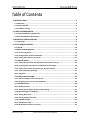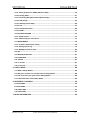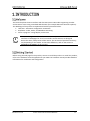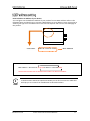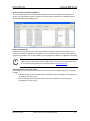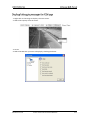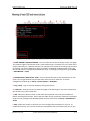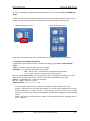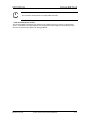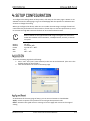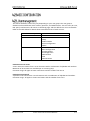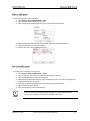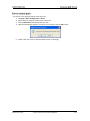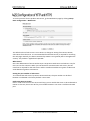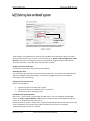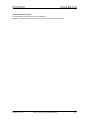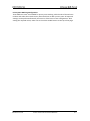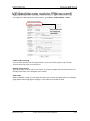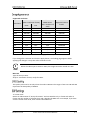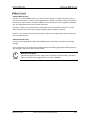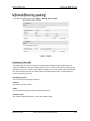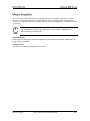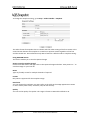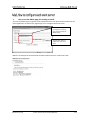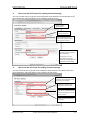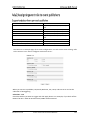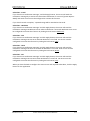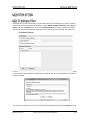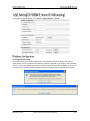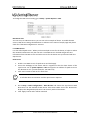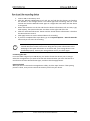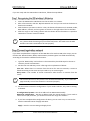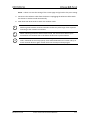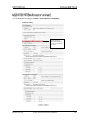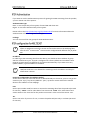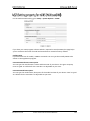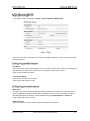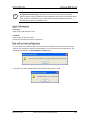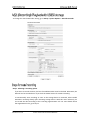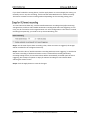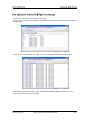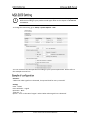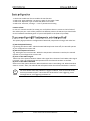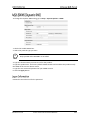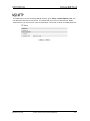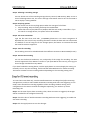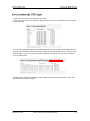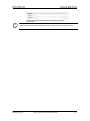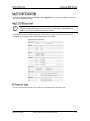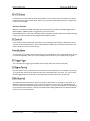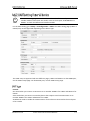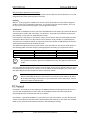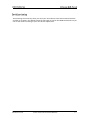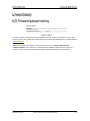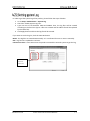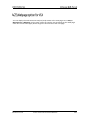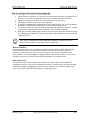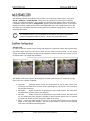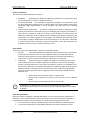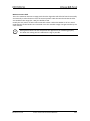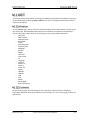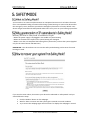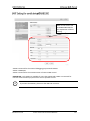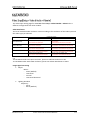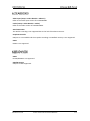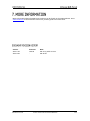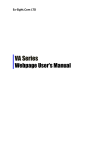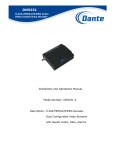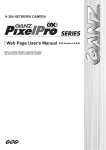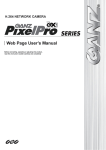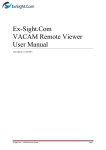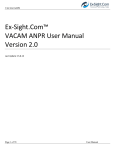Download Evido EAD-D2000 Hardware manual
Transcript
Revision 2011.1 EN eVIDO Video Surveillance Systems Video Surveillance Systems IMPORTANT! All eVIDO EAD-series products are using the same webpage interfaces but some pages are designed only for a specific model. The explanation and captured images at this manual are mainly on the basis of EAD-E1000 Analytics Encoder. If you are using a different model, please do not miss the additional notes at the Section ‘6. REFERENCE TO MODELS’ of this manual. The design and configuration of the web page may change without notice. 1. INTRODUCTION .................................................................................................... 4 1.1. Welcome................................................................................................................... 4 1.2. Getting Started.......................................................................................................... 4 1.3. IP address setting ...................................................................................................... 5 2. USING A WEB BROWSER ....................................................................................... 7 2.1. ActiveX Installation (AxNVC.cab)................................................................................ 7 2.2. Recommended PC specification ................................................................................. 8 3. MAIN PAGE CONFIGURATION ............................................................................... 9 3.1. View page ................................................................................................................. 9 4. SETUP CONFIGURATION ..................................................................................... 14 4.1. LOG IN .................................................................................................................... 14 4.2. BASIC CONFIGURATION ........................................................................................... 15 4.2.1. User management ................................................................................................ 15 4.2.2. Configuration of HTTP and HTTPS.......................................................................... 19 4.2.3. Setting date and time of system ............................................................................ 21 4.3. VIDEO & AUDIO....................................................................................................... 23 4.3.1. Video input (channel naming/video format/color control) ..................................... 23 4.3.2. Inserting Text and Privacy Zone Masking on the image .......................................... 25 4.3.3. Codec (video codec, resolution, FPS, bit rate control) ............................................ 28 4.3.4. Audio (listening, speaking) .................................................................................... 31 4.3.5. Snapshot .............................................................................................................. 33 4.4. EVENT CONFIGURATION .......................................................................................... 34 4.4.1. How to configure each event server ...................................................................... 35 4.4.2. Assigning event rule to event publishers ............................................................... 38 4.5. SYSTEM OPTION ...................................................................................................... 40 4.5.1. IP Address Filter ................................................................................................... 40 4.5.2. Setting TCP/IP (DHCP, Static IP, DNS setting) ......................................................... 41 4.5.3. NAT setting (Port mapping) ................................................................................... 43 4.5.4. Setting NTP server ................................................................................................ 44 4.5.5. Setting property for UPnP ..................................................................................... 45 4.5.6. USB/SD Storage .................................................................................................... 47 4.5.7. USB Wireless LAN ................................................................................................. 49 4.5.8. RTSP/RTP (multicast or unicast) ............................................................................ 52 4.5.9. Setting property for mDNS (Multicast DNS) ........................................................... 56 4.5.10. Setting SMTP ...................................................................................................... 57 4.5.11. Recording & Playback with USB/SD storage ......................................................... 59 4.5.12. LED Setting ......................................................................................................... 64 4.5.13. DDNS (Dynamic DNS) .......................................................................................... 66 4.5.14. FTP ..................................................................................................................... 67 4.5.15. Snapshot Recorder ............................................................................................. 68 4.5.16. SNMP ................................................................................................................. 71 4.6. IO CONFIGURATION ................................................................................................ 73 4.6.1. DI/DO control ....................................................................................................... 73 4.6.2. UART setting for serial device ............................................................................... 75 4.7. MAINTENANCE ........................................................................................................ 78 4.7.1. Firmware Update port setting ............................................................................... 78 4.7.2. Getting system Log ............................................................................................... 79 4.7.3. Webpage option for VCA ...................................................................................... 80 4.8. VCA......................................................................................................................... 81 4.9. MOTION DETECTION ............................................................................................... 81 4.10. STABILIZER ............................................................................................................ 83 4.11. ABOUT .................................................................................................................. 87 4.11.1. Version ............................................................................................................... 87 4.11.2. Licenses .............................................................................................................. 87 5. SAFETY MODE..................................................................................................... 88 5.1. What is Safety Mode?.............................................................................................. 88 5.2. Why your encoder or IP camera boots in Safety Mode? ............................................ 88 5.3. How to recover your system from Safety Mode? ...................................................... 88 5.4. Limited functions under Safety Mode ...................................................................... 89 6. REFERENCE TO MODELS ...................................................................................... 90 6.5. EAD-B1000 .............................................................................................................. 90 6.6. EAD-B2000 .............................................................................................................. 93 6.10. EAD-D2000 ............................................................................................................ 95 6.11.EAD-V1000 ............................................................................................................. 95 7. MORE INFORMATION ......................................................................................... 96 This manual explains how to interface with the EAD-series H.264 codec supporting encoder and IP camera series using a standard Web browser (for example Microsoft Internet Explorer). The Web Page of the product is implemented with the protocols below: HTTP API – Parameter configuration commands RTP/RTSP – Video, Audio, and Metadata Streaming Active X program – Image display on client PC i Note This manual is generated based on EAD-E1000 Analytics Encoder. The user interfaces of web pages for all of our encoders and IP cameras are designed almost the same, except some of the menus. The structure of specific menus may vary depending on the model. To check the difference, refer to the section 6. REFERENCE TO MODELS of this manual. Before using the web page for the product, ensure to install the product. To install the product, refer to the hardware manual supplied with your SDK. The hardware manual provides detailed information for installation and configuration. How to find the IP Address of your device: You can figure out the default IP address of your product from its MAC address. Refer to the following figure and check how to convert a MAC address to an IP address. Once you get the IP address, just type it on the address bar of the Internet Explorer and access to the web page of the product. 550012345 550012345 MAC 00:13:23:01:23:45 NVC1000A P1331010100000-121 MAC 00:13:23:01:23:45 MAC Address MAC address = 00-13-23-01-23-45 → IP address = 192.168.35.69 Convert the last two sets of hexadecimal numbers to decimal numbers. i Note In the document EAD-series Quick Start Guide you can find a conversion table that will help you to convert from hexadecimal to decimal numbers. How to change the default IP address: You can use the EAD-series IPAdminTool software to search and change the IP address of a device. The figure below shows a sample of the main page of IPAdminTool. Multiple devices can be searched by the IPAdminTool. What is IPAdminTool? IPAdminTool automatically scans all of the products including encoders and cameras on the network and shows the product information, such as product name, IP address, MAC address, firmware information, etc. It also enables you to change the IP address or update the firmware. i Note IPAdminTool is available on a CD or USB memory stick located in the product box. It can also be downloaded from the eVIDO website, www.evido.info. Limitation of the concurrent clients The number of clients that can be simultaneously connected vary depending on its streaming method. RTSP Streaming, Unicast: Theoretically unlimited but heavily depends on the maximum throughput in a given time. HTTP Streaming: Theoretically 10 clients but heavily depends on the maximum throughput in a given time. Once the Ethernet connection has been established, you may see the first image of the camera. But if it is the first time to access the webpage of the product, you may see the ActiveX installation message pops up. Click pop-up blocked and install the ActiveX setup.exe by clicking the Run or Save button. You need to install the ActiveX for displaying the images. Follow the instructions of the dialog boxes and complete the installation. Then the live video is displayed on the main page of the web browser. i Note If the ActiveX setup.exe file fails to be installed successfully, close all of the Internet Explorer windows and go to C:\Program Files\AxInstall folder on your computer. Then, run Uninstall.exe and try to run the setup.exe file again. The following table describes the minimum and recommended requirement of the PC system to use a Web browser with our products. Item Mainboard/Chipset CPU RAM VGA OS Direct X Minimal Intel 865 P4 3.0GHz 512MB D3D support Nvidia, ATI, Intel built-in graphic Memory : 64 MB Win 98, ME, XP, Vista 9.0 Recommended Intel 945P Intel Core2Duo E4300 1GB D3D support ATI Radeon Series, Nvidia Geforce Series Memory : 128 MB Windows XP SP2 or higher 9.0 If you access the webpage and install the ActiveX control successfully, you can find the view page of a camera. If you are asked to type the ID and password, enter the default value for the administrator account (case-sensitive) as below: ID: root Password: pass If the image view is not shown, 1. Check if the camera is powered on and connected properly. 2. Close all of the Internet Explorer windows and go to C:\Program Files\AxInstall folder on your computer. Then, run Uninstall.exe and try to run the setup.exe file again. i Note If Direct3D Acceleration is disabled, you may not see the view page. In case of the blue screen appears instead of the proper video, please type ‘dxdiag’ from Start > Run on your computer and check the DirectX Features. 1. Right-click on the image to display a shortcut menu. 2. Select the Property from the menu. 3. Go to Video > OSD menu. 4. Select the OSD text you want to display by checking the boxes. A B C D E F G H I A. FIRST STREAM / SECOND STREAM : You can choose the stream to display on this view page. The product supports dual stream with 1 camera video input. It enables you to use each of the stream separately for a different purpose, for example, one stream for recording and the other for viewing. The factory default for the first stream is configured as MPEG-4 with 30 fps, and the second stream is configured as MJPEG with 5 fps. To change its configuration, go to Setup > Video&Audio > Codec. B. UNICAST-RTSP / MULTICAST - RTSP : You can choose the type of data transmission on this menu. You can get the RTSP stream with either from unicast or multicast. To set the configuration of RTSP, go to Setup > System Options > RTSP/RTP. C. Play / Stop : Play or stop the display by clicking this button. D. FullScreen : Click this menu to extend the image to the full image. If you want to be back to the normal view, press the ESC key. E. SPK : Select this option to listen to the audio data captured in the camera installed site. Before activating this function, ensure that the audio in/out connection of devices are properly made. You can configure the detailed speaker feature at the menu of Setup > Video&Audio > Audio. F. MIC : Select this option to send out your voice through the microphone on your PC. To enable this function, you need to connect the microphone with your audio input port of your PC. You can configure the detailed microphone feature at the menu of Setup > Video&Audio > Audio. G. PTZ : Click this button to display the PTZ control menu as the figures below. If your camera type is PTZ, you can control the recording position of the camera by using this menu. * Before clicking the arrow * After clicking the arrow If you want to use OSD menu, refer to OSD Menu Control Manual.pdf for more details. H. OSD (On Screen Display) information It shows the current status of codec. To adjust the setting, go to Setup > Video & Audio > Codec. Codec : e.g. H.264 - Selected codec type for the image frametype : e.g. 720 X 480 - Resolution of the image 1001 - Data size for 1 frame which is calculated by YUY2 format I or P - Frame type shown alternatively of the moment. dts : e.g. 1234229596.560886 - The stamp showing when the image is encoded on the server. DTS is short for Device Time Stamp. The start of the time is 00:00:00, Jan 01, 1970. bitrate : e.g. 562.648 bytes - Bitrate of the image fps : e.g. 27.000 - Frame per second. Cache for bound : e.g. 17, 25.040, -4.930 17 : This number indicates that 17 frames are waiting to be decoded on the screen. 25.040 : It shows the current speed of decoding. The normal speed should be 30 ms /fps if the fps configuration is fixed as 30 fps. In this example, since 17 frames and 27 frames (currently sensed fps) are waiting to be decoded, the decoding is being processed at 25.040 ms/fps. -4.930 : This number indicates that the speed to be improved for faster decoding (25.07 = 30ms - 4.930ms) i Dts and cache for bound are not adjustable manually. Note I. Date and time (Burnt-in Text) The time and date information are shown on the image by burnt-in process in the product server. These data are created before the compression of the image and transmitted to the client PC to prevent time data from being modified. To configure the setting values of the product, click Setup on the main page. A Viewer is not allowed to enter the Setup page. Log in to the webpage with the Operator or Administrator account to change the setting. When you configure the device, make sure to consider the DSP usage. Too high of DSP load could affect the performance of the encoder or frame drop. For the best performance, avoid to consume too high DSP resources for both of 1st stream and 2nd stream. i Note MJPEG MPEG4 H.264 MD VCA Refer to below for the approximate DSP usage. The figures are estimated under the condition of D1 resolution, 1.5 Mbps bitrate, and only 1 channel occupied. 20~25% around 60~65% around 75% ~ 80% 3% 20% ~ 25% To access the Setup page do the following: 1. Enter “root” and “pass” (case sensitive) in the User ID and Password. (The root is the default setting for these fields.) 2. Click the OK button to access to the Setup page. At the bottom of the every page of Setup, you can see two buttons as listed below: Apply – Sends a request to the product server and get the expected result Reset – Removes the typed values or settings of current page and returns to the original setting The menus allowed to access may vary depending on your user group. The user group is divided into three different levels: Viewer, Operator, and Administrator. The root user (ID: root, PW: pass) is authorized to all menus on the Setup page, and this default user is not removable. Refer to the table below for details about accessible menus of each account. User Group Viewer Operator Administrator Accessible Menu View View Setup Video & Audio Event Configuration About All menus allowed for Operator Basic Configuration System Options IO Configuration Maintenance VCA Motion Detect Limitation on user name A user name can contain from 1 to 14 characters with a combination of alphabet and numbers. Maximum of 32 accounts are available per an account group. Character range: All upper or lower case letters and the number from 0 to 9 Limitation on password A password can contain from 1 to 8 characters with a combination of alphabet and numbers. Character range: All upper or lower case letters and the number from 0 to 9 To have an authentication step before a user logs in, 1. Go to Setup > Basic Configuration > Users. 2. Select Enable. 3. Check the option box to allow all anonymous users for accessing the View page. If you want to request to enter ID and password even for the View page, skip to step 4. 4. Uncheck the option box and click the Apply button to save the changes. To skip an authentication step before a user logs in to the View and Setup page, 1. Go to Setup > Basic Configuration > Users. 2. Select Disable. 3. Click the Apply button to save the changes. i Note Avoid to select ‘Disable’ for enhanced security. To add a user group for the webpage, 1. Go to Setup > Basic Configuration > Users. 2. Click the Add button below the User List. 3. When the pop-up window appears, type a user name and password. 4. Select the desired account level from Viewer, Operator, and Administrator. 5. Click the OK button to save the changes. 6. Check if the user name is added to the list. To change your password or user group, 1. Go to Setup > Basic Configuration > Users. 2. On the User List, select the user name for changing the setting. 3. Click the Modify button below the User List. 4. When the pop-up window appears, type a new password. If you want to change your user group only, skip to step 6. 5. Type the same password again on the text box of Confirm password. 6. Select the desired user group. 7. Click the OK button to save the changes. i Note The user name is not allowed to be changed. If you want to modify the current user’s name, just remove it and add a new user. To remove a user group name form the User List, 1. Go Setup > Basic Configuration > Users. 2. Select the user name to remove on the User List. 3. Click the Remove button below the User List. 4. When the dialog box appears to confirm your request, click the OK button. 5. Check if the user name is removed from the list on the page. To set the protocol for the product web server, go the Web Server page by clicking Setup > Basic Configuration > Web Server. The default value of web server is set to HTTP. To change its setting from HTTP to HTTPS, select HTTP from the menu. It is recommended if enhanced security is required for accessing the web page. Basically, the data transmitted by HTTPS is encrypted by SSL to strengthen the security. The product is applied with OpenSSL. What is SSL? SSL is the abbreviation of Secure Socket Layer. SSL protects web server and makes it easy for users to trust the contents. When you use HTTPS for communication with server, the SSL certificate is required for the web server and the certificate enables encryption of video and audio data during online transactions. Setting the port number of web server To communicate with server by HTTP or HTTPS with TCP, the port number can be fixed between 1 and 65535. The factory default is set as 443. Redirecting HTTP to HTTPS: Even if a user tries to access the server with http, you can enable the server to be redirected to HTTPS. In this case, do not set ‘80’ for port number because it can cause a conflict with HTTP port. Cache Control To save the webpage loading time, you can use the cache control setting. If the content expiration mode is enabled, specific pages and images will be stored in client cache and be retrieved from it for one day. Once the mode is enabled, the resources in the cache are valid for one day even if you disable this feature. It is because the content expiration time is basically set to one day. Therefore, to avoid retrieving the resources from the cache, you should manually empty your cache. If the content expiration mode is not enabled, the cache control may perform depending on the client PC environment, specifically your Internet Explorer option setting. Click here to configure NTP server Time setting is very significant for all parts of the product server because it affects the log of streaming and burnt-in text of video. To set the time, go to Setup > Basic Configuration > Data & Time. Every time you change the setting, the web server program of the product will be restarted internally. It may take more than a minute to restart. Display of current server time It shows the current server time with real time update. Selecting time zone You can choose your own time zone from the drop-down box. If you check the ‘Automatically adjust for daylight saving time changes,’ it allows the daylight saving time to be applied according to your zone setting. Setting current time of server Select one of 3 options: Synchronize the server with your PC time Synchronize the server with NTP server via internet Set the server time manually by user Periodical time synchronization NTP server – Server time is synchronized with NTP server. You can configure available NTP servers at Setup > System Options > NTP. Totally 4 of NTP servers can be added and the first one is set as the default server (ntp1.usv.ro). Real Time Clock on system – Server time is synchronized with Real-time clock in the server. The clock is attached to the board of the product internally and the clock is recharged automatically when the server is started. Interval of synchronization Everyday 00:00 - Synchronizes at every midnight Disabled – Synchronizes only when the encoder is rebooted (factory default) To change the setting for video input, burnt-in text, audio, and snapshot, go to the Video & Audio page by selecting Setup > Video & Audio. This menu is configured with five sub menus: Video-In, Burnt-in Text, Codec, Audio, and SnapShot. i Note This section describes about video input setting based on EAD-E1000 Analytics Encoder. If you are using a different model, move to the chapter 6.REFERENCE TO MODEL and check the differences. When you select Video-In from the Video & Audio menu, the Video Input Setting page is displayed. The Video Input Setting page provides options to: Name a channel for the camera Select the standard format for video Activate deinterlacing algorithm Set the image attribute Adjust the image position Preview the current setting Click the Apply button to save the changes, and the Reset button to return to the previous setting. Friendly Name You can input any friendly name for a channel in case you are displaying multiple channels with the product. You can name a channel by its place where it is located or by anything that is easy for you to distinguish. Video Standard Format For all EAD-products except VGA CMOS and Megapixel CMOS cameras, NTSC/PAL is automatically detected. The system detects the video standard format in booting phase. On the EAD encoder products, the manual setting of NTSC/PAL is supported as well by selecting Disable Auto-Detection. If you change the format and click the Apply button, the loading page appears while applying the changes. It may take a few tens of seconds to load. High Performance Image Processing If you select ‘Enable Deinterlace Algorithm,’ the encoder, on its own, merges the even fields and odd fields to display an image with high performance. If you don’t want to use this function, just unselect the check box. Hardware platform : Processed by the hardware chip of the product board (0% of DSP is used up) DSP software - best quality : Processed by the software of DSP (approx. 15% of DSP is used up) DSP software- best performance : Processed by the software of DSP (approx. 5% of DSP is used up) The factory default is ‘DSP software – Best Performance.’ What is deinterlace? When an analogue image is transferred to the encoding system of products, it comes with even fields and odd fields alternately. If you enable this option, two fields are merged into one frame at the encoder side. It helps the client application to reduce resources required for the deintelacing process. Setting of image attribute Brightness, contrast, hue, saturation and sharpness are adjusted. Brightness: The range is from 0 to 255, the default is 128. Contrast: The range is from 0 to 255, the default is 92. Hue: The range is from 0 to 255, the default is 128. Saturation: The range is from 0 to 255, the default is 128. Sharpness: The range is from 0 to 255, the default is 128. Adjusting the location of image When the image does not fit into the screen view, you can move the image vertically or horizontally so that the images fit into the screen perfectly. The range is from 1 to 128 and the default is 20 for NTSC and 25 for PAL. Lighting attribute The three different video modes are basically supported for the system according to the installation environment: Sport (outdoor), Normal (indoor), and Low Light (dim light). Based on the environment, the relevant mode is automatically applied. Using PREVIEW button After the settings above, you can check out the display with this preview button before applying with Apply button. To change the burnt-in text setting, go to Setup > Video & Audio > Burnt-in Text. The setting of the Burnt-in Text and Privacy Zone Masking is available for the first stream, second stream and snapshot separately. To add burnt-in text or privacy zone masking select the Enable check box after the setting and click the Apply button. What is Burnt-in Text? When you want to display date or time on the image view, normally they are displayed on PC monitor without the combining process with image from cameras. On the other hand, Burnt-in Text lets the texts be burnt in the image before compression. This feature may guarantee the accuracy of the material and allows them to be applied to reliable evidence as it’s not available to manipulate the date and time data. Burnt-in Text Configuration Select the data type you want to display and set the corresponding values. To display the burnt-in text, make sure to check the Enable button on the top of the page. i Note When you set the position of date, time and text, it’s recommended to use Normalized X, Y instead of left-top, left-bottom, right-top, right-bottom, etc. Because such values are just examples and if you let them fixed with an example position option, it may cause overlapping texts depending on your image resolution or the position of each text. To preview the position you set, you can use the PREVIEW button. Date format Choose the format of the year, month and day for display. YYYY-MM-DD / DD-MM-YYYY Date position Fix the position to display the date. Normalized X,Y / left-top / left-bottom / right-top / right-bottom Time format Choose the format of the time for display. 24 HH:MN:SS / 12 HH:MN:SS Time position Fix the position to display the time. Normalized X,Y / left-top / left-bottom / right-top / right-bottom Name Type the text you want burn. Allowed range for Name is 48 characters with alphabets, numbers, and symbol. Name position Fix the position to display the name. Normalized X,Y / left-top / left-bottom / right-top / right-bottom Text and Outline Color Choose the color of the text. white and black / black and white Transparency Choose the transparency from 0 to 75%. ALPHA, 0%, 25%, 50%, 75% PREVIEW If you click this button, it shows the image preview with the current setting. Privacy Zone Masking Configuration Three different zones are available for privacy zone masking. Click the tab of desired zone number and select the Include Privacy Zone check box to add a privacy zone. All required settings can be performed basically the same as of the burnt-in text configuration. After setting the required values, make sure to check the Enable button on the top of the page. To change the codec setting for video streams, go to Setup > Video & Audio > Codec. Dual stream can be configured separately. C Enable codec streaming If you uncheck this box and click Apply button, you are not able to get the video stream anymore from the server of your devices. Naming of each stream Type any friendly name to use for the stream. If you have multiple channels and streams, this friendly name helps users distinguish each stream. Video codec MJPEG / MPEG4 / H.264. If you change the codec type and click the Apply button, the loading page appears while applying the changes. It may take a few seconds to load. Supported resolution Models with a CCD sensor Models with a (Max. resolution of VGA) CMOS sensor Megapixel camera Resolution (Max. resolution of model NTSC PAL VGA) D1 720x480 720x576 720x480 720x480 VGA 640x480 640x576 640x480 640x480 QVGA 320x240 320x288 320x240 320x240 4CIF 704x480 704x576 704x480 704x480 2CIF* 704x240 704x288 704x240 704x240 CIF 352x240 352x288 352x240 352x240 QCIF 176x120 176x144 176x120 176x120 XGA N/A N/A N/A 1024x768 HD720 N/A N/A N/A 1280x720 SXGA N/A N/A N/A 1280x1024 UXGA N/A N/A N/A 1600x1200 For more details about the resolution of a megapixel camera, refer to 6.6. IEP1100M. If you change the resolution and click the Apply button, the loading page appears while applying the changes. It may take a few seconds to load. i When the video input is UXGA or SXGA, the image cannot be resized into 2CIF. Note Max. FPS Type the FPS you want. 25 fps is a maximum for PAL, 30 fps for NTSC. This quality value can be set only when the codec is MJPEG. The range is from 0 to 100 and 100 represents the best quality of MJPEG. ‘P’ Frame count GOP is an abbreviation of “Group of Pictures” and one GOP has only 1 I frame with other P frames. Set the number of P frames here and it decides the GOP size. For example, if you have set the P frame count as 59, then it means that GOP is 60. VBR (Variable bit rate) Limited - It is called HVBR as well. If you set the limit of bitrate, it enables the bitrate not go over the limited value. In case of selecting MPEG4 or H.264 for the video codec, the maximum bitrate per a video stream is limited to 4Mbps. Even if the bitrate is set as a greater value than this, the image quality will not be further enhanced. Unlimited – When you set the bitrate as unlimited, it has no limitation on bitrate. It is used when your devices have enough storage and high quality of image is required. Q value – You can set the Q value, quantization value for the image quality when the bitrate is set as variable bit rates. CBR (Constant bit rate) You can set the target bitrate from 128 to 8000 and it is used when your device has limited storage. If you change the bit rate and click the Apply button, the loading page appears while applying the changes. It may take a few seconds to load. i Note Maximum throughput Considering all of the device usage such as resolution, dual streaming, and audio input, the maximum throughput of the encoder is 10Mbps. To change the audio setting, go to Setup > Video & Audio > Audio. This page helps you to set the values for capturing the analogue audio generated at the camera installed site. After the configuration of ‘Listen,’ you can listen to the sound with the speakers of your PC. To listen to the captured sound, go to the View page and check the SPK box. If you uncheck the box of ‘Enable capture and compression audio,’ it will disable the server to capture the sound. Sampling frequency You can choose the sampling frequency. Channel Only mono type is provided. Codec You can choose the proper codec from PCM and G.711. Volume control The volume is adjustable from 1 to 255. The default is 128. You can set the values for talking to the speakers directly connected to the server of your devices. To enable this feature you need to connect the microphone with the audio port of your PC. If you uncheck the box of ‘Enable audio to receiving and playback,’ it disables the ‘Talk to’ feature. i Note The configuration of codec and frequency of audio output is applied by the identical setting of audio input. TCP/IP listen port Set the port for listening to the audio received from the remote. The default is 6000 and the range is from 1 to 65535. Volume control The default is 128 and the range is from 1 to 255. To change the snapshot setting, go to Setup > Video & Audio > SnapShot. The codec format for Snapshot has no relation with the codec setting of the first stream or the second stream because the snapshot is created on a separate stream regardless of the first and the second one. Be notified that only JPEG is fixed for a default codec in snapshot setting. Using PREVIEW button The button enables you to see the captured image. How to save the snapshot image? Click the Preview button and right-click on the captured image and select ‘Save picture as…’ to save that image on your local PC. Name Type any friendly names for multiple channels if required. Format Only JPEG is supported for the snapshot image. Resolution You can choose the resolution you want. Refer to the table in the Image Appearance section on 4.3.6. Codec (video codec, resolution, FPS, bit rate control). Quality You can set the quality of snapshot. The range is from 0 to 100 and the default is 70. i Note This Event setting page is based on EAD-E1000 Analytics Encoder. If your camera or encoder model is different from this model, move to the chapter ‘6.REFERENCE TO MODEL’ and you can refer to the different part only from this page. The products are equipped with the event server program internally and it enables you to configure the event publishers and subscribers. For instance, DI, DO, Video loss, Motion Detection, VCA (video contents analysis), Network loss, IP change, and health of network server can publish the event message when an event is generated. How to move to each subscriber setting page Go to Setup > Event Configuration > DI, then the Publisher – DI page appears as below. Click each subscriber name such as DO and you can find that they are linked to the related setting pages. Refer to the figures of below for more specific information. Linked Setup - IO Configuration - DI/DO Email setting page Multicast setting page TCP setting page HTTP setting page FTP setting page 1. How to set the EMAIL page for sending an email You can use Email server to get the event notification from the device and send them to the client application via email. This page helps you to configure the Email server. Automatically configured according to the setting page of [System Options – SMTP(email)]. Type the mail receivers, subject and contents of email Below is an example of received email contents when there was a video loss event. 2. How to set the Multicast server for sending an event message You can use Multicast server to get the event notification from the device and send them to the client application. This page helps you to configure the Multicast server. Type a message name to show on event message program Type Address, port, and TTL according to your system setting. Factory default is 2555. 3. How to set the TCP server for sending an event message You can use TCP server to get the event notification from the device and send them to the client application. This page helps you to configure the TCP server. Type a message name to show on event message program Type the port number that you will use for TCP message. Factory default is 2555. 4. How to set the HTTP server for sending an event message You can use HTTP server to get the event notification from the device and send them to the client application. This page helps you to configure the HTTP server. Type a message name to show. Type IP address and port of HTTP server Type the desired waiting time from HTTP server until the response is arrived. *default: The default message format is applied (no parsed data). *customer0 : You can customize the message format by configuring it with HTTP CGI and parameters. 5. How to set the FTP server for sending an event message You can use FTP server to get the event notification from the device and send them to the client application. This page helps you to configure the FTP server. To use FTP server, enable the check box. And optionally, check the text box to add text. Type the IP address, port, and path to save the files Type the ID and password of FTP server so that the device has the privilege to access to the FTP server. Select the file name format you want. Publishers DI DO Video Motion Detection VCA Network Health (Temperature, DSP load, System) Health (Heartbeat) Subscribers DO, Email, Multicast, TCP, HTTP, FTP Email, Multicast, TCP, HTTP, FTP Email, Multicast, TCP, HTTP, Email, Multicast, TCP, HTTP, FTP DO, Email, Multicast, TCP, HTTP, FTP Email, Multicast, TCP Multicast, TCP HTTP, Multicast, TCP The below is an example page of DI event configuration. For each event server setting, refer to the section ‘4.4.1. How to configure each event server.’ When you set DI as a publisher, DO, Email, Multicast, TCP, HTTP, and FTP server can be the subscriber of DI triggering. Subscriber – DO Check the DO box you want to trigger and click Apply button. For example, if you check off the DO #1 of DI #2 => when DI #1 is detected, DO#2 will be activated. Subscriber – Email If you check ‘Post notification message,’ and click Apply button, the server will send the notification message by e-mail to the client when DI detection is occurred. [System Option SMTP] and email account must be configured to activate this function. If you check ‘Attach a snapshot,’ captured image will be attached to the email. Subscriber – Multicast If you check ‘Post notification message’ and click Apply button, the server will send the notification message via Multicast server when DI detection is occurred. Multicast server must be configured to activate this function by clicking the link button (Multicast). Subscriber - TCP If you check ‘Post notification message’ and click Apply button, the server will send the notification message via TCP server when DI detection is occurred. TCP server must be configured to activate this function by clicking the link button (TCP). Subscriber - HTTP If you check ‘Post notification message’ and click Apply button, the server will send the notification message via HTTP server when DI detection is occurred. HTTP server must be configured to activate this function by clicking the link button (HTTP). Subscriber - FTP If you check ‘Post notification message’ and click Apply button, the server will send the notification message via FTP server when DI detection is occurred. FTP server must be configured to activate this function by clicking the link button (FTP). When you have finished to configure the event server and required subscribers, click the Apply button for the application. This feature is to deny the access of certain clients with the IP addresses you specify. To deny or allow devices having specific IP addresses, check Enable IP address filtering, select Deny or Allow, and click the Add button. If you check Allow admin IP and assign a specific IP address, then the IP will be allowed always regardless of the setting options specified in the Deny list. If you click the Add button, following pop-up window appears. Refer to the examples provided on this window, and input the IP addresses you want to add. Click the OK button to see the IP addresses added. To remove an IP address from the list, select the desired address and click the Remove button. To change the TCP/IP setting, go to Setup > System Options > TCP/IP. IP Configuration by DHCP If you want to get your IP from DHCP server automatically, check this option and click the Apply button. You may find the message box of below is popped up. It explains that the DHCP server in your router device may cause a problem and fail to lease new IP address. In that case, the latest static IP address will be applied instead. Click OK button to accept the notification. Use the static IP address If you want to use your device with the static IP, enable the ‘Manual IP configuration’ and click the Apply button. IP address: The IP address of your device Subnet mask: The address of subnet mask of your device. Gateway address: The gateway address of your device. Broadcast address: It is automatically fixed by the subnet mask and IP address of your own. For example, if you use B class (255.255.0.0) of mask, the broadcast address will be 192.168.255.255. The test button shows if the typed IP address is occupied or not. You may find the popup windows as below according to the availability of typed IP address. Occupied IP Available IP Type the IP address of DNS server you use. The test button for checking the IP address availability is also supported for DNS configuration. Refer to the explanation for the test button on the IP Address Configuration section for details. To change the NAT setting, go to Setup > System Options > NAT. If you select to enable RTSP connection via public IP address, the IP address or domain name will be automatically retrieved from the URL tab of the device web page. In order to see the device’s webpage and streaming on the web page, both HTTP port and RTSP port should be forwarded. Suppose you set the IP address of the router to 112. 216.89.172 and forward the HTTP port to 8080 and RTSP port to 22230. Then, for the port forward setting: 1. Check the box of ‘Check this box to enable RTSP connections on a different port when the unit is accessed via its public (NAT) IP address.’ 2. Type the RTSP port number that your router knows. Check the RTSP port number stated in System Options > RTSP/RTP. 3. Click the Apply button. 4. If you want to go back to the previous setting, click the Reset button. When you use domain name, you should check out if the DNS or DDNS is enabled. Go to System Option > TCP/IP for DNS setting. Go to System Option > DDNS for DDNS setting. If you want to access the webpage you should use the IP address of the router plus the port number. (http://112.216.89.172:8080) If you do not configure the RTSP port forwarding properly you will see the error message. i Note Prior to the NAT setting, the port forwarding of router should be done manually. It does not provide any automatic NAT traversal service. To change the NTP service setting, go to Setup > System Options > NTP. NTP Server Lists You can set up to 4 NTP servers as you can see at the example of above. To enable the NTP servers, DNS server setting should be done in advance in the menu of TCP/IP page and please check out if the DNS configuration is accurate. I am SNTP Server It is also called ‘Squid server.’ When you have multiple servers for the device, it helps to reduce the network load because only the one with ‘I am SNTP Server’ checked will get the time information from the NTP servers and other servers for the device are synchronized with this Squid server. How to use: 1. Enable ‘I am SNTP server’ of squid server and click Apply. 2. Access the webpage of the device which is supposed to be the client device of the squid server. Go to System Options > NTP and type the IP address of squid server on the ‘NTP Server 1s’t. (Format example : 192.168.11.4) 3. Click ‘Test’ button to find out if it works fine. i It will take about 3~4 minutes until the squid server response. Note 4. Go to Setup > Basic Configuration > Date & Time and choose the ‘Synchronize with NTP server’ for the method of New Server Time menu. Make sure if the ‘NTP Server’ displays the designated squid server’s IP correctly with red characters. 5. Click ‘Apply’ button and it will be restarted. To change the Universal Plug & Play configuration, go to Setup > System Options > UPnP. UPnP allows IP devices to connect seamlessly, and to simplify the implementation of networks in remote PC environments. Refer to the example of UPnP of Windows XP so that you can check out how the customized settings are being applied. Find this information on your PC [Start - My network places]. Find your device, right-click the mouse and go to [property]. e.g. Customized UPnP name and description Friendly name Manufacturer name Manufacturer name Model name Model description Firmware version Model description Configuration If you want to enable UPnP to search your device, check the box of ‘Enable UPnP.’ Friendly Name: Type any friendly name to be shown by the UPnP program. You can test it easily with Windows as well (Start - My network Places displays the devices by UPnP). Customize Manufacturer Description If you want to have your own manufacturer’s name for the device to be shown on the UPnP program, type name and URL. Then, The UPnP program will show the modified name and URL. Customize Model Description If you want to have your own model name for the device to be shown on the UPnP program, type name, description and URL of them. Then, The UPnP program will show the modified name, description and URL. i Note This USB/SD setting page is based on EAD-E1000 Analytics Encoder. If your camera or encoder model is other than this model, this page may not be seen according to your model. Refer to the chapter 6. REFERENCE TO MODEL. Mounted devices are shown by clicking ‘Refresh’ button Detail device information by selecting one of items on the storage list For more stable usage of your USB device, format the device first before using it. Storage device Information is displayed by clicking the ‘Select Record Device’ button Click Apply button to use selected device. This page is provided to search mounted USB/SD storages device and select one of them for data recording. Please follow the steps described at the below. After setting this page, move to the menu of System Options > AVI File Recorder page and start the recording. 1. Insert a USB or SD memory card. 2. Click the ‘Refresh USB/SD Device List’ and you can find that the devices are listed on the window. If the storage device is not listed right after mounting, wait for a few seconds and click the Refresh button again as it might take some time until the device is recognized. 3. Select and the device on the list and then the device information such as name, type, total capacity, free space and status are shown on the right side of the list. 4. Click the ‘Select Record Device’ button and the chosen device information is listed on the Record Device Control. 5. Click Apply button to use the selected device for recording. 6. If you have completed the steps above, go to the System Options > AVI File Recorder menu and you can start the recording. i Note If the total capacity and free space are not shown, refresh the device list in a few seconds. Because it takes some time to bring the file system information to the web page. If the space information is not shown still, your storage device is not formatted properly. Format your storage device and try to refresh again. Formatting the disk For more stable usage of your USB device, you need to format the device prior to using it. Select the storage device you want to format and choose whether you want vfat format or ext3 format. Click the desired format type, and then click the Apply button. Ejecting the disk When you want to remove the storage device safely, click the ‘Eject’ button. If the ejecting process is done, now you can remove the memory stick from your device. i Note This USB Wireless setting page is based on EAD-E1000 Analytics Encoder. If your camera or encoder model is other than this model, this page may not be seen according to your model. Refer to the chapter 6. REFERENCE TO MODELS. After the wireless LAN configuration, you can use the device in one of two modes: wired LAN or wireless LAN. You cannot use the camera in both modes simultaneously. To switch between wired and wireless modes, you have to plug or unplug the Ethernet cable. Unplugging the Ethernet cable switches the device to wireless mode automatically. For the USB Wireless LAN setting, go to Setup > System Options > USB Wireless LAN. Successful connection Available networks list is shown by clicking the ‘Refresh Network List’ button Retrieved network device settings values are shown by clicking the ‘Copy to user Setting ‘button Type the network key value of selected AP. Connected network status is shown by ‘Update Status’ button i Note For some of APs, it may fail to get the DNS information when a user tries to connect WLAN. If you are ready with the USB wireless LAN device, follow the steps below. 1. Insert the USB wireless LAN device into the encoder or IP camera. 2. After a few seconds, click the ‘Refresh Network List’ and you can see that the device is listed on the window. 3. Click the device you want on the list. Then, the device information such as ESSID, mode, MAC address, channel, and encryption are shown on the right side of the list window. 4. Click the ‘Copy to user setting’ button and the chosen device information is copied on ‘Networks to connect’ section of below. i Note If ‘Not connect wireless….’ message is displayed after clicking the ‘Refresh Network List,’ please check the setting of your wireless AP/router. Also make sure the USB wireless LAN card is mounted on the unit properly. If you have completed the recognition of the USB device for wireless LAN at the step1, you can find that the ‘Network name, Mode, Authentication, and Encryption’ are filled automatically according to the wireless LAN device information. 1. Type the ‘Network key’ and confirm it. The network key should be equal to the AP or client PC you will communicate. 2. Set the Time out and Retry count referring to the explanation of below. Time out - When there’s no answer from the server for time out seconds, it means it failed connecting to the server and you need to try to connect again. Retry count – The number of retrial connections when there’s no answer from the server. i Note The current time out or retry count is not renewed automatically. Try to renew the page manually to see if the network is connected properly. 3. Set the wireless network IP configuration. If your mode is Ad-Hoc, only static IP setting is allowed. IP configuration by DHCP - Get the IP address from DHCP automatically. Manual IP configuration – Get the IP address with the manual setting. If your mode is infrastructure (AP) networks, you should check out the range of IP address. 4. If you have completed the configuration of above, you can save or try to connect the wireless LAN with button of Apply and Reset. Apply – Save the current setting and apply them. Reset – It does not save the setting of the current page and go back to the prior setting. 5. Disconnect the Ethernet cable from the device. Unplugging the Ethernet cable switch the device to wireless mode automatically. 6. Wait about 30~40 seconds to switch the wireless mode. i Note i Note i Note Switching time between wired and wireless modes may take longer than expected according to the network connections. When rebooting the device with wireless mode, the device’s boot time may be increased to 4~5 minutes due to the failure of NTP time synchronization. If the wireless LAN is not connected successfully, make sure the USB wireless LAN card is mounted on the unit properly. Click ‘Refresh Network List’ button and try to search network devices again. Please check out the step1 and step2 again. For the RTSP/RTP setting, go to Setup > System Options > RTSP/RTP. Can be configured separately by clicking on the name, multicast or unicast The EAD-series products support the multicast and unicast streaming for both of 1st stream and 2nd stream. Click the tab of MULTICAST and UNICAST as the picture above shows and configure the RTP session as required by your network system. To start the data streaming such as video, audio or metadata from the product server, tick the box of Enable RTSP Server. If you remove the check in the box, the streaming stops from server and the real time view is not seen on the web page. Below is the requesting format of URL and Port for RTSP streaming. Each of IP address, port, and session name are open to be typed by user. rtsp:// rtsp server ipaddress : port / rtp session name port : 554 e.g. rtsp://192.168.111.32:554/ch0_unicast_firststream The product supports both of NAL stream and Byte stream. The factory default setting is the Byte stream which includes NAL unit header. To change this setting to the NAL stream, check this check box. NAL Stream: The stream consists of only NAL units Byte Stream: The sequence identifier, NAL header, is included between NAL streams The data structure of byte stream I SPS I PPS I IDR I : Sequence Identifier SPS : Sequence Parameter Set PPS : Picture Parameter Set IDR : IDR Slice P SLC : P slice I P SLC I P SLC … … I IDR I P SLC …… If you want to use the authentication process for getting the RTSP streaming from the product, you can choose one of the options. Authentication type Basic : It uses simple way of encryption of ID and PW with clear text Digest : It uses more enhanced way of encryption. Please refer to the http://www.faqs.org/rfcs/rfc2617.html for more information about the authentication of clients using basic and digest. Privilege You can use one of the user groups for RTSP Authentication. i Note If you have decided the communication way between multicast and unicast, the option is applied to both of first stream and second stream on the web page. But, each of the 1st stream and 2nd stream can be configured with different way by HTTP API. IP Address In order to get the streaming data from the device, you should set the IP address of group which is used for PC to join. ‘0,0,0,0’ is configured as a factory default and it enables router program to generate the available IP for the device automatically. If you want to use any specific address, type the address in the blank. i Note UDP/RTP multicast is not allowed for streaming even if the address and the port information is known. How auto configuration of IP address works? As the session name for each RTP session is defined already on the server, your PC can get the stream by the ‘rtsp:// rtsp server ipaddress : port / rtp session name’ without the manual decision of IP address on the webpage. Port Set the port number used for router to receive the streaming data from the product (No need for unicast). ‘18888’ is set for video data of 1st stream and ‘28888’ is for video data of 2nd stream. Refer to the ‘Ports list for the product connection’ at the end of this section 4.5.7. TTL Set the TTL value. If you set 1 for TTL, it means the packet will pass only in a subnet (No need for unicast). What is TTL? It’s the abbreviation of Time to live. If data is sent out from the encoder via network and all of the packets are alive permanently on the network, it will cause the big network load. TTL helps to reduce the network load by controlling the time of staying on network. For example, if you set the TTL as 50, the data will be deleted after passing by 50 routers. Packet Size Select the packet size you want. You should consider the proper packet size according to your network bandwidth. If your network allows you enough bandwidth for the product connection, you can set higher size. The factory default is 1500 bytes. Session name Type the session name. The allowed range for the session name is 64 characters with alphabets, Arabic numbers, and underscore (_). Session information Type the session information you want to display. Session Description Type the session description for more detailed information. Include audio stream Check this box if you want to include the audio stream as well as video stream. For your information, video stream is the fundamental stream whenever you request the RTSP stream as a factory default. Include meta data Meta data contains the motion detection and VCA (video contents analysis) data. Check this box if you want to include the meta stream as well as video stream. For your information, video stream is the fundamental stream whenever you request the RTSP stream as a factory default. i Note Refer to the ‘EAD-series Media Data Manual.pdf’ for analyzing the stream of video, audio or meta data. Enable QoS By enabling the Quality of Service (QoS) feature, you can specify priority level of network traffic for video, audio, and metadata (motion detection and VCA). For each traffic type, determine the DSCP (Differentiated Services Codepoint) value, which represents a QoS class in the Differentiated Services (DiffServe) model. For the details about the DiffServ standard, refer to RFC2474 and RFC2475. It is same as the configuration of multicast stream except for the items below. Only for multicast system: IP Address, Port, and TTL. For the multicast DNS setting, go to Setup > System Options > mDNS. If you have your own program or device which is required to use the mDNS, this page helps you to customize the name of model and manufacturer instead of factory default. Configuration If you check the box of ‘Enable,’ mDNS is activated. You can type the Friendly Name to be shown on the application program. Customize Manufacturer Description You can type the manufacturer’s name and home URL of your device. The given company name is typed as a default for the name but it is adjustable as you want. Customize Model Description You can type the model name, description of the model and URL of your device. ‘ENC’ is typed as a default for the name but it is adjustable as you want. To change the SMTP setting, go to Setup > System Options > SMTP(email). You can set the user’s mail account and server to apply this SMTP for event or any other SMTP required purpose. Unit Name Type the friendly name for the product server to show on e-mail and it helps you to distinguish the devices from other devices when you use multiple network video servers. Input range: 40 characters limit From email address Type the e-mail address of a sender. Input range: 128 characters limit Mail server In order to send the e-mail message, the product needs the information of user’s mail server. Type the Mail server with the host name or IP Address. If you use the host name, it requires the DNS registration in advance. Check the DNS setting on System Options > TCP/IP tab. Input range: 128 characters limit Mail server port Type the mail server’s port number with the range from 0 to 65535. i Note If your email server requires encryption process of SSL and TLS, select the ‘Enable encrypted connection (SSL)’ check box. TLS (Transport Layer Security) and SSL (Secure Sockets Layer) algorithm can be required for the security of communication over networks. It depends on your email server and you should check out the communication protocol of SMTP server. User name Input range: 128 characters limit Password Input range: 32 characters limit 8 asterisks cannot be used for the password. You can check out in advance if the e-mail account is available or not with the ‘test’ button. Type the e-mail address and click the test button. If you have seen the message below, you should set the DNS first at System Option > TCP/IP menu. If you have seen the message below, the entered mail account is valid. To change the AVI File Recorder setting, go to Setup > System Options > AVI File Recorder. Step 1. Selecting a recording option If you want to record the data, the box of Enable Recorder must be checked. Otherwise, the data will not be recorded even if you click the START button for Instant recording. To automatically start recording as soon as the storage device is mounted, select Enable automatic recording shortly after mounting storage device. With this menu selected, you can record the data according to the recording segmentation rule. For more details about the segmentation rule, go to Step 5. Step 2. Selecting a recording storage You can choose one of the recording storage devices, SD card or USB memory. Step 3. Recycling options You can choose one of the options when the storage is full of data Stop recording: Stops recording and keep the recoded data. Delete files and recycle (oldest first): Replace old files with newly created files. Step 4. File name convention Type the file name that ends with _YYYYMMDD_hhmmss.avi. For easier recognition of duplicate files, the end of every recording file name includes the date and time information as a default. Step 5. Segmentation of files Check the ‘Do not segment’ if you want to create the recording data as one file. Segmentation by file size: Type the size of file. The range of the file size is from 1 to 1440 Megabyte(s). Segmentation by time base: Type the minutes to segment. The range of the file size is from 1 to 60 minute(s). Step 6. Selecting stream source for primary option You can choose primary recording source from either 1st stream or 2nd stream. It’s not allowed to record both of them at the same time. If you check ‘None,’ the encoder of IP camera does not record neither of 1st stream nor 2nd stream. Option. Recording secondary stream (snapshot stream) Why secondary recording is required? As you have found on the product specification, the product supports the multiple streams. For each of camera input source, the product is able to generate 1st stream, 2nd stream, and Snapshot stream, which is called triple stream. The secondary recording setting is prepared for the ‘snapshot stream.’ Regardless of the codec type of 1st or 2nd stream, the snapshot stream can be generated and recorded separately. Do not want to record the snapshot stream? Select None at the end of stream source options. Selecting the stream source for recording Secondary recording is prepared for the users who want to record the stream of snapshot. This is operated separately from the primary recording and you can get the continuous shot with JPEG format. Set the resolution, quality and fps of the recoding image. Customizing the resolution If you choose CUSTOM as the value of the resolution, you’re able to set the image size as you want regardless of the fixed standard size. Type the pixels in the fields of width and height. If you have finished the setting above, click the Apply button to save and apply the setting. To manually start or stop the recording, click the START and STOP button for Instant recording. This button activates instant recording without depending on the recording setting rules. To record VCA event data only, unselect Enable automatic recording shortly after mounting storage device, and then select Enable automatic recording with VCA event triggering. In this case, you do not need to set the segmentation rule. All of configuration is the same as manual recording but optionally, you need to set up ‘Event Recording’ tab. Step 1. Set the time of post-alarm recording. Then, when VCA event is triggered, the images will be recorded for the configured time only. Step 2. Check the box of ‘Enable automatic recording with VCA event triggering’ to enable the VCA event recording. If the desired stream source is selected from Primary/Secondary recording setting section, the VCA event data will be automatically recorded upon the event triggering. Go to Step 6 or Option on Steps for manual recording for more details about selecting the stream source. Step 3. Click the Apply button to save the changes. 1. Click the LIST button at the bottom of the page. 2. Then, you can see the new window is opened as below. The created directories are listed on the web page. 3. Click one of the directories you want. Then, you can see the recording files are listed. 4. Click the file you want to open. Then, the download window appears as below. You can open or save the file on your local disk 1. Check if the FTP server is enabled from System Options > FTP. 2. Log in to the FTP server by entering the user name and password (ID: root, PW: pass). 3. Follow the steps from 2 to 4 on How to play back the recoding files on the webpage. i Note This LED setting page is based on EAD-E1000 Analytics Encoder and this page can be different according to your product model type. Refer to the chapter 6. REFERENCE TO MODELS. To change the LED setting, go to Setup > System Options > LED. You can customize the LED operation according to your system requirement. Please refer to the example scenario first. Scenario: “When the video signal loss is detected, let top LED blink for every 5 seconds” Setting: LED1 - Ticked Event Publisher - vsignal Operation - Blink Time Out – 5 Option – Turn on the LED of vsignal : Select ‘When video signal loss is detected.’ 1. Check the ‘Enable LED’ box to enables the LED function. 2. Select the ‘Event Publisher’ you want to apply for the LED1 / LED2. 3. Select the ‘Operation Type’ of each LED, Blink or On mode. 4. Select the ‘Time Out,’ among 1 ~ 5 sec or permanent alarming. Location of LED In case of 1 channel encoder for H.264, you can find that there are 2 LEDs on the left side of the video input port. Each of the products has different position of LEDs and you should refer to the ‘Hardware Installation guide’ of your model (Refer to the \DOC of your SDK). The option page provides the configuration of DSP load, temperature change, and video loss. (1) Set the dspload limits to E.g. Setting the value as 90% - While the DSP load keeps lower than 90%, the LED will operate as you configured at Location tab. (2) Set the temperature limits to E.g. Setting the min 0 and max 65 - While the temperature is between 0 and 65, the LED will operate as you configured at Location tab. (3) Turn on the LED of Vsignal Select one of the options between ‘When video signal loss is detected’ and ‘When video signal is normal.’ Then, the selected LED will operate when the selected condition is satisfied. (4) Turn on the LED of Heartbeat Select one of the options between ‘When heartbeat status is watchdog’ and ‘When heartbeat status is normal.’ Then, the selected LED will operate when the selected condition is satisfied. i Note For more details about the publisher’s triggers condition, refer to the ‘EAD-series Event System Manual.pdf’. It describes the threshold for event triggering, event message format, and triggering condition etc. To change the Dynamic DNS setting, go to Setup > System Options > DDNS. 1. Check the ‘Enable DDNS’ box. 2. Select the protocol type you want. i Only DynDNS and CUSTOM07 are installed. Note 3. Type the domain name you want to use for the product. 4. Type the update time. The factory default is 600 seconds and it enables the product notify the DDNS of the current domain name. 5. Type the user name and password of your DDNS account. 6. Click the Apply button. 8 asterisks cannot be used for the password. To enable FTP server for accessing USB SD memory, go to Setup > System Options> FTP. You can download .AVI files via FTP server. The authorized user is the one who has the ‘ROOT’ authorization. The account user name and password is the same as those of TELNET/web user. To record snapshot images in JPEG format on a storage device, go to Setup > System Options > Snapshot Recorder. Step 1. Selecting a recording option If you want to record the data, the box of Enable Recorder must be checked. Otherwise, the data will not be recorded even if you click the START button for Instant recording. To automatically start recording as soon as the storage device is mounted, select Enable automatic recording shortly after mounting storage device. With this menu selected, you can record the data according to the recording schedule setting without clicking the START button for Instant recording. Step 2. Selecting a recording storage You can choose one of the recording storage devices, SD card, USB memory, NAS, or FTP. In case of selecting NAS or FTP, the server and login information must be set. Click on NAS or FTP to display a setting window. Step 3. Recycling options You can choose one of the recycling options when the storage is full of data. Stop recording: Stops recording and keep the recoded data. Delete files and recycle (oldest first): Replace old files with newly created files. If you use FTP for a storage device, this option will not be available. Step 4. File name convention Type the file name that ends with _YYYYMMDD_hhmmss.avi. For easier recognition of duplicate files, the end of every recording file name includes the date and time information as a default. In case of using FTP for the storage option, the feature to overwrite files with the same file name is supported. Step 5. Time for recording The recording time can be scheduled with three different sections in 00:00~24:00 (hh:mm). Step 6. Stream source setting You can set the desired resolution, size, and quality of the image for recording. The time interval supported is from 500ms to minute. If you input 500 for the interval, you may get 1 shot of image recorded for every 500ms. If you have finished the setting above, click the Apply button to save and apply the setting. To manually start or stop the recording, click the START and STOP button for Instant recording. This button activates instant recording without depending on the recording setting rules. To record VCA event data only, unselect Enable automatic recording shortly after mounting storage device, and then select Enable automatic recording with VCA event triggering. In this mode, event data will be recording regardless of the recording schedule setting. All of configuration is the same as manual recording but optionally, you need set up ‘Event Recording’ tab. Step 1. Set the time of post-alarm recording. Then, when VCA event is triggered, the images will be recorded for the configured time only. Step 2. Check the box of ‘Enable automatic recording with VCA event triggering’ to enable the VCA event recording. Step3. Click the Apply button to save the changes. 1. Click the LIST button at the bottom of the page. 2. Then, you can see the new window is displayed as below. The created directories are listed on the web page. 3. Go to ‘Index of/download/mnt/mmcblk0/snapshot/’ directory where the snapshot files are located. The sub folders will be created in the order of year-month-day > hour > minute. In the example below, you can see that the folder includes the snapshot files that were created at 17:27 on 2010-11-19. 4. Check the file created time with the folder name and select the desired folder. Then, click the desired file you want to open. 4. Check if the FTP server is enabled from System Options > FTP. 5. Log in to the FTP server by entering the user name and password (ID: root, PW: pass). 6. Follow the steps from 2 to 4 on How to play back the recoding files on the webpage. To enable the remote management of IP devices, go to Setup > System Options > SNMP. The Simple Network Management Protocol (SNMP) is literally the protocol for managing network. By retrieving the system information, it allows to manage network architecture, performance, device, and security. To enable SNMP, select the Enable check box. The encoder supports SNMP version 2c and 3. SNMP information Input your SNMP information on the following section. For the Read Community, input the community name, which is the authorized ID for reading SNMP data. The factory default value is ‘public.’ Trap setting The Trap can be considered as sending an event message from an event publisher such as DIO and VCA. Choose the SNMP Trap version to receive Trap event, and input the IP address and community on the text box. i Note For the details about SNMP MIB information, please contact our support team. To set up DI/DO and UART, go to Setup > IO Configuration. This menu is configured with two sub menus: DI/DO and UART. i Note This DI/DO setting page is based on EAD-E1000 Analytics Encoder. If your camera or encoder model is other than this mode, move to the chapter ‘6.REFERENCE TO MODEL’ to check the difference between models. If you should install the additional device such as alarm system or sensor system, you can configure the DI (Digital Input) and DO (Digital Out) in this page. You can choose the DI resource type, RELAY or VOLTAGE (The maximum is 5V). It reflects the current states of actual DI and DO. In case of the 1 channel encoder for H.264, 2 of DI and DO are supported for each. Refer to your product model specification for supported number of DI and DO. Scenario Example When it’s assumed that DI#1 and DO#1 are coupled by event system. The DI#1 trigger type is Normal Open. Suddenly DI#1 is triggered by any kind of event. Expected Response – The status of DO#1 will be changed from OFF to ON, if the default setting is OFF. The status of DI#1 will be changed from OPEN to CLOSE. If you want to test DO operation manually on the webpage, click the OFF or ON button. Then, you can see that how DO works. These commands also affect the ‘DO status’ because the ‘DO status’ shows the current status of DO. You can type any friendly name for DI and DO. This setting helps you to identify which DI or DO is activated especially when you have multiple product servers on your application program. You can select the trigger type between normal open (NO) and normal close (NC). Use this option to set up detection time interval for event publishers. For example, if you input ‘0,’ it generates events all the time whenever DI is detected. But if you input ’10,’ only 1 event will be triggered for 10 seconds even if multiple DIs are detected for this 10 seconds. The DO Hold Period indicates for how long does the DO works. For example, if you input ‘0,’ a DO device keeps working until a user turns it off manually. If you input ’10,’ a DO device will work for 10 seconds and finish the operation. However, if you turn a DO device on manually by using the DO Control button, it will be activated without being affected by the DO hold period unless you click the OFF button. i Note This UART setting page is based on 1 channel encoder for H.264. If your camera or encoder model is other than this model, move to the chapter ‘6.REFERENCE TO MODEL’ to check the differences between models. For the USRT setting, go to Setup > IO Configuration > UART. The UART setting page (UART1 or UART2) may not be supported depending on the device type. The UART setup is supported with two different pages; UART1 and UART2. For the RS485 port, use the UART1 setup page. For the RS232C port, use the UART2 setup page. Internal PTZ: Used when you connect a PTZ camera to an encoder. RS485 is for UART1 and RS232 is for UART2. AUX: Used when you connect an auxiliary device that requires serial communication to an encoder. RS485 is for UART1 and RS232 is for UART2. SerialOverIP: Used to enable the communication for the devices connected to the serial ports of an encoder Why distinguish between PTZ and AUX? When the PTZ type is selected, the required PTZ protocol and the control daemon are run and assigned to the serial communication internally. External When 3rd party program is added to the server side of the encoder and this add-on program needs to control the attached serial devices, you should select the external option. So, if you do not use any serial control program, you can ignore this option. SerialOverIP This section is enabled only when you select SerialOverIP for the UART type. Select the desired communication mode: UDP, TCP Client, or TCP Server. And type the IP address of client and port number on the text box of SerialOverIP section. If you select the TCP Client or TCP Server mode, you can set the time to automatically end the connection when there is no data comes from a client PC to the encoder in a specified time. This feature is provided to detect an abnormal close of the socket or LAN cable disconnection. Input the desired time on the timeout text box. The Status box indicates the connection status in the TCP Client or TCP Server mode. Refer to the following table and check how the message appears according to a connection status. Status Not Connected Connected i Note Message for TCP Client Connecting Connected Message for TCP Server Disconnected Connected The Timeout and Status option are available only in the TCP Client and TCP Server mode. You can check the communication status from the client PC by using a related freeware. If you run the program and connect to a device via its IP address and port number, you can see that the data transferred from the port has been received at UART1. i Note You must distinguish this option from the general concept of SerialOverIP, which allows controlling the devices connected to a serial port of the IP device by using HTTP API (serial2.fcgi) commands. For the information of this commands, refer to EAD-series HTTP API Manual.pdf. PTZ Name : You need to set the UART type as RS485-PTZ before selecting the PTZ protocol. If you click the drop down box of PTZ name, the available protocols are listed. Choose the required protocol to communicate with your camera. PTZ Address : Type the PTZ address as you have set on your PTZ camera. You may find the dip switch at the bottom of the PTZ camera which enables the cameras to have their own address. Refer to your PTZ camera hardware manual for the PTZ address setting. These settings are necessary when you want your serial device to be communicated with the encoder or IP camera. The default values of web page are set for the RS485 PTZ device but you can set the values according to your own device requirement. Firmware update is allowed only by the IPAdminTool.exe, which is provided on a CD or USB memory stick in the product box. IPAdminTool can also be downloaded from en eVIDO website, www.evido.info. Before you upload the firmware with IPAdminTool.exe, go to Setup > Maintenance > Firmware Update. Then, select the ‘Enable Firmware Update’ check box and set the port number. If you remove the check from this box, updating the firmware is not allowed. In order to get the system log of the product, please follow the steps of below. 1. Go to Setup > Maintenance > System Log. 2. Check the ‘Enable System Log’ box. 3. Type max size of file between 32KB and 200KB. Then, the log files will be created according to the fixed size (Up to 5 files are created and the oldest file will be replaced by the latest file). 4. Click Apply button and then the log file will be created. If you want to see the log list, click the LOG LIST button. Name : The log files are named automatically. It’s not allowed for user to name it manually. Size : Log file size is updated in real time. Latest access time : Latest time when the product accessed the internal system to get the log. Created file names are shown here. You can display the Vidio Contents Analysis (VCA) stream at the view page. Go to Setup > Maintenance > Webpage. On this page, select the ‘Display VCA streaming at the VIEW page’ check box and click the Apply button to get the VCA stream at the view page. For the details of VCA, refer to the separate document EAD-series Analytics Configuration Guide. To set up the zones and rules configuration required for the motion detection, go to Setup > Motion Detect. E A To create new zone: Enable the box To delete the existing zone: Remove the check in the box Sensitivity and ObjectSize user configured are shown B C The location of the zone is shown with normalized figures. D You can adjust the sensitivity and objectsize of each zone. The picture above is the example of zone setting on the highway image. 1. Check the box of section A to create new zone for motion detection (It supports up to 8 zones). If you want to remove the existing zone, remove the check of the box. 2. Adjust the sensitivity and object size of selected zone in the section D. 3. Click apply button for each zones on the right side. 4. If you have completed the configuration of zones with the step 1~3, check the Motion Enable box to enable the motion detection and click the apply button E. 5. If you want to show the graph of meta data on right side graph bar, check to a 'include meta stream' at the System Options - RTSP/RTP - unicast tab on submenu. 6. Now, get out of the [Setup] page and go to the [View] page to see the activation of the zone configuration. When any motion is detected in the configured zone, the zone will flicker every time. i Note If the VCA is enabled and corresponding VCA metadata is enabled as well, the motion detection data is now shown on the ActiveX view. What is Sensitivity? Every motion detection zone is divided into multiple squares, which is called ‘Macro blocks.’ And each of macro blocks consists of 16 x 16 pixels. The value of sensitivity means the sensitivity of each macro block. If you want to configure the zone less sensitive than the factory default, set the figure higher by dragging the bar of section D. Likewise, if you want to configure the zone more sensitive than the factory default, set the figure lower. What is Objectsize? The objectsize value means the proportion of the macro blocks which has exceeded the configured sensitivity. If you want to configure the zone less sensitive than the factory default, set the figure higher by dragging the bar of section D. Likewise, if you want to configure the zone more sensitive than the factory default, set the figure lower. The Stabilizer feature embedded in the encoder is for minimizing camera sway. If you go to SETUP > Stabilizer > Enable/Disable, a drop down box appears for selecting the stabilizer setting. To enable the stabilizer, select Enable and click the Apply button. When the Stabilizer is enabled, another sub menu, Configuration, appears under the Stabilizer menu. (If you select Disable and click the Apply button on the Enable/Disable menu, the Configuration menu will be hidden.) For the details about the setting options on Stabilizer Configuration, refer to the following description. i Note The stabilizer feature is not embedded on all products. To check if your model supports embedded stabilizer feature, contact the eVIDO Sales Team. Boarder In-fill In order to keep the output frames steady and aligned to a reference frame, the output frames are shifted with respect to the input frames. As the camera moves around, so the output frames are shifted to keep the image features aligned to previous frames. This results in areas for which there is no image data available: The Border In-fill mode controls what happens to those areas that do not contain any image data. There are 4 options available: Fast Fade: [Default] Newer frames are composited on top of older frames. The old frames are faded away to black quickly (see diagram). This mode is most suited to PTZ and fixed cameras. Slow Fade: Newer frames are composited on top of older frames. The old frames are faded away to black slowly (see diagram). No Fade: Newer frames are composited on top of older frames. The old frames are not faded away (see diagram). Suitable for fixed cameras where there is minimal movement by people and cars around the edge of the scene. Fixed: A fixed size black border is present on all sides which blanks out the moving edges of the image (see diagram). The size of the borders is equal to the maximum frame shift. See Advanced Configuration. None: Old frames are not displayed. Regions of the output image for which there is no available data are filled with black (see diagram). [ Fast/Slow Fade ] [ No Fade ] [ Fixed ] [ None ] Camera Installation The Camera Installation Mode has 3 options: Fixed/PTZ: [Default] The stabilization algorithm parameters are optimized to give the best stabilization results for fixed/PTZ cameras. In vehicle/Hand held: The stabilization algorithm parameters are optimized to give the best stabilization performance for cameras where the camera fixture experiences continued, large displacements or scene changes. E.g. when shot from a moving vehicle. Low Frequency Stabilization: The above 2 stabilization modes are designed to allow tracking of intentional camera panning by not stabilizing low frequency movements (< 1Hz). The Low Frequency mode has a lower cut-off frequency to allow better low frequency stabilization at the expense of worse tracking of intentional movement (see Attenuation vs Frequency graph on the last page). This mode will automatically switch to the higher frequency mode when excessive movement in one direction is detected in order to allow better tracking of intentional movement. Once this movement has stopped it will revert back to the low frequency mode. Auto Disable There are 2 options for Auto Disable - neither is selected by default: Pan/Tilt: This option disables the stabilization when excessive pan or tilt motion is detected. This makes it easier to control pan/tilt cameras because the Stabilizer ceases to oppose operator pan/tilt commands above the threshold. Once panning stops, there is a 3 sec timeout period before stabilization is reactivated. Low Detail: When this option is enabled, the algorithm is disabled when a scene with insufficient detail for reliable stabilization is detected. This prevents the image position ‘hunting’ when there is very little scene detail or features. For example, when the camera is pointed at a completely blank wall the stabilized image will jump around slightly because it is locking on to the random video noise. Similar hunting problems can occur in other situations where a large part of the scene lacks suitable detail for Stabilizer lock: o o o i Note Other low contrast situations such as at night scenes. Scenes with an absence of detail in one direction such as venetian blinds. Scenes with a repeated pattern such as a brick wall. Enabling the Low Detail mode can result in the stabilization being disabled prematurely on low contrast or noisy video, which is why this mode is not enabled by default. On-Screen Annotation When this option is enabled, a message will appear on the screen whenever stabilization is disabled. It is not intended that On-Screen Annotation is permanently enabled. Generally, it should be used to help set up the Stabilizer in the following configuration situations: To see the effect of the Auto Disable pan/tilt and Auto Disable Low Detail functions. To see if the stabilization is being disabled because the camera motion is too fast. Maximum Frame Shift This is the maximum amount in image pixels that the algorithm will shift the frame horizontally and vertically in either direction from the normal position. Both horizontal and vertical shifts are settable in the range [24 – 256], the default is 128. Usually the only reason to select low Frame Shift values is when the Border In-Fill is in Fixed mode because as the borders are increased in size the viewable image area gets smaller by the same amount. i Note Setting these values too low will prevent the algorithm from stabilizing properly. The lower the setting the less stabilization range is possible. To find the product information including the hardware specification and software version, go to the About page by selecting Setup > About. This menu is configured with two sub menus: Version and Licenses. On the Version page, you can find the information about the current firmware version on the top of the page. Other detailed information for its hardware and software configuration is found in this page as well. Refer to the following list for the provided information. Hardware MAC address Microprocessor Bootloader Kernel Root filesystem APP filesystem Webpage ActiveX SSSDK HTTP-API VCA Tracker ufs Language Video-in Video-out Audio-in Audio-out DI/DO UART#1 UART#2 USB PoE SD slot Day & Night Rack information On the Licenses page, the information for the third party software license is displayed. If you have added the third party software to the encoder, you can use this page to check out the licenses. Your encoder or IP camera could encounter an unexpected occasion such as broken firmware file or uncompleted loading of firmware file during system booting. To restore the device after the emergency cases, the device provides the emergency firmware as a factory default. Your device will get restarted with Safety Mode when there is any error on your booting system files. Normally, the cause of ‘safety mode’ is classified into 3 types. * When the power supply is unplugged in the middle of system booting. * When the firmware files required for system booting are damaged. * When a user has not completed the booting files system and try to boot the system (Applied only for the case of Server Side SDK user) IMPORTANT : The device does not turn into the safety mode booting until 5 times of normal booting are tried. If you see the screen above, that means your device has rebooted at ‘Safety Mode’ and you should follow the steps. 1. Click the ‘Reboot’ button on the webpage. 2. Wait for about 1 minute until the system gets restarted at normal condition. 3. Try to access the webpage again and check out if it displays the webpage in normal. If your system still keeps rebooting at Safety Mode even with the steps of above? It means some parts of your firmware files on the device are damaged and not available any more. Please try the steps of below to recover the firmware file. 1. Run the IPAdminTool.exe program. Then, you may find that your encoder or IP camera is with ‘Safety Mode’ on the IPAdminTool as below. 2. Right-click at the device name and select the ‘Update’ menu. i Note Please find the detailed instruction at the ‘EAD-series IPAdminTool.pdf’ to know how to update firmware. The section ‘3. Updating Firmware’ will guide you to understand the updating procedure. If you have completed the firmware update, you can access the webpage and check out if your system boots in a normal booting mode. Though it varies by operating the system, typically the safe mode loads as few executable modules as possible and usually disables normal working of device. Available functions IP change by IPAdminTool Scanning by IPAdminTool Searched by UPnP program Limited functions RTSP or HTTP streaming Event messages or alarming Recognition of HTTP API commands Camera OSD Menu Control For OSD menu operation, refer to the EAD-B1000 OSD Menu Control Manual.pdf. Baud rate is fixed as 38400 bps (Not adjustable by user) Refer to the section 4.3. VIDEO & AUDIO for more information about settings other than Camera OS menu Control. Refer to the section 4.4. EVENT CONFIGURATION for the explanation of the setting. Refer to the section 4.5. SYSTEM OPTION for the explanation of the setting. Refer to the section 4.5. SYSTEM OPTION for the explanation of the setting. The number of supported DI and DO DI : #1 DO : #1 Refer to the section 4.6. IO CONFIGURATION for more explanation of the setting. Refer to the section 4.6. IO CONFIGURATION for the explanation of these setting. UART0 : Reserved for the internal debugging purpose with RS232C. UART1 : RS485 port UART2 : Reserved for the communication of camera OSD control IMPORTANT : Only UART1 is available for users but UART0 and UART2 are reserved for internal communication purpose which are not opened to users. i Note If you want the RS232C, please use the 485-232 converter. The video input setting page for IPE1100M from Setup > Video & Audio > Video-in has a different configuration than other models. Video Resolution The list of available Codec resolution varies according to the resolution of the video input and the codec type you selected. VideoIn Resolution UXGA (1600x1200) SXGA (1280x1024) HD720 (1280x720) XGA (1024x768) D1(720x480) Codec Resolution H.264 and MJPEG UXGA,SXGA,HD720,XGA,D1,4CIF,VGA Not available: CIF,QVGA,QCIF SXGA,HD720,XGA,D1,4CIF,VGA,CIF,QVGA Not available: UXGA,QCIF HD720,XGA,D1,4CIF,VGA,CIF,QVGA Not available: UXGA,SXGA,QCIF XGA,D1,4CIF,VGA,CIF,QVGA Not available: UXGA,SXGA,HD720,QCIF D1,4CIF,VGA,CIF,QVGA,QCIF Not available: UXGA,SXGA,HD720,XGA MPEG4 D1, 4CIF, VGA Not available: UXGA,SXGA,HD720,XGA,CIF,QVGA,QCIF D1, 4CIF, VGA, CIF, QVGA Not available: UXGA,SXGA,HD720,XGA,QCIF D1, 4CIF, VGA, CIF, QVGA Not available: UXGA,SXGA,HD720,XGA,QCIF D1, 4CIF, VGA, CIF, QVGA Not available: UXGA,SXGA,HD720,XGA,QCIF D1, 4CIF, VGA, CIF, QVGA, QCIF Not available: UXGA,SXGA,HD720,XGA e.g. To use MPEG4 codec with QCIF resolution, please set VideoIn Resolution to D1. To use MJPEG codec with UXGA resolution, please set VideoIn Resolution to UXGA. Image Signal Processing Adjust Mirror : - None (Default) - Horizontal - Vertical - Horizontal & Vertical Lighting Attribute Frequency: - 50 Hz - 60 Hz (Default) The list of available resolution varies according to the resolution of the video input and the codec type you selected. Codec Frame rate per Resolutions Codec MPEG4 Resolution UXGA (1600x1200) Not available SXGA (1280x1024) Not available HD720 (1280x720) Not available XGA (1024x768) Not available D1 (720x) 4CIF (704x) VGA (640x) 15 fps CIF (352x) QVGA (320x) QCIF (176x) H.264 MJPEG 5 fps 8 fps 12 fps 15 fps 15 fps Event Configuration Refer to the section 4.4. EVENT CONFIGURATION for the explanation of the setting. USB Wireless LAN Refer to the section 4.5. SYSTEM OPTION for the explanation of the setting. RTSP/RTP The factory default value of packet size is 9000 bytes. AVI File Recorder The AVI file recording is not supported due to the lack of hardware resource. DI/DO Control Refer to the section ‘DI/DO Control of IPE1100’ for the explanation of the setting. UART Setting for serial device Refer to the section ‘UART Setting for serial device of IPE1100’ for the explanation of the setting. Motion Detect The motion detection metadata will not be created if the resolution is greater than D1. Video Input (Setup > Video & Audio > Video-in) Refer to the Video Input section of 6.6.EAD-B2000. Codec (Setup > Video & Audio > Codec) Refer to the Codec section of 6.6.EAD-B2000. AVI File Recorder The AVI file recording is not supported due to the lack of hardware resource. Snapshot Recorder USB port is not available and the snapshot recording via USB flash memory is not supported. UART RS232 is not supported. UART RS-232/RS-485 is not supported. USB/SD Storage USB port is NOT supported. More information about the EAD-series products can be found on the eVIDO website. Go to www.evido.info to download the latest tools, product guides and information. Version 2011.1 EN 2011.0 EN Firmware 1.06.05 - Note EW: First public version. EW: Draft.