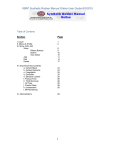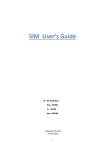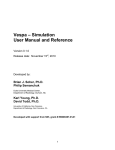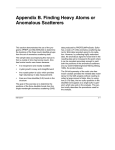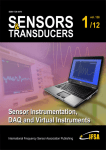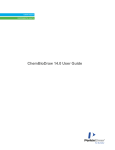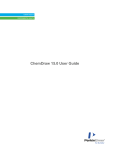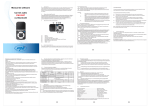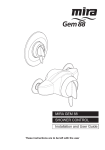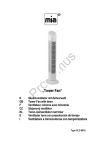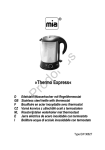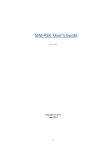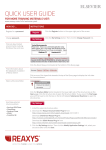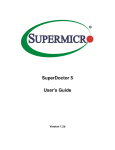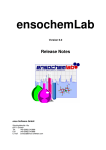Download ICEdit Manual
Transcript
Manual Structure and Reaction Editor Version 3.0.1 Spring 2014 Table of Contents 1 Introduction ............................................................................................................................................ 1 1.1 Overview ........................................................................................................................................... 2 1.2 ICEDIT Windows Application ............................................................................................................ 3 1.2.1 Functionality ............................................................................................................................... 3 1.2.2 System Requirements................................................................................................................ 4 1.3 ICEDIT JavaScript Editor .................................................................................................................. 5 1.4 ICEDIT Java Applet ........................................................................................................................... 6 1.4.1 Functionality ............................................................................................................................... 6 1.4.2 Enhanced ICEDIT Java Applet .................................................................................................. 7 1.4.3 System Requirements................................................................................................................ 7 1.4.4 Applet Parameters ..................................................................................................................... 7 1.5 ICRENDIT ......................................................................................................................................... 8 1.5.1 Functionality ............................................................................................................................... 8 1.5.2 System Requirements................................................................................................................ 9 2 ICEDIT Setup ......................................................................................................................................... 10 2.1 3 Using ICEDIT in Reaxys ................................................................................................................. 10 General Information ............................................................................................................................. 11 3.1 Description of the Menu Bar............................................................................................................ 11 3.1.1 “File” - Menu ............................................................................................................................. 11 3.1.2 “Edit” - Menu ............................................................................................................................ 13 3.1.3 “Object” - Menu ........................................................................................................................ 14 3.1.4 “Chemistry” - Menu .................................................................................................................. 15 3.1.5 “Templates” - Menu.................................................................................................................. 18 3.1.6 “Options” - Menu ...................................................................................................................... 19 3.1.7 “?” - Menu ................................................................................................................................ 20 4 3.2 Context Menus ................................................................................................................................ 21 3.3 Keyboard Shortcuts ......................................................................................................................... 22 Description of Standard Edit Buttons ................................................................................................ 23 4.1 Standard Edit Buttons ..................................................................................................................... 23 4.2 Standard Templates ........................................................................................................................ 26 4.2.1 Standard Molecule Templates ................................................................................................. 26 4.2.2 Standard Bond Buttons ............................................................................................................ 26 4.2.3 Standard Atom Buttons ............................................................................................................ 27 4.2.4 Others ...................................................................................................................................... 29 5 Drawings ............................................................................................................................................... 30 5.1 Select Objects ................................................................................................................................. 30 5.2 Scale Objects .................................................................................................................................. 30 5.3 Edit Atoms ....................................................................................................................................... 31 5.4 Edit Bonds ....................................................................................................................................... 32 5.5 Edit Objects ..................................................................................................................................... 33 5.5.1 Group or Ungroup Chemical Objects ....................................................................................... 33 5.6 Display Features ............................................................................................................................. 34 5.6.1 General Settings ...................................................................................................................... 34 5.6.2 Color......................................................................................................................................... 40 6 Text ........................................................................................................................................................ 42 7 Superatoms ........................................................................................................................................... 44 7.1 Preface ............................................................................................................................................ 44 7.2 Self-defined Superatoms................................................................................................................. 46 8 Chiral flag .............................................................................................................................................. 48 9 Brackets ................................................................................................................................................ 50 10 No-Structure ......................................................................................................................................... 54 11 User-defined Templates....................................................................................................................... 56 12 OLE-Server Functionalities ................................................................................................................. 57 12.1 Integration in MS Office ............................................................................................................... 57 13 Technical Documentation.................................................................................................................... 58 13.1 Copyright ..................................................................................................................................... 59 14 Customer Support ................................................................................................................................ 61 ICEDIT Manual 1 1 Introduction ICEDIT is a powerful chemical structure editor, which is available as (i) Windows application, as (ii) HTML5 based JavaScript editor, as (iii) applet for all platforms supporting Java and as (iv) enhanced Java applet for web applications. Furthermore, the integration of ICEDIT in ICRENDIT allows rendering as well as editing functionalities of chemical structures and reactions in any HTML document. Windows application: The ICEDIT application offers full editing functionalities (chemical as well as display functionalities). ICEDIT is a registered OLE-Server and therefore, it allows the integration in MS Office (Word, Excel, Access and PowerPoint) and in any other OLE-Client. HTML5 based JavaScript editor: Due to increasing difficulties with Java in general with the newest generation of most of the common browsers, InfoChem has additionally developed an HTML5 based, JavaScript version of the editor. Of course the ICEDIT JavaScript version supports also all features needed by a chemical query editor for structures and reactions. Java applet: The ICEDIT Java applet is an Internet browser based query editor for the input of chemical structures and reactions. It is downloaded on the fly and therefore, it does not have to be installed on the user’s computer. Enhanced Java applet: The ICEDIT enhanced applet is a Java applet with extended functionalities like full superatom support, which can be used as front end in web applications managed by a servlet container like Apache Tomcat. ICRENDIT: The trusted applet ICRENDIT is an Internet browser based combination of rendering and/or editing chemical structures and reactions. For edit functionalities an ICEDIT application installation is required. Therefore, ICRENDIT does only work on Windows based systems. Chapter 1 Introduction ICEDIT Manual 1.1 2 Overview Support of ICEDIT ICEDIT ICEDIT Enhanced application JavaScript applet ICEDIT applet + + + + Atom query features + + + + Bond query features + + + + Reaction query features + + + + R-group query features + + + + Drawing of structures, reactions and fragments 1) Integration in web applications + + + + Superatoms + - - + + - - - + - - - + - - - + - - - + - - - Calculation of molecule values, InChIs, InChIKeys and SMILES Display features OLE functionalities (MS Office integration) Automap function 2) Standardization of molecules/reactions 2) 1) ICRENDIT offers the opportunity to integrate the ICEDIT application in web applications. 2) Availability of the automap and the standardization functionality is dependent on the license file declaration. Please contact us for further licensing information ([email protected]). Chapter 1 Introduction ICEDIT Manual 1.2 3 ICEDIT Windows Application 1.2.1 Functionality Menu bar Edit and template Tooltip button bars Drawing area Description of the current button Fig. 1: The ICEDIT Windows application. Chapter 1 Introduction ICEDIT Manual 4 The Windows application of ICEDIT provides the following drawing features: Drawing of chemical structures, reactions and fragments. Full support of standard query features (input and interpretation). Drawing and support of complex R-group query specifications. Additional chemical features like full superatom support, the calculation of molecule values and the input and interpretation of brackets. Standardization of structures and reactions (add-in button functionality). Automap function; automatically mapping of reactions (add-in button functionality). The Windows application of ICEDIT provides the following display features: Color. Bond thickness. Atom font type, size and style. Text font type, size and style. The Windows application of ICEDIT provides the following additional features: Integration in MS Office (Word, Excel, PowerPoint and Access) and any other OLE-Client. Application Programming Interface (API) for Java, VB 6, VBA and .NET. 1.2.2 System Requirements Supported Platforms: Windows 8, Windows 7, Windows Vista and Windows XP. Chapter 1 Introduction ICEDIT Manual 1.3 5 ICEDIT JavaScript Editor Fig. 2: The JavaScript version of ICEDIT. Since the HTML5 based JavaScript Editor is completely Java free, this version of ICEDIT is the perfect query editor for modern web applications. An installation on the client computer is not necessary and the editor can be used in all modern web browsers supporting HTML5. For a detailed description of the ICEDIT JavaScript Editor please see the separate documentation “ICEdit_JavaScriptEditor.pdf”. Chapter 1 Introduction ICEDIT Manual 1.4 6 ICEDIT Java Applet 1.4.1 Functionality Tooltip Edit and template button bars Drawing area Description of the current button Fig. 3: The ICEDIT Java applet. The ICEDIT Java applet is an Internet browser based query editor for the input of chemical structures and reactions. The easy integration in any desktop or web application makes IC EDIT an ideal tool to create queries for searching through structure and reaction databases. It is downloaded on the fly and therefore, it does not have to be installed on the user’s computer. The Java applet does not have access to the clients file system and hence, it does not have the full functionality of the ICEDIT Windows application. Chapter 1 Introduction ICEDIT Manual 7 1.4.2 Enhanced ICEDIT Java Applet The enhanced ICEDIT applet is an enriched version of the Java applet that offers additional functionalities like full superatom support. Due to the fact that the standard Java applet does not have access to the clients file system a system managed by a Servlet container like Apache Tomcat is necessary. Please contact us for further information. 1.4.3 System Requirements Supported Browsers: Internet Explorer 5.5 or higher, Firefox (Windows, Mac OS X), Opera and Safari (Mac OS X). Software: Java Runtime Environment JRE 1.1x or higher. Please note: JavaScript must be enabled. 1.4.4 Applet Parameters Parameter Optional Value width yes the width of the applet window (in logical units) height yes the height of the applet window (in logical units) 0 Off (default) showHydrogens yes 1 On Hetero 2 On Hetero or Terminal 3 On All Chapter 1 Introduction ICEDIT Manual 1.5 8 ICRENDIT 1.5.1 Functionality ICRENDIT is a small Java applet primarily used to render one or more chemical structures in an HTML document. An editing functionality is implemented by connecting to an IC EDIT installation at the client side. It is based on the full application and therefore, all ICEDIT application functionalities like the full support of superatoms, templates, general setting display features, etc. are supported. ICRENDIT can be used to integrate chemistry into a browser application either only with displayfunctionalities (renderer component) or with full display and editing functionalities (editor component). Example of the renderer component: Only display, copy, save and version functionalities are supported. Example of the editor component: All display and edit functionalities are supported. Chapter 1 Introduction ICEDIT Manual 9 1.5.2 System Requirements Supported Browsers: Internet Explorer 5.5 or higher, Firefox (Windows) and Opera. Software: Java Runtime Environment JRE 1.5x or higher. Please note: JavaScript must be enabled. Please note: ICRENDIT is only supported for Windows based systems. Chapter 1 Introduction ICEDIT Manual 2 10 ICEDIT Setup Windows application only Run Setup.exe if the setup does not start automatically. If there is no Java Runtime Environment (JRE) installed on your system, the setup launches the Java Installer. IMPORTANT: We strongly recommend to use “Add/Remove Programs” to uninstall IC EDIT. Please note: For automap and standardization functionalities a license file is required. Please copy the “icedit.lic” file into the installation path of ICEDIT. Please contact us for further licensing information ([email protected]). 2.1 Using ICEDIT in Reaxys The installation of ICEDIT supports the integration in Elsevier’s Reaxys as additional structure editor, if Reaxys is installed. Before using ICEDIT within Reaxys you have to download and install the “Reaxys Structure Editor Plugins” from the Reaxys homepage (http://www.info.reaxys.com/support_downloads). After having installed the “Reaxys Structure Editor Plugins” the “ICEDIT for Reaxys” component will be installed automatically with every new setup. Please note: If ICEDIT is already installed on your computer we recommend to uninstall and reinstall the application to get the “ICEDIT for Reaxys” component. To set ICEDIT as default drawing tool in Reaxys under “My Settings” please 1. Open “Modify Application Settings”. 2. Select “ICEDIT” and click “Save”. 3. Restart the browser. Chapter 2 ICEDIT Setup ICEDIT Manual 3 General Information 3.1 Description of the Menu Bar 11 Windows application only 3.1.1 “File” - Menu Transfer to client Transfers the current structure/reaction back to the calling application and closes IC EDIT (only visible if ICEDIT is called from another application). (Keyboard shortcut: CTRL + B). New Creates a new empty document. (Keyboard shortcut: CTRL + N). Open Opens a structure or reaction from a file in *.icf format. (Keyboard shortcut: CTRL + O). Save Saves a structure or reaction to a file in *.icf format. (Keyboard shortcut: CTRL + S). Save As Saves a structure or reaction to a file in *.icf format with a different file name. Export - Mol/Rxnfile Exports a structure to MDL MOL or a reaction to MDL RXN file format. Export - Skcfile Exports a structure or reaction to MDL Sketch file format. Please note: Complex schemes and drawing elements are not yet supported. Export - SMILES Exports a structure to SMILES file format. Export – Canonical SMILES Exports a structure to canonical SMILES file format. Chapter 3 General Information ICEDIT Manual 12 Import - Molfile Imports a structure from MDL MOL file format. Import - Rxnfile Imports a reaction from MDL RXN file format. Import - Skcfile Imports a structure or reaction from MDL Sketch file format. Please note: Complex schemes and drawing elements are not yet supported. Import - SMILES Imports a structure from the SMILES format and generates coordinates. Import - Cdxfile Imports a structure or reaction from the Cambridge Soft CDX file format. Please note: Complex schemes and drawing elements are not yet supported. Recent Files Includes a list of recently opened or imported files. Print Prints the structures or reactions drawn in the drawing area. Exit Closes the current application. Chapter 3 General Information ICEDIT Manual 13 3.1.2 “Edit” - Menu Undo Undoes the last operation. (Keyboard shortcut: CTRL + Z). Redo Redoes the last undone operation. (Keyboard shortcut: CTRL + Y). Copy Copies the current objects into the Windows clipboard. Transfer to Microsoft Office products, ISIS/Draw, MDLDraw and ChemDraw is supported. (Keyboard shortcut: CTRL + C). Paste Pastes objects from the clipboard. Transfer from Microsoft Office products, ISIS/Draw, MDLDraw and ChemDraw is supported. (Keyboard shortcut: CTRL + V). Please note: Complex schemes and drawing elements are not yet supported. Delete Deletes the selected objects. (Keyboard shortcut: DEL). Select all Selects all objects. (Keyboard shortcut: CTRL + A). Duplicate Duplicates the current selected objects. (Keyboard shortcut: CTRL + D). Chapter 3 General Information ICEDIT Manual 14 3.1.3 “Object” - Menu Group Merges multiple selected chemical objects by creating a group. (Keyboard shortcut: CTRL + G). Ungroup Ungroups a selected group of chemical objects. (Keyboard shortcut: CTRL + H). Chapter 3 General Information ICEDIT Manual 15 3.1.4 “Chemistry” - Menu Superatoms - Expand all Expands all identified superatoms. Superatoms - Contract all Contracts all identified superatoms. Superatoms - Show Info Opens a document in PDF format containing the supported superatoms (“Supported Aliaslist”). Molecule Values - Calculate Calculates molecule values of all or the selected objects (single molecules, multiple molecules and parts of structures). The following molecule values are supported: Formula Molecular Weight: The calculation is based on the natural atomic weight of the element, unless an isotope is specified explicitly. In this case the atomic mass of the specified isotope is used. Nominal Mass: The calculation is based on the atomic mass of the most abundant isotope, unless an isotope is specified explicitly. In this case the atomic mass of the specified isotope is used. The atomic mass is the rounded exact mass of the element. Exact Mass: The calculation is based on the exact atomic mass of the most abundant isotope, unless an isotope is specified explicitly. In this case the atomic mass of the specified isotope is used. Elemental Analysis Fig. 4: “Molecule Values” dialog window. Chapter 3 General Information ICEDIT Manual 16 By using the drop down list “Decimals” the number of decimal places can be adjusted (1-4). The calculated values can be pasted in the drawing area using the “Paste” button. Not required information can be deselected and will not be transferred into the drawing area. InChI/InChIKey - Calculate Calculates InChIs and InChIKeys of all or the selected objects (single molecules, multiple molecules and parts of structures). Fig. 5: “InChI” dialog window. The calculated values can be pasted in the drawing area using the “Paste” button. Not required information can be disabled and will not be transferred into the drawing area. SMILES - Calculate Calculates SMILES and Canonical SMILES of all or the selected objects (single molecules, multiple molecules and parts of structures). Fig. 6: “SMILES” dialog window. The calculated values can be pasted in the drawing area using the “Paste” button. Not required information can be disabled and will not be transferred into the drawing area. Atom Numbers - Show To enable automatic atom numbers select “Atom Numbers – Show”. The menu item is now enabled. To disable automatic atom number select “Atom Numbers – Show” again. The menu item is now disabled. Chapter 3 General Information ICEDIT Manual 17 Create No-Structure: Opens the “Create No-Structure” dialog to create a No-Structure label. Please refer to chapter 10 for further details on No-Structures. Chapter 3 General Information ICEDIT Manual 18 3.1.5 “Templates” - Menu Open Opens the “Templates” dialog window. Insert templates: To transfer a template into the drawing area, click at a template in the dialog window. The selected template will be highlighted. Then click into the drawing area. It is possible to choose the docking point (atom or bond) from the template. This selected atom or bond is highlighted in red in the template dialog. The template will be connected by clicking at an attachment point in a structure within the drawing area. Fig. 7: The “Templates” dialog window. Chapter 3 General Information ICEDIT Manual 19 3.1.6 “Options” - Menu Settings Opens the “General Settings” dialog window and allows the adjustment of settings (i) in general, (ii) for atoms, (iii) for bonds and (iv) for text objects. Please refer to chapter 5.6.1 for further details about the “General Settings” dialog. Fig. 8: The “General Settings” dialog window. Drawing Area Properties The maximum size of the drawing area (width and height) can be adjusted here. Chapter 3 General Information ICEDIT Manual 20 3.1.7 “?” - Menu Help Opens a documentation file in PDF format. About Returns information about ICEDIT, the used components and their version numbers. Chapter 3 General Information ICEDIT Manual 21 3.2 Context Menus Context menus are available by right clicking (i) on the drawing surface, (ii) on specific bonds, (iii) on specific atoms or (iv) on selected objects. The following features are available within the context menu: Edit: Opens the “Edit Bond” or “Edit Atom” dialog window. The currently selected atom(s) or bond(s) can now be edited. Copy Object(s): Copies the selected object(s) (into an internal buffer). Paste Object(s): Pastes the selected object(s) (from an internal buffer). Duplicate Object(s): Duplicates the selected object(s). Copy: Copies the selected object(s) (into the Windows clipboard). (Keyboard shortcut: CTRL + C). Paste: Pastes the object(s) (from the Windows clipboard) into your drawing area. (Keyboard shortcut: CTRL + V). Delete: Deletes the currently selected atom(s) or bond(s). (Keyboard shortcut: DEL). Expand Superatom: Expands a selected superatom. Contract Superatom: Contracts a selected superatom. Create Superatom: Creates a self-defined superatom. Create Chiral Flag: Creates a chiral flag on the selected molecule(s). Please refer to chapter 8 for further details. Group: Merges multiple selected chemical objects. Ungroup: Ungroupes a selected group of chemical objects. Create No-Structure: Opens the “Create No-Structure” dialog window to create a No-Structure label. Please refer to chapter 10 for further details on No-Structures. Color: Provides the opportunity to change the color of the selected object(s). Please note: The three object methods (“Copy Object(s)”, “Paste Object(s)” and “Duplicate Object(s)”) do only work within ICEDIT. Therefore, they cannot be merged with the Windows methods (“Copy” and “Paste”). Chapter 3 General Information ICEDIT Manual 22 3.3 Keyboard Shortcuts The following keyboard shortcuts are supported by the IC EDIT Windows application: Ctrl+C: Copies the selected object(s) into the Windows clipboard. Ctrl+V: Pastes the object(s) from the clipboard. Ctrl+B: Transfers the object(s) to the calling application (only available if ICEDIT is called from another application). Ctrl+N: New window (clear screen). Ctrl+O: Opens a file. Ctrl+S: Saves the current structure(s) or reaction to a file in *.icf format. Ctrl+A: Selects all objects within the drawing area. Ctrl+Z: Undoes the last operation. Ctrl+Y: Redoes the last undone operation. Ctrl+D: Duplicates the selected object(s). Ctrl+G: Merges multiple selected chemical objects. Ctrl+H: Ungroups a selected group of chemical objects. Chapter 3 General Information ICEDIT Manual 4 23 Description of Standard Edit Buttons Standard buttons are provided by the applet and the Windows application. Various edit and template buttons are provided in the button bar. The chosen edit or template button is highlighted. Selected molecule, atom or bond templates can be used to draw the particular object into the drawing area by mouse click. Selected edit buttons can be used to carry out the particular operation. Please find below a detailed description of all template and edit buttons. 4.1 Standard Edit Buttons Clear screen. Deletes all objects from the drawing area. (Keyboard shortcut: CTRL + N). Delete object. The object(s) (atom, bond, molecule, text) you are selecting with your mouse will be deleted. If you draw a rectangle, all objects within that area will be deleted. (Keyboard shortcut: DEL). Undo last operation. Undoes the last operation. (Keyboard shortcut: CTRL + Z). Redo last operation. Redoes the last undone operation. (Keyboard shortcut: CTRL + Y). Select. Use this tool either to select a single object or a group of objects in a rectangle. The selected objects can then be moved (drag with your mouse), deleted or copied using either the context menu, the menu bar or the appropriate keyboard shortcuts. Select object. Use this tool to select whole objects at once. Click on a specific object as soon as it is marked by a red frame to select the complete object. The selected objects can then be moved (drag with your mouse), deleted or copied using either the context menu, the menu bar or the appropriate keyboard shortcuts. Chapter 4 Description of Standard Edit Buttons ICEDIT Manual 24 Rotate selected objects. Use this tool to rotate the selected objects either clockwise or anti-clockwise. Add reaction plus. Adds a reaction plus to the drawing area. Add reaction arrow. Adds a reaction arrow to the drawing area. Please note: Only one arrow per reaction is supported. Complex schemes will be supported in future. Map atoms. Adds mapping numbers to the atoms you select. In order to do so, please click on the two atoms you want to map at the reactant and product side of the reaction. Please note: Only mappings of reactant atoms with product atoms are supported. Furthermore, only atoms of the same atom type can be mapped. Example: OH NH2 .1. .1 . Remove mappings from atoms and reaction center information from bonds. Click single atoms/bonds or draw a rectangle to remove mappings or reaction center information from multiple atoms/bonds. Define Rgroups. Draw a core structure and several Rgroups. First click on the position of the core structure, where you want to have the Rgroup attached. Then click on the connection position of the Rgroups. Chapter 4 Description of Standard Edit Buttons ICEDIT Manual 25 Example: R-Query resolved single Queries: Please note: To specify two different attachments in one Rgroup, first define the attachment referring to the blue bond in the core structure, then define the attachment referring to the red bond in the core structure. Example: R-Query resolved single Queries: To change the Rgroup numbering, please click at the object you want to edit and enter the new number with your keyboard. To do this the “Define Rgroups” button must be selected! Remove Rgroup Info from atom. Click single atoms or draw a rectangle to remove the Rgroup information. Show info dialog. Shows information about ICEDIT, the used components and their version numbers. Transfer structure back to calling application. Transfers the current structure(s) or reaction back to the calling application and closes IC EDIT (only visible if ICEDIT is called from another application). Chapter 4 Description of Standard Edit Buttons ICEDIT Manual 4.2 26 Standard Templates Click in the drawing area to transfer the selected template. By clicking on the desired attachment point at an already existing structure within the drawing area, the template will be connected at the chosen attachment point. 4.2.1 Standard Molecule Templates The ICEDIT Windows application provides a large number of additional templates via the “Templates” dialog window (“Templates – Open”). 4.2.2 Standard Bond Buttons Draw single bonds or change existent bonds. Adds a single bond. Either click on a free spot within the drawing area or drag a bond between two atoms. With additional clicks on a single bond, you can convert it into: (i) a double: one additional click. (ii) a triple bond: two additional clicks. (iii) a single bond again: three additional clicks. Please note: It is only possible to convert a double bond to a triple bond if the valence on the C atoms is not exceeded. If the valence is exceeded a single bond is drawn instead. In this case a triple bond can be drawn using the “Draw triple bonds” button or the “Edit Bond” dialog. Draw double bonds or change existent bonds to double bonds. Draws a new double bond or converts an existing bond into a double bond. Draw triple bonds or change existent bonds to triple bonds. Draws a new triple bond or converts an existing bond into a triple bond. Draw up wedges or change existent bonds to up wedges. Draws a new up stereo bond or changes an existing bond into an up stereo bond. An additional click on it changes the direction of the wedge. Please note: The orientation of up wedges is important for the automatic detection of the stereochemistry (e.g. in case of query features). Chapter 4 Description of Standard Edit Buttons ICEDIT Manual 27 Draw down wedges or change existent bonds to down wedges. Draws a new down stereo bond or changes an existing bond into a down stereo bond. An additional click on it changes the direction of the wedge. Please note: The orientation of down wedges is important for the automatic detection of the stereochemistry (e.g. in case of query features). Draw a chain. Draws a chain of C-C single bonds. 4.2.3 Standard Atom Buttons Draw an atom. Use the dialog window to define atom properties and atom query features. After having done the selection (“OK”) please click in the drawing area to place the atom. Fig. 9: “Draw an Atom” dialog window. Chapter 4 Description of Standard Edit Buttons ICEDIT Manual 28 Atom properties: Use this dialog window to define charge, isotope information, radical information and atom valence. P-Table Opens a dialog containing the Periodic Table of the Elements to select any element. Furthermore, this dialog contains additional buttons for non-standard and query atoms: A: Draws an A query atom: any atom excluding H. Q: Draws a Q query atom: any atom excluding H and C. X: Draws an X atom; atom type used for halogens (no valid query feature). R: Draws an R atom (no valid query feature). Query atom: The following query features are implemented and can be adjusted Substitution count (s0-s6, s*). Ring bond count (r0-r4, r*). Reaction Stereo (retention, inversion). Reaction center (not center, R-center) will be supported in future. List: opens a dialog with the Periodic Table of the Elements where you can create an atom list for a query. NOT List: opens a dialog with the Periodic Table of the Elements where you can create a NOT-atom list for a query. In addition the following query settings can be adjusted No Implicit Hydrogens (H0). Unsaturated atom (u). Exact change (ext.). Exact valence (ev.) will be supported in future. Aromatic atom (aa.) will be supported in future. Please read the ICFSE_Tutorial.pdf from the download area of the InfoChem homepage (http://www.infochem.de/) for further information on the input and use of query features. Draw carbon atoms. Draws a carbon atom or converts an existing atom into a carbon atom. After selection click in the drawing area to place the atom. Draw nitrogen atoms. Draws a nitrogen atom or converts an existing atom into a nitrogen atom. After selection click in the drawing area to place the atom. Chapter 4 Description of Standard Edit Buttons ICEDIT Manual 29 Draw oxygen atoms. Draws an oxygen atom or converts an existing atom into an oxygen atom. After selection click in the drawing area to place the atom. Draw sulfur atoms. Draws a sulfur atom or converts an existing atom into a sulfur atom. After selection click in the drawing area to place the atom. 4.2.4 Others Draw text. Activates the text input cursor within the drawing area at the selected position. Draw Brackets. Draws a pair of brackets. Please refer to chapter 9 for further details. Automap the reaction Mapping numbers and reaction center information will be added automatically to a drawn reaction. To remove the mapping and reaction center information please use the “Remove mappings” button from the button bar . The “Automap the reaction” button automatically maps all possible atoms and automatically adds reaction centers whereas the “Map atoms” button allows the manual input of mapping numbers (see above). Please note: The “Automap the reaction” button is only available if the automap functionality is included in your license. Please contact us for further licensing information ([email protected]). Standardize the structure Standardizes the selected molecule or reaction in accordance with to InfoChem’s standardization rules. For further details please refer to the document “Standardization Rules” available on the download area of the InfoChem homepage (http://www.infochem.de/). Please use the back button to restore your previously drawn structure/reaction if the standardization does not meet your requirements. Please note: The standardization button is only available if the standardization functionality is included in your license. Please contact us for further licensing information ([email protected]). Chapter 4 Description of Standard Edit Buttons ICEDIT Manual 5 30 Drawings To draw atoms or bonds, click the corresponding button to activate the drawing mode. You can change the alignment of atoms, bonds or templates by dragging the object into the desired direction before releasing the mouse button. Select the corresponding template button to draw rings and click once into the drawing area for one ring. To fuse rings, click on an existing ring bond. To connect rings as spiro molecules click on a ring atom and drag the object into the desired direction before releasing the mouse button. Otherwise the two rings will be automatically separated by a single bond. Please note: Rings and bonds will be fused automatically, if the distance between two rings or bonds falls below a certain threshold. 5.1 Select Objects To select a whole object or parts of it please choose the select button and draw a rectangle covering the desired bonds and/or atoms and/or objects. To select one or multiple bonds and/or atoms please click on all desired atoms and/or bonds while the shift button is pressed down. Or choose the “Select Object” button to select whole objects at once. 5.2 Scale Objects To scale one or more objects please select first the objects and then use the double headed arrow in one of the four corners of the selection frame to change the size of the objects. Chapter 5 Drawings ICEDIT Manual 5.3 31 Edit Atoms You can change the atom symbol of a selected atom by using the keyboard. Please insert an atom label and press enter. The input of atom symbols is not case sensitive. Please note: after drawing a bond, the atom at the end of the bond is selected automatically. This feature facilitates the input of different atom types by simple drawing a bond, typing the atom label and pressing enter. The keyboard input of charge and isotopes is supported as well: For a charged atom please insert an atom symbol, the amount of charge and the charge type respectively (e.g. S2-). For isotopic information please insert the isotope number and the atom symbol respectively (e.g. 2H). In addition you can change an atom symbol using the “Edit Atom” dialog window. To open the dialog window please use either the template button “Draw an atom”, the context menu “Edit Atom” or double-click a specific atom. For details of the “Edit Atom” dialog window please see chapter 4.2.3. Chapter 5 Drawings ICEDIT Manual 5.4 32 Edit Bonds Select one or several bond(s) and click on the right mouse button. Select “Edit Bond(s)” from the context menu to open the “Edit bond” dialog window or double-click a specific bond. It is possible to change the bond type and to add reaction query features like reacting centers or the topology of the selected bond(s). In addition the thickness of the selected bond(s) is adjustable in a range of 1 to 10 pixels. Fig. 10: “Edit Bond” dialog window. The following bond types are supported: Single Double Either Double Aromatic Triple Any Single/Double Up Single/Aromatic Down Double/Aromatic Either The following reaction query features are supported: Reacting Center Not Center Make/Break Make & Change Center Change Topology Chain Ring Chapter 5 Drawings ICEDIT Manual 5.5 33 Edit Objects 5.5.1 Group or Ungroup Chemical Objects Group To group multiple chemical objects please select the desired objects and use either the context menu item “Group”, the keyboard shortcut Ctrl+G or the option “Object - Group” from the main menu. The selected multiple items are now grouped and will be treated as a solely object, visible at the selection frame which is covering all objects belonging to the created group. Ungroup To ungroup a group of multiple chemical objects please select the desired group and use either the context menu option “Ungroup”, the keyboard shortcut Ctrl+H or the item “Object - Ungroup” from the main menu. Please note: Multiple objects that are grouped act as one solely object. Example: Chapter 5 Drawings ICEDIT Manual 5.6 34 Display Features The following display features are supported: Display of implicit hydrogen labels: Per default all implicit hydrogen labels are hidden. You can change the “show hydrogen labels” option via the “General Settings” dialog to show implicit hydrogen labels “On All”, “On Hetero or Terminal” or “On Hetero” atoms. Color (for atoms, bonds and text): You can change the color either by using the “General Settings” dialog or by using the context menu. See also chapter 5.6.2. Font type, size and style (for atoms and text): You can change the font settings by using the “General Settings” dialog window. Bond thickness: You can change the bond thickness either by using the “General Settings” dialog window or by using the “Edit Bonds” dialog window (chapter 5.4). 5.6.1 General Settings General Settings – General tab The general tab of the “General Settings” dialog allows to change the color of all objects. The changed settings will be used for all new objects including atom, bond and text objects. You can activate the chosen settings by clicking “OK”. Fig. 11: The “General Settings” dialog window. Chapter 5 Drawings ICEDIT Manual 35 Please note: Since version 3.0 atoms and bonds are drawn with antialiasing by default. To get the previous behavior please uncheck the “Draw antialiased” option. Please note: If you are changing any settings from the “General settings” dialog window you will be asked if you would like to use the changed settings also for already existing objects. If you click “Yes” all already drawn objects will be adjusted as well. If you click “No” the already existing objects will remain as drawn. Fig. 12: The “General Settings” dialog window. Chapter 5 Drawings ICEDIT Manual 36 General Settings – Atoms tab The atom tab of the “General Settings” dialog window opens the opportunity to adjust (i) the atom font, (ii) the atom font size, (iii) the atom font style as well as (iv) the color of atoms. In addition, you can adjust the display of implicit hydrogen labels. You may switch the display to Off: No implicit hydrogen label will be displayed. On Hetero: Implicit hydrogen labels will be displayed on heteroatoms. On Hetero or Terminal: Implicit hydrogen labels will be displayed on heteroatoms and on terminal carbon atoms. On All: Implicit hydrogen labels will be displayed on all atoms. Fig. 13: The “General Settings” dialog window. Please note: If you are changing any settings from the “General settings” dialog window you will be asked if you would like to use the changed settings also for already existing objects. If you click “Yes” all already drawn objects will be adjusted as well. If you click “No” the already existing objects will remain as drawn. Chapter 5 Drawings ICEDIT Manual 37 Fig. 14: The “General Settings” dialog window. Chapter 5 Drawings ICEDIT Manual 38 General Settings – Bonds tab The bond tab of the “General Settings” dialog window opens the opportunity to adjust (i) the thickness of the bonds, (ii) the length of the bonds as well as (iii) the color of the bonds. Fig. 15: The “General Settings” dialog window. Please note: If you are changing any settings from the “General settings” dialog window you will be asked if you would like to use the changed settings also for already existing objects. If you click “Yes” all already drawn objects will be adjusted as well. If you click “No” the already existing objects will remain as drawn. Fig. 16: The “General Settings” dialog window. Chapter 5 Drawings ICEDIT Manual 39 General Settings – Text tab The text tab of the “General Settings” dialog window opens the opportunity to adjust (i) the text font, (ii) the text font size, (iii) the text font style as well as (iv) the color of the text. Please use the “Edit Text” functionality as described in chapter 6 for individual adjustments to text objects. Fig. 17: The “General Settings” dialog window. Please note: If you are changing any settings from the “General settings” dialog window you will be asked if you would like to use the changed settings also for already existing objects. If you click “Yes” all already drawn objects will be adjusted as well. If you click “No” the already existing objects will remain as drawn. Fig. 18: The “General Settings” dialog window. Chapter 5 Drawings ICEDIT Manual 40 5.6.2 Color It is possible to change the color of selected objects. Besides whole molecules and reactions also single bonds and atoms can be colored. The color of text objects can be adjusted too. You can change the color of object(s) either by using the context menu or by changing the color from the “General Settings” dialog window. Fig. 19: “Color” context menu. Chapter 5 Drawings ICEDIT Manual 41 Please note: The default color dyes all atoms and bonds black. However expanded superatoms will be highlighted in dark gray (see also chapter 7). Whereas the color black dyes everything black - bonds, atoms and expanded superatoms. Beside the predefined standard colors any desired color can be selected by using the “Color” dialog window. You can open the “Color” dialog window by choosing “More colors” form the color drop-down box. Fig. 20: The “Color” dialog window. Chapter 5 Drawings ICEDIT Manual 6 42 Text Please use the text button from the ICEDIT application to enter a text string. To edit any text please select the select button and double-click the text label or right-click the text label to open the “Edit Text” context menu and choose “Edit Text” to open the “Edit Text” dialog window. Fig. 21: The “Edit Text” dialog window. Chapter 6 Text ICEDIT Manual 43 You can adjust the font, the size, the style, the style effects and the color. For this purpose please select any text(fragment), select the desired property and click “OK”. Please note: General text settings like font, size, style and color that are applied to all text fields during one ICEDIT session can be adjusted in the “General settings” (select “Options – Settings…” from the main menu, see chapter 5.6.1). You can add particular symbols via the “Symbols” dialog window. Click the “Symbols” button to open the “Symbols” dialog window. The following symbols are supported: Fig. 22: The “Symbols” dialog window. Chapter 6 Text ICEDIT Manual 44 7 Superatoms 7.1 Preface The input and recognition of superatoms is supported by the ICEDIT application. The superatom can either consist of (i) a standard abbreviation (Me), (ii) a sequence of elements (COOH), or (iii) a mixture of both (OMe). If a superatom is recognized the label is shown in default font format (plain style). Please note: If the label is shown in italic style it is not recognized as superatom. Every valid recognized superatom can be expanded. I.e. the label of the superatom can be replaced with the corresponding structure of the superatom. The expanded structure of the superatom is highlighted in gray. The expanded structure parts can be contracted again. Expand a single superatom: To expand a single superatom select the specific label and use the right mouse button to open the context menu. Choose “Expand Superatom”. Contract a single superatom: To contract a single superatom select any atom of the specific expanded structure and use the right mouse button to open the context menu. Choose “Contract Superatom”. Expand all superatoms: To expand all superatoms use the context menu “Chemistry - Superatoms - Expand all”. Contract all superatoms: To contract all superatoms use the context menu “Chemistry - Superatoms - Contract all”. Example: O O COOH O O COOH Contracted form Expanded form Input of superatoms: The input of superatoms is case sensitive. All atom symbols from superatoms have to be drawn as represented in the Periodic Table of the Elements (e.g. COOH, OMe, SiMe3). Chapter 7 Superatoms ICEDIT Manual 45 Abbreviations are case sensitive as well. They are supported in the most common notation (e.g. Me is supported, me or ME is not supported). The standard typing of abbreviations is as follows: Bn, Boc, Bt, Bu, Bz Cbz, Cy EE, Et Fmoc Me, MEM, Mes, MOM, MPM, Ms Naph, NPhth Ph, Piv, PMB, PNB, Pr SEM, Su TBDMS, TBDPS, TBS, TES, Tf, THP, TIPS, TMS, Tol, Tr, Ts Display of superatom labels: The display of superatom labels is sensitive regarding the direction of the connection of the superatom to the target molecule. Example: On the top, the bottom and the right side of the target molecule the input of the superatom occurs in a standard way. The output of the superatom on the left side, however, is in reversed order. Please note: Abbreviations do not change their order. Examples: Left side superatom label Right side superatom label MeO OMe MeHN NHMe HOOC COOH TMS TMS H3C(H2C)5 (CH2)5CH3 The label of the superatom is changed automatically according to the direction of the connection to the target molecule in order to represent the connecting atom of the superatom group correctly. E.g. the superatom label input on the left side of a molecule can be COOH and the output changes automatically to HOOC. Please note: Please refer to “Chemistry-Superatoms-Show all” from the main menu of the ICEDIT application to find a full list of supported superatoms and superatom labels. Chapter 7 Superatoms ICEDIT Manual 7.2 46 Self-defined Superatoms Select the desired part of a molecule and choose “Create Superatom” from the context menu to create a self-defined superatom. Enter the desired superatom label into the dialog window and click “OK” to create the superatom. Example: Chapter 7 Superatoms ICEDIT Manual 47 Please note: A molecule containing a self-defined superatom can be copied, saved or exported like any other usual molecule. However, the self-defined superatom is not added to the internal list of superatoms. Therefore it is not stored for future use and must be newly-created each time it is used. Currently, the storage of self-defined superatoms as user-defined templates is not yet supported but will be supported in a future version. Chapter 7 Superatoms ICEDIT Manual 8 48 Chiral flag A chiral flag is used to mark the stereochemistry of the labeled molecule as absolute. To add the chiral flag, please select the molecule you want to label as chiral and use the context menu “Create Chiral Flag”. The labeled molecule is now marked with the text box “chiral”. To remove the chiral flag, please delete the text box “chiral”. The stereochemistry is no longer marked as absolute. Example: Chapter 8 Chiral flag ICEDIT Manual 49 Result: Chapter 8 Chiral flag ICEDIT Manual 9 50 Brackets To draw a bracket, please select the bracket button from the left hand side of the template menu and draw a pair of brackets into the drawing surface by using the mouse cursor. Please note: The distance between the pair of brackets can be adjusted later on by selecting and moving a single bracket. However, the height of the brackets cannot be adjusted later on. This feature will be supported in future. Therefore please make sure that the height is fitting before releasing the mouse button. Molecules can only be interpreted correctly if the brackets are drawn properly. The following types of brackets are supported: A pair of brackets covering a complete molecule. A pair of brackets covering a section in-between a molecule. Please note: Both brackets of a pair must cross a bond of the molecule in this case. Example: Chapter 9 Brackets ICEDIT Manual 51 You can edit, delete or color a bracket by using the “Brackets” context menu. To open the “Brackets” context menu, please move the mouse cursor above one bracket until a red frame appears. You can now open the “Brackets” context menu by right-clicking. Example: Chapter 9 Brackets ICEDIT Manual 52 Edit Brackets: To edit a pair of brackets, choose “Edit Brackets” from the “Brackets” context menu. You can edit (i) the bracket type, (ii) the bracket style or (iii) add display features to the brackets: Fig. 23: The “Edit brackets” dialog window. Edit the Bracket Type: The default bracket type is “Generic”. You can change the bracket type from “Generic” to “Multiple group” and “SRU”. Bracket type - Generic: A pair of brackets is graphically drawn. No repeating factor is displayed and no repeating factor will be interpreted chemically. Bracket type - Multiple Group: You can enter any integer beginning with 1. The multiple group information will be interpreted chemically. Bracket type - SRU: You can enter any value, number, range or free text. The SRU information is displayed, but will be not interpreted chemically. For example: The clamped part is not multiplied, if the “SRU” value is set to 2. However, if the “Multiple group” value is set to 2 the clamped part is multiplied. Fig. 24: The “Edit brackets” dialog window. Chapter 9 Brackets ICEDIT Manual 53 Edit the Bracket Style: The two bracket styles “square” and “round” are supported by the IC EDIT application. Fig. 25: The “Edit brackets” dialog window. Enter a Bracket Display: You can enter any additional display information in the “Display“ field. The entered display information is shown on the upper right-hand side of the right bracket pair. Fig. 26: The “Edit brackets” dialog window. # 12 Delete Brackets: To delete a bracket, please choose “Delete Brackets” from the “Brackets” context menu to remove the whole pair of brackets. Chapter 9 Brackets ICEDIT Manual 10 54 No-Structure Definition: No-Structures are used to enter non-structural components into structure or reaction databases. Some molecules cannot be represented by a drawn structure but do play significant roles in reactions like baker’s yeast. In these cases No-Structure labels can be used to insert the molecules into the database. This means the molecule is represented by a No-Structure label (recognized as valid database input) and not by a structure. Create a No-Structure: Please use either the context menu item “Create No-Structure” or the main menu item “Chemistry-Create No-Structure” to open the “Create No-Structure” dialog window. Please enter a desired caption or use the default caption “No-Structure” for your No-Structure. The No-Structure label will be added to the drawing area by clicking “OK”. Fig. 27: The “Create No-Structure” dialog window. Edit a No-Structure: You can edit, delete or color a No-Structure by using the “No-Structure” context menu. To open the “No-Structure” context menu, please move the mouse cursor above the No-Structure until a red frame appears. You can now open the “No-Structure” context menu by right-clicking. Chapter 10 No-Structure ICEDIT Manual 55 Example: Please note: A reaction or molecule containing a self-defined No-Structure can be copied, saved or exported like any other usual molecule. However, the No-Structure together with its self-defined No-Structure label can only be exported into the ICF format. The label and the position of the selfdefined No-Structure cannot be transported by any other format and will be lost. Chapter 10 No-Structure ICEDIT Manual 11 56 User-defined Templates Windows application only Draw the structure you want to use as template in ICEDIT and save it to the subdirectory “Templates” of your ICEDIT installation directory (e.g. “My Templates” in the “Templates” folder of the ICEDIT installation path). To group the templates choose an existing subdirectory or create a new subdirectory (multiple levels of subdirectories are supported). Chapter 11 User-defined Templates ICEDIT Manual 12 57 OLE-Server Functionalities Windows application only 12.1 Integration in MS Office ICEDIT objects can be used in Microsoft Office (Word, Excel, PowerPoint and Access): 1) To start ICEDIT in MS Word, MS Excel, etc. choose the item “ICEDIT Document” from menu “Insert – Object”. Draw an object. Click the button “Back” to transfer the object from ICEDIT back to MS Office. Double-clicking the image starts ICEDIT again. 2) Draw an object in ICEDIT. Choose “Copy” from ICEDIT menu “Edit” to copy the object in the Windows clipboard. Choose “Paste” to insert the object in MS Office. Double-clicking the image starts ICEDIT again. The structure display format in MS Word, Excel, PowerPoint and Access is Windows Metafile, which provides a high resolution for print out. Chapter 12 OLE-Server Functionalities ICEDIT Manual 13 58 Technical Documentation In addition to this ICEDIT user manual a detailed technical documentation is available. Please find the document ICEdit_Technical_Documentation.pdf in the “Documentation” folder in the IC EDIT installation path. In this technical documentation you will find detailed descriptions on: The configuration of standard edit and drawing buttons (toolbars). OLE-Server functionalities: Integration in MSOffice and other OLE interfaces. General Programming Interfaces (API’s). Additional clipboard formats. ICRENDIT. Add-in for MS Excel. ICEDIT as ActiveX Control (ICEDITOCX). Chapter 13 Technical Documentation ICEDIT Manual 59 13.1 Copyright ICEDIT is using rdkit: Copyright (c) 2006-2011 Rational Discovery LLC, Greg Landrum, and Julie Penzotti All rights reserved. Redistribution and use in source and binary forms, with or without modification, are permitted provided that the following conditions are met: * Redistributions of source code must retain the above copyright notice, this list of conditions and the following disclaimer. * Redistributions in binary form must reproduce the above copyright notice, this list of conditions and the following disclaimer in the documentation and/or other materials provided with the distribution. * Neither the name of Rational Discovery nor the names of its contributors may be used to endorse or promote products derived from this software without specific prior written permission. THIS SOFTWARE IS PROVIDED BY THE COPYRIGHT HOLDERS AND CONTRIBUTORS "AS IS" AND ANY EXPRESS OR IMPLIED WARRANTIES, INCLUDING, BUT NOT LIMITED TO, THE IMPLIED WARRANTIES OF MERCHANTABILITY AND FITNESS FOR A PARTICULAR PURPOSE ARE DISCLAIMED. IN NO EVENT SHALL THE COPYRIGHT OWNER OR CONTRIBUTORS BE LIABLE FOR ANY DIRECT, INDIRECT, INCIDENTAL, SPECIAL, EXEMPLARY, OR CONSEQUENTIAL DAMAGES (INCLUDING, BUT NOT LIMITED TO, PROCUREMENT OF SUBSTITUTE GOODS OR SERVICES; LOSS OF USE, DATA, OR PROFITS; OR BUSINESS INTERRUPTION) HOWEVER CAUSED AND ON ANY THEORY OF LIABILITY, WHETHER IN CONTRACT, STRICT LIABILITY, OR TORT (INCLUDING NEGLIGENCE OR OTHERWISE) ARISING IN ANY WAY OUT OF THE USE OF THIS SOFTWARE, EVEN IF ADVISED OF THE POSSIBILITY OF SUCH DAMAGE. Chapter 13 Technical Documentation ICEDIT Manual 60 ICRENDIT is using com4j: Copyright (c) 2003, Kohsuke Kawaguchi All rights reserved. Redistribution and use in source and binary forms, with or without modification, are permitted provided that the following conditions are met: * Redistributions of source code must retain the above copyright notice, this list of conditions and the following disclaimer. * Redistributions in binary form must reproduce the above copyright notice, this list of conditions and the following disclaimer in the documentation and/or other materials provided with the distribution. THIS SOFTWARE IS PROVIDED BY THE COPYRIGHT HOLDERS AND CONTRIBUTORS "AS IS" AND ANY EXPRESS OR IMPLIED WARRANTIES, INCLUDING, BUT NOT LIMITED TO, THE IMPLIED WARRANTIES OF MERCHANTABILITY AND FITNESS FOR A PARTICULAR PURPOSE ARE DISCLAIMED. IN NO EVENT SHALL THE COPYRIGHT OWNER OR CONTRIBUTORS BE LIABLE FOR ANY DIRECT, INDIRECT, INCIDENTAL, SPECIAL, EXEMPLARY, OR CONSEQUENTIAL DAMAGES (INCLUDING, BUT NOT LIMITED TO, PROCUREMENT OF SUBSTITUTE GOODS OR SERVICES; LOSS OF USE, DATA, OR PROFITS; OR BUSINESS INTERRUPTION) HOWEVER CAUSED AND ON ANY THEORY OF LIABILITY, WHETHER IN CONTRACT, STRICT LIABILITY, OR TORT (INCLUDING NEGLIGENCE OR OTHERWISE) ARISING IN ANY WAY OUT OF THE USE OF THIS SOFTWARE, EVEN IF ADVISED OF THE POSSIBILITY OF SUCH DAMAGE. Chapter 13 Technical Documentation ICEDIT Manual 14 61 Customer Support Please contact us to receive technical support or license information: INFOCHEM GESELLSCHAFT FÜR CHEMISCHE INFORMATION MBH Landsbergerstrasse 408/V D-81241 München Germany Phone: +49 (0)89 583002 Fax: +49 (0)89 5803839 Email: [email protected] For general information about InfoChem products, see the InfoChem homepage at http://www.infochem.de/. Chapter 14 Customer Support
































































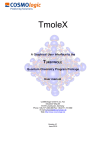
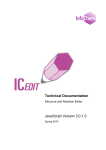
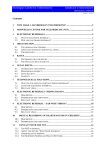
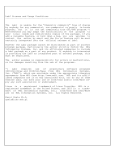
![Manual de utilizare[DOWNLOAD]](http://vs1.manualzilla.com/store/data/005723533_1-258331d4abba7698d1081b2119c4c2bf-150x150.png)