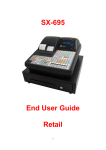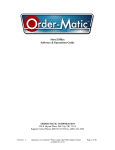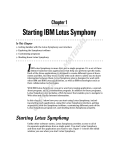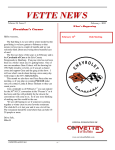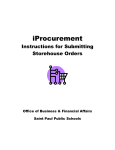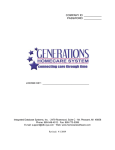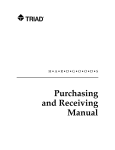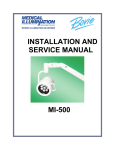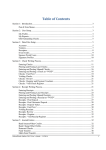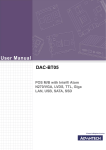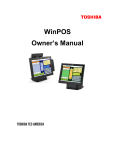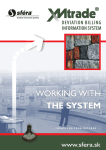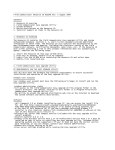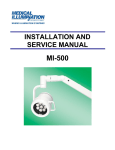Download E2 Operations Manual 2-2
Transcript
E2 Management Suite Software & Operations Guide ORDER-MATIC CORPORATION 320 S. Bryant Place, Del City, OK 73115 Support Center Phone: 800-767-6733/877-475-5717 Fax: (405) 416-1863 Version 1.1 Questions or Comments? Please contact the OMC Support Center At (800) 767-6733 Page 1 of 60 Product Information ............................................................................................................ 5 New E2 Management Suite Features.............................................................................. 5 New 824 POS Features ................................................................................................... 5 License Agreement ............................................................................................................. 6 E2 Management Suite Setup............................................................................................... 9 General............................................................................................................................ 9 Labor Information......................................................................................................... 10 Serial Communication .................................................................................................. 10 FTP Settings.................................................................................................................. 11 Security ......................................................................................................................... 12 Menu Settings ............................................................................................................... 12 Special POS Setup ........................................................................................................ 13 Understanding the E2 Management Suite......................................................................... 14 Navigating in E2 Management Suite ................................................................................ 14 Understanding the Manager Console................................................................................ 15 Printing Reports ................................................................................................................ 16 To Print Reports........................................................................................................ 16 Using the Calendar Wizard........................................................................................... 16 Exporting Data .................................................................................................................. 17 To Export Reports..................................................................................................... 17 Custom Input Utility ......................................................................................................... 18 To Perform Custom Input ......................................................................................... 18 Synchronization ................................................................................................................ 19 Upload Composer to 824 .......................................................................................... 19 Verify Settings from 824 .......................................................................................... 19 Sync Shift Information.............................................................................................. 20 Sync Cash Drop Information .................................................................................... 20 Sync Employee Information ..................................................................................... 20 End-Of-Day Sync...................................................................................................... 20 Composer .......................................................................................................................... 21 To Change Composer Settings.................................................................................. 21 Store Information ...................................................................................................... 21 Equipment Settings ................................................................................................... 22 Time Functions ......................................................................................................... 26 Keyboard Settings..................................................................................................... 28 Menu Items Settings ................................................................................................. 28 Menu Assignment ..................................................................................................... 29 How to Import a Master Reference List .............................................................. 30 How to Perform Menu Indexing .......................................................................... 30 Production Line Recipe Settings............................................................................... 31 Employee Settings .................................................................................................... 32 How to Clock In................................................................................................... 32 How to Clock Out ................................................................................................ 32 Ticket Trailer ............................................................................................................ 32 E2 Reporter ................................................................................................................... 33 Daily Summary ......................................................................................................... 33 Version 1.1 Questions or Comments? Please contact the OMC Support Center At (800) 767-6733 Page 2 of 60 Shift Info ................................................................................................................... 34 Exception .................................................................................................................. 36 Hourly & QTR Hour................................................................................................. 36 Blue Book Report ..................................................................................................... 37 Status Report............................................................................................................. 37 Detailed Ticket Report.............................................................................................. 38 Product Mix Report................................................................................................... 38 Labor Information......................................................................................................... 39 Employee Profiles..................................................................................................... 39 Adding a New Employee ..................................................................................... 39 Deleting an Employee.......................................................................................... 40 Adding a Salaried Employee ............................................................................... 40 To Remove Salary Employees............................................................................. 40 Timesheet.................................................................................................................. 41 Editing Existing Timeslots................................................................................... 41 Adding New Timeslots ........................................................................................ 41 Deleting Existing Timeslots................................................................................. 42 Payroll Summary ...................................................................................................... 42 Condensed Payroll Summary.................................................................................... 43 Cash Controller ............................................................................................................. 43 Account Maintenance ............................................................................................... 43 Chart of Accounts ..................................................................................................... 43 How to Add a New Main or Sub-Account........................................................... 44 How to Edit an Existing Account ........................................................................ 44 How to Delete an Account................................................................................... 45 Vendor Information .................................................................................................. 46 Transaction Journal................................................................................................... 47 How to Enter a Transaction ................................................................................. 47 How to Edit a Transaction ................................................................................... 48 How to Delete a Transaction................................................................................ 48 Transaction Summary ............................................................................................... 48 Cash Drop Summary................................................................................................. 49 Cash Drop Console ................................................................................................... 50 How To Assign A Wristband............................................................................... 50 How to Reassign a Wristband.............................................................................. 51 How to Make a Cash Drop................................................................................... 51 How to Close a Wristband ................................................................................... 52 How to Edit a Cash Drop ..................................................................................... 52 Communication............................................................................................................. 53 POS Communicator .................................................................................................. 53 Remote POS.............................................................................................................. 53 To set up Remote POS......................................................................................... 53 S2O ........................................................................................................................... 53 Setting up an S2O Host........................................................................................ 53 FTP Upload............................................................................................................... 54 How to Manually Build an FTP File/FTP Upload............................................... 54 Version 1.1 Questions or Comments? Please contact the OMC Support Center At (800) 767-6733 Page 3 of 60 Inventory Control.......................................................................................................... 55 Ingredient .................................................................................................................. 55 How to Add a New Ingredient ............................................................................. 55 How to Remove Ingredients ................................................................................ 56 Stock Count............................................................................................................... 56 How to Perform Stock Count............................................................................... 56 How to Close Inventory Period............................................................................ 57 Inventory Summary .................................................................................................. 57 Closing Procedures ........................................................................................................... 58 Contact Numbers for Order Matic .................................................................................... 60 Version 1.1 Questions or Comments? Please contact the OMC Support Center At (800) 767-6733 Page 4 of 60 Product Information This manual contains new and enhanced feature information about your E2 Management Suite, as well as the 824 Point of Sales System. Below is a list of some of the changes that will be covered in this manual. New E2 Management Suite Features ~New Status Report Information ~Auto-Synchronize options for ICASH Module ~Audit Trail for timesheet enhancement ~New Payroll Summary Report ~Faster Sync Times for the End of Day procedure ~New Closing Wizard for Closing Procedure ~New Employee Information fields in Employee Profiles New 824 POS Features ~Alpha Entry for orders ~New Call-In Check out options ~Late ticket notification on Kitchen Monitors ~Fixed Tray Enhancements ~Employee Charged Ticket Security ~Recall Ticket Security ~AceR (Advanced Customer Reply) ~Keyboard setup options ~200 Employee Capability for Active Employees ~XDQ Keyboards ~Setup Information Version 1.1 Questions or Comments? Please contact the OMC Support Center At (800) 767-6733 Page 5 of 60 License Agreement Software License Agreement Breaking the seal on this envelope indicates your agreement to be bound by the terms of this agreement. If you do not agree with the terms of this agreement, DO NOT break the seal, but promptly return unopened this disk envelope and the other items (written materials, binders, and containers) to Order-Matic Corporation for a full refund. IMPORTANT Thank you for purchasing this Order-Matic Corporation software product. It is important that you carefully read the following agreement prior to opening this disk envelope. License Grant This is a license, not a sales agreement, between you, the end user, and Order-Matic Corporation. Order-Matic grants you a non-exclusive, non-transferable (except as provided below) license to use the copy of the software enclosed in this envelope and the accompanying documentation in accord with the terms set forth in this License Agreement. You May: .a. Install the software on only one (1) computer. .b. Make one (1) copy of the software in machine-readable form for backup purposes; provided that you reproduce all proprietary notices on the copy. .c. Physically transfer the software from one (1) computer to another provided that the software is used on only one computer at a time. .d. Transfer (not rent or lease) the software on a permanent basis if the person receiving it agrees to the terms of this Agreement. You May Not: .a. Use the software on more than one (1) computer, workstation, or file server at a time in a network or a multi-user system. .b. Modify, translate, reverse engineer, decompile, disassemble, create derivative works based on, or copy (except for the backup copy) the software or the accompanying documentation. .c. Rent or lease any rights in the software or accompanying documentation in any form to any person without prior written consent of Order-Matic Corporation which, if given, is subject to the transferee’s consent to the terms and conditions of this license. .d. Remove any proprietary notices, labels, or marks on the software, documentation, and containers. All rights, title, interest, and all copyrights to the software, documentation, and any copy made by you remain with Order-Matic Corporation. Unauthorized copying of the software or the documentation, or failure to comply with the above restrictions, will result in automatic termination of this license and will make available to Order-Matic Corporation other legal remedies. LIMITATIONS OF REMEDIES Your sole remedy under this License Agreement shall be repair or replacement as provided in the warranty. Order-Matic Corporation sole and exclusive maximum liability for any claim by you or anyone claiming through or on the behalf of you arising out of your order or the warranty shall not in any event exceed the actual amount paid by you to Order-Matic Corporation for the product. IN NO EVENT SHALL ORDER-MATIC CORPORATION BE LIABLE FOR ANY INDIRECT, INCIDENTAL, COLLATERAL, EXEMPLARY, CONSEQUENTIAL OR SPECIAL DAMAGES OR LOSSES ARISING OUT OF YOUR ORDER OR DISKS DELIVERED UNDER IT OR OUT OF THE WARRANTY, INCLUDING WITHOUT LIMITATION LOSS OF USE, PROFITS, GOODWILL OR SAVINGS, OR LOSS OF DATA FILES, OR PROGRAMS THAT MAY HAVE BEEN STORED BY THE USER. SOME STATES DO NOT ALLOW THE EXCLUSION OR Version 1.1 Questions or Comments? Please contact the OMC Support Center At (800) 767-6733 Page 6 of 60 LIMITATION OF INCIDENTAL OR CONSEQUENTIAL DAMAGES, SO THE ABOVE LIMITATION OR EXCLUSION MAY NOT APPLY TO YOU. LIMITED WARRANTY THE SOFTWARE AND DOCUMENTATION IS PROVIDED “AS IS WITHOUT WARRANTY OF ANY KIND, EITHER EXPRESS OR IMPLIED, INCLUDING, BUT NOT LIMITED TO, THE IMPLIED WARRANTIES OF MERCHANTABILITY AND FITNESS FOR A PARTICULAR PURPOSE. THE ENTIRE RISK AS TO THE QUALITY AND PERFORMANCE OF THE SOFTWARE IS WITH YOU, AND YOU ASSUME THE COST OF ALL NECESSARY SERVICING, REPAIR OR CORRECTION. SOME STATES DO NOT ALLOW LIMITATIONS ON HOW LONG AN IMPLIED WARRANTY LASTS, SO THE ABOVE LIMITATION MAY NOT APPLY TO YOU. THIS WARRANTY GIVES YOU SPECIFIC LEGAL RIGHTS. YOU MAY ALSO HAVE OTHER RIGHTS WHICH VARY FROM STATE TO STATE. Order-Matic Corporation does NOT warrant that the function contained in the software will meet your requirements or that the operation of the software will be uninterrupted or error free. However, Order-Matic Corporation warrants the media disk on which the software is furnished to be free from defects in material and workmanship for a period of one (1) year from the date of shipment by Order-Matic Corporation to you. OrderMatic Corporation shall, at its option and cost, either repair or replace the media disk with a new or reconditioned disk provided the disk is returned by you to Order-Matic Corporation along with the dated and serialized proof of purchase, transportation and insurance prepaid, within the above warranty period, and provided the disk is found by Order-Matic Corporation to be defective within the terms of this warranty. Disks repaired or replaced shall be returned by Order-Matic Corporation to you, transportation and insurance prepaid. Returned defective disk shall become the property of Order-Matic Corporation. If any disk returned by you to Order-Matic Corporation for repair or replacement is found by Order-Matic, after examination and testing, not to be defective, Order-Matic Corporation shall so advise you and shall dispose of any such disk in accordance with your instructions and at your cost, and you shall reimburse Order-Matic Corporation for examination and testing expenses incurred at Order-Matic Corporation’s then current rates. CONTINUED USE OR POSSESSION OF THE DISKS AFTER EXPIRATION OF THE ABOVE ONE (1) YEAR WARRANTY PERIOD SHALL BE CONCLUSIVE EVIDENCE THAT THE WARRANTY IS FULFILLED TO THE FULL SATISFACTION OF PURCHASER. The warranty set forth above shall not apply to any failure or deficiency which has been caused by misuse, neglect, alteration, improper installation, unauthorized repair or modification, improper testing, accident or causes external to the disk, such as, but not limited to, excessive heat or humidity, power failure, or improper installation. Order-Matic Corporation’s warranty as set forth above shall not be enlarged, diminished or affected by, and no liability shall arise out of, Order-Matic Corporation rendering of technical advice or service in connection with your order. The warranty set forth above is not assignable by you. GENERAL You may terminate this license at any time by destroying all copies of the software or by returning them to Order-Matic Corporation. Order-Matic Corporation may terminate this license if you fail to comply with the terms and conditions of this License Agreement. Upon such termination, you agree to destroy or return all your copies of the software. You agree to be responsible for the payment of any taxes resulting from this Agreement. Any unauthorized rental, lease, assignment or (except as provided above) transfer of any copy of the software shall be void. If any provisions of this Agreement are held invalid, the remainder shall continue in full force and effect. This License Agreement shall be governed by the laws of the State of Oklahoma Version 1.1 Questions or Comments? Please contact the OMC Support Center At (800) 767-6733 Page 7 of 60 E2 Management Suite Setup Information Running E2 for the First Time: If you are running the E2 Management Suite for the first time, the following options can be programmed to the 824 POS from the Composer Module: 1. Monitors 2. Printers 3. Av Time & Securepass 4. Time Functions 5. Keyboard Sections 6. Keyboard Hardware Type Setup 7. Recall Time Settings and Manager Recall Access Code 8. Priority Station Settings 9. Green Condiment Keys & Discount % Rates 10. Menu Programming (items, names, prices) 11. Employee Settings (name, SSN, Pay Rate) 12. Raw Goods/Recipes Refer to the Composer Module Section of this manual for help in programming the 824 POS. After all information has been programmed, you must upload this information to the 824 POS. This will take approximately 20-30 minutes and orders cannot be processed while Composer is Uploading. Version 1.1 Questions or Comments? Please contact the OMC Support Center At (800) 767-6733 Page 8 of 60 E2 Management Suite Setup After your system is set up and running, please check the software application settings to ensure proper data structure and report options. To access the software application settings, open the E2 Management Suite, click [Edit] and select [Application Settings]. General Store Information: Store Name and Store ID will appear on report headings. Business Hours: Verify your Open and Closing times. Tax Rate: should correspond with that in the 824 POS Food and Paper Account numbers: These must be accurate for the Inventory module to correctly calculate COS Food and COS Paper figures. POS Program Version: This version MUST match the 824 or syncing problems will occur. ** Note: The Open Time defines the roll over for your next business day; this is not necessarily the time the first order is taken. The Close Time should be the earliest closing time during the week. An End of Day Sync is NOT allowed during business hours. If your closing time changes, then the time needs to be changed in your software application so that the End of Day procedures can be completed** Version 1.1 Questions or Comments? Please contact the OMC Support Center At (800) 767-6733 Page 9 of 60 Labor Information Display Payrates: displays payrates in the employee profiles, timesheets and payroll summary. Enter Tips: allows user to enter tips from the Cash Drop Console whenever a wristband is closed. This will prompt after each wristband is closed. Display Audit Trail: displays the Audit Trail information at the bottom of every Timesheet. This will log when a timeslot is changed and if Security is used, who made the changes. Payroll Sort By: allows user to select how the payroll summary sorts. Pay Period Setup: allows user to select the type of payroll that the store is running and the First Day of the Week (if it applies to the payroll type). Overtime Rule: is used to set up overtime rules. Payroll Closing: will allow the payroll to prompt a closing at the end of the Payroll Period selected. Age Monitoring: allows an employee to be monitored if they fall under the set age (an * will appear by their name in the Timesheets). Serial Communication Communication Port: sets the Com port that the E2 Control Box is connected to on the back of the Dell PC. POS Level 1 Access Code: No longer used. Cash Drop Console Setup: allows for automatic syncing options to be enabled when using the Cash Drop Console. Version 1.1 Questions or Comments? Please contact the OMC Support Center At (800) 767-6733 Page 10 of 60 FTP Settings FTP is used in the E2 Management Suite to export data from the store location to an FTP Site. From this site, an office location using Store2Office can download the exported information and import it to the S2O for viewing. Most of this process in the E2 Management Suite is automated, but can be done manually (see the Communications Section of this manual). The FTP Settings in the Application Settings allow the user to configure the FTP login information. Connection Info: Allows the user to utilize a Dial-Up Internet connection to initialize the FTP Transfer Script. **If using high-speed access to transfer FTP Files (Cable, DSL, or Partnernet), leave this option un-checked** S2O Transfer Profile: Allows the user to enter in group-specific login information to access the FTP Site. This area should be configured with the help of the Support Center, as it is groupspecific and new login information may have to be created. Version 1.1 Questions or Comments? Please contact the OMC Support Center At (800) 767-6733 Page 11 of 60 Security Use Security: enables the Security for the E2 Management Suite. **Note: at least 1 person MUST be listed as Level 1 Access (full access) for this option to be enabled. Without Level 1 access, these Security options will not be editable once the Security is enabled** Employee List: lists the employees from the 824 POS. Each employee listed should have a profile created… even if it is No Access. Log off automatically: allows the application to automatically log the current user off if the E2 Remains idle over the set time. This is a feature that disallows unauthorized users. Security Level: is the level of Security that the selected employee has. The descriptions of each level are listed. Password: is case sensitive and all employees with profiles MUST have a password. **Once all employees are setup on the Security, click [Save Profile] to apply changes. Menu Settings Allows the user to add or remove Menu Item Categories. These categories are used in the Menu Item Settings configuration and will also relate to the sorting features of the Product Mix Report. Version 1.1 Questions or Comments? Please contact the OMC Support Center At (800) 767-6733 Page 12 of 60 Special POS Setup Allows the user to configure any special features present in the 824 POS. **Note: This section should not be configured without the assistance of the Support Center, as the configurations listed are specific to certain users and may not pertain to all users** PAYS Account Setup and PAYS Setup options are Sonic-specific configurations and are explored in the EPS Manager’s/User’s Guides. Scheduling Setup and Forecasting Setup options are present with the purchase of the Labor Scheduling/Sales Forecasting Module for the E2 Management Suite and are explored in the Labor Scheduling/Sales Forecasting User’s Manual. Version 1.1 Questions or Comments? Please contact the OMC Support Center At (800) 767-6733 Page 13 of 60 Understanding the E2 Management Suite Navigating in E2 Management Suite There are two parts to the E2 Management Suite: E2 Manger’s Console, and the Management Suite. To Access the Manager’s Console, click the “E2 Manager Console” button **If the console is minimized, the Manager Console button will maximize the console from the task bar** Version 1.1 Questions or Comments? Please contact the OMC Support Center At (800) 767-6733 Page 14 of 60 When navigating in the E2 Manager’s Console, the only function of the mouse is to make the console the active screen. Once the console is open and active, the console only follows keyboard commands (These commands can be found in the 824 manual). Most commands are numbers, as well as the PG UP, PG DN, and by pressing P to print the report you are viewing at the time. To Access the E2 Management Suite To access the Management Suite, double click the E2 Management Suite icon located on the desktop, or navigate [Start] > [Programs] >[E2 Management Suite]. Once opened, the Management Suite is mostly mouse click operations, except where data entry is needed, and the keyboard will complete this function. There are also many right click pop-up menus for quicker access to areas. **To improve PC operations, Order-Matic recommends that you shut down your PC system at least once a week. Understanding the Manager Console The E2 Manager Console is the live data feed from the 824 POS. The Management Console is where day-to-day functions will be made. Options such as canceling tickets, or viewing today’s sales are done from this area. (For more information pertaining to functions of the 824, please refer to the 824 Users Manual.) Some reports present in older versions of the 824 POS may no longer be available, as these options have been greatly enhanced in the E2 Management Suite to improve functionality and reporting capability. Version 1.1 Questions or Comments? Please contact the OMC Support Center At (800) 767-6733 Page 15 of 60 Printing Reports Any viewable report in E2 Management Suite can be printed to either a local or network printer. The printer must be installed and working properly for reports to print. To Print Reports 1. Select the report you wish to print from the List Bar/List Bar Buttons 2. Click the print button located on the toolbar or navigate [File] > [Print] 3. The printing properties box will open. 4. Click [Ok] to print Using the Calendar Wizard The Calendar Wizard allows you to sort reports in E2 in various ways, depending on the report selected. 1. Select the Report you wish to view from the List Bar/List Bar buttons 2. Click the button 3. Select the Reporting options/Date Range you wish to view 4. Click [Done]. The report will display as selected. **Note: Any option that is grayed out is not available for the Currently Selected Report** Version 1.1 Questions or Comments? Please contact the OMC Support Center At (800) 767-6733 Page 16 of 60 Exporting Data Many viewable reports in E2 can be exported to Microsoft Excel or to an HTML format. To Export Reports 1. Select the report you wish to export. 2. Click [Tools] 3. Select the method of export: [Export to Html] or [Export to Excel]. 4. Select where to store the file. 5. Click [Ok] to complete the export. To Export the Payroll Report 1. Open the Payroll Summary. 2. Right Click on the Summary 3. Select [Export Payroll] 4. Select where to store the file 5. Click [Ok] to complete export Version 1.1 Questions or Comments? Please contact the OMC Support Center At (800) 767-6733 Page 17 of 60 Custom Input Utility The Custom Input Utility was designed as a data entry tool for missing or incorrect data. If after End of Day Sync the sales numbers are missing or incorrect, the Custom Input Utility can be used to correct the data. Once corrected, contact the Support Center to import the corrected data. To Perform Custom Input 1. 2. 3. 4. 5. 6. Click [Tools] Select [Custom Input Utility] The Custom Input Utility opens Click [Select New Date] Click [Yes] to change the date Select the correct date using the Calendar Interface 7. Click [Daily Report] and fill out all available information 8. Click [Shift Report] and fill out all available information 9. Click [Save] 10. Click [Yes] to save Daily and [Yes] to save Shift. 11. Contact the Order-Matic Support Center and inform a technician that your Custom Input is ready to be imported. This will be done via PCA or Ultr@VNC Connection. Version 1.1 Questions or Comments? Please contact the OMC Support Center At (800) 767-6733 Page 18 of 60 Synchronization The E2 Management Suite is a tool by which the 824 POS’ information is stored and sorted for superior viewing capabilities. For the information from the POS to update the E2, “synchronization” between the two must occur. This “synchronization” is a handshaking between the E2 and the 824 that allows the 824 POS to send all requested information to the E2 Management Suite for viewing. Synchronization must be done manually by selecting the syncs to perform. Upload Composer to 824 This option allows all or part of the information in the Composer Module to be uploaded to the 824 POS. 1. Click Synchronize POS Information 2. Select [Upload Composer to 824] **Note: If changes in the Composer were previously made and not uploaded, these changes will now be uploaded automatically** 3. Select the Programming Options: a. Updated Component Only will upload all changes made to the Composer Module only b. Selected Components will upload all settings for the selected component(s). This requires selecting the components by marking them with an X **Select All will select all Components and Clear All will de-select all Components** 4. Click [Start Programming]. This will verify orders are not being taken on the POS and begin uploading the selected information. The timeframe for this process varies depending on which Components are selected. Verify Settings from 824 This option allows the 824 to send all of its present settings to the E2 Management Suite. Simply clicking the option will allow the E2 to connect to the 824 POS and download all settings, programming, etc. This process does not update sales information, however, it only updates non-accumulating settings information. Version 1.1 Questions or Comments? Please contact the OMC Support Center At (800) 767-6733 Page 19 of 60 Sync Shift Information This option allows the E2 Management Suite to retrieve shift information from the 824 POS and update the Shift Info, Blue Book, and Status Reports. Click this option and the E2 will automatically request the information from the 824 POS. **This sync must be done during Business Hours (Open/Close Time in the Application Settings)** Sync Cash Drop Information This option allows the E2 Management Suite to retrieve cash information from the 824 POS. This information includes wristband activity, Keyboard/Counter Sales information, and Drive Thru Sales information. This option updates the Cash Drop Summary, as well as the Cash Drop Console. **This sync must be done during Business Hours (Open/Close Time in the Application Settings)** Sync Employee Information This option allows the E2 Management Suite to retrieve employee information from the 824 POS. This information includes Clock-In/Out information, POS Name, SSN, Pay Rate, and Employee Charges. This option updates the Timesheets. **This sync must be done during Business Hours (Open/Close Time in the Application Settings)** End-Of-Day Sync This option allows the E2 Management Suite to retrieve all information from the 824 POS. This information will update all daily fields in the E2 Management Suite and is effectively a combination of all syncs (Shift, Cash Drop, and Employee). This sync also updates many reports in the E2 that only populate when run (Daily Summary, Blue Book, Status, Hourly/Qtr Hourly, Product Mix). Once complete, the End of Day Sync will also clear the register on the 824 POS for the start of the next business day. **This sync must be done after Business Hours (Open/Close Time in the Application Settings)** Version 1.1 Questions or Comments? Please contact the OMC Support Center At (800) 767-6733 Page 20 of 60 Composer Composer is a module in the E2 Management Suite that allows all 824 POS settings to be viewed as well as programmed from the E2, then “uploaded” to the POS. This allows for ease of programming and prevents Programming interruptions during busy times. To Change Composer Settings 1. Select [Composer] from the List Bar 2. Select the appropriate Composer item. This will relate to the item(s) you wish to program. 3. Double Click on any setting field to make changes, this will force the [Save Changes] button to appear at the top of the E2 Management Suite 4. When all changes in this Composer item are made, click [Save Changes] 5. Click [Next] to continue programming, select [Later] to upload changes at a later time. 6. The Composer Module will begin programming the selected changes to the 824 POS **Note: When changes are uploaded to the 824 POS, the Composer requires the 824 to program. For this to occur, no orders may be taken while Composer is programming** Store Information The Store Information option lists all Ticket Information, Tax Rate, Monitor Sections, No Tax Sections, and Security Codes for the 824 POS. Ticket Header: Heading that displays at the top of the printed receipts. Store Address: Address Information that prints on the receipts Version 1.1 Questions or Comments? Please contact the OMC Support Center At (800) 767-6733 Page 21 of 60 Tax Rate: Determines the Tax Rate the 824 POS uses when figuring Sales Tax Tax Break Point: When calculating Sales Tax, this setting determines if the ticket amount rounds up or down $.01 Kitchen Video & Section Grouping 1-6: determines which Menu Item Sections display on the Kitchen Monitors Fountain Video & Section Grouping 1-6: determines which Menu Item Settings display on the Fountain Monitors. No Tax Section 1-6: makes selected Menu Item Section No Tax Security Code1-3: Manager’s Login Codes for the 824 POS. Level 1 is full access, Level 2/3 are programmable to restrict access. Recall Authorization Code: Code necessary to recall tickets that have been scanned. Recall Time Limits are also programmable. Employee Charge Authorization Code: Code necessary to ring up Employee Charge Tickets. Equipment Settings Equipment Settings lists all store-specific equipment configurations. All Printer, Monitor, Av-Time and Keyboard Settings are listed and can be changed here. Printer Settings: Main Printer: Enable/Disable for the Main Printer. Main Printer prints all receipts by default, unless additional printers are present (Drive Thru Printer, for instance). Drive Thru Printer: Enable/Disable for the Drive Thru Printer. If DT printer is enabled, DT tickets will print here, and no longer at the Main Printer. Carhop Printer: Enable/Disable for the Carhop Printer. Carhop printer prints all scan receipts, as well as Employee Clock In/Out Receipts and Courtesy Tray reminders. If disabled, the scan and employee tickets default to the Main Printer. Print Station Number: allows for the Station Number to print on the food ticket, otherwise, this would print on the scan ticket for the carhop. Print Drink Only Order to Main: allows the Main printer to print drink only ticket. If disabled, Drink Only tickets will print to the Printer B. Print Food Order to Fountain Printer: allows the Printer B to print food tickets. If disabled, food tickets default to the Main Printer. Version 1.1 Questions or Comments? Please contact the OMC Support Center At (800) 767-6733 Page 22 of 60 Print Highest Priority Order to DT Printer: If High Priority Station is used, this setting will allow tickets for that station to be printed to the DT Printer. If disabled, these tickets will default to the Main Printer. Print Extended Ticket Header: If enabled, prints a 4” blank strip at the top of each ticket. This strip is used to a Ticket Rack. Print Indv. Orders to Main and Fountain Printer: If enabled, individual total orders will print to the Main and Printer B Printers. These orders print to the Main Printer only if this option is disabled. Monitor Settings: Kitchen Monitor: Enable/Disable for the Kitchen Monitor Display. If disabled, food items will not display on any of the kitchen monitors for preparation. Fountain Monitor: Enable/Disable for the Fountain Monitor Display. If disabled, drink items will not display on the fountain monitor for preparation Double-Kitchen Operation: Enable/Disable for the Double Kitchen Display. If enabled, this option will alternate orders between a Kitchen A and Kitchen B. **This option is used only if the store is utilizing 2 complete kitchen systems for food preparation** Drive Thru Order to Kitchen Monitor: Enable/Disable for the Drive Thru display for the Kitchen Monitors. If enabled, DT orders will display along with Stall orders, on the Kitchen Monitor. If disabled, DT orders will only display on the DT Monitor. Drive Thru Order to Fountain Monitor: Enable/Disable for the Drive Thru display for the Fountain Monitor. If enabled, DT food items will display along with Stall orders, on the Fountain Monitor. If disabled, DT drink items will only display on the DT Monitor. Drive Thru Grill Monitor: If enabled, converts the POS KB3 Fiber optic to an additional Drive Thru Check-Off. Also converts the POS KB3 Video to a corresponding DT Grill Monitor Check-Off. **If Store is using 3 POS Units, this option should NOT be enabled** Fountain Order to Drive Thru Grill Monitor: If enabled, in conjunction with the DT Grill Monitor Setting, allows for the Drink portion of the DT ticket to display on the DT Grill Monitor. Fixed-Tray Operation: If enabled, allows the 824 to rotate orders on a fixed number of trays (1-8 for example). If disabled, the 824 will rotate orders on available basis. Version 1.1 Questions or Comments? Please contact the OMC Support Center At (800) 767-6733 Page 23 of 60 Fixed-Tray Number: allows the user to set the number of fixed trays, if the Fixed Tray option is used. Call-In Order to Tray Rotation: if enabled, allows Call-In orders to be placed on a tray, the same as any other order, where traditionally, they would be placed on a separate “Call In Tray”. Call-In Order to Monitor 0-2: allows the user to set the method of Call-In preparation. 0= Prompt, which means the 824, at order-entry, will prompt the operator to send the order to monitors (Y or N option). 1= Yes, meaning it will always send the order to the monitors (utilizing the Call In Prep Time). 2= No, meaning it will never send the order to the monitors, and the order will need to be prepared from the ticket or recalled at a later time. Number of Express Trays: allows the user to set the number of trays used for Express Tickets (Drink Only). Av-Time Settings: AV Time Scan-Out: If enabled, allows the order to be completed once it is checked off the Bagger and Fountain Stations. **If using Securepass, this option should NOT be enabled** Secure Pass #1 Scan Out: Enable/Disable for the Secure Pass. If enabled, orders will go to the scan buffer (Fountain Monitor) and await scan by a carhop. If disabled, orders will not go to the scan buffer. Scan out sequence 1-4: sets the priority by which orders are scanned by the carhop. There are 4 levels of priority to set (1-4), but also 4 types of scan priority (5 for Secure Pass #2): 1=Priority Scan Tickets. This allows tickets taken on the High Priority Station to be scanned first, and Medium Priority will alternate with Version 1.1 Questions or Comments? Please contact the OMC Support Center At (800) 767-6733 Page 24 of 60 other tickets. 2=Drink Only Tickets. This allows Drink Only Tickets to be scanned first. 3= Late Tickets. This allows Late Tickets to be scanned first. 4= Regular Tickets. This allows first-come, first-serve scans. Scan Out Range From 1 To >>: If using 2 Secure Passes, allows the user to set the first Securepass to only scan a certain range of stall tickets (example: 1-15, the Securepass 1 would scan tickets from stalls 1-15, which Securepass 2 would scan the remainder). Secure Pass #2 Scan Out: Enable/Disable for the second Secure Pass. If enabled, the second Secure Pass will scan orders taken by the scan-out range. If disabled, all orders will go to the scan buffer for the first Secure Pass. Scan out sequence 1-4: sets the priority by which orders are scanned by the carhop. There are 4 levels of priority to set (1-4), but also 4 types of scan priority (5 for Secure Pass #2): 1=Priority Scan Tickets. This allows tickets taken on the High Priority Station to be scanned first, and Medium Priority will alternate with other tickets. 2=Drink Only Tickets. This allows Drink Only Tickets to be scanned first. 3= Late Tickets. This allows Late Tickets to be scanned first. 4= Regular Tickets. This allows first-come, first-serve scans. Scan Out Range From 1 To >>: If using 2 Secure Passes, sets the second Secure Pass’ scan-out range. Scan Out Printer: enable/disable for a printer for the second Secure Pass. This printer will only print scans set for the second Securepass. Priority Station Number 1-5: Allows the user to set 1 High Priority Station, and 4 Medium Priority Stations. High Priority Station will jump ahead of other stations in the Reply Queue, as well as take priority in scan (if the option is enabled). Medium Priority Station will alternate first in queue with first-come, first-serve stalls (example: Med Priority, FCFS, Med Priority, FCFS). If multiple Medium Priority Stations are set, it will alternate them with Queue as such: Med Priority1, FCFS, Med Priority2, FCFS, Med Priority3, FCFS, etc. Counter Function: enable/disable for the Counter Function. Allows the user to start a Counter order by pressing the [Counter] key on the POS Keyboard. Used typically in a Mall, or Dine-In situation where Carhop Delivery is not required and where Cash is tendered at the Counter with a Cash Drawer. Counter Scan Collect: If enabled, allows the user to scan for Counter Orders, as though they were stall orders. This eliminates the need for a Cash Drawer for Counter Operations. Drive Thru Scan: If enabled, allows the user to scan for DT Orders, as though they were stall orders. This eliminates the need for a Cash drawer for DT Orders. Version 1.1 Questions or Comments? Please contact the OMC Support Center At (800) 767-6733 Page 25 of 60 Keyboard Settings: Keyboard 1-4 Configuration/Drive Thru Configuration: allows the user to select the type of keyboard used with the 824 POS. 0/1 is the Sync Bite setting for the ADQ Keyboards, and should be selected with the help of the Support Center. 2 ADQ Extended is the setting for the XDQ Keyboards, and 3 is used for the Touch Screens, which are not available for release at this time. ADQ = 204 Programmable Menu Keys. Keyboard Total Size = 256 keys XDQ = 256 Programmable Menu Keys. Keyboard Total Size = 320 keys **Note: If DT Keyboard Configuration is enabled, Keyboard 4 is disabled, and if Keyboard 4 Configuration is enabled, DT Keyboard is disabled** Start Button-Keyboard 1-4 Configuration: allows the user to configure the start button on the POS units. 0=disable, 1=Counter, 2=Station, 3=High Priority. When the start button is pressed, it will perform the set function, rather than always starting the order. Monitor Refresh Rate – Keyboard 1-4: allows the user to set the refresh rate for the 2 types of POS LCD monitors. The traditional 7” LCD operates on 60Hz, and the 10.4” LCD operates on 50Hz. Time Functions Time Functions lists all store-specific Time-Based Settings from the 824 POS. Shift Times, Late Times, and Keyboard Recall Functions are all listed and can be changed here. Shift Times: Shift End Time: allows the user to set the Ending time of each shift in the 824 POS. **Note: Close End Time must be set AFTER Midnight** Version 1.1 Questions or Comments? Please contact the OMC Support Center At (800) 767-6733 Page 26 of 60 Late/Happy Hour Times: Call In Prep Time: allows the user to set the amount of time used to prepare Call In orders. Call In Order is taken, ToGo Button and retrieval time is entered on the ticket, Ticket is totaled, Press [Yes] to send to the monitors. Based on the Call In Prep Time, the order will appear on the monitor and will be ready to scan out for the retrieval time (example: Call In Prep Time = 5 min, Order is set to be picked up at 10:30am…at 10:25am, the order will appear on the monitors to be prepared). Food & Drink Late Time: sets the amount of time a food & drink order is in-house before being late. Drink Only Late Time: sets the amount of time a drink only order is in-house before being late. Drive Thru Late Time: sets the amount of time a drive thru order is in-house before being late. Happy Hour: If enabled, allows the 824 POS to switch to a Happy Hour Menu, which will have special Happy Hour Pricing. When the set happy hour end time elapses, the 824 will switch back to the regular menu/pricing. Happy Hour Start/End Time: allows the user to set when Happy Hour begins and Ends. Happy Hour Start/End Time (2nd): allows the user to set a secondary Happy Hour start and end time. Keyboard Recall Functions: Recall Time Limits (0-600 minutes): allows the user to set the time allotted to recall a ticket once it has been scanned for. Once the ticket is scanned, recalling the ticket will require the Recall Authorization Code. Keyboard 1-4/DT Recall Function: allows the user to enable/disable the recall function on individual keyboards. If disabled, the operator will not be able to recall out-of-house tickets on the set keyboard. Version 1.1 Questions or Comments? Please contact the OMC Support Center At (800) 767-6733 Page 27 of 60 Recall Authorization Code: allows the user to set the Recall Authorization Code. Must be 4 numeric digits and cannot start with a zero. Keyboard Settings Keyboard Settings lists store-specific Green Condiment Keys (designation and position) and Discount % Keys. These items can also be changed in this option. Green Condiment Keys: Discount % Keys: Green Condiment Keys: are keys used on the POS Keyboard to add/subtract condiments to a Menu Item. These are programmable with 1 character, and will represent a condiment/status. (Example: +P could signify Add Pickles to a burger). Discount % Keys: are keys on the POS Keyboard that apply a % discount to the total of a ticket. These keys are programmable with a % from 0-100. Menu Items Settings Menu Items Settings lists all store-specific menu information. This includes Menu Names, Pricing, Key Status, PLU ID, and Category. From this module, you can also view the keyboard in Overlay format, view Historical Key Settings, Show Item Cost, and perform Menu Assignment (also called Menu Indexing). All menu item changes can be made from this section. Menu Item Settings: Key#: is the key number on the 824 POS Name10: is the name of the programmed key in the 824 POS PLU#: is the PLU ID for any indexed Menu Items (Sonic specific configuration) Product Name: long description assigned to the Menu Item as a result of Menu Indexing) Category: set category type for the Menu Item key. Reg KD/SM/MD/LG/XL: Pricing for each size under the Regular Menu in the 824 POS. Version 1.1 Questions or Comments? Please contact the OMC Support Center At (800) 767-6733 Page 28 of 60 Spc KD/SM/MD/LG/XL: Pricing for each size under the Happy Hour Menu in the 824 POS. T: Taxable status for the Menu Item. This means the Menu Item is taxable. C: Condiment status for the Menu Item. This means the Menu Item is a condiment key and will modify a non-condiment Menu Item. (Example: add cheese would be a condiment modifying a burger key). N: Negative status for the Menu Item. This means that the Menu Item key will subtract the programmed price from the total of the ticket. This is used for discounts to a “meal” or special promotion. (Example: a burger, fries, drink may have a total of $5.99, but the “promotion” offers this meal at $4.99, so the negative key would subtract $1.00 from the total of the ticket, making the pricing correct for the customer). Section: denotes the type of Menu Item. Sections allow the user to set certain sections of menu items to display on different monitors for the 824 POS, making preparation more efficient at each Station of the restaurant. (Example: all burgers may be set to the same section, and may be set to display on the Kitchen Monitors. These items will also be grouped together on these monitors and the printed ticket as well). **Items with no set section will not ring up on the POS Units. Items with a section, but not set to display will ring up, but will not display on a monitor** Keyboard Overlay: Shows the current Menu Item Settings in an Overlay format Historical Settings: Shows the currently programmed Menu Item, along with past Settings for that key Show Item Cost Allows the user to enter in Ideal Food Cost information for each of the Menu Items. This information will be used in populating Ideal Food Cost Information in the Product Mix and Status Reports. Menu Assignment Allows the user to utilize the Menu Indexing Utility in order to assign PLU ID information to Menu Items. A Master Reference List must first be downloaded (SonicSpecific Configuration), and then Menu Indexing must be performed. Version 1.1 Questions or Comments? Please contact the OMC Support Center At (800) 767-6733 Page 29 of 60 How to Import a Master Reference List 1. Download the Master List and save it to the PC (remember the location). 2. Open the E2 Management Suite 3. Click [Tools] 4. Select [Index List Import] 5. Click […] 6. Browse to the directory where the Master List is stored 7. Click [Open]. The list will import 8. Click [Ok] 9. Click [Exit] on the Index List Import Utility How to Perform Menu Indexing 1. Navigate [Tools] > [Menu Assignment] or click [Menu Assignment] on the Menu Item Settings toolbar 2. The Menu Indexing Utility will open 3. All items in the Store Menu Item List with a 0 PLU ID have not been indexed. Select one by left-clicking it 4. Click Details and the Search Function of the Utility will open. Type in a key word. This keyword is based on the Long Description in the Master List 5. Click [Search Now]. All items matching the keyword will list in the Sonic Indexing List field 6. Place an X beside the item most closely matching the item you are indexing. This will assign the PLU ID to the Store Menu Item List item. The [Click here to Update] button will appear. 7. Repeat steps 4-6 until all items are indexed 8. Click [Click here to Update] 9. Click [Exit] to close the Utility Version 1.1 Questions or Comments? Please contact the OMC Support Center At (800) 767-6733 Page 30 of 60 Production Line Recipe Settings Production Line Settings lists the store-specific Recipe and Production Line Settings. These items can be edited in this section. Recipe Shows the currently set Recipe Settings for the store’s Menu Items. This describes how many of each Raw Good is needed for production of the item. (Example: #0 is a burger with no condiments on it. If the recipe is set to 1 of a certain size burger patty (in this case 5-1), then each time the #0 Menu Item is rung up, it will increment the product mix, but also display the appropriate number of 5-1 patties on the kitchen monitor for preparation, depending on how many #0 burgers are in-house waiting to be prepared) Production Line Items Shows the currently programmed Production Line, including Raw Goods and Monitor placement of each. Production Line allows the user to set up to 12 Raw Good Items to display on the Kitchen Monitors. The cook at each respective station will use this list to know how many of each Raw Good to cook, in order that the Expeditor have enough product to prepare each order (based on the programmed recipes). Version 1.1 Questions or Comments? Please contact the OMC Support Center At (800) 767-6733 Page 31 of 60 Employee Settings 824 Employee Settings lists the storespecific employees programmed into the 824 POS. This includes clock code, Employee Name, SSN, and Pay Rate. Employee Information can be programmed in this section. The Employee Settings, once programmed, will allow the 824 POS to track Clock In/Out information for each employee. The ID# will be used to Clock the employee In/Out. How to Clock In 1. Program the Employee in the Composer. Make sure ID#, Name, SSN and Pay Rate are all assigned. 2. Press [Clock In] on the Secure Pass 3. Press [#], where # = the ID # of the Employee (also referred to as Clock Code) 4. A Clock In receipt will print. **If employee is already clocked in, it will print a receipt: [Clocked In]** **The 824 POS allows only 4 Clock In/Out per day** How to Clock Out 1. Press [Clock Out] on the Secure Pass 2. Press [#], where # = the ID # of the Employee (also referred to as Clock Code) 3. A Clock Out receipt will print. **If employee is already clocked out, it will print a receipt: [Clocked Out] Ticket Trailer Ticket Trailer lists the store-specific Ticket Trailer information. Includes the Trailer Message, Printing Options and Interval. Version 1.1 Questions or Comments? Please contact the OMC Support Center At (800) 767-6733 Page 32 of 60 Ticket Trailer allows (2) messages to be programmed/printed for the bottom of the order tickets. These messages are 20 characters wide and 10 lines long, and can be programmed together or separately. They can also be set to cut after the main ticket or to cut between the trailers (for 2 different messages), and can be set to a specific ticket interval (example: once every 50 tickets). Edit Trailer Line 1-10: allows the user to program lines 1-10 of the ticket trailer message. Print Trailer: if enabled, the ticket trailer will print based on the Trailer Interval. If disabled, it will not print. Trailer Interval: interval at which the Ticket Trailer messages print. For example, if set at 50, the trailer will print once every 50 tickets. Cut Before Printing: allows the trailer message to cut after the main ticket. If this option is enabled on the second trailer message, it will cut between the 2 messages. Clear Message: will clear all text on the Lines 1-10 for the message. E2 Reporter Daily Summary The Daily Summary Report lists all Sales, Deposit, Transaction and Cash Long/Short information on a daily basis. This report populates after the End of Day Sync has completed. Daily Summary can be sorted using the Calendar Wizard to select viewing options. Ticket Count: Daily Ticket Count NRGT Today: Ending Non-Resetable Grand Total for the Current Day NRGT Yesterday: Ending Non-Resetable Grand Total for the Previous Day Today’s Transactions: Current Day’s transactions (NRGT Today-NRGT Yesterday) Voids Manager’s Cancels: $ Total of Tickets Canceled by Manager Recall Cancels: $ of Items removed from recalled tickets Unclaimed Call In: $ Total of Call In tickets not claimed Version 1.1 Questions or Comments? Please contact the OMC Support Center At (800) 767-6733 Page 33 of 60 Gross Sales Total: Today’s Transactions - Voids Adjustments Credits: $ Total of Credits (Credit key on the POS Units) Coupons: $ Total of Coupons (Coupon Key+ $ Amount on POS Units) Gift Cards (Activation/Reloads): Sonic Specific Configuration Negative Items: $ Total of Menu Items flagged as Negative Items Disc 1: $ Total of Discount % 1 Disc 2: $ Total of Discount % 2 Adjusted Gross Sales: Gross Sales Total - Adjustments Sales Tax: $ of Sales Tax. Tax is applied per ticket in the 824 POS. Net Sales: Adjusted Gross Sales – Sales Tax Adjusted Gross Sales: Same as Adjusted Gross Sales Employee Charges: $ Total of Employee Charge Tickets Cash Sales: Adjusted Gross Sales – Employee Charges Cash Log Summary: Lists $ Totals for all transactions in the Transaction Journal Cash Short/Long: Cash Sales compared to Deposits/EFT Transactions. All transactions, including Paid Outs, are calculated. Order Time Information: Lists time of First Order/Last Order Weather Information: Lists Weather Information (entered at EoD) OMNI 3750: Sonic Specific Configuration Invoices from Cash Log: Lists each transaction from the Transaction Summary Shift Info The Shift Info Report lists all Sales, Ticket, AV Time, and Discount information on a daily basis, broken down per shift. The Shift Info updates each time a Shift Sync is performed, and finally after the completion of the End of Day Sync. Shift can be viewed Daily or Trend By Day of Week. Shift Times are determined by those programmed into the 824 POS or the Composer Module. Version 1.1 Questions or Comments? Please contact the OMC Support Center At (800) 767-6733 Page 34 of 60 Sales Gross Sales +GC: Gross Sales per Shift/Total Net Sales: Gross Sales-Sales Tax per Shift/Total Curb Sales: Gross Sales Total for all Stall Orders per Shift/Total Drive Thru Sales: Gross Sales Total for Drive Thru Orders per Shift/Total Call In Sales: Gross Sales Total for Call In Orders per Shift/Total Priority Station Sales: Gross Sales Total for Priority Station Orders per Shift/Total Ticket Information Ticket Count: Ticket Count per Shift/Total Curb Tickets: Curb Ticket Count per Shift/Total Drive Thru Tickets: Drive Thru Ticket Count per Shift/Total Call In Tickets: Call In Ticket Count per Shift/Total Priority Station Tickets: Priority Station Ticket Count per Shift/Total Curb Ticket %: % of Curb Tickets per Shift/Total Drive Thru Ticket %: % of Drive Thru Tickets per Shift/Total Late Tickets: # of Late Tickets per Shift/Total Late Ticket %: % of Late Tickets per Shift/Total Ticket Average: Ticket Average $ Amount per Shift/Total Ticket Average Curb: Curb Ticket Average $ Amount per Shift/Total Ticket Average DT: DT Ticket Average $ Amount per Shift/Total AV Times Reply Time: Average Reply Time per Shift/Total Order Time: Average Order Time per Shift/Total Drink Orders Only: Average Drink Order Time per Shift/Total Food & Drink Orders: Average Food/Drink Order Time per Shift/Total Total Prep: Average Total Prep per Shift/Total Carhop Delivery: Average Carhop Delivery Time per Shift/Total Curb: Average Curb Time per Shift/Total Drive Thru: Average DT Time per Shift/Total Discounts Discount #1: $ Amount of Discount %1 per Shift/Total Discount: #2 $ Amount of Discount %2 per Shift/Total Coupons: $ Amount of Coupons per Shift/Total Credits: $ Amount of Credits per Shift/Total Negative Keys: $ Amount of Negative Keys per Shift/Total Labor Labor %: Labor % (calculated against Gross Sales) per Shift/Total **All other Shift Information is Sonic Specific Configuration and is available in the EPS Manager’s/User’s Guides** Version 1.1 Questions or Comments? Please contact the OMC Support Center At (800) 767-6733 Page 35 of 60 Exception The Exception Report shows the variance between all programmed exceptions and the actual data in the E2 Reporter. These exceptions can be programmed using the [Exception Parameters] option and allow the user (or Office if S2O is used) to set a High and Low value to certain criteria. If any information reported is outside of these parameters, it will be flagged with the appropriate color (blue good, red bad). This report provides an at-a-glance look at store performance in many aspects. Hourly & QTR Hour The Hourly/QTR Hourly Report allows the user to see sales information broken down in hourly and quarterhourly increments. This report populates after the completion of the End of Day Sync and may be viewed Hourly or QtrHourly as well as using the Calendar Wizard to sort. Version 1.1 Questions or Comments? Please contact the OMC Support Center At (800) 767-6733 Page 36 of 60 Blue Book Report The Blue Book Report lists all Sales information, Av Times, Late Ticket information, and Cash Long/Short. This report populates after the completion of the End of Day Sync and can be viewed By Dates, By Running Sum, By Week, or By Month. This report gathers information from the Shift Info Report, Daily Summary, and Timesheets to populate all fields. Status Report The Status Report lists all Sales, AV Time, and Deposit information broken down by shift, but is listed per week. Status Report also lists Ideal/Actual Food Cost information, Labor Cost information, as well as Week to Date, Month to Date and Year to Date fields. The shift information included on the Status will populate as Shift Syncs are performed, but the Status will not completely populate until the completion of the End of Day Sync. This report can be sorted using the Calendar Wizard. **Different Franchisee groups may have their own version of this report, which will vary its look and reporting capabilities** Version 1.1 Questions or Comments? Please contact the OMC Support Center At (800) 767-6733 Page 37 of 60 Detailed Ticket Report The Detailed Ticket Report lists all ticket-related information for all tickets that having been canceled, recalled ($ lowered), or late. It also includes a station report listing ticket # and Sales per stall. This report populates after the completion of the End of Day Sync and can be sorted using the Calendar Wizard. Product Mix Report The Product Mix Report lists the sales of all items from the 824 POS, size of each item, Ideal Sales (Ideal Food Cost x Quantity Sold), Actual Sales, and Discount applied to each item. Report also lists item status, and Happy Hour Sales figures. This report populates after the completion of the End of Day Sync. Product Mix can be sorted using the Calendar Wizard or can be viewed by Category. **Category fields can be entered from the Composer Module; Menu Item Settings Section** Version 1.1 Questions or Comments? Please contact the OMC Support Center At (800) 767-6733 Page 38 of 60 Labor Information The Labor Module is a reporting tool that displays all Employee Timesheet information gathered from the 824 POS, as well as Employee Profiles, Payroll Summary, Condensed Payroll Summary, and Monthly Tips Sheets. Employee Profiles The Employee Profiles Report lists Employee information such as POS Name, SSN, and Pay Rate. This information is pulled from the 824 POS. The Profile can also include personal Employee information such as DOB, Address, Emergency Contact, and any notes relating to the employee. This information must be manually entered in the profile. The Management Suite will allow up to 200 active employees for clocking in and out on the 824. It stores not only Active Employees, but will archive historical employee profiles. The labor module also allows to addition of salary employees. If salary employees are added, their salary dollar amounts will be figured into the daily percentage for a total labor percent. Adding a New Employee 1. Navigate to [Composer] 2. Select [Employee Settings] 3. Double click in the Employee Name field on the first available entry **Note: When replacing an existing employee with a new entry, make the change after the current pay period** 4. Enter in the desired name. This name will display in the 824 POS and is limited to 10 characters 5. Enter in that employee’s SSN 6. Enter in that employee’s Pay Rate 7. Ensure the 824 POS is not taking orders 8. Click [Save Changes] 9. Click [Next] to complete programming to the 824 POS When replacing an employee in the Composer, the old employee’s information is still stored in the Employee Profile, but it is marked Inactive and moved from the “Active Crew” field to the “All Crew” field. Version 1.1 Questions or Comments? Please contact the OMC Support Center At (800) 767-6733 Page 39 of 60 Deleting an Employee 1. Navigate to [Composer] 2. Select [Employee Settings] 3. Remove all information for that employee (including Name, SSN, and Pay Rate) **Note: When removing an existing employee, make the change after the current pay period** 4. Ensure the 824 POS is not taking orders 5. Click [Save Changes] 6. Click [Next] to complete programming to the 824 POS Adding a Salaried Employee 1. Navigate to [Labor Information] 2. Click [Employee Profile] 3. Select [Salary Employee Information] from the Toolbar 4. 5. 6. 7. 8. Click the button to add a new Salary Employee Enter First Name, Last Name, SSN Check [Paid by Salary] Enter in Monthly Salary Click [Save Changes]. This will create a POS Name for the new employee, and will add them the Salary Employee Information field. **Note: Salary Employees are figured into the Payroll Summary and Condensed Payroll. The monthly salary is divided up daily and calculated in to create accurate Labor $ and Labor%. Salary Employees do not need to clock in/out for these calculations to take place** To Remove Salary Employees 1. 2. 3. 4. 5. 6. Navigate [Labor Information] Click [Employee Profile] Select [Salary Employee Information] from the Toolbar Highlight the Salary Employee you wish to remove Un-check Active on the profile for the selected employee Click [Save Changes] Version 1.1 Questions or Comments? Please contact the OMC Support Center At (800) 767-6733 Page 40 of 60 Timesheet Either Sync Employee Information, or End-Of-Day Sync can update the Timesheet. Clock in/out times, as well as Tips and Employee Charges are transferred during synchronization from the 824 POS to the E2 Management Suite. Employees not clocked out are highlighted in RED. **Note: All time modifications are done here, and must be done after the End of Day Sync or for a previous day. Edits, additions, and deletions to the Timesheet cannot be made during the same day** Editing Existing Timeslots 1. 2. 3. 4. 5. Navigate [Labor Information] Click [Timesheet] Using the Calendar Wizard, select the date you wish to edit the Timesheet for Locate the timeslot you wish to edit Double-click the information you wish to change (Date In, Date Out, Time In, Time Out) 6. Change the field using the arrows, or manually type in the time/date needed 7. Enter a reason in the [Notes] field 8. Click [Save Changes] **Note: If Audit Trail is enabled, it will show the previous entry below the timeslots. If E2 Security is enabled, the Audit Trail will also list who made the changes to the selected timeslot** Adding New Timeslots 1. Navigate [Labor Information] 2. Click [Timesheet] 3. Using the Calendar Wizard, select the date you wish to edit the Timesheet for a. If adding a timeslot for an employee already listed in the Timesheet, highlight that person’s timeslot b. If adding a timeslot for an employee that is not listed in the Timesheet, highlight the blank line at the bottom 4. Right Click on the selected timeslot and select [Insert Timeslot] a. If adding a timeslot for an employee already listed, simply adjust the Time In/Out, Date In/Out and insert a note. Version 1.1 Questions or Comments? Please contact the OMC Support Center At (800) 767-6733 Page 41 of 60 b. If adding a timeslot for an employee not listed, select the employee’s name from the drop-down and adjust Time In/Out, Date In/Out and insert a note. 5. Click [Save Changes] 6. Click [Next] to complete edits to the Timesheet **Note: If Audit Trail is enabled, it will show the previous entry below the timeslots. If E2 Security is enabled, the Audit Trail will also list who made the changes to the selected timeslot** Deleting Existing Timeslots 1. Navigate [Labor Information] 2. Click [Timesheet] 3. Using the Calendar Wizard, select the date you wish to edit the Timesheet for 4. Select the timeslot you wish to delete 5. Right click and select [Delete Timeslot] 6. Insert a note in the [Notes] field 7. Click [Save Changes] 8. Click [Next] to complete edits to the Timesheet **Note: If Audit Trail is enabled, it will show the previous entry below the timeslots. If E2 Security is enabled, the Audit Trail will also list who made the changes to the selected timeslot** Payroll Summary Payroll information is tracked in this report based on the settings in the Application Settings. These settings are: Weekly, Semi- monthly, Bi-weekly, and Monthly. To change Payroll Period type, go to [Application Settings] and make the needed modifications. Payroll Summary can be viewed in two modes: expanded view, and condensed view. Neither summary can be altered from this view. If a change in an employee’s time is needed, it must be done in the Timesheet. Expanded View shows all active employees, as well as their timeslots for the current period. Condensed view shows all active employees, but only lists their totals. Version 1.1 Questions or Comments? Please contact the OMC Support Center At (800) 767-6733 Page 42 of 60 **Note: If an employee was given a pay raise during the Pay Period, their pay rate will be shown as “???” and highlighted in red. Condensed Payroll Summary The condensed payroll report contains the same payroll information as the payroll summary. It is just in a long sheet format. Both reports are figured the same, so either report can be used. Cash Controller The Cash Controller is a tool by which all cash transactions relating to the 824 POS may be tracked. It tracks Chart of Accounts and Vendor information, Transactions, and Cash Drop information. Account Maintenance The Account Maintenance module is where the Chart of Accounts and Vendor information may be maintained. Accounts can be added, deleted and edited. Chart of Accounts Chart of Accounts is a list of all accounts relating to the 824 POS and cash deposit activity. Accounts can be made for Cash and Version 1.1 Questions or Comments? Please contact the OMC Support Center At (800) 767-6733 Page 43 of 60 Credit Deposits, Paid Outs, Invoices, Other Income, and Redeposited Checks. There are two account types available in the Chart of Accounts: Main Account and SubAccount. Main Account: would be used as a master account that would typically include several sub-accounts. For Example, if the store makes cash deposits to more than one bank, then the Main Account would be “Cash Deposits”. Sub-Accounts: might be “Bank One”, “Bank First” and “First Federal” for that Main Account. Main Accounts are highlighted in blue in the Chart of Accounts. How to Add a New Main or Sub-Account 1. 2. 3. 4. Navigate [Cash Controller] Click [Account Maintenance] Right Click and select [New Account] The New Account Interface opens at the bottom of the Chart of Accounts page. 5. Select either Main Account or Sub Account 6. Enter the appropriate description a. For Main Account, enter it under Main Account Group b. For Sub Account, enter it under Account Description 7. Enter Account Number, making sure it is unique (Tip: if a Sub Account, use decimals to make it part of the Main Account Group. Example: if the Main Account is 1234, make this Sub-Account 1234.1) 8. Enter Account Usage, if Main Account 9. Select Show Account in Transaction Journal, if Sub-Account 10. Click [Save]. The new account will now appear in the Chart of Accounts. How to Edit an Existing Account 1. 2. 3. 4. 5. Navigate [Cash Controller] Click [Account Maintenance] Highlight the Account you wish to Edit Right Click and select [Edit Account] The Edit Account Information Interface opens at the bottom of the Chart of Accounts page. 6. Make any changes necessary to the selected account. Version 1.1 Questions or Comments? Please contact the OMC Support Center At (800) 767-6733 Page 44 of 60 a. If editing a Main Account, Account Number and Account Description are the only editing choices. b. If editing a Sub-Account, you can also change the Main Account associated with it. 7. Click [Save] and changes will be applied. How to Delete an Account 1. 2. 3. 4. Navigate [Cash Controller] Click [Account Maintenance] Highlight the Account you wish to delete Right Click and select [Delete Account] 5. If deleting a Main Account, click [Yes]. This will delete the Main Account, but also all Sub-Accounts associated with it. 6. If deleting a Sub-Account, click [Yes] to delete Version 1.1 Questions or Comments? Please contact the OMC Support Center At (800) 767-6733 Page 45 of 60 Vendor Information Vendor Information is a list of Vendors used in the creation of Paid Outs. These are vendors from whom items are purchased using revenue from the store (sometimes called petty cash or Paid Outs). How to Add/Delete/Edit a Vendor Account 1. 2. 3. 4. Navigate [Cash Controller] Click [Account Maintenance] Select [Vendor Information] from the Toolbar If: a. Adding an Account, simply enter new information on the blank bottom line and click [Save Changes] and [Next] b. Deleting an Account, simply double click the account you wish to delete, delete the information from it, and click [Save Changes] and [Next] c. Editing an Account, simply double click the account you wish to edit, make changes, and click [Save Changes] and [Next] Version 1.1 Questions or Comments? Please contact the OMC Support Center At (800) 767-6733 Page 46 of 60 Transaction Journal The Transaction Journal is where items such as Paid-Outs, Deposits and Invoices can be logged. Any of these items can be input at anytime during a business day. **Information input in the Transaction Journal will populate in the Transaction Summary, but will also populate on the Daily Summary Report and will calculate against the Cash Sales in other reports to give an accurate Cash Long/Short calculation** The Accounts available for each type of Transaction depend on the Account Usage selected on the Chart of Accounts. How to Enter a Transaction 1. Navigate [Cash Controller] 2. Click [Transaction Journal] 3. Select the Transaction Type by clicking the appropriate tab (Deposits, Paid Outs, Invoices, Other Income, or Redeposits). 4. Click [New] 5. Select the Transaction Date 6. Select Account (account number will populate based on your choice) 7. Fill out all highlighted fields (these will vary per Transaction Type) 8. Click [Save] and the Transaction will now list in the Journal and the Summary for the selected date. Version 1.1 Questions or Comments? Please contact the OMC Support Center At (800) 767-6733 Page 47 of 60 How to Edit a Transaction 1. 2. 3. 4. 5. 6. 7. 8. Navigate to [Cash Controller] Click [Transaction Journal] Use Calendar Wizard to select the date of the transaction you wish to edit Select the transaction type you wish to edit by clicking the appropriate tab (Deposits, Paid Outs, Invoices, Other Income, Redeposits) Highlight the transaction you wish to edit Click [Edit] Make all necessary changes to the transaction Click [Save]. The transaction is now edited, and the Audit Trail in the Transaction Summary will reflect the new changes, as well as the previous entry (if Security is enabled, it will also list who made the changes) How to Delete a Transaction 1. 2. 3. 4. Navigate to [Cash Controller] Click [Transaction Journal] Use Calendar Wizard to select the date of the transaction you wish to delete Select the transaction type of the transaction you wish to delete by clicking the appropriate tab (Deposits, Paid Outs, Invoices, Other Income, Redeposits) 5. Highlight the transaction you wish to delete 6. Click [Delete] 7. Click [Yes]. This will delete the transaction and the Audit Trail in the Transaction Summary will reflect the new changes, as well as the previous entry (if Security is enabled, it will also list who deleted the transaction). Transaction Summary The Transaction Summary tracks all transactions for the date(s) selected and organize them by Transaction Type. The Transaction Summary can be sorted by using the Calendar Wizard and updates each time a transaction is added, deleted or edited in the Transaction Journal. Version 1.1 Questions or Comments? Please contact the OMC Support Center At (800) 767-6733 Page 48 of 60 Cash Drop Summary The Cash Drop Summary is comprised of two functions: Cash Drop Console and the Cash Drop Summary itself. The Cash Drop Console is part of the Cash Drop Sync feature in the E2 Management Suite, and allows for synchronization, cash drops, assigning wristbands, and closing wristbands for reassignment. The Cash Drop Summary reflects all these aspects of the Cash Drop Console and reports the Band #, Name (assigned), Total $ Amount, # of Tickets, Drop Times, and Amount Owed (Total-Drop Amount for the current user). ** Wristbands highlighted in Green are closed with a $0.00 or positive balance ** Wristbands highlighted in Red are closed with a negative balance ** Wristbands not highlighted have not been closed There are 3 auto-synchronization options for the Cash Drop Console, located in the Application Settings (Serial Communication): Version 1.1 Questions or Comments? Please contact the OMC Support Center At (800) 767-6733 Page 49 of 60 Cash Drop Console Cash Drop Console allows synchronization with the 824 POS to track wristband activity, Keyboard, Counter, and DT Sales Totals and activity, as well as to assign these $ Amounts to an employee, Keyboard, or Cash Drawer. Carhop Name: Band # or Carhop Name (if band is assigned) Amount Owed: Total $Amount for Band Prev.Drops: Amount of Previous Drops Balance: Amount Owed-Prev.Drops Drop Amount: $ of Total Drops Dropped By: Name of who made the Drop How To Assign A Wristband 1. Click [Cash Drop Console] 2. Click [Order-Matic] at the bottom of the Console. Sync will take place **Note: If a wristband has not been used, it will not show up in the Cash Drop Console. Only wristbands with a balance on them will show up** 3. Click an unassigned wristband # 4. Click [Yes] to Assign 5. Select the Employee Name on the left (Employees not clocked in will be listed above the line “—Not Clock-In—“) 6. Click the Wristband you wish to assign to the selected employee. 7. Click [Yes] 8. Click [Done] Version 1.1 Questions or Comments? Please contact the OMC Support Center At (800) 767-6733 Page 50 of 60 How to Reassign a Wristband 1. 2. 3. 4. Click [Cash Drop Console] Click the name you wish to reassign Click [Assign]. The Employee List will open Click the employee you wish to assign the wristband to 5. Click the band 6. Click [Yes] 7. Click [Done] How to Make a Cash Drop 1. Click [Cash Drop Console] 2. Click [Order-Matic] to perform Cash Drop Sync 3. Click the wristband you wish to make the drop for (if it is unassigned, it will prompt you to assign) 4. Enter the Drop Amount 5. Enter Dropped By 6. Click [Drop]. This will assign the money dropped to the selected wristband. **Note: Once a drop is made and another Cash Drop Sync is performed, the Balance will reflect the drop. Balance = Amount Owed-Total of all Drop Amounts** Version 1.1 Questions or Comments? Please contact the OMC Support Center At (800) 767-6733 Page 51 of 60 How to Close a Wristband **Ensure all Cash Drops are made prior to closing the Wristband** 1. Click [Cash Drop Console] 2. Click [Order-Matic] to update the Cash Drop Sync 3. Click the wristband you wish to close 4. Click [Close Band] 5. Click [Yes] to close band with the listed Balance, [No] to make another drop if needed 6. Click [Yes] to Enter Tips (if enabled), [No] to complete band close. **Once closed, that wristband will disappear from the Cash Drop Summary until a Cash Drop Sync detects more activity from that wristband…i.e., that wristband scans for another order** How to Edit a Cash Drop 1. Navigate [Cash Controller] 2. Click [Cash Drop Summary] 3. Click the [+] under the “$Amount” field beside the person’s drops you wish to edit 4. Double click the drop amount and change it as needed 5. Click [Save Changes] 6. Click [Next]. The edited Cash Drop will now reflect on the Summary. Click the [+] again and the Audit Trail will reflect the edit (and if Security is enabled, who made the change). Version 1.1 Questions or Comments? Please contact the OMC Support Center At (800) 767-6733 Page 52 of 60 Communication The Communication Module of the E2 Management Suite is designed to integrate the E2 Management Suite with not only the Office (via Store2Office), but with Order-Matic itself. Communication allows the user to set up Remote Connection (via PCAnywhere), set up a S2O Host (for Modem-Modem S2O Communication), or FTP Upload (for FTP Transfer users). POS Communicator POS Communicator allows for Test Polling with the 824 POS. This allows the user to simulate communication with the POS. Remote POS Remote POS is a short cut to access PC anywhere. Order-Matic uses PC Anywhere to dial into store locations for Technical Support. This shortcut sets up the PCA Connection, allowing Order-Matic to dial in using a specific Username/Password for Remote Access. To set up Remote POS 1. Navigate [Communication] 2. Click [Remote POS] 3. Click [Yes] on the “Remote POS Started” message S2O This option of the Communication module allows the user to set up a Host S2O session. This host will wait for a connection from a S2O user, and will utilize the PC’s Modem to do so. The S2O user must also be using a Modem to connect. Once connection is made, the S2O will communicate with the E2 Management Suite and will download all Daily Information from the location. **Note: It is recommended that if using Direct Dial or Modem to communicate, there should be a dedicated phone line used strictly for the S2O. If other peripherals (such as Fax Machines or Answering Machines) are connected, this may interrupt the communication process. Setting up an S2O Host 1. Navigate [Communication] 2. Click [S2O] This will minimize the S2O Modem window and wait for the incoming S2O Call. Version 1.1 Questions or Comments? Please contact the OMC Support Center At (800) 767-6733 Page 53 of 60 FTP Upload FTP Upload is used when the store will send its Daily Sales Information to an FTP Site. This FTP Site will house the information until the Office downloads and processes it. This method is recommended, as it will allow more uniform transfer of data for those offices with multiple stores. This method also allows the process to be automated, which greatly increases the success rate of the transfer. FTP Upload requires the Store and Office to have Internet Access, and access to an FTP Site (Order-Matic maintains an FTP Site for customer use). How to Manually Build an FTP File/FTP Upload 1. Navigate [Communication] 2. Click [FTP Upload] 3. Click [No] to open the Calendar Interface 4. If Building a compete date range (all historical store information), simply click [Date Range] 5. If Building a specific date range file, select the Export Start Date from the Calendar on the left. 6. Select the Export End Date from the Calendar on the right 7. Click [FTP File Build] 8. Click [Ok] once file is built. 9. Repeat Steps 5-8 for differing date ranges 10. Click [Exit]. The “Uploading Your Data” message reappears 11. Click [Yes] to send all FTP Files. FTP Transfer will begin. Version 1.1 Questions or Comments? Please contact the OMC Support Center At (800) 767-6733 Page 54 of 60 Inventory Control The Inventory Control Module allows the user to enter Ingredient List information for all inventoried products, perform Stock Counts based on the Ingredient List, and view a Summary of all Inventory activity. Ingredient This form lists all Ingredient Names, Product Codes, Purchase Quantity/Cost, Pack Size/Text and Vendor information. This is a basic template and can be edited for accuracy. How to Add a New Ingredient 1. Navigate [Inventory Control] 2. Click [Ingredient] 3. Right Click and select [Add Item]. The Inventory Control Interface opens 4. Enter in Ingredient Name, Product Code and Account Type. 5. Click [Continue] 6. Repeat Steps 3-5 for all items you wish to add 7. Click [Save Changes] Version 1.1 Questions or Comments? Please contact the OMC Support Center At (800) 767-6733 Page 55 of 60 How to Remove Ingredients 1. 2. 3. 4. 5. Navigate [Inventory Control] Click [Ingredient] Select the Ingredient you wish to remove Right Click and select [Remove Item] Click [Save Changes] Stock Count Performing Stock Count, based on the Ingredient List, does a few things in the E2 Management Suite. The Stock Count creates a beginning Inventory and Valuation (Ingredient On-Hand x Purchase Cost). Once an initial Stock Count has been done, a second Stock Count will populate the Inventory Summary. Inventory Period can be closed for accurate reporting, and can be closed at the time of ending Stock Count, or can be done at another time. How to Perform Stock Count 1. 2. 3. 4. Navigate [Inventory Control] Click [Stock Count] Make all necessary Stock Count Enter in On-Hand Whole and Partial Amounts for each Item inventoried. **On-Hand Whole is used for whole boxes or cases of product. This will be whole numbers (1, 2, 3). **On-Hand Partial is used for part boxes or cases of product. This will be decimal value of the whole (0.50 = half a box or case) 5. The On-Hand (Whole and Partial) values will add together to give the Total QTY On-Hand value 6. Total QTY On-Hand x Purchase Cost = Beginning Valuation 7. Click [Save Changes] to save the initial Stock Count Version 1.1 Questions or Comments? Please contact the OMC Support Center At (800) 767-6733 Page 56 of 60 How to Close Inventory Period **Note: Closing Inventory Period cannot be performed after a single Stock Count… it must be done after the initial Stock Count has already been saved** 1. Perform non-initial Stock Count 2. Click [Save Changes] 3. Click [Next] 4. Click [Yes] to End current Inventory Period 5. Select the Date on which to end the Inventory Period 6. Click [Continue] Inventory Summary Inventory Summary lists all Starting and Ending $ Amounts for Food and Paper Account #’s. In order for this Summary to calculate properly, the Account Number in the Ingredient List for all Food or Paper Items must be the same as the Food/Paper Account Numbers in the Application Settings. Items not matching are listed as Uncategorized Items. Version 1.1 Questions or Comments? Please contact the OMC Support Center At (800) 767-6733 Page 57 of 60 Closing Procedures 1. Ensure all orders have been completed, clocked out and accounted for. 2. Ensure that all wristbands are counted down and closed. 3. Enter all Transactions in the Transaction Journal 3. Ensure all employees are clocked out 4. Run a 5-1-1 from the Manager’s Console 5. Click [Synchronize POS Information] and select [End-Of-Day Sync] **Note: End of Day Sync can only be performed after Close Time or before Open Time** 6. The End of Day will begin syncing. 7. Click [Ok] Version 1.1 Questions or Comments? Please contact the OMC Support Center At (800) 767-6733 Page 58 of 60 8. Enter in all relevant weather conditions and click [Save] Click [Finish] to Complete the End of Day 9. Click [Yes] to clear the register. This will clear all 824 POS Daily Information and will prepare the POS for the next business day. 10. Verify all reports in the E2 Management Suite have populated properly. 11. Verify that the 824 POS has cleared all Sales Information. **If you experience any difficulty with the End of Day Sync or Closing Procedures, please call the Order-Matic Support Center for Technical Assistance** Version 1.1 Questions or Comments? Please contact the OMC Support Center At (800) 767-6733 Page 59 of 60 Contact Numbers for Order Matic Support Center Toll-Free (800)-767-6733 Local Support Center (405) 672-1487 Email Contacts General Information: [email protected] Sales and Marketing: [email protected] Billing or Account Information: [email protected] Training Programs: [email protected] POS Tech Support: [email protected] Software Support: [email protected] Version 1.1 Questions or Comments? Please contact the OMC Support Center At (800) 767-6733 Page 60 of 60