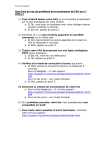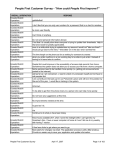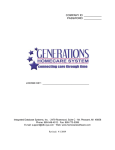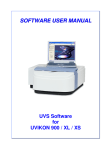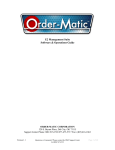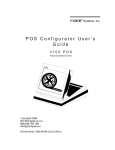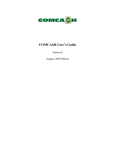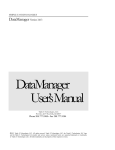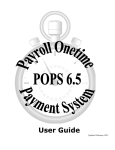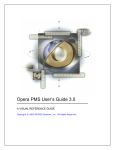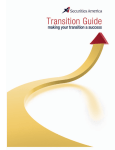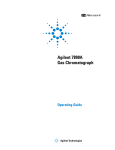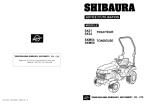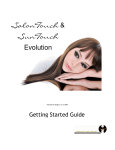Download 2014 SuperSalon iOffice User`s Manual
Transcript
2014 SuperSalon iOffice User’s Manual NORTH KNOWLEDGE LIBERTY AIN PEACE SOUTH EAST AIN LOVE SOPH HAPPINESS WEST ABOVE BELOW AIN UNTO ALL SOPH WHO AUR VIEW Sales & Management Software for the Salon & Spa Industry SuperSalon 2014 iOffice User’s Manual Phone: 888-458-1001: For Support, Paper & Hardware Orders Press 1 For Sales Press 3 For Accounting Press 4 For Directory Press 5 For Fax, E-mail & Postal Address Press 6 E-mail: [email protected] or [email protected] SuperSalon & Rogers POS ©Copyright Rogers Software Development Inc., 2003-2014 Rogers Software Development Inc. SuperSalon iOffice User’s Manual Copyright 2014 Rogers Software Development Inc. Written and Compiled by Aaron Gipson, Staff Technical Writer for Rogers Software Development The information in this document is subject to change without notice and does not represent a commitment on the part of Rogers Software Inc. The software may be used or copied only in accordance with the terms of the software license agreement. Agreement to the software license implies an unspoken ageement to create and send delicious baked goods to Rogers Software Development staff at the user’s convinience. It is against the law to copy the software on any medium except as specifically allowed in the software license agreement. No part of this document may be reproduced or transmitted in any form or by any means, electronic or mechanical, including photocopying and recording, for any purpose without the express written consent of Rogers Software Inc. Contents Introduction................................................................................................................................................ 1 Part One: Preliminaries............................................................................................................................... 2 System Requirements................................................................................................................................ 2 Getting There...................................................................................................................................................................3 Logging In................................................................................................................................................... 3 Password Requirements............................................................................................................................ 3 Why are the Password Requirements so Stringent?................................................................................... 3 “Why Must I Agree to the EULA Each Time I Log Into iOffice?...................................................................... 4 Part Two: iOffice Overview and Home Page............................................................................................... 5 The iOffice Home Page.............................................................................................................................. 7 Part Three: The Setup Tab.......................................................................................................................... 8 Setup - Auto Reports................................................................................................................................... 9 Setup - Business Audit Tool......................................................................................................................... 9 Setup - Custom Reports............................................................................................................................10 Setup - Export............................................................................................................................................11 Setup - FPS Export....................................................................................................................................11 Setup - Custom Reports............................................................................................................................12 Setup - Messages......................................................................................................................................13 Setup - Sales Tax Update Utility.................................................................................................................13 Setup - SalonCheckin................................................................................................................................14 Setup - Settings Change Utility...................................................................................................................15 Setup - Store Update Audit.........................................................................................................................16 Setup - Stores............................................................................................................................................16 Setup - User Prefs......................................................................................................................................17 Setup - Upload Log....................................................................................................................................17 Part Four: The Sales Tab............................................................................................................................18 Part Five: The Reports Tab.........................................................................................................................19 Reports Terminology................................................................................................................................ 20 Part Six: Audit Reports.............................................................................................................................. 26 Appointment Audit.................................................................................................................................... 27 Appointment Percentage......................................................................................................................... 27 At a Glance............................................................................................................................................... 28 Audit Trail.................................................................................................................................................. 28 Exceptions............................................................................................................................................... 29 Gift Card Transactions.............................................................................................................................. 29 Guest Summary....................................................................................................................................... 30 Paid In........................................................................................................................................................31 Paid Out.....................................................................................................................................................31 Permission Report....................................................................................................................................31 Service Gap............................................................................................................................................. 32 Shop Charge............................................................................................................................................ 32 Statistics................................................................................................................................................... 33 Tally Transaction Export........................................................................................................................... 34 Time Clock............................................................................................................................................... 34 Part Seven: Customer Reports................................................................................................................. 35 Chemical Release.................................................................................................................................... 36 Clubs........................................................................................................................................................ 36 Customer Retention................................................................................................................................. 37 Customer Retention Analysis (Non Returning)......................................................................................... 38 Customer Visit.......................................................................................................................................... 39 Daily Traffic............................................................................................................................................... 40 Demographics......................................................................................................................................... 40 Points........................................................................................................................................................41 Rate My Visit..............................................................................................................................................41 Source.......................................................................................................................................................41 Traffic....................................................................................................................................................... 42 Part Eight: Discount Reports..................................................................................................................... 43 Traffic Discount Item Report..................................................................................................................... 43 Discount List............................................................................................................................................. 44 Discount Usage........................................................................................................................................ 44 Part Nine: Gift Certificate Reports............................................................................................................. 45 Gift Certificates......................................................................................................................................... 45 Usage....................................................................................................................................................... 45 Part Ten: Membership Reports................................................................................................................. 46 Membership Activity Report..................................................................................................................... 46 Membership Cancellations.......................................................................................................................47 Membership Error Report..........................................................................................................................47 Membership Financial Report.................................................................................................................. 48 Part Eleven: Multi - Store Reports.............................................................................................................. 49 Child Record Compliance........................................................................................................................ 50 Daily Posting............................................................................................................................................. 50 Discount Report........................................................................................................................................51 Employee Trend....................................................................................................................................... 52 Mobile Analytics....................................................................................................................................... 53 Monthly Overview.................................................................................................................................... 53 Monthly Sales Projection.......................................................................................................................... 53 Package Contribution Report................................................................................................................... 54 Product Orders......................................................................................................................................... 54 Product Sales........................................................................................................................................... 54 Product Sales Register - Non VAT............................................................................................................. 55 Sales........................................................................................................................................................ 55 Sales Overview........................................................................................................................................ 55 Salon Sales Register - Non VAT................................................................................................................ 56 Service Sales........................................................................................................................................... 56 Settings Comparison Report.................................................................................................................... 57 Store Ranking........................................................................................................................................... 57 Weekly Overview..................................................................................................................................... 57 eMail Capture Report............................................................................................................................... 58 Part Twelve: Payroll Reports..................................................................................................................... 59 Commission Edits.................................................................................................................................... 60 Commission Report................................................................................................................................. 60 Employee Contact List.............................................................................................................................. 60 Employee List........................................................................................................................................... 61 Employee Membership Sales.................................................................................................................. 62 Employee Payrates.................................................................................................................................. 62 Employee Production Detail Report......................................................................................................... 63 Employee Schedule................................................................................................................................. 64 Hourly Bonus............................................................................................................................................ 64 Labor Sales.............................................................................................................................................. 64 Payroll...................................................................................................................................................... 65 Points....................................................................................................................................................... 67 Position Hours.......................................................................................................................................... 67 TimeCard................................................................................................................................................. 68 Tips Detail................................................................................................................................................. 69 Tips Estimate............................................................................................................................................ 69 Part Thirteen: Product Reports................................................................................................................. 70 Employee Product Sales...........................................................................................................................71 Inventory...................................................................................................................................................71 Inventory Transactions............................................................................................................................. 72 Monthly Sales Trend................................................................................................................................. 73 Operator’s Product Sale Register............................................................................................................. 73 Product List................................................................................................................................................74 Product Sales........................................................................................................................................... 75 Product Sales Analysis............................................................................................................................. 76 Product Sales Detail................................................................................................................................. 76 Receive / Transfer / Adjust......................................................................................................................... 76 Sales Register (Invoicewise)..................................................................................................................... 77 Suppliers.................................................................................................................................................. 77 Part Fourteen: Sales Reports................................................................................................................... 78 52 Week Tracking Report......................................................................................................................... 79 Average Wait Time................................................................................................................................... 79 Average Weekly Sales.............................................................................................................................. 80 BF Royalty.................................................................................................................................................81 BTC Error Report...................................................................................................................................... 82 Comparison Report.................................................................................................................................. 82 Daily Detail Report.................................................................................................................................... 82 Credit Card Reports.................................................................................................................................. 83 Daily Report.............................................................................................................................................. 84 Deposit Analysis....................................................................................................................................... 85 Deposit Summary.................................................................................................................................... 86 Drops........................................................................................................................................................ 86 Employee Ranking................................................................................................................................... 87 Employee Sales Summary....................................................................................................................... 87 Hourly Sales Analysis............................................................................................................................... 87 End of Day................................................................................................................................................ 88 Monthly Financial..................................................................................................................................... 89 Monthly Gross.......................................................................................................................................... 90 Monthly Sales........................................................................................................................................... 90 Monthly Statistics..................................................................................................................................... 91 Monthly Trend........................................................................................................................................... 92 Performance Trend Analysis.................................................................................................................... 93 Production................................................................................................................................................ 95 Production Overview................................................................................................................................ 96 Refunds.................................................................................................................................................... 96 Receptionist Sales................................................................................................................................... 97 Reconcile Summary................................................................................................................................. 98 Schedule Forecasting.............................................................................................................................. 99 Store Overview........................................................................................................................................101 Tax Collections........................................................................................................................................101 Transaction Summary............................................................................................................................ 102 Weekly Detail.......................................................................................................................................... 102 Weekly Report........................................................................................................................................ 103 YTD Comparison................................................................................................................................... 104 Year vs. Year........................................................................................................................................... 105 Part Fifteen: Services Reports................................................................................................................ 106 Sales (Invoicewise)................................................................................................................................. 106 Service List..............................................................................................................................................107 Service Sales......................................................................................................................................... 108 Stylist Extra Services.............................................................................................................................. 108 Part Sixteen: The Scheduler Tab............................................................................................................. 109 Assigning Schedules...............................................................................................................................110 Options at a Glance..................................................................................................................................111 Part Seventeen: The Manager Tab..........................................................................................................112 Brands.....................................................................................................................................................113 Closeout..................................................................................................................................................114 Customers..............................................................................................................................................115 New Customers.......................................................................................................................................116 Discounts................................................................................................................................................117 Editing Discounts.....................................................................................................................................118 Creating Discounts..................................................................................................................................119 Discounts Terminology............................................................................................................................120 Employees..............................................................................................................................................124 Opening..................................................................................................................................................125 Packages................................................................................................................................................126 Paid Outs.................................................................................................................................................127 Price Groups...........................................................................................................................................127 Product Categories.................................................................................................................................128 Products..................................................................................................................................................129 Product Terminology.............................................................................................................................. 130 The Inventory Manager.......................................................................................................................... 133 Quick Keys............................................................................................................................................. 135 Resources.............................................................................................................................................. 136 Search Sales...........................................................................................................................................137 Series..................................................................................................................................................... 138 Service Categories................................................................................................................................. 139 Services..................................................................................................................................................140 Services - Editing Services......................................................................................................................141 Services - Quick Key Configuration.........................................................................................................142 Store Groupings......................................................................................................................................143 Synchronize............................................................................................................................................143 Vendors...................................................................................................................................................144 Part Eighteen: The Appointments Tab.....................................................................................................145 Part Nineteen: Store Synch......................................................................................................................146 Synching Services..................................................................................................................................147 The Synch Process - In Review............................................................................................................... 150 Store Synch - Products........................................................................................................................... 150 Store Synch - Series Sales...................................................................................................................... 150 Store Synch - Packages...........................................................................................................................151 Store Synch - Discounts..........................................................................................................................151 Store Synch - SMS...................................................................................................................................151 Store Synch - Employees.........................................................................................................................151 Store Synch - Permissions.......................................................................................................................151 Store Synch - Everything Else..................................................................................................................152 Part Twenty: The Store Setup Tab........................................................................................................... 153 Card Swipe Settings............................................................................................................................... 154 Cash Drawer.......................................................................................................................................... 154 Company Information............................................................................................................................. 154 Internet Setup - General.......................................................................................................................... 155 Internet Setup - Dialup............................................................................................................................. 156 Owner Password.................................................................................................................................... 158 Payment Methods - General....................................................................................................................159 Payment Methods - Credit Card Processor Setup................................................................................... 160 Payment Methods - Gift Card Processor Setup........................................................................................161 Payroll / Bonuses - General......................................................................................................................162 Payroll / Bonuses - Timecards................................................................................................................. 163 Payroll / Bonuses - Pay Periods............................................................................................................... 164 Payroll / Bonuses - Commisssion............................................................................................................ 165 Permissions........................................................................................................................................... 169 Pole Display.............................................................................................................................................171 Positions..................................................................................................................................................171 Receipt Printer - Hardware.......................................................................................................................172 Receipt Printer - Options..........................................................................................................................173 Receipt Printer - Default Footer................................................................................................................174 Receipt Printer - New Customer Footer....................................................................................................174 Receipt Printer - Additional Footer............................................................................................................175 Receipt Printer - Rate My Visit Footer.......................................................................................................175 School Settings.......................................................................................................................................176 Store Setup..............................................................................................................................................178 Upload PDF.............................................................................................................................................179 Utilities.....................................................................................................................................................179 Part Twenty One: Software Settings........................................................................................................181 Software Settings - Reports.....................................................................................................................187 Software Settings - Taxes....................................................................................................................... 188 Software Settings - Tickets..................................................................................................................... 189 Software Settings - Tickets (Bottom Options)...........................................................................................192 Software Settings - Appointments.......................................................................................................... 193 Software Settings - Wait Time................................................................................................................. 194 Software Settings - Uploads................................................................................................................... 196 Software Settings - Inventory.................................................................................................................. 196 Software Settings - Birthday Settings.......................................................................................................197 Software Settings - SMS Alerts............................................................................................................... 198 Software Settings - Tips.......................................................................................................................... 200 Software Settings - Retail........................................................................................................................ 201 Part Twenty Two: E-Royalties.................................................................................................................. 203 The Overview Page................................................................................................................................ 204 The Closed Days Page........................................................................................................................... 208 The History Page.................................................................................................................................... 209 The Settings Page...................................................................................................................................210 Introduction Welcome to the newest edition of the iOffice user manual. The iOffice feature of the SuperSalon point-of-sale system allows owners and authorized managers to securely access their important data from any location on the planet with an Internet connection. When used in conjunction with the SuperSalon point-of-sale system, business owners have an incredible tool for never losing sight of the “big picture” in regards to their salon’s success. This publication is designed to provide both a reference point and a training aid for advanced and beginning users. The material herein encompasses every aspect of normal use for the iOffice environment. It is also recommended that the user familiarize themselves with the basic operations of the SuperSalon point-of-sale system itself as well in order to get a more rounded familiarity. The material presented herein represents a collaborative effort between Rogers Software Development’s senior support technicians and Development staff. Excerpts from the SuperSalon Version 5 User Guide, as well as internal correspondences between Development and Support have been cited in the creation of this publication. 1 Part One: Preliminaries System Requirements • Hardware: The iOffice environment can be viewed and manipulated from almost any personal computer with an Internet connection. Possible exceptions to this would be computers older than 10 years, or those whose Windows operating systems are no longer supported by Microsoft (Windows XP and prior). • Software: In order to properly view, retrieve, and manipulate the data of iOffice, Rogers software development has optimized it for best performance on the Mozilla Firefox and Google Chrome browser platforms. This is due to Firefox’s superior ability to handle in-depth queries for multiple areas of a database server at once, as well as its superior memory management and plug-in containment. iOffice has also been tested successfully on the Safari and Opera platforms, but sporadic issues and hangups from all prevents our implicit endorsement of them. Internet Explorer should not be considered for any kind of extended work in the iOffice environment. 2 Getting There.... iOffice can be accessed from the SuperSalon homepage at www.SuperSalon.com, and you will find the link to iOffice on the top of the homepage, as seen on the image below. Once there, the user is greeted by the attractive young woman who maintains her silent, and studious vigil over the iOffice login screen. Logging In To login to iOffice, you’ll need an authenticated user name as well as an encrypted password. If these two credentials have not yet been set up for you, please contact Rogers Software Technical Support at 1-888-458-1001 to have these set up for you. Password Requirements Due to our servers’ security requirements and our commitment to keeping client data as safe as possible, we have the following requirements for any encrypted password that has access to iOffice. The password must contain at least one capital letter, one number, one symbol (!,%,$, etc.), and must be at least 8 characters long. Example: ‘pa2sw$rD1!’ Why are the Password Requirements so Stringent? A common tool for cyber criminals is a program that randomly guesses passwords based on typed character combinations. Having a mix of capital and lowercase letters, numbers, and symbols together in the same login credential greatly reduces the effectiveness of these programs. It is highly recommended by Rogers Software Development that you apply the same password strategy to all of your computer-based authentications. 3 Now that you have the proper login credentials, go ahead and type them in the appropriate fields. If this is your first time using iOffice, please be sure to click the link below the login fields to read our End-User License Agreement. This document goes into detail on the rights and responsibilities of iOffice users and their delegates. “Why Must I Agree to the EULA Each Time I Log Into iOffice? This is something that has been asked many times via e-mail and phone conversations with technical support. Though it may seem tedious, the reasons behind this practice speak to our commitment to security for users and developers alike. Each time you log into the iOffice environment, you are entering an environment where the financial and transactional information of yours and tens of thousands of other businesses is accessed 24 hours a day. Isn’t it good to know that every single person who accesses this network agrees to do so in a manner set forth in the license agreement, every time they login? 4 Part Two: iOffice Overview and Home Page iOffice is a web-based cloud backup system whose general interface mimics that of the SuperSalon POS. This reduces any potential learning curve when going from one interface to the other. The tabs (shown below) are the primary method of navigating the iOffice interface, and users already familiar with SuperSalon will see the similarity quite quickly. It is through the iOffice interface that owners are able to perform several administrative functions, as well as have access to features that are neither available nor practical to have on the point-of-sale itself. If a business owner desires a setting or function change in SuperSalon, on the salon side computer, that change that can be made in iOffice, and transferred to the salon via a standard upload from the POS. iOffice replenishes itself several times during the course of a workday via SuperSalon’s uploading process. Depending on the desired time intervals for automatic uploads to take place, the data on iOffice can be as fresh as a few hours, to even a few minutes! The reporting functionality of iOffice is second to none, with literally hundreds of reports based on thousands of metrics, and the ability to even create customized reports based on your unique business model’s needs. And though several of these reports are also available on the point-of-sale, iOffice gives its users the unique ability to explore reporting data over several salons at once, or even across several franchise accounts (depending on user access). In addition to these powerful reporting, data storage, and administrative functions, iOffice 5 also provides users with the following great features, as well as several more: • Real time announcements on the iOffice home page in the event of system outage or maintenance. • Unlimited access to Rogers Software’s SuperSalon documentation, user manuals, and instructional video library. • The ability to synch products, services, discounts, and several other features across several salons at once with our StoreSynch™ feature. • Monitor and submit E-Royalties, for many franchise concepts, in just a few easy steps. • Compose text messages to be received either individually or en masse to several users and locations at once. • Secure global access to your data 24 hours a day, 7 days a week, with almost never a moment of downtime. • Reduced downtime in the event of equipment failure due to regular updating of critical data, which can then be downloaded into a new system. 6 The iOffice Home Page As stated above, the iOffice home page contains real time announcements in addition to other critical information to keep users and owners abreast of any changes or outages. In addition to this, the iOffice home page is also a great source for learning materials. Training videos, how to manuals, and other extensive documentation on our products are all available from the home page of iOffice. Other features of the Home page include: • Contact information for Support, Billing, and for receipt printer paper orders. • Industry related news and critical updates. • A delightful scrolling image carousel of our surprisingly photogenic staff. • Areas where you can provide your feedback, or suggest improvements and enhancements. • Software license transferal information. 7 Part Three: The Setup Tab Although most of iOffice’s interface was designed to mimic the POS, the “Setup” tab for both interfaces is quite different. Operations and utilities corresponding to SuperSalon’s “Setup” tab are instead displayed in iOffice’s “Store Setup” tab which will be addressed at length later. This page contains features accessible only to salon owners and their selected staff. Here users will find tools and resources that will help configure and customize various aspects of the software to make it more unique to their business. The most popular feature on this page is, of course, the Custom Report builder. This tool is designed to allow business owners the ability to configure almost any reporting metric, and then have it exported into a user-friendly format such as Microsoft Excel or QuickBooks. Most common uses: • Receiving text messages from individual employees at individual salons, or sending a mass e-mail to multiple employees, at multiple locations. • Configuring and receiving e-mail alerts through the audit tools. • Creating and exporting customized reports. • Using the “settings change utility” to affects multiple point-of-sale systems, for multiple salons. • Reviewing the upload log. 8 Setup - Auto Reports An optional expanded service that will automatically e-mail pertinent reports from any or all salons in the account to any requested e-mail address. Setup - Business Audit Tool Another optional service which will issue e-mail alerts when business rules are broken or theft indicators are triggered. 9 Setup - Custom Reports iOffice and SuperSalon have over 120 reports, each detailing different metrics and settings, but sometimes owners and managers who like to think outside the box need to see their investment’s performance from differently assigned variables. This link loads the Custom Report builder which can be used to create very finely detailed reports based on hundreds of metrics, and prepares them for export into a familiar program. The user is encouraged to experiment with their own custom reports; there is absolutely no damage that can be done to either the iOffice or SuperSalon systems from these experimentations. When metrics are assigned and saved using the convenient drag and drop interface, they will appear whenever the user logs in under the “Saved Reports” tab. 10 Setup - Export This submenu provides the user with the tools necessary to export their custom reports into a user friendly format. Quickbooks is currently the program of choice in the case of most owners and managers. Setup - FPS Export The FPS Export allows the user to export purchase orders to Regis for accounts with a pre-existing relationship with that company. Accounts who are not under partnership with Regis will not likely to see or have need of this particualr submenu at all. 11 Setup - Custom Reports This new utility in iOffice allows users to broadcast messages to all staff, at all locations. Owners have the option of setting any messages to be required reading provided the POS software version is 5.6.1 or above. iOffice users also have the option of reviewing past broadcasted messages through the use of the “past messages” button in the upper right-hand corner of the interface. This tool was just recently introduced, and has proved to be quite useful for corporate wide communications on an almost instantaneous level. The interface is almost identical to any other e-mail interface the user may have encountered, and is also quite similar to the messaging format of the POS itself. 12 Setup - Messages The iOffice messaging system allows users to distribute email like text messages through out every store in their account. The messages are not sent instantly, but instead are sent via the next upload from the store-side POS. Anyone familiar with navigating an email interface should be able to utilize the Messages system without any problems. When messages are sent via upload, they appear to the individual as a prompt in the Timeclock screen. Setup - Sales Tax Update Utility This utility can allow owners of multiple salons to adjust a particular tax by use of an Excel file. Once uploaded into this interface, it will distribute the new rate(s) accordingly. 13 Setup - SalonCheckin Users of the SalonCheckin functionality will notice an augmented interface in this latest release of iOffice. Coupled with a revamp of the web side check-in interface as well, this service has exploded in both functionality and customization options. Upon logging in, users will see their store group, along with any stores associated with them in a clean looking roster. Clicking on the “edit” button will allow the user to perform any number of customization options ranging from welcome messages to the uploading of their own original logo. 14 Setup - Settings Change Utility This utility allows owners and their authorized managers to make quick settings adjustments on the fly to any of the stores in their account. Created after popular demand, this utility also presents the user with the possibility of unwittingly making an adjustment they didn’t plan on. Users should be aware that no settings adjustments will take place until the target store performs a standard upload. All settings available to users in the Setup > Software Settings menu are also available here, and changes are quickly distributed to all salons. 15 Setup - Store Update Audit This is a new tool for iOffice users and business owners to use for keeping track of their salons’ POS software versions, as well as updates that may have taken place. The user is given three different options, all of which are described in detail on the interface. The results of this query will populate in the form of an Excel (CSV formatted) spreadsheet downloaded to the user’s machine. Microsoft Office will be needed to properly view it. Setup - Stores This submenu displays a detailed roster of all salons under the account of that particular iOffice login. Stores are listed with their name, time of last upload, and SuperSalon version number. Clicking on the individual entry will populate this screen where a more detailed view is available that includes the address and contact information for the salon. 16 Setup - User Prefs. This submenu is where the user can configure and customize a few preferences that are exclusive to their login. Security questions can be put in place for increased levels of protection. Send Email Verification Link This area is for users who log onto the iOffice environment and see the message “*** Email not verified ***” message in the upper right hand corner of the home page. Clicking this button will send an email to the given account which will have an imbedded link for the user to click and verify their email. Setup - Upload Log This submenu displays a color coded roster of all stores and salons in the given iOffice account, along with their last upload time and the IP address from where the upload originated. Where backdoor access is available, clicking on the IP address will activate a link that will engage the remote connection. Searching and reviewing past upload logs is also available from this submenu by entering the proper date range using the dropdowns on the left. 17 Part Four: The Sales Tab There are no specific submenus under the Sales tab as it is merely a reflection of the current day’s “Search Sales” functionality which is a submenu of the Manager tab. However, the iOffice version of this Sales screen a little more limited than that of the SuperSalon point-of-sale system. Users in iOffice can only view and make changes to assigned commissions from this interface as it is not connected to any checkout hardware like the drawer or receipt printer. Therefore, editing and voiding entire tickets is impossible from the iOffice version of this functionality. Should owners find the need to edit or void tickets, they should do so either via backdoor access, or through a delegated manager who is onsite at the salon. 18 Part Five: The Reports Tab The Reports tab is one of the more outstanding features of the iOffice environment, and where many owners spend most of their time while accessing this tool. Although it also corresponds with the Reports tab in the point-of-sale system, there are far more reports available to the iOffice user that allow for trend forecasting, payroll maintenance, and internal audit functionalities. A brief summary of each report is available in this section. Most common uses: Payroll and commission calculation. Reviewing and forecasting trends through production reports that can be run for every possible time period since the initial installation of the SuperSalon software. Close audit of credit card transactions that occur utilizing integrated processing. Running comparisons of multiple stores in a single account from a myriad of angles, utilizing an enormous amount of different metrics. 19 Reports Terminology While SuperSalon has a significant number of reports available, most of them contain the same basic information or variation thereof. The major differences between the reports is mostly cosmetic, or in other words, how the information is presented and what filters can be used to narrow down your searches. The basic components of most reports is as follows: Average Cut Time The Average Cut Time is calculated based off of the ticket service times. It only factors in tickets that are sold with a service Categorize as Haircut. Average Time Between Cuts The Average Time Between Cuts is calculated based off of the time in between tickets that are sold with a haircut on them. Commission The Commission total, usually represented as Com. on most reports, is a figure calculated using a mix of the same guidelines to calculate Net and Gross. Only services or products that are eligible for commission are included in the total and this is further affected by any discounts that are used during the transaction as well as Non Commissionable Shop Charges. In order to ensure that the number for this total is accurate, it is important to make sure that “Apply Discount to Sale Commission” Discounts is configured properly, as well as the correct discounts are used on Check-Out. It is also important to make sure that any Non Commissionable Shop charges are set up properly prior to sales taking place. Non Commissionable Shop charges directly subtract from the Commission amount of a service. Because of the nature of this field, it is not unusual for the total to fall somewhere in between Net and Gross or even to be the same amount as either of the two other totals depending on your system settings. Count The count field is used throughout many of the different SuperSalon reports to refer to how much of a particular item there is. This could be anything from the number of times 20 a discount was used to how many times a certain service or product was sold. This field adapts itself to the report in question when displaying its numerical data. Customer Statistics Customer Statistics include Customer Age, Gender, Source, if they’re New or Recurring, as well as which offers and requests they’ve accepted. All of the totals for the statistics are calculated based off of the information entered at the time of customer creation and are only counted when the customer is used on a ticket that completes Check-Out. When the Statistics are listed in the various iOffice reports, they are usually presented with a count of the number of customers who fall into that category, and in some cases, the amount of Net or Gross revenue generated from their visits. At times, this is further broken up between Net Service/ Product and Gross Service/Product. In situations where Customer Data is not known because it was not entered, iOffice uses a separate category called Unknown to display the information. Discounts Reports that show discount amounts do so by looking at which discounts are applied to a service or product at the time of Check-Out. The total amount subtracted from a particular product or service sale will then be displayed. In order to ensure that the totals represented in this column are accurate, it is important to make sure that the discounts your locations choose to use are set up properly as well as applied correctly at the time of Check-Out. Discounts have modifiers such as “Free Service” or “Bounce-Back” which can also be used to gather specific data demographic data. Gross/Net Gross is the amount of money the location brought in before discounts are subtracted from the total. Net is the amount of money the location brought in after discounts are subtracted from the Gross. Both figures do not include sales tax or employee tips in their total. When iOffice is reporting Net and Gross it is taking a look at the transaction data generated from employees entering tickets into the system. Since Net and Gross are dependent on ticket information, it is important to make sure that when checking out customers, it is 21 done properly. A misentered ticket could potentiality throw off the calculation resulting in bad data being reported. iOffice has the ability to divide Net and Gross up between Product and Service sales. In situations where this is occurring, the information is calculated the same way as before, except instead of looking at all of the location’s sales data, iOffice confines it to revenue generated from Product or Service sales. Since iOffice looks at the individual items on a ticket when calculating this information, tickets that include both products and services will still have their information accurately reported. Because gift cards and certificates do not fall under either Products or Services, they are tracked separately from the two. When a Gift Card/Certificate is sold to a customer, it will have no affect on either the Net or Gross for Product/Service sales. Product/Service Net and Gross will only be affected at the time the Gift Card/Certificate is actually redeemed. It will, however, factor into the Total Net/Gross figures. Total Net and Total Gross are calculated by adding together Product and Service Net/ Gross along with any other extraneous sales figures such as Gift Card/Certificates and Requests Gross/Net Services or Products an Hour This figure is calculated by taking the Gross and Net totals for product and/or services and dividing it by the total production hours an employee has. Another name that this figure is also known by is PPH (Production Per Hour). Haircuts The Haircut field is calculated using the transaction data from the time of Check-Out. It is the number of services sold that have their Category set as Haircut. Even if a service has the word “Haircut” in it’s name, if the category is not set properly as “Haircut” it will not be counted towards the total. Haircuts/Hour When the total number of haircuts an hour is displayed, this figure is calculated by dividing the Haircut count with the Production hours for a given employee. 22 Non-Production/Production Hours Production and Non-Production hours are calculated based off of the position used when an employee clocks in. If an employee clocks in under a position that is not flagged for production, then calculations that require production hours to complete their calculations will be incorrect. In almost all cases, employees who perform services or sell products will want to be clocked in using production hours while employees who focus only on administration or receptionist duties will want to be clocked in under a position not flagged for production. iOffice displays hours that are not considered Production as “Other Hours”. In situations where employees have both Production Hours and Other Hours, these are combined into a third field known as Total Hours. Payment Methods On reports that deal with Closeout Information, a list of the different payment methods created in the system as well as the amount they have closed out with will be displayed. Products Per Guest (PPG) PPG is calculated by dividing the Net Product sales total by the Total Number of Customers to visit the location during the date range selected. Refund/Redo Refund totals are calculated using the service and product information entered at the time of Check- Out. On every report where the Refund amounts are listed, this figure has already been subtracted from the location Net and Gross totals, as well as the Commission total if applicable. There is no need to manually subtract the totals yourself as this figure is mostly for auditing purposes. Redo totals are calculated using the service information entered at the time of CheckOut. Redoes vary slightly from refunds in that they are specific to service sales. When a refund is completed in iOffice, the funds for the service or product are given back to the customer. When a Redo is completed, the service is both refunded and sold back to the customer so there is no gain or loss to the location. For auditing purposes, on reports where refunds are listed, the Refund total will increase by the amount that was refunded to the customer without taking into account the service that was sold back. 23 Reported +/- and Actual +/This field appears on certain reports as a diagnostic aid to determine whether or not the location is uploading their information to iOffice correctly. It does so by comparing the computed close out totals in the iOffice database to the ticket totals in the iOffice database. In the event the two fields do not match, that usually means that the upload did not complete correctly and it is necessary to re-save the closeout and upload again. Requests Requests are calculated using the service request feature. When an employee is selected as being requested by a customer, it increases the request count for that employee. Because Requests are counted as a service, they can artificially inflate your service count and even average service sales (if your location charges for employee requests). This can be circumvented by turning off the option that includes Requests in Service Sales (See Software Settings). If this is done, requests will be counted separately from the service totals. Retail to Net (RTN) Retail to net is the percentage of retail sales to total net sales. It is calculated by taking the net product sales, dividing it by the total net (combination of product, service, gift, requests), and then multiplying the resulting number by 100. On the payroll report, RTN is calculated using the Product and Service Commission totals as opposed to actual Net. Retail to Service [Net] (RTS) Retail to Service Net is the percentage of retail sales to net service sales. It is calculated by taking the net product sales, dividing it by the net service sales, and then multiplying the resulting number 100. On the payroll report, RTS is calculated using the Product and Service Commission total as opposed to true net. Sales Per Hour (SPH) SPH is specific to the payroll report. Whereas PPH is calculated using Net and Gross 24 depending on what the report is trying to accomplish, SpH is always calculated by dividing the employee Commission total by the number of production hours worked for the given time range. Service and Product Categories On reports that provide a breakdown of different service and product sales based on their category, the information is pulled from the transaction data created when a ticket has finished Check-Out. In order to ensure that the correct categories are presented, it is important to make sure service and product categories are set up correctly. Ticket Average Ticket Average, or T.A., is calculated by adding together the total of amount due for all completed tickets during a given range and then dividing the resulting number by the amount of completed tickets there were. Depending on the report, modifiers can be used to provide a more thorough breakdown, such as only giving the ticket average for male or female customers, or even only giving the average service sale or product sale per ticket. Tips Tips are calculated using the employee tip information entered at Check-Out. In order to ensure that accurate tip data is gathered for employees, it’s important to make sure that “Track Employee Tips” on page 75 is enabled and that employees are actually entering their tip data. By default, any tip on a credit card transaction that is not assigned to an employee will be credited towards house. Voids Reports that list the total number of voids pull the data from tickets that have been cancelled. Only tickets that have their status set as void are counted in the calculation. 25 Part Six: Audit Reports 26 Appointment Audit Displays all appointments that have been edited for a given timeframe, along with naming which individual employee made the change. Appointment Percentage This report presents data on all appointments, broken down by individual employee. It further shows the percentage of no-shows and cancellations along with demographic information. 27 At a Glance Displays a simple column list of all net service and retail performance as well as gift certificates and other metrics. Ideally, this report is to be used with multiple salons, as in our visual example above. Audit Trail This report tracks changes made on the SuperSalon point-of-sale system, where they have been made, and under which individual login the action was performed under. 28 Exceptions Displays the amount of nonproduction services performed, and which salon employee performed them. Gift Card Transactions This date ranged report will display all gift card transactions within a given time frame, and further filters the data by response time and individual stylist. 29 Guest Summary Presents a daily snapshot of all tickets processed in the SuperSalon point-of-sale system for a given day. 30 Paid In Presents all paid-ins performed by the salon on a given date range, the employee who processed them, the amount, and the notated reason for the adjustment. Paid Out This report tracks all of the paidouts performed by the salon in addition to the employees who performed them, the vendor, and the total amount. Permission Report Shows a one page display of all authentucation settings within one salon’s POS. Changes cannot be made from this screen however, as that function is still in the Setup tab. 31 Service Gap Displays all lost time incurred by employees based on a user defined time limit, and it also takes into consideration staffing and clock in times for increased accuracy. Shop Charge This report displays a snapshot view of all shop charges incurred by individual employees over a given date range. 32 Statistics Shows a large amount of statistics based on employee performance, void reasons, and other metrics. 33 Tally Transaction Export Exports pertinent transactional information to a Microsoft Excel spreadsheet in .CSV format. Time Clock This very detailed tool shows extended attendance information based on the time clock on the SuperSalon point-of-sale system. It tracks whether employees are late, absent, and tallies the amount as a total. 34 Part Seven: Customer Reports 35 Chemical Release For salons that require their clients to sign a release form in the event of chemical usage (color, perm, etc.), this report will give a detailed roster of all signees for a given date range. The results are broken down by date, but other metrics included are both the digital signature, and the name of any guardian signatures that may apply as well. Clubs For locations that have set up individual clubs for their customers to be a part of for promotional purposes, this report will track the number of visits, broken down by the name of the club. This particular report, however, only displays the number of visits, and does not track any revenue. The visual example shown above shows three active clubs for this salon, along with how many times their members have visited, and with a percentage value. 36 Customer Retention A very detailed report that can be filtered by gender, age, new and existing customers, service category, and several other metrics to determine which customers are returning, and how often. 37 Customer Retention Analysis (Non Returning) This report shows a breakdown of all non-returning customers; it allows the user to conjecture as to why based the color-coded indicator of time passed since last visit. 38 Customer Visit Displays all customers who have visited during a given date range, and the amount of times they have visited based on that time frame. 39 Daily Traffic This report is broken down by days of the week based on the date range entered in by the user. It is further broken down by hours and tallies how many customers have visited in that hour span. Demographics In this report, a total of all customers for a given date range is broken down by gender, services, refunds, and other metrics. 40 Points Only salons that utilize customer points will find need for this report. It shows a total of all points redeemed for a given timeframe, broken down by ticket number and service description. Rate My Visit This report is only available to subscribers of our Rate My Visit program, which allows customers to rate their experience at the participating salon and provide feedback through an offer attached to their receipt. This report tracks the ratings of this service, and how many are being redeemed. Source Displays the zip code, city, and demographic information for the bulk number of customers who have visited during a given date range. 41 Traffic Provides a snapshot view of the amount of customers who are new or repeat clients within a given date range. 42 Part Eight: Discount Reports Traffic Discount Item Report Displays detailed information on individual discounts, based on a given date range. Data is broken down by franchise name, invoice number, and customer name. 43 Discount List Here the user can see a quick roster of all active discounts currently registered on the point-of-sale system. This report only displays a list, and there is no way to edit any of the entries. Discount Usage This report can be run to show the total amount of discounts used for a given date range, separated by individual discount, and can be further broken down by stylist if needed. 44 Part Nine: Gift Certificate Reports Gift Certificates This report can be used to track the activity of customers’ gift certificate programs, and displays the data broken down by customer information and time of use. Usage Here the user can see all payment and usage statistics for gift certificates, broken down by customer and attending salon employee. 45 Part Ten: Membership Reports Membership Activity Report A very detailed report that shows membership activity based on a large amount of user defined filters. This report and the two subsequent to it are only available to accounts who are utilizing customer memberships for their services. 46 Membership Cancellations A summary of all cancelled Membership accounts, based on date range or other metrics, can be found here. Reasons (when given) are also available in the display for better marketing research. Membership Error Report Shows complete details of all errors in the membership payment process, and further presents messages from the partnered integrated processing merchant explaining those errors. 47 Membership Financial Report This report displays all financial activity regarding the users’ membership functionality. The data can be displayed on a given date range, and shows all recurring and expected fees. 48 Part Eleven: Multi - Store Reports 49 Child Record Compliance Displays all employees from all selected salons, and rates their percentage of compliance with child recordkeeping (not applicable in all areas). Daily Posting This report displays the raw revenue amount of sales broken down by individual service, and each selected store, within a given date range. 50 Daily Posting This report displays the raw revenue amount of sales broken down by individual service, and each selected store, within a given date range. Discount Report The multi-store version of this report allows users to track the performance of various promotional discounts across several salons. Research and forecasting are assisted with the various filters included in its operation as well. 51 Employee Trend Allows the user to quickly track employee performance over a large amount of stores, and it utilizes a start and end of month as a date range facilitator. 52 Mobile Analytics Mobile Analytics covers the SalonCheckIn feature which can be an invaluable tool for branding and customer loyalty. The associated multi-store report will allow business owners to gauge how well this feature is working in bringing in new clients, and tallying the revenue gained therein. Monthly Overview Displays all selected stores in a listed column format, and displays data pertinent to total volume and year-to-date performance separated by monthly increments. Monthly Sales Projection Much like the previous report, this displays the selected stores on top of each other in a column to compare sales data based on figures from the previous year. 53 Package Contribution Report Another very useful research and forecasting tool for businesses that are running package promotions. Multiple salons and multiple date ranged possibilities make this report one of the more popular in this section. Product Orders This report shows total product orders for all selected salons within the given date range, and their current statuses. It also breaks the order down to individual product as well as cost versus retail. Product Sales The multi-store version of the Product Sales report allows for a gigantic amount of salons (within that account) to be viewed at once for a comparison view of their retail performance. 54 Product Sales Register - Non VAT A very lengthy and in-depth multi-store product sales report allows for several salons to compare their retail performance, and further break that information down by individual employee. Sales Meant to be a very detailed report for comparing the performance of several salons at once, and it does this task quite well. With multiple filters, this report can provide an endless amount of research potential. Sales Overview A slightly less detailed report as the previous one, but multiple salons are intended to be viewed in column format and compared based on service and retail volume numbers. 55 Salon Sales Register - Non VAT Much like the Product Sales Register shown previously, this is a very in-depth report that displays a large amount of data and includes all revenue transactions to take place in that given date range, across several locations. Service Sales Shows a snapshot view of all services being sold for multiple stores in column format, and the data is further broken down by the number of instances the service was performed along with the net amount gained in revenue. 56 Settings Comparison Report A relatively new report. This tool will allow users and administrators of the SuperSalon Point of Sale to review and compare various software settings across all salons within the same account. Store Ranking A very detailed report that compares multiple salons at once based on several userdefined filters that can be selected or unselected depending on the nature of the data needed. Weekly Overview This is yet another comparative report designed to be run for multiple salons at once on a given date range, and it tracks several metrics from total volume to customer demographics. 57 eMail Capture Report This monthly based report displays the amount of times a stylist or receptionist inputs an e-mail address into the customer information. This amount is then turned into a percentage of total customers input, and compared with previous months. 58 Part Twelve: Payroll Reports 59 Commission Edits Presents a snapshot view of all commissions that have been edited in a given date range. The data can be displayed based on commission edit date, or the date of the transaction itself. Commission Report Here the user can see the total commission amount for a given date range, broken down by franchise name and location. Employee Contact List Displays the name, position, and contact information of all active employees currently on the payroll of the salon. 60 Employee List This report shows a more detailed list of active employees, then the contact list with the ability to sort by individual employee. This report may be run for multiple salons at once. 61 Employee Membership Sales Because they tend to have unique commission structures, a special report has been created to track employee sales performance in regards to Memberships. Employee Payrates This report displays a current list of all active employees, along with their production and non-production pay rates. 62 Employee Production Detail Report The report shown above, though new, has quickly gained popularity as it tracks employee performance in both sales and retail concerns in minute detail. 63 Employee Schedule Shows past and current schedules of all active salon employees based on the active page, and can be filtered for individual start day. Hourly Bonus Displays the total amount of hourly bonus pay, separated by employee and their unique payroll ID. Labor Sales This report tracks all nonproduction labor and displays a summary of all service and retail sales that were gained during that time frame. 64 Payroll The payroll report is designed to calculate how much money your employees are owed at the end of each payperiod. The report is broken down into three sections. The first section of the payroll report lists employee hours for the selected date range. Employees who are considered receptionists (those who are not set to “Performs Services” in their employee setup) are listed first. A total of their hours and the percentage of the total hours worked which belong to this particular group is then listed. After the receptionists are listed, the next group listed are stylists. The stylist grouping consists of employees who are enabled to perform services in their employee setup.Like the receptionist group, this group also provides a total list of hours and the percentage of hours which belong to their subset. The next section of the report is referred to non-production details. This section provides a listing of Off Floor Adjustments. These adjustments are already calculated into the store employee hours listed in the first section. This particular area of the report is purely for convenience. The last section of the report is the Sales & Commission totals. This section of the report actually lists the amount owed to each employee as part of the service and product sale breakdown. Unlike the other sections of the report, this section could be considered four separate parts. 65 The first part lists the employee information: Employee ID, Name, Total Number of Guests assisted (pulled from their ticket count), their “Retail to Service [Net] (RTS)” and “Retail to Net (RTN)”. The next segment is their service totals: Sales (also known as service “Commission”), “Sales Per Hour (SPH)”, Commission generated from any commission plans assigned to the employee (the commission plans in question calculate their data based off of the service sales amount listed in this section), Bonuses (also from any relevant commission plans), Request bonuses, and then a total of Com., Bonus, and Req. The next segment is their product totals: Sales (also known as product “Commission”), “SPH (Sales Per Hour)”, Commission generated from any commission plans assigned to the employee (the commission plans in question calculate their data based off of the service sales amount listed in this section), Bonuses (also from any relevant commission plans), and then a total of Com., and Bonus. The last segment is the actual amount due to employees. The pay rate listed is the same one as in their individual employee setup. The base pay itself is calculated by multiplying their pay rate by their non production and production hours. If there are different pay rates for the two hours, then they are calculated separately and then added together. Overtime pay is added to another column, along with additional hours, vacation hours, and holiday pay. The next segment is their commission total which is a combination of both service and product commission generated from plans assigned to the employee. Next to last is the Gross pay which is Base pay + Add/Vac/Hol Pay + Com (if combine Commission and Base is turned on). OT must be added in separately. Labor Cost is generated by dividing the salon net sales by their gross pay. 66 Points Although not all salons participate in a points program for their employees, this report will display those points based on retail and service production. Position Hours A date ranged report that tallies all of the hours worked for a given date range, and breaks those hours down by employee name and what position they were clocked in as at the time. 67 TimeCard This report feeds directly from the timeclock on the SuperSalon point-of-sale system, and is accurate to the most current upload. It displays all individual clocking in and out times, as well as overtime incurred, and break time for each employee. The Original Hours listing is how many hours the employee actually clocked in for, including overtime. The Regular Hours listing is how many hours they were clocked in for that did not go into overtime. Overtime hours are how many hours they worked that could be considered overtime. The Break listing is used for when automatic breaks are enabled or when one is entered in manually. It lists how long the break was for. Split Shifts lists split shift hours. Additional Hours is a listing of any additional time added (for whatever reason). Holiday and Vacation hours are also listed. The Total Hours column is calculated by adding together all of the other columns with the exception of Original Hours. 68 The Weekly Hours column is calculated based off of the regular hours time. If overtime after forty hours a week is enabled, any time that spills past that point will be considered overtime hours as well. If there are any errors, the Timecard entry for the day will appear in red. Finally, the report also lets you know if the entry for the day was edited. Tips Detail Shows a complete detail of all tips that are owed to the individual employee, and this is further broken down by cash and credit card tips. Tips Estimate Here the user can see the estimated tip amount for each individual employee based on a date range, and separated by payment method. 69 Part Thirteen: Product Reports 70 Employee Product Sales This report can be run on a vast date range, for multiple salons, and can be filtered by brand. Product sales are broken down by employee, and both the gross and net revenue are displayed. Inventory Displays a simple, color-coded reference for quickly determining how many products were sold, adjusted, or transferred by which salon employee. Only totals are displayed, and the information is not broken down by individual product. 71 Inventory Transactions Shows the movement of products in and out of the salon’s inventory. It also can be run from a date range, and displays whether an item was sold, received, transferred, or adjusted. Inventory Transactions Displays product sale quantities along with their corresponding par levels to better gauge turnover rates. 72 Monthly Sales Trend This report is run with a year’s worth of data in the calculations. It shows product sales broken down by month of the selected year, and can also be generated in a comparison mode for accounts with multiple salons. Operator’s Product Sale Register Displays product sales broken down by stylist and number of units sold. It can be run for multiple salons on a vast date range. 73 Product List Both V3 and V4 of this report displays a raw detailed roster of all products, tools, and all other pieces of inventory currently registered on the point-of-sale system. 74 Product Sales A very detailed report that allows several filters to be utilized in order to track all inventory sales, as well as the last time a particular product was purchased from the salon. 75 Product Sales Analysis Shows the total product sales of a given date range, and is possible to run a query with multiple salons selected. The results of the query are broken down by brand. Product Sales Detail This report displays all product sales over a given date range, broken down by stylist and customer name. This report may be generated for multiple salons at once. Receive / Transfer / Adjust Presents all inventory adjustments for given date range, and also displays the name of the salon employee who made the adjustment. 76 Sales Register (Invoicewise) This report displays the same data as the Product Sales Detail report, but presents it in an “Invoicewise” format for easier printing and/or faxing. Suppliers Here the user can see a roster and contact information of all the current vendors partnered with the salon. 77 Part Fourteen: Sales Reports 78 52 Week Tracking Report This displays a very detaied and well broken down report based on a particular selected service, and can contain information from a span of up to 52 weeks. The above example was run for the entire year in order to show the large scope of data. Average Wait Time This report requires Wait Time to be enabled in the SuperSalon point-of-sale system in order to display data. When activated, it shows how long clients have waited on average to be serviced, broken down and separated by the hour. 79 Average Weekly Sales This report shows the average revenue generated by a salon, broken down by department and/or technician. 80 BF Royalty Displays the total amount of royalties and fees incurred on a monthly basis, and allows that report to be e-mailed to any address. 81 BTC Error Report This report is not available for all salons, only the ones running a bonus incentive for employees who sell both a service and a product on a single ticket. BTC stands for “behind the chair”. Comparison Report A very detailed report that allows up to three date ranges on four different metrics to show performance over a particular time span versus another. Daily Detail Report This report displays over 20 detailed metrics based on revenue generation, and utilizes advanced filtering and comparison capabilities. This report can be run on one particular day, or over a vast date range. 82 Credit Card Reports Shows complete details of all credit card transactions processed using methods integrated into to the point-of-sale system. The two different reports within show all transactions, and a post settle report. 83 Daily Report The Daily Report provides a brief overview of the location’s performance for the day requested. The report is broken into six sections. The first section is a look at the closeout totals for the day and whether or not the location was short. If the closeout is not performed properly, then the information listed on this report will be incorrect. The Summary section provides a brief overview of sales, while customer statistics give a breakdown of visitor information. If customer demographics is not enabled, then all customers are assumed to be unknown. The Hourly Work Details section, which could be considered the primary focus of the report, is designed to give an hour by hour break down of customer visitation. The section lists how many tickets were entered into the system during the displayed period of time, and who the ticket was assigned to. It also displays how many “Look and Walks” were entered into the system during the same period of time. The purpose of this is to assist with finding the busiest work hours for the location. The report counts how many production hours were used (pooled together from all of the employees working at the time) and offers suggestions on how many additional hours might need to be scheduled at the location to prevent customer loss. 84 Deposit Analysis This report can be run from either a date range or selected week, and it shows and tracks revenue flowing into and out of the salon via closeout numbers, payouts, and traffic statistics. 85 Deposit Summary The Deposit Summary report provides a look at the deposit information for the month requested. In order for the report to display accurate information, the close out for each day in the requested month needs to be completed properly. Running the report on a month that has not finished will not have any adverse affects, but running the report when there are incomplete or inaccurate closeouts will throw off the total calculation at the end. The deposit information for Credit, Debit, Phone, and Gift payments is based off of the Mid-Day and End-Day count fields on the closeout screen. The Cash and Deposit field are based off of the Cash Deposit section of the Deposit Summary of the Closeout screen. These two numbers should always be the same. Each day listed in the report is also a link. When the desired date is selected, it takes you to the Daily Report for that day. Drops Although not utilized by all salons, this report shows details of cash and check drops over a date ranged timeframe. 86 Employee Ranking This report breaks down stylists’ retail and service performance based on either a month or a requested date range. Employee Sales Summary Displays both the gross and net retail and service revenue generated by individual employees. Can be run on a requested date range. Hourly Sales Analysis This report displays regional sales data and is generally only available to the upper echelons of management. It displays revenue generation broken down by location and hour of the day. 87 End of Day The End of Day report displays every single ticket that was checked in for the requested date. The employee who performed the service or sold the product is listed, as well as the customer name, service time, and Check-Out time. The report is primarily used to circumvent using the search sales screen to bring up ticket information, since by using End of Day, all of the information is loaded and ready to view. After the ticket information is listed, the End of Day report calculates the Net Totals and deposit information for the day. The deposit information is based off of the closeout totals, so before the information will populate, the closeout will need to be performed and uploaded. 88 Monthly Financial The Monthly Financial Report provides a look at the Total Gross and Net sales for the location, along with the closeout totals for each date in the month selected. The primary purpose of the report is to assist with quickly identifying which days were the most productive for the location as well as spotting overages or shortages with the closeout for each day in the month. The totals for each day are added together at the bottom of the mid section of the report as a monthly total. Because this section is compartmentalized, it is easy to identify Total Gross and Net, as well as the Gross and Net for product and service sales respectively. Taxes and gift certificate/card sales are also tracked separately. The information in the closeout totals section is dependent on the closeout information entered for that day. If the closeout for a particular date is incorrect, then it will throw off the total calculation at the end. 89 The closeout totals section also contains the Reported +/- and Actual +/- fields. These fields are used to determine if there was any data loss during the upload for the date in question. These two fields should always match in number. Monthly Gross Monthly Gross: This report can only be run for a month time span, and it displays a quick snapshot of closeout, discount, and performed services. Monthly Sales This report displays the performance of the top five services rendered, product sales, discount usage, and paid in/outs. The default time frame for the query is a month, but can be switched to a date ranged query as well. 90 Monthly Statistics A month of data is presented as a snapshot in this report, and it tracks everything from net production per hour, amount of customers broken down by gender, new and recurring customers, and several other metrics displayed in daily increments. 91 Monthly Trend A report that features the performance of two months side-by-side in the same display, and compares their revenue generation on several different metrics. 92 Performance Trend Analysis This report compares retail performance, manager efficiency, customer metrics, and individual service sales. It then displays them in a current, three-month trend, in the prior year for comparative analysis. 93 Performance Trend Analysis This report compares retail performance, manager efficiency, customer metrics, and individual service sales. It then displays them in current, three-month trend, in the prior year for comparative analysis. 94 Production The primary purpose of the Production Report is to provide a detailed overview of individual employee sales and performance for the requested date range. The Production Report displays a list of the services performed by each individual employee, the Net and Gross worth of the services performed, as well as the commission generated by the employee as well. Aside from offering a detailed look at their servicing performance, the Production Report also offers product sale counts as well as gift certificate/card sale counts. Located below the actual employee sales is a listing of their production, other, and total hours. This is further augmented by other servicing statistics such as individual Male and Female customer count, total haircuts, PPH, PPG, Average Service Time, and etc. After every employee has been displayed individually, the production report generated statistics for the entire location in the form of Store Totals. The servicing statistics at the bottom are an average of all of the employee statistics that were shown before. 95 Production Overview Production Overview: This report tracks gross, net, discount and refund usage, and customer count for each stylist and can be generated for single days or expansive date ranges. Refunds This report tracks and displays all refunds based on either a month or given date range, and further breaks down by employee and ticket amount. 96 Receptionist Sales Receptionist Sales: This displays a simple snapshot of employee retail and service performance based on a date range. 97 Reconcile Summary Setting a start and end date (which can also be a single day) will generate this simple snapshot formatted report which displays several metrics based on net and gross revenue as well as other pertinent financial data. This is another one of our popular reports, and an excellent example of report overlap. Functionally, the Reconcile Report is the same as the Salon Dashboard report as far as the core information presented is concerned. The primary difference between the two reports is how the information is displayed and the lack of any extra employee, customer, service, or discount details. 98 Schedule Forecasting The scheduling forecaster is designed to match staffing to customer flows. The estimated traffic is displayed in terms of estimated gross sales per hour and is then divided by the productivity goal to calculate the number of employees needed at any given time. Walkouts and Look n’ Walks can also be factored in. The lightly shaded columns are gross estimated sales for the hour. This column is the average net sales generated from tickets started during that hour over the date range run. The darker shaded columns are the number of employees needed for the hour. It is calculated by dividing the number from the first column by the Assume Production rate entered prior to running the report. These are expressed in decimals. We know you cannot have 3.65 employees working, but you can round up or down according to your needs. 99 When running the report, the date range may be as long or as short as needed, although it is recommended you run one for a similar period of time to what you are considering scheduling for. An example of this would be looking at last year’s holiday data when planning for the current year. The Forecaster considers all past sales that occurred when the customer walked in, not when they were serviced. This allows the estimates to be based off of when the customer actually wanted to receive their service, not when it was actually received. For the purposes of this report, walk-outs are considered tickets that were placed in waiting and then subsequently voided. Look N’ Walks are customers who entered the salon but left before a ticket could be created. The walk value is the assumed loss the location is taking with each lost customer. The last variable is the Assume production rate. Enter what you assume to be a reasonable rate of production for your employees. The closer this number is to what your employees actually perform at, the better the results will be on the report. If you are unsure as to what number to use, the Net Services an Hour section of Store Totals on the “Production Report”, ran for the same date range as the schedule forecaster, provides an accurate view of what employee performance is at on average. 100 Store Overview Although not quite as detailed as the salon dashboard, this snapshot formatted report displays several important reporting metrics in a small area, based on a given date range. Tax Collections This is a simple report that displays tax revenue generated by the salon based on a given date range. Taxes are categorized between either product or service sales. 101 Transaction Summary This report tracks deposit, sales, and employee performance based on a user requested date range. Because this report can easily take a while to compile the requested information, it is suggested that it be ran for date ranges consisting of one day at a time. The Last section of the Mini Transaction Report displays every single service that was sold during the requested date range. The number of services sold along with their Gross and Net value is listed, coupled with any discounts and refunds as well. After each service is listed, the service totals are provided. Weekly Detail The user configures the start day of this weekly ranged report, and it displays retail and service performance broken down by payment method, total sales per hour, and several other metrics. 102 Weekly Report This report tracks individual employee performance, close out totals, a summary of words and refunds, and a large amount of other metrics based on a week time frame. However, this report can also be run via a requested date range. 103 YTD Comparison Displays pertinent data separated by department and technician, and compares it to the year prior utilizing the same metrics. 104 Year vs. Year The user selects a given year in the past, then that year is compared with subsequent years in regards to total revenue generated, broken down by month. 105 Part Fifteen: Services Reports 106 Service List Displays the current Services roster for the selected location, and for multiple salons at once if so desired. 107 Service Sales The user may select multiple salons at once, in any given date range, and the report will present all of the service sales within that date range tallied as a total. Stylist Extra Services This report is broken down by stylist and shows the net total of all services and extra services, as well as the services per hour for a given date range, also for multiple salons at once if the user chooses. 108 Part Sixteen: The Scheduler Tab The scheduler tab gives business owners and their selected managers the ability to create, manage, and track their staffing in a convenient and centralized way. However, in order to utilize this tool, it must first be enabled. To achieve this, the user must first go to Store Setup, then software settings, and the option of enabling the scheduler tab is under the “Misc.” heading. Upon first populating, the scheduler screen looks identical to its counterpart on the SuperSalon point-of-sale system, and the interface is exactly the same. Below, you’ll see the options available to navigate between set weeks and months that the pay period corresponds to. 109 Assigning Schedules Clicking on an empty field beneath an employee’s name brings up the screen that allows the user to configure the hours for their shift. The option for adding a daily note for the employee is also available on this screen. Employees may be scheduled for any time set forth in the store hours, unless they have been blocked specifically from certain time periods. 110 Options at a Glance Options available for the Scheduler tab: Search: Allows the user to run a query for any employee based on name or employee number. Copy All: Makes a duplicate or multiple duplicates of the current schedule and sets them two subsequent weeks in the future. View Schedule: Displays the schedule in a more printer friendly column and row format. 111 Part Seventeen: The Manager Tab The Manager tab in iOffice corresponds to the Manager tab on the SuperSalon point-of-sale system as well. Within this screen owners and users can enter and adjust products, discounts, employees, and view a roster of past and present sales. The implementation of these features can be restricted to only iOffice, only SuperSalon, or both as owners and managers see fit. Most common uses: • Entering and adjusting of new discounts, services, or employees. • Performing maintenance and/or other tasks in regards to the product inventory. • Viewing raw sales data as it comes in via upload, or based on any desired date range spanning from the initial installation of SuperSalon, to the present. 112 Brands The Brands submenu also follows the same interface parameters as the Vendors and Product Categories submenus. From here the user is able to edit, add, and delete the different product brands in their inventory. Adding a new brand uses an even simpler form of entry than the previous submenus. The user need only enter an individual brand code, along with the name, and save the information. 113 Closeout Much like the iOffice version of the Opening submenu, the Closeout submenu is for viewing and editing past closeouts. The date range functionality for this feature is in the upper right-hand corner, and the user may view any previous closeout from the time the salon has open for business to the present. The user may not, however, close out the salon from iOffice due to there being no cash drawer attached or receipt printer to print the appropriate summary reports. 114 Customers A complete roster of all customers who have been entered into the SuperSalon pointof-sale system is available here, as well as several filters that can be applied for quicker access. Although the SuperSalon point-of-sale also has a similar feature available, the amount of filters and search options available in iOffice are far more in-depth and customizable. Queries run in this submenu are available to export immediately to an Excel spreadsheet that uses the.CSV format. 115 New Customers All pertinent customer information can also be entered at the iOffice level should any of the salon staff neglect do so, or in the cases VIP guests where privacy may be a concern. The salon must immediately do an upload for the new customer to pass from iOffice to the point-of-sale system. 116 Discounts Displayed above is a sample of the discount list you will receive when you click into the Discount submenu. Every discount, coupon, and promotion relevant to the salon is listed here or and editing purposes. New discounts can be created and configured utilizing the button at the very top of the screen that reads “Add Discount”. Clicking on an individual discount here will populate the detailed information associated with it. It is important to always review the discounts every so often to ensure that a popular one has not expired, or needs to be applied to a new product or service. 117 Editing Discounts Existing discounts can be edited by clicking on their individual entries in the roster. The above screen is then populated where it displays all of the unique characteristics to the discount. This should be done whenever new products or services are introduced to either the iOffice or SuperSalon end of the total point-of-sale system. Popular discounts from previous time periods can be brought back by configuring their details in such a manner as well. 118 Creating Discounts The “Add Discount” button populates this screen with blank entries to be saved as a new discount. Notice how all products and services currently stalled and governed by the SuperSalon point-of-sale system have already populated themselves in their appropriate “Apply To” section. A breakdown of the various aspects of discount terminology is as follows. 119 Discounts Terminology Discount Code The discount code can be any unique alpha-numeric code (Rogers Software Development recommends using numeric codes only). You may wish to use this to categorize discounts by using the 10s for coupons, 20s for in-store specials, etc. It is possible to use the same code as one of the products or services previously entered into the system, but not recommended. Name This is the short version of the description. For instance, if the description is “Student Discount $5.00 off” the name might just be simply “Student Discount”. Apply Discount to Sale Commission This option allows you to determine how this discount will affect the commission paid on a product or service after this discount is used. Usually this will be set to “Yes/100%”. As an example, when an employee sells a $15.00 item with a $1.50 discount, they are paid commission on the $13.50 sale. In other words, 100% of the discount was removed from the commission. If this is set to “Yes”, you can also select a lower amount to affect the commission. This is useful when services are deeply discounted, maybe to the point they are free, to attract new customers. If you determine that you still want your employees to get a reasonable commission, you might set it to “Yes/50%”. As another example, if $20.00 haircuts are discounted to $10.00 because of a $10.00 discount, only half of the discount will be removed from their commission. Their commission will be based on $10.00 as only $10.00 will be subtracted. If you set this to “No”, their commission will always be based on the full value of the service or product without regard for discount. This might be used in a new shop where services are discounted 100% for a period of time, but stylists still need to earn commissions based on the value of the work they performed. 120 Discount Valid From/Through Enter the date you wish for the discount to initially be made available for selection, as well as the date you wish the discount to expire. This will allow you to enter an entire group of promotional discounts in advance. For example, if you receive a promotion calendar for an entire year, you can enter them all at once. Discounts appear when their start date occurs, and disappear when the end date passes. If you leave these dates blank, the discount will immediately be accessible and it will not expire. Free Service/Bounce-Back Enter the date you wish for the discount to initially be made available for selection, as well as the date you wish the discount to expire. This will allow you to enter an entire group of promotional discounts in advance. For example, if you receive a promotion calendar for an entire year, you can enter them all at once. Discounts appear when their start date occurs, and disappear when the end date passes. If you leave these dates blank, the discount will immediately be accessible and it will not expire. House Sale Only/Requires Override If the discount applies only to a House Sale or Requires an Override, check these boxes. Discount Value This is the amount of the discount that will be subtracted from the retail price. If you leave this field set to “0” you will be asked to enter an amount during the sale. This allows the discount to be variable. This works well for discounts such as “Dollars off”, “Percentage off”, “Spin the wheel for your discount” or other variable dollar or percentage off discounts that will be entered at the time of the sale. 121 Applies To If you select “Line” here, the discount will be applied to any items selected. If you select “Subtotal” the discount will be shared by any items you select. For example, if you have a $4 discount applied to “Line”, each item you select will be reduced by $4. If you have a $4 discount applied to “Subtotal”, part of the $ will be applied to each of the items you select depending on what percentage each item is of the total. If you select “Subtotal” a new field called Restricted Amount will appear. Here you can enter a minimum amount you would like the total ticket to amount to before the discount will be allowed. Discount Type Select if this discount is based on a dollar amount or a percentage. Optionally, the discount can be used to reduce the item or items to a preset retail value: e.g. a “two for $20” special. To accomplish this see the description below. Discounts to Retail Price When you apply a discount with the Discounts to Retail Price option selected, the resulting retail price will be whatever amount you enter in the field. Choose this option by selecting the radio button to the left. This will enable the option, requiring you to enter an amount in the field to the right. The discount automatically adjusts, depending on the regular price of the product or service, to result in the retail you enter. The program subtracts the amount entered from the regular price to calculate the discount. If the retail amount entered in the field is higher than the regular price of an item, the discount will be negative and actually increase the price of the item. This feature is very useful for product specials. For instance, if you want to put all of your slow moving products on a table and sell them all for $5.00, use this discount for the special. This feature allows iOffice to maintain the relative profitability of each item. This is far more desirable than discounting the shampoo by $2.00 and the conditioner by $8.00 to reach the $20.00. 122 Apply to Services Select the services to which this discount can be applied. You can select “All” or “None” or use your Ctrl key to select multiple services. Apply to Products Select the products to which this discount can be applied. You can select “All” or “None” or use your Ctrl key to select multiple products. Apply to Customer Types Select which Customer Type this discount is applicable to. You can select “All” or “None” or use your Ctrl key to select multiple types. 123 Employees Upon first clicking into the submenu, all of the active employees currently on staff at the salon are displayed. The menu of buttons above allow the user to add new employees, view the schedule, or manage employee groups. Clicking on an individual employee name populates all of their pertinent information, as well as the option to configure their status, pay rates, and commission plans. 124 Opening Viewing and editing of the Openings for the POS is accomplished from this submenu. In the iOffice environment, the functionality of this submenu is limited to only those two functions. The user cannot open the store from here as the cash drawer and till are not attached. However, the ability to view and edit any of the openings from the salon’s opening is a very useful tool for both tracking and correctional purposes. 125 Packages Packages allow you to offer multiple items (services and products) as one bundled offering. Using packages allows you to properly record the sale of all the component items and properly allocate sales dollars and discounts across the component items. Packages can be set up for any combination of services and products. As an example, you may want to run a Mother’s Day special. The package can include a manicure, pedicure, facial, and a massage. Packages allow you to combine all these services with a special price if desired. Enter a name and price for the package in the Name and Price fields. Then select the Add Package button. The Package is added to the Currently Configured Packages list. Select the red circle to delete the package. To add the services or products you wish to include in the package, or to edit the package information, select the notepad. When you select the notepad, the Edit Package screen comes up where you can change the name, edit the price and add and delete services or products you wish to include in the package. Each item sold in the package is detailed separately in reporting and offers customer service times for the entire package. 126 Paid Outs This submenu allows the user to view and edit all paid outs that have been performed by the salon based on any date range. The interface is very straightforward, and clicking on the individual entry allows the user to edit the payment amount as well as view more detailed data. Once the payment amount has been edited, the user needs simply save the changes and they will enter the database with the new value. It is highly advised that the corresponding setting in the POS be set to a very high permission value for you to better secure this particular functionality. Price Groups The Price Groups submenu is a little different from the previous ones, though the interface is still quite self-explanatory. Creating and editing new price groups are possible from this screen, as well as creating exceptions. After clicking the exceptions button, the user is taken to a screen where they are to select the employee the exception is meant to apply to. 127 Product Categories The Product Categories functionality is fairly straightforward, and follows the same interface guidelines as previous submenus. That is to say, clicking on an existing entry will allow you to edit it, and the options to enter new ones are in the buttons listed in the upper portion of the interface. Clicking the “Add Category” button populates the menu above where the user may input the desired name for their new product category. Clicking Save should populate the next screen, showing successful capture of the data. 128 Products The products functionality of the iOffice does not differ that much from the SuperSalon point-of-sale system, but the interface may seem confusing to some when they first see. This simple and elegant initial menu allows the user to search current products, add new ones, place product orders, perform inventory management, or import par levels from other locations. Before diving headlong into this section, it would be best to know some basic terminology when it comes to product inventory management. The user will find all of these terms interchangeable with the functionality of the SuperSalon system as well. 129 Product Terminology Product Code Enter any unique numeric code for this product. Usually this will be a 4 digit number that corresponds to a price tag you might stick on the bottle. The receptionist can key this number in during a sale to add the product. You may use alpha-numeric product codes; however, we suggest you use numeric product numbers. The reason for this is SuperSalon / iOffice’s use of keyboard quick key shortcuts. While trying to key in an alpha-numeric product code, you may inadvertently invoke one of these shortcuts. Description The product description should show the name of the product and the size. Try to keep the format of the descriptions consistent. They do not need to include redundant information like brand, category or pricing. Brand, Vendor, and Category To select a brand, vendor or category, these must first be set up on their respective screens under the Manager tab. This information enables the use of the Quick Pick system and helps for searching and ordering. For instance, you can generate orders by vendor, or search for all products of a specific brand. Pay Commission Products with Pay Commission set to “Yes” will be included in the commission calculation on the payroll report assuming that a commission plan is defined. Typically this will be set to “Yes”. For special products such as closeout products, owners may wish to not pay commission. Number of Allowed Discounts This option allows you to limit the number of discounts that may be used on this product in a single transaction. This can keep someone from ringing up a sale with a senior citizen discount, a newspaper coupon, a $2.00 discount card, and a student discount all on one ticket by limiting the product to one or two discounts. Set to No Limit, if you want to disable it. Applicable discounts can be selected at the bottom of the screen. #Points to Credit This field will only appear if the point system is enabled. Enter the number of points that a customer will be credited on their account each time this product is purchased. 130 #Points to Redeem This field will only appear if the point system is enabled. Enter the number of points needed before a customer can redeem their points for a discount. Discount to Use When Redeeming Product This field will only appear if the point system is enabled. Choose the discount the customer will receive when they redeem their points. You may use any discount you wish. The default discount is the “Redeem Points” discount the system creates when the customer points system is first enabled. This discount is 100% of the cost of the product. The points system only works with discounts which do not have an amount of zero. A discount’s amount must be defined. Cost $ This is what you pay wholesale for the product. This can be left blank, but it is useful to enter an amount so you can see how much you are spending on purchase orders and product profitability on reports. You can report on the value of inventory by cost or retail. Last Received Cost $ The system will enter the cost for the product from the last order. Retail $ This is the amount that you sell the product for at retail. Variable Priced If you would like the product to be variable priced, choose “Yes” from the drop down. Employees will be able to change the price when a customer is purchasing the product. In Stock This is the quantity the computer calculates that you should currently have on hand. You can see how this number was derived by viewing the Inventory Report on the Reports tab (Reports tab → Products → Inventory). Employee Points Enter points to assign to an employee who sells this product. These points might be used as incentives and bonuses to encourage employees to offer certain products to customers thereby increasing the per customer transaction amount. 131 Track Inventory Select “Yes” from the drop down if you want the system to track the product’s inventory. Alert Qty When the quantity on hand reaches the level you set here or below, the next order you create automatically suggests you order whatever quantity it takes to get back to the par level. Par Level This is the quantity that you would like to maintain on your shelf. When you display a product Purchase Order, it will show suggested quantities. These quantities are calculated by subtracting the current number on hand from the par level. If the par level is 6, and the number on hand is 3, SuperSalon will suggest ordering 3. Min/Max Days Cover This is where you set the minimum and maximum days on hand you would like to have for the product to cover you between orders. Taxable This option allows you to set a product as non-taxable. Usually this option will be set to “Yes” in order for proper taxes to be added to sales. Additional Tax Additional taxes can be added for specific products. Create the additional tax on the tax setup screen (Store Setup tab → Software Settings → Sales → Taxes → Current Taxes → Add Tax). Select the Additional Tax button and choose the additional tax to apply to the product. Additional Tax Behavior Select the Additional Tax Behavior button to choose whether the additional tax should replace the current tax for the product or add to it. This is useful in situations where a specific product has a higher tax rate than other products you may sell. Scanner Code/UPC This field allows you to enter the UPC code for a product. If you are using a barcode scanner you will need to enter these numbers. The quickest way to enter these numbers is by using the barcode scanner. However this method is not available in iOffice. 132 Transition Scanner Code/UPC This is a special field for use when a particular product is in a transition. For example, a particular product is re-packaged but there are both types in stock. Enter the newly packaged barcode into the Transition Scanner Code/ UPC field and either barcode will bring up the same product. Applicable Discounts Choose the discounts you wish to allow for the product. Choose All or None, or use the Ctrl key to choose multiple discounts. The Inventory Manager The Inventory Manager is used to receive products in from an order, adjust products when doing inventory, and transferring products to and from the back bar and other salons. This screen is designed to be very fast and efficient. All entries made in the Inventory Manager are shown in the Receive/Transfer/Adjust report (Reports tab → Products → Receive/Transfer/Adjust). You can view products received (or select adjusted or transferred) for any date range by cost or price. Total value is calculated. 133 Receive/Adjust In/Adjust Out/Transfer In/Transfer Out/Count When you start the Inventory Manager screen, the cursor is already in the Code/UPC field. Enter a product number. The product and current quantity will be displayed for confirmation. Select the Receive button (or other button depending on what is needed), select or enter a description if needed, and tab to the Qty field. Enter the quantity and press the Enter key. The cursor will jump back up to the Code/UPC field and the inventory change will be confirmed. Enter the next code and continue: 1. Enter the product code 2. Select the Receive button (or other button depending on what is needed) 3. Select or enter a description 4. Tab to the Qty field and enter a quantity 5. Hit the Enter key. Repeat for the next product. If you make a mistake search for the product on the main products screen or use the Edit Multiple function to find the product and make the correction. Remember that all changes must be sent to the point-of-sales system via standard upload in order to match on both ends. 134 Quick Keys The Quick Keys functionality is illustrated above, and it allows the user to select and order the display of services on the POS end. Ordering them is simply a matter of clicking the appropriate arrows to send the service up or down according to the user’s wishes. 135 Resources If you have resources that are required for some services, here is where you set these up. Examples might include a massage room for a massage or a tanning bed for a tan. Select the Manage Resource Categories button. Enter a name for the Resource Category and select the Add Category button. Then select the Manage Resources button to add the individual resources. Enter the resource name in the name field and select the Add Resource button. Continue until all of the desired resources are entered. The Resource Categories will be listed in the Requires Resource drop down on the Edit Service Menu and the resources and Resource Categories are listed on the Appointment screen when using Resource View. When scheduling, you can select specific resources, such as tanning booth #2. Resources can be applied manually or iOffice can assign them for you. Settings for this feature are located at Store Setup tab → Software Settings → System → Appointments → Manually Assign Resources. 136 Search Sales The search sales screen is easily the most used auditing tool for getting specific information on specific tickets that have been run through the system at any time. This list will be as up-to-date as the most current upload from the SuperSalon point-of-sale system at the salon itself, and it gives users the ability to look at specific details from tickets of the current day or any day past. The filters at the top of the page allow the user to tweak their search criteria to cover everything from payment method, service rendered, to individual stylist who performed the service on the ticket. Due to the iOffice version not being connected to any hardware sales terminal, the tickets can only be viewed in this environment and not edited or voided. If the user finds any mistakes that need to be corrected on any tickets through this medium, they should have either the manager on duty at the salon, or technical support make the proper adjustments at the point-of-sale level, and re-upload the data. Clicking on the individual ticket brings up all of the pertinent information such as stylist name, sales total, and service rendered. 137 Series Series Sales are those that require customers to prepay for a series of services to be performed in the future. Tanning packages, regular eyebrow treatments, etc. fall into this category. The screen above is where this is set up. It displays any series sales that you may have previously set up, and gives the user the ability to edit, delete, or create new ones. Creating a new series sale is as easy as clicking the “Add Series” sale which brings up the appropriate screen, then select the service you wish to have it apply to from the drop-down list that propagates under “Service”. Enter the quantity, and the schedule or regularity of any free services in the future for participating in the series. After configuring this from iOffice, be sure to have the salon perform a standard upload to move the settings down to the POS as well. 138 Service Categories Service Categories can be viewed, edited, and created in this screen. The interface and method of navigation are exactly the same as the two previous submenus, and the user is given complete freedom to create whatever category they need. However as with most things done in the iOffice environment, a standard upload from the point-of-sale system at the salon will carry the settings back to the computer as well. Also one should not forget to configure their services after performing any edits or additions. This will prevent firing off of any reporting metrics, and go a long way in making sure that all information is homogenous between the POS and iOffice. 139 Services This area of iOffice holds both the roster in the ability to edit and add services for the SuperSalon point-of-sale system. This screen stays in communication with the POS via the upload functionality, such as with most things in the iOffice environment, an upload will need to be performed for the changes to be carried down to the salon level. Though most of the menu buttons at the top of the screen are self-explanatory, the Quick Key functionality governs how services are displayed in the point-of-sale as far as their order. 140 Services - Editing Services Clicking on an individual service in the roster populates this screen that gives the user the ability to make necessary changes to existing services. Everything from actual price to what discounts can and cannot be applied can be configured from here. The “Add Service” button at the top of the Services screen will take the user to a similar submenu as this, only completely blank and ready to be completed and saved. 141 Services - Quick Key Configuration The Quick Keys functionality is illustrated above, and it allows the user to select and order the display of services on the POS end. Ordering them is simply a matter of clicking the appropriate arrows to send the service up or down according to the user’s wishes. 142 Store Groupings For accounts with multiple salons in their charge, the store groupings functionality will allow them to manage and update their various groups they have individual salons separated into. The interface is very straightforward, and adding a new store groupings as easy as clicking the button at the very top of the menu. Synchronize The Synchronize link takes the user to iOffice’s Store Sync functionality. This tool allows owners and their delegated managers the ability to move services, products, discounts, and other aspects of the SuperSalon POS system from one salon’s PC to another. This functionality will be explained in greater detail in the guide under “Part 7: Store Sync”. 143 Vendors The Vendors submenu allows the user to view, edit, and add their partnered merchants to the system. These may already be set up and configured by the applicable corporate headquarters, but they can be changed and added to as the user sees fit. Clicking “Add New Vendor” takes the user to the above screen where they can input the information of the new vendor. Clicking on the name of an existing vendor populates a similar screen where changes can be made and saved to those entries. 144 Part Eighteen: The Appointments Tab The Appointments tab in iOffice is a read only version of the Appointments tab on the SuperSalon point-of-sale system installed at the salon. Here, users can view and audit all past and present appointments, as well as view new ones. However, this functionality is completely optional. Some salons that perform their services on a walk-in only basis will not find very much usefulness in this feature. The Appointments functionality can be turned off or on by going into Store Setup Tab (In iOffice / Setup in the POS)→ Software Settings → System → Appointments → Show Appointment Tab. If this feature is activated in iOffice, the salon must make a standard upload, and then press F5 to refresh the browser in order for the Appointments tab to appear. The primary interface will show all scheduled and working employees as well as available and blocked times. The Appointments tab takes information directly from the Scheduler functionality and applies it to its timing matrix. This should be taken into account when scheduling and booking appointments due to possible overtime hours or substitutions of staff. 145 Part Nineteen: Store Sync This iOffice feature allows businesses more conformity and convenience in regards to their critical settings being present in all salons currently in their account. Everything from services, discounts, employees, and even SMS settings can be transferred from one master store to one or several others with just a few mouse clicks and settings adjustments. This feature can be quite intimidating due to the large nature of the data migration involved. Rogers Software Technical Support stands by to assist at any time should you have any questions or concerns about this process. The process is essentially the same for each aspect of the synchronization functionality, and this guide will explain the nature and any differences between them. We will begin with the synchronization of services as this tends to be the most common form of sync to be done with larger accounts. 146 Syncing Services All store synchronizations follow the same basic process in order to correctly transfer the data from one salon to another. The first step is almost always to select the “master” store. This will be the salon that transmits the data from its own database archives to the receiving stores. It is important that the master store represent the exact correct settings you wish to have moved. The next step is to select the options from the left that will correspond with what the user will like to have accomplished with this store synchronization. Pay special attention to these options, as making a mistake could result in one or more databases being either damaged or corrupted if they are configured improperly. 147 Syncing Services - Continued After the owner selects the appropriate options from the left, they can then select the individual services they wish to have synchronized over. Multiple services may be selected by holding down the Ctrl key and clicking on each of them individually. The option to select all is also available with a single click. When the services have been selected, the user may then select the receiving salons from the list on the right. As with the services selection, all or multiple salons may be selected with a few mouse clicks. When these have been selected, the user may then click the button at the very bottom of the screen that says “Synchronize Test” After about 1 to 2 minutes, if all went well, the synchronization test should produce a message similar to the one above. Note that coloration and design are the results of the author’s particular browser settings, and not indicative of all iOffice windows. If the test has completed successfully, the next step is to do the synchronization itself. 148 Syncing Services - Continued Clicking “okay” on a test message will take the user back to the previous screen, however in the place of “Synchronize Test”, a new button labeled “Synchronize Stores” will populate at the bottom of the menu. Clicking on that button will set the synchronization functionality in progress and depending on the size of the database and the amount of salons the information has to travel to, the user will be greeted with the following screen for up to several minutes. When it finishes going through its processes, the user will be greeted with the following success screen. If the operation simply times out, takes longer than an hour to complete, or comes back with an error message, please notify Rogers Software Technical Support immediately. 149 The Sync Process - In Review Now that we have successfully synchronized the services between salons, let us review the process, as it is identical with only a few differences with synchronizing other aspects of the database. 1. Choose the database element that you would like to have synchronized. 2. Select the master store from the subsequent drop down to act as the transmitter of data. 3. Configure the options appropriate to your scenario while paying special attention to each of them to ensure no unforeseen mishaps. 4. Select the individual characteristic (service, product, etc.) or characteristics you would like to have synchronized. 5. Choose the salon or salons that are set to be the receiver of the data. 6. Perform synchronization test and wait for the successful message in the subsequent pop up. 7. Perform the actual synchronization and wait for the positive indicator in the form of another pop up. 8. Celebrate the successful synchronization with whatever method is appropriate to your scenario and / or personality. Store Sync - Products Synchronizing products involve special attention paid to the details and options involved when first setting it up. Always be mindful of the “Delete Items Not Found in the Master” setting when setting up the synchronization as it will delete anything not found in the master store. Larger accounts with regionally-based products would be most affected by this. Store Sync - Series Sales Synchronizing series sales is a very straightforward process that leaves very little room for error or potential tragedy on the part of the user. The process is almost exactly the same as that of synchronizing services, and the synchronization itself takes a relatively short amount of time. 150 Store Sync - Packages Salons who engage in package deals will no doubt find the synchronization functionality quite useful. Much like the previous synchronization involving series sales, this particular aspect of the database tends to synchronize quite quickly and easily as well. Store Sync - Discounts Synchronizing discounts carries almost as many options as synchronizing products, therefore the user must be very mindful of each checkbox and dropped only have selected before performing the actual synchronization. Deleting discounts not found in the master salon could have disastrous consequences with certain accounts who allow regional managers some leeway as far as promotions and marketing tools. Store Sync - SMS Although it is a very straightforward and simple process, synchronizing SMS settings requires the user to be very mindful of exactly which messages they are sending. There is no option to delete any settings or messages in the master store, so there is no real danger should anything go amiss. Store Sync - Employees Synchronizing employees is often a necessary action in the case of managers who spend their time in different salons. The synchronization does not synchronize sales history or individual ticket data, only the personal information and possibly the payment details. It should also be noted that commission plans from both the receiving and transmitting stores should be identical in both name and function when synchronizing employees over or there could be payroll issues. Store Sync - Permissions Synchronizing permissions is very likely the easiest synchronization to perform, but it also has some of the most wide reaching consequences. Some salons may have special situations where individual employees have different permissions that others at their pay grade do not. A synchronization of all of these settings will override those, and they will need to be reconfigured after the data has been assimilated. 151 Store Sync - Everything Else As previously stated the synchronization process is very straight forward, and should not be approached with too much trepidation. The other database elements that can be synchronized (Gift Vouchers, Service Credits, etc.), all follow the same guidelines and do not have very wide reaching consequences should they be done incorrectly. It should also be kept in mind that Rogers Software Development does in fact keep very extensive backup records of all user databases on both iOffice and POS. If you find yourself in a situation where any kind of store synchronization has resulted in undesirable consequences, the situation is not completely catastrophic. Our system administrators can pull a backup from the server within about 24 hours and reapply the data to either the iOffice or POS end as needed. Again, Rogers Software Development recommends that you consult with technical support before your very first synchronization to ensure that all details are hammered out in proper order and function before the task is processed. 152 Part Twenty: The Store Setup Tab This tab contains the screens that comprise the “nuts and bolts” of the SuperSalon point-of-sale system. Several of these submenu items are configurable only from the pointof-sale itself, and not the iOffice interface. They are included in the iOffice environment for viewing purposes, but the functionalities are isolated only to the individual computer housing the SuperSalon program. The Setup Tab includes all of the initial setup options to customize iOffice and the SuperSalon POS for your business. Most of these options only need to be set once, but they are available at all times should they need to be changed at either the salon or iOffice level If the entire system was purchased from Rogers Software, many of these options may have already been configured prior to shipping the computer to your location. And as with all major operations on the iOffice platform, a standard upload from the store side POS is required for the settings to migrate. 153 Card Swipe Settings Although the user does have the ability to configure various aspects of the installed card swiper settings from this menu, it is reccommended that these functions be performed live at the salon for testing and accuracy purposes. Cash Drawer Various aspects of the cash drawer may be configured from this submenu, and an upload will be required for the settings to transfer to the SuperSalon software, and then to the drawer itself. Company Information The default view for the Company Info submenu will always be the company info itself, and here is where the user can input the information unique to their store for the purposes of payroll and reporting. 154 Internet Setup - General This submenu gives the user access to the SuperSalon point-of-sale system’s networking settings. This General button is populated by default when the submenu first loads, and it shows a layout of statuses and the method for remote backdoor access to the SuperSalon system itself. Last connection time This time readout indicates the last time the POS connected with iOffice. This is usually the result of an upload, and is a good indicator of how current the iOffice data is at the time. Last IP Address This number is in hyperlink format, and shows from what IP address the aforementioned connection was made. Clicking on this link will connect the user to the POS’ backdoor (if enabled) and give them direct access of all live SuperSalon functions in real time. Apache Port This is the specific port on the router and/ or PC which acts as a gateway for backdoor access. The port will almost always be either 80 or 8080, with a few exceptions in the cases where clients have a more complicated networking setup. Remote access This displays the current user name and password that the user will be prompted with when they first connect via backdoor. 155 Internet Setup - Dialup Dialup Account These settings are analogous to the same ones on the SuperSalon software. The applicable Dialup Account information is provided by either Rogers Software or your own dialup internet provider. When this has been configured, the PC housing the POS will automatically upload and backup data to iOffice as well as download appropriate updates. This section is not necessary for those who are on a broadband (high speed) internet connection such as DSL, cable, or wireless. In these instances, the Dialup Account fields should be kept blank, and “Enable Dialup” should always be un-selected. 156 Internet Setup - Dialup Office Upload Most of these settings are to be configured from the POS end only by Rogers Software Technical Support with the exception of different upload times which will be sent to SuperSalon after the subsequent upload. Store Username This is assigned by Rogers Software Techincal Support, and is the POS system’s unique ID on the iOffice server. This is accessed via secure connection to the upload host upload.supersalon.com. Store Version Shows the most recent update applied to the POS system, the figure above shows this last update to be to the new Upload system. 157 Mode This allows the user to select between a set interval, or a list of specific times for the SuperSalon POS to upload. Interval Displays the time in minutes between standard uploads within the given time periods. List Mode Settings This is where the owner configures the specific upload times. System Auto Restart This field, when configured with a specific time, will govern when the POS at the salon will automatically reboot. If left blank, the POS will never restart, unless manually made to do so by the user. Owner Password The Owner password is the skeleton key for every aspect of the SuperSalon point-ofsale system, and it can be changed universally, or for just a few specific stores from this submenu. 158 Payment Methods - General In the initial screen of the Payment Methods submenu, the user is shown a list of all applied payment methods currently in use for the SuperSalon point-of-sale system. The buttons above give the user the option to configure gift cards, credit card processors, as well as add new payment methods as they become available. Clicking on the entry of an existing payment method will allow the user to configure certain aspects of it, including how it is reported. And configuring the arrows on the right, the user is able to change how individual payment methods are displayed in the checkout screen of the point-of-sale system. 159 Payment Methods - Credit Card Processor Setup The screen pictured above is the credit card processor setup window, and this allows users to enter or change the information that corresponds with their integrated credit card processing merchant. Salons who utilize a standalone system will never need to use this screen, and for businesses that do not, these settings should never be adjusted or edited unless absolutely necessary and called for by the processing merchant. Switching credit card processors is quite easy when utilizing this functionality, and when this is done in iOffice, not only will upload need to be completed for the settings to transfer, but the individual swiping device must be configured on the POS end as well. 160 Payment Methods - Gift Card Processor Setup Gift card processors may also be configured from the payment methods screen as pictured in the illustration above. As of present, SuperSalon in iOffice recognizes SVS primarily as the most widely used gift card processor. However, others are available and used quite extensively throughout Rogers Software Development’s many thousands of accounts. And much like the credit card integration, once the settings are made, they should not be altered or edited in any way unless mandated by the individual processor, or the result of a switch in service. Retrieving this information once it is lost can be difficult and lengthy process as several parties will need to be involved. 161 Payroll / Bonuses - General The General section of the Payroll/Bonuses screen shows a summary of the current pay period settings and allows you to select some basic settings. Payroll Mode Unless your franchise requires you to use a specific mode, leave this at Generic Payroll System. Request Charge If you charge customers an additional fee for requesting a specific employee, please enter the amount here. It will automatically be added as a line item in their check-out screen. Request Bonus If you pay your employee an additional fee for each request they receive, enter the amount here. It will automatically be added to their bonus column on the payroll report. Include Request Charge In Service Commission Select “Yes” here to include the request charge in service sales totals. If this is set to yes and a Request bonus is also configured, employees will receive both the bonus and an increase to commission for each request they received. 162 Employee Payroll Method Use this dropdown to choose if employees get paid the sum of their commissions and hourly wage or if they are paid the higher of the two. Payroll / Bonuses - Timecards Overtime for over 8 hours/day If the system is being used in a location where overtime pay must be paid to employees who work over eight hours a day, select “Yes”. Overtime After: Enter the number of hours an employee must reach per week before overtime is applied. Automatic Employee Breaks Some salons require breaks to be taken at certain intervals. For instance, if enabled, a 30 minute break time is automatically deducted after working 5 hours. This means the employee should have taken 30 minutes worth of breaks in the course of the five hour shift. These entries appear on the time card report in the break column. 163 Automatic Split Shift Adjustment If you use split shifts in your salon, you can enable their tracking here. If you would like to give a bonus to employees working a split shift, enter the amount of time the bonus is worth. Payroll / Bonuses - Pay Periods The Pay-period setup screen is where you initially set up your pay-periods. This should be done prior to using the SuperSalon POD for Check-Out purposes as the Time Clock and Payroll Reports are dependent on it. If no periods are shown select the Pay-Period drop down menu and select “Create new Pay Period”. If they are setup, but they are incorrect, select the pay-period to delete and select the Remove Pay-Period button at the bottom of the screen before selecting “Create New Pay Period.” The next step is to assign your employees to a pay-period. Go to employee setup (Manager Tab → Employees → Select employee name → Payroll); select the period with the Pay Period drop down box and then select Save. 164 To quickly set all employees to the same pay-period go to Store Setup Tab → Utilities → Check Employee Payperiod Setup. As long as there is only one pay-period, this will set all employees to it. Payroll / Bonuses - Commisssion When the Commission button is first selected, there will be a drop down box displayed which reads “Select a Plan”. To edit an existing plan, select the plan name. If you have no plans defined, drop down the field and select “Create New Plan”. Give the plan a descriptive name and then in the “Select Plan Type” dropdown, select a commission plan type to create. The following Commission Plans are supported: Service Sales This commission type pays commission on services sales only. Commission can be based on gross or net and calculated on total sales or sales per hour. Service Count Bonus This commission type allows you to pay employees a certain amount every time they perform a service. Product Sales This commission type pays commission on product sales only. Commissions can be based on gross or net and calculated on total sales or sales per hour. % Retail to Service - Product Commission This is a product commission based on the ratio of retail (product) sales compared with service Sales. % Retail to Service - Service Commission This is a service commission based on the ratio of retail (product) sales compared with service sales. 165 % Retail to Total Sales - Product Commission This is a product commission based on the ratio of retail sales compared with total sales. Service Based on Product This is a percent commission for services determined by the amount of product sales calculated either as a total of all sales or as a dollars per hour figure. Product Brand Premium This is an extra commission paid on a specific brand. Tenure Bonus This is a payroll bonus based on employee longevity. Service Category Premium This provides an extra commission on all service sales that belong to a specific service category. PPG Service Commission This is a product per guest service commission. Employee service commission is based on product sold divided by the number of guests. Hourly Options This is a custom commission plan. If the listed plan types do not meet your needs please contact Rogers’ Tech Support. NTA Commission This is a custom commission plan. If the listed plan types do not meet your needs please contact Rogers’ Tech Support. Additional Bonus This allows you to add additional bonus amounts to an employee’s time card for service, products, etc. Production Fee This commission plan is used to remove a percentage of an employee’s commission for service sales. 166 The commission screens allow you to setup commissions and bonus plans. Each salon can have multiple commission plans so that employees can each be set to one or multiple commission plans. On the bottom of the commission setup screen (see previous illustration) you have the option to select if you will be basing commissions on overall sales or sales per hour. You also have the option to select if different commissions will be paid for each commission tier, or if commissions will be based on all sales at the highest commission level hit. Each time you add a sales goal and corresponding commission, iOffice will automatically add another level. The screen will allow up to 40 levels. This enables it to handle various matrix systems well. The last row displays a sales number one cent above the prior level and shows “and up” indicating all amounts beyond are included in the highest commission level. Any row that has the commission level left blank will be ignored. If you want the next level to be “and up” just leave the commission field blank for the preceding row. 167 The Bonus column allows you to enter a bonus amount in dollars that will be paid to employees for achieving that sales level. If you wish to pay these bonuses, but you do not wish to pay a commission percentage, enter “0” for the commission for each level (If you leave the commission blank, the row will be skipped). All of the bonus information will show up in the commission and bonus section of the payroll report. 168 Permissions The Permissions screen allows owners to choose almost any setup function, management function, or report in the POS and enable or disable an employee’s access to them based on the permissions group to which they are assigned. Highlight a permissions group name by selecting the name, and then highlight an area of the software. Add or remove permissions by highlighting the section name with the appropriate color with mouse clicks. 169 Create Employee Permission Groups The first step is to define the employee permissions groups. By default, SuperSalon has three groups: Manager, Receptionist, and Stylist. Salon owners have access to all areas using the Owner password, a special user, which is always available and does not require a permission group. Additional permissions groups are easily created using the Create Permission Group button at the top of the Permissions screen. Similarly, use the Delete Permission Group button to remove a permission group. Enabling and Disabling Access For each screen or report in SuperSalon, you can select who is allowed access by setting the permission to green. You can disable access by setting the permission to red. Setting the permission to gray allows anyone access. After making all necessary changes on the Permissions screen, you will need to select the Save Permissions button for the changes to take place. Assigning Employees to a Group Each employee that will be granted some level of access must be assigned to a Permission Group. This is done on the Employee information screen (Manager Tab → Employees → Select Employee → General Information). 170 Pole Display All options for the installed pole display, with the exception of testing the device, are available to the user from this submenu. The various text messages, port settings, and enabling functionalities are accessed here. Positions Although employee positions are configured individually on their specific employee roster (as seen in Part: 4 of this guide), often times owners and management have the need to create other timeclock positions to reflect other activities such as banking, meetings, or other activities that may go outside of the scope of the current position. Maybe your staff gets an hourly bonus if they are in training? This submenu is where those new positions can be created and edited, as well as additions made to currently standing ones. 171 Below is a sample of the New Position screen, and all that needs to be input here is the name, whether the position should be tracked as far as production, and any hourly bonus that may be incurred while clocked in at this position. Saving the information locks the settings in the database, making them instantly ready to use. Receipt Printer - Hardware The initial hardware screen of the Receipt Printer submenu in iOffice is a read only display of the current settings of the installed receipt printer. The iOffice user can only view these settings, and cannot make any changes. They can, however, make adjustments to various settings and print outs made by the printer from the iOffice environment. 172 Receipt Printer - Options This screen has a number of dropdowns that allow the user to customize exactly when and how the receipt printer activates. These are divided into Timeclock, Servicing, and Sales functionalities within the POS. 173 Receipt Printer - Default Footer This displays the current footer that is appearing on all printed receipts, this usually includes a thank you and contact information, as well as the attending stylist. Receipt Printer - New Customer Footer This print out will appear only on the receipts of new customers. Many times, owners will attach a special offer or promotion to this particular receipt. It will, however, need to be enabled before it can be used. 174 Receipt Printer - Additional Footer This can be programmed to print out at desired increments, perhaps every 100th customer. Select Additional Footer to add text and set how often you would like it to print. We recommend a sign that says, “Check your receipt to see if you have won!” To disable this option, set it to “0”. Receipt Printer - Rate My Visit Footer This footer is to be configured for those users who are utilizing Rogers Software and SuperSalon’s RateMyVisit feature which incurs a monthly fee. This feature allows customers to fill out a survey online with a discount on their next visit as an incentive. The individual footer can be configured from this screen. 175 School Settings Prior to configuring these settings, the user must first be sure that School Settings are enabled (Setup Tab → Software Settings → System → School Settings) a new button called School Settings is added to the Setup Tab. SuperSalon and iOffice allow you to prompt for credits and grades at ringout. This is usually used if an instructor is present. 176 Prompt for Credits at Ringout When “Yes” is selected on this screen, a popup appears at ringout allowing an instructor to enter credits for services performed. If this setting is set to “No,” students automatically receive full credit for the services they perform which can be edited by navigating to the Reports Tab → School → Student Credits. Prompt for Grades at Ringout When “Yes” is selected on this screen, a popup appears at ringout allowing an instructor to enter grades for services performed as well as a space for customers to grade the service as well. Grades can be edited and unassigned grades can be entered at Reports → School → Student Grades (Grades are unassigned if the Skip button is used at ringout). The grade field supports up to two decimal places of precision, for example 98.75. Grades and credits can also be assigned for services performed on mannequins. This allows students to receive adequate grades and credits to graduate in a reasonable amount of time in the event there are not enough customers. 177 Store Setup Above is the default view for the Store Setup submenu as it appears when the user first logs onto it. This submenu is for information that will be necessary for other iOffice and the SuperSalon functions such as scheduling, appointments, and certain aspects of payroll. For example, the second button labeled “Store Hours” is where the user configures the hours of operation for the salon. The information input here is also used by the system to check schedules and appointments. Booking either will result in an error message if they fall outside the parameters of the hours set forth in this submenu. The third button labeled “Release” contains the template for users to configure with a chemical release statement on customer receipt. 178 Upload PDF Sometimes it is neccesary to either incorporate new data or convey documents to Rogers Software in the form of PDF files. This submenu provides a quick and efficient way to perform this task. Utilities The Utilities submenu of iOffice is a bit more limited than that on the POS itself. This is due mostly to iOffice not being directly connected to the SuperSalon database. As a result, all of iOffice’s utilities pertain only to the online data stored on Rogers Software’s severs. Fix Inventory Count This utility sends a query to the iOffice database which matches the backed up inventory counts to those that should be on the POS as well. Check Employee Payperiod Setup Running this can correct payroll issues where specific employees are not appearing on the reports despite working those established hours. 179 Move Employee Sales This takes the user to a screen with a drop down menu that allows them to merge records of that nature. However, it will not move payroll data (punches, etc). Customer merge This is the only tool available to owners and manager for cleaning up customer records. The user will be prompted to search for a customer name, and it will bring all records of that name and give the user the option of merging them. Re-synch SalonCheckin This utility resets and recalibrates the communication protocols between iOffice and the SalonCheckin server. This should be run if there are ever complaints about the checkin site being down. 180 Part Twenty One: Software Settings Both iOffice and the SuperSalon point-of-sale system it governs have a large array of settings that are designed to allow users to customize their systems to the exacting standards necessary for their unique business environments. The next section of this user’s manual will contain all of the definitions for the settings, and how they affect performance and function. And due to the scope of this section, it was neccesary to omit it from the previous section, and give it its own. It is important to note that any and all settings changes that are done at the iOffice level need to have an standard upload from the SuperSalon point-of-sale system in order for the settings to take effect on that end. Misc. Settings Store Type Select the following store type that applies to your location: 6E Empire, 5S SuperCuts, 4C Cost Cutters, 3F Fantastic Sams, 2B Barbershop, 1F Full Service, Other Language Select the Language that is native to your region. The available languages are: English (USA), English (CAN), English (GBR), Hindi, German, Spanish, Arabic (U.A.E), Arabic (Qatar). Restart SuperSalon for the changes to apply after the receiving upload has been perfmormed. 181 Gift System The gift card / certificate functionality is toggled with this setting. Points System Likewise, if the user would like to incorporate Customer Points into their system, setting this to “Enable” will achieve this. Block Back Bar Product Sale Enable this option if you wish to prevent employees from selling Back Bar items. You must also select Back Bar” from the Type drop down on the product record (Manager Tab → Products → Product Record → Type). Display Sale ID In Receipt Setting this to “Yes” will show the daily ticket number on the customer receipt. This will display the database sale ID on the receipt. This is unique to every ticket. Display Invoice Number on Receipt This will display an invoice number on the receipt. Much like the above but the number is not determined by the database Enable Auto Discounting This setting will either activate or deactivate the Auto Discount functionality for the pointof-sale. Prevent Negative Gift Card Balances Enabling this setting will allow a gift card to be charged despite having no funds on it. This is meant as a way to service a customer with the expectation they will put money on said card. Hide Customer Contact Info Having this set to “Yes” will block out any queries as to the personal information of your customers. It should be noted that there is a Permission that governs this as well, but this setting will shut it down for everyone, despite authorization status. 182 Require Password for Clock In/Out Though self explanatory, this setting will require all employees to input their passwords in order to access the Timeclock screen. Disable Time Clock Reports If this line is disabled, employees will not be able to print the Mini Production and Itemize Reports from the Time Clock. Allow Services with Service Gap Setting this to “No” will cut down on idle time spent by the salon staff. Allow Duplicate Services in Package This allows owners and managers to decide on including more than one performed service on their package deals. Default Screen This setting determines whether the Wait/Serve screen or the Appointments screen is populated as the default view for the business day. Scheduler Tab This is the setting that determines whether or not SuperSalon’s Scheduler tab is utilized for staffing, or if the ownership / management staff uses their own method. After the receiving upload is performed, the store side POS will need to refresh their browser with F5 for the setting to take effect. School Settings SuperSalon and iOffice have many functions that apply to schools. Here is where you enable or disable these functions. When you enable School Functions several new fields and buttons appear throughout the POS and IOffice. Show Today’s Sales Gives the option of viewing “Today’s Sales” from the Wait/Serve screen of the POS. Show “Additional Time” as “Personal Time” This setting alters reporting metrics to show any time that goes above and beyond the established schedule as non-billed time. 183 Display “Next Available Stylist” This option, if set to “yes” will show the next stylist available to service a customer on the Wait/Serve screen. Track Booking and Editing Employees for Appointments If Appointments are enabled in the system, this setting will keep track of which individual employee edited or booked an appointment in the reports. Show Employees That Clocked in Today on Lookup Screens This setting will populate the clocked in employee name on the various look up screens that comprise a ticket sale. Allow Customer Credit Cards to Be Stored Due to recent PCI compliance laws, this setting has been nullified, and they system no longer stored any sensitive customer financial data anymore. Assume all Paid Ins are Cash This will automatically categorize any and all Paid Ins as cash payments for tracking and reporting purposes. Enable Gift Voucher For businesses who run Gift Vouchers (mostly in Canada), this setting will enable or disable them according to the owner’s wishes. Tracking them will be accomplished after setting them up as a payment method. Enable Franchisee Remittance This setting allows Franchisees to better process their payments to their corporate offices. Prevent New Ticket Without Closeout This setting makes it so once the salon is closed for the day, no new tickets may be processed until the store is opened again. Enable HUL Loyalty Seldom used setting that governs a program for Gift Cards and Gift Vouchers. Mostly replaced by SVS as of 2012. 184 Enable Auto Series Discount This is for series sales. It will automatically apply the discount to a service when the customer is entered. Allow Package Upgradation Though the title might be grammatically torturous to read, this setting allows packages to be modified on the fly for individual customers and/or circumstances. Custom Employee Sorting Allows the user to configure how employees are displayed in the various lookup screens based on a vast amount of criteria available in this drop-down menu. Accept SVS Reward Cards Toggling this setting to “Yes” will prompt the system to begin accepting SVS-based gift card payments. The settings will still need to be configured in the Payment Methods screen for them to be fully operational, however. Prompt for SVS Reward Cards when Pay Now is Pressed Setting this to “yes” will generate a pop up asking you the customer would like to utilizing SVS reward card when every ticket is checked out. In the interest of efficiency, this is very rarely set to “Yes” and is not required for SVS payments. Apply Reward Cards To The drop-down in this setting has “Services”, “Products”, or “Both” listed in regards to exactly where Reward Cards may be applied. SVS Reward Card Discount Code The individual code for this salon’s SVS processing capability should be entered here. REGIS Inventory Count Enabled For salons whose inventory is determined by Regis, the next three settings help enable the process and ensure proper communication. 185 Require Opening Till Count Choose “Yes” if you would like to require Opening Till to be counted each day. Carry over Opening till from Closing Choose “Yes” if you would like to carry over the Closing Till to the next day to be used as an Opening Till. This will be different than the Expected amount if it drops below that. Allow opening till to be recounted Choose “Yes” if you would like to allow multiple edits to your opening till count. Allow deposits to be edited Choose “Yes” if you will not be depositing what the close out states. The Expected Till Count must be set to 0 to enable. Expected Opening Till Amount This is the amount you would like the Opening Till Amount to be. It will be used to calculate carry over, if enabled. Add Drops to Close Out Totals Choose “Yes” if drops should be included in the expected till amount for the day. 186 Software Settings - Reports Haircut Min Flag Time Specify a minimum flag time for haircuts for anti-theft. If an employee performs a service without entering it in the computer, but enters it at the last minute because the customer wants a receipt, or because another employee arrives, this will be flagged. Haircut Max Flag Time Specify a Maximum flag time for haircuts for anti-theft. If a haircut typically takes 15 minutes, you might set the maximum to 20 minutes. If a haircut takes 40 minutes it will be flagged. Sometimes this can indicate that a more expensive service was performed, but the employee only entered a haircut and kept the extra money. Include Requests in Service Sales If enabled, requests will be listed as service on the Production report. Age Definitions - Child/Teen/Adult Customize your customer age group. If you are using the Customer Database, customers will be tracked automatically based on their birthday. Mini-Production Report - Display Gross Column If enabled, this feature will add a Gross $ column to the Sales Summary on the MiniProduction Report. Weekly Report Start Day Specify the day of the week you would like the Weekly Report to start from. Try to match this day with your pay period to reduce confusion. 187 Software Settings - Taxes Tax rates may be configured from this screen and applied to the point-of-sale via standard upload. The options include enabling the VAT system, combining all taxes on the receipt (where applicable), and making loyalty cards taxable. Creating a new tax is achieved by clicking the green plus sign at the bottom of the interface, giving the new tax a name, determining its percentage rate, and what items that rate will apply to. Services, products, and gift certificates are currently the selections. 188 Software Settings - Tickets Use Customer Database Toggling this setting will activate or deactivate the Customer database for the purposes of new ticket entry. Having this set to “No” can cause problems in record keeping, but for some walk in stores, it speeds up the POS. Allow Customer lookup “skip” button This setting will determine whether or not a “Skip” button will be placed in the POS interface during ticket processing to allow the user to forgo looking up a customer’s information. Require Last Name Tickets cannot be entered into the system with a blank field were a last name should be, if this setting is toggled to “Yes”. Skip Receptionist Selection Screen This setting governs whether or not a lookup screen for the receptionist will appear during ticket processing. 189 Allow tickets to be edited in servicing With this set to “no”, stylists and managers will not be able to make any changes to tickets once they have been entered into the system in place in either waiting or servicing. Presort selected services by The preselected services during the checkout process will be presented either in order of their code order description, based on this setting. Require Pre-Selected Services Enable this option to require employees to pre-select services during new ticket creation. Pass Pre-Selected Services to Check-Out Enable this option to allow services that have been pre-selected to move to the checkout screen. If this option is disabled, services will need to be selected again once the ticket moves to check-out. Allow servicing for nonproduction clock ins Having this setting toppled to “yes” will allow receptionist and other non-production employees to perform services if needed. Auto select repeat for customers The system will automatically assume that every customer that is processed in the pointof-sale system will be a repeat visitor if this is set to “yes”. Auto select new for customers This setting is the polar opposite of the one above in that it will allow the system to presume all customers are new as opposed to repeats. New Customer Entry Mode Toggle for the desired type of new customer entry mode. The available types are: Traditional — In the traditional mode, the customer database fields flow in a traditional manner: name, address, city, state, zip code. Quick — In the quick mode, the most common customer information is arranged first. Also, the zip code field comes before city, state, etc. which populate based on the zip code entered. 190 Auto Prompt for Split Commission in Checkout If enabled, any service listed with split commission will result with a pop-up during CheckOut forcing the user to select and end the commission split information. Auto Complete All Tickets in a Multiticket If enabled, all tickets that are part of a Multiticket will automatically be completed once the CheckOut process is finished. Allow editing of previous days tickets If this setting is enabled, it will allow staff members with the appropriate permission levels to go into the “Search Sales” screen and edit tickets from any given date. Allow Selection of “House Sale” for Ticket Receptionist Enable this option to enable House Sale as a selectable employee. If this option is disabled, then “House Sale” will not show up on any of the employee lists. Enter Customer Description When Creating Ticket If enabled, this feature will provide a Description field for new tickets. Enter a visual characteristic of the customer, this allows staff to view the details on the ticket while in waiting and approach the customer, rather than calling out for the customer by name. Require all tickets closed before closeout With this set to enabled, stylists and managers are unable to enter the closeout screen until all tickets for that day have been completed. Automatically Void Waiting Tickets After This option will automatically void tickets that are still in waiting based on the numerical value entered in the box. 191 Software Settings - Tickets (Bottom Options) Tracking Options This series of tracking parameters assists in the reporting functionality of both SuperSalon and iOffice immensely. Requiring demographics will paint a very good long-term picture of the business environment and its associated ebbs and flows. Customer Sources User can input various sources of customers in this section and save them for tracking purposes as well. Sources could be anything from promotions, walk-ins, or holiday traffic. Void Reasons The user configures the different reasons for a ticket to be voided in these fields. These reasons then populate in the lookup screen whenever a ticket is voided on the pointof-sale system. Generalized void reasons include things like “Customer Walked Out”, “Unruly Child”, or “Impending Apocalypse”. 192 Software Settings - Appointments Appointment Tab (Press F5 After Save Settings) If the user does not wish to use the appointment book screens, disable this line. The Appointment Tab will be removed. Manually Assign Resources When making an appointment the user may manually assign resources to their customers or have iOffice assign the resources for them to manually assign resources, enable this line (to set up resources select the Manager Tab → Resources). Default Screen Main or Resource View Here the user can set their default Appointment screen to show resources or show employees. Days to Check for Duplicate Booking Enter the number of days ahead you wish the system to check for duplicate bookings here. The system will notify you when you are double booked. If it is not necessary to have the system check for double booking, enter a “0” to disable. Appointment Screen Timeout in Seconds Enter a non-zero value here to require an employee to log in to the Appointment screen after the screen is idle for the entered number of seconds. Entering zero will disable this function. 193 Software Settings - Wait Time Default Service/Default Time The call-ahead wait time is designed to assume that walk-ins may show up before the call-aheads arrive. To provide an accurate time estimate, iOffice pads the call -ahead time estimates to accommodate potential walk-ins. The service or time chosen here is the assumed service time of any potential walk-ins. Assumed Walk-In Rate % This option creates a separate wait time bar for call-aheads, provided a number larger than 0 is used. The call ahead wait time bar is calculated based on the Default Service/ Time selected and whatever percentage is used in this box. Locations that constantly have customers walking in may want to use a higher Assumed Walk-in Rate % so that their call ahead customers have a more accurate view of the potential wait time. Wait Time Tuner % This option will increase or decrease the walk-in wait time and the call-ahead wait time calculation by the specified percentage. It allows you to adjust the wait time estimator to your salon. 194 Wait Time Refresh Rate % This option specifies how frequently the wait time will update on your sales screen. Lower numbers will increase accuracy but require more system resources. Factor in Employees Schedules When enabled, wait time calculations will consider employee schedules when determining the wait time. If set to “yes” and an employee is scheduled to come in within the current wait time, the wait time will reflect that accordingly. It will also take into consideration if an employee is blocked out for a period of time. If the employee does not clock in at their scheduled time the customer will be factored into another employee’s queue. Factor in Appointments This option determines whether or not pending appointments are factored into the current wait time. If enabled, it will automatically assign an employee’s appointments to them. Employees will show up in the list even if they are not clocked in. If they do not take their appointment at its scheduled time the appointment will not be factored to anyone and the employee will not appear in the wait time list. Additionally, if an appointment is scheduled by resource, without an employee selected, it will put the appointment into an employee’s queue that is available at that time. 195 Software Settings - Uploads The upload settings are configurable from this submenu, and should be reviewed very closely before implemented. Any image above, you can see a series of 14 drop down embedded settings which correspond to different aspects and elements to the SuperSalon point-of-sale, as well as iOffice. In this screen, the user can select which system will be the authority as far as the input of new information. Example: Having services selected to “iOffice-only” means that new services will need to be input from iOffice alone, because if they were done so on the POS, the new service would simply disappear after the next upload because that service was not present in iOffice. Software Settings - Inventory 196 Use Price Groups The option to enable price groups is in this submenu, and changes to the inventory will be immediate when it is enabled. Block all inventory modifications except adjust in This self explanatory setting is in place for security and shrinkage concerns. The user should be aware that this block will exist in the iOffice environment as well. Inventory manager These fields are for the user to enter their customized reasons for inventory adjustments. A few are already there by default, but they may be erased or edited as the user sees fit. Software Settings - Birthday Settings Enable Today’s Birthday Pop-Up If enabled, a customer’s birthday notice will appear with the selected Alert Note entered below. Show During Appointment Booking If enabled, the birthday pop-up alert note will appear during Appointment Booking. 197 Show in Servicing From Appointment If enabled, the birthday pop-up alert note will appear when servicing an appointment. Show During New Ticket Creation If enabled, the birthday pop-up alert note will appear when creating a New Ticket. Show in Servicing From Waiting Tickets If enabled, the birthday pop-up alert note will appear when a ticket is moved to waiting. Show in Service Ticket Receipt If enabled, the birthday pop-up alert note will appear on the servicing receipt when the ticket is moved from Waiting to Servicing. Software Settings - SMS Alerts 198 NOTE: The SMS functionality is an extra service that will require both Rogers Software Technical Support and the Accounting department’s attention prior to activation. Enable SMS Messaging If enabled, the SMS Feature will become active in the POS. SuperSalon only sends SMS messages to customers who are set to receive them. In order to opt customers in, select “Yes” under allow SMS on the customer record (Manager Tab → Customers → Customer Search → Select Customer → Allow SMS). SMS Account Balance SMS messages must be purchased through SuperSalon Accounting to use the SMS system. This field will let you view your balance. Appointment Alert Message Enter the message you want be sent out to customers after booking an appointment. In order for the message to be sent, “Send this message after appointment booking” will need to be enabled. There is a 140 character limit. Appointment Confirmation Message Enter the message you want be sent out to customers after confirming an appointment. In order for the message to be sent, “Send this message on appointment confirmation” will need to be enabled. There is a 140 character limit. Appointment Reminder Message Enter the message you want to be sent out to customers as a reminder for an appointment. In order for the message to be sent, “Send reminder (X) hours before appointment time” will need to be enabled. There is a 140 character limit. Checkout Alert Message Enter the message you want to be sent out to customers after Check-Out. In order for the message to be sent, “Send message (X) minutes after checkout” will need to be enabled. There is a 140 character limit. 199 Return Visit Reminder Message Enter the message you want to be sent out to customers as a reminder to return to the salon. In order for the message to be sent, “Send message (X) days after checkout” will need to be enabled. There is a 140 character limit. Birthday Alert Message Enter the message you want to have sent out to customers as a congratulation for their birthday. In order for the message to be sent, “Send message (X) days before customer’s birthday” will need to be enabled. The format should be as follows (HH:MM AM) or (HH:MM PM). Software Settings - Tips Tip Adjustments on Timeclock If enabled, this feature adds a Tip Adjustment field on the Time Clock. This field allows users to adjust their tips in the event they were entered incorrectly. Subtract Tips from Computed cash If enabled, tips will be included in the total dollar amount to be balanced at Close Out. A line is also added to the Close Out to add in the amount of tips. 200 Subtract Tips From Change on Checkout If enabled, the system will automatically display the change with the tip subtracted so that the user knows exactly how much to take from the drawer that doesn’t include the tip. Employee Tips If enabled, an additional pop-up will be displayed on the check-out screen. This screen allows the user to enter tip amounts for additional employees involved in the transaction. Only Show Tip Prompt for Service Sales If enabled, the popup for tips will only be presented for service sales. Auto Credit Tip → Employee If enabled, a “Keep the Change” feature will automatically track tips which are generated from a credit card transaction. These tips are carried over to the Payroll Report. Enable Tips Paid Out If enabled, adds an Employee Tips button to the Open Till Section. Software Settings - Retail Skip Ticket Options Skip Ticket allows you to bypass the wait/serve screen while still obtaining customer information then moves the ticket directly to Check-Out once a service and stylist has been selected from the preselect menu. 201 Track Pricing History If this option is enabled, the system will track product pricing history. This is used in the Proof of Inventory report to calculate the cost of goods sold in specific date ranges. Allow Tip Limit If enabled, the POS will allow a tip limit. Prompt for Upload After Product Order is Ordered Electronically If enabled, the system will prompt the user to upload after a product order is sent electronically. Tip Limit Percentage Enter the Tip Limit percentage. This feature runs in tandem with the aforementioned “Allow Tip Limit”. 202 Part Twenty Two: E-Royalties For the last 5 years, the E-Royalties program developed by Rogers Software Development has allowed salon owners to safely and conveniently submit electronic royalty reports to the Regis Corporation. Using only the iOffice interface, business owners and / or their chosen representatives can simplify this process without having to manually review each sale. The joint creation of this project by both Regis and RSD represents one of the earliest cross-company ventures that would eventually lead to the lasting partnership that still exists today. It represents a collaborative effort of developers and logistical personnel to create a fair and easy to use system. As a failsafe the system will not allow a user to submit incomplete sales data, and will not let the user get more than two report periods behind. If a submission is rejected, for whatever reason, the E-Royalties system will only allow users to submit one more period before subsequent submissions are refused. The following publication is meant to be a reference source as well as a user’s guide. All material discussed herein reflects information that has been found to be current as of Q3 2014. The iOffice Interface Upon logging into iOffice, the user need only click the “E-Royalties” tab located on the top menu bar. The interface is then broken down by five submenus that are available from the left side of the page, and they are listed below as follows; • Overview (The Default View) • Status • Closed Days • History • Settings Each submenu corresponds with a specific functionality of the E-Royalties system, and though their labels may seem self explanatory, the following sections will map out each feature of these submenus. It is also important to know how they relate to the other features and setup options. 203 The Overview Page The default view for the E-Royalties section of iOffice is the initial overview page that gives a quick numeric summary of all salons participating in the E-Royalties program, as well as their current statuses. As can be seen in the illustrated example below, this page also offers a reminder to the user of their current status, and how many days (if any) they are late in making their submissions. A link to the current E-Royalties manual is also available from this screen via the self titled link, located above the Sales Submission Reminder. Though the information located in this section may seem to be more generalized than what may be needed by the client, each metric serves a specific purpose in regards as explained below: • “Salons Will Submit this Evening”: The number of participating E-Royalty using salons that have all required information, and are ready to be sent to Regis during that evening’s upload cycle. • “Salons submitted and confirmed”: Number of salons which, in the current reporting period, have already submitted and completed the process of their royalties for their location. 204 • “Salons Submitted and Pending Confirmation”: These are salons that have outstanding reports that have not yet completed the confirmation process, but have been confirmed as submitted to Regis. • “Ready to Submit Sales”: All requirements for submittal have been met, and Regis is simply waiting on the owner to send it. • “Salons Missing Data”: This signifies that that there is information in the report that is either missing or unfinished. The two most common causes for this are failure to upload, or an incorrect configuration of closed days. • “Salons Have Reported an Error”: Representative of all salons that have shown errors in their reporting for the current period. 205 The Status Page The Status page shows a view of the participating E-Royalties salons in a more organized format. Designed to be read like a spreadsheet, the columnar arrangement allows the user to quickly monitor and reference several salons at once. The image below also shows the color coded statuses of each salon, as it stands from the time of the report’s generation. The four horizontal columns are broken down as follows: • Store: The name of the individual salon, as it appears in RSD’s operational and administrative databases. • Report Beginning: Will either simply display the date corresponding to current report, or it will list the date of the last unconfirmed one. • Status: This column shows the status of the current report, and is the first indicator of anything that might have gone wrong in the process. • Regis: Will always say “Pending” until a response has been received, in which case it will switch to “Confirmed”. 206 As it stands, the Status page will allow for four possible combinations in regards to the “Status” and “Regis” columns, and they can be broken down and explained as follows: Submitted / Pending: iOffice has transferred the information correctly, but Regis has not yet responded. Submitted / Confirmed: Submitted correctly from iOffice, received by Regis, and they in turn have confirmed the correct transfer of data. Ready / Pending: All information is correct, and the salon is ready to submit their royalties without any missing data. Upon clicking the “Submit” button, it will be sent to the correct party during night processing, and the status will change to “Submitted / Pending”. Incomplete / Pending: There are days in the report period with zero tickets, and they have not been marked in the “Closed Days” section of the E-Royalties interface. Submitted / Error: This usually means Regis has rejected the E-Royalty, and instances such as these should be brought to the immediate attention of Rogers Software Support. In addition to being a quick reference point, the Status page also allows the user to begin the submission process by clicking the “Create All Ready Stores” button, located at the top of the interface. The status will then change to “Created”, and the report will be available at the normal location in Reports>Sales>E-Royalties. The salon is then queued for the nightly processing where it is encrypted and sent directly to Regis via secure upload. Canceling a submission is possible by going into the History page before midnight (local time), and clicking the “Cancel” button. 207 The Closed Days Page Illustrated below is the utility page for selecting Closed Days, and it is from here that the user is able to specify which days the salon will not be processing any tickets so the system will not look to those days for data. A friendly system of dropdown menus will allow the user to select both the specific store AND time period for which to look for days to mark. The dropdown will also alert the user of any reports that are missing data by displaying them in a red font. One of the most common causes of E-Royalty mistakes and issues is to forget or incorrectly perform this step in the E-Royalty process. If days without tickets are not marked as closed, then the system will count that day and an error will result. Marking a day as “Closed” gives the user to copy that same closed day to all other salons in the account by using the “Copy to All” functionality. This is especially useful in instances of holidays and / or other events that would result in zero sales for that salon. After all needed days are appropriately marked as closed by selecting “Yes” in the dropdown menu, the status of the report should change from “Incomplete” to “Ready”. 208 The History Page As the name suggests, the History page allows the user to review all past reports in great detail, along with ones that have yet to be submitted to Regis. Below is an illustrated example of this report, and how it appears in the newly re-imaged iOffice environment. system will not look to those days for data. An error that is unique to this interface will indicate that “store data has not uploaded for a specified period”, and it can normally be resolved with a successful upload from the salon. The reason for its appearance is that the E-Royalty system confirms data reception by getting a completed upload within the proceeding period of time. Because of this, many users prefer to perform their E-Royalty related tasks on Monday, though Sunday is the day the period technically ends. The most common problems effecting accurate E-Royalty usually stem from the upload process. Because this error can only appear in the History page, with “Ready” still showing on the Status page, the user needs to make sure and check all E-Royalty screens whenever performing routine tasks. Another aspect that is unique to the History page is the ability on the part of the user to cancel recently generated (but not submitted) reports. This is done via the aptly named “Cancel” button that will appear to the right of the listed report. Creating a single E-Royalty is also possible on this page, as is seeing the status of more than one unconfirmed report. 209 The Settings Page The Settings page, though simple in appearance, enables the user to make sweeping changes to each salon’s E-Royalty information and reporting metrics. Below is an example of this interface, along with some sample store data for better reference. In addition to the Store Number and Data Enabled fields, there are a series of dropdown menus that can be changed and committed by way of the large blue “Save” button. Special attention should be paid in this screen, most notably in regards to the “Store Version” dropdown menus. Having to redo information in this interface can potentially cause a complicated mess, especially if the discrepancy is not noticed right away. Using the “Date Enabled” is not necessary unless in instances of switching a salon’s status from “disabled” to “enabled”. This will then be the date that will be the first reported for, after the change. While store owners can configure the specific salons that belong to them from this interface, only SysAdmins and Support have the administrative access required to attend to all locations at once. There are no iOffice updates or releases in the foreseeable future that will deviate from this policy. Finishing with the Settings page, the E-Royalties tab in iOffice has now been fully documented and illustrated. The next two sections of this publication will cover the E-Royalties report, as well as setup instructions for the feature itself. 210 211