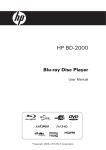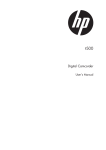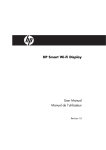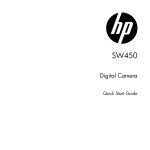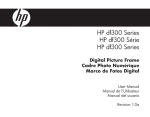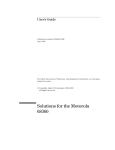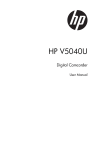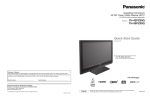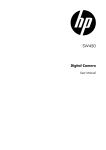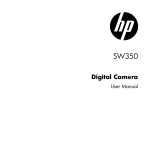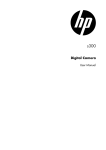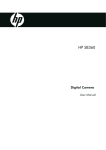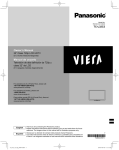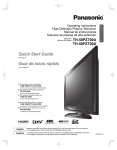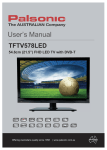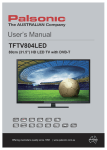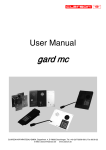Download HP BD-2000
Transcript
HP BD-2000 Blu-ray Disc Player User Manual HI - SPEED CERTIFIED USB TM CAUTION: TO REDUCE THE RISK OF ELECTRIC SHOCK, DO NOT REMOVE THE COVER (OR BACK). NO USER-SERVICEABLE PARTS INSIDE. REFER SERVICING TO QUALIFIED SERVICE PERSONNEL. This lightning flash with arrowhead symbol within an equilateral triangle is intended to alert the user to the presence of uninsulated dangerous voltage within the product’s enclosure that may be of sufficient magnitude to constitute a risk of electric shock to persons. The exclamation point within an equilateral triangle is intended to alert the user to the presence of important operating and maintenance (servicing) instructions in the literature accompanying the product. CAUTION WARNING This product is a Class 1 laser product. To ensure continued safety, do not remove any covers or attempt to disassemble the cabinet. Refer servicing to qualified personnel. To prevent the risk of fire or electric shock hazard, do not expose this product to rain or moisture. Do not place near objects with liquid, such as a vase. WARNING CAUTION The use of optical instruments with this product may increase eye hazard. Preface 2 Slots and openings in the cabinet are for ventilation purposes and to protect the equipment from heating. Do not cover or block the openings with items such as a newspaper, table-cloths or curtains). Regulatory Information Important Safety Instructions FCC Statement 1. Read these instructions. This equipment has been tested and found to comply with the limits for a Class B digital device, pursuant to Part 15 of the FCC Rules. 2. Keep these instructions. These limits are designed to provide reasonable protection against harmful interference when the product is operated in a residential installation. This product generates, uses, and can radiate radio frequency energy and, if not installed and used in accordance with the instruction manual, may cause harmful interference to radio communications. However, there is no guarantee that interference will not occur in a particular installation. If this product does cause harmful interference to radio or television reception, which can be determined by turning the product off and on, the user is encouraged to try to correct the interference by one or more of the following measures: • Reorient or relocate the receiving antenna. • Increase the separation between the product and receiver. • Connect the product into an outlet on a circuit different from that to which the receiver is connected. • Consult the dealer or an experienced radio/TV technician for help. FCC Warning 4 . Follow all instructions. 5. Do not use this apparatus near water. 6. Clean only with dry cloth. 7. Do not block any ventilation openings. Install in accordance with the manufacturer’s instructions. 8. Do not install near any heat sources such as radiators, heat registers, stoves, or other apparatus (including amplifiers) that produce heat. 9. Do not defeat the safety purpose of the polarized or grounding-type plug. A polarized plug has two blades with one wider than the other. A grounding type plug has two blades and a third grounding prong. The wide blade or the third prong are provided for your safety. If the provided plug does not fit into your outlet, consult an electrician for replacement of the obsolete outlet. 10. Protect the power cord from being walked on or pinched particularly at plugs, convenience receptacles, and the point where they exit from the apparatus. 11. Only use attachments/accessories specified by the manufacturer. 12. Use only with the cart, stand, tripod, bracket, or table specified by the manufacturer, or sold with the apparatus. When a cart is used, use caution when moving the cart/apparatus combination to avoid injury from tip-over. Preface This equipment may generate or use radio frequency energy. Changes or modifications to this equipment may cause harmful interference unless the modifications are expressly approved in this manual. Alterations or modifications carried out without appropriate authorization may invalidate the user’s right to operate this equipment. 3. Heed all warnings. 3 13. Unplug this apparatus during lightning storms or when unused for long periods of time. 14. Refer all servicing to qualified service personnel. Servicing is required when the apparatus has been damaged in any way, such as power-supply cord or plug is damaged, liquid has been spilled or objects have fallen into the apparatus, the apparatus has been exposed to rain or moisture, does not operate normally, or has been dropped. Notes About the Discs • Do not touch the playback side of the disc. Hold the disc by its edge. • Never stick any paper or tape on the disc. • After playing, store the disc in its case. • Do not expose the disc to direct sunlight or sources of heat and never leave it in a parked car as the temperature may rise considerably inside the car. • Clean the disc with a cleaning cloth. • Wipe the disc from the center out. • Do not use strong solvents such as benzene, thinner, alcohol, commercially available cleaners, or anti-static spray intended for vinyl LPs. Preface 4 Precautions Safety • To prevent fire or electric shock hazard, do not place objects filled with liquids, such as vases, on the device. • Should liquids spill or solid objects fall into the cabinet, have the device checked by qualified personnel. Operation • Before moving the player, remove any discs inside the device. Otherwise, the disc may be damaged. • If the device is moved from a cold to a warm location, moisture may form inside the device. Should this happen, do not operate the device and leave it for 2 to 3 hours until the moisture evaporates. Power • The device still consumes power when connected to a wall outlet even if the power has been turned off. To completely cut off the power, unplug the power cord from the wall outlet. • Install the device where the power cord can be easily connected and disconnected from the wall outlet. • Keep the device or the discs away from equipment with magnets, such as a microwave open. About this Manual The following icons that appear below a section title indicate the applicable discs or file types. • Applies to Blu-ray , DVD, AVCHD, VCD, and CD discs. • Applies to data discs or USB drives that contains video, music, or photo files. Blu-ray DVD AVCHD VCD CD Video Music Photo • If the device will not be used for long periods of time, disconnect the power cord from the wall outlet. • When disconnecting the power cord, grasp the plug head, never pull the cord. Placement • Place the device in a well-ventilated location to prevent the device from overheating. • Do not place the device on a soft surface such as a rug. • Do not cover the slots and openings in the cabinet which are provided for ventilation. • Do not place the device near heat sources. • Do not place the device near liquids. Preface • Do not place heavy objects on the device. 5 Table of Contents Regulatory Information........................3 Connecting an Amplifier......................20 Important Safety ..................................3 Connecting Using Analogue Audio Cable...................................................20 Instructions............................................3 Notes About the Discs.........................4 Using a Coaxial Cable..............................21 Precautions............................................5 Using an Optical Cable............................21 About this Manual................................5 Connecting to the Internet..................22 Chapter 1 Connecting the Power Cable..............23 Before You Start 9 Turning the Power On...........................23 What’s in the Box?................................9 Easy Setup Wizard................................24 Playable Discs and Files......................10 Chapter 3 Playable Discs...............................................10 Playing Blu-ray Discs..............................10 Playing DVD Discs...................................10 Audio Formats...........................................11 Playable Files................................................11 Player Overview....................................12 Playback 25 Playing a Disc........................................25 Playback Controls.........................................26 Forward or Reverse Playback....................26 Skipping Content...........................................27 Front Panel.....................................................12 Slow Rewind or Slow Forward Playback...............................27 Front Panel Display......................................13 Step Rewind or Step Forward ...................27 Rear Panel.....................................................13 Remote Control.............................................14 Playing Specific Titles, Chapters, or Tracks........................................................28 Installing the Remote Control Batteries....................................................16 Playing a Specific Section Repeatedly (A-B)..........................................28 Remote Control Signal.................................16 Playing Repeatedly.......................................29 Chapter 2 Getting Started Preface 6 Connecting Using Digital Audio Cable......21 Switching Camera Angles...........................29 Switching Subtitles......................................29 17 Switching Audio Streams............................29 How to Set up Your Blu-ray Player.....17 Displaying the Disc Information.................30 Connecting to a TV...............................18 Using On-Screen Controls (OSC).......30 Connecting Using HDMI Cable...................18 BONUSVIEW™......................................31 Connecting Using a Component Video Cable..............................................................19 BD-Live™................................................32 Connecting Using a Composite Video Cable..............................................................19 Using BD-Live™............................................33 Setting Up the Player for BD-Live™..........32 Chapter 4 Using Media Center Closed Caption..........................................45 34 PBC.............................................................45 Setting Up Data Disc and USB Drive.......................................34 Security..........................................................46 Setting Up Data Disc For Playback............34 Parental Control.......................................46 Setting Up the USB Drive For Playback....35 Country Code............................................46 Playing Files from a Data Disc....................35 Network..........................................................47 Playing Files From a USB Drive..................35 Internet Connection.................................47 Media Center Menu.............................36 BD-Live Connection.................................47 Change Password....................................46 Viewing Photos.............................................37 Display Settings....................................48 Using Photo On-Screen Control............37 TV....................................................................48 Slide Show Functions..............................38 TV Screen..................................................48 Playing Music................................................38 Resolution..................................................48 Music Playback Status Screen.............39 TV System..................................................48 Playing Videos...............................................39 HDMI Deep Color.....................................48 Creating a Playlist.........................................40 HDMI 1080P 24Hz.....................................49 Playing Files from the Playlist.....................40 Video Process...............................................49 Video Adjust..............................................49 Chapter 5 Settings and Further Adjustments Sharpness.................................................49 41 Audio Setting.........................................50 Audio Output..................................................50 Using the Home Menu.........................41 Spdif...........................................................50 General Settings...................................43 HDMI..........................................................50 System............................................................43 Down Sampling........................................50 Screen Saver............................................43 System Information..............................52 Disc Auto Upgrade...................................43 Load Default..............................................43 Upgrade.....................................................43 Easy Setup.................................................43 BD-Live Persistent Storage / BUDA......43 Language.......................................................44 OSD.............................................................44 Menu..........................................................44 Audio..........................................................44 Playback.........................................................45 Troubleshooting 53 Chapter 7 Additional Information 55 Upgrading Your Player.........................55 To upgrade firmware using a USB drive.....................................55 Preface Subtitle.......................................................44 Chapter 6 To upgrade firmware using a data disc......................................56 7 Video Output Resolutions....................57 HDMI Video Output .....................................57 Component Video Outputs .........................57 Composite Video Output..............................57 Language Code Table...........................58 Region Code Table................................59 Specifications........................................60 Chapter 8 Glossary Chapter 9 INDEX 61 63 Getting Help...........................................65 Preface 8 Chapter 1 Before You Start Please read through this Operating Manual to operate your device properly and keep it in a safe place for future reference. This chapter will introduce the features, supported types of discs and files, and the panel and remote control descriptions. What’s in the Box? Check to ensure that the following items come with your package. Blu-ray Player BLU-RAY DISC PLAYER TM Power cable x 1 Audio-Video cable x 1 (red/white/yellow) Remote control x 1 HDMI cable x 1 AAA batteries x 2 Before You Start Operating manual x 1 Warranty card x 1 Declaration of Conformity card x 1 9 Playable Discs and Files Playable Discs Playing Blu-ray Discs Your Blu-ray player supports playback of the following discs: Features • Blu-ray Disc • DVD-VIDEO • DVD-R • DVD-RW • Access to BD-Live which allows interactive functions when your Blu-ray player is connected to the Internet. • Supports BONUSVIEW functions that allows virtual packages or Picture-inPicture functions to be used. • DVD+R “BONUSVIEW” and its logo are trademarks of Blu-ray Disc Association. • DVD+RW Playable Blu-ray Formats • Audio CD • CD-R • CD-RW • CD-DA / CD-DTS • VCD / SVCD “Blu-ray Disc“ and its logo are trademarks . Before You Start “DVD Video”, “DVD-R”, “DVD+R”, “DVD-RW”, “DVD+RW” and their logos are trademarks of DVD Format/Logo Licensing Corporation. “CD” and its logo are trademarks. 10 • Supports Blu-ray profile 1.0, 1.1, and 2.0. • Blu-ray movies/Blu-ray Disc Read Only (BD-ROM) • Blu-ray Disc Recordable (BD-R) • Blu-ray Disc Rewriteable (BD-RE) Playing DVD Discs • DVD-Video can be played. • DVD-R /-RW/+R/+RW disc recorded in DVD-Video format can be played • DVD-R /-RW/+R/+RW disc recorded in DVD-Video and Video Recording (VR) format can be played. • DVD disc recorded in AVCHD format can be played, including discs in x.v.Color format. Notes: • A DVD disc will not play if it has not been finalized correctly. • Some DVD and CD discs may not play on this Blu-ray player due to recording quality or the physical condition of the disc. Playable Files Your Blu-ray player supports playback of files recorded on DVD and CD discs, and USB drives with the following formats: Video compression format • MPEG • MPEG-2 “AVCHD” and its logo are trademarks of Matsushita Electric Industrial Co., Ltd and Sony Corporation. Media container format • MPEG-4 (AVC) • *.AVI • *.MKV • *.MP4 “x.v.Color” is a trademark of Sony Corporation. • Dual Layer DVD discs can be played. • *.M4A Audio Formats • *.WMV Your Blu-ray player supports the following audio formats: • *.VOB • Dolby Digital • *.M4V • *.DAT Photo file format • *.ASF • JPEG • Dolby Digital Plus • PNG • Dolby True HD • GIF • *m4a • DTS 2.0 + Digital Out • Dolby Digital Sound • MPEG • MPEG-2 • Linear PCM Music file format • *WAV • *CD Digital Audio • *Dolby Digital • *DTS 2.0+Digital out For Dolby Digital Plus, Dolby True HD, and DTS-HD, it is recommended to connect the Blu-ray player to an amplifier or receiver to enjoy the surround sound quality. Before You Start Manufactured under license from Dolby Laboratories. “Dolby” and the double-D symbol are trademarks of Dolby Laboratories. Manufactured under license under U.S. Patent #’s: 4,631,603; 4,819,098; 4,907,093; 5,315,448; and 6,516,132 & other U.S. and worldwide patents issued & pending. DTS is a registered trademark and the DTS logos and Symbol are trademarks of DTS, Inc. © 1996-2007 DTS,Inc. All Rights Reserved. 11 Player Overview Front Panel 2 1 BLU-RAY DISC PLAYER 6 1 2 3 OPEN/CLOSE button Press to open or close the disc tray. 8 6 LED indicator Indicates Blu-ray player status. Lights red when the Blu-ray player is turned off. 7 Disc tray Holds the disc for playback. 3 Front Panel DISPLAY Shows the current status information. 4 PLAY button Press to start playback. 5 TM 7 POWER ON/OFF button Press to switch the Blu-ray player on or off. 4 8 PAUSE button Press to pause playback. 5 USB port Use to connect a USB drive to play music, photo or video files. It can also be used for BD-Live storage. Note: Before You Start The device still consumes power even when the Blu-ray player has been switched off. To completely turn off power, unplug the power cable from the outlet. 12 Front Panel Display The front panel display shows the operation status of the Blu-ray player or the elapsed time of the discs being played. Displays playback elapsed time. Rear Panel 3 2 1 Y VIDEO AC IN ~ PB L PR DIGITAL AV OUTPUT 4 1 AC IN Terminal Connects to the power cable. 2 COMPONENT Video Connects to a TV, amplifier or receiver using a component video cable. 3 DIGITAL AUDIO OUT (COAXIAL) 5 COMP OUT R OPTICAL AV OUTPUT DIGITAL AUDIO OUT 6 7 Connects to a network using an Ethernet RJ-45 cable. 6 COMPOSITE Video Connects to a TV, amplifier or receiver using a composite video cable. 7 DIGITAL AUDIO OUT (OPTICAL) Connects to an amplifier or receiver using an optical audio cable. Before You Start Connects to an amplifier or receiver using a coaxial audio cable. LAN COAXIAL 4 HDMI OUT Connects to a HDMI-compatible TV, amplifier or receiver. 5 LAN Port 13 Remote Control 1 2 17 3 18 19 20 4 5 21 6 7 8 9 10 12 14 22 23 25 11 13 27 29 15 31 16 26 28 30 32 1 POWER ON/OFF Switches the Blu-ray player on or off. 7 REVERSE During playback, starts reverse scanning. 2 OPEN/CLOSE Opens or closes the disc tray. 8 STOP Stops playback. 3 MENU 9 SLOW Rewind Rewinds playback in slow motion. 4 HOME 10 BACK (RETURN) Displays the disc menu. Displays the home menu. 5 Arrows (▲▼◄►) Before You Start 6 14 24 Goes back to the previous screen.. Select items, change settings or move the cursor. 11 REPEAT OK Executes the selected item. 12 A-B Repeat PREVIOUS Goes to the previous chapter, title, track, or file. 13 AUDIO Repeats playback. Repeats playback from A to B. Displays the current audio stream. Displays the current camera angle. 14 BONUS VIEW 31 ZOOM 15 PROGRAM 32 DIGEST For BONUSVIEW functions. Displays the program list. Enlarges or reduces image size. Displays photos as thumbnails. 16 BOOKMARK Bookmarks a point during playback. 17 NUMBERS 18 POP-UP MENU Displays Blu-ray or DVD disc menu. 19 RED / BLUE / YELLOW / GREEN Navigates Blu-ray menus. They are also used for the Photo and Music menus. 20 MEDIA CENTER Browse and play media files on a data disc, USB drive, or playlist. 21 NEXT Goes to the next chapter, title, track, or file. 22 FORWARD During playback, starts forward scanning. 23 PLAY / PAUSE Starts / pauses playback. 24 OSC Displays OSC (on-screen controls) menu. 25 SLOW Forward Forward playback in slow motion. 26 INFO Displays disc/file information. 27 CLEAR Clears the numeric input. Before You Start 28 GOTO Goes to the entered chapter, title or track. 29 SUBTITLE Displays the current subtitle. 30 ANGLE 15 Installing the Remote Control Batteries 1 Slightly push then slide to 2 remove the battery cover. Remote Control Signal The remote control has an operating range 3 of approximately 7.5 m., and works best when pointed directly at the unit horizontally at an angle up to 30˚ from the sensor window of your Blu-ray player. BLU-RAY DISC PLAYER 2 3 Insert two AAA batteries by 3 matching the + and - ends of the batteries with the markings inside the battery compartment. Replace the battery cover. Notes: • Do not mix old and new batteries or mix different types of batteries. • Do not leave the remote control in an extremely hot or humid place. • Do not expose the remote control to direct sunlight. Before You Start • If the remote control will not be used for long periods of time, remove the batteries. 16 TM 30 7.5M Chapter 2 Getting Started This chapter covers the following topics: How to Set up Your Blu-ray Player You can set up your Blu-ray player in 5 easy steps: Step 1: Connecting to a TV Step 2: Connecting an Amplifier • Connecting to a TV Step 3: Connecting to the Internet • Connecting to an amplifier or receiver Step 4: Connecting the Power Cable • Connecting a USB drive • Connecting to the Internet • Easy Setup Wizard Step 5: Run the Easy Setup Wizard WARNING Before you begin making any connections, ensure that the Blu-ray player is turned off, and that the power cable is disconnected from the main outlet. TIP It is recommended to connect the VIDEO OUT jack of your Blu-ray player directly to the VIDEO IN jack of the TV. Connecting a TV via VCR may cause viewing problems when playing copy-protected discs. Getting Started 17 Connecting to a TV Depending on the capabilities of the TV, you can connect your Blu-ray player to the TV in various ways: HDMI, component, or composite video connections. Connecting Using a HDMI Cable HDMI cables can transmit high quality video and audio at the same time. Normally, when you connect your TV using an HDMI cable, you do not need a separate analog audio connection. Connect the HDMI OUT jack on the Blu-ray player to the HDMI IN jack on the TV. Blu-ray Player Y VIDEO AC IN ~ PB PR DIGITAL AV OUTPUT LAN COMP OUT L COAXIAL R OPTICAL AV OUTPUT DIGITAL AUDIO OUT HDMI Out HDMI cable TV’s HDMI In jack Notes on HDCP: • The HDMI cable is the preferred connection that we suggest. CAUTION • Hold the plug when connecting and disconnecting the cable. • Do not force the plug into the HDMI jack. Match the connector’s shape correctly. Make sure the connector is not upside down. • Do not place any load on the cable. TIP If you wish to enjoy digital audio sound, connect your player to an amplifier or receiver using a coaxial or an optical cable. See ‘Connecting an Amplifier’ (p. 20) for more information. Notes on HDCP: Getting Started • Your Blu-ray player supports High-bandwidth Digital Content Protection (HDCP) technology. To play back HDCP-compliant discs, your TV must also support the HDCP copyright protection system. • If your TV does not support HDCP, the picture will not be displayed properly. This Blu-ray player incorporates High Definition Multimedia Interface (HDMI) technology. “HDMI”, “High Definition Multimedia Interface”, and their logo are registered trademarks of HDMI Licensing LLC. 18 Connecting Using a Component Video Cable Use a component video cable (green, blue, red) to connect the COMPONENT OUT jack on the Blu-ray player to the COMPONENT IN jack on the TV. Blu-ray Player Y VIDEO AC IN ~ PB Y COMPONENT In Pb COAXIAL L PR LAN DIGITAL AV OUTPUT COMP OUT R OPTICAL AV OUTPUT DIGITAL AUDIO OUT Green Green Blue Blue Y Red Red PB COMPONENT Out PR Pr Notes on using a component connection: • The 1080P resolution is not supported via component connection Connecting Using a Composite Video Cable Use a composite video cable to connect the COMPOSITE OUT jack on the Blu-ray player to the COMPOSITE IN jack on the TV. Blu-ray Player Y VIDEO AC IN ~ PB PR DIGITAL AV OUTPUT LAN COMP OUT L COAXIAL R OPTICAL AV OUTPUT DIGITAL AUDIO OUT VIDEO COMPOSITE In VIDEO L AUDIO R COMPOSITE Out L R Getting Started Notes on using a composite connection: • This connection does not allow HD video and is not the preferred connection. 19 Connecting an Amplifier Connecting Using an Analog Audio Cable Use a composite AV cable or a composite audio cable (red/white) to connect the AUDIO OUT jack on the Blu-ray player to the AUDIO IN jack on the TV, amplifier or receiver. Blu-ray Player Y VIDEO AC IN ~ PB COMP OUT COAXIAL L PR LAN DIGITAL AV OUTPUT R OPTICAL AV OUTPUT DIGITAL AUDIO OUT VIDEO AUDIO Out L White Red R Stereo Amplifier VIDEO L White Red R Or TV VIDEO L AUDIO R Getting Started 20 White Red Connecting Using a Digital Audio Cable If you want to enjoy Dolby Digital, or DTS audio on your amplifier or receiver, use either a coaxial or optical audio cable. Using a Coaxial Cable Use a coaxial cable to connect the COAXIAL DIGITAL OUT jack on your Blu-ray player to the COAXIAL DIGITAL INPUT on the amplifier or receiver. Blu-ray Player Y VIDEO AC IN ~ PB PR DIGITAL AV OUTPUT LAN COMP OUT L COAXIAL R OPTICAL AV OUTPUT DIGITAL AUDIO OUT COAXIAL COAXIAL OPTICAL OPTICAL Amplifier or receiver Using an Optical Cable Use an optical cable to connect the OPTICAL DIGITAL OUT jack on your Blu-ray player to the OPTICAL DIGITAL INPUT on the amplifier or receiver. Blu-ray Player Y VIDEO AC IN ~ PB PR DIGITAL AV OUTPUT LAN COMP OUT L COAXIAL R OPTICAL AV OUTPUT DIGITAL AUDIO OUT COAXIAL COAXIAL OPTICAL OPTICAL Getting Started Amplifier or receiver 21 Connecting to the Internet Your Blu-ray player can connect to a local area network (LAN) via the LAN port on the rear panel. By connecting to the Internet, your Blu-ray player can use a Blu-ray disc that supports the BD-Live function. See ‘Using BD-Live™’ (p. 33). Use an Ethernet RJ-45 cable to connect the LAN port on the Blu-ray player to the LAN port on your modem or router. Blu-ray Player Y VIDEO AC IN ~ PB PR DIGITAL AV OUTPUT LAN COMP OUT L COAXIAL R OPTICAL AV OUTPUT DIGITAL AUDIO OUT LAN Router LAN Internet Connection After connecting, configure your Blu-ray player for network communication in the Network menu. See ‘Network’ (p. 47) for further details. Note: Depending on the internet service provider (ISP), the number of devices that can receive Internet connection may be limited. If your ISP limits subscription to one device, your Blu-ray player may not be allowed to connect when a PC is connected. Disconnect the PC first. Getting Started 22 Connecting the Power Cable After all the required connections are completed, connect the power cable to the AC IN terminal of your Blu-ray player. Then plug the power cable of your Blu-ray player into the main outlet. Blu-ray Player Y VIDEO AC IN ~ PB L PR DIGITAL AV OUTPUT LAN COMP OUT COAXIAL R OPTICAL AV OUTPUT DIGITAL AUDIO OUT Main outlet Turning the Power On After completing all the required connections, you are now ready to start using your Blu-ray player. 1 Turn on the TV first. 2 Press on the front panel of the Blu-ray player or on the remote control to turn on your Blu-ray player. The LED indicator turns off and the front panel displays: 3 Select the input signal source of your TV so that the signal from the Blu-ray player appears Getting Started on the TV screen. 23 Easy Setup Wizard Easy Setup Page 4/5 16:9 Full Choose an aspect ratio that fits your TV When turning on the Blu-ray player for the first time, the Easy Setup Wizard is displayed on screen. Follow the wizard to configure the basic settings of your Blu-ray player. The change will be applied on the next wizard page. If you like it, you can continue on, or come back to this screen and modify the aspect ratio. 16:9 Normal 4:3 Pan&Scan 4:3 Letterbox Previous OK Next 5 Press OK to complete setup. 1 Press OK to continue. Easy Setup Page 5/5 Easy Setup Page 1/5 Setting Welcome The setup wizard is complete! to the BD Player Setting Wizard! Please press the OK button to go to the Home Menu. This wizard will ask you some simple questions and will help guide you through the player setup. Previous OK Next 2 Press then OK to select the on-screen display (OSD) language. Easy Setup Page 2/5 Choose English Your language French The selected language will be applied to all on-screen display functions, including menus, etc. Previous 3 Press resolution. OK Next then OK to select the Easy Setup Page 3/5 Auto Choose Getting Started a resolution that is supported by your TV. 480I/576I Once you make a selection, the resolution will change and you will be asked to confirm the chosen setting. If you do not respond within 12 seconds, the resolution will automatically return to the previous setting. 480P/576P Previous 4 Press ratio. 24 720P 1080I 1080P OK Next then OK to select the aspect OK Finish Chapter 3 Playback Playing a Disc Blu-ray DVD AVCHD VCD CD 1 Press to open the disc tray. This chapter describes the main operations of your Blu-ray player, such as: • Playing a Disc • Playing USB drive content • Using BD-Live™ • Other Playback Functions The procedures described are remote control based. Similar buttons can also be pressed on the front panel of your Blu-ray player. 2 Place the disc on the disc tray with the playback side facing down. 3 Press to close the disc tray. The Blu-ray player will determine the type of disc inserted. It may take a short while to load the disc. The disc type is displayed on the TV screen. 4 Some discs start playing automatically, and others do not. In this case, press to start playback. Playback 25 Playback Controls Some discs start playing automatically after the Blu-ray player loads the disc. If not, use the remote control to start playback. Forward or Reverse Playback Blu-ray DVD AVCHD VCD 1 During playback, press or advance playback. 1 Press to start playback. • To pause, press . •To stop playback, press . •To resume playback, press again. 2 When playback is finished, press open the disc tray. 3 Remove the disc, then press the disc tray. 4 Press »» to to close to turn off the Blu-ray player. to reverse 2 Press the button repeatedly to switch scanning speed (2x, 4x, 8x, 16x, 32x, 64x, 128x). Note: You can also reverse or forward scan by holding the button down. Normal playback resumes when the button is released. Resuming playback • Some discs do not support the resume playback function. • When is pressed, the point where it stopped is saved in the Blu-ray player’s memory. When is pressed, playback resumes from the point where it stopped. The resume settings are cleared when: •When the Blu-ray player’s power is turned off. • To cancel resume playback, press twice. WARNING Do not leave the disc inside the Blu-ray player. Playback 26 or 3 To resume normal playback, press . Some discs will automatically resume normal playback when switching to a new chapter. Notes: • When scanning Blu-ray, DVD, and VCD discs, no sound output is produced. • Sound is output during CD-Audio disc scanning. Skipping Content Blu-ray DVD AVCHD CD 1 Press to skip to the beginning of the next chapter/title/track. 2 Press to skip to the beginning of the current chapter/title/track. 3 Press twice to skip to the beginning of the previous chapter/title/track. Step Rewind or Step Forward Blu-ray DVD AVCHD VCD 1 Press to pause playback. 2 Press or to rewind or advance the playback one step or frame at a time. Note: Some discs may not support this function. 3 Press speed. Slow Rewind or Slow Forward Playback to resume playback at normal Note: Some discs may not support this function. Blu-ray DVD AVCHD VCD 1 During playback, press or to rewind or playback in slow motion. 2 Press the button repeatedly to switch slow motion speed (1/16, 1/8, 1/4, 1/2). 3 Press speed. to resume playback at normal Playback Note: Some discs may not support this function. 27 Playing Specific Titles, Chapters, or Tracks Blu-ray DVD AVCHD CD 5 Press INFO to close the Info bar. Notes: 1 Press GOTO to jump to a specific title/ chapter/track/time. • Press CLEAR to delete the numbers you have entered. • Displayed items vary depending on the inserted disc. • Some discs may not support this function. The Info bar appears on the TV screen. Current title or track number / Total number of titles or tracks DVD+VIDEO MPEG 2 / 8 1/1 English PCM Stereo Time Icon 3 / 3 00 :02 :40 1/1 Chinese Time Current chapter number/ Total number of chapters 2 To select title or chapter/track, press then OK. To select time, press changes as follows: CH . The time icon Chapter time is selected. Playing a Specific Section Repeatedly (A-B) Blu-ray DVD AVCHD VCD CD 1 During playback, press A-B to select the starting point (A). Title time is selected. TRACK Track time is selected. DISC Disc time is selected. To select type of time, press OK. To move . between time field, press 3 Press or the number buttons of the title/chapter/track/time you wish to jump to. Playback 4 Press OK. 28 2 Press A-B again to select the end point (B). 3 Press A-B again to cancel A-B Repeat. Playing Repeatedly Switching Subtitles Blu-ray DVD AVCHD VCD CD Blu-ray DVD Use the repeat function to play the current title, chapter or track repeatedly. During playback, press SUBTITLE repeatedly to select subtitle options. 1 During playback, press REPEAT repeatedly to select repeat mode option: REPEAT CHAPTER/TRACK REPEAT ALL REPEAT OFF. Note: Some discs may not support this function. 2 Press REPEAT repeatedly again to select REPEAT OFF. Note: Repeat function is cancelled when you press . Switching Camera Angles Blu-ray DVD AVCHD Switching Audio Streams Blu-ray DVD AVCHD VCD Some discs are recorded with multiple audio streams. Use this function to switch audio streams during playback. During playback, press AUDIO. When you insert a disc that is recorded with different camera angles, use this function to switch the angle view. During playback, press ANGLE repeatedly to select angle options. Note: Some discs may not support this function. Playback Note: Some discs may not support this function. 29 Displaying the Disc Information Blu-ray DVD AVCHD VCD CD Using On-Screen Controls (OSC) Blu-ray DVD AVCHD VCD CD 1 During playback, press INFO. 1 During playback, press OSC. 2 The disc information is displayed on the upper left corner of the screen. Current title or track number / Total number of titles or tracks Play mode indicator MPEG the screen. Time elapsed Disc type indicator DVD+VIDEO 2 The OSC menu is displayed on the left of 2 / 8 3 / 3 1/1 English PCM Stereo A-B Repeat A-B enabled Current audio stream DVD Video Disc type indicator 00 :02 :40 1/1 Chinese TT Repeat mode Subtitle indicator Current chapter number/ Total number of chapters 04 / 08 03 / 08 00:02:24 Normal English PCM 3 Press INFO again to close disc information. 01 / 01 Title Selected submenu Note: Displayed items vary depending on the inserted disc. Current title or track number / Total number of titles or tracks Current chapter number / Total number of chapters Time elapsed Playback mode Audio stream Current camera angle / Total number of angles Next page indicator 3 Press to highlight submenu. The following submenu may be available: •Title/Track •Chapter •Time •Playback mode - Select this option to Playback choose normal, shuffle, or random play mode options. During shuffle mode, each chapter/title will be played only once. During random mode, titles/ chapters are randomly cued, repetition of titles/chapters may also occur. Available options are: Random ALL, Random TT, Random CH, Shuffle ALL, Shuffle TT, Shuffle CH, and Normal. 30 •Audio stream •Angle •Subtitle •Bitrate •Still On/Off - Some DVD discs supports freezing of video pictures as a still picture to provide better image view. Select this option to enable or disable the Still function. Availability of the Still submenu depends on the inserted disc. •Instant Search -Advances playback 10 seconds ahead. •Instant Replay - Rewinds playback from 10 seconds ago. BONUSVIEW™ Blu-ray Your Blu-ray player supports BONUSVIEW™. BONUSVIEW™ allows you to enjoy more functions such as picture-in-picture, secondary audio, and virtual packages, among others with a Blu-ray disc that supports BONUSVIEW™. 1 Insert the Blu-ray disc in the disc tray. 4 Press to enter submenu. The current option is displayed. 2 After the Blu-ray disc loads, press BONUSVIEW to play secondary video. DVD Video 04 / 08 03 / 08 04 / 08 Indicates button that can be pressed; other options are available. 00:02:24 Normal English PCM 01 / 01 Title 5 Press 6 Press OK or to select other options. to apply selected option. 7 Press OSC to close OSC menu. Notes: • Some Blu-ray discs do not support BONUSVIEW features. The availability of the BONUSVIEW function of your Blu-ray player, depends on the inserted Blu-ray disc. • When playing secondary video, some playback functions may not be available. Functions like slow motion or step forward works only during primary video playback. Playback 31 BD-Live™ Blu-ray Some Blu-ray discs contain additional features that are made available to players that are connected to the Internet. These additional features may include things like: • The ability to download new movie trailers • Additional commentaries by actors or directors • Multiple people game and chat Setting Up the Player for BD-Live™ In order to access BD-Live™, do the following steps: 1 Connect your Blu-ray player to the Internet connection. •Connect one end of the Ethernet RJ-45 cable to the LAN port of your Blu-ray player and the other end to a router or modem. See ‘Connecting to the Internet’ (p. 22). 2 Allow BD-Live™ access in the Blu-ray player’s home menu. You can access these features on your Bluray player using BD-Live™. •Press HOME on the remote control to »» •Go to General Setting > Network. Set Requirements You need the following: • Internet access • Ethernet RJ-45 cable • At least 1GB USB memory drive (FAT32 formatted) access the home menu. BD-Live™ Connection to ‘Permitted’. See ‘Network’ (p. 47) for details. 3 Insert a USB drive with at least 100MB free space into the USB port of your Bluray player. BLU-RAY DISC PLAYER • Blu-ray disc that supports BD-Live™ features TM When a USB drive is inserted, the Blu-ray player automatically assigns it as the Bluray storage. Note: Playback If there is not at least 100MB of free space on the USB drive, clear up some space. This can be done by connecting the USB drive to a PC and deleting files that you no longer need. 32 Using BD-Live™ When you insert a BD-Live™ that supports BD-Live™, access BD-Live™ in its Special Features menu. You can download contents to your USB drive. Downloaded contents are stored under the ‘My Downloads’ folder. WARNING • Do not remove the USB drive while downloading contents or when a Blu-ray disc is still in the disc tray. The USB drive may be damaged and become unusable with BD-Live™. Notes: • BD-Live™ may take several minutes to load. • Depending on the Blu-ray disc, the BD-Live™ function may not be accessible. • Internet connection and speed affect access and download time. Playback 33 Chapter 4 Using Media Center Media Center allows you to browse and play media files such as videos, photos, and music files stored on a data disc or a USB drive. Setting Up Data Disc and USB Drive Video Music Photo Many audio, video, and photo files that can be viewed on a personal computer can also be played back on the Blu-ray player. This is accomplished by first putting the audio, video, or photo files onto a data disc or a USB drive. Setting Up Data Disc For Playback Use a computer to set up a data disc. A data disc is a disc where files have been copied to or “burned” using a computer. Insert the data disc into a computer and copy the desired files onto the disc. You can burn files onto any of the following discs: • CD R /RW • DVD+R / +RW / Dual Layer • DVD-R / -RW / Dual Layer • BD-R • BD-RE Using Media Center 34 Setting Up a USB Drive For Playback Playing Files From a USB Drive »» 1 Make sure the Blu-ray is turned on. USB Drive Requirements • USB drive must be formatted as “FAT32”. 2 Insert a USB drive into the USB port of Note: 3 Press Media Center to display the Media • Use only a USB drive, sometimes called a thumb drive . • Never use an MP3 player or an external hard disk drive. Insert a USB drive into a computer and copy the desired files onto the USB drive. your Blu-ray player. Center menu. See ‘‘Media Center Menu’ (p.36) for details. Note: Only the files with the following extensions are supported by the Blu-ray player: • Video files: *.WMV, *.AVI, *.MP4, *.M4V, *.MKV • Music files: *.WMA, *.AAC Playing Files from a Data Disc 1 If turned off, press ray player. 2 Press • Picture files: *.JPG, *.JPEG, *.PNG, *.GIF to turn on the Blu- to open the disc tray. 3 Insert the data disc into the disc tray. 4 Press to close the disc tray. 3 The Blu-ray player determines whether files on the data disc contain music, videos, or photos. Using Media Center If the data disc contains supported files, the Media Browser screen is displayed on screen. See ‘Media Center Menu’ (p.36) for details. 35 Media Center Menu 1 Press MEDIA CENTER to display the Media Center menu. The items on the Media Center menu vary depending on the type of disc inserted, or the type of files that is contained on the disc or the USB drive. This icon appears when supported video files are saved on an inserted USB drive. This icon appears when a disc is inserted in the disc tray. In this case, a DVD disc is inserted. Item 1 / 4 USB1 DVD Video Media Center Type:USB Size:1620.281M Playlist POPUP MDEIA CENTER 2 Press Edit Menu Exit , then OK to select the source device or folder. 3 The Media Browser screen is displayed. Item 1 / 3 Media Center USB1 ... Type:Folder Photo Music Video POPUP MDEIA CENTER Using Media Center 4 Press Edit Menu Exit , then OK to select the type of file to browse. 5 To return to the previous screen, press . Note: Even if the inserted data disc or USB drive contains a mix of music, video, and photo files, you can only browse and playback one type of file at a time. For example, if you enter the Music folder, only music files can be browsed, added to playlist and played back. To browse photo files, go back to the Media Browser screen and select Photo. 36 Viewing Photos 1 From the Media Browser menu, press to highlight Photo. 2 Press OK. The File Selection screen is displayed. 3 Press to choose a subfolder or file. Item 1 / 14 Media Center USB1/Photo/Folder 1 ... P1000001 P1000002 P1000003 Type:JPG Size:0.2MB Resolution:725x510 P1000004 P1000005 P1000006 POPUP MDEIA CENTER Edit Menu Exit 4 The thumbnail and information of the highlighted photo file is displayed on the right panel of the screen. 5 To view a slide show of photos in the folder, press OK. Using Photo On-Screen Control 1 During a slide show, press OSC. The Photo on-screen control (OSC) menu is displayed on the left side of the screen. Picture File 01 / 14 Normal Middle None File File type indicator Current file number / Total number of files Playback mode Slide show speed Transition Selected submenu Using Media Center 2 Press to highlight submenu. The following submenu may be available: •File - Press to enter submenu, then press and OK to select an option. •Playback mode - Press to enter submenu, then press and OK to select an option. •Slide show speed - Press OK repeatedly to select speed: Slow, Middle, Fast. •Transition - Press OK repeatedly to select transition: None, Wipe left/right, Wipe up/down, Box in/out, Bleeding, Dissolve, Interlace H/V, Split in H/V, Split out H/V. 3 Press OSC to close OSC menu. 37 Slide Show Functions During a slide show, use the following buttons to perform slide show functions: • To rotate an image, press . Slide show is paused while rotating image. . • To continue slide show after pausing, press . • To stop slide show, press . • To adjust slide show speed (Slow, Middle, Fast), press • To view previous/next image, press . • To set repeat mode (Repeat, Repeat All, Off), press REPEAT repeatedly. • To zoom in/out an image, press ZOOM repeatedly. • To view thumbnails, press DIGEST. To return to slide show, press DIGEST again. Playing Music 1 From the Media Browser menu, press to highlight Music. 2 Press OK. The File Selection screen is displayed. 3 Press to choose a subfolder or file. Item 1 / 8 Media Center USB1/Music/Folder 1 ... Get Back Fillin' Me Up Everybody Gimme More A Song About U Been A While Type:MP3 Total Time:03:41 Title:Get Back Artist:Britney Spears Album:Blackout Genre:Pop POPUP MDEIA CENTER Edit Menu Exit Using Media Center 4 The information of the highlighted music file is displayed on the right panel of the screen. 5 To play the music files in the folder, press OK. 38 Music Playback Status Screen Once music starts playing, the Music Playback Status screen appears. 1 / 8 Playback mode indicators 00 :02 :40 A-B Album art Type: MP3 Total Time: 03:41 Title: Get Back Artist: Britney Spears Album: Blackout Genre: Pop Song Title, Artist and Album Progress bar • Press INFO to view or hide the Music Playback Status screen. • During music playback, you can continue to browse for other music files or view photos. Press MEDIA CENTER. • Press OSC to display the music on-screen control menu. See ‘Using On-Screen Controls (OSC)’ (p. 30) for details. Playing Videos 1 From the Media Browser screen, press to highlight Video. 2 Press OK. The File Selection screen is displayed. 3 Press 4 Press to choose a subfolder or file. to start playing the video file. 5 To stop playback, press . Using Media Center 39 Creating a Playlist 1 From the File Selection screen, press 2 Press to highlight the file you want. to select the file. A check mark before the file name is displayed. 3 Press MENU. A pop-up menu is displayed. Item 1 / 14 Media Center USB1/Photo/Folder 1 ... P1000001 P1000002 Add to Playlist P1000003 P1000004 P1000005 Select all Clear all Cancel Type:JPG Size:0.2MB Resolution:725x510 P1000006 POPUP MDEIA CENTER Edit Menu Exit 4 To select all files, select Select All, then press OK. All files will be checked. 5 To add selected files to playlist, press MENU. 6 Select Add to Playlist, then press OK. Playing Files from the Playlist 1 From the Media Center menu, press to highlight Playlist. 2 Press OK. The File Selection screen is displayed. 3 Press to select the type of playlist file to browse. 4 Press OK to play playlist. »» To remove files from the playlist 1 Press to highlight the file to remove. Using Media Center 2 Press MENU to display the pop-up menu. 3 Select Remove from Playlist, then press OK to remove the highlighted file. 4 To select all files, select Select All from the pop-up menu. All files will be checked. 5 To remove selected files from the playlist, press MENU. 6 Select Remove from Playlist, then press OK. 40 Chapter 5 Settings and Further Adjustments In order to configure the Blu-ray player for proper audio and video output, configure the required settings in the Home menu. This chapter explains how to configure your Blu-ray player. Using the Home Menu 1 Press HOME to display the Home Menu. 2 Press selection. to move up and down the menu Home Menu S tt ----- Generall Setting System Screen Saver On Language Load Default More... Playback Upgrade More... Security Easy Setup More... Network BUDA Use cursor key to move focus, use "OK" key to select. HOME Exit 3 Press OK or to enter menu. Home Menu S tt ----- Generall Setting Screen Saver On Load Default Off Playback Upgrade Security Easy Setup Network BUDA Use cursor key to move focus, use "OK" key to select. HOME Settings and Further Adjustments System Language Exit Arrows indicate buttons that can be pressed. 4 Press submenu. to move up and down the 41 5 Press OK or to access the next level submenu. Indicates currently selected setting. Home Menu S tt ----- Generall Setting System Screen Saver On Language Load Default Off Playback Upgrade Security Easy Setup Network BUDA Use cursor key to move focus, use "OK" key to select. HOME Exit 6 Press to select desired setting then press OK to confirm. 7 Press to return to the previous screen or menu. 8 Press HOME again to exit Home menu. Settings and Further Adjustments 42 General Settings System Home Menu tt ----- Generall S Setting System Screen Saver On Language Load Default More... Playback Upgrade More... Security Easy Setup More... Network BUDA Use cursor key to move focus, use "OK" key to select. HOME Exit Screen Saver Easy Setup Set to ‘On’ to activate the screen saver capability of the Blu-ray player. This function causes the TV to display a moving logo after a certain period of time without pressing any buttons on the front panel or the remote control, when a setup menu or disc title menu is displayed on the screen. Use this option to activate the initial setup wizard. See ‘Easy Setup Wizard’ (p.24) for details. Load Default Use this option to reset the Blu-ray player to its default factory settings. Use this option to select the system upgrade method. Available options are via: • Disc Use this menu option to perform the following functions: • Select either internal memory or a USB flash drive to use as your local storage device. Settings and Further Adjustments Upgrade BD-Live Persistent Storage / BUDA • View the amount of free space left on your selected storage device. • Delete/Re-format your selected storage space. • USB Storage Note: Note: Ensure that Disc Auto Playback is set to On when using upgrade via disc. This persistent storage space, sometimes referred to as “BUDA”, is used as storage for functions such as downloading BD-Live content. 43 Language Home Menu tt ----- Generall S Setting System OSD English Language Menu English Playback Audio English Security Subtitle English Network Use cursor key to move focus, use "OK" key to select. The Language menu allows you to configure the language that is displayed for the following: OSD Set the on-screen display (OSD) language. Available options are English, German, French, Italian, Spanish, Dutch, Portuguese, Traditional Chinese, Russian, Turkish, and Japanese. Menu Settings and Further Adjustments Set the menu language. Available options are English, German, French, Italian, Spanish, Dutch, Portuguese, Traditional Chinese, Russian, Swedish, Finnish, Norwegian, Korean, Japanese and more. HOME Exit Audio Set the audio language. Available options are English, German, French, Italian, Spanish, Dutch, Portuguese, Chinese, Russian, Danish, Swedish, Finnish, Norwegian, Korean, Japanese and more. Subtitle Set the subtitle language. Available options are English, German, French, Italian, Spanish, Dutch, Portuguese, Traditional Chinese, Russian, Swedish, Finnish, Norwegian, Korean, Japanese and more. To disable subtitle, select ‘Off’. Notes: • Not all the supported languages of the Blu-ray player are available on all discs. • Some discs may not allow the audio language to be set on the settings menu of the Blu-ray player. In this case, select the audio language from the menu of the disc. 44 Playback Home Menu tt ----- Generall S Setting System Language Closed Caption On PBC On Playback Security Network Use cursor key to move focus, use "OK" key to select. HOME Exit Closed Caption PBC Use this option to enable or disable closed caption function. Use this option to display or hide the playback control (PBC) menu. Settings and Further Adjustments 45 Security Home Menu tt ----- Generall S Setting System Change Password More... Language Parental Control More... Playback Country Code More... Security Network Use cursor key to move focus, use "OK" key to select. The Security menu allows you to control the playback of inappropriate discs. After parental control is set and a disc with a higher rating level than the one set is inserted into the disc tray, you will be prompted to enter the password first before playing the disc. HOME Exit Parental Control Use this option to the restrict playback of discs encoded with a rating level equal to or higher than the level you set. Available settings are: • Off • KID SAFE Change Password Set the 4-digit security password. 1 Press the number buttons to enter the current password. 2 Press OK. 3 Enter the new password, then press OK. Settings and Further Adjustments 4 Re-enter the new password, then press OK. Once a password has been saved, it must be entered first before you can change any item in the security menu. Note: The default initial password is 0000. 46 • G • PG • PG-13 • PGR • R • NC-17 • ADULT Note: You will be prompted to enter the password before being allowed to change this setting. Country Code Set the country where you are located. Note: You will be prompted to enter the password before being allowed to change this setting. Network Home Menu tt ----- Generall S Setting System Internet Connection Enable Language BD-Live Connection Permitted Playback Security Network Use cursor key to move focus, use "OK" key to select. Internet Connection Use this option to enable or disable the Internet connection. BD-Live Connection Use this option to control which websites the Blu-ray player is allowed to access when connected to BD-Live™ content. Available settings are: HOME Exit being downloaded onto the Blu-ray player. • Partial Permitted: Only allow the inserted Blu-ray disc to download content from a BD-Live™ website which has a valid online certificate. This will reduce the changes of downloading malicious content onto the Blu-ray player. • Prohibited: Blocks inserted Blu-ray disc from accessing BD-Live™ content over the Internet. Settings and Further Adjustments • Permitted: Allow the inserted Blu-ray disc to access content from all BD-Live™ Internet sites whose Internet address is encoded onto the disc. There is no danger of malicious code download from valid commercial Blu-ray discs, but choosing this option and downloading BD-Live™ content via illegally authored Blu-ray discs, or discs obtained from questionable sources, could result in malicious code 47 Display Settings TV Home Menu --- Display Setting --TV TV Screen 16:9 Full Video Processing Resolution Auto TV System NTSC Color Space RGB HDMI Deep Color Off Use cursor key to move focus, use "OK" key to select. TV Screen Select this option to set the aspect ratio of your TV. Available settings are: • 16:9 Full: For a disc with the aspect ratio of 4:3, the output video is stretched into 16:9 full screen. • 16:9 Normal: For a disc with the aspect ratio of 4:3, the output video is resized vertically to match what will be seen on the display. • 4:3 Pan&Scan: Display a wide picture on the entire screen and cuts off the redundant portions. Select when a standard 4:3 TV is connected. The scanning line is complete, but part of the image is clipped. Settings and Further Adjustments • 4:3 Letterbox: Display a wide picture with two black borders on the top and bottom of a 4:3 screen. Select when a standard 4:3 TV is connected. HOME Exit • 720P • 1080I • 1080P Notes: • Setting the Blu-ray player for an output resolution that is not supported by your TV will result in a blank or unreadable TV screen. • To play a Blu-ray or DVD disc when connected to an HDMI TV, the TV MUST support the HDCP copyright protection system. TV System Select this option to set the TV system in your area. Available settings are: • NTSC • PAL • Multi Resolution Select the video resolution according to the maximum resolution of your TV. Check your TV’s user manual. Available settings are: TV Type must be set appropriately. Choosing the wrong type may result in a black screen. • Auto Color Space • 480I/576I Select the color space. Available settings • 480P/576P 48 Note: Sharpness are: • RGB • YCbCr Select the sharpness level of the video. Available settings are: • YCbCr422 • High • Full RGB • Medium • Low HDMI Deep Color Select this option to set HDMI deep color. Available settings are: • 30 bits • 36 bits • Off HDMI 1080P 24Hz Set to ‘On’ if connected to a 1920 x 1080/24P HDMI TV. Video Processing The Video Process menu allows you to adjust basic display settings such as brightness, contrast, hue, saturation, and sharpness. Video Adjust Settings and Further Adjustments Select this option to adjust the video brightness, contrast, hue, and saturation. Brightness Contrast Hue Saturation Change BACK Exit 1 Press to move the selection up and 2 Press to adjust the selected setting. down. 3 Press BACK (Return) to exit the screen. 49 Audio Setting The Audio Setting menu allows you to configure the proper audio settings according to the type of audio system you use. Home Menu --- Audio Setting --Audio Output SPDIF PCM HDMI PCM Down_samp 48K Use cursor key to move focus, use "OK" key to select. Audio Output Spdif SPDIF (Sony Philips Digital InterFace) is a digital audio format which carries digital audio signals between devices. Select this option to set the SPDIF audio output format if your Blu-ray player is connected to an amplifier or receiver which supports Dolby Digital or DTS surround sound using a digital coaxial/optical cable. Available settings are: Settings and Further Adjustments • Bitstream: Outputs the original bitstream audio signal without processing. • PCM: Audio output is converted to Linear PCM. • Reencode: Select this option if the Blu-ray player is connected to a decoder. Note: To achieve the best audio quality, you must also set up the menu on the disc to set the highest quality audio track supported by the receiver or amplifier. 50 HOME Exit • Off HDMI Select this option to set the audio output format if your Blu-ray player is connected to an amplifier or receiver which supports Dolby Digital or DTS surround sound using an HDMI cable. Available settings are: • Bitstream: Outputs the original bitstream audio signal without processing. • PCM: Audio output is converted to linear PCM. • Reencode: Select this option if the Blu-ray player is connected to a decoder. • Off Down Sampling Set the PCM capabilities of the connected surround receiver or amplifier. This setting is applicable when the Blu-ray player is connected to an amplifier or receiver and has no effect when connected via HDMI. Check the PCM sampling rate of your surround receiver or amplifier to set the appropriate PCM sampling rate: • 48K: This is the default setting. It is best to retain this setting in the following conditions: •If the Blu-ray player is not connected to a surround receiver or amplifier. •If the Blu-ray player is connected to a surround receiver or amplifier via HDMI output. •If you are unsure of the surround receiver or the amplifier’s PCM sampling rate. • 96K: Select this option if the connected amplifier or receiver is not capable of handling 192 kHz signals. • 192K: Select this option if the connected amplifier or receiver is capable of handling 192 kHz signals. Note: Setting an incorrect PCM sampling rate may result in unpredictable audio playback. Settings and Further Adjustments 51 System Information The System Information menu displays the software version and the MAC address of your Bluray player. Home Menu --- System Information --- Software Version: BDP V2.0 MAC: FF -FF -FF -FF -FF -FF Use cursor key to move focus, use "OK" key to select. Settings and Further Adjustments 52 HOME Exit »» No power. Chapter 6 • Check if the power cord is connected securely. Troubleshooting • The POWER button is not pressed. »» Disc tray opens automatically. • The disc is scratched. • The disc is dirty. Use this chapter to find solutions to some questions that may arise when using your Blu-ray player. • The disc is not properly seated on the disc tray. »» Disc does not play / The front panel display shows “NO DISC”. • The disc is upside down. Re-insert the disc with the printed side facing up. • The inserted disc is not supported. • The region code of the disc does not match the Blu-ray player. »» No picture is displayed. • The audio/video cables are not properly connected. • The audio/video cables are damaged. Replace with new ones. • Check the settings in the Display Settings menu. • Select the appropriate video input source of your TV. • The video output from the Blu-ray player goes through a VCR before it gets to your TV. Connect the Blu-ray player directly to your TV. »» The picture is not displayed properly. Troubleshooting • Check the settings in the Display Settings menu. • Check if the video input signal source of 53 • your TV is set appropriately. »» There is no sound. Refer to the disc’s manual. »» The remote control does not work. • The audio/video cables are not properly connected. • The remote control is not pointed at the remote sensor on the Blu-ray player. • The audio/video cables are damaged. Replace with new ones. • The remote control batteries are depleted. Try again with new batteries. • The audio setting on the Blu-ray disc is not set appropriately. • The remote control is too far from the Bluray player. • Slow motion / step mode is on. • The playback is paused. • If connected via optical or coaxial digital cable, check if the settings in the Audio Settings menu is set appropriately. »» The music file does not play • The data disc is not recorded in a recognized format. »» The angles cannot be changed. • The inserted disc is recorded with single angle only. »» The disc tray does not open. • Turn the Blu-ray player off and on,the press . • The audio file is not a supported format. »» • The photo file cannot be played. • Check if the Ethernet RJ-45 cable is properly connected. • The data disc is dirty. • Internet connection is not established. • The photo files does not have the extension *.jpg / *.jpeg / *.png / *.gif. • The USB drive is not connected. »» The disc does not start playback from the beginning. • Random mode is on. • Repeat mode is on. BD-Live feature does not work. • The connected USB drive is not FAT32 formatted. • The connected USB drive is damaged. • There is no Blu-ray disc inserted. • The inserted disc does not support BDLive™ features. • Last memory mode is on. »» The Blu-ray player does not start playing the disc automatically. • Disc Auto Playback is set to ‘Off’. Troubleshooting »» Some functions, such as Search, Slow, Step, Repeat, Random, do not work. • Some discs do not support these functions. 54 Note: See ‘Getting Help’ for details (p.65). Chapter 7 Additional Information Upgrading Your Player The Blu-ray player’s firmware is updated regularly. Updates are available from the manufacturer’s website. This chapter covers the following topics: To upgrade firmware using a USB drive • How to upgrade your Blu-ray player 1 From your computer, connect to the Internet and visit the manufacturer’s website. • Supported video resolution • Supported audio output format • Language code table 2 Insert the USB drive into the USB port on your computer. • Region code table • Player specifications 3 Copy the firmware upgrade file to the root directory of the USB drive. 4 Remove any inserted disc or USB drive from the Blu-ray player. And turn off the Blu-ray player. 5 Insert the USB drive into the USB port on the Blu-ray player. 6 Turn on the Blu-ray player. 7 Press HOME on the remote control. 8 Use to select General Setting > System > Upgrade > USB Storage, then press OK. The firmware upgrade will begin. 9 Once completed, a message will appear on the screen. Additional Information »» WARNING DO NOT TURN OFF THE POWER while upgrading is in progress! 55 To upgrade firmware using a data disc 1 From your computer, connect to the Internet and visit the manufacturer’s website. 2 Download the firmware upgrade file to your computer. 3 Use commercial CD/DVD recording software, such as Nero™, to convert the *.iso file to a disc image. 4 Burn the converted file onto a disc. 5 Remove any inserted disc or USB drive from the Blu-ray player. And turn off the Blu-ray player. 6 Turn the Blu-ray player back on. 7 Insert the upgrade disc. The upgrade screen may take some time to appear. 8 Follow the on-screen instructions to start the upgrade. If the disc does not automatically update, press HOME on the remote control. Use to select General Setting > System > Upgrade > Disc, then press OK. The firmware upgrade will begin. 9 Once completed, a message will appear on the screen. »» WARNING DO NOT TURN OFF THE POWER while upgrading is in progress! Additional Information 56 Video Output Resolutions HDMI Video Output Supported Resolution HDMI Video Output Resolution 1080p Blu-ray - 1080p24 1 Film mode 1080p 1080i 720p 480p 480i Auto DVD - 1080p60 1080p60 1080i 720p 480p/576p 480i/576i Depends on TV capabilities Component Video Outputs Supported Resolution 1080p Film mode 1080p 1080i 720p 480p 480i Auto Component Video Output Resolution 1080i 1080i 1080i 720p 480p/576p 480i/576i 480p/576p Note • Applies when video output is not connected via HDMI. • Digital Rights Management (DRM) on commercial discs may prohibit the output of resolution higher than 480p on component outputs. Note • This output resolution applies only if the TV supports the selected resolution. 1 Applies only if TV supports 1080p24. Otherwise, the highest resolution supported by the TV is the output resolution. Composite Video Output Composite output is always 480i (standard definition). Additional Information 57 Language Code Table Additional Information 58 Language Abbr. Code Japanese English French German Italian Spanish Chinese Dutch Portuguese Swedish Russian Korean Greek Afar Abkhazian Afrikaans Amharic Arabic Assamese Aymara Azerbaijani Bashkir Belarusian Bulgarian Bihari Bislama Bengali Tibetan Breton Catalan Corsican Czech Welsh Danish Dzongkha Esperanto Estonian Basque Persian Finnish Fijian Faroese Frisian (ja/jpn) (en/eng) (fr/fra) (de/deu) (it/ita) (es/spa) (zh/zho) (nl/nld) (pt/por) (sv/swe) (ru/rus) (ko/kor) (el/ell) (aa/aar) (ab/abk) (af/afr) (am/amh) (ar/ara) (as/asm) (ay/aym) (az/aze) (ba/bak) (be/bel) (bg/bul) (bh/bih) (bi/bis) (bn/ben) (bo/bod) (br/bre) (ca/cat) (co/cos) (cs/ces) (cy/cym) (da/dan) (dz/dzo) (eo/epo) (et/est) (eu/eus) (fa/fas) (fi/fin) (fj/fij) (fo/fao) (fy/fry) 1001 0514 0618 0405 0920 0519 2608 1412 1620 1922 1821 1115 0512 0101 0102 0106 0113 0118 0119 0125 0126 0201 0205 0207 0208 0209 0214 0215 0218 0301 0315 0319 0325 0401 0426 0515 0520 0521 0601 0609 0610 0615 0625 Language Abbr. Code Irish Scots-Gaelic Galician Guarani Gujarati Hausa Hindi Croatian Hungarian Armenian Interlingua Interlingue Inupiaq Indonesian Icelandic Hebrew Yiddish Javanese Georgian Kazakh Kalaallisut Khmer Kannada Kashmiri Kurdish Kirghiz Latin Lingala Lao Lithuanian Latvian Malagasy Maori Macedonian Malayalam Mongolian Moldavian Marathi Malay Maltese Burmese Nauru Nepali Norwegian Occitan Oromo Oriya Panjabi (ga/gle) (gd/gla) (gl/glg) (gn/grn) (gu/guj) (ha/hau) (hi/hin) (hr/hrv) (hu/hun) (hy/hye) (ia/ina) (ie/ile) (ik/ipk) (in/ind) (is/isl) (iw/heb) (ji/yid) (jw/jav) (ka/kat) (kk/kaz) (kl/kal) (km/khm) (kn/kan) (ks/kas) (ku/kur) (ky/kir) (la/lat) (ln/lin) (lo/lao) (lt/lit) (lv/lav) (mg/mlg) (mi/mri) (mk/mkd) (ml/mal) (mn/mon) (mo/mol) (mr/mar) (ms/msa) (mt/mlt) (my/mya) (na/nau) (ne/nep) (no/nor) (oc/oci) (om/orm) (or/ori) (pa/pan) 0701 0704 0712 0714 0721 0801 0809 0818 0821 0825 0901 0905 0911 0914 0919 0923 1009 1023 1101 1111 1112 1113 1114 1119 1121 1125 1201 1214 1215 1220 1222 1307 1309 1311 1312 1314 1315 1318 1319 1320 1325 1401 1405 1415 1503 1513 1518 1601 Language Abbr. 1612 1619 1721 1813 1814 1815 1823 1901 1904 1907 1908 1909 1911 1912 1913 1914 1915 1917 1918 1919 1920 1921 1923 2001 2005 2007 2008 2009 2011 2012 2014 2015 2018 2019 2020 2023 2111 2118 2126 2209 2215 2315 2408 2515 2621 Region Code Table Area abbr. Code Argentina Australia Austria Belgium Brazil Canada Chile China Denmark Finland France Germany Hong Kong India Indonesia Italy Japan Korea Malaysia Mexico Netherlands New Zealand Norway Pakistan Philippines Portugal Russia Singapore Spain Switzerland Sweden Taiwan Thailand United Kingdom USA (ar) (au) (at) (be) (br) (ca) (cl) (cn) (dk) (fi) (fr) (de) (hk) (in) (id) (it) (jp) (kr) (my) (mx) (nl) (nz) (no) (pk) (ph) (pt) (ru) (sg) (es) (ch) (se) (tw) (th) (gb) (us) 0118 0121 0120 0205 0218 0301 0312 0314 0411 0609 0618 0405 0811 0914 0904 0920 1016 1118 1325 1324 1412 1426 1415 1611 1608 1620 1821 1907 0519 0308 1905 2023 2008 0702 2119 Additional Information Polish (pl/pol) Pushto (ps/pus) Quechua (qu/que) Rhaeto-Romance (rm/roh) Rundi (rn/run) Romanian (ro/ron) Kinyarwanda (rw/kin) Sanskrit (sa/san) Sindhi (sd/snd) Sango (sg/sag) Serbo-Croatian (sh/scr) Sinhalese (si/sin) Slovak (sk/slk) Slovenian (sl/slv) Samoan (sm/smo) Shona (sn/sna) Somali (so/som) Albanian (sq/sqi) Serbian (sr/srp) Swati (ss/ssw) Sotho, Southern (st/sot) Sundanese (su/sun) Swahili (sw/swa) Tamil (ta/tam) Telugu (te/tel) Tajik (tg/tgk) Thai (th/tha) Tigrinya (ti/tir) Turkmen (tk/tuk) Tagalog (tl/tgl) Tswana (tn/tsn) Tong (to/ton) Turkish (tr/tur) Tsonga (ts/tso) Tatar (tt/tat) Twi (tw/twi) Ukrainian (uk/ukr) Urdu (ur/urd) Uzbek (uz/uzb) Vietnamese (vi/vie) Volapük (vo/vol) Wolof (wo/wol) Xhosa (xh/xho) Yoruba (yo/yor) Zulu (zu/zul) Code 59 Specifications Model Type Product Dimension Power Consumption Video Outputs BD-2000 Blu-ray Disc Player L 435 mm x W 307.5 mm x H 58 mm < 0.5 W HDMI Composite Audio Outputs Component Coaxial Digital Audio Optical Digital Audio Composite Audio Video Disc Formats HDMI BD-ROM (DL, SL), BD-R/RE, DVD Digital Video 8cm/12cm, DVD+RW (SL), DVD+R (DL, SL), DVD-RW (SL), DVD-R (DL, SL), CD Video Compression formats Video disc playback system Video Enhancement Audio Compression formats Multichannel decoding Image Compression formats Blu-ray Special Additional Information 60 Digital Video 8cm/12cm, CD-R/RW AVI, MPEG-2, MPEG-4 AVC (H.264), SMPTE VC-1, VCD 1.1/2.0, SVCD, WMV, MKV, MP4, M4V, MPG, DAT, VOB, ASF NTSC/PAL Progressive Scan WMA, m4a, WAV, CD Digial Audio, LPCM, Dolby Digital, DTS Dolby Digital/Dolby Digital Plus, Dolby True HD, DTS 2.0 + Digital Out JPEG, PNG, GIF BD-Live™ 1.1/2.0 Chapter 8 Glossary »» Aspect ratio The ratio of a TV screen’s width to its height. Standard TVs have an aspect ratio of 4:3, while high definition (HD) and widescreen TVs have an aspect ratio of 16:9. »» AVCHD (Advanced Video Codec High Definition) The AVCHD is a high definition (HD) digital video camera recorder format, recording high-definition onto certain media by using highly efficient codec technologies. »» Component video output This video output terminal provides clearer pictures when connected to a TV equipped with component inputs. Component video signals consist of three signals, Y, PB and PR. »» Composite video output Signals mixing the luminance signal (Y) and the color signal (C) so they can be transferred on a single cord are output from this terminal. »» Dolby Digital Dolby Digital is an audio format to record the sound in up to 5.1 channels with a fraction of the amount of data as compared to linear PCM audio signals. »» Dolby Digital Plus Dolby Digital Plus is an audio format for high-definition media. Built on Dolby Digital, it combines the efficiency and flexibility to provide high quality multi-channel audio. With Blu-ray, up to 7.1 channels of digital sound can be recorded. »» Dolby TrueHD Glossary Dolby TrueHD is an audio format using lossless coding. With Blu-ray, up to 8 channels can be recorded at 96 kHz/24 bits, or up to 6 channels at 192 kHz/24 bits. 61 »» DTS 2.0 + Digital Out DTS 2.0 + Digital Out denotes the dual ability to pass the DTS encoded digital bitstream to an external DTS decoder for playback as well as fold down the digital surround soundtrack for playback in a 2-channel environment through analog outputs. »» Dynamic range This refers to the difference between the maximum and minimum level of the sound. The dynamic range is measured in units of decibels (dB). When the dynamic range is compressed (Audio DRC), the minimum signal level is increased and the maximum signal level decreased. This way, the volume of loud sounds such as explosions is reduced, while the sounds with a low level, such as human voices, are easier to listen to. »» HDCP (High-bandwidth Digital Content Protection) A technology for protecting copyrights that encrypts digital video signals. »» HDMI (High-Definition Multimedia Interface) A digital interface standard for nextgeneration TVs expanding the DVI (Digital Video Interface) terminal used for computer displays. It allows transfer of noncompressed digital video and audio signals (Dolby TrueHD, Dolby Digital Plus, Dolby Digital, DTS-HD Master Audio, DTS-HD High Resolution Audio, DTS Digital Surround, MPEG-2 AAC, linear PCM, etc.) with a single connector. »» Linear PCM Glossary This is referred as the audio signals that are not compressed, frequently used for DVDVideo discs containing musicals or music concerts. This can also be indicated “48 62 kHz/16 bit”, “96 kHz”, etc. »» MPEG (Moving Picture Experts Group) The name of a family of standards used to encode video and audio signals in a digital compressed format. The video encoding standards include MPEG-1 Video, MPEG-2 Video, MPEG-4 Visual, MPEG-4 AVC, etc. The audio encoding standards include MPEG-1 Audio, MPEG-2 Audio, MPEG-2 AAC, etc. Chapter 9 INDEX »» A Amplifier 20 Angle 29 Audio 44 Analog 20 Digital, Coaxial 13 Digital, Optical 13 Audio Setting 50 Audio Streams 29 »» B BD-Live Connection setting 47 Setting up 32 BONUSVIEW 15, 31 »» C Closed Caption 45 »» D Digital Audio Coaxial 21 Optical 21 Disc Auto Playback 43 Down Sampling 50 »» H HDMI 13, 18, 50 HDMI 1080P 24Hz 49 HDMI Deep Color 48 Home Menu 41 »» I Internet 22 L INDEX »» Language 44 Language Code Table 58 Load Default 43 63 »» M Subtitle 44 Media Center 36 System Information 52 Menu 44 »» Music Playing 38 »» N TV 18 menu 48 TV Screen 48 Network 47 TV System 48 »» »» O U OSC 30 Upgrade 43, 55 OSD 44 »» »» Video P V Parental Control 46 Component 13, 19 Password 46 Composite 13, 19 PBC 45 Video Adjust 49 Photo Video Output Resolutions 57 Slideshow 38 Video Processing 49 Viewing 37 Videos Playing 39 Playback 25 Controls 26 menu 45 Playlist 40 »» R Region Code Table 59 Resolution 48 »» S Screen Saver 43 Security 46 Sharpness 49 SPDIF 50 Specifications 60 INDEX 64 T »» W Wizard Setup 24 Getting Help Should your HP Branded Product require service within the Warranty period, please contact the original point of purchase or an authorized HP reseller in your country. If service is not available at those locations, please contact an HP Branded Product warranty agent from the support contact list provided on this document. Supported languages are: English, French, German, Italian, Portuguese and Spanish. A warranty agent will work with you to troubleshoot your issue and if necessary, issue a Return Material Authorization (RMA) number in order to replace your HP Branded Product. For warranty claims, you will be required to provide a copy of your original dated sales receipt as proof of purchase and the issued RMA number. End User customer shall be responsible for shipping charges when shipping the product to the service center. The service agent will provide you with an address and you will also be responsible for any shipping charges to the warranty service center. Once your product is received by the service center, a replacement unit will be shipped back to you within 5 business days. Contact/phone Support: Language Contact/phone Support: [email protected] Chinese [email protected] Deutsch [email protected] Dutch [email protected] English [email protected] Espanol [email protected] Français [email protected] Italiano [email protected] Japanese [email protected] Korean [email protected] Portuguese [email protected] Svensk [email protected] Contact/phone Support: Country Language Number België Dutch and German + 32 2700 1724 Deutschland German + 49 6950073896 Espana Spanish + 34 914533458 Français French + 33 171230454 Ireland English + 353 1850882016 Italia Italian + 39 269682189 Netherlands Dutch + 31 202015093 Switzerland German/French/Italian + 41 18009686 UK English + 44 2073652400 Canada English and French 1.866.694.7633 United States English 1.866.694.7633 Europe Region (EMEA) North America INDEX 65 P/N: 7525C00054A 7925000053A