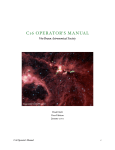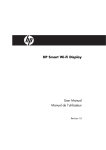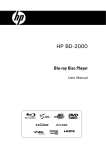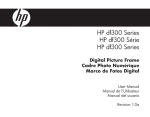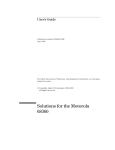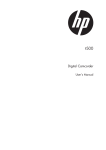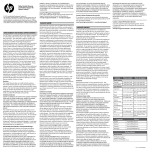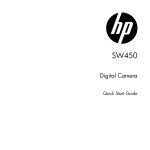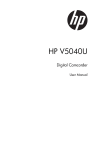Download HP V5061h User's Manual
Transcript
HP V5061u / V5061Au Digital Camcorder User Manual Contents Preface..................................................................... 5 About this Manual................................................... 5 Copyright................................................................. 5 Declaration of Conformity...................................... 6 Trademark Recognition.......................................... 6 Safety and Handling Precautions.......................... 6 Camcorder & Battery Recycle Notice................... 8 Photography Terms and Definitions ..................... 9 1 BI0 ntroduction ....................................... 11 1.1 1.2 1.3 2 A B1 ccessories ................................................. 11 Exterior Views ............................................. 12 B13Adjusting LCD Display................................ 13 1 etting Started ..................................14 BG 2.1 BI14 nserting SD Card........................................ 14 2.2 Charging the Battery................................... 15 2.3 BL 15 oading the Battery .................................... 16 2.4 BU 17 sing the Touch Screen ............................. 18 2.4.1 40BSingle Touch ........................................ 18 2.4.2 41BSlide..................................................... 18 2.4.3 42BRotate .................................................. 19 2.5 BB 18 uttons & Functions................................... 20 2.6 B19About LED Indicators ................................. 22 2.7 B20Initial Settings Before Use.......................... 22 2.7.1 43BSetting Date and Time ......................... 22 1 3 4 2 CD Display Information...................24 BL 3.1 21 ideo Mode .................................................. 24 BV 3.2 3.3 Photo Mode................................................. 26 2 udio Mode.................................................. 28 BA 3 sing the Camcorder ........................29 BU 4.1 BV 24 ideo Recording.......................................... 29 4.2 Shooting / Playback Photos ....................... 32 4.2.1 4BTaking a Picture ................................... 32 4.2.2 45BPhoto Playback.................................... 33 4.3 BA 26 udio Recording ......................................... 35 4.4 B27Video / Audio Clip Playback ....................... 36 5 4 CD Display Information...................39 BL 5.1 5.2 5.3 6 29 ideo Playback Mode.................................. 39 BV B310 Photo Playback Mode ................................ 41 Audio Playback Mode ................................. 42 5 enu Options ....................................44 BM 6.1 BM 32 enu Options in Video Mode ..................... 44 6.1.1 46BVideo Resolution.................................. 44 6.1.2 47BWhite Balance ..................................... 45 6.1.3 48BApply Artistic Effects ............................ 46 6.1.4 49BMetering............................................... 47 6.1.5 50BBacklight .............................................. 49 6.1.6 51BNight Mode .......................................... 49 6.1.7 52BMotion Detection.................................. 50 6.1.8 Burst .................................................... 51 6.1.9 53BEV Compensation................................ 51 2 6.2 BM 3 enu Options in Video Playback Mode..... 53 6.2.1 5BDelete .................................................. 53 6.2.2 56BProtect ................................................. 54 6.2.3 56BDate Ranking....................................... 56 6.3 BM 34 enu Options in Photo Mode..................... 57 6.3.1 57BPhoto Resolution ................................. 57 6.3.2 58BWhite Balance ..................................... 58 6.3.3 59BApply Artistic Effects ............................ 59 6.3.4 60BMetering............................................... 60 6.3.5 61BBacklight .............................................. 60 6.3.6 62BNight Mode .......................................... 62 6.3.7 63BSelf-Timer ............................................ 62 6.3.8 64BBurst .................................................... 64 6.3.9 65BEV compensation ................................ 65 6.4 BM 35 enu Options in Photo Playback Mode .... 66 6.4.1 6BDelete .................................................. 66 6.4.2 67BProtect ................................................. 68 6.4.3 Date Ranking....................................... 69 6.4.4 Autoplay............................................... 70 6.4.5 69BRotate .................................................. 71 6.4.6 70BDPOF................................................... 72 6.5 BS 36 etup Menu.................................................. 73 6.5.1 71BInformation........................................... 73 6.5.2 72BDate & Time......................................... 74 6.5.3 73BSound .................................................. 74 6.5.4 74BDefault ................................................. 75 6.5.5 75BTV standard ......................................... 76 6.5.6 76BAuto Power Off .................................... 77 6.5.7 7BFrequency............................................ 78 3 6.5.8 6.5.9 6.5.10 6.5.11 6.5.12 6.5.13 6.5.14 7 78BLanguage............................................. 79 7 ormat ................................................. 80 9BF 80BFile Numbering .................................... 81 81BLCD Brightness ................................... 82 82BInstant Review ..................................... 83 82BMemory................................................ 84 83BStart-up LOGO..................................... 85 6 C and TV Connection......................86 BP 7.1 7.2 7.3 C B37 onnecting to the Computer...................... 86 B38Connecting to a Standard TV ..................... 87 B39Connecting to a HD TV ............................... 88 8 BI7 nstalling the Software ......................89 9 8 diting Software ................................90 BE 10 B9Appendix............................................91 Troubleshooting.................................................... 91 11 10 etting Help.......................................93 BG 4 Preface About this Manual This manual is designed to assist you in using your new digital camcorder. All information presented is as accurate as possible but is subject to change without notice. For the latest revision, please visit www.hp.com/support. Copyright This manual contains proprietary information protected by copyright. All rights are reserved. No part of this manual may be reproduced by any mechanical, electronic or other means, in any form, without prior written permission of the manufacturer. © Copyright 2010 Federal Communications Commission (FCC) Compliance This equipment has been tested and found to comply with the limits for a Class B digital device, pursuant to Part 15 of the FCC Rules. These limits are designed to provide reasonable protection against harmful interference in a residential installation. This equipment generates, uses, and can radiate radio frequency energy and, if not installed and used in accordance with the instructions, may cause harmful interference to radio communications. However, there is no guarantee that interference will not occur in a particular installation. If this equipment does cause harmful interference to radio or television reception, which can be determined by turning the equipment off and on, the user is encouraged to try to correct the interference by one or more of the following measures: Reorient or relocate the receiving antenna. Increase the distance between the equipment and the receiver. Connect the equipment to an outlet on a circuit different from that to which the receiver is connected. Consult the dealer or an experienced radio/TV technician for help. 5 Warning: A shielded type power cord is required in order to meet FCC emission limits and to prevent interference to radio and television reception. Use only shielded cable to connect I/O devices to this equipment. Any changes or modifications not expressly approved by the manufacturer may void your warranty and service agreement. Declaration of Conformity This device complies with Part 15 of the FCC rules. Operation is subject to the following conditions: This device may not cause harmful interference. This device must accept any interference received, including interference that may cause undesired operation. Trademark Recognition Windows 2000/XP/Vista/7 are registered trademarks of Microsoft Corporation in the United States and/or other countries. Macintosh and Mac OS are registered trademarks of Apple Inc. In addition, all other companies or product names are trademarks or registered trademarks of their respective companies. Safety and Handling Precautions General precautions Do not try to disassemble the product by yourself. This may damage the product or cause electric shock. Keep the Digital Camcorder away from the reach of children or animals to prevent them from swallowing the batteries or small accessories. Stop using the Digital Camcorder if any kind of liquid or foreign object enters the Digital Camcorder. Should this occur, power off the Digital Camcorder and contact your dealer for help. Do not operate the Digital Camcorder with wet hands, as this may cause electric shock. The Digital Camcorder may be damaged in high temperature. This Digital Camcorder is designed for use in temperatures between 0°C and 40°C (32°F and 104°F). 6 Do not use or store the product in dusty, dirty, or sandy areas or any area that is close to an air conditioner or heater. It is normal that the temperature of the Digital Camcorder body rises if the Digital Camcorder is on for a long period of time. Do not open the battery cover while the Digital Camcorder is recording. Doing so will not only make storage of the current image impossible, it can also corrupt other image data already stored. Before using this Digital Camcorder for important occasions, be sure to test this Digital Camcorder in order to ensure proper operation of the product. Power Supply Be sure to use the type of battery or battery charger provided with this Digital Camcorder. Using any other type of battery or battery charger might damage the equipment and may void any warranty. Make sure the battery pack or batteries are placed in the correct position. Error in the orientation of battery might damage this product. Please remove the battery to avoid leaking of battery fluid if the Digital Camcorder is not to be used for a long period of time. This Digital Camcorder can use the NP-40 lithium-ion (provided in the product packaging) or 2 Photo Lithium AA batteries or Alkaline. DO NOT use NiMH AA batteries. Battery Information If battery is already installed, make sure to power off the Digital Camcorder before removing and inserting new battery. When using a battery in this product, ensure that it is inserted correctly. Inserting the battery upside down can cause damage to the product and possibly cause an explosion. 7 Battery Safety Notice If the battery pack is mishandled, the battery pack can burst, cause a fire or chemical burns. Observe the following cautions. Do not disassemble. Do not crush or expose the battery to any shock or excessive force such as hammering or dropping. Do not short circuit and do not allow metal objects to come into contact with the battery terminals. Do not expose to direct sunlight or to temperatures above 45*C (113*F). Do not incinerate or dispose of in a fire. Do not handle damaged or leaking lithium ion batteries. Be sure to charge the battery pack using the appropriate device for this battery pack. Keep the battery pack out of the reach of small children. Replace the battery with the specified type only. Lithium-ion Battery Warning Caution: Danger of explosion if battery is incorrectly replaced. Replace only with the same or equivalent type recommended by the manufacturer. Dispose of used batteries according to the manufacturer’s instructions. Camcorder & Battery Recycle Notice In the European Union, do not discard this product and battery as unsorted municipal waste. Contact local authorities for recycling program information. 8 Photography Terms and Definitions Terms Auto Focus (AF) White Balance Auto White Balance (AWB) Digital Print Order Format (DPOF) Exif/JPEG JPEG Definitions Auto focus refers to a camcorder lens’ ability to adjust its configuration in order to focus properly on a subject regardless of whether it is near or far from the camcorder. Auto focus lenses generally provide vastly superior image quality than do their fixed focus cousins since they do not have to rely on their depth of field. Also known as: “AF”, “auto-focus”. The adjustment of electronic still picture color channel gains or image processing so that radiation with relative spectral power distribution equal to that of the scene illumination source is rendered as a visual neutral. With auto white balance, the camcorder attempts to determine the color temperature of the light and automatically adjust for that color temperature. Many people just leave the camcorder set to auto white balance all the time. A standardized ASCII file created in a digital camcorder and stored on removable media along with the image files that indicate how many copies of which images should be printed. It also allows index prints, cropping, and text overlays to be specified. A compressed file format for digital camcorder in which the images are compressed using the baseline JPEG standard, described in ISO 12234-2, and metadata and thumbnail images are stored using TIFF tags within an application segment at the beginning of the JPEG file. Joint Photographic Experts Group. An image compression method defined in ISO/IEC 10918-1. 9 Terms Exposure Value ISO Speed USB Definitions A numerical value that is inversely proportional to the exposure provided to an image sensor to obtain an image. Images obtained from a camcorder using a range of exposure index values will normally provide a range of image quality levels. A numerical value calculated from the exposure provided at the focal plane of an electronic c camcorder to produce specified camcorder output signal characteristics using the methods described in the referenced standard. The ISO speed should correlate with the highest exposure index value that provides peak image quality for normal scenes. Universal serial bus, a digital interface for connecting up to 64 devices in a tiered-star topology. See http://www.usb.org. 10 1 Introduction 0B 1.1 Accessories 1B This package should contain the following items. 1 Digital Camcorder 2 Pouch 6 Lens Cap 7 Lithium battery 8 Battery charger 9 b USB cable c Power cord Cleaning cloth 3 d Quick guide 11 4 Warranty card 5 User Manual and Software installation HDMI cable a AV cable 1.2 Exterior Views Front View Right View Top View Bottom View Left View Rear View Front View Right view 12 1.3 Adjusting LCD Display BB1313 13BB13 To begin capturing photos and videos, open the LCD display panel as illustrated below. 13 2 Getting Started 1B 2.1 Inserting SD Card 14B 1. Open the Insert an SD card and make sure facing the touching face downward. Note: Please be careful to insert the SD card(s) as illustrated above so that damage to the SD card(s) and camcorder does not occur. To avoid damaging photos and video files, do not remove or insert the SD card while the camcorder is powered on. 14 2.2 Charging the Battery It is recommended that the NP-40 Lithium Battery be fully charged before use. First, connect the external battery charger to the AC power source (wall outlet or power strip). Next, plug the battery into the external charger as illustrated below. The battery may take up to 2 1/2 hours to charge. When the light on the charger turns green, remove the battery and use when ready. Note: Do not leave the battery in the charger for extended periods of time after it has been fully charged. 15 2.3 Loading the Battery 15B Please use only the battery provided or recommended by the manufacturer or dealer. Note: Incorrectly inserting the batteries could result in non-repairable damage. 1. Open battery cover. 16 2. Insert the battery according to the illustration. The electrode is inside of the camcorder. * DO NOT use NiMH AA batteries. 3. Close the battery cover. BB1616 16BB16 17 2.4 Using the Touch Screen 17B 2.4.1 Single Touch 40B Single touch to activate hotkeys on LCD screen. Example, in Video/ Still Mode: 1. Touch the 2. Touch the zoom out. 3. Touch the mode. 2.4.2 icon to enter the Setup menu. icon to zoom in and touch the icon to icon to set the camcorder in playback Slide 41B While in Playback mode, touch and slide right or left to view the previous or next Video/Photo. 18 2.4.3 Rotate 42B While in Playback mode, touch the photo and slide in a half circle motion (as illustrated below) to rotate 90 with each motion. 19 2.5 Buttons & Functions 18B Description Button Function Press the power button to turn the Digital Camcorder ON/OFF. Opening and closing the LCD panel will also power ON/OFF as well. Power button Press the button to display the main menu. Menu button There are three operating modes for the Digital Camcorder: Video mode, Photo mode, and Audio mode. Press the Mode switch to cycle through the different modes. MODE button SET button Confirmation for various setting of functions 4-Way Direction button Press the 4-Way Direction Button UP to change the flash options: off, auto, fill-in in Photo mode Press DOWN to delete a photo or video in Playback mode. You can pull in the focusing distance to 10 cm. (Normal focus range: 0.8M ~ infinity) Press RIGHT and LEFT to make adjustments to the Exposure Value (EV) compensation. 20 Description Button Function This Digital Camcorder has 4X Digital zoom (in Video mode of HD1080p resolution only has 2X digital zoom). Zoom toggle Move the Zoom toggle to the right ( ) to zoom in, or move to the left ( ) to zoom out. Shutter button Press the button to capture a photo. Recording button Press the button to record a video in Video mode and activate audio recording in Audio mode. Playback button Press the Playback button to enter Playback mode and playback the last file recorded. The Macro function is used to capture Photos and Videos at very close distances. Rotate the lens ring to select Macro mode ( ) to focus on objects about 20 cm (8 inches) from the camcorder.The icon " " will be displayed on the LCD screen when the Macro mode is Macro mode selector selected.Normal mode ( ) is used to focus on objects more than 1.2 m (4 feet) away. 21 2.6 About LED Indicators 19B The table below describes the different modes of the camcorder LED indicator and Self-timer indicator. Indicator Color Definition Green The power is on Red blinking The flash is charging Recording Red blinking Recording Self-timer Red blinking Start of Self-timer Indicator LED Indicator Self-timer Indicator Power 2.7 Initial Settings Before Use 20B 2.7.1 1. Setting Date and Time 43B The initial power up of this camcorder should display the Date and Time setup menu as shown below. 22 2. Touch the desired field on the LCD panel or press LEFT/RIGHT on the 4-Way Direction button to navigate through the date and time field. 3. Touch the up/down icons on the LCD panel or press the 4-Way Direction Button Up/Down to adjust the value. Press the Set button or touch the Return icon ( ) to store the value you have changed. 23 3 LCD Display Information 2B 3.1 Video Mode 21B The following table describes all the icons that are displayed when the Digital Camcorder is in Video mode ( ). 1 Video mode 2 Motion Detection mode 3 Night mode indicator 4 1.0 Exposure Compensation indicator 5 Artistic Effect indicator 6 Metering mode 24 7 INT Memory Status indicator : SD card 1 indicator : SD card 2 indicator INT : Internal memory indicator (displayed when there is no SD card in camcorder) 8 Backlight indicator 9 Macro Focus indicator 10 White Balance indicator Battery status indicator 11 12 00:00:00 Remaining recording time indicator 13 Histogram indicator 14 Enter Playback mode touch icon 15 Zoom ratio bar indicator 16 Enter Menu touch icon 17 Assist LED light button (On, Off) 18 Resolution indicator 19 Burst mode 25 3.2 Photo Mode The following table describes all the icons that are displayed when the Digital Camcorder is in Photo mode ( ). 1 Photo mode indicator 2 Night mode indicator 3 1.0 EV Compensation indicator 4 Artistic Effect indicator 5 Metering mode 6 Memory Status indicator : SD card 1 indicator : SD card 2 indicator INT : Internal memory indicator (displayed when there is no SD card in camcorder) INT 26 7 Backlight indicator 8 Macro Focus indicator 9 White Balance indicator 10 Battery status indicator 11 0000 Shots remaining, indicates the remaining shots available. 12 Histogram indicator 13 Enter Playback mode touch icon 14 Zoom ratio bar indicator 15 Enter Menu touch icon 16 A Flash mode selection (off, auto, fill-in) 17 Resolution indicator 18 Burst mode 19 2S Self-timer indicator 27 3.3 Audio Mode 2B The following table describes all the icons that are shown when the Digital Camcorder is in Audio mode ( ). 1 Audio mode 2 Memory Status indicator : SD card 1 indicator : SD card 2 indicator INT : Internal memory indicator (displayed when there is no SD card in camcorder) INT 3 4 Battery status indicator 00:00:00 Remaining recording time indicator 5 Enter Playback mode touch icon 6 Enter Menu touch icon BB2323 23BB23 28 4 Using the Camcorder 3B 4.1 Video Recording 24B 1. By default, this camcorder will power up to Video mode ( ). If the camcorder is not in Video mode, press the until this mode is selected. button to start or stop video recording. 2. Press the 3. The Digital Camcorder will store the movie clip automatically on the SD card when the recording stopped. Video mode Indicator 29 4. The displayed LCD screen ratio varies depending on the setting of the movie clip resolution. Please refer to the table shown below: Video Recorded Resolution Preview 16:9 ratio HD1080p (1440 x 1080) HD (1280 x 720) WVGA (848 x 480) 4:3 ratio QVGA (320 x 240) Note: If 2 SD cards are inserted into the camcorder and if recording capacity fills the first SD card, use the configuration menu to select the 2nd SD card (if inserted) for additional storage. 30 Video Live View Frame Capturing BB2525 25BB25 There is a convenient design for the user to press the Shutter button at Video mode to capture the Video Live View (unable for HD 1080p resolution) or Playback frame as photo. In Video mode, you can directly press the Shutter button at anytime either at Live View or in recording or in video clip playback to capture the video frame to save as a Still image. Video Recorded Resolution HD HD1080p 1440 x 1080 HD 1280 x 720 WVGA 848 x 480 QVGA 320 x 240 Note: The video clip size is fixed depending on the quality of the video clip. 1. When setting to HD1080p, HD or WVGA resolution, the LCD display aspect ratio is 16:9. 2. When setting to QVGA video resolution, the LCD display aspect ratio is 4:3. 31 4.2 Shooting / Playback Photos 4.2.1 Taking a Picture 4B 1. Power up the camcorder and press the select Photo mode . 2. Press the Shutter button to capture a photo. Photo Mode Indicator 32 button to 4.2.2 1. Photo Playback 45B In the Photo Mode, press Playback button or the Playback touch icon on screen to enter Photo Playback mode, the screen displays the thumbnail images in storage. Playback Enter Playback touch icon 2. Use the 4-Way Direction Button to navigate the stored photos. Press the Set Button or touch the thumbnail image selected for single view on LCD display. 33 3. Touch the magnification or minification icon ( or ) to magnify or minify the image. When the image is magnified, touch the up/down or left/right icons to move the image. 4. Press the Return icon ( ) on screen or the Shutter button to return to whole picture view screen after the picture has been magnified. 34 4.3 Audio Recording 26B 1. Power up the camcorder and press the Audio Mode 2. Press the until the is selected. button to start or stop audio recording. Audio Mode 35 4.4 Video / Audio Clip Playback 27B 1. In the Video/Audio mode, press the Playback button or the Playback touch icon on screen to enter Video/Audio Playback mode, the screen displays stored Video/Audio files. Enter Playback mode touch icon Playback Enter Playback mode touch icon 36 2. Touch the Left or right arrows at the bottom of the LCD screen or use the 4-Way Direction buttons to browse the stored files 3. To play/pause the playback, press the Recording button ). or touch the screen icon ( / 4. Press the Return icon ( ) to return previous screen, in Playback thumbnail view mode to press Playback button or Return icon on screen can return to Video/Audio mode. 37 5. Adjust the playback the playback speed of the Video by S touching the screen icon ( ). The available playback speed options (when Slow Motion is set to “OFF”) are listed below: The available playback speed options (when Slow Motion is set to “On”) are listed below: S S Rewind Rewind Rewind Rewind 2X play 4X play 8X play 16X play Forward Forward Forward Forward Rewind Rewind Rewind Rewind BB2828 28BB28 38 1/2X play 1/4X play 1/8X play 1/16X play Forward Forward Forward Forward 5 LCD Display Information 4B 5.1 Video Playback Mode 29B Please refer to the following table regarding the description of each icon and symbol in video playback. 1 2 Playback mode icon 000-0000 Folder and file number 3 File Protect indicator 4 Memory Status indicator : SD card 1 indicator : SD card 2 indicator INT : Internal memory indicator (displayed when there is no SD card in camcorder) INT 5 6 Battery status indicator 00:00:00/00:00:00 Playback progress length / file total length 39 7 Sound volume touch icons 8 Return touch icon 9 Fast forward Playback touch icon 10 / Playback/Pause touch icon 11 Fast Rewind Playback touch icon 12 Enter Menu touch icon 13 Resolution indicator 14 S Slow Motion Playback touch icon 40 5.2 Photo Playback Mode 30B1 Please refer to the following table for descriptions of the icons and symbols in photo playback. 1 2 Playback mode icon S DPOF (Digital Print Order Format) indicator 3 File Protect indicator 4 Memory Status indicator : SD card 1 indicator : SD card 2 indicator INT : Internal memory indicator (displayed when there is no SD card in camcorder) INT 5 White Balance indicator 6 7 Battery status indicator 000-0000 Folder and file number 41 8 Return touch icon 9 Magnification indicator touch icon 10 Minification indicator touch icon 11 Enter Menu touch icon 12 Resolution indicator 5.3 Audio Playback Mode Please refer to the following table regarding the description of each icon and symbol in audio playback. 1 Playback mode icon 2 File Protect indicator 3 Battery status indicator 42 4 INT 5 000-0000 6 00:00:00/00:00:00 Memory Status indicator : SD card 1 indicator : SD card 2 indicator INT : Internal memory indicator (displayed when there is no SD card in camcorder) Folder and file number Playback progress length / file total length 7 Return touch icon 8 Fast forward Playback touch icon 9 / Playback/Pause touch icon 10 Fast Rewind Playback touch icon 11 Enter Menu touch icon 12 Sound (Volume adjustment) touch icon 43 6 Menu Options 5B Enter the menu options by pressing the button or the Menu icon on screen in Live View mode. When the menu appears on the LCD display, use the 4-Way Direction button to navigate the menu items. (or to touch the up/down icons on the LCD panel to jump to the next page of the menu items) Use the button or touch the icon on the screen to select a menu item. Return to previous screen from options menu by pressing button or the Return icon on screen. 6.1 Menu Options in Video Mode 32B 6.1.1 Video Resolution 46B 1. Turn on the Digital Camcorder and make sure it is in the Video mode. 2. Press the button and press the 4-Way Direction Button to highlight Resolution. Press the button or touch the icon on the screen to display the submenu. 3. Press the 4-Way Direction Button to select HD1080p, HD, WVGA or QVGA. Press the button or touch the icon on the screen to select the item. 44 ICON HD Option Video Recorded Resolution HD1080p 1440 x 1080 HD 1280 x 720 WVGA 848 x 480 QVGA 320 x 240 Notes: 1. When setting to HD1080p, HD or WVGA resolution, the LCD display aspect ratio is 16:9. 2. When setting to QVGA video resolution, the LCD display aspect ratio is 4:3. 6.1.2 White Balance 47B 1. Turn on the Digital Camcorder and make sure it is in the Video mode. 2. Press the button and move the 4-Way Direction Button to highlight White Balance. Press the button or touch the icon on the screen to display the submenu. 3. Press the 4-Way Direction Button to select Auto, Daylight, Cloudy, Fluorescent or Tungsten. Press the touch the icon on the screen to select the item. 45 button or A 6.1.3 Auto The Digital Camcorder automatically adjusts the white balance. Daylight The setting is suitable for outdoor recording in daylight. Cloudy The setting is suitable for recording in cloudy or shady environments. Fluorescent The setting is suitable for indoor with fluorescent lamp lighting, or environments with high color temperature. Tungsten The setting is suitable for indoor with incandescent lamp light, or environments with low color temperature. 48B Apply Artistic Effects 1. Turn on the Digital Camcorder and make sure it is in the Video mode. 2. Press the button and press the 4-Way Direction Button to highlight Apply Artistic Effects. Press the button or touch the icon on the screen to display the submenu. 3. Press the 4-Way Direction Button to select Normal, B/W or Sepia. Press the button or touch the icon on the screen to select the item. 46 Normal Make recordings in nature color B&W Make recordings in B&W (Black and White) color Sepia Make recordings in Sepia-toned color 6.1.4 Metering 49B 1. Turn on the Digital Camcorder and make sure it is in the Video mode. 2. Press the button and move the 4-Way Direction button or Button to highlight Metering. Press the touch the icon on the screen to display the submenu. 3. Press the 4-Way Direction Button to select Spot, Center or Touch AE. Press the button or touch the icon on the screen to select the item. 47 Spot This setting is to ensure correct exposure for the object even if the background is very bright or very dark. Center Use this setting to preserve background details while letting lighting conditions at the center of the frame define exposure. Touch AE Touch the target object on screen for auto metering the exposure value. 48 6.1.5 Backlight 50B 1. Turn on the Digital Camcorder and make sure it is in the Video mode. 2. Press the button and move the 4-Way Direction Button to highlight Backlight. Press the button or touch the icon on the screen to display the submenu. 3. Press the 4-Way Direction Button to select On or Off. button or touch the icon on the screen to Press the select the item. 6.1.6 Night Mode 51B 1. Turn on the Digital Camcorder and make sure it is in the Video mode. 2. Press the button and press the 4-Way Direction Button to highlight Night Mode. Press the button or touch the icon on the screen to display the submenu. 3. Press the 4-Way Direction Button to select On or Off. button or touch the icon on the screen to Press the select the item. 49 6.1.7 Motion Detection 52B When Motion Detection is turned on, the camcorder will detect the motion for Video recording without human intervention. When the AE variation is detected, the recording will start immediately. 1. Turn on the Digital Camcorder and make sure it is in the Video mode. 2. Press the button and move the 4-Way Direction Button to highlight Motion Detection. Press the button or touch the icon on the screen to display the submenu. 3. Press the 4-Way Direction Button to select On or Off. button or touch the icon on the screen to Press the select the item. 50 6.1.8 Burst 1. Turn on the Digital Camcorder and make sure it is in the Video mode. 2. Press the button and press the 4-Way Direction Button to highlight Burst. Press the button or touch the icon on the screen to display the submenu. 3. Press the 4-Way Direction Button to select On or Off. Press the item. 6.1.9 button or touch the icon on the screen to select EV Compensation 53B You can adjust the value of the exposure compensation which is ranged from -2.0EV to +2.0EV (at 0.5EV increment). The higher the EV value, the brighter the image will be. 51 1. Turn on the Digital Camcorder and make sure it is in the Video mode. 2. Press the button and move the 4-Way Direction Button to highlight the EV Compensation item. Press the button or touch the icon on the screen to display the submenu. 3. Press the 4-Way Direction Button to adjust the Exposure button or touch the value (-2.0 ~ + 2.0). Press the icon on the screen to select the item. 52 6.2 Menu Options in Video Playback Mode 3B When in Video Playback thumbnail or single view mode, switch to the video file you would like to set, press the Menu touch icon on LCD display to show the Video Playback options menu; Or in Video Playback single view mode of the selected video file, press the button to show the Video Playback options menu. 6.2.1 Delete 5B 1. Enter Video Playback options menu, use the 4-Way Direction Button to highlight Delete. 2. Press the button or touch the icon on screen to display the submenu. 3. Use the 4-Way Direction Button to select Delete One or Delete All. Press the button or touch the icon on the screen to select the item. 53 4. Press the 4-Way Direction Button to select “O” Yes or “X” NO. Press the button or touch the icon on the screen to delete the item. Delete One Delete the current file Delete All Delete all files stored in the Digital Camcorder Note: The file cannot be recovered once it is deleted. Therefore, please make sure you have backed up the file before deleting. Protected files cannot be deleted. Before deleting, you must unlock the file. 6.2.2 Protect 56B 1. Enter Video Playback options menu, use the 4-Way Direction Button to highlight Protect option. 2. button or touch the icon on screen to Press the display the submenu. 3. Use the 4-Way Direction Button to select Lock One, Lock All, Unlock One or Unlock All. Press the button or touch the icon on the screen to select the item. 54 Protect Lock Note: To unlock the file from Protect, repeat steps stated above. When files are not protected, the key icon is not displayed. 55 6.2.3 Date Ranking 56B 1. Enter Video Playback options menu, use the 4-Way Direction Button to highlight Date Ranking. 2. Press the submenu. 3. Use the 4-Way Direction Button to select "Off" or "On". button or touch the on screen to display the Press the button or touch the icon on the screen to select the item. 56 6.3 Menu Options in Photo Mode 34B When in Photo Mode, press the camcorder mode option Menu. 6.3.1 button to display the Photo Resolution BB5757 57BB57 1. Turn on the Digital Camcorder and make sure it is in the Photo mode. 2. Press the button and use the 4-Way Direction Button to highlight Resolution. Press the button or touch the icon on the screen to display the submenu. 3. Press the 4-Way Direction Button to select 12M, 8M, 5M button or touch the icon on the or 3M. Press the screen to select the item. 4608 x 3456 pixels (Interpolation) 8M 3200 x 2400 pixels (Interpolation) 5M 2592 x 1944 pixels 3M 2048 x 1536 pixels 57 6.3.2 White Balance 58B 1. Turn on the Digital Camcorder and make sure it is in the Photo mode. 2. Press the button and use the 4-Way Direction Button to highlight White Balance. Press the button or touch the icon on the screen to display the submenu. 3. Use the 4-Way Direction Button to select Auto, Daylight, Cloudy, Fluorescent or Tungsten. Press the touch the icon on the screen to select the item. A button or Auto The Digital Camcorder automatically adjusts white balance. Daylight The setting is suitable for outdoor recording in daylight. Cloudy The setting is suitable for recording in cloudy or shady environments. Fluorescent The setting is suitable for indoor with fluorescent lamp lighting, or environments with high color temperature. Tungsten The setting is suitable for indoor with incandescent lamp light, or environments with low color temperature. 58 6.3.3 59B Apply Artistic Effects This Digital Camcorder can take standard color images, Black and White images, or Sepia color tone images. 1. Turn on the Digital Camcorder and make sure it is in the Photo mode. 2. Press the button and use the 4-Way Direction Button to highlight Apply Artistic Effects. Press the button or touch the icon on the screen to display the submenu. 3. Use the 4-Way Direction Button to select Normal, B/W or Sepia. Press the button or touch the icon on the screen to select the item. Normal Make recordings in nature color B&W Make recordings in B&W (Black and White) color Sepia Make recordings in Sepia-toned color 59 6.3.4 Metering 60B 1. Turn on the Digital Camcorder and make sure it is in the Photo mode. 2. Press the button and use the 4-Way Direction Button to highlight Metering. Press the button or touch the icon on the screen to display the submenu. 3. Press the 4-Way Direction Button to select Spot, Center or button or touch the icon on the Touch AE. Press the screen to select the item. 6.3.5 Backlight 61B 1. Turn on the Digital Camcorder and make sure it is in the Photo mode. 2. Press the button and use the 4-Way Direction Button to highlight Backlight. Press the button or touch the icon on the screen to display the submenu. 3. Press the 4-Way Direction Button to select ON or OFF. button or touch the icon on the screen to Press the select the item. 60 61 6.3.6 Night Mode 62B 1. Turn on the Digital Camcorder and make sure it is in the Photo mode. 2. Press the button and use the 4-Way Direction Button to highlight Night Mode. Press the button or touch the icon on the screen to display the submenu. 3. Press the 4-Way Direction Button to select On or Off. button or touch the icon on the screen to Press the select the item. 6.3.7 Self-Timer 63B 1. Turn on the Digital Camcorder and make sure it is in the Photo mode. 2. Press the button and use the 4-Way Direction Button button or touch the to highlight Self-Timer. Press the icon on the screen to display the submenu. 3. Press the 4-Way Direction Button to select OFF, 2 secs. or 10 secs. Press the screen to confirm. button or touch the icon on the 62 With 2 sec. Self-Timer: The photo will be taken 2 seconds after the shutter is released. With 10 sec. Self-Timer: The photo will be taken 10 seconds after the shutter is released. 63 6.3.8 Burst 64B You can continuously shoot three pictures with this function, started by released the Shutter Button pressed deeply and ended automatically after three pictures are taken. 1. Turn on the Digital Camcorder and make sure it is in the Photo mode. 2. Press the button and use the 4-Way Direction Button to highlight Burst. Press the button or touch the icon on the screen to display the submenu. 3. Press the 4-Way Direction Button to select OFF or ON. button or touch the icon on the screen to Press the select the item. 64 6.3.9 EV compensation 65B You can adjust the image exposure value by the Exposure Compensation function which is ranged from -2.0EV to +2.0EV (at 0.5EV increment). The higher the EV value, the brighter the image will be. 1. Turn on the Digital Camcorder and make sure it is in the Photo mode. 2. Press the button and use the 4-Way Direction Button to highlight EV Compression. Press the button or touch the icon on the screen to display the submenu. 3. Press the 4-Way Direction Button to adjust the exposure value (-2.0 ~ +2.0). Press the on the screen to select the item. 65 button or touch the icon 6.4 Menu Options in Photo Playback Mode 35B When the camcorder is in Photo Playback thumbnail or single view mode, switch to the Photo Playback image you would like to set, press the Menu touch icon on LCD display to show the Photo Playback options menu; Or in Photo Playback single view mode of the selected image, press the Playback options menu. 6.4.1 button to show the Photo Delete 6B 1. Enter Photo Playback options menu, use the 4-Way Direction button to highlight Delete. 2. Press the button or the Delete icon on screen to display the submenu. 3. Press the 4-Way Direction Button or touch the screen to select “Delete One” or “Delete All” to display submenu. 66 4. Press the 4-Way Direction Button or touch the screen to select “O” YES or “X” No and press the delete file(s). button to Note: The files cannot be recovered once deleted. Therefore, please make sure you have a backup the file before deleting. Protected files will not be able to be deleted. Before deleting a protected file, you must unlock the file. 67 6.4.2 Protect 67B 1. Enter Photo Playback options menu. 2. Use the 4-Way Direction Button to highlight Protect. 3. Press the button or touch the Protect icon on screen to display the submenu. 4. Press the 4-Way Direction Button or touch the screen to select item. Press the confirm. The key icon file is Protected. button or touch the screen to will be displayed to indicate the Protect Lock Note: Repeat above steps to unlock the file. When the file is unlocked, the key icon will disappear. 68 BB6868 68BB68 6.4.3 Date Ranking 1. Enter Photo Playback options menu, use the 4-Way Direction Button to highlight Date Ranking option. 2. Press the submenu. 3. Use the 4-Way Direction Button to select "Off" or "On". button or touch the on screen to display the button or touch the icon on the screen to Press the select the item. 69 6.4.4 Autoplay This Digital Camcorder includes a slide show function that can playback each picture at a regular interval. 1. Enter Photo Playback options menu, use the 4-Way Direction button to highlight Autoplay. 2. Press the button or touch the Autoplay icon on screen to display the submenu. 3. Press the 4-Way Direction Button or touch the screen to select “Off”, 1 second, or “3 secs.”. The images will be displayed automatically. 70 6.4.5 Rotate 69B 1. Enter Photo Playback options menu, use the 4-Way Direction button to highlight Rotate. 2. Press the button or touch the Rotate icon on screen to display the submenu. 3. Use the 4-Way Direction Button to select the Left 90 or Right 90, then press the on screen to rotate image. 71 button or touch the options 6.4.6 DPOF 70B Use the DPOF (Digital Print Order Format) function to indicate the printing information stored in the memory card. 1. Enter Photo Playback options menu, use the 4-Way Direction button to highlight DPOF. 2. Press the button or touch DPOF icon on screen to display the submenu. 3. Use the 4-Way Direction Button and press the button or touch the options on screen to select the item. The DPOF icon S will be shown to indicate the files that are ordered for printing. DPOF Note: 1. A memory card is required for the DPOF function. 2. If DPOF is set, the selected pictures will be ordered to print. 72 6.5 Setup Menu 36B The Setup Menu can be used for the Digital Camcorder system settings. You can enter Setup menu by pressing button or the Menu touch icon on screen at Photo or Video or Audio mode then switch to Setup menu options. 6.5.1 Information 71B This function can be used to display information, histogram or no information on LCD screen. 1. Enter Setup menu, use the 4-Way Direction Button to highlight Information. 2. button or touch the Information icon on Press the screen to display the submenu. 3. Use the 4-Way Direction Button to select Normal, Histogram, or OFF. Press the button or touch the selected option icon on screen to set. 73 6.5.2 Date & Time 72B Please refer to 2.7 for the Setting of Date and time. 6.5.3 Sound 73B 1. Enter Setup menu, use the 4-Way Direction Button to highlight Sound. 2. Press the button selection Button or touch the Sound icon on screen to display the submenu. 3. Use the 4-Way Direction Button to select Off, Low, Medium or High. Press the button or touch the selected option icon on screen to set. 74 6.5.4 Default 74B Use this function to reset all settings to the default setting. 1. Enter Setup menu, use the 4-Way Direction Button to highlight Default. 2. Press the button or touch the Default icon on screen to display the submenu. 3. Use the 4-Way Direction Button to select "O" YES or "X" NO. Press button or touch the selected option icon on screen to select the item. 75 6.5.5 TV standard 75B Use the TV standard to set the TV system for your area. 1. Enter Setup menu, use the 4-Way Direction Button to highlight TV standard. 2. Press the button or touch the TV standard icon on screen to display the submenu. 3. Use the 4-Way Direction Button to select NTSC or PAL. Press the button or touch the selected option icon on screen to set. TV out standard setting reference NTSC NTSC USA, Canada, Japan, Korea, Taiwan, Mexico PA L PAL Australia, Austria, Belgium, China, Denmark, Finland, Germany, UK, Italy, Kuwait, Malaysia, New Zealand, Singapore, Spain, Sweden, Switzerland, Thailand, Norway 76 6.5.6 76B Auto Power Off This function can be used to turn off the Digital Camcorder automatically after a period of time. 1. Enter Setup menu, use the 4-Way Direction Button to highlight Auto Power Off. 2. Press the button or touch the Auto Power Off icon on screen to display the submenu. 3. Use the 4-Way Direction Button to select Off, 3 mins, or 5 mins. Press the button or touch the selected option icon on screen to set. 77 6.5.7 Frequency 7B Use the Frequency option to set the frequency system for your area. 1. Enter Setup menu, use the 4-Way Direction Button to highlight Frequency. 2. Press the button or touch the Frequency icon on screen to display the submenu. 3. Use the 4-Way Direction Button to select 50 Hz or 60 Hz. Press the button or touch the selected option icon on screen to set. Frequency setting reference: 50HZ 50HZ 60HZ 60HZ UK, Germany, Spain, Italy, France, Netherlands, Portugal, Russia, China, Japan USA, Taiwan, Korea, Japan 78 6.5.8 Language 78B 1. Enter Setup menu, use the 4-Way Direction Button up and down to highlight Language. 2. Press the select. 3. Use the 4-Way Direction Button to select the following languages: English, German, French, Italian, Japanese, Spanish, Portuguese, Simplified Chinese, Traditional Chinese, Turkish, Russian, Thai, or Arabian. Press the button to confirm or touch the screen to button or touch the selected language icon on screen to set. 79 6.5.9 Format 79B This function allows you to format the memory card or the built-in memory. 1. Enter Setup menu, use the 4-Way Direction Button to highlight the Format. 2. Press the button or touch the Format icon on screen to display the submenu. 3. Use the 4-Way Direction Button to select "O" Yes or "X" NO. Press the button or touch the selected option icon on screen to set. Warning: All the data stored in the memory card or flash memory will be deleted after formatting. 80 6.5.10 File Numbering 80B This setting allows you to control the numbering of the files that are stored on the memory card. If “Series” is selected, the file name will be numbered sequentially. If “Reset” is selected, the next file name will start from 0001 even after formatting, deleting or inserting a new memory card. 1. Enter Setup menu, use the 4-Way Direction Button to highlight File Number. 2. Press the button or touch the File Number icon on screen to display the submenu. 3. Use the 4-Way Direction Button to select Series or Reset. Press the button or touch the selected option on screen to set. 81 6.5.11 LCD Brightness 81B This function can be used to adjust the brightness of the screen. 1. Enter Setup menu, use the 4-Way Direction Button to highlight LCD brightness. 2. Press the button or touch the LCD brightness icon on screen to display the submenu. 3. Use the 4-Way Direction Button to select High, Medium, or Low. Press the button n or touch the selected option icon on screen to set. 82 6.5.12 Instant Review 82B This function can be used to instantly browse the files after taking a picture. 1. Enter Setup menu, use the 4-Way Direction Button to highlight Instant Review. 2. Press the button or touch the Instant Review icon on screen to display the submenu. 3. Use the 4-Way Direction Button to select 1 second, 3 secs., or 5 secs.. Press the button or touch the selected option icon on screen to set. 83 6.5.13 Memory 82B Use this function to select data storage location. 1. 2. Enter Setup menu, use the 4-Way Direction Button to SET Mode. Press 4-Way Direction Button to highlight Memory item. Press button to display submenu; or Touch the screen to select the item. 3. Press 4-Way Direction Button to select Internal, SD1, or SD2. Press " " button to confirm; or touch the screen to select the item. Note: The photos or videos can be stored in a built-in flash memory or external SD cards. When the SD cards are inserted, the files will be stored in the external SD cards rather than the internal flash memory. On the other hand, the files will be stored in the built-in flash memory when SD card(s) is not inserted. 84 6.5.14 Start-up LOGO 83B Use this function to show the Star-up image on LCD when the digital camcorder is turned on. 1. Enter Setup menu, use the 4-Way Direction Button to highlight the Star-up Logo. 2. Press the button or touch the Star-up Logo icon on screen to display the submenu. 3. Use the 4-Way Direction Button to select Default or User Setting. Press the button or touch the selected option icon on screen to set. 85 7 PC and TV Connection 6B 7.1 Connecting to the Computer 37B As shown in the illustration, use the USB cable provided to connect the Digital Camcorder to a PC for file transfer. Connect the HP V5061u Digital Camcorder PC/notebook by using the USB cable provided with the product. if a second SD card is inserted in SD slot 2) new drive letters should appear in Windows Explorer. These new drive letters represent the V5061u's internal memory and memory card slot. (see illustration below): Note: The above illustrated drive letters may vary depending on the system environment. 86 7.2 Connecting to a Standard TV 38B As shown in the illustration, use the video cable to connect the Digital Camcorder to a standard TV. 87 7.3 Connecting to a HD TV 39B As shown in the illustration, use the HDMI cable provided to connect the Digital Camcorder to an HD TV for high resolution picture display. 88 8 Installing the Software 7B 1. Place the CD ROM into the CD/DVD drive on your PC. 2. If the installation does not start, please open Windows Explorer and select the CD/DVD drive on your PC. Then double click on the Install_CD.exe to start the software installation. The following screen will be displayed. 3. Click on the “Arcsoft TotalMedia Extreme” and follow the instructions on-screen. 4. The Serial number of Arcsoft Total Media Extreme is on CD package cover. 89 9 Editing Software 8B ArcSoft Total Media Extreme(TME)™ provides a way to manage your media files for you, and provides the ability to create and share projects featuring your photo, video, and music files. You can Create your own videos or photo slide shows complete with a soundtrack. Upload your files easily to You Tube™! Share your files through simple email attachments or popular photo printing applications. Go to http://www.arcsoft.com/ for more information. 90 10 Appendix 9B Troubleshooting Problem Can not turn on the Digital Camcorder. Camcorder shuts down suddenly. Pictures are not stored in the memory. Images are out of focus Possible Cause Solution 1. Battery is not inserted correctly. 2. Battery exhausted. 1. Please insert battery correctly. 2. Replace the battery. 3. Charge the battery. 1. Auto Power Off is enabled. 2. Battery cloud. 3. Battery exhausted. 1. Please turn on the power again. 2. Replace the battery. 3. Charge the battery. Camcorder was turned off before file was fully saved to memory. 1. Do not power down the camcorder until the file has been saved. 2. Ensure the battery is sufficiently charged. Object exceeds the range of focus. Please take the picture within the focusing range and select normal or Macro Mode. 91 Problem Unable to use the external memory card. Camcorder buttons do not function Possible Cause Solution 1. Memory card is writing Protected. 2. Memory card contains images taken by other camcorders. 1. Unlock the memory card. 2. Reformat the memory card. Please make sure to backup the files before reformatting memory card. Camcorder needs to be reset. Take out battery into the camcorder and re-insert. 92 11 Getting Help 10B Should you have a technical support question or your HP Digital Camcorder requires service within the warranty period, please contact the original point of purchase or an authorized HP reseller in your country. If service is not available at those locations, please contact an HP Branded Product warranty agent from the support contact list provided below. A service agent will work with you to troubleshoot your issue and if necessary, issue a Return Material Authorization (RMA) number in order to replace your HP Branded Product. For warranty claims, you will be required to provide a copy of your original dated sales receipt as proof of purchase and the issued RMA number. You will be responsible for shipping charges when shipping the product to the service center. The service agent will provide you with an address and you will also be responsible for any shipping charges to the warranty service center. Once your product is received by this service center, a replacement unit will be shipped back to you, typically within 5 business days. 93 Contact/phone Support: Language Contact/phone Support [email protected] Chinese [email protected] Deutsch [email protected] Dutch [email protected] English [email protected] Espanol [email protected] Français [email protected] Italiano [email protected] Japanese [email protected] Korean [email protected] Portuguese [email protected] Svensk [email protected] 94 Contact/phone Support: Country Language Number Europe Region (EMEA) België Dutch and German + 32 2700 1724 Français French + 33 171230454 Deutschland German + 49 6950073896 Ireland English + 353 1850882016 Italia Italian + 39 269682189 Netherlands Dutch + 31 202015093 Espana Spanish + 34 914533458 Switzerland German/French/Italian + 41 18009686 UK English + 44 2073652400 North America United States English 1.866.694.7633 Canada English and French 1.866.694.7633 Country Phone number Hours of support Argentina 54.11.6091.2399 M-F 2pm-11pm GMT-3 Brazil 55.11.5504.6633 M-F 9am-5pm GMT-3 Brasilia Chile 56.2.581.4977 M-F 12pm-9pm GMT-5 Colombia 57.1.508.2325 M-F 12pm-9pm GMT-5 52.55.1204.8185 M-F 11am-8pm GMT-6 52.33.1031.3872 M-F 11am-8pm GMT-6 52.81.1107.2639 M-F 11am-8pm GMT-6 Latin America México (Mexico City) México (Guadalajara) México (Monterrey) 95 Perú 51.1.705.6232 Venezuela 58.212.335.4574 M-F 12pm-9pm GMT-5 M-F 1230pm-930pm GMT-5 96 Specification Image Sensor Type Total Pixels Effective Pixels Movie Recorded Resolution Image Resolution File Format Lens Specification Digital Zoom Focus Range LCD Monitor Size LCD Monitor Resolution Storage Media Internal Memory White Balance Scene Mode Battery Type Approx. Dimensions Approx. Weight Interface Supplied Software CMOS 5.51 million (2752 (H) × 2004 (V)) 5.03 million (2592 (H) × 1944 (V)) 1440 x 1080 @30fps 1280 x 720 @30fps 848 x 480 @60fps 320 x 240 @30fps 4608 x 3456 3200 x 2400 2592 x 1944 2048 x 1536 Video: H.264 Still Image: JPEG Fixed lens F/3.2, f=7.5mm 1-4X (720p: 4X, 1440 x 1080: 2x) Normal: 1.2 cm ~ infinity Marcro: 16 cm 3.0" TOUCH 960 x 240 SDHC (up to 16G) 32MB Auto, Daylight, Cloudy, Fluorescent, Tungsten Night shot (Video only) CNP-40 (1200 mA-H) or Photo Lithium AA Battery x 2 110 (L) x 58 (H) x 50 (W) mm 260g (without battery) Mini USB Mini C HDMI AV out ArcSoft TotalMedia Extreme P/N: 7525C00147A