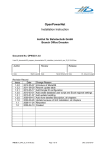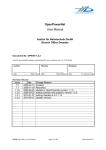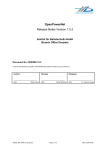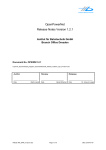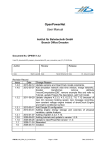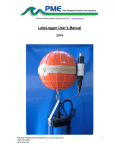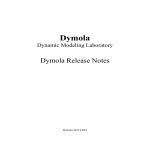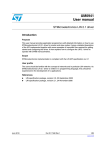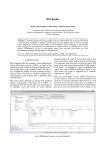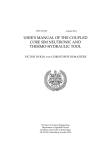Download - OpenPowerNet
Transcript
OpenPowerNet Installation Instruction Institut für Bahntechnik GmbH Branch Office Dresden Document No. OPN/33/1.5.2 l:\opn\10_documents\20_program_documentation\10_installation_instruction\ii_opn_33_01.05.02.docx Author Review Release ____________________ ____________________ ____________________ Date Date Date Martin Jacob Revision Record Issue Date 1.5.2 2014-05-08 1.5.1 2014-02-10 1.5.0 2013-10-11 1.4.2 1.4.1 1.4.0 1.3.2 1.3.1 1.3.0 1.2.1 1.2.0 1.1.0 1.1 1.0 2013-02-12 2012-07-10 2012-05-07 2011-06-29 2010-05-17 2010-03-31 2010-01-07 2009-09-15 2009-06-26 2008-11-24 2006-04-10 IFB DD, II_OPN_33_01.05.02.docx Harald Scheiner Dr. Jörg von Lingen Change Reason Update chapter for updating, add update OPN from server Update chapter for updating, add OPN update Update system requirements, third party software, database and ODBC setup Update chapter for updating Update chapter for updating Introduce of MariaDB Rework update table Add Dongle ID configuration Add create database user script and Excel regional settings Add update handling Add more detailed description, all chapters Update because of GUI installation, all chapters Reworked Created Page 1 of 18 DMJ, 2014-05-08 OPN/33/1.5.2 Page 2 of 18 Installation Instruction Issue 2014-05-08 Table of Contents 1 1.1 1.2 1.3 2 2.1 2.2 Introduction ................................................................................................. 3 Overview ..................................................................................................... 3 Configuration .............................................................................................. 3 Acronyms and abbreviations ...................................................................... 3 Installation under Microsoft Windows ......................................................... 4 System requirements .................................................................................. 4 Update from previous versions ................................................................... 4 2.2.1 2.2.2 2.2.3 2.3 2.3.1 2.3.2 2.3.3 2.3.4 2.3.5 Update OpenPowerNet from DVD .............................................................. 5 Update OpenPowerNet from Server ........................................................... 7 Update HASP HL dongle ............................................................................ 8 Preparing the OpenPowerNet environment ................................................ 8 Installation of JAVA runtime environment ................................................... 8 Installation of Microsoft Visual C++ runtime libraries .................................. 8 Installation of Sentinel HASP runtime environment .................................... 8 Installation of OpenStep and OpenTrack .................................................... 8 Update of OpenTrack to tested version ...................................................... 9 2.3.6 2.3.6.1 2.3.6.2 2.3.7 2.3.8 2.4 2.5 2.6 2.7 2.8 Installation of MariaDB ................................................................................ 9 Delete OpenPowerNet user account ........................................................ 11 Create OpenPowerNet user account ........................................................ 12 Installation of MyODBC ............................................................................ 13 Installation of MATLAB runtime environment ............................................ 13 Installation of OpenPowerNet ................................................................... 13 Creation of OpenPowerNet database ....................................................... 14 Definition of Data Source Names.............................................................. 14 Firewall settings ........................................................................................ 17 Dongle ID configuration ............................................................................ 17 IFB DD, II_OPN_33_01.05.02.docx Page 2 of 18 DMJ, 2014-05-08 OPN/33/1.5.2 Page 3 of 18 1 Installation Instruction Issue 2014-05-08 Introduction Please read the installation instructions carefully and follow them step by step. 1.1 Overview The purpose of this document is to describe the steps that have to be carried out by the system administrator to prepare the usage of the program OpenPowerNet. This document corresponds to OpenPowerNet release 1.5.2. Some of the used package names are brand names registered by other companies than IFB. Please refer to the license descriptions coming with that software packages. 1.2 Configuration OpenPowerNet requires the following versions of associated applications. Additionally the OpenPowerNet software and documentation have their own version. Applications / Documents Java Runtime Environment MATLAB Runtime Environment Microsoft Windows Operating System Microsoft Excel MariaDB Database Server MySQL ODBC Driver OpenPowerNet OpenTrack OPN Database OPN User Manual Sentinel HASP Runtime Environment Version 7u55 64 Bit R2013b 64 Bit 7 SP1 (or higher) 64 Bit 2007, 2010 or 2013 32 Bit 5.5.30 64 Bit 5.2.5 32 & 64 Bit 1.5.2 1.7.4 (2014-02-05) 18 1.5.2 6.60_MDOBT Table 1 Configuration table of documents and application versions 1.3 Acronyms and abbreviations The following abbreviations are used within this document. Abbreviation ATM CD DSN DVD GB GUI HDD ODBC OPN PSC RAM Description Advanced Train Model Compact Disc Data Source Name Digital Versatile Disc Giga Byte Graphical User Interface Hard Disc Drive Open Database Connection OpenPowerNet Power Supply Calculation Random Access Memory IFB DD, II_OPN_33_01.05.02.docx Page 3 of 18 DMJ, 2014-05-08 OPN/33/1.5.2 Page 4 of 18 Installation Instruction Issue 2014-05-08 Abbreviation Description SSD Solid State Disk Drive UAC User Account Control (Windows Vista or higher) Table 2 Acronymes and abbreviations 2 Installation under Microsoft Windows OpenPowerNet and the associated software packages are designed for target systems running Microsoft Windows 7 SP1 (or higher) 64 Bit Edition utilising the latest updates. Note: Before starting the installation make sure that you have sufficient administration rights on the target system. Under Microsoft Windows some operations may require elevated rights if User Account Control is enabled. 2.1 System requirements The performance demands of OpenPowerNet significantly depend on the size and complexity of the electrical network to simulate. It is important that all data fits into RAM to prevent a notable performance drop caused by memory swapping to HDD. Furthermore a fast HDD with low access time accelerates handling of the simulation results. A powerful computer with at least 4 GB of RAM is required. For large networks 8 GB of RAM and an SSD are recommended. The following software needs to be installed but is not provided with the installation DVD: A program to unzip files (integrated function of Windows Explorer is sufficient), Microsoft Excel 2007, 2010 or 2013 to analyse the simulation results. 2.2 Update from previous versions First determine the actual installed version: Start OpenPowerNet and check the printout in the console view of the GUI. The printout should look like this: OpenPowerNet 1.2.1 (Module PSC) | built Dec 11 2009, 15:39:34 Institut fuer Bahntechnik GmbH Then stop and close OpenPowerNet. Next is to check Table 3 for the relevant chapters to follow. The table contains the old version numbers of OpenPowerNet in the table header. Please use the column with the actual installed version, e.g. 1.4.x, and follow all chapters marked with “X” or follow the short description. Old versions of third party software may be uninstalled from the Windows Control Panel if it is not intended to use the old OpenPowerNet version anymore, or any other software that may use these. Example: For existing version 1.4.3 follow all chapters marked in column 1.4.x. Note: With OpenPowerNet 1.5.0 support for Windows versions older than Windows 7 was dropped and the processor architecture was changed from 32 Bit to 64 Bit. Please check 2.1 System requirements before updating to the new version! IFB DD, II_OPN_33_01.05.02.docx Page 4 of 18 DMJ, 2014-05-08 OPN/33/1.5.2 Page 5 of 18 Chapter 2.2.1 Update OpenPowerNet from DVD 2.2.2 Update OpenPowerNet from Server 2.2.3 Update HASP HL dongle 2.3.1 Installation of JAVA runtime environment 2.3.2 Installation of Microsoft Visual C++ runtime libraries 2.3.3 Installation of Sentinel HASP runtime environment 2.3.4 Installation of OpenStep and OpenTrack 2.3.5 Update of OpenTrack 2.3.6 Installation of MariaDB 2.3.6.1 Delete OpenPowerNet user account 2.3.6.2 Create OpenPowerNet user account 2.3.7 Installation of MyODBC 2.3.8 Installation of MATLAB runtime environment 2.4 Installation of OpenPowerNet 2.5 Creation of OpenPowerNet database 2.6 Definition of Data Source Names 2.7 Firewall settings 2.8 Dongle ID configuration Installation Instruction Issue 2014-05-08 existing OpenPowerNet version 1.4.4 1.5.0 1.4.x N/A N/A X X X X X 1.5.1 either from DVD or Server X X X X X X X X X X X X X X X X X X X X X X X X X X X X Table 3 List of chapters to follow to update OpenPowerNet from the corresponding version Previous OpenPowerNet installations may have used MySQL. You do not need to change to the new MariaDB but you can do if you wish. If you install the new MariaDB uninstall MySQL first! Right now both databases are supported. 2.2.1 Update OpenPowerNet from DVD To update OpenPowerNet the functionality provided in the GUI is used. Note: With OpenPowerNet 1.5.0 the processor architecture was changed from 32 Bit to 64 Bit. Therefore the update procedure is not applicable when updating from an older version. Please follow the instructions in chapter 2.4 instead! Start OpenPowerNet and then go to menu Window > Preferences > Install/Update > Available Software Sites IFB DD, II_OPN_33_01.05.02.docx Page 5 of 18 DMJ, 2014-05-08 OPN/33/1.5.2 Page 6 of 18 Installation Instruction Issue 2014-05-08 Figure 1 The available software site lists all available update locations. Use the button Add… from the dialog in Figure 1 to specify the update directory of the installation DVD. Then the dialog from Figure 2 will open. Use the button Local… to add the update folder from DVD, e.g. F:\update in case the DVD drive is mounted as F. Press OK to close the dialog. Figure 2 The dialog to specify the update folder. Close the Add Site dialog with OK. Figure 3 The available software sites selection for updating only OpenPowerNet. IFB DD, II_OPN_33_01.05.02.docx Page 6 of 18 DMJ, 2014-05-08 OPN/33/1.5.2 Page 7 of 18 Installation Instruction Issue 2014-05-08 Deselect all other update sites then the just added update folder and close the Preferences dialog with OK, see Figure 3. Check for updates via menu Help > Check for Updates then a dialog opens showing the available updates, see Figure 4. Figure 4 The available updates dialog. Click twice Next > and accept the license agreement. Then click Finish and then the update will be installed. Accept the security warning, see Figure 5. After installation OpenPowerNet has to be restarted. Figure 5 Installation process security warning. 2.2.2 Update OpenPowerNet from Server Start OpenPowerNet and then go to menu Window > Preferences > Install/Update > Available Software Sites, see Figure 1. Only OpenPowerNet update should be enabled. Close the dialog and go to menu Help > Check for Updates. Figure 6 The update login dialog. A login is required to update OpenPowerNet and therefore a login dialog as in Figure 6 pops up. Enter the user name and password as provided by IFB and click OK, then a dialog opens showing the available updates, see Figure 4. IFB DD, II_OPN_33_01.05.02.docx Page 7 of 18 DMJ, 2014-05-08 OPN/33/1.5.2 Page 8 of 18 Installation Instruction Issue 2014-05-08 Click twice Next > and accept the license agreement. Then click Finish and then the update will be installed. Accept the security warning, see Figure 5. After installation OpenPowerNet has to be restarted. 2.2.3 Update HASP HL dongle To execute the new version of OpenPowerNet it may be necessary to update the hardware dongle that was purchased with the OpenPowerNet license. If not stated differently, an executable update file <dongle_number>_1.5.2_2014-05-08.exe can be found on the separate Dongle Update CD. Please run this file on the computer the dongle is connected to and follow the instructions of the update wizard after installing the new Sentinel HASP runtime environment according to 2.3.3 if advised by the update matrix in 2.2. If the update wizards prompts to save a confirmation file in C2V format, please save this file to your hard drive and send it to [email protected]. This helps to prevent problems with later updates as the status of the dongle can be held in sync with the management software. 2.3 2.3.1 Preparing the OpenPowerNet environment Installation of JAVA runtime environment If not already available install the Java runtime environment version 7u55 using the default settings. The installation file can be found on DVD under ThirdPartyPrograms/jre-7u55-windows-x64.exe. 2.3.2 Installation of Microsoft Visual C++ runtime libraries OpenPowerNet needs the Microsoft Visual C++ runtime libraries. The installation file can be found on DVD under ThirdPartyPrograms/vcredist_x64.exe. 2.3.3 Installation of Sentinel HASP runtime environment To enable the execution of the OpenPowerNet the runtime environment for the HASP SRM dongle is needed. The installation files can be found on DVD under ThirdPartyPrograms/Sentinel_HASP_6.60_MDOBT/ If any older version of the runtimes should already be installed to the PC, it is advised to run uninstall.bat and reboot before installing the new version to prevent some serious problems on UEFI based computers. Run install.bat to install the new Sentinel HASP runtime environment and the vendor libraries. The HASP HL dongle should then be listed in the Sentinel Admin Control Center (http://localhost:1947/_int_/devices.html or AdminControlCenter.lnk). If the dongle is connected to another computer than the OpenPowerNet installation computer the port 1947 may need to be opened for TCP and UDP connections in the firewall. 2.3.4 Installation of OpenStep and OpenTrack In order to run OpenTrack, a working installation of OpenStep is needed. The installation file can be found on the separate OpenTrack CD under IFB DD, II_OPN_33_01.05.02.docx Page 8 of 18 DMJ, 2014-05-08 OPN/33/1.5.2 Page 9 of 18 Installation Instruction Issue 2014-05-08 OpenStep/Windows 64 Bit/OPENSTEP.msi. Follow the instructions of the installer and reboot the computer as advised. Note: The setting of the PATH system variable should be saved to a text file from Control Panel > System > Advanced > Environment Variables as OpenStep installer may overwrite this variable with its own settings. After reboot copy the saved path in front of the new path, if only entries like C:\NEXT\ remain. As OpenPowerNet is tested against OpenTrack version 1.7.4 (2014-02-05), it is possible to skip installation of the CD version and proceed with chapter 2.3.5. However, to get all data like manuals and tutorial files, it is recommended to run the installer from the OpenTrack CD OpenTrack/setup.exe following the instructions and accepting the default settings. Set the compatibility mode to Windows XP (Service Pack3) by editing the OpenTrack.exe properties. Open the properties via context menu and set the compatibility mode on tab Compatibility. Activate your OpenTrack license according to the separate instructions. 2.3.5 Update of OpenTrack to tested version The OpenPowerNet DVD contains OpenTrack version 1.7.4 (2014-02-05). Although newer OpenTrack versions should work as well, it is recommended to use this version as OpenPowerNet is tested against it. The folder DVD:/OpenTrack contains a zip file with the folder OpenTrack.app. Close OpenTrack in case it is running and extract the folder from the zip-file into the OpenTrack installation directory overwriting the already existing folder OpenTrack.app. Start OpenTrack and check the version via menu Info > Info Panel… . It is also possible to keep the existing OpenTrack installation and copy the update version to a different location on the hard disk drive. However, to keep a better overview of the setup, this is recommended only if necessary. After installing OpenTrack create or modify a link to OpenTrack.exe on the desktop or in the start menu. Add the parameter –opn to the link target to enable the OpenPowerNet interface. Set the compatibility mode to Windows XP (Service Pack3) by editing the OpenTrack.exe properties. Open the properties via context menu and set the compatibility mode on tab Compatibility. 2.3.6 Installation of MariaDB The MariaDB installation file can be found on DVD under ThirdPartyPrograms/mariadb-5.5.30-winx64.msi. In case there is no or only an old version of MariaDB installed on your, please install MariaDB version 5.5.30 after removing the old version. OpenPowerNet is tested with this version and may have problems with other - particularly older - versions. MariaDB setup installs the MariaDB server application and HeidiSQL tool suite. In the MariaDB installer follow the instructions and use the settings from the following figures. Set and note a database administrator (root) password, see Figure 7. IFB DD, II_OPN_33_01.05.02.docx Page 9 of 18 DMJ, 2014-05-08 OPN/33/1.5.2 Page 10 of 18 Installation Instruction Issue 2014-05-08 Figure 7 MariaDB default instance settings. Figure 8 Deselect the Optimize for transactions option. After the installer finishes replace and adopt settings in my.ini: Stop the database service: go to Control Panel > Administrative Tools > Services > MySQL and stop the service from the context menu. Replace the MariaDB configuration file my.ini in MariaDB_Install_Dir/ MariaDB 5.5/data/my.ini with the provided file from DVD OpenPowerNet/my.ini. This configuration file is optimised for the needs of OpenPowerNet. Replace the path following directive datadir= with the path where you want to store the content of the database, e.g. E:/MySQL/data. It is recommended to choose the fastest drive available (e.g. an SSD). Please note that this folder may become very big. It is not recommended to choose the system drive. Be sure that the Windows account IFB DD, II_OPN_33_01.05.02.docx Page 10 of 18 DMJ, 2014-05-08 OPN/33/1.5.2 Page 11 of 18 Installation Instruction Issue 2014-05-08 SYSTEM has full access permissions to the new location (should be by default), otherwise the database service will not start. Copy the folder MariaDB_Install_Dir/MariaDB 5.5/data/mysql to the path specified for datadir, otherwise the database service will not start. Set the variable key_buffer_size as large as possible according to the available RAM to maximise the database performance, but do not set to a value bigger than a third of the physical RAM. Restart the database service using the context menu at service MySQL. Modify the logon credentials of the service: This is necessary to upload dump files from user profile folder (C:\Users\...). Stop the running database: go to Control Panel > Administration > Services > MySQL and stop the service from the context menu. Open Properties from context menu. Select Tab Log On. Select Local System account, see below Figure 9, and click OK. Restart the database service using the context menu at service MySQL. Figure 9 Service properties dialog. 2.3.6.1 Delete OpenPowerNet user account If advised for update process in chapter 2.2, open HeidiSQL, login as root (using the password from MariaDB installation) via the session manager (Figure 10) and open the user management via menu Tools > User manager. The dialog as in Figure 11 opens. It allows to delete existing database users. IFB DD, II_OPN_33_01.05.02.docx Page 11 of 18 DMJ, 2014-05-08 OPN/33/1.5.2 Page 12 of 18 Installation Instruction Issue 2014-05-08 Figure 10 HeidiSQL session manager. Figure 11 MariaDB user manager. 2.3.6.2 Create OpenPowerNet user account The database user account is needed to save the simulation results of the program to the database for later analysis. Each user may have an own MariaDB database user name and password, but the database will be the same for all users on this computer, unless different installations are used or the permissions are set manually. It is recommended to keep the single user setup using the default user name. A script is available to create a MariaDB database user for OpenPowerNet with/without password and all necessary rights. The default user is opndbusr without a password. From OpenPowerNet DVD:/OpenPowerNet run createUser.bat and follow the instructions. If you get a message like 'mysql' is not recognized as an internal or external command, operable program or batch file. IFB DD, II_OPN_33_01.05.02.docx Page 12 of 18 DMJ, 2014-05-08 OPN/33/1.5.2 Page 13 of 18 Installation Instruction Issue 2014-05-08 please modify the PATH system variable: Open Control Panel > System > Advanced > Environment Variables and add the corresponding path MariaDB_Install_Dir/MariaDB 5.5/bin to the end (use “;” as separator). 2.3.7 Installation of MyODBC OpenPowerNet uses Windows ODBC API to connect to the MariaDB database, see Figure 12. The installation wizard can be found on DVD under ThirdPartyPrograms/mysql-connector-odbc-5.2.5-winx64.msi. Follow the installer instructions and use the default options. It is necessary to install both, the 32 Bit and the 64 Bit drivers, for the OpenPowerNet tool chain. Figure 12 The use of ODBC by OpenPowerNet. 2.3.8 Installation of MATLAB runtime environment The OpenPowerNet Analysis Tool requires the MATLAB runtime environment. The installation file can be found on DVD under ThirdPartyPrograms/ MCRInstaller_R2013b_82_win64.exe. Follow the installer instructions and use the default options. 2.4 Installation of OpenPowerNet Extract the zip file OpenPowerNet/OpenPowerNet-1.5.2.zip from DVD. This file contains all program files and documentation of OpenPowerNet. IFB DD, II_OPN_33_01.05.02.docx Page 13 of 18 DMJ, 2014-05-08 OPN/33/1.5.2 Page 14 of 18 Installation Instruction Issue 2014-05-08 There are two options to install OpenPowerNet. Option 1 is to have a shared installation for all users, e.g. under C:\Program Files\, and option 2 is to have an individual installation for each user, e.g. in his home directory. OpenPowerNet uses the Eclipse framework. Eclipse is based on plugins and features. The installation resp. update of the features and plugins is stored in the installation directory. For option 1 all users share the same features. For option 2 each user is able to update and install plugins and features by himself and to adapt Eclipse, e.g. by adding an XML editor or other features. Furthermore option 2 does not have to deal with special file permissions. It is recommended to use option 2 and to provide the above mentioned zip file to each user. After unpacking of the zip file create a link to openpowernet.exe on the desktop or in the start menu. 2.5 Creation of OpenPowerNet database For configuration of the Data Source Names in 2.6 it is recommended to create a new empty OpenPowerNet database using the GUI to enable the connection test. Start OpenPowerNet and select Create new empty OpenPowerNet database from menu OpenPowerNet. The dialog in Figure 13 opens. Insert the schema name pscresults and the database host and user details (see below for default) and click Create new database. Figure 13 The GUI dialog to create a new database. 2.6 Definition of Data Source Names This chapter describes how to setup ODBC connections using Windows ODBC Data Source Administrator. The OpenPowerNet tool chain needs at least one working ODBC connection, see Figure 12. It will allow the simulation modules to write results to the database and enable the different analysis tools to read this data back. The connection settings include hostname, user name and password that are needed to connect to the database service. The recommended ODBC setup for OpenPowerNet consists of 2 ODBC connections: localhost connects to the local MariaDB database and is used by the simulation modules and Automatic Analysis. It is a system wide connection and may be set up by the administrator. The database schema to use is selectable through the particular application. The 64 Bit Unicode driver is sufficient. pscresults is needed for the prepared Excel files (see User Manual) as these files are configured to use only this connection. It should be a per user connection to allow IFB DD, II_OPN_33_01.05.02.docx Page 14 of 18 DMJ, 2014-05-08 OPN/33/1.5.2 Page 15 of 18 Installation Instruction Issue 2014-05-08 each user to select from the different database schemas independently. The 32 Bit Unicode driver is needed to interact with Excel. Follow the steps below to create and configure the two ODBC data sources: 1. Step: Open the ODBC Data Source Administrator either by running Control Panel > Administrative Tools > Data Sources (ODBC), by executing odbcad32.exe from the Windows Run dialogue or by using the menu or button in OpenPowerNet GUI. A dialog similar to Figure 14 will appear. Figure 14 ODBC Data Source Administrator dialog. 2. Step: To create the localhost connection select tab ⌐System DSN and click Add…. In the next screen, see Figure 15, select the MySQL ODBC 5.2 Unicode Driver and click Finish. Figure 15 Create New Data Source dialog. A dialog to configure the new data source appears, see Figure 16. Fill in the empty fields as shown in the figure. For a local database installation the field TCP/IP Server may be left empty. Otherwise it is also possible to configure a connection to a remote computer here, the Data Source Name should also be adopted then, e.g. matching the remote host name. Input IFB DD, II_OPN_33_01.05.02.docx Page 15 of 18 DMJ, 2014-05-08 OPN/33/1.5.2 Page 16 of 18 Installation Instruction Issue 2014-05-08 the user data as configured earlier in 2.3.6.1. The default user is opndbusr without password. No database schema has to be selected for this connection, as it will be selectable later from OpenPowerNet. Click Test to verify that the connection is working. It should report Connection successful, otherwise check back the steps in chapters 2.3.6 and 2.3.7. Figure 16 MySQL Connector/ODBC Data Source Configuration for localhost connection. Click OK to save the setup. The connection should now be shown on the tab ⌐System DSN. 3. Step: To create the pscresults connection login as the user that shall execute OpenPowerNet and open the ODBC Data Source Administrator as shown in Step 1. Select tab ⌐User DSN and click Add…. In the next screen, see Figure 15, select the MySQL ODBC 5.2 Unicode Driver and click Finish. A dialog to configure the new data source appears, see Figure 17. Fill in the empty fields as shown. For a local database installation the field TCP/IP Server may be left empty. Otherwise it is also possible to configure a connection to a remote computer, the prepared Excel files will be able to use this if the Data Source Name pscresults is kept. Input the user data as configured earlier in 2.3.6.1. The default user is opndbusr without password. Select the database schema to use for this connection, e.g. pscresults. As this is a per user connection, the user will be able to select a different database schema later. Click Test to verify that the connection is working. It should report Connection successful, otherwise check back the steps in chapters 2.3.6, 2.3.7 and 2.5. IFB DD, II_OPN_33_01.05.02.docx Page 16 of 18 DMJ, 2014-05-08 OPN/33/1.5.2 Page 17 of 18 Installation Instruction Issue 2014-05-08 Figure 17 MySQL Connector/ODBC Data Source Configuration for pscresults connection. Click OK to save the setup. The connection should now be shown on the tab ⌐User DSN, see Figure 14. Repeat Step 3 for each OpenPowerNet user account or instruct the user how to do so. 2.7 Firewall settings In order to allow the TCP/IP communication from OpenPowerNet to OpenTrack it is necessary to open the port 9004 for apserver64.exe and port 9002 for OpenTrack.exe. The executable files can be found in the OpenPowerNet installation directory under plugins/de.bahntechnik.dd.opn.bin_1.5.2.YYYYMMDDHHmm/bin. Please refer to the manual of your firewall software! If the firewall setting relies on the executable file instead of the port number, make sure to update the firewall setting if OpenPowerNet is updated because the folder of apserver64.exe will be changed. In case a dongle is used that is connected to another computer in the LAN, it might be necessary to open port 1947 for TCP and UDP, also see chapter 2.3.3. 2.8 Dongle ID configuration In case OpenPowerNet is used with different licenses it might be necessary to specify the dongle per installation. To find out the dongle IDs attach all dongles to your PC and open the Sentinel Admin Control Center in your browser (http://localhost:1947/_int_/devices.html). The configuration is done in the OpenPowerNet GUI under Menu Window > Preferences > OpenPowerNet, see Figure 18. The following options are available: Any dongle: => do not insert anything One dongle: => enter one dongle ID Multiple dongles => enter multiple IDs separated by “;” IFB DD, II_OPN_33_01.05.02.docx Page 17 of 18 DMJ, 2014-05-08 OPN/33/1.5.2 Page 18 of 18 Installation Instruction Issue 2014-05-08 Figure 18 The OpenPowerNet preferences. END OF DOCUMENT IFB DD, II_OPN_33_01.05.02.docx Page 18 of 18 DMJ, 2014-05-08