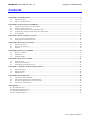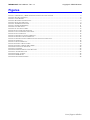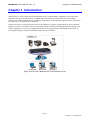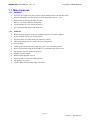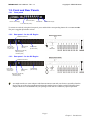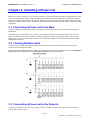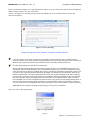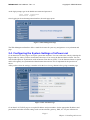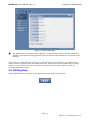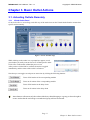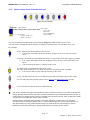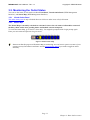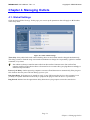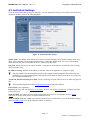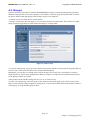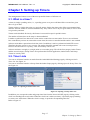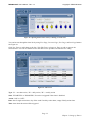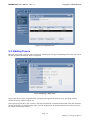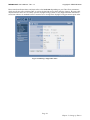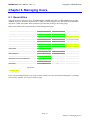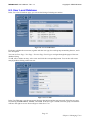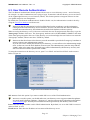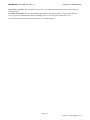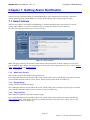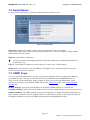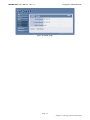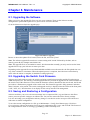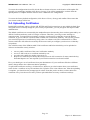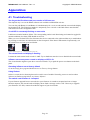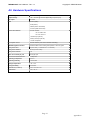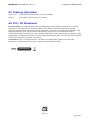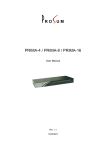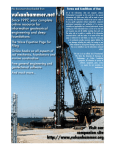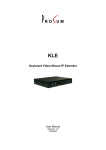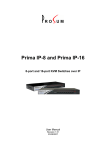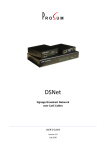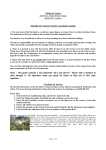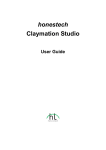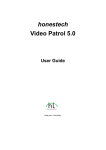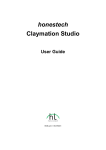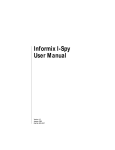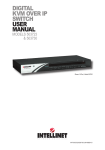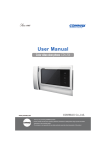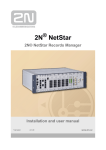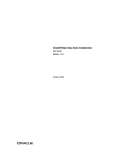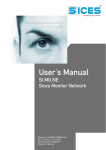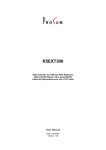Download Chapter 2. Installing ioPower.net
Transcript
Rev 1.0 2009 ioPower.net User's Manual ioPower.net User's Manual ioPower.net User's Manual Rev 1.0 Copyright © PROSUM 2009 Contents CHAPTER 1. INTRODUCTION.................................................................................................................................... 4 1.1. 1.2. MAIN FEATURES ................................................................................................................................................ 5 FRONT AND REAR PANELS ................................................................................................................................. 6 CHAPTER 2. INSTALLING IOPOWER.NET ............................................................................................................. 7 2.1. 2.2. 2.3. 2.4. 2.5. CONNECTING IOPOWER.NET TO THE MAIN......................................................................................................... 7 CHAINING MULTIPLE UNITS .............................................................................................................................. 7 CONNECTING IOPOWER.NET TO THE NETWORK ................................................................................................. 7 CONFIGURING THE SYSTEM SETTINGS OF IOPOWER.NET.................................................................................... 9 GETTING HELP ................................................................................................................................................. 10 CHAPTER 3. BASIC OUTLET ACTIONS ................................................................................................................. 11 3.1. 3.2. ACTUATING OUTLETS REMOTELY ................................................................................................................... 11 MONITORING THE OUTLET STATUS ................................................................................................................. 13 CHAPTER 4. MANAGING OUTLETS ....................................................................................................................... 14 4.1. 4.2. 4.3. GLOBAL SETTINGS ........................................................................................................................................... 14 INDIVIDUAL SETTINGS ..................................................................................................................................... 15 GROUPS ........................................................................................................................................................... 16 CHAPTER 5. SETTING UP TIMERS ......................................................................................................................... 17 5.1. 5.2. 5.3. WHAT IS A TIMER? ........................................................................................................................................... 17 TIMER LISTS .................................................................................................................................................... 17 EDITING TIMERS .............................................................................................................................................. 19 CHAPTER 6. MANAGING USERS ............................................................................................................................. 21 6.1. 6.2. 6.3. GENERALITIES ................................................................................................................................................. 21 USER LOCAL DATABASE .................................................................................................................................. 22 USER REMOTE AUTHENTICATION .................................................................................................................... 23 CHAPTER 7. GETTING ALARM NOTIFICATION ................................................................................................ 25 7.1. 7.2. 7.3. SELECT ALARMS .............................................................................................................................................. 25 EMAIL ALARMS ............................................................................................................................................... 26 SNMP TRAPS................................................................................................................................................... 26 CHAPTER 8. MAINTENANCE ................................................................................................................................... 28 8.1. 8.2. 8.3. 8.4. UPGRADING THE SOFTWARE ............................................................................................................................ 28 UPGRADING THE SWITCH CARD FIRMWARE .................................................................................................... 28 SAVING AND RESTORING A CONFIGURATION ................................................................................................... 28 UPLOADING CERTIFICATES .............................................................................................................................. 29 APPENDICES................................................................................................................................................................. 30 A1. TROUBLESHOOTING ................................................................................................................................................ 30 A2. HARDWARE SPECIFICATIONS .................................................................................................................................. 31 A3. ORDERING INFORMATION ....................................................................................................................................... 32 A4. FCC / CE STATEMENTS .......................................................................................................................................... 32 List of Figures &Tables ioPower.net User's Manual Rev 1.0 Copyright © PROSUM 2009 Figures FIGURE 1: IOPOWER.NET, A REMOTE POWER CONTROL SOLUTION OVER IP ....................................................................... 4 FIGURE 2: SECURITY WARNING........................................................................................................................................... 8 FIGURE 3: LOGIN PROMPT ................................................................................................................................................... 8 FIGURE 4: MAIN MANAGEMENT PAGE ................................................................................................................................ 9 FIGURE 5: DATE AND TIME PAGE ........................................................................................................................................ 9 FIGURE 6: TCP/IP SETTINGS PAGE .................................................................................................................................... 10 FIGURE 7: POWER ON/OFF PAGE ..................................................................................................................................... 11 FIGURE 8: COLORED ICONS ............................................................................................................................................... 12 FIGURE 9: OUTLET STATUS MAP ....................................................................................................................................... 13 FIGURE 10: OUTLET GLOBAL SETTINGS ............................................................................................................................ 14 FIGURE 11: OUTLET INDIVIDUAL SETTINGS ...................................................................................................................... 15 FIGURE 12: OUTLET GROUPS ............................................................................................................................................. 16 FIGURE 13: OPENING AN OUTLET TIMER LIST ................................................................................................................... 17 FIGURE 14: OPENING A GROUP TIMER LIST....................................................................................................................... 17 FIGURE 15: OPENING OUTLET TIMER LIST BY CLICKING ON CLOCK ICON ........................................................................ 18 FIGURE 16: TIMER LIST ..................................................................................................................................................... 18 FIGURE 17: GROUP TIMER LIST ......................................................................................................................................... 19 FIGURE 18: EDITING A DAILY TIMER ................................................................................................................................. 19 FIGURE 19: EDITING A SINGLE-SHOT TIMER ..................................................................................................................... 20 FIGURE 20: USER LOCAL DATABASE................................................................................................................................. 22 FIGURE 21: USER EDIT ...................................................................................................................................................... 22 FIGURE 22: LDAP AUTHENTICATION SETTINGS ............................................................................................................... 23 FIGURE 23: ALARM SELECTION ......................................................................................................................................... 25 FIGURE 24: EMAIL ALARMS .............................................................................................................................................. 26 FIGURE 25: SNMP TRAPS ................................................................................................................................................. 27 FIGURE 26: SOFTWARE UPGRADE...................................................................................................................................... 28 List of Figures &Tables ioPower.net User's Manual Rev 1.0 Copyright © PROSUM 2009 Chapter 1. Introduction ioPower.net is a secure remote power management device using an IP SSL connection. It provides eight outlets for any AC-powered device or computer and can be master of a daisy chain of several simple ioPower units. When chained with seven ioPower companions, its management capacity can be increased to 64 outlets across a single IP SSL connection. ioPower.net can be accessed across the LAN or the Internet by using any popular browser such as Internet Explorer or Firefox. Its HTTPS web server provides multilevel menus for all management, monitoring, and control operations. You can set up sophisticated timers or just toggle outlets with simple mouse clicks. A Java® applet displays the state of all outlets under control in real time. Figure 1: ioPower.net, a Remote Power Control Solution over IP Page 4 Chapter 1. Introduction ioPower.net User's Manual Rev 1.0 Copyright © PROSUM 2009 1.1. Main Features 1.1.1 • • • • • • 1.1.2 • • • • • • • • • • • • • Hardware Full control of eight to 64 power outlets (when chained with seven ioPower units) Numerical display to monitor the total current load (showing 0.0 ~ 15A) LED indicators showing the state of outlets Buttons for on/off control by front-panel Circuit-breaker for over-current protection 19" rack-mountable design with metal case Software Web-based management using any standard browser on a remote computer Power on/off by clicking on virtual buttons One-time, daily of weekly timers for automatic actions Individual naming of power outlets for easy management User profiling Outlet group configuration for group-wise power activation/deactivation Precise system time using an internal RTC or synchronized by NTP servers Can monitor sensitive computers by ping SNMP and email alarms Remote Flash upgrades via web Password and/or LDAP user authentication 256-bit SSL encryption 1024-bit RSA authentication using certificates Page 5 Chapter 1. Introduction ioPower.net User's Manual Rev 1.0 Copyright © PROSUM 2009 1.2. Front and Rear Panels 1.2.1 Front-panel Alarm LED: (Red) Current Loads Display Power Button Bank Number Display Power ON LED: (Green) To actuate an outlet by using the front panel, press and hold the corresponding button for over two seconds. The port is toggled upon button release. 1.2.2 Rear panel – for the US Region POWER Reset button Power Input (IEC 320 C14) 110-240 VAC Ethernet port (RJ-45) Power Output (UL-498 5-15R) Daisy-chain port (RJ-45) - INPUT (unused) - OUTPUT (lower) 1.2.3 Rear panel – for the EU Region POWER Reset button Power Input (IEC 320 C14) 110-240 VAC Ethernet Port (RJ-45) Power Output (IEC 320 C13) Daisy-chain port (RJ-45) - INPUT (unused) - OUTPUT (lower) You might need to use extra adapter cords between ioPower.net and your devices, especially when the devices are not of the plug specification that fits the standard power outlets on the back panel. These adapter chords are not included with your package carton and are available by optional purchase. Page 6 Chapter 1. Introduction ioPower.net User's Manual Rev 1.0 Copyright © PROSUM 2009 Chapter 2. Installing ioPower.net Before you connect your devices to ioPower.net, please verify that the specifications are appropriate for your usage. For example, the output voltage should be in accordance with that required by your devices; and the total power loads and the power loads per port should not exceed the maximum total (15A) and per port max loads (6A) within its specification. In addition, the installation and operation should adhere to the local safety regulations. 2.1. Connecting ioPower.net to the Main Connect ioPower.net to the power outlet via its power chord, and ioPower.net is powered on and ready for installation. Connect those AC-powered devices, each to a power outlet on the ioPower.net back panel. You can try to power ON/OFF any power outlet simply by pressing the power button on the physical front-panel of your ioPower.net. Later, you will be able to name each of the power outlets for easier identification on the Web Management Interface. 2.2. Chaining Multiple Units ioPower.net can be daisy-chained to multiple non-IP ioPower units. When chained with seven ioPower, ioPower.net can manage 64 outlets. Use the daisy-chain cable (RJ45-RJ45, actually a UTP cable) that comes with your package to connect the DaisyChain OUT Port (RJ45) of the ioPower.net to the DaisyChain IN Port (RJ45) of the first ioPower. 2.3. Connecting ioPower.net to the Network Connect your ioPower.net to the LAN, using a CAT5 UTP cable to connect the Ethernet port on the back panel to the network switch. Page 7 Chapter 2. Installing ioPower.net ioPower.net User's Manual Rev 1.0 Copyright © PROSUM 2009 From a networked computer, use a standard browser and try to access ioPower.net with its factory default IP address and port: https://192.168.1.100:5000 At first, you might see a warning message about the authenticity of the certificate that is used on the ioPower.net website. Figure 2: Security Warning Please just ignore it and choose “Continue to this website” Users who need to prove their own ioPower.net identity on the network can buy a certificate from Verisign, Thawte or any other official CA supported by their browser and then upload it to ioPower.net. We do not provide any certificate other than those that are already resident in the unit. It is the worth telling a few words about certificates. Buying official certificates does not improve the security for this sort of embedded device. They just cost money and have limited lifetime. You should better generate your own set of certificates by using some free tool such as XCA for example. The security provided by certificates just depends on the trust you place in the organism that delivered them. Normally you should trust you at least as much as any official CA! Therefore, concerning applications involving only people belonging to the same company, it is generally a good idea using a self-made set of certificates. Browser warnings are just here because they try to prevent anyone accessing pirate web sites, which is not significant here. After your users have installed your own root certificate into their browsers, they get no more warnings and the level of security is the same as if using official certificates. You should not care that people having nothing to do on your ioPower.net management web site get warnings. On the contrary, this is a factor of security. PROSUM technical support can help you generating your own set of certificates. Next, you will see the login Prompt: Figure 3: Login Prompt Page 8 Chapter 2. Installing ioPower.net ioPower.net User's Manual Rev 1.0 Copyright © PROSUM 2009 At the login prompt, type in the default user name and password: User name: superuser Password: superu Once logging in the web management interface, the main page opens: Figure 4: Main Management Page The Web Management Interface offers a multi-level menu for your easy navigation to every submenu and page. 2.4. Configuring the System Settings of ioPower.net Go to Main/Date & Time page to set up the system date and time. You can set the time zone by selecting the Region and City where you have located the ioPower.net. You can set the date and the local time. You can also find the option of “Synchronize with an Internet Time Server (NTP)”. Use the Internet timeserver option and it will regularly be synchronized without human intervention. This is important for the precision of timers. After you have done the settings, remember to hit the Store Settings button before going to another page. Figure 5: Date and Time Page Go to Main/LAN TCP/IP page to set up the IP address and port number. Set the appropriate IP address and port number and other network settings such as network mask, gateway, DNS, etc. for your ioPower.net. Page 9 Chapter 2. Installing ioPower.net ioPower.net User's Manual Rev 1.0 Copyright © PROSUM 2009 Figure 6: TCP/IP Settings Page The DHCP is also an available IP option. However, we will not recommend it as long as a static IP is available. A dynamic IP will pose problem to know its current value and thus may create some access difficulty. After you have completed the system setting, go to the Soft Restart/Restart Software page and hit Restart Software button to restart the unit. After about 20 seconds, ioPower.net will be restarted with new settings. Then try to access ioPower.net with a web browser, using the new IP and port number, to verify it is accessible through the network. 2.5. Getting Help Click the HELP button on each page to get detailed information about the page fields. Page 10 Chapter 2. Installing ioPower.net ioPower.net User's Manual Rev 1.0 Copyright © PROSUM 2009 Chapter 3. Basic Outlet Actions 3.1. Actuating Outlets Remotely 3.1.1 Virtual Outlet Panel Go to Outlets/Direct Action Page, and click any of the outlet icons on the Virtual Outlet Panel to actuate that specific outlet remotely. Figure 7: Power ON/OFF Page While clicking on the outlet icon, a prompt box appears to ask you whether you really want to turn on or off that specific outlet. Click OK to confirm and validate the power event. After you have clicked OK to confirm, the outlet is toggled immediately, and the status of the outlet is refreshed. Note that you can toggle several ports at same time by clicking the following buttons: Turns off all outlets of the corresponding module Turns on all outlets of the corresponding module Turns off all outlets in the daisy chain Turns on all outlets in the daisy chain These buttons will actuate only the outlets of the daisy chain belonging to a group you have the right to access. Outlets that do not belong to an authorized group will not be actuated. Page 11 Chapter 3. Basic Outlet Actions ioPower.net User's Manual Rev 1.0 3.1.2 Copyright © PROSUM 2009 Colored Icons of the Virtual Outlet Panel Figure 8: Colored Icons Outlet Number Timer status: Orange: a timer is set Blank: no timer set Outlet Status Yellow: ON Blue: OFF Grey: FORBIDDEN Red: ALARM You can get information about outlets and timers by flying over icons with the mouse cursor. You can create of modify the timers bound to an outlet by clicking on the corresponding clock icon. For example: A blue outlet icon indicates that the outlet is OFF. • You can get information about the outlet by flying over the icon with your mouse cursor. An orange clock indicates that at least one timer is set up for the outlet and a toggle is pending. • You can get information about the pending action by flying over the clock with your cursor. • You can modify the timer by clicking on the clock. A yellow outlet icon indicates that the outlet is ON. The white clock means there is no timer set up and no automatic action is pending. • You can put a timer on this outlet by clicking on the clock A gray icon indicates that you are not authorized to perform ON/OFF action on this outlet. For user and group management, please refer to Groups and Managing Users sections. A red icon indicates that the outlet is malfunctioning. The Power ON/OFF web page is refreshed each time you ask for an action or you click on the Refresh button. Without manual action, the state of outlets and timers is not refreshed. Therefore, the state of outlets may have change because a timer or another user has fired an action. Click on Refresh to make sure that the icons reflect the current state of outlets. On the contrary, the Status Map provides a real-time indication of outlet state. It is refreshed automatically on a short time period basis. To open the Status Map box, please refer to section 3.2. The Status Map box is the preferred monitoring tool, while the Power ON/OFF page is mostly intended for actuating outlet relays, getting timer details, and setting up new timers. Page 12 Chapter 3. Basic Outlet Actions ioPower.net User's Manual Rev 1.0 Copyright © PROSUM 2009 3.2. Monitoring the Outlet Status You can see the status of each outlet on either Front-Panel, Virtual Outlet Panel (WEB Management Interface), and Status Map (WEB Management Interface). 3.2.1 Virtual Outlet Panel The outlet status panel is only refreshed after user clicks on outlet icons or Refresh button. 3.2.2 Status Map The Status Map is constantly refreshed in real time. It shows the real status of all modules connected the daisy chain: outlet-state, pending timers and module current in amperes. To evoke the Status Map, go to Outlets/ Status Map. You might be prompted with a login prompt again. Enter your user name and password to gain access. Figure 9: Outlet Status Map Please note that the purpose of the Status Map is monitoring. You can leave it open in a corner of your screen to survey the outlets in real time. Use the Virtual Outlet Panel if you need to toggle an outlet manually. Page 13 Chapter 3. Basic Outlet Actions ioPower.net User's Manual Rev 1.0 Copyright © PROSUM 2009 Chapter 4. Managing Outlets 4.1. Global Settings Click on Outlets/Global Settings. In this page, you can set up the parameters that will apply to ALL outlets in the daisy chain. Figure 10: Outlet Global Settings Turn delay: delay added after each outlet switching when several outlets must be changed simultaneously. This delay permits to limit the surge current when simultaneous changes are requested by a global or module command, or by timers. The outlets are always turned in same order from first outlet of ioPower.net to last outlet of last ioPower module. If some devices have to be turned on in a certain order, just plug them accordingly to reflect the imposed order. Power Cycle Delay: Outlets powering computers can turn off and then turn on automatically if the ping test fails. Indicate here the power off time during a power cycle. Ping Start Delay: If the ping test is started too early, it may fail because the device or the computer is not yet ready to respond. Indicate here the delay to postpone the ping test after the device is powered on. Ping Period: Indicate here the approximate delay between two ping requests sent to the same device. Page 14 Chapter 4. Managing Outlets ioPower.net User's Manual Rev 1.0 Copyright © PROSUM 2009 4.2. Individual Settings Click on Outlets/Individual Settings. In this page, you can change the settings of each outlet of each ioPower module in the daisy chain on an individual basis. Figure 11: Outlet Individual Settings Outlet Name: The default outlet naming is PCmmoo, with mm standing for the module number in the daisy chain, and oo standing for the module outlet number. Change this default name for a more self-speaking name that will help you to remember the device connected to this outlet. Ping Test: Check this box if you want to monitor a computer or an IP appliance connected to this outlet by doing a periodic ping. IP Address to Ping: Indicate the IP address or the host name of the appliance or computer to ping. The ping address does not belong necessarily to the computer that is plugged to this outlet. The only limitation if you ping something else is that ioPower.net will not be able to power down or power cycle the computer automatically. Action and Alarms when Ping Test Fails: Check everything you want ioPower.net to do when the ping test fail. To be actually implemented, the Computer Ping Alarm must be also enabled. Power Down: self-explanatory Power Cycle: Turn off, wait for Power Cycle Delay, turn on, wait for Ping Start Delay, and then restart the periodic ping test. Send an Email: The email content is build automatically and is not user configurable. Refer to Email Alarms to set up the email sender, recipients and SMTP server. Send an SMTP Trap: An SNMP trap containing the description of the failure is sent to the SNMP manager. Refer to SNMP Traps to set up the managers and the community Page 15 Chapter 4. Managing Outlets ioPower.net User's Manual Rev 1.0 Copyright © PROSUM 2009 4.3. Groups ioPower.net allows users that are with the SUPERADMIN privilege to create and name groups of outlets, and then assign specific users to these groups. Users bound to a specific group will only be able to control the power outlets within that group. Outlet Groups can serve two purposes: - Limit the access of certain users to certain outlets - Permit to set up timers that will apply to a set of outlets instead of a single outlet. These timers are called Group Timers by opposition to Outlet Timers that apply to a single outlet. Figure 12: Outlet Groups To create an outlet group, just go to Outlets/Outlet Groups page and enter a new name for the group that you want to create. Then check the outlets to be joined within that group. Meanwhile, you can also set a Group Timer. Just hit the Open the Group Timer List button to evoke the Group Timer List, and do your setting therein. Refer to Chapter 5. Group timers will perform timed actions on the group of outlets as a whole. After you have done with the settings, hit Store the (new) Outlet Group. To remove an outlet group, select the group in the combo box and click Suppress this Outlet Group. Note that you cannot delete groups assigned to existing users. You must first either delete all users that are bound to this group, or assign another group to them. Page 16 Chapter 4. Managing Outlets ioPower.net User's Manual Rev 1.0 Copyright © PROSUM 2009 Chapter 5. Setting up Timers The management of timers is one of the most powerful features of ioPower.net. 5.1. What is a timer? A timer is simply a pending action, i.e., a pending power on or power off that will be executed at a given time of a given date. Timers can have a single shot action or a periodic action. Single shot timers take effect at programmed date and time. Periodic timers are rearmed automatically. They can act once a day at a given time, or once a week at a given day and time. Timers can be disabled. Obviously, this feature is not useful except for periodic timers. The number of timers that can be setup is almost unlimited. It makes no problem if two timers have same action at same time on same outlet. If two or several timers have contradictory actions on same outlet at same time, the action is cancelled and the outlet is not actuated. ioPower.net includes a quartz based real time clock. In addition, it can be synchronized with NTP servers. Therefore, the time system is very accurate. The outlets should be actuated with a one-second precision. However if ioPower.net is very busy, a few second delay can be seen. ioPower.net timers can apply to a single outlet or to an outlet group. We call the first category Outlet Timers and the second category Group Timers. Except from their field of application, Outlet Timers and Group Timers are exactly same. 5.2. Timer Lists You can see all timers bound to an outlet from the Outlet Individual Settings page by clicking on Outlet Timer List. See Figure 13. You can see all timers bound to a Group from the Outlet Groups page by clicking Open the Group Timer List. See Figure 14. Figure 13: Opening an Outlet Timer List Figure 14: Opening a Group Timer List In addition, you can open the outlet and group timer lists from the Power ON/OFF page by clicking on the clock icon standing below each outlet. When the clock icon is white (no timer), it opens the page permitting to create a new outlet timer. When the clock is orange, it opens the corresponding timer list. Refer to Figure 15. Page 17 Chapter 5. Setting up Timers ioPower.net User's Manual Rev 1.0 Copyright © PROSUM 2009 Figure 15: Opening Outlet Timer List by Clicking on Clock Icon You can browse through the timer list by using First Page, Previous Page, Next Page, and Last Page buttons. See Figure 16. Click New Timer to add a timer to the list. Click Edit Timer or Suppress Timer to edit or suppress the selected timer. You can also double click in the timer list to open the selected timer for editing. Figure 16: Timer List Type: "S" = one-time action, "D" = daily action, "W" = weekly action State: "ENABLED" or "DISABLED"; No action is triggered if the timer is disabled. Action: "ON" or "OFF" Date: date if single-action timer, day of the week if weekly-action timer, empty if daily-action timer Time: time when the action will be triggered Page 18 Chapter 5. Setting up Timers ioPower.net User's Manual Rev 1.0 Copyright © PROSUM 2009 Figure 17: Group Timer List 5.3. Editing Timers Into Edit Timer page, select the state, action type, and the type of trigger. Depending on the timer type, fill in the date and time information. Refer to Figure 18. Figure 18: Editing a Daily Timer Single-shot timers can be programmed by specifying the trigger date and time or by specifying a delay running from now. Refer to Figure 19. Note: Specifying a delay is just a facility. The timer information is calculated and stored in the date and time format. Next time you open the timer page, it will be displayed in the date and time format, and you will see the values calculated by ioPower. Page 19 Chapter 5. Setting up Timers ioPower.net User's Manual Rev 1.0 Copyright © PROSUM 2009 Please note that all timer dates and times refer to the local time depending on your Time Zone parameters, which specify the offset with the GMT as well as the daylight saving dates and time changes. Be aware that, despite ioPower takes care of country-specific daylight saving systems, it may happen that the information stored into ioPower is outdated because countries use to change their daylight saving parameters quite often. Figure 19: Editing a Single-Shot Timer Page 20 Chapter 5. Setting up Timers ioPower.net User's Manual Rev 1.0 Copyright © PROSUM 2009 Chapter 6. Managing Users 6.1. Generalities ioPower.net allows three user types: SUPERADMIN, ADMIN and USER. SUPERADMIN has all rights. ADMIN can access all outlets and has a lot or rights but cannot manage users and cannot do maintenance operations. USER can handle outlets and timers provided they belong to his outlet group. Refer to the table below for detailed list of Web Management rights: Management Page Main/Date & Time Main/LAN TCP-IP Main/Log Outlets/Direct Action Outlets/Global Settings Outlets/Individual Settings Outlet/Groups Outlet/Map Timer/List Timer/Edit Users/local database Users/LDAP Alarms/Emails Alarms/SNMP Alarms/Selection Maintenance/Software Version Maintenance/Software Upgrade Maintenance/Config. Save/Restore Maintenance/Load Certificates Maintenance/Reboot Soft Restart SUPERADMIN x x x x x x x x x x x x x x x x x x x x x ADMIN x x x x x x x x x x x x x USER x x x - Full Access Group Access No Access Users can be managed locally or by using a remote LDAP server for centralized management. To manage users locally, open the Users/Local Database page. Page 21 Chapter 6. Managing Users ioPower.net User's Manual Rev 1.0 Copyright © PROSUM 2009 6.2. User Local Database In the Users/Local Database page, you can see the listing of existing user entries. Figure 20: User Local Database Each entry exhibits the user name, together with the user type, the outlet group constraining the user, and a free description. You can use First Page / Next Page / Previous Page /Last Page to navigate through the pages of the user database listing. To add, edit, or delete an entry, select a raw and click the corresponding button. You can also edit a user entry by double clicking on the user raw. Figure 21: User Edit In the User Edit page, type the user name, the user description and the user password. Select the user type from among SUPERADMIN, ADMIN, and USER. If the user type is USER, select the group of outlets he will have the right to access. Do not forget to click Store User. Page 22 Chapter 6. Managing Users ioPower.net User's Manual Rev 1.0 Copyright © PROSUM 2009 6.3. User Remote Authentication The User Remote Authentication feature permits ioPower.net to access directory servers - Active Directory for example - in order to authenticate users trying to login. Transactions with the directory servers are based on the Lightweight Directory Access Protocol (LDAP). This feature permits to integrate ioPower.net into your global enterprise user management. By default, the User Remote Authentication is disabled. In this case, the authentication is made in local by using the Local User Database on ioPower.net. Please note that the information from the local database has the precedence over the information coming from the remote directory server. Therefore, if a user is at same time into the local database and into the remote directory, the information from the local database is taken in priority. When accessing the directory server, ioPower.net will check the user ID and password and will try to get the "kusergroup" attribute of this user. The "kusergroup" attribute can be SUPERADMIN, ADMIN or the name of the outlet group assigned to this user. If the directory server acknowledges the user but does not return the "kusergroup" attribute, ioPower.net takes "USER" by default. Please note that the schema of the directory must be extended to provide the "kusergroup" attribute in return to ioPower.net authentication requests. If you do not want to modify the schema of your directory, you can still use it for authenticating simple users. In this case, into the local database of ioPower.net, the administrator(s) must be setup and the "USER" outlet group must exist. All simple users will be authenticated by the directory server(s) and will access the set of outlets specified into "USER". To setup the connection to the directory servers, open Users/LDAP Auth and check LDAP Authentication. Refer to Figure 22. Figure 22: LDAP Authentication Settings SSL Access: Check this option if you want to enable SSL access of the LDAP authentication However, to use this option, you should make sure your directory server supports LDAP through SSL. You must install a distinct certificate – ldapcert.crt– onto the ioPower.net by uploading it through the Load Certificate page. Normally this certificate should be generated by the directory server itself. Port: Enter here the port number used in LDAP authentication. By default, it is set to 389 if SSL is not used and 636 if SSL is used. LDAP Server: Enter here the IP address or host name of the directory server. Page 23 Chapter 6. Managing Users ioPower.net User's Manual Rev 1.0 Copyright © PROSUM 2009 Second Server (if any): If a second directory server is available for authentication, enter its IP address or host name here. User Base Search DN: Here you should enter the user base search DN, which is typical to the directory server you use for authentication. Enter something such as: CN=users,DC=domain, DC=com If you do not know, please ask to your directory server administrator. Page 24 Chapter 6. Managing Users ioPower.net User's Manual Rev 1.0 Copyright © PROSUM 2009 Chapter 7. Getting Alarm Notification ioPower.net can send email alarms or send SNMP traps to notify administrators about any of the three critical alarm-triggering events: Bank over current, Broken Relay, and Computer ping (no reply). 7.1. Select Alarms ioPower.net is able to send emails or SNMP traps, or perform automatically a power down or a power cycling when a Bank over Current, a Broken Relay, or a Ping Test Failure event is detected. To select the events and actions, go to Alarms/Selection. Figure 23: Alarm Selection Note: This page is where you can select which action ioPower.net must do when it detects an event. This page is NOT the place where you can specify how the action is to be implemented. To do so, refer to SNMP Traps, Email Alarms, and Outlet Settings. 7.1.1 Bank over Current The overall current for the module is higher than 15A. If you want that ioPower.net responds to this event, check Enable Alarm, and specify what type(s) of action you would like ioPower.net does, Power Down, Send an Email, and/or Send an SNMP trap. 7.1.2 Broken Relay A relay cannot be actuated any longer. If you want that ioPower.net responds to this event, check Enable Alarm, and specify what type(s) of action you would like ioPower.net does, Send an Email, or Send an SNMP trap. 7.1.3 Ping Test Fail The computer or appliance does not respond to pings. If you want that ioPower.net responds to this event, check Enable Alarm. Specify for each outlet into the Outlet Settings page, what type(s) of action you would like ioPower.net does, Power Down, Power Cycle, Send an Email, or Send an SNMP trap. Page 25 Chapter 7. Getting Alarm Notification ioPower.net User's Manual Rev 1.0 Copyright © PROSUM 2009 7.2. Email Alarms Go to the Alarm/Emails page to set up the email notification for alarm events. Figure 24: Email Alarms Email from: Sender email address used by ioPower.net for alarm emails, for example: [email protected]. It must be accepted by the SMTP server. This email address can help identify which ioPower.net is the sender. Email to: e-mail address of addressee. You can use commas for multiple recipients: [email protected], [email protected], [email protected] Copy to: e-mail address of addressees who should get a “carbon copy” of alarm emails. SMTP Server: Enter the host name or IP address of the SMTP server (mail server) that will route the ioPower.net email alarms to recipients. 7.3. SNMP Traps To receive and understand ioPower.net traps, you must first install the ioPower.net proprietary MIB into your SNMP manager. You can get it from the ioPower.net CDROM of from the PROSUM web site. Then, go to the Alarms/SNMP page. Refer to Figure 25. Here you can set up the SNMP traps sent by ioPower.net, provided you selected the SNMP traps into the Select Alarm page or the Outlet Individual Settings page. Primary Manager: Specify here the IP address of the primary SNMP manager on your network. Secondary Manager: Specify here the IP address of the secondary SNMP manager on your network (if any). SNMP Community: The SNMP manager and agents must belong to an SNMP community identified by its name, which is a collection of hosts grouped together for administrative purposes. Specify here the name of the SNMP community to which your SNMP management host and SNMP agent belong. Page 26 Chapter 7. Getting Alarm Notification ioPower.net User's Manual Rev 1.0 Copyright © PROSUM 2009 Figure 25: SNMP Traps Page 27 Chapter 7. Getting Alarm Notification ioPower.net User's Manual Rev 1.0 Copyright © PROSUM 2009 Chapter 8. Maintenance 8.1. Upgrading the Software When you receive the upgrade file, first copy it to your computer. Then use the ioPower.net web management to perform the update across your LAN or across the Internet. Go to the Maintenance/Software upgrade page. Figure 26: Software Upgrade Browse to where the update file is located, select the file, and click Upload. Note: The software upgrade file must have a name starting with "ismod" followed by the date, such as ismod-yy-mm-dd (for example ismod-08-03-29). Note: The upgrade file is of accumulative nature, which means that normally you only need to use the latest upgrade file to keep your ioPower.net most up-to-date. Depending on the upgrade file size and the bandwidth available across the network, the file upload time can vary from 2 minutes to 20 minutes. When the upload process is complete, the ioPower.net will reboot by itself. After the reboot is complete, it should be working right away. 8.2. Upgrading the Switch Card Firmware ioPower.net is built with two cards, the switch card using a small microcontroller and the IP card using an ARM microprocessor. The ismod-yy-mm-dd upgrade files may include an upgrade for the small controller of the switch card. If this firmware is newer than the firmware currently installed on the switch card, the IP card proceeds to a flash memory upgrade of the switch card. This firmware upgrade is fully automatic and takes about 5 minutes, so be patient. The switch card upgrade activity is displayed into the LED's of the front panel ("OP", "OH", etc.). Note that there is no display of this activity into the web management. 8.3. Saving and Restoring a Configuration ioPower.net allows you to save the current settings into a compressed file (.tzg), and later use this file to restore your user-specific settings to an ioPower.net. You can also restore the unit to factory settings. It is wise to backup your configuration after any change. It can also be used to set up several ioPower.net with same or similar configuration. To save the current configuration in a file, go to Maintenance / Config. Save/Restore page. Click Save Current Settings. Choose the location for saving your configuration file (*.tgz), and click OK. The format of the configuration file name is isconfig-yyyymmdd.tgz, with a timestamp in it. Page 28 Chapter 8. Maintenance ioPower.net User's Manual Rev 1.0 Copyright © PROSUM 2009 To restore the configuration from a file, hit the Browse button to browse to the location of the update file (isconfig-yyyymmdd.tgz) and then click Restore Settings. You will be prompted for a reboot when the upload process is complete. Reboot ioPower.net to validate the new configuration. To restore the factory default configuration, click Restore Factory Settings and confirm. Please note that your current settings will be lost. 8.4. Uploading Certificates Default PKI certificates and keys for the SSL HTTPS and LDAP connections are provided by default. If an encrypted session is already enough for your security requirements, you can just ignore this aspect of PKI authentication. The default certificates are not trusted by the standard browsers because they have not been generated by an official Certificate Authority such as Verisign or Thawte. Therefore, you will get some warnings at connection time. To suppress these warnings, configure your browsers so that they accept the default certificate, or get an "official" certificate from a trusted root Certification Authority. You can also generate your own self-signed set of certificates by using some CA software tool (We recommend XCA). These custom certificates will still not be trusted by the browsers until you configure your browsers so that they accept them. The valid file names of the PEM encoded X.509 certificates and RSA 1024-bit keys to be uploaded to ioPower.net should be exactly as below: • • • • root.crt: public certificate of the root Certification Authority server.crt: SSL web server certificate emitted by root serverkey.pem: public key used to sign server.crt ldapcert.crt: certificate provided by the LDAP server for SSL connection. It must contain the key. Note that ldapcert.crt is not required if your LDAP connection is not based on SSL First, you should get a set of certificates from your administrator. If your certificates files have different names, change them to the valid names before uploading. To upload the certificates and keys, click the Browse button to go to the location where your certificates reside. Select a certificate or key file and then click Upload to store it into ioPower.net. After the uploading is complete, you should see the prompt page for reboot. Note that you do not have to reboot after each certificate or key. Just reboot once after you have uploaded all the necessary certificates and keys: Page 29 Chapter 8. Maintenance ioPower.net User's Manual Rev 1.0 Copyright © PROSUM 2009 Appendices A1. Troubleshooting You forgot the IP address and port number of ioPower.net The simplest way is to use the IPBox software tool available on PROSUM web site. You can also push Button #1 and Button #3 simultaneously for over 8 seconds until the current loads display has changed to IP. The IP and port number is temporarily set to 192.168.1.100:5000. Please note that this will NOT write to the configuration files. A red LED is constantly flashing on one outlet It indicates an outlet hardware failure. The corresponding outlet is mal functioning and cannot be toggled. In normal conditions, the alarm LED should never be lit. When you see a lit alarm LED, first disconnect the device connected to the outlet and then try to troubleshoot by pressing several times the outlet button on the front-panel. If the alarm LED remains lit persistently, ask for technical service from your local dealer. Port Error (unable to power on) Port Error (unable to power off) The current loads red display is flashing It means the total current loads exceed 15 AMP. Try to shutdown some devices to diminish the current loads. ioPower.net cannot power on and no display or LED is lit The circuit breaker might be open due to current overloads. Try to push the power reset button on the back panel. Resetting ioPower.net to factory default Go to the Config Save page and hit the Restore to Factory Settings button. Using Reboot Reboot is a total device rebooting that can be used in case of trouble. Normally you never need to reboot ioPower.net. Before trying Reboot, try Restart Software. The switch card firmware is corrupted If your firmware upgrade has not succeeded or your firmware is somehow corrupted and can no longer function anymore, the current loads red display shows forth a message such as “OP”. Please try to upgrade your firmware. If it fails, contact the technical support of your local dealer. Page 30 Appendices ioPower.net User's Manual Rev 1.0 Copyright © PROSUM 2009 A2. Hardware Specifications Input Voltage 100 ~ 240 VAC @ 50~60 Hz Output Voltage 100 ~ 240 VAC @ 50~60 Hz (Depending on power input) AC Output 8 outlets LED 8 Alarm (RED) 8 ON (Green) 2 Bank (Green / Numerical) 2 Current (Red / Numerical) Connector Interfaces 8 Power Outlets : US: UL-498 5-15R EU: IEC 320 C13 1 Ethernet port (RJ-45) 2 Daisy-Chain port (RJ-45) 1 Power receptacle Front-panel control 8 Power buttons (“One Touch” ON/OFF with delay) WEB Management Interface Multi-level Menu-driven setting and Operation / SSL encrypted Daisy-chain level Up to 8 units ( 1 x ioPower.net + 7 x ioPower) Daisy-chain interface RJ-45 (via UTP cable) Daisy-chain distance 1m Max. current loads per port 6 amp per port Current Overload Protection 15 amp max. Operating Temperature 0~45°C Operating humidity 10~90% RH Storage Temperature -20 ~ 70°C Storage Humidity 0~90% RH Dimensions (L x W x H) 410 x 165 x 44.5 mm Certification FCC, CE, UL Page 31 Appendices ioPower.net User's Manual Rev 1.0 Copyright © PROSUM 2009 A3. Ordering Information ioPower.net 8-port Remote Power Control over IP, Cascadable ioPower 8-port RS232 Power Control, Cascadable A4. FCC / CE Statements FCC Statement: This equipment has been tested and found to comply with the regulations for a Class B digital device, pursuant to Part 15 of the FCC Rules. These limits are designed to provide reasonable protection against harmful interference when the equipment is operated in a commercial environment. This equipment generates, uses, and can radiate radio frequency energy and, if not installed and used in accordance with this User Guide, may cause harmful interference to radio communications. Operation of this equipment in a residential area is likely to cause harmful interference in which case, the user will be required to correct the interference at his/her own expense. CE Statement: This is a Class B product in a domestic environment, this product may cause radio interference, in which case the user may be required to take adequate measures. RoHS Compliant Page 32 Appendices