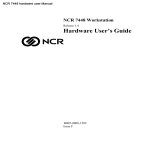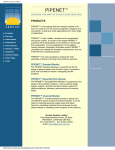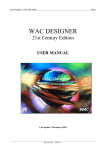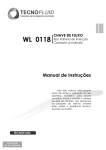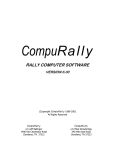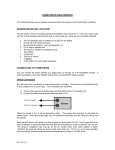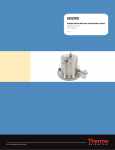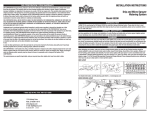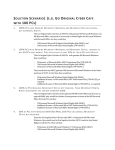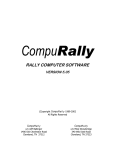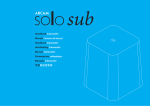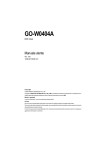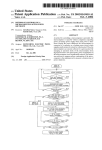Download PIPENET - Nor
Transcript
PIPENET PIPENET V ISION N ETWORK I NSTALLATION G UIDE FLEXlm L ICENSING © SUNRISE SYSTEMS LIMITED, 2007 TABLE OF CONTENTS 1 SYSTEM REQUIREMENTS..........................................................................3 2 BEFORE YOU START................................................................................... 3 2.1 What Is On The CD..................................................................................4 2.2 Determining Your Host Name And Host ID..........................................4 2.3 Installing The FLEXlm License File...................................................... 5 2.4 Administrator Access Rights...................................................................5 3 INSTALLING AND RUNNING THE FLEXLM SERVER.........................6 3.1 Copying Essential Files From CD...........................................................6 3.2 First-time Users Of FLEXlm.................................................................. 6 3.3 Multiple FLEXlm License Servers....................................................... 10 4 INSTALLING SECURITY KEY DRIVERS...............................................11 5 WORKSTATION INSTALLATION........................................................... 12 5.1 Installing A PIPENET Module............................................................. 12 5.2 Establishing The License Source.......................................................... 15 6 DIRECTORIES.............................................................................................. 16 7 PATCHES TO PIPENET MODULES.........................................................17 8 TROUBLE-SHOOTING............................................................................... 17 9 OBTAINING SUPPORT............................................................................... 19 August 1, 2007 Page 2 SSL/UI/0006/06 1 SYSTEM REQUIREMENTS The following are the minimum system requirements for running a PIPENET mod ule: • Windows NT, 2000 or XP • 20 MB Hard Disk Space for each module • 128MB free RAM • Windows Compatible mouse • Display screen with a resolution of at least 1024 x 768, preferably higher. • Adobe Acrobat version 5.0 or later for viewing manuals from CDROM. 2 BEFORE YOU START CDs and licens e file Before you commence installation make sure that you have the following: 1. installation CD 2. the additional Network CD 3. an Aladdin HASP security key – this is needed for PIPENET Vision releases 1.10 and later, earlier releases of PIPENET Vision and the earlier PIPENET Classic products did not need a security key. 4. FLEXlm license file. The FLEXlm license file is not required during installation but will be required to check that the installation has completed successfully, and that the desired module(s) can be run. If a security key is required this will have been supplied with the release. For custom ers who have used earlier releases of PIPENET, it may be possible to use an existing key. It is important to note that the FLEXlm licence file will only work with a single specified secur ity key. If you have not already obtained a license file then you must first determine the host name and host id of the computer that will run the FLEXlm license server (see subsection 2.2.). August 1, 2007 Page 3 SSL/UI/0006/06 Fi rewalls If your site has an Internet firewall you should specify the TCP/IP port number to be used by the program sunrise.exe. This is the FLEXlm vendor daemon installed on the license server computer and used to communicate with each PIPENET application. The port number can be any unused port number in the range 1025 - 48000 2.1 What Is On The CD The second CD contains includes the following: 2.2 • FLEXlm program LMTOOLS – used for setting up the FLEXlm server • FLEXlm supplied program lmgrd.exe • Sunrise program NetUtil – used for setting the licensing source on each workstation • the program sunrise.exe which is installed on the server and is re ferred to by FLEXlm as the vendor daemon. • FLEXlm supplied end user guide. • Security key drivers for the Aladdin HASP security key. Determining Your Host Name And Host ID The license file is provided by Sunrise Systems Limited. This small file contains in formation about your PIPENET licenses, including such things as module(s) li censed, expiry dates, and number of concurrent users. The license file is generated by Sunrise Systems based on information provided by you, specifically the host name and host id of the computer that will run the FLEXlm server program. To determine the host name and host id run the FLEXlm license utility program LMTOOLS provided on the second CD (existing users of FLEXlm will already be running this program). Running this program and selecting the Systems Settings tab will result in the dis play: August 1, 2007 Page 4 SSL/UI/0006/06 Simply select the Save HOSTID Info to a File button in the bottom right-hand corner to save the required information to a text file and then email this file to Sun rise Systems Limited at [email protected] You will receive a response to your email with the generated license file as an attachment. The information used is the host name and the host id (the Ethernet address). 2.3 Installing The FLEXlm License File The license file provided must be copied to a location accessible to the FLEXlm li cense server and all workstations that may want to run a PIPENET module. This can be achieved either by placing the file in a shared location accessible to the server and all workstations, or by placing a copy of the file on the server and each workstation. The location will normally be under the control of the Systems Administrator. 2.4 Administrator Access Rights It is important that installation of PIPENET modules be performed with Administrat or access rights, which are required for the following purposes: • Installation of the drivers for the security key, this requires access to the System Registry. Note these drivers are not required by FLEXlm, however, some users of FLEXlm also have local security keys. If a local security key is fitted to a workstation then this key will be used as a licensing source instead of FLEXlm. • Updates to the system files in the Windows’ System directory. This will only be required if the existing versions are not the latest versions required by the Microsoft support libraries. August 1, 2007 Page 5 SSL/UI/0006/06 If you do not have these rights you will have to contact your IT department to set up your account details. It is recommended that you contact your IT department anyway to confirm any other rights and restrictions there may be. Check that you have read and write access rights to the drive where the software will be installed (by default C:) and where the temporary files will reside (also by default drive C:). This is necessary since some organisations prohibit their users from accessing the local disk and selected network drives, other than for read. Again if you do not have these rights then you will have to contact your IT department. 3 INSTALLING AND RUNNING THE FLEXlm SERVER FLEXlm is a widely used program so it quite possible that you are already familiar with the product and its use. This section is primarily intended for first-time users of FLEXlm. FLEXlm licenses are managed by a FLEXlm license Server. A license Server can manage the licenses for a single product or multiple products, the products being from the same or different suppliers. Please note that if you have been issued with a stand alone licence file, i.e. the licence is valid for your computer only, a FLEXlm license Server is not required so you can ignore this section entirely. 3.1 Copying Essential Files From CD The following files should be copied to the license server: 3.2 • lmtools.exe – FLEXlm utility program, • lmgrd.exe – FLEXlm license manager • sunrise.exe – vendor daemon • enduser.pdf - end user guide may also be copied First-time Users Of FLEXlm For first-time users it is assumed there will only be one service and this will license all PIPENET modules. Existing users of FLEXlm should go to section 3.3. Setting up the server To set up the license Server run the FLEXlm utility LMTOOLS and select the Ser vice/license File tab: August 1, 2007 Page 6 SSL/UI/0006/06 Make sure that the Configuration using Services option is selected and then select the Config Service tab: Enter a suitable service name, for example “PIPENET FLEXlm Server”. You must now locate and enter the names of three files, this is easily done using the Browse button shown to the right of each field: Path to lmgrd.exe file and Sunrise vendor daemon sunrise.exe These file are provided on the second CD and should be copied to your hard drive August 1, 2007 Page 7 SSL/UI/0006/06 Path to the license file This is the directory containing the Sunrise Systems provided license file (and possibly other license files) or the specific license file. Either enter the directory path if it is known or use the browse button to select the specific file. Path to debug log file The debug log file is a text file containing status and error information useful for locating problems with the license server. It is only necessary to create an empty text file, using Windows Notepad for example, and save the file in a suitable location on the license server. The license serv er will then use this file to log any errors. The contents of the file can be viewed by selecting the View Log button. Note for IT Managers The Sunrise vendor daemon (sunrise.exe) is assumed to reside in the same directory as the lmgrd.exe file. It can reside in another directory but this requires the editing of the license file(s). Select the Use Services option. If you want the license server to start automatically each time you restart the computer select the Start server at Power Up option. Select the Save Service button to save the service. August 1, 2007 Page 8 SSL/UI/0006/06 Clicking on the Service/license File tab again will display the new service you have created: Starting and stopping the Server To manually start the server select the Start/Stop/Reread tab. Make sure that the highlighted service name is the one you have just created and press the Start Server button. If all has gone well you should see a confirmation message in the status box at the bottom of the window - “Server Start Successful”. If the server is running it can be stopped by selecting the Stop Service button. Verif ying corre ct ins tallation To verify that the license server and license file have both been installed correctly se lect the Server Status tab: August 1, 2007 Page 9 SSL/UI/0006/06 Select the Perform Status Enquiry button – observe the results in the lower part of the dialog. 3.3 Multiple FLEXlm License Servers There are three generic ways for handling licenses from multiple suppliers: 1. Multiple Machines – each machine runs the FLEXlm license man ager program lmgrd together with the vendor supplied daemon and vendor supplied license file (see section 3.2 of the end-user guide). 2. One Machine running multiple license servers – here there are mul tiple copies of lmgrd running, each with its associated vendor dae mon and license file (see section 3.3 of the end-user guide). 3. One machine running one license server – here there is only one copy of the lmgrd program running, controlling all vendor daemons and li cense files (see section 3.4 of the end-user guide). The following assumes that option 2 is selected, however, for the advantages and dis advantages of each option please refer to the end user guide. If your system is already using FLEXlm, managing PIPENET licenses is simply a case of adding a new service to FLEXlm. Start LMTOOLS and select the Service/license File tab: August 1, 2007 Page 10 SSL/UI/0006/06 Make sure that the Configure using Services option is selected and observe that there should be one or more services displayed in the window. These services will correspond to services for other products licensed by FLEXlm. Select the Config Services tab, enter a suitable service name, for example “PIPEN ET FLEXlm Server”. You must now locate and enter the names of three files, this is easily done using the Browse button shown to the right of each field: Path to lmgrd.exe file and Sunrise vendor daemon sunrise.exe These files are provided on the second CD and should be copied to your hard drive Path to the license file This is the directory containing the Sunrise Systems provided license file (and possibly other license files) or the specific license file. Either enter the directory path if it is known or use the browse button to select the specific file. Path to debug log file The debug log file is a text file containing status and error information useful for locating problems with the license server. It is only necessary to create an empty text file, using Windows Notepad for example, and save the file in a suitable location on the license server. The license serv er will then use this file to log any errors. The contents of the file can be viewed by selecting the View Log button. Select the Service/license File tab and verify that the new service has been added. Finally select the Start/Stop/Reread tab to start the new service. August 1, 2007 Page 11 SSL/UI/0006/06 4 INSTALLING SECURITY KEY DRIVERS The security key is required to provide an extra level of validation for the licence file. Each licence file will only work with one security key. This has a small disad vantage in that an additional installation step is required, but has the advantage that a customer can switch the licencing to another server simply by moving the licencing file and the security key. Some other licencing schemes will not allow this, the li cence file being tied to a specific computer. The security key drivers must be installed on the FLEXlm licence server computer. Installation of the key drivers is achieved by running the program KEYSETUP.EXE which can be found in the directory KeyCheck on either the main installation disk or the second network CD. Running this program produces the display: Select the Install key drivers button to install the key drivers. Selecting the Check key drivers button will display the status of the key drivers, which if correctly in stalled will display the date of installation and other information on version number of driver etc. Selecting the Remove key drivers button will un-install the drivers. The Remove key drivers button will un-install the key drivers and the Check key button will display the number and customer name in any fitted key, assuming the key drivers are installed and working. August 1, 2007 Page 12 SSL/UI/0006/06 5 WORKSTATION INSTALLATION This section covers the installation of a PIPENET module on a workstation. This pro ceeds in two stages 1. installation of the appropriate PIPENET module(s) 2. determination of the network licensing method to be used. 5.1 Installing A PIPENET Module 1. Insert the CD-ROM, a series of messages will be displayed eventually stopping at the following dialog: If the installation does not start, use Windows Explorer navigate to the CD-ROM drive and double click on the SETUP.EXE program. 2. Selecting the Next button moves to the next operation and this is the usual opera tion for most stages of the installation. 3. Eventually you will arrive at the license agreement dialog which appears thus: August 1, 2007 Page 13 SSL/UI/0006/06 Here you must select the option to accept the license agreement distributed with the software. If you do not accept the terms of the license agreement then select the Cancel button. 4. Continue selecting the Next button until you arrive at the following dialog: Here you can accept the default Typical installation, which will install the PIPENET Vision versions of Standard and Spray/Sprinker, but without the ac companying manuals. Alternatively, you can select the Custom option followed by the Next button to select those modules, manuals, newsletters and case studies to be installed – the primary module options being PIPENET Vision versions of Standard and Spray, and version 5.40 of Transient. Note although you can install all modules you can only run those for which you have a license. August 1, 2007 Page 14 SSL/UI/0006/06 5. If you selected the Custom option you will be presented with the following dialog: By default all modules are accepted and no manuals are selected. Selecting an op tion displays a menu as shown above; select the first item in the menu to include the option in the installation or the last item to exclude an item from the installa tion. In general it is better to exclude those modules and manuals not required. Remember, even though you can install all modules, you can only run those for which you have a license. Note that all manuals are available in both A4 and US Letter formats. 6. Selecting Next several times will eventually result in the software being installed on your system, together with the necessary key drivers. 7. When the completed dialog is displayed, select the Finish button to exit the in stallation. 8. If you have correctly installed the module(s) then make sure that the security key is correctly fitted to the printer port (LPT1) and start the module. At this stage everything should be OK – if not proceed to the trouble-shooting section. 9. If you run the installation process again, without un-installing the program, you will be presented with the option of un-installing the program, modifying the in stallation by adding or removing modules or options, or repairing the installation by re-installing files. 5.2 Establishing The License Source When you have finished installing of of the desired modules insert the second CDROM, labelled “Network Licensing Support”. On each workstation it is necessary to August 1, 2007 Page 15 SSL/UI/0006/06 run the single utility program NetUtil once. This can be performed at any time, but will usually be done immediately after the installation of the PIPENET module(s). Running this program produces the display: Select the license type as FLEXlm and then enter the directory containing the Sun rise provided license file and then select OK. Note the FLEXlm license directory field may not be blank. If the directory specified is incorrect then one of the following will occur when an attempt is made to run a PIPENET module: 1. If there are other FLEXlm licensed products on the workstation and the directory where the licenses for these programs is stored is the same as that for PIPENET then the module should run using information con tained in the System Registry or: 2. The execution of PIPENET will stop at the point it attempts to obtain the license and you will be prompted to supply the name of either the FLEXlm license server or the license directory ─ this information should be supplied by your IT department. Note the Install Key Driver and Install license Manager tabs are not used for FLEXlm licensing. Provide the customer name to appear in printed output files. August 1, 2007 Page 16 SSL/UI/0006/06 6 DIRECTORIES The installed directory structure is as follows: CALCS This directory contains the installed calculators and the HP-GL/2 export program DATA This directory contains a number of data files required by the calculator, together with the built-in libraries for each module. DOCS This directory contains this installation guide, a copy of the license state ment displayed during installation, a copy of the release notes and the optional user manuals in Adobe Acrobat format (in both A4 and US Let ter formats). Note the on-line help and the manuals are similar in con tent, but the manuals are fully indexed and formatted suitable for print ing. This directory also contains two sub-directories: Newsletters – containing the Sunrise Systems newsletters Case Studies – containing a number of case studies for the vari ous modules. EXAMPLES This directory contains one sub-directory for each installed module, each subdirectory containing the examples referenced in the user manuals and online help. EXEC This directory contains the main executables and a number of related files. KEYDRIVER This directory contains the KEYSETUP utility (see the trouble-shooting section for further details) and the Aladdin key drivers. UNDERLAYS This directory contains a number of example .EMF files for including as underlays – see user manual or on-line help for further details. 7 PATCHES TO PIPENET MODULES Periodically Sunrise will issue releases of the latest versions of all of its modules. These releases are issued on CD-ROM, and are issued to existing customers with August 1, 2007 Page 17 SSL/UI/0006/06 MUS agreements, and also to new customers. In between releases we make available, via our web site, patches which fix minor errors and omissions. Patch releases are available to all customers who have the latest CD-ROM release. Each patch generates a new patch release version. The procedure for obtaining patches is as follows: 1. Log on to the Sunrise website www.sunrise-sys.com. If you have not registered with us please do so via the registration section of the website and you will receive your login details via email. 2. Follow the link to Patches and once you have located the patch that you require from the list, click on Download. 3. A dialog will appear asking whether you would like to run or save this file. Run the .exe file and the patch will install automatically. 8 TROUBLE-SHOOTING The most common reasons for failure are not having the correct key fitted or the key drivers were not installed correctly. If the key drivers were not installed then the most likely reason for the failure is that you did not have the necessary access rights during installation. The following summarises the checks you should perform to locate the source of the problem: 1. Check that you are using a security key appropriate to the module you are trying to run. 2. Check that the key is correctly fitted to the printer port (LPT1) on the computer where you are attempting to run the PIPENET software. 3. You must have Windows’ Administrator privileges to install the key drivers since changes are made to the System Registry. If you do not have these rights you will have to contact your IT department to set up your account details. It is recommended that you contact your IT department anyway to confirm any other rights and restrictions there may be. 4. Check that you have read and write access rights to the drive where the software will be installed (by default C:) and where the temporary files will reside (also by default drive C:). This is necessary since some organisations prohibit their users from accessing the local disk and selected network drives, other than for read. Again if you do not have these rights then you will have to contact your IT department. August 1, 2007 Page 18 SSL/UI/0006/06 5. Please check (re-install if necessary) that the software and key drivers are correctly installed on the user’s computer. 6. The installation of the key drivers can be checked by running the pro gram KEYSETUP.EXE which can be found in the keydriver sub-dir ectory of the PIPENET installation directory Running this program produces the display: Select the Check key drivers button to confirm installation. Entering this command will display the status of the key drivers, which if cor rectly installed will display the date of installation and other informa tion on printer port, version number of driver etc. 7. If step 6. reports that the key driver is not installed then terminate any running PIPENET module and select the three buttons in the se quence Remove key drivers, Install key drivers and Check key drivers. 8. The Remove key drivers button will un-install the key drivers and the Check key button will display the number and customer name in any fitted key, assuming the key drivers are installed and working. The key check utility is stored on your hard drive during installation in the sub-dir ectory keydriver, the key check utility program is named KeySetup.exe. 9 OBTAINING SUPPORT Support queries, or details of any problems experienced, should be emailed to sup [email protected]. If you are experiencing problems with a specific PIPENET network please remember to attach the .DAT file, together with any associated lib August 1, 2007 Page 19 SSL/UI/0006/06 rary files, to the email. Please include any other information that might help in locat ing the source of the problem. For queries relating to installation, in particular security key problems, include the key number; this is located in the bottom right-hand corner of the key label (not the Sunrise address label). General, non-support queries, should be emailed to [email protected]. Other contact details are as follows: Telephone: Fax: Mail: August 1, 2007 +44 - 1223 - 441311 +44 - 1223 - 441297 Sunrise Systems Limited, Flint Bridge Business Centre, Ely Road, Waterbeach, Cambridge, CB5 9QZ, United Kingdom Page 20 SSL/UI/0006/06