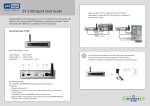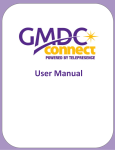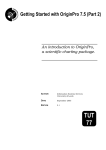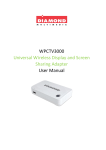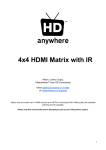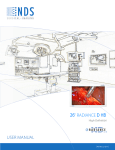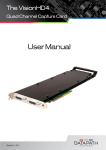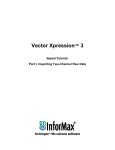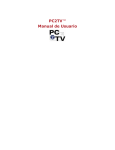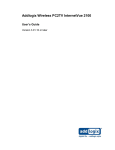Download Wireless PC2TV Adapter User Manual
Transcript
Wireless PC2TV Adapter User Manual PC2TV 0 Table of Contents 1. Overview................................................................................... 2 2. Panel Descriptions .................................................................. 3 3. Hardware Setup....................................................................... 4 4. Software Setup ...................................................................... 10 5. Software Application ............................................................. 15 6. Troubleshooting Tips............................................................. 21 PC2TV 1 1. Overview 1.1 Features: The PC2TV Device is a video/graphics converter that enables you to turn any display (such as a TV, monitor or projector) into an alternate screen for your desktop or laptop computer. It has its own software that allows you to control viewing options, and configure settings so that future viewing sessions are easy. 1.2 Package Contents The PC2TV package contains the following items: PC2TV Device Power Adapter Video Cable Application CD PC2TV Ethernet Cable Audio Cable Quick Setup Guide 2 2. Panel Descriptions 2.1 Back Panel: The back panel of wireless PC2TV adapter contains ANTENNA,POWER,LINE OUT,VGA,WAN and RESET button. ANTENNA Wireless 802.11B/G POWER +5V DC LINE OUT Stereo out to TV Audio in VGA VGA video out to TV or Projector WAN Ethernet to Internet connection RESET Restore to factory default setting 2.2 Front Panel: The wireless PC2TV LED indicator display information about the device’s status. POWER Red Light when device is powered on. WLAN Green Light when wireless connection is established. PC2TV 3 3. Hardware Setup 3.1 What You Need to Set Up PC2TV A Windows PC with: Windows XP SP2 (Home or Professional), Windows 2000 SP4 Professional, or Windows Vista 1.8 GHz Pentium processor or better ( a dual-core processor is recommended) 512 MB RAM or more for Windows XP; 1024 MB RAM or more for Windows Vista. An wireless (802.11g or 802.11b) network adapter 10MB free hard drive space TV, monitor, or projector with VGA Video out A CD-ROM drive for PC2TV software installation. Appropriate video/audio cable Wired or wireless Broadband (high speed Cable or DSL) Internet connection if Internet access is desired. 3.2 Configuration Overview The PC2TV always directly connects to the TV via VGA cables and the audio cable. Multiple connection scenarios are possible for communication among the PC, the PC2TV device and the Broadband Router. The PC2TV device can be connected to the Broadband Router via wireless or wired Ethernet medium. The PC needs to have Internet access. For normal access to the Internet, the PC typically connects to the Broadband Router via wireless or wired Ethernet medium. For PC2TV sessions, the PC can have Internet access via: 1. Connection directly to the Broadband Router, or 2. Wirelessly, using the PC2TV device’s connection to the Broadband Router. Four connection scenarios are possible: Configuration A: The PC2TV device communicates with both the PC and the Broadband Router wirelessly. During the PC2TV session, all transfers to and from the Internet take place via the PC2TV device. PC2TV 4 Configuration B: The PC2TV device communicates wirelessly with the PC and a wired Ethernet connection with the Broadband Router. During the PC2TV session, all transfers to and from the Internet take place via the PC2TV device. Configuration C: Both the PC and the PC2TV device are connected to the Broadband Router via wired Ethernet.The Broadband Router is responsible for all data transfers between the PC and the PC2TV as well as between the PC and the Internet. PC2TV 5 Configuration D: The PC wirelessly communicates with the PC2TV device and with the Broadband Router via wired Ethernet. All transfers to and from the Internet take place via the Broadband Router. PC2TV 6 3.3 Attaching PC2TV Audio and Video to TV 1. Connect the audio cable to the PC2TV device’s Line Out port, and to the TV’s Audio in ports. 2. Connect a VGA cable to the appropriate VGA port on the PC2TV device. 3. Connect the other end of the cable to the appropriate VGA port (D-SUB) on the television, projector or monitor 3.4 Attaching PC2TV Device to Network 1. If your broadband router is close to your PC2TV device, connect an Ethernet cable from an available Ethernet port of the router to the WAN port of the PC2TV device. This connection can be used for Configurations B & C mentioned previously in this guide. If you elect to configure your PC2TV device as previously described in Configuration A or D, you need to make sure that the location of your PC and the Broadband Router allow good wireless connection to the PC2TV device. During the initial launch of the PC2TV software application, you will be offered various choices to set up your system in one of the four possible configurations, A through D. PC2TV 7 2. To connect your PC2TV device wirelessly to the wireless router, go to Wireless Settings under the Configuration Wizard, and select the wireless device from the list. 1 2 3 PC2TV 8 3.5 Attaching PC2TV Device to Power 1. Plug the power cord into the PC2TV device and power outlet. 2. You should see the following PC2TV welcome screen about a minute after powering up the PC2TV device (you may have to change the TV input setting using the TV remote control). 3. The ID numbers displayed will be required to complete the installation. PC2TV 9 4. Software Setup 4.1 Installing PC2TV Software 1. Before you install the PC2TV software, remove any earlier version installed on your PC by clicking on PC2TV Uninstall located under Windows Start -> All Programs. 2. Insert the PC2TV Software CD that came with the PC2TV device. Click “Utility Install “, and the PC2TV Setup program should automatically start 3. The software will automatically start to install. When Installing Mirror Display driver, this will cause a black screen to appear for a few seconds. PC2TV 10 4. Click Reboot when the installation is complete. ( Windows 2000 ) Click Finish when the install is complete. ( Windows XP, Vista, Windows 7 ) 5. When the software installation is complete, you should see the PC2TV icon in the Windows task bar. 6. Click on PC2TV icon to launch the application and your computer screen should be projecting on the television, projector or computer monitor. PC2TV 11 4.1.1 Connecting PC2TV in Windows 7 If your system is Windows 7, please follow the procedures to connect PC2TV. 1. 2. Click on PC2TV icon to launch the application. Click “Yes” button to use your own wireless utility. 3. PC2TV Wireless Utility has been disabled. Please use Windows utility to connect to the PC2TV device. Press “Done” to continue. PC2TV 12 4. Double Click the Windows wireless utility and choose PC2TV-XXXX ( XXXX is the SSID in your PC2TV device) to connect. Now it is connected. 5. Now the screen of your PC has been transferred to your TV. Check TV screen now. PC2TV 13 6. Enter “Control panel Hardware and Sound Change system sounds”. Click playback tab and select the Line 1- PC2TV Audio as Default Device. Press OK to finish. 4.2 Uninstalling PC2TV Software 1. Click Start and navigate to All Programs > PC2TV 2. Click Uninstall and the software removal process will begin. 3. When the un-installation process is finished, reboot your PC. PC2TV 14 5. Software Application 5.1 Configuring PC2TV Software 1. When the PC2TV software connects to the device for the very first time after initial installation, it automatically launches the Configuration Wizard. The Configuration Wizard allows you to select various options for Internet Connections as well as personal preferences and protection settings such as user passwords and display access codes. You can also change your PC2TV settings using the PC2TV Configuration Wizard any time you run the software subsequently. 2. The Configuration Wizard will guide you through a step-by-step process. Or to start the PC2TV Configuration Wizard, click on the PC2TV icon on the Windows desktop. Click Device Settings -> Wizard button, the Configuration Wizard will appear and guide you through the initial setup. 1 2 PC2TV 15 1. The Tutorial section (on the right of the screen) describes the settings available on that screen. 2. Click the Next or Back buttons at any time to move through the Configuration Wizard screens. 3. The following is a description of the Wizard screens: Conn Summary: shows cable connection, and allows you to select a different output. Password Setup: allows you to create a password to keep others from changing your configuration. The Password restricts access to Advance and Internet Settings. Password can be up to 32 characters in length. Device Settings: allows you to change the wireless device name broadcast by your PC2TV device. Wireless Settings: allows you to select wired or wireless Internet connection, and to enable secure wireless access by entering an encryption key. If your Broadband Router uses secure wireless communication, you need to use the same key as the one in use by the Broadband Router in order to access the Internet in Configuration A. If your configuration matches B, select “Connect to external networks using wired Ethernet” option. If you are using Configuration C or D, select “None” as an option in Wireless Settings window. In this case, all the Internet accesses take place directly between the PC and the Broadband Router. Summary: displays summary of the selections made and connections between various devices.. 4. Click the Cancel button at the bottom of the screen to exit the Configuration Wizard at any time to save any configuration changes you have made. PC2TV 16 5.2 Starting and Stopping the PC2TV Software 1. Click on the PC2TV icon on the Windows desktop (or from Start/All Programs) – the application automatically scans for PC2TV devices. 2. If only one PC2TV device is detected, connection between the PC and the PC2TV device will be made automatically. The default is set for Connect via Wireless ID (Configurations A and B). If you want to connect over Ethernet instead, click on “Connect via Direct connect ID”, and click on the Connect button. If multiple PC2TV devices are detected, the Wireless Display List is presented. Select the device you want, and click on the Connect button. If your display is not shown on the list, press the “Refresh” button until it appears. Once connected, it will display, “Connected to: PC2TV-xxxx” in the main application. To change from one PC2TV device to another, or to change between wired and wireless connection with your PC, click on Select TV, which will bring up the PC2TV Display List. To stop the display and disconnect your PC from the PC2TV device, click on the “X” button on the upper right corner of the PC2TV application window, and click on OK when prompted. PC2TV 17 5.3 Changing Video and Network Settings 1. The Main menu of the PC2TV application provides the following information about the PC2TV connection: Connection Status – displays the name for the connected PC2TV device. PC2TV Logo – opens an About screen and displays Software and Firmware version numbers. Signal Strength – four or more green bars indicate a strong wireless signal. Display Modes – changes the display mode. Video – select this when viewing a video. This provides high frame rate at lower resolution. Photo – select this when viewing graphics or photos. This provides higher resolution at a lower frame rate. Hide/Mute – select this when you want to mute the audio and display a blank screen. Extended View – allows you to configure settings. This is displayed by clicking on double arrow symbol in the bottom left hand side of the main window. Figure below illustrates Extended view screen. PC2TV 18 2. Help [?] – launches separate Help window in each section. 3. General – Configuration Summary, Device Settings, Conn Summary. Summary – shows current setup information. Device Settings – allow you to change PC2TV ID and start Setup Wizard. Conn Summary – displays current video output selection and allows changes to the video output. 4. Display Connection – wireless channel number. Wireless Channel – allows you to change channels. (*) 5. Internet Connection – wired or wireless network. TCP/IP menu is relevant if you would like to manually assign the IP address to your PC2TV device. Selection of automatic assignment of IP address is recommended. Wireless Settings menu allows you to select configurations 6. Advanced – setup password, upgrade firmware or video quality settings. Password Setup – provides option to setup or change the password to prevent others from changing setup configurations. Upgrade – allows upgrades to the latest software version. Video Settings – menu provides access to selecting video quality settings depending on your system’s available bandwidth. If you choose to optimize for visual quality and the network bandwidth is not sufficient, your video may occasionally appear jerky. Pan and Scan option is also available to view portions of your PC screen on the TV PC2TV 19 (*) Changing wireless channels may be required if multiple wireless routers are present in the vicinity, such as in an apartment complex. PC2TV 20 6. Troubleshooting Tips If the PC2TV device does not appear on the list of available wireless networks. Exit the PC2TV application. If you are using Microsoft wireless utility: Open the utility and view available wireless networks. Press the Refresh button to update the list of available Access Points (APs). If the PC2TV device still does not appear in the available list, a fresh start is recommended. Exit the PC2TV application. Disable the wireless adapter from Windows "Network and Dialup Connections" dialog box. Enable the wireless adapter again. Re-launch the PC2TV application. If you are using a non-Microsoft wireless utility: Open the utility and connect to the PC2TV device. Re-launch the PC2TV application. After exiting the PC2TV application, you can use the wireless utility to reconnect to your network. If you cannot connect to the Internet while projecting. Make sure the PC2TV Welcome screen, displays a valid IP address (for example 192.168.2.2 or 10.0.1.4) in either the Wireless Internet ID” or “Direct Connect ID” boxes. If there is no IP address, or it reads “0.0.0.0” the Internet connection will not be successful. If this is the case, Exit the PC2TV application and try to connect the PC to the Internet in the normal fashion. If the PC does not connect, the problem may be with your PC or Broadband Router. If the PC connects to the Internet directly, Launch the PC2TV software again. Make sure that you configure for Wired Internet connectivity or Wireless Internet connectivity properly using the IP address displayed on the PC2TV Welcome screen. If your PC is projecting to the TV, and the PC2TV Welcome screen displays a valid IP address, Try connecting again by closing and restarting the PC2TV application software. PC2TV 21 If your video performance is sluggish. Check your PC documentation and disable settings that bring down CPU performance when operating on battery power. In Windows XP, go to Control Panel -> System -> Advanced ->Performance Settings, to tune the settings to the following: Battery Power Setting – maximum performance CPU – maximum performance Backlight – lower-power mode Virtual Memory – maximum number Power Options – maximum performance If your PC2TV device fails to connect on repeated attempts Turn Off the PC2TV device and turn it On again. Wait until the PC2TV Welcome screen appears. With a pointed object (such as a small screw driver or straightened end of a paper clip) press down and hold the Reset button for approximately 10 seconds. Wait until the TV screen goes blank and then release the button. After the PC2TV Welcome screen reappears, launch the PC2TV software. The software will go through the installation process as described in sections 2g and 2h, automatically launching the utility that initializes the device and resets the connections. If you see a black border on the TV screen This is normal behavior. Due to variations in the TV settings when using (analog) component and composite inputs, the PC2TV display is sized so that any information at the bottom and top end of the PC screen is not cut off. If the video pauses at the beginning of the sequence for less than two seconds and restarts This is normal behavior while the system is optimizing settings to optimize video compression and display performance. If the DVD playback is jerky or video does not display on the PC screen We recommend Power-DVD player for optimal viewing experience. If the video appears excessively blocky Check the quality of your wireless signal. Try changing the wireless channel under Advanced Settings. If possible, connect your system as described in Configuration C PC2TV 22 If the video appears excessively jerky Check the video settings in Advanced Menu and select the option for optimizing the video frame rate. The following messages for Vista are normal Dialog box that prompts if you would like to save the wireless setting as Home, Work or Public – click Cancel button if this screen appears. Reverting to 16-bit Vista Basic Graphics configuration message on the System Tray icon. If you have QuickTime errors, your Windows XP machine may need to have Direct3D disabled Disable 3D acceleration for QuickTime through the following menu options at Edit > Preferences > QuickTime Preferences. Uncheck the QuickTime properties box. Uncheck the “Enable Direct3D video acceleration” box. If the video images appear to be “tearing” during playback with QuickTime player While in QuickTime player, select Safe mode (GDI Only) in the drop down menu section Edit >Preferences >QuickTime Preferences… > Advanced (tab). If no audio is heard and/or no video images appear on the display (TV, projector, monitor) from the player that was started prior to the launch of PC2TV application Close and restart the video player and the audio and video images should appear back on the display. If no audio is heard on the PC after exiting the PC2TV application This is normal behavior. Close and restart your media player and audio should resume on your PC. If there is no PC audio from the media player prior to the PC2TV application closing Close and restart the player. PC2TV 23