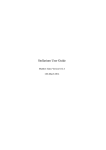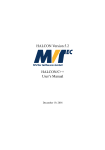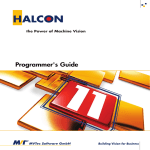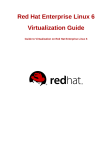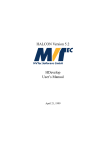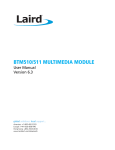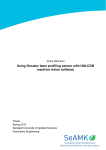Download Image Acquisition - MVTec Software GmbH
Transcript
HALCON Application Note
The Art of Image Acquisition
Provided Functionality
⊲ Connecting to simple and complex configurations of frame grabbers and cameras
⊲ Acquiring images in various timing modes
⊲ Configuring frame grabbers and cameras online
Involved Operators
open framegrabber
info framegrabber
grab image, grab image async, grab image start
set framegrabber param, get framegrabber param
close framegrabber, close all framegrabbers
gen image1, gen image3, gen image1 extern
c 2002-2005
Copyright by MVTec Software GmbH, München, Germany
MVTec Software GmbH
Overview
Obviously, the acquisition of images is a task to be solved in all machine vision applications.
Unfortunately, this task mainly consists of interacting with special, non-standardized hardware
in form of the frame grabber board. To let you concentrate on the actual machine vision problem, HALCON already provides interfaces performing this interaction for a large number of
frame grabbers (see section 1).
Within your HALCON application, the task of image acquisition is thus reduced to a few lines
of code, i.e., a few operator calls, as can be seen in section 2. What’s more, this simplicity is not
achieved at the cost of limiting the available functionality: Using HALCON, you can acquire
images from various configurations of frame grabbers and cameras (see section 3) in different
timing modes (see section 5).
Unless specified otherwise, the example programs can be found in the subdirectory
image acquisition of the directory %HALCONROOT%\examples\application guide. Note
that most programs are preconfigured to work with a certain HALCON frame grabber interface;
in this case, the name of the program contains the name of the interface. To use the program with
another frame grabber, please adapt the parts which open the connection to the frame grabber.
More example programs for the different HALCON frame grabber interfaces can be found in the
subdirectory hdevelop\Image\Framegrabber of the directory %HALCONROOT%\examples.
Please refer to the HALCON/C User’s Manual and the HALCON/C++ User’s Manual for information about how to compile and link the C and C++ example programs; among other things,
they describe how to use the example UNIX makefiles which can be found in the subdirectories
c and cpp of the directory %HALCONROOT%\examples. Under Windows, you can use Visual
Studio workspaces containing the examples, which can be found in the subdirectory i586-nt4
parallel to the source files.
All rights reserved. No part of this publication may be reproduced, stored in a retrieval system, or
transmitted in any form or by any means, electronic, mechanical, photocopying, recording, or otherwise,
without prior written permission of the publisher.
Edition 1
June 2002
(HALCON 6.1)
Microsoft, Windows, Windows NT, Windows 2000, Windows XP, Visual Studio, and Visual Basic are
either trademarks or registered trademarks of Microsoft Corporation.
Linux is a trademark of Linus Torvalds.
All other nationally and internationally recognized trademarks and tradenames are hereby recognized.
More information about HALCON can be found at:
http://www.mvtec.com/halcon/
3
Contents
1 The Philosophy Behind the HALCON Frame Grabber Interfaces
4
2 A First Example
5
3 Connecting to Your Frame Grabber
6
3.1
Opening a Connection to a Specified Configuration . . . . . . . . . . . . . . .
6
3.2
Connecting to Multiple Boards and Cameras . . . . . . . . . . . . . . . . . . .
8
3.3
Requesting Information About the Frame Grabber Interface . . . . . . . . . . .
11
4 Configuring the Acquisition
12
4.1
General Parameters . . . . . . . . . . . . . . . . . . . . . . . . . . . . . . . .
12
4.2
Special Parameters . . . . . . . . . . . . . . . . . . . . . . . . . . . . . . . .
13
4.3
Fixed vs. Dynamic Parameters . . . . . . . . . . . . . . . . . . . . . . . . . .
14
5 The Various Modes of Grabbing Images
15
5.1
Real-Time Image Acquisition . . . . . . . . . . . . . . . . . . . . . . . . . . .
15
5.2
Using an External Trigger . . . . . . . . . . . . . . . . . . . . . . . . . . . . .
23
5.3
Acquiring Images From Multiple Cameras . . . . . . . . . . . . . . . . . . . .
25
6 Miscellaneous
27
6.1
Acquiring Images From Unsupported Frame Grabbers . . . . . . . . . . . . .
27
6.2
Error Handling . . . . . . . . . . . . . . . . . . . . . . . . . . . . . . . . . .
28
6.3
Line Scan Cameras . . . . . . . . . . . . . . . . . . . . . . . . . . . . . . . .
32
A HALCON Images
35
A.1 The Philosophy of HALCON Images . . . . . . . . . . . . . . . . . . . . . . .
35
A.2 Image Tuples (Arrays) . . . . . . . . . . . . . . . . . . . . . . . . . . . . . .
36
A.3 HALCON Operators for Handling Images . . . . . . . . . . . . . . . . . . . .
36
B Parameters Describing the Image
38
B.1 Image Size . . . . . . . . . . . . . . . . . . . . . . . . . . . . . . . . . . . .
38
B.2 Frames vs. Fields . . . . . . . . . . . . . . . . . . . . . . . . . . . . . . . . .
39
B.3 Image Data . . . . . . . . . . . . . . . . . . . . . . . . . . . . . . . . . . . .
41
HALCON 6.1.4
4
Application Note on Image Acquisition
1 The Philosophy Behind the HALCON Frame Grabber
Interfaces
From the point of view of an user developing software for a machine vision application, the
acquisition of images is only a prelude to the actual machine vision task. Of course it is important that images are acquired at the correct moment or rate, and that the camera and the frame
grabber are configured suitably, but these tasks seem to be elementary, or at least independent
of the used frame grabber.
The reality, however, looks different. Frame grabbers differ widely regarding the provided functionality, and even if their functionality is similar, the SDKs (software development kit) provided
by the frame grabber manufacturers do not follow any standard. Therefore, if one decides to
switch to a different frame grabber, this probably means to rewrite the image acquisition part of
the application.
HALCON’s answer to this problem are its frame grabber interfaces (HFGI) which are provided
for currently more than 50 frame grabbers in form of dynamically loadable libraries (Windows
NT/2000/XP: DLLs; UNIX: shared libraries). HALCON frame grabber interfaces bridge the
gap between the individual frame grabbers and the HALCON library, which is independent of
the used frame grabber, computer platform, and programming language (see figure 1). In other
words, they
• provide a standardized interface to the HALCON user in form of 11 HALCON operators,
and
• encapsulate details specific to the frame grabber, i.e., the interaction with the frame grabber SDK provided by the manufacturer.
Therefore, if you decide to switch to a different frame grabber, all you need to do is to install
the corresponding driver and SDK provided by the manufacturer and to use different parameter
values when calling the HALCON operators; the operators themselves stay the same.
camera
HALCON application
computer
HDevelop / C / C++ / Visual Basic
HALCON image processing library
halcon.dll & halconc.dll / halconcpp.dll / halconx.dll
frame
grabber
software
HALCON xyz frame grabber interface
HFGxyz.dll
frame grabber driver & SDK
Figure 1: From the camera to a HALCON application.
In fact, the elementary tasks of image acquisition are covered by two HALCON operators:
• open framegrabber connects to the frame grabber and sets general parameters, e.g., the
type of the used camera or the port the camera is connected to, then
• grab image (or grab image async, see section 5.1 for the difference) grabs images.
HALCON Application Guide, 2005-02-01
2 A First Example
5
a)
b)
Figure 2: a) Acquired image; b) processed image (automatic segmentation).
If a frame grabber provides additional functionality, e.g., on-board modification of the image signal, special grabbing modes, or digital output lines, it is available via the operator
set framegrabber param (see section 4).
Note, that for some frame grabbers not the full functionality is available within HALCON;
please refer to the corresponding online documentation which can be found in the directory %HALCONROOT%\doc\html\manuals or via the HALCON folder in the Windows start
menu (if you installed the documentation). The latest information can be found under
http://www.mvtec.com/halcon/framegrabber.
If the frame grabber you want to use is not (yet) supported by HALCON, you can nevertheless
use it together with HALCON. Please refer to section 6.1 for more details.
2 A First Example
In this section we start with a simple image acquisition task, which uses the frame
grabber in its default configuration and the standard grabbing mode. The grabbed images are then segmented. To follow the example actively, start the HDevelop program
hdevelop\first example acquisition ids.dev; the steps described below start after the
initialization of the application (press F5 once to reach this point). Note that the program is
preconfigured for the HALCON frame grabber interface IDS; to use it with a different frame
grabber, please adapt the parts which open the connection.
Step 1:
Connect to the frame grabber
open_framegrabber (FGName, 1, 1, 0, 0, 0, 0, ’default’, -1, ’gray’, -1,
’false’, ’ntsc’, ’default’, -1, -1, FGHandle)
When opening the connection to your frame grabber using the operator open framegrabber,
the main parameter is the Name of the corresponding HALCON frame grabber interface. As a
result, you obtain a so-called handle (FGHandle) which acts as your access to the frame grabber,
e.g., in calls to the operator grab image.
HALCON 6.1.4
6
Application Note on Image Acquisition
In the example, default values are used for most other parameters (’default’ or -1);
section 4.1 takes a closer look at this topic. How to connect to more complex frame grabber and
camera configurations is described in section 3.
Step 2:
Grab an image
grab_image (Image, FGHandle)
After successfully connecting to your frame grabber you can grab images by calling the operator
grab image with the corresponding handle FGHandle. More advanced modes of grabbing
images are described in section 5.
Step 3:
Grab and process images in a loop
while (Button # 1)
grab_image (Image, FGHandle)
auto_threshold (Image, Regions, 4)
connection (Regions, ConnectedRegions)
get_mposition (WindowHandleButton, Row, Column, Button)
endwhile
In the example, the grabbed images are then automatically segmented using the operator
auto threshold (see figure 2). This is done in a loop which can be exited by clicking into
a window with the left mouse button.
3 Connecting to Your Frame Grabber
In this section, we show how to connect to different configurations of frame grabber(s) and
camera(s), ranging from the simple case of one camera connected to one frame grabber board
to more complex ones, e.g., multiple synchronized cameras connected to one or more boards.
3.1
Opening a Connection to a Specified Configuration
With the operator open framegrabber you open a connection to a frame grabber, or to be more
exact, via a frame grabber to a camera. This connection is described by four parameters (see
figure 3): First, you select a frame grabber (family) with the parameter Name. If multiple boards
are allowed, you can select one with the parameter Device; depending on the frame grabber
interface, this parameter can contain a string describing the board or simply a number (in form
of a string!).
Typically, the camera can be connected to the frame grabber at different ports, whose number
can be selected via the parameter Port (in rare cases LineIn). The parameter CameraType
describes the connected camera: For analog cameras, this parameter usually specifies the used
signal norm, e.g., ’ntsc’; more complex frame grabber interfaces use this parameter to select
a camera configuration file.
As a result, open framegrabber returns a handle for the opened connection in the parameter
FGHandle. Note that if you use HALCON’s COM or C++ interface and call the operator via
the classes HFramegrabberX or HFramegrabber, no handle is returned because the instance of
the class itself acts as your handle.
HALCON Application Guide, 2005-02-01
3.1 Opening a Connection to a Specified Configuration
7
SDK & HFGI A
port 0
frame
grabber
board 0
port 1
camera type abc
port 0
SDK & HFGI B
frame
grabber
port 1
board 1
camera type xyz
which frame grabber?
Name
FGHandle
which board?
Device
which port?
Port
which camera?
CameraType
Figure 3: Describing a connection with the parameters of open framegrabber .
check box to start online grabbing
double-click handle to open dialog
Figure 4: Online grabbing in HDevelop .
In HDevelop, you can quickly check an opened connection by double-clicking FGHandle in
the Variable Window as shown in figure 4. A dialog appears which describes the status of the
connection. If you check the corresponding box, images are grabbed online and displayed in the
Graphics Window. This mode is very useful to setup your vision system (illumination, focus,
field of view).
HALCON 6.1.4
8
Application Note on Image Acquisition
3.2
Connecting to Multiple Boards and Cameras
Most HALCON frame grabbers interfaces allow to use multiple frame grabber boards and
cameras. However, there is more than one way to connect cameras and boards and to access these configurations from within HALCON. Below, we describe the different configurations; please check the online documentation of the HALCON interface for your frame grabber
(see %HALCONROOT%\doc\html\manuals, the HALCON folder in the Windows start menu, or
http://www.mvtec.com/halcon/framegrabber) which configurations it supports.
a)
b)
handle 0
frame grabber
port 0
board 0
handle 0
frame grabber
port 0
board 0
handle 1
frame grabber
port 0
board 1
c)
d)
port 0
handle 0
handle 1
frame grabber
board 0
port 0
port 1
handle 0
port switch
handle 2
frame grabber
frame grabber
board 0
port 1
port 0
board 1
e)
f)
port 0
frame grabber
port 0
handle 0
HImage[2]
board 0
board 0
port 1
frame grabber
port 0
handle 0
frame grabber
port 1
HImage[3]
board 1
Figure 5: a) single board with single camera; b) multiple boards with one camera each; c) multiple boards with one or more cameras; d) single board with multiple cameras and
port switching; e) single board with multiple cameras and simultaneous grabbing;
f) simultaneous grabbing with multiple boards and cameras.
3.2.1 Single Camera
Figure 5a shows the simplest configuration: a single camera connected to a single board, accessible via a single handle. Some frame grabbers, especially digital ones, only support this
HALCON Application Guide, 2005-02-01
3.2.2
Multiple Boards
9
configuration; as described in the following section, you can nevertheless use multiple cameras
with such frame grabbers by connecting each one to an individual board.
3.2.2 Multiple Boards
Figure 5b shows a configuration with multiple cameras, each connected to a separate board. In
this case you call the operator open framegrabber once for each connection as in the HDevelop example program hdevelop\multiple boards px.dev. Note that the program is preconfigured for the HALCON Px interface; to use it with a different frame grabber, please adapt
the parts which open the connection.
open_framegrabber (FGName, 1,
’default’,
open_framegrabber (FGName, 1,
’default’,
1, 0, 0, 0, 0, ’default’, -1, ’default’, -1,
’default’, Board0, -1, -1, FGHandle0)
1, 0, 0, 0, 0, ’default’, -1, ’default’, -1,
’default’, Board1, -1, -1, FGHandle1)
In this example, the two calls differ only in the value for the parameter Device (’0’ and ’1’); of
course, you can use different values for other parameters as well, and even connect to different
frame grabber interfaces.
To grab images from the two cameras, you simply call the operator grab image once with the
two handles returned by the two calls to open framegrabber:
grab_image (Image0, FGHandle0)
grab_image (Image1, FGHandle1)
3.2.3 Multiple Handles Per Board
Many frame grabbers provide multiple input ports and thus allow to connect more than one
camera to the board. Depending on the HALCON frame grabber interface, this configuration is
accessed in different ways which are described in this and the following sections.
The standard HALCON method to connect to the cameras is depicted in figure 5c: Each
connection gets its own handle, i.e., open framegrabber is called once for each camera with different values for the parameter Port, like in the HDevelop example program
hdevelop\multiple ports px.dev (preconfigured for the HALCON Px interface, please
adapt the parts which open the connection for your own frame grabber):
open_framegrabber (FGName, 1, 1, 0, 0, 0, 0, ’default’, -1, ’default’, -1,
’default’, ’default’, ’default’, Port0, -1, FGHandle0)
open_framegrabber (FGName, 1, 1, 0, 0, 0, 0, ’default’, -1, ’default’, -1,
’default’, ’default’, ’default’, Port1, -1, FGHandle1)
grab_image (Image0, FGHandle0)
grab_image (Image1, FGHandle1)
As figure 5c shows, you can also use multiple boards with multiple connected cameras.
3.2.4 Port Switching
Some frame grabber interfaces access the cameras not via multiple handles, but by switching
the input port dynamically (see figure 5d). Therefore, open framegrabber is called only once,
HALCON 6.1.4
10
Application Note on Image Acquisition
like in the HDevelop example program hdevelop\port switching inspecta.dev (preconfigured for the HALCON Inspecta interface, please adapt the parts which open the connection
for your own frame grabber):
Port1 := 4
open_framegrabber (FGName, 1, 1, 0, 0, 0, 0, ’default’, -1, ’default’, -1,
Between grabbing images you switch ports using the operator set framegrabber param (see
section 4.2 for more information about this operator):
while (1)
set_framegrabber_param (FGHandle, ’port’, Port0)
disp_image (Image0, WindowHandle0)
set_framegrabber_param (FGHandle, ’port’, Port1)
Note that port switching only works for compatible (similar) cameras because
open framegrabber is only called once, i.e., the same set of parameters values is used
for all cameras. In contrast, when using multiple handles as described above, you can specify
different parameter values for the individual cameras (with some board-specific limitations).
3.2.5 Simultaneous Grabbing
In the configurations described above, images were grabbed from the individual cameras by
multiple calls to the operator grab image. In contrast, some frame grabber interfaces allow
to grab images from multiple cameras with a single call to grab image, which then returns
a multi-channel image (see figure 5e; appendix A.1 contains more information about multichannel images). This mode is called simultaneous grabbing (or parallel grabbing); like port
switching, it only works for compatible (similar) cameras. For example, you can use this mode
to grab synchronized images from a stereo camera system.
In this mode, open framegrabber is called only once, as can be seen in the HDevelop example program hdevelop\simultaneous grabbing inspecta.dev (preconfigured for the
HALCON Inspecta interface, please adapt the parts which open the connection for your own
frame grabber):
TM-6701/6705 1-plane, HD out’
open_framegrabber (FGName, 1, 1, 0, 0, 0, 0, ’default’, -1, ’default’, -1,
You can check the number of returned images (channels) using the operator count channels
* step 2: open correctly sized windows
get_image_pointer1 (SimulImages, Pointer, Type, Width, Height)
and extract the individual images, e.g., using decompose2, decompose3 etc., depending on the
number of images:
grab_image (SimulImages, FGHandle)
if (num_channels = 2)
Alternatively, you can convert the multi-channel image into an image array using
image to channels and then select the individual images via select obj.
Note that some frame grabber interfaces allow simultaneous grabbing also for multiple boards
(see figure 5f). Please refer to section 5.3.2 for additional information.
HALCON Application Guide, 2005-02-01
3.3 Requesting Information About the Frame Grabber Interface
11
Figure 6: An example result of the operator info framegrabber .
3.3
Requesting Information About the Frame Grabber Interface
As mentioned already, the individual HALCON frame grabber interfaces are described in detail on HTML pages which can be found in the directory %HALCONROOT%\doc\html\manuals
or in the HALCON folder in the Windows start menu (if you installed the documentation).
Another way to access information about a frame grabber interface is to use the operator
info framegrabber.
In the HDevelop example program hdevelop\info framegrabber ids.dev (preconfigured
for the HALCON IDS interface, please adapt the interface name for your own frame grabber) this operator is called multiple times to query the version number of the interface, the
available boards, port numbers, camera types, and the default values for all parameters of
open framegrabber; the result, i.e., the values displayed in the HDevelop Variable Windows,
is depicted in figure 6.
info_framegrabber
info_framegrabber
info_framegrabber
info_framegrabber
info_framegrabber
info_framegrabber
(FGName,
(FGName,
(FGName,
(FGName,
(FGName,
(FGName,
’general’, GeneralInfo, GeneralValue)
’revision’, RevisionInfo, RevisionValue)
’info_boards’, BoardsInfo, BoardsValue)
’ports’, PortsInfo, PortsValue)
’camera_types’, CamTypeInfo, CamTypeValue)
’defaults’, DefaultsInfo, DefaultsValue)
The operator info framegrabber can be called before actually connecting to a frame grabber
with open framegrabber. The only condition is that the HALCON frame grabber interface
and the frame grabber SDK and driver have been installed.
HALCON 6.1.4
12
Application Note on Image Acquisition
4 Configuring the Acquisition
As explained in section 1, the intention of HALCON’s frame grabber interfaces is to provide
the user with a common interface for many different frame grabbers. This interface was kept
as simple as possible; as shown, you can connect to your frame grabber and grab a first image
using only two operators.
However, HALCON’s second goal is to make the full functionality of a frame grabber available
to the user. As frame grabbers differ widely regarding the provided functionality, this is a
difficult task to realize within a simple, common interface. HALCON solves this problem by
dividing the task of configuring a frame grabber connection into two parts: Those parameters
which are common to most frame grabber interfaces (therefore called general parameters) are
set when calling the operator open framegrabber. In contrast, the functionality which is not
generally available can be configured by setting so-called special parameters using the operator
set framegrabber param.
4.1
General Parameters
When opening a connection via open framegrabber, you can specify the following general
parameters:
HorizontalResolution,
VerticalResolution
spatial resolution of the transferred image in relation
to the original size (see appendix B.1)
ImageWidth, ImageHeight,
StartRow, StartColumn
size and upper left corner of the transferred image in
relation to the original size (see appendix B.1)
Field
grabbing mode for analog cameras, e.g., interlacedscan, progressive-scan, field grabbing (see
appendix B.2)
BitsPerChannel, ColorSpace
data contained in a pixel (number of bits, number of
channels, color encoding, see appendix B.3)
Gain
amplification factor for the video amplifier on the
frame grabber board (if available)
ExternalTrigger
hooking the acquisition of images to an external trigger signal (see also section 5.2)
CameraType, Device, Port,
LineIn
Configuration of frame grabber(s) and camera(s)
from which images are to be acquired (see
section 3.1).
In section 3.1, we already encountered the parameters describing the frame grabber / camera
configuration. Most of the other parameters of open framegrabber specify the image format;
they are described in more detail in appendix B. The parameter ExternalTrigger activates a
special grabbing mode which is described in detail in section 5.2. Finally, the parameter Gain
can be used to manipulate the acquired images on the frame grabber board by configuring the
video amplifier.
Note that when calling open framegrabber you must specify values for all parameters, even if
your frame grabber interface does not support some of them or uses values specified in a camera
HALCON Application Guide, 2005-02-01
4.2 Special Parameters
13
configuration file instead. To alleviate this task, the HALCON frame grabber interfaces provide
suitable default values which are used if you specify ’default’ or -1 for string or numeric
parameters, respectively. The actually used default values can be queried using the operator
info framegrabber as shown in section 3.3.
After connecting to a frame grabber, you can query the current value of general parameters
using the operator set framegrabber param; some interface even allow to modify general
parameters dynamically. Please refer to section 4.3 for more information about these topics.
4.2
Special Parameters
Even the functionality which is not generally available for all frame grabber can be accessed
and configured with a general mechanism: by setting corresponding special parameters via the
operator set framegrabber param. Typical parameters are, for example:
’grab timeout’
timeout after which the operators grab image and
grab image async stop waiting for an image and
return an error (see also sections 5.2.1 and 6.2)
’volatile’
enable volating grabbing (see also section 5.1.3)
’continuous grabbing’
switch on a special acquisition mode which is necessary for some frame grabbers to achieve realtime performance (see also section 5.1.5)
’trigger signal’
signal type used for external triggering, e.g., rising
or falling edge
’image width’, ’image height’,
’start row’, ’start column’,
’gain’, ’external trigger’,
’port’
“doubles” of the some of the general parameters described in section 4.1, allowing to modify
them dynamically, i.e., after opening the connection (see also section 4.3)
Depending on the frame grabber, various other parameters may be available, which allow, e.g.,
to add an offset to the digitized video signal or modify the brightness or contrast, to specify
the exposure time or to trigger a flash. Some frame grabbers also offer special parameters for
the use of line scan cameras (see also section 6.3), or parameters controlling digital output and
input lines.
Which special parameters are provided by a frame grabber interface is described in the already mentioned online documentation. You can also query this information by calling the
operator info framegrabber as shown below; figure 7 depicts the result of double-clicking
ParametersValue in the Variable Window after executing the line:
info_framegrabber (FGName, ’parameters’, ParametersInfo, ParametersValue)
To set a parameter, you call the operator set framegrabber param, specifying the name of
the parameter to set in the parameter Param and the desired value in the parameter Value. For
example, in section 3.2.4 the following line was used to switch to port 0:
while (1)
You can also set multiple parameters at once by specifying tuples for Param and Value as in
the following line:
HALCON 6.1.4
14
Application Note on Image Acquisition
Figure 7: Querying available special parameters via info framegrabber .
set_framegrabber_param (FGHandle, [’image_width’,’image_height’], [256,
256])
For all parameters which can be set with set framegrabber param, you can query the current value using the operator get framegrabber param. Some interfaces also allow to query
additional information like minimum and maximum values for the parameters. For example,
the HALCON Fire-i interface allows to query the minimum and maximum values for the
brightness:
get_framegrabber_param (FGHandle, ’brightness_min_value’, MinBrightness)
get_framegrabber_param (FGHandle, ’brightness_max_value’, MaxBrightness)
Thus, you can check a new brightness value against those boundaries before setting it:
get_framegrabber_param (FGHandle, ’brightness’, CurrentBrightness)
NewBrightness := CurrentBrightness + 10
if (NewBrightness > MaxBrightness)
NewBrightness := MaxBrightness
endif
set_framegrabber_param (FGHandle, ’brightness’, NewBrightness)
4.3
Fixed vs. Dynamic Parameters
The distinction between fixed and dynamic parameters is made relating to the lifetime of a frame
grabber connection. Fixed parameters, e.g., the CameraType, are set once when opening the
connection with open framegrabber. In contrast, those parameters which can be modified via
set framegrabber param during the use of the connection are called dynamic parameters.
As already noted in section 4.2, some frame grabber interfaces allow to modify general parameters like ImageWidth or ExternalTrigger dynamically via set framegrabber param, by
providing a corresponding special parameter with the same name but written with small letters
and underscores, e.g., ’image width’ or ’external trigger’.
Independent of whether a general parameter can be modified dynamically, you can query its
current value by calling the operator get framegrabber param with its “translated” name,
i.e., capitals replaced by small letters and underscores as described above.
HALCON Application Guide, 2005-02-01
5 The Various Modes of Grabbing Images
15
5 The Various Modes of Grabbing Images
Section 2 showed that grabbing images is very easy in HALCON– you just call grab image!
But of course there’s more to image grabbing than just to get an image, e.g., how to assure an
exact timing. This section therefore describes more complex grabbing modes.
5.1
Real-Time Image Acquisition
As a technical term, the attribute real-time means that a process guarantees that it meets given
deadlines. Please keep in mind that none of the standard operating systems, i.e., neither
Windows NT/2000/XP nor Linux, are real-time operating systems. This means that the operating system itself does not guarantee that your application will get the necessary processing
time before its deadline expires. From the point of view of a machine vision application running
under a non-real-time operating system, the most you can do is assure that real-time behavior is
not already prevented by the application itself.
In a machine vision application, real-time behavior may be required at multiple points:
Image delay: The camera must “grab” the image, i.e., expose the chip, at the correct moment,
i.e., while the part to be inspected is completely visible.
Frame rate: The most common real-time requirement for a machine vision application is to
“reach frame rate”, i.e., acquire and process all images the camera produces.
Processing delay: The image processing itself must complete in time to allow a reaction to its
results, e.g., to remove a faulty part from the conveyor belt. As this point relates only
indirectly to the image acquisition it is ignored in the following.
5.1.1 Non-Real-Time Grabbing Using grab image
Figure 8 shows the timing diagram for the standard grabbing mode, i.e., if you use the operator
grab image from within your application. This operator call is “translated” by the HALCON
frame grabber interface and the SDK into the corresponding signal to the frame grabber board
(marked with ’Grab’ ).
The frame grabber now waits for the next image. In the example, a free-running analog
progressive-scan camera is used, which produces images continuously at a fixed frame rate;
the start of a new image is indicated by a so-called vertical sync signal. The frame grabber then
digitizes the incoming analog image signal and transforms it into an image matrix. If a digital
camera is used, the camera itself performs the digitizing and transfers a digital signal which is
then transformed into an image matrix by the frame grabber. Please refer to appendix B.2 for
more information about interlaced grabbing.
The image is then transferred from the frame grabber into computer memory via the PCI bus
using DMA (direct memory access). This transfer can either be incremental as depicted in
figure 8, if the frame grabber has only a FIFO buffer, or in a single burst as depicted in figure 9,
if the frame grabber has a frame buffer on board. The advantage of the incremental transfer is
that the transfer is concluded earlier. In contrast, the burst mode is more efficient; furthermore,
if the incremental transfer via the PCI bus cannot proceed for some reason, a FIFO overflow
HALCON 6.1.4
!
16
Application Note on Image Acquisition
original
frame rate
expose
camera
original
frame rate
original
frame rate
expose
expose
expose
transfer
(analog)
t
wait for
vsync
frame
grabber
wait for
vsync
digitize
digitize
t
t
transfer
(DMA)
Grab
Grab
wait for
image
HFGI & SDK
software
t
create
HImage
grab_image
wait for
image
create
HImage
grab_image
process
process
application
delay image
delay
image
frame rate
processing
Figure 8: Standard timing using grab image (configuration: free-running progressive-scan camera, frame grabber with incremental image transfer).
results, i.e., image data is lost. Note that in both modes the transfer performance depends on
whether the PCI bus is used by other devices as well!
When the image is completely stored in the computer memory, the HALCON frame grabber
interface transforms it into a HALCON image and returns the control to the application which
processes the image and then calls grab image again. However, even if the processing time
is short in relation to the frame rate, the camera has already begun to transfer the next image
which is therefore “lost”; the application can therefore only process every second image.
You can check this behavior using the HDevelop example program
hdevelop\real time grabbing ids.dev (preconfigured for the HALCON IDS interface, please adapt the parts which open the connection for your own frame grabber), which
determines achievable frame rates for grabbing and processing (here: calculating a difference
image) first separately and then together as follows:
grab_image (BackgroundImage, FGHandle)
count_seconds (Seconds1)
for i := 1 to 20 by 1
grab_image (Image, FGHandle)
sub_image (BackgroundImage, Image, DifferenceImage, 1, 128)
endfor
count_seconds (Seconds2)
TimeGrabImage := (Seconds2-Seconds1)/20
FrameRateGrabImage := 1 / TimeGrabImage
HALCON Application Guide, 2005-02-01
t
t
5.1.2
Grabbing Without Delay Using Asynchronously Resettable Cameras
17
original
frame rate
expose
camera
t
expose
transfer
(analog)
t
Expose
Expose
frame
grabber
wait for
vsync
digitize
wait for
vsync
digitize
t
transfer
(DMA)
t
Grab
Grab
wait for
image
HFGI & SDK
software
create
HImage
wait for
image
create
HImage
t
grab_image
grab_image
process
process
t
application
delay
image
=0
frame rate
processing
Figure 9: Using a asynchronously resettable camera together with grab image (configuration:
progressive-scan camera, frame grabber with burst transfer, volatile grabbing).
To see the non-deterministic image delay, execute the operator grab image in the step mode by
pressing F6 ; the execution time displayed in HDevelop’s status bar will range between once
and twice the original frame period. Please note that on UNIX system, the time measurements
are performed with a lower resolution than on Windows systems.
5.1.2 Grabbing Without Delay Using Asynchronously Resettable Cameras
If you use a free-running camera, the camera itself determines the exact moment an image is
acquired (exposed). This leads to a delay between the moment you call grab image and the
actual image acquisition (see figure 8). The delay is not deterministic, but at least it is limited
by the frame rate; for example, if you use an NTSC camera with a frame rate of 30 Hz, the
maximum delay can be 33 milliseconds.
Of course, such a delay is not acceptable in an application that is to inspect parts at a high rate.
The solution is to use cameras that allow a so-called asynchronous reset. This means that upon a
signal from the frame grabber, the camera resets the image chip and (almost) immediately starts
to expose it. Typically, such a camera does not grab images continuously but only on demand.
An example timing diagram is shown in figure 9. In contrast to figure 8, the image delay is (almost) zero. Furthermore, because the application now specifies when images are to be grabbed,
all images can be processed successfully; however, the achieved frame rate still includes the
processing time and therefore may be too low for some machine vision applications.
HALCON 6.1.4
18
Application Note on Image Acquisition
5.1.3 Volatile Grabbing
As shown in figure 8, after the image has been transferred into the computer memory, the
HALCON frame grabber interface needs some time to create a corresponding HALCON image
which is then returned in the output parameter Image of grab image. Most of this time (about
3 milliseconds on a 500 MHz Athlon K6 processor for a gray value NTSC image) is needed to
copy the image data from the buffer which is the destination of the DMA into a newly allocated
area.
You can switch off the copying by using the so-called volatile grabbing, which can be enabled
via the operator set framegrabber param (parameter ’volatile’):
set_framegrabber_param (FGHandle, ’volatile’, ’enable’)
Then, the time needed by the frame grabber interface to create the HALCON image is significantly reduced as visualized in figure 9. Note that usually volatile grabbing is only supported
for gray value images!
The drawback of volatile grabbing is that grabbed images are overwritten by subsequent grabs.
To be more exact, the overwriting depends on the number of image buffers allocated by the
frame grabber interface or SDK. Typically, at least two buffers exist; therefore, you can safely
process an image even if the next image is already being grabbed as in figure 11. Some frame
grabber interfaces allow to use more than two buffers, and even to select their number dynamically via set framegrabber param (parameter ’num buffers’).
You can check this behavior using the HDevelop example program
hdevelop\volatile grabbing ids.dev (preconfigured for the HALCON IDS interface, please adapt the parts which open the connection for your own frame grabber). After
grabbing a first image and displaying it via
grab_image (FirstImage, FGHandle)
dev_open_window (0, 0, Width/2, Height/2, ’black’, FirstWindow)
dev_display (FirstImage)
change the scene and grab a second image which is displayed in an individual window:
grab_image (SecondImage, FGHandle)
dev_open_window (0, Width/2 + 8, Width/2, Height/2, ’black’, SecondWindow)
dev_display (SecondImage)
Now, images are grabbed in a loop and displayed in a third window. The two other images are
also displayed each time. If you change the scene before each grab you can see how the first
two images are overwritten in turn, depending on the number of buffers.
dev_open_window (Height/2 + 66, Width/4 + 4, Width/2, Height/2, ’black’,
ThirdWindow)
for i := 1 to 10 by 1
grab_image (CurrentImage, FGHandle)
dev_set_window (ThirdWindow)
dev_display (CurrentImage)
dev_set_window (FirstWindow)
dev_display (FirstImage)
dev_set_window (SecondWindow)
dev_display (SecondImage)
endfor
HALCON Application Guide, 2005-02-01
5.1.4
Real-Time Grabbing Using grab image async
original
frame rate
expose
camera
19
original
frame rate
expose
original
frame rate
expose
expose
transfer
(analog)
t
wait for
vsync
wait for
vsync
frame
grabber
digitize
wait for
vsync
digitize
digitize
t
t
transfer
(DMA)
Grab
Grab
wait for
image
HFGI & SDK
software
t
create
HImage
Grab
wait for
image
create
HImage
grab_image_async
grab_image_async
process
Grab
wait for
image
create
HImage
grab_image_async
process
process
application
delay
image
delay
image
"negative"
t
t
frame rate
processing
Figure 10: Grabbing and processing in parallel using grab image async .
5.1.4 Real-Time Grabbing Using grab image async
The main problem with the standard timing using grab image is that the two processes of
image grabbing and image processing run sequentially, i.e., one after the other. This means that
the time needed for processing the image is included in the resulting frame rate, with the effect
that the frame rate provided by the camera cannot be reached by definition.
This problem can be solved by using the operator grab image async. Here, the two processes are decoupled and can run asynchronously, i.e., an image can be processed while the
next image is already being grabbed. Figure 10 shows a corresponding timing diagram: The
first call to grab image async is processed similar to grab image (compare figure 8). The
difference becomes apparent after the transfer of the image into computer memory: Almost immediately after receiving the image, the frame grabber interface automatically commands the
frame grabber to acquire a new image. Thus, the next image is grabbed while the application
processes the previous image. After the processing, the application calls grab image async
again, which waits until the already running image acquisition is finished. Thus, the full frame
rate is now reached. Note that some frame grabbers fail to reach the full frame rate even with
grab image async; section 5.1.5 shows how to solve this problem.
In the HDevelop example program hdevelop\real time grabbing ids.dev, which was already described in section 5.1.1, the reached frame rate for asynchronous processing is determined as follows:
HALCON 6.1.4
!
20
Application Note on Image Acquisition
grab_image (BackgroundImage, FGHandle)
count_seconds (Seconds1)
for i := 1 to 20 by 1
grab_image_async (Image, FGHandle, -1)
sub_image (BackgroundImage, Image, DifferenceImage, 1, 128)
endfor
count_seconds (Seconds2)
TimeGrabImageAsync := (Seconds2-Seconds1)/20
FrameRateGrabImageAsync := 1 / TimeGrabImageAsync
As can be seen in figure 10, the first call to grab image async has a slightly different effect
than the following ones, as it also triggers the first grab command to the frame grabber. As an
alternative, you can use the operator grab image start which just triggers the grab command;
then, the first call to grab image async behaves as the other ones. This is visualized, e.g., in
figure 11; as you can see, the advantage of this method is that the application can perform some
processing before calling grab image async.
In the example, the processing was assumed to be faster than the acquisition. If this is not the
case, the image will already be ready when the next call to grab image async arrives. In this
case, you can specify how “old” the image is allowed to be using the parameter MaxDelay.
Please refer to section 5.1.7 for details.
Please note that when using grab image async it is not obvious anymore which image is
returned by the operator call, because the call is decoupled from the command to the frame
grabber! In contrast to grab image, which always triggers the acquisition of a new image,
grab image async typically returns an image which has been exposed before the operator was
called, i.e., the image delay is negative (see figure 10)! Keep this effect in mind when changing
parameters dynamically; contrary to intuition, the change will not affect the image returned by
the next call of grab image async but by the following ones! Another problem appears when
switching dynamically between cameras (see section 5.3.1).
5.1.5 Continuous Grabbing
For some frame grabbers grab image async fails to reach the frame rate because the grab
command to the frame grabber comes too late, i.e., after the camera has already started to
transfer the next image (see figure 11a).
As a solution to this problem, some frame grabber interfaces provide the so-called continuous
grabbing mode which can be enables only via the operator set framegrabber param (parameter ’continuous grabbing’):
set_framegrabber_param (FGHandle, ’continuous_grabbing’, ’enable’)
In this mode, the frame grabber reads images from a free-running camera continuously and
transfers them into computer memory as depicted in figure 11b. Thus, the frame rate is reached.
If your frame grabber supports continuous grabbing you can test this effect in the example program hdevelop\real time grabbing ids.dev, which was already described in the previous
sections; the program measures the achievable frame rate for grab image async without and
with continuous grabbing.
We recommend to use continuous grabbing only if you want to process every image; otherwise,
images are transmitted over the PCI bus unnecessarily, thereby perhaps blocking other PCI
transfers.
HALCON Application Guide, 2005-02-01
5.1.5
Continuous Grabbing
21
a)
original
frame rate
expose
camera
original
frame rate
original
frame rate
expose
expose
expose
transfer
(analog)
t
t
wait for
vsync
frame
grabber
wait for
vsync
digitize
digitize
t
transfer
t
(DMA)
Grab
Grab
wait for
image
HFGI & SDK
Grab
create
HImage
grab_image_async
software
etc
wait for
image
create
HImage
t
grab_image_async
process
process
application
t
frame rate
processing
grab_image_start
b)
t
transfer
(analog)
digitize
frame
digitize
digitize
t
grabber
transfer
(DMA)
t
Grab
Grab
wait for
image
HFGI & SDK
software
create
HImage
grab_image_async
etc
Grab
wait for
image
create
HImage
grab_image_async
process
Grab
wait for
image
create
HImage
grab_image_async
process
process
application
grab_image_start
t
frame rate
processing
set ’continuous_grabbing’
Figure 11: a) grab image async fails to reach frame rate; b) problem solved using continuous
grabbing.
Note that some frame grabber interfaces provide additional functionality in the continuous grabbing mode, e.g., the HALCON BitFlow interface. Please refer to the corresponding documentation for more information.
HALCON 6.1.4
t
22
Application Note on Image Acquisition
original
frame rate
expose
camera
t
expose
transfer
(analog)
t
Expose
frame
grabber
wait for
vsync
wait for
vsync
Expose
digitize
digitize
t
t
transfer
(DMA)
Grab
Grab
wait for
image
HFGI & SDK
software
Grab
create
HImage
grab_image_async
wait for
image
create
HImage
grab_image_async
process
process
application
delay
image
=0
frame rate
processing
Figure 12: Using a asynchronously resettable camera together with grab image async (configuration as in figure 9.
5.1.6 Using grab image async Together With Asynchronously Resettable Cameras
As described in section 5.1.2, you can acquire images without delay by using an asynchronously
resettable camera. Figure 12 shows the resulting timing when using such a camera together
with grab image async. When comparing the diagram to the one in figure 9, you can see that
a higher frame rate can now be reached, because the processing time is not included anymore.
5.1.7 Specifying a Maximum Delay
In contrast to grab image, the operator grab image async has an additional parameter
MaxDelay, which lets you specify how “old” an already grabbed image may be in order to
be accepted. Figure 13 visualizes the effect of this parameter. There are two cases to distinguish: If the call to grab image arrives before the next image has been grabbed (first call in
the example), the parameter has no effect. However, if an image has been grabbed already (second and third call in the example), the elapsed time since the last grab command to the frame
grabber is compared to MaxDelay. If it is smaller (second call in the example), the image is
accepted; otherwise (third call), a new image is grabbed.
Please note that the delay is not measured starting from the moment the image is exposed, as
you might perhaps expect! Currently, only a few frame grabber SDKs provide this information;
HALCON Application Guide, 2005-02-01
t
t
5.2 Using an External Trigger
camera
23
expose
expose
expose
t
expose
transfer
(analog)
t
frame
grabber
digitize
digitize
digitize
digitize
t
transfer
(DMA)
t
Grab
Grab
wait for
image
HFGI & SDK
Grab
> MaxDelay? NO
create
HImage
Grab
> MaxDelay? YES
create
HImage
wait for
image
t
software
process
process
process
process
application
grab_image_async
Figure 13: Specifying a maximum delay for grab image async (using continuous grabbing).
therefore, the last grab command from the interface to the the frame grabber is used as the
starting point instead.
5.2
Using an External Trigger
In the previous section, the software performing the machine vision task decided when to acquire an image (software trigger). In industrial applications, however, the moment for image
acquisition is typically specified externally by the process itself, e.g., in form of a hardware
trigger signal indicating the presence of an object to be inspected. Most frame grabber boards
are therefore equipped with at least one input line for such signals, which are called external
triggers.
From HALCON’s point of view, external triggers are dealt with by the frame grabber board,
the only thing to do is to inform the frame grabber to use the trigger. You can do this simply
by setting the parameter ExternalTrigger of open framegrabber to ’true’. Some frame
grabber interfaces also allow to enable or disable the trigger dynamically using the operator
set framegrabber param (parameter ’external trigger’).
Figure 14a shows the timing diagram when using an external trigger together with grab image
and a free-running camera. After the call to grab image, the frame grabber board waits for
the trigger signal. When it appears, the procedure described in the previous section follows:
The frame grabber waits for the next image, digitizes it, and transfers it into computer memory;
HALCON 6.1.4
t
24
Application Note on Image Acquisition
a)
expose
camera
expose
expose
t
expose
t
transfer
(analog)
wait for
trigger
frame
grabber
transfer
(DMA)
wait for
vsync
wait for
trigger
digitize
t
Grab
Grab
wait for
image
create
HImage
HFGI & SDK
software
t
wait for
image
t
grab_image
grab_image
process
t
application
Trigger
Trigger
Trigger
trigger
delay
image
b)
expose
camera
t
expose
expose
t
transfer
(analog)
Expose
wait for
trigger
frame
grabber
transfer
(DMA)
wait for
vsync
digitize
Expose
Expose
wait for
vsync
digitize
digitize
t
t
Grab
Grab
Grab
wait for
image
HFGI & SDK
software
wait for
vsync
Expose
create
HImage
wait for
image
Grab
create
HImage
wait for
image
t
grab_image_async
etc
process
process
t
application
Trigger
Trigger
delay
image
=0
delay
image
=0
Trigger
Trigger
trigger
grab_image_start
grab_image_async
grab_image_async
delay
image
=0
Figure 14: Using an external trigger together with: a) free-running camera and grab image; b)
asynchronously resettable camera and grab image async .
then, the HALCON frame grabber interface transforms it into a HALCON image and returns the
control to the application which processes the image and then calls grab image again, which
causes the frame grabber board to wait for the next trigger signal.
The (bad) example in figure 14a was chosen on purpose to show an unsuitable configuration
HALCON Application Guide, 2005-02-01
5.2.1
Special Parameters for External Triggers
25
for using an external trigger: First of all, because of the free-running camera there is a nondeterministic delay between the arrival of the trigger signal and the exposure of the image,
which may mean that the object to be inspected is not completely visible anymore. Secondly,
because grab image is used, trigger signals which arrive while the application is processing an
image are lost.
Both problems can easily be solved by using an asynchronously resettable camera together with
the operator grab image async as depicted in figure 14b.
The C++ example program cpp\error handling timeout picport.cpp (preconfigured for
the HALCON PicPort interface) shows how simple it is to use an external trigger: The connection is opened with ExternalTrigger set to ’true’:
HFramegrabber
framegrabber;
framegrabber.OpenFramegrabber(fgname, 1, 1, 0, 0, 0, 0, "default", -1,
"gray", -1, "true", camtype, device,
-1, -1);
Then, images are grabbed:
HImage
image;
do
{
image = framegrabber.GrabImageAsync(-1);
} while (button == 0);
The example contains a customized error handler which checks whether there is an external
trigger; this part is described in detail in section 6.2.3.
5.2.1 Special Parameters for External Triggers
Most frame grabber interfaces allow to further configure the use of external triggering via the
operator set framegrabber param. As mentioned in section 4.2, some interfaces allow to
enable and disable the external trigger dynamically via the parameter ’external trigger’.
Another useful parameter is ’grab timeout’, which sets a timeout for the acquisition process
(some interfaces provide an additional parameter ’trigger timeout’ just for triggered grabbing). Without such a timeout, the application would hang if for some reason no trigger signal
arrives. In contrast, if a timeout is specified, the operators grab image and grab image async
only wait the specified time and then return an error code or raise an exception, depending on
the programming language used. Section 6.2 shows how to handle such errors.
Other parameters allow to further specify the form of the trigger signal (’trigger signal’),
e.g., whether the falling or the rising edge is used as the trigger, select between multiple trigger
input lines, or even filter trigger signals. Some frame grabber interfaces also allow to influence
the exposure via the trigger signal.
5.3
Acquiring Images From Multiple Cameras
The timing diagrams shown in the previous sections depicted the case of a single camera. Below we discuss some issues which arise when acquiring images from multiple cameras (see
HALCON 6.1.4
26
Application Note on Image Acquisition
section 3.2 for possible configurations).
5.3.1 Dynamic Port Switching and Asynchronous Grabbing
If you switch dynamically between multiple cameras connected to a single board as described
in section 3.2.4 you must be careful when using grab image async: By default, the frame
grabber interface commands the frame grabber board to grab the next image automatically after
it received the current image — but before the next call of grab image async! If you switched
to another camera before this call, the frame grabber might already be busy grabbing an image
from the first camera.
Some frame grabber interfaces solve this problem by providing the parameter
’start async after grab async’ for the operator set framegrabber param which
allows to disable the automatic grab command to the frame grabber board.
5.3.2 Simultaneous Grabbing
Some frame grabber interfaces provide special functionality to grab images simultaneously from
multiple (synchronized) cameras. Typically, the cameras are connected to a single frame grabber board; the PicPort interface also allows to grab simultaneously from cameras connected
to multiple boards. As described in section 3.2.5, the images are grabbed by a single call to
grab image or grab image async, which return them in form of a multi-channel image. Depending on the frame grabber interface, it may be necessary to switch on the simultaneous
grabbing via the operator set framegrabber param.
Please keep in mind that even if a HALCON frame grabber interface supports simultaneous
grabbing, this might not be true for every frame grabber board the interface supports! In order
to grab multiple images simultaneously, a frame grabber board must be equipped with multiple
“grabbing units”; for example, an analog frame grabber board must be equipped with multiple
A/D converters. Please check this in the documentation of your frame grabber board.
Even if a HALCON frame grabber interface does not provide the special simultaneous grabbing
mode, you can realize a similar behavior “manually”, e.g., by connecting each (asynchronously
resettable) camera to a single frame grabber board and then using a common external trigger
signal to synchronize the grabbing.
HALCON Application Guide, 2005-02-01
6 Miscellaneous
27
6 Miscellaneous
6.1
Acquiring Images From Unsupported Frame Grabbers
If you want to use a frame grabber which is currently not supported by HALCON, i.e., for
which no HALCON interface exists there exist two principal ways: First, you can create
your own HALCON frame grabber interface; how to do this is described in detail in the
Frame Grabber Integration Programmer’s Manual .
As an alternative, you can pass externally created images, i.e., the raw image matrix, to HALCON using the operators gen image1, gen image3, or gen image1 extern, which create a
corresponding HALCON image. The main difference between the operators gen image1 and
gen image1 extern is that the former copies the image matrix when creating the HALCON
image, whereas the latter doesn’t, which is useful if you want to realize volatile grabbing as
described in section 5.1.3.
The C example program c\use extern image.c shows how to use the operator
gen image1 extern to pass standard gray value images to HALCON. In this case, the image matrix consists of 8 bit pixels (bytes), which can be represented by the data type unsigned
char. At the beginning, the program calls a procedure which allocates memory for the images
to be “grabbed”; in a real application this corresponds to the image buffer(s) used by the frame
grabber SDK.
unsigned char *image_matrix_ptr;
long
width, height;
InitializeBuffer(&image_matrix_ptr, &width, &height);
The example program “simulates” the grabbing of images with a procedure which reads images
from an image sequence and copies them into the image buffer. Then, the content of the image
buffer is transformed into a HALCON image (type byte) via gen image1 extern. The parameter ClearProc is set to 0 to signal that the program itself takes care of freeing the memory.
The created HALCON image is then displayed. The loop can be exited by clicking into the
HALCON window with any mouse button.
Hobject
long
image;
window_id;
open_window (0, 0, width, height, 0, "visible", "", &window_id);
while (!ButtonPressed(window_id))
{
MyGrabImage((const unsigned char **) &image_matrix_ptr);
gen_image1_extern(&image, "byte", width, height,
(long) image_matrix_ptr, (long) 0);
disp_obj(image, window_id);
}
If your frame grabber supplies images with more than 8 bit pixels, you must adapt both
the data type for the image matrix and the type of the created HALCON image (parameter
Type of gen image1 extern). In case of color images HALCON expects the image data in
form of three separate image matrices. You can create a HALCON image either by calling
the operator gen image3 with the three pointers to the matrices, or by calling the operator
HALCON 6.1.4
28
Application Note on Image Acquisition
Figure 15: Popup dialog in HDevelop signaling a timeout.
gen image1 extern three times and then using the operator channels to image to combine
the three images into a multi-channel image. Please refer to appendix A for more information
about HALCON images in general.
6.2
Error Handling
Just as the HALCON frame grabber interfaces encapsulate the communication with a frame
grabber board, they also encapsulate occurring errors within the HALCON error handling mechanism. How to catch and react to these errors is described below, for HDevelop programs and
also for programs using HALCON’s programming language interfaces.
Some HALCON frame grabber interfaces provide special parameters for
set framegrabber param which are related to error handling. The most commonly
used one is the parameter ’grab timeout’ which specifies when the frame grabber should
quit waiting for an image. The examples described in the following sections show how to
handle the corresponding HALCON error.
Note that all example programs enable the signaling of low level errors via the operator
set system, e.g., in HDevelop syntax via
set_system (’do_low_error’, ’true’)
In this mode, low level errors occurring the frame grabber SDK (or in the HALCON interface)
in are signaled by a message box.
6.2.1 Error Handling in HDevelop
The HDevelop example hdevelop\error handling timeout picport.dev shows how to
handle HALCON errors in a HDevelop program. To “provoke” an error, open framegrabber
is called with ExternalTrigger = ’true’. If there is no trigger, a call to grab image results
in a timeout; HDevelop reacts to this error with the popup dialog shown in figure 15 and stops
the program.
open_framegrabber (FGName, 1, 1, 0, 0, 0, 0, ’default’, -1, ’default’, -1,
’true’, CameraType, Device, -1, -1, FGHandle)
set_framegrabber_param (FGHandle, ’grab_timeout’, 2000)
grab_image (Image, FGHandle)
HALCON lets you modify the reaction to an error with the operator set check (in HDevelop:
dev set check). If you set it to ’˜give error’, the program does not stop in case of an
error but only stores its cause in form of an error code. To access this error code in HDevelop,
HALCON Application Guide, 2005-02-01
6.2.2
Error Handling Using HALCON/C
29
you must define a corresponding variable using the operator dev error var. Note that this
variable is updated after each operator call; to check the result of a single operator we therefore
recommend to switch back into the standard error handling mode directly after the operator call
as in the following lines:
dev_error_var (ErrorNum, 1)
dev_set_check (’~give_error’)
grab_image (Image, FGHandle)
dev_error_var (ErrorNum, 0)
dev_set_check (’give_error’)
To check whether a timeout occurred, you compare the error variable with the code signaling a timeout (5322); a list of error codes relating to image acquisition can be found in the
Frame Grabber Integration Programmer’s Manual . In the example, the timeout is handled by
disabling the external trigger mode via the operator set framegrabber param (parameter
’external trigger’). Then, the call to grab image is tested again.
if (ErrorNum = 5322)
set_framegrabber_param (FGHandle, ’external_trigger’, ’false’)
dev_error_var (ErrorNum, 1)
dev_set_check (’~give_error’)
grab_image (Image, FGHandle)
dev_error_var (ErrorNum, 0)
dev_set_check (’give_error’)
endif
Now, the error variable should contain the value 2 signaling that the operator call succeeded;
for this value HDevelop provides the constant H MSG TRUE. If you get another error code, the
program accesses the corresponding error text using the operator get error text.
if (ErrorNum # H_MSG_TRUE)
get_error_text (ErrorNum, ErrorText)
endif
If your frame grabber interface does not provide the parameter ’external trigger’, you
can realize a similar behavior by closing the connection and then opening it again with
ExternalTrigger set to ’false’.
6.2.2 Error Handling Using HALCON/C
The mechanism for error handling in a program based on HALCON/C is similar to the one in
HDevelop; in fact, it is even simpler, because each operator automatically returns its error code.
However, if a HALCON error occurs in a C program, the default error handling mode causes
the program to abort.
The C example program c\error handling timeout picport.c performs the same task as
the HDevelop program in the previous section; if the call to grab image succeeds, the program
grabs and displays images in a loop, which can be exited by clicking into the window. The
following lines show how to test whether a timeout occurred:
HALCON 6.1.4
30
Application Note on Image Acquisition
set_check ("~give_error");
error_num = grab_image (&image, fghandle);
set_check ("give_error");
switch (error_num)
{
case H_ERR_FGTIMEOUT:
As you see, in a C program you can use prefined constants for the error codes (see the
Frame Grabber Integration Programmer’s Manual for a list of image acquisition error codes and
their corresponding constants).
6.2.3 Error Handling Using HALCON/C++
If your application is based on HALCON/C++, there are two methods for error handling: If you
use operators in their C-like form, i.e., preceeded by a double colon (e.g., ::grab image), you
can apply the same procedure as described for HALCON/C in the previous section.
In addition, HALCON/C++ provides an exception handling mechanism based on the class
HException, which is described in the HALCON/C++ User’s Manual . Whenever a HALCON error occurs, an instance of this class is created. The main idea is that you can specify a procedure which is then called automatically with the created instance of HException
as a parameter. How to use this mechanism is explained in the C++ example program
cpp\error handling timeout picport.cpp, which performs the same task as the examples
in the previous sections.
In the example program cpp\error handling timeout picport.cpp (preconfigured for the
HALCON PicPort interface), the procedure which is to be called upon error is very simple: It
just raises a standard C++ exception with the instance of HException as a parameter.
void MyHalconExceptionHandler(const HException& except)
{
throw except;
}
In the program, you “install” this procedure via a class method of HException:
int main(int argc, char *argv[])
{
HException::InstallHHandler(&MyHalconExceptionHandler);
Now, you react to a timeout with the following lines:
try
{
image = framegrabber.GrabImage();
}
catch (HException except)
{
if (except.err == H_ERR_FGTIMEOUT)
{
framegrabber.SetFramegrabberParam("external_trigger", "false");
HALCON Application Guide, 2005-02-01
6.2.4
Error Handling Using HALCON/COM
31
As already noted, if your frame grabber interface does not provide the parameter
’external trigger’, you can realize a similar behavior by closing the connection and then
opening it again with ExternalTrigger set to ’false’:
if (except.err == H_ERR_FGTIMEOUT)
{
framegrabber.OpenFramegrabber(fgname, 1, 1, 0, 0, 0, 0, "default",
-1, "gray", -1, "false", camtype,
"default", -1, -1);
Note that when calling OpenFramegrabber via the class HFramegrabber as above, the operator
checks whether it is called with an already opened connection and automatically closes it before
opening it with the new parameters.
6.2.4 Error Handling Using HALCON/COM
The HALCON/COM interface uses the standard COM error handling technique where every
method call passes both a numerical and a textual representation of the error to the calling
framework. How to use this mechanism is explained in the Visual Basic example program
vb\error handling timeout picport\error handling timeout picport.vbp, which
performs the same task as the examples in the previous sections.
For each method, you can specify an error handler by inserting the following line at the beginning of the method:
On Error GoTo ErrorHandler
At the end of the method, you insert the code for the error handler. If a runtime error occurs,
Visual Basic automatically jumps to this code, with the error being described in the variable Err.
However, the returned error number does not correspond directly to the HALCON error as in
the other programming languages, because low error numbers are reserved for COM. To solve
this problem HALCON/COM uses an offset which must be subtracted to get the HALCON
error code. This offset is accessible as a property of the class HSystemX:
ErrorHandler:
Dim sys As New HSystemX
ErrorNum = Err.Number - sys.ErrorBaseHalcon
The following code fragment checks whether the error is due to a timeout. If yes, the program
disables the external trigger mode and tries again to grab an image. If the grab is successful
the program continues at the point the error occurred; otherwise, the Visual Basic default error
handler is invoked. Note that in contrast to the other programming languages HALCON/COM
does not provide constants for the error codes.
If (ErrorNum = 5322) Then
Call FG.SetFramegrabberParam("external_trigger", "false")
Set Image = FG.GrabImage
Resume Next
If the error is not caused by a timeout, the error handler raises it anew, whereupon the Visual
Basic default error handler is invoked.
HALCON 6.1.4
32
Application Note on Image Acquisition
Else
Err.Raise (Err.Number)
End If
If your frame grabber interface does not provide the parameter ’external trigger’, you
can realize a similar behavior by closing the connection and then opening it again with
ExternalTrigger set to ’false’. Note that the class HFramegrabberX does not provide
a method to close the connection; instead you must destroy the variable with the following line:
Set FG = Nothing
6.3
Line Scan Cameras
From the point of view of HALCON there is no difference between area and line scan cameras:
Both acquire images of a certain width an height; whether the height is 1, i.e., a single line,
or larger does not matter. In fact, in many line scan applications the frame grabber combines
multiple acquired lines to form a so-called page which further lessens the difference between
the two camera types.
The main problem is therefore whether your frame grabber supports line scan cameras. If yes,
you can acquire images from it via HALCON exactly as from an area scan camera. With the
parameter ImageHeight of the operator open framegrabber you can sometimes specify the
height of the page; typically, this information is set in the camera configuration file. Some
HALCON frame grabber interfaces allow to further configure the acquisition mode via the
operator set framegrabber param.
The images acquired from a line scan camera can then be processed just like images from
area scan cameras. However, line scan images often pose an additional problem: The objects to inspect may be spread over multiple images (pages). To solve this problem, HALCON provides special operators: tile images allows to merge images into a larger image,
merge regions line scan and merge cont line scan xld allow to merge the (intermediate) processing results of subsequent images.
How to use these operators is explained in the HDevelop example program
hdevelop\line scan.dev. The program is based on an image file sequence which is
read using the HALCON virtual frame grabber interface File; the task is to extract paper clips
and calculate their orientation. Furthermore, the gray values in a rectangle surrounding each
clip are determined.
An important parameter for the merging is over how many images an object can be spread. In
the example, a clip can be spread over 4 images:
MaxImagesRegions := 4
The continuous processing is realized by a simple loop: At each iteration, a new image is
grabbed, and the regions forming candidates for the clips are extracted using thresholding.
while (1)
grab_image (Image, FGHandle)
threshold (Image, CurrRegions, 0, 80)
The current regions are then merged with ones extracted in the previous image using the operator merge regions line scan. As a result, two sets of regions are returned: The parameter
HALCON Application Guide, 2005-02-01
6.3 Line Scan Cameras
33
a)
1
2
3
1
b)
2
3
4
1
2
c)
3
4
5
6
Figure 16: Merging regions extracted from subsequent line scan images: state after a) 2, b)
3, c) 4 images (large coordinate system: tiled image; small coordinate systems:
current image or most recent image).
CurrMergedRegions contains the current regions, possibly extended by fitting parts of the previously extracted regions, whereas the parameter PrevMergedRegions contains the rest of the
previous regions.
merge_regions_line_scan (CurrRegions, PrevRegions, CurrMergedRegions,
PrevMergedRegions, ImageHeight, ’top’,
MaxImagesRegions)
connection (PrevMergedRegions, ClipCandidates)
select_shape (ClipCandidates, FinishedClips, ’area’, ’and’, 4500, 7000)
The regions in PrevMergedRegions are “finished”; from them, the program selects the clips
via their area further processes them later, e.g., determines their position and orientation. The
regions in CurrMergedRegions are renamed and now form the previous regions for the next
iteration.
copy_obj (CurrMergedRegions, PrevRegions, 1, -1)
endwhile
Note that the operator copy obj does not copy the regions themselves but only the corresponding HALCON objects, which can be thought of as references to the actual region data.
Before we show how to merge the images let’s take a look at figure 16, which visualizes the
whole process: After the first two images CurrMergedRegions contains three clip parts; for
the first one a previously extracted region was merged. Note that the regions are described in
HALCON 6.1.4
34
Application Note on Image Acquisition
the coordinate frame of the current image; this means that the merged part of clip no. 1 has
negative coordinates.
In the next iteration (figure 16b), further clip parts are merged, but no clip is finished yet. Note
that the coordinate frame is again fixed to the current image; as a consequence the currently
merged regions seem to move into negative coordinates.
After the fourth image (figure 16c), clips no. 1 and 2 are completed; they are returned in
the parameter PrevMergedRegions. Note that they are still described in the coordinate
frame of the previous image (depicted with dashed arrow); to visualize them together with
CurrMergedRegions they must be moved to the coordinate system of the current image using
the operator move region:
move_region (FinishedClips, ClipsInCurrentImageCoordinates,
-ImageHeight, 0)
Let’s get back to the task of merging images: To access the gray values around a clip, one must
merge those images over which the PrevMergedRegions can be spread. At the beginning,
therefore an empty image is created which can hold 4 images:
gen_image_const (TiledImage, ’byte’, ImageWidth,
ImageHeight * MaxImagesRegions)
At the end of each iteration, the “oldest” image, i.e., the image at the top, is cut off from
the tiled image using crop part, and the current image is merged at the bottom using
tile images offset:
crop_part (TiledImage, TiledImageMinusOldest, ImageHeight, 0,
ImageWidth, (MaxImagesRegions - 1) * ImageHeight)
ImagesToTile := [TiledImageMinusOldest,Image]
tile_images_offset (ImagesToTile, TiledImage, [0,
(MaxImagesRegions-1)*ImageHeight], [0, 0], [-1,
-1], [-1, -1], [-1, -1], [-1, -1], ImageWidth,
MaxImagesRegions * ImageHeight)
As noted above, the regions returned in PrevMergedRegions are described in the coordinate
frame of the most recent image (depicted with dashed arrow in figure 16c); to extract the corresponding gray values from the tiled image, they must first be moved to its coordinate system
(depicted with longer arrows) using the operator move region. Then, the surrounding rectangles are created using shape trans, and finally the corresponding gray values are extracted
using add channels:
move_region (FinishedClips, ClipsInTiledImageCoordinates,
(MaxImagesRegions-1) * ImageHeight, 0)
shape_trans (ClipsInTiledImageCoordinates, AroundClips, ’rectangle1’)
add_channels (AroundClips, TiledImage, GrayValuesAroundClips)
HALCON Application Guide, 2005-02-01
A HALCON Images
35
Appendix
A HALCON Images
In the following, we take a closer look at the way HALCON represents and handles images.
Of course, we won’t bother you with details about the low-level representation and the memory
management; HALCON takes care of it in a way to guarantee optimal performance.
A.1
The Philosophy of HALCON Images
There are three important concepts behind HALCON’s image objects:
1. Multiple channels
Typically, one thinks of an image as a matrix of pixels. In HALCON, this matrix is
called a channel, and images may consist of one or more such channels. For example,
gray value images consist of a single channel, color images of three channels.
The advantage of this representation is that many HALCON operators automatically
process all channels at once; for example, if you want to subtract gray level or color
images from another, you can apply sub image without worrying about the image
type. Whether an operator processes all channels at once can be seen in the parameter description in the reference manual: If an image parameter is described as
(multichannel-)image or (multichannel-)image(-array) (e.g., the parameter
ImageMinuend of sub image), all channels are processed; if it is described as image
or image(-array) (e.g., the parameter Image of threshold), only the first channel is
processed.
For more information about channels please refer to appendix A.3.2.
2. Various pixel types
Besides the standard 8 bit (type byte) used to represent gray value image, HALCON
allows images to contain various other data, e.g. 16 bit integers (type int2 or uint2) or
32 bit floating point numbers (type real) to represent derivatives.
Most of the time you need not worry about pixel types, because HALCON operators
that output images automatically use a suitable pixel type. For example, the operator
derivate gauss creates a real image to store the result of the derivation. As another
example, if you connect to a frame grabber selecting a value > 8 for the parameter
BitsPerChannel, a subsequent grab image returns an uint2 image.
3. Arbitrarily-shaped region of interest
Besides the pixel information, each HALCON image also stores its so-called domain in
form of a HALCON region. The domain can be interpreted as a region of interest, i.e.,
HALCON operators (with some exceptions) restrict their processing to this region.
The image domain inherits the full flexibility of a HALCON region, i.e., it can be of
arbitrary shape and size, can have holes, or even consist of unconnected points. For
more information about domains please refer to appendix A.3.3.
HALCON 6.1.4
36
Application Note on Image Acquisition
The power of HALCON’s approach lies in the fact that it offers full flexibility but does not
require you to worry about options you don’t need at the moment. For example, if all you do
is grab and process standard 8 bit gray value images, you can ignore channels and pixel types.
At the moment you decide to use color images instead, all you need to do is to add some lines
to decompose the image into its channels. And if your camera / frame grabber provides images
with more than 8 bit pixel information, HALCON is ready for this as well.
A.2
Image Tuples (Arrays)
Another powerful mechanism of HALCON is the so-called tuple processing: If you want to
process multiple images in the same way, e.g., to smooth them, you can call the operator
(e.g., mean image) once passing it all images as a tuple (array), instead of calling it multiple times. Furthermore, some operators always return image tuples, e.g., gen gauss pyramid
or inspect shape model.
Whether an operator supports tuple processing can be seen in the parameter description
in the reference manual: If an input image parameter is described as image(-array) or
(multichannel-)image(-array) (e.g., the parameter Image of mean image), it supports tuple processing; if it is described as image or (multichannel-)image (e.g., the parameter
Image of find 1d bar code), only one image is processed.
For information about creating or accessing image tuples please refer to appendix A.3.6.
A.3
HALCON Operators for Handling Images
Below you find a brief overview of operators that allow to create HALCON images or to modify
“technical aspects” like the image size or the number of channels.
A.3.1 Creation
HALCON images are created automatically when you use operators like grab image or
read image. You can also create images from scratch using the operators listed in the HDevelop menu Operators ⊲ Image ⊲ Creation, e.g., gen image const or gen image1 extern
(see also section 6.1).
A.3.2 Channels
Operators for manipulating channels can be found in the HDevelop menu Operators ⊲
Image ⊲ Channel. You can query the number of channels of an image with the operator count channels. Channels can be accessed using access channel (which extracts a
specified channel without copying), image to channels (which converts a multi-channel image into an image tuple), or decompose2 etc. (which converts a multi-channel image into
2 or more single-channel images). Vice versa, you can create a multi-channel image using
channels to image or compose2 etc., and add channels to an image using append channel.
HALCON Application Guide, 2005-02-01
A.3.3
Domain
37
A.3.3 Domain
Operators for manipulating the domain of an image can be found in the HDevelop menu
Operators ⊲ Image ⊲ Domain. Upon creation of an image, its domain is set to the full image size. You can set it to a specified region using change domain. In contrast, the operator
reduce domain takes the original domain into account; the new domain is equal to the intersection of the original domain with the specified region. Please also take a look at the operator
add channels, which can be seen as complementary to reduce domain.
A.3.4 Access
Operators for accessing infomation about a HALCON image can be found in the HDevelop
menu Operators ⊲ Image ⊲ Access. For example, get image pointer1 returns the size of
an image and a pointer to the image matrix of its first channel.
A.3.5 Manipulation
You can change the size of an image using the operators change format or crop part,
or other operators from the HDevelop menu Operators ⊲ Image ⊲ Format. The menu
Operators ⊲ Image ⊲ Type-Conversion lists operators which change the pixel type, e.g.,
convert image type. Operators to modify the pixel values, can be found in the menu
Operators ⊲ Image ⊲ Manipulation, e.g., paint gray, which copies pixels from one image into another.
A.3.6 Image Tuples
Operators for creating and accessing image tuples can be found in the HDevelop menu
Operators ⊲ Object ⊲ Manipulation. Image tuples can be created using the operators
gen empty obj and concat obj, while the operator select obj allows to access an individual image that is part of a tuple.
HALCON 6.1.4
38
Application Note on Image Acquisition
B Parameters Describing the Image
When opening a connection with open framegrabber, you can specify the desired image format, e.g., ist size or the number of bits per pixel, using 9 parameters, which are described in the
following.
B.1
Image Size
The following 6 parameters influence the size of the grabbed images: HorizontalResolution
and VerticalResolution specify the spatial resolution of the image in relation to the original
size. For example, if you choose VerticalResolution = 2, you get an image with half the
height of the original as depicted in figure 17b. Another name for this process is (vertical and
horizontal) subsampling.
With the parameters ImageWidth, ImageHeight, StartRow, and StartColumn you can grab
only a part of the (possibly subsampled) image; this is also called image cropping. In figure 17,
image part to be grabbed is marked with a rectangle in the original (or subsampled) image; to
the right, the resulting image is depicted. Note that the resulting HALCON image always starts
with the coordinates (0,0), i.e., the information contained in the parameters StartRow and
StartColumn cannot be recovered from the resulting image.
Depending on the involved components, both subsampling and image cropping may be executed at different points during the transfer of an image from the camera into HALCON: in
the camera, in the frame grabber, or in the software. Please note that in most cases you get no
direct effect on the performance in form of a higher frame rate; exceptions are CMOS cameras which adapt their frame rate to the requested image size. Subsampling or cropping on the
software side has no effect on the frame rate; besides, you can achieve a similar result using
reduce domain. If the frame grabber executes the subsampling or cropping you may get a positive effect if the PCI bus is the bottleneck of your application and prevents you from getting the
a)
c)
b)
d)
Figure 17: The effect of image resolution (subsampling) and image cropping (ImageWidth
= 200, ImageHeight = 100, StartRow = 50, StartColumn = 100):
a) HorizontalResolution (HR) = VerticalResolution (VR) = 1; b) HR = 1,
VR = 2; c) HR = 2, VR = 1; d) HR = VR = 2.
HALCON Application Guide, 2005-02-01
B.2
Frames vs. Fields
39
full frame rate. Some frame grabber interfaces allow dynamic image cropping via the operator
set framegrabber param.
Note that HALCON itself does not differentiate between area and line scan cameras as both
produce images – the former in form of frames, the latter in form of so-called pages created
from successive lines (number specified in the parameter ImageHeight). Section 6.3 contains
additional information regarding the use of line scan cameras.
B.2
Frames vs. Fields
The parameter Field is relevant only for analog cameras that produce signals following the
video standards originally developed for TV, e.g., NTSC or PAL. In these standards, the camera
transmits images (also called frames) in form of two so-called fields, one containing all odd lines
of a frame, the other all even lines of the next frame. On the frame grabber board, these two
fields are then interlaced; the resulting frame is transferred via the PCI bus into the computer
memory using DMA (direct memory access).
Figure 18 visualizes this process and demonstrates its major draw back: If a moving object is
observed (in the example a dark square with the letter ’T’), the position of the object changes
from field to field, the resulting frame shows a distortion at the vertical object boundaries (also
called picket-fence effect). Such a distortion seriously impairs the accuracy of measurements;
industrial vision systems therefore often use so-called progressive scan cameras which transfer full frames (see figure 19). Some cameras also “mix” interlacing with progressive scan as
depicted in figure 20.
You can also acquire the individual fields by specifying VerticalResolution = 2. Via the
parameter Field you can then select which fields are to be acquired (see also figure 21): If
you select ’first’ or ’second’, all you get odd or all even fields, respectively; if you select
’next’, you get every field. The latter mode has the advantage of a higher field rate, at the
camera
odd field
even field
odd field
even field
odd field
transfer camera
to frame grabber
(analog signal)
t
frame grabber
interlacing
transfer frame
grabber to
software (DMA)
interlacing
t
software
Figure 18: Interlaced grabbing (Field = ’interlaced’).
HALCON 6.1.4
40
Application Note on Image Acquisition
camera
full frame
full frame
full frame
t
transfer camera
to frame grabber
(analog signal)
frame grabber
t
transfer frame
grabber to
software (DMA)
software
Figure 19: Progressive scan grabbing (Field = ’progressive’).
camera
odd field
even field
odd field
even field
odd field
transfer camera
to frame grabber
(analog signal)
t
frame grabber
interlacing
interlacing
transfer frame
grabber to
software (DMA)
t
software
Figure 20: Special form of interlaced grabbing supported by some cameras.
cost, however, of the so-called vertical jitter: Objects may seem to move up and down (like
the square in figure 21), while structures that are one pixel wide appear and disappear (like the
upper part of the ’T’).
By specifying Field = ’first’, ’second’, or ’next’ for a full resolution image
(VerticalResolution = 1), you can select with which field the interlacing starts.
Figure 22 shows a timing diagram for using grab image together with an interlaced-scan camera. Here, you can in some cases increase the processing frame rate by specifying ’next’ for
the parameter Field. The frame grabber then starts to digitize an image when the next field
HALCON Application Guide, 2005-02-01
B.3
Image Data
41
a)
camera
odd field
even field
odd field
even field
odd field
transfer camera
to frame grabber
(analog signal)
t
frame grabber
transfer frame
grabber to
software (DMA)
t
software
b)
frame grabber
transfer frame
grabber to
software (DMA)
t
software
c)
frame grabber
t
transfer frame
grabber to
software (DMA)
software
Figure 21: Three ways of field grabbing: a) ’first’; b) ’second’; c) ’next’ .
arrives; in the example therefore only one field is lost.
B.3
Image Data
The parameters described in the previous sections concentrated on the size of the images. The image data, i.e., the data contained in a pixel, is described with the parameters
BitsPerChannel and ColorSpace. To understand these parameters, a quick look at the HALCON’s way to represent images is necessary: A HALCON image consists of one or more matrices of pixels, which are called channels. Gray value images are represented as single-channel
images, while color images consist of three channels, e.g., for the red, green, and blue part of
an RGB image. Each image matrix (channel) consists of pixels, which may be of different data
types, e.g., standard 8 bit (type byte) or 16 bit integers (type int2 or uint2) or 32 bit floating
HALCON 6.1.4
42
Application Note on Image Acquisition
original
expose
camera
odd field
frame rate
expose
even field
expose
odd field
expose
even field
expose
odd field
expose
even field
expose
odd field
transfer
(analog)
frame
grabber
t
wait for
vsync
digitize
digitize
wait for
vsync
digitize
digitize
t
transfer
(DMA)
t
Grab
wait for
image
HFGI & SDK
software
t
Grab
create
HImage
wait for
image
create
HImage
grab_image
grab_image
process
process
application
frame rate
processing
Figure 22: Grabbing interlaced images starting with the ’next’ field.
point numbers (type real). For detailed information about HALCON images please refer to
appendix A.
The two parameters correspond to the two main aspects of HALCON’s images: With the parameter ColorSpace you can select whether the resulting HALCON image is to be a (singlechannel) gray value image (value ’gray’) or a (multi-channel) color image (e.g., value ’rgb’).
The parameter BitsPerChannel specifies how many bits are transmitted per pixel per channel
from the frame grabber to the computer; the pixel type of the HALCON image is then chosen
to accommodate the transmitted number of pixels.
For example, if a frame grabber is able to transmit 10 bit gray value images, one selects
ColorSpace = ’gray’ and BitsPerChannel = 10 and gets a single-channel HALCON image of the type ’uint2’, i.e., 16 bit per channel. Another example concerns RGB images:
Some frame grabbers allow the values 8 and 5 for BitsPerChannel. In the first case, 3 × 8 =
24 bit are transmitted per pixel, while in the second case only 3 × 5 = 15 (padded to 16) bit are
transmitted; in both cases, a three-channel ’byte’ image results.
HALCON Application Guide, 2005-02-01
t
t