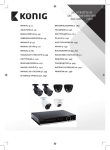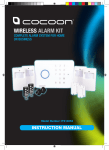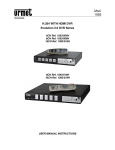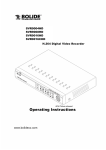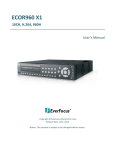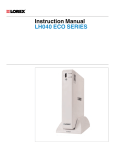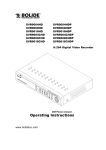Download 4 Channel Surveillance System Manual
Transcript
DIGITAL VIDEO SECURITY SYSTEM WITH 500GB HARD DRIVE Model Number: IT114007 INSTRUCTION MANUAL Safety Instructions 1. Read instructions Carefully read all safety instructions and the user manual before operation. 2. Power source Only use the supplied power adaptors. Using other power adaptors may cause damage to the unit or potentially start a fire. 3. Do not expose the DVR unit to moisture Avoid installing the DVR unit in a location with high humidity or in a location where liquid may spill onto the unit. Liquid may cause a short circuit which can result in electric shock or fire. 4. Do not expose to heat sources Do not install near any heat sources such as radiators, stoves or other appliances that produce heat. 5. Do not expose to dust Do not use the DVR unit in dusty areas as dust can impair electronic components. 6.Cleaning Unplug all equipment from the wall outlet before cleaning. Do not use liquid aerosol cleaners. Use a damp soft cloth for cleaning. 7.Lightning Unplug all equipment during lightning storms to prevent damage. Unplug the DVR unit if it will not be used for long periods of time. 8. Modifications & attachments Never add any attachments and/or equipment without the approval of the manufacturer. Unauthorized modifications may result in fire, electric shock or other personal injury and may void your warranty. 9.Ventilation Do not block any ventilation holes. Do not place objects on top of or cover the ventilation holes on the sides of the DVR unit. 10. Grounding mounted equipment If mounting the DVR unit into a rack, ensure the rack is properly grounded before powering on and using the DVR unit to prevent electric shock and fire. 11. Do not open DVR unit case There are no user serviceable parts inside the DVR unit. Modifying any parts may void your warranty. ii Contents Safety Instructions ii 1 – Product Overview 1 1.1 Introduction1 1.2 Package Contents 1 1.3 DVR Unit Front Panel1 1.4 DVR Unit Rear Panel1 2 – DVR Unit Installation2 2.1 Installation Location2 2.2 DVR Unit Connections 2 3 - Using the DVR Unit for the First Time 4 3.1 Remote Control4 3.2 Mouse 4 3.3 Powering on the DVR unit 5 3.4 Main Display5 3.5 Navigating the DVR Menus5 3.6 Quick Popup Menu6 3.7 Setting the Date and Time6 4 - DVR Unit Menu7 4.1 DVR Unit Menu Map7 4.2 Main Menu8 4.3 Display8 4.3.1 Live Settings8 4.3.2 Output9 4.3.2 Privacy Zone9 4.4 Record10 4.4.1 Recording Parameters10 4.4.2 Schedule Recording11 4.4.3 Main Stream11 4.5 Search12 4.5.1 Record Search12 4.5.2 Event Search13 4.5.3 Backup14 4.5.4 Log14 4.6 Networking15 4.6.1 Network15 4.6.2 Sub Stream (Network)15 4.6.3 DDNS16 4.6.4 Email16 4.6.5 Mobile17 4.6.6 Remote Viewing17 4.7 Alarm18 4.71 Motion18 ii Contents 4.8 Device18 4.8.1 HDD 18-19 4.8.2 PTZ 19 4.9 System20 4.9.1 General20 4.9.2 Users21 4.9.3 Version22 4.10 Advanced22 4.10.1 Maintain22 4.10.2 Events22 5 - Viewing footage on your computer 23 5.1 Installing the Video Player Software 23 5.2 Playing Backup Footage23-24 6 - Appendix 1 - Networking25 6.1 Internet Explorer - ActiveX Settings 25-26 6.2 Logging Into the DVR unit over Internet Explorer or Safari 27 7 - Appendix 2 - Troubleshooting & Support 30 7.1 Troubleshooting30-32 7.2 Glossary of Terms32 8 - DVR Specifications33 9 - Camera Specifications34 10 - Support35 11 - Warranty Details35 iii Product Overview 1.1Introduction Thank your for purchasing the Cocoon Digital Video Security System. This powerful DVR unit (Digital Video Recorder) is ideal for monitoring and recording your home or business. We trust you will get many years of carefree and reliable use out of this product. Please read and follow the user manual before first use. If you experience any difficulties setting up or using this product, please see back page for contact details: 1.2 1.3 8 Package Contents 1. 2. 3. 4. 5. 6. 7. 8. 9. 10. 11. 12. 13. 1 x DVR with 500GB HDD 1 x Video Cable 1 x Remote Control with Batteries 1 x Mouse 1 x 1m Ethernet Cable 2 x Power Adaptors (DVR & Camera) 1 x 4-way Power Splitter 4 x Security Cameras 4 x 18m Extension Cables 4 x Mounting Screws & Plugs for Cameras 4 x CCTV Stickers 1 x Software CD 1 x 1m HDMI Cable 1 4 12 6 13 5 2 3 - Instruction Manual - Backup Software 9 10 11 CCTV SURVEILLANCE IN USE 7 DVR unit Front Panel 1 2 3 1. 2. 3. 4. 1.4 IR Receiver – Receives Remote Control commands PWR – Power LED lights when powered on HDD – Hard Drive LED lights when in use USB Port – Front USB port for flash drive backup / firmware updates DVR unit Rear Panel 1. 2. 3. 4. 5. 6. 7. 8. 9. 10. 1 10 2 3 4 4 6 5 7 8 9 Video Input (1-4) – Connect up to 4 cameras Video Output– Connect to monitor / TV Audio Output – 1 x Speaker output Audio Input – 2 x Microphone input VGA – Connect VGA monitor for higher resolutions (Cable not included) LAN – Ethernet connection to modem / router (required for remote viewing over internet or mobile) USB Port for mouse RS485 – For use with PTZ cameras 12V Socket – Connect 12V Power Adaptor HDMI Port 1 2 – DVR unit Installation 2.1 Installation Location Before installing the security system, it is essential to plan where to locate the DVR unit. Below are a few points to consider • • • • • • • The DVR unit should be positioned in a central location with easy access to cameras and installed cables If you plan to use remote viewing features, the DVR unit should be located near your modem / router or Ethernet network point The DVR unit should be installed in a secure location to avoid tampering Do not place heavy objects on top of the DVR unit Do not block ventilation holes on the top and sides of the DVR unit or use in an enclosed area which may cause overheating Plan out where you would like to place your cameras and test all connections BEFORE permanently installing cables and cameras Cameras should be placed covertly indoors where you do not want to see them everyday. Outdoor cameras can be placed in plain sight to act as a deterrent to would-be intruders 2.2 DVR unit Connections 1. Connect each of the camera extension cables to the camera video and power connectors 2. Connect the other end of the extension cables to the video inputs labeled 1-4 on the back of the DVR unit 3. Connect the 4-way power splitter to each of the extension cables (red) 2 2 – DVR unit Installation 4. Connect the HDMI, video or VGA (not included) cable to the back of the DVR unit and connect the other end of the cable to your monitor or TV. Note you must switch your TV or monitor to the correct INPUT once the DVR unit has been powered on 5. Connect the mouse to the USB port (on the back of the DVR unit) 6. Connect the power adaptor to the 4 way splitter and plug into an outlet. Switch the outlet on. Note either power adaptor can be used, they are identical 7. Connect the power adaptor to the DVR unit and plug into an outlet. Switch the outlet on. The DVR unit will begin the boot sequence Note: Both the DVR unit and cameras operate “always on”. To turn the cameras or DVR unit off, switch off the power adaptors at the power outlet Tips: - Test all connections are working before permanently installing DVR unit and cameras - Position the DVR unit in a central location where all 4 cameras will reach. If using the optional networking features make sure the modem is near the DVR unit 3 3 – Using the DVR unit for the First Time 3.1 Remote Control Item Key title Key function 1 1-9 Channel select 1-4 / Numeric key entry for passwords or menu entries 2 0 Switch to GUI (Graphical user Interface) function 3 ALL Toggle camera display mode 4 Menu Enter / Exit the main menu 5, 6, 7, 8 Directional arrows – navigate menus SEL SEL Button - confirm selections 9 Rewind Button 10 Play Button 11 Forward Button 12 Record Button 13 Pause Button 14 Stop manual record / stop playback 15 Audio Access interface menu 16 Mute Toggle audio on / off 3.2 1. 2. 3. Mouse USB Connection – connect to back of DVR unit Left Mouse Button (LMB) – click to see main menu and make selections Right Mouse Button (RMB) – click to return to previous screen or exit menus 1 2 3 4 3.3 Powering on the DVR unit 1. Connect the Power Adaptor to the back of the DVR unit 2. Plug the Power Adaptor into a power outlet and turn the outlet switch to the ON position 3. Once Power is connected to the DVR unit it will proceed through the boot sequence 3.4 Main Display Once the DVR unit has finished the boot sequence the main split screen display will appear. Each camera will be labeled CH1 to CH4 TIP: Double clicking a camera view will make the picture full screen. Double click again to go back to split screen mode 3.5 Setup Wizard On start up the Cocoon DVR System will run a setup wizard to assist in the installation of some key features of the unit including; - Time & Date - Record Schedule - Maintenance Settings - HDD Overwrite You can run through this setup guide whenever you need to. You can enable the setup wizard to be shown on start up. See p. 22 for details 3.6 Navigating the DVR Menus 1. The easiest way to navigate the DVR unit menus is using the mouse. The mouse operates in much the same way as your computer. Left-click to makes selections and choose options. Right-click operates as a cancel or previous menu button 2. You can also use the remote control using the directional arrows and SEL button to make selections NOTE: This manual assumes the user has connected the mouse to control the DVR unit. Any standard wired USB mouse will work with the DVR unit 5 3.7 Quick Popup Menu Hovering the mouse near the bottom of the screen will show the popup menu for quick access to basic functions. For advanced functions see section 4 - DVR unit Menu 1 1. 2. 3. 4. 5. 6. 7. 8. 9. 10. 2 3 4 5 6 7 8 9 10 Main Menu – Access to system main menu View 4 – Switch between single viewing mode to split screen. Alternatively, use the mouse and double click on the image to switch between the two modes PTZ control - access PTZ (Pan Tilt Zoom) controls via shortcut. Must have PTZ camera (not included) installed and connected Cruise Start / Stop – Toggle PTZ camera cruise mode on or off. Must have PTZ camera (not included) installed and connected Zoom – While in single camera view, click and drag a box to zoom in on the selection. Double click to return to full screen mode Record Search – Access record search menu Start / Stop Record – Start and Stop recording all channels (default settings) Start / Stop SEQ – When enabled this function will sequentially change channels in full screen PIP (Picture-in-Picture) 1 X 1 – PIP mode shows one full screen camera with a smaller secondary camera. Click the displayed channel to change views between cameras. Click and drag the small image to move it to another area of the display Volume – Adjust volume levels (Only available if you have connected a microphone. Not included) 3.8 Setting the Date and Time Ensure your recordings are capturing the correct date and time. Access the menu and make changes as necessary a. Click - Main Menu > System > General i. Change the current date and time by clicking on the date and time boxes and following the on screen prompts IMPORTANT NOTE: Always click “Apply” after making any changes in the menu. If you do not click Apply your changes will not be saved 6 4 – DVR unit Menu Map Live View Display Output Privacy Zone Record Parameters Record Schedule Main Stream Record Search Search Event Search Log Network Main Menu Network Sub Stream DDNS Email Alarm Device Motion HDD PTZ Set General System Users Version Advanced Maintain Events 7 4.2 – Main Menu 4.2 Main Menu To access the main menu, click the icon or press Menu on the remote control to enter into Main menu. In the Main Menu, you can manage all DVR unit settings such as Display, Recording, Networking, etc. 4.3 Display To access the Display settings, select Display from the main menu. Choose the tabs at the top to switch between Live, Output and Privacy Zone sub-menus. The Display menu provides access to features related camera images, labels, positioning, video output, privacy zones etc. 4.3.1 Live Settings • • Channel: Select the channel to setup • Position: Where the title of the channel is displayed on screen. You can choose any of the four corners of the display (U-L meaning Up-Left, and D-R meaning Down-Right) • Color: Fine tune the image of each channel by adjusting hue, bright, contrast and saturation as pictured left Name: Label the selected camera (up to 8 characters) • Covert: allow you to disable image on certain channel from the monitor. Images on the channel will still be recorded and playback as normal. • • Show time: Turn the time display on or off in live view • Copy: Copy all settings of the current channel to other channels Record time: Turn the time display on or off in recorded footage 8 Default Apply Exit - Reset the displayed settings to factory defaults - After all changes are made click the Apply button to save - If you want to cancel after making any changes, click Exit to exit the menu without changes IMPORTANT NOTE: Always click “Apply” after making any changes within the menu system. If you do not click Apply your changes will not be saved 4.3.2 Output • • • SEQ Time: Video Output: Set the primary video output, AUTO, VOUT, VGA or HDMI. The default is set to AUTO • • Transparency: Adjust menu transparency range from 1~128 Volume: Adjust the DVR unit volume if speakers are attached Set how long image will be displayed in Sequential viewing mode VGA Resolution: Select the output resolution when connected via VGA or HDMI cable 4.3.3 Privacy Zone The Privacy Zone allows you to mask out areas of the camera you do not want to record. For instance, if the camera is in view of a computer screen or monitor you do not want to record you can draw a black box around this area and it will not record. Each channel can support up to 4 privacy zones 1. 2. 3. 4. 5. 6. Select desired channel to apply the Privacy Zone Select the Area to set, 1-4 Click Setup to place and position the mask area. Adjust the size of the box by click and dragging the edge of the box. Move the box by clicking and dragging the center of the box After adjusting the mask, right click to exit To copy the mask area settings from one channel to another use the copy function Click Apply to save the changes NOTE: Privacy zones will be displayed as black boxes. 9 4.4 – Record IMPORTANT NOTE: Always click “Apply” after making any changes within the menu system. If you do not click “Apply” your changes will not be saved To access the Record settings, select Record from the main menu. Choose the tabs at the top to switch between sub-menus. The Record menu provides access to features related recording modes, frame rates, channel resolutions etc. 4.4.1 Recording Parameters • • Channel: Select the channel to setup • Pre-record: Set to enable to ensure you never miss the start of an event. The DVR unit will begin recording a few seconds before the motion event. • Copy: Copy settings from one channel to another Record: Enable / Disable recording for the selected channel Note: If recording is disabled for the selected channel all recording modes will be disabled including manual recording 10 4.4.2 Schedule Recording The Schedule function allows you to set up automated recordings. Choose from always record, motion detection recording or no recording • Channel: Select the channel to setup • • Day: Select day of the week to setup Set the record type: 24 hours of the day are represented by 24 boxes in 2 rows. Click the box to change the record type. Green is normal recording which will record for the whole hour. Yellow is motion recording which will only record when motion is detected. Gray is no recording. • Copy: Copy settings for the week and or copy settings to all cameras NOTE: If Normal and Motion recording is selected at the same time, the Normal option will take priority and record for the hour block IMPORTANT NOTE: Always click “Apply” after making any changes within the menu system. If you do not click “Apply” your changes will not be saved 4.4.3 Main Stream The Main Stream tab allows you to adjust the resolution and recording stream for each camera • PAL D1 mode: 360x288(CIF),720x288(HD1),720x576(D1) 960H mode:480x288(WCIF),960x288(WHD1),960x576(WD1) NTSC D1 mode:360x240(CIF),720x240(HD1),720x480(D1) 960H mode:480x240(WCIF),960x240(WHD1),960x480(WD1) • FPS (Frames Per Second): Choose from 1 to 25fps. Maximum global framerates across 4 channels is 100fps for PAL and 120fps for NTSC IMPORTANT NOTE: Always click “Apply” once any changes are made within the menu system. If you do not click “Apply” your changes will not be saved Note: D1 and WD1 resolutions record the best image but use the highest amount of hard drive space. • • Bit rate: Higher bit rates use more hard drive space • Copy: Copy settings from one channel to another Audio: If a mic (not included) is attached, select this option to record video and audio stream simultaneously. The audio will be attached to the camera 1 & 2 stream Note: D1 and WD1 resolutions record the best image but use the highest amount of hard drive space. 11 4.5 – Search 4.5Search To access the Search settings, select Search from the main menu. Choose the tabs at the top to switch between sub-menus. The Search menu provides access to playback recordings and backup to flash drive 4.5.1 Record Search Record Search is a search of all events by month. It is useful to browse footage if you do not know the exact day or time 1. 2. 3. 4. Set the CH to search, 1-4 or all Change the Search Date to the date to search Click the Search button If you know the time of the incident, enter the Replay Time and press Play Record State – this section is separated between day view by month on top and the hour view by day on the bottom - After pressing Search, any recorded events during the day or month will appear on the calendar. Green events represent manual or scheduled recordings and Red events represent Alarm or Motion events - Clicking a day of the month will change the hour display. Clicking an event in the hour display will bring you to the channel selection screen. Check the channels you would like to view and press play. Note only the channels with recorded footage will play an image Example – I would like to view footage of cameras 1, 2, 3, 4 recorded around 9am on March 10th, 2013 1. Set CH to ALL 2. Change the Search Date to 10/03/2013 3. Click Search 4. In the hour display of Record State click 09 5. Check all 4 cameras to display 6. Click Play, footage begins playing from 9am 12 4.5.2 Event Search Event Search gives a listing of all events from a specified date and time by individual channel. This function is useful for viewing and backing up footage from a specific date and time range 1. 2. 3. 4. 5. Set the Search Date Choose the CH to view, 1-4 or All Set the Search Time Choose the TYPE of event you are searching for, Normal, Alarm or All Click the Search button to show the listing of events The chart will be populated with events that meet your search criteria. Click the left and right arrows to switch pages. Click the event you would like to view and it will begin to playback Backup: To backup footage from the Event Search page follow the steps below 1. Insert your USB flash drive. If you have not formatted the flash drive for use with the DVR unit see section 4.8.1 2. In the chart, click the BAK box next to the events you would like to backup 3. Click the Backup button and the events will automatically copy to the flash drive 4. Files can be played back using the included software on the CD Playback Controls 1 1. 2. 3. 4. 5. 6. 7. 8. 9. 2 3 4 5 6 7 8 9 Timeline Bar: Move the slider to the time you would like to view. Note if there is no footage during the selected time, playback will end Rewind: Rewind footage. Click again to speed up rewind Slow: Toggle slow motion speed Play: Resume normal playback Pause / Step: Click to pause playback, click again to step forward frame by frame Fast Forward: Advance footage. Click again to speed up fast forward Mute: Click to mute Audio if applicable Volume: Move the slider to adjust the volume if applicable Exit: Click to exit 13 4.5.4Log The system log lists all events recorded by the DVR unit including Video Loss, administration changes and motion events in addition to recording events To backup the DVR unit Log follow the below steps 1. Set the Log Type, All, Alarm or Operation 2. Set the Start Time and End Time 3.Click Search 4. Insert your USB flash drive. If you have not formatted the flash drive for use with the DVR unit see section 4.8.1 5.Click Backup to save the log to the USB flash drive 4.6 – Networking 4.6 Networking The powerful Cocoon Digital Video Security System features advanced settings for viewing footage over the internet and on supported 3G enabled mobiles and tablets. Network setup is the most technically involved feature of the DVR unit and requires some working knowledge of networking and modifying modem / router settings. The next few pages will explain the basic features and setup of remote viewing. Visit our website for further details on networking and DVR unit setup www.winplus.com.au IMPORTANT NOTE: In order to use networking features of this DVR unit you must connect the DVR unit to a hi-speed internet connection. To view on mobiles or tablets, your mobile network must support mobile data at 3G recommended speeds. It is the user’s responsibility to ensure their mobile coverage is suitable for use with the DVR unit. Winplus Australasia is not responsible for any additional data charges that may be incurred. If possible, Winplus suggests connecting your mobile or tablet via Wi-Fi before viewing remotely WARNING: ActiveX settings must be updated in order to access the Cocoon Digital Video Security System via Internet Explorer. You will not be able to access the DVR login if these settings are not updated. Please follow Appendix 1 in Section 6, located on page 25. 14 4.6.1 Network Type: Set your network connect type - Static, DHCP, PPPOE or 3G Mobile Port: Enter the port number info will be transferred on between 1024 and 65535 Client Port: This is the port the DVR unit will send information through over the web HTTP Port: This is the port you will send information from you to your DVR unit IP Address: If using the Static setup, input the IP Address your DVR unit will be registered to on your modem or router for example, 192.168.1.50 Subnet Mask: Enter your network’s Subnet Mask, for example, 255.255.255.000 is common among major router brands Gateway: Enter the Gateway your network uses to connect to the internet, for example 192.168.1.254 DNS 1 & DNS 2: Enter the DNS IP Addresses assigned by your network Auto Port Forwarding: Enable if supported by your modem or router NOTE: If you are not using Auto Port Forwarding you must manually port forward the Client, HTTP and Mobile ports on your modem/router. Consult your modem/router manufacturer if you are unsure how to do this. Refer to the included Networking Guide for further information IMPORTANT NOTE: Always click “Apply” after making any changes within the menu system. If you do not click “Apply” your changes will not be saved 4.6.2 Sub Stream (Network) Sub Stream tab for Network settings defines which channels are displayed over the web along with frame rates and bitrates Video: Enable or Disable channels to view over the network FPS: Set the frame rate to send over the network, frame rates depend on the host and local bandwidth Bitrate: Set the Bitrate each channel will transmit Audio: Click to enable the audio stream. Note the audio stream is attached only to CH1 and CH2 IMPORTANT NOTE: Always click “Apply” after making any changes within the menu system. If you do not click “Apply” your changes will not be saved 15 TP and how 4.6.3 DDNS Some internet providers operate using DDNS or Dynamic DNS IP addresses. As opposed to a fixed Static IP a DDNS IP is dynamic and constantly changing. This type of IP address is a problem for your DVR unit unless you setup a service to manage this. Fortunately there are many services available that can do this for you however, some ask for a nominal fee for their services. DDNS: If you have a DDNS service registered, set this to Enable. If you are unsure if you have a dynamic or static IP connection, contact your internet provider. Server: Choose your DDNS provider from the drop down list Host Name: Enter your host name provided by your DDNS provider User Name: Enter your DDNS provider User Name Password: Enter your DDNS provider Password IMPORTANT NOTE: Always click “Apply” after making any changes within the menu system. If you do not click “Apply” your changes will not be saved ou do 4.6.4 Email The Cocoon Digital Video Security System can email you Motion alerts if enabled. Contact your network administrator if you do not have this information Email: Enable or disable email alerts SSL: Enable if your email server uses SSL SMTP Port: Enter the SMTP Port number SMTP Server: Enter your server details Sender Email: Email address notifications sent from Sender Pwd: Email password Receiver Email: Email address the alerts will be sent to Interval: Set the minimum interval between alerts IMPORTANT NOTE: Always click “Apply” after making any changes within the menu system. If you do not click “Apply” your changes will not be saved 16 4.6.6 Remote Viewing: The Easy Way If you do not understand the above IP addresses, port settings, port forwarding, dynamic addresses we highly recommend enabling DHCP connection type and Auto Port Forwarding and following the instructions below Setup Your Modem and DVR unit for Remote Viewing 1. Ensure your modem / router is DHCP compatible (check your modem / router user manual) 2. Turn on UPnP mode on your modem / router 3. Follow the onscreen prompts and fill in the corresponding IP Address, Client Port, User Name and Password details from the steps above. 4. Set Auto Port Forward to Enable 5. Set the Client Port to 9000 6. Set the HTTP Port to 8080 7. Set the Mobile Port to 18004 8. Click Apply 9. Open Internet Explorer or Safari on Mac. Note, no other browsers are supported at this time 10. Go to www.whatismyip.com and write down your IP address Viewing on a PC or Mac 1. Test your DVR unit connections are correct by opening up Internet Explorer or Safari and type in your IP address “http://xxx.xxx.xxx.xxx:8080” and press enter 2. If you arrive at the DVR unit login screen your connections are working correctly. Enter the admin password to login 3. If you see an ActiveX notification on the top of the screen click install. NOTE: If Internet Explorer tells you it is unable to download unauthorized software, see the advanced ActiveX controls in the troubleshooting guide on page 25 - If you do not see the login screen or ActiveX download bar, try changing the HTTP and Client port to another port and repeat the steps above To View on Android or iOS 1. Download the RXCamPro app from the Google Play or iOS App Stores or RXCamHD for iPad. 2. Press the settings and add buttons to register your DVR unit 3. Follow the on screen prompts and fill in the corresponding IP Address, Client Port, User Name and Password details from the steps above 4. Press the play or connect buttons and choose the cameras you would like to view Note: Please refer to Networking Setup Guide for detailed instructions if you are unable to remotely connect to the DVR 17 4.7 – Alarm To access the alarm setting, click Alarm in the Main Menu. This DVR unit System is equipped with Motion Detection technology. Each detection is considered an alert or alarm which can be set to trigger a recording. Using Motion Detection will save on disk space and keep you from spending hours searching through recorded footage by only viewing when motion has occurred 4.71 Motion Channel: Select the channel 1-4 to setup Enable: Set to Enable to turn on Motion Detection Area: Set the area to monitor for motion. Click and drag to select or deselect larger areas at once. Only sections highlighted in red will detect and record motion. If for example you did not want false triggers from a tree on part of the screen you would unmark this area to prevent false motion events Sensitivity: Set the sensitivity level of motion detection, 1 being the least sensitive or 8 being the most sensitive. If Motion Detection is constantly detecting motion at night, turn down the sensitivity level • • • • • • • Show Message: An M in red will appear on screen when motion is detected and recording when this option is active Buzzer time: Set duration of the buzzer when motion is detected (10s, 20s, 40s, 60s, Off ) Send Email: Allows DVR unit to send images where alarm is triggered to specified email address Full Screen: When the motion is detected, the corresponding channel will be switched to full screen mode Record Channel: When motion is detected, the selected channel(s) will start recording Post Recording: Set duration of recording after event ends (30s, 1 min 2 min 5 min) Copy: Copy current channel parameters to other selected channel or all channels IMPORTANT NOTE: Always click “Apply” after making any changes within the menu system. If you do not click Apply your changes will not be saved 4.8 – Device To access the Device features click Device from the Main Menu. Device features hard disk and flash drive maintenance as well as PTZ setup 4.8.1 HDD The HDD tab shows the current hard drive status including free memory vs total memory and number of hours recording remaining based on current recording rates 18 Overwrite – When in use the Overwrite feature will record over any recordings older than the date chosen. For example, if overwrite is set to 30 days, the DVR unit will only record over footage older than 30 days. Setting this option to Auto will overwrite the oldest footage as soon as the hard drive is out of space. Setting this option to Close will never overwrite footage Formatting the Hard Drive 1. Click the box next to the hard drive under Select 2. Click Format HDD 3. Confirm your selection IMPORTANT NOTE: Formatting the hard drive will erase all footage on the disk. Do not format the hard drive unless you have backed up all footage you require Formatting a Flash Drive Before you can use a Flash Drive for backup in the DVR unit you must first format it for use 1. Insert the Flash Drive into the front USB port 2. Click the Format USB button 3. Confirm your selection IMPORTANT NOTE: Formatting the USB Flash Drive will erase all data on the USB Flash Drive Note: • It is important to configure your DVR unit and make sure that the hard drive (HDD) file system is correct. It is strongly recommended to format the HDD before you do any recording • This model DVR unit supports one internal hard drive, therefore DVR unit shows “No Disk” on the second line 4.8.2 PTZ This DVR unit is compatible with PTZ (Pan, Tilt & Zoom) cameras (not included). Access this Setup page to configure the PTZ camera settings. Please note the PTZ device can be activated only when a channel in connection with the PTZ camera is selected. Consult the manual of your PTZ camera for correct settings Channel: Select the channel for the PTZ camera Protocol: Select the required protocol for the PTZ camera Baud Rate: Select the baud rate which the PTZ camera operates. Please check the PTZ camera specs or manual for this information Data Bit, Stop Bit, Parity & Address: Check your PTZ camera documentation for this information and select the correct setting Cruise: Also known as Patrol mode. Select to enable / disable this feature 19 4.9 – System To access the System menu click System from the Main Menu. System contains controls to setup the date and time as well as user accounts and version information 4.9.1 General The General Setup interface allows you to setup general settings such as time and date, language and day light savings settings Date: Time: Date Format: Time Format: DST: NTP: Language: Menu Time Out Display the current date. Click on the digit to change the date Display the current time. Click on the digit to change the time Select desired date format from the drop down list Choose between 24 hour or 12 hour time format See next section for DST (Day Light Saving) settings See next section for NTP (Network Time Protocol) settings Choose desired language for user interface Set the automatic exit time if no activity is detected in menus Day Light Saving (DST) Setting Day Light Saving Time: Select to enable/disable the Day Light Saving function Time Offset: Select offset for DST Daylight Saving Time Mode: Switch between week mode or date mode Start Time: Set the start time of Daylight Saving End Time: Set the end time of Daylight Saving Network Time Protocol (NTP) Service Select to enable/disable NTP service Server Address: currently supports three servers, including time. windows.com, time.nist.gov and pool.ntp.org Time Zone: Set the current GMT time in your region Note: The above changes will be available only when DVR unit is connected to the internet When NTP function is enabled, the system will calibrate the time every 00:07:50 and every time system starts up 20 4.9.2 Users 1. The DVR unit supports up to seven users with one Admin account 2. Select the account you wish to edit and click Edit button • User name: Enter a maximum of eight characters • Password: Enter a maximum of 6 numbers. Only numbers supported Admin is authorized to set common user’s authority. Click the check box for the user account you wish to customize and select Permission to enter the interface as shown Log Search: Parameter: Maintain: Disk Manage: Remote Login: Rotate Control: allow user to check the entire system log allow user to set all parameters allow user to update version, recover device reboot and shut down allow user to manage and control the HDD allow user to remotely login to the DVR unit to view security footage allow user to set rotate command Manual record: Backup: Live: Playback: PTZ control: allow user to manually start / stop record Set the channels the user can backup Set the channels the user can live view Set the channels the user can playback Set PTZ access for the user Note: If password is enabled, you will have to log in if you want to access main menu. User access will depend on the settings from the Admin account. 21 4.9.3 Info This tab displays the system information • Device Name • Device ID • Device Type • Hardware Version • Software Version • IE client version • MAC Address – Note if multiple DVRs are on the network the MAC address should be modified 4.10 Advanced Click the Advanced button in the Main Menu to access the Advanced settings. Advanced settings allow you to setup auto reboots, upgrade the firmware (if available) or shut down the system 4.10.1 Maintain Like your PC, maintenance should be performed periodically to keep the DVR unit in peak condition. It is strongly recommended that the DVR unit is rebooted at least once a month to clear the temporary memory and cache Setup Wizard: Enable or disable the setup wizard to run on start up of the DVR. 4.10.2 Events Event Type: Event alerts can be set for Disk - No Space, Disk Error and Video Loss Enable: Select to activate alarm for event Buzzer: Set the duration of the buzzer when the selected event is triggered (10s, 20s, 40s, 60s) Show Message: Show message on the screen when event is triggered Send Email: Send notification to the your email account (if activated and setup) 22 5 - Viewing footage on your computer 5.1 Installing the Video Player Software 1. Insert the CD into your CD Drive 2. Click Start > Computer and navigate to the CD Directory 3. Double click and install the Video Player software. Follow the on screen instructions 4. Open the Video Player software 5.2 Playing Backup Footage 1. Insert your USB Flash Drive with backed up footage into your computer 2. From the main Video Player view screen, click the Open File button 4. Find the file you would like to play and click Open 5. Use the controls below to navigate through footage Play button: Pause button: Click the icon to playback the backup record; Stop button: Click the icon to stop the backup record; Next: Click the icon to play next record; Prev.: Click the icon to play previous record Slow button: Click the icon to play the backup record at 1/2, 1/4, 1/8 and 1/16 speed. FF button: Click the icon to fast forward the backup record at x2, x4, x8 and/or x16 speed. Open: Click the icon to open one record file. Click the icon to pause the backup record; 23 Click the icon to enter into full screen mode. Click the icon to never place one target to top. Click the icon to place one target to top. Click the icon to place the playing record to top. Snapshot button: click the icon to capture the live image and save the captured one to directory:\\video client\capture. Volume Adjust: click the icon to adjust the volume. Add fold or file to player. Delete one file in the list Delete all the files in the list Unfold or fold the list files Advance Configuration: click the icon to set one capture path and language shown as Picture 5-27. ed. peed. 24 6 – Appendix 1 – Networking In order to view your DVR unit on a computer or mobile over the internet you must setup your DVR unit and modem / router as per the instructions in section 4.6 Networking. If you are still having difficulty viewing over the web, see the steps below IMPORTANT NOTE: In order to use networking features of this DVR unit you must connect the DVR unit to a hi-speed internet connection. To view on mobiles or tablets, your mobile network must support mobile data at 3G or better recommended speeds. It is the user’s responsibility to ensure their mobile coverage is suitable for use with the DVR unit. Winplus Australasia is not responsible for any additional data charges that may be incurred. If possible, Winplus suggests connecting your mobile or tablet via Wi-Fi before viewing remotely 6.1 Internet Explorer – ActiveX Settings If you are receiving an ActiveX installation error Internet Explorer’s security settings are blocking you from installing the DVR unit client software. Follow the steps below to adjust the ActiveX settings 1. Open Internet Explorer 2. Click Tools > Internet Options 3. Click the Security tab 4. Click Internet 5. Click Custom Level... 25 6. Scroll down to Download unsigned ActiveX controls and click Prompt 7. Under Initialize and scrift ActiveX controls not marked as safe for scripting, click Prompt 8. Click OK 9. When asked to confirm changes, click Yes 10. Enter your DVR unit’s IP address again and press enter 11. Click the ActiveX installation box and choose install. The software will automatically download and install 26 Windows 8 and Windows 8.1 - Add the DVR Website as a Trusted Site The below steps must be followed to allow you to login directly to the DVR using Internet Explorer on Windows 8 and Windows 8.1. 1. On the Security Tab select Trusted Sites and press the 2. Uncheck the tickbox for “Require server verification (https: ) for all sites in this zone” as shown below: 3. Enter the IP Address for the DVR and then click “Add” to add it to the Trusted Sites list. icon 27 Windows 7, Windows 8, Windows 8.1 - Internet Explorer 11 – Compatibility Settings Internet Explorer 11 users must add the DVR website to the Compatibility View Settings list in order to access the DVR website. 1. Click the settings icon in the upper-right corner of the browser window 2. Click Compatibility View settings 3. Enter the IP Address for the DVR and then click “Add” to add it to the list of trusted addresses 4. Click close to exit once the IP address has been added to the list. 28 6.2 Logging Into the DVR unit over Internet Explorer or Safari 1. Enter your DVR unit’s IP address into IE or Safari address bar. For example http://216.138.313.28:8080 2. The DVR unit login screen will appear in your browser. Enter your DVR unit User Name, Password, Client Port, Bitrate and click login 3. The DVR unit interface will load. While viewing over the internet on PC or Mac your DVR unit will function just like the physical unit. See the section 4 – DVR unit Menu for help operating the DVR unit Visit www.winplus.com.au/cocoondvr for additional tips and help with networking. There will be an instruction guide, a setup tutorial video to assist in networking setup. 29 7 – Appendix 2 – Troubleshooting & Support 7.1 – Troubleshooting Problem Solution I have no picture 1.Check that power is on and the Power LED is lit up 2.Check the video cable is attached from the Video Output 1 on the back of the DVR to the yellow video input on your TV or monitor 3.Set the TV or monitor to the correct video input channel. On most TV’s you can change inputs by pressing the button labeled source, input, A/V, channel 0 etc. I have no power Make sure the power adaptor is connected to the back of the DVR and the other end is plugged into a socket that is turned on How do I stop the DVR from beeping? To turn off the audio beep set the Buzzer setting to OFF in the Alarm > Motion menu Why are some camera images discoloured? Your cameras are equipped with a night vision filter to help them see at night. This can make some colours appear discoloured. Try adjusting the colour settings in the display menu My night vision image is very dark or just a black screen The cameras will work to about 20m in the dark. If you are getting a dark image, the camera may be aimed at a target further than 20m away. Try aiming it closer or down towards the ground to make sure they are working My night vision image is very bright and I can’t see anything when aimed out a window The infrared light is bouncing off the window and reflecting back into the camera. Either place the camera on the other side of the window or make sure the camera face is flush with the glass surface Motion Detection settings keep recording all night long Night vision uses infrared light to ‘see’ an image at night. It relies on small amounts of ambient light to function correctly. The less light there is the harder it is for the camera to see an image. This can result in artifacts in the image. If there are too many artifacts and motion recording keeps triggering, try adjusting the sensitivity settings in the Alarm menu to a lower value, see 30 7.1 – Troubleshooting Problem Solution Where do I place my cameras? Camera placement depends on your application. For homes, suggested camera placements are near doorways, under eaves looking down the driveway, the backyard or in a child’s room. For small businesses, high traffic areas near doorways, over cash registers, or down aisles are suggested Can I add more cameras? The Cocoon DVR unit accepts up to 4 cameras. You can replace any of the cameras with other cameras however there is no way to add additional channels to the DVR What is a PTZ camera? PTZ or Pan / Tilt / Zoom cameras are generally high end cameras that allow you to aim the camera where you want and zoom in. The DVR has built in functions to control the PTZ features when connected to the RS485 port My hard drive is full If your hard drive fills up you can either format the hard drive or turn on the Overwrite feature. Setting Overwrite to Enable will overwrite the oldest footage first to ensure there is no down time. Turning motion detection on will only record when motion is detected saving additional hard drive space Can I add a bigger hard drive? Yes, the Cocoon DVR unit accepts HDD’s up to 4TB in size. If you are unfamiliar with hard drives and changing computer components we strongly suggest you consult a professional. Any damage or modifications to the internal components may void your warranty. Always ensure there is no power to the DVR unit when opening the casing The remote control is not working Change the batteries to ensure they are not flat. Make sure you are aiming the remote control at the front of the DVR unit How long will my DVR record? Depending on recording settings, resolution and number of cameras you can record for up to 180 days on the lowest settings or approximately 7 days on the highest settings. We recommend setting motion detection to ‘enable’ to record only when motion is detected to record even longer We have changed the password but we do not remember what it is If you have forgotten your password, contact Winplus Technical Support for assistance on 1300 663 907 31 7.1 – Troubleshooting Problem Solution Can I delete a single recording? For security reasons you cannot delete a single event. To erase any footage you must format the entire hard drive 7.2 Glossary of Terms Term Description DVR The main unit is a DVR or Digital Video Recorder. It has all of the smarts to detect motion, record, playback and connect to the net CCTV CCTV or closed-circuit television uses video cameras to view on a monitor. The DVR can then be used to record the images Camera The connectors used by the DVR and cameras are camera connectors. They are quick turn and attach or release connectors Night vision The cameras are equipped with infrared LEDs which emit light the human eye cannot see which allows vision in low light or “night vision” PTZ Control Some higher end cameras are equipped with PTZ or Pan / Tilt / Zoom functionality. When connected to the DVR, the DVR can be used to control the camera Motion Recording The DVR is equipped with motion detection technology. When enabled, if motion occurs in the vision of the camera the DVR will begin recording 32 8 - DVR Specifications Video Compression Video System H.264 NTSC/PAL Selectable Operation System Linux (embedded) Video-input 4 x composite BNC Video-output 1 x BNC composite, 1 x HDMI, 1 x VGA VGA Resolutions 800 x 600, 1024 x 768, 1280 x 1024, 1440 x 900, 1920 x 1080 HDMI Resolution 1920 x 1080 Audio input 2 x RCA Audio output 1 x RCA Display Resolution Speed 960 x 576 each camera 25 fps each camera Record Resolution 960H mode: 960 x 576 (WD1), 960 x 288 (WHD1), 480 x 288 (WCIF) Speed D1 mode: 720 x 576 (D1), 720 x 288 (HD1), 360 x 288 (CIF) Recording Modes Continuous / Manual / Motion Detection Playback Channels 1 or 4 channel split screen Network LAN, DHCP, Dynamic IP and DDNS HDD interface 1 x SATA HDD, up to 4TB Selectable from 1 to 25 fps each channel Multiplex Operation Live Display, Record, Playback, Backup and Network USB 2 x USB (for mouse and backup) PTZ Control Built in RS485, support Pelco-P & Pelco-D Mobile Surveillance Supports iOS, Android & Windows Mobile Power Supply DC 12V 2A 33 9 - Camera Specifications Image Sensor ¼ “ Colour CMOS Sensor Video Resolution 648 x 582 Video SystemPAL Infrared IR’s24 Day/Night mode Smart IR Cut Filter Night Vision Distance 20m Scan Frequency 50Hz Minimum Illumination 0 Lux (IR on) Backlight Compensation Auto Electronic Shutter 1/50~10,000 AUTO Gain ControlAutomatic Lens Operating Temperature F=3.6 ~ 70 degrees -10 - 40°C 34 10 - Support For additional support including helpful guides and videos, visit the Cocoon support website at www.winplus.com.au/cocoondvr Telephone: Email: Website: 1300 663 907 [email protected] www.winplus.com.au 11 - Warranty Details This product is warranted against defects for a period of One year If the product is faulty, Winplus will repair or replace the product (at its discretion) at no cost to you provided the product has been used in accordance with instructions provided. The benefits under our Warranty are in addition to other rights and remedies under consumer law in relation to these goods. Our goods come with guarantees that cannot be excluded under the Australian Consumer Law. You are entitled to a replacement or refund for a major failure and for compensation for any other reasonably foreseeable loss or damage. You are also entitled to have the goods repaired or replaced if the goods fail to be of acceptable quality and the failure does not amount to a major failure. Winplus Australasia Pty Ltd PO Box 537 Bayswater Business Centre Vic 3153 1300 663 907 35 36