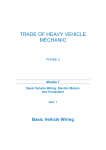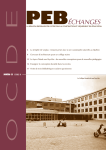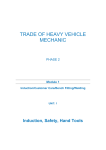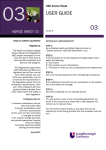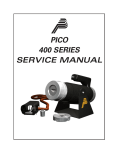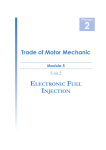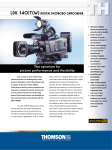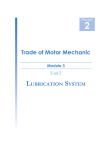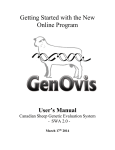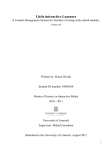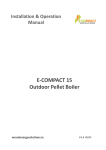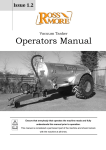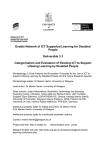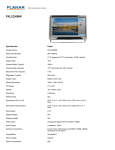Download Clocking in to clocking out
Transcript
Using technology at work Clocking In to Clocking Out Improving workplace basic education Published by: FÁS National Adult Literacy Agency (NALA) Skills for Work Services to Business Telephone: (01) 607 0500 76 Lower Gardiner Street Dublin 1 Telephone: (01) 855 4332 Fax: (01) 8555475 Webpage: www.nala.ie e-mail: [email protected] Webpage: www.fas.ie e-mail: [email protected] Produced by: DV Fulfilment, Print & Graphics Solutions Copyright © 2008 National Adult Literacy Agency and FÁS ISBN: 1-871737-85-0 Using technology at work Contents Vocabulary 2 Using a calculator 3 Try it out 4 Extension activities 5 Using VDU screens 6 Try it out 7 Extension activities 8 Using hand-held computers 9 Try it out 10 Extension activities 11 Finding your way around a computer screen 12 Try it out 13 Extension activities 14 Using email 15 Try it out 16 Extension activities 17 Using the Internet 18 Try it out 19 Extension activities 20 Text messaging 21 Try it out 22 Extension activities 23 Using technology for security 24 Try it out 25 Extension activities 26 Clocking In to Clocking Out 1 Using technology at work Vocabulary Barcode Output device Biometrics Personal data assistant (PDA) Chat room Program Computer Screen Customise Search engine Desktop Start menu Document Surf the Internet Electronic Swipe card Email Template Favourites Text bundles File extension Text messages Forum Tool Icon Touch screen Interactive Visual display unit (VDU) Internet Web address Internet access Webmail Keyboard Website Keypad Window Magnetic strip World Wide Web (www) Monitor 2 Clocking In to Clocking Out Using technology at work Using a calculator A calculator can add, subtract, multiply and divide simply and easily. It can also work out percentages. It is a very useful tool in the workplace and in our everyday lives. For example, we can calculate how much we are owed this week, how much we should get after tax, how much the bill in a restaurant is, and also how much we spend on shopping every week. It is especially useful when we are dealing with very large numbers or a lot of numbers at the same time. Here is a simple calculator: Clear button display ON button Preparation is the key ● Press the ON button to turn the calculator on. ● As you key in each number, it appears on the display. ● When you press = the answer appears on the display. Press the Clear button before you start another calculation. This is the button with C on it. Sometimes it has AC or CA on it. This means All Clear or Clear All. Addition + What is 9 + 13? Subtraction What is 100 – 72? Key in 9 + 1 3 = Key in 1 0 0 - 7 - Clocking In to Clocking Out 2 = 3 Using technology at work Try it out Answer these questions. Write your answers in your notebook. 1. Which button clears away all the numbers in the display? 2. Which button gives you the answer? 3. What part of the calculator shows you the numbers you key in and the answer? 4. In what situations is a calculator useful? Use the calculator to find the answers. Add 75 and 33. .............................. Add 31, 14, 296, 7, 16 and 495. .............................. Add 546, 879 and 398. .............................. Add €15.99 and €7.49. .............................. Add 2.5, 3.7, 3.19, 7, 14 and 39.8. .............................. Real maths problem What calculations does Ann have to do? Work out how she gets her total. Ann is the stockroom supervisor for a contract-cleaning agency. Every week each staff member starts with 12 bottles of cleaning agent. At the end of each week they tell her how many bottles they have left. Ann then needs to order more so that each person starts the following week with 12. Here is the number of bottles each staff member has left on Friday afternoon. Use the calculator to see how many bottles Ann needs to order for Monday. May Marek Tom Irene Sarah Joe Delma Ana Agnes Farah 5 4 5 3 6 7 2 3 4 5 4 Clocking In to Clocking Out Using technology at work Extension activities At work What calculations do you need to do at work? For example, do you need to work out percentages? Do you need to add the cost of items? Make a list. Would a calculator help you? Practise using the calculator for these tasks. At home When you go shopping, you can use a calculator to add up the cost of items as you put them in your trolley. Some supermarkets also have hand-held scanners that you can use as you shop. They add up the cost of your shopping as you go. Try them out. Computer skills A computer has a calculator tool built into it. If you use a computer, find the calculator. See if you can use it. Mobile phones also have calculators built into them. Find the calculator on your mobile and see if you can use it. Using numbers Try out different function buttons on the calculator, for example x, -, %. Some calculators have other buttons to perform other functions. Can you use these functions? Discuss these functions and if they are useful to your work. Writing Some numbers can look like letters, especially on a digital calculator. Can you use the calculator to write words? What is the longest word you can write? Hint: Turn the calculator upside down to read the numbers as letters Talk about Have you used a calculator before? Do you find it easier or more difficult than calculating in your head or on paper? Do you think it is necessary to be able to solve the problem in your head or work it out on paper first before you try it on a calculator? Are certain maths problems more suited to using a calculator? Clocking In to Clocking Out 5 Using technology at work Using VDU screens VDU stands for visual display unit. It is an electronic screen that displays information. In computer terms it is called an output device because it gives information out to you. Visual display units can be found in many workplaces such as shops, banks, offices and factories. VDUs may show one piece of information such as the time, date or temperature. In modern industry, they may contain large amounts of information, also called readings. The readings give details of what is happening on a particular machine. Here is a VDU from a car. It is displaying: time temperature kilometres left until the next fuel refill Here is a VDU from a food processing plant. It is displaying the temperature of each food silo. It is showing a problem in silo 3 and silo 6. A VDU can be a simple screen with numbers and text on it. VDUs can also be computer monitors or television screens with pictures and sound. They not only display information to you but can be interactive as well. This means that you can use a keyboard or a touch screen to get information from the VDU. You can find these kinds of VDUs in restaurants for staff use and in tourist information offices for public use. 6 Clocking In to Clocking Out Using technology at work Try it out Answer these questions. Write your answers in your notebook. 1. What is a VDU? 2. Make a list of VDUs that you have come across in your work or outside of work. Tick which of the following you could find on a VDU. 1. Temperature readings for a car engine 2. Bed occupancy of a hotel 3. Smell of food rotting 4. Production line figures 5. Weight of an item 6. Age of an animal 7. Cost of a job 8. Texture of a piece of food Circle the word that makes the statement true. Read the following sentences. Circle the right word. The first one is done for you. 1. VDU is short for visual display user / unit. 2. A VDU is an electronic / manual screen. 3. A VDU is an output / input device. 4. The information on VDUs can also be called writings / readings. 5. An interactive VDU may have a keyhole / keypad for you to use. Clocking In to Clocking Out 7 Using technology at work Extension activities At work Do a survey of your workplace. Is any information given to you on VDUs? What type of information do they display? If you did not have VDUs, how would you get this information? If you do not have any VDUs, think about them. Would they help you in work? Remember, a VDU may be small and display only one piece of information, so look carefully. At home Some sports are now very technical and use VDUs to display information as the sport event is happening. What sports do you watch? Does the trainer or manager use VDUs to help the team or competitor during an event? Do you think they add or take away from the skill required to compete? Using numbers Many VDUs are used to display temperature. Find out about temperature scales and common temperatures. Create a graph or scale with temperatures that you use or know. Reading The word electronic comes from Greek word ‘elektron’ and means ‘made from amber’. What is amber? Find other words that come from this Greek word and are related to the word electronic. Find some other words that come from Greek. Find out Use the Internet to research modern technology and VDUs in your industry. Download and print this information. Compare it with others in your group. Design Look at one aspect of your work and how information could be displayed on a VDU. Draw or write up how you would like the information to be presented to you. Lay out the information in a way that is easy to understand. 8 Clocking In to Clocking Out Using technology at work Using hand-held computers Hi, I have Oh, good. Do you a delivery. want me to sign a docket? No, I need to scan the barcode and then you can sign the screen on my hand-held computer. Does this sound familiar? Many businesses are using hand-held computers to store information. Some are like mini personal computers and are called personal data assistants, or PDAs for short. They store information like contact details, diary information, and document files. They can even receive emails. Others are for specific jobs within industry like stock control or sales. They work by scanning the barcode of an item. The information can be used to count stock, find stock and check prices. The information can be sent to a printer or it can be displayed on a screen. Some hand-held computers can store handwriting and are used for getting signatures as proof of delivery. Barcodes Almost everything you buy has a barcode. It contains information about the product like the price and size. European barcodes are made up of 13 numbers. Goods made in Europe start with 5. However, some items have very specific codes. For example, all books start with 978 or 979. The last number is a kind of checking system for the whole barcode. country code manufacturer code Clocking In to Clocking Out product code check number 9 Using technology at work Try it out Answer these questions. Write your answers in your notebook. 1. What does PDA stand for? 2. What information can a PDA store? 3. What type of tasks can a hand-held computer do? 4. In your words, what is a barcode? 5. What are the four parts to a barcode? 6. If the barcode starts with 978, what type of product is it? Write examples Where have you seen hand-held computers used? What were they used for? Where I saw it What it was used for .............................. ............................................................................................. .............................. ............................................................................................. .............................. ............................................................................................. .............................. ............................................................................................. .............................. ............................................................................................. .............................. ............................................................................................. 10 Clocking In to Clocking Out Using technology at work Extension activities At work Does your industry use hand-held computers? If so, what are they used for? If they scan barcodes, find out what information the barcodes contain. Can anyone tell you what happens with this information or where it is stored? Writing Write a description of the features you would like a hand-held computer to have that would help you at work. Design Design a hand-held computer. Think about who will use it and why. What size should it be? What weight should it be? Will it be used indoors or outdoors? Make a model or draw it on paper. Find out European barcodes use a system called the European Article Number. Look this up on the Internet and find out the product codes for different countries. Then look at products at work or home and identify where they come from. Reading Brochures describing technology use a lot of complicated words. Find a brochure for a hand-held computer (you can search for them on the Internet using the words ‘hand-held devices’). As a group, explain or rewrite the brochure using plain English. If there are words you do not understand, use a dictionary. Computer skills Hand-held computers can send information to desktop computers, printers and monitors. How do they do this? What technology or links do they use? Clocking In to Clocking Out 11 Using technology at work Finding your way around a computer screen The computer screen can be confusing when you start out learning computers. On top of that you have to get used to moving and clicking the mouse. This is all something you have to learn by doing. The more practice you have, the better. When you have started up the computer, the first screen or window you get to is the desktop. The little pictures or symbols you see are called icons. The icons are like short cuts to the programs you use, for example the Internet connection. You can also set up icons to make short cuts to the documents and folders you use often. To open something on the desktop, double click it with the mouse. Do not worry if you do not see the icon you want on the desk top. You can also find the documents and programs you want in the Start menu. Double click on the Start button. Then go to Documents. You can find all your recent documents here. 12 Clocking In to Clocking Out Using technology at work Try it out Put the words in the box in the correct places. The first one is done for you. shortcut 1. mouse program Start desktop desktop is the first screen you get to when you start The .............................. up the computer. 2. An icon is a .............................. on the desktop. 3. To open a .............................. you need to double click the icon. 4. You use the .............................. to double click an icon. 5. You will also find your programs and documents in the .............................. menu. Icons What does the icon open? The first one is done for you. You can check this by moving the pointer over the icon on your desktop. Microsoft® Internet Explorer Microsoft® Word Microsoft® Powerpoint Recycle Bin Document folder Clocking In to Clocking Out 13 Using technology at work Extension activities At work Look at the programs and applications that you use often. Find out how to make a shortcut icon for them on your desktop. Computer skills Find out how to customise your desktop. Pick the background and colours that you like. Put the icons where you want them. Design Design an icon for your desktop. Look carefully at the size, shape and colour of other icons to help you design your icon. Can you use a graphics program on the computer to design the icon? Using numbers What do you use a computer for? Do you use it at work or at home? Do a survey of your co-workers about the different uses you all have for computers. Put the results on a chart or graph. You can use the spreadsheet program on a computer to make a graph or chart. Find out Find the history of the word ‘icon’. Look at its original meaning and the meaning it has now in computing terms. Has the computing world taken any other words and changed the meaning so that they now have a new technological meaning? At home If you need to practise using the mouse, then play cards on the computer. Card games like Solitaire and Free Cell use the mouse to move and select the cards. 14 Clocking In to Clocking Out Using technology at work Using email Email, or electronic mail, is a common way of communicating at work and at home. You can send and receive messages, documents or photographs. To communicate by email you and the person you are emailing to need to have: ● computers that can connect to the Internet, and ● email accounts. Usually if you use email at work, your company provides you with an email account and an email address. The address usually starts with your name or title. It also has the name of your company. For example, ‘nala’ is the company name in the note at the top of the page. Email addresses usually use small letters. Many people also have personal email accounts. Many telephone companies provide email accounts. You are usually only able to use this email on one computer. It can be very handy, though, because you can type new messages or read your old messages without connecting to the Internet first. Another type of email account is webmail such as Hotmail and Yahoo. The advantage is you can use your webmail account on any computer anywhere in the world. The disadvantage is you always have to connect to the Internet first. It is important to know how to read an email address. [email protected] You read the symbol @ as ‘at’. You read the . as ‘dot’. The last part ie means Ireland. You read this as the letters ‘i e’. Clocking In to Clocking Out 15 Using technology at work Try it out Answer these questions. Write your answers in your notebook. 1. What do you need to send or receive email? 2. What kind of things can you communicate by email? 3. What is an advantage of webmail? 4. What is a disadvantage of webmail? 5. What are the different parts of the email in the note at the top of the information page? How do you say the parts? Send an email. Write a message to your manager asking for time off on Friday. His email address is [email protected] 16 Clocking In to Clocking Out Using technology at work Extension activities Talk about Have a debate about email. What are the advantages and disadvantages of email and regular mail? Do we need both of them? Find out Does your telephone company provide email and Internet? Research some other email providers. Which one has the best deal for you? Talk to people at work and at home for recommendations. Computer skills Set up an email account and learn how to use it. Some email accounts will give you instructions so you can learn on your own. Write down the steps you need to take and give them to a workmate. At work Look at all the different types of messages that you use at work. Which of these would be more suitable as email messages? Should everyone at work use email, or is it suitable for some jobs more than others? Writing Write a list of the people you often contact who have email. Put these contacts into the address book of your email account. Reading Look at the way formal letters are written. Emails are usually more casual than a formal letter. Look at the words you use for the greeting and to close a formal letter. What words could you use for this in an email? Clocking In to Clocking Out 17 Using technology at work Using the Internet Luke is going to the Student Forum. He wants to book train tickets, arrange accommodation and get directions to the fair. He can use the Internet to do all these. What is the Internet? The Internet is a worldwide network of computers that you can search for information. The information is stored on the World Wide Web. This is a collection of millions of websites. A company can set up a website to promote itself, to show what products or services it sells, to update customers and to let people know how to contact them. How can I use the Internet? To use the Internet, you need a computer with Internet access. To get to a website, you need the web address. The NALA website is at www.nala.ie . A website address has three parts: www. stands for world wide web. nala is the website name. .ie is the file extension, which tells you the country or type of organisation. If you do not know the web address, you can type key words into a search engine such as Google. The search engine searches through the World Wide Web and shows you a list of websites that may have what you are looking for. You can browse or surf the Internet like this until you find what you want. For example, Luke types in ‘accommodation in Cork’ to find somewhere to stay. 18 Clocking In to Clocking Out Using technology at work Try it out What do these words mean? Internet .......................................................................................................................... Website ........................................................................................................................... World Wide Web ............................................................................................................ search engine ................................................................................................................ surf the Internet ............................................................................................................ Keywords What would you enter in the search box to look for… 1. Health and safety information ............................................................................. 2. A brochure for a camera ...................................................................................... 3. A recycling depot in Tipperary ............................................................................ 4. Tax information ..................................................................................................... Now try this out on your computer and see what websites you get. File extensions In www.nala.ie .ie is the file extension and it stands for Ireland. What do these file extensions show? It may be a country or a type of organisation. .com .............................. .fr .............................. .net .............................. .org .............................. .gov .............................. .pl .............................. .co.uk .............................. .ru .............................. Clocking In to Clocking Out 19 Using technology at work Extension activities At work The Internet is a very good way to find out about a company. Do an Internet search on the company you work for and see what comes up. Your company’s website may advertise job promotions or other opportunities. At home If you have a particular hobby or pastime, look it up on the Internet. You will be surprised by the number of websites about every subject. Many leisure websites have forums and chat rooms you can join. Here you can talk to people with the same interests as you and get advice. Find out Here are some useful websites. Find out what information they have. www.citizensinformation.ie www.irlgov.ie www.aaroadwatch.ie/routes www.ireland.ie www.hsa.ie What search engines are popular? Try them out in your website search and see if you find them useful. Computer skills When you find a website or search engine you like, put it in the Favourites menu on the toolbar. This will save them on your computer so that you can find them again easily. Can you work out how to add sites to the Favorites menu? Using numbers Do a survey about Internet use. Design a questionnaire to find out what people use the Internet for. Display the results in a chart or a graph. Writing Imagine you have a website. What would you put on it? Write an article for the home page that describes you and your interests. You can write it directly on the computer if you want and insert pictures. Some computer programs can lay it out as a web page. 20 Clocking In to Clocking Out Using technology at work Text messaging Text messages make it much easier to contact people and send short messages. The message is stored on the mobile phone, so the person you send it to can read it any time. Text messages are very useful if you do not work in the same place every day. For example, you can send and receive texts to check what jobs you need to do or to get help if you have a problem. Text messages are also very useful for checking addresses and directions. Here is how to send a message when you are not using Predictive Messaging. 1. Press the Menu key on your mobile phone. 2. Select Messages from the menu. 3. Select Text messages from the menu. 4. Select Create message from the menu. 5. Write the message using the keys. Each number key has 3 or 4 letters on it. To write an ‘a’ press 2 once. To write a ‘c’ press 2 three times. 6. When you are finished writing your message, press Send. 7. Enter the phone number and press OK. Your phone might have slightly different options to the ones above. When you receive a message the phone will beep. Here is how you read the message. 1. Press the Menu key on your phone. 2. Select Messages from the menu. 3. Select Text messages from the menu. 4. Select Inbox from your folder. 5. Select the message you want to read. 6. To reply to a message you have received, select Reply. You can store phone numbers on your mobile phone and insert them automatically into a text message. The user manual that comes with your phone tells you how to do this. Clocking In to Clocking Out 21 Using technology at work Try it out Sending texts If you press these buttons, what will the message say? 44 33 555 555 666 ....................................................................................................... 44 444 ............................................................................................................................ 222 2 555 555 4 666 666 3 9 44 2 8 6 33 ................................................................................................. 22 999 33 ........................................................................................... 8 444 6 33 ................................................................................................ Text speak Look at this message. What does 2day mean? You can use numbers or leave out letters when writing text messages. It is then faster and easier to write. Match the text speak to the meaning great see you later people y msg evry1 everyone 2nit message ur tonight gr8 why ppl your cul8r What does this text speak message say? John y r u l8 again 2day c u wed ......................................................................................................................................... 22 Clocking In to Clocking Out Using technology at work Extension activities Talk about Texting or talking: which do you prefer and why? Does it depend on age or whether you are male or female? Does it depend on who you are sending your message to or what the message is about? Do you feel confident about sending text messages? What can you do to help yourself if you feel nervous about sending or replying to texts? For example, you could find a quiet place to concentrate while you send a text or you could practise the ones you send most often. At home Put the details of all your contacts on the phone. Include their name, landline number and mobile number. The mobile phone will save them in alphabetical order for you. You can also set up groups on your phone, which lets you send one text to a group of people. This is great when you want to send one message to everyone at work or in a club. At work If you need to send the same type of message a lot for work, you can type it into the phone and save it as a template. Using numbers Different companies have different rates for text messages. You can buy text bundles if you send a lot of texts. Text bundles are credit for your phone for texts only. They are cheaper than regular credit. Find out what your rate is and if text bundles would be better value. Compare the rates of different telephone companies and see which has the best value for you. Writing Not many people use punctuation marks in text messages, but they are on your phone to use. Find the punctuation key on your phone. Practise writing full sentences with correct punctuation. Clocking In to Clocking Out 23 Using technology at work Using technology for security Keypads The picture shows an entry system keypad. That means you need to enter a code to get in. enter code - - - It is used in alarm systems. It is also used to lock and unlock doors. The code can be numbers such as 1742. The code can be a word that is easy to remember. If the code is a word, the keypad works like the keypad on your mobile phone. For example, if the abc def 1 2 ghi 3 jkl mno pqr 4 5 6 stu vwx yz 7 8 9 * 0 # code word is pass, press 6177. Here are some examples of keypads used in the workplace. ● Alarms at entrances ● Locked doors to restricted areas ● Store rooms ● Fridges and freezers Swipe cards A swipe card is the size of a credit card. It has a magnetic strip that contains information about the user. The user swipes the card through a card reader. A swipe card is used for the same reasons as a keypad. A keypad and swipe card can be combined. The swipe card identifies who you are and then you need to enter your personal code on the keypad. One example of this is a time clock that keeps account of your working hours. Safety and security uses Swipe cards can be used to count the number of times employees wash their hands or use a piece of equipment. Swipe cards and codes can also record who is on a premises and what room they are in. This is very important in businesses with sensitive information or industries that use chemicals. Some people are concerned, however, that tracking devices like these could lead to an invasion of workers’ privacy 24 Clocking In to Clocking Out Using technology at work Try it out Answer these questions. Write your answers in your notebook. 1. Where would you find a keypad? 2. What can you use a keypad for in the workplace? 3. What do you need in order to use a keypad? 4. Where is the information stored on a swipe card? 5. What can a swipe card be used for in the workplace? What do you think? Write your answers in your notebook. 1. Why do you think storerooms, fridges and freezers need keypads? 2. In what industries is hand hygiene important? 3. What types of businesses deal with sensitive information? Words Put these words into a sentence. entry ............................................................................................................................... code ................................................................................................................................ restricted ........................................................................................................................ magnetic ......................................................................................................................... identify ............................................................................................................................ Clocking In to Clocking Out 25 Using technology at work Extension activities At home Keypads are often found in the workplace. Can you think of when they would be used in the home? What about leisure time, shopping and hobbies? Look at all the different type of keypads that you see during the week. Using numbers We use number codes for many things. We have codes for cash machines or automatic teller machines (ATMs), personal identification numbers (PINs) on credit cards and a code to turn on a mobile phone. Trying to remember all the numbers is difficult. Do you have a simple way to remember them? Putting the numbers in a sequence or making a pattern out of them helps. Or using a simple word that relates to the letters can also work. Play with numbers and see how you can make patterns from them to help you remember a sequence. Writing Write an article on your feelings about keypads and swipe cards. Do you feel that they are necessary? Or does it mean that we are ‘being followed’ too much? Talk about How can you prove that you are who you say you are? What are the different ways you have of identifying yourself to others? Look at everything you need to carry or what you need to produce to prove who you are. Think of a way that can prove your identity beyond doubt. Find out What do you think is the next step in entry security? What is biometrics? Is it science fiction or reality? Design Design the perfect storeroom or staff room for a workplace. If designing a storeroom, include in it safe storage for chemicals. If designing a staff room, think about what staff need in a staff room. Now put keypads and swipe cards where they improve safety and security. 26 Clocking In to Clocking Out Using technology at work Notes Clocking In to Clocking Out 27 Using technology at work 28 Clocking In to Clocking Out FÁS -Services to Business 27-33 Upper Baggot Street, Dublin 4, Ireland Tel:(01) 607 0500 Fax: (01) 607 0608 email: [email protected] Website: www.fas.ie Ireland's Eu Structural Funds Programmes 2007-2013 Co-Funded by the Irish Government and the European Union EUROPEAN SOCIAL FUND National Adult Literacy Agency 76 Lower Gardiner Street, Dublin 1, Ireland Tel:(01) 855 4332 Fax: (01) 855 5475 email: [email protected] Website: www.nala.ie www.literacy.ie Human Capital Investment Operational Programme 2007-2013 Investing in Your Future FÁS activities are funded by the Irish Government and the European Social Fund.