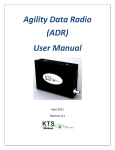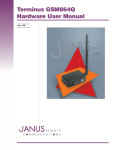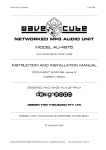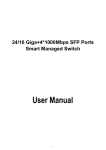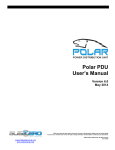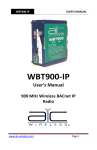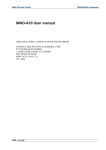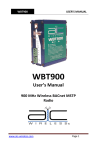Download Video and Data Radio (VDR) User Manual
Transcript
Video and Data Radio (VDR) User Manual April 2011 Revision C.1 Quick Start Procedure Note: Prior to starting the installation process, go to the DFS website (dataflowsys.com) and download a copy of the VDR Element Management System (EMS) software. Store this software on your PCs Desktop. Follow the steps below to install and configure Video and Data Radio (VDR): 1. Select the location for the VDR. Must be an area free of water intrusion with a temperature range of ‐30 to +55 deg C (‐22 to 130 deg F). It is always best to use one of the mounting options shown below to provide good ‘heat sinking’ of the VDR case to a large metal surface. This will reduce the operating temperature of the VDR and surrounding equipment within the same enclosure. L‐DIN Flat‐DIN Wall (with optional Fan) See the DFS website for ordering information. Correct mounting is critical to maximizing VDR performance and reliability. 2. Locate the coaxial cable to the antenna. This should be a good quality, low‐loss cable that is as short as possible. This cable should include an in‐line surge arrestor to prevent lightning strike damage to the radio. The cable should have a BNC (F) connector or an adapter will be needed. See the DFS Website for ordering information, if one is needed. 3. Locate the power source. The VDR requires a 9‐14 VDC input and draws about 1.5 A (when transmitting). Power is supplied via the serial port (Pins 5 and 9) or alternatively via the 2.5 mm connector on the side of the unit (See Figure 1). 4. Connect the serial port cable to the VDR and turn on. Observe that the green power LED is illuminated. It takes about 10 seconds for the VDR to boot‐up. After this, only the green power LED should be on. TX/RX RF Activity (Blinks amber for TX and Grn for RX) Summary Fault (Red for fault) Power (Grn when Power on) 5. Connect a laptop to the VDR as shown in the Figure 2. Double‐click on the icon below to start the VDR Configuration Tool. VDR.jar 6. The Main screen will appear (See Figure 3). Enter a valid password and click on Login. The IP Tab will open if a valid password is entered. Contact DFS to obtain your password. Section 4.0 of this manual contains the details of using the VDR Element Management System (EMS). Jump to Section 4.0 for details on setting up the EMS and resetting the VDR IP addresses (i.e., changing from the default value). 7. The default IP address of the VDR is 192.168.1.4. This address is automatically loaded in the Connect to field at the top. Click on the GET button at the bottom if this default address is still loaded in the VDR and not been changed. Note: Pressing and holding the recessed Reset button (See Figure 1) for at least 12 seconds will force the radio back to its default settings. The default radio IP address is 192.168.1.4. 8. Open the Configuration Tab. Select the Link Configuration from the pull‐down menu. Enter the desired Frequency in Hz (with or without commas separators). Make sure the desired frequency is supported by the RF Card installed in the VDR. The following ranges are supported: RF Card Band Frequency Range (Hz) 1 145,000,000 to 225,000,000 2 210,000,000 to 470,000,000 3 470,000,000 to 930,000,000 The VDR configuration label (on the side) indicates the RF Band supported. Verification of the Radio band can be found on the SW/HW tab (RF Band is displayed in the upper right of the tab). 9. Set the Transmit Power level. Valid entries are 17 to 32 (dBm). 10. Enter the Radio Type (Remote or Hub). 11. Enter the Site Name (Optional). This is a convenient name for the location or site and can be used by operation staff for identification. Its value does not affect radio operation. Up to 15 characters can be entered. 12. Click on SET to make the desired Configuration changes within the VDR. The VDR will automatically reset and begin using the new configuration information. Allow about 10 seconds for this process to complete. And then press the Get button to verify the new information is stored within the VDR. This information will be saved permanently within the VDR until changed in the future and will not be lost if the VDR looses power. 13. If the serial port is used, open the Serial Port tab. Note: Selection of Link Configurations 1 ‐ 5 preset default serial port parameters. These defaults can be changed from this tab. Select the desired baud rate from the pull down menu (1200 to 38400 bits per second). This value should normally be less than the over‐the‐air data rate indicated in the Link Configuration field. Select the desired character length, parity and number of Stop bits from the pull‐down menus. The receive (from user device) and transmit (from the VDR) data can also be inverted by the VDR by checking the associated Data Invert boxes. The serial port configuration is ignored for Link Configurations 6 and 7. The serial port uses a transparent mode of operation when Link Configuration 3 is selected. It operates as follows: When user data is detected on the serial port, the VDR collects all bits received into a packet When the port goes idle for 3 character times, the packet is transmitted over the wireless link This feature allows the VDR to be transparent to the serial port protocol and uses data port activity to determine when to transmit. This mode will support most serial port SCADA protocols. 14. Click on SET to make the desired Serial Port changes within the Radio. 15. The VDR should now be configured and ready for installation and operation. Reset Button (recessed) LED Indicators Grn : Power Red: Sum Fault Amber/ Grn : RFTx/Rx Ethernet Port DC Power In (9 - 14 VDC/2.5 A) Antenna (BNC) Serial Port Figure 1: VDR Connections Figure 2: VDR Configuration Figure 3: VDR EMS Login Screen Contents 1.0 Product Description ....................................................9 2.0 Applications ..............................................................12 3.0 Specifications ............................................................16 4.0 VDR Configuration Tool.............................................18 5.0 Upgrading Software ..................................................31 Copyright Notice Copyright 2010, DFS, Inc, All rights reserved Operational and Safety Notices RF Exposure The radio described in this manual transmits RF energy. The concentrated energy from the antenna may pose a health hazard. All antennas used with this radio must be installed to provide a minimum separation from all persons of 90 cm (36 inches). The above separation distance must be maintained at all times. More information can be obtained from the FCC at the following website: http://www.fcc.gov/Bureaus/Engineering_Technology/Documents/bulletins/oet65/oet65.pdf FCC Part 15 Notice The transceiver complies with Part 15 of the FCC Rules. Operation is subject to the following two conditions: (1) this device may not cause harmful interference, and (2) this device must accept any interference received, including interference that may cause undesired operation. This device is specifically designed to be used under Section 15.247 of the FCC Rules and Regulations. Any unauthorized modification or changes to this device without the express approval of DFS may void the user’s authority to operate this device. Furthermore, this device is indented to be used only when installed in accordance with the instructions outlined in this manual. Failure to comply with these instructions may also void the user’s authority to operate this device. 1.0ProductDescription The Video and Data Radio (VDR) shown in Figure 1.1 below is design to provide a reliable wireless connection for digital communication in selected bands in the 145 and 930 MHz frequency bands. Figure 1.1: Video and Data Radio (VDR) The VDR is a software‐defined radio (SDR) making it very flexible and upgradable. The modem functionality is comprised of software which is loaded at the time of manufacturing. It can be upgraded in the future to add additional features. The unit is housed in an aluminum enclosure which is not weather‐tight. Two printed circuit boards are included; RF and Digital. The RF board is provided in one of three configurations as outlined below: Low Band (1): 145 to 225 MHz Middle Band (2): 210 to 470 MHz High Band (3): 470 to 930 MHz These RF cards all provide a common differential baseband I/Q interface to the Digital board. The RF board includes transmit, receive, synthesizer and control sections. The transmit section includes an Intermediate Power Amplifier (IPA). Power Amplifier (PA), Variable Attenuator and Forward and Reverse Power Detectors. The PA provides nearly 2 Watts (32 dBm) of RF output power at the antenna connector. The Variable Attenuator is used by the Control system processor to set and maintain the transmitted RF power level. A closed‐loop process is used with the Forward Power Detector to maintain the desired output level under all conditions. The Reverse Power Detector is used to detect impedance mismatches which may occur with an antenna or cable failure. The receive section of the RF board includes a Tunable Bandpass Filter (TBPF), Low Noise Amplifier (LNA) and Variable Attenuator. The TBPF is centered by the control processor about the radio’s operating frequency and has a 20 MHz passband. The LNA provides gain and a noise figure of about 4 dB. An Automatic Gain Control (AGC) loop is managed by the control processor using the Variable Attenuator. A constant level is maintained into the Digital board. The synthesizer section includes a 20 MHz Frequency Reference which is a Temperature‐ Compensated Crystal Oscillator (TCXO) with Stratum 3 frequency stability. This reference is multiplied up to the desired operating frequency within the Synthesizer. The output is applied to the Digital Up and Downconverters. This provides direct modulation and demodulation of the baseband, modulated signal. The control section includes a processor with on‐board memory, analog to digital converters and general purpose I/O. It also includes a serial port which is used to communicate with the processor on the Digital board. The processor manages the transmit power control and receive AGC loops. It also programs the synthesizer to tune to the operating frequency. The memory contains the processor code along with critical calibration tables which are generated during manufacturing. These tables provide accurate transmit power setting across the band, receive power estimation and tunable filter control. The Digital board provides the user ports, message routing and radio management functions. The radio provides a serial and Ethernet ports for connection to user devices. The use of certain ports is determined by the Link Configuration (See Table 1.1). The VDR supports either a custom pin out which is shown in Table 1.2 below. Link Configuration Port Used 1‐5 Serial 6‐7 Ethernet Table 1.1: Active User Ports Pin Transmit Data (TTL, from user) Receive Data (TTL, to user) Transmit Enable (WSR transmits when pin is grounded) Common signal & power ground +10 to 14 VDC input Squelch (Receive) Frequency programming (Not used) RSSI (Strong signal = 3 VDC) Common signal & power ground Function Table 1.2: DB9 Signals for Custom Serial Port 1 2 3 4 5 6 7 8 9 2.0Applications The most common application for the VDR is a ‘star’ network where a single hub site communicates to a collection or remote sites as shown in Figure 2.1. Server Router Remote Radios Remote Radios Hub Radio Server Router Figure 2.1: Star Network Configuration The Hub VDR is typically connected to an omnidirectional antenna via a length of coaxial cable. The signal transmitted by the Hub VDR is then transmitted in a 360‐degree pattern to all remote sites within a range supported by the configured transmitted power. Each remote site VDR is typically connected to a directional antenna via a length of coaxial cable. These antennas are ‘pointed’ toward the Hub to achieve maximum gain. User devices are connected to the serial port or Ethernet connectors of the VDR. The point‐to‐ multipoint network shown in Figure 2.1 interconnects the Hub VDR with all remote VDRs over the air. Media Access Control (MAC) software within the VDR allows all the radios to share the wireless spectrum on a non‐interfering basis. Several options exist for the MAC software used by the VDR. A Device‐controlled MAC is used for Link Configurations 1‐5 (see section below). This MAC relies on the host connected to the Hub radio via the Ethernet or serial post to control which remote radio is used and when. It does this through a remote device polling scheme that results in only one device talking at a time. The host polls an individual device and waits for a reply. The polled device sends back its reply message and the hub polls the next device in the polling list. The user host device controls the order and times when each device transmits and since only one is polled at a time, there are never any collisions. For Link Configurations 6 and 7, it is assumed that the user traffic is IP and there is not a single host in the network polling each device. When these Link Configurations are used, the Hub VDR performs the polling of all remote VDRs. This happens automatically and transparently to the user devices. This MAC is referred to as Poll/Select. When a remote VDR receives an IP message over the Ethernet port it is routed through a Learning Bridge in the VDR. If this bridge determines it should be transmitted over the air, the VDR buffers the message until the next poll is received from the Hub VDR and transmits the message. Link Configurations (LC) 1. LC 1 (Legacy) is selected when the VDR is to emulate an FSK radio operating at 2.4 kb/s accepting a Manchester‐encoded bit stream (1,200 bps) via the serial port (Custom). The deviation of the carrier is set to 4 kHz and the serial port is configured (in the factory) as custom. The radio is not configured as a Hub or Remote. The MAC is set to user device‐ controlled. The radio does not use an internal MAC. The host connected to the radio at a central site polls devices connected to the set of remote radios, one at a time. This host polling controls all radio transmissions since radios only transmit when the TX Enable pin is active (See Table 1.2). This signal is provided by the attached user device connected to each radio in the network. These user devices only respond to polls from the central Host which is polling these devices one‐at‐a‐time. 2. LC 2 (Smart Serial) is selected when the VDR is to operate with FSK modulation in a 25 kHz channel and compliant with the appropriate FCC Emission Mask. Each radio must be configured as a Hub or Remote. The Hub VDR will accept user messages over the Ethernet LAN Port. These are ASCII‐formatted messages with recognized SOM and EOM characters that are encapsulated in IP packets. The SOM and EOM message formats must be specified. The Hub user device will typically include a specific remote site within the encapsulated message (between the SOM and EOM). All messages transmitted by the Hub Radio are received by all Remote Radios and passed out of the serial port. The IP overhead is removed by the Radio and the encapsulated message (SOM thru EOM) are sent out of the serial port. The LC 2 Remote VDR will exchange data with the connected user device over the serial port. These serial messages will be sent over the air and encapsulated into IP messages by the Hub Radio. These messages are then sent out over the Hub Radio’s Ethernet port to the Host. 3. LC 3 (Transparent Serial) is selected when the VDR is to operate in a 25 kHz channel similar to LC 2 above but with the serial port configured for transparent mode. This mode requires the VDR to be supplied with a standard RS232 serial port (factory option). The pin out for this connector is: Pin Transmit Data (from user) Receive Data (to user) Ground Clear to Send (CTS) Request to Send (RTS) Not Used DB9 Signals for RS232 Serial Port Option 2 3 5,6 7 8 1,4,9 Function This mode supports most asynchronous protocols like Allen‐Bradley, Modbus and others. User data bytes received by the VDR over the serial port are ‘collected’ into a packet until the line goes idle (no activity for 3 character times). After this wait time, the packet is immediately transmitted over the wireless link. All packets received over the wireless link are immediately transmitted out over the serial port. 4. LC 4 (Maxon/12.5 kHz) is selected when the VDR is to operate with FSK modulation in a 12.5 kHz channel and compliant with the appropriate FCC Emission Mask. It configures the VDR to be compatible with a Maxon radio. 5. LC 5 (Maxon/25 kHz) is selected when the VDR is to operate with FSK modulation in a 25 kHz channel and compliant with the appropriate FCC Emission Mask. It configures the VDR to be compatible with a Maxon radio. 5. LC 5 is selected when the VDR is to operate with FSK modulation in a 50 kHz channel and compliant with the appropriate FCC Emission Mask. Otherwise it is identical to LC 2. 6. LC 6 is selected when the VDR is to operate with FSK modulation in a 25 kHz channel and the user traffic is IP, exchanged with user devices over the Ethernet port (both Hub and Remote Radios). The Radios include Learning Bridge software that bridges IP traffic from the user Ethernet port to the wireless link. The same takes place at each Remote. Care must be taken to filter‐out as much local and non‐essential traffic as possible since the wireless link is operating at only 17 kb/s. The Hub Radio employs a Poll/Select MAC in this LC. It periodically transmits a beacon that allows new Remote Radios to ‘join’ the network. The Hub Radio sequentially polls all Remote Radios that have joined the network. 7. LC 7 is identical to LC 6, except it requires a 50 kHz channel and operates at wireless data rate of 34 kb/s. 3.0Specifications Electrical Frequency bands Low Band 145 to 225 MHz Mid Band 225 to 470 MHz High Band 470 to 930 MHz RF Transmit Power 17 to 32 dBm Noise Figure 4 dB Spurious & Harmonic Emissions FCC Part 15 & 90 compliant Blocking/Selectivity >60 dB Data Rates 2.4 to 34 kb/s Channel Bandwidths* 12.5, 25 or, 50 kHz Modulation 2-FSK Frequency Selection 12.5 kHz steps Operating mode Burst, Time-division duplexing Mechanical Dimensions 4.25 x 6.0” x1.4” Enclosure material AL, Black powder coating Weight (wall mount) 400 g Mounting (ordered separately) L-DIN, Flat-DIN or wall mount (with optional integral (fan) Environmental Operating Temperature Range -30 to 550 C Operating Humidity Up to 95%, non-condensing Power Input Voltage +9 to 14 VDC via serial port Pins 5 (+) and 9 (Gnd) Consumption Transmit 1.5 A Receive 0.5 A Specifications are subject to change without notice. 4.0VDRElementManagementSystem The VDR Element Management System (EMS) is provided with the radios to support configuration via a laptop connection. The software runs on a laptop (MAC or PC) with Sun Microsystems JAVA. JAVA is available free and can be downloaded from the following website: http://www.java.com/en/download/ EMS Software Installation The VDR EMS software is available on free to customers on the DFS website (www.dataflowysys.com). It does require a user password to open and on will be issued to each customer. Copy the EMS program to the PC Desktop. The following icon will appear: VDR.jar EMS Operation Figure 2 above illustrates how the laptop and radio are connected. A direct Ethernet connection is sufficient or both can be connected via a LAN. If directly connected, the laptop must be configured on the same subnet as the Radio. All radios are shipped with a default IP address of 192.168.1.4. The laptop’s IP address should be temporarily set to an address on the same subnet (i.e., 192.168.1.99 for example). Once this is complete, the configuration process can start by following the steps below: 1. Double‐click on the EMS (VDR.jar) icon to open the program. The following will appear: A valid password is assigned for each new customer. This will be emailed upon request. Enter the password and click on Login. 2. The following screen will appear after Login (IP Tab): When the EMS is first opened a Demo Network will appear in the column on the left. This network consists of a Hub and two remote sites. This is simply a ‘placeholder’ for the ‘real’ network to be managed and serves as a template to get started. Position the curser over the ‘Demo Network’ title and right click. Select Properties from the drop down menu. Edit the name of the network to fit the application and click Save. Next, position the curser over Hub and right click. Select Properties from the drop down menu. Enter the desired name for the Hub site and the IP Address for the Hub VDR then click on Save. Follow this same procedure to rename and set the IP address for the first two Remote sites. Holding the curser over any Remote and right‐clicking will display a drop down menu that will support adding, editing or removing sites. Add all of the desired remote sites to the network using this procedure. This process does not change the IP Address stored within the VDR. This must be done manually for each radio so that they match what was entered in the radio table in the EMS. Once all sites are entered along with their desired IP address, highlight the site to be managed by the EMS. The IP address of the highlighted site will appear in the Connect to field on the right and the EMS will attempt to connect to that VDR. IF the connection is successful, the configuration information will be retrieved and displayed for all tabs. Before this can be done, the IP address of each VDR must be changed from the default value (192.168.1.4) to the desired value entered in to the node table in the left column. Use the process below to change the IP address of the VDR: 1. Connect the VDR as shown in Figure 2 above 2. Open the EMS program to the IP tab 3. Highlight the Default site in the left column 4. Observe that EMS successfully connected to the VDR and the fields on the IP screen were updated 5. Enter the desired IP Address in the Address field (not the Connect to field). 6. Make any other desired changes in the other fields displayed. 7. Click on the SET button (lower right) 8. Click on the Network Restart button (center) 9. Highlight the desired name of the site in the right column (includes the new IP address) 10. Verify that all of the desired changes are displayed correctly which indicates the changed values are now stored in the radio’s non‐volatile memory The VDR can automatically get an IP address assigned by a DHCP server on the network by clicking the DHCP box. The Firmware Server is the IP address to a TFPT Server which has the latest version of software to be used by the Radio. This default address is 192.168.1.198. The SW/HW tab includes CPU and FPGA Update buttons which can be used to update the VDRs software. This can be done using the standard TFTP protocol and Server or via Modbus/TCP (discussed in step 7). The FPGA code is used for the Physical Layer and the CPU code supports the MAC Layer, Network Management and User Interfaces. DFS will periodically update this software and distribute it to its customers. A link to free TFTP Server software for a PC or MAC is also available from this website. This will allow Network Technicians to load the latest software locally during installation. The Firmware Server IP Address can point to a Server anywhere on the Internet or intranet as long as it is reachable by the VDR. Normally this address is for the local PC connected to the VDR and is running both the EMS and TFTP Server software. Each of these code sets are about 600 kBytes. Downloading them over the air through a narrowband channel operating at 17 or 34 kb/s will likely take a significant amount of time (>15 mins) and may impact normal traffic. Note: Over‐the‐air downloading is only supported with Link Configurations 4‐9 (See Step 4). Other Link Configurations require local updating using the TFTP Server within the laptop directly connected to the VDR. The Firmware Server IP addresses is required if TFTP is used for software downloading. This is the IP address used by the VDR to request a software update. If it is entered or changed, click on the Set button at the bottom of the tab to have them sent to and stored by the VDR. ‘Done Writing’ or ‘Done Reading’ will appear at the bottom of the tab after each Set and Get respectively when the action is completed successfully. 3. The Serial Port tab is shown below and is used for all non‐Ethernet/IP Link Configurations (LCs 1‐5) where the serial port is used. Selecting the Link Configuration will result in the setting the serial port to a default state. Individual parameters, however, can be changed. If this is the case, first select the desired baud rate from the pull‐down menu. Next, select the character length, Parity and Number of Stop Bits from the associated pull‐down menus. The received data from the VDR to the user device can be inverted by checking the RX Data Invert box. Likewise, the transmit data to the VDR from the user device can also be inverted by checking the TX Data Invert box. The serial port protocol used ii LC 3 is Transparent Mode. This mode supports most asynchronous protocols like Allen‐Bradley, Modbus and others. User data bytes received by the VDR over the serial port are ‘collected’ into a packet until the line goes idle (no activity for 3 character times). After this wait time, the packet is immediately transmitted over the wireless link. All packets received over the wireless link are immediately transmitted out over the serial port. After all of the fields on the tab have been entered, click on SET at the bottom. The EMS will then store all the values in the VDR’s non‐volatile memory. They will remain there permanently until changed. EMS Serial Port Tab 4. Open the Configuration Tab (See below). Open the Link Configuration pull‐down menu by clicking on the down arrow at the right. A list of available link configurations will appear. Select the desired configuration from the list. The desired choice will appear in the Link Configuration field. Section 2 of this manual contains a description of the Link Configurations supported by the VDR. The Link Configuration parameter automatically sets the modulation format, user port configuration, MAC type, over‐the‐air‐data rate and channel size. All VDRs in the same network must use the same Link Configuration. Enter the desired Center frequency of the channel to be used. Care must be taken to obtain proper approval for the use of this channel. This is a value in Hertz (Hz) and may be entered with or without comma separators but must not include a decimal point. For example, an authorized channel frequency of 172.2625 MHz must be entered as 172262500 or 172,262,500. All frequencies must be divisible by 12,500 for Band 2 and 3 RF Boards (See Section 1). Enter the desired RF Transmit Power. This is entered as an integer between 17 and 32 and in units of dBm. Ensure that this power level does not exceed the applicable regulations. Select the Radio Type for the pull‐down menu. The choices are Hub or Remote. The Hub is the single, master radio network that communicates with all other radios. It must be able to communicate over the air to all remotes. If Ethernet/IP networking is used (Link Configurations 6 or 7), hosts and servers may be connected to remote VDRs. They can be accessed by other remotes through the Hub. This normally occurs automatically within the bridging software in the VDRs. A Site Name can be assigned to the VDR that corresponds to site or location to help identify which radio is it in the network (i.e., Pump site 1). This allows the Network Operator to keep track of the radio’s current location. Up to 15 characters can be entered. After all of the fields on the tab have been entered, click on SET at the bottom. The EMS will then store all the values in the VDR’s non‐volatile memory. They will remain there permanently until changed. 6. Open the Status tab (See below). This tab contains information about the current status of the VDR. The definitions for the 5 indications are: RSSI: Receive Signal Strength Indication. It is an estimate of the received signal power of the most recently receive valid message following the Get. The units are dBm and range from about ‐120 to ‐10. Temperature: This is an estimate of the ambient air temperature around the VDR. A sensor inside the radio records the internal temperature. This value is used to estimate the air temperature surrounding the Radio. The accuracy of the estimate depends on how well the VDR enclosure is heat sunk to its mount. The current value is compared to high and low preset temperature thresholds (factory defaults) to determine if a temperature fault is present. If so, this field on the tab will be highlighted in red. The VDR Summary Fault LED will also be illuminated. The specified operating temperature range of the VDR is ‐30 to +55 degree C. PA: This fault is for the VDR’s internal transmit RF Power Amplifier. If a transmission occurs at a power level that is 2‐3 dB below the power set on the Configuration Tab, a fault will be indicated. The Radio includes a transmit power detector and monitors the power level of each transmission. VSWR: This refers to Voltage Standing Wave Ratio and is measure of the transmitted power that is reflected back from the antenna. Ideally, all power should be transmitted in the forward direction and radiated by the antenna. If the connection between the VDR and the antenna is poor or degrades over time (i.e., due to water intrusion or corrosion), the reflected power will increase. If the threshold value for the reflected power is exceeded, this fault will be reported. The antenna‐to‐Radio connection should be carefully inspected if this fault ever occurs. Synth: This refers to the VDR’s internal Frequency Synthesizer. A fault can be caused by entering an invalid frequency or a hardware failure within the VDR. Valid frequencies must be divisible by 12,500 Hz and must be within the design range of the RF Card installed in the VDR (See Section 1). A Synth fault will prevent the Radio from transmitting. If a fault occurs, make sure the Center Frequency is entered properly. If it has been, a failure has likely occurred. 7. Open the SW/HW tab (see below). This tab show the serial numbers for the RF and Digital boards installed in the VDR and the VDR serial number. This number should match the printed label on the back of the Radio. These values are stored in the VDR’s memory and cannot be changed by the user. The RF Band supported is also indicated. The software version numbers for the CPU, FPGA and MCU. The CPU and FPGA are processors on the Digital Board. The MCU is a processor on the RF Board and cannot be updated in the field. The CPU and FPGA software elements are updated from time to time by KTS Wireless and made available to customers. Updated versions can be loaded on to a TFTP Server with the IP address that is recorded on the IP tab (Firmware Server). Once loaded on a server accessible by the VDR, it can be downloaded to the VDR by performing the following: 1. Select TFTP as the Update Method. See Section 5 for additional details. 2. Select CPU or FPGA as the software Component to be updated 3. Verify that the TFTP Server is running and the main.bin and fpga.bin files are loaded in the appropriate directory. Note the file names cannot be changed. 4. Verify that the TFTP Server interface and current directly are properly configured. Directory where main.bin (CPU SW) and fpga.bin (FPGA SW) are stored. Must be the same as the Firmware Server address on the IP Tab. 5. Click on the Start button. Verify that data is being transferred by the TFTP Server (message displayed). 6. The VDR will reset after the download is complete. This will be indicated by all LEDs flashing briefly. After about 7 seconds, the rebooting will complete. 7. Click on the GET button (lower right) and verify the appropriate SW Version number (CPU or FPGA) has changed to the proper number. If no change in this version number occurs, the download was not accomplished successfully. The MCU software cannot currently be updated in the field. Modbus/TCP can also be used as the method of software updating. This method does not require a TFTP Server or any other supporting software. The following outlines the steps required for this method: 1. Select Modbus/TCP as the Update Method. See Section 5 for additional details. 2. Select CPU or FPGA as the software Component to be updated 3. Press Browse and select the path to the appropriate download file (main.bin for the CPU or fpga.bin for the FPGA). Note, these names cannot be changed. 4. Click on the Start button. 5. The VDR will reset after the download is complete (10‐20 secs). This will be indicated by all LEDs flashing briefly. After about 7 additional seconds, the rebooting will complete. 6. Click on the GET button (lower right) and verify the appropriate SW Version number (CPU or FPGA) has changed to the proper number. If no change in this version number occurs, the download was not accomplished successfully. 8. Open the Statistics tab (See below). This tab includes traffic statistics kept by the Radio along with operating temperature ranges (recent high and low limits). Collection of these statistics starts when the Start button is pressed. All values are first cleared and counts continue until each Update Period ends. When this period ends the accumulated counts are reported in the appropriate fields. Another collection period begins immediately after the previous one ends. The statistics fields are updated with new counts for the last completed collection period. This process continues until the Stop button is pressed. Temperature extremes are not reset for each collection period but are remembered for the duration of the monitoring session (i.e., until the Stop button is pressed). 9. Open the Network tab (see below. This tab contains a list of all the remote VDR’s that are currently connected over the wireless link to the hub. This list is only displayed when then the EMS is connected to a hub radio that is operating in Link Configurations 6 or 7 (i.e., using the Poll/Select MAC). Click on the Start button at the bottom of the tab. The hub radio will report all of the remote VDRs that are currently connected and display the RSSI (power level of last message received from that VDR). This list is automatically updated by the EMS once per few seconds until the Stop button is pressed. The Node Count is number of VDRs displayed. The Node name is serial number of the VDR. 5.0UpgradingSoftware The software in the VDR can be upgraded in the field to support new features or correct any problems. This can be done locally through the Ethernet port and remotely over the air if one of the IP‐based link configurations is used (See Section 2.0). The radio has two types of software which can be field‐upgraded (CPU and FPGA). The CPU code controls the higher‐level functionality within the radio including the MAC, networking layers, network management and user interfaces. The FPGA code supports the Physical layer. Software upgrades for both the CPU and FPGA code are provided periodically by DFS. Users are notified when these become available. Some upgrades may be mandatory to resolve problems while others may be optional if they include new features. Release notes will be available for each new version outlining the changes. Some new releases may require additional fees and/or licensing agreements. The following procedure outlines the steps involved in a field software upgrade: 1. The user will be emailed a zipped file containing the new version of the software. This may include one or two files. The CPU and FPGA code can be upgraded separately or in certain cases must be upgraded simultaneously. If two files are included, both must be upgraded at the same time to ensure compatibility. 2. The email attachments will include one or both of the following files: main.zip fpga.zip The files will be zipped with a password that will be provided in the email with the files or a separate one sent to the same email address. 3. Using WinZip or compatible file compression program, extract the file(s) and store on your PC. It may be convenient to create a folder containing these software upgrade files. Do not rename these files. They must use the same names as sent or the automatic download process outlined below will not work. Verify the file length of each is 500 to 700 KByes. Do not attempt to load a file that is smaller, as the file has likely been corrupted in the zipping/emailing/unzipping process. The EMS supports two methods of Downloading. One uses the TFTP protocol and Server and the other uses the Modbus/TCP protocol which is supported directly by the EMS. The following sections describe the procedure for both methods. TFTP Downloading Method 1. If not done previously, download the open source TFTP Server to your PC. This is available free at the following website: http://tftpd32.jounin.net/ Click here to download Download the TFTP Server software (latest version), unzip and store on the PC Desktop. Double‐click on the icon to start the server to launch the tftpd32 server on the PC. The following screen will appear. Select the directory from the Browse list and the file where the actual software download is stored from the Show Dir list. The Server Address should contain the IP address of the PC. Use the cmd command and enter ipconfig to verify the current IP address of your PC. These will normally match when the tftpd32 software is started. 5. Start the EMS software by clicking on the following Desktop icon (see Section 4.0). VDR.jar Login using your assigned password and click on the SW/HW tab as shown below: Click on the GET button (bottom right) to display the current versions of the CPU and FPGA software. 3. On the IP tab verify that the Firmware Server address is set to your PCs IP address and matches the address indicated in the Server Interface field of the tftpd32 Server. If not, change the Firmware Server address on the IP tab and press the SET button (lower right) and the Network Restart button. Click on the Get button to verify the new Firmware Server address is correct. Return to the SW/HW tab. 4. Select TFTP as the Update Method (center of the screen). If the software file to be upgraded is main.bin, select CPU as the Component. Click the Start button. The VDR will automatically establish a connection with the TFTP Server on your PC to request the new main.bin file. The TFTP Server will send the file with this name from the directory specified in the Current Directory field on the tftpd32 screen (Desktop or other specified folder). The download will take about 10‐15 seconds. Upon completion the VDR will be automatically reset. A brief flashing of the three LEDs will occur when the reset is done. The radio will complete rebooting after the reset in about 7‐10 seconds. After this reboot, click on the GET button on the SW/HW tab. If the download was successful, a new (higher) version number will appear in the CPU version field. 5. If the software file to be upgraded is fpga.bin, click on the FPGA Update button. The VDR will establish a connection with the TFTP Server on your PC to request the new fpga.bin file. The TFTP Server will send the file with this name from the directory specified in the Current Directory field on the tftpd32 screen (Desktop or other specified folder). This download will take about 60 seconds. Upon completion the radio will be automatically reset. A brief flashing of the LEDs will occur when the reset is done. The radio will complete rebooting after the reset in about 10 seconds. After this reboot, click on the GET button on the SW/HW tab. If the download was successful, a new (higher) version number will appear in the FPGA version field. The radio should now be using the updated software. Steps 4 and 5 above can be done separately if only one of the two software types is to be upgraded. Modbus/TCP Downloading Method 2. Start the EMS software by clicking on the following Desktop icon (see Section 4.0). VDR.jar Login using your assigned password and click on the SW/HW tab as shown below: Click on the GET button (bottom right) to display the current versions of the CPU and FPGA software. 3. Select Modbus/TCP as the Update Method (center of the screen). If the software file to be upgraded is main.bin, select CPU as the Component. Click on the Browse button and navigate to the main.bin file on the PC running the EMS. After the path to the file has been selected, click the Start button. The EMS will send the file with this name from the directory specified. The download will take about 10‐15 seconds. Upon completion the VDR will be automatically reset. A brief flashing of the three LEDs will occur when the reset is done. The radio will complete rebooting after the reset in about 7‐10 seconds. After this reboot, click on the GET button on the SW/HW tab. If the download was successful, a new (higher) version number will appear in the CPU version field. 4. If the software file to be upgraded is fpga.bin, Select FPGA as the Component. Click on the Browse button and navigate to the fpga.bin file on the PC running the EMS. After the path to the file has been selected, click the Start button. The EMS will send the file with this name from the directory. This download will take about 60 seconds. Upon completion the radio will be automatically reset. A brief flashing of the LEDs will occur when the reset is done. The radio will complete rebooting after the reset in about 7‐10 seconds. After this reboot, click on the GET button on the SW/HW tab. If the download was successful, a new (higher) version number will appear in the FPGA version field. The radio should now be using the updated software. Steps 3 and 4 above can be done separately if only one of the two software types is to be upgraded.