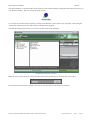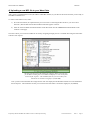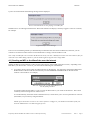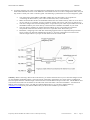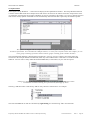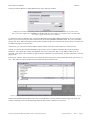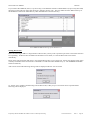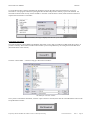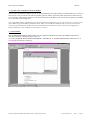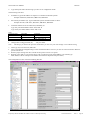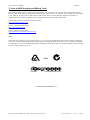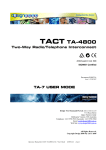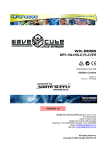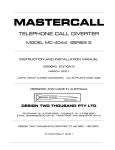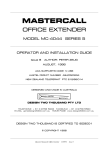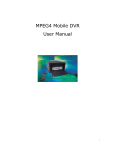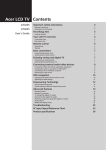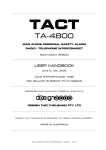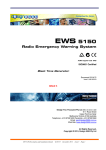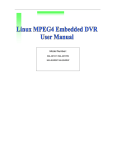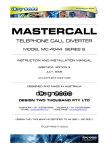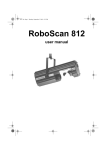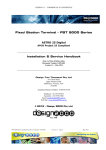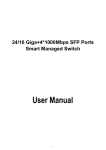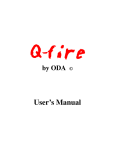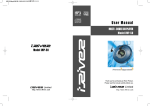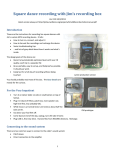Download WaveCube User Manual
Transcript
WaveCube User Manual 17/03/2004 __________________________________________________________________________________________________ NETWORKED MP3 AUDIO UNIT MODEL AU-4975 ACA SUPPLIER’S CODE N468 __________________________________________________________________________________________________ INSTRUCTION AND INSTALLATION MANUAL DOCUMENT G/03156, Issue 2 MARCH, 2004 __________________________________________________________________________________________________ DESIGNED AND MADE IN AUSTRALIA DESIGN TWO THOUSAND PTY LTD __________________________________________________________________________________________________ DESIGN TWO THOUSAND IS CERTIFIED TO ISO 9001 __________________________________________________________________________________________________ © COPYRIGHT 2004 Prepared by Michael Waddell and Vladimir Voroncov. Edited by Peter Zeug. Document G/03156 Issue 2 WaveCube User Manual 17/03/2004 NETWORKED AUDIO UNIT CONTENTS Section 1 2 3 Topic Introduction Connection Connecting the WaveCube to your Local Area Network (LAN) Page 1 1 1 (Installing the WaveCube software and assigning a dedicated IP address and Port number to the WaveCube. Also explains how to set a “friendly” name for a WaveCube.) 3.1 4 4.1 4.2 How to Adjust the Audio Output Level Uploading a New MP3 Audio File to the WaveCube Sending an MP3 to the WaveCube over the Internet Advanced Features 5 7 9 (Setting program Password security and performing Group Broadcasts) 5 6 Specifications Troubleshooting 15 16 (Assigning an IP address to the WaveCube using alternative methods) 6.1 6.2 6.3 6.4 6.5 7 Dynamic Host Configuration Protocol (DHCP) xPort Installer Serial Port Login ARP and Telnet AutoIP Links to MP3 Encoding and Editing tools Prepared by Michael Waddell and Vladimir Voroncov. Edited by Peter Zeug. 17 17 19 22 22 23 Document G/03156 Issue 2 WaveCube User Manual 17/03/04 WaveCube User Manual 1) Introduction The Design2000 Networked Audio Unit (“WaveCube”) is an MP3 audio file loop-playback device for playing messages (music and/or speech) to telephone callers when they are placed on hold. Your on-hold message is retained indefinitely until you upload a new one. Loop-playback starts automatically when power is applied. Uploading a prerecorded MP3 format message of up to 12MB in size is done remotely by an Ethernet connection through a custom Windows program supplied on a CD-ROM with your WaveCube. Applications for the WaveCube include telephone on-hold messaging, recorded information services and audio presentations. 2) Connection The WaveCube is simply connected to the Music On Hold (MOH) port of any telephone system via the RJ12 socket on the unit. You can use the RJ12 to 3.5mm phono plug lead supplied. No external Line Isolation Unit (LIU) is required. Use the supplied plug pack to connect 12Vdc 350mA to the WaveCube’s 2.1 mm power socket and the recorded message automatically starts playing in an endless loop. Connect the device to your network via the RJ45 socket if you want the content to be changed. Note: When the WaveCube has power applied, the red ‘POWER’ LED indicator is on. When the WaveCube is playing, the green ‘Play’ LED indicator is on. When the WaveCube is downloading, the amber ‘Loading’ LED indicator is on. Two LEDs in the Ethernet RJ45 socket indicate Ethernet status. Refer to the table in the ‘Specifications’ section. 3) Connecting the WaveCube to your Local Area Network Installing the WaveCube software and assigning a dedicated IP address and Port number to the WaveCube To upload new MP3 messages you must connect the WaveCube to a Local Area Network (LAN) and assign an IP address and PORT number to the unit. Multiple WaveCubes can reside on a network, but each unit must have a unique IP and PORT number. Note: This manual is not intended to be a tutorial on how networks operate or devices connect to them, nor is it designed to teach the basics of the Windows operating system. Also, your particular network may be configured in a way that requires special consideration and you should contact your network administrator for advice before connecting the WaveCube. You have several options for assigning an IP address and PORT number to your WaveCube, but it is recommended that you first try to use the supplied software. If the WaveCube software cannot automatically find the WaveCube on your network, then you may need to use another method to assign an IP and PORT number (Please refer to the end of this document for a description of alternative methods for assigning an IP and PORT number.) To install the WaveCube software, insert the supplied CD-ROM into your computer’s CD-ROM drive. In many cases your computer will detect the disc and start the installation automatically. If it doesn’t, you will need to locate the install program on the CD-ROM and start it yourself. To do this you must view the disc contents by double-clicking the icon of your CD-ROM in the “My Computer” window. The install program is called “setup.EXE” and resides in the root (top) directory of the CD-ROM. Start the installation by double-clicking “setup.EXE”. The installation program will take you through some simple steps and then install the WaveCube software and place a “shortcut” icon on your Windows desktop. The install works the same way as many other Windows installation programs and will be familiar to anyone who has previously installed Windows software, however you should seek technical support if you are unsure about any aspect of the install. Prepared by Michael Waddell and Vladimir Voroncov. Edited by Peter Zeug. Document G/03156 Issue 2 Page 1 WaveCube User Manual 17/03/04 Once the installation is complete the WaveCube software can be started by double-clicking the WaveCube shortcut icon on your Windows desktop. The icon will appear similar to this: You can also start the WaveCube software by clicking on the Windows “Start” button, then “Programs”, and locating the “WaveCube” program group entry and clicking on the WaveCube program. Once the WaveCube program starts you will see a window similar to the following: The WaveCube software interface Make sure that your WaveCube is connected to the LAN correctly and has power, then click the “Scan” button. This will instruct the software to examine your LAN for any WaveCube(s) which may be connected. Prepared by Michael Waddell and Vladimir Voroncov. Edited by Peter Zeug. Document G/03156 Issue 2 Page 2 WaveCube User Manual 17/03/04 The following window will then be displayed listing any WaveCubes it has found: The Scan window showing a single WaveCube detected on the LAN If the Scan window does not list any WaveCube addresses then you will need to double-check your network connections and contact your Network Administrator, however there are a number of technical reasons why the Scan function will not find a WaveCube on your network even if it has been connected correctly. For example: 1) Your network (or PC) has a “firewall” installed that is blocking access to the WaveCube. The firewall will need to be configured to allow communication between your PC and the WaveCube. 2) The Scan function scans the local IP address range of 192.168.0.1 to 192.168.254.254. If you need to configure the WaveCube for an IP outside of this range you will need to use one of the alternative methods described at the end of this document. Once you have set the WaveCube’s IP, however, you can then manually specify the location of the device by typing the IP and PORT into the ADDRESS and PORT fields in the WaveCube software’s main window (not the Scan window): You can manually specify the location of a WaveCube by filling in the Address and Port fields in the main window 3) You may be trying to communicate with a WaveCube over an Internet connection. The Scan function cannot scan the Internet, but you can manually specify an Internet address and PORT number using the method described in point 2 above. Note: New WaveCubes are pre-set to a factory default IP address of 0.0.0.0 which means it will be automatically assigned an IP address by your network’s DHCP server. However, it is recommended that you specify a fixed address if possible. Prepared by Michael Waddell and Vladimir Voroncov. Edited by Peter Zeug. Document G/03156 Issue 2 Page 3 WaveCube User Manual 17/03/04 If the Scan window has detected a WaveCube then it’s IP address and PORT will be listed. You can select a WaveCube by clicking once on it’s IP Address so that it becomes highlighted and the ADDRESS and PORT fields at the bottom of the window are automatically filled in. After selecting a WaveCube entry in the Scan window, you can change it’s settings by modifying the ADDRESS and PORT fields at the bottom of the window and pressing the CHANGE SETTINGS button. To change a WaveCube’s IP and/or PORT number, simply modify the values in the ADDRESS and PORT fields and press the CHANGE button. The change will then be made and you will be returned to the WaveCube software’s main window after a few seconds. You can also optionally give the WaveCube a name by entering up to 16 characters in the NAME field. Naming a WaveCube can make it easier to identify on the LAN than just by an IP address, especially if multiple devices are present. PLEASE BE CAREFUL! If you change your WaveCube’s IP and PORT number to something unreadable by your network you may not be able to communicate with it and will need to use one of the more technical methods described at the end of this document to change the settings back. You may even need to send the WaveCube back for service. Please ensure you have contacted your Network Administrator and obtained their advice before making changes to your WaveCube’s settings. It’s also important to note that even if the SCAN function successfully finds WaveCubes on your LAN, it is possible that you cannot communicate with them or change their settings due to your PC’s or LAN’s configuration. A common cause of this problem is that a PC’s “Net Mask” is not compatible with the address a WaveCube is set to and will therefore block network communications to that address. 3.1) How to Adjust the Audio Output Level The volume of the sound output by a WaveCube can be set by clicking on the Volume button: A window will then show the current volume setting of the selected WaveCube. Change the volume level by clicking and dragging the slider left or right. The volume changes when you release the mouse button. When you are happy with the volume, click OK. The volume setting is saved and the Volume window closes. Note: The factory default is 25. Prepared by Michael Waddell and Vladimir Voroncov. Edited by Peter Zeug. Document G/03156 Issue 2 Page 4 WaveCube User Manual 17/03/04 4) Uploading a new MP3 file to your WaveCube After you have established the location (IP address and PORT number) of your WaveCube on the network you are ready to send MP3 sound files to it. To select a WaveCube for use, either: 1) Press the Scan button (as explained in the previous section “Connecting the WaveCube to your Local Area Network”) then double-click the desired WaveCube that appears in the list. 2) Enter the network address and PORT number of the WaveCube into the ADDRESS and PORT fields on the software’s main page. Once this is done you can select an MP3 file to send by navigating through your PC’s available files using the WaveCube software’s file explorer: The file selection area of the WaveCube software allows you to browse for an MP3. Clicking once on an MP3 will display it’s size in the field below the file explorer. The maximum file size you can send to your WaveCube is around 12 megabytes (12,000 KB). Once you have located an MP3 file a single mouse click will display the full filename and file size in the field below the file explorer. The maximum size file you can send to the WaveCube is around 12 megabytes (12,000 KB). Prepared by Michael Waddell and Vladimir Voroncov. Edited by Peter Zeug. Document G/03156 Issue 2 Page 5 WaveCube User Manual 17/03/04 Double-clicking on an MP3 file will bring up a window asking you to make a choice: For demonstration purposes we double-clicked on an MP3 titled, “10 – Such A Good Feeling.mp3” The WaveCube software has now asked whether you wish to preview (play) the file or send it to the WaveCube. Clicking the PREVIEW button will play the MP3 using your computer’s installed MP3 player (for example, Windows Media Player). Clicking the SEND button will send the MP3 file to your WaveCube across the network. Pressing CANCEL will take you back to the software’s main page and allow you to choose another file. Once you press SEND, you will be taken back to the main page and the transfer will begin: While transferring an MP3 file to your WaveCube the STATUS window will display various network messages, a progress bar graph will show the percentage of completion and the WaveCube logo will animate. Once transferring, the WaveCube software’s STATUS window will display various network messages, a progress bar graph will show the percentage of completion and the WaveCube logo will animate. You can cancel the transfer at any time by clicking the CANCEL button at the bottom of the window. Note: If you cancel the transfer or it fails for any reason, only part of the MP3 file will have been sent to the WaveCube and will be playing in it’s incomplete form. It’s important to transfer full files to the WaveCube so that played messages and music do not sound “chopped off” and therefore unprofessional to your customers. Prepared by Michael Waddell and Vladimir Voroncov. Edited by Peter Zeug. Document G/03156 Issue 2 Page 6 WaveCube User Manual 17/03/04 Upon a successful transfer the following message will be displayed: Success! The WaveCube is now playing a new MP3 file. Should an error occur during transfer then the WaveCube software will display it and may suggest a course of correction, for example: A typical transfer error message. If an error occurred during transfer you should attempt to determine the cause and re-send the file, otherwise you can continue to use the WaveCube software to send further files or simply close the window to end. Note: Only one MP3 file can be stored in the WaveCube at any one time. Should you need to store more than one file you will need to use audio editing software to join the audio segments together into a single MP3. 4.1) Sending an MP3 to the WaveCube over the Internet Sending an MP3 across the Internet to a WaveCube is done exactly as described in the above section, “Uploading a new MP3 file to your WaveCube”. However, you must take the following into consideration: 1) You cannot use the “Scan” button to find WaveCubes on the Internet. You must know the Internet address and PORT number of the unit and enter these directly into the ADDRESS and PORT fields on the WaveCube software’s main window. For example, Enter the Internet IP or URL and PORT directly into the fields provided. You need to make sure that there is a way to access the WaveCube on your LAN via the Internet. This is most commonly achieved using a device called a router. As a broad summary and in the context of this discussion, a router allows you to access a particular PC or device (WaveCube) on your LAN by using the Internet. NOTE: If you do not have a router or are unsure of how to configure it, you should seek assistance from your Network Administrator or technical support person. Prepared by Michael Waddell and Vladimir Voroncov. Edited by Peter Zeug. Document G/03156 Issue 2 Page 7 WaveCube User Manual 17/03/04 2) You must configure your router to forward packets of information received via the Internet to your WaveCube. Each brand and model of router can be different in the methods used to access their configuration modes, and you may need to consult your router’s reference guide. The following is presented as an overview and generic guide: • • • • • You need to know the IP address and PORT number that your WaveCube is set to (please see “Connecting the WaveCube to your Local Area Network (LAN)” in this manual). Make sure that the WaveCube’s IP and PORT number does not conflict with any other service or device on your network. For example, port 80 is commonly used by web servers, and port 21 by FTP servers. You must configure the “Port Forwarding Table” or equivalent in your router to pass all data received on that PORT number by the router directly to the WaveCube’s IP address and PORT on your LAN. You may need to configure any Internet firewall residing on your system (these are sometimes incorporated within the router itself) to allow for 2-way traffic on the WaveCube’s port. Remember, configuring routers and other networking equipment can be complicated and you should always consult your Network Administrator for advice. Incorrect configuration can cause serious network outages and leave you open to hack attacks from the outside world. Summary: When connecting a WaveCube to the Internet, you need to install the unit on your LAN and configure it with its own IP address and PORT number. The LAN must be connected to the Internet via a router which is configured to forward requests from the outside through to the WaveCube’s internal address and port on the LAN. The IP address used to access the WaveCube over the Internet is NOT the same as the WaveCube’s internal LAN address – the Internet IP address will be assigned to you by your ISP (see example diagram above). If you have a domain name (eg. webaddress.com.au) tied to your Internet address then you can use this instead of your IP address. Prepared by Michael Waddell and Vladimir Voroncov. Edited by Peter Zeug. Document G/03156 Issue 2 Page 8 WaveCube User Manual 17/03/04 4.2) Advanced Features The WaveCube software contains a number of advanced features that are accessed by clicking on the program’s system icon (The small WaveCube logo at the top-left of the title bar in the main window). Clicking on the program’s system icon reveals advanced functions, including ”Advanced Setup…” and “Group Broadcast…” Advanced Setup Choosing the “Advanced Setup…” menu item allows you set password security for the WaveCube software. If a password is set then the software will ask for this password every time it starts. To set a program password, tick the “Enable Password Protection” option, enter the desired password in the PASSWORD field, and click the “Use Settings” button. Once a password is set, starting the WaveCube software displays the following request: Without the correct password the WaveCube software cannot be started. NOTE: To disable password protection, open the Advanced Setup window, un-tick the “Enable Password Protection” option, then click the “Use Settings” button. Prepared by Michael Waddell and Vladimir Voroncov. Edited by Peter Zeug. Document G/03156 Issue 2 Page 9 WaveCube User Manual 17/03/04 Group Broadcast Choosing the “Group Broadcast…” menu item will display the Group Broadcast window. The Group Broadcast function is used to send an MP3 audio file to multiple units both on the LAN and over the Internet with a few simple mouse clicks. As collections of WaveCubes are stored in a database on your PC’s hard drive, this makes it very easy to perform repetitive tasks such as weekly updates of hundreds of units automatically and with little effort required by the software operator. The software is shipped with an example database structure in place consisting of the States and Territories of Australia. You can utilise this example structure, or create your own from scratch. For example, you can create groups consisting of customer names with sub-groups consisting of the customer locations. The Group Broadcast database is displayed and organised in a “tree list” style, for example, each of the States and Territories in the example database are GROUPS, while any entries added “below” each State is considered a SUBGROUP. You can create as many GROUPS and SUB-GROUPS (or WaveCubes) as your network requires. Changes are made to the Group Broadcast database by clicking the right-hand mouse button on a database item then choosing the required action from a pop-up menu. Choosing “Add WaveCube or Sub-Group” adds an entry below the selected item. For example: This new SUB-GROUP can then be customised by right-clicking on it and choosing “Edit” from the menu. Prepared by Michael Waddell and Vladimir Voroncov. Edited by Peter Zeug. Document G/03156 Issue 2 Page 10 WaveCube User Manual 17/03/04 Choosing to Edit a GROUP or SUB-GROUP brings up the following window: Editing an item allows you specify a name of your choice. If you want the database item to be a WaveCube, then you need to complete the ADDRESS and PORT fields also. If no address is provided it will be assumed that the item is a group and will not be broadcast. To change the name of a database item, complete the GROUP/WAVECUBE NAME field and press the “Save Changes” button. If you want to specify the item as a WaveCube, fill out the ADDRESS and PORT fields. For your convenience, pressing the “Scan” button will display all WaveCubes available on the Local Area Network (LAN) and you can select one by double-clicking on its scan list entry. Alternatively, you can enter an Internet address and Port number if the WaveCube resides on a remote network. Ticking or un-ticking the “Include in Broadcast” option allows you to include or suspend the WaveCube from future broadcasts. This option has no effect if the database item is not a WaveCube, that is, if an Address and Port are not specified. This option is also available by right-clicking on a database entry and choosing “Include in Broadcast” from the pop-up menu. Pressing the “Volume” button will allow you to change the sound output level of the specified WaveCube (see Section 3.1 also). This function works for both local (LAN) units and remote (Internet) units. In this example, a WaveCube database entry named “Melbourne Store” has been made under the “Victoria” Group. GROUPS, SUB-GROUPS and WaveCube entries can be deleted by selecting “Delete” from the right-click menu. Be careful, as deleting an item will automatically delete all items tied to it under the tree structure. Prepared by Michael Waddell and Vladimir Voroncov. Edited by Peter Zeug. Document G/03156 Issue 2 Page 11 WaveCube User Manual 17/03/04 If you need to add a GROUP (that is, a top-level entry) to the database instead of a SUB-GROUP (as previously described) then bring up the right-click menu and choose the “Add New Group” item. This new GROUP will be added at the top of the database tree and can be edited like any other SUB-GROUP or WaveCube entry. A new GROUP added to the top of the database tree. Testing WaveCubes Before broadcasting an MP3 to a large number of WaveCubes you may wish to perform a quick test to ensure that the units are responding. All WaveCubes included in the broadcast can be tested, or a selected WaveCube can be tested individually. Bring up the right-click menu and choose “Test selected WaveCube” to test a single unit. Please note that this menu option will only be available if the selected item is identified as a valid WaveCube database entry (ie. The ADDRESS and PORT fields are filled out). After a short moment the following message will be displayed if the test was successful: Or, if there was a problem communicating with the WaveCube, a delay of up to 30 seconds can be expected and the following will be displayed: Prepared by Michael Waddell and Vladimir Voroncov. Edited by Peter Zeug. Document G/03156 Issue 2 Page 12 WaveCube User Manual 17/03/04 To test all WaveCubes currently included in the broadcast, bring up the right-click menu and choose “Test ALL WaveCubes”. The program will then step through all WaveCubes and provide a summary report when finished. All WaveCubes which tested correctly will be marked as “Test OK” in the STATUS column, while all those who did not respond will be marked as “Test BAD”. The test summary message is displayed at the end of a broadcast test. Performing a Broadcast Once WaveCubes have been added to the database and tested, you are ready to broadcast an MP3 audio file to them. If you don’t want any WaveCubes included in the broadcast you can suspend them by un-ticking their INCLUDE status (described earlier in this section). Click the “Choose MP3…” button to bring up a file selection window: The MP3 file selection window. Once you have selected the desired file, click the “Open” button to continue, then click the “Start Broadcast” button in the Group Broadcast window: Prepared by Michael Waddell and Vladimir Voroncov. Edited by Peter Zeug. Document G/03156 Issue 2 Page 13 WaveCube User Manual 17/03/04 The following choice will then be displayed. Choose “Start New” to attempt a new broadcast to all WaveCubes, or “Retry” if you have previously cancelled a broadcast or received errors whilst transmitting to WaveCubes. Selecting “Retry” will attempt to re-send the MP3 file to all units previously marked as “Error” in STATUS column and any units which missed out due to a broadcast cancellation. Units with a status of “OK” are ignored. The broadcast will then commence and a progress meter and status window at the bottom of the Group Broadcast window will display the transmission progress for the current WaveCube. A Group Broadcast in progress. During the broadcast any errors are recorded in the STATUS column as “Error” or “OK” if the transmission was successful. Please note that the broadcast may take some time to complete depending upon the number of WaveCubes, the size of the MP3 file being broadcast, and any errors encountered along the way. A broadcast can be stopped at any time by pressing the “Cancel Broadcast” button. Prepared by Michael Waddell and Vladimir Voroncov. Edited by Peter Zeug. Document G/03156 Issue 2 Page 14 WaveCube User Manual 17/03/04 5) Technical Specifications Enclosure Dimensions Operating Temperature Range Message Upload/Playback MP3 decoder MP3 Encode Rate Upper pass band Message retention Upload Cycles Messages length Message Size Ethernet Interface Output level Frequency range Power requirement Power connector MOH connector Stereo Out Displays Included software Electrical Safety Isolation NZ Telepermit ACA Supplier’s Code Number Warranty Left LED Off Off Off Off Off Solid Amber Blinking Amber Solid Green Blinking Green Powder coated sheet metal. 160 mm x 110 mm x 35 mm. -10 → +55 ° C. MPEG Audio Layer 3 ( ISO11172-3) Supports MPEG 1 & 2 and 2.5 extensions. All sample and bits rates in mono or stereo Supports VBR (variable bit rate) 8 kbits/s to 320 kbits/s. 5 kHz. 10 years. 100, 000. Erase/program Up to 12 minutes (12MB MP3 encoded at 128kb/s). More if the MP3 encoded bit rate is < 128k/s Max 12MB Automatic 10 or 100 Mbps links capability ≤ 4.4V p-p (software adjustable). 300 Hz → 3.4 kHz (on telephone line). 12 Vdc 350 mA, polarity insensitive 2.1 mm concentric RJ12 6P2C socket 3.5 mm stereo phono jack Power LED (red), Playing LED indicator (green), Uploading LED (amber). Ethernet connection LEDs as per table below wavecude.exe and supporting material Complies with TS001 PTC 212/92/005 N468. Two years. Ethernet Controller LED Right LED Meaning Off No Link Solid Amber 100BASE-T Half Duplex ; Link Blinking Amber 100BASE-T Half Duplex ; Activity Solid Green 100BASE-T Full Duplex ; Link Blinking Green 100BASE-T Full Duplex ; Activity Off 10BASE-T Half Duplex ; Link Off 10BASE-T Half Duplex ; Activity Off 10BASE-T Full Duplex Link Off 10BASE-T Full Duplex ; Activity Est. 1968 Telephone: +613 9758 5933 Facsimile: +613 9758 5560 E-mail: [email protected] Web Site: www.design2000.com.au MADE IN AUSTRALIA Prepared by Michael Waddell and Vladimir Voroncov. Edited by Peter Zeug. Document G/03156 Issue 2 Page 15 WaveCube User Manual 17/03/04 6) Troubleshooting Assigning an IP address to the WaveCube using alternative methods If you are unable to use the WaveCube software to detect and configure a WaveCube on your network, you may have to use one of the following methods to set the IP address and PORT number. These procedures are mostly technical in nature (compared to using the usual WaveCube software) and may require a higher level of computer and networking knowledge. Method Description Dynamic Host Configuration Protocol (DHCP) A DHCP server automatically assigns the IP address and network settings. You manually assign the IP address using a PC attached to the network after installing the DeviceInstaller.exe (supplied on CD) You manually assign the IP address and other network settings at a command prompt using a UNIX or Windows-based system. Only one person at a time can be logged into the configuration port (port 9999). This eliminates the possibility of several people simultaneously attempting to configure the unit. This automatic method is appropriate when you have a small group of hosts rather than a large network. This method allows the hosts to negotiate with each other and assign addresses, in effect creating a small network. You configure the unit through a serial connection (consult factory). xPort Installer ARP and Telnet AutoIP Serial Port Login Prepared by Michael Waddell and Vladimir Voroncov. Edited by Peter Zeug. Document G/03156 Issue 2 Page 16 WaveCube User Manual 17/03/04 6.1 Dynamic Host Configuration Protocol (DHCP) The unit ships with default IP address of 0.0.0.0 which automatically enables DHCP. Provided a DHCP server exists on the network, it will provide the unit with an IP address, gateway address, and subnet mask when the WaveCube boots up. You can use the xPort Installer software to search the network for the IP address your unit has been assigned by the DHCP server and add it to the managed list. Note: This DHCP address will not appear in the unit’s standard configuration screens. You can, however, determine your unit’s DHCP-assigned IP address in Monitor Mode. When you enter Monitor Mode from the serial port with network connection enabled and issue the NC (Network Communication) command, you will see the unit’s IP configuration. Monitor Mode may not be available in some firmware versions. 6.2 xPort Installer Run the DeviceInstaller.exe installer from the supplied CD-ROM and located in the \xPort sub-directory. After the installation is finished click the xPort icon (or run C:\Program Files\Lantronix\XPort Installer 3.2\DeviceInstaller.exe if there is no icon) and the main dialog box displays: Prepared by Michael Waddell and Vladimir Voroncov. Edited by Peter Zeug. Document G/03156 Issue 2 Page 17 WaveCube User Manual 17/03/04 Press the Search button and if the DHCP address is assigned the device will show something like: Store the shown IP address, which can then be used by the usual WaveCube software program. If the device doesn’t show, you have to assign the IP address with the “Assign IP” button. In the upper field type the device’s hardware address found on the label of the xPort module within the WaveCube (for example: 00-20-4A-80-0F-42) and the desired IP address in the lower field (192.168.0.33 for example) You can then test the assigned address with the “Ping” button. Prepared by Michael Waddell and Vladimir Voroncov. Edited by Peter Zeug. Document G/03156 Issue 2 Page 18 WaveCube User Manual 17/03/04 Using Monitor mode to find the assigned IP address (only if all other methods are not working): 1. 2. Remove the power and the cover from the WaveCube. Set jumpers PL11 and PL12 into position closer to RJ socket from their default position (closer to 16 pin IC) The device comes with its serial port preconfigured to: Speed: 115200 b/s, Char Size: 8, Parity: None, Stop Bit: 1, Flow Control: None 3. Restore the power 4. Connect a PC with a terminal emulation program to serial com port with the setting above. 5. To enter the setup mode, reset the unit by cycling the power off and then back on. The self-test mode will begin. You have ONE SECOND to enter 3 lowercase z characters (zzz) to enter Monitor Mode with network connection or yyy without network connection. NOTE: The easiest way to enter Monitor Mode is to hold down the z or y key while resetting the unit. (If the above doesn’t work try setting the terminal emulation program: Speed: 9600 b/s) The “0>” prompt indicates that you are in Monitor Mode 6. Type “NC” to get the IP address and press enter 7. Type “QU” to quit the monitor mode 8. Remove power 9. Restore the jumpers jumpers PL11 and PL12 10. Replace the cover and restore power 6.3 Serial Port Login 1. 2. 3. 4. 5. Remove power and the cover from the WaveCube. Set PL11 and PL12 into position closer to RJ socket from their default position (closer to 16 pin IC). The device comes with its serial port preconfigured to: Speed: 115200 b/s, Char Size: 8, Parity: None, Stop Bit: 1, Flow Control: None Restore power Connect a PC with a terminal emulation program (HyperTerminal or TeraTerm for example) to serial com port with the setting above. To enter the setup mode reset the unit by cycling the power off and then back on. The self-test mode will begin. You have ONE SECOND to enter 3 lowercase x characters (xxx) NOTE: The easiest way to enter Setup Mode is to hold down the x key while resetting the unit (If the above doesn’t work try setting the terminal emulation program: Speed: 9600 b/s) Prepared by Michael Waddell and Vladimir Voroncov. Edited by Peter Zeug. Document G/03156 Issue 2 Page 19 WaveCube User Manual • 17/03/04 The screen to the terminal emulation program should come up with various parameters similar to: *** basic parameters Hardware: Ethernet TPI IP addr 0.0.0.0/DHCP/BOOTP/AutoIP, no gateway set DHCP device name: not set ***************** Security ***************** SNMP is enabled SNMP Community Name: public Telnet Setup is enabled TFPT Download is enabled Port 77Feh is enabled Web Server is enabled ECHO is disabled Encryption is disabled Enhanced Password is disabled ***************** Channel 1 ***************** Baudrate 9600, I/F Mode 4C, Flow 00 Port 10001 Remote IP Adr: --- none ---, Port 00000 Connect Mode : C0 Disconn Mode: 00 Flush Mode :00 ***************** Expert ***************** TCP Keepalive : 45s ARP cache timeout : 600s ***************** E-mail ***************** Mail server: 0.0.0.0 Unit : Domain : Recipient 1: Recipient 2: *** Trigger 1 Serial Sequence: 00,00 CP1: X CP2: X CP3: X Message : Priority: L Min. notification interval: 1 s Re-notification interval : 0 s *** Trigger 2 Serial Sequence: 00,00 CP1: X CP2: X CP3: X Message : Priority: L Min. notification interval: 1 s Re-notification interval : 0 s *** Trigger 3 Serial Sequence: 00,00 CP1: X CP2: X CP3: X Message : Priority: L Min. notification interval: 1 s Re-notification interval : 0 s Change Setup: 0 1 3 5 6 7 8 9 Server configuration Channel 1 configuration E-mail settings Expert settings Security Factory defaults Exit without save Save and exit Your choice ? Prepared by Michael Waddell and Vladimir Voroncov. Edited by Peter Zeug. Document G/03156 Issue 2 Page 20 WaveCube User Manual 6. 17/03/04 Type 0 and press Enter which brings you into server configuration mode The following will show: • IP address: Type the IP address as sequence of 3 numbers followed by Enter Example: 192 Enter, 168 Enter, 000 Enter, 004 Enter • Set Getaway IP address (N): Type Y followed by Enter and then similar to above Example: Y Enter, 192 Enter, 168 Enter, 000 Enter, 001 Enter • Netmask: Number of bits for Host Part (0=default) (0): Type 8 if your Subnet Mask is 255.255.255.0 Type 16 if your Subnet Mask is 255.255.0.0 Note: Network Class A B C Host Bits 24 16 8 Netmask 255.0.0.0 255.255.0.0 255.255.255.0 • Change telnet config password (N): Just press Enter Note : This brings you back to the previous mode where you can save your new settings or exit without saving 7. • 8. 9. Then type 9 (to save and exit) and Enter Device will indicate changed settings on the Terminal Emulator screen so you can exit serial connection. Remove power from device Restore jumper settings. Set PL11 and PL12 into position closer to 16 pin IC. Reapply power and try to access the device with your browser using the IP address you entered (type 192.168.0.33 for example in the address bar of Internet Explorer and press Enter). The Configuration screen will look something like this: Prepared by Michael Waddell and Vladimir Voroncov. Edited by Peter Zeug. Document G/03156 Issue 2 Page 21 WaveCube User Manual 17/03/04 Exit the browser without changing any settings as this can cause a malfunction of the device. The WaveCube is now ready for you to upload an MP3 file using the usual WaveCube software. 6.4 ARP and Telnet (not recommended) The unit’s IP address must be configured before a network connection is available. If the unit has no IP address, you can use Address Resolution Protocol (ARP) method from UNIX and Windows-based systems to assign a temporary IP address. If you want to initially configure the unit through the network, follow these steps: 1. On a UNIX or Windows-based host, create an entry in the host's ARP table using the intended IP address and the hardware address of the unit, which is found on the LTRX XPORT label. arp -s 191.12.3.77 00:20:4a:xx:xx:xx Note: For the ARP command to work on Windows 95, the ARP table on the PC must have at least one IP address defined other than its own. 2. If you are using Windows 95, type ARP -A at the DOS command prompt to verify that there is at least one entry in the ARP table. If the local machine is the only entry, ping another IP address on your network to build a new entry in the ARP table - the IP address must be a host other than the machine on which you are working. Once there is at least one additional entry in the ARP table, use the following command to ARP an IP address to the unit: arp -s 191.12.3.77 00-20-4a-xx-xx-xx 3. Open a Telnet connection to port 1. The connection will fail quickly, but the unit will temporarily change its IP address to the one designated in this step. telnet 191.12.3.77 1 4. Finally, open a Telnet connection to port 9999, and press Enter within three seconds to go into Setup Mode. If you wait longer than three seconds the unit will reboot. telnet 191.12.3.77 9999 5. Set all required parameters. Note: The IP address you just set is temporary and will revert to the default value when the unit 's power is reset unless you log into the unit and store the changes permanently. 6.5 AutoIP (not recommended) The unit ships with a default IP address of 0.0.0.0 which enables AutoIP within the unit. AutoIP is an alternative to DHCP that allows hosts to automatically obtain an IP address in smaller networks that may not have a DHCP server. A range of IP addresses (from 169.254.0.1 to 169.254.255.1) has been explicitly reserved for AutoIP-enabled devices. The range of AutoIP addresses is not to be used over the Internet. If your unit cannot find a DHCP server, and you have not manually assigned an IP address to it, the unit automatically selects an address from the AutoIP reserved range. Then your unit sends out a (ARP) request to other nodes on the same network to see whether the selected address is being used. If the selected address is not in use, then the unit uses it for local subnet communication. If another device is using the IP address, the unit selects another address from the AutoIP range and reboots itself. After reboot, the unit sends out another ARP request to see if the next selected address is in use, and so on. AutoIP is not intended to replace DHCP. The unit will continue to look for a DHCP server on the network. If a DHCP server is found, the unit will switch to the DHCP server-provided address and reboot. Note: If a DHCP server is found, but it denies the request for an IP address, the unit does not attach to the network, but waits and retries. AutoIP can be disabled by setting the unit’s IP address to 0.0.1.0 which enables DHCP but disables AutoIP. Prepared by Michael Waddell and Vladimir Voroncov. Edited by Peter Zeug. Document G/03156 Issue 2 Page 22 WaveCube User Manual 17/03/04 7) Links to MP3 Encoding and Editing Tools MP3 stands for MPEG Layer-3 audio-compression format. It is currently the most popular audio-coding scheme on the Internet. MP3 allows efficient compression of audio files by a factor of up to 12 with little loss in quality from the original source material. By ripping down audio files into MP3 format, file sizes are significantly reduced, less memory is required, files can be sent more quickly, and yet a high standard of audio quality is maintained. Link for many freeware and shareware MP3 encoders: http://www.mp3-converter.com Link for a shareware audio editor: http://www.goldwave.com/ Link for a freeware audio editor: http://biphome.spray.se/baxtrom/soliton.htm Note: These links are provided for your convenience only, are correct at time of publishing, and are by no means a complete list of currently available audio editing and encoding software. Design2000 makes no warranty as to the usefulness, reliability or compatibility of software obtained using the provided links with the WaveCube or its supplied software. Some packages may also require a license fee to use. N468 Est.1968 www.design2000.com.au *** End of Document G/03156 *** Prepared by Michael Waddell and Vladimir Voroncov. Edited by Peter Zeug. Document G/03156 Issue 2 Page 23