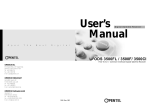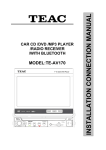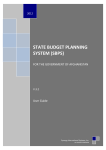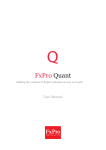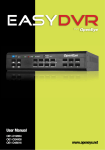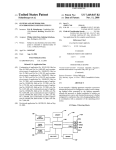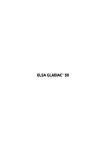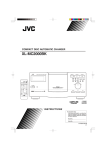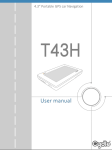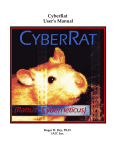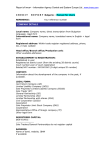Download 4” In-Car Navigation System
Transcript
COPYRIGHT Information contained herein is subject to change without prior notice. Any contents and information in this manual may not be reproduced or transmitted in any form either electronically or mechanically without the express written consent of KRS Electronics Co., Ltd. Ⓒ 2007 KRS Electronics All Rights Reserved. Trademarks Cydle is brand of GPS navigation engine S/W created by KRS Electronics. Intended or not intended use of Cydle logo, name or image would be restricted by international patent law and agreement. All brand and product names are trademarks or registered trademarks of their respective companies. Version Manual – ENG1.01 O/S Engine Map 4” In-Car Navigation System Table of Contents 1, Precaution & Safety information 2. General Information 3. Main Menu 3.1. Main Menu Screen 3.2. Button Description 4. Navigation 5. DVD Player 5.1. Starting DVD Player 5.2. Touch Screen Menu 5.3. Button Description 5.4. File Management 5.5. Color Configuration 6. Radio 6.1. Starting Radio 6.2. Button Description 7. AV-IN 7.1. Starting AV-In mode 7.2. AV-IN Buttons 8. Utility 8.1. Calculator 8.1.1. Starting Calculator 8.1.2. Button Description 8.2. Calendar 8.2.1. Starting Calendar 8.2.2. Button Description Page 1 4” In-Car Navigation System Table of Contents 9. Setting 9.1. Sound Control 9.2. Display 9.3. Date & Time 9.4. RDS & Radio 9.5. System Information 9.6. Calibration 9.7. Update Mode 10. Device Specification Page 2 4” In-Car Navigation System Greeting Thank you for purchasing Cydle. Cydle is up to date GPS navigation engine with integrated multimedia functions. Powered with newest technology, you can simply enjoy your driving and many joyful features in your vehicle. Find more help in the web site. Do you need technical help or upgrade Navigation Software? Simply visit Cydle web site at www.cydle.com or you can contact our customer service center. Cydle Customer Service Center US Toll free number : Operation hour Monday ~ Friday ( : ~ : ) Read carefully before Use When navigating, carefully compare information displayed to all available navigation sources, including information from street signs, visual sightings, and maps. For safety, always resolve any discrepancies before continuing navigation. IMPORTANT Cydle will/does not have any responsibility to compensate for any accident which occurred by driver's carelessness, or ignorance of local traffic condition. Driver must always operate vehicle in a safe manner. Page 3 4” In-Car Navigation System Precautions and Safety Information 1. Precautions and Safety Information For your own safety, do not operate the controls of the product while driving. The calculated route is for reference only. It is the user’s responsibility to follow the traffic signs and local regulations along the roads. Always fully aware of all driving condition and do not become distracted by the unit while driving. Stop your vehicle in a safe place before attempting any operation. Your device may be a tempting target for a theft. To avoid theft, remove front unit and keep in safe place when leaving your vehicle. The voice guide and route may be different from the actual road condition. Always pay full attention to recognize actual road condition and drive in a safe manner. Do not set the volume too high which may lead you lack of notice any condition of outside vehicle. Disassembling or any attempt to fix the device may cause a great danger. Cydle strongly recommend to contact technical help from customer service center or website when not working promptly. Other wireless devices in the vehicle might interfere with the reception of satellite signals and cause the reception to be unstable. Page 4 4” In-Car Navigation System General Information & Features 2. General Information & Features GPS Navigation - Accurate map data source of North America with roads, freeways, highways, rivers, lakes, Point of interests, and all respected terrestrial data. - Up to dated navigation engine powered by Cydle and IGO. - Lightning fast route calculation. - Various searching options -Address -Intersection - POI (Point of Interest) - Favorites - Recent Record - Etc -2D/3D view angles provide joyful and comfortable guidance -Day/Night mode for realistic display DVD Player Radio AV in Calendar Calculator Page 5 4” In-Car Navigation System Main Menu 3. Main Menu 3.1. Main Menu Screen Cydle starts by displaying the Main menu. This is the root of the screen hierarchy, and you can simply access to all features by tapping on touch screen buttons. 3.2. Button Description BUTTON FEATURE BUTTON FEATURE Start GPS Navigation AV-IN Display Mode Start DVD Player Enter Utility Menu Start Radio Enter Setting Page 6 4” In-Car Navigation System Navigation 4. Navigation To start GPS Navigation, tap on [NAVIGATION] button from main menu screen. A: Battery Status B: No GPS Signal Mark E F G A B C I D J B : Time of traveling A : Current Speed D : Back to Navigation Menu C : Current Time F : GPS Signal Mark E : View of the Map I : Your Current Position G : Speaker On J :Tap this area to see more functions For more information about map and navigation, see the Navigation User Manual. Page 7 4” In-Car Navigation System DVD Player 5.DVD Player 5.1. Starting DVD Player To start DVD Player, tap on [DVD PLAYER] button from main menu screen. 5.2. Touch Screen Menu You will not see any buttons while DVD is played. Buttons will appear when you tap on LCD screen. NOTE 1.DVD Player will automatically start when you insert DVD disc. 2.’SOUND ONLY’ mode will appear if the vehicle is moving for driver’s safety. 3.Supportive file format : AVI (Dvix) 4.DVD Player will not only play video, but also picture and music files as well. Page 8 4” In-Car Navigation System DVD Player 5.3. Button Description Function of buttons are described in the following. Start Voice guide only while DVD mode Start Navigation Read/Play files in USB memory Play files from Disc Read/Play files in main SD slot** Color Setting Hide Touch screen buttons Quit DVD Player Play previous/Next file in current selected storage Pause/Play Stop Navigate by using arrows and press to enter or start selected. 5.4. File Management DVD mode plays files in a)Disc b) USB c)SD card in main SD slot. Tap on screen button to choose storage wish to play in DVD Player. **IMPORTANT** SD card inserted into front part of your device will not be played by DVD player. Only SD card in main SD slots will be accessed by DVD player. **NOTE** Picture and Music files in SD card inserted in main SD slot will be also played by DVD player. Page 9 4” In-Car Navigation System DVD Player 5.5. Color Configuration You can set color preference by tapping button from screen buttons. Change setting for Saturation Change setting for Brightness Change setting for Contrast Change setting for Sharpness Change setting for Hue Reset to default setting Exit Color configuration menu Page 10 4” In-Car Navigation System DVD Player 5.6. No Disk Warning No Disc Warning will be displayed when disc, SD card, or USB is not detected. Please insert any media storage of three type mentioned above to play. 5.7. Drive Warning DVD Player will not display screen while vehicle is moving for driver’s safety. Enjoy sound only when driving. Page 11 4” In-Car Navigation System Radio 6. Radio 6.1. Starting Radio To start Radio, tap on [RADIO] button from main menu screen. 6.2. Button Description Function of buttons are described in the following. Quit Radio Start Navigation Voice guide over radio sound Seek Previous /Next radio frequency Press long – set current playing station as favorite Press short – Tune saved station Main Radio Screen provides information regarding Channel, mode, and band Page 12 4” In-Car Navigation System AV-IN 7.AV-IN 7.1. Starting AV-IN Mode AV In mode displays and/or plays audio & video source from connected device. To start AV-IN Mode, tap on [AV-IN] button from main menu screen. Start Navigation Navigation Voice guide on Exit AV-IN Page 13 4” In-Car Navigation System AV-IN NOTE ‘NO VIDEO SIGNAL’ will be displayed when there is no Video source signal detected. Page 14 4” In-Car Navigation System Utility 8. Utility Utility contains various features for user comfort and convenience. Tap on [Utility] button from main menu screen to enter Utility menu screen. Start Calculator Start Calendar Exit to Main Menu Screen Page 15 4” In-Car Navigation System Entertainment 8.1. Calculator 8.1.1. Starting Calculator To start Calculator, tap on [Calculator] button from Utility menu screen. 8.1.2. Button Description Function of buttons are described in the following. MC Memory numeric clear MR Memory numeric restore ( display ) MS Numeric save memory M+ Add edit numeric to memory numeric C +, -, *, / 0~9 Back space Back space CE Display numeric clear Current calculative nemeric clear The four arithmetical operations Numeric display . Dot display = Enter Program exit Page 16 4” In-Car Navigation System Entertainment 8.2. Calendar 8.2.1. Starting Calendar To start Calendar, tap on [Calendar] button from Utility menu screen. You can set current date in SETTING MENU. 8.2.2. Button Description Function of buttons are described in the following. YEAR MONTH Decrease / Increase Year Decrease / Increase Month Exit Calendar and back to previous screen Page 17 4” In-Car Navigation System Setting 9. Setting Your device has default system settings. You can customize the settings to suit your personal needs. Once you change settings, your new settings will remain until you change it again. To enter Setting, tap [SETTING] button from main menu screen. 9.1. Sound Control 10 different setting is possible through sound control menu. Tap [Sound Control] button from setting menu screen. Setting EQ Description Select EQ mode NAVI VOICE VOICE GUIDE ON / OFF TA VOLUME TA Volume Control (Radio) Page 18 4” In-Car Navigation System Setting Setting Description BASE Base up/down TREBLE Treble up/down BALANCE Left/Right Balance Control FADER Front/Back Fader Control Setting Description BEEP LOUD SUB WOOFER Loud Sound Setting Sub Woofer Base support setting Page 19 4” In-Car Navigation System Setting 9.2. Display Tap [DISPLAY] button from setting menu screen. Setting BRIGHTNESS Description LCD Brightness Setting DUAL Description Dual Mode Control KEY Key Control VOL Vol Setting Page 20 4” In-Car Navigation System Setting 9.3. Date & Time setting Tap [DATE&TIME] button from setting menu screen. 12 Hour Mode Tap 24 Hour Mode button to change time mode to 24 hours. 9.4. RDS & Radio Tap [RDS&RADIO] button from setting menu screen. Page 21 4” In-Car Navigation System Setting Tap [II] button from RDS & RADIO I menu screen. Various Radio options can be set. Choose location where you are using Radio to set frequency configuration. Page 22 4” In-Car Navigation System Setting Setting Description TA TA SEEK mode: When newly tuned station does not receive TP information for 5 sec, the radio retunes to next station which has not the same station(PI) as the last station, but has the TP information. When TP information gets lost at the current station for retune time which is set by RETUNE SHORT( 30 sec ) or RETUNE LONG ( 90 sec), the radio start to retune to next same PI station. When same PI station does not catch in 1 cyclic search, the radio retunes to next station with TP information. TA ALARM mode. When this mode is selected, any automatic retune mode is not activated. Only double beep sound ( ALARM) is out -put . So, in this mode, the unit keeps the current station anyhow. ( The higher priority is PI rather than TP.) PI When different PI sound (DIP) is heard once in a while, the DIP ‘s sound will be heard for less than 1 second. PI MUTE mode Under the same situation, a mute sound will be heard for less than 1 sec. REG Regional mode ON : AF switching or PI SEEK is implemented to the station which have all PI codes are the same as current station. REG of individual segment is turned on also together with displaying “REG ON” on numeric display for a few seconds. * In double displaying mode, the individual segment may be deleted in case of not enough- space in display. Regional mode OFF : The regional code in the format of PI code is ignored when AF switching or PI SEEK is implemented. REG of individual seg. is turned off together with displaying “ REG OFF” on numeric display for a few seconds. RETUNE The initial time of automatic TA search or PI SEARCH mode is selected. When PI information is not caught for retune time, the radio start to retune to next same PI station. When same PI station does not catch 1 cyclic search, the radio goes to last satiation and waits for 4 -5 minute until PI code is received. - RETUNE L mode : Selected as 90 seconds. - RETUNE S mode: Selected as 30 seconds. MASK MASK DPI mode : masked only the AF which has Different PI . MASK ALL mode : masked the AF which has Different PI and NO RDS signal with high field strength EONTA EONTA LOCAL mode When the filed strength level of EON linked is less than the threshold level, the radio does not switch that station, and a customer can hardly listen to any disturbances. EONTA DISTANCE mode EON TA switching is try to implemented by the information of current station . When EONTA DISTANCE mode is selected, “ EONTA DX” on numeric display is indicated for a few seconds. Page 23 4” In-Car Navigation System Setting 9.5. SYSTEM INFORMATION You can view detail system information including serial number of the software. Tap [SYSTEM] button from setting menu screen. Also, by pressing RESET, it will make the settings for Navigation and other personal settings to default. 9.6. Calibration Tap [CALIBRATION] button from setting menu screen. When the target moves to another position, tap and hold at the center of the new target. Repeat each time to complete the calibration process. When completed, tap anywhere in screen to go back to menu screen. Page 24 4” In-Car Navigation System Setting 9.7. Update Mode Tap [UPDATE] from Setting menu to enter Update mode. Insert SD card with upgrade files stored before proceeding upgrade. Tap desired upgrade feature button in Update mode. 9.7.1. Button Description Software Update OS Update Application + Map Update Application Update Map Update Page 25 4” In-Car Navigation System Setting 9.7.2. Upgrade Procedure Update will begin when you tap each update buttons. **IMPORTANT** Never remove SD card, or turn power off while updating. This may cause critical problem in system. Reset the device once update is completed. Page 26