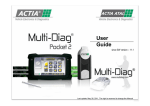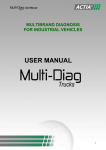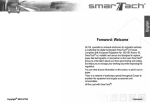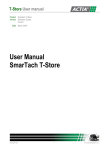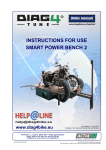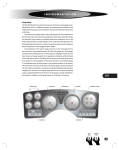Download User Guide - Auobd2.com
Transcript
User Guide Pocket Mobile Master 10” Master 12” Master 12” Evo AC5209091F UpdateJune 2008 CONTENTS I. Communication interface (VCI) 06 Description Connection 06 07 II. Adapter cables 08 III. Diagnostic stations 12 Multi-Diag Master 10” - Technical characteristics - Buttons and indicator lights - Port identification and battery replacement 12 12 13 14 Multi-Diag Master 12“ and 12” Evo - Technical characteristics - Buttons and indicator lights - Port identification and battery replacement 15 15 16 17 Multi-Diag Mobile - Technical characteristics - Buttons and indicator lights - Port identification and battery replacement 18 18 19 20 Multi-Diag Pocket - Technical characteristics - Buttons and indicator lights - Port identification 21 21 22 23 IV. The software 24 Installation Navigation Configuration - VCI - Technical data - Diagnostic report - Internet upgrade 24 26 27 27 31 33 36 Diagnostic - Vehicle selection - Localisation of the diagnostic socket - Workshop mode and Expert mode - Express Diag - Diagnostic applications 38 38 39 40 41 42 V. Important Instructions for use Declaration of conformance Legal provisions Recycling VI. Appendices Product references 48 48 50 53 53 54 54 Contents _ 02 You have just purchased a Multi-Diag diagnostic tool and we thank you for your trust. To help you familiarise yourself quickly and easily with the product, this user guide introduces you to all the functions of your new equipment… Just let us walk you through. Developed by ACTIA, a major player in the field of vehicle diagnostic in Europe, the Multi-Diag range accompanies you daily through all car maintenance and repair operations. • • • • • • Resetting of maintenance indicators Reading / Deletion of DTC's Reading of parameters (graphic representation) Testing of actuators ECU configuration Coding (injectors, electronic valves…) Multi-Diag offers you fully innovative functions, giving you a head start whenever you are performing maintenance work on a vehicle. • • • • A Workshop mode and an Expert mode An Express Diag function The diagnostic report An Interface with the technical databases, etc. The whole ACTIA expertise in a multi-make diagnostic device. The Multi-Diag range _ 03 ACTIA: our commitments and guarantees Over 20 years' partnership with vehicle manufacturers: a unique expertise. Thanks to their expertise in the electronic architecture of vehicles, ACTIA devised the diagnostic in 1985. Since then, ACTIA have been the diagnostic partner of major manufacturers, and provide network support throughout the world. This know-how we have shown in our dealings with manufacturers is a unique guarantee in the world of multi-make diagnostic, and one of the keys to the success of Multi-Diag. As a result, ACTIA is working at the very heart of all technological and regulations issues in diagnostic, and can anticipate many developments. Today, over 20,000 users of the Multi-Diag range benefit from the ACTIA expertise. In the field, to help you build the workshop of the future With the takeover in 2003 of MULLER BEM – a benchmark in garage equipment and technical inspection – the ACTIA group offers to their customer a package deal in garage equipment – wheel check, anti-pollution devices, test benches, vehicle lifts… Moreover, their in-depth knowledge of the garage environment enables ACTIA to develop diagnostic tools which are perfectly suited to requirements in the field: performance, ergonomics, mobility, communication… while anticipating the garage of the future. Multi-Diag equipment and services: the ACTIA trademark quality With Multi-Diag, you benefit from the same quality of service as manufacturers' after-sales networks throughout the world: regular upgrades, assistance, training and support… All ACTIA devices are developed in the group's design offices and manufactured in the group's factories, which are international benchmarks in the area of PCB production and assembly of complex systems for the automotive and aeronautics sector. ACTIA: our commitments and our guarantees _ 04 THE MULTI-DIAG RANGE Diagnostic stations Further details on page 12 Multi-Diag Master 12” Evo Multi-Diag Pocket Multi-Diag Mobile 10” 12” or or or Other diagnostic stations Vehicle Communication Interface (VCI) Further details on page 06 VCI 1 wire VCI 2 wire or VCI 2 Bluetooth or Software Further details on page 24 Multi-Diag software suite including the various diagnostic applications. The Multi-Diag range _ 05 I - COMMUNICATION INTERFACE (VCI) Description This interface between the diagnostic tool and the vehicle being examined is used for communication with on-board systems. It is connected: • • to the vehicle via a vehicle diagnostic cable to the tool via the communication interface in wire mode (USB or RS232 port) or in Bluetooth mode. VCI 1 - With wire • 1 VCI unit with wire connection via USB or RS232 cable • 1 diagnostic cable for connection to the vehicle Compliant with standard SAE J2534 -1, -2 (Pass-thru) and therefore meeting EURO 5 requirements VCI 2 - Bluetooth • 1 VCI unit with wireless connection (Bluetooth) • 1 cable for connection in wire mode to the USB port • 1 diagnostic cable for connection to the vehicle Compliant with standard SAE J2534 -1, -2 (Pass-thru) and therefore meeting EURO 5 requirements VCI 2 - With wire • 1 VCI unit with wire connection via USB or RS232 cable • 1 diagnostic cable for connection to the vehicle Compliant with standard SAE J2534 -1, -2 (Pass-thru) and therefore meeting EURO 5 requirements Communication interface and wiring _ 06 Connection Step 1 • Connect the OBD cable to the VCI (25-pin connector). Step 2 • Locate the diagnostic plug on your vehicle. Refer to page 36 in this guide. • Connect the diagnostic cable to the vehicle. If an adapter is required, refer to page 8. Step 3 • Connect the VCI to your diagnostic station: • VCI with wire: directly connect the port cable of your tool. • VCI Bluetooth: follow the Bluetooth connection procedure described on page 26. Communication interface and wiring _ 07 II - ADAPTER CABLES In order to ensure compatibility with the greatest possible number of manufacturers, we offer a full range of cables, available from our commercial network. OBD AT530 4010 or AT530 4025 Ref. AC911776 BMW AT107 4083 or AT107 4094 Ref. AC911801 FIAT – AUTOBIANCHI ALFA ROMEO – LANCIA AT1073018 Ref. AC911786 Adapter cables _ 08 LADA AT107 4043 . Ref. AC911785 MERCEDES AT107 4084 Ref. AC911850 AT107 4085 Ref. AC911851 OPEL AT107 4047 Ref. AC911782 Adapter cables _ 9 VOLKSWAGEN SKODA – SEAT - AUDI AT107 4049 Ref. AC911779 AT107 4033 Ref. AC911777 AT107 4084 Ref. AC911850 FORD AT107 4090 Ref. AC911708 PEUGEOT - CITROËN AT107 4051 Ref. AC911781 Adapter cables _ 10 RENAULT AT107 4046 Ref. AC911780 Universal Connection Parts AT1073086 Ref. AC911778 Universal Connection Parts OBD1 Mux Ref. AC965401 The OBD 1 Mux cable is used to perform common operations on the following systems: • • • • • Ford MS CAN Peugeot / Citroën CAN Land Rover, suspension functions Opel: MS CAN Fiat: LS CAN (Grande Punto) Communication interface and wiring _ 11 III - DIAGNOSTIC STATIONS Multi-Diag Master 10’’ The ACTIA diagnostic tablet combines the advantages of a robust professional tool with those of a graphic tablet with touch screen. Technical characteristics Screen Touch colour 10” XGA TFT with reinforcing parts shock absorption system Processor 400 Mhz Celeron, low consumption technology Random Access Memory 128 Mb RAM Hard disk Carrying handle on top of the monitor. 20 Gb, mounted on shock absorption system Drive CD-ROM Platform Windows XP, open (possibility of adding other software) Network and wireless connection Ethernet 10”touch screen Shock absorption system Diagnostic stations _ 12 Buttons and indicator lights 1 Indicator light This indicator is lit when the tablet is switched ON: • green, the tablet is powered by an external supply (vehicle or mains). • orange, the tablet is powered by the internal battery. 2 ON/OFF button If the tablet is OFF, keep the button pressed: • 1 beep switches the tablet ON. • 2 beeps forces charging of the battery by the mains supply. 1 Indicator light 2 ON/OFF button 3 Battery charge indicator 4 Equivalent to mouse right click If the tablet is ON, keep the button pressed: • 1 beep switches the tablet OFF. • 2 beeps restart the tablet. Keeping the button pressed for longer than two beeps causes a long beep, no action is launched. 3 Battery charge indicator • • • • OFF battery charge level is between 35% and 99%. green, battery charge is 100%. red, slow flashing, battery charge < 35%. red, fast flashing + sound signal, battery charge very low. Switch to an external power supply or switch OFF the tablet correctly. • steady red , the battery is missing or defective. Battery charging • The indicator light is flashing green, battery is charging. • The indicator is steady green, the battery is charged to 100%. Diagnostic stations _ 13 Port identification and battery replacement Ports 1 Serial cable (COM1) 2 Keyboard 3 USB 4 Parallel cable (LPT1) 5 Mains AC/DC Power Transformer 6 Not used 7 Vehicle Battery 12 V Power Cable Battery replacement • The tablet must be switched OFF. • Remove the battery cover (unscrew the two screws and pull open the cover). • Change the battery and refit the cover (secure the two screws). Diagnostic stations _ 14 Multi-Diag Master 12’’ and 12’’ Evo This latest-generation ACTIA diagnostic tablet, ergonomic and upgradable, combines the advantages of a robust, heavy-duty professional tool, with those of a graphic tablet with touch-sensitive screen. Technical characteristics Master 12’’ Screen Processor Random Access Memory Hard disk Drive Platform Network and wireless connection Battery Dimensions Weight Master 12’’ Evo Touch colour 12’’1 XGA TFT (1024x768) with reinforcing parts Shock absorption system 600 Mhz Celeron, low consumption technology 1 Ghz Celeron, low consumption technology 512 Mb RAM 1 Gb RAM 60 Gb, mounted on shock absorption system 60 Gb, mounted on shock absorption system Combo DVD/CD burner Combo DVD/CD burner Windows XP, open (possibility of adding other software) Windows XP, open (possibility of adding other software) Ethernet/Bluetooth Ethernet/Wifi/Bluetooth 7.4 V / 8 Ah 7.4 V / 9.6 Ah 350 x 330 x 100 mm 4.2 Kg Diagnostic stations _ 15 Buttons and indicator lights 1 Indicator light This indicator is lit up when the tablet is switched on: • green, the tablet is powered by an external supply (vehicle or mains). • orange, the tablet is powered by the internal battery. 2 ON/OFF button If the tablet is OFF, keep the button pressed: • 1 beep switches the tablet ON. • 2 beeps forces charging of the battery by the mains supply. If the tablet is ON, keep the button pressed: • 1 beep switches the tablet OFF. • 2 beeps restart the tablet. Keeping the button pressed for longer than 3 beeps causes a long beep, no action is launched. 1 Indicator light 2 ON/OFF button 3 Battery charge indicator 4 Equivalent to mouse right click 3 Battery charge indicator • OFF battery charge level is between 35% and 99%. • green, battery charge is 100%. • red, slow flashing, battery charge < 35%. • red, fast flashing + sound signal, battery charge very low. Switch to an external power supply or switch OFF the tablet correctly. • steady red , the battery is missing or defective. 2 1 3 4 Battery charging • The indicator light is flashing green, battery is charging. • The indicator is steady green, the battery is charged to 100%. Diagnostic stations _ 16 Port identification and battery replacement Ports 1 Serial cable (COM1) 2 Keyboard 3 USB in several locations 4 Parallel cable (LPT1) 5 Mains AC/DC Power Transformer 6 Not used 7 Vehicle Battery 12 V Power Cable Battery replacement • The tablet must be OFF. • Remove the battery cover (unscrew the two screws and pull open the cover). • Change the battery and refit the cover (secure the two screws). Diagnostic stations _ 17 Multi-Diag Mobile This latest-generation ACTIA diagnostic tablet, ergonomic and upgradable, combines the advantages of a robust, heavy-duty professional tool, with those of a graphic tablet with touch-sensitive screen. Technical characteristics Screen Touch colour 8.4’’ Processor Via EdenTM ESP 1 Ghz, ultra-low consumption technology Random Access Memory 512 Mb RAM Hard disk 40 Gb Drive External DVD drive to be connected to a USB port Platform Windows XP, open (possibility of adding other software packages) Network and wireless connection Ethernet, Wifi and Bluetooth You can use the stylus to act directly on the touch-sensitive screen of your Multi-Diag Mobile. When the stylus is pressed on the screen for a few seconds it performs the equivalent of a right-click. Diagnostic stations _ 18 Buttons and indicator lights A B Hard disk Battery Orange Flasher light Hard disk access in progress OFF Battery over 90% charged or operating on battery. ON C Power supply A Battery on charge Green Charging may not necessarily start if the remaining charge in the battery is greater than 90%. OFF The tablet is OFF. ON The tablet is ON. B C Blue 1 1 Brightness adjustment 2 ON/OFF button 3 Command Buttons (not used) Diagnostic stations _ 19 Port identification and battery replacement Ports 1 USB 2 USB 3 DC Power Supply 4 VGA Monitor Outlet 5 Modem (RJ11) 6 Network/Ethernet 7 PCMCIA Battery replacement • The tablet must be OFF. • Slide the battery lock on the rear panel and pull the battery downwards. • Insert the battery by sliding it into its housing. Diagnostic stations _ 20 Multi-Diag Pocket This latest-generation ACTIA diagnostic tablet, superlight design, combines the advantages of an ultra-mobile Pc with those of a powerful pc. Super slim you can make your job at the touch of a finger. Technical characteristics Screen 7’’ wide Touch screen Processor Via 1,2 Ghz, ultra-low consumption technology Random Access Memory 512 Mb RAM Hard disk 30 Gb Drive External DVD drive to be connected to a USB port Platform Windows XP, close (any possibility of adding other software) Network and wireless connection Ethernet, Wifi and Bluetooth Battery 11,1V / 2000 mA/h Dimensions 192 mm x 125 mm x 32 mm Weight 850g The_Multi-Diag _software _ 21 Buttons and indicator lights 1 ON/OFF button Press the button to turn on the Pocket 2 Indicator light This indicator is lit up when the tablet is switched on: • green, the tablet is in use The indicator flashing indicates the CPu work is in progress. 3 Battery charge indicator • orange, battery is charging The_Multi-Diag _software _ 22 Port identification Ports 1 4 2 3 1 USIM Card slot 2 Mini USB port 3 Expansion I/O port 4 USB 2 ports 5 Headphone Line out 6 Electrical socket 5 6 The_Multi-Diag _software _ 23 IV. Multi-Diag SOFTWARE Installation 1 2 Read the licence contract displayed on the screen. Select "I accept the terms of the licence contract". Click on the "Next" button. Insert the Multi-Diag DVD in your drive to launch the installation of the Multi-Diag software. 4 3 Select the installation language of your choice. Click on the "Next" button. Validate the type of installation selected. The_Multi-Diag _software _ 24 5 6 Enter your profile name. If you do not have a specific profile, use the default one: "ACTIA". Click on the "Next" button. The installation starts up. Wait while the data are being downloaded. 7 Once the installation is completed, click on the "Close" button to close the wizard. Double-click on the icon located on the desktop to launch the Multi-Diag software. The_Multi-Diag _software _ 25 Navigation Navigation toolbar Keyboard button Displays the digital keyboard Documentation button Quick access to the user guide, as well as to previous Multi-Diag News and other resources. Configuration button Access the menu used to change the parameters and settings of your Multi-Diag. Internet upgrade button Upgrade your tool using the Internet. Diagnostic report button View your latest diagnostic reports, as well as those you have archived. Exit button Exit the Multi-Diag application. Other buttons for you to discover along the diagnostic process Validate button Validate your choice or select a function. Tip The navigation toolbar is displayed on all screens in the software, do not hesitate to refer to it. Cancel button Answer a question in the negative and/or cancel an action in progress. Back button Go back. The_Multi-Diag _software _ 26 Configuration VCI The VCI configuration step is essential to the operation of your diagnostic tool. You must therefore remember to configure your VCI before using it for the 1st time. Tip Remember to reconfigure your VCI if you replace it. 1 2 Click on the "Configuration" button in the navigation toolbar. The "Application configuration" screen is displayed. Select "Multi-Diag Configuration". The_Multi-Diag _software _ 27 3 4 You will find the VCI serial number to be entered at the back of the VCI (6 digits). Click on the « VCI Serial number" button. 5 Enter your VCI number. The_Multi-Diag _software _ 28 How to configure a Bluetooth VCI You must configure the Bluetooth link between the VCI and your diagnostic station in order to benefit from the wireless connection possibilities offered by the tool. 1st step Check that your diagnostic station has a Bluetooth-type wireless connection. If such is not the case, you can use a Bluetooth antenna connected to a USB port. During the connection, your diagnostic station automatically recognises the Bluetooth device. 2nd step Connect the VCI to the vehicle by using the OBD cable. The VCI is now powered up. 3rd step Launch the configuration application to configure the Bluetooth link between your diagnostic station and the VCI. Follow the steps below. 2 1 Click on the "Configuration" button in the navigation toolbar. The "Application configuration" screen is displayed. Select "Bluetooth configuration". The_Multi-Diag _software _ 29 3 4 To continue with the configuration, you must connect the VCI in USB wire mode. Wait while the configuration application is being launched. 5 6 Connect the VCI to your diagnostic station using the USB cable provided. The VCI has been configured. Click on the "Exit" button to exit the application. The_Multi-Diag _software _ 30 Technical data The Multi-Diag software allows you to create a link between your technical documentation (which includes a set of data for vehicle maintenance and repair) and your electronic diagnostic tool. How to configure your technical documentation software 1 2 Install your technical documentation software (Autodata or VIVID, not included). 3 Click on the "Configuration" button in the navigation toolbar. 4 The "Application configuration" screen is displayed. Select "Technical documentation configuration". Select the technical documentation database already incorporated into your tool (AutoData, Vivid). Then click on the "Validate" button. Your documentation interface has been installed. The_Multi-Diag _software _ 31 How to look up the technical documentation database In the course of a diagnostic, you will be offered a direct link to the data required for the diagnostic in progress. 1 2 Once the function has been chosen, select the "Technical data" tab. Click on the technical documentation you wish to look up. The selected electronic technical documentation is immediately opened at the relevant chapter. You will also find in the "Technical data" tab links to a set of technical data (provided by ACTIA) associated with the diagnostic in progress. In the example above (Renault Mégane II), you have access to the configuration procedure for electro-pneumatic valves. The_Multi-Diag _software _ 32 Diagnostic reports A diagnostic report includes all the data recorded during a diagnostic. The Multi-Diag software gives you the possibility of archiving these data and of looking them up at a later stage. How to configure your diagnostic report You can customise the diagnostic report by adding personal data. 1 2 Click on the "Configuration" button in the navigation toolbar. The "Application configuration" screen is displayed. Select "Multi-Diag Report Configuration". 3 Tip Add value to your service by customising the diagnostic report. Enter the information to be included in the report. The_Multi-Diag _software _ 33 How to manage diagnostic reports All diagnostics are stored in a "Diagnostic report" database. You can manage them according to your requirements. 1 2 Click on the "Diagnostic report" button in the navigation toolbar. Select a diagnostic report in the list. Double-click to access the detailed report. Archive the report selected Look up the archives Permanently delete a report The_Multi-Diag _software _ 34 You can print your report to keep a written record. You can also, at any time, provide your customer with this document, which lists all the tests performed in the course of the diagnostic. 3 4 Print your report. You can either save it or delete it. Example of printout of a customised diagnostic report. Display the digital keyboard to enter customer-related information Permanently delete a report Print a report Save a report Exit the Multi-Diag application The_Multi-Diag _software _ 35 Internet upgrade You can upgrade your tool via the Internet. To do this, you must have an Internet connection. 2 1 Click on the "Internet upgrade" button in the navigation toolbar. 3 Click on the "Validate" button to continue. 4 Wait while connection to the upgrade server is being established. Click on the "Validate" button in the bottom right-hand corner to launch the Multi-Diag Update interface. The_Multi-Diag _software _ 36 5 6 Select the upgrade you wish to install. Wait while the data are being downloaded. 7 The download is completed. Restart the Multi-Diag software in order to be able to use the new functions. The_Multi-Diag _software _ 37 Diagnostic Vehicle selection The 1st step in the diagnostic consists in selecting the vehicle. You have a choice between three possibilities: Entering the VIN identifier 1 Automatic selection 1 Enter the vehicle VIN identifier. Then click on the "Validate" button. Manual selection 1 Click on the "Automatic vehicle selection" button on the home screen. 2 Select the make of the vehicle. 2 Wait while the connection is being established. Select the vehicle model. 3 Proceed with your diagnostic. The_Multi-Diag _software _ 38 Localisation of the diagnostic socket Once the vehicle has been selected, connect your tool to the diagnostic socket of your vehicle. Multi-Diag proposes diagrams, photos and videos to help you locate the vehicle diagnostic socket. 2 1 Click on the Localisation icon. Video View the location of the diagnostic socket using the diagrams, photos and videos available in the tool. The_Multi-Diag _software _ 39 Workshop mode and Expert mode Workshop mode Expert mode For quick repair or maintenance. Direct access to the diagnostic applications classified according to activity (8 activity icons) Tip Activity in colour: available on this vehicle For a more in-depth repair or diagnostic. Access to advanced functions, ECU by ECU Workshop mode Maintenance: Maintenance indicator reset, reading/deletion of defaults, Express Diag, etc. Wheels and suspension: Configuration of tyre size, work on electronic shock absorbers, configuration of electronic valves (DSG, SSP, etc.), calibration of the steering wheel angle sensor Maintenance Wheels and suspension Braking Air conditioning: Diagnostic of automatic air-conditioning systems, additional heating Air conditioning Body and windshield Equipment Anti-pollution and exhaust system: Maintenance and replacement of the particle filter, lambda sensor, OBD test, anti-pollution diagnostic. Braking: Diagnostic of ABS/ESP ECU's, locking/unlocking of electric brakes, purging of brake system, initialisation of slope sensor, etc. Equipment: Installation of after-sales products, alarm, radio, CD pack, coupling system,etc. Expert mode: Access to advanced functions, ECU by ECU Anti-pollution and exhaust system Body and windshield: Airbag locking/unlocking, reverse radar, xenon headlights, rain sensor, airbag ECU Shaded activity: not available on this vehicle Engine Expert mode Engine: Injection ECU, injector programming, automatic gearbox, EGR valve, etc. Expert mode The_Multi-Diag _software _ 40 Express Diag The Express Diag function allows you to perform a quick diagnostic over the whole vehicle. With just one click, you can view all the DTC's for all ECU's in the vehicle. An overview of the general electronic status of the vehicle is displayed on a single screen. At the same time, the tool automatically generates a diagnostic report summarising the results of this test. You can print this report at any time, so as to keep a hard copy for archiving, or to have a supporting document to give to your customer. 2 1 Click on the "Express Diag” icon. Please wait while the tool scans all the ECU's. 3 4 Select the ECU of your choice. Click on the "Validate” button. A description of the defaults is displayed in a window. Select them if necessary. Use the "Eraser" tool in the navigation toolbar to erase them. Express Diag in Expert mode Read all DTC's on all ECU's in the vehicle. Directly access all ECU functions (identification, reading and deletion of the default memory, reading of parameters, actuator testing, configuration, etc.). The_Multi-Diag _software _ 41 Diagnostic applications Below are a few examples of the applications most frequently used when selecting an ECU: Identification Reading of the default memory Viewing the defaults present or stored on the ECU. Default present = Permanent default Stored default = Intermittent default. Obtaining information on the ECU: Product reference / Supplier's name / Software version / VIN code / etc. Erasing DTC's for more information, see p.40 Parameters Delete all defaults present on the ECU. View all parameters managed by the ECU. for more information, see p.40 for more information, see p.41 Actuators Configuration Activate the actuators managed by the ECU. Configure elements managed by the ECU. for more information, see p.43 for more information, see p.44 The_Multi-Diag _software _ 42 Reading of the default memory You can view the DTC's present or stored on the ECU by using the "Read the default memory” function. 1 Erasing DTC's You can immediately delete the DTC's present by using the "Erase DTC's” function. 1 Select the ECU of your choice. Select the ECU of your choice. 2 2 Double-click on "Read the default memory" to view the defaults. 3 A new window is displayed, showing the DTC, the associated meaning, and the default status (present or stored). Select the default to be deleted. Erase it by using the "Eraser" tool in the navigation toolbar. Double-click on "Erase defaults". 3 Click on the "Validation" key in the bottom right-hand corner to confirm your choice. The failure memory is then erased. The_Multi-Diag _software _ 43 Parameters You can view the data generated by all the sensors and processed by the ECU being questioned. 1 2 Once the ECU has been selected, the "Parameter" menu is displayed. Select the group of parameters you wish to view. 3 This icon means that reference data are available at the bottom of the page. These data will help you understand the information displayed. The list of parameters is displayed. The value measured in real time by the ECU is specified for each parameter. The_Multi-Diag _software _ 44 Graphic viewing of parameter data Using this function, which is accessible from the "Parameters” menu, you can view the changes in value of the parameter in graphic mode along a time axis. 1 2 Click on the "Graphics" button in the navigation toolbar. Select the parameters to be monitored (4 maximum). 3 View the changes to your parameters over time (horizontal axis) and to the values of the parameter being monitored (vertical axis). The_Multi-Diag _software _ 45 Actuators This application enables you to test all the actuators managed by the ECU being questioned. 2 1 In the list, select the actuator you wish to test. Select "Actuators". 3 4 Follow the instructions to perform the diagnostic. The diagnostic is launched. The_Multi-Diag _software _ 46 Configuration This application enables you to configure the ECU's. The example below provides an illustration of a change in tyre dimensions, requiring modification to the configuration of the ABS ECU. 2 1 Make your selection and click on the "Validate” button. Select the ECU (ABS), and then "Tyre size". 3 4 Make your selection and click on the"Validate” button. Your selection is displayed. Click on the "Confirmation" button to confirm. 5 The change in configuration is confirmed in a window. Click on the 'Validate” button. The_Multi-Diag _software _ 47 V. IMPORTANT Instructions for use Preliminary remarks - This tablet is for professional use only. The tablet must be used in compliance with ACTIA instructions. Power supply voltage 8 V to 16 V. A supply voltage outside these limits may damage the tablet. Environment - Use the tablet at an ambient temperature of 0°C to 45°C for the Multi-Diag Master, and between 0°C to 35°C for the Multi-Diag Mobile. Protect the tablet from prolonged exposure to sunlight. Do not place the tablet near sources of flammable liquids to prevent any risks of explosion and fire. Do not use the tablet in the rain or on damp surfaces to prevent any risk of electric shock or damage to the tablet. Do not splash the tablet with liquids (water, acid, cleaning fluids, etc.). Do not leave the cables or peripherals near a source of heat or hot materials. Handling - Do not drop the tablet. Do not use peripherals (e.g. cables) other than those supplied by ACTIA. Do not install any software package other than those recommended by ACTIA. Avoid using the tablet for very long periods (several hours), since some parts of the tablet (I/O connector) may become very hot. Handling the tablet by the plastic parts to avoid burns. Do not allow the cables to run over the corner of tables, workbenches or shelves. Only use the stylus provided, in order to prevent damage to the touch-sensitive screen. Do not force the CD-ROM drive open (class 1 laser item), this could cause physical damages. Do not pull on the mains cable when unplugging the tablet from the power supply. Grip the connector when performing this operation. On road tests, secure the tablet using the vehicle's seat belts. The road test must not be conducted by the driver. Only a passenger must carry out the test. Do not place the tablet on an Airbag stowage location.The Airbag may be triggered. The_Multi-Diag _software _ 48 Maintenance In case of damages - Do not use the tablet. - Contact your retailer's After-Sales service. - If the screen glass is broken, do not inhale, touch or ingest liquid crystals. Glass splinters Cleaning - For external cleaning of the tablet, use a soft cloth impregnated with an suitable cleaning agent (cleaning agent for computer screen). Do not use solvents Batteries Safety precautions - Do not cause any short-circuits between the 3 battery terminals. - Do not use the battery for any other applications (emission of a toxic substance and deterioration of the battery). - Keep the battery away from any flammable sources. - If the battery life drops, change the battery. - Always replace the battery with a battery of the same type. - Do not reverse the polarity of the battery. Charging the battery The battery must be charged using the mains adapter only. Do not use a standard charger. Charge conditions: temperature between 10°C and 40°C for Multi-Diag Master, and between 10°C and 35°C for Multi-Diag Mobile. The battery must be charged if: - You have changed the battery and it is not charged. - The charge indicator shows an insufficient autonomy (see chapter: Diagnostic stations). To optimise battery performance, we recommend that you charge the battery to 100% (no partial charge) and only charge the battery when it is completely discharged. Important _ 49 Declaration of conformity Master 10’’ Additional information: These are class A products. In a domestic environment, these products can cause radio interferences which may require the user to take appropriate action. Master 12’’ Warning: The product must not be used in an explosive environment. This equipment operates on the 2.4 Ghz radio band, and may be used anywhere in the European Union. Usage outside the EU may be limited to certain frequencies, or require a user licence. Please contact the local authorities for further details. Important _ 50 Master 12’’ Evo This equipment operates on the 2.4 Ghz radio band, and may be used anywhere in the European Union. Usage outside the EU may be limited to certain frequencies, or require a user licence. Please contact the local authorities for further details. Warning: The product must not be used in an explosive environment. Mobile This equipment operates on the 2.4 Ghz radio band, and may be used anywhere in the European Union. Usage outside the EU may be limited to certain frequencies, or require a user licence. Please contact the local authorities for further details. Important _ 51 Pocket This equipment operates on the 2.4 Ghz radio band, and may be used anywhere in the European Union. Usage outside the EU may be limited to certain frequencies, or require a user licence. Please contact the local authorities for further details. Warning: The product must not be used in an explosive environment. Important _ 52 Legal provisions This tool is intended for informed professionals, who as such have, on the one hand, made their own decision to purchase, with no IT consulting service to be provided by ACTIA, who have no obligation towards them in this respect, and who on the other hand, accept the software and associated user guide as it is, without redress against ACTIA, either due to an apparent or hidden default, or to the decisions taken by the users based on its consequences, which come under their own competence and professional care, or to direct or consequential damages which may result from its use and operation. Copyright 2001 ACTIA® Company. The information in this document is protected by copyright law. All rights reserved. Reproduction, adaptation or translation without prior approval in writing are prohibited, except as provided for in copyright law. The information in this document is liable to change. The photographs and illustrations in these pages are not contractual. Recycling The packaging materials for this product are recyclable and can be reused. All materials must be disposed of in accordance with local recycling rules. When disposing of this device, be sure to comply with the law or local regulations. Batteries must never be thrown away or incinerated, but disposed of in accordance with local regulations concerning chemical waste. This product and the accessories packaged with it comply with the EEE directive, except for the batteries. Important _ 53 VI. APPENDICES Product references Master 10” Master 12” Master 12” Evo Mobile Mobile 2 Pocket Diagnostic tablet AC921407 AC921519 AC921802/004 AC600156 AC931496-A AC600188 VCI AC418038 AC418038 AC418040 (BT) AC418038 AC418040 (BT) AC418040(BT) AC911776 (4m) AC911776 (4m) AC911776 (4m) AC911776 (4m) AC911776 (4m) / Power cable AC540004 AC463038 AC540004 + AC565362 AC540004 AC565362 AC600171 / / Red battery clip cable AC911107 AC911107 AC911107 / / / Black battery clip cable AC911108 AC911108 AC911108 / / / Cigarette lighter power cable AC9111001 AC9111001 AC9111001 AC600172 (Option) / / CD AC600079 DVD COMBO AY14400102 DVD COMBO AY14400102 AY14400113 / AY14400038 Plastic stylus AC510638 AC511534 AC511255 AC511534 AC511534-C AC511255 12 V battery power cable AC911657 AC911679 / / / / Diagnostic tablet battery AC424017 CO AC424024 AC600158 - …………….. / XP PRO AY44010005 …….. / AC525366 …….. / AC525366 AC424029 AC525366 AC521086 / AC931496 AC931496-A / OBD cable Drive Guarantee slip + Windows XPLicence ............. / AC525366 Battery instructions Protection cover ........... / AC525366 AC521086 / / / Important _ 54