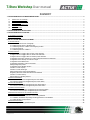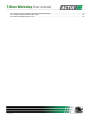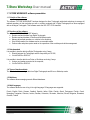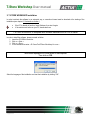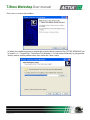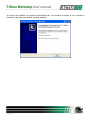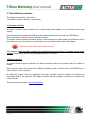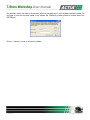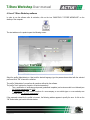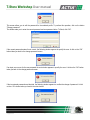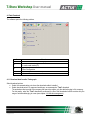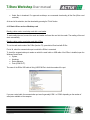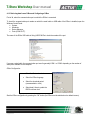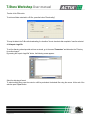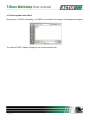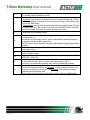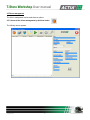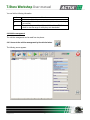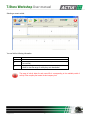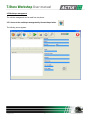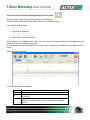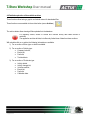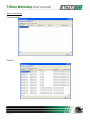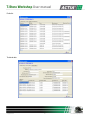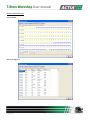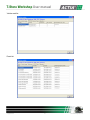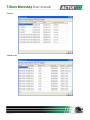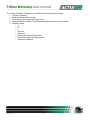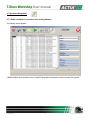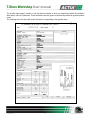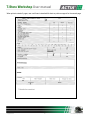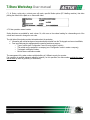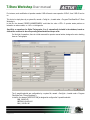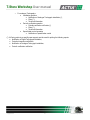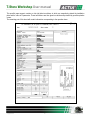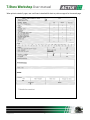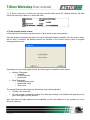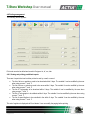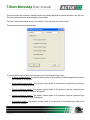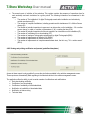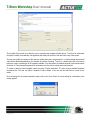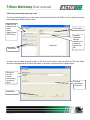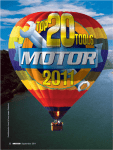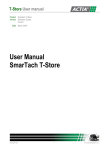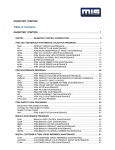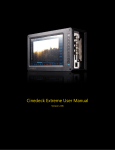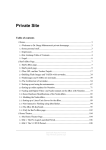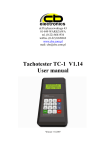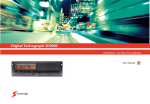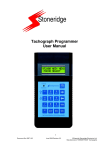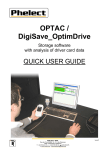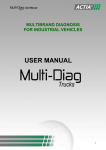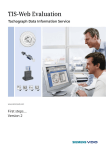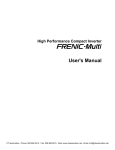Download User manual SmarTach T
Transcript
T-Store Workshop User manual Product Version SmarTach T-Store Workshop V1.1 1.1 / EN Date June 2011 User manual SmarTach T-Store Workshop Copyright® Actia 1 www.actiatachographs.com T-Store Workshop User manual SUMMARY 1. T-STORE WORKSHOP SOFTWARE PRESENTATION .................................................................................................................... 4 1.1 1.2 1.3 1.4 1.5 1.6 PRINCIPLE OF THE SOFTWARE .................................................................................................................................................. 4 FUNCTIONS OF THE SOFTWARE ................................................................................................................................................. 4 DATA DOWNLOAD ................................................................................................................................................................... 4 TYPES OF TRANSFERRED DATA ................................................................................................................................................. 4 MULTI BASE .......................................................................................................................................................................... 4 MULTI LANGUAGES ................................................................................................................................................................. 4 2. T-STORE WORKSHOP INSTALLATION.......................................................................................................................................... 5 3. T-STORE WORKSHOP ACTIVATION.............................................................................................................................................. 8 3.1 AUTOMATIC ACTIVATION ............................................................................................................................................................... 8 3.2 MANUAL ACTIVATION .................................................................................................................................................................... 8 4. USE OF T-STORE WORKSHOP SOFTWARE ................................................................................................................................ 10 4.1 DATA DOWNLOAD...................................................................................................................................................................... 12 4.1.1 Download data from the Tachograph .............................................................................................................................................. 12 4.1.2 Read a Driver card or a Workshop card .......................................................................................................................................... 13 4.1.3 Retrieving data from a D-Box and Configuring a D-Box ................................................................................................................. 14 4.1.4 Import a legal file ............................................................................................................................................................................. 15 4.1.5 Retrieving data from a D-Box 2 ....................................................................................................................................................... 16 4.2 CONFIGURATION ....................................................................................................................................................................... 17 Configure colours for triggers alerts of Driver cards download ................................................................................................................ 17 Configure colours for triggers alerts of vehicle cards download ............................................................................................................... 17 Configure colours for triggers alerts of workshop cards download........................................................................................................... 17 Configuration of the back up directory in order to safeguard the archives data base .............................................................................. 17 Configuration of the directory for archives to import................................................................................................................................. 17 Configuration of the SMTP server ............................................................................................................................................................ 17 Configuration parameters of the e-mail sender ........................................................................................................................................ 18 Setting background pictures ..................................................................................................................................................................... 18 Configuration of the database location ..................................................................................................................................................... 18 Creation of a new company ..................................................................................................................................................................... 18 Creation of a new vehicle type ................................................................................................................................................................. 18 Make a backup of the content of the database ........................................................................................................................................ 18 Regulatory files name format extracted from the database ..................................................................................................................... 18 Creation of a new workshop ..................................................................................................................................................................... 18 Margin setting for operation printouts ....................................................................................................................................................... 18 4.3 DRIVERS MANAGEMENT .............................................................................................................................................................. 20 4.3.1 Access to the drivers management by the driver button ................................................................................................................. 20 4.3.2 Access to the drivers management by the archive button .............................................................................................................. 22 4.4 VEHICLES MANAGEMENT ............................................................................................................................................................. 23 4.4.1 Access to the vehicles management by the vehicles button ........................................................................................................... 23 4.4.2 Access to the vehicles management by the archive button ............................................................................................................ 25 4.5 WORKSHOPS MANAGEMENT ........................................................................................................................................................ 27 4.5.1 Access to the workshops management by the workshops button .................................................................................................. 27 4.5.2 Access to the workshops management by the archive button ........................................................................................................ 29 4.6 DETAILED EXPLORATION OF THE AVAILABLE ARCHIVES ...................................................................................................................... 30 4.7 OPERATIONS MANAGEMENT ........................................................................................................................................................ 37 4.7.1 Global visualization of operations in the existing database ............................................................................................................. 37 4.7.2 Detailed visualization and printing of existing operations in the database ...................................................................................... 43 4.7.3 New operation manual creation ...................................................................................................................................................... 47 4.8 PRINTING MANAGEMENT ............................................................................................................................................................. 48 4.8.1 Viewing and printing predefined reports .......................................................................................................................................... 48 Copyright® Actia 2 www.actiatachographs.com T-Store Workshop User manual 4.8.2 Viewing and printing certificates and presets (predefined templates) ............................................................................................. 50 4.8.3 Creating, viewing and printing custom models ................................................................................................................................ 51 4.8.4 Saving and sending reports by e-mail ............................................................................................................................................. 53 Copyright® Actia 3 www.actiatachographs.com T-Store Workshop User manual 1. T-STORE WORKSHOP software presentation 1.1 Principle of the software The software T-STORE WORKSHOP has been designed to allow Tachograph authorized workshops to manage all realized operations in their workshop as well on vehicles equipped with a Digital Tachograph than those equipped with an Analogue Tachograph. This software meets the ISO / IEC 17020 standard. 1.2 Functions of the software The software T-STORE WORKSHOP allows to: • Retrieve and archive data from Digital Tachograph, • Retrieve and archive data of Drivers and Workshops cards, • Manage all realized operations on vehicles in the workshop, • Store all information in a database and on a removable media, • Perform edits and prints reports made on the operations of the workshop and vehicle management 1.3 Data download It is possible to transfer data from Digital Tachographs using 2 ways: • Directly between the Tachograph and the computer by an RS 232, • Via the D-BOX or D-BOX 2. It is possible to transfer data from a Driver or Workshop card using 2 ways: • Using a card reader connected to the computer, • Via the D-BOX or D-BOX 2. 1.4 Types of transferred data The downloaded data are legal data from Digital Tachographs and Driver or Workshop cards. 1.5 Multi base The software allows managing several different databases. 1.6 Multi languages The software allows the user to log in its origin language. 26 languages are supported: French, English, Dutch, German, Swedish, Spanish, Italian, Polish, Danish, Greek, Portuguese, Finnish, Czech, Norwegian, Hungarian, Estonian, Latvian, Russian, Lithuanian, Slovenian, Ukrainian, Slovak, Bulgarian, Romanian, Croatian, Turkish Copyright® Actia 4 www.actiatachographs.com T-Store Workshop User manual 2. T-STORE WORKSHOP installation In order to activate the software in an automatic way, a connection Internet must be launched at the starting of the installation (see chapter 3.1 Automatic activation ) If the PC is already in function, leave Windows, then start it again If the antivirus are active on your PC, deactivate them • • T-STORE WORKSHOP is compliant with Windows 98se/Me/2000/XP/VISTA/Seven In order to install the software, please proceed as follow: 1. Insert the CD-ROM in the driver. 2. Click on « Start » 3. Click on « Run » 4. In the command line enter « D:\ SmarTachTStore-Workshop Vx.x.exe » The D letter represents CD-ROM driver of the computer. Then click on OK. Select the language of the installation and start the installation by clicking "OK". Copyright® Actia 5 www.actiatachographs.com T-Store Workshop User manual Click « Next » to continue the installation. By default, the installation proposes to automatically create the directory where the files T-STORE WORKSHOP will be saved in « C: \ Program Files \ T-Store SmarTach Workshop ». You can rename it differently, by giving another directory name or selecting a different drive, then confirm with « Next » button. Copyright® Actia 6 www.actiatachographs.com T-Store Workshop User manual At the end of the installation, the software will automatically start, if the checkbox is checked. An icon is created on the desktop if the choice was validated during the installation. Copyright® Actia 7 www.actiatachographs.com T-Store Workshop User manual 3. T-Store Workshop activation The software is protected by a user license. It is possible to activate it manually or automatically. 3.1 Automatic activation An Internet connection must be initiated on the computer during the installation, so that activation can be done correctly. Enter the software serial number like TSWxxxxxx (the number is printed on the back side of the CDROM box) Click on “Automatic” in order to launch the automatic activation. The software sends the following information directly to the Actia server: the serial number and identification code of the computer. In return, the Actia server automatically records and sends activation code of the software. Each serial number allows single software activation. After installation, thank you kindly complete the registration form to have access to customer service on the software. Registration is online and is communicated directly to our services. 3.2 Manual activation The manual activation must be used where no Internet connection exists for the computer where the software is installed. Enter the serial number of the software like TSWxxxxxx (number printed on the back side of the CDROM box) in order to achieve a correct activation. By clicking the “manual” button, the registration form opens. Information about the software and computer are automatically filled by the application. All company information must be completed, otherwise the activation code could not be sent. This form must be sent by mail to [email protected] Copyright® Actia 8 www.actiatachographs.com T-Store Workshop User manual The activation code is sent back to the customer, who must manually enter it in the dedicated activation window. Do not forget to enter also the serial number of the software like TSWxxxxxx (number printed on the back side of the CDROM box) Click on « Activate » in order to activate the software. Copyright® Actia 9 www.actiatachographs.com T-Store Workshop User manual 4. Use of T-Store Workshop software In order to use the software after its activation, click on the icon “SMARTACH T-STORE WORKSHOP” on the desktop of the computer: The start window on the product opens the following screen: Select the profile (Administrator or User) and the desired language, type the password associated with the selected profile and click "OK" to launch the software. The profile "Administrator" can perform all operations offered by the software. The profile "User" restricts the execution of certain transactions: - Then, modification of certificates and presets (predefined templates) and custom models is not allowed (see 4.4 Vehicles management et 4.8.3) - In Parameter folder, only creation functions of a new company, a new vehicle type or a new workshop are allowed (see 4.4 Vehicles management) If the password entered for the profile is incorrect, the following window appears to specify the error. A click on the “OK” button takes you back to the start window. Copyright® Actia 10 www.actiatachographs.com T-Store Workshop User manual This screen allows you to edit the password for the selected profile. To perform this operation, click on the button "Change password". The window asks you to enter the current password and new password twice. To finish, click “OK”. If the current password entered is not correct, the following window appears to specify the error. A click on the “OK” button takes you back to the change password screen. If an input error occurs for the new password the next window appears to specify the error. A click on the “OK” button takes you back to the change password screen. If the two entered passwords are identical, the following window appears to confirm the change of password. A click on the « OK » button takes you back to the start window. Copyright® Actia 11 www.actiatachographs.com T-Store Workshop User manual 4.1 Data Download The software opens the following window: 1 2 3 4 5 No. 1 2 3 4 5 Function Direct Download from the Tachograph Read Driver or Workshop Card from a card reader or from the D-Box in card reader mode (F2) Retrieve data from a D-Box. D-Box Configuration Import a legal file from the computer Retrieve data from a D-Box 2. 4.1.1 Download data from the Tachograph Select download options: • Select the communication port where the download cable is installed, • Select download period. For approved workshops, we recommend a "Total" download. The workshops must provide to the company that owns the vehicle, only the data belonging to this company. For this reason, when the "Total" download is performed, the file of the downloaded vehicle contains only the range of activities belonging to owner (see chapter 4.4 Vehicles management) Copyright® Actia 12 www.actiatachographs.com T-Store Workshop User manual • Select files to download. For approved workshops, we recommend downloading all the files (Driver card excluded) At the end of the selection, start the download by pressing the "Finish" button. 4.1.2 Read a Driver card or a Workshop card Reading a driver card or a workshop card with a card reader To start reading the card, connect the smart card reader and insert the card into the reader. The reading of the card starts automatically. Reading a driver card or a workshop card with a D-Box To use the card reader mode of the D-Box (function F2), press button Read card with D-Box. First of all, select the communication port on which the D-Box is connected. To check the communication port number on which the serial cable or USB cable of the D-Box is installed, open the Windows Control Panel: • System, • Hardware, • Device Manager, • Ports (COM & LPT). The name of the D-Box USB cable is Xiring USB COM Port: check the number of the port. If you use a serial cable, the communication port used is generally COM 1 or COM 2 depending on the number of serial ports available on the computer. Copyright® Actia 13 www.actiatachographs.com T-Store Workshop User manual 4.1.3 Retrieving data from a D-Box and Configuring a D-Box First of all, select the communication port on which the D-Box is connected. To check the communication port number on which the serial cable or USB cable of the D-Box is installed, open the Windows Control Panel: • System, • Hardware, • Device Manager, • Ports (COM & LPT). The name of the D-Box USB cable is Xiring USB COM Port: check the number of the port. If you use a serial cable, the communication port used is generally COM 1 or COM 2 depending on the number of serial ports available on the computer. D-Box Configuration: • Select the files to download • Select the D-Box language • Select the download period (recommendation: total) • Select date & time to update the DBOX real time clock Start the D-Box configuration by pressing the “OK” button (the D-Box must be switched on her default screen). Copyright® Actia 14 www.actiatachographs.com T-Store Workshop User manual Transfer of the D-Box data: To retrieve all data contained in a D-Box, press the button "Downloading". To keep the data in the D-Box after downloading, the checkbox "do not clear data after completion” must be selected. 4.1.4 Import a legal file To set the directory where imported archives are stored, go to the menu "Parameters" and determine the "Directory for archives import”. By pressing the “import a legal file” button, the following screen appears: Select the data import format. To select multiple files, press the control or shift key and select the desired files using the mouse. At the end of the selection press "Open" button. Copyright® Actia 15 www.actiatachographs.com T-Store Workshop User manual 4.1.5 Retrieving data from a D-Box 2 By pressing on « D-BOX 2 downloading », if a D-BOX 2 is connected to the computer, the following screen appears: The content of D-BOX 2 memory is displayed. User can then select the files. Copyright® Actia 16 www.actiatachographs.com T-Store Workshop User manual 4.2 Configuration All the configurable settings of the software are accessible from the button The following screen appears: 1 4 5 2 6 7 8 3 9 12 10 11 14 15 13 No. Function 1 Configure colours for triggers alerts of Driver cards download. 2 Configure colours for triggers alerts of vehicle cards download. 3 Configure colours for triggers alerts of workshop cards download. 4 Configuration of the back up directory in order to safeguard the archives data base 5 Configuration of the directory for archives to import 6 Configuration of the SMTP server (For sending printed documents by e-mail) Copyright® Actia 17 www.actiatachographs.com T-Store Workshop User manual 7 8 9 10 11 12 13 14 15 Copyright® Actia Configuration parameters of the e-mail sender (For sending printed documents by e-mail) Setting background pictures - On first line, user can select the background picture for reports (Default logo "T-Store SmarTach WorkShop" is selected. The user can remove the logo or affect another logo of his choice, BMP format) - On second line, user can select the background picture for installation plate (The user can remove this logo or affect another logo of his choice, with BMP format. This image must be first rotated of 90° left to be correctly located on the sticker) Configuration of the database location Creation of a new company. To add a new company, click on + and to cancel one company, click on -. According to the downloading vehicles, the list is automatically updated with name of company that has put the last company lock. The filter function, allows displaying only drivers and vehicles belonging to the selected company. Creation of a new vehicle type. To add a new vehicle type, click on + and to cancel a vehicle type, click on -. Make a backup of the content of the database (zip of the whole database) and to plan a regular automatic backup. Regulatory files name format extracted from the database (Choice of extensions DDD, TGD, ESM, V1B & C1B) Creation of a new workshop To add a new workshop, click on + and to cancel one workshop, click on -. According to the downloading workshop cards, the list is automatically updated. Margin setting for operation printouts This function is designed to define the top margin, in order to position the texts on the A4 sheet, according to the printer used. The left margin will be defined by using the parameter menu of the printer used. This is used to correctly position text especially on sticker used for installation plate 18 www.actiatachographs.com T-Store Workshop User manual Clarification on creating a new company: Principle of Vehicles, Drivers and Workshops cards data management. The creation of a new company in the software generates the creation of a directory named with the name of the company in which all files will be stored for drivers and vehicles associated to this company. Until there is no established company, archives are saved in a default directory "Unknown". When several companies have been created, the operator can assign each archive to the company to which it belongs. Each file is then assigned to the corresponding directory: • Drivers for files coming from the card Driver • Vehicles for data files coming from Vehicle All workshop files are stored in directory “Workshop” Copyright® Actia 19 www.actiatachographs.com T-Store Workshop User manual 4.3 Drivers management The driver’s management can be made from two places: 4.3.1 Access to the drivers management by the driver button The following screen appears: Copyright® Actia 20 www.actiatachographs.com T-Store Workshop User manual The left side of the window contains the list of existing drivers: • Name and Surname of drivers, • Date of latest data archiving performed for each card. One colour indicates the status of the card regarding to the supposed date of the next download. The download time is adjustable in the menu "Configuration" (see chapter 4.2 Configuration ) : Colour black green yellow red • • Function Deadline before next downloading date is inferior to the minimum interval Deadline before next downloading date is OK (Exceeded minimum interval) Deadline before next downloading date is inferior to the Alert level Deadline before next downloading date is exceeded (Max. interval) Driver card number, Date of next downloading of the card. Sorting functions are available for each column. So, click once on the column heading for a descending sort of the column and a second to change the sort order. Click on button to cancel a driver from the data base The right side of the window contains information about the driver: • Information with a blue background are automatically retrieved from the driver card and are not modifiable, • The driver can be assigned to a company (see "Configuration" menu to create a company). Printings related to drivers: Pressing this button will print the list of driver cards to be downloaded or renewed (see chapter 4.8 Printing management) Copyright® Actia 21 www.actiatachographs.com T-Store Workshop User manual 4.3.2 Access to the drivers management by the archive button The archive button allows viewing all files uploaded into the database. A double click from the Drivers menu brings directly on the concerned archive. A sort function allows to display: • all archives of Drivers, • all archives of Vehicle, • all archives of Workshops, • all archives of a selected driver • all archives of a selected vehicle • all archives of a selected workshop Sorting functions are available for each column. So, click once on the column heading for a descending sort of the column and a second to change the sort order. To view the path where the downloaded file is located, select a beginning of a driver line and right click on the mouse. Selecting a current driver: 1 2 3 Copyright® Actia 22 www.actiatachographs.com T-Store Workshop User manual You can find the following information: No. 1 2 3 Function The list of available drivers The list of available archives for this driver (with the dates of activity for each file) The graphical representation of the available archives : This feature allows to view the range of activity days not downloaded 4.4 Vehicles management The vehicles management can be made from two places: 4.4.1 Access to the vehicles management by the vehicles button The following screen appears: Copyright® Actia 23 www.actiatachographs.com T-Store Workshop User manual The left side of the window contains the list of existing vehicles, with the following information: • Vehicle Registration Number (VRN), • Date of latest data archiving performed for each vehicle. One colour indicates the status of the vehicle regarding to the supposed date of the next download. The download time is adjustable in the menu "Configuration" (see chapter 4.2 Configuration ) : Colour black green yellow red • • Function Deadline before next downloading date is inferior to the minimum interval Deadline before next downloading date is OK (Exceeded minimum interval) Deadline before next downloading date is inferior to the Alert level Deadline before next downloading date is exceeded (Max. interval) Date of next downloading of the vehicle, Vehicle Identification Number (VIN). Sorting functions are available for each column. So, click once on the column heading for a descending sort of the column and a second to change the sort order. Click on button to cancel a vehicle from the data base button to add manually a vehicle on the data base. This function is designed to create manually Click on a vehicle from which downloading is not possible, in order to edit associated reports (mainly the certificate of non downloading) The right side of the window contains information about the vehicle: • Information with a blue background are automatically retrieved from the vehicle archive and are not modifiable, • Free input fields could be fulfilled for operating assistance purpose : o Reference of the Tachograph, o Date of acquisition and exit of the vehicle, o Type of vehicle (see “Configuration” menu to create a type of vehicle), o The vehicle may be assigned to a company (see “Configuration” menu to create a company), o The vehicle may be assigned to a workshop that downloaded it, o Date of next Tachograph inspection visit. Printings related to vehicles: Pressing this button will print the list of Tachograph to download (see chapter 4.8 Printing management) Copyright® Actia 24 www.actiatachographs.com T-Store Workshop User manual But this button also allows editing and printing all actions associated with a vehicle archive: • The data downloading certificates, • The certificates of non downloading, • The certificates of availability of downloaded data, • The notifications of availability of downloaded data, • The notifications of data recovery, • Also all the templates defined by the user. (For more details, see chapter4.8 ) 4.4.2 Access to the vehicles management by the archive button The archive button allows viewing all files uploaded into the database. A double click from the Vehicles menu brings directly on the concerned archive. A sort function allows to display: • all archives of Drivers, • all archives of Vehicle, • all archives of Workshops, • all archives of a selected driver • all archives of a selected vehicle • all archives of a selected workshop Sorting functions are available for each column. So, click once on the column heading for a descending sort of the column and a second to change the sort order. To view the path where the downloaded file is located, select a beginning of a vehicle line and right click on the mouse. Copyright® Actia 25 www.actiatachographs.com T-Store Workshop User manual Selecting a current vehicle: 1 2 3 You can find the following information: No. 1 2 3 Function The list of available vehicles The list of available archives for this vehicle (with the dates of activity for each file) The graphical representation of the available archives : This feature allows to view the range of activity days not downloaded The range of activity dates for each saved file is corresponding to the available period of activity of the company that create the last company lock Copyright® Actia 26 www.actiatachographs.com T-Store Workshop User manual 4.5 Workshops management The vehicles management can be made from two places: 4.5.1 Access to the workshops management by the workshops button The following screen appears: Copyright® Actia 27 www.actiatachographs.com T-Store Workshop User manual The left side of the window contains the list of existing drivers, with the following information: • Name and Surname of the workshop's technician, • Date of latest data archiving performed for each card. One colour indicates the status of the card regarding to the supposed date of the next download. The download time is adjustable in the menu "Configuration" (see chapter 4.2 Configuration ) : Colour black green yellow red • Function Deadline before next downloading date is inferior to the minimum interval Deadline before next downloading date is OK (Exceeded minimum interval) Deadline before next downloading date is inferior to the Alert level Deadline before next downloading date is exceeded (Max. interval) Card serial number. Sorting functions are available for each column. So, click once on the column heading for a descending sort of the column and a second to change the sort order. Click on button to cancel a workshop from the data base The right side of the window contains information about the technician: • Information with a blue background are automatically retrieved from the workshop card archive and are not modifiable, Printings related to workshops: Pressing this button will print the list of workshop cards to be downloaded or renewed, and the list of the speed limiters (already calibrated in the workshop) to be controlled again (see chapter 4.8 Printing management). But this button also allows editing and printing all actions associated with a workshop archive. This information is contained in the "Workshops Data”: (For more details, see chapter 4.8 Printing management) Copyright® Actia 28 www.actiatachographs.com T-Store Workshop User manual 4.5.2 Access to the workshops management by the archive button The archive button allows viewing all files uploaded into the database. A double click from the workshop menu brings directly on the concerned archive. A sort function allows to display: • all archives of Drivers, • all archives of Vehicle, • all archives of Workshops, • all archives of a selected driver • all archives of a selected vehicle • all archives of a selected workshop Sorting functions are available for each column. So, click once on the column heading for a descending sort of the column and a second to change the sort order. To view the path where the downloaded file is located, select a beginning of a workshop line and right click on the mouse. Selecting a current technician: 1 2 3 You can find the following information: No. 1 2 3 Copyright® Actia Function The list of available technicians The list of available files for this technician (with the dates of activity for each file) The graphical representation of the available archives : This feature allows you to view the range of periods covered by the workshop archives 29 www.actiatachographs.com T-Store Workshop User manual 4.6 Detailed exploration of the available archives These functions allow having a graphic and textual content of downloaded files. These functions are accessible via the archive button (menu Archives) The archive button allows viewing all files uploaded into the database. For regulatory issues, access to Drivers and Vehicles activity data cards records is restricted. The application archives all data, but offers only limited view of data from these archives. With a double click on an archive the following information are available: 1) For an archive of Driver type: no detail is available. 2) For an archive of Vehicle type : • Company locks list, • Events list, • Faults list, • Technical data. 3) For an archive of Technician type : • Activity details, • Activity changes list, • Vehicles used list, • Events list, • Faults list, • Calibration data. Copyright® Actia 30 www.actiatachographs.com T-Store Workshop User manual Archive of vehicle type: Companies locks list: Events list: Copyright® Actia 31 www.actiatachographs.com T-Store Workshop User manual Faults list: Technical data: Copyright® Actia 32 www.actiatachographs.com T-Store Workshop User manual Archive of technician type: Activity details: Activity changes list: Copyright® Actia 33 www.actiatachographs.com T-Store Workshop User manual Vehicles used list: Events list: Copyright® Actia 34 www.actiatachographs.com T-Store Workshop User manual Faults list: Calibrations list: Copyright® Actia 35 www.actiatachographs.com T-Store Workshop User manual The following information is displayed for each calibration performed by the workshop: • The type of calibration, • Name and address of the workshop, • The workshop cards number and its expiry date, • Vehicle Identification Number, Vehicle Registration Number and the country's vehicle • Calibration values: o K, o W, o L, o Tires size, o Speed limit, o Old and new values of the odometer o Old and new values of the date and time o Date of next calibration. Copyright® Actia 36 www.actiatachographs.com T-Store Workshop User manual 4.7 Operations Management 4.7.1 Global visualization of operations in the existing database The following screen appears: 2 different folders show operations done on Digital Tachographs and operations done on Analog Tachographs Copyright® Actia 37 www.actiatachographs.com T-Store Workshop User manual The left side of the window contains the list of existing operations: • Active: If this information is selected, the corresponding operation will be taken into account when publishing and printing, • Number: This number reference operations. It is used to have ascending or descending order filtering • Order Number: unique number referencing operations; two separate lists are managed : o Ascending order (from 1) operations on the Digital Tachographs (xxxxD) o Descending order (from 1) operations on the Analogue Tachographs (xxxxA), • The Vehicle Identification Number (VIN) on which the operation was effected, • The date of the intervention, • The type of intervention. The different possible types of interventions are : o For Digital Tachographs : 1 - Activation operation, 2- First calibration after activation operation 3 - First calibration on the vehicle operation 4 - Periodical inspection operation 5 - Software upgrade control operation 6 - Speed limiter control operation 7 - Other operation type o For Analogue Tachographs : 1 - Installation operation 2 - Periodic verification operation 3 - Speed limiter control operation • The Vehicle Registration Number (VRN) on which the operation was effected. Operations on Digital Tachographs (1 to 4) are automatically included in the database, based on calibrations contained in the corresponding downloaded workshops cards. Operations on Digital Tachographs (5 to 7) and all operations on Analogue Tachographs (1 to 3) are entered manually by the operator (see chapter Notification of speed limiter control (*) During printouts, a specific paper support must be used for printing the following reports: • Notification of Digital Tachograph installation, • Periodical inspection notification, • Notification of Analogue Tachograph installation, • Periodic verification notification Copyright® Actia 38 www.actiatachographs.com T-Store Workshop User manual This specific paper support contains on his right side two stickers in which are respectively printed the installation plate and the value of K parameter. These two stickers are then glued on vehicle and protected by specifics plastics covers. The remaining part of this sheet will contain information corresponding to the operation done: Copyright® Actia 39 www.actiatachographs.com T-Store Workshop User manual When printout contains 2 pages, user could insert a standard A4 sheet on printer as support for the second page. Copyright® Actia 40 www.actiatachographs.com T-Store Workshop User manual (**) During « plate only » printouts user will used a specific Brother printer (PC labelling machine), that allow printing the content of the plate on an 18mm width label: 4.7.3 New operation manual creation Sorting functions are available for each column. So, click once on the column heading for a descending sort of the column and a second to change the sort order. The right side of the window contains information about the workshop: • Information with a blue background are automatically retrieved from the Tachograph and are not modifiable, • Free input fields may be supplemented for operating assistance purpose : o Type of vehicle (see “Configuration” menu to create a type of vehicle), o The vehicle may be assigned to a company (see “Configuration” menu to create a company), o Tachograph certification number, o Motion sensor certification number. The management of the order number could be defining in 2 different ways by the operator. If an operation is modified (elements added for instance), for this operation, the order number could be the same or take an index (in order to get history of modification). Copyright® Actia 41 www.actiatachographs.com T-Store Workshop User manual For instance, each modification of operation number 100D will create a new operation 100D-01, then 100D-02 and so on. This choice is simply done by a system file, named « Config.ini », located under « Program Files\SmarTach T-Store Workshop\ » In this file, the element [ORDER NUMBER]/INDEX could take the value « YES » if operator wants perform an indexation on order number, or « NO » on the opposite. Specificity on operations for Digital Tachographs (1 to 4), automatically included in the database, based on calibrations contained in the corresponding downloaded workshops cards. On this kind of operations, there is a folder reserved for operator manual entries, designed to enter checking items on Tachographs: The 3 speed thresholds are configurable by a system file, named « Config.ini », located under « Program Files\SmarTach T-Store Workshop\ » In this file, the element [VERIFICATION] is designed to configure the 3 speed thresholds: MIN_VALUE=20 MEDIUM_VALUE=100 MAX_VALUE=180 Copyright® Actia 42 www.actiatachographs.com T-Store Workshop User manual Total distance is configurable too: DISTANCE=30 All calculation for speed errors (Landmark A, B and C) are based on the 3 speed values, define on the file. Calculation for distance error (Landmark D) is based on the distance value, define on the file. 4.7.2 Detailed visualization and printing of existing operations in the database For full details of an operation, the user has to double click on an existing operation. The window that appears contains the details of this operation. The displayed screen depends on the type of edited operation. All Information on blue background is automatically retrieved from the technical data of Tachograph and is not modifiable. Free input fields may be fulfilled for operating assistance purpose in order to complete all available information for an operation. However, any change in a field will result in the publication of an incident statement that will allow the user to justify the changes brought to the data of this operation. The filling of this form of incident is not mandatory but is strongly recommended. Just click on the « Cancel » button to erase the incident statement. In all cases, in the bottom part of the operation editing screen, three buttons allow you to: • Save all changes made on the operation issued, • Cancel any changes and return to the previous screen without altering the original data, • Start the printing of various reports based on the type of operation: o For Digital Tachographs : Speed limiter control operation type • Certification of speed limiter control Software upgrade control operation • Notification of software upgrade Other operation type • Control Activation / First Installation / Complete Installation operation • Notification of Digital Tachograph installation (*), • Plate (**), • Technical Information Periodical inspection operation • Periodical inspection notification (*), • Plate (**), • Technical Information Copyright® Actia 43 www.actiatachographs.com T-Store Workshop User manual o For analogue Tachographs : Installation operation • Notification of Analogue Tachograph installation (*), • Plate (**), • Technical Information Periodic verification operation • Periodic verification notification (*), • Plate (**), • Technical Information Speed limiter control operation • Notification of speed limiter control (*) During printouts, a specific paper support must be used for printing the following reports: • Notification of Digital Tachograph installation, • Periodical inspection notification, • Notification of Analogue Tachograph installation, • Periodic verification notification Copyright® Actia 44 www.actiatachographs.com T-Store Workshop User manual This specific paper support contains on his right side two stickers in which are respectively printed the installation plate and the value of K parameter. These two stickers are then glued on vehicle and protected by specifics plastics covers. The remaining part of this sheet will contain information corresponding to the operation done: Copyright® Actia 45 www.actiatachographs.com T-Store Workshop User manual When printout contains 2 pages, user could insert a standard A4 sheet on printer as support for the second page. Copyright® Actia 46 www.actiatachographs.com T-Store Workshop User manual (**) During « plate only » printouts user will used a specific Brother printer (PC labelling machine), that allow printing the content of the plate on an 18mm width label: 4.7.3 New operation manual creation In the bottom right of the existing operations screen, a "New" button creates a new operation. Using the window that appears (see below), the type of tachograph desired is selected. Once the choice is made, click on "Next" to proceed to the definition screen of the operation or click "Cancel" button to return to the global existing operations screen. Depending on the type of tachograph selected, the following types of operations can be created: • analogue Tachographs : o Installation o Periodic inspection o Speed limiter • Digital Tachographs : o Software upgrade control o Speed limiter control o Other control The operation date and order number are automatically created by the application: • The date is the current date, • The order number is calculated according to the latest issue existing in the database and depending on the type of tachograph previously selected. Apart from these two fields imposed and non-modifiable, all other data relating to a new operation are at the discretion of the user. Copyright® Actia 47 www.actiatachographs.com T-Store Workshop User manual 4.8 Printing management The following screen appears: Print-outs can also be edited and saved in file types: txt, rtf, cvs, htm. 4.8.1 Viewing and printing predefined reports There are 4 reports that can be either printed or sent by e-mail, or saved: • • • • • The list of driver or workshop cards to be download within X days. The variable X can be modified by the user when using cursors and . The list of driver or workshop cards to be renew within X days. The variable X can be modified by the user when using cursors and . The list of Tachographs to be download within X days. The variable X can be modified by the user when using cursors and . The list of Tachographs to be calibrate within X days. The variable X can be modified by the user when using cursors and . The list of speed limiters to be controlled in the within X days. The variable X can be modified by the user when using cursors and . This set of registers is displayed via Excel sheets. User can modify the paging before printing Copyright® Actia 48 www.actiatachographs.com T-Store Workshop User manual These reports allow the workshop to manage customers by offering downloads of vehicles and cards in the right time. They also manage technician cards belonging to the workshop. There are 5 other reports related directly to the workshop. They can either be printed or saved. These reports are based on workshops data: To print the different reports, select the date range to print, then the desired report from: • Software upgrade register : This register contains details of all operations of software upgrade type made by the workshop on Tachographs • Speed limiter controls register : This register contains details of all operations of speed limiter control type made by the workshop on vehicle • Periodic verifications register : This register contains details of all operations of periodic verifications type made by the workshop on analogue Tachographs • Periodic Inspections register : This register contains details of all operations of periodic inspections type made by the workshop on digital Tachographs • Downloading register : This register contains details of all operations of downloading type made by the workshop on vehicles Copyright® Actia 49 www.actiatachographs.com T-Store Workshop User manual • The annual report of activities of the workshop: This register contains the summary of operations done for each workshop and each technician for a given period. The following information are summarized in this report : o The number of "first calibration" of digital Tachographs made after installation and activation by vehicle manufacturer (E1) o The number of complete installations, including operations with simultaneous VU + Motion Sensor change (CI) o The number of periodic inspections in response to an intervention on the installation - VU or motion sensor change, or cable, or variation of parameters (L, W), or setting the time (IPAI) o The number of periodic inspections that do not respond to an intervention on the installation (IP) o The number of certificates of non downloading (CIT) o The number of analogue Tachographs replacements by digital Tachographs (RAN) o The number of replacements of defective VU (RUEV) o The number of replacements of motion sensors (RC) o The number of replacements of complete measurement chain, that is to say, "VU + motion sensor" (RCH) 4.8.2 Viewing and printing certificates and presets (predefined templates) Access to these reports is only possible if you use the print button available in the vehicles management screen. These reports are automatically filled regarding to the selected vehicle in the vehicle management screen. The application offers the ability to print a certain number of notifications and certifications: • Data downloading certificate, • Certificate of non downloading , • Certificate of availability of downloaded data, • Notification of availability of downloaded data, • Notification of data recovery, • Technical data, Copyright® Actia 50 www.actiatachographs.com T-Store Workshop User manual 4.8.3 Creating, viewing and printing custom models In addition to predefined templates, users can create theirs custom templates. If the user wishes to use one of the templates he has designed, he must just check the box "Custom Templates". In all cases, to print, use the button "Edit". All predefined and custom templates are stored in the directory "Models" which is in the installation directory of the application. These predefined templates are editable by the user and stored by language in a subdirectory XX. XX is the language code of the concerned country. The predefined templates are TXT files whose name begins with "MD_XX_. XX is the language code of the concerned country, following the name is the name of the model. Custom templates are stored by language in a subdirectory XX. XX is the language code of the concerned country. These templates are TXT files whose name is set by the user at the creation of the template. On the print screen, just click on the “Change” button to access the changes window of some predefined templates or create custom templates. A window pops up to warn the user that a certain amount of information must necessarily be part of reports for regulatory reasons. If the user confirms his choice, the screen of templates management appears. Otherwise the application returns to the printing screen. Copyright® Actia 51 www.actiatachographs.com T-Store Workshop User manual The principle of this screen is to allow the user to customize the template of listed reports. To do this, he must select the report to modify. Automatically, the application will display the content of the report at the top of the screen. The user can modify the contents of the report by adding static text to be printed as is, or add keywords whose actual value will be added automatically by the software at the time of printing. To do this, a simple right click of the mouse brings up a menu containing a list of keywords available. You must select the desired keyword to be inserted where the cursor is. These keywords represent the information from the archive vehicle previously selected. To create or delete a custom template, select the option "Custom templates". The list of custom available templates becomes active. The user can select a template to edit or delete. It can also use the add button to create a new model. Once all changes to the model completed, simply click on the “Save” button. A screen asking for confirmation of the saving appears. Copyright® Actia 52 www.actiatachographs.com T-Store Workshop User manual 4.8.4 Saving and sending reports by e-mail To send a printed document by an e-mail, push e-mail option and select the tab "E-Mail”, enter the options for printing and completing the window sending e-mail: Address of the recipient of the e-mail. Option: contact Secure SMTP Server E-mail subject Free text Send Button Password attachment (must be entered by the recipient to open the zip file) In order to save a printed document locally in a ZIP file, press the Option e-mail and select the "Files" tab. Select where the compressed file will be saved and indicate, if necessary, a password for the created archive. Directory to save the created archive using the printing report Optional password for the archive Send Button Copyright® Actia 53 www.actiatachographs.com