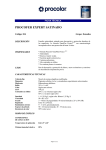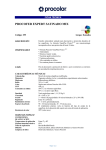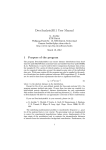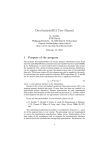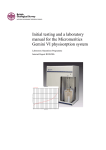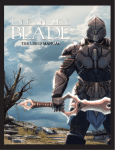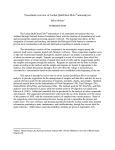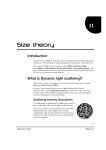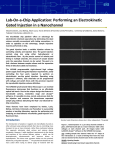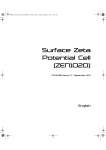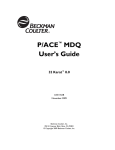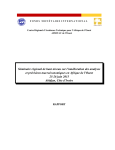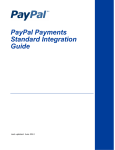Download User`s Manual - Particulate Systems
Transcript
User’s Manual Particulate Systems 4356 Communications Drive Norcross, GA 30093-2901, U.S.A. Contact Information Patrick Wommack General Manager Office: 770.662.3681 Cell: 404.229.8384 email: [email protected] Mike Still Product Support Manager Office: 770.662.3651 email: [email protected] U.S. Sales: 770.662.3633 email: [email protected] Safety Notice Read all product manuals and consult with Particulate Systems-trained personnel before attempting to operate the instrument. Do not attempt to perform any procedure before carefully reading all instructions. Always follow product labeling and manufacturer’s recommendations. If in doubt as to how to proceed in any situation, contact your Particulate Systems Representative. Alerts for Danger, Warning, Caution, Important, and Note DANGER DANGER indicates an imminently hazardous situation which, if not avoided, will result in death or serious injury. This signal word is to be limited to the most extreme situations. WARNING indicates a potentially hazardous situation which, if not avoided, could result in death or serious injury. May be used to indicate the possibility of erroneous data that could result in an incorrect diagnosis (does not apply to all products). CAUTION indicates a potentially hazardous situation, which, if not avoided, may result in minor or moderate injury. It may also be used to alert against unsafe practices. May be used to indicate the possibility of erroneous data that could result in an incorrect diagnosis (does not apply to all products). IMPORTANT IMPORTANT is used for comments that add value to the step or procedure being performed. Following the advice in the Important adds benefit to the performance of a piece of equipment or to a process. NOTE NOTE is used to call attention to notable information that should be followed during installation, use, or servicing of this equipment. 3 Precautions for Use of This Equipment Check the following prior to using this equipment: -Check the outside of the equipment for damage, and check the inside of the equipment for foreign materials. -Check the contact points, such as the position of the switches, and confirm that the equipment is functioning properly. -Ensure that the equipment is properly grounded. -Confirm that all cords are plugged in properly. Check the following while using the equipment: -Constantly monitor the entire equipment for the presence of foreign materials. -Do not touch any moving parts aside from parts indicated by labeling. -If foreign materials are discovered in the equipment, take appropriate measures, such as following the markings to stop the equipment. -Do not use devices that communicate with radio waves near this equipment. -When using this equipment, pay attention to the instructions on the warning labels attached to the equipment. Refer to Labels. Check the following after using this equipment: -Maintain properly after use. -Check for spills and debris in the sample compartment. Check the following regarding the storage location: -Avoid tilting, vibrating, or striking the equipment (even during transport), and maintain in a steady state. -Store in a dry location. -Store in a location free from extreme fluctuations in air pressure. If the equipment malfunctions, immediately stop operations and contact Particulate Systems Field Service. 4 Labels Class 1 Laser Product Label (Rear Panel of NanoPlus) Class 3B Service Laser Label (Inside NanoPlus Sample Area Lid) Hot Surface Warning Label (Inside NanoPlus Sample Area) 5 Specifications Bench Dimensions (minimum requirements) Width (with NanoPlus AT): 150cm Width (without NanoPlus AT): 90cm Depth: 60 cm Height: 60 cm Supportable weight: 70 kg NanoPlus Dimensions NanoPlus-1 : 380 mm W × 600 mm D × 210 mm H NanoPlus-2 : 380 mm W × 600 mm D × 210 mm H NanoPlus-3 : 380 mm W × 600 mm D × 210 mm H NanoPlus AT : 250 mm W × 310 mm D × 290 mm H Weight NanoPlus-1 : Approx. 22 kg NanoPlus-2 : Approx. 22 kg NanoPlus-3 : Approx. 22 kg NanoPlus AT : Approx. 7 kg Environment Ambient operating temperature range: 15° C to 35° C Recommended ambient temperature operating range: 15° C to 30° C with minimal temperature fluctuation Power requirements 1006120 or 2206240 VAC, 50660 Hz, single phase 250 VA (rated input power). Neutral to ground: <0.5 V Electrical Supply, Class 1 Fuses 100-120V Current: T4A; Voltage: 125V 220-240V Current: T2A; Voltage: 250 V Altitude restrictions Up to 2000 m Location restrictions Indoor use only Laser classification Class 1 for operation (no access to radiation) Class 3B for service and maintenance (trained Particulate Systems personnel only) 6 Table of Contents Contact Information .................................................................................................................... 2 SAFETY NOTICE .............................................................................................................. 3 ALERTS FOR DANGER, WARNING, CAUTION, IMPORTANT, AND NOTE ................................................ 3 PRECAUTIONS FOR USE OF THIS EQUIPMENT .................................................................................... 4 LABELS ............................................................................................................................................. 5 SPECIFICATIONS ................................................................................................................................ 6 TABLE OF CONTENTS .................................................................................................... 7 INTRODUCTION ............................................................................................................. 11 PARTICLE SIZING BY DYNAMIC LIGHT SCATTERING .........................................................................11 Particles in Brownian Motion ....................................................................................................11 Light Scattering From Particles in Brownian Motion...............................................................11 The Autocorrelation Function ................................................................................................... 12 Correlator ................................................................................................................................... 14 The Correlation Method ............................................................................................................ 14 The Time Domain Method ......................................................................................................... 15 The Time Interval Method ........................................................................................................ 15 DETERMINING PARTICLE SIZE/SIZE DISTRIBUTIONS ....................................................................... 15 The Cumulants Method ............................................................................................................. 15 The Methods for Particle Size Distribution .............................................................................. 15 MOLECULAR WEIGHT (MW) ANAYSIS .............................................................................................. 16 ZETA POTENTIAL DETERMINATION BY ELECTROPHORETIC LIGHT SCATTERING .............................................. 17 Electrical Double Layer ............................................................................................................. 17 Zeta Potential............................................................................................................................. 17 Electrophoretic Light Scattering ............................................................................................... 18 The Power Spectrum for Zeta Potential Measurements .......................................................... 20 Zeta Potential Measurement Using Electrophoretic Light Scattering .................................... 22 CHAPTER 1 OPERATION .............................................................................................. 26 INTRODUCTION................................................................................................................................ 26 POWERING ON THE EQUIPMENT ...................................................................................................... 26 STARTING THE SOFTWARE ............................................................................................................... 28 USING THE MAIN SCREEN ............................................................................................................... 29 USING THE MAIN MENU BAR .......................................................................................................... 31 SETTING SECURITY ......................................................................................................................... 32 Changing Security Settings....................................................................................................... 32 USER ADMINISTRATION ................................................................................................................... 33 Viewing User Information ......................................................................................................... 34 Registering New Users .............................................................................................................. 36 Changing Your Password .......................................................................................................... 38 Deleting Users ........................................................................................................................... 39 Disabling or Enabling Users (21 CFR Part 11) ........................................................................ 39 Enabling Data Mirroring ........................................................................................................... 40 LOGGING OUT ................................................................................................................................. 41 SHUTTING DOWN THE SOFTWARE ................................................................................................... 41 SOP DESIGNER ............................................................................................................................... 42 Working in the SOP Designer Window ..................................................................................... 42 Setting the SOP Designer Display Mode .................................................................................. 43 Working with SOPs ................................................................................................................... 43 SOPs for Particle Size Measurements: Measurement Parameters ......................................... 46 SOPs for Particle Size Measurements: Analysis Parameters .................................................. 50 SOPs for Particle Size Measurements and Zeta Potential Measurements: Cell Parameters...................... 54 SOPs for Particle Size Measurements and Zeta Potential Measurements: Diluent Properties 7 .................................................................................................................................................... 60 SOPs for Zeta Potential Measurements: Measurement Parameters ....................................... 63 SOPs for Zeta Potential Measurements: Analysis Parameters.............................................................. 66 Other Functions of the SOP Designer ............................................................................................... 68 SAVING TO FAVORITE SOPS .................................................................................................................. 72 Saving an SOP to Your Favorite SOP List ............................................................................... 72 Calling a Favorite SOP ................................................................................................................... 72 MEASURING PARTICLE SIZE AND ZETA POTENTIAL ......................................................................... 73 Selecting the Measurement SOP .............................................................................................. 75 One-By-One Analysis of Size and Zeta Potential ..................................................................... 75 Checking the Cell Type, Scattering Strength, and Diluent Properties ................................... 76 Checking the Intensity (Scattering Strength) Stability ........................................................... 77 Starting the Measurement ........................................................................................................ 78 Stopping the Measurement ....................................................................................................... 79 Displaying and Printing Measurement Results.................................................................................. 79 ANALYZING PARTICLE SIZE ............................................................................................................. 80 Accessing Particle Size Analysis Data File Operations......................................................................... 80 Opening a Particle Size Analysis Data File .............................................................................. 81 Deleting a Particle Size Analysis Data File .............................................................................. 82 Exporting a Particle Size Analysis Data File ........................................................................... 82 Importing a Particle Size Analysis Data File ........................................................................... 82 Modifying Particle Size Analysis Parameters .......................................................................... 83 Saving the Particle Size Reanalysis Data ................................................................................. 83 Overlaying Particle Size Analysis Data .................................................................................... 84 Printing Particle Size Analysis Data ........................................................................................ 85 Displaying the Particle Size Statistical Summary ................................................................... 86 ANALYZING ZETA POTENTIAL .......................................................................................................... 87 Accessing Zeta Potential Analysis Data File Operations ......................................................... 87 Opening a Zeta Potential Analysis Data File ........................................................................... 88 Deleting a Zeta Potential Analysis Data File ........................................................................... 90 Exporting a Zeta Potential Analysis Data File ......................................................................... 90 Importing a Zeta Potential Analysis Data File......................................................................... 90 Modifying Zeta Potential Analysis Parameters ........................................................................ 91 Saving the Zeta Potential Reanalysis Data .............................................................................. 91 Overlaying Zeta Potential Analysis Data ................................................................................. 92 Printing Zeta Potential Analysis Results ................................................................................. 93 Displaying the Zeta Potential Analysis Statistical Summary ................................................. 94 CHAPTER 2 TROUBLESHOOTING .............................................................................. 95 INTRODUCTION................................................................................................................................ 95 DIAGNOSTIC CONDITIONS ............................................................................................................... 95 CHAPTER 3 REGULATORY COMPLIANCE............................................................... 101 INTRODUCTION.............................................................................................................................. 101 ELECTRIC RECORDS ...................................................................................................................... 101 FDA REQUIREMENTS .................................................................................................................... 101 IMPLEMENTATION OF ELECTRONIC RECORDS AND ELECTRONIC SIGNATURES .......................................... 102 CONTROLS FOR ELECTRONIC RECORDS ......................................................................................... 102 ELECTRONIC RECORD CONTROL - 21 CFR PART 11 ....................................................................... 103 FILE HISTORY ............................................................................................................................... 103 ACCESSING FILE HISTORY............................................................................................................. 104 PLAYBACK ..................................................................................................................................... 106 AUDIT TRAIL ................................................................................................................................. 107 DISPLAYING THE AUDIT TRAILS .................................................................................................... 108 CHANGING AUDIT TRAIL OPTIONS ................................................................................................ 109 EXPORTING AUDIT TRAIL FILES .....................................................................................................110 ELECTRONIC SIGNATURES..............................................................................................................112 8 GENERATING ELECTRONIC SIGNATURES ........................................................................................112 APPLYING ELECTRONIC SIGNATURES .............................................................................................116 ADDITIONAL SECURITY FEATURES .................................................................................................116 CHAPTER 4 MAINTENANCE....................................................................................... 117 NANOPLUS CARE ...........................................................................................................................117 Cleaning the Exterior of the NanoPlus .............................................................................................117 Cleaning the Cell Temperature Adjustment Block .................................................................117 Replacing the NanoPlus and Auto Titrator Fuses...................................................................117 NANOPLUS AT AUTO TITRATOR CARE ...........................................................................................118 Cleaning the Auto Titrator .......................................................................................................118 Replacing the Auto Titrator Fuses ...........................................................................................118 PH ELECTRODE MAINTENANCE ......................................................................................................119 Precautions for Daily Use .........................................................................................................119 Precautions for First-Time Use or After Long-Term Storage .................................................119 pH Electrode Storage Conditions ............................................................................................ 120 pH Electrode Daily Maintenance ............................................................................................ 120 CELL MAINTENANCE......................................................................................................................... 121 FLOW CELL MAINTENANCE ................................................................................................................ 124 Disassembling the flow Cell .................................................................................................... 125 Assembling the Flow Cell ........................................................................................................ 127 Washing the Glass Cell ........................................................................................................... 131 HIGH CONCENTRATION CELL MAINTENANCE ........................................................................................ 132 Disassembling the High Concentration Cell........................................................................... 132 Assembling the High Concentration Cell ............................................................................... 134 FLAT SURFACE CELL MAINTENANCE.................................................................................................... 138 Disassembling the Flat Surface Cell ....................................................................................... 139 Assembling the Flat Surface Cell ............................................................................................ 142 SMALL VOLUME DISPOSABLE CELL FOR ZETA POTENTIAL MAINTENANCE ................................................... 149 Disassembling the Disposable Cell ......................................................................................... 150 LOW CONDUCTIVITY CELL MAINTENANCE .................................................................................... 154 Assembling the Low Conductivity Cell ................................................................................... 155 Cleaning the Low Conductivity Cell ....................................................................................... 158 SIZE FLOW CELL MAINTENANCE ................................................................................................... 159 Connection with pH titrator .................................................................................................... 160 Measurement setup for the size flow cell using auto titrator ................................................ 161 SMALL VOLUME SIZE CELL MAINTENANCE ................................................................................... 162 Assembling the Small Volume Size Cell ................................................................................. 163 SYSTEM SOFTWARE CONFIGURATION MAINTENANCE.................................................................... 164 System Parameters .................................................................................................................. 164 Cell Listing ............................................................................................................................... 166 System Registration Information ............................................................................................ 167 APPENDIX A AUTO TITRATOR .................................................................................. 168 ALERTS FOR DANGER, WARNING, CAUTION, IMPORTANT, AND NOTE ............................................ 168 Precautions and Environment Specifications ......................................................................... 169 AUTO TITRATOR AND PH ELECTRODE COMPONENTS ..................................................................... 171 Stirrer LED Indicators ................................................................................................................ 173 Titration LED Indicators ......................................................................................................... 173 PREPARING FOR MEASUREMENT ................................................................................................... 174 Inspecting the pH Electrode .................................................................................................... 174 Setting the Configuration ........................................................................................................ 175 Calibration of pH Electrode ..................................................................................................... 176 Filling the Titration Solution .................................................................................................. 176 Pouring the Sample Solution................................................................................................... 178 Filling the Sample Solution ..................................................................................................... 179 Degassing from Solution in the Tube ...................................................................................... 180 9 Degassing from Solution in the Cell ....................................................................................... 181 MEASUREMENT ............................................................................................................................. 183 Setting Measurement Conditions ........................................................................................... 183 Preparing for pH Titration ...................................................................................................... 184 Preparing the Titration Mode ................................................................................................. 185 Measurement ........................................................................................................................... 187 ANALYSIS OF PH............................................................................................................................ 187 CALIBRATION OF PH ELECTRODE .................................................................................................. 188 Calibration of pH Electrode ..................................................................................................... 188 Temperature Constants of pH Electrode ................................................................................ 192 MAINTENANCE AND INSPECTION ................................................................................................... 193 Cleaning the Instrument ......................................................................................................... 193 Replacing the Fuses ................................................................................................................. 193 Consumable Supplies .............................................................................................................. 194 PH ELECTRODE MAINTENANCE........................................................................................................... 194 Precautions for Daily Use ........................................................................................................ 194 Precautions for First-Time Use or After Long-Term Storage ................................................ 194 pH Electrode Storage Conditions ............................................................................................ 195 pH Electrode Daily Maintenance ............................................................................................ 196 APPENDIX B DILUENT PHYSICAL CONSTANTS ..................................................... 197 INTRODUCTION.............................................................................................................................. 197 WATER .......................................................................................................................................... 197 Refractive Index ....................................................................................................................... 197 Viscosity ................................................................................................................................... 198 Dielectric Constant .................................................................................................................. 198 OTHER LIQUIDS............................................................................................................................. 199 APPENDIX C ALPHA AND BETA VALUES ................................................................ 205 INTRODUCTION.............................................................................................................................. 205 DETERMINING ALPHA AND BETA .................................................................................................... 206 APPENDIX D GRAPH AND TABLE DISPLAYS ......................................................... 208 INTRODUCTION.............................................................................................................................. 208 REAL TIME SIZE DISPLAYS ............................................................................................................ 209 INTENSITY DISTRIBUTION GRAPHS................................................................................................ 210 VOLUME DISTRIBUTION GRAPHS ....................................................................................................211 NUMBER DISTRIBUTION GRAPHS .................................................................................................. 213 LN(G1(Τ)) PLOT ............................................................................................................................. 215 SIZE DISTRIBUTION TABLES .......................................................................................................... 215 ACF LISTING ................................................................................................................................ 217 CONDITION SUMMARY ................................................................................................................... 221 DISTRIBUTION GRAPHS ................................................................................................................. 222 ACF (BASE)................................................................................................................................... 224 TEST MEASUREMENT .................................................................................................................... 225 3D GRAPH ..................................................................................................................................... 226 PEAK VALUE TABLE ...................................................................................................................... 228 GRAPH DISPLAY ADJUSTMENT OPTIONS ....................................................................................... 229 WARRANTY .................................................................................................................. 231 10 Introduction Particle Sizing by Dynamic Light Scattering Particles in Brownian Motion Particles suspended in liquids are in Brownian motion due to random collisions with solvent molecules. This motion causes the particles to diffuse through the medium. The diffusion coefficient, D, is inversely proportional to the particle size according to the Stokes-Einstein equation: D k BT (1) 3 0 d D : diffusion coefficient kB : Boltzmann’s constant T : absolute temperature η0 : viscosity d : hydrodynamic diameter This equation shows that, for large particles, D will be relatively small, and thus the particles will move slowly while for smaller particles, D will be larger and the particles will move more rapidly. Therefore, by observing the motion and determining the diffusion coefficient of particles in liquid media, it is possible to determine their size. Light Scattering From Particles in Brownian Motion In dynamic light scattering, the fluctuations in time of scattered light from particles in Brownian motion are measured. Figure 1, Determination of Particle Size by Dynamic Light Scattering shows schematically how particle size and distributions are determined by the dynamic light scattering method. When laser light is directed onto the particles, light is scattered in all directions. The scattered light that is observed comes from a collection of scattering elements within a scattering volume that is defined by the scattering angle and detection apertures. The observed intensity of the scattered light at any instant will be a result of the interference of light scattered by each element and thus will depend on the relative positions of the elements. If the particles are in motion, the relative positions of particles will change in time and thus fluctuations in time of the scattered light intensity will be observed. Since particles in Brownian motion move about randomly, the scattered intensity fluctuations are random. The fluctuations will occur rapidly for smaller, faster moving particles and more slowly for larger, slower moving particles. The fluctuations of the scattered light are analyzed using the autocorrelation function. 11 Figure 1 Determination of Particle Size by Dynamic Light Scattering PARTICLES IN BROWNIAN MOTION INTENSITY FLUCTUATIONS AUTOCORRELATION FUNCTION θ t Small particles ⇒Rapid intensity fluctuation PINHOLE OPTICS PHOTOMULTIPLIER Scattered light ln(G2(τ)-1) G2(τ) I Small particles ⇒Rapid decay G2(τ) I t Large particles ⇒Slow intensity fluctuation G2(τ) τ AUTOCO CUMULANT τ ln(G2(τ)-1) Large particles τ ⇒Slow decay τ ln(G2(τ)-1) τ Mixture ⇒Slow decaying component + rapid decaying component τ The Autocorrelation Function The calculation of the autocorrelation function G(2)(tau) is one method of analyzing time dependent signals such as the random intensity fluctuation in Figure 2, Intensity Autocorrelation Function. I (t ) I (t ) G 2 ( ) I (t ) (2) 2 G(2)(tau): normalized intensity autocorrelation function I(t) : intensity detected at time t t : delay time <I(t)>2 : normalization factor <> : time average For intensity fluctuations that are random, it can be noted that signals that are close to each other in time (small tau) are also close to each other in value and can be said 12 to have high correlation, while signals that are far apart (large tau) are different in value and can be said to have low correlation. The autocorrelation function will thus be a function that decays as a function of delay time (tau). In the case of particles in Brownian motion, the normalized intensity autocorrelation function, G(2)(tau), will be an exponential function or a sum of exponentials. For further analysis, it is useful to convert the intensity autocorrelation function to the auto-correlation function of the electric field of the scattered light G(1)(tau) by using the Siegert relationship: G2(tau) = [ G1(tau) ]2 + 1 (3) If all the particles in the scattering volume are of the same size (that is, monodisperse), G(1)(tau) will be a single exponential: G1 ( ) B exp( ) (4) where B is a constant dependent on instrumental parameters such as the aperture (pinhole) size and Γ is the decay constant which is proportional to the diffusion coefficient: Γ = Dq2 (5) D: diffusion coefficient q: magnitude of the scattering vector ( =4πnsin(θ/2)/λ), where: n: refractive index of media λ: wavelength of incident light θ: scattering angle For small particles with rapid motion and thus rapid intensity fluctuations, the autocorrelation function will be a rapidly decaying exponential function with a large decay constant, while for large particles the exponential will decay more slowly with a smaller decay constant. It should also be noted that Γ is a function of the scattering angle and that the higher the angle, the faster the decay and lower the angle, the slower the decay of the correlation function. For a mixture of particles (that is, polydisperse particles), the intensity fluctuations will be due to particles differing in diffusion coefficients so the autocorrelation will be a sum (or integral) of exponentials with differing decay constants: G1 ( ) B ( Ai exp(i )) (6) i Here, Ai is the relative intensity of light scattered by a particle with decay constant Γi and is related o relative amount of such particles. 13 Figure 2 Intensity Autocorrelation Function I τ2 Short delay times (τ1): signals are close to each other in value ⇒ high correlation τ1 Long delay times (τ2): signals are different in value ⇒ low correlation τ1 τ2 t G2(τ) I (t ) I (t ) I (t ) Correlation function has high value at short delay times 2 2 Correlation function converges to baseline at long delay times 1 t Correlator Two correlators are included in the instrument. One correlator is based on a log-scale decay time, and the other correlator is based on a linear-scale time. The log-scale correlator covers the range of six orders of decay time, thus it can be adapted for most particles. On the other hand, the linear scale correlator has high resolution within the limited range of decay time, thus it is suitable for very small particles of narrow distribution. The Correlation Method During a sample run, the scattered light intensity is collected as a data train of photon pulses per sampling time .tau, or sampling times (number of clock pulses) between two photon pulses. The former method is called the Time Domain (TD) method and the latter is called the Time Interval (TI) method. The length of the data train is specified by the parameter. The correlation function is then calculated for a specified number (channel number) of multiples of sampling times. The process is repeated for a number of times (accumulation times) and the correlation function is summed to reduce contributions due to noise. 14 The Time Domain Method In the Time Domain method (TD), the number of photon pulses between sampling times are collected. The calculation of Time Domain method (TD) is a straightforward application of equation (2). The Time Domain method is advantageous when the photon counts per sampling time is large; that is, for large particles with strong scattering levels and slowly decaying correlation functions that require larger sampling times. The Time Interval Method For very small particles which diffuse quickly, sampling times short enough to capture the rapid fluctuations are needed. But such particles usually scatter weakly and the situation is such that the photon counts per sampling time become very low. In this case, the Time Domain method is an inefficient means of data collection. In the Time Interval method (TI), the number of sampling times (clock pulses) between two photon pulses are collected as data and allows for more efficient determinations of the autocorrelation function for low signal levels. In this method, the frequency distribution of time intervals between photon pulses (the total number of photon pulse pairs that are .tau apart, 2.tau apart, and so on.) is determined to obtain the autocorrelation function. Having both TI and TD methods allows for the observation of a wide range of particle sizes and applicability. The large number of channels is important for analyzing a mixture of small particles or to fully capture the movement of large particles. Determining Particle Size/Size Distributions The Cumulants Method For monodisperse particles, it can be seen from equation (4) that the logarithm of G(1)(tau) will become a straight line. For polydisperse samples, the logarithm of G(1)(tau) will exhibit a curvature line. In the Cumulants method, one fits the logarithm of G(1)(tau) to a polynominal in tau to determine the coefficients, Km: ln(G1 ( )) K m ( ) m / m! (7) The first order coefficient (or the slope of 1n(G(1)(tau)) is the average decay constant, <Γ>, from which the average diffusion coefficient and particle diameter can be calculated by use of equations (5) and (1). The second order coefficient divided by the square of <Γ> is the polydispersity index, ( <(Γ-<Γ> )2> / <Γ> )2 ). The value of the polydispersity index is low, typically smaller than 0.1, for monodisperse samples and become larger for polydisperse samples. The Methods for Particle Size Distribution There are three methods included in the program to resolve particle size distributions from the measured autocorrelation functions. 15 The CONTIN Method The well-documented computation routine known as CONTIN utilizes regularized nonnegative least-squares technique combined with Eigen function analysis. It has been implemented as the main data retrieval algorithm. CONTIN uses a non-linear statistical technique to smooth the solution and reduce the number of degrees of freedom to an acceptable level. Users need to specify the distribution range, the number of data points and other constants. The regularization parameter can be automatically chosen. CONTIN takes into account the weighting of the distribution due to the use of discrete data points in the continuous distribution and then calculates different moments of the computed distribution. The Marquardt Method The Marquardt method is an iterative method in which an initial <guess> is repeatedly processed to give a final answer. In the analysis program, the initial <guess> is a histogram with all the steps being of equal height. The algorithm is repeated to change the histogram to fit the raw data. The number of times the algorithm is repeated is the step number. The lambda parameter adjusts how much the answer changes in one step; if it is small the answer changes rapidly, if it is large, the answer changes slowly. Distributions obtained by this method tend to be broad and have connected peaks. The NNLS (Non-Negative Least-Squares) Method This is a least-squares algorithm which solves the matrix so that only positive values for Ai’s are obtained (in the Marquardt algorithm, negative values of Ai may be obtained but the values are set to <0> when this happens). Distributions obtained by this method tend to have narrow and separated peaks. Molecular Weight (Mw) Anaysis The Molecular Weight (MW) analysis is performed for all types of particle size distributions. In the Cumulants analysis, the average diameter is converted into MW. The MW analysis requires that you enter two sample-dependent parameters, α and β, in order to calculate MW. The transformation equation for mean molecular weight is as follows: 1 Mw D (8) where D is the diffusion coefficient as defined in Equation (5). 16 Zeta Potential Determination by Electrophoretic Light Scattering Electrical Double Layer Most particles dispersed in a liquid have positive or negative charge. In a liquid, the ions that have opposite charge to the particle surface gather close to the particle to keep an electric neutrality. Since the particle surface is surrounded by such ion clusters, ionized layers with opposite charge surround the layer on the surface of a particle (Figure 3, Schematic Diagram of Electrical Double Layer). This phenomenon is expressed as an <electrical double layer.> Figure 3 Schematic Diagram of Electrical Double Layer Since the ion in a liquid moves by thermal diffusion, concentration of the counter ion is high in the area near the particles surface and gradually decreases with distance from the surface. Equal numbers of positive and negative ions exist in the area far from the particles surface so that electric neutrality is maintained. This ion distribution is called a <diffuse electrical double layer.> The <diffuse electrical double layer> can be divided into two layers: The layer of ions near the particle surface is called the <Stern layer>. The ions in the Stern layer are strongly attracted to the surface of the particle. The layer outside the Stern layer is called the diffuse layer. In this layer, the ions are diffused. Zeta Potential The stability of the dispersing particles is influenced by their surface charge. Zeta potential is used as the index of the surface charge of the particles. It is assumed that the particles undergoing Brownian motion in a liquid move not only with the ions in the Stern layer where the ions are attracted strongly near the particle surface but also 17 with part of the diffuse layer. The field from which this movement takes place is called the <slipping plane.> Zeta potential is considered to be the potential at the slipping plane and the potential at the position far from the particle surface is defined as zero (Figure 4, Concept of Zeta Potential). If zeta potential is high, the particles are stable due to high electrostatic repulsion between particles. On the contrary, a low zeta potential value (approaching zero) increases the probability of particles colliding and thus forming particle aggregates. Thus, zeta potential is used as an index of the dispersion stability of particles. Figure 4 Concept of Zeta Potential Electrophoretic Light Scattering When an electric field is applied to charged particles in the suspension, particles move toward an electrode opposite to its surface charge. Since the velocity is proportional to the amount of charge of the particles, zeta potential can be estimated by measuring the velocity of the particles. Electrophoretic light scattering is the method most generally used to determine the velocity of the particles. In order to determine the speed of the particles movement, the particles are irradiated with a laser light, and the scattered light emitted from the particles is detected. Since the frequency of the scattered light is shifted from the incident light in proportion to the speed of the particles movement, the electrophoretic mobility of the particles can be measured from the frequency shift of the scattered light. This method is based on the Doppler effect, therefore, it is also called the <Laser Doppler Method.> Figure 5 Brief Schematic of Electrophoresis 18 The optical path of the NanoPlus is shown in Figure 6, Optical Diagram of NanoPlus. When measuring zeta potential, the NanoPlus detects the scattered light from the particles by combining incident light (reference light) with the scattered light. Since the intensity fluctuation of the combined light is equivalent to the frequency difference between the scattered and incident light observed, it is possible to precisely measure small frequency shifts. The incidence light is also used for particle size measurement. The amount of frequency shift νD of scattered light is related to the mobility of particles, U: D vn vq cos sin 2 2 (8) where q is the scattering vector and q = 4πnsin(θ/2)/λ. λ is the wavelength of the incident light, n is the refractive index of a medium, and θ is the scattering angle. In many aqueous solutions containing an electrolyte, zeta potential can be calculated from the Smoluchowski equation. v 0 r (9) Where ε0 and εr are dielectric constants in vacuo and of the solvent, respectively. Figure 6 Optical Diagram of NanoPlus 19 The Power Spectrum for Zeta Potential Measurements Power Spectrum analysis provides an easy and direct way to obtain electrophoretic mobility information.* The instrument acquires the ACF first and then converts into power spectrum by the Fourier transformation (Figure 7). In the distribution graph (Figure 8), the Brownian motion of the particles is characterized by a Lorentzian peak, centered at a frequency shift that characterizes electrophoretic mobility of the particles. If the sample is a mixture of particles of different mobility, for example, 2, then 2 peaks can be selected for Lorentzian fit. Figure 7 ACF and Power Spectrum of Base Measurement 20 Figure 8 ACF and Power Spectrum of Test Measurement Figure 9 ACF and Power Spectrum of Sample Zeta Potential Measurement NOTE In Figure 9, the blue line indicates raw data; the red curve indicates fitted data; and 1: indicates the Lorentzian fit. 21 Zeta Potential Measurement Using Electrophoretic Light Scattering Most colloidal particles have an electrical charge on their surface when dispersed in liquids. The particles move towards the electrode that has an opposite charge if an electric field is applied to the cell that contains the particle suspension. Besides the particle movement, electro osmotic flow is also induced in the cell due to the surface charge of the cell wall. Because the cell is typically a closed system, electro osmotic flow occurring at the position close to the cell wall moves towards the opposite electrode, then hits the side wall of the cell, and flows back to the center of the cell. When measuring the zeta potential of the particles, an apparent mobility of the particles, which is equal to the sum of the electro osmotic flow and particle true mobility, is observed. See Figure 10. Figure 10 Schematic Diagram of the Electroosmotic Flow Occurring in a Close Cell (a) is the electroosmotic flow, (b) is the electroosmotic flow and particle true mobility Electroosmotic flow has a symmetric parabolic profile when the particle concentration in the cell is homogeneous and the electrical charges on the upper and lower surfaces of the cell are equal. However, electroosmotic flow is asymmetric in many cases due to the sedimentation of particles, differences in the charges of the upper and lower cell surfaces, or for other reasons. Mori and Okamoto expanded Komaga’s model to generate an equation that can be applied to both symmetric and asymmetric osmotic flows. Figure 11 Boundary Condition of the Electroosmotic Flow in the Cell Assume the velocity of the electroosmotic flow at upper and lower surfaces of the cell is W1 and W0, respectively. The cross-sectional dimensions of the rectangular cell 22 as 2a (X axis) and 2b (Z axis), with a>b, as shown in Figure 11. The electrophoretic mobility of the particles is the ratio of velocity of the particles to the electric field strength. The apparent mobility ν(x, z) of the particles can be represented as the sum of true mobility and electroosmotic flow, where the velocity of electroosmotic flow changes linearly from W1 to W0 in the Z direction on the sides of the cell. vobs v p v( x, z ) (10) νobs is apparent mobility νp is particle true mobility ν(x, z) is the electroosmotic flow variation in z direction. Electroosmotic flow in Z direction ν(0, z,) is: v(0, z ) vo v 0 z / b Av 0 (1 z 2 / b 2 ) (11) 2 0.420166 1 A( ) k = a/b 3 k (12) where: where: ν0 is the average of electroosmotic flow at upper and lower surfaces of the cell (ν0=(W1+W0)/2), ∆ν0 is the difference of electroosmotic flow between upper and lower surfaces of the cell (∆ν0=W1+W0). Hence, apparent particle mobility νobs(0, z) transforms into: vobs (0, z ) Avo ( z / b) 2 v0 ( z / b) (1 A)v0 v p (13) Equation (13) indicates that νobs(0, z) is quadratic expression in (zi =z/b). vobs (0, z ) k 2 z i k1 z i k 0 2 (14) where: , k2=Av0、k1=Δv0, k0=(1-A)vo+vp Thus, ν0, ∆ν0, and νp can be calculated from the coefficients K0~K2 in Equation (14) if least square fitting is applied to νobs(0, z) observed from a different position in z direction. Zeta potential of a flat surface sample can be determined from Equations (12) to (14) using a flat surface cell (Figure 12) in which the surface of the sample is the upper wall component of the cell. Figure 12 Schematic Diagram of the Flat Surface Cell and Apparent Particle Mobility in the Celll 23 Electroosmotic flow becomes asymmetric in this cell due to the difference in the surface charges of upper and lower surfaces of the cell. However, the Mori and Okamoto equation described above can be applied to this cell to determine the velocity of electroosmotic flow at upper (sample) surface W1 W1 v 0 vo 2 (15) W1 can also be calculated from Equation (15) by subtracting true mobility from apparent mobility for the position z=b; i.e., νobs(0, b). From W1, the surface zeta potential of the sample is calculated by using Smolochowski equation. 24 25 CHAPTER 1 Operation Introduction The NanoPlus models are as follows: -NanoPlus-1 measures the particle size of samples in suspension in a range from 0.6 nm to 10 um. Samples may be concentrated or dilute. -NanoPlus-2 measures zeta potential of samples in dilute or concentrated suspension, as well as solid flat surface materials. -NanoPlus-3 measures the particle size of samples in suspension in a range from 0.6 nm to 10 um. Samples may be concentrated or dilute. In addition, it provides zeta potential measurements on concentrated or dilute samples, as well as solid flat surface materials. -NnaoPlus AT(Auto Titrator) is an optional accessory for use with the NanoPlus-3. It provides automatic titration of samples in a pH range from 1 to 13. NOTE This manual applies to all NanoPlus models. If you are using a NanoPlus-1 system, the sections related to zeta potential and Auto Titrator functions are not applicable to your configuration. Powering On the Equipment To power on the components: 1. Turn the power switch on the left rear of the NanoPlus to the on position. NOTE Turn the power on at least 30 minutes prior to starting the measurements. It takes approximately 30 minutes for the laser to stabilize before taking measurements. Turn the power switch on it is displayed on intensity monitor's lower part as "LD Warming Up." Neither measurement nor SOP edit can be performed until this display disappears. 26 2. Observe the LEDs on the top panel of the NanoPlus. During startup, the power LED on the NanoPlus will turn orange. Startup is complete when the LED turns green, enabling communications with the PC. Figure 1.1 Power LED on NanoPlus Orange : During startup Green : Startup is complete 3. Turn on the PC. 27 Starting the Software To start the software: 1. From Windows, double-click the NanoPlus icon on the desktop, or select the program from your program list. -If Security is set to <No Security> (default), after a brief initialization process the software is ready for use. -If Security is set to <Security,> a login screen is displayed. (For information on Security, refer to Setting Security.) Figure 1.2 Security Login Dialog 2. Enter a username and password, and click [OK] .After a brief initialization process, the software is ready for use. 28 Using the Main Screen When the software is ready for use, the NanoPlus Main screen is displayed. It contains several panels with functions that allow you to prepare for measurements. Figure 1.3 NanoPlus Main Screen Table 1.1 NanoPlus Main Screen Elements 29 Table 1.1 NanoPlus Main Screen Elements 30 Using the Main Menu Bar The Main menu bar and its drop-down menu items change based on the Security settings. All available menu commands per menu are listed in Table 1.2, Main Menu Commands. Table 1.2 Main Menu Commands 31 Setting Security Three security levels are available in the NanoPlus software: -No Security No username or password is required upon software startup. No restrictions are placed on access; therefore, all users can use all functions. -Security A username and password are required upon software startup. The SOPs and measurement data are controlled based on user level. Having a Security setting allows you to block the viewing of SOPs and measurement data by other users. -21 CFR Part 11 A user ID and password are required upon software startup. Authorized users can use electronic records and electronic signatures in compliance with the FDA’s Electronic Records and Electronic Signatures Rule (21 CFR Part 11). NOTE 21 CFR Part 11 security must be enabled. The Administrator can set Password Policy parameters for each user: password expiration, auto-logout after a period of inactivity, and auto-close of the Signature dialog after a period of inactivity. Changing Security Settings To change the security settings of the NanoPlus, you need the serial number of the instrument. The serial number is located on the rear panel next to the USB communication port. The serial number and the MAC address are used to generate the authentication code for 21 CFR Part 11. Do not change these numbers after you enable 21 CFR Part 11. To change security settings: 1. Select the Security Settings icon in the Security function panel. The Security Settings dialog opens. 2. Select the desired security setting, and click (OK). 32 Figure 1.4 Security Settings Dialog 3. Select the desired security setting, and click [OK] . NOTE If you want to change from No Security to Security or 21 CFR Part 11, there must be at least one username registered as Administrator (user level 4). If there is no Administrator, a warning message is displayed and the security setting does not change. For information on setting up user levels, refer to User Administration. User Administration The NanoPlus software supports four user levels; their associated permissions and system access are shown below. Table 1.3 User Levels and Associated Permissions 33 Viewing User Information To access information on all system users, you must be logged in as Administrator (user level 4). To view user information: Select the User Management icon from the Security function panel. A list of registered users is displayed. Figure 1.5 User Management Screen The User Management screen includes the information described below. 34 Table 1.4 User Management Screen 35 Registering New Users To register new users, you must be logged in as Administrator. To register a new user: 1. In the User Management window, click the [Add User] button. The New User Profile dialog opens. Figure 1.6 New User Profile Dialog 2. Enter the username, password, and other parameters for the new user. The parameters are described below. 36 Table 1.5 New User Dialog 3. When finished, click [OK] . 37 Changing Your Password You cannot change another users password. To change your password: 1. Select the User Management icon in the Security function panel. 2. Click the [Edit User Profile] button. The Edit User Profile dialog opens. Figure 1.7 Edit User Dialog 3. Select Change next to the Password field. 4. Enter the current password in the Password field. 5. Enter a new password in the New Password and Confirm Password fields. 6. If you have Administrator privileges, you can change the settings for Public SOP, Public Data, Password Policy, and Auto Logout. 7. When finished, click [OK] . 38 Deleting Users NOTE This feature is not available under 21 CFR Part 11 security. To delete a user: 1. In the User Management window, select the username to be deleted, and click the [Delete User] button. A confirmation dialog appears. Figure 1.8 Delete User Dialog 2. Click the [OK] button. Disabling or Enabling Users (21 CFR Part 11) To disable or Enable a user: 1. In the User Management window, check the user’s current status in the User Status column. 2. Select the user name to be disabled or enabled, and click (Disable User) or (Enable User) as appropriate. A confirmation dialog appears. Figure 1.9 Disable User Dialog 39 3. Click the [OK] button. Enabling Data Mirroring NOTE This feature allows you to securely store files in a separate location. You must be an Administrator or Supervisor to enable data mirroring. To enable data mirroring: 1. Select the Maintenance function icon panel. The System Configuration screen opens. 2. Select Data Mirroring in the System Configuration panel. The Data Mirroring screen opens. Figure 1.10 Data Mirroring Parameter Screen 3. Select the Enable data mirroring on following location check box. 4. If you want your files to be backed up before you exit, select the Backup setting files on following location before exit check box. 5. To specify the location of the backup, click (Select Drive and Directory), browse to the appropriate location in the Browse dialog, and click (OK). 40 Logging Out To log out: 1. Select File > LogOut from the Main menu bar. A confirmation dialog appears. Figure 1.11 Logout Dialog 2. Click [OK] . If Security is on, the Login dialog appears. 3. To log in again, enter the username and password, and click [OK] . Shutting Down the Software To shut down the NanoPlus software: 1. Select File > Exit from the Main menu bar. A confirmation dialog appears. Figure 1.12 Quit Dialog 2. Click [OK] . The NanoPlus window closes. 41 SOP Designer Use the SOP Designer to create new SOPs. The Size SOP Designer is used to measure particle size, and the Zeta SOP Designer is used to measure zeta potential. In each case, you must set the following parameters (each set of parameters appears in its own panel in the SOP Designer screen): -Measurement -Analysis -Cell -Diluent properties Working in the SOP Designer Window To open the SOP Designer window, select one of the following: -Click the [Size SOP Designer] button on the SOP Designer toolbar. -Click the [Zeta SOP Designer] button on the SOP Designer toolbar. The appropriate SOP Designer window opens, an example of which is shown below. Figure 1.13 SOP Designer Window 42 Table 1.6 SOP Designer Window Elements Setting the SOP Designer Display Mode The details that are displayed in the SOP Designer depend on the selected mode, Normal or Advanced. In Normal mode, only those parameters that absolutely must be configured to perform a measurement are displayed. Other parameters are hidden. In Advanced mode, all parameters are displayed and available for adjustment. To select the display mode, choose one of the following: -To use Normal mode, select Display > Normal mode from the Main menu bar. -To use Advanced mode, select Display > Advanced mode from the Main menu bar. Working with SOPs This section describes how to create, copy, and delete SOPs, and how to edit SOP names. Creating SOPs To create an SOP: 1. Select the desired user name in the SOP Listing, and click the [New] button above the SOP Listing. A new, blank SOP is created under the user name. 2. Enter a name for the SOP. 3. You can add the required parameters in one of two ways: -Drag and drop the desired parameters from the respective parameters panels into the SOP in the SOP Listing. -Select the desired parameter, and click the [Add to SOP] button at the top of each parameter panel. Or, right-click on the condition name and select [Add to SOP]. 43 You must include the four parameter types in a new SOP: Measurement, Analysis, Cell, Diluent. Copying SOPs To copy an SOP: Select the SOP in the SOP Listing, and click the [Copy] button above the SOP Listing. An exact copy of the SOP is created under the same user name. The word “copy” and a number are appended to the SOP name to distinguish it from the original. Deleting SOPs To delete an SOP: 1. Select the SOP in the SOP Listing, and click the [Delete] button above the SOP Listing. A confirmation message appears. 2. Click [OK] to delete the SOP. Use caution when deleting an SOP. You cannot recover a deleted SOP. Editing SOP Names To edit an SOP name: 1. Select the SOP in the SOP Listing, and click the [Rename] button above the SOP Listing. 2. Modify the name as desired. Editing a Parameter in an SOP When a parameter type (measurement, analysis, cell, or diluent) is registered in an SOP, that parameter cannot be modified (it is locked). Figure 1.15 Locked Parameters 44 To edit a parameter in an SOP: 1. Remove the condition from the SOP(s) it is registered with. Select the condition, right-click, and select Remove or click (Remove) in the SOP Listing. A confirmation message appears. Alternatively, you can make a copy of the condition and edit it in the corresponding panel (Measurement, Analysis, Cell, and Diluent) Figure 1.16 Remove Condition Confirmation Dialog 2. Click [OK]. 3. Edit the parameter as necessary. Figure 1.17 Editing a Condition 45 SOPs for Particle Size Measurements: Measurement Parameters The following parameters are set in the measurement parameters. Parameters in italics are available in Advanced mode only. Figure 1.18 SOPs for Particle Size Measurements: Measurement Parameters 46 Table 1.7 SOPs for Particle Size Measurements: Measurement Parameters 47 Table 1.7 SOPs for Particle Size Measurements: Measurement Parameters 48 Table 1.7 SOPs for Particle Size Measurements: Measurement Parameters 49 SOPs for Particle Size Measurements: Analysis Parameters The following parameters are set in the analysis parameters. Parameters in italics are available in Advanced mode only. Figure 1.19 SOPs for Particle Size Measurements: Analysis Parameters 50 Table 1.8 SOPs for Particle Size Measurements: Analysis Parameters 51 Table 1.8 SOPs for Particle Size Measurements: Analysis Parameters 52 Table 1.8 SOPs for Particle Size Measurements: Analysis Parameters 53 SOPs for Particle Size Measurements and Zeta Potential Measurements: Cell Parameters In the cell parameters, the parameters that are displayed will differ depending on the measurement items and the measurement types. There are several measurement types available for each cell (see Figure 20). Each measurement type includes specific routines and/or tests to perform during a measurement. Figure 1.20 Measurement Types The parameters that are displayed for each measurement item (particle size and zeta potential) are shown below. Additionally, the types of parameters that are displayed will differ depending on the measurement type, even given the same measurement item, so a numeric value indicating the item that appears in the measurement type is noted after the parameter name. Figure 1.21 shows the cell parameters that are set in SOPs for Particle Size and Zeta Potential Measurements. Parameters in italics are available in “Advanced mode” only. Figure 1.21 SOPs for Particle Size and Zeta Potential Measurements: Cell Parameters 54 Table 1.9 SOPs for Particle Size Measurements and Zeta Potential Measurements: Cell Parameters 55 Table 1.9 SOPs for Particle Size Measurements and Zeta Potential Measurements: Cell Parameters 56 Table 1.9 SOPs for Particle Size Measurements and Zeta Potential Measurements: Cell Parameters 57 Table 1.9 SOPs for Particle Size Measurements and Zeta Potential Measurements: Cell Parameters 58 Table 1.9 SOPs for Particle Size Measurements and Zeta Potential Measurements: Cell Parameters 59 Table 1.9 SOPs for Particle Size Measurements and Zeta Potential Measurements: Cell Parameters SOPs for Particle Size Measurements and Zeta Potential Measurements: Diluent Properties The solvent characteristics for the samples are set by the measurement parameters. The following parameters are set in the Diluent Properties section of the SOP Designer window. Parameters in italics are available in Advanced mode only. Table 1.10 SOPs for Particle Size Measurements and Zeta Potential Measurements: Diluent Properties 60 Adding a Diluent to the Diluent List If the diluent property you want is not in the diluent list, you can add a new diluent by following the steps in this procedure. To add a new diluent to the diluent list: 1. In the Diluent Properties panel of the Size SOP Designer or Zeta SOP Designer, click (Diluent List). The Select Diluent List dialog appears. 2. In the Select Diluent List dialog, select New on the menu bar, and enter the diluent name in the Diluent Name field. 3. Optionally, enter a comment in the Comment field. (To return to the diluent list without adding a new diluent, click (Return to List).) 4. To add the Refractive Index, Viscosity, and Dielectric Constant of the diluent to the list, as follows. In Case 1 (Figure 1.22): If the parameters of the diluent are known only at a certain temperature (for example, 30° C), input the temperature as 30° C and the corresponding Refractive Index, Viscosity, and Dielectric Constant values of the diluent. Select Manual [Fixed] next to each parameter, and select Add to List on the menu bar. Click [OK] to close the dialog. Figure 1.22 Adding a Diluent: Case 1 61 In Case 2 (Figure 1.23): If the parameters of the diluent are known at a different temperature, a table can be built (such that the software can use any of these parameters for the temperatures at which the parameters are not directly available) from the fitting curves to determine the particle size or zeta potential. To create the table using Refractive Index as an example, input the Refractive Indices of the diluent for the known temperatures (for example, 15° C, 20° C, and 30° C). To obtain the Refractive Index of the diluent at a different temperature (for example, 25° C, which is not listed in the table), input the temperature as 25° C in the Temperature column, and select Auto next to the parameter. Use one of the Calculated Coefficients that best fits the Refractive Index, and click [Add to Diluent Parameter List]. Select Add to List on the menu bar, and click [OK] to close the dialog. Figure 1.23 Adding a Diluent: Case 2 NOTE The software automatically picks the values of the Diluent Refractive Index, Viscosity, and Dielectric Constant from the table for the temperature at which these values are not available, provided the table is built for that diluent. Deleting a Diluent To delete a diluent: 1. In the Diluent Properties panel of the Size SOP Designer or Zeta SOP Designer, click (Diluent List). The Select Diluent List dialog appears. 2. Select the name of the diluent you want to delete from the diluent list. 3. Select Delete on the menu bar. You cannot recover a diluent that has been deleted. Default diluents cannot be deleted. 62 SOPs for Zeta Potential Measurements: Measurement Parameters Figure 1.24 shows the measurement parameters that are set in SOPs for Zeta Potential Measurements. Parameters in italics are available in Advanced mode only. Figure 1.24 SOPs for Zeta Potential Measurements: Measurement Parameters 63 Table 1.11 SOPs for Zeta Potential Measurements: Measurement Parameters 64 Table 1.11 SOPs for Zeta Potential Measurements: Measurement Parameters 65 SOPs for Zeta Potential Measurements: Analysis Parameters Figure 1.25 shows the analysis parameters that are set in SOPs for Zeta Potential Measurements. Parameters in italics are available in Advanced mode only. Figure 1.25 SOPs for Zeta Potential Measurements: Analysis Parameters 66 Table 1.12 SOPs for Zeta Potential Measurements: Analysis Parameters 67 Table 1.12 SOPs for Zeta Potential Measurements: Analysis Parameters Other Functions of the SOP Designer This section describes how to detect the optimal cell position, how to measure the cell constant, and how to measure the electrical conductivity. Detecting the Optimal Cell Position The measurement cell can be positioned in order to obtain an optimum intensity for measurement. This value is saved in the cell parameter. Perform Cell Center adjustment under the following conditions: ・ when a new cell parameter is created ・ the first time a cell is used in a measurement ・ if the concentration or sample type changes You can repeat the Cell Center adjustment if the intensity monitor shows the sample concentration is too low. To detect the optimal cell position: 1. In the Cell Parameters, click [Adjust Cell Center] . The Cell Center Detection dialog opens. 68 Figure 1.26 Cell Center Detection Dialog 2. Click [Start]. The optimal position for measurement is detected automatically, depending on the selected cell type. After the detection has been completed, the results will be displayed in the Result pane. 3. Click [OK] to store the calculated cell position in the cell parameters. If you click [Cancel], the previous center (the cell position from the previous time) will remain stored as-is, and the cell moves to the previous position. You can see the following: ・ The variation of intensity of the cell position ・ The attenuator percentage ・ The previous and new cell centers 69 Measuring the Cell Constant When you click [Cell Const. Meas.] in the cell parameters, the Cell Constant Measurement screen opens. The number of measurement cycles is set by Rept. Times, and the conductivity standard used can be selected on the right-hand side of the display under Conductivity. When measuring the cell constant using a solution other than the 10 mM or 100 mM NaCl solution, place a checkmark next to Other and input the conductivity of the solution used. The cell constant measurement begins when you click [Start] (to stop the measurement, click [Stop]). When the measurement has been completed, the cell constant appears as the Current Cell Constant, and the previous cell constant is also displayed. The cell constant is saved in the cell parameters when you click [OK]. If canceled, the cell constant is not saved, and the previous cell constant remains as-is. Perform a cell constant when you create a new cell parameter, when a cell is used for the first time, or when the electrodes have been replaced. Figure 1.27 Cell Constant Measurement Screen 70 Measuring the Electrical Conductivity The following dialogs opens when you click [Conductivity Check] in the cell parameters. Click [Start] to start the measurement (to stop it, click [Stop]), and the measurement results for the conductivity of the sample will be displayed. To cancel the operation prior to completion, click [Cancel]. Perform the conductivity check when concentration of your sample changes or the sample type is unkown. Figure 1.28 Conductivity Measurement Dialog 71 Saving to Favorite SOPs An SOP that is used regularly can be saved as a “Favorite SOP”. Saving an SOP to Your Favorite SOP List To save an SOP to your Favorite SOP list: Select the SOP from either Measuring SOP, Particle SOP listing, or Zeta SOP listing, and select SOP > Favorite SOP > Add to Favorite SOP on the Main menu bar. Figure 1.29 Favorite SOP List Example Calling a Favorite SOP If multiple SOPs are generated and saved, the SOP can be read out at the time of the next measurement and saved as a Selected SOP. To call an SOP from your Favorite SOP list: 1. Select SOP > Favorite SOPs > Organize SOPs from the Main menu bar. 2. Select an SOP, and click [Add to Meas. SOP] to store that SOP as a Selected SOP. 72 Measuring Particle Size and Zeta Potential This section describes how to prepare for the measurement, how to start and stop the measurement, and how to display and print measurement results. Figure 1.30 shows the first screen that appears when you start the software (and log in if necessary). Figure 1.30 Data Acquisition Measurement Screen Table 1.13 Data Acquisition Measurement Screen Elements 73 Table 1.13 Data Acquisition Measurement Screen Elements 74 Selecting the Measurement SOP To select the measurement SOP: 1. In the Measurement screen, select the desired SOP from the SOP listing. 2. Select SOP > Add to Measuring SOP from the Main menu bar, or click the [Add to Measuring SOP] button. This registers the selected SOP. Up to a maximum of 20 SOPs can be registered to the Selected SOPs. When multiple SOPs are registered, execution will proceed from the top of the list. When multiple SOPs are registered, the registered SOPs must all use the same type of cell. One-By-One Analysis of Size and Zeta Potential The instrument can measure particle size/zeta potential (or vice versa) one after the other when the same cell type and diluent are used to measure both size and zeta potential of the sample. The instrument uses the first SOP to measure either size or zeta potential, then moves to the next SOP, and so on. Figure 1.31 Measurement SOP 75 Checking the Cell Type, Scattering Strength, and Diluent Properties To check the cell type, Intensity (scattering strength), and diluents properties: 1. Check the SOP parameters in the SOP Preview screen. 2. Perform the minimum checks in the Intensity Monitor at the bottom of the window. Figure 1.32 Intensity Monitor 76 Checking the Intensity (Scattering Strength) Stability To check the intensity (scattering strength) stability: 1. Click (Intensity Check) in the Intensity Monitor Form. The Intensity Check screen opens. Figure 1.33 Intensity Check Screen 2. Enter the Accum Times and click [Start] to perform the intensity measurement. When the measurement is complete, the Intensity Plot, Intensity Histogram, and Intensity Table value (±SD), Max (cps), and Min (cps) for the intensity appear. You can select either Auto Scale or Manual Scale. 77 Starting the Measurement To start the measurement: 1. Select the Measurement icon from the Data Acquisition function panel. 2. Click [Start] in the upper left of the Measurement screen, or select Run > Start on the Main menu bar. NOTE The [Start] button is not displayed in other software screens, such as SOP Designer. Select the Measurement icon in the Data Acquisition function panel to display [Start]. During the measurement, the screens that are selected in the Analysis Condition in the SOP are displayed. To display a graph (or graphs), click the name of the graph you want at the top of the screen. You can do this during a measurement. Additionally, a summary of the measurement parameters and conditions appears in the Results panel above the graphs. Figure 1.34 Example Screen Display During Measurement of Particle Size Table 1.14 Data Acquisition Measurement Screen Elements 78 Stopping the Measurement To stop the measurement, click the [Stop] button in the upper left of the Measurement screen, or select Run > Stop from the Main menu bar. Displaying and Printing Measurement Results After the measurement is complete, the measurement results are displayed according to the analysis parameters. To change the screen display, click the buttons at the top of the screen. SOP settings will be unaffected. Figure 1.35 Example Zeta Potential Analysis Measurement Results When Auto Print is set to YES in the SOP, the analysis results will print automatically upon conclusion of the measurement. To print the measurement results manually: 1. Select File > Print from the Main menu bar, or click the [Print] button at the top of the screen. A Print dialog opens 2. Select the items you want to print, and click [OK] 79 Analyzing Particle Size Accessing Particle Size Analysis Data File Operations To access particle size analysis data file operations, select the Size Analysis function panel. The Particle Size Analysis screen opens. Figure 1.36 Particle Size Analysis Screen Table 1.15 Particle Size Analysis Screen Elements 80 Opening a Particle Size Analysis Data File To open a particle size analysis data file: 1. In the Particle Size Analysis Data Select panel, place a checkmark next to the data file you want to open. 2. Click (Open File ). The analysis results are displayed in graphs and tables in the Analysis Results panel (see Figure 1.37). Figure 1.37 Particle Size Analysis Data File Details 81 Deleting a Particle Size Analysis Data File To delete a particle size analysis data file: 1. In the Particle Size Analysis Data Select panel, place a checkmark next to the data file you want to delete. 2. Click [Delete File] . A confirmation message appears. 3. Click [OK] to delete the file. Deleted data cannot be recovered. Exporting a Particle Size Analysis Data File You can export particle size analysis data files to a folder or external memory. To export a particle size data file: 1. In the Particle Size Analysis Data Select panel, place a checkmark next to the data file(s) you want to export. 2. Click [Export File] . The Export File window opens. 3. Click the [Browse] button next to the Export File field to open the Save As dialog. 4. Select the destination, and enter a filename in the Save As dialog, and click [Save] . 5. In the Export File window, click [Export File] . A status message at the bottom of the window indicates the completion of the export 6. Click [Close] to close the Export File window Importing a Particle Size Analysis Data File Use the Import function to include exported particle size data in a data file list. To import a particle size analysis data file: 1. Click the [Import File] button above the Particle Size Analysis Data Select panel. The Import File window opens. 2. Click the [Browse] button next to the Import File field to open the file selection dialog. 3. Select the filename you want to import, and click [Open] . 4. . In the Import File window, click [Imported Selected Files] . A status message at the bottom of the window indicates the completion of the imported. 5. Click [Close] to close the Import File window. 82 A file cannot be imported if it has the same name as a data file already in the list. Data highlighted in red text indicates that data with the same name already exists in the data file. Modifying Particle Size Analysis Parameters To modify particle size analysis parameters: 1. Click [Recalculate Condition] 2. Select the set of parameters to be modified. Each of the parameters within the selected set of parameters is displayed at the bottom of the window, and the necessary parameters will be modified. 3. After the modification, click [Recalculate] to analyze the data again. The analysis results using the new parameters will be displayed. Saving the Particle Size Reanalysis Data To save particle size reanalysis data: 1. Click (Save Recalculated Data) in the Particle Size Analysis Results panel. The Save Recalculated Data dialog opens. 2. Select either Manual Input to enter the file name, group name, and sample information, or select Add Numbering to append a number to the current file name or overwrite the existing file. 3. Click (OK) to save and close the dialog. 4. In 21 CFR Part 11 security mode, after recalculation and saving the data, signature, and so on, a Signature dialog appears. Enter the password and the reason for the changes (Comment), and click (OK) to save and close the dialog. 83 Overlaying Particle Size Analysis Data You can select multiple data in the Particle Size Analysis Data Select Panel, analyze them, and overlay the results. To overlay particle size analysis data: 1. Click [Overlay] in the Particle Size Analysis Results panel. The Particle Size Analysis Data Overlay dialog opens. Figure 1.38 Particle Size Analysis Data Overlay Dialog 2. Select the items you want to overlay, and click [OK]. The overlay in graph form appears. 84 Figure 1.39 Example Particle Size Analysis Overlays Printing Particle Size Analysis Data To print the particle size analysis results: 1. Click the [Print] button in the upper-left of the Measurement screen, or select File > Print from the Main menu bar. Figure 1.40 Particle Size Analysis Data Print Dialog 2. Select the options for printing, and click [OK] . 85 Table 1.16 Particle Size Analysis Data Print Dialog Options Displaying the Particle Size Statistical Summary To display the particle size measurement statistical summary: 1. Set the Statistical Summary in the Measurement Parameters to Yes. This saves all measurement data in the statistical summary file. 2. To display the statistical summary, select QC in the Size Analysis panel. 3. From the list of statistical summary files, select the files you want to open, and click the [Open] button above the list. In the panel on the right, a list of the measurement dates, filenames, and typical data (typical values for the average particle sizes, multidisperse indices, and distributions) for each data file included in the statistical summary will be displayed. 4. To display details, select the data you want, and click the [Detail] button above the summary list. 86 Analyzing Zeta Potential Accessing Zeta Potential Analysis Data File Operations To access zeta potential data file operations, select the Zeta Analysis function panel. The Zeta Potential Analysis screen opens. Figure 1.41 Zeta Potential Analysis Screen Table 1.19 Zeta Potential Analysis Screen Elements 87 Opening a Zeta Potential Analysis Data File To open a zeta potential analysis data file: 1. In the Zeta Potential Analysis Data Select panel, place a checkmark next to the data file you want to open. 2. Click (Open). The analysis results are displayed in graphs and tables (see Figure 1.42). Figure 1.42 Zeta Potential Analysis Data File Details 88 89 Deleting a Zeta Potential Analysis Data File To delete a zeta potential analysis data file: 1. In the Zeta Potential Analysis Data Select panel, place a checkmark next to the data file you want to delete. 2. Click [Delete File] . A confirmation message appears. 3. Click [OK] to delete the file. Deleted data cannot be recovered. Exporting a Zeta Potential Analysis Data File You can export zeta potential analysis data files to a folder or external memory. To export zeta potential analysis data files: 1. In the Zeta Potential Analysis Data Select panel, place a checkmark next to the data file(s) you want to export. 2. Click [Export File] . The Export File window opens. 3. Click the [Browse] button next to the Export File field to open the Save As dialog. 4. Select the destination, and enter a filename in the Save As dialog, and click [Save] . 5. In the Export File window, click [Export File] . A status message at the bottom of the window indicates the completion of the export. 6. Click [Close] to close the Export File window. Importing a Zeta Potential Analysis Data File Use the Import function to include exported zeta potential analysis data in a data file list. To import zeta potential analysis data files: 1. Click the [Import File] button above the Zeta Potential Analysis Data Select panel. The Import File window opens. 2. Click the [Browse] button next to the Import File field to open the file selection dialog. 3. Select the filename you want to import, and click [Open] . 4. . In the Import File window, click [Imported Selected Files] . A status message at the bottom of the window indicates the completion of the import. 90 5. Click [Close] to close the Import File window. A file cannot be imported if it has the same name as a data file already in the list. Data highlighted in red text indicates that data with the same name already exists in the data file. Modifying Zeta Potential Analysis Parameters To modify zeta potential analysis parameters: 1. Click [Recalculate Condition] . 2. Select the set of parameters to be modified. Each of the parameters within the selected set of parameters is displayed at the bottom of the window, and the necessary parameters will be modified. 3. After the modification, click [Recalculate] to analyze the data again. The analysis results using the new parameters will be displayed. Saving the Zeta Potential Reanalysis Data To save zeta potential reanalysis data: 1. Click [Save Recalculate Data] in the Zeta Potential Analysis Results panel. The Save Recalculated Data dialog opens. 2. Select Overwrite to overwrite the data or Add Numbering to append a number extension to the current filename. 3. Click [OK] to save and close the dialog. In 21 CFR Part 11 security mode, after the data is recalculated and saved, a Signature dialog appears. Enter the password and the reason for the changes (Comment), and click (OK) to save and close the dialog. 91 Overlaying Zeta Potential Analysis Data You can select multiple data in the Zeta Potential Analysis Data Select Panel, analyze them, and overlay the results. To overlay zeta potential analysis data: 1. Click [Overlay] in the Zeta Potential Analysis Results panel. The Zeta Potential Analysis Overlay dialog opens. 2. Select the items you want to overlay, and click [OK] . The overlay in graph form appears. Figure 1.43 Example Zeta Potential Analysis Overlays 92 Printing Zeta Potential Analysis Results To print the results of a zeta potential analysis: 1. Click the [Print] button in the upper left of the Measurement screen, or select File > Print from the Main menu bar. The Print dialog opens. Figure 1.44 Zeta Potential Analysis Data Print Dialog 2. Select the options for printing, and click [OK] Table 1.18 Print Item Dialog Selections 93 Displaying the Zeta Potential Analysis Statistical Summary To display the zeta potential statistical summary: 1. Set Statistical Summary in the Measurement Parameters to Yes. This saves all measurement data in the statistical summary file. 2. To display the statistical summary, select the QC icon in the Zeta Analysis function panel. 3. From the list of statistical summary files, select the files you want to open, and click the [Open] button above the list. In the panel on the right, a list of the measurement dates, filenames, and typical data (zeta potentials and electrophoretic mobilities) for each data file included in the statistical summary will be displayed. 4. To display details, select the data you want, and click the [Detail] button above the summary list. 94 CHAPTER 2 Troubleshooting Introduction This sections lists possible malfunctions, together with probable causes and corrective actions. Maintenance procedures are described in CHAPTER 4, Maintenance. Diagnostic Conditions Diagnostic conditions appear during: - Instrument startup - Self-Diagnosis - Door operations - Communications - Measurements Table 2.1 NanoPlus Diagnostics 95 Table 2.1 NanoPlus Diagnostics 96 Table 2.1 NanoPlus Diagnostics 97 Table 2.1 NanoPlus Diagnostics 98 Table 2.1 NanoPlus Diagnostics 99 Table 2.1 NanoPlus Diagnostics 100 CHAPTER 3 Regulatory Compliance Introduction The Electronic Records and Electronic Signatures Rule (21 CFR Part 11) was established by the FDA to define the requirements for submitting documentation in electronic form and the criteria for approved electronic signatures. Organizations that choose to use electronic records to meet record-keeping requirements must comply with 21 CFR Part 11, which is intended to improve an organization’s quality control while preserving the FDA’s charter to protect the public. Because analytical instrument systems such as the NanoPlus generate electronic records, these systems must comply with the Electronic Records Rule. This section describes the relevant portions of the 21 CFR Part 11 regulations and their implementation using the NanoPlus software. NOTE It is important to realize that implementation and compliance of the rule remains the responsibility of the organization or entity creating and signing the electronic records in question. Proper procedures and practices, such as GLP and GMP, are as much a part of overall compliance with these regulations as are the features of the NanoPlus software. Electric Records Electronic record means any combination of text, graphics, data, audio, pictorial, or other information representation in digital form that is created, modified, maintained, archived, retrieved or distributed by a computer system. In reality, this refers to any digital computer file submitted to the agency, or any information not submitted but which is necessary to be maintained. Public docket No. 92S-0251 of the Federal Register (Vol. 62, No. 54) identifies the types of documents acceptable for submission in electronic form and how and when such submissions may be made. FDA Requirements NanoPlus control software has been designed to allow users to comply to the electronic records and signatures rule. Any organization deciding to employ electronic signatures must declare to the FDA their intention to do so. The FDA ruling includes these guidelines: ・ In the General Comments section of the ruling: “The agency emphasizes that these regulations do not require, but rather permit, the use of electronic records and signatures.” ・ In the Introduction to the final ruling: “The use of electronic records as well as their submissions to the FDA is voluntary.” 101 ・ If electronic submissions are made, Section 11.2, Subpart A states: “Persons may use electronic records in lieu of paper records or electronic signatures in lieu of traditional signatures provided that: (1) The requirements of this part are met; and (2) The document or parts of a document to be submitted have been identified in public docket No. 92S-0251.” Implementation of Electronic Records and Electronic Signatures Section 11.3, Subpart A describes two classes of systems: “closed systems” and “open systems”. ・ A closed system is one “in which system access is controlled by persons who are responsible for the content of electronic records”. In other words, the people are organization responsible for creating and maintaining the information on the system are also responsible for operating and administering the system. ・ An open system is one “in which system access is not controlled by persons who are responsible for the content of electronic records”. A NanoPlus installation needs to have a procedure designed to ensure proper operation, maintenance, and administration for system security and data integrity. Persons who interact with the system, from administrators to users, must abide by these procedures. Therefore, the ultimate responsibility is with the organization generating electronic records and signatures. The NanoPlus software is a component, albeit a vital one, of the overall process. The controls to be applied to a closed system are specified in Subpart B, Section 11.10. Controls for Electronic Records Subpart B, Section 11.10 describes the controls to be applied to a closed system. Section 11.30 describes the controls for an open system, which include “those identified in Section 11.10, as appropriate, and additional measures such as document encryption and use of appropriate digital signature standards”. A typical NanoPlus system can be regarded as a closed system. These controls are designed “to ensure the authenticity, integrity, and, when appropriate, the confidentiality of electronic records, and to ensure that the signer cannot readily repudiate the signed record as not genuine ”. In other words, to protect the data and to make it difficult for someone to say that this is not their “signature ”. Many of the controls described in Section 11.10 refer to written procedures (SOPs) required of an organization by the agency, for the purpose of data storage and retrieval, access control, training, accountability, documentation, record keeping, and change control. The other controls are addressed either by the NanoPlus software itself, or in combination with end-user procedures. Of the other controls, perhaps the foremost is described in Section 11.10 Paragraph (a); “Validation of systems to ensure accuracy, reliability, consistent intended performance, and the ability to discern invalid or altered records”. It is the complete 102 and overall validation of the system, as developed by the organization, which ensures the integrity of the system and data within it. It is to this end that the features of the NanoPlus software comply with the specifications of these regulations. Electronic Record Control - 21 CFR Part 11 The NanoPlus software employs a system of user names and passwords, consistent with the specifications of Subpart C, Section 11.300, “to ensure that only authorized individuals can use the system, electronically sign a record, access the operation or computer system input or output device, alter a records, or perform the operation at hand”. File History NanoPlus software performs data input and “operational checks” as specified in Subpart B, Section: 11.10 “to determine, as appropriate, the validity of the source of data input or operational instruction”, and “to enforce permitted sequencing of steps and events”. These two features ensure that, as much as possible, valid data are being entered into the system, and all required steps have been completed to perform the task at hand. The purpose of all such data checking and validation is described in Section 11.10, Paragraph (b): “The ability to generate accurate and complete copies of records in both human readable and electronic form suitable for inspection, review, and copying by the agency”. Consequently, strict procedures can be enforced with the NanoPlus software system to record all changes that are made to data generated from within NanoPlus software, as defined in Section 11.10, Paragraph (e). Any file created by the NanoPlus software can have a File History or auditing enabled. Once auditing has been enabled for a file, it cannot be disabled, nor can it be bypassed. Under these condition, all changes made to a file are automatically recorded. These changes consist of “computer-generated, time-stamped audit trails to independently record the date and time of operator entries and actions that create, modify, or delete electronic records”. When a change to a file is detected, the NanoPlus software automatically records the identify of the user making the change, the date and timestamp of the change, the parameter that has been changed, the old value, and the new value. The user is also required to “re-sign” the record electronically and enter a reason for the change, from a pre-defined list or as free text. The audit trail is stored as a File History within the file itself, such that “record changes shall not obscure previously recorded information”, and in a “form suitable for inspection, review, and copying by the agency”. This ensures that a complete and continuous record of all changes to the file is maintained. Through the file protection and archiving capabilities of the NanoPlus software, it can be ensured, in compliance with Section 11.10, Paragraph (e), that “Such audit trail documentation shall be retained for a period at least as long as that required for the subject electronic records”. 103 Accessing File History To access file history: 1. Select Option > 21 CFR Part 11 > File History on the Main Menu bar. Or, after you open a Size or Zeta Potential file, click (File History )in the upper right of the window. Figure 3.1 shows the location of both options. Figure 3.1 File History Menu Selection and File History Button 104 2. The File History (History Tracking) dialog opens. Figure 3.2 History Tracking Dialog 3. To print a copy of the file history information, click (Print and Close ). To close the dialog, click (Close). 105 Playback Playback is available when 21 CFR Part 11 is enabled. When selected, Playback causes the instrument to use Size/Zeta Potential SOP settings that were previously used to analyze the sample. To select Playback mode: 1. Verify that 21 CFR Part 11 security is enabled. 2. Select Option > 21 CFR Part 11 > Playback on the Main menu bar. The Playback file selection dialog opens. Figure 3.3 Playback File Selection Dialog 3. Select the name of the Playback file you want, and click (Open). The selected Size/Zeta Potential SOP for analysis is recalled. The Playback file is saved with the same sample name used during measurement. File extension “.PAR” indicates size SOP, and file extension “.ZETA” indicates zeta SOP. 4. To return the instrument to Real mode, select Option > 21 CFR Part 11 > Playback (Real Mode). 106 Audit Trail In addition to the auditing associated with the electronic file itself, the NanoPlus offers four additional levels of auditing, as follows. This section describes how to display the audit trails, change audit trail options, and export audit trail files. ・ Error audit trail stores and records errors associated with the system; for example, date/time, user name, communication errors, details, and so on. ・ pH Calibration audit trail stores and records pH calibration history; for example, date/time, user name, coefficients of acids and bases, temperature, asymmetric potential, response and sensitivity, and so on. ・ Operation audit trail records and stores information at a system level; for example, who logged in when, when users were added to the system, all operational steps, and so on. ・ Parameter audit trail stores and records parameter change history; for example, date/time, user name, parameter group, parameter, changed value, and so on. 107 Displaying the Audit Trails To display audit trail information: 1. Select Audit Trail on the Main Menu bar. The list of audit trails appears on the drop-down menu. 2. Select the name of the audit trail to display. This opens a viewer that provides details on the activities for the type of audit trail you select. See Figure 3.4 for an example of the Error audit trail. Figure 3.4 Error Audit Trail 3. You can view the errors in the Error audit trail in one of two modes: All displays all errors, Individual User displays the errors of a particular user. To change modes, select the appropriate tab at the bottom of the viewer window. 4. To close the viewer window, click [Exit]. 108 Changing Audit Trail Options To change audit trail options: 1. Select Audit Trail on the Main Menu bar. The list of audit trails appears on the drop-down menu. 2. Select the name of the audit trail to display. 3. In the viewer window, click [Options]. The Options tab displays the maximum number of lines that have been set for each audit trail (Figure 3.5). Figure 3.5 Audit Trail Options 4. Change the values in the fields provided, as appropriate. 5. Click [Save]. 109 Exporting Audit Trail Files To export audit trail files: 1. Select Audit Trail on the Main Menu bar. The list of audit trails appears on the drop-down menu. 2. Select the name of the audit trail to display. 3. In the viewer window, click [Export Text]. The Export tab displays fields for setting export options. Figure 3.6 Audit Trail Export Text Options 4. Select the condition and the from and to dates as appropriate. 5. Click [Export Text]. A Windows dialog opens to allow you to select an export location and provide a name for the text file. 6. Click [Save] to export the text file. The dialog closes. 7. Click [Print Preview] to print the text file. A Print Preview window opens (Figure 3.7) to show the print results prior to printing. 110 Figure 3.7 Print Preview 8. To print, click the Print icon. 111 Electronic Signatures In Subpart A, Section 11.3, an electronic signature is defined as “a computer data compilation of any symbol or series of symbols executed, adopted, or authorized by an individual to be the legally binding equivalent of the individual’s handwritten signature”. Subpart C, Section 11.100 of the regulation defines the general requirements of such a manifestation. Paragraph (a) states that “each electronic signature shall be unique to one individual and shall not be reused by, or reassigned to, anyone else”. These two paragraphs, taken together, mean that an electronic signature is some computer representation of a user’s identity, developed to insure the distinct and unique identity of that user. The procedural aspect of Section 11.100 requires that before any such electronic representation is applied, the organization first must “verify” the identity of that individual. The subsequent use of electronic signatures as the “legally binding equivalent of traditional handwritten signatures” then must be “certified” to the agency in writing. Subpart C, Section 11.200 refers to biometric and non-biometric forms of electronic signature. Biometric signatures are defined in Subpart A, Section 11.3 as “a method of verifying an individual’s identity based on measurement of the individual’s physical feature(s) or repeatable action(s) where those features and/or actions are both unique to that individual and measurable”. Biometrics are generally regarded as techniques such as fingerprints or retinal scans, which are considered to be totally unique to each individual and require specific forms of scanning devices to read and interpret. Non-biometric signatures are those that are computer generated and, per Section 11.200, “Employ at least two distinct identification components such as an identification code and password”. NanoPlus supports biometric signatures. Generating Electronic Signatures The NanoPlus software employs user IDs and passwords to verify the identification of each user logging into the system. When using this technique, Subpart C, Section 11.300 of the regulation requires “maintaining the uniqueness of each combined identification code and password, such that no two individuals have the same combination of identification code and password”. This section also requires that the “identification code and password issuance’s are periodically checked, recalled, or revised”. NanoPlus supports these requirements. The administration of the system requires that individuals be added to the list of valid NanoPlus users via the Add New User dialog. The “identification code ”, or user name, of each user must be unique. No two users one the same NanoPlus system can have the same user name. These users must also supply a password to access the NanoPlus software. Passwords can be controlled to prohibit the use of duplicates and to force the selection of new passwords after a prescribed period of time. For complete information on adding new users, see CHAPTER 1, Operation. 112 To generate an electronic signature: NOTE The following procedure is an example of how to generate an electronic signature. Any instance of data modification (for example, changing the name of a file) generates an electronic signature. 1. Select File > Open on the Main Menu bar, and select any Size or Zeta Potential data file run under 21 CFR Part 11 security mode from the Data Select Panel. 2. Recalculate the data. 3. Click (Save Recalculated Data). The Save Recalculated Data dialog opens. Figure 3.8 Save Recalculated Data Dialog 4. Fill in the fields provided, and click [OK]. The Signature dialog opens. Before a signature is entered, the Status field in the Digital Signature field shows “Not Signed”. 113 Figure 3.9 Signature Dialog 5. Enter your Password, a Comment (required), and click [OK]. 114 To view an added electronic signature: 1. Select Option > 21 CFR Part 11 > Signature on the Main Menu bar. Figure 3.10 Signature Dialog Showing Digital Signature The status (Signed), User ID, Date and Time stamp, and Comment appear in the Digital Signature fields. 2. Click (OK) to close the dialog. 115 Applying Electronic Signatures Subpart C, Section 11.200 stipulates several requirements for the control of electronic signatures. Procedurally, the regulation require that electronic signatures “be used only by their genuine owners” and that they “be administered and executed to ensure that attempted use of an individual’s electronic signature by anyone other than its genuine owner requires collaboration of two or more individuals”. Through the application of NanoPlus user and password configuration procedures, the system can be configured to ensure that inappropriate use of these identifiers can be performed only by the intentional divulgence of security information. Section 11.200 further specifies the use of electronic signature components during a period “when an individual executes a series of signings during a single, continuous period of controlled system access”, and “when an individual executes one or more signings not performed during a single, continuous period of controlled system access”. This section of the document represents the heart of electronic signature application. To comply with these provisions, the NanoPlus software uses the application of the user name and password to authenticate the user making and saving the changes, in conjunction with file history and audit trailing, “to independently record the date and time of operator entries and actions that create, modify, or delete electronic records”. Additional Security Features The NanoPlus software offers an important additional level of security, that, while not specifically called for by regulations, makes defining and implementing system policies easier. Data Mirroring allows you to store files securely in a separate location. This feature is available to users at the Administrator or Supervisor level. For information on configuring Data Mirroring, see CHAPTER 1, Operation. 116 CHAPTER 4 Maintenance This chapter describes the maintenance procedures that should be performed regularly. NanoPlus Care Keep the NanoPlus clean and periodically check for spills. Be sure to power off and unplug the NanoPlus prior to cleaning. Constantly monitor the equipment for the presence of foreign materials. If you discover foreign materials in the equipment, take appropriate measures, such as following warning labels, when attempting to stop the equipment. Cleaning the Exterior of the NanoPlus If the exterior of the equipment or the inside of the cover becomes dirty, clean by wiping with a soft cloth dampened with water or a neutral solvent. Cleaning the Cell Temperature Adjustment Block If the cell temperature adjustment block becomes dirty, clean by wiping with a soft cloth dampened with water or a neutral solvent. Severe buildup of dirt from fluid spills may interfere with measurements. Stop using the equipment if you suspect that it is not functioning normally. Replacing the NanoPlus and Auto Titrator Fuses The NanoPlus instrument and NanoPlus Auto Titrator each are equipped with two fuses in the power socket on the rear panel. Follow these steps to replace the fuses in either device. To change the fuses: 3. Turn the power off and unplug the power cord. 4. Using a small, flathead screwdriver, pry open the fuse holder cover from the AC power input module. 5. Carefully remove the fuse holder from the AC power input module. 6. Using your hands, gently remove the blown fuses and replace with two properly rated fuses (per the fuse rating table below). 117 Figure 4.1 Replacing the NanoPlus Fuses Table 4.1 Fuse Rating Table NanoPlus AT Auto Titrator Care The outside of the instrument is coated with a synthetic resin. Wipe spills immediately. Cleaning the Auto Titrator If the instrument surfaces or inside cover are dirty, clean by wiping with a soft cloth dampened with water or a neutral detergent. Replacing the Auto Titrator Fuses The NanoPlus Auto Titrator is equipped with two fuses in the power socket on the rear panel. For instructions on replacing the Auto Titrator fuses, refer to APPENDIX A, Auto Titrator. 118 pH Electrode Maintenance Precautions for Daily Use Inner solution for the reference electrode must be 3.33 mol/L KCl solution. Use the electrode after immersion in purified water for 12 hours or more if the responding glass membrane of the electrode has been dried. Do not touch the electrode connector or allow fluids to contact it. When the inner solution does not come down to the inside of the responding glass membrane part, shake down the electrode two or three times, holding the cap part of the electrode. Precautions for First-Time Use or After Long-Term Storage For information on storing the pH electrode, refer to pH Electrode Storage Conditions. 1. Remove the protective cap. 2. Remove the rubber stopper for opening for draining off the inner solution with a Pasteur pipette. 3. Refill the inner solution. Figure 4.2 Refilling the pH Electrode 4. Wash the tip of the electrode with purified water, and wipe with a soft cloth. NOTE If the inside of the protective cap becomes dried, wash the protective cap, then refill with distilled water until the sponge is immersed. 119 NOTE There may be white crystals of KCL attached to the protective cap and around the opening for refilling the inner solution. This is not harmful to performance. Wash crystals off with purified water, and use the electrode. pH Electrode Storage Conditions To store the pH electrode for 2-3 weeks: 1. Wash off the sample solution well with purified water. 2. Put the rubber stopper on tightly. 3. Remove the plastic vial. 4. Replace the protective cap. NOTE If the inside of the protective cap becomes dried, wash the protective cap, then refill with distilled water until the sponge is immersed. To store the pH electrode for longer than one month: 1. Wash off the sample solution well with purified water. 2. Put the rubber stopper on tightly. 3. Remove the plastic vial. 4. Wash the inside of the protective cap with purified water, wipe out the water, and refill with distilled water until the sponge is immersed. 5. Replace the protective cap. pH Electrode Daily Maintenance When the electrode has been used for a long time, the sample solution may contaminate the inside of the reference electrode, or its inner solution may become diluted. In this case, follow the steps in Precautions for First-Time Use or After Long-Term Storage. Improving Response Time If the response time or reproducibility is decreasing, follow the steps below to improve response time. To improve response time: 120 1. Remove, then reinstall the rubber stopper. 2. Confirm that the inner solution exudes from the opening. 3. Repeat steps 1 and 2 several times. If performance does not improve, do one of the following, as appropriate: - To remove general dirt, wipe off with a soft cloth soaked with neutral detergent. - To remove oil residue, wipe off with a soft cloth soaked with an appropriate organic solvent, such as acetone or alcohol. - To remove inorganic substances, rinse with approximately 1-Normal HCI. Be sure not to immerse the electrode in a concentrated acid for a long time. Cell Maintenance This section contains maintenance instructions for the flow cells and the size measurement cells. The steps required for assembly, disassembly, and cleaning, where applicable, are included. The flow cells in the NanoPlus cell listing are as follows: ・ Disposable Rectangular Cell (see Disposable Cell Maintenance) ・ Flat Surface Cell (see Flat Surface Cell Maintenance) ・ High Concentration Cell (see High Concentration Cell Maintenance) ・ Flow Cell (see Flow Cell Maintenance) ・ Small Volume Disposable Cell for zeta potential (see Small Volume Disposable Cell for zeta potential Maintenance) ・ Low Conductivity Cell (see Low Conductivity Cell Maintenance) The size measurement cells in the NanoPlus cell listing are as follows: ・ Size Cell (Glass); see Figure 4.3. This is a glass cuvette (minimum 0.9 mL sample required). Figure 4.3 Size Measurement Glass Cell 121 ・ Size Cell (Disposable); see Figure 4.4. This is a plastic cuvette (minimum 0.9 mL sample required). Figure 4.4 Size Measurement Disposable Cell ・ Small Volume Size Cell (Micro); see Figure 4.5. This is a glass cuvette (minimum 0.06 mL sample required). see Figure 4.5 and Figure 4.6 ・ Size Flow Cell (see Size Flow Cell Maintenance) ・ Small Volume Size Cell (see Small Volume Size Cell Maintenance) Figure 4.5 Small Volume Size Cell 122 Figure 4.6 Size Flow Cell Range of measurement temperature: Size measurement glass cell :10~90(℃) Small volume size cell :10~90(℃) Size measurement disposable cell :10~50(℃) 123 Flow Cell Maintenance This section describes how to disassemble and assemble the Flow Cell, as well as how to wash the glass cell. Figure 4.7 Flow Cell Components 124 Table4.2 Flow cell Components Be careful not to touch the optical surfaces of the glass cell. The width of the optical surface is 1 mm. Disassembling the flow Cell Use caution when disassembling the cell. There may be some residual acidic/ alkaline sample solution remaining in the cell. Wear protective gloves. To disassemble the flow cell: 1. Drain the sample solution in the cell. 2. Remove the cell stopper by turning it clockwise. 3. Remove the luer fitting by turning it counter-clockwise. 4. Remove the electrode by turning the clamping knob counter-clockwise. Figure 4.8 Removing the Electrode 5. Repeat steps 1-4 for the opposite side. 6. Remove the cell guides (holding the cell) from the cell holder. Push the cell guides in while lifting the cell guide out of the cell holder. 125 Figure 4.9 Removing the Cell Guides 7. Remove the glass from the cell guide, and remove the sealing rubber from the gutter of the cell guide Figure 4.10 Removing the Glass Cell and Sealing Rubber 126 Assembling the Flow Cell Be careful not to touch the optical surfaces of the glass cell. The width of the optical surface is 1 mm. To assemble the flow cell: 1. Install the electrode packing. Figure 4.11 Installing the Electrode Packing 2. Install the sealing rubber to the gutter of the cell guide, and insert the glass cell into the concave portion of the cell guide. Figure 4.12 Installing the Sealing Rubber 3. Insert the cell guides (holding the cell) into the cell holder firmly to the bottom of the cell holder, pushing the cell guides against the glass cell and fitting the trenches on the cell guides to the pins on the cell holder. 127 Figure4.13 Inserting the Cell Guides 4. Insert the electrode into one of the cell guides, and set the clamping knob, turning it Figure4.14 Inserting the Electrode 5. Repeat steps 1-4 for the opposite side. 6. Set an empty syringe to the injection port (outlet), and set a syringe contains sample to the other injection port (inlet). The syringe with 1 ml volume is recommended. 128 Figure 4.15 Setting the syringe 7. Fill the cell with sample solution. 8. Confirm that there are no bubbles in the glass cell and between the cell holder and the glass cell. Figure 4.16 Checking for Bubbles inside the Glass Cell 9. Set the cell stopper in the direction as shown in the illustration below, and turn it counter clockwise, pushing lightly until it stops. 129 Figure 4.17 Setting the Cell Stopper Range of measurement temperature:10~90(℃) 130 Washing the Glass Cell Be careful not to scratch or damage the glass cell during handling. Do not wash the cell in an ultrasonic cleaner. Wash the cell as described below. To wash the glass cell: 1. Wash the glass cell (especially inside the cell) with purified water. a. When the dirt inside the cell is severe, clean the inside using lens paper. b. Dip the lens paper in acetone and wrap the lens paper around a thin wire. 2. Rinse with water again, and confirm that no lens paper fibers are remaining in the glass cell. The glass cell should be immersed in concentrated sulfuric or hydrochloric acid for a few hours when the dirt is especially severe. Then, wash it well with purified water. (When you use concentrated sulfuric or hydrochloric acid, take appropriate safety precautions according to your laboratory safety officer. Handling these acids is very dangerous.) 3. Wipe off water drops around the glass cell with lens paper. 4. Dry the glass cell in N2 flow or using a dryer. When you use N2 flow, it should be passed through a gas filter to reduce spots after drying. When an organic solvent is used for washing, rinse with acetone and dry the cell. 5. When washing parts other than the glass cell, such as the electrode or packing, immerse the parts in a neutral detergent and insert into an ultrasonic washer. Rinse them well with purified water to remove the detergent completely 131 High Concentration Cell Maintenance This section describes how to maintain the high concentration flow cell. Disassembling the High Concentration Cell To disassemble the high concentration cell: 1. Turn knob A counter-clockwise to remove electrode B. Figure 4.18 Removing the Electrode 2. If applicable, drain the sample solution from the cell. 3. Remove the small O-ring and sealing rubber D from knob A. Remove sealing rubber E from electrode A. Figure 4.19 Removing the Small O-Ring and the Sealing Rubbers 4. Turn knob B counter-clockwise and lift up the electrode clamp. 5. Remove the transparent electrode holder. 132 Figure 4.20 Removing the Transparent Electrode Holder 6. Pull the electrode rod from the transparent electrode holder, and remove the transparent electrode. Figure 4.21 Removing the Transparent Electrode 7. Remove the heat conductive adapter upward, and remove the high concentration cell. Figure 4.22 Removing the High Concentration Cell 8. Remove the large O-ring large from the high concentration cell. 133 Figure 4.23 Removing the Large O-Ring 9. Rinse the high concentration cell. 10. If the high concentration cell will not be used from more than a day, store the transparent electrode in a safe place. 11. Reassemble the high concentration cell without the transparent electrode. Assembling the High Concentration Cell To assemble the high concentration cell: 1. Attach the large O-ring. Figure 4.24 Attaching the Large O-Ring 2. Attach the high concentration cell to the base, then attach the heat conductive adapter. Figure 4.25 Attaching the High Concentration Cell to the Base 134 3. Attach the transparent electrode to the transparent electrode holder, fitting it into the concave port. Then, insert the electrode rod. Figure 4.26 Attaching the Transparent Electrode to the Holder Do not touch the surface of the transparent electrode and the optical surface. Confirm that the transparent electrode is parallel to the transparent cell holder sides. 4. Set the transparent electrode holder, lining up the convex part with the concave port in the base. Figure 4.27 Setting the Transparent Electrode Holder 5. Insert the hooked clamp to the concave port in the base. Then, tighten the clamp by turning knob B clockwise. 135 Figure 4.28 Attaching the Electrode Clamp to the Base 6. Attach sealing rubber E to electrode A. Attach the small O-ring and sealing rubber D to knob A. Figure 4.29 Attaching the Sealing Rubber and Small O-Ring 7. Inject the sample solution into the high concentration cell. 136 Figure 4.30 Filling the Cell with Sample Solution 8. Insert electrode A into the cell, tilting the cell slightly so that air bubbles do not enter the cell, then turn knob A clockwise to install electrode A. Figure 4.31 Inserting the Electrode into the Cell ・Do not confuse these sealing rubbers with those used for the other measuring cells. ・Range of measurement temperature:10~50(℃) 137 Flat Surface Cell Maintenance This section describes how to maintain the Flat Surface Cell for Zeta Potential. Figure 4.32 Flat Surface Cell for Zeta Potential Figure 4.33 Flat Surface Cell Components 138 Table 4.3 Flat Surface Cell Components Table 4.3 Flat Surface Cell Components Disassembling the Flat Surface Cell To disassemble the Flat Surface Cell: 1. Drain the sample solution from the cell. To do this, attach the silicone tube to one of the inlets and a syringe to the other inlet. Inject air into the cell. Figure 4.34 Removing Solution 139 2. Using the special tool, remove the fixing nuts, and then remove the sample fixing block. Figure 4.35 Removing the Sample Fixing Block 3. Remove the fixing nuts, and then remove teflon sheet or silicone sheet. Figure 4.36 Removing the Teflon Sheet 4. Remove the fixing nuts, then remove the sample sealing block and cell seals on both sides. 140 Figure 4.37 Removing the Sample Sealing Block and Cell Seals 5. Take out the Flat Surface Cell, wash it, wrap it in lens paper, and store it in purified water. Do not dry the Plane Cell. Handle the Plane Cell by the rough surfaces (indicated by the shaded areas in Figure 4.38). Exact measurements may not be possible if other surfaces contain fingerprints or smears. Do not dry the Plane Cell. Figure 4.38 Plane Cell Rough Surfaces (Shaded) 6. Remove the cell block and O-rings on both sides. 141 Figure 4.39 Removing the Cell Block and O-Rings Assembling the Flat Surface Cell All components of the Flat Surface Cell are symmetrical. Therefore, orientation of the components is not important, unless otherwise indicated. To assemble the Flat Surface Cell: 1. Set up the electrode with the rough surface upward to the round concave portion of the cell holder. Figure 4.40 Setting up the Electrodes 2. Install the two O-rings on both sides of the cell block, and set the Flat Surface Cell with the concave portion upward to the concave portion of the cell block. 142 Figure 4.41 Installing the O-Rings 3. Mount the cell block on the cell holder, fitting the cut-off portions together. Then, fasten the fixing nut with the trenched face upward. When using the special tool, do not fasten the nut too tightly. This may damage some parts. Figure 4.42 Mounting the Cell Block 4. Attach a cell seal to each side of the sample sealing block. Mount the sample sealing block with the upper side facing up, and secure with the fixing nut. 143 Figure 4.43 Attaching the Sample Sealing Block 5. Set the sample and teflon sheet (or silicone sheet) on the Flat Surface Cell. Sample size: ・ Recommended (maximum) size: 37×16×5 mm ・ Minimum size: 33×14 mm Sheet selection: ・ Teflon sheet: normal samples ・ Silicone sheet: samples of low strength Figure 4.44 Setting the Sample 144 6. Rotate the clamping knob of the sample fixing block counter-clockwise until it stops, and mount it on the sample sealing block. Fix the sample fixing block with the fixing nut. Then, rotate the clamping knob clockwise to make the sample contact closely with the Flat Surface Cell. Loosen the decompression cap to let the air out. Figure 4.45 Mounting the Sample Fixing Block on the Sample Sealing Block 7. Insert the silicone tube (with the luer fitting) in one of the inlets. From the other inlet, fill the cell with the monitoring particle solution using a syringe. 8. Remove the luer fitting and insert a plug into the inlet. Remove the syringe and put another plug in that inlet. 145 Figure 4.46 Filling the Cell with Monitoring Particles Solution ・ Fill the monitoring particle solution slowly to prevent introducing air bubbles into the cell. ・ The Flat surface cell is coating the surface by Acrylamide. Since there is a possibility that coating may separate, a Flat surface cell recommends use at normal temperature. Washing the Flat Surface Cell Be careful not to damage the Flat Surface Cell during handling. Do not wash the cell in an ultrasonic cleaner. Wash the cell as described below. To wash the Flat Surface Cell: 1. Wash the Flat Surface Cell with purified water. Do not wash the cell in an alkaline solution. This may cause the coating to peel. 2. Wrap the cell with lens paper, and store it in purified water. 3. Wipe off water drops around the glass cell with lens paper. 4. When washing parts other than the Flat Surface Cell, such as the O-rings, immerse the parts in a neutral detergent and insert into an ultrasonic washer. Rinse them well with purified water to remove the detergent completely. 146 Coating the Flat Surface Cell with Polyacrylamide Please read the vendor’s Material Safety Data Sheet (MSDS) for the Acrylamide before starting the procedure. Regents: ・ ・ ・ ・ ・ ・ ・ ・ 3-Methylacryloxypropltrimethoxysilane (organosilane) Acrylamide-HG (acrylamide HG) N,N,N’,N’–Tetramethyl-ethylenediamine (tetramethyl–ethylenediamine) Potassium peroxodisulfate Methanol 0.1 mol/L Sodium hydroxide 0.1 mol/L Hydrochloric acid Concentrated sulfuric acid Equipment: ・ Drying oven ・ Beakers as necessary To coat the Flat Surface Cell: 1. Immerse the Flat Surface Cell in concentrated sulfuric acid for 2-3 hours. Wash it well with purified water, and rinse with methanol. 2. Dry the cell in N2 flow. 3. Place the cell by itself in a drying oven at approximately 160° C. Allow to dry overnight. Perform steps 4-8 in a draft chamber. 4. Remove the cell from the drying oven, and let it stand at room temperature for 15 minutes. 5. Immerse the cell in 0.1 mol/L sodium hydroxide solution for 1.5 hours. 6. Wash the cell with purified water, rinse with methanol, and dry it in N2 flow. 7. Prepare 200 mL of 60% 3–methylacryloxypropyltrimethoxysilane methanol solution. Filter the methanol in advance with 0.1 µm filter. 8. Wash the Flat Surface Cell with the above solution approximately 10 times. Then, immerse the cell in the solution at approximately 30°C overnight. 9. Wash the cell with methanol to remove the saline reagent which has not reacted, 147 then wash with water. Then, wash the cell with methanol, and dry it in N2 flow. 10. Prepare 3.5% acrylamide solution containing 1 mg/mL potassium peroxodisulfate and 1 µg/mL N,N,N’,N’–Tetramethyl-ethylenediamine. 11. Wash the cell with the above acrylamide solution, and immerse it in the solution for 2 hours. 12. Wash the cell with water, then with 0.1 mol/mL hydrochloric acid to remove excess acrylamide. 13. Wash the cell with water again, and wrap with lens paper. Store the cell in water to protect from drying. 148 Small Volume Disposable Cell for zeta potential Maintenance This section describes how to maintain the Small Volume Disposable Cell for Zeta Potential measurement. Figure 4.47 Small volume disposable cell for zeta potential Figure 4.48 Components of Small volume disposable cell for zeta potential. 1 2 4 3 149 Table 4.4 Components of Small volume disposable cell for zeta potential. No. 1 2 3 4 Description Cell Holder Disposable cell Dedicated cap Dedicated cap for high salt concentration Disassembling the Disposable Cell To disassemble the Disposable Cell: 1. Disengage the fastener of the cell holder. Figure 4.49 Opening the cell holder. 2. Using a micropipette, transfer a sample into a disposable cell and put a dedicated cap on each of the opening of the cell. 150 Figure 4.50 Transferring a sample into a disposable cell (130uL~250uL) 151 3. Install the disposable cell in the holder. Note that the protrusion on the disposable cell is designed to fit into only one side of the holder (indicated with a circle in the figure below). When installing the cell in the holder, be careful with the orientation of the cell, and gently insert the cell into the holder with the side of the cell(side with protrusion) titled downward as shown in the figure below. Then put a dedicated cap for high concentration on each of the openings of the cell and engage the fastener of the cell holder. Figure 4.51 It sets leaning the projection portion of a cell to a holder. The projection portion is designed to fit only into holder one side. When using a new sample, use a new Disposable Cell. A Disposable Cell can be used only once. 152 Do not use the cell repeatedly. Range of measurement temperature:10~50(℃) Do not touch the optical surface of the cell. The cell holder is equipped with glass plates on both sides. Dry them thoroughly after washing. Dirt adhering to the glass plates may interfere with measurements. 153 Low Conductivity Cell Maintenance This section describes how to maintain the Low Conductivity Cell for Zeta Potential measurement. Figure 4.52 Low Conductivity Cell for Zeta Potential Figure 4.53 Low Conductivity Cell for Zeta Potential Components Table 4.5 Low Conductivity Cell for Zeta Potential Components 154 Assembling the Low Conductivity Cell To assemble the Low Conductivity Cell: 1. Attach an O-ring to each electrode block. Figure 4.54 Installing the O-Rings in the Low Conductivity Cell 2. Insert the glass cell into the cell holder. Orient and align the surface of the glass cell so that the opening is flat against the surface of the cell block. Figure 4.55 Inserting the Glass Cell into the Low Conductivity Cell ・Do not touch the optical surface of the disposable cell. 155 3. Insert the electrode block from the side opposite the protrusion in the cell holder, and screw in until fully tightened. Figure 4.56 Inserting the First Electrode Block 4. Tighten the other electrode block on the other side. Both electrode blocks are identical. There is no left versus right orientation. Figure 4.57 Inserting the Second Electrode Block 156 5. Put the sample into the glass cell using a pipette. The recommended usable volume range is 1.5 mL to 2.5 mL. Figure 4.58 Pouring Sample into the Glass Cell 6. Remove any bubbles and/or foam, and insert the cell cap. Ensure that there are no bubbles or foam below the Daifron plunger. Figure 4.59 Replacing the Cell Cap NOTE To assemble the Low Conductivity Cell, follow the steps above in the reverse order. In order to use an organic solvent, and since the structure of a cell is not a sealing system, a Low conductivity cell recommends use at normal temperature. 157 Cleaning the Low Conductivity Cell To prevent damaging the glass cell during handling, avoid using ultrasonic cleaning. Follow the instructions described below. To clean the Low Conductivity Cell: 1. Rinse the glass cell thoroughly with the same solvent that was used for the dispersant of the sample (diluent), or with an alcohol (such as ethanol or methanol). Dry thoroughly after rinsing with the solvent. 2. If the inside of the glass cell is severely stained, moisten a cotton swab with ethanol or methanol, and wipe out the soil from the inside of the cell directly. After wiping, rinse thoroughly with purified water, and verify that there are no fibers from the cotton swab remaining in the glass cell. If the glass cell is severely stained, rinse in purified water after soaking for several hours in concentrated sulfuric acid or concentrated hydrochloric acid. Handling concentrated sulfuric acid or concentrated hydrochloric acid is dangerous. Exercise caution. 3. Wipe up water droplets around the glass cell using lens paper. 4. Dry the glass cell in N2 flow or using a dryer. When you use N2 flow, it should be passed through a gas filter to reduce spots after drying. When an organic solvent is used for washing, rinse with acetone and dry the cell. 5. When cleaning parts other than the glass cell (the electrodes, O-rings, and so on), soak in a mild detergent and perform ultrasonic cleaning, then rinse thoroughly to ensure that there is no residual detergent. 158 Size Flow Cell Maintenance This section describes how to maintain the Size Flow Cell. The components of the Size Flow Cell are shown below. Figure Figure 4.60 Size Flow Cell ② ① Figure 4.61 Components of Size Flow Cell No. Description 1 Size Flow Cell 2 Teflon Tubing 3 Lure Fitting NOTE: Cell Holder is not included in the Size Flow Cell. Use the Cell Holder for normal Size Cell. 159 Connection with pH titrator To connect with pH titrator 1. Replace the lure fitting on the titrator with the lure fitting provided with the size flow cell as in Figure 4.61 2. Replace the Teflon tubing that connects to the lure fitting with the Teflon tubing with small diameter(φ0.96×φ1.56) provided with the size flow cell. 3. Connect the Teflon tubing to the inlet of the size flow cell. NOTE: Do not place the Teflon tubing under the pinch valve. The air bubble trap is not necessary for the size flow cell. Figure 4.62 Lure fitting to be replaced ③ Be sure that the tubing is connected to the inlet of the size flow cell. Figure 4.63 Inlet and outlet of the size flow cell INLET OUTLET 160 Do not touch the optical surface of the cell. Measurement setup for the size flow cell using auto titrator The measurement setup for the size flow cell with auto titrator as follows: 1. Inset the cell into the cell block. 2. Select “Size Cell (Flow)” as a cell name in the Cell Parameter of the Size SOP Designer. 3. Select Type 3 or Type 4 in the measurement type. 4. Click [Start] to start measurement. Refer to MEASUREMENT in APEENDIX A. Auto Titrator for detail of measurement setup. 161 Small Volume Size Cell Maintenance This section describes how to maintain the Small Volume Size Cell. The components of the Small Volume Size Cell are shown below. Figure Figure 4.64 Small Volume Size Cell *Sample Volume moderate amount:60uL(20uL~100uL) Figure 4.65 Components of Small Volume Size Cell No. Description 1 Small Volume Size Cell 2 Cap NOTE: Cell Holder is not included in the Size Flow Cell. Use the Cell Holder for normal Size Cell. 162 Assembling the Small Volume Size Cell To assemble the Small Volume Size Cell: 1. Using a micropipette, transfer a sample into the small volume size cell and put a cap on the cell. 2. Insert the cell into the cell Holder. Figure 4.66 Transferring a sample into the small volume size cell. Inlet (2mm×2mm) 1. Please do not use a tool made of glass, transfer a sample into the small volume size cell. Otherwise, optical surface of the cell may get damaged. We recommend use of a micropipette. 2. Do not touch the optical surface of the cell. When you become dirty, please wash in alcohol, and dry completely. 3. Transfer at least 60uL of a sample in the cell. 4. Range of measurement temperature:10~90 (℃) 163 System Software Configuration Maintenance System parameters, cell information, and system registration information are included in the system configuration. System Parameters The system parameters include parameters that are critical to the operation of the equipment. Do not change these parameters. To view system parameters: 1. Select the Maintenance function icon panel. The System Configuration screen opens. The System Parameters panels open. On the left is the folder view, and on the right is a detailed view. 2. Select System Parameters in the System Configuration panel to open the detailed view. Figure 4.67 Maintenance System Parameters 164 Table 4.6 Maintenance System Parameters 165 Cell Listing To view cell listing parameters: 1. Select the Maintenance function icon panel. The System Configuration screen opens. 2. Select Cell Listing in the System Configuration panel to open the detailed view. Figure 4.68 Maintenance Cell Listing Parameters 166 System Registration Information NOTE You must be an Administrator to change system registration information. To view system registration information: 1. Select the Maintenance function icon panel. The System Configuration screen opens. 2. Select System Registration Information in the System Configuration panel. A screen showing the registration parameters opens. Figure 4.69 Maintenance System Registration Information 167 APPENDIX A Auto Titrator Alerts for Danger, Warning, Caution, Important, and Note DANGER indicates an imminently hazardous situation which, if not avoided, will result in death or serious injury. This signal word is to be limited to the most extreme situations. WARNING indicates a potentially hazardous situation which, if not avoided, could result in death or serious injury. May be used to indicate the possibility of erroneous data that could result in an incorrect diagnosis (does not apply to all products). CAUTION indicates a potentially hazardous situation, which, if not avoided, may result in minor or moderate injury. It may also be used to alert against unsafe practices. May be used to indicate the possibility of erroneous data that could result in an incorrect diagnosis (does not apply to all products). IMPORTANT IMPORTANT is used for comments that add value to the step or procedure being performed. Following the advice in the Important adds benefit to the performance of a piece of equipment or to a process. NOTE NOTE is used to call attention to notable information that should be followed during installation, use, or servicing of this equipment. 168 Precautions and Environment Specifications Read this manual completely before using the NanoPlus Auto Titrator (AT) so that you understand fully how to operate the instrument. Site requirements: 1. Avoid inclination, vibration, and shock during operation and transport. Position the Auto Titrator on a stable, level surface. 2. Set up the instrument in a place free from the effects of pressure, extreme temperatures and humidity, poor ventilation, sunlight, dust, or salty or sulfurous air. - Surrounding temperature: 15-35° C - Relative humidity: 30-85% (without condensation) 3. Set up this instrument considering the frequency and voltage of power supply and allowable electric current. Confirm the status of electric discharge and polarity when a battery is to be used as the power supply. - Rated voltage: AC 100-230V, 50/60 Hz - Rated electricity consumption: 55 VA 4. Do not set up the instrument in a strong magnetic or electric field. 5. Do not set up the instrument in a place where chemicals are stored or where chemical gases may be generated. 6. Do not set up the instrument in a place where it will be splashed with water. 7. Do not set up the instrument near the blowout hood of an air conditioner. 8. Connect the ground wire correctly. 9. Maintain the specified clearances around the instrument (See Figure A.1, Auto Titrator Setup Clearances). Figure A.1 Auto Titrator Setup Clearances 169 Prior to using the Auto Titrator, check the following: 1. Confirm that there is no damage on the surface of the instrument and no extraneous substances inside the instrument. 2. Confirm that the instrument runs normally, including all switch contacts. 3. Confirm that the instrument is grounded correctly. 4. Confirm that all the electric cords are connected correctly and securely. During use, take note of the following: 1. Be aware of proper instrument function at all times. 2. Do not touch any operational parts other than those specified in the instructions 3. Operate the instrument appropriately; stop the instrument when any you observe any abnormal instrument functions 4. Do not use electric devices that use radio waves around the instrument 5. Operate the instrument according to instructions printed on the labels attached to the instrument. If any problems occur, stop operation immediately and contact your Particulate Systems representative. Do not disassemble the instrument. 170 Auto Titrator and pH Electrode Components The components of the Auto Titrator are shown below. Figure A.2 Auto Titrator Components Table A.1 Components of Auto Titrator 171 The components of the pH electrode are shown below. Table A.2 Components of pH Electrode Figure A.3 pH Electrode Components 172 Stirrer LED Indicators Use the Power switch to turn the power On/Off. Once the power is On, you can rotate the switch to the right (clockwise) to adjust the speed of the Stirrer from minimum (MIN) to maximum (MAX). Minimum power is the Off position. Table A.3 Stirrer LED Status Indicators Table A.4 Titration LED Status Indicators Titration LED Indicators Each LED corresponds to the vial just under the LED. Be careful not to switch the tubing. 173 Preparing for Measurement Inspecting the pH Electrode Remove the pH electrode by sliding it upward and rotating the vial (plastic) to the right (looking down). Confirm the volume of inner solution in the pH electrode. If the volume has decreased, refill the inner solution (3.33 mol/L KCl solution by removing the rubber stopper from the refill opening (for refilling the inner solution). Figure A.4 Inspecting the pH Electrode 174 The inner solution for the electrode is KCl solution of high concentration (3.33 mol/L). If your hands/skin contact the inner solution, wash your hands/skin under running water immediately. If the inner solution enters your eye(s), wash with running water immediately, and seek medical attention. The outer tube and tip of the electrode are made of glass. Be careful not to break the glass. Setting the Configuration You can set acid/base/other solutions such as additive for the titration. 1. Select Configuration in the pH Maintenance window. Figure A.5 pH Maintenance Configuration Dialog 175 2. Select the vial position number to which acid, base, or other solution is to be set and select the type of solution. Then enter the molar concentration for each solution. If a vial is not going to be used, deselect the vial position number. 3. Select the type of vial to be used: 50mL or Beaker. 4. When finished, click [OK] to accept your changes and close the dialog. Calibration of pH Electrode Calibrate the pH electrode before starting measurement. Calibration is not required for each measurement, but it should be done once a day, for example, before the first titration. Filling the Titration Solution When the instrument is used for the first time, or when the titration solution is exchanged for another solution, fill the solution according to the procedures described below. 1. Pour the titration solution into the glass vial or plastic vial and put the cap on. Use the glass vial if the titration solution will be used continuously for more than one day. You can use plastic vials if using the titration solution for a shorter time. 176 Figure A.6 Glass Vial Figure A.7 Plastic Vial Be careful not to swap the Teflon tube when pouring the titration solution. If tubes are mistakenly inserted into the wrong vial, exact titration cannot be done. 2. Set a beaker for waste fluid underneath the sample vial setting portion. 3. Select the Filling of Syringe/Washing Process from the pH Maintenance option in the File Menu on the Conditions for Measurement window. 4. Select the vial number, and click the [Start] button. The solution will start filling. Click the [Stop] button after confirmation that no air remains in the tube. After completion of filling, click the [Cancel] button to return to the previous window. Figure A.8 Priming Dialog 177 Pouring the Sample Solution Set the stirrer into the vial and pour in the sample solution. Set the vial, and slide the 178 electrode holder down until it reaches the bottom. Figure A.9 Pouring the Sample Filling the Sample Solution To fill the sample solution: 1. Select the Circulation of Sample from the Conditions for Measurement window. 2. Set Duty (pump speed) for circulation. You can select a Duty range of 30 to 100. The larger the value, the faster the circulation speed. It is recommended that you select 50 when filling the sample solution. 3. Click [OK] to start circulation. Figure A.10 Sample Circulation Dialog 179 Degassing from Solution in the Tube 1. Tilt the air bubble trap, holding the outlet side upright while the sample solution is circulating. Figure A.11 Degassing the Tube, Step 1 2. Return the air bubble trap to a horizontal, level position when you see no bubbles in the outlet. Then put the trap on the holder. 180 Figure A.12 Degassing the Tube, Step 2 Be sure that degassing is complete. If there are bubbles in the tube, they might enter the cell of the Titrator. You will not get accurate measurements if there are bubbles in the cell. Degassing from Solution in the Cell 1. Tilt the cell holding the outlet side upright while the sample solution is circulating. Figure A.13 Degassing the Cell, Step 1 2. Return the cell to a horizontal, level position when you see no bubbles in the outlet. Figure A.14 Degassing the Cell, Step 2 181 3. Remove the cell stopper and confirm that there are no bubbles inside the glass cell and between the cell holder and glass cell. If bubbles cannot be removed, shake the cell gently or tap the side or bottom of the cell with your palm to remove bubbles. Figure A.15 Checking for Bubbles inside the Glass Cell 4. Insert the cell into the cell block Figure A.16 Inserting the Cell into the Cell Block Cell Temperature control Box 182 Measurement When measurement preparations are complete, you start the measurement. First you must confirm the parameters used for the measurement. Setting Measurement Conditions Confirm the following prior to starting a measurement: Selection of Cell, Scattering Light Intensity, Diluent Properties, and Measurement Routine. Figure A.17 Intensity Measurement Form Table A.5 Intensity Measurement Parameters 183 Preparing for pH Titration The following modes are available for pH Titration: - pH Titration : A mode to adjust pH as prescribed for measurement of Zeta Potential. - Pipetting :184 A mode to add additive(s) as prescribed for measurement of Zeta Potential. - Circulation :184 A mode to measure Zeta Potential, circulating sample solution for the prescribed period. Figure A.18 Titrator Modes This section describes how to prepare the Titration mode. 184 Preparing the Titration Mode 1. Select the cell parameters you want to use. NOTE If the cell is used in an SOP that is registered or being used in a measurement, you must remove the cell parameter from that SOP in order to edit the cell parameters. 2. Under the Titrator section of the cell parameters, select pH Titration. 3. Under the pH Titration section of the cell parameters, click the [Browse] button next to pH Table. Figure A.19 pH Table Selection 185 The pH Table dialog opens. Figure A.20 pH Table Dialog 4. Input the pH values to be attained in the pH table using one of the following two methods: 5. Click [OK] to accept the values and close the dialog. 6. Adjusting the pH value is considered complete when the pH value falls within the prescribed pH allowance value. The smaller the allowance value, the more exactly the adjustment can be done. The default value should be <0.1> if no other value is specifically required. This is because when the value is smaller than the default, it takes time to adjust the system manually. 7. Set the appropriate measurement type. The measurement types available for use with the Auto Titrator are types 5, 6, and 7. 8. Once you’ve completed your modifications, insert the modified cell parameter into a Zeta SOP to be used in a measurement. 186 Measurement When you’ve completed setting the conditions (such as preparation/selection of routine), click [Start] to begin the measurement. Analysis of pH Data obtained using the Auto Titrator can be analyzed by Zeta Potential Analysis. The plot of isoelectric points can be opened by pH Analysis. Select pH Analysis from the Main menu. A window for data input displays. Select Open from the File menu to display the results of isoelectric points. The saved pH titration data (isoelectric points) will be displayed. Select a file to be analyzed. If you select Manual Save at measurement, files will not be displayed until you save the results of the measurement manually. Figure A.21 pH Analysis Results Example The data you selected will be displayed and the electric points will be calculated. In addition, this window calculates and displays the plot of isoelectric points when you input Zeta Potential values, using pH values displayed in the window. 187 Calibration of pH Electrode Calibration of pH Electrode Calibrate the pH electrode according to the procedures described below. 1. pH Standard Solution You need commercial pH standard solutions to calibrate the pH electrode. Two or three kinds of pH standard solutions are used for pH calibration (2-point or 3-point calibration). In either case, standard solution of pH6.86 (phosphate) is necessary for both 2-point and 3-point calibration. 2. pH Calibration Select the pH Calibration icon in the pH Maintenance function panel. The pH Calibration dialog opens. Select the Number of Points (2 or 3 points) for pH calibration using the pull-down menu. 188 Figure A.22 pH Calibration Dialog First, set the standard solution of pH6.86 (phosphate) to the sample vial and select Buffer 1. Then, click the [Start] button. A progress bar at the bottom of the screen displays during standard solution measurement. Measurement ends automatically when the potential becomes stable. Next, pH measurements should be done with pH4 standard (phthalate) and pH9 standard (borate). After the end of measurements with the three standard solutions, the results display on the lower part of the pH Calibration dialog 189 . Figure A.23 pH Calibration Results Click the [Registration] button to save the results of calibration. Otherwise, the results of calibration will not be saved. 3. Confirmation of pH Calibration To confirm the results of pH calibration, click the [History] button. You can save the results of the most recent 10 data items. 190 Figure A.24 pH Calibration Log Viewer NOTE When a value out of the specified range for the following items is found in the calibration history, this means that an abnormality may have occurred in the electrode. Wash the electrode and exchange the inner solution, then perform the pH calibration again. - Asymmetry Potential: Specified range of potential: ±30 mV at pH 7. - Sensitivity: Difference between actual and calculated values for electromotive force between pH 7 and pH 4: Specified range: more than 90%. 191 Temperature Constants of pH Electrode When a new electrode is used, the temperature constants of the original pH electrode become invalid, though they were set at shipment. In this case, reset the titrator temperature constants in the System Maintenance Input for Instrument window as follows: the <0th> temperature constant = <0,> <1st> = <1,> and <2nd> = <0.> Figure A.25 Temperature Constants of pH Electrode 192 Maintenance and Inspection Cleaning the Instrument If the outside of the instrument or inside of the cover is dirty, wipe the dirt off with a soft cloth dampened with water or neutral detergent. The outside of the instrument is coated with a synthetic resin. Wipe off any solution spills immediately. Replacing the Fuses The instrument is equipped with two fuses in the power socket on the rear panel. To change the fuses: 1. Turn the power off and unplug the power cord. 2. Using a small, flathead screwdriver, pry open the fuse holder cover from the AC power input module. 3. Carefully remove the fuse holder from the AC power input module. 4. Using your hands, gently remove the blown fuses and replace with two properly rated fuses (per the fuse rating table below). Figure A.26 Replacing the Auto Titrator Fuses Table A.6 Fuse Rating Table 193 Consumable Supplies Consumable supplies are listed in Table A.7, Consumable Supplies. Please contact your Particulate Systems representative to reorder consumables according to the exchange limit and life span information in Table A.7. Table A.7 Consumable Supplies pH Electrode Maintenance Precautions for Daily Use - Inner solution for the reference electrode must be 3.33 mol/L KCL solution. Immerse the electrode in purified water for 12 hours or more if the glass membrane of the electrode has dried out. Do not touch the electrode connector or allow fluids to contact it. When the inner solution does not come down to the inside of the responding glass membrane, shake down the electrode two or three times, holding the cap part of the electrode. Precautions for First-Time Use or After Long-Term Storage For information on storing the pH electrode, refer to pH Electrode Storage Conditions. 1. Remove the protective cap. 2. Remove the rubber stopper for opening for draining off the inner solution with a Pasteur pipette. 3. Refill the inner solution. 194 Figure A.27 Refilling the pH Electrode 4. Wash the tip of the electrode with purified water, and wipe with a soft cloth NOTE If the inside of the protective cap dries out, wash the protective cap and then refill it with distilled water until the sponge is immersed. NOTE There may be white crystals of KCL attached to the protective cap and around the refill opening. This is not harmful to performance. Wash crystals off with purified water and use the electrode. pH Electrode Storage Conditions To store the pH electrode for 2-3 weeks: 1. Wash the sample solution with purified water. 2. Put the rubber stopper on tightly. 3. Remove the plastic vial. 4. Replace the protective cap. NOTE If the inside of the protective cap get dried out, wash the protective cap then refill with distilled water until the sponge is immersed. 195 To store the pH electrode for longer than one month: 1. Wash the sample solution with purified water. 2. Put the rubber stopper on tightly. 3. Remove the plastic vial. 4. Wash the inside of the protective cap with purified water, wipe out the water, and refill with distilled water until the sponge is immersed. 5. Replace the protective cap. pH Electrode Daily Maintenance When the electrode has been used for a long time, the sample solution may contaminate the inside of the reference electrode or its inner solution may become diluted. In this case, follow the steps in Precautions for First-Time Use or After Long-Term Storage. Improving Response Time If the response time or reproducibility is decreasing, follow the steps below to improve response time. To improve response time: 1. Remove then reinstall the rubber stopper. 2. Confirm that the inner solution exudes from the opening. 3. Repeat steps 1 and 2 several times. If performance does not improve, do one of the following, as appropriate: - To remove dirt, wipe off with a soft cloth soaked with a neutral detergent. - To remove oil residue, wipe off with a soft cloth soaked with an appropriate organic solvent, such as acetone or alcohol. - To remove inorganic substances, rinse with approximately 1-Normal HCL. Be sure not to immerse the electrode in a concentrated acid for a long time. 196 APPENDIX B Diluent Physical Constants Introduction There are several types of physical constants used in particle characterization using light scattering technologies, including laser diffraction, photon correlation spectroscopy, and electrophoretic light scattering. The physical constants include values of refractive index, viscosity and dielectric constant for different substances. The values listed here are selected from various sources, including handbooks and internet sources. For several types of materials, more complete lists can be found from the following: - Handbook of Chemistry and Physics, CRC Press, Boca Raton; This handbook is revised and published every year. The following tables are particularly useful in particle characterization: Physical Constants of Inorganic Compounds Physical Constants of Minerals Carbohydrates: Waxes Index of Refraction of Organic Compounds Optical Properties of Metals - Polymer Handbook, Eds. Brandrup, J., Immergut, E. H., Grulke, E. A., 4th Ed., Wiley-Interscience, New York, 1999. - Handbook of Optical Constants of Solids, Ed. Palik, E. D., Academic Press, New York, 1997. - Pigment Handbook, Ed. Lewis, P. A., John Wiley & Sons, New York, 1988. Water Refractive Index Refractive index is the ratio of the wavelength or phase velocity of an electromagnetic wave in a vacuum to that in the substance. It is a function of wavelength, temperature, and pressure. If the material is non-absorbing and non-magnetic at any wavelength, then the square of refractive index is equial to the dielectric constant at that wavelength. For absorbing materials, the complex refractive index m = ik is related to the absorptive index k, where the real term describes the Water refraction and the imaginary term describes the absorption. The following empirical equation, from International Critical Tables Of Numerical Data, Physics, Chemistry and Technology, National Research Council (U.S.), McGraw-Hill, New York, 1926-30, describes the refractive index of water as a function of wavelength (λ) in microns and temperature. In the temperature range from 0° C to 50° C and wavelength range from 0.4 um to 0.7 um, the values computed from the formula are accurate up to five significant figures as compared with the numerical 197 values in the CRC Handbook of Chemistry and Physics, CRC Press, Boca Raton, 1999. (1) Viscosity Viscosity is a measure of a fluid,s resistance to flow. It describes the internal friction of a moving fluid. Viscosity is expressed in dyne-seconds per cm2 or poises (g/cm,s). The common unit for viscosity in centipoise (cp), which is equal to 0.01 poise. Kinematic viscosity is the ratio of viscosity to density in stokes (cm2/s). The following empirical equations are for the viscosity of water in centipoises at different temperatures. Equation 2 is for the temperature range from 0° C to 20° C, from Hardy, R. C., Cottington, R. L., J. Res. NBS, 1949, 42, 573; and Equation 3 is for the temperature range from 20° C to 100° C, from Swindells, J. F., NBS. This viscosity at 20° C is 1.002 cp. (2) (3) Dielectric Constant Dielectric constant is a measure of the amount of electrical charge a given substance can withstand at a given electric field as compared to air. The following empirical equation is from Maryott and Smith, NBS Cir. 514, 1951. In the temperature range from 0° C to 60° C, the values computed from the formula are accurate up to four significant figures as compared with the numerical values in the CRC Handbook of Chemistry and Physics, CRC Press, Boca Raton, 1999. (4) 198 Other Liquids 199 200 201 202 203 Liquid viscosity values in the third column are at the corresponding temperatures in the second column. Refractive indices are at the sodium yellow line (λ = 589.3 nm) at 20° C. Dielectric constants are at 20° C. The values are from the CRC Handbook of Chemistry and Physics, CRC Press, Boca Raton, 1999. 204 APPENDIX C Alpha and Beta Values Introduction The alpha (α) and beta (β) constants are determined separately for each component. The following table provides a list of α and β values for a select number of polymers. 205 Determining alpha and beta Photon correlation spectroscopy (PCS) is an indirect means of determining the molecular weight of polymeric samples, such as proteins, polymers, and colloidal particles. The principle of using PCS to determine the molecular weight of a sample in solution or in suspension is based on the empirical relationship between the molecular weight (Mw) and the translation diffusion coefficient (DT) of the sample: (20) The two constants in this empirical equation represent the structural effect (the parameter α) and the solvent effect (the parameter β), respectively, on the translational motion of the molecules (or particles). For polydisperse samples, the obtained molecular weight is an ill-defined mean value that may not be the same as the mean values obtained by other means. The values of α and β can be obtained from literature or experimentally. There are listings of α and β values in the NanoPlus and in the Polymer Handbook and CRC Physical Chemistry Handbook. The values are only valid for the specific molecules (or particles) in the specific solvent (or dispersing medium) and temperature, although the temperature variation may be minimal in the normal temperature range. If the literature values are not available, α and β can be obtained experimentally with the NanoPlus using the following procedure, provided that two (or more) samples of known molecular weight are available. 206 Procedure 1. Obtain two or more (preferably monodisperse) samples of the same type with known molecular weight values. These samples are going to be used as the “standards.” The molecular weight range of these standards should be wider than or similar to the range of the unknown samples. 2. Make solutions (or suspensions) of these standards using the same solvent and at the same temperature that are to be used for the unknown samples. 3. Select Yes to Molecular Weight Calculation in the Analysis Parameters panel of the Size SOP Designer. Enter alpha = 1 and beta = 1. 4. Make good measurements of the standard samples and use the Cumulants analysis to obtain the molecular weight. The obtained values are called the apparent molecular weight Mw.app. 5. Plot Log(Mw) versus Log(Mw.app) for all standards and do a linear least-square fitting. 6. The α and β values can then be obtained from the following equations: (21) (22) Explanation: The above procedure is based on Equation (20). In Equation (20), if α = 1 and β = 1, then Mw.app=1/DT. When plotting in the logarithmic scale, Log(Mw)= 1/βLog(α)-1/βLog(Mw.app). Therefore, Slope = -1/β; and Intercept = 1/βLog(α). References for Alpha and Beta Values 1. Kramer O. and Frederick, JE., 1971. Macromolecules 4:613. 2. Poddubnyi IY, Podalinski AV, and Grechanovskii VA; 1966. Vysokomolekul Soedin 8: 1556 3. Brandrup J., Immergut EH., Grylke EA., 1999. Polymer Handbook, fourth edition. Wiley & Sons, Inc. 207 APPENDIX D Graph and Table Displays Introduction This appendix includes descriptions and examples of the following: ・ Real time Size Monitor ・ Real time Size Table ・ Differential Intensity Distribution Graph ・ Cumulative Intensity Distribution Graph ・ Differential Volume Distribution Graph ・ Cumulative Volume Distribution Graph ・ Differential Number Distribution Graph ・ Cumulative Number Distribution Graph ・ Ln(G1(τ)) Plot Graph ・ Differential Size Distribution Table ・ Cumulative Size Distribution Table ・ ACF Listing ・ Condition Summary ・ Distribution Graph with Zeta Potential of the Sample ・ Distribution Graph with Mobility of the Sample ・ ACF (Base) ・ Test Measurement ・ 3D Graph ・ Peak Value Table ・ Graph display adjustments options 208 Real time Size Displays Real time Size Monitor This shows the stability of the sample during measurement. Figure D.1 Real time Size Monitor Realtime Size Table This shows the realtime size data (raw) in tabular form. Figure D.2 Realtime Size Table 209 Intensity Distribution Graphs Photon correlation spectroscopy (PCS) directly measures intensity (weighted) size distributions, displayed as intensity histograms in the NanoPlus. In these histograms, the magnitude of each peak is proportional to the percent (% amount0 of the total scattered intensity due to particles. For example, in the graph below, the intensity distribution peak average is shown as 6.6 ±3.5 nm. The NanoPlus measures intensity distributions and optionally converts them to volume or number distributions. Figure D.3 Differential Intensity Distribution Figure D.4 Cumulative Intensity Distribution 210 Volume Distribution Graphs Volume distributions (same as weight distributions) give the relative volume of particles of each size in a sample. In addition, intensity results are dependent on scattering angle; volume results are not. The conversion uses the Mie theory and requires entering the refractive index of the particle and suspending fluid. Although the conversion is accurate only for spherical particles, a good approximation is obtained for non-spherical particles with an axial ration <3:1 and for particles <500 nm with an axial ratio of <5:1. The following graph represents the volume distribution for the same sample shown in Figure D.3. For example, in the graph below, the volume distribution peak average is shown as 3.3 ±1.6 nm. The corresponding percent (% amount) in each bin and cumulative percent (% amount) can be obtained from the size distribution table and cumulative size distribution table, respectively. Figure D.5 Differential Volume Distribution 211 Figure D.6 Cumulative Volume Distribution 212 Number Distribution Graphs Number percentage (%) distributions are determined by dividing the volume percentage results by the cubed diameter of the particles in the distribution. The following graph represents the number distribution for the sample shown in Figure D.3. For example, in the graph below, the number distribution peak average is shown as 2.3 ±0.7 nm. The corresponding percent (% amount) in each bin and cumulative percent (% amount) can be obtained from the size distribution table and cumulative size distribution table, respectively. Figure D.7 Differential Number Distribution 213 Figure D.8 Cumulative Number Distribution 214 Ln(g1(τ)) Plot This shows the natural logarithmic graph of G1τ vs. decay time. This indicates if there is any noise in the signal. The curve should be smooth where the ACF exists and become noisy where the ACF touches the baseline. Figure D.9 Ln(G1(τ) Plot Size Distribution Tables The differential and cumulative graphs are available in tabular form. In this form, the data is separated into a select number of bins spaced along your selected size range. The listings give the size corresponding to each bin and the relative amount of scattered intensity in each bin. The total intensity adds up to 100%. The absolute percentages appearing in the tabular data do not directly correspond to the absolute percentages appearing in the graphs because the graphs are also scaled to total 100%, and they contain more bins than the tabular form. 215 Figure D.10 Differential Size Distribution Table 216 Cumulative Size Distribution Table Figure D.11 Cumulative Size Distribution Table ACF Listing This presents the Autocorrelation Function (ACF) raw data in tabular form. Figure D.12 ACF Listing 217 Normal and abnormal correlation functions are shown in the examples that follow. Figure D.13 Normal Linear ACF In the ACF with short sampling time example below, the sampling time has to be increased. Figure D.14 ACF with Short Sampling Time 218 Figure D.15 Normal Log ACF Figure D.16 ACF Noisy - Low Sample Concentration 219 Figure D.17 ACF for Small Particles (Less than 10 mm) 220 Condition Summary This presents the summary of the measurement, analysis, cell, and diluent conditions. Figure D.18 Condition Summary 221 Distribution Graphs Distribution graph is plotted between Intensity, Mobility/Zeta Potential and Frequency. You can view the graph at all positions at which the zeta potential/mobility is measured. The positions are set in the Cell Parameters of the Zeta SOP Designer. See CHAPTER 1, Operation. To change the position, select the desired position from the Select Relative Position drop-down menu at the top of the graph. To switch from Zeta Potential to Mobility, click (Mobility) at the top of the graph. The name of the button then changes to (Zeta Potential ), allowing you to switch back to Zeta Potential. The pink vertical line represents the Doppler Frequency Shift of the signal from Base Frequency. The Lorentzian Peak represents the Brownian motion of the particles. The number “1” indicates the Lorentzian Peak number. Figure D.19 Distribution Graph with Zeta Potential of the Sample NOTE In Figure D.19, the blue line indicates raw data, and the red curve indicates fitted data. The values displayed in the graph below represent the mobility of the sample. 222 Figure D.20 Distribution Graph with Mobility of the Sample 223 ACF (Base) The Electrophoretic Mobility of the sample is determined by using heterodyne type of measurement. The measurement requires a reference signal, the Base, whose frequency is compared with the scattered laser light frequency from the sample and the Doppler Shift (modulator signal) is calculated. The Base frequency is dependent on the type of cell used and the concentration of the sample. Typically, for flow cell and Flat Surface cell, the Base frequency varies between 120-140 Hz, and for High Concentration cell, the Base frequency varies between 220-270 Hz. If the cell center is not appropriate, you may not get a good ACF for Base measurement. In that case, the cell center of the cell can be detected before carrying out the analysis. Figure D.21 ACF Base 224 Test Measurement This is a preliminary test the instrument performs to determine the sign of the polarity to be applied to the sample. The test measurement consists of ACF and Power Spectrum. After analysis, the test results are displayed. For example: ・ Positive Test Results: -12.5 ・ Negative Test Results: 15.8 ・ Polarity: (-) Negative Figure D.22 ACF and Power Spectrum of Test Measurement This decision is based on the Doppler Shift in the frequency. To interpret the results, assume the sign of polarity that is to be determined as “x”. When “x” is multiplied with a positive value to get a negative result (-12.5), “x” has to be negative. Similarly, when “x” is multiplied with a negative value to get a positive result (15.8), “x” has to be negative. As a result, the sign of polarity is negative (-). Figure D.22 ACF and Power Spectrum of Test Measurement 225 3D Graph This provides the electro osmotic velocity profile of the sample. This is a graph plotted between Intensity, Mobility/Zeta Potential, and Frequency. The graph can be viewed at all positions at which the zeta potential/mobility is measured. The positions can be set in the Cell parameters of the Zeta SOP Designer. To switch from Zeta Potential to Mobility (or Mobility to Zeta Potential), click (Mobility)/ ( Zeta Potential) at the top of the graph. To change the view, click (TOP)/ (3D). Figure D.23 3D Graph with Zeta Potential and Top View The Lorentzian Peak represents the Brownian motion of the particles, as shown in Figure D.24. 226 Figure D.24 3D Graph with Mobility and 3D View 227 Peak Value Table This provides the mobility, zeta potential of the sample, and the electric field applied. This also provides apparent mobility and zeta potential peak values at the locations specified in the cell condition of the Zeta SOP Designer (for example, 5 locations for flow cell). Figure D.25 Peak Value Table 228 Graph Display Adjustment Options The options for adjusting graph displays are in pop-up menus. To adjust features on the X and Y axes, place the cursor on the desired axis, and right-click to open the menu (Figure D.26). Figure D.26 Y Axis Pop-Up Menu To add or edit features in the graph, place the cursor in the graph, and right-click to open the Toolbar pop-up menu (Figure D.27). 229 Figure D.27 Graph Toolbar Pop-Up Menu 230 Warranty All standard Micromeritics Instrument Corporation. policies governing returned goods apply to this product. Subject to the exceptions and upon the conditions stated below, the Company warrants that the products sold under this sales agreement shall be free from defects in workmanship and materials for one year after delivery of the products to the original Purchaser by the Company, and if any such product should prove to be defective within such one year period, the Company agrees, at its option, either (1) to correct by repair or at the Company,s election by replacement, any such defective product provided that investigation and factory inspection discloses that such defect developed under normal and proper use, or (2) to refund the purchase price. The exceptions and conditions mentioned above are as follows: 1. Components or accessories manufactured by the Company which by their nature are not intended to and will not function for one year are warranted only to reasonable service for a reasonable time. What constitutes a reasonable time and a reasonable service shall be determined solely by the Company. A complete list of such components and accessories is maintained at the factory. 2. The Company makes no warranty with respect to components or accessories not manufactured by it. In the event of defect in any such component or accessory, the Company will give reasonable assistance to Purchaser in obtaining from the manufacturer,s own warranty. 3. Any product claimed to be defective must, if required by the Company, be returned to the factory, transportation charges prepaid, and will be returned to Purchaser with transportation charges collect unless the product is found to be defective, in which case the product must be properly decontaminated of any chemical, biological, or radioactive hazardous material. 4. The Company shall be released from all obligations under all warranties, either expressed or implied, if any product covered hereby is repaired or modified by persons other than its own authorized service personnel, unless such repair by others is made with the written consent of the Company. 5. If the product is a reagent or the like, it is warranted only to conform to the quantity and content and for the period (but not in excess of one year) stated on the label at the time of delivery. It is expressly agreed that the above warranty shall be in lieu of all warranties of fitness and of the warranty of merchantability, and that the company shall have no liability for special or consequential damages of any kind or from any cause whatsoever arising out of the manufacture, use, sale, handling, repair, maintenance, or replacement of any of the products sold under the sales agreement. Representatives and warranties made by any person, including dealers and representatives of the Company, which are consistent or in conflict with the terms of this warranty, shall not be binding upon the Company unless reduced in writing and approved by an expressly authorized officer of the Company. Parts replaced during the warranty period are warranted to the end of the instrument warranty. Note that performance characteristics and specifications are only warranted when Particulate Systems replacement parts are used. 231 NanoPlus Series User’s Manual S-NanoPlus-UM-EL-30/01 Precautions Please note that the contents described in this instruction manual are subject to change without notice. OTSUKA Electronics Co,. Ltd. holds the copyright of the software for this instrument. Unauthorized use or copy of any or all part of the software and the instruction manual is strictly prohibited. Microsoft, MS-DOS is the registered trademark of Microsoft Corporation, USA. Windows is the registered trademark of Microsoft Corporation, USA. Distributed by Micromeritics Instrument Corporation. 4356 Communications Drive Norcross, GA 30093-2901, U.S.A. 232