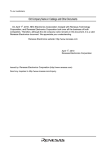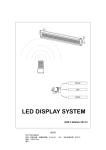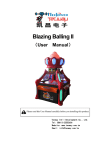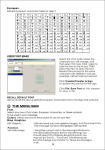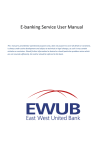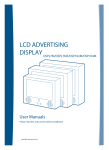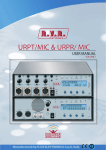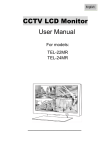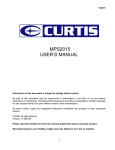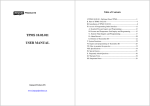Download LED DISPLAY SYSTEM
Transcript
RS232 LAN EMAIL LED DISPLAY SYSTEM USER'S MANUAL REV.2.0 TABLE OF CONTENTS Key Features .................................................................1 Keyboard layout...............................................................2 IR remote operation instruction diagram.........................................3 IR SECTION Getting started................................................................4 Programming a simple message Programming alternate characters................................................5 Display letters, numbers, symbols, European, Pre-leading messages, Graphics page. Attention getting features..................................................... 6-7 Selecting text colors, font sizes. Advanced features...........................................................7-9 Special effects schedule display Display Date&Time, Running combined pages, Resetting system, Setting ID address, Setting brightness, Setting system clock. SOFTWARE SECTION System Requirements and Running the setup.................................10-12 The Software Screen..........................................................12 Set-Up.......................................................................12 Connecting the cable The menu bar.............................................................13-15 Menu Bar functions and features, European char table. Sending a message...........................................................15 Sending a message to sign after Set-Up The bmp graphic editor......................................................16-19 Editting and displaying graphics, Color window, Edit button, Edit function, Display zoom in or out, Color selection LAN communication........................................................19-22 Setting up the RSC and TMC to send messages via the LAN TABLE OF CONTENTS Internet e-mail communication...............................................22-23 Setting up the RTC and TMC to send messages via the Internet. ! QUICK REFERENCE SECTION................................23 Color code table...............................................................23 Font size table.......................................................... ......23 European table................................................................24 Special effects table............................................................24 Display effect, speed, time.....................................................25 Help section...............................................................26-27 PLEASE READ BEFORE STARTING This manual contains three overall sections: IR Remote Section Programming your new sign using the included IR Remote Keyboard Software Section Programming your new sign using the included Software ! ? Quick Reference Section Corresponding Codes for IR Remote Keyboard Help Section Most commonly asked questions, troubleshooting, contacting technical support The step-by-step process of explanation will help you accomplish a few examples before starting on your own. KEY FEATURES COLORS AND FONT SIZES By combining colors and different font sizes, the LED display will allow you to advertise and capture your customers attention like never before. VISUAL TEXT EFFECTS AND GRAPHICS With such functions as cycling, scroll-up, scroll down, and overlap, advertising has never been so much fun! powerful graphics editor can create your own to make your messages stand out! DEPENDABILITY AND DURABILITY All of our signs are manufactured under strict quality controls for years of problem free operation. The aluminum casing minimizes interference and assures reliability wherever it is installed. LARGE MEMORY AND MESSAGE STORAGE The led display system is equipped with 32K of memory with the capability to retain your programmed information for up to 30 days when not used. * Internal back-up battery. SCHEDULE DISPLAY FUNCTION To display different message with different time/date. One touch easy operation press one key to display date and time or pre-loading message. Led display system Software for use with Windows 98 and higher Please see the Software Section, for all the features! 1 KEYBOARD LAYOUT INFRA-RED REMOTE KEYBOARD LAYOUT Command Keys Keys located in the yellow area Character Keys Keys outside the yellow area Upper Case Keys (26) A-Z Lower Case Keys (26) a-z Numeric (10) 0-9 Symbols (29) !; ... European (64) A Please refer to page 6-7 for instructions on displaying European characters NOTE: IR keyboard must be pointed at the built-in infra-red sensor located on the top left hand corner of the sign. Optimum operating distance should be around 5' to 30'. DO NOT subject the remote keyboard to impact, water or excessive humidity. The remote keyboard operates on two R6 (UM/SUM-3, AA) or AAA 1.5-volt batteries. Batteries not included. Inserting Batteries Battery Cover 2 IR REMOTE OPERATION INSTRUCTION DIAGRAM START ON/OFF TIME/DATE CANCEL ESC Q-PROG INPUT MESSAGE A...Z. SHIFT (a..z,0..9,!..,) ` ..Z) EUROP-CHAR (A FONT (4x7,5x7,6x7) SPACE DEL ENTER V PROG SELECT PAGE EDIT INPUT MESSAGE SELECT ENTER LEADING AND DISPLAY EFFECT ENTER * Refer Q-prog SELECT ENTER DISPLAY TIME ENTER SELECT SCHEDULE DISPLAY SET START YEAR ENTER MONTH ENTER SELECT SEHEDULE(A..E) ENTER INPUT DISPLAY ENTER PAGES(A...Z) ENTER SELECT ID ADDRESS 00..FF ENTER SET BRIGHTNESS SELECT BRIGHTNESS .A..D SET CLOCK YEAR SELECT YEAR 00..99 ENTER ENTER SELECT MONTH 01..12 SET CLOCK MONTH SELECT DATE 01..31 SET CLOCK DATE SELECT HOUR 00..23 SET CLOCK HOUR INPUT PAGE ABC...Z ** For 2 line display only. 3 ENTER ENTER ENTER ENTER SELECT MINUTE 00..59 SET CLOCK MINUTE RUN PAGE ENTER MINUTE ENTER CLEAR ALL SET ID SELECT CLOSING EFFECT SELECT MOVING SPEED SET CLOSE YEAR ENTER MONTH MINUTE ENTER FUNCT ENTER CHANGE PAGE(A..Z) ENTER ESC IR SECTION GETTING STARTED BY REMOTE CONTROL PRESS ON/OFF The sign will display on and off PRESS TIME/DATE - - - ESC ((OFF)) To display the time and date message only, press ESC to cancel time/date display function. Programming a simple message with Q-PROG Let's practice how to program a simple message by following the steps below. Make sure your sign is currently running a message. Display Press 1. Q-PROG Description Stop the sign and wait for message input 2. H E L L O SPACE HELLO TIP If you key-in a wrong character, press TIP: entered. 3. ENTRE HELLO HELLO Key-in "HELLO" using the character keys DEL to delete the last character Runs the message you programmed PROGRAMMING ALTERNATE CHARACTERS Display lower-case Letters, numbers, and symbols using the SHIFT key. Please take notice of the INDICATION BLOCK, which appears on the left hand corner of the sign whenever the SHIFT key is pressed in the following steps. 1. Press 2. 3. Press A to display the letter" A". Press the SHIFT key once. Now press any one of the letter character keys on the IR Remote. character keys active (lower-case mode). 4. Press SHIFT again. Now press any one of the white number character keys on the IR Remote. white character keys active (numerical numerical mode). mode Press the SHIFT key again. Now press any one of the green symbols character keys on the IR Remote. green character keys active (symbols mode). 5. 6. Q-PROG to stop the sign. and program a message Press SHIFT again to return you to the upper-case mode. Press any letter key to verify that you are back in the upper-case mode. 4 NOTE: Upper-Case mode is the default selection when beginning to program. Once you press the SHIFT key, you are no longer in the upper-case mode. Follow steps 3 - 6 to toggle between modes. 7. Press ENTER to run your message. Displaying European characters using the EUROP-CHAR key. 1. 2. 3. Press Q-PROG to stop the sign. and program a message. Press A to display the letter "A". Now press the EUROP-CHAR key. As you will notice, the letter "A" has now changed its shape to the European letter. Continue to press the key until you reach the European style "A" of your choice. EUROP-CHAR TIP: To revert back to the normal character, continue to press EUROP-CHAR. Also, you can press any letter at any time to continue to type normal characters. 4. 5. Following previous steps 2 and 3, try to display the European character for the letter "U". Press ENTER to run your message. PROGRAMMING ALTERNATE CHARACTERS Displaying European characters in lower-case using the and SHIFT EUROP-CHAR key. 1. Press 2. Press the SHIFT key once to go into the lower-case mode. Remember, the SHIFT key toggles you from 4 different modes. Upper case, lower- Q-PROG to stop the sign. Press and program a message. case, numerical, and symbols mode. 3. Now press C to display the letter" C "in lower-case. 4. Now press the EUROP-CHAR key. As you will notice, the letter" c "has now changed its shape to the European. 5. While staying in the lower-case mode, try to display the European character for the letter "o". 6. Press ENTER to run your message. NOTE: There are 64 European characters that you can choose from. Please NOTE refer to the Quick Reference Guide for the European Characters Table and corresponding letters. TIP : Use the letter "G" with EUROP-CHAR to display some Greek characters. 5 ATTENTION GETTING FEATURES Displaying pre-loading message or graphics page. Let's say you had pre-loaded a message to page e and you wanted to display Press Display Description 1. RUN-PAGE STOP MODE 2. E (PG: E ) Stops the sign and wait page data Display PAGE E 3. Runs your message ENTER NOTE : There are 26 pages can pre-loading message that you can select to display from A To Z. Link display pre-loading message Press 1. RUN-PAGE 2. A B E 3. ENTER Display Description STOP MODE STOP AND WAIT PAGE DATA DISPLAY PAGE A,B,E RUNS YOUR MESSAGE. (PG:A,B,E) ATTENTION GETTING FEATURES Using the COLOR key to select a text color. 1. 2. 3. 4. Press Q-PROG to stop the sign and program a message. Press S U to display the letter. Press the COLOR key. as you will notice "SU" have now changed to different color. Now press COLOR key again to view the different text colors. Once you see the color you wish to use, Your color has now been selected. The color you select will stay active until another color is chosen. 5. Key in the word "SUCCESS" . 6. Press ENTER to run your message. NOTE NOTE: Please refer to the quick reference section for the color table. . Using the FONT key to select font sizes. 1. 2. 3. 4. Press Q-PROG to stop the sign and program a message. Press A B to display the letter. Press the FONT key, as you will notice "AB" have now changed to different font. Now press the FONT key again to view the different font sizes. Once you see the font size you which to use. Your font size has now been selected. The font you select will stay active until another font is chosen. 6 5. 6. Key in the word " ABLE " . Press ENTER to run your message. NOTE : There are many font sizes that you can select from. Please refer to the Quick Reference Section, for the Font Size Table. ADVANCED FEATURES Adding special effects to your message using the PROG key. Now the real fun begins! Let's program a message using the effect 1. 2. Press PROG to program a message. Press select page edit function. 3. Press to select PAGE A.(Total 26 page can be selected from A..Z) 4. Press to program PAGE A. The sign will read: (PAG: A) 5. Press the ENTER to edit PAGE A 6. Key-in the word "COOL". 7. Press the ENTER The Sign will wait for effect input. 8. Now press the keys to scroll through the various leading and display effect. 9. Press ENTER when you confirm the effect selection. 10. Press keys to scroll through the closing effect. 11. Press ENTER when you confirm the effect selection. 12. Press keys to select the display time. 13. Press ENTER to confirm the display time. 14. press keys to select leading and closing effect moving speed from "0..4". 15. Press ENTER when you confirm. NOTE : There are many effects that you can select from. Please refer to quick Reference Guide for the Effects Table and corresponding letters. Adding schedule display using the PROG key 1. 2. 3. 4. Press PROG to stop the display. Press to program schedule display. Press to enter the schedule selection. Press to set up the schedule display time. max 5 schedule can be set up from A to E. 5. Press ENTER to confirm schedule timer selection. 6. Press to select starting year field. 7. Press to edit the year. 8. Press ENTER to confirm year input and go to start, month input. 9. Press to select starting month field. 10. Press to edit the month. 11. Press ENTER to confirm month input and goto start date input. 12. Press to select starting date field. 7 13. 14. 15. 16. 17. 18. 19. 20. 21. 22. Press to edit the date. Press ENTER to confirm date input and goto start hour input. Press to select starting hour field. Press to edit the hour. Press ENTER to confirm hour input and goto start minute input. Press to select starting minute field. Press to edit the minute. Press ENTER to confirm minute input and goto closing year input. Repeat step 6 to 20 to complete the closing timer set up and you will see "*". Press characters key A,B,C...Z to input display page for the schedule. * Press DEL if input is wrong. 23. Press ENTER to confirm the schedule set up. * There are max 5 display schedule from A to E can be set. Please repeat step 1 to 23 to complete the next schedule setting. * If you want to cancel the schedule display, please refer "resetting system using the FUNCT key " procedure. ADVANCED FEATURES Displaying the time and date using the TIME/DATE key. 1. Press the TIME/DATE key to ENTER the date/time display mode, date & time will display alternatively for 3 second. Cancel display the time and date using the ESC key. 1.Press ESC and wait 3 sec. the display will back to narmal message display. Running combined Pages using the RUN PAGE key. This feature allows you to link up to 26 pages together as one long message. Remember to have your messages programmed before setting this feature. 1. Press RUN PAGE to stop the sign. 2. Press the A to Z key. to select the 'select run' pages, press ENTER to confrim 3. Key in the pages A B C to run the page link A and B and C. 4. Key in ENTER to run message. Resetting system using the FUNCT key ESC to skip the set up process. Press FUNCT to enter the set up function Press key select "clear all Y?" Press ENTER key. * Any time you can press 1. 2. 3. 8 Setting id address using the FUNCT key 1.Press FUNCT to enter set up function 2. Press key to select "ADD00" 3. Press to select the address field 4. Press to edit the address from 00 to ZZ 5. Press ENTER to confirm address set up. 6. Press ESC to return to normal display *Address ID set up only for more than one display sign connect with one data cable. That the data can be separated send to the display from PC with ID address. Setting brightness using the FUNCT key 1. Press FUNCT to enter set up function 2. Press to brightness set up function 3. Press to select brightness field. 4. Press to edit brightness level from high to low "A..D". 5. Press ENTER to confirm brightness set up. 6. Press ESC to return to normal display ADVANCED FEATURES Setting system clock using the FUNCT key. 1. 2. 3. 4. 5. 6. 7. 8. 9. 10. 11. 12. 13. 14. 15. 16. 17. 18. 19. 20. 21. 22. Press Press Press Press Press Press Press Press Press Press Press Press Press Press Press Press Press Press Press Press Press Press FUNCT to enter set up function to set up year data to select the year field. to edit the year data. ENTER to confirm year setting. to set up month data. to select the month field. to edit the month data. ENTER to confirm month setting. to set up date data. to select the date field. to edit the date data. ENTER to confirm date setting. to set up hour data. to select the hour field. to edit the hour setting. ENTER to confirm hour setting. to setup minute data. to select the minute field. to edit the minute data. ENTER to confirm minute setting. ESC back to normal message display. 9 SOFTWARE SECTION PC system required Operating System: Win98/Win me/Win NT/ Win 2000/Win XP CPU: Intel Pentium 166 or above RAM: 32M or above Monitor: VGA or higher Serial Output: RS232 port Software installation instructions Insert the LED Display System disk into your CD-ROM drive. That will auto-run and the first screen comes up. Click INSTALL to go installation. Choose READ ME to show you the required system. EXIT will quit the installation. Click INSTALL to go ahead the installation and continue the Choose Next to continue, Click BROWSE to select the directory to install the program. The system preset is C:\Program Files\New sign. 10 Click NEXT to keep on installation Choose NEXT to run the file installation to copy the file to your PC hard disk. Choose CANCEL to quit installation program or BACK to change the directory setting. After copying the file is complete, click on Finish. Finish the installation, and shortcut icon for quick start will be on the desktop screen. And simultaneously create DIRECTORY in your PC program group. If you want to uninstall the system, just double-click the unwise. exe at the Program Group\ New Sign. 11 Select Automatic and click NEXT. The program will automatically uninstall. SOFTWARE SCREEN Tool Bar: Buttons that serve as shortcuts to execute commands. Menu Bar See as follows for descriptions. Message Window: Area where you can type and see the message that will be transmitted to the sign. Character Count: Displays the number of characters typed by the user. SET-UP Connecting the cable 1. 2. 3. Connect the Phone Clip end of the Phone Type Cable to the sign. On the back of your computer, identify a COM PORT. If you have trouble locating a COM PORT on your computer, please reference your computer user manual or contact the manufacturer of your computer. Connect the 9-Pin connector end to the COM PORT you will be using. If the 9-pin connector is not connected to the correct COM PORT, computer communication to your sign will not work. 12 RS232 L.E.D.SIGN GND RS232 PHONE JACK PIN2 RXD(Green) PIN3 TXD(Black) PIN5 GND(Red) TXD(Black) TXD RXD(Green) RXD GND(Red) Toolbar Opens a new Message Window. Opens an existing File. Saves the current message in the Message Window. Cut the highlighted selection and put it on the clipboard. Copy the highlighted selection and put it on the clipboard. Paste the contents of the clipboard. Sends the message in the Message Window to the sign. Sends the message through LAN. THE MENU BAR File New Open Save Set Comm Exit : opens a new window. : opens an existing file. : saves the file currently open. : allows you to set the communication settings. : exit the software program. Edit Cut Copy Paste Delete : Cut the highlighted selection and put it on the clipboard. : Copy the highlighted selection and put it on the clipboard. : Paste the contents of the clipboard onto the active document. : Use this command to remove selected content from the Message Window. 13