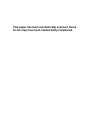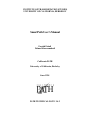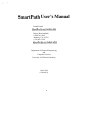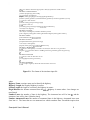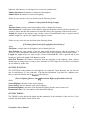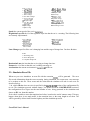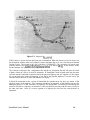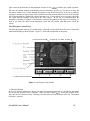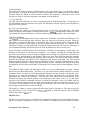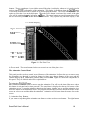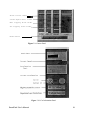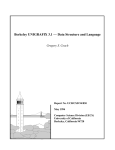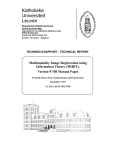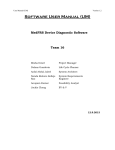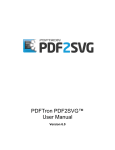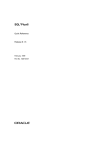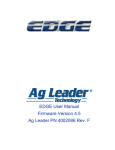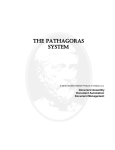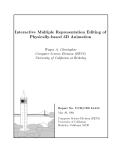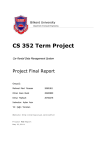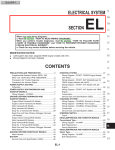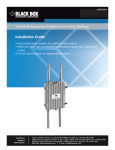Download This paper has been mechanically scanned
Transcript
This paper has been mechanically scanned. Some errors may have been inadvertently introduced. INSTITUTE OF TRANSPORTATION STUDIES UNIVERSITY OF CALIFORNIA, BERKELEY SmartPath User's Manual Farokh Eskafi Delnaz Khorramabadi California PATH University of California, Berkeley June 1994 ~~- .................. H PATH TECHNICAL NOTE 94-2 This work was performed as part of the California PATH Program of the University of California, in cooperation with the State of California Business, Transportation, and Housing Agency, Department of Transportation; and the United States Department of Transportation, Federal Highway Administration. The contents of this report reflect the views of the authors who are responsible for the facts and the accuracy of the data presented herein. The contents do no necessarily reflect the official views or policies of the State of California. This report does not constitute a standard, specification, or regulation. SrnartPath User’s Manual Farokh Eskafi [email protected] Delnaz Khorramabadi 195M Cory Hall Berkeley, CA, 94720 (5 10) 643-5 190 [email protected]) Department of Electrical Engineering and Computer Sciences University of California, Berkeley April 1994 (version2.0) Index 1- Getting Started 1.1- Compiling SmartPath 1.2- Running SmartPath 1 1 2 2- SmartPath Simulator 2.1- Simulator Input File 2.2- Simulator Output File 2.3- Simulator Error File 3- Smartpath Animator 3.1- Using the Converter 3.2- Using the Animator 3.3- Using the Animator in Interactive Mode 11 11 15 23 References Acknowledgements 25 26 Smartpath User’s Guide SmartPatlz is a simulator for an Automated Highway System (AHS) [ I ] [2]. A technical description of the system can be obtained from the authors. SmartPath can be used in two modes: batch or interactive. In batch mode the user specifies all simulation parameters in a file and runs the simulator to generate vehicle data. The data could then be converted to animation format and visualized with the animator or used for other analyses. In the interactive mode the simulator, converter and animator run simultaneously allowing users to control vehicle maneuvers in real time. This document contains instructions on how to compile, run and use all modules of SmartPath in both modes. 1- Getting Started The SmartParlz software package includes source code and libraries? required for compilation, sample configuration files and demo scripts. When you install SmartPath the following directories and files will be created for you: bin: contains all executables damcontains sample configuration files for SmartPath demos: contains script files for running SmartPath doc: contains Postcript format of this manual includes: contains include files for external libraries required for compilation libraries: contains all libraries required for compilation and other files used by SmartPath src: contains source files for three modules of SmartPath Makefiksgi: makes executables for the SGI platform Makefile,surz: makes executables for the Sun platform The simulator module of SmartPath could be compiled and run on Sun Sparc stations and Silicon Graphics (SGI) Indigo workstations. The animator uses the SGI GL library and runs only on the SGI platform. The source code is the same for all platforms and both modes (batch and interactive). Customized makefiles are provided to simplify compilations for different platforms and modes. 1.1- Compiling SmartPath To compile the SmartPath modules you can either use the makefiles in each module’s source code directory or use the two makefiles (Makefile.sgi and Makefilesun) that reside in the top directory of SmartPath. Makefile.sun will compile the simulator and converter modules for the Sun platform and Makefle.sgi will compile all modules for the SGI platform. For example, to compile all modules for f One of the libraries required for compilation of the SmartPath simulator is the CSIM libray. CSIM can be aquired from Herb Shwetman ([email protected]) or from MCC ([email protected]). We made a few changes to this library which is documented in the README file of libraries directory. Smartpath User’s Manual 1 the SGI platform use the command: make -f Makefilesgi or make -f Makefilesgi batch The default compilation is for batch mode. The above command will create the executables sm-sim, sm-convert and sm-anim and will place them in Smartpath’s bin directory. If you want to compile SmartPath to run in interactive mode use the command make -f Makefile. sgi interactive The above command will create the executables sm-sim-i, sm-convert and sm-anim-i and will place them in Smartpath’s bin directory. Note that the converter is the same for both modes. 1.2- Running SmartPath The simplest way to run SmartPath is to use the demo scripts that reside in the demos directory. The scripts that run SmartPath in batch mode have a .b extension and the scripts that run in interactive mode have a .i extension. Each script uses a different configuration file. The configuration files reside in the data directory and have a .config extension. To run SmartPath it is necessary to set the environment variable SMARTPATH to the directory where SmartPath has been installed. SmartPath requires various files to run properly and will use this variable to locate the files. For example if you have installed SmartPath in /usr/people/joe use the command: setenv SMARTPATH /usr/people/joe/smartpath2.0 The second step to run SmartPath is to prepare a file containing simulation parameters. Several sample files are provided in directory $SMARTPATH/data. They all have a .config extension. The remaining steps depend on the the mode in which you want to run SmartPath. In batch mode the simulator should be run first to generate simulation data. Next the converter is used to convert this data along with the highway configuration data to animation format. Finally the animator can be run with the converted data. In the interactive mode, the simulator and the animator execute in parallel and the conversion of simulation data to animation format is carried out by the simulator as the data is being generated. However, you still need to use the converter to convert the highway configuration data to animation format. Step by step instructions on how to run both modes will follow. To run SmartPath in batch mode: Run sm-sim, the simulator, with the simulation file to generate the simulation data. The name of the input file should be provided as the first argument and the name of the output file should follow. For example to generate the output file anim.doc from the simulation file sim.confg: Smartpath User’s Manual 2 sm-sim sim. config anim.doc Run sm-convert, the converter, to translate the simulation output data and the highway configuration into a format suitable for the animator. The converter requires the simulation parameter file (simconfig), the output of the simulator (anim.doc) and a third optional file. The optional file is called car.ug and contains the geometry of a car to be used in the animation. The converter will look for this file in the current directory and the directory $(SMARTPATH)Aibruries/models.If this file is not found then the animator will use a simple description to draw the cars. The converter will create one file for animation in binary format. The output file name used here is called unim.datu. To run the converter use a command such as: sm-convert -c sim.config -0 anim.data anim.doc Run sm-anim, the animator, to see the animation. The animator uses the animation file generated by sm-converr. It has two optional arguments. The - 1 option will cause all data to be loaded in memory. This option should be left out if the size of the animation data exceeds the available memory. In this case data for each time interval will be read from the disk and displayed. The -i option lets you specify an index file that has information about interesting points in the animation. Sm-unim requires three other files to run properly. The first file is times.rb, a 3D font file. The second file is sm-colortable, a color table file for the cars. And the third file is dashboard.bw, a gray scale image of a car’s dashboard which will be texture mapped to a car if the viewer chooses to go inside the car. Sm-anim will look for these files in the current directory or will use the environment variable $SMARTPATH to locate them. To run the animator use a command such as: 9 sm-anim -1 anim.data To run SmartPath in interactive mode: Run sm-converr, the converter, to convert the highway configuration data into a format suitable for animation. As explained in the instructions for batch mode the converter requires a car description file in addition to the highway configuration file. The converter will process the files and create one file for animation in binary format. To run the converter with the input file sirn.config and generate the output file animdata use a command such as: snz-convert -c sim.config -0 anim.data Run mr-sim, the simulator, with the simulation file sim.config. If you are running the simulator and the animator on the same machine you should run the simulator in the background. For example to run the simulator with the input file sim.config use the command: SmartPath User’s Manual 3 sm-sim-i sim.con.ig & Run sm-anim, the animator, next. The animator requires the file generated by sm-convert. You should use the -w option to specify the name of the machine that the simulator is running on. As described in the batch mode instructions sm-anim-i requires various files to run properly. To run the animator in parallel with a simulator running on machine machinel use the command: sm-anim-i -w machinel anim.data 2-SmartPath Simulator The SrnarrPath simulator requires an ascii input file that specifies simulation parameters such as highway configuration, timing and platooning constraints. The output of the simulator in batch mode is an ascii format file that contains information about the position, speed and maneuvers of each car for the specified simulation time. In interactive mode the output of the simulator is sent directly to the animator for viewing. The simulator also creates an error file (with the suffix .error appended to the configuration file name) for each simulation run. In this section the format of the input, output and error files will be described. 2.1- Simulator Input File Figure 2.1 shows the format of the input file. Input parameters are divided into seven sections. Each section starts with a heading containing the word SECTION and the section name. The sections CONFIGURATION, JUNCTION, TIMING, PLATOON, CARCREATION and MANEUVER are used by the simulator and the sections CONFIGURATION, JUNCTION and GEOMETRY are used by the animator. A detailed description of the parameters in each section will follow. SECTION CONFIGURATION : The CONFIGURATION section defines parameters pertaining to the highway topology. It starts by defining the number of highways in the network and their lane width. The format is: [Number Highways] [Lane Width] where Number Highways: total number of highways. Lane Width: the width of each lane in meters. This width applies to all highways. Each highway will be described by two lines: [Highway Name] [Highway Length] [Section Length] [Illegal Distance] [Nuntber Lanes] [ Number Automated Lanes] [Number Entrances] [Number Exits] Smartpath User’s Manual 4 //This is a comment. Substitute appropriate values for parameters inside brackets SECTION CONFIGURATION [number of highways] [lane width] //one record for each highway [highway name] [length] [section length] [illegal distance] [number of lanes] [number of automated lanes] [number of entrances] [number of exits] //one line for each entrance [entrance name] [start position] [length] //one line for each exit ] distance] [exit name] [start position] [length] [ v e l o c i ~[exit //record for next highway SECTION JUNCTION //one line for each highway and lane that has a junction [source highway name] [lane number] [destination highway name] [lane number] SECTION TIMING [total simulation time] [granulari~] SECTION PLATOON [intraplatoon distance] [detection range] //one line for each highway [highway name] [target speed][target platoon size] SECTION CARCREATION //one line for each highway or entrance on which you want cars to be generated [highway name] [entrance name or START] [start time] [end time] [interval] [velocity] // SECTION MANEUVER None line for each car that wants to exit [car id] [highway name] [exit name] // SECTION GEOMETRY //one record per highway which will be described in section 3.1 Figure 2.1- The format of the simulator input file where Highway Name: a unique name used to identify the highway. Highway Length: the length of highway in meters. Section Length: the length of a section in the highway in meters. Illegal Distance: the distance measured from the endof highway in meters where lane changes are not allowed. Number Lanes: the number of lanes in the highway. The innermost lane will be lane #1 and the outermost lane will be lane #[Number lanes]. Number Automated Lanes: the number of automated lanes in the highway. Automated lanes start from lane # l . The lanes that are not automated are called transition lanes. SmartPath requires that Smartpath User’s Manual 5 highways with entrance or exit ramps have at least one transition lane. Number Entrances: the number of entrances in the highway. Number Exits: the number of exits in the highway. If there are any entrances, they are described in the following format [Entrance Name] [Start Position] [Length] where Entrance Name: a unique name in the highway used to identify this entrance. Start Position: the start position of the entrance ramp which should coincide with the beginning of a section. If it does not then the simulator will round the value to the beginning of the nearest section. Length: the length of the entrance ramp. In this version of SmartPath this value is ignored and all entrance lengths are equal to the length of the highway section. If there are any exits, they are described in the following format [Exit Name] [Start Position] [Length] [Start Exit Distance] where Exit Name: a unique name in the highway used to identify this exit. Start Position: the start position of the exit ramp which should coincide with the beginning of a section. If it does not then the simulator will round the value to the beginning of the nearest section. Length: the length of the exit ramp. In this version of SmartPath this value is ignored and all exit lengths are equal to the length of the highway section. Start Exit Distance: the distance, measured from the beginning of the highway, when vehicles should begin to change lanes in order to leave from this exit. The supervisor of a vehicle will initiate an exit maneuver at this time. SECTION JUNCTION : The JUNCTION section defines how the highways are connected. There should be one line for each lane in each highway if it has a junction. If no junction information is provided for a highway lane, then it is inferred that the lane is a deadend. The format is [Source Highway] [Source Lune #] [Destination Highway] [Destination Lane #] where Source Highway: the name of the source highway. Source Lane #: the lane number in the source highway. Destination Highway: the name of the destination highway that the source connects to. Destination Lane #: the lane number in the destination highway. SECTION TIMING : The TIMING section defines the length and the granularity of the simulation. It has one line. If you omit this line then default values will be used. Smartpath User’s Manual 6 [Simulation Time] [Simulation Granularity] where Simulation Time: total simulation time in seconds. The default value is 60 seconds. Simulation Granularity: simulation time step. The default is 0.1 seconds. SECTION PLATOON The PLATOON section defines platooning features. The first line specifies the distance between vehicles in a platoon and the vehicle sensor range. These parameters apply to all platoons on all highways. [Intraplatoon Distance] [Detection Range] where Intraplatoon Distance: the distance in meters between vehicles in a platoon. The minimum value should be one meter. Note that the length of a vehicle is five meters, so that the distance between the center of a vehicle and the center of the vehicle behind it in a platoon is five plus the intraplatoon distance. Detection Range: the range in meters within which a vehicle can detect another vehicle in front of it in the same lane. This is also the communication range. The minimum value should be 35 meters. This parameter is used in the merge maneuver, and plays an important role in the steady state platoon size distribution, because if the distance between two consecutive vehicles exceeds this range, so that the rear vehicle cannot detect the front one, then the two vehicles will not merge into one platoon. In the PLATOON SECTION each highway can specify a value for the optimum velocity and platoon size. Default values are used for a highway missing this information. [HighwayName] [Optimum Velocity][Optimum Platoon Size] where HighwayName: the name of the highway. Optimum Velocity: The optimum velocity in metershecond for the highway. The default value is 20. Optimum Platoon Size: The optimum platoon size for the highway. The default value is 20. SECTION CARCREATION The CARCREATION section specifies the time, place and interval that cars should be created in automated lanes and entrances. This section can contain one line for each automated lane and one line for each entrance of a highway. If a highway does not have a corresponding line then no vehicles will be generated in that highway. [HigltwayName] [Place] [Start Time][End Time][Interval] [Velocity] where HighwayName: the name of the highway. Place: the place at which cars should be created. This can either be the name of an entrance or the string AUTO to specify car creation for the automated lanes of the highway. SmartPath User’s Manual . 7 Start Time: the time in seconds to start creating cars. End Time: the time in seconds to stop creating cars. Interval: the interval in seconds at which cars are generated. Velocity: the initial velocity of a vehicle created on this entrance ramp. As soon as a vehicle is created it will attempt to reach the highway optimum velocity since it is under the control of the tracking feedback law. The value of the velocity should be within 10 m/s of optimum velocity. This value is ignored for automated lanes since cars are generated with optimum velocity in these lanes. SECTION MANEUVER The MANEUVER section is used to specify a destination for specific vehicles. The format is [Car Id] [Highway Name] [Exit Name] where Car Id: the identification number of the car. The simulator will assign consecutive integers as identification numbers to cars. You might have to run the simulation once to observe the id pattern of cars and make sure that the car you specify to leave a highway at an exit is generated before the exit . Highway Name: the highway name that contains the exit that the car should use. Exit Name: the name of the exit SECTION GEOMETRY This section is used to specify a geometry for the network of highways. It is used only for animation and will be explained in the next section 2.2- Simulator Output File The simulator output file is generated when SmartPath is running in batch mode. This file is in ascii format and has one line for each car for each unit of time. The format of each line is time, highway, car id, platoon id, lane #, distance, message id, speed, regulation layer law, lane change, destination lane, partner, acceleration where Time: current simulation time. Highway: the highway ID that the car is in. The animator and simulator assign an ID to each highway and use this ID, instead of the highway name, to exchange data. Car Id : the identification number of the car. Platoon Id: the identification number of the platoon the car belongs to. Lane Number: the lane number that the car is in. Distance: the distance in meters that the car has traveled measured from the beginning of highway. Message Id: the id of the message that the car is sending. These are: 1 Request-Change-Lane 2 Ack-Request-Change 3 Decel-Your-Plat Smartpath User’s Manual 16 Abort-Maneuver 17 Request-Merge 18 Ack-Request-Merge 8 4 Comp-Decel 5 Req-Promise 6 Ack-Promise 7 Start-Change 8 Not-Able-Change 9 Comp-Change 10 Request-Split 11 Ack-Req-Split 13 Split-Plat 14 Split-Begin 15 Split-Comp 19 Nack-Request-Merge 20 Comp-Merge 21 Busy 22 Not-busy 23 Updatecars 24 Update-Comp 25 Req-update-bcar 26 Ack-update-bcar 27 Change-head 28 Endchange-head Speed: the current speed of the car in meterslsec Regulation Layer Id: the id of the regulation layer law that the car is executing. The following laws are currently implemented: 5 AccelMerge 6 SplitFree 7 DecelChange 8 Splitchange 9 MoveToAdjacent 10 AiccLead 11 FollowerLaw Lane Change: specifies if the car is changing lane and the stage of change lane. Can have 4 values: 0 7 8 9 Idle Start change lane Abort change lane Complete change lane Destination Lane: the lane that the car is trying to change lane into. Partner: the id of the car that this car is sending a message to. Acceleration: the current acceleration in metershec 2 of the car. 2.3- Simulator Error File Whenever you run a simulation an error file with the extension .error will be generated. The error file records information about the errors occurring during simulation. Six events cause error message to be written to this file. These errors and the action that the simulator will take in each case are described below: 1- A vehicle ID that does not exist is specified in the MANUEVER section of the configuration file to exit. The simulation proceeds without change. You should check the CARCREATION section of the configuration file to figure out the total number of cars being generated in the simulation and choose an ID less than this number. 2-A vehicle is unable to enter the transition lane before it reaches the end of entrance ramp. This may happen when there is too much traffic in the transition lane, or the ramp length is too short. The vehicle gracefully deletes itself from the highway and the simulation proceeds. SmartPath User’s Manual 9 3- A vehicle is unable to leave from its designated exit ramp. The vehicle then chooses the next exit ramp. If there is no such exit ramp, the vehicle moves along the transition lane until the end of the simulation. 4- Two vehicles occupy the same location in the simulator’s discretization of highway locations. This may represent a crash. The simulation continues, but one must be careful in interpreting what the results mean after the “crash”,especially if it occurs during a maneuver. 5- A vehicle reaches the end of a highway that has no junctions. This will halt the simulation. You should find the highway that the car is falling off of and either connect it to another highway or increase its length. 6- A vehicle receives an event or a message that could not be interpreted. The cause of this error could be an earlier crash in the highway or a programming error. In this case we request that you document the error and forward it along with the input file to the authors. Smartpath User’s Manual 10 3-Smartpath Animator The SmartPath animator is a tool to view and examine the simulated data of the Automated Highway System (AHS) in the most natural way. The data provides information about the position, speed and maneuvers of each vehicle in the AHS at every unit of simulation time. With the animator, the user views this data as if from the window of a traffic helicopter flying over the AHS. In addition, the user can select a vehicle and view the protocol messages exchanged by vehicles engaged in a maneuver. The user can control the motion of the helicopter, rewind the animation, and adjust its speed. The motion of the helicopter can be restricted to the highway or forced to follow a specific car. This feature allows close observation of message passing between cars. The animator can be used either in batch mode or interactive mode. In batch mode the animator displays precomputed data. In the interactive mode the animator executes in parallel with the simulator and, in addition to the batch mode features, it provides the user with added interfaces to control vehicles in the highway and interact with the simulator in real time. The user interface for both modes is very similar and is explained in section 3.2. The additional features of the interactive animator are described in Section 3.3. The animator requires a description of the highway network and the simulation data. The highway configuration is defined by the user in a file and the simulation data is generated by the simulator module of SmartPath. This data should first be converted to a format suitable for animation. Section 3.1 explains details on how to convert this data to animation format. 3.1-Using the Converter The main task of the converter is to compute a polygonal description for the highway network and map the simulated car position data to each highway. The simulated car data is generated for an abstract network of highways. The simulator works with general highway features such as their lengths, number of lanes, ramps and junctions. The position of each car is computed as a lane number and some distance traveled along a highway. This information is not sufficient for animation. The animator needs exact geometric information for the highways and the cars moving on them. To perform the conversion the converter needs three files. The first file contains the simulation parameters. This should be the same file used to generate the simulation data. The converter uses the sections CONFIGURATION, JUNCTION and GEOMETRY of this file. The format of the first two sections are described in section 2.1 of this manual. The GEOMETRY section which is intended for the animator will be described here. The geometry specification should appear after the section heading SECTION GEOMETRY. Figure 3.1 shows the format of the GEOMETRY section. Each highway should have one geometry record. The geometry of a highway is constructed by dividing the highway into an arbitrary number of line /flhis is a comment section GEOMETRY //record for highway I [highway name] [number of segments] [initial x][initial y ] [initial z ] [initial slope] //one line for each segment [ L or A ] [length] [radius] [R or L ] [elevation increase] Figure 3.1- Format of the GEOMETRY Section Smartpath User’s Manual 11 and alc segments. The length of all segments should add up to the length of the highway. A line segment is defined by its length parameter and gradient. An arc segment is defined by its length, radius, direction of curvature and gradient. You do not need to explicitly specify the initial and final coordinates for each segment. The converter will compute these coordinates ensuring that segments join with the same slope and ar the same elevation. However, you need to specify the initial coordinate and slope of one and only one of the highways. The GEOMETRY section contains one record for each highway. A record starts with a line stating the name of the highway and the number of segments it contains. One of the highways should contain its initial position and slope at the end of this line. The format of the first line is: [Highway Name] [Number of Segments] or [Highway Name] [Number of Segments] [Initial x] [Initial y] [initial 21 [initial slope] where Highway Name: the name of the highway. Number of Segments: the number of segments the highway is going to be divided into. Initial x: the x coordinate of the beginning (first segment) of this highway. Initial y: the y coordinate of the beginning of this highway. Initial z: the z coordinate of the beginning of this highway. Initial slope: the slope of the beginning of this highway in the xy plane. For each segment of the highway a line describing the segment should follow. The format is: L [Line Length] [Gradient] or A [Arc Length] [Arc Radius] [Arc Curvature Direction] [Gradient] where L: specifies that this segment is a line. Line Length: the length of the line in meters. Gradient: the gradient angle of the segment in degrees. A: specifies that this segment is an arc. Arc Length: the length of the arc in meters. Arc Radius: the radius of the arc in meters. A reasonable radius for highways should be at least 300 meters. This radius is used to compute the innermost lane of the highway, i.e., lane #1. Arc Curvature Direction: this can be either R (curving to the right) or L (curving to the left). The converter will use the above information to compute a polygonal representation for all highways. The layout of the highway will start from the highway that has its initial coordinates specified. We will call this highway H W O . These coordinates specify the beginning of the first segment of HWO.The converter will compute the coordinates of the end of this segment and will use it as the beginning of the next segment. When all the segments of H W O are processed the converter will use the information in the JUNCTION section to find the highways that are connected to HWO. The end coordinates of the last segment of HWO will serve as the beginning of the highways that are connected to HWO. This search and processing of highways is continued until all highways are processed. The converter expects your highway configuration to be a connected network so all highways could be reached from the first highway. The converter will also compute the position of highway fixtures such as entrance and exit signs, distance markers, lamp posts and railings for elevated segments at regular intervals. SmartPath User’s Manual 12 / ! h i s is a cumment //each section should start with string SECTION and the section name SECTION CONFIGURATION //#highways, lane width 3 3 //highway name, length, section length, illegal distance HWI 1000 200 100 //# lanes,# automated lanes, # entrances, # exits 3 2 1 1 Marina 200 200 //entrance name, start position , length Ashby 600 200 200 //exit narne,start position, length, start exit distance H W2 500 200 50 //highway name, length, section length, illegal distance //# lanes,# autolanes, # entrances, # exits 2 2 0 0 HW3 400 200 50 //highway name, length, section length, illegal distance 2 I 0 0 //# lanes,# autolanes, # entrances, # exits SECTION JUNCTION HWI I HW2 1 //lane one of HWI goes to lane I of HW2 HWI 2 HW2 2 HWI 3 HW3 I SECTION GEOMETRY HWl3OOOO //highway name, # segments, initial x, y , z, slope L 1502 //Line, line length, gradient //Arc, arc length, radius, curves to Right, gradient A 400 300 R 0 A 450 300 L -2 HW2 2 A 300 300 L 0 L 200 0 HW3 I A 400 300 R 0 Figure 3.2- Sample Input File Figure 3.2 shows a sample input to sm-convert with only the CONFIGURATION, JUNCTION and GEOMETRY sections. The sample file defines the three highways HW1, H W 2 and HW3. HWl is 1000 meters long, has 3 lanes, one entrance (Marina) and one exit (Ashby). HW2 is 400 meters long with 2 lanes and no ramps. HW3 is 400 meters with 2 lanes and no ramps. From the JUNCTION section it is clear that HW1 connects to the two other highways. Given the CONFIGURATION and JUNCTION sections a general approach to the design of the GEOMETRY section is to first divide each highway into segments. Highways look more realistic when they have two consecutive arc segments with opposite curvatures. An arc segment should have at least a radius of 300 meters. After defining the segments for each highway one highway should be given initial coordinates (usually 0 0 0 0). At this point you may run the file through sm-convert with the -v option to get a quick view of your design. You might have to change the parameters of some segments to make the junctions look reasonable and prevent highways from crossing each other. A good rule of thumb for a junction that forks out to two highways is to use arc segments with opposite curvatures at the beginning of the two highways. In our sample file, HWl has junctions with HW2 and HW3.. The first segments of H W 2 and HW3 are specified as arcs with opposite curvatures . Figure 3.3 shows the result of running the sample file through the converter. Each segment is labeled with its highway name and segment number. As seen in the figure, HW1 ended up with more segments than we asked for. This is because the converter breaks the segments at ramp boundaries and at the illegal distance at the end of highway. It will also break arc segments that extend an angle greater that 90 degrees. In addition to the configuration file, the converter needs a geometric description for the cars. The file ca1:ug is provided which consists of one car model described at three levels of detail (LOD). The SmartPath User’s Manual . 13 Figure 3.3- Output of Sm-convert LOD feature is used to increase the frame rate of animation. When the observer is too far from a car the description with the least level of detail is drawn and when the car is very close the most detailed version is used. The format of this file is Berkeley UNIGRAFIX. The converter will search your working directory and $(SMARTPATH)/libraries/modelsfor the file car.ug. In the absence of this file the animator will construct a very simple model of a car. The converter will process the configuration file and the car description file and will write the result in binary format to a file to be used for animation. If SmartPath is used in batch mode the converter will also map the simulated car position data to the physical highway and will append it to the output file. In the interactive mode the mapping of car data to the physical highway is carried out by the simulator before the data is sent to the animator for display. It should be noted that in this version of SmartPath, the simulator does not have any notion of the physical layout of the highway. The curvatures introduced to segments of the highway are just for animation purposes. To the simulator all highways are straight lines. An artifact of introducing this artificial curvature to highways in animation is that cars that are traveling with the same velocity on the inner and outer lanes of a curved segment of a highway do not travel the same distance in animation. SmartPath User’s Manual 14 3.2-Using the Animator The animator window consists of a control panel and an animation screen. Figure 3.4 shows animator window. The animation screen displays the scene as seen by a helicopter flying over highway. The control panel provides Fhe user with means to control the animation and to operate helicopter. It is divided into three sections: helicopter control, plan view and animation control. In following sections each component will be described. Animation Screen Helicopter Control I the the the the \ Plan View I Animation Control Figure 3.4-Animator Window The Animation Screen This screen is basically a display screen. The highway and cars are displayed here as seen through the window of a traffic helicopter flying over the highway. Cars are displayed with user-defined or randomly selected colors and as they form platoons the followers will assume the color of the platoon leader. On the upper left hand corner of the screen the simulation time is displayed and on the lower Smartpath User’s Manual 15 right corner the performance of the animation in terms of the wmber of frames per second is printed. The only user action allowed in the display screen is selecting a specific car. To select a car click the left mouse button on it; a yellow antenna will appear on top of the selected car. If the car is sending a message to another car the message will be printed next to the antenna and the receiver of the message will be distinguished by displaying a shorter antenna on it. If the selected car is receiving a message, the sender and the message are shown in the same manner. A car can be selected whether the animation is running or stopped. To facilitate the selection, the animation will stop (if it is running ) as soon as you move the mouse to the animation screen and will resume when the mouse leaves the screen. The Helicopter Control Panel The helicopter panel consists of several buttons, a dial and a slider which allow the user to control the motion and heading of the helicopter. Figure 3.5 shows the components of this panel. 3-View Turn Dial 5- Restriction Buttons I 4-View Up or Down Slider I I I Figure 3.5-Helicopter Control Panel 1- Direction Buttons A set of 6 direction buttons (up, down, left, right, forward and backward) are provided to determine the movement direction of the helicopter. These are radio buttons, i.e. a set of push buttons where only one can be selected at a time. Selecting a new direction will cancel the previous one. The default direction is forward. SmartPath User’s Manual 16 2- Motion Button This button acts as the accelerator of the helicopter. It is a touch button, i.e., it is activated as long as the user pushes it. Pushing this button will cause the helicopter to move and accelerate in the selected direction. When the button is released motion is halted. The helicopter is allowed to move in all directions as long as it does not surpass the predefined scene boundaries. 3- View Turn Dial This dial allows the helicopter to turn its viewing direction in the horizontal plane. To turn press on the dial indicator and drag towards left or right. The helicopter will turn in the specified direction as long as the dial is pressed. 4- View Up or Down Slider The helicopter can change its viewing direction in the vertical plane using this slider. The slider position is initially in the middle, meaning the helicopter is looking straight ahead. Moving the slider up or down will cause the helicopter to increase or decrease its viewing angle in the vertical plane. 5-Restriction Buttons The motion of the helicopter can be in four modes: Free, FollowHw, FollowCar and Insidecar. Four radio buttons are provided for mode selection. Only one mode can be selected at a time. When the Free mode is selected, the helicopter is allowed to move freely in all directions. In this mode the direction of movement is with respect to the viewing direction of the helicopter. For example, if the helicopter is looking towards north then selecting the forward direction will cause the helicopter to move north and selecting the left direction will cause the helicopter to move towards west. In the FollowHw mode the motion of the helicopter is restricted to the highway. In this mode the direction of movement is with respect to a highway. For example, selecting the forward direction will cause the helicopter to move along the highway and selecting the left direction will make the helicopter move perpendicular to the highway. When you select the FollowHw mode the animator will select a highway for the helicopter to follow that is closest to it. The name of the highway and the lane that the helicopter will follow will be displayed at the bottom of the plan view The selected highway might not always be the one that you intended to follow, especially if the helicopter is close to many adjacent highways. Finally, when the helicopter reaches a junction that leads to more than one highway the lane that the helicopter is following will be used to decide which highway to go to next. The FollowCar mode enables the helicopter to follow a car at a certain distance and angle without the need to press the motion button. To follow a car, press the FollowCar button and pick a car in the animation screen. You will see a line connecting the helicopter and the selected car in the plan view. As soon as you start the animation the helicopter will move and follow the selected car while maintaining the initial relative position. You can still use the direction and motion buttons of the helicopter to change the relative position of the helicopter with respect to the car. In this mode moving in the forward or backward direction will take the helicopter closer to or farther from the selected car and moving towards left or right will make the helicopter turn around the selected car. If a car that is being followed exits the highway the helicopter will stay at the last position it has detected the car and will revert to the Free mode. The InsideCar button is used to position the helicopter inside a selected car. This will provide the user with a driver’s view. In this mode the helicoptei motion is disabled because a driver shouldn’t really jump around in hidher car. The Plan View The plan view provides a top view of the world consisting of the highway, the cars and the helicopter. Figure 3.6 shows its components. The plan view consists of a display screen and a column of control Smartpath User’s Manual 17 buttons. The OdOff button is provided to turn off the plan view display whenever it is nut desired in order to improve the performance of the animation. The display is turned on when the Ordoff button is activated (default) and can be turned off by deactivating the button. The Focus button provides the option to focus the view on the helicopter. When the Focus button is activated the center of the plan view will be positioned on the helicopter at all times. The arrow buttons are touch buttons that will let the user move the plan view En the direction of the arrows. They operate only when the display is not Plan View Display I On / O f f B u t t o n Foc:us B u t t o n Mov,e B u t t o n s - zoc)m I n Butt011 zoc)m Out B u t t (3n Figure 3.6-The Plan View in Focus mode. The zoom buttons let the user zoom in or out of the plan view . The Animation Control Panel This panel provides tools to control several features of the animation. It allows the user to start or stop the animation, step through it, rewind or change its frame raLe, change features of the scene and the camera and pop up an information window about a selected car. Figure 3.7 shows the components of this panel. They are labeled and will be explained here. 1- Animation Stadstop Button The Animation button is used to start or stop the animation. You will see the time slider move when this button is activated and as time proceeds. The actual time is displayed at the top left corner of the animation screen. To stop the animation deactivate the button. Another way to stop the animation is to move the mouse to the animation screen. The program assumes that you have moved the mouse to the screen to select a car and thus halts the animation. Animation will resume when the mouse leaves the screen. 2- Animation Step Buttons If you want to step through the animation one frame at a time use these two buttons. The right button SmartPath User’s Manual 18 will step forward and the left button will do the reverse. 2- Animation Time Slider This slider has two functions. It shows the passage of time and provides a tool for fast forward and backward searches. To find a specific point in the animation move the slider towards right or left. If the helicopter mode is FollowCar or InsideCar the helicopter view will also move as you search. In this mode you might lose the car that you were following if the car exits the highway or if the animation is rewound to the point where the car has not yet entered the highway. In the FollowHw or Free mode the view will not change and moving the slider will only change the animation time. 5- Frame Rate Slider This slider allows the user to control the speed of the animation. The default is set to maximum speed. To slow down the animation move the slider towards left. 1-Start/Stop Button 3-Animation Time Slider %-Animation Step Buttons 4-Frame Rate Slider 7-Scene Informat Button 8-Camera Button 5-Animation Reset Button 9-Car Informatic Button 10-Index Button 6-Exit Button Figure 3.7-Animation Control Panel 6- Animation Reset Button Use this button to reset the animation. The Reset button will signal the program to halt the animation (if running) and rewind it to one of two possible configurations. If you are working with an index file (to be explained later) the animation will be reset to the configuration specified by the first entry in your index. In the absence of indices the animation will rewind to time zero and the helicopter will be positioned at the beginning of the highway, and all other buttons will have their default states. 7- Scene Information Button The scene consists of several objects and visual effects. Activating this button will pop up a panel that allows you to edit the scene and remove undesired objects to achieve a desirable frame rate. Removing some objects like the background or effects like texture mapping will enhance the performance of the animation. Figure 3.8 shows the Scene Information panel. The first four buttons are provided to turn the display of the background, lamp posts, distance markers and communication messages on or off. Turning Fog effect on will add more realism to the scene by making distant objects look "washed out". The Texture button turns texture mapping on or off. Currently one texture SmartPath User's Manual 19 Scene Obje ct Buttons Font Size Slider Car Color Ed i t c Button Figure 3.8-Scene Information Panel is supported which will be applied to the front panel of a car when the view mode is Insidecar. The texture files are in $SMARTPATH/libraries/textures.Make sure that the SMARTPATH environment variable is set correctly. The FontSize slider will allow you to change the size of the displayed message. The Colors button pops up a color editor for the cars. You can change the color of your selected car by modifying its RGB components using three sliders. When you have your desired color in the editor press the OK button and the selected car will assume this color. However, if the selected car belongs to a platoon and is not the leader you can’t see its new color until it becomes a free agent. Colors that are edited with the color panel are valid until you exit the program. To change the color for a car permanently you should edit the color table for SmartPath. In SmartPath car colors are chosen either randomly or from a color file. Sm-anim will search your current directory and $SMARTPATWlibraries/modelsfor the file sm-colortable. Each line in this file has the ID of a car and an RGB color (long format). For all the cars that have an entry in this file, the animator will use the defined color. A random color will be used for cars that do not have an entry in the color file. If you would like a car with a specific ID to appear with a certain color then edit the entry for that car in the file snz-colortable. 8- Camera Button This button will pop up an editor to change the helicopter view parameters. The helicopter view is analogous to a view seen through the lens of a camera and this panel will allow you to change the features of your camera. The FOV slider lets you change the field of view angle which has the effect of zooming in and out. The ASPECT slider lets you change the aspect ratio (the ratio between width and height) of the view. The NEAR and FAR sliders specify the distance range you want to see by defining a near and a far clipping plane. Depending on whether you are inside or outside a car the RESET CAMERA button will reset the camera parameters to their default values. Figure 3.9 shows the Camera panel. SmartPath User’s Manual 20 Field Of View Slider - Screen Aspect Ratio Slider Near Clipping Plane Slider Far Clipping Plane Slider Reset Button Figure 3.9-Camera Panel Figure 3.10-Car Information Panel SmartPath User’s Manual 21 9- Car Information Button When a car is selected, its communication with other cars will be displayed on the animation screen. This demonstrates the function of the Coordination Layer in the SmartPath AHS [2] [3]. However, the selected car has other information that might be of interest to the user. Activating the Car Information Button will pop up a panel that displays information about the selected car demonstrating the function of the Regulation Layer [4].The speed and acceleration of the car are displayed on a strip chart with their actual values printed below them. The identification numbers of the selected car and its partner (the car that it is sending a message to or receiving a message from) are shown below the charts. The name of the highway that the car is traveling in and the distance traveled by the car are displayed next. The control algorithm being applied by the Regulation Layer is displayed at the bottom of this panel. Figure 3.10 shows the Car Information panel. 10-Animation Index Button As you are browsing through animation files you will notice that there are some interesting points and views in the animation that you would like to come back to later. The index button will pop up a panel that allows you to save the configuration of the animation at any point into a list and restore the configuration at any time. Figure 3.1 1 shows the animation index panel. The panel consists of an index list and an input field to enter names for index items. To make a new index item position the animation at your desired time and view, enter a name in the input field and press the Add button. Input Field Index List Figure 3.11-Animation Index Panel Smartpath User’s Manual 22 The new index will be appended to the list. You can add up to 20 indexes. To delete or replace an item select it in the list and press the corresponding button. To restore a configuration select its name in the index list and press the GoTo button. You can also save the index list to a file and load other files during animation using the Load and Save buttons. The index file can also be loaded by running sm-anim with the option -i followed by the name of the index file. The animation will use the configuration of the first entry in the index file for initialization. This is a convenient way to start an animation at a certain point. c 3.3-Using the Animator in Interactive Mode The animator in interactive mode functions basically in the same way as in batch mode. The differences are explained here. The animation control panel in the interactive mode contains an extra button labeled Interaction. This button will pop up a panel that allows the user to control the maneuvers of a selected vehicle. Figure 3.12 shows this panel. The user is allowed to make the selected vehicle change lane to right or left, one lane at a time, by pressing the + or - buttons. The current lane and the desired lane of the vehicle are displayed in this panel. When the change lane command is issued for a vehicle the vehicle might be in the midst of another maneuver. If the vehicle was the initiator of the maneuver it will abort the - Change Lane Left - Change Lane Right Speed Slider - Manual/Automatic Button Figure 3.12-Interaaction Panel SmartPath User’s Manual 23 maneuver and initiate the change lane protocol. If the vehicle is responding to another vehicle’s request, for example, a merge or change lane request, then it can not abort its current maneuver. In this case the vehicle waits for the completion of the current maneuver and then will initiate the change lane maneuver requested by the user. The user is also allowed to change the optimum velocity of the selected vehicle using a slider. The desired speed is selected with the slider and the OK button will deliver the request to the vehicle. Speed changes are not instantaneous and occur under the control of the regulation layer feedback laws [4]. Also note that a follower vehicle will not achieve its assigned optimum speed until it becomes a leader. A vehicle that is instructed to change lane or speed by the user is considered to be manually driven. Such a vehicle has no communication with the road side link layer controllers [5] and thus will not receive lane change instructions or optimum speed assignments from the link layer controllers. To indicate this difference the manual button at the bottom of the control panel will light up if any of the above actions are requested. In the animation you would see a flashing siren on top of a manual vehicle. You could change a manual vehicle back to automatic by deactivating the Manual button. Another difference between the two modes is that the interactive animator does not allow the user to reverse or fast forward the animation. This is because in the current version of SmartPath the simulator does not have the capability to back track or jump ahead in time. Therefore the interactive animator does not have the time slider and the button for backward stepping. Also, for the same reason, the indexing capability of the animator is disabled in the interactive mode. Smartpath User’s Manual 24