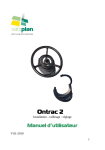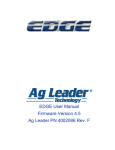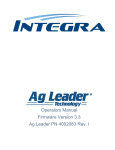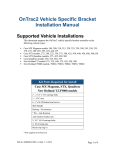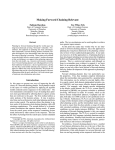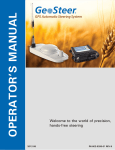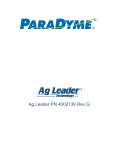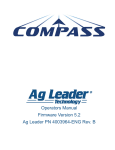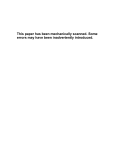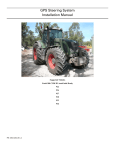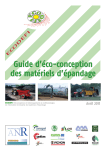Download Manuel EDGE français V.3.5
Transcript
Manuel d’utilisateur V.3.5 1 2 Sommaire CHAPITRE 1 : Généralités ............................................................ 5 Présentation du matériel ............................................................. 6 L’interface avec la console ....................................................... 10 Les évolutions de la EDGE....................................................... 11 CHAPITRE 2 : Paramétrage de la console................................... 13 Fonctionnement général............................................................ 14 Ecran d’accueil ......................................................................... 14 Ecran de paramétrage ............................................................... 15 Gestion...................................................................................... 16 Notes de champ......................................................................... 18 Console ..................................................................................... 19 GPS-Guidage ............................................................................ 21 CHAPITRE 3 : Les types de travaux............................................ 23 Création d’une configuration de travail du sol. ........................ 24 CHAPITRE 4 : Le guidage........................................................... 27 Sélection du guidage................................................................. 28 Description de l’environnement de travail ............................... 29 Le guidage ................................................................................ 31 L’arpentage ............................................................................... 40 3 4 CHAPITRE 1 : Généralités 5 Relais Montage EDGE Prise 3 plots 6 Relais Prise 3 plots Montage EDGE + Ontrac 2 7 Présentation du matériel La console EDGE Face arrière 1- Port Compact Flash (CF) 2- Support 3- Connecteur 28 broches 4- Haut parleur 5- Bouton de démarrage face avant La trappe du port CF est munie d’un capteur détectant son ouverture. L’ouverture de cette trappe fait apparaître un message d’information à l’écran indiquant si vous pouvez ou non retirer la carte CF. Boule de fixation sur laquelle vient se fixer le support véhicule. Cf ci après. Connecteur circulaire contenant l’alimentation, la masse, des données RS232 et CAN Haut parleur intégré. Le volume peut être ajusté dans les options de la console. Bouton de démarrage et d’extinction de la console. Une simple pression suffit. En cas de non réponse de la console, maintenir le bouton enfoncé pendant 5 secondes. 8 La fixation 1- Boule de fixation 2- Bras de fixation 3- Plaque de fixation tracteur Montée d’origine sur la console A laisser montée en cabine ou à monter sur ventouse pour plus de mobilité. L’antenne GPS L’antenne GPS fournie avec la EDGE donne la position 5 fois par seconde. Il est possible d’exporter la vitesse d’avancement vers une régulation d’épandeur/pulvérisateur (câbles en option). Contacter SATplan pour vérifier la compatibilité de votre matériel. 9 L’interface avec la console L’écran de la console est tactile. Suivant que vous ayez à entrer une valeur numérique ou alphanumérique, les claviers suivants apparaîtront. Le pavé numérique Le clavier alphanumérique 10 Les évolutions de la EDGE La console EDGE est une console évolutive. A ce titre, plusieurs options sont disponibles et combinables : • • • • Autoguidage électrique OnTrac 2. (Mai 2010) Précision RTK (autoguidage hydraulique/électrique) avec le module de toit Paradyme. (été 2010) Modulation des intrants (à venir) Coupure automatique des tronçons (à venir) Consulter votre revendeur pour plus d’informations sur les compatibilités et disponibilités de ces options. 11 12 CHAPITRE 2 : Paramétrage de la console 13 Fonctionnement général Un paramétrage minimum doit être effectué avant la première utilisation de la EDGE. Par défaut, la console affiche un écran comme ci-dessous. • • • • Paramétrage de l’exploitant, de la ferme et des parcelles Paramétrage du type de travail effectué et des outils Paramétrage des produits (pour la modulation des intrants) Paramétrage du travail Ecran d’accueil Bouton Description Ouvre une fenêtre qui affiche des informations sur la console, la mémoire et permet un diagnostic des périphériques. Démarre un assistant de création de travaux. Permet d’accéder à tous les paramètres de la console, des outils, … Affiche le résumé des travaux effectués. 14 Ecran de paramétrage L’écran de paramétrage permet de paramétrer et de modifier les informations de gestion, de régler votre console (luminosité, son, …) et de paramétrer les types de travaux. Lorsque vous êtes sur la page d’accueil, appuyer sur le bouton de paramétrage. L’écran ci-dessous apparaît : Appuyez sur le bouton Gestion (Management) La page de configuration de gestion apparaît (voir ci après). 15 Gestion Le Bouton Gestion ouvre un tableau de paramétrage permettant la gestion des Agriculteurs, des Campagnes et des Parcelles. Onglet de gestion des agriculteurs Un agriculteur est un ensemble de paramétrages qui font référence à une personne. Cela sert à gérer une certaine traçabilité lors des interventions. • • • Le bouton ‘+’ sert à ajouter un agriculteur Le bouton ‘-‘ sert à enlever un agriculteur Cliquez sur le nom de l’agriculteur pour le modifier • Cliquer sur le bouton paramétrage plus d’informations sur l’agriculteur. pour entrer 16 Onglet de gestion des saisons Une saison (campagne) correspond l’année calendaire de récolte de la culture. Les campagnes sont affichées en liste. Sélectionnez la campagne de l’année en cour puis cliquez sur active pour pouvoir travailler. • Le bouton ‘+’ sert à ajouter une campagne • Le bouton ‘-‘ sert à enlever une campagne • Pour modifier une campagne, sélectionnez la et cliquez sur l’icône du clavier. • Le bouton Rappel Saison sert à définir une date à laquelle vous voulez que la console vous suggère de changer de campagne. Onglet de gestion des champs Un champ consiste en une surface d’arpentage associée à un agriculteur. • • Le bouton ‘+’ sert à ajouter une parcelle Le bouton ‘-‘ sert à enlever une parcelle 17 • Sélectionnez une parcelle puis cliquez sur le bouton pour ajouter des informations paramétrage complémentaires (surface, …) Notes de champ Les notes de champ sont des marqueurs virtuels qui vous permettent de localiser à la volée des points d’intérêt : adventices, cailloux, poteaux, … Cliquez sur le bouton ‘Notes de champ’ pour paramétrer les catégories de points d’intérêt. • • • Le bouton ‘+’ sert à ajouter un type de marqueur Cliquez sur le symbole du clavier pour nommer le type de marqueur. Les flèches haut/bas permettent de modifier l’ordre d’affichage des marqueurs. 18 • Le bouton ‘Changer d’icône’ permet d’attribuer une icône graphique au type de marqueur. Vous pourrez placer des marqueurs à la volée sur l’écran de guidage. Console La page ‘console’ permet de régler toutes les données telles que la date, l’heure, l’affichage, le volume sonore, …Elle contient quatre onglets : Général,Mémoire, Fonctionnalités, Avancé. Onglet général Il contient les éléments suivants : • Paramétrage date/heure entraîne un redémarrage de la console. • Rétro-éclairage et volume sonore. • Calibrage de l’écran tactile à utiliser si l’écran est mal calibré. • Fuseau horaire • Langage • Unités : métriques ou impériales 19 Onglet mémoire Permet de connaître l’espace mémoire libre sur la carte Compact Flash ainsi que de réaliser/restaurer des sauvegardes. Il contient les éléments suivants : • Créer sauvegarde: réalise une sauvegarde de votre console et la stocke sur la carte mémoire externe. • Restaurer sauvegarde : permet de remonter une sauvegarde de la carte vers la console. • Copier sur la carte : permet de copier certaines données sur la carte. • Mise à niveau : permet de mettre à jour le système à partir d’un fichier de mise à jour. • Parcourir fichiers : permet de regarder quels fichiers sont présents sur la carte mémoire. • Effacer mémoire interne : efface toutes les données présentes sur la carte. Il est conseillé de réaliser une sauvegarde au préalable. Onglet fonctionnalités Cet écran permet de gérer les options à venir telles que la coupure des tronçons, … 20 Onglet avancé Les paramètres de cet onglet ne sont pas à modifier sauf si votre revendeur vous le demande. • Copier les fichiers de log à l’extinction : permet de copier tout le travail fait sur la carte mémoire à chaque extinction de la console EDGE. • Copier tous les fichiers de log : copie tous le travail fait sur la carte mémoire. • A Propos : informations sur les licences de la console. Vérifiez que la case à cocher « Copier les fichiers sur la carte à l’extinction » soit bien cochée. GPS-Guidage Permet de paramétrer le type de guidage/autoguidage ainsi que l’affichage des diodes virtuelles. 21 Onglet général Cet onglet permet de choisir sa source de correction différentielle et de paramétrer le port GPS. Ces réglages sont inutiles et inaccessibles avec l’antenne SATPLAN livrée d’origine. Onglet Guidage Cet onglet permet de choisir le type de guidage ainsi que la barre de diode virtuelle. • Type de guidage o Manuel : à sélectionner si vous n’utiliser pas de système d’autoguidage avec la EDGE. o Ontrac 2 : à sélectionner si vous utiliser l’autoguidage Ontrac2 sans module de toit Paradyme. o Paradyme : à sélectionner si vous utilisez le module de toit Paradyme, que ce soit avec une assistance électrique (Ontrac2) ou hydraulique. Le bouton ‘paramétrage’ permet de régler votre autoguidage. • • Barre lumineuse : permet de régler l’affichage des diodes virtuelles de votre console. Fichiers schémas : permet de sauvegarder / restaurer vos travaux et références de guidage sur la carte mémoire. 22 CHAPITRE 3 : Les types de travaux 23 La console EDGE propose quatre types de travaux : • Labour/Travail du sol • Semis/Plantation • Application (Epandage/Pulvérisation) • Récolte Par défaut, nous vous recommandons de n’utiliser que le mode ‘Labour’. Les autres modes étant utilisés par les options de la EDGE : Gestion des éléments semeurs (plantation), Coupure des tronçons, Modulation des intrants (Application) et Récolte (capteur de rendement). Les quatre types de travaux fonctionnent sur le même principe : Définition d’un tracteur, définition d’un outil, création d’un couple tracteur-outil. Création d’une configuration de travail du sol. Appuyez sur le bouton ‘Labour’. La fenêtre suivante apparaît : 24 Création d’un Véhicule Cet onglet permet de paramétrer un véhicule et les décalages d’antenne associés. Lors de la création d’un tracteur, vous devez spécifier sa marque, son modèle et surtout le positionnement de l’antenne sur celui-ci. Une fois le tracteur créé, appuyez sur le bouton ‘paramétrage’ puis sur le bouton ‘Décalage GPS’. Ce paramétrage se fait en deux fois : • Positionnement de l’antenne sur le toit du véhicule • Positionnement de l’attelage sur le véhicule. 25 Onglet Antenne Renseignez les distances requises (l’antenne étant placée sur le toit du véhicule) : • Distance entre l’antenne et l’axe des roues arrières. Précisez si l’antenne est placée à l’avant ou à l’arrière de l’axe. • Distance entre l’antenne et le centre du tracteur. Précisez droite ou gauche. • Hauteur de l’antenne par rapport au sol. Onglet Attelage Renseignez les distances depuis le milieu de l’axe de roues arrières jusqu’au : • relevage avant • relevage arrière • attelage 3 points avant • attelage 3 points arrière Création d’un outil Une fois les tracteurs paramétrés, allez dans l’onglet ‘Outils’. Créez un outil puis cliquer sur le bouton ‘Configuration’ Paramétrez les décalages avant/arrière et droite/gauche. 26 CHAPITRE 4 : Le guidage 27 Sélection du guidage Une fois tous les paramétrages de base effectués, il reste à créer le guidage que l’on veut faire. Sélectionnez une saison et un agriculteur puis cliquez sur ‘Suivant’: Créez ou sélectionnez une exploitation et un champ puis cliquez sur ‘suivant’. Sélectionnez une configuration tracteur-outil parmi celles que vous avez créées. 28 NB : Si vous avez choisi un travail de semis ou d’épandage, vous serez amené à choisir un produit parmi ceux que vous aurez déterminé au préalable. Une fois l’assistant terminé, vous êtes sur la page d’accueil. Cliquez alors sur le bouton de guidage Description de l’environnement de travail Barre de titre : - Surface - Vitesse Icônes : - Outil - Paramètres Barre des tâches : - Accueil - Guidage - Etat de l’outil (actif / inactif) 29 Boutons Signification Accueil Carte/guidage Vue 2D Vue Plan Vue 3D Activation de l’outil Inactif Actif Réception OK Pas de différentiel Pas de GPS Etat de réception satellite Cliquez sur ce bouton pour plus d’informations sur la réception GPS Activation Ontrac 2 Engagé Prêt Désengagé Paramétrage du guidage Légende Tracteur (vue 2D) Outil actif Sections actives Tracteur/outil Outil inactif Déplacement de la carte Apparaît lorsque l’on touche l’écran Zoom 30 Le guidage Démarrer un guidage Diodes de guidage Ligne de guidage Ecart à la ligne N° de passage La ligne de guidage : il s’agit de la ligne virtuelle à suivre. Elle est reproduite à l’infini avec un espacement égal à la largeur de votre outil (voir réglage outil). L’écart à la ligne : distance entre le centre de votre outil et la ligne de guidage la plus proche. N° de passage : numéro du passage droit (Right R) ou gauche (Left L) en cours. La référence porte le numéro 1R. Diodes de guidage : représentent l’écart à la ligne sous forme de points lumineux. L’écart entre les diodes est réglable dans les paramétrages du GPS. Appuyez sur le bouton : Pour créer un guidage, appuyer sur le bouton de paramétrage du guidage. Le paramétrage du guidage vous permet de créer, charger, et sauvegarder des références de guidage. 31 La page de paramétrage de guidage contient les boutons suivants : • Nouveau schéma : pour créer un nouveau guidage • Charger schéma: pour restaurer un guidage sauvegardé. • Reset : pour effacer un guidage en cours • Sauvegarder schéma: pour le sauvegarder, et le rouvrir plus tard. • Options (voir section options du guidage) • Ajuster autoguidage : réglages pour Ontrac2 • Décalage : pour décaler ses lignes de guidage. Appuyez sur Nouveau schéma. Choisissez votre mode de guidage (droite, courbe, …) ainsi que votre largeur de travail (réglée par défaut sur la largeur de votre outil). Pour un meilleur recouvrement de vos passages, vous pouvez réduire un peu la largeur (de 20 cm environ). Les modes de trajets sont détaillés plus loin. 32 NB : la case à cocher A+cap permet de générer une ligne de guidage à partir d’un seul point et d’un cap. (ex. 0°=Nord, 90°=Est). Validez le paramétrage pour revenir sur la page de guidage. Appuyer sur le bouton A lorsque vous voulez créer le premier point de votre référence A-B. Le point ainsi marqué apparaît marqué d’une boule verte. Le bouton B apparaît grisé, il sera cliquable après une distance de 30 m (50 m pour le mode de trajet pivot) Une fois le point B créé, la ligne de guidage et générée. Les autres lignes sont générées au fur et à mesure de votre déplacement. 33 Complément sur les modes de trajet Cette section détaille les modes de trajet autres que la droite A-B simple. Smart Path (traceur) Le mode de trajet SmartPath permet de générer des lignes de guidage à partir de n’importe quel passage déjà travaillé. Il sert particulièrement dans des parcelles irrégulières où les passages ne sont pas parallèles. Son fonctionnement suit exactement le principe d’un traceur mécanique : chaque passage travaillé génère une ligne de guidage pour le passage suivant. Il est possible de créer des références de type « droite AB » (jusqu’à 3) en plus de l’utilisation du mode traceur. Dans ce cas, on choisit quelle ligne on veut suivre. Une fois le mode SmartPath sélectionné, activez le compteur d’Ha (peinture verte). 34 Ligne de guidage active Passag de référence Ligne de guidage projetée Notes : -Le passage de référence et la ligne de guidage projetée restent en mémoire pour une utilisation ultérieure (sauf si elles sont effacées volontairement). -Si le SmartPath est sauvegardé (comme une référence classique), toutes les passées sont sauvegardées. Lors d’une utilisation ultérieure du mode SmartPath, il faut utiliser le pour choisir entre la référence actuelle (le bouton mode SmartPath génère une référence en continu) ou la référence enregistrée. Coupler SmartPath et doites AB Il est possible de créer des références de type « droite AB » en conjonction avec le mode SmartPath. Ceci est particulièrement utile pour la création de fourrières. Allez dans le menu de guidage en appuyant sur une ligne droite AB puis suivez les instructions. . Créez 35 De retour sur l’écran de guidage, choisissez entre : Lignes traceur ou lignes droites Cliquez plusieurs fois sur le bouton pour faire défiler vos références droites (le nom apparaît dans le rectangle bleu à l’écran). Créer ou ouvrir une référence Droite AB existante dans le mode SmartPath Dans le menu guidage, cliquez sur puis sélectionnez la référence que vous souhaitez ou créez en une nouvelle : 36 Pivot Ce mode de trajet sert exclusivement pour des guidages sur des cultures conduites en pivot. Les lignes de guidage sont des cercles concentriques espacés de la largeur de votre outil. La console EDGE détermine automatiquement le centre du pivot en fonction de votre premier passage. Vous pouvez également renseigner les coordonnées Latitude/Longitude manuellement. 1- Une fois le mode pivot sélectionné, placez vous juste après la rampe du pivot en plaçant une roue du tracteur dans une ornière du pivot. 2- Appuyer sur le point A 3- Suivez l’ornière jusqu’à revenir derrière la rampe puis appuyer sur B. 4- Paramétrez la distance entre la bordure du champ et le tracteur. 37 Courbe adaptative Ce mode de trajet fonctionne comme un traceur virtuel. Il est indiqué pour des parcelles de forme irrégulière. 1 - Placez votre point A au début de la première passée. 2 – Placez votre point B à la fin de la première passé. 3 – Suivez les indications de guidage NB : la ligne de guidage se prolonge après la courbe en ligne droite (diodes uniquement) Courbe identique Ce mode de trajet reproduit la courbe AB de départ à l’identique. 1 - Placez votre point A au début de la première passée. 2 – Placez votre point B à la fin de la première passée. 3 – Suivez les indications de guidage NB : la ligne de guidage se prolonge après la courbe en ligne droite (diodes uniquement) 38 Options de guidage Parmi les options de guidage, vous trouvez : • Pause : permet de mettre un guidage en pause, pour remplir sa cuve par exemple. La console marque l’endroit d’une boule jaune. • Remarquer A : Lorsque vous utiliser le mode Droite AB ou A+cap, il est possible de replacer le point A. Dans ce cas, la console va re-générer les lignes de guidage avec la même orientation qu’elles avaient. • Décalage : Permet de décaler les lignes de guidage sans modifier la référence. 39 L’arpentage Créer une limite de parcelle Appuyer sur le bouton ‘Démarrer’ pour commencer la limite. Choisissez si la limite est de type Externe (limite du champ) ou Interne (limite incluse dans le champ : marais, bâtiment, …) Le bouton ‘Pause’ vous permet de ne pas enregistrer de point pendant un certain temps. A la reprise de l’enregistrement de limite, la console tracera un trait direct reliant ces deux points. Ceci vous permet de créer une ligne droite parfait entre deux points. Les repères La console EDGE vous permet de placer à la volée plusieurs points de repère pour localiser des adventices, des zones caillouteuses, …. 40 Allez sur l’onglet repère : Appuyer sur le type de repère désiré. NB : les types de repères doivent avoir été défini au préalable (Paramétrage de la console/Bouton ‘Notes de champs’) Vous pouvez placer autant de repères de chaque type que vous désirez. 41