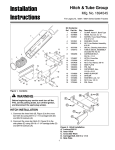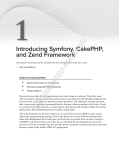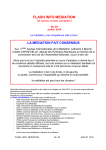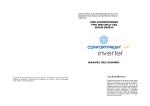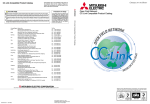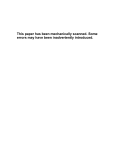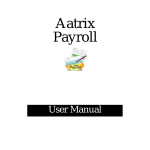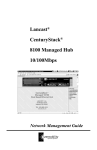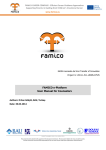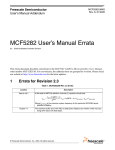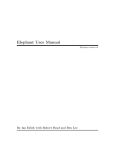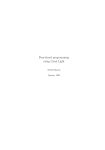Download Final Report - Mehmet Mert Yücesan
Transcript
Bilkent University Department of Computer Engineering CS 352 Term Project Car Rental Data Management System Project Final Report Group12: Mehmet Mert Yücesan 20801811 Orhan Kaan Bulut 20603809 Derya Yeşilyurt 20702278 Instructor: Aybar Acar TA: Çağrı Toraman Website: http://mertyucesan.com/cs352/ P r o j e c t Final R e p o r t M a y 13 , 2 0 1 1 Contents 1. BRIEF DESCRIPTION......................................................................................................................................... 3 2. E/R DIAGRAM ..................................................................................................................................................... 4 3. FINAL LIST OF TABLES ..................................................................................................................................... 4 4. IMPLEMENTION DETAIL .................................................................................................................................... 9 5. ADVANCED DATABASE FEATURES............................................................................................................... 10 6. USER'S MANUAL .............................................................................................................................................. 12 6.1. Main Page.................................................................................................................................................. 12 6.2. Login .......................................................................................................................................................... 12 6.3. Forget Password ........................................................................................................................................ 13 6.4. Create Account .......................................................................................................................................... 14 6.5. Customer Pages ........................................................................................................................................ 14 6.5.1. Customer Main Page ......................................................................................................................... 15 6.5.2. Change Settings................................................................................................................................. 15 6.5.3. Rent Car ............................................................................................................................................. 16 6.5.4. View Rentals ...................................................................................................................................... 18 6.5.5. Make Reservation .............................................................................................................................. 18 6.5.6. View and Cancel Reservations .......................................................................................................... 19 6.5.7. Logout ................................................................................................................................................ 19 6.6. Salesman Pages ........................................................................................................................................ 20 6.6.1. Salesman Main Page ......................................................................................................................... 20 6.6.2. Change Settings................................................................................................................................. 20 6.6.3. View and Cancel Reservations .......................................................................................................... 21 6.6.4. View Rentals ...................................................................................................................................... 22 6.6.5. Confirm Rental ................................................................................................................................... 22 6.6.6. View Cars ........................................................................................................................................... 22 6.6.7. View Service History .......................................................................................................................... 23 6.6.8. View Accidents ................................................................................................................................... 23 6.6.9. View Services..................................................................................................................................... 23 6.6.10. Logout .............................................................................................................................................. 23 6.7. Branch Manager Pages ............................................................................................................................. 24 6.7.1. Branch Manager Main Page............................................................................................................... 24 6.7.2. Change Settings................................................................................................................................. 25 6.7.3. Add Car .............................................................................................................................................. 25 6.7.4. Remove Car ....................................................................................................................................... 25 6.7.5. Hire Employee.................................................................................................................................... 26 6.7.6. Fire Employee .................................................................................................................................... 27 6.7.7. Edit Employee Details ........................................................................................................................ 27 6.7.8. View Employees................................................................................................................................. 28 6.7.9. View Service History .......................................................................................................................... 28 6.7.10. View Accidents ................................................................................................................................. 28 6.7.11. View Services................................................................................................................................... 28 6.7.12. View Cars ......................................................................................................................................... 28 6.7.13. View Branch Details ......................................................................................................................... 28 1 6.7.14. Logout .............................................................................................................................................. 29 6.8. General Manager Pages ............................................................................................................................ 30 6.8.1. General Manager Main Page ............................................................................................................. 30 6.8.2. Change Settings................................................................................................................................. 30 6.8.3. Add Branch ........................................................................................................................................ 31 6.8.4. Remove Branch ................................................................................................................................. 31 6.8.5. View Branches ................................................................................................................................... 32 6.8.6. View Operations ................................................................................................................................. 32 6.8.7. Set Branch Manager ............................................................................................................................... 32 6.8.8. Logout ................................................................................................................................................ 32 2 1. BRIEF DESCRIPTION In this project we designed and implemented a car rental system. This system has 4 types of users. First one is general manager. This user is the admin of the company. He can manage the branches and see the details of the branches budget. Second type of user is the branch manager. The branch manager is kind of the boss of a branch. They can hire/fire employees(salesman), add/remove cars and see the details of cars, service history. The salesman are the workers in the company. They are capable of confirm rentals and cancel reservations. The end user of our system is customer. Customers register the system in order to user it. They can search cars and view the details of them. And also they can make reservations on cars. The reserved cars are seen locked to other users in a few days, so that the customer who makes the reservation can rent the car in these days. If a problem occurs, the salesman cancel the reservation and send information email to the customer. The customers can make rentals, too online. In this part a salesman has to make confirmation on that rental for rental to be completed. After that the customer pays the price of that rental via credit card. But this section is not implemented because it involves POS operation. 3 2. E/R DIAGRAM 4 3. FINAL LIST OF TABLES DROP TABLE IF EXISTS `RENTMYCAR`.`ACCOUNT`; CREATE TABLE `RENTMYCAR`.`ACCOUNT` ( `ACC_ID` INT(10) UNSIGNED NOT NULL AUTO_INCREMENT, `USERNAME` VARCHAR(45) NOT NULL, `PASS` VARCHAR(45) NOT NULL, `PRIORITY` INT(10) UNSIGNED NOT NULL, `P_ID` INT(10) UNSIGNED NOT NULL, `EMAIL` VARCHAR(45) NOT NULL, PRIMARY KEY (`ACC_ID`), KEY `P_ID` (`P_ID`), CONSTRAINT `P_ID` FOREIGN KEY (`P_ID`) REFERENCES `PERSON` (`P_ID`) ON DELETE CASCADE ) ENGINE=INNODB AUTO_INCREMENT=6 DEFAULT CHARSET=LATIN1; FUNCTIONAL DEPENDENCIES: P_ID AC_ID-> USER_NAME, E_MAIL, PASSWORD USER_NAME PASSWORD-> E_MAIL, AC_ID, P_ID E_MAIL->USER_NAME CANDIDATE KEYS: (P_ID AC_ID), (USER_NAME PASSWORD), (E_MAIL) NORMAL FORM: 3NF DROP TABLE IF EXISTS `RENTMYCAR`.`ADDR_BRANCH`; CREATE TABLE `RENTMYCAR`.`ADDR_BRANCH` ( `B_ID` INT(10) UNSIGNED NOT NULL, `ADDRESS` VARCHAR(45) NOT NULL, `DISTRICT` VARCHAR(45) NOT NULL, `CITY` VARCHAR(45) NOT NULL, `PHONE` VARCHAR(45) NOT NULL, PRIMARY KEY (`B_ID`), CONSTRAINT `B_ID` FOREIGN KEY (`B_ID`) REFERENCES `BRANCH` (`B_ID`) ON DELETE CASCADE ) ENGINE=INNODB DEFAULT CHARSET=LATIN1; FUNCTIONAL DEPENDENCIES: B_ID ADR_ID-> DISTRICT, ADDRESS, CITY, PHONE CANDIDATE KEYS: (B_ID ADR_ID) NORMAL FORM: 3NF DROP TABLE IF EXISTS `RENTMYCAR`.`ADDR_PERSON`; CREATE TABLE `RENTMYCAR`.`ADDR_PERSON` ( `P_ID` INT(10) UNSIGNED NOT NULL, `ADDRESS` VARCHAR(45) NOT NULL, `DISTRICT` VARCHAR(45) NOT NULL, `CITY` VARCHAR(45) NOT NULL, `PHONE` VARCHAR(45) NOT NULL, PRIMARY KEY (`P_ID`), CONSTRAINT `P_ID2` FOREIGN KEY (`P_ID`) REFERENCES `PERSON` (`P_ID`) ON DELETE CASCADE ) ENGINE=INNODB DEFAULT CHARSET=LATIN1; FUNCTIONAL DEPENDENCIES: P_ID ADR_ID-> DISTRICT, ADDRESS, CITY, PHONE CANDIDATE KEYS: (P_ID ADR_ID) NORMAL FORM: 3N DROP TABLE IF EXISTS `RENTMYCAR`.`ADDR_SERVICE`; CREATE TABLE `RENTMYCAR`.`ADDR_SERVICE` ( `SVC_ID` INT(10) UNSIGNED NOT NULL AUTO_INCREMENT, `DISTRICT` VARCHAR(45) NOT NULL, `ADDRESS` VARCHAR(45) NOT NULL, `CITY` VARCHAR(45) NOT NULL, `PHONE` INT(10) UNSIGNED NOT NULL, PRIMARY KEY (`SVC_ID`), CONSTRAINT `SVC_ID` FOREIGN KEY (`SVC_ID`) REFERENCES `SERVICE` (`SVC_ID`) ON DELETE CASCADE ) ENGINE=INNODB DEFAULT CHARSET=LATIN1; FUNCTIONAL DEPENDENCIES: SVC_ID ADR_ID-> DISTRICT, ADDRESS, CITY, PHONE CANDIDATE KEYS: (SVC_ID ADR_ID) NORMAL FORM: 3N DROP TABLE IF EXISTS `RENTMYCAR`.`BRANCH`; CREATE TABLE `RENTMYCAR`.`BRANCH` ( `B_ID` INT(10) UNSIGNED NOT NULL AUTO_INCREMENT, `B_NAME` VARCHAR(45) NOT NULL, PRIMARY KEY (`B_ID`) ) ENGINE=INNODB DEFAULT CHARSET=LATIN1; 5 FUNCTIONAL DEPENDENCIES: B_ID -> B_NAME CANDIDATE KEYS: (B_ID) NORMAL FORM: 3NF DROP TABLE IF EXISTS `RENTMYCAR`.`BRANCH_MANAGER`; CREATE TABLE `RENTMYCAR`.`BRANCH_MANAGER` ( `M_ID` INT(10) UNSIGNED NOT NULL AUTO_INCREMENT, `B_ID` INT(10) UNSIGNED NOT NULL, `E_ID` INT(10) UNSIGNED NOT NULL, PRIMARY KEY (`M_ID`), KEY `BMB_ID` (`B_ID`), KEY `BME_ID` (`E_ID`), CONSTRAINT `BMB_ID` FOREIGN KEY (`B_ID`) REFERENCES `BRANCH` (`B_ID`) ON DELETE NO ACTION, CONSTRAINT `BME_ID` FOREIGN KEY (`E_ID`) REFERENCES `EMPLOYEE` (`E_ID`) ON DELETE NO ACTION ) ENGINE=INNODB DEFAULT CHARSET=LATIN1; FUNCTIONAL DEPENDENCIES: M_ID->P_ID, E_ID CANDIDATE KEYS: (E_ID) NORMAL FORM: 3NF DROP TABLE IF EXISTS `RENTMYCAR`.`CAR`; CREATE TABLE `RENTMYCAR`.`CAR` ( `CAR_ID` INT(10) UNSIGNED NOT NULL AUTO_INCREMENT, `RENTAL_STATUS` VARCHAR(15) NOT NULL, `MODEL` VARCHAR(15) NOT NULL, `LICENSE_PLATE` VARCHAR(15) NOT NULL, `ENGINE` VARCHAR(15) NOT NULL, `YEAR` INT(10) UNSIGNED NOT NULL, `MILAGE` INT(10) UNSIGNED NOT NULL, `BRAND` VARCHAR(15) NOT NULL, `COLOR` VARCHAR(15) NOT NULL, `TRANSMISSION` VARCHAR(20) NOT NULL, `PRICE` INT(10) UNSIGNED NOT NULL, `B_ID` INT(10) UNSIGNED NOT NULL, PRIMARY KEY (`CAR_ID`), KEY `CARB_ID` (`B_ID`), CONSTRAINT `CARB_ID` FOREIGN KEY (`B_ID`) REFERENCES `BRANCH` (`B_ID`) ) ENGINE=INNODB AUTO_INCREMENT=7 DEFAULT CHARSET=LATIN1; FUNCTIONAL DEPENDENCIES: CAR_ID->MODEL, LICENSE_PLATE, ENGINE, YEAR, MILAGE, BRAND, COLOR, 8 TRANSMISSION, PRINCE LICENSE_PLATE->CAR_ID CANDIDATE KEYS: (CAR_ID),( LICENSE_PLATE) NORMAL FORM: 3NF DROP TABLE IF EXISTS `RENTMYCAR`.`CUSTOMER`; CREATE TABLE `RENTMYCAR`.`CUSTOMER` ( `C_ID` INT(10) UNSIGNED NOT NULL AUTO_INCREMENT, `P_ID` INT(10) UNSIGNED NOT NULL, PRIMARY KEY (`C_ID`), KEY `CP_ID` (`P_ID`), CONSTRAINT `CP_ID` FOREIGN KEY (`P_ID`) REFERENCES `PERSON` (`P_ID`) ON DELETE CASCADE ) ENGINE=INNODB DEFAULT CHARSET=LATIN1; FUNCTIONAL DEPENDENCIES: C_ID -> P_ID CANDIDATE KEYS: (C_ID) NORMAL FORM: 3NF DROP TABLE IF EXISTS `RENTMYCAR`.`EMPLOYEE`; CREATE TABLE `RENTMYCAR`.`EMPLOYEE` ( `E_ID` INT(10) UNSIGNED NOT NULL AUTO_INCREMENT, `E_DATE` DATETIME NOT NULL, `SALARY` INT(10) UNSIGNED NOT NULL, `P_ID` INT(10) UNSIGNED NOT NULL, PRIMARY KEY (`E_ID`), KEY `EP_ID` (`P_ID`), CONSTRAINT `EP_ID` FOREIGN KEY (`P_ID`) REFERENCES `PERSON` (`P_ID`) ON DELETE CASCADE ) ENGINE=INNODB DEFAULT CHARSET=LATIN1; FUNCTIONAL DEPENDENCIES: E_ID->P_ID, E_ID, E_YEAR CANDIDATE KEYS: (E_ID) NORMAL FORM: 3NF DROP TABLE IF EXISTS `RENTMYCAR`.`MAKES_ACC`; 6 CREATE TABLE `RENTMYCAR`.`MAKES_ACC` ( `A_ID` INT(10) UNSIGNED NOT NULL AUTO_INCREMENT, `D_DATE` DATETIME NOT NULL, `DAMAGE` INT(10) UNSIGNED NOT NULL, `CAR_ID` INT(10) UNSIGNED NOT NULL, PRIMARY KEY (`A_ID`), KEY `CAR_ID` (`CAR_ID`), CONSTRAINT `CAR_ID` FOREIGN KEY (`CAR_ID`) REFERENCES `CAR` (`CAR_ID`) ON DELETE CASCADE ) ENGINE=INNODB DEFAULT CHARSET=LATIN1; FUNCTIONAL DEPENDENCIES: A_ID->A_DATE, DAMAGE, CAR_ID CANDIDATE KEYS: (A_ID) NORMAL FORM: 3NF DROP TABLE IF EXISTS `RENTMYCAR`.`PAYMENT`; CREATE TABLE `RENTMYCAR`.`PAYMENT` ( `PAY_ID` INT(10) UNSIGNED NOT NULL AUTO_INCREMENT, `TYPE` VARCHAR(45) NOT NULL, `P_PRICE` INT(10) UNSIGNED NOT NULL, `C_ID` INT(10) UNSIGNED NOT NULL, PRIMARY KEY (`PAY_ID`), KEY `PAYC_ID` (`C_ID`), CONSTRAINT `PAYC_ID` FOREIGN KEY (`C_ID`) REFERENCES `CUSTOMER` (`C_ID`) ON DELETE CASCADE ) ENGINE=INNODB DEFAULT CHARSET=LATIN1; FUNCTIONAL DEPENDENCIES: PAY_ID->TYPE, P_PRICE, C_ID CANDIDATE KEYS: (PAY_ID) NORMAL FORM: 3NF DROP TABLE IF EXISTS `RENTMYCAR`.`PERSON`; CREATE TABLE `RENTMYCAR`.`PERSON` ( `P_ID` INT(10) UNSIGNED NOT NULL AUTO_INCREMENT, `NAME` VARCHAR(25) NOT NULL, `AGE` INT(10) UNSIGNED DEFAULT NULL, PRIMARY KEY (`P_ID`) ) ENGINE=INNODB AUTO_INCREMENT=8 DEFAULT CHARSET=LATIN1; FUNCTIONAL DEPENDENCIES: P_ID->NAME, AGE, LOGIN_STATUS CANDIDATE KEYS: (P_ID) NORMAL FORM: 3NF DROP TABLE IF EXISTS `RENTMYCAR`.`RENTAL`; CREATE TABLE `RENTMYCAR`.`RENTAL` ( `C_ID` INT(10) UNSIGNED NOT NULL, `CAR_ID` INT(10) UNSIGNED NOT NULL, `SMAN_ID` INT(10) UNSIGNED DEFAULT NULL, `START_DATE` DATETIME NOT NULL, `END_DATE` DATETIME NOT NULL, `RENT_PRICE` INT(10) UNSIGNED NOT NULL, `PAY_ID` INT(10) UNSIGNED DEFAULT NULL, PRIMARY KEY (`C_ID`,`CAR_ID`), KEY `RENTCAR_ID` (`CAR_ID`), KEY `RENTSMAN_ID` (`SMAN_ID`), KEY `RENTPAY_ID` (`PAY_ID`), CONSTRAINT `RENTC_ID` FOREIGN KEY (`C_ID`) REFERENCES `CUSTOMER` (`C_ID`) ON DELETE CASCADE, CONSTRAINT `RENTCAR_ID` FOREIGN KEY (`CAR_ID`) REFERENCES `CAR` (`CAR_ID`) ON DELETE CASCADE, CONSTRAINT `RENTSMAN_ID` FOREIGN KEY (`SMAN_ID`) REFERENCES `SALESMAN` (`SMAN_ID`), CONSTRAINT `RENTPAY_ID` FOREIGN KEY (`PAY_ID`) REFERENCES `PAYMENT` (`PAY_ID`) ) ENGINE=INNODB DEFAULT CHARSET=LATIN1; CANDIDATE KEYS: (CAR_ID,C_ID) NORMAL FORM: 3NF DROP TABLE IF EXISTS `RENTMYCAR`.`RESERVES`; CREATE TABLE `RENTMYCAR`.`RESERVES` ( `C_ID` INT(10) UNSIGNED NOT NULL, `CAR_ID` INT(10) UNSIGNED NOT NULL, `RESERVE_DATE` DATETIME NOT NULL, `ON_RESERVE_DAY` INT(10) UNSIGNED NOT NULL, PRIMARY KEY (`C_ID`,`CAR_ID`), KEY `RESCAR_ID` (`CAR_ID`), CONSTRAINT `RESCAR_ID` FOREIGN KEY (`CAR_ID`) REFERENCES `CAR` (`CAR_ID`) ON DELETE CASCADE, CONSTRAINT `RESC_ID` FOREIGN KEY (`C_ID`) REFERENCES `CUSTOMER` (`C_ID`) ON DELETE CASCADE ) ENGINE=INNODB DEFAULT CHARSET=LATIN1; CANDIDATE KEYS: (C_ID,CAR_ID) 7 NORMAL FORM: 3NF DROP TABLE IF EXISTS `RENTMYCAR`.`SALESMAN`; CREATE TABLE `RENTMYCAR`.`SALESMAN` ( `SMAN_ID` INT(10) UNSIGNED NOT NULL AUTO_INCREMENT, `E_ID` INT(10) UNSIGNED NOT NULL, `B_ID` INT(10) UNSIGNED NOT NULL, PRIMARY KEY (`SMAN_ID`), KEY `SMANE_ID` (`E_ID`), KEY `SMANB_ID` (`B_ID`), CONSTRAINT `SMANB_ID` FOREIGN KEY (`B_ID`) REFERENCES `BRANCH` (`B_ID`) ON DELETE NO ACTION, CONSTRAINT `SMANE_ID` FOREIGN KEY (`E_ID`) REFERENCES `EMPLOYEE` (`E_ID`) ON DELETE CASCADE ) ENGINE=INNODB DEFAULT CHARSET=LATIN1; FUNCTIONAL DEPENDENCIES: SMAN_ID-> E_ID CANDIDATE KEYS: (SMAN_ID) NORMAL FORM: 3NF DROP TABLE IF EXISTS `RENTMYCAR`.`SERVICE`; CREATE TABLE `RENTMYCAR`.`SERVICE` ( `SVC_ID` INT(10) UNSIGNED NOT NULL AUTO_INCREMENT, `SVC_NAME` VARCHAR(50) NOT NULL, PRIMARY KEY (`SVC_ID`) ) ENGINE=INNODB DEFAULT CHARSET=LATIN1; FUNCTIONAL DEPENDENCIES: SVC_ID->SVC_NAME CANDIDATE KEYS: (SVC_ID) NORMAL FORM: 3NF DROP TABLE IF EXISTS `RENTMYCAR`.`SERVICE_HISTORY`; CREATE TABLE `RENTMYCAR`.`SERVICE_HISTORY` ( `S_ID` INT(10) UNSIGNED NOT NULL AUTO_INCREMENT, `NEXT_DATE` DATETIME NOT NULL, `S_OCCASION` VARCHAR(45) NOT NULL, `LAST_DATE` DATETIME NOT NULL, `SPRICE` INT(10) UNSIGNED NOT NULL, `ROUTIN_SERV_DAY` INT(10) UNSIGNED NOT NULL, `CAR_ID` INT(10) UNSIGNED NOT NULL, `SVC_ID` INT(10) UNSIGNED NOT NULL, PRIMARY KEY (`S_ID`), KEY `PRIMARY2` (`CAR_ID`), KEY `SHSVC_ID` (`SVC_ID`), CONSTRAINT `SHSVC_ID` FOREIGN KEY (`SVC_ID`) REFERENCES `SERVICE` (`SVC_ID`) ON DELETE NO ACTION, CONSTRAINT `SHCAR_ID` FOREIGN KEY (`CAR_ID`) REFERENCES `CAR` (`CAR_ID`) ON DELETE CASCADE ) ENGINE=INNODB DEFAULT CHARSET=LATIN1; FUNCTIONAL DEPENDENCIES: S_ID->NEXT_DATE, S_OCCASION, LAST_DATE, PRICE, ROUTIN_SERV_DAY, CAR_ID, SVC_ID CANDIDATE KEYS: (S_ID) NORMAL FORM: 3NF 8 4. IMPLEMENTION DETAILS We use ASP(active server pages) as programming language in our project. MySQL is our database that we store the data. We installed IIS(internet information services) onto our machines. IIS is for us to make configurations on localserver. In this way we can implement this project on our local server. We allowed ASP in IIS Configurations. While managing the database, MySQL Query Browser is used. MySQL Query Browser is a GUI that helps us to create or edit tables easily. We provide the connection between the pages and database using ASP‟s connection properties. The correctness of insertion, deletion and update operations are checked in Query Browser. In our GUI design, we looked at templates on the internet and choose one of them. Then we designed it according to our system and modify it to be compatible with our own designs in Design Report. Our design contains html tables and javascript functions on some cases. There is a payment page on our system. But we did not implement that part, because it has some credit card operations. It can be implemented later. For now it shows but doesn‟t process. When user tries to continue a popup shows up saying “Under Construction”. Send email part is implemented via SMTP protocol. Emails are sent from a hotmail account. 9 5. ADVANCED DATABASE FEATURES Secondary Indices Statements: CREATE INDEX p_id USING BTREE ON account(p_id); CREATE INDEX bmb_id USING BTREE ON branch_manager(b_id); CREATE INDEX bme_id USING BTREE ON branch_manager (e_id); CREATE INDEX carb_id USING BTREE ON car (b_id); CREATE INDEX cp_id USING BTREE ON customer (p_id); CREATE INDEX ep_id USING BTREE ON employee (p_id); CREATE INDEX car_id USING BTREE ON makes_acc (car_id); CREATE INDEX payc_id USING BTREE ON payment (c_id); CREATE INDEX rentcar_id USING BTREE ON rental(car_id); CREATE INDEX rentsman_id USING BTREE ON rental(sman_id); CREATE INDEX rentpay_id USING BTREE ON rental(pay_id); CREATE INDEX smane_id USING BTREE ON salesman(e_id); CREATE INDEX smanb_id USING BTREE ON salesman (b_id); CREATE INDEX PRIMARY2 USING BTREE ON service_history(car_id); CREATE INDEX shsvc_id USING BTREE ON service_history (svc_id); Views We have 2 views in our database. Actually we only use one of them but in order to create that view we needed to create another view because MySQL does not support creating views with subqueries that contain “FROM” clause(err no : 1349) CREATE VIEW EmpsWithSalary AS (SELECT name,e_id,e.salary FROM employee e INNER JOIN person p ON p.p_id = e.p_id) EmpsWithSalary view stores the employee‟s data with their salaries. CREATE VIEW AllEmployees AS (SELECT DISTINCT(empers.name),empers.salary,br.b_name FROM EmpsWithSalary empers, branch_manager bm,salesman sm,branch br WHERE (bm.e_id = empers.e_id AND br.b_id=bm.b_id) OR ( sm.e_id = empers.e_id AND br.b_id=sm.b_id)) AllEmployees view is the actual table that we use in order to show and calculate the outcome of all branches. This view has the employees‟ names, salaries and the branches that they work in. The outcome of the branches are shown to general manager. Reports SELECT b_name, SUM(salary) FROM Allemployees GROUP BY b_name; With this report we get the sum of salaries of the employees that work for each branch. Thanks to that we can calculate the outcome of the branches easily. 10 SELECT b.b_name, sum(c.price) FROM car c, branch b WHERE c.b_id = b.b_id GROUP BY b_name; This report gives the total prices of cars in each branch. SELECT b.b_name, sum(r.rent_price) FROM rental r, branch b, (SELECT * FROM car cr WHERE cr.b_id = b.b_id ) AS bcar WHERE r.c_id = bcar.c_id GROUP BY b_name; With this report we can calculate the income of each branch by the total rental income that they gain. Triggers CREATE TABLE HistoryTable ( user_id INT(10) UNSIGNED, LastLoginDate DATETIME, ) CREATE TRIGGER logon_audit_trigger AFTER LOGON ON DATABASE DECLARE @Now DATETIME SET @Now = GETDATE() UPDATE HistoryTable SET LastLoginDate = @Now WHERE HistoryTable.user_id = user_id; This trigger will be used after each login to update the HistoryTable. By using this trigger, we will be able to show each user their last login date and time. 11 6. USER'S MANUAL In the figures below, you will be shown sample output pages. 6.1. Main Page All types of users of the Rent My Car system view the same main page (Figure 1) before they login to the system. In Home Page tab, you see the general information about the company Rent My Car. Also, there exists links for Login and Register pages in this main page. The following tabs are for renting a car, viewing company and contact information. Figure 1: Main page for all users 6.2. Login You need to login to the system to make further operations like renting a car, making reservation and so on. The same thing holds for other types of users. Login page (Figure 2) opens from the link in Main Page. Users login to the system with their names and passwords. If you forget your password, you can click the link on this page to change it. After a successful login, corresponding page for each type of users opens. 12 Figure 2: Login page 6.3. Forget Password If you do not remember your password, you can use this page. You need to enter your username and then the system will send your password to your e-mail address. Back button on this page will redirect you to the main page. Figure 3: Password reminder page 13 6.4. Create Account You first need to create an account to use the system by clicking on the link Register on the Main Page (Figure 1). You have to fill the areas with „*‟ to be able to register to the system. Otherwise, you will get error messages. Figure 4: Create account page 6.5. Customer Pages Customer pages are the set of pages that customers of the Rent My Car Company will see throughout their operations. After successfully logging in to the system, you will see your personal main page first. This page also contains links to several operations like change settings, view reservations, view rentals and log out. You can also cancel your reservations and/or rent a car using these pages. 14 6.5.1. Customer Main Page Figure 5.1: Main page for customers Until log out, this page will be shown to you as main page. You can also see your last login date and time on this page. 6.5.2. Change Settings Figure 5.2: Change settings page for customers 15 You can change your settings using this page (Figure 5.2). You may fill only the areas that you want to change, and leave others empty. After clicking on the Change button, you will be redirected to the Login Page to re-login. Back button will redirect you to your home page. 6.5.3. Rent Car You can rent a car online using the Rent My Car system. To do this, you need to login first. Then, you can open the link on Rent a Car tab. In this link, you will be represented by two options either making a reservation on a car or renting a car. You should choose rent a car in this step. Figure 5.3 shows the Rent Car page. You can select a car brand, model and city using this page. When you click on the search, you will see the list of cars being in our system and having the properties you choose. If that particular car is not in one of our branches or the city you choose, you will see another page telling that „No result found‟. In this case, you need to revise your choices. Figure 5.3: Search page for choosing a car to rent In the page that you see the results of your search (Figure 5.4), you can select a car to rent by using radio buttons. After choosing a car, if you click on the Rent button, you will see another page asking you to select Start and End date for your rental. After choosing the dates, you can 16 click Continue and see payment page. In that page, you have to fill the required information to rent the car you choose. When you finish the payment successfully, you can come back to your main page and click on the View Rentals link to see your current rental together with your other rentals (Figure 5.6). Figure 5.4: Rent car confirm page Figure 5.5: Payment page 17 6.5.4. View Rentals You can use the View Rentals link on your home page to see the rentals you have made. Prices shown here are the total prices of your rental, whereas in Figure 5.4 the shown price is the daily price for the belonging car. Figure 5.6: View rentals page 6.5.5. Make Reservation Alternatively, you can make reservation for a car before renting it. To do so, you first need to login to the system and then use make reservation link under Rent a Car tab. A similar procedure to renting a car applies here. On the opening page, you can select the brand, model and city for your reservation. When you click on the Search button, you will see the resulting list of cars like in Figure 5.4; except that you will see also rental status of the cars. This means that if a car is on rent, you can still make reservation for that car, for a date after the end date of its reservation. If there are other reservations made before you on the same car, again you can make a reservation for that car for a date it is available. Your reservations will be available for 2 days, that is, in 2 days you have to rent the car on which you put a reservation. You can also view and cancel your reservations using the links on your home page. 18 6.5.6. View and Cancel Reservations These options are provided to you on the same link View Reservations on your main page (Figure 5.1). Using this link you can view your current reservations and you may cancel them. Figure 5.7: View and cancel reservations 6.5.7. Logout In order to log out from the system, you need to use the Logout link on your home page. This will ask you „Are you sure that you want to logout?‟, and if you choose Yes, you will log out and redirected to main page of the Rent My Car (Figure 1). If you choose No, you will return your own home page. 19 6.6. Salesman Pages Salesman pages are the set of pages that salesmen of the Rent My Car Company will see throughout their operations. After successfully logging in to the system, you will see your personal main page first. In that page, you can see links to your operations like Change Settings, View and Cancel Reservations, View Rentals, Confirm Rentals and so on. You can only see the information about your own branch. 6.6.1. Salesman Main Page Figure 6.1: Main page for salesman Until log out, this page will be shown to you as main page. You can also see your last login date and time on this page. 6.6.2. Change Settings You can change your settings using the Change Settings page. You will open this page using the Change Settings link on your main page. The resulting page will be similar to the one in Figure 5.2. You may fill only the areas that you want to change, and leave others empty. After 20 clicking on the Change button, you will be redirected to the Login Page to re-login. Back button will redirect you to your home page. 6.6.3. View and Cancel Reservations You can view and cancel current reservations using the links View Reservations and Cancel Reservations on your home page. In the case of an accident, you can use Cancel Reservation page to cancel a reservation. The system will send an e-mail to the customer to inform her about the situation. Figure 6.2: View reservations page for salesman Figure 6.3: Cancel reservation page 21 6.6.4. View Rentals You can view the current rentals on the cars of your own branch here. This page will give you information about brand, model, car id, customer id, rent id, start date, end date and total price for each rental. Back button on this page will redirect you to your home page. 6.6.5. Confirm Rental You will use this page to ensure that the car rented is taken by the customer. In this case, you will confirm the rental. You can also cancel it using this page. Back button will redirect you to your home page. Figure 6.4: Confirm rental page 6.6.6. View Cars You can use this page to see the whole list of cars in your branch. This page will give you information about car id, brand, model, license plate, color, engine, transmission, mileage and year for each car. 22 6.6.7. View Service History View Service History page is designed to give you information about cars and their service routines. You can see the service occasion, next service date, price of the service, last service day and some other information about each car. 6.6.8. View Accidents Using this page, you can learn accidents made by cars. The information that you will get includes accident date, damage and car id. Then, you may need to check whether there is a reservation on that car, and cancel that reservation as described in step 6.6.3. 6.6.9. View Services View Services page will give you information about the services with which your branch is working. You can see the service names, their addresses, phone numbers and so on in this page. 6.6.10. Logout In order to log out from the system, you need to use the Logout link on your home page. This will ask you „Are you sure that you want to logout?‟, and if you choose Yes, you will log out and redirected to main page of the Rent My Car (Figure 1). If you choose No, you will return your own home page. 23 6.7. Branch Manager Pages Branch Manager pages are the set of pages that branch managers of the Rent My Car Company will see throughout their operations. After successfully logging in to the system, you will see your personal main page first. In that page, you can see links to your operations like Change Settings, Add Car, Remove Car, Hire and Fire Employee, Edit Employee Details, View Cars, View Branch Details and so on. 6.7.1. Branch Manager Main Page Figure 7.1: Main page for branch manager Until log out, this page will be shown to you as main page. You can also see your last login date and time on this page. 24 6.7.2. Change Settings You can change your settings using the Change Settings page. You will open this page using the Change Settings link on your main page. The resulting page will be similar to the one in Figure 5.2. You may fill only the areas that you want to change, and leave others empty. After clicking on the Change button, you will be redirected to the Login Page to re-login. Back button will redirect you to your home page. 6.7.3. Add Car You can add a car to your branch using this page. You need to fill the all areas in the form since they cannot be null. Figure 7.2: Add car page 6.7.4. Remove Car You can use this page to remove a car. On this page, brand, model, license plate and car id will be shown to you. And you will choose the car that you want to remove using radio 25 buttons. Then, you will click on the Remove button to complete your operation. Back button will redirect you to your home page. Figure 7.3: Remove car page 6.7.5. Hire Employee Figure 7.4: Hire employee page for branch manager 26 You can use this page (Figure 7.4) to hire new employees. 6.7.6. Fire Employee You can use Fire Employee page to fire existing employees. You can open this page using the Fire Employee link on your home page. This page will return you the whole list of employees in your branch, and you can choose the employee that you want to fire here. Figure 7.5: Fire employee page 6.7.7. Edit Employee Details You can change the employee details like city, district, address, phone and salary using this page. When you click on the link Edit Employee Details on your home page, you will be redirected to a page asking you to enter the employee id about which you want to make changes. After you enter the employee id, you will see a page that you can edit the employee details. You will mostly use this page to change the salary of the employee since employees have their own change settings pages. 27 6.7.8. View Employees This page will return you to the information about all salesmen in your branch. The information that you will see includes employee name, age, city, phone, address, district, and salary. Back button on this page will redirect you to your home page. 6.7.9. View Service History View Service History page is designed to give you information about cars and their service routines. You can see the service occasion, next service date, price of the service, last service day and some other information about each car. 6.7.10. View Accidents Using this page, you can learn accidents made by cars. The information that you will get includes accident date, damage and car id. 6.7.11. View Services View Services page will give you information about the services with which your branch is working. You can see the service names, their addresses, phone numbers and so on in this page. 6.7.12. View Cars You can use this page to see the whole list of cars in your branch. This page will give you information about car id, brand, model, license plate, color, engine, transmission, mileage and year for each car. 6.7.13. View Branch Details This page will give you information about the details of your branch like total income, number of rentals made on that month and so on. 28 Figure 7.6: View branch details page 6.7.14. Logout In order to log out from the system, you need to use the Logout link on your home page. This will ask you „Are you sure that you want to logout?‟, and if you choose Yes, you will log out and redirected to main page of the Rent My Car (Figure 1). If you choose No, you will return your own home page. 29 6.8. General Manager Pages General Manager pages are the set of pages that general manager of the Rent My Car Company will see throughout her operations. After successfully logging in to the system, you will see your personal main page first. In that page, you can see links to your operations like Change Settings, Add Branch, Remove Branch, View Branches, Set Branch Manager and so on. 6.8.1. General Manager Main Page Figure 8.1: Main page for general manager Until log out, this page will be shown to you as main page. You can also see your last login date and time on this page. 6.8.2. Change Settings You can change your settings using the Change Settings page. You will open this page using the Change Settings link on your main page. The resulting page will be similar to the one in Figure 5.2. You may fill only the areas that you want to change, and leave others empty. After clicking on the Change button, you will be redirected to the Login Page to re-login. Back button will redirect you to your home page. 30 6.8.3. Add Branch You will use this page to add a new branch to Rent My Car database. In this page, you will be asked to enter the branch name, city, district, address and manager for that branch. Among these, branch name, address and branch manager are required to fill. After filling the necessary information, you can click on the Add button and your branch will be added to the system. You can then use the link View Branches on your home page to check your added branch. Figure 8.2: Add branch page 6.8.4. Remove Branch You will use this page to remove an existing branch. You can open this page from the link Remove Branch on your home page. Then, you will be shown the list of branches with their cities. You can choose the branch that you want to delete using the radio buttons. When you click on the Remove button, your operation will be made. Back button on this page will redirect you to your home page. 31 6.8.5. View Branches You can use this page to view all branches of Rent My Car Company. This page gives you information about the branch names, branch ids, their addresses, cities, phone number and so on. You will also see a link in this page with which you can get further information about branches. This information includes their incomes, costs, number of rentals in each branch and so on. 6.8.6. View Operations This page is designed to give you some detailed information made by each branch manager. Rent My Car system is designed in such a way that whenever a critical operation is made by an employee, like remove car made by branch manager, this will trigger an event that you will see in this page. This will include some information like employee id, operation type, and operation date. You can open this page using the link View Operations link on your home page. 6.8.7. Set Branch Manager You can set managers to branches using this page. In order to do so, you first need to select the branch on which you want to operate. After that, you will be represented employees of that branch with their names, ages and salaries. You can either choose a person from that list and assign her as manager for that branch, or you can click on the Assign Another Person button and fill in the required information for that employee on the opening page and assign her as manager. In the end, you will be redirected to another page asking you to enter the salary for your employee. You can see a sample page on the following figure (Figure 8.3). 6.8.8. Logout In order to log out from the system, you need to use the Logout link on your home page. This will ask you „Are you sure that you want to logout?‟, and if you choose Yes, you will log out and redirected to main page of the Rent My Car (Figure 1). If you choose No, you will return your own home page. 32 Figure 8.3: Select employee page for set branch manager operation 33