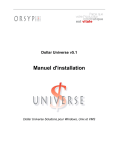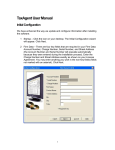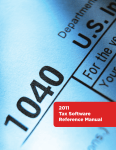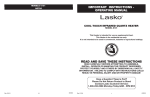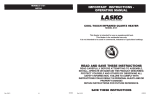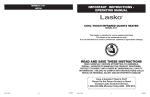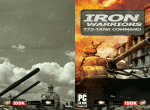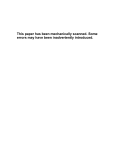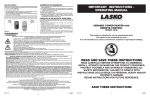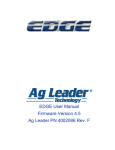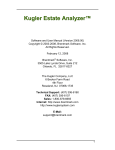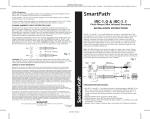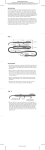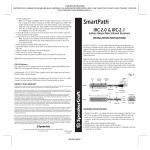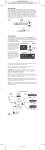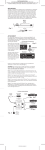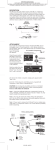Download The Complete Pathagoras User`s Manual
Transcript
The Pathagoras
System
© 2015 Innovative Software Products of Virginia, LLC
Document Assembly
Document Automation
Document Management
The Pathagoras System
Document Assembly
Document Automation
Document Management
by Innovative Software Products of Virginia, LLC
Pathagoras is a different kind of document assembly/document
automation system. It shuns hidden fields and codes. It stores source
documents in standard folders and files, without encryption and without
restrictions which might otherwise limit use of these documents to just
the program. It operates purely on plain text -- the kind of text that a
typical word processing operator with no programming experience can
easily compose and edit.
The program augments what you have and what you know. It does
not attempt to replace it. It implements Word concepts with which you
are already familiar, but does so in a new and faster way.
There are few new or foreign concepts introduced. Most are simply
standard Word concepts elevated to provide document automation not
seen before in a plain-text based system.
We hope that you like what you see. And if you have any questions
or concerns, we hope that you will contact us and let us know.
© 2015 Innovative Software Products of Virginia, LLC
All rights reserved. No parts of this work may be reproduced in any form or by any means - graphic, electronic, or
mechanical, including photocopying, recording, taping, or information storage and retrieval systems - without the written
permission of the publisher.
As an exception, each licensed user of Pathagoras may create (for his or her personal or office use) a single printed copy
of this Manual for each license owned.
All references in this Manual to "Word" refer to Microsoft® Word, a product of the Microsoft® Corporation. All references to
Windows refer to the Microsoft® Windows® operating system, a product of the Microsoft® Corporation.
Other products that are referred to in this document may be either trademarks and/or registered trademarks of the
respective owners. The publisher and the author make no claim to these trademarks.
While every precaution has been taken in the preparation of this document, the publisher and the author assume no
responsibility for errors or omissions, or for damages resulting from the use of information contained in this document or
from the use of programs and source code that may accompany it. In no event shall the publisher and the author be liable
for any loss of profit or any other commercial damage caused or alleged to have been caused directly or indirectly by this
document.
Printed: November 2015 in Yorktown, Virginia
Contents
iii
Table of Contents
Foreword
Part I Introduction
xvii
1
1 Definitions
................................................................................................................................... 5
2 Pathagoras
...................................................................................................................................
in 1...2...3 steps
9
3 Design
...................................................................................................................................
& Work Flow Concepts
11
4 Processing
...................................................................................................................................
vs. Personalizing
17
5 Moving
...................................................................................................................................
from basic to advanced
20
6 File and
...................................................................................................................................
Folder 'Pointers'
21
7 Advantages
...................................................................................................................................
of Plain Text Document Assembly
23
8 Document
...................................................................................................................................
Assembly vs. Document Management
24
9 Beyond
...................................................................................................................................
'Major' Projects
25
10 Help Connections
................................................................................................................................... 26
11 Upgrading
...................................................................................................................................
Pathagoras
26
Part II Getting Started
29
1 Download
...................................................................................................................................
and Install
30
2 Prepare
...................................................................................................................................
Folder(s) for Document Assembly
31
3 Creating
...................................................................................................................................
a New Library
32
4 Shelving
...................................................................................................................................
Your First Book
35
5 'Pathagorizing'
...................................................................................................................................
Your First Form
37
6 Installation
...................................................................................................................................
Checklist
38
Part III Document Assembly
41
1 The Process,
...................................................................................................................................
Technique 1
43
2 The Process,
...................................................................................................................................
Technique 2
45
3 Libraries
...................................................................................................................................
& Books: Concepts and Definitions
46
4 Libraries
...................................................................................................................................
& Books Screen_2
47
5 'FreeStyle'
...................................................................................................................................
Display
51
6 Clause
...................................................................................................................................
Selection Screen
52
Files Included
..........................................................................................................................................................
in Display
53
Buttons and
..........................................................................................................................................................
Functions
56
Add .........................................................................................................................................................
and Remove
56
Show.........................................................................................................................................................
All
57
Select
.........................................................................................................................................................
All
57
'Rearrange'
.........................................................................................................................................................
arrows
57
Forms
.........................................................................................................................................................
'Packages'
58
Widen
.........................................................................................................................................................
Screen
59
Assemble
.........................................................................................................................................................
vs. Insert
60
View/Edit,
.........................................................................................................................................................
etc.
60
© 2015 Innovative Software Products of Virginia, LLC
iii
iv
Pathagoras Help System
Names
.........................................................................................................................................................
vs. Subjects
60
Linear
.........................................................................................................................................................
vs. Stacked
61
Preview
......................................................................................................................................................... 62
Expand
.........................................................................................................................................................
(Clause Set)
62
Tree .........................................................................................................................................................
Service
62
Double
.........................................................................................................................................................
Click Tools
63
Assembly
.........................................................................................................................................................
Options
64
Add .........................................................................................................................................................
'Hidden' Clause Names to text
65
Master Clause
..........................................................................................................................................................
Table
66
Document
..........................................................................................................................................................
Assembly Issues
67
7 Document
...................................................................................................................................
Assembly 'Books'
68
Folder of..........................................................................................................................................................
Documents
69
Glossaries
.......................................................................................................................................................... 70
The 'Technical
..........................................................................................................................................................
Side' to Glossaries
71
Glossary ..........................................................................................................................................................
vs. Folder of Terms
75
Adding ('Shelving')
..........................................................................................................................................................
a Book
76
Quick
.........................................................................................................................................................
Set
77
Pointing/Repointing
.........................................................................................................................................................
via Settings Screen
78
Removing
..........................................................................................................................................................
('unshelving') a Book
81
8 Creating
...................................................................................................................................
a New Library
82
9 Deleting
...................................................................................................................................
a Library
85
10 Settings
...................................................................................................................................
Screen
86
Assigning..........................................................................................................................................................
a Template
88
Assigning..........................................................................................................................................................
an IDB Mask
88
Assigning..........................................................................................................................................................
a Prefix
88
Show All..........................................................................................................................................................
Files in Folder
89
11 SuperBooks
................................................................................................................................... 90
SuperFolder
.......................................................................................................................................................... 90
SuperGlossary
.......................................................................................................................................................... 91
Adding Terms
..........................................................................................................................................................
to a SuperBook
92
Compare..........................................................................................................................................................
to Prefix/Suffix Naming
93
Compare..........................................................................................................................................................
to AutoCorrect/AutoText
93
12 Mouseless
...................................................................................................................................
Assembly
94
13 Order...................................................................................................................................
of Search
95
14 Templates
................................................................................................................................... 96
The Templates
..........................................................................................................................................................
Screen
97
Creating ..........................................................................................................................................................
a Template
98
'StartHere'
..........................................................................................................................................................
Location
100
Assign Template
..........................................................................................................................................................
to Book
101
Exempting
..........................................................................................................................................................
Document from Assignment
102
Assign Template
..........................................................................................................................................................
to Document
102
Paragraph
..........................................................................................................................................................
Styles
103
15 <<Document
...................................................................................................................................
Name>> Reference
104
16 Tree...................................................................................................................................
Service
106
17 Tables
...................................................................................................................................
and Pathagoras
110
18 'Tag...................................................................................................................................
Along' Clauses
112
Part IV 'Pathagorizing' Your Documents (Variables
and Optional Text)
115
© 2015 Innovative Software Products of Virginia, LLC
Contents
v
1 Variables
...................................................................................................................................
- Definition
117
2 Creating
...................................................................................................................................
Simple Variables
117
3 Creating
...................................................................................................................................
Multiple Choice Variables
118
Groups .......................................................................................................................................................... 119
Titles .......................................................................................................................................................... 121
Sharing..........................................................................................................................................................
Groups
122
4 'Create
...................................................................................................................................
Variables' Wizard
122
CVA Creating
..........................................................................................................................................................
New Variables
123
CVA Using
..........................................................................................................................................................
Existing Variables
124
CVA Adding
..........................................................................................................................................................
New Variables
126
CVA Sanitizing
..........................................................................................................................................................
Document with +[. . .]
126
5 The ...................................................................................................................................
'Intelligent A'
127
6 'And/Or',
...................................................................................................................................
'A/K/A' and other slashes
127
7 Reusing
...................................................................................................................................
Existing Variables
128
8 Drop...................................................................................................................................
Down List
129
9 Drag...................................................................................................................................
and Drop
131
10 Pathagorizing
...................................................................................................................................
using the IDB screen
133
11 Coverting
...................................................................................................................................
HotDocs Documents
135
12 Nested
...................................................................................................................................
Variables
135
13 'Emphasis'
...................................................................................................................................
(bold, ital, etc.)
137
14 Date,...................................................................................................................................
Formula and 'File Name' replacements
140
15 Limitations
...................................................................................................................................
on Variables
140
16 <<*Options/Optional*>>
...................................................................................................................................
Text Blocks
141
'Optional'
..........................................................................................................................................................
Text ('Prompts')
144
'Options'..........................................................................................................................................................
Text ('Prompts')
146
Radio vs.
..........................................................................................................................................................
Multiple Choice
148
Nesting .......................................................................................................................................................... 148
Nesting ..........................................................................................................................................................
Variables within Options
150
Groups .......................................................................................................................................................... 151
"Syntax"
.......................................................................................................................................................... 152
<<*Options*>>
..........................................................................................................................................................
using Tables
154
Create <<*Options*>>
..........................................................................................................................................................
Assistant
155
Options/Optional
..........................................................................................................................................................
Text in Headers/Footers
157
Simple ..........................................................................................................................................................
Options
158
Suppress
..........................................................................................................................................................
Processing
158
Negative
..........................................................................................................................................................
Optional
160
Testing ..........................................................................................................................................................
& Editing
160
Administrative
..........................................................................................................................................................
Text
162
Select Optional
..........................................................................................................................................................
text via Options
162
17 {Simple
...................................................................................................................................
Optional} Text Blocks
164
Differences
.......................................................................................................................................................... 167
Converting
.......................................................................................................................................................... 168
Enabling/Disabling
.......................................................................................................................................................... 169
Options..........................................................................................................................................................
(Mixing Simple with Complex)
170
Negative
..........................................................................................................................................................
Simple Optional Text
171
18 Dynamic
...................................................................................................................................
Creation of Variables
171
19 Structure/Integrity
...................................................................................................................................
Checker
173
© 2015 Innovative Software Products of Virginia, LLC
v
vi
Pathagoras Help System
20 Debugging
...................................................................................................................................
Variables & Options Text
174
21 Changing
...................................................................................................................................
Variable Names
176
22 Anatomy
...................................................................................................................................
of Variable and Optional Text Characters
176
23 Samples
...................................................................................................................................
DropDown List
180
Part V Quick Picks
182
Part VI Instant Database Screen
185
1 The ...................................................................................................................................
basics
186
2 Scan................................................................................................................................... 188
3 Completing
...................................................................................................................................
a Variable
191
4 Replacing
...................................................................................................................................
Variables with Values
192
5 Data...................................................................................................................................
Records
192
6 Augmenting
...................................................................................................................................
an Existing Record
194
7 Variables,
...................................................................................................................................
Number of
195
8 Variables,
...................................................................................................................................
Length of
195
9 Variables,
...................................................................................................................................
Special
197
10 Validating
...................................................................................................................................
Variables
198
11 Math...................................................................................................................................
and Date Math
199
12 Multiple
...................................................................................................................................
Choice Selector
203
13 Embed
...................................................................................................................................
Variable Names
206
14 AutoScan
................................................................................................................................... 207
15 Other
...................................................................................................................................
IDB Functions, Features and Tools
208
16 Power
...................................................................................................................................
Tools
210
17 More...................................................................................................................................
Tools and Settings
212
18 Still ...................................................................................................................................
More IDB Settings
216
19 Other
...................................................................................................................................
Uses for IDB
217
20 Advanced
...................................................................................................................................
Array
218
21 Screen
...................................................................................................................................
Shots Depicting Screen Features
220
Part VII Instant Database Functions
223
1 Calendar
...................................................................................................................................
and Date Math Features
224
2 In-line
...................................................................................................................................
Math and Date Math
227
3 <<Folder>>
...................................................................................................................................
Function
228
4 '=' Equivalency
...................................................................................................................................
Function (single element)
230
5 '=' Equivalency
...................................................................................................................................
Function (*Actors* and their Roles)
231
6 Concatenation
...................................................................................................................................
of Variables
237
7 <S>pell
...................................................................................................................................
out Function
238
8 <$>Currency
...................................................................................................................................
Function
239
9 <%>...................................................................................................................................
Percent Function
241
© 2015 Innovative Software Products of Virginia, LLC
Contents
vii
10 <F>ormat
...................................................................................................................................
Function
242
11 <Fr>action
...................................................................................................................................
Function
242
12 <<Filename>>
...................................................................................................................................
Function
244
13 <P>aragraph
...................................................................................................................................
Function
245
14 <MailTo:>
...................................................................................................................................
function
246
15 <URL:>
...................................................................................................................................
function
247
16 <.x.>...................................................................................................................................
Function Reminders
248
Part VIII Instant Database Records
249
1 IDB Files
...................................................................................................................................
Location
250
2 Sharing
...................................................................................................................................
Data with other programs
254
3 Archiving
...................................................................................................................................
IDB Records
254
4 Easy...................................................................................................................................
As Pie IDB Records
254
5 Print...................................................................................................................................
IDB Data from Multiple Records
254
6 Changing
...................................................................................................................................
Variable Names in Existing Records
256
Part IX Intake Forms
259
1 Instant
...................................................................................................................................
Database 'Input Form' Masks
260
Creating..........................................................................................................................................................
a Mask
262
Mask Maker
.......................................................................................................................................................... 265
Making ..........................................................................................................................................................
the Mask More Meaningful
267
Organizing
..........................................................................................................................................................
Mask Entries
268
Assign Mask
..........................................................................................................................................................
to Book
269
Using a ..........................................................................................................................................................
Mask to 'Pathagorize' a document
270
Sharing..........................................................................................................................................................
Masks
271
Password
.......................................................................................................................................................... 271
Using Excel
..........................................................................................................................................................
to Create Input Form
271
Importing
..........................................................................................................................................................
Data Into Mask
272
2 Word-based
...................................................................................................................................
Intake Forms
272
Simple ..........................................................................................................................................................
Two Column Table
273
'Fancy' Word
..........................................................................................................................................................
Intake Forms
274
Creating
.........................................................................................................................................................
'Fancy' Form
274
Scraping
.........................................................................................................................................................
the Data
278
Transmitting
.........................................................................................................................................................
the Form
281
Sample
.........................................................................................................................................................
'Fancy' Forms
281
3 Excel
...................................................................................................................................
Intake Forms
283
4 Adobe™
...................................................................................................................................
Acrobat™ as Intake Form
283
Part X External Database Connections
285
1 Definitions
...................................................................................................................................
and Concepts
286
2 Getting
...................................................................................................................................
started . . .
287
3 . . . with
...................................................................................................................................
Outlook
290
4 . . . SQLServer
...................................................................................................................................
and MySql
291
5 . . . with
...................................................................................................................................
Excel
294
6 Simple
...................................................................................................................................
Merge of External Data
295
© 2015 Innovative Software Products of Virginia, LLC
vii
viii
Pathagoras Help System
7 Updating
...................................................................................................................................
Your Data
296
8 Create
...................................................................................................................................
Record via Web-based Intake Form
297
9 Using
...................................................................................................................................
*MultiChoice* Lists
297
10 Create
...................................................................................................................................
Record via External Program
297
11 Pairing
...................................................................................................................................
Table
299
12 'Fielded'
...................................................................................................................................
Database Connections
299
Part XI Mail Merge
300
Part XII Clauses: Adding and Editing
305
1 .doc...................................................................................................................................
vs. .dot
308
2 Glossary
...................................................................................................................................
vs. Folder of Terms
308
3 Via Libraries
...................................................................................................................................
& Books screen
308
4 Via DropDown
...................................................................................................................................
Lists
310
5 Term...................................................................................................................................
Works!
311
6 Adding
...................................................................................................................................
Clauses Manually
311
To a folder
..........................................................................................................................................................
of clauses
311
To a Glossary
.......................................................................................................................................................... 313
The Quickest
..........................................................................................................................................................
Glosssary Ever
314
Easy
.........................................................................................................................................................
As Pi Glossary
315
Glossary..........................................................................................................................................................
from 'Painted' Document
316
7 Clause
...................................................................................................................................
Conversion Tools
318
Glossary..........................................................................................................................................................
to Folder
318
Folder to
..........................................................................................................................................................
Glossary
318
WordPerfect
..........................................................................................................................................................
to Word Folder
319
8 Names
...................................................................................................................................
and Subjects
320
9 Styles
................................................................................................................................... 322
10 Automatic
...................................................................................................................................
Paragraph Numbering
324
General..........................................................................................................................................................
Infomation
324
Re-numbering
..........................................................................................................................................................
Issues
325
Part XIII A Different Approach
327
Part XIV Document 'Dis'-assembly
329
1 Manually
................................................................................................................................... 330
2 Using
...................................................................................................................................
Libraries & Books Screen
330
3 Using
...................................................................................................................................
DropDown List
331
4 Bulk...................................................................................................................................
Document Dis-assembly
332
Part XV Term Works!
333
1 Screen
...................................................................................................................................
Tour
334
2 Selecting/Refining
...................................................................................................................................
Scope
335
3 Add ...................................................................................................................................
Clause to Existing Book
337
4 Creating
...................................................................................................................................
New Book
339
© 2015 Innovative Software Products of Virginia, LLC
Contents
ix
5 Prefix/Suffix
...................................................................................................................................
Naming
341
6 Bulk...................................................................................................................................
Add connections.
342
7 Show
...................................................................................................................................
Text
343
8 Add ...................................................................................................................................
text Where?
344
9 Setting
...................................................................................................................................
Term Works! Defaults
345
10 Hints...................................................................................................................................
and Tips for Document Disassembly
345
Part XVI GotForms?
347
1 Standard
...................................................................................................................................
Screen
348
2 Minimized
...................................................................................................................................
Screen
349
3 Show
...................................................................................................................................
Context
350
4 Underlines
...................................................................................................................................
as Variables
351
5 GotForms?:
...................................................................................................................................
When To Use?
352
Part XVII DropDown Lists
355
1 From
...................................................................................................................................
Document Assembly
357
2 From
...................................................................................................................................
the Clause Selection Screen
357
3 'Free...................................................................................................................................
Hand'
358
4 Adding
...................................................................................................................................
Content to DropDown Lists
359
5 Repointing
...................................................................................................................................
a DropDown List
360
6 Using
...................................................................................................................................
a List
362
7 The ...................................................................................................................................
DropDown List Panel
364
8 Collections
................................................................................................................................... 369
9 Environments
................................................................................................................................... 371
10 DDL...................................................................................................................................
Variables List
372
11 Community
...................................................................................................................................
DropDown Lists
375
12 Debugging
...................................................................................................................................
the List
377
13 WordPerfect,
...................................................................................................................................
PDF and Image Assembly
378
Part XVIII 'Repeat' Blocks
381
1 Simple
...................................................................................................................................
Repeats
382
2 Simple,
...................................................................................................................................
with incrementing variable
383
3 Repeat
...................................................................................................................................
with !Groups!
384
4 Anatomy
...................................................................................................................................
of the Repeats Block
386
5 Series
...................................................................................................................................
Connectors ('and' or 'or')
386
6 Repeating
...................................................................................................................................
Tables & Rows
387
7 'Return'
...................................................................................................................................
the Repeat value
389
8 Repeat
...................................................................................................................................
Settings
391
9 'AskRepeat'
................................................................................................................................... 392
10 Repeat
...................................................................................................................................
with Options
392
© 2015 Innovative Software Products of Virginia, LLC
ix
x
Pathagoras Help System
11 Repeats
...................................................................................................................................
Elsewhere
395
12 Repeat
...................................................................................................................................
Alternatives
395
13 Repeat
...................................................................................................................................
Restrictions
398
14 Testing
...................................................................................................................................
Repeat Blocks
398
15 Repeat
...................................................................................................................................
Example
399
16 Repeat
...................................................................................................................................
(a 'one page' lesson)
401
Part XIX Clause Sets
405
1 Creating
...................................................................................................................................
Sets from Clause Selection Screen
407
2 Create
...................................................................................................................................
Set from DropDown List
409
3 Creating
...................................................................................................................................
Clause Sets Manually
411
4 Editing
...................................................................................................................................
Clause Sets
413
5 Document
...................................................................................................................................
Assembly with Clause Sets
414
6 Expanding
...................................................................................................................................
Clause Sets
415
7 Notes,
...................................................................................................................................
Hints and Tricks
416
Part XX Prefix/Suffix Naming Convention
419
1 What
...................................................................................................................................
Is It?
420
2 Why...................................................................................................................................
use it?
421
3 Printing
...................................................................................................................................
a checklist of names and subjects.
422
4 Prefix
...................................................................................................................................
Table
424
5 Prefix
...................................................................................................................................
'Parsing'
425
6 What
...................................................................................................................................
if I change my mind?
425
7 Margin
...................................................................................................................................
List Assembly
426
Part XXI Names and Subjects Editor
427
1 Screen
...................................................................................................................................
Tour
429
2 Simple
...................................................................................................................................
Application
430
3 Activating
...................................................................................................................................
the Editor
430
4 Advanced
...................................................................................................................................
Application: Prefixes
432
5 Advanced
...................................................................................................................................
Application: Renumbering
436
6 Notes
...................................................................................................................................
and Miscellaneous Items
438
Part XXII Right Click Menu
440
Part XXIII Miscellaneous Editing Tools
445
1 Balancing
...................................................................................................................................
Markers
446
2 Color
...................................................................................................................................
Coding (Paint Markers)
447
3 Accessing
...................................................................................................................................
Source Clauses
447
4 Search
...................................................................................................................................
& Replace
448
Search ..........................................................................................................................................................
and Replace Form
448
© 2015 Innovative Software Products of Virginia, LLC
Contents
xi
Search ..........................................................................................................................................................
and Replace via IDB
451
5 Editing
...................................................................................................................................
Tips
452
6 Wizards
...................................................................................................................................
and Assistants
454
7 Bulk...................................................................................................................................
Editing Tools
454
Part XXIV Aliases and MultiChoice *Lists*
457
1 Creating
...................................................................................................................................
Alias *Lists*
460
2 Easy...................................................................................................................................
As Pi *Alias* List
465
3 Excel
...................................................................................................................................
Alias *Lists*
466
4 Presenting
...................................................................................................................................
Alias *Lists*
467
5 Cascading
...................................................................................................................................
Options
468
6 Cascading
...................................................................................................................................
Options Chart
472
7 Cascading
...................................................................................................................................
Variables
473
8 Aliases
...................................................................................................................................
and !Groups!
476
9 Alias...................................................................................................................................
Files Location
478
10 Aliases
...................................................................................................................................
from Database
479
11 'Virtual'
...................................................................................................................................
*List*
484
12 Locating,
...................................................................................................................................
Moving, Pointing (to)
486
13 Alias...................................................................................................................................
Table (Embedded)
488
14 Sharing
...................................................................................................................................
Your Lists with the World
489
15 Repairing
...................................................................................................................................
Alias *Lists*
490
Part XXV Document Logic
491
1 Simple
...................................................................................................................................
Logic
493
2 Intermediate
...................................................................................................................................
Logic
495
3 Cascading
...................................................................................................................................
Logic
496
4 Advanced
...................................................................................................................................
Logic
497
5 Interviews
................................................................................................................................... 498
The <<*Ask.
..........................................................................................................................................................
. .*>> Commands
499
<<*Ask*>>
..........................................................................................................................................................
Elements
501
<<*AskOptions*>>
..........................................................................................................................................................
options
503
<<*AskValue*>>
..........................................................................................................................................................
Command
503
<<*If*>>..........................................................................................................................................................
Command
506
<<*Set*>>
..........................................................................................................................................................
Command
508
Creation..........................................................................................................................................................
of Interviews
509
Automatic
.........................................................................................................................................................
Creation of <<*Ask*>> prompts
509
Logic
.........................................................................................................................................................
Assistant
510
Limitations
.......................................................................................................................................................... 513
Interview
..........................................................................................................................................................
Documents
514
Saving <<*Ask*
..........................................................................................................................................................
. . . records
516
Recalling
..........................................................................................................................................................
<<*Ask* . . . record
516
Print Interview
.......................................................................................................................................................... 517
'Case' Logic
.......................................................................................................................................................... 518
Requirements
.......................................................................................................................................................... 522
Interview
..........................................................................................................................................................
Examples
523
© 2015 Innovative Software Products of Virginia, LLC
xi
xii
Pathagoras Help System
Simple
.........................................................................................................................................................
Interview Examples
523
A Whimsical
.........................................................................................................................................................
Example
524
Another
.........................................................................................................................................................
Whimsical Example
525
A 'Legal'
.........................................................................................................................................................
Example
527
Dissecting
.........................................................................................................................................................
an Ask Table
529
Dissecting
.........................................................................................................................................................
another Ask Table
531
Part XXVI Document Management
533
1 Definitions
................................................................................................................................... 534
2 PathSmart
...................................................................................................................................
Screen
535
SmartPath
.......................................................................................................................................................... 536
SuperSmartPaths
.......................................................................................................................................................... 537
Navigating
..........................................................................................................................................................
the SmartPaths
538
Range and
..........................................................................................................................................................
Filter Controls
539
Print Out
..........................................................................................................................................................
SmartPaths
539
3 SaveSmart
................................................................................................................................... 540
Saving a
..........................................................................................................................................................
Document
542
Moving ..........................................................................................................................................................
a Document
543
SaveAs/MoveAs
.......................................................................................................................................................... 544
Deleting..........................................................................................................................................................
a Document
544
The More>>
..........................................................................................................................................................
controls
544
Automatic
..........................................................................................................................................................
Document Naming
546
Save to..........................................................................................................................................................
PowerPoint
547
Save as..........................................................................................................................................................
Source Clauses
547
4 Creating
...................................................................................................................................
a New Profile
548
5 Deleting
...................................................................................................................................
a Profile
548
6 Adding
...................................................................................................................................
a SmartPath
548
Quick Set
.......................................................................................................................................................... 549
Via Settings
..........................................................................................................................................................
Screen
549
Removing
..........................................................................................................................................................
a SmartPath
549
7 Settings
................................................................................................................................... 549
8 Mouseless
...................................................................................................................................
Navigation
550
9 QuickLinks
................................................................................................................................... 550
Part XXVII Main Menu
553
Part XXVIII Network Operations
555
1 The ...................................................................................................................................
Common Profiles Path
557
2 Enabling
...................................................................................................................................
the Network
557
3 Network
...................................................................................................................................
Features
560
Sharing..........................................................................................................................................................
Files
560
Messaging
.......................................................................................................................................................... 563
4 Instant
...................................................................................................................................
Database Issues
563
5 Upgrading
...................................................................................................................................
Pathagoras
564
6 Synchronizing
...................................................................................................................................
Books
565
7 'Use...................................................................................................................................
Local' Files
566
© 2015 Innovative Software Products of Virginia, LLC
Contents
Part XXIX Settings
xiii
569
1 Settings
...................................................................................................................................
Assistant
571
2 Utilities
...................................................................................................................................
& Settings
572
Current ..........................................................................................................................................................
Settings
572
Upgrades
.......................................................................................................................................................... 573
System ..........................................................................................................................................................
Tools
574
3 End ...................................................................................................................................
User Settings
575
4 All Settings
...................................................................................................................................
and Options
576
Document
..........................................................................................................................................................
Assembly
577
File Locations
.......................................................................................................................................................... 578
Separators
..........................................................................................................................................................
and Connectors
578
5 Sharing
...................................................................................................................................
Registry Settings
579
6 Registry
...................................................................................................................................
Settings
581
Part XXX HotKeys
589
1 Alt-G................................................................................................................................... 590
2 Alt-S................................................................................................................................... 591
3 Alt-D................................................................................................................................... 591
4 Alt-V................................................................................................................................... 591
5 Changing
...................................................................................................................................
a Hotkey Assignment
591
Part XXXI Typing Expander
592
Part XXXII Search Function
593
Part XXXIII Navigating with Pathagoras
597
1 Locating
...................................................................................................................................
document in a Book
598
2 Locating
...................................................................................................................................
clause in a Glossary
599
3 Locate
...................................................................................................................................
a clause in a DropDown List
600
4 Text...................................................................................................................................
boxes displaying folders
601
Part XXXIV Compatibility Issues
603
1 Worldox®
................................................................................................................................... 604
2 WordPerfect®
................................................................................................................................... 605
3 HotDocs®
................................................................................................................................... 608
Part XXXV Quck Access Toolbar
610
Part XXXVI Excel Connections
613
1 Excel
...................................................................................................................................
and DropDown Lists
614
2 Excel
...................................................................................................................................
and the Instant Database
616
Part XXXVII Comparative Approaches
621
© 2015 Innovative Software Products of Virginia, LLC
xiii
xiv
Pathagoras Help System
1 Clauses
...................................................................................................................................
vs. Templates
622
2 Naming
...................................................................................................................................
Your Clauses
625
Prefix/suffix
..........................................................................................................................................................
style vs. descriptive names
625
Manual ..........................................................................................................................................................
vs. Auto Naming of final documents
626
3 Naming
...................................................................................................................................
Your Variables
626
Bracketed
..........................................................................................................................................................
vs. Non-bracketed variables
627
4 Multiple
...................................................................................................................................
choice variables vs. Multichoice *Lists*
627
5 <<*Options/Optional*>>
...................................................................................................................................
text vs. variables
628
6 <<*Options*>>
...................................................................................................................................
vs. Multiple choice variables
630
7 <<*Options*>>
...................................................................................................................................
vs. Clause Selection Screen
630
8 <<*Optional*>>
...................................................................................................................................
vs. Selecting Clauses
631
9 Moving
...................................................................................................................................
Text from Source to Final Product
632
Clause Selection
..........................................................................................................................................................
Screen vs. DropDown lists
632
Clause Selection
..........................................................................................................................................................
Screen vs. Clause Sets
632
Mouseless
..........................................................................................................................................................
vs. everything else
633
10 Personalizing
...................................................................................................................................
Your Documents
633
GotForms?
..........................................................................................................................................................
vs. InstantDatabase
633
InstantDatabase
..........................................................................................................................................................
Mask vs. InstantDatabase Scan
633
11 Storing
...................................................................................................................................
Your Source Documents & Clauses
634
Folders..........................................................................................................................................................
vs. Glossaries
634
Documents
..........................................................................................................................................................
vs. Templates
635
Mouseless
.........................................................................................................................................................
vs. Everything Else 2
637
Using
.........................................................................................................................................................
PathSmart Screen vs. Word 2
637
Direct
.........................................................................................................................................................
Add vs. Duplicate 2
637
'Highlight
.........................................................................................................................................................
& Add' vs. Direct Add 2
638
Bulk
.........................................................................................................................................................
Add vs. Instant Book 2
638
SuperBooks
.........................................................................................................................................................
vs. other locations 2
638
SuperBooks
..........................................................................................................................................................
vs. other locations
639
Local vs.
..........................................................................................................................................................
Network Storage
640
12 Adding
...................................................................................................................................
Text to Source Books
640
Bulk Add
..........................................................................................................................................................
vs. Instant Book
640
'Highlight
..........................................................................................................................................................
& Add' vs. Direct Add
640
Direct Add
..........................................................................................................................................................
vs. Duplicate
641
13 Navigating
................................................................................................................................... 641
Using PathSmart
..........................................................................................................................................................
Screen vs. Word
641
Mouseless
..........................................................................................................................................................
vs. Everything Else
642
14 Word
...................................................................................................................................
Equivalents
642
Part XXXVIII Adobe™ Acrobat™ Interactivity
643
1 Replacing
...................................................................................................................................
using [IDB] variables
645
2 Adobe
...................................................................................................................................
and Scanning
647
3 Adobe
...................................................................................................................................
Data Scraping
648
4 Adobe
...................................................................................................................................
PDF 'Assembly'
651
Part XXXIX Miscellaneous Matters
653
1 Four-element
...................................................................................................................................
toolbar
654
© 2015 Innovative Software Products of Virginia, LLC
Contents
xv
2 Repointing
...................................................................................................................................
after moving files
654
3 Two-element
...................................................................................................................................
Toolbar
655
4 Navigation
...................................................................................................................................
via Textboxes
655
5 Other
...................................................................................................................................
Navigation Tricks
656
6 Pointers
...................................................................................................................................
(in general)
656
7 Default
...................................................................................................................................
Settings
656
8 Administrative
...................................................................................................................................
File Locations
657
9 System
...................................................................................................................................
Security
660
10 Document
...................................................................................................................................
Security
661
11 Cross-References
................................................................................................................................... 664
12 Apply
...................................................................................................................................
'Wait'
665
13 Compare
...................................................................................................................................
to HotDocs® and others
665
14 Compare
...................................................................................................................................
to Quick Parts
669
15 Comments
................................................................................................................................... 670
16 Backup/Restore
................................................................................................................................... 671
Backup .......................................................................................................................................................... 672
Restore .......................................................................................................................................................... 672
17 'Plain
...................................................................................................................................
Vanilla' Paragraph Numbering
672
SavingStyles
.......................................................................................................................................................... 673
Using Plain
..........................................................................................................................................................
Vanilla
673
Part XL Tips and Tricks
677
1 Baby...................................................................................................................................
Steps
678
2 Captions
...................................................................................................................................
and Signatures
679
3 Capturing
...................................................................................................................................
Data Independently of Document
680
Part XLI Upgrading Issues
683
1 Upgrading
...................................................................................................................................
Pathagoras
684
2 Upgrading
...................................................................................................................................
my system or adding new users.
684
Upgrading
..........................................................................................................................................................
Checklist
686
3 Annual
...................................................................................................................................
Support Agreement
687
Part XLII Support
689
1 Customer
...................................................................................................................................
Service
690
2 Non-technical
...................................................................................................................................
Support
692
Part XLIII Help System Improvement Project
693
Part XLIV Uninstalling Pathagoras
694
Part XLV One Page Quick Start Guide
696
© 2015 Innovative Software Products of Virginia, LLC
xv
xvi
Pathagoras Help System
Index
699
© 2015 Innovative Software Products of Virginia, LLC
Foreword
----------------Pythagoras was a 1st Century B.C. Greek philosopher best known for the
mathematical formula named after him.
More importantly to this program, Pythagoras believed that the essence of all
things is number, and that all things can be expressed numerically. Pathagoras,
the program, distills the theory as it might be applied to word processing by
assigning complex DOS paths and file names to simple numbers. The original
versions of this program (the "PathSmart" module in the current version) is a
perfect adaptation of the "Path = Number" concept.
While surely Pythagoras had more global things in mind,
this program nevertheless is proud to have this remarkable thinker as its
namesake.
----------------By the way, it is pronounced p'-THA-go-rus.
© 2015 Innovative Software Products of Virginia, LLC
xvii
The Pathagoras System
-------------Introduction
Part
I
2
1
Pathagoras Help System
Introduction
This comprehensive Help System supersedes all of the previously published
individual Manuals and User Guides.
This Manual is updated through release 2016 (update September 8, 2015).
See this link for the 2015-2016 updates.
Some functions describe herein operate only with release version 2015 or higher.
You can check the version installed on your computer via the Pathagoras 'Main Menu' | 'About'
tab.
Like Microsoft, Pathagoras is no longer upgrading Pathagoras for installations on
2002 and 2003 versions of Word.
However, almost all primary functions described in this Manual perform similarly in all
versions.
We would greatly appreciate your input as to the usefulness and 'usability' of this Help
System.
If you have comments, corrections or suggestions for improvement, please send us an email by
clicking here.
If you see an error on a specific page, or wish to offer a comment about a page that you are
viewing,
click the 'envelope' in the upper right hand corner of that page.
That will activate your email program, and address a letter to us with a specific reference to the
page you are viewing.
Just add your comments and send. Thanks!
Pathagoras™ is a multi-faceted document authoring tool. It is designed to help you create
documents of any nature, and to recall them instantly to the editing screen to be personalized
for a client or customer. Is well suited whether the project is a complex transaction or a
simple letter.
First and foremost, Pathagoras is a 'plain-text based' document assembly and automation
system. In just a few clicks, Pathagoras can present a list of forms or clauses on a designated
topic. From that list, you can select an appropriate form, group of forms, or a subset of
clauses to address your client or customer's need. Pathagoras then quickly assembles those
clauses into a complete document.
Secondly, Pathagoras is a database. With a few additional keystrokes, you can assign
'personal' values to replace variables that resided in the source text. You can then easily
store and reuse that personal data in future documents containing the same variables.
Pathagoras is also a document manager. That means that you can use Pathagoras to help
to organize and save documents and to retrieve them for later use.
Here are a few other key features about the program:
· The forms in a 'Pathagorized' system are your forms. The language is your language.
· There is no pre-packaged text that limits you in your document production. (However,
if you already have forms on your computer in which variables are noted between
square brackets, those forms are already 'automated documents' as far as Pathagoras is
concerned. No further editing is needed.)
· Pathagoras self-generates the data input forms it needs to preserve 'personal' data
© 2015 Innovative Software Products of Virginia, LLC
Introduction
(names, addresses, etc.) You do not have to spend any time composing data intake
sheets.
· Pathagoras self-generates the Interview forms which can guide you through the
selection of "optional" and multiple choice text blocks. There are no complex
interview forms that you have to create, and no complex formulas that you have to
write to link interview answers to results.
· Pathagoras does not require you to abandon your current files or file structure.
Pathagoras easily adapts to the methods that you currently use to store and retrieve
documents. Your current folder(s) of forms can remain intact. Each can be used as a
Pathagoras 'book' without any special configuration, programming or changes.
These design features set Pathagoras apart from its competitors because of their
simplicity of use and ease of implementation.
================
© 2015 Innovative Software Products of Virginia, LLC
3
4
Pathagoras Help System
The majority of the DemoDocuments that accompany the program and the images in this
Manual, feature law office forms. However, Pathagoras is a program for all offices, all
disciplines, and for all aspect of office operations. Pathagoras is currently used by
companies in the following non-law disciplines:
proposal generation
(RFPs and Bids)
financial planning
medical office
construction
insurance
(claims processing)
school psychology
accounting
software
development
home inspection
and repair
Pathagoras can be used to enhance any Word operation in any office. Many purchase
Pathagoras to assist in drafting contracts, pleadings, reports and proposals. But Pathagoras is
also intended to simplify the production of simple letters and day-to-day memos as well. If
you can do it in Word, you can do it easier, faster and more accurately using Pathagoras.
See also Beyond Document Assembly
25
‘Plain-text' refers to the structure of the variables and optional text blocks contained
within a form.
· A ‘plain-text’ variable is one that can be composed using standard keyboardentered text and which you can read and edit along with other text on your
screen.
· A plain-text variable is simply a word or phrase enclosed within square
brackets.
[This is a variable]
·
Optional text is also composed in plain-text. Enclose optional text within "{" and "}" markers. When
encountered during an assembly session, the program will ask "Do you want to keep this text?"
· 'Plain-text' is just what it says. It is not a field, a SmartTag or other coded or
hidden element that requires a separate program to create or interpret.
· Plain-text does not, however, mean unformatted text. To the contrary, all
formatting characteristics that you currently use (bold, italics, indents, etc.) fall
within the ambit of 'plain-text.'
Final Introductory comments:
· This Manual is big. Its size reflects the many features of the program.
· Don't try to learn it all. It cannot be done. Take small steps.
· Pathagoras is modular. Everything builds on the next. No step is wasted if you rest
without fully completing a project. So if you need to stop, you are already 'ahead'
in terms of productivity with whatever you have done.
· On the other hand, if you are every fully 'satisfied' with how you have set up the
© 2015 Innovative Software Products of Virginia, LLC
Introduction
5
program for your office, don't stop. Pull out this Manual and see if there is a 'next
step' you might take to make Pathagoras even more productive.
And never hesitate to call us with any questions or suggestions. Our contact information
is right here 690 .
Pathagoras, PathSmart, SaveSmart and 'plain-text document assembly' are trade-marks or service marks of
Innovative Software Products of VA, LLC, and Roy Lasris.
Pathagoras, PathSmart and SaveSmart programs, interface screens, help system and all other visible and
non-visible coding Copyright © 2000, 2001, 2002, 2003, 2004, 2005, 2006, 2007, 2008, 2009, 2010 and 2011
by Innovative Software Products of Virginia, LLC, and Roy Lasris.
All references in this Manual to "Word" refer to Microsoft® Word, a product of the Microsoft® Corporation. All
references to Windows refer to the Microsoft® Windows® operating system, a product of the Microsoft®
Corporation.
Other products that are referred to in this document may be either trademarks and/or registered trademarks of
the respective owners. The publisher and the author make no claim to these trademarks.
While every precaution has been taken in the preparation of this help system, the publisher and the author
assume no responsibility for errors or omissions, or for damages resulting from the use of information
contained in this document or from the use of programs and source code that may accompany it. In no event
shall the publisher and the author be liable for any loss of profit or any other commercial damage caused or
alleged to have been caused directly or indirectly by this document.
1.1
Definitions
Definitions:
Document Assembly
library
book
6
:
6
6
clause
7
folder of clauses
6
package of documents
glossary
source
58
6
8
variable
7
Optional text
Options text
8
8
Repeating text
8
Pathagorizing ('neutering') a document)
Document Disassembly
8
© 2015 Innovative Software Products of Virginia, LLC
8
6
Pathagoras Help System
'Processing' a document
8
'Personalizing' a document
Administrative Text
9
Document Management:
9
Profile
8
9
SmartPath
9
SuperSmartPath
9
Document Assembly:
'Document assembly' is the process by which an operator creates an entire document from
a variety of component parts and then personalizes that document to meet the needs of the
intended recipient.
Included within the scope of the term 'document assembly' are the means by which the
source clauses are:
· created
· neutered, and
· assembled.
Pathagoras has adopted a ‘library’ and ‘books’ metaphor to describe the manner in which it
organizes documents and forms.
Library: A ‘library’ is the top-most level. It is a collection of up to 10 'books,' along with
rules and settings that control the assembly process. You can create and save an unlimited
number of libraries.
Book: The concept of a Pathagoras 'book' is quite simple. A 'book' simply is a pointer to
the folder on your computer (or network) where your source clauses are stored. When
Pathagoras makes a call on a book, it is simply reading the file names in the folder to which it
points. On the other hand, recognizing the simplicity of 'what is a book' will lead to a much
faster learning curve for Pathagoras. The terms 'book' and 'folder' can be used interchangeably.
· A ‘folder’ is a standard, ordinary Windows folder containing Word documents. This
is the most common type of book. See separate topic called Folder of Terms 69 for
more additional information on creating and adding terms to folders.
· A ‘glossary’ is a special, entirely optional, type of book. It is an advanced function of
Pathagoras. You do not need to be familiar with this specialty 'book' to fully implement
the program. But, in summary, a glossary is a single Word document that contains
multiple clauses used to assembly documents. Instead of each clause residing inside
separate documents within a folder, all terms reside in the same document. The
individual terms are separated from each other by ‘bookmarks.’ See Glossary 70 for
more information.
© 2015 Innovative Software Products of Virginia, LLC
Introduction
7
It is very important that you understand at this point that 'books' are pointers to
locations, and nothing more. Books are not the actual text found at those location.
By the same token, a 'library' is not some sort of 'super' folder which contains the
actual text of its enclosed books. It is just a text file that contains the (up to 10)
references to the books assigned to it.
Therefore, when we say that a library 'contains' books, we mean that a library
contains the pointers to the various folders or glossaries reflected in the library. A
'library' is a simple 10 line text file that comprises your collection of 'book'
pointers.
When you add a book, you simply are adding a pointer to that text file. When you
delete a book, you are deleting the pointer from the library text file, not the target
folder to which it points. Similarly, when you delete a Library, you merely are
deleting the collection of pointers, not any substantive text.
This should explain how a library can 'contain' books, yet those books can reflect
so many disparate physical locations.
Attempts to make these definition more 'complex' than "a book is a pointer to a
folder" will lead to frustration. Pathagoras really is designed on a simple
straightforward model. Please don't try to overthink it.
Clause: A ‘clause’ is the smallest component of text that you have designated for
assembly. It can be anything – a single word, a phrase, a group of sentences, paragraphs,
pages, pictures, charts, etc. A clause can even be a complete document.
· Clauses typically represent the component parts of a larger document. It includes
'boilerplate language,' but also includes text and images that will reflect the personality
and personal data of the intended recipient.
· A good 'book' will contain many alternative versions of the same topic. You should
make a concerted effort to have a wide selection of clauses from which to build
documents. The more variations, the more 'powerful' the system, and the better the final
document can be. With an appropriate collection of clauses, strategically organized in
appropriate books and libraries, you can create an infinite variety of documents to
meet all of your clients' or customers' needs. When you encounter a new variation of
an existing clause, Pathagoras makes it easy to add it to your book.
Package: A group of documents typically produced for a customer as part of a single
transaction. A real estate transaction 'package' would comprise a deed, deed of trust or
mortgage, warranties and guarantees, and other closing documents. An estate planning 'package'
would comprise a will, a trust, funding documents, a power of attorney, etc.
Variable: A 'variable' is a place holder for personal data. You should strategically place
variables within your source clauses where you want that data to appear. Consequently,
those variables will also appear in the first draft of any newly assembled document.
· Pathagoras prides itself on its use of plain text variables. Plain text variables are easy
to create and insert into the source text. They are easy for operators and data entry
clerks to understand when the final product needs to be personalized. See Variables 117
.
© 2015 Innovative Software Products of Virginia, LLC
8
Pathagoras Help System
Source clause: A 'source' clause is the 'original' version of the clause. It is the actual text
stored within the books discussed above.
Pathagoras stores source clauses in standard ".doc" or ".docx" (in Word2007/2010)
files for easiest editing. See '.doc' vs. '.dot' 308
'Pathagorizing' (more accurately: 'neutering') is the process of preparing a document
for use within the Pathagoras document assembly system. The process includes removing /
redacting personal information from the original text and designating variables and optional
text blocks which will be processed automatically by Pathagoras at document assembly time.
· The goal of 'Pathagorizing' is to make all clauses 'neutral' so that, after you bring it to
the screen during a document assembly session, you can quickly and accurately
personalize it for the specific client.
· The more neutral the document, the lower the chances will be that you will have a
noun, pronoun or verb that is inappropriate in the context, or that you will accidentally
leave the name of an earlier client's spouse as the beneficiary of the current client's
Will!
· See separate section called Pathagorizing text
116
for more information.
Optional Text: Keep it or delete it text. Fully discussed beginning at this link
141
.
Options Text: Multiple choice text. Select the text you want to keep, the other choices will be
deleted. Fully discussed at this link 141 .
Repeating text: Blocks of text that will be repeated 'X' number of times. Useful for listing actors
(e.g., 'children,' 'shareholders,' etc. when the number of these actors is not initially known. Fully
discussed at this link 382 .
Document Disassembly: The process of deconstructing a complete document into its component
parts. The result is two (or twenty or two hundred) building blocks of text. The blocks in turn can be
augmented by appropriate additional clauses offering variations and alternatives, and further
augmented by bracketed variables and by strategically placed option, options and repeat text blocks.
The ultimate goal is to be able to select from a large variety of available terms so that finely tailored
initial draft can be created to quickly address the client's or customer's need.
Processing a document: 'Processing' refers to the handling of conditional text within the
selected or assembled document. Processing typically precedes 'Personalizing' (discussed in
the next paragraph.The end result of a 'processed document is a perfect 'rough draft.' Such
draft contains the appropriate text, with all options and optional text block questions
answered and repeat blocks handled. (You would want to 'process' the document first to rid
the document of unnecessary and irrelevant text, including unnecessary variables.)
Processing automatically occurs in Pathagoras when you call text to the editing screen via
Pathagoras' two primary 'document assembly' tools: the (1) Clause Selection Screen (2)
DropDown Lists. The end result of a 'processed document is a perfect 'rough draft' of the
document.
Personalizing a document: The process of replacing bracketed variables with 'personal
© 2015 Innovative Software Products of Virginia, LLC
Introduction
9
text.' The Instant Database module (Alt-D) is invoked to display all document variables in
the left column of that screen. The right side is used to provide the personal information.
Administrative text: Those portions of Options, Optional and Repeat text blocks contain
the command term, the (optional) !groupname! of the block, the (optional) multiple choices
labels that you may wish to present to the end users, and other processing instructions that
are unique to the particular block being created. The end of administrative text is denoted by
a properly placed closing asterisk.
Document Management:
Document management deals with quick and efficient storage and retrieval of documents.
Pathagoras’ document management module is reflected in the PathSmart and SaveSmart
modules. They shed the 'library/books’ metaphor used in the document assembly module,
and adopt the terms 'Profiles’ and 'SmartPaths' to describe the groupings.
A ‘SmartPath’ is a pointer to a specific folder on your computer or network. Each
SmartPath is assigned a number and a nickname. The program can access the SmartPath by
'clicking' on the desired SmartPath or, mouselessly, by typing the SmartPath number to the
screen and pressing <Alt-G>. (The module is called PathSmart, but each pointer is called a
SmartPath.) See separate topic called SmartPaths 536 .
A ‘profile’ is a collection of up to 10 ‘SmartPaths.’ A profile groups the folders ('paths')
that a particular user is likely to go for non-document assembly purposes. Since it reflects
the usage pattern of a particular user, a profile is typically given the name of the current user
or the name of an office section. See Also: Settings 548
A ‘SuperSmartPath’ is a regular SmartPath with one additional, but very powerful,
feature. A SuperSmartPath allows you not only instant access to the folder to which it
points, but to all sub-folders beneath it. See Also: SuperSmartPaths 537 .
1.2
Pathagoras in 1...2...3 steps
Because of Pathagoras plain text underpinnings, creating and using automated documents
really is as simple as One . . . Two . . . Three.
1. Mark up a document by creating variables with simple square brackets. [Client Name] is a
variable. So is [Customer Address]. Multiple choice variables are denoted simply by putting
slashes between the choices. [chocolate/vanilla/Rocky Road], [he/she/it], [Joanne Doe/Robert
Richards/Alex Attorney] are some examples.
Create optional (conditional text) using curly braces. {This is optional text. When
encountered by Pathagoras at assembly time, the text will be automatically highlighted you will
be asked whether you want to keep or discard the text.}
Save your Pathagorized document it into your library of forms.
2. When you want to prepare your saved document for your client, call up that document to the
editing screen using one of the several assembly tools that Pathagoras provides. DropDown
Lists are the easiest, but if you want to build a document from building blocks, the Clause
© 2015 Innovative Software Products of Virginia, LLC
10
Pathagoras Help System
Selection screen is the better approach.
3. After the document is brought to the screen, Pathagoras automatically 'processes' the
{Optional text} blocks first. (That way, if you have variables such as [Child 1], [Child 2] etc.
in a document being prepared for one who has no children, those variables won't appear in
variables list -- they will have been deleted when you answer the 'Do you want to keep this
text?" question.
So, with the processed 'rough draft' on your editing screen, press <Alt-D>. This displays the
Instant Database screen. Click the Scan button and the plain text variables created in step 1.
above will be displayed in the left column. You simply provide personal values at the right.
Click the Next button to replace variables with your clients’ personal information throughout
the document.
That's it! Pathagoras quickly replaces the variables throughout the document, ensuring
consistency and saving hours of work! The values used for this document can be used in all
other documents you create for the client.
Other features let you move from existing forms to automated forms quickly, easily and
intuitively.
· If an existing form you wish to Pathagorize contains many of the same names (e.g., 'John
Doe' appears in the title or caption of the document, in the body of the document and in
the signature block):
Øhighlight the first instance of one of those names
Øpress Alt-V to activate the Create Variables wizard. Click 'Create Variables.'
Øprovide a variable name (e.g., 'Client Name') to replace the existing name.
Øpress ‘Next’. All instances of that name are replaced with the new variable. (Even the
upper and lower case attributes of the original text are preserved.)
· If you want a choice made in one section to carry forward to another:
Øaugment the variable or optional text block with a 'group name'.
Øjust inside the opening boundary mark, type an ! (exclamation mark), a group name
(from 1 to 30 characters), and another !. E.g.:
On this day came [Client Name], [!sex!Testator/Testatrix] and declared that this
is [!sex!his/her] Last Will
and that [!sex!he/signed] it as [!sex!his/her] free and voluntary act.
ØAll members of the same group will change in tandem. A group name is noted by a
word or short phrase surrounded by exclamation marks.
· You can insert building blocks of text in two clicks from a DropDown List
· You can insert building blocks of text mouselessly by just typing the name of the
document and pressing Alt-G).
· You can easily disassemble entire documents into those building blocks. Just highlight
the text you want broken out and press Alt-G. Select the target folder and provide a
name. That's it.
© 2015 Innovative Software Products of Virginia, LLC
Introduction
11
Hundreds of other features permeate this feature rich program. They are discussed at length
in this Manual. (You can view a bullet pointed listing of the major program features -- over 200
of them -- at this link.
At Pathagoras, we back everything up with extensive support seven days a week. And when
you contact us, instead of getting an automated service, you’re connected with a developer—
who’s there to answer any question you may have.
Pathagoras is available by outright purchase (you own the license forever; no annual
renewals required) or by subscription.
1.3
Design & Work Flow Concepts
"Pathagoras is different from its competitors. Any similarity is purely coincidental."
Document assembly is, according to one definition, the process of creating documents from precedent
clauses. When first introduced, it was thought by many to be the next revolution in legal technology. In
actuality, it has been a bit of a bust.
Why would this be the case? After all, the envisioned cost and time savings that document assembly can
bring to an office was unfathomable. But when reality sets in, it was found that most of those who attempt
to implement a document assembly system have found the process of preparing the text, the interviews and
the coding needed to make it all work to be overly complex and time consuming. Many a well intentioned
soul began the process. Few finished it, and many of those who succeeded did so only with the (paid) help
of consultants and experts specially trained in the particular program.
Enter Pathagoras. Our goal in developing Pathagoras was to create a dynamic, full-featured document
assembly program that was simple, intuitive and actually enjoyable to use. We have designed Pathagoras
so that every person in every office would want to use it, from 'Pathagorizing' a document (preparing it for
use by the end user), to setting up the libraries and books of clauses (telling Pathagoras where the Will
clauses, the Real Estate clauses, etc., are stored so they can be instantly displayed for selection) to
personalizing the final document (including saving the variable to personal value match-ups so that data
need only be entered once).
When we began to design Pathagoras, we began with no assumptions. This included an affirmative
rejection of the concept that the work flow of existing programs were necessarily correct. We observed
work flows in 'real' law offices. We heard the complaints and suggestions from active users of other
document assembly programs. And we set to work and wrote the program around what we saw and what
we heard. Here is a short list of some of the design requirements:
· One comment that we heard often was an insistence that the program run within and be a part of the
underlying word processing system. Learning a new program just to make an existing one work
faster was thought a bad idea. So we started writing the program using VBA, Microsoft® Word's
macro language.
· There should be no dependency on hidden or 'out of document' fields. Creating fields (those grey
blocks of text that changed values depending upon the embedded coding) was often confusing.
Even if the document assembly program would create the fields for the end user, they were
difficult to modify. It was not always obvious why a document assembled the way that it did
because the coding for the document was stored 'somewhere else.'
· Creating menus was the most difficult part. Drawing meaningful screens needed to 'interview' the
end user was tough. Writing the logic so that appropriate clauses would be selected based on the
interview answers was even tougher.
© 2015 Innovative Software Products of Virginia, LLC
12
Pathagoras Help System
· Were the tedious steps needed to create these interviews really necessary? "Why can't all potential
clauses simply be displayed in front of us and we can pick and choose the one's we want?" The
fancy stuff can come later. For now, "all I want is a quick way to get to my clauses."
· Many users wanted to be in total charge of what clauses would be inserted. They did not want a
computer program telling them what clauses to use based on an interview. On the other hand, some
offices use paralegals and other staff to create the base documents and the attorneys don't want the
initial decisions made by a non-attorney. Use to power of computers to remember a specific
pattern based on specific criteria.
· The program 'basics' should operate with little set up beyond installation. Significant parts of the
program must be usable right 'out of the box.'
· The reason what a document works (or doesn't work) the way it does should be 'facial' to the
source document. It should be a simple matter of looking at the source text, not ancillary files, to
see why an assembled document looks the way that it does, and the source text should be easy to
access so that any corrections can be quickly make and quickly tested.
We concluded that 'document assembly' is initially about getting a reasonable rough draft of a desired
document(s) to the screen. What was 'reasonable' varied among users. Some have very low demands.
Any text bearing any resemblance to the intended end product would do. Others wanted an almost
'perfect' first draft. (Those wanting the former far outweighed those wanting the latter. This clearly
indicated that the complexities involved in getting a 'close-to-perfect' initial draft is what dissuaded
even techno-savvy users from using the program more -- or at all.)
So here is work flow concept #1. The quicker the end-user can get an acceptable version of the final
desired text onto an editing screen, the happier that end-user will be. And the happier the end user, the
more likely that document assembly would actually be implemented. This is where we set our focus, and
this is where Pathagoras shines.
We made the creation of document variables as simple as possible. Square brackets around placeholder
words was to be the primary shape of a variable. And all text was to be 'plain text' (i.e., only regular
keyboard characters would be used.
We practically eliminated the need to navigate up, down, across, further up, further down, your folder/
network trees to find documents. But we did so while at the same time not requiring you to change a single
thing about the way you currently organize your documents. And this is where Pathagoras begins to
separate itself from the pack.
With Pathagoras, you avoid navigation by setting pointers to your existing folders, and assigning
meaningful names to those pointers (typically the current folder name). Once set, you never manually
navigate to that folder again. You use 'on-screen' cues and simple clicks of your mouse. The productivity
savings with no-more-navigation is immeasurable.
Personalizing the assembled document to reflect the proper client or customer information was
obviously important as well. And that is discussed next. But our users made it clear that just getting
something on-screen to manipulate was the most important first step to document assembly nirvana.
Here are Pathagoras' two primary document assembly tools:
· DropDown Lists: This was mentioned in the introduction. Point up to 10 folders (or parent folders
if you want to use the 'tree service') to Drop Down Lists and never navigate to them again. So if
you have highly 'Pathagorized' documents or document which you have never prepared for
automation, you can quickly bring an exact copy of any item in that folder to your screen by just
clicking on the item. Nothing more.
© 2015 Innovative Software Products of Virginia, LLC
Introduction
13
· Libraries and Books: More clicks for a single document (so DDLs are preferred in that setting),
but when you want to assembly multiple clauses or multiple documents, this is the way to go. An
unlimited number of pointers to you most needed folders, arranged by topic (Estate Planning or
Family Law) and specific subject within the library (Wills, Trusts, etc. or Divorce, Separation
Agreements, etc.)
To call a document you wish to prepare for a client or customer, you would either call it from the
DropDown List (2 clicks) or select the library then book then specific document(s) from the Clause
Selection Screen. A rough draft of the document(s) you selected is instantly brought to the editing screen.
Once getting text to the screen became 'second nature, adding 'automation elements' to the source
documents comes to the fore.
Work Flow Concept #2: Adding 'automation' elements to source documents must be easy and intuitive.
With Pathagoras, automation is accomplished using plain text and remains intact on the face of the source
document. Original documents need not be converted, renamed or moved.
Everything in and about Pathagoras is 'plain text' and 'facial'. Let's take these concepts one at a time:
Plain text:
· Variables are holding places for words you want to add when you are ready to personalize your
document. Variables are created simply by surrounding words with square brackets. [Client Name]
is a variable.
· Optional text blocks are 'keep it or leave it' blocks of text that may or may not remain in the final
document. The decision is made at document assembly time. They are created by surrounding
words, sentences or entire paragraphs with curly braces.
· Options text blocks is commonly known as 'multiple choice text. They are text blocks from which
you want to select at least one choice from several that are provided. Options text blocks likewise
are words, sentences or entire paragraphs surrounded by curly braces. It you want to limit the
choice to one, separated each choice by "/OR". If you want to allow the user to make more than
one choice, use "/ANDOR" as the separator.
Just a note here. Some competitive programs also claim that their editing for automation is done
in 'plain text.' There is a half-truth to their assertions. Initial automation markups can be done in
plain text. The problem is that when you have finished editing and press the buttons to make it
part of their systems, they convert your work into a new document, replacing your typing with
their hidden fields and links. They sometimes move the document to a new location and almost
always rename it, assigning a foreign extension and creating a tag-along document which
contains additional instructions for processing the file.
None of that happens in Pathagoras. When you have finished editing your document, just save it.
When you need to edit it again, you recall it from its same location. It starts as a Word document. All
intermediate steps are done in Word and the final product is a Word document. We call this "All
Word, all the time."
Facial text: The culmination of the above 'rant' is Pathagoras' concept of faciality. What you type is
what you keep. No conversions. No fields. Document automation triggers are typed on the document's
face and remain there until the document is automated. If your document does not process correctly,
you can 'read' on the face of the document what went wrong. You do not have to consult the ancillary
files (where ever they may be), edit the fields, convert and then reconvert. So 'Word-like' (here we
are referring to Microsoft Word) is the process that when something goes wrong, you can simply
press the Undo button on the assembled document. This lets you step backwards through the process
© 2015 Innovative Software Products of Virginia, LLC
14
Pathagoras Help System
to see what Pathagoras did with the variables and options text you provided. This makes it very easy
to see (albeit in reverse) what Pathagoras is doing with your markups so you can correct the original
if the need be.
Once you have edited and saved your document, refer to Work Flow Concept #1 to access you
document.
Here is BIG WARNING #1:
Never use an original document to serve as your base for a document assembly session.
So long as you abide by the above rule, you will not accidentally overwrite your source
documents. (We are sure that it has never happened to you, but some people forget to save the
edited documents under a new name. The original document is therefore lost. When you heed
BIG WARNING #1, and follow the document assembly steps stated above, you minimize the
chances of that occurring.
When a document is brought onto the screen using Pathagoras tools you will always be
working on an exact copy of the original How do you know it is a copy? Look for the 'name' of
the document in the upper left hand corner of the screen. It will be named "Document1",
"Document5", etc.
If you find yourself working on the original for other than source editing purposes, you
should rethink your process, and implement the tools provided by the program. If you do
nothing else in your early days with the program you should at least "Create your First Library
32 " and "Shelve your First Book 35 " and call up copies of documents from your various
books. If you find yourself working primarily on complete documents or templates, consider
our exceptionally popular DropDown Lists 356 .
Adding New source text (Pathagoras Work Flow Concept #3).
Once you begin using Pathagoras, you will begin to muse, 'Gee, I sure wish I could easily and quickly
add additional documents to the folders I assigned to my books or to my DropDown Lists." (Well, maybe
you won't state it quite that way, but the thought will nevertheless cross your mind.)
The process is (or course) simple, and no navigation is ever required.
Depending upon the source of the text you want to add, you have several choices.
Copying existing documents from 'other' folders:
· To DropDown List folder: If you are moving multiple files, copy files from the source folder by
highlighting them, right clicking and "Copy". Then, click Display Folder from the appropriate
Drop Down List. When the folder displays, right click and select "Paste." (Ctrl-C and Ctrl-V work
as well.) If the text you want to move is 'on-screen," simply highlight it (if you only want a
portion). Drop down the appropriate DropDown List and select the "Save to Folder" element.
· To Libraries and Books folder: If you are moving multiple files, highlighting their names in the
folder. (By folder, we mean simply the folder into which you navigated using regular Word/
Windows navigation tools. You are simply locating files you want to add to a folder which you
have identified to Pathagoras as a book.) Right click on your selection click "Copy". Close that
menu. The selected documents are now in your 'clipboard.' Next, using the Document Assembly
button, select the library and then the book into which you wish to add the new documents. Click
"Display Folder" option from the expanded screen and click Next. A standard Word 'file open'
dialog displays. After the folder displays, right click in any 'blank' area of the screen and click
© 2015 Innovative Software Products of Virginia, LLC
Introduction
15
"Paste." (Ctrl-C and Ctrl-V work as well to copy and paste the files.)
Moving 'on-screen' text into source folder:
· To DropDown List folder: Highlight the portion of text you want to add to the folder associated with
your DropDown List. Drop down the appropriate List and select the "Save to Folder" element.
Pathagoras will copy the highlighted text into a new document and save it with a name that you
provide into the target folder.
· To Libraries and Books folder: Highlight the portion of text you want to add to the folder
associated with you book. Select the appropriate Library and then Book and select the "Save to
Folder" from the expanded screen. Click Next. Pathagoras will copy the highlighted text into a new
document and save it with a name that you provide into the target folder.
(Of course, you can always move files into a target folder the 'old fashioned' way, and if you have
several documents to move around, you can use standard file manipulation tools. But if you have
'free text' or a single document, the steps listed above cannot be beat for speed.)
Notice that all of the above is irrespective of the nature of the documents being moved.
Workflow Concept #3: There is no such thing as a 'Pathagoras document.' Pathagoras owns no
document. There are only documents, and they carry the definition of documents according to Word and
Windows, not Pathagoras. (Don't get us wrong. You can 'Pathagorize' a document by adding brackets
around variables, and by adding Options and Optional text blocks, but the result is still Word document
with the same name (unless you decide to change it) and extension (.doc or docx) as the one you began
with.
Workflow Concept #4: Pathagoras goal is to may your document creation tasks easier, not different.
There is a lot more to the program, of course, than discussed above, but this should get you started with
a solid understanding of Pathagoras' approach to document assembly.
Workflow Concept #5: It should be easy to add new text or to access for edit existing text to any
document assembly system.
© 2015 Innovative Software Products of Virginia, LLC
16
Pathagoras Help System
Marketing Concepts:
While we were at it, we decided to include our philosophy regarding marketing.
Marketing Concept #1: Demonstrate the program on the potential customers computer.
Marketing Concept #2: Show prices on the website.
Marketing Concept #3: Don't ask for life history to all the viewing of a sales video.
Marketing Concept #4: Don't nag. Every once in a while send a newsletter or ask how things are
going, but don't nag.
Marketing Concept #5: Be as available before the sale as after it.
Marketing Concept #6: Be as available after the sale as before it.
Marketing Concept #7: Leave the user better off for having tried the program (or at least n worse
off.) Example: Many customers 'coded' their variables like this: ********* and/or
"________________". During the trial, replaced those 'variables' with much more meaningful
variables like "[Date of Letter]", "[Client Name]" and "Child@1]". The customer who may decide
not to buy doesn't have to undo the changes made, and actually has a better document in exchange for
the trial. So your efforts at the trial are not wasted.
Marketing Concept #8: Offer features that are not dependent upon document coding. Allow the
user to use the program when purchased, not just after the program has been fully configured. We
can brag about two of these features: "DropDown Lists 356 " and the "Names and Subjects Editor 428
". These are spin off programs, potentially stand alone. By the same token, they are also at the heart
and soul of Pathagoras.
If it is challenging to locate the source text to edit it, or to add more source text, those functions will
not be done. So we had to make it easy and consistent with the way the typical user already functions.
When you want to create or edit source text, that too can be done without navigation. ('Source text'
means the documents and other files that you want to actually store in the folders targeted by your books
and DropDown List. It is from 'source text' that a copy is called when you take the above document
assembly steps.)
Pathagoras' allows you quick access to your source text:
· From DropDown Lists: Drop down the list. Locate and click on the element called "Display
Folder". A standard Word 'file open' dialog displays. Simply select the original file you wish to
edit.
· From Libraries and Books: Click the document assembly button. Select the library and then book.
Click the "Display Folder" option from the expanded screen and click Next. A standard Word 'file
open' dialog displays. Simply select the original file you wish to edit.
· Using existing Word tools: Don't forget that you are in Word. Word maintains a Recently Used
Files list. Use that list when you need to edit a file you just worked on. If you are editing, testing,
reediting, retesting a document, this likely is the fastest way to access your work. And it is a
perfectly acceptable (indeed, preferred) technique.
Pathagoras saves you time even if you don't 'Pathagorize' a single document. Even if you have
inserted no brackets, no optional text, etc., into a single document, the fact that you can quickly call up a
document onto the editing screen is a meaningful time saver. Some customers have bought the program for
© 2015 Innovative Software Products of Virginia, LLC
Introduction
17
the DropDown List feature alone.
When we demo, we demo when possible on your computer.
1.4
Processing vs. Personalizing
Document assembly using Pathagoras typically involved 2 steps:
· Processing -- Selecting or discarding the text blocks that will make up the initial draft of the
document. Whether a clause appears in the initial draft of the assembled document is either
based on affirmative selections of a specific clause by the user, or as a result of
programmatic decisions made from values provided by the user. The 'result' of processing is a
usable rough draft of the document which contains the desired substantive text. It still contains
[variables], but it should contain only those variables that are pertinent to the desired
document.
· Personalizing -- Assigning specific values to the variables that remain in the document after it
has been 'processed.'
To become most efficient in using Pathagoras, it is imperative to understand the difference between
'processing' and 'personalizing' a document. . Both are easy.
Processing
'Document processing' includes those steps you take to arrive at the first 'good' draft of your
document. Processing a document involves (1) assembling the document from source text (discussed
below) and (2) answering Options/Optional/Repeats questions that appear in the source text. These
Options/Optional and Repeats questions will automatically be presented when you have 'properly
'assembled your document.
Many customers who are not yet familiar with the 'flow' of document assembly with
Pathagoras will begin a document assembly project by recalling the source text onto the
editing screen. That, of course, is the way they undertook a project in 'pre-Pathagoras'
times. We need to 'break' you of that habit.
When you recall the original document, the text will just 'sit there' until you do
something to cause a change. That is on purpose. Pathagoras thinks you simply want to
edit the source text. Our take: never use the source text itself for active document
assembly. Use the source text only to correct a typo or to add additional automation
features.
It simply is too easy to accidentally overwrite the original when you start a document
assembly session with a source document. So, Pathagoras requires that you 'assemble' your
document to get the benefit of the program's automated features.
When you assemble your documents using the tools that Pathagoras provides (via
DropDown List or Clause Selection screen), the process is active and automatic. Any
<<*Options/Optional/Repeats*>> blocks present in the source text are 'processed' as you
© 2015 Innovative Software Products of Virginia, LLC
18
Pathagoras Help System
desire. You end up with a 'perfect' initial draft, just what you were looking for.
· You know that you are looking at an assembled document because 'Document 1',
'Document 2', etc. shows at the top of the editing screen, indicating a new document
-- one that you cannot accidentally overwrite the original if you press 'Save'.
· You know that you are looking at the 'source' document because its name shows at
the top of the editing screen.
There are two primary methods to assemble documents using Pathagoras:
(1) Selecting documents or clauses from the Clause Selection Screen.
This is the 'classic' assembly process involving a click of the Document Assembly button, the
selection of the proper library and then book from the library. When you click the Next
button, the available clauses appear in the left panel. Select the desired documents/clauses
and move them to the right ("Selected") panel. Another click of the Next button and the
selected items are instantly assembled.
(2) DropDown Lists
If you have assigned a folder to one of your up-to-10 DropDown Lists, just click the list, point
to the desired clause or document and click. The selected item is instantly brought into your
editing screen.
When a document or clause is 'assembled' via any of the above techniques, Pathagoras is not done.
Pathagoras searches for the existence of any <<*Options*>>, <<*Optional*>>, <<*Repeats*>> or
<<text>> blocks that may have been brought onto the editing screen, and processes them.
Each assembly command calls in more text. That text add more variables to your document (or
processing the text at hand might remove variables because the text is 'processed away' (e.g.,
answering 'no' to an <<*Optional*>> text block deletes the text block).
If the text processing involves responding to Repeats that contains variables within the scope of the
<<*Repeat*>> block, variables will be added, each incremented by the designated number of repeats:
[Buyer@1], [Buyer@2], etc.
If the <<*Options*>> or <<*Optional*>> blocks themselves bring in any more text, that new text is
processed as well.
Processing continues unabated until Pathagoras has determined that there are no <<*Options*>>,
<<*Optional*>>, <<*Repeats*>> or <<text>> blocks to process.
A third 'assembly' method does exist. It is the <Alt-G> hot-key. If you type the name of a document or
clause onto your editing screen (and assuming that the document or clause is currently located in one
of the "Order of Search 95 " locations), Pathagoras will instantly bring the selected item into your editing
screen. However, we 'demote' this tool to this footnote, not because it is not exceptionally powerful and
tremendously useful. However, we want to emphasize the Clause Selection Screen and the DropDown
Lists as the primary and preferred document assembly tools. By all means, if you know how to use and
like Alt-G, go for it. Read more here. 590
Personalizing
When the document is fully 'processed' (i.e., you have a 'good' rough draft of the document with the
clauses that you ultimately want), then 'personalizing' the document can begin. Your document contains
not only the proper base language, but the proper variables (including variables incremented by the
© 2015 Innovative Software Products of Virginia, LLC
Introduction
19
Repeat processing).
If you are satisfied that you have a great base document, press <Alt-D> to bring up the Instant
Database screen. Click the Scan button (or a Mask or an existing record) and Pathagoras will hunt for
and display in the left-hand column all bracketed variables contained in the document. Provide
replacement values at the right. Click the Next button and all variables are quickly replaced with their
respective 'personal' text. (You will also be asked if you want to save the variable-to-values pairings to an
Instant Database record. You typically should say 'Yes.')
What if I want to replace my variables first? What is the 'logic' behind 'process then personalize'
order?:
Actually, there is a method to the madness. If document processing starts with <Alt-D>, the user is
made to complete all variables that reside in the original 'unprocessed' document. However, as noted
above, some variables could appear in the 'original' text that will be deleted when 'No' is the response to
and <<*Optional*>> text question. Further, since new text (i.e., text that does not appear in the
unprocessed document) that contains variables might be added to the document under construction by
a call to an 'outside' document, you would have to run <Alt-D> again to pick up those new variables. So,
to avoid the 'double' work, assemble the document first and let it be 'processed.' Then personalize it.
So when I call up one of my documents, it just sits there. Why is that?
Probably because you have displayed the original document as opposed to assembling the
document. Remember what we said at the very top. Document assembly is performed by the methods
discussed in the very first section. Document assembly should never be performed using an original
document. Read, and heed, this warning:
Never use an original document as your base for a document assembly session.
So long as you abide by the above rule, you will not accidentally overwrite your
source documents. (We are sure that it has never happened to you, but some people
occasionally forget to save the edited documents under a new name. The original
document is therefore lost. When you heed BIG WARNING #1, and follow the
document assembly steps stated above, you minimize the chances of that occurring.
When a document is brought onto the screen using Pathagoras tools you will
always be working on an exact copy of the original How do you know it is a copy?
Look for the 'name' of the document in the upper left hand corner of the screen. It will
be named "Document1", "Document5", etc.
If you find yourself working on the original for other than source editing purposes,
you should rethink your process, and implement the tools provided by the program. If
you do nothing else in your early days with the program you should at least "Create
your First Library 32 " and "Shelve your First Book 35 " and call up copies of
documents from your various books. If you find yourself working primarily on
complete documents or templates, consider our exceptionally popular DropDown
Lists 356 .
So if you use Document Assembly Clause Selection Screen and DropDown Lists for your primary
assembly, you won't get into 'trouble.' (Of course, if you are composing source text and want to process
it for testing purposes, that is perfectly fine. Read this section about testing 160 .)
© 2015 Innovative Software Products of Virginia, LLC
20
1.5
Pathagoras Help System
Moving from basic to advanced
Pathagoras allows you to approach document assembly with a methodical, measured pace. It
allows you to implement as much or as little of the program as you wish, as fast or as slowly as
you with. You can use the simplest of setups to get you started and then take advantage of the
automation provided by Pathagoras to elevate the sophistication of your source text to any level
you desire.
Unlike so many other programs out there, Pathagoras is not an 'all or nothing' type program.
Start as simply as you like (or -- and we are not dissing anyone here -- as your skill level
allows). Build on your successes on your own or using automation tools provided by
Pathagoras.
Not a single step is wasted by starting 'simple.' You will not have to 'start over' if you decide
to take a different approach. Pathagoras is replete with conversion tools so that you can
experiment with different document assembly techniques. If you decide to try a different
approach, use Pathagoras conversion tools to make the conversions for you.
As you begin creating your source text, don't try to 'eat the whole elephant' at the beginning.
It can lead to frustration. Our suggestion is that you start 'Pathagorizing' your first form by
creating 'simple' variables and 'simple' optional text blocks in a single relatively simple
document. Play with that document to see and understand the action of Pathagoras. A 'simple'
variable is a word surrounded by square brackets: [Client Name] is a simple variable. A
simple optional text block is just a word, sentence, paragraph or group of paragraphs
surrounded by curly braces. {This is optional text.}
Once you appreciate the easy stuff, then move on to augment and advance the document to
incorporate some of the more advanced features of Pathagoras.
Pathagoras conversion tools allow you to move your from 'basic' to 'advanced' in an
automated fashion. These tools include:
· Convert variable to simple options. Most of the time, a variable should remain a
variable. But sometimes the variables are more document structure. Examples, the sex
of the client; the number of children. These items can be handled as variables (and for
the beginner, they should), but the gender of the client and (perhaps more obviously) the
presence or absence of children) are more 'document structure' in nature. Huge chunks
of the document's rough draft would be eliminated if there are no children.
· Convert simple options to robust options/optional blocks. With these more robust
blocks in place, you can present to the user more meaningful prompts that lead the user
to the right choice. So instead of just showing the first 100 characters of the text of each
of the options in the 'select' screen, you can present meaningful questions for the user to
answer. Plus, with these robust blocks in place, you are just one step away from
'AskOptions.' Read more below.
· Convert 'robust blocks' to <<*AskPrompts">>. When Options/Optional and Repeats
blocks are in place, with each augmented with a !groupname!, Pathagoras' wizard can
collect all such blocks and place them at the 'top' of the document. When the document
is processed, all questions are asked at the start and at one time. This avoids the
repetitive ask one question/give one answer that the other processes use. This becomes
the 'ultimate' in document assembly ease and speed.
Conversion tools can be found under the Wizards and Assistants section of the Pathagoras
© 2015 Innovative Software Products of Virginia, LLC
Introduction
21
Features list. When clicked you will be take to this screen:
Note the various tabs under the title line. You can convert from Folder to Glossary, from
Glossary to folder; if you have HotDocs documents, you can convert the variables contained
therein to simple variables recognized by Pathagoras. And more germane to the topic of this
page, you can convert simple variables to simple options and simple options to robust options,
all with just the click of a mouse.
Click on the appropriate button and follow the prompts that Pathagoras will provide.
1.6
File and Folder 'Pointers'
The 'plain text' operations that define Pathagoras are made possible because of its equally
simple programming design. Pathagoras doesn't create a new subset of your documents, or
create a database of your files requiring calls to retrieve or save a document to be intercepted
by the program for initial processing. Pathagoras merely points to where your documents
currently reside (or to the location where you save or move them using normal Word and
Windows techniques).
An understanding of this incredibly simple 'pointer concept' is helpful if you wish to fully
implement the program and integrate it into your practice.
A book is simply a pointer. A Pathagoras book is a pointer to a folder. And a folder is
just a standard Word/Windows folder, just like the kind you used before Pathagoras. It is a
folder into which you can manually enter and from which you can manually retrieve clauses
whether Pathagoras is in use or not. (It is nice to know this latter fact because if Pathagoras
should ever 'crash', you are not stranded. Just navigate to the folder to retrieve the desired
document.) When you assign a folder to a book shelf (let's say #8 represents the physical folder
"c:\my documents\contract clauses"), Pathagoras lets you refer to the physical location by the
number 8, but otherwise the folder is 100% intact.
By extension, a book is not the documents it points to (although to the end user, it definitely
feels that way), but rather it is nothing more than a pointer to those documents. With that
definition in mind, let's explore the positive consequences of this arrangement:
© 2015 Innovative Software Products of Virginia, LLC
22
Pathagoras Help System
· You technically cannot add text to a 'book' (since the book is simply a pointer). You
add text to a folder, just like you have always done in the past. It becomes part of the
book simply because you added it to the folder. When Pathagoras rereads the folder's
contents at the next document assembly session, the new document will be automatically
added to the display.
· When you delete a document from the folder, the book is diminished simply by that
action. When Pathagoras rereads the folder's contents at the next document assembly
session, the deleted document won't display due to the mere fact that it is not present in
the folder. You (as operator) don't need to perform any other task to keep your books in
sync with your folders..
· When you delete a book, you are deleting just the pointer reference, not the physical
folder. So you can add and remove books from shelves in your library with abandon.
· A book cannot exist independently from a library. (To be useful to you, these 'books/
pointers' have to be stored somewhere, and the concept adopted by Pathagoras is that
these books are collected within libraries.) Which leads us to the next main topic . . .
A library is a collection of pointers. Following the same line as above, a library is not a
large collection of files. The libraries refer to files, but are not the files themselves. (This
differs from other programs where the files that make up the library are moved, encrypted or
compressed into a single container. Rather, a library is no more than a collection of up to 10
books/pointers. Indeed, a library is actually only 10 lines in a simple text file. Each line in that
text file will be either 'blank' (i.e., no book has been assigned to that line number) or a pointer
to a folder in the style of "c:\my documents\contract clauses", etc.).
When you delete a book, you are not deleting the folder. You are deleting only the pointer
which references the folder. Likewise, when you delete a library, you are merely deleting a
collection of pointers, not any text in the actual folder to which the book points.
By way of illustration (and possibly by way of overkill, but it is important that we drive
home this point): Let's say that you wrote the name of a folder on a piece of paper. You then
took an eraser and scrubbed that folder name off the piece of paper. You have merely erased a
bit of text, not the content of the folder that the words represented. If you want to physically
delete or move a folder, you can do so, but must do so using standard Word/Windows
techniques.
To see where a particular book is pointing, just hover your mouse over the book in the
Libraries & Books screen. A small 'tip' box will appear telling you where it points.
DropDown Lists, similarly, point to collection of files (typically documents, but actually
can be anything) in a designated folder. The top-most and and bottom-most elements of each
List contain the information as to the whereabouts of that folder. When you click on a file name
from the list, Pathagoras checks for the folder name and then quickly finds and inserts the
appropriate file into your document.
Instant Database records are individual text files typically saved on the user's computer.
By default, Pathagoras can store them/find them because the initial IDB point is set to "C:
\program files\Pathagoras\IDBs". But your Instant Database files can be stored anywhere and
shared with anyone. To move them, just repoint the program (via the Instant Database settings
screen) to the folder where you want your records stored. If you want others on the network to
use those same files, just point them to the same location.
© 2015 Innovative Software Products of Virginia, LLC
Introduction
Click here to learn how to set a new location
Instant Database records.
250
23
to which Pathagoras should point to find you
Don't overthink this. Setting a location for your Instant Database records is merely 'pointing'
Pathagoras to the location where those files are, or where you want them to be, stored. You are
not activating a proprietary database where the records are encrypted, compressed and stored
in a fashion that is inaccessible unless you have Pathagoras. To the contrary, your Instant
Database files are stored in normal Word/Windows folder and readily accessible to any
program.
See:
Pointing/Repointing a Book
78
Pointing/Repointing to the Instant Database Records
Pointing/Repointing to the MultiChoice *Lists*
Pointing/Repointing to DropDown Lists
1.7
250
478
360
Advantages of Plain Text Document Assembly
There are several advantages to our plain text approach to document assembly. Here are a few:
· The learning curve much shallower. While there is syntax with which you have to become
familiar, it is minimal and easy to learn. Pathagoras approach is undeniably simpler than the
kind of field coding or setup required by others.
· Because it is 'all Word, all the time', you don't have to worry about [Client Name LIKE
THIS] signals the other programs demand. Instead of the additional coding, just directly make
variable look like how you want it to appear in the document. [CLIENT NAME] at the top
(because you want the client's name spelled out in ALL CAPS) and [Client Name] in the body
(because you want in Upper Lower case style) is just fine.
· The initial and the final 'coding' is facial. If your Pathagorized document does not process
correctly, you can 'see' on the face of the document what went wrong. You do not have to
consult the remote tables or ancillary files (where ever they may be) to edit the fields,
convert and then reconvert the source text.
· Because it is 'all Word, all the time', if something goes wrong, you can simply press the
Undo button on the assembled document. This lets you step backwards through what
Pathagoras did in assembling the document. This makes it very easy to uncover (albeit in
reverse) what happened to your markups so you can correct the original if needed.
· 'Plain text' means that you can 'Pathagorize' your source documents using a computer on which
Pathagoras has not been installed! (Of course, to test your work, you will need a computer on
which Pathagoras has been installed.)
· Any commercial document, document that you find on line, or document that you pick up at a
continuing professional education class, that presents variables within variables is
automatically a Pathagorized document.
· Perhaps most importantly, if you happen not to have the identical job in the office one year (or
10 years) from now, your successor has a fighting chance of figuring out what you have done.
© 2015 Innovative Software Products of Virginia, LLC
24
Pathagoras Help System
All references to "Word" refer to Microsoft® Word, a product of the Microsoft® Corporation.
1.8
Document Assembly vs. Document Management
Pathagoras contains both Document Assembly and Document Management modules. As
used by Pathagoras, these two modules are distinct, but integrally related. The access to the
two functions is controlled by different screens, but the underlying programming code
frequently overlap. It is important to understand, and distinguish between, these two
concepts.
· The two modules are not mutually exclusive. They are not polar opposites. Rather,
they are distinct components of the same system, and are designed complement and
support each other quite nicely.
· Typically, a user will create and personalize a new document by using the Document
Assembly module. After the initial editing is done, the user will store the new
document, and recall it for later editing or printing, using PathSmart/SaveSmart
(document management) tools.
· A folder mapped to a PathSmart 'profile' (collection of SmartPaths) can be the same
folder as a book mapped in the Document Assembly 'library' (collection of Books).
For example, the path to ‘Office Forms’ might be both a Book in a library and a
SmartPath in profile. But they are used for different purposes.
· However, a folder containing personalized client documents (mailed letters,
completed contracts) would never be part of a Document Assembly library. Why?
Because personal documents would never be directly used to create future documents.
(At least we hope that you never directly use a form created for one person as the
source of one you intend to create for another. Doing so can lead to embarrassing, if
not disastrous, consequences. 'Pathagorize' it and save it to a forms book.)
· A document retrieved from a SmartPath will typically be the original document. When
you use the document management tools, Pathagoras presumes you want to edit the
original text (modify content, correct errors, etc.).
· A document retrieved from a Book will typically be a copy of the original. When you
use the document assembly module, Pathagoras presumes you are creating new content
using original sources, and protect you from accidentally overwriting the original.
· Folders containing personal client letters, contracts awaiting execution, pleadings for a
specific case and other personalized documents are precisely the kind that would be
mapped within a PathSmart profile. Folders containing form documents, clauses,
templates, glossaries, etc, that you view as 'source' text for creating new content are
what would be mapped to a Book.
· There are other differences among the modules, some subtle, some more blatant. Only
actual use of the program will bring into sharp focus the differences between them. Just
take comfort in knowing that both systems work seamlessly together.
The following further illustrates the differences between document assembly and document
management. We will stick with the libraries and books metaphor described in previous
sections.
© 2015 Innovative Software Products of Virginia, LLC
Introduction
25
· Let’s assume that you have been assigned to research and prepare a report on flying
buttresses for an architecture project. To accomplish your task, you would go to the
appropriate architecture library to find the information you need. You would look in
the various books there. You would extract text and copy other source materials for the
final project. And you would assemble your research into what ultimately becomes the
first draft of you final report.
· After you have completed the report, you would not return to the library to store your
composition. Rather, you would store your work in a location appropriate to a specific
'personal' project. You would also (mentally) use a methodology for storing client/
customer projects that is distinctly different from the methodology used by the library
from which you gathered the source material.
In all likelihood, you would place your final research product inside the customer’s
folder or a client’s file, organized by customer/client name. (If it is a general office
project, you might place it in a general purpose filing cabinet.)
But one place you don’t store it is back in the library.
The same concepts pertain to the primary systems that make up Pathagoras. The document
assembly system provides the tools needed to create documents from source clauses. But
once created, the document management system provides the tools by which you can store
and easily retrieve the completed documents from personalized storage containers.
'Nuff said?
1.9
Beyond 'Major' Projects
Pathagoras is a multi-dimensional program. It can easily be used in every aspect of office
operations. Pathagoras can assemble complex trusts, lengthy bids and detailed requests for
proposals. It can be used to put together highly personalized pleadings and contracts.
But Pathagoras' should be used with everyday cover letters and memos, too. It simplicity and
speed lends itself to such use.
Think broadly and creatively when it comes to implementing Pathagoras. It can save you an
incredible amount of production time. There is no reason why every form and letter in your
office should not be Pathagorized.
· Call up your frequently used documents and forms and put [brackets] around every
potential variable.
· Assign folders containing frequently used forms and letter to a DropDown List
'point and click' instead of navigating.
· Use the Instant Database
186
356
and
module to quickly identify and replace each variable.
· <Alt-G> 94 can call in not only the ultra-sophisticated blocks of text into your work
screen, but also simple signature blocks, letterheads and other text frequently used in
everyday office operations.
Unlike other programs that require extensive setups that would dissuade their use on your
'simple' forms, Pathagoras is the opposite. Its plain-text roots make 'Pathagorizing' your entire
office quick and easy. A little bit everyday is all that it takes.
© 2015 Innovative Software Products of Virginia, LLC
26
1.10
Pathagoras Help System
Help Connections
Other Built-in or On-line Help Systems
Check out our FAQs found on our site. Read what others are asking; pick up so
good hints and tips; read what others have posted as 'challenges' and our (or others')
solutions to those challenges. We think that the FAQs are as important a resource for
the efficient use of Pathagoras as is this Manual.
Every overlay screen shown by Pathagoras contains at least one box containing a
question mark. ("?" ) or Globe. These symbols are fully integrated with the Pathagoras
Help System. Whenever you click one of the '?'s or Globes on a screen, you will be
taken to the appropriate topic in this system.
A downloadable, printable PDF version of this Help System is available. Click
here for the details.
Two shorter guides designed to help the newcomer become familiar with the scope and
features of the program are available. Check out:
· 'Beginner's Guide to Pathagoras' This Guide contains illustrated, step-by-step
instructions for the program's basic features.
· The 7-day Plan: Spend 15 to 20 minutes each day leaning the program basics.
Specifically written for those who "don't have enough time" to learn another
program. The most popular of our beginner's guides.
An 'in-line' help system can be activated by clicking the "How Do I . . .?" element
found either in the Main Menu or at the bottom of the Pathagoras dropdown features
list. This context sensitive help tool provides short tips and 'how to' steps to
accomplish a given function.
1.11
Upgrading Pathagoras
Pathagoras is always changing. It is upgraded on a fairly regular basis as users offer
suggestions to improve current features or to add new ones. It is this reason why Pathagoras is
distributed only over the Internet.
To upgrade Pathagoras,
1. Display the Utilities/Settings screen from the Pathagoras dropdown features list.
2. Select the Upgrade tab. (You can check for the latest release version number by
clicking the 'Check for Upgrade' button. Compare it to the information on the Upgrade
tab to see if an upgrade is indicated.)
3. Click the button that reads "Download complete program from the Internet" and follow
the prompts.
Upgrading Pathagoras is a simple, painless process:
· Pathagoras preserves all libraries, books, settings, Instant Database records, etc. You
will lose nothing when you upgrade.
· You do not have to uninstall a previous version of Pathagoras to upgrade.
· The transition from a demo version to a licensed version is seamless..
© 2015 Innovative Software Products of Virginia, LLC
Introduction
Network users: follow the special upgrade instructions
Pathagoras in a network setting.
564
to most efficiently upgrade
You are entitled to the latest version of Pathagoras
while you are within the period your initial Annual Support Agreement
or subsequent renewals.
If you are not sure if you are 'current'
in your Support subscription, see this section 687 of the Manual or contact us
690 .
© 2015 Innovative Software Products of Virginia, LLC
27
The Pathagoras System
-------------Getting Started
Part
II
30
2
Pathagoras Help System
Getting Started
Pathagoras requires practically no preparation in order for you to use its basic features.
If your forms are fairly well organized (for example, you have at least one folder of forms
from which you typically draw basic documents), you can take advantage of two of Pathagoras
major functions immediately upon installing the program. With no further preparation, you can:
· place that folder onto a bookshelf 35 in the Document Assembly Library and begin
preparing document for clients, customers or patients.
· assign that folder to a DropDown List 356 . With such a list, you can point and click any
item in the folder into a current or a new document with no navigation.
If you do not have any forms segregated into forms folders, you should work on doing
that fairly early in the process.
This section is a slightly shorter version of the separate "Beginner's Guide" written
especially for those just getting started with Pathagoras. If you need a bit more detail in
setting-up the foundation for a document assembly system, we invite you to print and peruse
that Guide.
2.1
Download and Install
Downloading Pathagoras
Pathagoras is distributed exclusively over the Internet. There is no 'boxed' version of the
program.
Retail Version: When you purchase a retail license from the Pathagoras website, you
will be directed to a site from which to download the full Pathagoras program. You will
also be provided a serial number with your purchase receipt or confirmation by which
you can unlock the program.
Demo version: Pathagoras also offers a free 90-day trial version. Download the
Pathagoras Demo from the Pathagoras website at www.pathagoras.com.
You should save the downloaded file (called Pathagoras Setup.exe) to a location on your
computer where you can readily find it. We recommend the desktop, at least until you
have installed Pathagoras. Once installed, you can erase the Setup file.
Installing Pathagoras
After downloading Pathagoras from the appropriate source, double-click on the
Pathagoras Setup.exe file and follow the prompts. All files required by the program will
be moved to their proper locations.
After you have installed Pathagoras, it will automatically open and automatically close
alongside Word.
Access to Pathagoras’ features is done through the new toolbar that now resides in the
menu area of your screen:
If you are using Word 2000 through 2003 the Pathagoras Toolbar will look like this:
If you are using Word 2007 or later, the Pathagoras Toolbar sits behind the Pathagoras tab and looks like this:
© 2015 Innovative Software Products of Virginia, LLC
Getting Started
31
Setting up Pathagoras
Pathagoras requires very little preparation in order to use its basic features. See the
section entitled Getting Started 30 for help on 'jumping right in.'
Running Pathagoras
Actually, you don't 'run' or 'start' Pathagoras. Being a Word add-on, Pathagoras 'runs'
whenever you run Word, and closes whenever you close Word. You don't have to do
anything special beyond the installation discussed above to cause Pathagoras to run.
But what about the Pathagoras icon on my desktop?
That's just the installer. It's called "Pathagoras Setup.exe". Once Pathagoras has been installed, you
can delete it that program.
See Also:
The Pathagoras 4-element Toolbar
Installation Problems
2.2
654
Prepare Folder(s) for Document Assembly
To begin using Pathagoras, you should have, or should create. at least one folder which
contains actual forms that you intend to use for document assembly purposes. (A folder
which contains documents that you will be converting into forms will also work).
If you do not have a folder in mind, then create one. Navigate to the location where you
want the folder to be. Its location is not critical at the present time. You might want to call
this new folder "Pathagoras Forms" just to identify it as 'special' while you go through the
initial exercises.
Whether you are using an existing folder or have created a new one, pour 'lots' of forms or
documents into it. Put in whatever relates to the subject matter. (Don't worry about getting all
documents and forms into folder right now. You can always add more later.) Populating the
folder with 'lots' of documents is more important at this stage than even having 'wellPathagorized' documents.
Note: Creating folders and sub-folder, and moving documents into them, are standard
Windows and Word activities. Use the "copy, cut and paste" and "drag and drop" techniques
that you already know to move documents into the folder.
Pathagoras does best with lots of documents in a single folder. It is actually better (and
easier) to have dozens of documents in one or 2 folders than to have one or two
documents in dozens of folders.
© 2015 Innovative Software Products of Virginia, LLC
32
2.3
Pathagoras Help System
Creating a New Library
The Demo Settings, Profiles and Libraries that ship with Pathagoras are good tools to help
you to learn the program's basic features. However, before you begin to make changes or
additions that you wish to be permanent, you must first create a new library. This is because
every time you download an upgrade to Pathagoras, the DocAssemDemo systems are
overwritten. Here are the steps:
1. Click the Document Assembly icon.
Figure 1. The Pathagoras Toolbar.
The arrow points to Document Assembly icon.
(Word2007/2010 users: Click the Pathagoras tab to reveal the toolbar.)
The Libraries & Books screen (figure2) appears. The default 'DocAssemDemo'
library is on display.
2. Drop down the list of available Libraries. Click the <<Add New Library>> entry.
Figure 2. Initial Document Assembly Screen
The following screen will appear:
© 2015 Innovative Software Products of Virginia, LLC
Getting Started
33
Figure 3. Document Assembly Settings screen
3. Provide a name for your new library in the screen. Click OK.
After you click OK, the Document Assembly 'Settings' screen will appear, showing the
previous Default Library's settings (Figure 4). It will then lay over that a screen
(Figure 5) asking how much, if any, of the previous Library's settings you wish to
keep.
Figure 4. Document Assembly Settings screen
4. When Figure 5 displays, make a choice. Click the top button if you want to preserve
the current setup. (If you preserve the current setup, you can change any setting later.)
If you want none of them, click the second entry and your new library will be empty.
For this exercise, let's start 'from a blank sheet.' Click the second button.
© 2015 Innovative Software Products of Virginia, LLC
34
Pathagoras Help System
Figure 5. Let Pathagoras know which elements of the 'old'
Library's Settings (if any) you want to carry over to your new Library
5. The screen shown in Figure 5 will disappear, leaving you with an empty library
displaying in the Library Settings screen. You can put books on the shelves by clicking
the Browse or AutoSet buttons (near the bottom). But we are going to add books a
different way for this exercise. "X" out (or otherwise close) the Library Settings screen,
and proceed to the next exercise, "Shelving Your First Book."
You now have (at least) two libraries: (1) the original DocAssemDemo library and (2)
the one you just created (and any other ones you may have earlier created) . The last one you
created will be the new 'default' library.
You can see all libraries, and choose among them, by clicking the drop-down list under
the words "Current Library" in the Libraries & Books screen (Figure 2 above). The last one
you select will become the new 'default' library.
Alternative method: You can add a new Library directly from the Settings screen.
Click the Settings button in the lower right corner of the Document Assembly screen.
Then, when the Settings screen appears, click the Add New button and follow the
prompts.
© 2015 Innovative Software Products of Virginia, LLC
Getting Started
35
Figure 6. Instead of adding a new library from the initial Document Assembly ('Libraries & Books') screen,
you can activate the Setting screen and click the 'Add New' button there. The remaining steps are identical.
When you upgrade Pathagoras, the installer will overwrite the 'Demo' profile and the 'DocAssemDemo'
library. (No other profiles or libraries are affected.) If you made changes to either of these sample setups,
they will be lost. Be sure to copy them over to a new profile/library using the above instructions.
2.4
Shelving Your First Book
In Pathagoras, the term 'shelving' just means ‘pointing’ or ‘linking.’ In this exercise, we are going
to point one of the blank 'shelf’ in the current document assembly library to a folder of your choice.
To reiterate, a book is nothing more than a pointer to where Pathagoras will look for certain forms
and documents. Please keep in mind that the book is not the documents themselves.
To place a book on a shelve in your new library:
1. Click the Document Assembly icon as shown below.
Figure 1. The Pathagoras Toolbar.
The arrow points to Document Assembly icon.
The Libraries & Books screen (with the DocAssemDemo library on display) appears.
2. Click on any blank line. A new item “Quick Set” appears toward the right side of the
screen. (See Figure 2, below.) Click it.
© 2015 Innovative Software Products of Virginia, LLC
36
Pathagoras Help System
Figure 2.
When an empty shelf in the library is selected, the Quick Set button displays.
3. A new screen appears. (Figure 3.) It offers you choices as to what type of documents
you want this book to contain. Pathagoras allows several options, but for now, click
the first entry. (It’s called “all .DOCUMENTS (*.doc files) in a selected folder”).
Figure 3.
4. Navigate to the folder that contains the documents or forms you wish to place onto the
selected bookshelf.
5. Select one document from the folder and then click OK.
© 2015 Innovative Software Products of Virginia, LLC
Getting Started
37
NOTE: It absolutely does not matter which document you select. The selection
is only to confirm that you have finished navigating, that you are inside of the
desired folder, and so that the OK button can become 'hot.'
Navigate to the folder that contains the documents.
Select any document in the folder. Then press OK.
6. You will next be asked to provide a name for the book. The name of the folder will be
proposed, but any name you choose is fine. It should reflect the nature of the book.
7. Press the remaining “OK” buttons. Accept any remaining defaults. If you are presented
a screen that you do not now know how to complete, just leave it blank. It's fine! The
‘right’ answers are just not critical at this stage. You will learn more about those
features later.
8. The book is now ‘shelved’ in your new library. Pathagoras will display a “Success”
screen reflecting that fact.
9. You can place other books onto the library shelves by repeating the above steps.
2.5
'Pathagorizing' Your First Form
It should take you less than 10 minutes from start to finish to complete this exercise. If you
are creating a lot of variables, stop after about 5 minutes so that you can test your work. Finish
it up later.
1. Open a document that you want to 'Pathagorize' (neuter). This document should be
from the folder that your first book represents. (See previous section.)
2. Study the document. Look at all of the places where 'personal' or customer- or clientspecific data presently exists. We are talking about names, addresses, dates,
© 2015 Innovative Software Products of Virginia, LLC
38
Pathagoras Help System
3.
4.
5.
6.
quantities, colors, etc. Anything that is likely to be different from one completed form
to the next.
At the beginning of each of those 'personal places' type a "[" (a bracket, no quotes,
tho'). At the end of each 'personal place' type a "]" (again no quotes).
Replace the stuff in between the two facing brackets with generic sounding, not 'real
people,' terms. E.g., “[Customer Name]”; “[Names of Children]”; “[product
description]”; “[shipping date]”, etc.
So, after completing the above steps, "Jonathan E. Doeberg" might become "[Client
Name]" and "4,342,654 widgets" might become "[quantity] [item ordered]". If "Mr.
Jonathan E. Doeberg" appears in the address line, make the address line something
like this: [Title] [Client Name].
Create an ‘optional text’ block. This is 'take or leave it' text. When encountered,
Pathagoras will ask if the text should remain in the document.
· Choose (or create) a sentence or paragraph that you want to be ‘optional.’
· At the beginning of the text, type “{” (no quotes).
· At the end of the optional text block, type "}” (again, no quotes).
Example:
{Please call me as soon so that we can discuss the various options that I have
outlined in this letter.}
7. Save this new document. If the name of the document bears the name of the original
client, do a 'SaveAs' and give the Pathagorized document an appropriate 'form' name.
You have now placed your first book onto a shelf in your library. This makes all
documents in that folder available for document assembly. You have also 'Pathagorized
your first form. Repeat as appropriate to build your document assembly foundation.
The next sections of this Guide will take you through the actual processes of
document assembly. When asked to select a a particular book or navigate to a folder,
you can use the books, folders and forms created in this section.
2.6
Installation Checklist
o Install 'full license' version of Pathagoras to the new computer.
With just the install, you can immediately begin to create variables, scan the
'Pathagorized' and produce personalized text. It really is that simple.
Muti-user licenses:
o Check pointers to your Instant Database records. If you want to share Instant
Database records with others on the network, you should create a folder on a computer
to which all users can point. Then, point the IDB path on your computer to that location
and point the IDB path on all other computers to that same location.
o Check pointers to your MultiChoice *Lists* file. (By default, but not by necessity,
© 2015 Innovative Software Products of Virginia, LLC
Getting Started
39
the MultiChoice *Lists* file moves in tandem with your Instant Database records. But
if you elect to store them in separate locations, make sure that all users have pointed
their MultiChoice *Lists* to the same folder.
Additional Network tools:
Keep in mind the following: Pathagoras can span your network with no setup beyond
the initial installation. It is not necessary to take any of the below steps in order for
Pathagoras to use and assemble document across the network. But if you, as
administrator, wish to share Library and Profile setups that you have created on one
computer with the other computers on the network, then you should perform the
following steps.
o Create a Common Profiles Path.
o Check pointers to your various books in your Libraries.
o Check pointers within MultChoice *Lists* files to external databases.
With all settings checked and confirmed, you should be ready to roll.
© 2015 Innovative Software Products of Virginia, LLC
The Pathagoras System
-------------Document Assembly
Part
III
42
3
Pathagoras Help System
Document Assembly
'Document assembly' is the process by which an operator creates an entire document
from a variety of component parts and then personalizes that document to meet the needs of
the intended recipient.
Included within the scope of the term 'document assembly' are the means by which the
source clauses are:
· created
· neutered, and
· assembled.
Pathagoras is a complete document assembly system. As such, it comprises many different
facets. The primary objective of the program is to make each of those facets as simple and
intuitive as possible.
Pathagoras provides two distinct ways to 'assemble' documents.
I. The "classic" method is dubbed 'paragraph assembly'. The setup for paragraph assembly
is simple:
Create folder to house a collection of files related to a particular subject. For
example, place a collection of clauses used to build your wills in a folder called
"Wills". Put a collection of clauses used to create real estate contracts in a folder
called "Real Estate Contracts". (The name of the folder is not critical. The content is
what matters. If you already have a collection of clauses reasonably broken down by
subject, you do not need to create new content to implement Pathagoras. What you have,
and where you have it is likely just fine.)
We call the folder in which you have your clauses 'book'. To repeat, the content of
the book need not be new content. Pathagoras works well with anything you have.
Each file in the book would (typically) contain a paragraph (or two, or several) of a
complete document. These text blocks, when combined with other documents during the
paragraph assembly process, would create a 'perfect' initial draft for a specific
project.
On command, Pathagoras will display all of these snippets onto a 'clause selection
screen.' Select one, several or all of them. Once you have selected the appropriate
clauses, press the Next button. The selected clauses are quickly cobbled together into a
complete document.
Paragraph assembly is discussed in much greater detain on the following page
43
.
II. A second technique is 'assembly from templates' (or, imperfectly, 'template
assembly').
A 'template' is simply a generic form document that contains every likely clause and
variation needed to produce a final document.
'Template assembly' doesn't offer quite as many permutations of possible documents
as does paragraph assembly, at least not without greater effort. Plus, when an address,
statutory reference, firm or attorney name, or other piece of text found in all templates
changes, you are forced to make the changes in all of the templates.
© 2015 Innovative Software Products of Virginia, LLC
Document Assembly
43
However, for beginners to the document assembly administration, template assembly
is quite a bit easier to implement. (The document 'dis-assembly' aspects of system
preparation -- when the individual clauses and paragraphs needed for paragraph
assembly are created -- are postponed until a time when the office is 'ready' for that
level of assembly power.)
Assembly from templates is discussed under 'Technique 2' 45 below.
For a more detailed comparison between 'Paragraph Assembly' using clause snippets and
'Assembly using Templates', click here 622 .
An Overriding 'Pathagorean' Rule:
Never use an original document as your 'base' for a document assembly
session. So long as you abide by this rule, you will not accidentally overwrite the
original by forgetting to save the edited document under a new name.
Of course, there is one exception to this rule. When you are intentionally editing the original, with
the goal of improving the source text itself, correcting spelling errors, etc., you must open and work
on the original document. But NEVER NEVER NEVER call up the original document with the idea
of editing it into a final document for a specific client or customer.
When set-up following the guidelines in this Manual, Pathagoras automatically
implements this rule for you. When a document is brought onto the screen using
Pathagoras tools you will always be working on an exact copy of the original How
do you know it is a copy? Look for the 'name' of the document in the upper left hand
corner of the screen. It will be named "Document1", "Document5", etc.
If you find yourself working on the original for other than source editing purposes,
you should rethink your process, and implement the tools provided by the program. If
you do nothing else in your early days with the program you should at least "Create
your First Library 32 " and "Shelve your First Book 35 " and call up copies of
documents from your various books. If you find yourself working primarily on
complete documents or templates, consider our exceptionally popular DropDown
Lists 356 .
3.1
The Process, Technique 1
Paragraph Assembly:
1. Click the Document Assembly icon:
2000-2003 Toolbar
2007 Toolbar
The Pathagoras Toolbars.
The Libraries & Books screen will appear.
2. Select the book containing the clauses you wish to assemble.
3. Click the Next>> button. The Clause Selection Screen displays, showing all of the
documents in your new book.
© 2015 Innovative Software Products of Virginia, LLC
44
Pathagoras Help System
Note: If you are performing this exercise and have selected one of the demo books,
you might see rather cryptic names such as 'wil100', 'wil120', etc. in the display. To
view the more descriptive 'subjects' associated with these terms, click the 'Subjects'
button at the right side of the display.
4. Click on one, several or all of the items you see in the left panel.
5. Click the Add>> button to move your selection from the left column to the right. (You can
also double click on the selection to accomplish the transfer.) Repeat until you are happy
with your selections.
6. Click the Next>> button.
7. A copy of the clause(s) you selected will quickly be assembled into a new document.
8. If your now assembled document contains <<*Optional*>> or <<*Options*>> or
<<*Repeats*>> blocks, they are automatically processed. Once processed, you will have
a final draft of the document. If the document contains variables (placeholders for
personal data), you would then activate the Instant Database system to either recall an
existing data record for the client or customer, or create one. The Instant Database
routine is activated by pressing Alt-D (for 'D'atabase).
Many users start the document assembly process from what are commonly called 'templates.'
These template are essentially complete, if not overbuilt, documents. While the above steps
will let you access a single document in order to create it, it is not the most efficient way to do
so. Using a DropDown List would be much more efficient. SeeTechnique 2 45 in the next
section.
See also:
In General:
Libraries & Books Screen
Clause Selection Screen
Preview
46
52
62
Document Assembly Alternatives:
DropDown Lists
'Margin' Lists
<Alt-G>
356
426
94
Clause Sets
406
© 2015 Innovative Software Products of Virginia, LLC
Document Assembly
3.2
45
The Process, Technique 2
Template Assembly:
Rather than using the 'paragraph assembly' method described in Technique 1, many users
prefer to start the process from what are commonly called 'templates.' Templates are essentially
complete, if not overbuilt, documents. They don't offer quite as much flexibility in terms of the
possible number of document permutations, but do offer greater control over the content the end
user can select. Further, they are typically easier to create, use and conceptually understand for
those just beginning to use the program.
There is no special preparation that is needed in order to 'create' a new document based on a
template. The only required action is to assign the folder containing the templates to either
· a 'book.' This is preferable if you tend to select document in collections. (Here we are
talking about 'packages' of documents as opposed to a single document. When assigned
to a book, all templates in the folder can be displayed in the Clause Selection Screen,
where one or more templates can be selected and assembled.
· a DropDown List. This is preferable when the office practice is to create one document
at a time from a template. Click at the link for the steps to create a DropDown List 356 .
Once accomplished, document assembly is a simple matter of 'point and click:' Select
the DropDown list containing the desired document and click the desired document.
A copy of the document you selected will quickly be displayed onto the editing screen.
(Note that we said a 'copy' is displayed. It has all of the attributes of the original, but
since it is a copy, there is no possibility that you will accidentally overwrite the
original version.
If your now assembled document contains <<*Optional*>> or <<*Options*>> or
<<*Repeats*>> blocks, they are automatically processed. These blocks allow you to
select among choices that the document author has placed in the source text. Once
selected, you will have a final draft of the document. If the document contains variables
(placeholders for personal data), you would then activate the Instant Database system to
either recall an existing data record for the client or customer, or create one. The Instant
Database routine is activated by pressing Alt-D (for 'D'atabase).
See also:
DropDown Lists
356
<<Options/Optional*>> Text
<<Repeat>> Blocks
© 2015 Innovative Software Products of Virginia, LLC
382
141
46
3.3
Pathagoras Help System
Libraries & Books: Concepts and Definitions
Whether you adopt the 'clause assembly' or 'template' approach to building documents,
you should set up a Library and shelve several books within that library early on in your
Pathagoras experience. This will help you to quickly access the documents and clauses you
need to create your documents and confirm how valuable a document assembly program can
be to your practice.
Pathagoras follow a 'libraries and books' metaphor for storing and accessing documents
and/or clauses used to create final documents. This metaphor is discussed and more fully
illustrated at this link. Essentially the user (or system administrator) would create a 'Library'
and assign up to up to 10 books to that library. In a classic setup, the libraries bear names
that reflect a general subject area (such as 'Estate Planning' and 'Domestic Relations'. The
various books that the user would 'shelve' in the library would reflect more 'specific topics.'
Your entry point for the 'classic' method of assembling a document starts with the
Document Assembly (Libraries & Books) screen. (Click here for instructions on how to
display the screen.)
Conceptually, here is what several Libraries, each with several books, might look like:
Once you have a document assembly objective, click the Document Assembly icon in the
Word toolbar area. Select a library by dropping down the 'Current Library' dropdown. Then,
with the desired library selected, choose the type of document you wish to create by clicking
the appropriate book. When the clauses within the book display only the Clause Selection
Screen (discussed below), select one, several, or all of the clauses you want your final
document to contain. Click the appropriate 'assemble' button and you are done. It is really that
easy.
Concepts to keep in mind. A book is merely a pointer to the folder that you assign to a
particular shelf. A library is simply a collection of those pointers.
For example, the book 'Adoptions' in the Domestic Relations library example above points
to the folder that contains your adoption documents and clauses. You can see the name of the
folder to which the book points by hovering your mouse over the book name. Example:
© 2015 Innovative Software Products of Virginia, LLC
Document Assembly
47
With the mouse hovering over a particular book,
the folder to which that book points shows in the 'tip text' block
Neither the Adoptions book or any other book is 'owned' by Pathagoras. Pathagoras simply
uses what you have in place. (As you can see, the 'Adoptions' folder is not a 'Pathagoras' folder.
It pre-existed Pathagoras. Pathagoras doesn't require you to change a thing. Of course, it always
is advisable to organize your documents in a logical structure within Word and Windows, such
as the above illustrates, but there is no requirement that you do so. Even dis-organized filing
systems can be made much more accessible via the libraries and books system offered by
Pathagoras. )
Read more about the nuts and bolts of using the Libraries & Books screenage in the following
pages.
3.4
Libraries & Books Screen_2
Your entry point for the 'classic' method of assembling a document starts with the
Document Assembly (Libraries & Books) screen. (Click here for instructions on how to
display the screen.)
The following screen shots illustrate the various elements of that screen. (The
illustrations reflect the DocAssemDemo library that ships with Pathagoras).The details of
each section are explained further below.
© 2015 Innovative Software Products of Virginia, LLC
48
Pathagoras Help System
Figure 1. The initial screen. Select the library, and then select the book which contains the clauses you wish to
assemble.
Figure 2. Options now appear.
After you choose a 'book' from the initial screen, the screen enlarges to provide more
options*.
*Note: The expanded screen does not appear when 'End User' settings have been
selected. The user is taken directly to the Clause Selection screen. See End User Settings
© 2015 Innovative Software Products of Virginia, LLC
Document Assembly
575
49
.
· Action Confirmation: At the top of the new section, Pathagoras confirms the selection
that you made. In the example, we chose the Will folder. The top line indicates that the
'Wills folder' is selected for assembly.
Figure 3. The 'expanded' section of the Libraries & Books screen
· Show on Clause Selection Form:
o 'Names' or 'Subjects': You can display the terms on the clause selection screen by
the 'Name’ or by the ‘Subject’ assigned to each term. The document Name is
typically a short few words. The ‘Subject’ is much more descriptive. (If you study
the ‘Will’ and the ‘SubContract Clauses’ books, you will see that the clauses in those
books use the more cryptic prefix/suffix pattern for names. More on this below and
in other writings.)
o 'Clause-sets' are collections of selected clauses that represent complete documents,
but which can be called into your document by a single name. Clause-sets are great
for standard contracts, simple Wills, etc. Instead of choosing the same X-number of
clauses for a standard document, create a clause-set and select just one item. See
Clause-Sets 406 .
NOTE: To the right of the ‘Name’ and ‘Subject’ radio buttons in the center panel,
you will see a symbol like one of the following:
These symbols visually depict the nature of the clauses in the selected book. Click
on each of the various books, and you will see the symbols change as you work your
way down. A folder with the letters ‘.doc’ signifies that the book contains standard
Word documents. A folder with the letters ‘.dot’ indicates that the terms are stored in
the folder as Word templates. A folder with the letters ‘.txt’ indicates that the terms
are stored as unformatted ASCII text files. (Pathagoras can assemble those too!) A
Glossary is denoted by the grey square box with the ‘G’ in the lower left side. ‘G’=
glossary.
o Administrative tools reside ‘below the line.’ These tools allow you to perform
certain operations on a selected book
© 2015 Innovative Software Products of Virginia, LLC
50
Pathagoras Help System
(1) Printable Checklist: You can create a checklist of all of the terms in the selected
book. Use the list just for a handy reference, or print it out as a check-list and ‘check
off’ the desired terms for the new document.)
(2) Display Folder: You can open the folder or the glossary if you need to quickly
access either for editing or other management purposes.
If the book is a folder of documents, you will be taken to the Windows folder that
contains the terms. Everything in here should look familiar. These are simple Word
documents. Nothing more, nothing less.
If the book is a ‘glossary,’ you will be inside the actual glossary document itself. It
is a rather simple document. It contains a ‘red line’ that reflects the term’s ‘name,’
a blue line that reflects its ‘subject,’ and the actual text of the term immediately
following. While you may not be able to see them, each term is enclosed within
‘bookmarks’ that Word (and Pathagoras) uses to identify the begin and end points
of the term. Despite its structure, a glossary is still a just a Word document.
(3) Save text to selected book: If you wish to save the currently displayed
document (or a highlighted portion of that document) into the selected book, select
this option. Press Next. Pathagoras will call up the Term Works! screen. There,
give the new term/document/clause a name and a subject. Pathagoras will place it
into the folder or glossary represented by the book. Little could be simpler. No
navigation required.
(4) Create DropDown List: You can create a drop-down list of the terms in the
selected book. These are very handy, very powerful, always-on, always-active lists
that reside at the top of your editing screen which allow you to select any term or
form by pointing and clicking. Read more about these very powerful DropDown lists
by clicking here. 356
Settings:
In the lower right hand side of the screen is a button labeled "Settings." Additional setup and
administrative tools reside there to augment and personalize the program to your needs. Here
are some of the functions:
Add new book into the library, see Adding a New Book
Remove book from a library, see Removing a Book
81
76
.
Add new library to your system, see Creating a New Library
82
.
Delete existing libraries from your system, see Deleting a Library.
85
ShortCuts:
Set a book as the "default" book: Shift-Click on the book
Repoint a book without going through the Settings screen: Ctrl-Click on the book.
See Also:
Default Settings
656
© 2015 Innovative Software Products of Virginia, LLC
Document Assembly
3.5
51
'FreeStyle' Display
The previous sections contemplate that you have 'shelved books' into your libraries, and that
all folders that you need to effectively use your document assembly system are mapped to an
appropriate book.
Shelving books into one or more libraries is always the preferred method in setting up your
system. You can have an unlimited number of books by simply creating more libraries. No
'space' is consumed by having more books.
Nevertheless, there may be a need to access a particular folder that has not been mapped.
Pathagoras provides a 'freestyle' way to display the contents of any folder on your system (local
or network) onto a Clause Selection Screen. The process is actually quite similar to the 'normal'
clause selection process:
1. Click the Document Assembly icon from the Pathagoras toolbar. The Libraries & Books
screen will appear (image below).
2. If the folder has never been mapped to a book, click the Freestyle option button. Click
the Next button from the expanded screen. Following the prompts, navigate to the desired
folder and select on document from that folder. IT DOES NOT MATTER WHICH
DOCUMENT YOU SELECT. The exercise is to get inside the folder (so you know you
are in the correct one. Selecting a document merely locks in your folder selection and
makes the OK button 'hot' so that you can proceed.)
Once you click the OK button following your navigation to the desired folder,
Pathagoras will display onto a Clause Selection Screen (left panel) all documents in that
folder. Select one, several or all of them and move them to the right panel. Click Next and
the selected documents are assembled.
(Of course if the folder you want is in the 1 thru 10 list, select it. If the folder is mapped to
© 2015 Innovative Software Products of Virginia, LLC
52
Pathagoras Help System
a book in another library, drop down the library list and select the appropriate one and
proceed.)
Note: The Freestyle option does not appear when 'End User' settings have been selected.
See End User Settings 575 .
3.6
Clause Selection Screen
The Clause Selection Screen is the place where you choose which of the book's clauses, forms
or documents will assembled into the final document.
The Clause Selection Screen appears after the operator selects a particular book from the
Libraries & Books screen and presses Next>>. A two-panel form similar to the ones
displayed below will appear.
Figure 1. The 'normal' Clause Selection Screen.
© 2015 Innovative Software Products of Virginia, LLC
Document Assembly
53
Figure 2. The Clause Selection Screen with the 'More' features showing.
3.6.1
Files Included in Display
The Clause Selection Screen will typically display all of the documents in the folder or the
terms in the glossary that has been designated at the 'book.' You can cause the listing to be
augmented or restricted in several fashions:
Prefix: on the initial Document Assembly screen (we call it the Libraries & Books screen),
look for the 'Prefix' list to the left of the Next button on the expanded screen. You can keep the
prefix, and the subsequent listing will show only those clauses which begin with the prefix, or
you may select another prefix (do so by typing in the prefix or selecting one from the dropdown
that will appear if multiple prefixes have been assigned), or you may delete the prefix (click the
'x') and show all terms in the book.
© 2015 Innovative Software Products of Virginia, LLC
54
Pathagoras Help System
RichText files: The default scope of listing of the content of a folder is "*.doc" and "*.docx"
files. You can include RichText ("*.rtf") files for automatic inclusion in the Clause Selection
Screen display. To do so,
ShortCuts: The default scope of listing of the content of a folder is "*.doc" and "*.docx"
files, but you can include shortcuts to documents located in other folders. 'Shortcuts' can link to
anything, including documents. Pathagoras can decode those links and, if it points to a
© 2015 Innovative Software Products of Virginia, LLC
Document Assembly
55
document, can display in Pathagoras Clause Selection Screen the target of the links as if they
were actual documents within the folder.
ShortCuts are those devices which you frequently encounter on your desktop or which you
see in folder listings that will (1) quickly transport you to another location, (2) call up a
document that actually resides in another folder or (3) call up the program to which it points.
Shortcuts are indicated by a little arrow on the face of the icon that otherwise represents the
target. For Pathagoras purposes, we are primarily talking about shortcuts to Word documents.
The shortcut icon is the same as the Word document icon, but with a curved arrow in the lower
left quadrant, thusly:
Using Shortcuts: Let's say you have several folders each containing narrowly focused
documents on a specific topic. You place the documents related to topic A into Book A, those
related to topic B into Book B, etc.
Let's further say that you have a folder of 'generic' documents. Because they contain
'universal' type text that you may use in a variety of situations, you want those documents to
display on the Clause Selection Screen along with the 'A' documents whenever you display
Book A, with the 'B' documents when you display Book B, etc.
To accomplish this, navigate to the folder containing the generic documents. (This is simple
Word/Windows stuff.) Highlight all of the documents/clauses for which you wish to create
shortcuts. Right click and select "Create Shortcut". Windows creates the shortcuts and places
them at the bottom of the display screen.
Next, copy and paste the shortcuts into the folders represented by Book A, Book B, etc.
(When you are all done with the exercise, you will probably also want to delete the shortcuts
from the original location.)
Now, whenever you display Book A or Book B, etc., through Pathagoras' document assembly
routine, the 'native' documents AND the shortcuts will display. (Any shortcuts in the target
folder will display after the native documents.)
Document shortcuts will display by default, but if you find them distracting, you can elect not
to display them by unchecking the box called "Display 'Shortcuts to' links'. You can locate this
checkbox under "Utilities & Settings | All Settings | Document Assembly (tab) | Clause
Selection Screen Defaults (section)".
© 2015 Innovative Software Products of Virginia, LLC
56
Pathagoras Help System
3.6.2
Buttons and Functions
What follows is a summary of the buttons you can press, and the choices you can make, from
the Clause Selection Screen.
3.6.2.1
Add and Remove
Two large panels command the center of the Clause Selection Screen.
· The left panel contains a listing of the clauses in the source folder or glossary.
Depending upon whether 'Name' or 'Subject' was selected in the Libraries & Books
screen, the list will show the appropriate attribute of the document. The other attribute
will show in blue at the bottom of the screen, between the two columns. (If a filter was
chosen in the Libraries & Books screen, only the items meeting the filter settings are
shown.)
· The initially empty right pane, will receive the clauses you select from the left panel.
The clauses that are present in the right panel when you press Next>> are the ones that
will be assembled.
Move desired clauses from the left panel to the right by:
· selecting an item and pressing the Add-> button. (Multiple selections can be made
using the Shift- (adjacent) and Ctrl- (non-adjacent items) keys; or
· double clicking on an entry.
Remove items from the right panel by clicking the <Remove> button.
© 2015 Innovative Software Products of Virginia, LLC
Document Assembly
3.6.2.2
57
Show All
The "Show All" button (toward the lower left side of the screen) allows you to repaint the
left "Documents Available" panel to display every file in the parent folder. (The default display
is the show just documents or glossary terms that meet the filtering criteria set in the "Libraries
& Books" screen. This not only will display all documents that 'exceed' the filter, but it will
also display non-document files such as Excel files and images that you have saved in the
designated book. This in turn enables Excel and image assembly as well as paragraph and
document assembly.
3.6.2.3
Select All
If you wish to select all (or almost all) of the available clauses, click the Select All button
(located near the bottom left of the screen).
3.6.2.4
'Rearrange' arrows
If you wish to rearrange the order in which the selected items will be assembled, highlight
the clause you want to move and use the Up and Down arrows to the right of the right-hand
© 2015 Innovative Software Products of Virginia, LLC
58
Pathagoras Help System
panel to establish the proper order.
3.6.2.5
Forms 'Packages'
'Packages' are collections of related documents that are typically prepared as part of a
single transaction.
Packages and Clause Sets are sibling concepts. They both involve multiple elements to
form the whole. Typically, clause sets are individual clauses that, when combined, create
a single document.
Packages, on the other hand, are individual documents that, when combined, provide the
documentation needed to complete a particular transaction.
Packages can be created in several different ways. One 'non-Pathagorean' method is simply
to navigate to the folder where the essential documents now reside (the 'source' folder) and
copy the documents desired for the package. Then, navigate to a client folder (or create a new
folder for a new or existing client) and paste the selected documents into the target folder.
But Pathagoras can perform the manual steps described above for you automatically. The
only requirement is that the source folder be assigned to a book in one of your libraries.
Assuming that you have done that, follow these steps:
1. Click on the Document Assembly icon.
2. Select the library and then book that contains the desired documents. Click 'Next' to
display the clause selection screen.
3. Select (by moving from the left panel to the right) the documents that will make up the
package.
4. Click the 'Additional Assembly Options'
5. . . . and then check the 'Create Document Package' box.
© 2015 Innovative Software Products of Virginia, LLC
Document Assembly
59
6. Click the Next button. You will be prompted to navigate to client folder (or to create a
new folder for a new or existing client). When you have done so, Pathagoras will (1)
copy identical copies of the selected documents into the designated folder and (2)
prompt you for further processing instructions. Follow them as appropriate.
Advantages of 'packages':
· Each document maintains all of the formatting and layout elements of the original
(because it is an exact copy of the original). Therefore, you avoid formatting issues that
are otherwise caused when documents of disparate formatting styles and layouts (e.g.,
fonts styles, portrait vs. landscape orientation, etc.) are combined as a single document.
· You do not have to provide names to the final documents. They always carry the name
of the original documents. But since they are saved in a new folder, you never have to
worry about accidentally messing up the originals. (Some customers like to name the
new documents with the client's name in addition to the original name. Pathagoras
provides that option.)
Note: If you use the same package of clauses with some frequency, you should consider
creating a 'Clause Set' and then running the Clause Set as a Document Package. This is a
really 'cool' combination of the two concepts. See this section of the Manual 414 on how to
create and then run a Clause Set as a Document Package.
If you create 'Packages' often, you can default the Document Packages button to
'checked' by a shift-click on the checkbox.
3.6.2.6
Widen Screen
If the Clause Selection Screen does not show the full name of the possible clauses, you can
widen the display panels by clicking the 'Wider' button in the lower right quadrant of the screen.
© 2015 Innovative Software Products of Virginia, LLC
60
Pathagoras Help System
Click the <Wider> button to enlarge the display panels of the Clause Selection Screen.
3.6.2.7
Assemble vs. Insert
The 'Assemble' and 'Insert' radio buttons at the far right side of the screen control the
functions before the first selected item is process.
· If 'Assemble' is selected, Pathagoras creates a new document and then pours the
selected clauses into the new document.
· 'Insert' pours the selected clauses into the existing document at the current location of
the cursor.
3.6.2.8
View/Edit, etc.
The remaining options work on individual clauses highlighted in the right panel.
View/Edit: Opens the source clause or document. Use this for editing the original
material.
Delete: Deletes the source clause. Use with caution. (A confirmatory warning is
presented to prevent accidental use of this feature.)
Create DropDown List: Allows you to create a highly refined list of items for one of
your Pathagoras DropDown Lists. Only the items in the right panel will be included. See
also: DropDown Lists 129 .
3.6.2.9
Names vs. Subjects
Pathagoras maintains two attributes regarding each document or clause.
· 'Name' is the obvious one. All documents have names. It is the actual document name
to which this attribute refers.
· 'Subject' Sometimes a document's name will have little meaning to the operator.
Pathagoras takes advantage of the property field called 'Subject' (meta data within
every Word document) to maintain a 'better' description of the document or clause.
Pathagoras can readily display both the name and the subject assigned to a document. The
radio buttons found on both the Libraries & Books and the Clause Selection Screen allow
you to quickly switch between the two. (If no subject is assigned to a document, Pathagoras
will 'repeat' the document's name as the Subject when that option is pressed.)
© 2015 Innovative Software Products of Virginia, LLC
Document Assembly
61
The Clause Selection Screen actually displays both the Name and the Subject
simultaneously. If Name is the primary display, the Subject is displayed in blue text at the
bottom of the screen just beneath and between the two panels. If Subject is the primary
display, the clause's name is displayed in the blue text.
See Also:
Adding/Editing Subjects
Names & Subjects
320
320
Editing Names & Subjects (en masse)
Libraries & Books Screen
Clause Selection Screen
Preview
428
46
52
62
3.6.2.10 Linear vs. Stacked
When Pathagoras assembles a document using 'paragraph assembly,' it will (by default)
insure that a paragraph marker is inserted after each requested clause. This model of assembly
is called 'stacked'. Each new clause is inserted below the previous one in a 'stacked' fashion.
Perhaps the assembly is not of paragraphs, but rather the clauses are sentences or single
words and the author intends for no paragraph makers to separate the terms:
STACKED
The available colors are:
Red
Blue
Green
LINEAR
The available colors are: Red Blue Green
You can select/change the insertion method by selecting the appropriate option at the right side
of the Clause Selection Screen:
© 2015 Innovative Software Products of Virginia, LLC
62
Pathagoras Help System
3.6.2.11 Preview
You can preview the text of any clause before deciding to select it for assembly. Click
the <Preview> button found between the two columns of the Clause Selection Screen.
Pathagoras will display in a separate screen the first 1000 characters in the previewed
element.
Press the Preview button on Clause Selection Screen to view the first 1000 character of selected item.
3.6.2.12 Expand (Clause Set)
If you wish to view the individual components of a Clause Set 406 , click the <Expand> button
that will appear between the two panels of the Clause Selection Screen when a clause set is
highlighted.
Once 'Expand' has been clicked, the resulting list can be used and manipulated in the
same fashion as if you had manually inserted the clauses individually. You can rearrange
the clauses, remove any of them, and add to them from items listed in the left panel.
3.6.2.13 Tree Service
The default display for a book is all documents in the folder assigned to the book. However,
you can display (and therefore choose from) clauses in the parent folder and all clauses in
folders beneath the parent folder. Just click the Tree checkbox. The left panel screen will be
© 2015 Innovative Software Products of Virginia, LLC
Document Assembly
63
repainted, adding to the top of the list any sub-folders beneath the parent folder. A sub-folder
will be displayed between {curley braces}. Double click on the sub-folder name to display its
contents.
3.6.2.14 Double Click Tools
Preliminary Note: Unless the feature is already activated, you should see a
small green button in the upper left side of the Clause Selection Screen.
Click it if you wish to activate the features discussed below. If you choose
not to activate the Double Click controls, the action of a 'double click' of the
mouse on a selected entry in the left panel is to transfer it to the right panel.
Using the double click tools is entirely optional. It is intended for more
advanced users.
------------------If activated, the buttons along the top left edge of the screen control what will happen when
you double click on an entry in the left panel. There are two separate control sets.
The Clause Selection Screen w/ Double Click Menu activated.
1. Left Side options:
· 'Transfer' (default). Transfer an entry from the left panel to the right. (Identical to
pressing the Add> button. The default)
· 'Preview:' This will display the first 1000 characters in the document or glossary
term.
· 'Insert': places the selected term at insertion point of active document. (You can
actually build a document via the Clause Selection Screen using this selection.)
· 'Assemble' places the next selected item into new document. The selection
automatically reverts to 'Insert' afterwards.
2. Right Side options:
· As the terms suggest, the 'After Double Click' options determine the status of the Clause
Selection Screen after you make the double-click selection.
· You would probably choose 'Close this screen' if you are selecting a single clause, or a
clause-set.
© 2015 Innovative Software Products of Virginia, LLC
64
Pathagoras Help System
· Choose 'Leave open' if you intend to make several selections.
The 'x' in between the two sections dismisses the double click screen. The '?' will provide
additional guidance.
3.6.2.15 Assembly Options
At the bottom of the action panel is a button labelled "Additional Assembly Options."
Clicking it will reveal a series of choices which can greatly enhance your document assembly
results. Some boxes control layout issues. Other help as you are refining and testing your
system. They allow you different views of your assembled text based on different parameters.
Typically, all boxes will be unchecked, but when you need a document assembled using
different rules and views, this is where it can be accomplished.
© 2015 Innovative Software Products of Virginia, LLC
Document Assembly
65
NOTE: When you hover over any of the checkboxes,
a pop-up tip will appear reminding you of its function.
From top to bottom:
1. Insert each selection into a separate document. If you select 5 clauses, you will end up
with 5 separate documents as each selection will become a separate document. This is an
alternative to assembling all documents in a single screen, replacing variables and then
disassembling the document into component pieces. It is especially useful when the individual
documents use different formatting or style definitions, different margin settings, page
orientations or other settings that make assembling a 'huge' document impractical.
2. Create a single document, but insert page breaks between each selected clause. That way,
each clause will start on its own separate page. (This is different from adding Pathagoras'
"&New Doc&" marker. The goal of inserting "&New Doc&" is so that you can ultimately break
the document into multiple documents on separate editing screens. In such case, each can be
saved as a separate document. But see #1 above for an alternative.)
3. Create a table. Insert selections into individual cells. Pathagoras will pause to ask how
many columns you desire. It calculates the number of rows needed by simple division.
4. Ignore assigned template. If you want to view an absolutely 'pristine' document built using
the 'normal' template, check this box. Assignment of templates to documents created from a
selected book is made in the Settings screen. (Look for the Templates tab.)
5. Ignore Instant Database Mask assignments. When a mask is automatically assigned to your
assembled document, Pathagoras will not scan the document for variables during an Instant
Database session. Rather it will present the mask. If you have document variables that you need
to 'discover' without the interference of a pre-linked mask, check this box. (Assignments of
Masks to books is made in the Document Assembly Settings screen. Look for the Auto-IDB
tab.)
6. Turn off screen display during assembly. Pathagoras tries to show as little screen activity
as possible as a document is being constructed. But screen flashing and repaints will inevitably
occur during the assembly process. With short documents, the visual effect is typically not
troublesome nor slow. For extremely long documents, the opposite might be true. If you click
box #5, Pathagoras will quite literally 'hide' Word, assemble the document and when done,
return to Word with a complete document. Whether to assemble in this way is a personal
choice. (It does take some getting used to. Seeing Word 'disappear' can be disconcerting at first.
7. Do not process <<*Options/Optional*>> text blocks after assembly. All such blocks will
remain in the draft. Good for testing, or for when multiple calls on a document assembly routine
must be performed before processing should occur. (To process the document when it is not
automatically triggered, press <Alt-P>.
8. Create a Clause Set
Create Clause Set."
406
of the selected clauses. (Same result as if you clicked "More |
3.6.2.16 Add 'Hidden' Clause Names to text
As you review assembled documents, you may discover a typographical or formatting
error that you wish to correct. But you may not know which clause is the one that contains
the problem text. In order to solve that 'mystery,' you can tell Pathagoras to add the names of
each clause that you have selected for assembly as a piece of hidden text preceding the
insertion of the clause itself. Here is how:
© 2015 Innovative Software Products of Virginia, LLC
66
Pathagoras Help System
1. Select the desired book of clauses from the Libraries & Books screen and press
Next>> to display the Clause Selection screen;
2. Select the clauses that you want to assemble and move them to the right pane. Before
clicking the Next>> button to begin the actual document assembly, click the More>>
button in the lower left side of the screen. Several additional controls display,
including “Add clause name as hidden text.” (See Figure 1.) Check it.
Figure 1. The Clause Selection Screen ("More" view)
4. Now press the Next>> button in the upper right corner of the screen. The names of each
selected clause is inserted into the new document as hidden text immediately before
that clause's text. To 'reveal' the clause name, press the 'Show All' button (the pilcrow
character) in the menu area of the screen.
3.6.3
Master Clause Table
Pathagoras is a highly dynamic program. Every time you call for a display of a book in the
Clause Selection Screen, Pathagoras will scan the contents of the book (i.e., the entire folder or
glossary) anew. It will read both the name and subject of each clause. That way, Pathagoras can
insure that every clause in the book (even ones that you may have just added) is always
presented in the left panel.
For large glossaries or folders with many documents, or if you have a relatively slow
computer, the process of reading the names and subjects of each item in the book can take
several seconds. If your glossary or folder of terms is large but stable (i.e., you are no longer
adding terms to it), you should consider creating a 'Master Clause Table’ for that particular
book.
When Pathagoras detects the existence of a Master Clause Table, it will use that table to
populate the left panel in the Clause Selection Screen, significantly speeding up the display of
the Screen.
© 2015 Innovative Software Products of Virginia, LLC
Document Assembly
67
To create a Master Clause Table:
1. Display the contents of the book to the Clause Selection Screen in the usual fashion.
2. Click the More>> button. This will reveal an additional set of options:
3. Click the Master Clause Table button (the checkbox reading 'Create' should be
checked by default). Pathagoras will save a copy of the names and subjects of each
item in the book into a separate file. It is this file that will be read to prepare the left
panel list in the Clause Selection Screen.
You can delete the Master Clause Table, or recreate it, at any time.
Pathagoras signals that it is using a Master Clause Table to populate the left panel by
displaying a boxed capital T in the lower right side of the Clause Selection Screen. If you
think that there are items missing from the left panel, and if you see the boxed capital T, it is
time to regenerate the table.
Note: If you add a new clause to a book after having created a Master Clause Table, be sure
to update the table! Pathagoras is programmed with logic to check the count of items in the
MCT against the actual number of items in the book, but it is best not to depend upon that check.
3.6.4
Document Assembly Issues
Spacing between paragraphs:
If you have a series of paragraphs that are coming in properly, but without any space
between the paragraphs, try one of the following:
1. Choose the 'stacked' option. This will add an extra line between each paragraph as it is
inserted.
2. Change the paragraph settings to add an extra bit of space between each paragraph.
You can apply this setting to the style of the receiving document or (and probably better)
to the style of the source document.
Order of clauses:
You can easily change the order of the clauses you select using the 'rearrange' arrow
© 2015 Innovative Software Products of Virginia, LLC
68
Pathagoras Help System
buttons to the right of the 'Selected Clauses' panel.
Editing a clause:
Pathagoras makes it easy to access your clauses for editing. While the Libraries &
Books screen, click the Open Folder option that appears after you select a book.
Pathagoras quickly displays the proper folder and you can select the item you wish to
edit. If you are using the prefix/suffix naming style, perhaps you know the subject of the
clause, but not its name. No program. Just click Next from the Libraries & Books screen
to display the Clause Selection Screen. Making sure that 'Subjects' is selected as the
display, select the clause you want to edit and add it to the right panel. Click the 'View/
Edit' radio option at the right and then click Next.
Inconsistent Margins and Styles:
When the margins, pages size, orientation or styles in the various documents that you are trying to
assemble are not consistent with each other, you have two possible solutions:
1. Use Word 'sections' and at the top of the actual document where margins change, add a section
break and re-assign the margins. Then when the document is assembled, that section break will be
detected and the margins will be adopted. Make sure you do the same with the document that
follows. This is not the favored solution because of the amount of setup involved.
2. Run your selected documents as individual documents. Before clicking the Next button on the
Clause Selection screen, click the Additional Assembly Options button and check the first box
"Place each item into separate editing screen."
3. If you have created a Clause Set containing the desired document, you can Run your Clause Set
as a "Document Package". See this section of the Manual
Clause Set as a Document Package..
3.7
414
on how to create and then run a
Document Assembly 'Books'
As noted in other sections, Pathagoras has adopted a libraries and books metaphor to
describe how source clauses are arranged and stored.
A ‘book’ is simply a pointer to an existing location in which clauses are stored.
The concept of a Pathagoras 'book' could not be simpler. A 'book' is a pointer to
folder that currently resides on your computer (or on your network). By 'pointer,' we
mean only the standard Windows style 'long name' which identifies a specific folder
on your system. An address like "c:\my documents\office forms\" or "g:\office forms
\estate planning" and the like.
We implore you to not make this definition more complex than that. To over
embellish what a book is will lead to confusion. "Book" = "pointer to folder".
Nothing more.
(As you will read elsewhere, a 'book' can also be a document -- called a 'glossary'
-- that contains multiple bookmarked clauses. But at least for the beginner, let's hold
onto the "Book" = "folder" definition)
A "library" comprises up to 10 books. So, a library is nothing more than a collection of up
to 10 pointers to folders that reside on your computer (or on your network).
© 2015 Innovative Software Products of Virginia, LLC
Document Assembly
69
The concept of a Pathagoras 'library' is likewise a very simple idea. From a
technical perspective, a library is text file that Pathagoras creates to hold the
pointers. This text file resides on your computer within the Pathagoras setup folders.
It contains up to 10 lines of text, each line being a 'book.'
Since a library contains 'books,' and a 'book' is simply a pointer to folder, the
library is nothing more than 10 lines of pointers. Line 1 of the library file contains
the pointer to folder/book 1, line 2 of the library file contains the pointer to folder/
book 2, etc.
When we sat down to designed the structure of Pathagoras, it was our position that less is
more. Pathagoras uses what you now have. A Pathagoras book can be pointed anywhere you
want, and does not require you to restructure the existing way you have organized your files.
'Shelving' a book:
The process of adding a book to a library is called 'shelving.' In reality, it is navigating to
the folder to which you want the book to point. Pathagoras will automatically record of the
book's address in the library when you have indicated 'this is the folder I want.'
'Types' of books:
For the novice, you will be best served if you think of 'book' equals 'folder'. But as you
progress up the learning ladder, you may wish to explore the concept that a 'book' can also
be what Pathagoras calls a glossary. Check out these links for for more information:
Two 'types' of books:
(1) a folder of documents
(2) a glossary
69
or
70
Each of these types of books is discussed in more detail in subsequent sections.
3.7.1
Folder of Documents
A 'folder' a standard Windows folder. Each document in such a folder represents a clause
that might be used for document assembly purposes. It might be text that serves as a building
block toward a larger document, or it may be a fully self-contained document. Regardless,
the documents in a folder used as a Pathagoras 'book' are plain Word documents, nothing
more.
We cannot overemphasize the point that the kind of documents used by Pathagoras for
document assembly purposes are plain, ordinary Word files, the kind you already use, so we
repeat it.
Any existing folder now existing on your computer or somewhere on your network
qualifies as a book. The folder need not be one created for, or in contemplation of
Pathagoras. If it is now on your system, Pathagoras can use it.
The folder that you assign to a Pathagoras 'book' can contain whole documents.
The folder can also contain various clauses needed to create (assemble) a whole
document. We'll call these 'building blocks'. A clause can be anything – words,
sentences, paragraphs, pages, pictures, charts, etc. Clauses can represent sequential
sections of a document. Clauses can also be alternative versions of the same topic,
© 2015 Innovative Software Products of Virginia, LLC
70
Pathagoras Help System
allowing the user to create practically infinite variety in document creation.
And, of course, the folder can contain a mixture of whole documents and building
block clauses. Pathagoras is very, very flexible.
To use the files in a 'book' for document assembly purposes, you must accomplish one or
both of these simple tasks:
· map it to an empty 'bookshelf.' See Adding a New Book
76
· assign it to a Pathagoras DropDown List. See DropDown Lists
See also Glossary vs. Folder
3.7.2
356
75
Glossaries
Instead of each term being saved as a separate document as in a folder of terms, they can
be collected within a single document called a 'glossary.'
A glossary is a standard Word document in which a (typically) large quantity of clauses
has been stored. Each clause is separated from the others by a bookmark.
The clauses in a glossary can be in effect whole documents (a glossary term can be of any
length) but more typically they are the various component clauses of much larger documents.
To use a glossary for document assembly purposes, you must accomplish one or both of
these simple tasks:
· map it to an empty 'bookshelf.' See Adding a New Book
76
· assign it to a Pathagoras DropDown List. See DropDown Lists
356
A word on 'Containers'.
Everything has to be somewhere. Each clause that you use as source text in a
document assembly session have to be stored in some sort of 'container.' Each
container, in turn, is stored in a larger container.
When we talk about 'glossaries' vs. 'folders of clauses', we are really just talking
about the type of container being used to store the text you want to assemble.
You already know about containers, and you know them in the same way that we
are using the term 'container' in this discussion. When you draft a document on the
editing screen, the characters you type onto the screen are 'contained' by the
document you are creating. When you press the Save button and provide a name, the
document is stored in a container called a folder. That folder in turn is probably
contained by a parent folder, and that parent has a parent, all the way up to the 'c:\
drive'. The 'c:\ drive' is a subdivision of the hard drive, and the hard drive is
contained within the computer box, the room, the building, etc.
A 'folder of clauses' (the most familiar of 'containers') is nothing other than a
series of documents saved in a particular named container. It is nothing more
complicated than that.
A 'glossary' is not too dissimilar from a folder. It too is a container. Instead of
clauses being stored in individual file in a folder, the clauses in a glossary are
© 2015 Innovative Software Products of Virginia, LLC
Document Assembly
71
stored as individual clauses within a single document. The demarcation of each
clause if a folder of clauses is 'a file.' the demarcation of clauses in a glossary is a
pair of bookmarks. These bookmarks are named (just like a document is named) and
that is how Pathagoras can find a clause in a glossary in the same way that
Pathagoras can find a document in a folder.
So when you begin contemplating 'folder' vs. 'glossary', don't over-think the
concepts. Just think 'container'.
See also: Folder of Terms
69
Glossary vs. Folder
The 'Technical' Side
75
71
To create a glossary, see:
Clause Creation Tools
306
The Quickest Glossary Ever 314
Document Disassembly (separate pdf pamphlet)
3.7.3
The 'Technical Side' to Glossaries
While it is not necessary to understand the 'technical' side to a glossary document in order to
use one, a bit of a discussion on the care and feeding of glossaries may nevertheless be in
order.
This section is intended for those who regularly use glossaries, who intend to create a new
glossary from scratch or from an existing folder of files, or who are just curious as to how we
got all of this stuff to work.
Glossaries are standard Word documents. That is an important initial concept to remember.
Treat them as such (which means that they really are not something special, just a little
different.)
Glossaries are intended to mimic the 'other' book (a folder of clauses) by housing multiple
document assembly terms within its 4 corners. The individual elements of a folder are denoted
by 'files' contained within that folder.
Likewise, a glossary needs to be a way to define the scope of each term. This is done using
'bookmarks.'
· A bookmark is simply a standard Word feature that allows the user to reference to a
specific location or to a selection of text within a source document.
· A bookmark can be a single 'spot' in the document or a sizeable block of text ( a word, a
paragraph or many pages -- size doesn't matter).
· Instead of scrolling through the document to locate the text, the text can be quickly
accessed by reference to the bookmark.
© 2015 Innovative Software Products of Virginia, LLC
72
Pathagoras Help System
· And as used by Pathagoras, retrieval of text, and its insertion into the target document,
during a document assembly session is accomplished without even opening the source
document. Bookmarks allow smooth and 'silent' transfer of text from source to target.
Creating a Bookmark (the 'basics')
It is easy to add bookmarks to any Word document manually. Pathagoras tools can create
bookmarks for you automatically, but you do not need Pathagoras for this purpose. You
can do it yourself. Here are the steps:
1. Highlight the text that you want to bookmark.
2. Click the Insert button in the Word menu.
3. Click Bookmark.
4. At the screen that appears, type the name you want to assign to the highlighted text.
(See Name Rules below).
Bookmark Naming Rules:
Whether you are adding new terms to an existing or to a new glossary, or want to change
the name of an existing glossary term, there are two bookmark naming rules that must be
observed:
1. The name must start with a letter of the alphabet or an underscore character. (If you use
the underscore character as the first character in a bookmark name, it will make the
bookmark 'hidden.' )
2. The remaining characters of the name must be letters or numbers or the underscore
character. No other symbols, including spaces or punctuation marks, are allowed.
A 'Pathagoras Glossary':
As indicated above, a Pathagoras glossary is a simple Word document containing terms
that you wish to use for document assembly purposes, each term of which is bounded by
bookmarks to indicate its scope. To enhance the document assembly aspects of the
system, however, Pathagoras pre-pends two 'identifiers' immediately above each
bookmarked term. This is so you can readily discern the name and subject of the term.
· The first identifier, two lines above the bookmarked text, and in red, is a repeat of the
bookmark name. (You could discover the name of the bookmark by clicking within the
bookmark itself, pressing Insert|Bookmark. The text in the Name field is the name of the
bookmark.) We put the bookmark name on the 'face' of the document to make it easier
for you to see the name.
Please note: the red line is simply text. It is not linked to the bookmark. It is just
sitting there. Changing the red line alone will not change the name of the bookmark.
Note also that the color red is for emphasis only. The color is not substantively
important. (We will cover 'changing the name of a glossary term' in a separate section.)
· The second identifier is the blue line. This line will always appear immediately above
the bookmarked text. The blue line reflects the subject that you assigned to the clause
(or if you didn't assign a subject, the one that Pathagoras assigned as a default).
Unlike the red line, the blue line is somewhat substantive. A change on the blue line
will be picked up into your next display of the Clause Selection Screen or in a
© 2015 Innovative Software Products of Virginia, LLC
Document Assembly
73
DropDown List upon creation or a refresh. Change blue lines with impunity until you
have your subjects just the way you want them.
Here is an idea for you to consider when you want to make choices and groupings a
bit more 'visible' to the end user. And two (or more) spaces to the subject line when the
particular clause is a sub-division of a parent or when you want to group clauses. (For
the latter, consider no indent for the first group, a two character indent for the second
group, no indent for the third group, etc.)
Changing a glossary term name: As noted above, you cannot change the name of a
glossary term simply by changing the red line. But you can successfully change the glossary
name by following these steps:
1. Place the cursor anywhere within the bookmark area.
2. Click Insert|Bookmark. The name of the bookmark within which the cursor sits will
appear at the top.
3. Click the "Go To" button at the bottom of the bookmark screen. This will highlight the
entire scope of the bookmark.
4. Click the "Delete" button just to the left of <Go To> (don't worry, only the bookmarks
are deleted, not the text).
5. At the top of the screen type the new name. Press <Add> to save the new term.
6. Manually type within the red line to reflect the new name. If you wish to modify the
subject, make the changes in the blue line.
Changing the scope of a glossary term: If you found a bit of text 'outside' the closing
bookmark, don't worry. It is easy to get it inside the closing bookmark. Here are two ways.
(1) Cut/copy the 'outside text' (to put it into the clipboard), move the cursor to inside the
closing bookmark and paste it in. (2) The second method is to highlight the entire block of
text that you want the bookmark to encompass, and click Insert|Bookmark. The name of the
first bookmark that the block you highlighted surrounds will appear at the top of the screen.
Most likely this is the name you want. Click <Add> and the bookmark will be expanded to
include the entire block of text
Adding or deleting new text in a glossary term: Editing text within a bookmark should
not worry you at all. A bookmarked section of a document is still just standard text within a
standard Word document. Delete, add, copy, cut, paste, text, pictures, tables, number fields.
Whatever you want is fully possible. The bookmark ends adjust to your new text without you
having to do anything. Just make sure, if you are adding text to the beginning or the end of the
term that you are actually within the opening and closing bookends. See section below on
"Showing the 'bookends' of a bookmarked term.:
Showing the 'ends' of a bookmarked term: The range of a particular bookmarked term
is noted by two light-grey-in-color brackets at the beginning and end of the term. More often
than not, they will not be visible without take a few more steps because Word does not
display bookmarks by default. Even when 'exposed' the light grey color can be hard to see,
so look carefully.
Word provides you one method, and Pathagoras has 2, for you to 'show' the bookends:
· In Word, click Tools|Options|View and check the Bookmarks item.
· In Pathagoras, display either the Main Menu or the Utilities/Settings screen. Look for
© 2015 Innovative Software Products of Virginia, LLC
74
Pathagoras Help System
and click the button that says [Show Bookmarks] (the buttons are in grey and are at the
bottom). When clicked, the button will toggle to Hide Bookmarks.
How glossaries work: Even with all of the above in mind, it is not necessarily clear how
text gets moved from a glossary to a new document. Nor is it obvious as to how the names of
the glossary terms get displayed into the Clause Selection Screen or DropDown Lists. This
section discusses what is happening behind the scenes:
Each time you call on a glossary, Pathagoras opens that glossary to gather information
from it.
Taking advantage of the "bookmarks" table that Word automatically creates when a
document is saved with bookmarks inside, Pathagoras jumps in a very rapid fashion to
each bookmark in the glossary. It captures the name (but not content) of the bookmark and
then, for each, jumps back one line to capture the subject line (the blue line).
Pathagoras then closes the glossary and, with the information in memory, creates the
Clause Selection Screen or DropDown List.
When you call for a term in the glossary, Pathagoras quickly opens the document, goes to
and copies the text of the specific bookmark, pastes it into the document under assembly.
That search, copy, paste process is repeated until all requested terms are inserted.
That is all there is to it!
Debugging a Glossary:
Because a glossary is a plain text document, it is fairly easy to 'debug' it if you are
familiar with all of the above 'rules.' However, Pathagoras does not expect that of you, and
provides tools to automate this process. If you have issues with a glossary that you cannot
explain, you should run a 'Structure & Integrity Check' against the glossary. Here are the
steps:
1. Display the glossary onto a Word editing screen.
2. With the glossary 'on display,' click the Pathagoras dropdown features list and select
"Editing/Clause Creation Tools".
3. Click "Glossary Tools".
4. Click the <Structure & Integrity> button.
Line endings for glossary terms:
Unlike 'documents' which force you to have a final 'Enter' (pilcrow character) at the
end of all text, you are not so constrained with glossaries. You can control whether or not
the glossary term contains a final Enter. But failure to exercise this control can lead to
some unexpected results, especially when it comes to formatting issues. Read on for the
'why.'
Pathagoras embeds all formatting code for a particular paragraph of text into the
'pilcrow'(The 'pilcrow' is the 'backwards P' shaped character: ¶) character that closes that
paragraph.
· If the bookmarks include that final pilcrow, then the text will come in fully
formatted.
· If the bookmarks exclude that final pilcrow, the text comes in as unformatted text. The
text will take on the style/characteristics of the receiving paragraph.
© 2015 Innovative Software Products of Virginia, LLC
Document Assembly
75
You can manually change the 'scope' of the bookmarks. To do so, display the glossary.
Make sure Show Bookmarks is set to 'on' (see text above for instructions on how to
display bookmarks). Study the document, looking especially for whether the final
pilcrow is within or without the closing bookmark. To enclose the pilcrow within the
closing bookmark when it is not initially, place your cursor just inside the bookmark and
press the 'enter button. Sometimes it is necessary to type a 'real' character (a period will
work) and an enter. Then delete the extra character. By playing with the sequence you can
accomplish what you want.
You can also use Pathagoras editing tools to accomplish the above. First, click your
cursor to somewhere inside the term you want to change. Then, from the Pathagoras
dropdown features list, click Authoring/Editing tools. Select Glossary Toolbar (floating).
This is what you should see:
From the toolbar that will appear, select 'Change scope'.
Then, choose the action you desire from the next screen that appears:
3.7.4
Glossary vs. Folder of Terms
Which is better: a folder of terms or a glossary?
Pathagoras works equally well whether clauses are stored in a glossary 70 or in a folder of
terms 69 . For most, the folder method of clause storage will initially be the easier and more
intuitive. Most users are used to, and very comfortable with, conventional Word folders and
documents.
But there are some real advantages to a glossary. Here are the 'big three:'
© 2015 Innovative Software Products of Virginia, LLC
76
Pathagoras Help System
· ‘Editability’ is a primary one. Consider what you might do if there is a change in a
term of art that appears in many of your terms or clauses. Or let’s say you decide to
change the name of a variable for one of your books or systems. Or let’s say your
business name or your address changes.
o If you keep your clauses in a folder of individual clauses, you may have to open
up all of the documents to effect the change system-wide. (Minimally you would
have to open up each document and at least inspect it to see if the change needs to
be made.) That could be a lot of work.
o With a glossary, you just open the one document, and can view the entire
document at once. Using “find & replace,” you would then replace the old name/
address/reference with the new one. Very quick. Very elegant.
· 'Transportability': Being a single document instead of ‘many documents,’ glossaries
are ultimately easier to ‘handle’ in other regards. No special steps are needed to get it
from your hard disk to a floppy disk or thumb drive. A glossary is simply a Word
document.They are easier to transport and to e-mail (only one file as an attachment,
instead of multiple files), and easier to move to another folder.
· 'Speed': Since all clauses are being drawn from the same document (which remains
open during the entire assembly process), document assembly using a glossary is
slightly faster than requiring Word to open up separate documents. For small
documents, the time difference is not noticeable. But we have 'clocked' about a 10%
time savings (27 seconds vs. 30) for larger documents.
But don’t let the advantages discourage you from doing what you already know. If you think
that you will be more comfortable working with documents, don’t elect ‘glossaries.’ Ultimately,
Pathagoras does not care. Pathagoras is designed to promote experimentation. If you decide to
‘go folders’ now and to ‘go glossaries’ later, the conversion is easy, and practically automatic.
If at any time you decide that you want to convert a folder of clauses into a glossary, it is an
easy process. See Folder to Glossary 318 .
3.7.5
Adding ('Shelving') a Book
Pathagoras provides two distinct ways to add ('shelve') a book to the active library.
· If a bookshelf is empty when you are viewing the Libraries & Books screen, you can
Quick Set 77 the book. Quick Set automates the process of placing a book onto an
empty shelf.
· If you wish to replace an existing book with another, or repoint an existing book to a
new location (perhaps you moved the files to a server or to a cloud location), hold
down the Ctrl- button while clicking on the book you wish to replace or repoint. This
page 78 discussed repointing in more detail.
· If you wish to rearrange the books in a particular library, do so via the Settings screen.
78
© 2015 Innovative Software Products of Virginia, LLC
Document Assembly
3.7.5.1
77
Quick Set
To quickly assign any existing Word folder as a document assembly source:
1. Click the Document Assembly icon:
Figure 1. The Pathagoras Toolbar
(left=Word 2003 and prior; right= Word 2007 and later).
The Libraries & Books screen appears (Figure 2, below).
2. Click on an empty bookshelf. (In the below example, bookshelf 7 is empty. A 'Quick
Set' button is revealed in the lower right side of the screen.)
3. Click it.
Figure 2. Libraries & Books screen.
The <Quick Set> button is revealed when an empty bookshelf is selected.
4. Pathagoras displays a menu from which you can choose the 'type' of book to place on
the shelf. Examine the choices. For this example, select "DOCUMENTS in a
FOLDER." (This will be choice #1 or #2.)
© 2015 Innovative Software Products of Virginia, LLC
78
Pathagoras Help System
Figure 3. The 'Select Type' screen.
Choose the content of the book to place on the empty shelf
.
5. Follow the remaining prompts and navigate to the folder (any folder) that you wish to
be a source for document assembly clauses. If you are just getting started, just select a
folder that contains documents that you frequently use.
6. When you have navigated to the desired folder, select one document in the folder.
NOTE: It absolutely does not matter which document you select. The selection
is only to confirm that you have finished navigating, that you are inside of the
desired folder, and so that the OK button can become 'hot.'
7. Press the "OK" button in the window to lock in the folder choice. The remaining
prompts allow you to assign a nickname to the folder, and to make certain other
'administrative' decisions. When done, close any residual overlay screens and return to a
blank page.
NOTE: The Quick Set process described above only works when a bookshelf is blank.
To replace an existing book, you must go through the Settings screen. That is the topic of
the next section 78 .
3.7.5.2
Pointing/Repointing via Settings Screen
As your system matures, you may decide to move your source documents. Perhaps you
have moved them to more logical locations, or have refined the scope of the content of the
folders. Perhaps everything is relatively intact, but you may have moved your files and
folders to a server or to the cloud for everyone in the office to use. (See more regarding
moving files and reorganizing your systems at this link 654 .)
If you have initially pointed one of your books to location 'A' but they are now in location
'B', you will need to repoint the book to comport with the new file locations. (Remember, a
'book' is merely a pointer to a folder. So all you are doing with 'repointing' is telling
© 2015 Innovative Software Products of Virginia, LLC
Document Assembly
79
Pathagoras the new location of the folder.)
Here are the steps:
1. Click the Document Assembly button (Figure 1) and display the library that contains
the book you want to move.
Figure 1. The Pathagoras Toolbar
(left=Word 2003 and prior; right= Word 2007 and later).
2. Ctrl-click on the book you want to move. A menu will appear from which you can
choose the 'type' of book to place on the shelf. Examine the choices. For this example,
select "DOCUMENTS in a FOLDER." (This will be choice #1 or #2.)
© 2015 Innovative Software Products of Virginia, LLC
80
Pathagoras Help System
Choose the content of the book to place on the empty shelf
4. Follow the remaining prompts and navigate to the folder (any folder) that you wish to
be a source for document assembly clauses. If you are just getting started, just select a
folder that contains documents that you frequently use.
5. When you have navigated to the desired folder, select one document in the folder.
NOTE: It absolutely does not matter which document you select. The selection
is only to confirm that you have finished navigating, that you are inside of the
desired folder, and so that the OK button can become 'hot.'
6. Press the "OK" button in the window to lock in the folder choice. The remaining
prompts allow you to assign a nickname to the folder, and to make certain other
'administrative' decisions. When done, close any residual overlay screens and return to a
blank page.
Alternative.
The below is an alternative approach to repointing a book. It takes more steps, and is not
the 'prefered' method, but it does let you explore the Document Assembly Settings screen,
in case that interests you.
1. Click the Document Assembly button and display the library that contains the book
you want to move.
2. Display the Document Assembly Settings screen (Two methods are described in the
link.)
2. Click the bookshelf on which you want the new book to appear (or the one you wish to
repoint). Once you select a shelf, two new buttons will appear toward the bottom of the
screen. One says 'Browse' and the other says 'AutoSet'. Click <Browse>.
© 2015 Innovative Software Products of Virginia, LLC
Document Assembly
81
3. Pathagoras displays a menu from which you can choose the 'type' of book to place on
the shelf. Examine the choices. For this example, select "DOCUMENTS in a
FOLDER." (This will be choice #1 or #2.)
Choose the content of the book to place on the empty shelf
4. Follow the remaining prompts and navigate to the folder (any folder) that you wish to
be a source for document assembly clauses. If you are just getting started, just select a
folder that contains documents that you frequently use.
5. When you have navigated to the desired folder, select one document in the folder.
NOTE: It absolutely does not matter which document you select. The selection
is only to confirm that you have finished navigating, that you are inside of the
desired folder, and so that the OK button can become 'hot.'
6. Press the "OK" button in the window to lock in the folder choice. The remaining
prompts allow you to assign a nickname to the folder, and to make certain other
'administrative' decisions. When done, close any residual overlay screens and return to a
blank page.
3.7.6
Removing ('unshelving') a Book
To remove a book from a shelf:
1. Click the Document Assembly icon. The library from which you wish to clear or
reassign a book should be active.
2. Click the book you wish to remove. When the screen expands, check the "Settings"
box just above the Next button. Click Next and the Document Assembly Settings
screen will appear:
© 2015 Innovative Software Products of Virginia, LLC
82
Pathagoras Help System
3. Click on the option circle adjacent to the book's name (1). When you do so, a <Clear>
button will appear at the bottom of the column of book name(2). Click <Clear> to
remove the book from the library.
4. Press the <Save> button (3) to confirm the action.
NOTE: A book is simply a pointer to the folder or glossary that the book
represents. The book is not the actual folder nor is it the actual files in the folder or
the glossary. Deleting a book removes only the pointer for Pathagoras purposes. It
will not affect the actual files.
See also: Deleting a Library
3.8
85
Creating a New Library
You should create a new library when you are ready to organize your form documents (the
ones that you will use for document assembly) into more logical groupings. You should also
create a new library when the current library is 'full.'
· For example, in a law office, you may wish to have a separate library for each major
practice areas. The books within each library would contain both boilerplate and
boutique text needed to build documents on a specific topic.
o You might first create an Estate Planning library, populated with books of clauses on
the following topics: Wills, Trusts, Powers of Attorney, etc.
o You might create a second library called "Contracts." Books in that library might be
titled Real Estate (Commercial); Real Estate (Residential); Purchase Agreements, etc..
Pour appropriate clauses into each book.
· There are no 'right' or 'wrong' configurations. Your office needs will drive the
assignments of libraries and the books placed inside of them.
To create a new library:
© 2015 Innovative Software Products of Virginia, LLC
Document Assembly
83
1. Click the Document Assembly icon:
Figure 1. The Pathagoras Toolbar
(left=Word 2003 and prior; right= Word 2007 and later).
The Libraries & Books screen appears.
2. Drop down the list (near top of screen) of available Libraries.:
Figure 2. Initial Document Assembly Screen: "Libraries & Books"
3. Select <<Add New Library>>. The following screen will appear:
4. Provide a name for your new library in the screen. After you click OK, the Document
Assembly 'Settings' screen will appear, showing the previous Default Library's
settings (Figure 3). It will then lay over that a screen (Figure 4) asking how much, if
© 2015 Innovative Software Products of Virginia, LLC
84
Pathagoras Help System
any, of the previous Library's settings you wish to keep.
Figure 3. Document Assembly Settings screen
Figure 4. Let Pathagoras know which elements of the 'old'
Library's Settings (if any) you want to carry over to your new Library
5. Pathagoras now wants to know how much of the current library’s books you wish to
preserve. (Figure 5) Click the top button if you want to preserve the current setup. (If
you preserve the current setup, you can change any setting later.) If you want none of
them, click the second entry and your new library will be empty. For this example,
click the second button down and let's start 'from a blank sheet.'
You now have (at least) two libraries: (1) the original DocAssemDemo library, and (2)
© 2015 Innovative Software Products of Virginia, LLC
Document Assembly
85
the one you just created plus any libraries you created earlier. The one you last created will
be the new 'default' library.
You can see all libraries, and choose among them, by clicking the drop-down list under
the words "Current Library" in the Libraries & Books screen (Figure 2 above). The last
library selected will become the new 'default' library.
Alternative method: You can add a new Library directly from the Settings screen.
Click the Settings button in the lower right corner of the Document Assembly screen.
Then, when the Settings screen appears, click the Add New button and follow the
prompts.
Figure 5. Instead of adding a new library from the initial Document Assembly ('Libraries & Books') screen,
you can activate the Setting screen and click the 'Add New' button there. The remaining steps are identical.
3.9
Deleting a Library
To delete an entire library, or remove a single book from one of its shelves.
1. Activate the Document Assembly Settings screen.
2. Display the library you wish to delete (or from which you wish to clear or reassign a
book).
3. To delete the entire library, click the Delete button in the lower left side of the Setting
screen. A series of confirmation screens will appear to insure that you do not
accidentally delete a library.
4. To remove a single book from a shelf, click on the option circle adjacent to the book's
name. A <Clear> button will appear. Click it to remove the book from the library.
Press the <Save> button to confirm the action.)
A library, and the books shelved within the library, are pointers to the folders or
glossaries that the books represent. They are not the actual folders or the files in the folders
© 2015 Innovative Software Products of Virginia, LLC
86
Pathagoras Help System
or the glossaries themselves. Deleting a library or a book does not affect any substantive
files.
3.10
Settings Screen
The Settings screen is the heart of the document assembly system. Click the Settings button
on the Libraries & Books screen.
Figure 1. The Libraries & Books screen. Click <Settings>.
Click the Settings button. From there, you
· can place a book on a shelf. See Adding a Book to a Library
· assign a template to serve as the 'shape' and form upon which to assemble a particular
book.
See: Templates
96
, Assigning a Template to a book
101
· assign a prefix (i.e., link a particular folder or glossary to the prefix by which the
clauses may be named).
See Prefix/Suffix Naming Convention, Assigning a Prefix to a book.
· and more. The below screens illustrate the many tasks that can be accomplished via the
Settings screen.
© 2015 Innovative Software Products of Virginia, LLC
Document Assembly
© 2015 Innovative Software Products of Virginia, LLC
87
88
Pathagoras Help System
3.10.1 Assigning a Template
Documents will typically (and by default) be assembled into a new document using the
"normal" template as the base. All styles, margins, headers and footers associated with the
normal template will be active. If you have a special template on which you wish a certain
book to be assembled, note the name of the template in the Settings screen, under the
templates tab.
3.10.2 Assigning an IDB Mask
You can pre-assign the Instant Database mask that will display when you press <Alt-D>
after a document has been assembled. From the Document Assembly Setting screen, click the
Auto-IDB tab. Select the appropriate mask from the dropdown list.
See Also:
Instant Database
Masks
186
260
Assign Mask to Book
269
3.10.3 Assigning a Prefix
If you have named the terms of a particular book using the Prefix/Suffix Naming
Convention, and have shelved that book into the current library, you can create a permanent
association between the prefix and the folder or glossary that houses the clauses using this
© 2015 Innovative Software Products of Virginia, LLC
Document Assembly
89
tool.
Click the Prefix tab and, on the appropriate line, type the 2, 3 or 4 character prefix. Then
click the <Assign> button.
If the prefix you want to assign is not associated with any of the currently displayed books,
you can either:
· recall a different library (using the dropdown in the lower left corner of the Settings
Screen) or
· click the Prefix Table button and manually register the prefix to a designated folder or
glossary.
See Also:
Prefix/Suffix Naming Convention
Prefix Table
420
424
3.10.4 Show All Files in Folder
By default, Pathagoras will filter out all 'non-document' files in the designated folder. If you
wish to always display every item in the selected book, check the appropriate box found under
the 'All Files?' tab.
If sometimes you want to display all files but sometimes you don't, leave the 'All Files?'
checkbox unchecked. When you are in a document assembly session, selected the desired book
that you want to display and click Next. The 'normally' filtered display will be presented in the
Clause Selection Screen. Now, click the Show All button toward the lower left side of the
screen. The left ("Available Files") panel will be repainted to show all files in the folder.
© 2015 Innovative Software Products of Virginia, LLC
90
3.11
Pathagoras Help System
SuperBooks
Imagine being able to recall any document stored in a designated location just by typing its name
onto your editing screen and pressing a hot-key. Pathagoras lets you do just that. Designate any
folder on your system (local, LAN or WAN) as the SuperFolder, and/or any glossary as the
SuperGlossary, and you are all set.
Limitations: Really, none.
If you are not typing the document name at the left margin, the document you desire must
be a 'single word' names to the documents that you store in your SuperFolder and wish to
recall with the Alt-G method.
"My_Long_Name_Document" is considered a single word, as is
MyLongNameDocument.
But if you are typing the document name beginning at the left margin, the document name
can include spaces.
"My Long Name Document" is just fine.
When it comes to a SuperFolder, please remember that you can direct Pathagoras to look
not only in the designated folder, but in the first layer of sub-folders beneath the designated folder.
This will provide you the ability to store a tremendous quantity of documents, yet keep them
organized in appropriate categories.
See these pages for specific setup instructions and additional information:
SuperFolder
90
SuperGlossary
91
Order of Search
95
Consider storing 'classic' forms, form letters, boiler plate text, etc., in a SuperFolder.
Use the SuperGlossary to store what are likely the more numerous items such as signature
blocks, client, customer, and patient telephone numbers and addresses. (Remember -- a
glossary is a single document which can contain hundreds, even thousands, of individual
clauses. Perfect for the kinds of items just listed.)
3.11.1 SuperFolder
Designating the 'SuperFolder'
(1) From the Pathagoras features menu, click the Utilities/Settings button.
(2) Click the <All Settings> button. When the All Settings screen appears, click the "File
Locations" tab.
© 2015 Innovative Software Products of Virginia, LLC
Document Assembly
91
(3) Click the ‘Set’ button to the right of the box labeled SuperFolder (label 1 in the
figure).
(4) Navigate to and select one document within the folder you want to designate as the
SuperFolder (It does not matter which item you select. The selection is only to confirm that
you have finished navigating.) Press the "OK" button in the window to lock in the folder
choice.
(5) Alternatively, you may type (or paste in) the location of the folder. A "Save" button
will appear at the right. Click it to lock in the designation.
(6) If you wish Pathagoras to search for documents within the top level and the first level
of sub-folders in the SuperFolder, click the box labeled "3" in the figure above.
(6) If most of your <Alt-G> calls will be to the SuperFolder, you might considering
'promoting' the SuperFolder to the top position in the Search Order 95 . Click the box labeled
"4" in the figure above.
See also:
SuperGlossary
91
Order of Search
95
3.11.2 SuperGlossary
Designating the SuperGlossary
(1) From the Pathagoras features menu, click the Utilities/Settings button.
(2) Click the <All Settings> button. When the All Settings screen appears, click the "File
Locations" tab.
© 2015 Innovative Software Products of Virginia, LLC
92
Pathagoras Help System
(3) Click the ‘Set’ button to the right of the box labeled SuperGlossary (label 2 in the
figure).
(4) Navigate to and select the glossary you want to designate as your SuperGlossary.
Press the "Open" button in the window to lock in the choice.
(5) Alternatively, you may type (or paste in) the full path and name of the glossary. A
"Save" button will appear at the right. Click it to lock in the designation.
(6) If most of your <Alt-G> calls will be to the SuperGlossary, you might considering
'promoting' the SuperGlossary to the top position in the Search Order 95 . Click the box
labeled "4" in the figure above.
See also:
SuperFolder
90
Order of Search
95
3.11.3 Adding Terms to a SuperBook
Adding terms automatically: To add a new term to a SuperBook, highlight the term and
press <Alt-G> ('Highlight & Add’). The Term Works! screen will appear. Provide a name
for the new term (a single word name if you plan to add the term to the SuperGlossary) and
give it a more descriptive subject. Press the <Other Book> button near the center of the
Term Works! screen. This will take you to the listing of the available ‘target’ glossaries
and folders. Select the SuperFolder or the SuperGlossary checkbox at the bottom left of the
screen.
Adding terms manually: You can manually add any document to your SuperFolder by
copying or moving or otherwise saving the document in the folder that you designated as
your SuperFolder. No 'registration' is required. Its 'being there' is all that is needed.
(Remember, with SuperBooks and most other Pathagoras features, there are no special tricks
© 2015 Innovative Software Products of Virginia, LLC
Document Assembly
93
or complex rules in play.)
You can also place a new (or existing) document into your SuperFolder using SaveSmart
540 . Once designated, your SuperFolder is assigned as SmartPath 13. It will be listed with
your other SmartPaths on the SaveSmart screen. (Click here 90 for instructions on how to
designate a SuperFolder.)
While you can name documents stored in your SuperFolder just about anything
you wish, you should consider naming those documents with easy to recall or easy to
determine names. A primary purpose of the SuperFolder is to act as a repository for
documents that can be recalled simply by typing their names to the screen and pressing <AltG>. If those documents are saved with complex or multi-part names, you likely will not be
able to readily recall their names to retrieve them.
See Also: Order of Search Rules
95
3.11.4 Compare to Prefix/Suffix Naming
The prefix/suffix naming convention is an extremely powerful tool. Name your clauses
with a prefix containing two, three or four letters followed by a suffix of at least three
number, and you can then instantly recall any clause so named from wherever its location.
You simply type its name and press <Alt-G>. Read more about this powerful tool under
Prefix/Suffix Naming Convention 420 and <Alt-G> 94 .
The 'limitation' of the prefix/suffix naming style is that a special naming convention must
be followed. It presupposes that the clauses are 'categorizable' (i.e., it must fit into the
subject matter that the prefix represents; e.g., 'will' for 'wills'; 'con' for contracts).
SuperBooks have no specific naming rules. SuperBooks are intended to contain those
clauses that span all subjects and are used in every context. Therefore, you should consider
pouring all of your 'general' clauses, terms and forms (form letters, signature blocks, lists of
addresses and phone numbers, office boilerplate text, etc.), into one or the other of your
SuperBook.
3.11.5 Compare to AutoCorrect/AutoText
The experienced user will observe that a SuperBook has many similarities with Word’s
built in AutoCorrect and AutoText functions. The main benefit to Pathagoras’ version is that
it is universal.
· Unlike AutoCorrect (which is typically computer bound), everyone on the network can
easily point to the same SuperFolder and SuperGlossary.
· There is no limit to the type of information you can store in a SuperBook. Images,
tables, highly formatted text. A SuperBook can handle it all.
· Since a SuperBook is just a Word document, you can take any component of it home
with you to edit and refine it, just like any other Word document. (With Autocorrect,
you have to be on the same computer, recall the autocorrect term, edit it and then
resave it. Pathagoras' approach is much simpler because you are always working with
a document.)
© 2015 Innovative Software Products of Virginia, LLC
94
Pathagoras Help System
· Pathagoras does not dissuade the use of AutoCorrect. It is a wonderful tool for
correcting your misspelling and completing words such as days of the week and
months of the year. However, when it comes to storing universal large blocks of text,
consider the SuperBook. (Use Pathagoras to complement Word’s offerings, not to
supplant them.)
3.12
Mouseless Assembly
Mouseless assembly using <Alt-G>
The "G" stands for "Get". When pressed, it will get a wide variety of different items or
functions for you, depending upon the context in which it is called. Here is a summary.
When <Alt-G> is pressed next to unhighlighted text:
· if pressed against a number, it will open the SmartPath
the current profile.
536
assigned to that number in
· if pressed against a word, it will assume that the word is either a document or a clause
name and will attempt to locate that name in the following locations in the order listed:
· If the term is 'fully qualified,' Pathagoras will look in the designated location and
no further. ('Fully qualified' means that the document is pointed to by drive,
folder, subfolders(s) and name. E.g., "c:\office forms\estate planning\trusts\living
trust clauses\rlt134.doc".)
· If Pathagoras sees only a term name, it will determine if the term name meets the
prefix/suffix naming criteria (two to four letters followed by three or four
numbers). If it does, it will look in the book associated with the prefix in the
Prefix Table 424 .
· If not found in the above locations, or if the term is not a prefixed name,
Pathagoras will look in the Position #1 book (The 'Position 1' book is the book
that occupies the first bookshelf in the Current Library.)
· If not yet found, Pathagoras will look in the SuperFolder
90
· If still not found, Pathagoras will look in the SuperGlossary
(if designated).
91
(if designated).
(You can tell Pathagoras to look in a SuperBook before the Position #1 Book. Check the box found in
Utilities/Settings|File Locations labeled "Check SuperBooks" first.)
· If still not found, Pathagoras will look for the term in your Auto-Correct dictionary.
See Also: "Order of Search"
95
.
When <Alt-G> is pressed next to highlighted text:
· Pathagoras will presume that you want to add the highlighted text to one of your books.
<Alt-G> will call up the Term Works! screen. You can then give the highlighted text a
name and an appropriate subject. Then you can select into which book of the current
library you wish to save the highlighted text.
© 2015 Innovative Software Products of Virginia, LLC
Document Assembly
3.13
95
Order of Search
Pathagoras has a definite 'order of search' pattern of which you should be aware to maximize
efficiency in naming and recalling your clauses. When a term is recalled (either from a Clause
Set or via Alt-G) Pathagoras will look in the following locations in the order listed (this is also
called the 'Hunt Path'):
· If the term is 'fully qualified,' Pathagoras will look in the designated location and no
further. ('Fully qualified' means that the document is pointed to by drive, folder, subfolders(s) and name. E.g., "c:\office forms\estate planning\trusts\living trust clauses
\rlt134.doc".)
· If not fully qualified, Pathagoras will first look in the folder from which the base
document is located. (Applicable when base document was called via the Document
Assembly routine or from a DropDown List.)
· If Pathagoras sees only a 5 to 8 character term name, it will determine if the term name
follows the 'prefix/suffix naming' 420 criteria (two to four letters followed by three or
four numbers). If it does, it will look in the book associated with the prefix in the
Prefix Table.
· If the text is a number from 1 to 12, Pathagoras will open the folder paired with the
number in your current profile in PathSmart.
· If the text is a name stored in your QuickLinks list, Pathagoras will open the folder
paired with the name stored in your QuickLinks list.
· Pathagoras will then look to see if the term name exists in the 'Tag Along' 112 section
of the document. (Here, the desired text must have been previously 'bookmarked' with
the term name.)
· If not found in the above locations, or if the term is not a prefixed name, Pathagoras
will look in the Position #1 book (The 'Position 1' book is the book that occupies the
first bookshelf in the Current Library.)
· If not yet found, Pathagoras will look in the SuperFolder
90
· If still not found, Pathagoras will look in the SuperGlossary
(if designated).
91
(if designated).
(You can tell Pathagoras to look in a SuperBook before the Position #1 Book. Check the box found in
Utilities/Settings|File Locations labeled "Check SuperBooks" first.)
· If still not found, Pathagoras will look for the clause in each active DropDown List.
· If still not found, Pathagoras will look for the term in your Auto-Correct dictionary
(Microsoft Word feature).
· If still not found, Pathagoras will look in the first 15 glossaries that you may have stored
in your SuperFolder. (This last search presumes that you have not earlier looked in these
glossaries via the prefix search.)
To avoid redundant searches (and to speed up the search process), do not store
the following items in your SuperFolder:
(1) your SuperGlossary or
© 2015 Innovative Software Products of Virginia, LLC
96
Pathagoras Help System
(2) any glossary or any term which you have associated with a prefix.
See also:
Prefix/Suffix Naming Convention
Prefix Registration Table
SuperBooks
424
90
Tag Along clauses
3.14
420
112
Templates
Document assembly 'jargon' uses the word 'template' in two overlapping but nevertheless
distinct fashions.
· A 'template' is an essentially 'blank' document which has been specially constructed to
provide the shape (margins, fonts, styles, headers, footers, etc.) to a future document
that will be built upon it.
· A 'template' is a complete document containing, in addition to the 'shape' elements
described above, the entire body of a typical document type. A 'contract' template, a
'will' template, a 'fax' template, etc
This is the definition attributed to ‘template’ by most other document assembly
programs.Such a template contains every term that possibly might be included in the
final document, and then some. By answering questions that you have to build into the
template, or using an ancillary file, you pare away the text in the template that doesn’t
fit the need.
Pathagoras defines 'template' in a more classic sense:
· A Pathagoras template is an ordinary Word '.dot' file that provides the basic shape to
the documents that are built upon it.
· A Pathagoras template provides the styles, fonts, headers and footers, the background
colors, etc., of the document that is built upon it.
· A Pathagoras template is typically void of any substantive text. However, introductory
text, letterheads, page numbers and the like are frequently part of the template.
This is the logic and flow implemented by Pathagoras when when you click the
Next>> button after selecting one or more clauses from the Clause Selection Screen:
(1) Pathagoras checks to see if a template was associated with a particular book
from which the clauses were selected. If so, that template is called and 'laid out' as
the receiving document. If no template is associated with the book, the template
associated with the first document assembled is 'laid out.'
(2) The clauses selected in the Clause Selection Screen are then quickly ‘poured’
into that template.
Pathagoras allows you easy access to the various templates you might use in the course of
© 2015 Innovative Software Products of Virginia, LLC
Document Assembly
97
your document assembly day, and allows you to make various settings to those templates which
promote the ease and speed by which your projects can be assembled.
3.14.1 The Templates Screen
As explained in the previous section, a classic Pathagoras template is not a complete (i.e.,
"overbuilt") document from which you pare away clauses not needed for the particular
customer or client. A template is essentially a blank document that provides the shape for the
clauses that will be poured into it. The templates screen gives you quick access to the
various 'shape' providing devices. (We are talking not just about memo forms and letter
formats that Word makes available to when you click "New|Document." Rather, they would
include your unique templates designed for your major document production projects.
Activate the 'Templates’ screen by dropping down the Pathagoras features menu. Click
“Templates.” This is what you will see:
The Templates Screen ('Apply' is pre-selected by default)
From the list at the top of the window, choose the template you wish to apply to the
currently visible document. The templates screen allows you quick access to any of 3
folders of templates.
Then, select an action you want performed with the selected template.
Useful Information about templates and the template screen:
· If the document name of the template is not descriptive enough for you, you can add a
description that provides more information as to its use. Just click the ‘Add/Modify
Description’ and then type/modify the description of the template in the ‘Description'
block. Press <Save> when done.
· As indicated at the beginning, Pathagoras does not define templates in the same way
that other programs do. Templates provide shape. Everything else provides the
content. The consequence (all positive) is that what you may have considered a
'requirement’ (that all ‘source documents’ be built as and in “.dot” files) is simply
incorrect. Indeed we strongly recommend that all source documents be designed and
saved as standard Word '.doc' (document) files. ‘.doc’ files are easier to work with,
easier to save and easier to retrieve. (Have you ever tried to save a new .dot files?
Word always jumps you to the default templates path, and you have to re-navigate to
the folder in which you really want the file.)
· Pathagoras allows you to go 'round-robin' with the templates that display in
Pathagoras’ Template’s screen. That is, it will apply each template against the current
document to see how your text looks inside of the template’s settings. (This is similar
to what Word2007/2010 now does with its styles feature on its Home page.) As you
might imagine, this round-robin technique only works well if the template otherwise
has no ‘main story’ text within it.
© 2015 Innovative Software Products of Virginia, LLC
98
Pathagoras Help System
ØThe template ‘round-robin’ is particularly helpful in the following situation: Let us
say you draft a letter that you anticipate printing onto your quality letterhead. In that
situation, you only want the body of the letter to appear on screen. Now you decide
that after you print on the letterhead, you now wish to e-mail or fax it. Of course, you
could scan the letterhead version (that takes time). The better technique would be to
‘apply’ your letterhead template (using the Templates screen) and then e-mail or fax
the letter directly from your computer.
3.14.2 Creating a Template
A 'blank' template is in the nature of a 'clear canvas' onto which clauses selected for assembly can
be poured during a document assembly session. Keep in mind that while the canvas is 'blank,' it still
contains the desired document 'shape' (margins, styles, headers, footers, etc.) and styles needed to
give the assemble document the desired look.
When you are having style issues (that is, the style of the text which you are trying to copy/paste
into a new document don't appear identical -- see this link for more: styles 322
Here is how to create a 'blank' template
Manually
(1) Display a source document that has the desired 'shape'.
(2) Press Ctrl-A to highlight all of the text.
(3) Press Delete to void the document of all text. (Don't panic, we will not lose your
original, but make sure that you press SaveAs in the next step.
(4) Save this blank document out as a template. Do so by pressing 'SaveAs' from
Word's 'File' toolbar item and then choose Template from the "Save as type:" list at
the bottom of the screen. Name the template something meaningful (like
'MyCompany.dot') and save it in your default templates folder. (In most cases, Word
will automatically switch to the proper folder when you click on Templates as the
Save as type:" ) Close the template you just created.
Automatically:
(1) Display a source document that has the desired 'shape'.
(2) Display the Templates and Styles screen. (It is found in the Pathagoras drop
down features menu.) This is what you will see:
© 2015 Innovative Software Products of Virginia, LLC
Document Assembly
99
(3) Click the <Create New Template> button.
(4) Follow the prompts. (The steps outlined above in the 'Manually' section will be
performed, but automatically so.
Now, and from now on, when you assemble a document from the book to which have
attached the template, Pathagoras will first lay down the assigned template. (Look at this
as the 'canvas' upon which the document will be painted.), Then, all clauses you selected
from the Clause Selection Screen will be poured onto the canvas.
Headers and Footers within your new template:
Headers and footer will remain in the template, even if the document otherwise appears
blank. If the template you created had 'personalized' headers and footers (i.e., they contained the
name of a specific client or customer), don't forget to replace the personal names with the
appropriate bracketed variable.
If you have taken advantage of Word's 'Different Odd & Even' and/or 'Different First Page'
header/footer settings, make sure that you change all appropriate headers and footers. You may
have to add a 'dummy' second page in order to trigger the display of the second page header
and footer. You can add this dummy page by pressing Ctrl-Enter.
Sometimes an original document has 'Different Odd & Even' or 'Different First Page' header/
footer settings that you don't want or no longer need. You should modify those settings in the
Page Layout section of your template. Here are the steps:
1. Click File|Page Setup.
2. Click the Layout tab.
3. Uncheck any undesirable settings.
Getting to the Page Layout screen is a little different in Word 2007/2010, but the same
number of steps. Click the Page Layout Tab and then the Page Setup button in the lower right
corner. Click again the Layout tab that appears in the resulting menu.
© 2015 Innovative Software Products of Virginia, LLC
100
Pathagoras Help System
Accessing Page Layout in Word2007/2010.
3.14.3 'StartHere' Location
Regardless of the suggestions previously made that Pathagoras considers template as an
essentially 'blank' document which provides 'shape' (styles, headers, footers, etc.) to the clauses
that will be poured into it, a template can be much more that that. Indeed, a template can be a
complete document which is laden with optional and options text blocks which the user will
decide to keep or discard at the time the document is called up for assembly.
Oftentimes, however, a template is something in the middle. It will be a document that
provides the shape, etc., and maybe some introductory language.
AND (and this is the purpose behind this page) the template may contain a substantial amount
of introductory text. You may want your selected clauses to be inserted not at the very top of the
document (the default insertion location) but at a point somewhat below that location (such as
immediately after the introductory text).
Pathagoras can oblige. You just need to set a 'StartHere' location in the template. With the
'StartHere' location set in a template, Pathagoras will first lay down the template when you
initiate a document assembly session, but before pouring in the selected clauses, it will first
jump to the 'StartHere' location.
Pathagoras recognized 3 types of StartHere locations. A 'StartHere' location can be (1) a
particular page, (2) a particular section or (3) a specified 'point'. (A 'StartHere point' is marked
by a standard Word bookmark which has been named "StartHere".)
You can use the Templates Screen to automatically set the 'StartHere' page, section or point
for you. Display the template. and place the cursor at the point you want Pathagoras to begin
inserting selected clauses. Then, display the Template Screen and click 'Create StartHere' point
© 2015 Innovative Software Products of Virginia, LLC
Document Assembly
101
from the available options.
You can also set a StartHere point manually. Recall the template to your editing screen
and place the cursor at the point you want Pathagoras to begin inserting selected clauses. Click
Insert|Bookmark from Word's menu bar. Name the bookmark "StartHere." Save the template.
3.14.4 Assign Template to Book
Assign a template to a document assembly book.
To assign a template to a document assembly book (this is a one time process only):
(1) Click the Document Assembly icon (third from the left)
(2) Click the <Settings> button to display the settings screen.
(3) Note the ‘Templates’ tab at the right half of the Settings screen. (See Figure 1.) Type
the template name, or navigate to the specific template in the appropriate box. See
'Search Strategy' below for more information.
(4) Save the changes.
The Document Assembly Settings Screen. Template tab visible.
You can create a new template and attach it to one of your books in a single step. Click here
for the process.
Search Order for Templates
Pathagoras has a search strategy for finding templates assigned to books. Pathagoras will
look for a template in the following order:
© 2015 Innovative Software Products of Virginia, LLC
102
Pathagoras Help System
· If the template is 'fully qualified,' Pathagoras will look in the designated location
and no further. ('Fully qualified' means that the document is pointed to by drive, folder,
subfolders(s) and name. E.g., "c:\office forms\estate planning\trusts\trust.dot".)
· If Pathagoras sees only a template name, it will first look in the folder assigned to the
book.
· If the template is not there, Pathagoras will look in the default templates folder and in
the first level of sub-folders beneath that.
Therefore, you can store the template in one of several locations, and Pathagoras will be
able to find it. Do realize, however, that once Pathagoras finds the template, it doesn't look
any further, and does not warn you that multiple copies of the template might exist.
Many users prefer to store the template into the folder belonging to the book, because they
want to share their work with other Pathagoras users. By storing the template along side of
the other source documents, only a single folder needs to be transferred.
3.14.5 Exempting Document from Assignment
Exempting a specific document from use of a 'book-assigned' template: There may be
situations when you want to 'exempt' a document from the automatic application of a template
assigned to a book. Here are the steps:
1. Call the document it to the editing screen.
2. Click File|Properties from the Word menu.
3. Click the "Custom Properties" tab. Add a new custom property entry called
"Template" and assign it the value of "self."
There are a few additional steps to get to "Custom Properties" in Word2007 and 2010.
Here they are:
(1) click the round Office button (upper left of the screen) and click "Prepare;"
(2) Click "Properties and then click the "Document Properties" drop down list (it sits just
above the "Author" entry);
(3) Click the "Advanced Properties" button and then click "Custom Properties."
(4) Add a new custom property entry called "Template" and assign it the value of "self."
3.14.6 Assign Template to Document
You can assign a specific template to a specific source document. This allows you to
avoid the templates tab in the Settings screen altogether. By doing so you can supersede the
assignment made in the Settings screen with regard to a particular book.
To assign a template to a source document, type the characters:
“<<*template*(templatename)>>” at the top of the source document. When the source is
called during an assembly session, Pathagoras will call in the designated template.
Examples:
© 2015 Innovative Software Products of Virginia, LLC
Document Assembly
103
Search Order:
In the example at the left, only the ‘short’ name of the template is provided. Pathagoras
will look in the following locations in the following order, and return the first version of
the template that it finds:
· If the template is ‘fully qualified’ (with a drive letter, full path and full name, as in
the example at the right), Pathagoras will look only in the location specified.
· In the folder which houses the 'book’ from which the clauses are drawn.
· In the default User Templates folder (as set in Tools|Options|File Locations)
· In the default Workgroup Templates folder.
· If you have the multi-licensed version of Pathagoras and have assigned a Common
Clauses Path ('CPP’), Pathagoras will look in the subfolder of the CPP called
'Templates'.
Because Pathagoras will search for the template in the above fashion, the
‘(templatename)’ can be the short filename that you want to reference. You do not even
need to include the extension “.dot” (Pathagoras will assume it and provide it.).
:If the document typically is built by calling in multiple clauses (i.e., 'document assembly
in its truest sense, where you select multiple clauses from the clause selection screen, or are
assembling a clause-set), and you prefer this technique, you should place the
“<<*template*(templatename)>>” reference at the top of the first clause that is typically
called. (Most books have a typical ‘first clause’ – they are the ‘preamble’ clauses for Wills
and Contracts and the ‘heading’ or 'letterhead' for letters and other documents.)
3.14.7 Paragraph Styles
Paragraph Styles and Templates
This is Word's rule with regard to styles associated with clauses copied from a
source and pasted into a receiving document:
© 2015 Innovative Software Products of Virginia, LLC
104
Pathagoras Help System
The receiving document controls styles.
It is as simple as that. So. if the style names associated a selected paragraph of a
source document(s) is identical to a style name found in the list of style maintained
by Word for the receiving document, then the style rules of the receiving document
will control. Here is the impact of that rule:
(1) Let assume the style in the source document is called 'body text.' It calls for
'single spacing between paragraphs'. Now let's assume that the receiving document
also has a style called 'body text' but that style is defined in the styles definitions as
'double spacing'. Double spacing will occur. Why? Because the receiving document
always controls.
(2) Let's assume that a style in the source document is called "Special.' It calls for
'single spacing between paragraphs.' Now let's assume that the receiving document
has no style called 'Special.' Single spacing will occur, and the style called 'Special'
will be added to the receiving documents list of styles definitions.
(3) Let's now assume that a second document is added to the document under
assembly and it is added after the document described in (2) above was added. And
let's further say that the second document also contains a style called 'Special' but
this style was defined as 'double spacing between paragraphs.' When that paragraph
is poured into the document under assembly, it will come in as single space. Why?
Because when the first paragraph came it, it established the definition for 'Special',
and subsequent paragraphs are always controlled by existing definitions.
See Styles in the Frequently Asked Questions for a more detailed explanation of
this important topic.
3.15
<<Document Name>> Reference
Whenever Pathagoras encounter text enclosed within "<<" and ">>" (double angle brackets,
or 'DABs'), it will attempt to process what it finds in between those brackets. That's why
whenever Pathagoras encounters an <<*Options*>> 146 , <<*Optional*>> 141 or <<*Repeats*>>
382 block during a document assembly session, it knows to process the block in accordance
with rules associated with each kind of block.
However, Pathagoras will attempt to process anything within DABS. When there are
"*(Command)*" instruction as above, Pathagoras assumes the special action associated with the
word between the "*"s. But when no "*(Command)* exists, Pathagoras performs other really
cool tricks:
· If Pathagoras sees '!' marks on each end of the internal text, it presumes you want to
return the value of the '!groupname!' associated with a Repeat call. Pathagoras will
return the spelled out value of the number assigned to that !groupname! (See this link
for how to return other formats for a Repeat !groupname!.)
389
· If there are no special characters (asterisks or exclamation marks) Pathagoras will
assume that the text within the DAB represent a document call and will locate the
designated clause or document following Pathagoras' Order of Search 95 rules.
So, if Pathagoras saw <<c:\office forms\real estate\Listing Agreement.docx>> in your
© 2015 Innovative Software Products of Virginia, LLC
Document Assembly
105
document, Pathagoras will locate the 'Listing Agreement' in the designated folder, and insert a
copy of it into the document.
Likewise, if Pathagoras saw <<signature block>> within a document, it will hunt down the
document 'signature block.doc (or .docx) in your system, but instead of being limited to a
specific folder (as the above example would require), Pathagoras will continue to hunt for the
clause, following the 'Order of Search' rules, and if and when found, insert the appropriate text
into your document.
Any reference to any text can be placed between angle brackets. It can be a fully qualified
document name (as in the first example), an unqualified document name, a glossary term, or a
prefix/suffix named clause.
DAB text that references a document can be nested within an <<*Options/Optional*>>
block. This opens up a wide range of document assembly possibilities. By properly
constructing the Options/Optional block, you can pose a simple question to the end user within
the Options block which, when answered, calls in the appropriate document or clause. For
example, let's assume the following <<*Options*>> text block resides in the source clause of a
letter being written to a purchaser of goods. The purpose of the clause is advise the recipient of
the letter what the shipping costs would be in various situations. Assume names within the
DABs are existing documents in the user's system.
<<*Options(radio)*Order Amount:$0 - $100/$101-$200/$201-$500/$501 + *<<Full
charges>>/<<20pcnt discount>>/<<50 pcnt discount>>/<<Free shipping>>>>
When the above text block is encountered during Pathagoras' top-to-bottom 'processing' of
the document, Pathagoras will present the 'questions' "$0 - $100" "$101-$200" "$201-$500"
and "$501 +" onto a pop-up form for selection. The user makes the appropriate selection and
based on that selection, the appropriate <<document name>> value is returned to the screen
(albeit only briefly).
On its next pass through the document, Pathagoras then 'sees' that value and (because it is
DAB text), begins to process it. Following the normal Order of Search 95 rules, Pathagoras
locates and places the desired text onto the screen. It quite literally is blink of an eye fast.
One further addition to your <<*Options/Optional*>> block can add even more power
to your source document. You can add a group name. That way, the first answer provided in the
top-to-bottom processing of the document will result not only in the insertion of the proper
clause at the 'top,' but also for all other clauses in the same !group! in a locations further down
in the document. With !groups!, you can create very complex documents, yet pose very simple
questions to the end-user.
If you have a DropDown List of clauses that you would like to use to insert
<<document name>> references, cycle to the <<Insert Name>> option in the upper left quadrant
of the DropDown Lists section.
Note: The "<<" and ">>" marks are not special keyboard or ASCII code. They are
the 'lesser than' and 'greater than' characters above the 'comma' and the 'period' on
your keyboard.
While not precisely the same, implementation of above can bring powerful "If . . /
Then . . ." logic to your documents. See a further discussion of this at this link 492 .
© 2015 Innovative Software Products of Virginia, LLC
106
Pathagoras Help System
See Also:
Suppress Processing
158
Order of Search Rules
Clause Sets
95
406
If. . . / Then . . . logic
492
Instant Database: Double Angle Bracket Functions
3.16
244
Tree Service
Take advantage of all documents within a folder tree!
Tree Service allows you to select clauses not only from the parent folder, but from any folder
'below' the parent. 'Tree Service allows you to have a larger variety of clauses and documents
immediately available to you during the clause selection process. and.
Turn 'Tree Service' ON by clicking the 'Tree' checkbox on the Clause Selection Screen
(located just beneath the left panel). The Clause Selection Screen will repaint, showing
additional clauses (or paths to clauses) as discussed in the next section below:
(Note: this is a relatively advanced feature of Pathagoras. You should be familiar with basic
document assembly techniques before implementing Tree Service.)
Figure 1. 'Standard' Clause Selection Screen ('Tree Service' not selected)
The above figure shows the standard view of the Clause Selection Screen. The folder that is
open shows a few clauses that might be selected for a real estate contract.
© 2015 Innovative Software Products of Virginia, LLC
Document Assembly
107
Figure 2. 'Tree Service' activated.
In this view, a few clauses were selected, but more are needed. The Tree Service has been
activated by checking the box labeled "Tree." The screen is automatically repainted to include
the sub-folders beneath the parent 'book.' The tree appears at the top-left of the screen.
© 2015 Innovative Software Products of Virginia, LLC
108
Pathagoras Help System
Figure 3. Select desired clauses (if any) from the sub-folder.
Figure 4. Navigate to any other folder (including the parent folder) and choose content.
Make selections to complete final document.
Select clauses from any (or every) sub-folder as appropriate. Note the {.\} and {\Leases\}
© 2015 Innovative Software Products of Virginia, LLC
Document Assembly
109
prefixes at the right. The text in the braces indicates from where in the tree the clauses were
pulled. {.\} means the ‘root’ (base) level. The other entries denote the sub-folder(s) from where
the clause came.
Glossaries vs. Folders of Clauses
Tree Service works slightly differently depending upon whether clauses are saved in a
glossary (all clauses in a single document) or as separate documents in a folder.
If the book is a folder of documents:
If there are subfolders beneath the current book, the name(s) of the subfolder(s) will
appear in the tree area.
If the book is a glossary:
Pathagoras 'tree service' will display all glossaries that are in the same folder as the
primary glossary (the one assigned as the book.) When you activate 'Tree Service,' the
name(s) of any glossaries in the same folder will appear between braces and in all
{CAPS} in the left panel. If you double click on a {GLOSSARY}, Pathagoras will
repaint the Clause Selection screen and you will see the files in the selected glossary,
plus the other glossaries (including the parent glossary) in the same folder.
Common to both:
When you double click a file or clause (or highlight the item(s) and press the Add>>
button), the selection will be moved from the left panel to the right. A prefix within
braces designating the source of the clause will be appended to the clauses name. E.g.,
"{subfolder}Name of Term" This may at first be a bit disconcerting to the user, but it is
a necessary aspect of the routine in order to show the source of the clause. (If you have
selected ‘Subjects’ as your primary display, you will not see the {prefix} because it is
off screen in the right panel. You can, however, see it at the foot of, and centered
between, the two clause selection panels in blue text.)
· DropDown Lists
The tree service works with Pathagoras' DropDown Lists in the same way that it
works with the Clause Selection screen (but not yet with glossaries, only folders). To
activate the tree service, you must recreate the Drop Down list. You will see
{SUBFOLDERS} at the top of the list. Click on a subfolder and the list will repaint
with the files in the subfolder.
· Set Tree Service as Default Display
You can set Tree Service to be ‘on’ by default. The setting is in the Document
Assembly Settings screen. (Click Document Assembly icon and then click <Settings>.)
Click the “CSS Defaults” (Clause Selection Screen) tab and look for the ‘Tree View
as Default’ checkbox at the bottom of the list.
· Clause Sets and Tree Service
Clause-sets can easily be created using Tree Service features. Indeed, you can create
incredibly complex documents in a matter of seconds when you can pull from a large
variety of clauses in a variety of folders.
· Does it matter which Glossary is the Base glossary?
Since Tree Service gives me access to all glossaries in the same folder, does it matter
© 2015 Innovative Software Products of Virginia, LLC
110
Pathagoras Help System
which one I activate? Maybe. The reason why you may prefer one glossary over
another is to insure that the template or IDB mask that was associated with the
particular glossary is activated. If there are no template or IDB issues, then it doesn't
matter which is the primary glossary.
3.17
Tables and Pathagoras
Pathagoras and tables work well with one another. For example:
· you can insert variables into any cell of any table.
· you can insert <<*Options/Optional*>> text blocks into any cell of any tables.
· you can assemble tables stored in source documents.
· if a series of otherwise adjacent tables (separated by a single 'enter' after assembly)
appear in the assembled document, you can join those tables into a single table.
· if any table has empty rows or columns, Pathagoras can remove those rows or columns,
and even resize the individual cells to restore the original tables original width.
· you can repeat tables 'X' number of times.
· you can repeat rows within tables 'X' number of times.
Here are some other tools involving tables.
Join Similar Tables:
If following a document assembly session you have a series of 'almost adjacent' tables (and
by this, we simply mean tables that are separated by a single paragraph marker), Pathagoras can
pull those tables together into one.
© 2015 Innovative Software Products of Virginia, LLC
Document Assembly
111
The Join Tables and ancillary command can be found under the Document Assembly tab
of the "All Settings and Options" screen. (Click Table Settings in the lower tab set.)
Limitations:
· To be joined, Pathagoras requires that the last row of the upper table be identical in
shape to the first row of the lower table. If you want all tables to be identical, use the
Make Columns Uniform tool.
· Tables separated by more that a single 'enter' mark cannot be joined. (You can turn this
into a 'plus' if you want to set 'Join Adjacent Tables' as your default setting but want to
keep certain tables that would otherwise qualify for joining. Simple type a 'space' in the
source document before the closing 'enter' mark. This will prevent the joining because
more that a single 'enter' mark would separate the two tables.)
Delete Empty Rows & Columns:
As a result of making [Variable], <<*Options/Optional*>> or {Optional} text block
selections, you may end up with a totally empty row or totally empty column. You can predesignate how you want Pathagoras to handle these empty rows or tables. Check the
appropriate After Assembly Actions that you desire. Caveat: Use with caution. As discussed
below, this may result in some unexpected behaviors, especially if your tables are not
consistently formed across your entire library of forms.
When is an empty column or row really 'empty'? Frequently the top-most row or left-most
column contains header or titular information. It the row of column is otherwise blank, you want
the entire row or column to be deleted. In such case, cleck the 'Ignore First Row' box. When so
set, Pathagoras will not check the first row to see if the top cell is is blank. (If you need to
ignore more than the first row, a rarity, but possible, you can set the count of how many rows to
© 2015 Innovative Software Products of Virginia, LLC
112
Pathagoras Help System
ignore to whatever you desire.) Pathagoras will only examine the remaining cells in that row or
column to determine its 'blankness'. But be careful with this setting. Pathagoras cannot
distinguish among tables. If you have one table for which you wish to ignore the 1st row (or
column) and another for which you don't, Pathagoras will not know that. It will handle all tables
in the same fashion. But see Note: below as to a way 'around' the rule.
Note: there may be situations where you want to preserve certain empty columns or rows
even though you have set "Delete Empty Column/Row" as your default. The 'fix' is easy. Just
type a 'space' in the blank cell and it is no longer 'empty.' If the cell is made 'blank' as a result of
a [variable] or <<*Options/Optional*>> text block selection, set the variable or the result of
the option selection a ' ' (space) if a 'no text' option is chosen.
Note 2: Turn off the Delete Empty Column/Rows feature if your tables are not consistently
formed (all with title rows and/or columns, or all without). This feature, as 'cool' as it is in
many settings, will cause more headaches than it will save time when your tables are not
consistently formed.
Note 3: Pathagoras can recognize a 'true' heading row from the first row which
coincidentally contains heading information. Generally a 'true' heading row is shadowed or is
of a different font. If some of your tables have true headings and others do not, and you want to
implement the 'Delete Blank Columns' feature, you can check the Ignore Heading Rows and not
run across the problems cited in the above discussion.
Repeat Tables and Repeating Rows within Tables:
These topics are discussed more fully in the section titled Repeats and Tables
387
.
Making tables uniform in shape.
Note: When the Make Uniform routine is invoked, Pathagoras will ignore the first X rows
of the first table only. Pathagoras presumes that the first X rows of the first row of the
document (if whole document selected), from the cursor point downward (if selected) or
the highlighted text (if selected) reflect the header, and, further, that the header does not
repeat in subsequent tables that you intent to join. To the extent that this does not reflect the
reality of your situation, you should copy the tables that you want Pathagoras to operate on
into a separate document, perform the table adjustments and then copy the tables back into
the original document.
Ad hoc removal of empty rows and columns:
The above lets you set Pathagoras to automatically join similar rows or to automatically
delete empty rows and columns. If you don't wish these as 'automatic' functions, you can still
accomplish the tasks more manually.
(1) From the screen shown above, click one (or both) of the buttons at the far right to
delete empty rows and empty columns, as desired or
(2) From the Pathagoras Features dropdown list, look under 'Process' tools. Click the
appropriate button(s).
3.18
'Tag Along' Clauses
In the 'typical' document assembly session, the source text for augmenting the document
currently under 'construction' is stored in books (folders or glossaries) that are external to the
© 2015 Innovative Software Products of Virginia, LLC
Document Assembly
113
current document. They are saved in this manner because the system administrator expects that
the clauses will be used over a fairly broad scope of documents or will be used with such a
high level of repeat calls that storing them in a separate folder (thereby making them available
as a book and/or a DropDown List to others) makes sense.
Sometimes, however, certain clauses are going to be used with a particular document and
with none others. For these few clauses to be stored in a separate folder and assigning an entire
book to them (or assigning them to a DropDown List) seems an inefficient use resources. In
such cases, it just is easier and more efficient to include these optional clauses within the
source document itself.
We call such text 'tag along clauses.'
These clauses 'tag along' with the document and when needed, can be quickly inserted at the
appropriate location in the document. The entire document (including the optional 'tag-along'
clauses) is self-contained. It can be sent to another user without having to send the folder that
(otherwise) would contain the 'external' text.
While clauses can still be drawn from external sources, a document such as is described
above can be made entirely self-contained, without any need to call a clause from any external
source.
Tag along clauses would be most frequently used when the clauses will never be used
outside of the particular document. In such cases, the user or administrator may not want to
devote a book or DropDown List to housing these clauses. It would also be appropriate to use
'tag along' clauses when you want to send a document to another Pathagoras user who is not on
your network. That way, the other user won't have to create a new book or DropDown List to
access the additional (optional) text. It is already available in the transferred document.
There are two requirements for Tag Along text to function in the stand alone method.
1. Each optional block of text must be bookmarked. That is the only way to provide quick
access to the individual clauses. To bookmark the block of text:
· To use Pathagoras 'highlight & add' routine, highlight the text you want to
bookmark with your mouse (or use keyboard controls) and then press Alt-G.
Provide a name for the term in the TermWorks screen and then click 'Other Book'
and check the 'TagAlong' box.
· To manually bookmark a section of text, highlight it with your mouse (or use
keyboard controls). Then click the Insert button in your Word toolbar area and
then click Bookmark. Provide a meaningful name for the bookmarked term.
(Bookmark naming rules require that the name start with a letter. Only single
words are allowed, but you can use the underscore character to 'separate' words.
Press the Ok button to save the bookmark. Repeat with each separate clause.
2. You need to tell Pathagoras where you have 'stored' your tag along terms. Do so by
typing &Tag Along Clauses Start& and &Tag Along Clauses End& to each end of
the section of your document that contains your tag along terms. (We recommend
placing your tag along terms at the bottom of your document.)
If Tag Along terms reside in the document being processed, Pathagoras will locate them
(using the boundary tags that you inserted in step 2 above) and present the individual clauses
in a small overlay screen. The end user can select one or more (or none) of the clauses. The
text will be inserted where the cursor was last clicked in the document.
© 2015 Innovative Software Products of Virginia, LLC
114
Pathagoras Help System
At the end of the document assembly process, the user will probably want to delete the tag
along clauses. (They probably should not remain in the final document sent to a 3rd party.)
Deleting the tag along clauses is the last choice in the list.
© 2015 Innovative Software Products of Virginia, LLC
The Pathagoras System
-------------'Pathagorizing' Your
Documents (Variables and
Optional Text)
Part
IV
116
4
Pathagoras Help System
'Pathagorizing' Your Documents (Variables and
Optional Text)
We call the process by which a document or form is prepared for use by our program:
'Pathagorizing'. Actually, it is really called 'neutering,' but we had so many complaints from
dog owners that . . . well, you get the picture. And it is also called 'sanitizing.'
Regardless of what you call it, the concept refers to removing actual names, addresses and
other personal information from a complete document and adding variables 117 and
<<*Optional/Options*>> 141 text blocks. These elements turn a 'plain' document into an
'automated' document. .
'Pathagorizing' is a phrase coined by us. Do not look for it (yet) in a dictionary.
The goal of 'Pathagorizing' is to create documents that:
1. contain no text that could identify an existing specific client, patient or customer and
2. can be quickly and accurately and professionally personalized.
The more neutral the source document, the less the chance that there will be a noun,
pronoun or verb that would be inappropriate in your new product, or that personal
information that could violate a client or patient privilege would reside in the initial drafts.
Pathagoras provides may tools to automate adding variables and <<*Optional/
Options*>> text blocks to your documents. But, as you are Pathagorizing text, keep in mind
that you are always working with a standard Word document. The positive consequence of
that can be summarized this way:
· When you are creating variables, you can ignore all of the automation tools. You can
Pathagorize any document just do so by typing the appropriate boundary text from your
keyboard. [Customer Name] is a variable whether you type in free hand, or insert it
into your document using another technique that Pathagoras provides.
· If you have a variable that you want to place in multiple spots throughout your
document, type it once. Highlight it. Copy (Ctrl-C will do it) it into your clipboard and
then paste (Ctrl-V) it where you want it. (Yes, Pathagoras can do this for you through
its various tools, but you should take comfort in knowing that there is nothing 'magical'
about what it is doing.)
· If you are Pathagorizing an existing document with a name (e.g. "John Doe") throughout
the document, use the Find & Replace tool to find John Doe and replace it with
[Customer Name]. Same result.
Editing: Because all text needed to create any variable is 'plain text', you do not have
to have Pathagoras loaded on your system in order to create them. You can create and fully edit
them anywhere. This allows ‘at home’ and third party editing.
See Also:
Variables
117
© 2015 Innovative Software Products of Virginia, LLC
'Pathagorizing' Your Documents (Variables and Optional Text)
'Create Variables' Assistant
'Create Options' Assistant
122
155
Drag and Drop (Using existing Instant Database masks to insert variables)
Optional Text Blocks
131
141
Editing and Debugging: Balancing Markers
Document Disassembly
446
330
One Page Summary of Markups
176
How does a 'variable' differ from 'Optional text'?
628
Paragraph Assembly (clause snippets) vs. Assembly using Templates
4.1
117
622
Variables - Definition
A ‘variable’ is a place holder for personal information. Variables are placed in strategic
locations throughout a document to indicate where personal information ultimately will be
placed in the final version of the document.
A ‘simple variable’ is a single word or short phrase that serves as a place holder for
something else. Typically that 'something else' is personal data such as a name or an address,
but it can be much more complex than that. In Pathagoras, a simple variable is a word or phrase
all enclosed between square brackets. E.g.: [ClientName]
A 'multiple choice variable' is a series of pre-determined choices from which the end-user
may choose. In Pathagoras,the various values of a multiple choice variable are separated by
slashes. E.g.: [chocolate/vanilla/strawberry].
The following pages describe in greater detail the process of creating, naming and using
variables.
4.2
Creating Simple Variables
Creating variables with Pathagoras could not be easier. You use only standard keyboard
characters.
If you are starting from scratch, type an opening square bracket, a variable sounding name
and then a closing square bracket.
If you are Pathagorizing an existing document, peruse the document for places where
personal information current exist. If the text is currently a personal name, change it to a
variable sounding word and then put brackets around it. So, change "Abraham Lincoln” to
"[FirstName] [LastName]" and you have done it.
These are variables: [Client Name] [Quantity Ordered] [Date of Contract].
Note the following:
· You can manually add variables by hand typing them into your source documents.
· If you work with documents that you obtained from a third-party which already contain
bracketed variables, you actually have a 'Pathagorized' document. (And you can add
© 2015 Innovative Software Products of Virginia, LLC
118
Pathagoras Help System
even more variables to those documents if you wish.)
· If the same name (e.g., "John Doe" is in numerous places throughout the document, you
can use Pathagoras' Create Variables Wizard 122 to convert each instance of personal
text into the desired variable.
· When deciding on variable names, keep the end user's reaction to the variable in mind:
“[Date Contract Signed]” is probably better than “[Date].”
Check out this video on creating and using simple variables:
Creating Simple Variables
Modifying variable names: Sometimes the name you initially select for a variable turns
out not to be the 'best' choice. Not to worry. You can easily change them to a more
appropriate value. If you are just getting started, and have only created a few variables,
manually changing them is probably the easiest course. But if you have spent a lot of time
creating variables before you decided a different name(s) was in order, see Search &
Replace 448 for suggestions on how to make those changes in a global fashion.
See Also
4.3
Converting HotDocs variables
608
.
Creating Multiple Choice Variables
A multiple choice variable is a simple variable containing a series of words or phrases
that you want to offer to the end user as separate choices. Each choice is separated from the
others by a plain text slash ("/").
Examples of Multiple Choice Variables:
[he/she/it/they] [his/hers/its/their]
[red/white/blue]
[chocolate/rocky road/vanilla cream swirl/triple fudge brownie delight]
[Poughkeepsie/Patchogue/Irondequoit/North Tonawanda/Skaneateles]
A multiple choice variable is typically used when the author wants
to provide the end user with a set number of possible 'answers.’ But, as
the last example above illustrates, spelling challenges can be another
reason to provide a multiple choice variable.
Usage examples:
When the entire range of colors is a possible answer, a simple variable like “[color of
widgets]” would work fine.
However, if you wish to limit the selection of colors to just a few choices, you can list
those colors within the variable itself as a multiple choice variable. That way, the end user
understands the limitation, and will be led to provide an acceptable answer:
Thank you for your order. We will deliver [number] dozen of [yellow/green/blue/orange]
widgets within 2 weeks.
When Pathagoras encounters a multiple choice variable, it parses out the individual
choices and presents them in an easy to select drop down list (in the Instant Database 186
© 2015 Innovative Software Products of Virginia, LLC
'Pathagorizing' Your Documents (Variables and Optional Text)
119
module) or selectable buttons (in GotForms? 348 ). Try it out. Type a simple multiple choice
list onto your editing screen. (You can even copy and paste the examples above.) Press
<Alt-D> to activate the Instant Database. Press the <Scan> button. The variables appear at
the left, the dropdown lists at the right.
What if I have a 'lot' of choices?
Pathagoras allows you to create an unlimited number of choices within a standard
multiple-choice variable. However, if you need to list more than 5 or 6 we recommend that
you use Aliases and *Lists* 458 , a complementary feature discussed in the next section that
allows you an unlimited number of choices. (Think the 50 United States, all the countries in
the world, all of the flavors of Ben & Jerry's© Ice Cream, and similar long lists.)
What if I want to use a multiple-choice variable in different sections of my document, but
be able to select different values?
Making unique names for each variable is easy to do for a simple variable. Just use a
different name, or at the very least, append a number or other character at the end. E.g.,
"[Variable1]", "[Variable2]", "[Variable3]" etc.
To make otherwise identical multiple choice variables 'unique', append the '@' sign and a
distinguishing single character or single digit number at the end of the list of choices. E.g,
"[Red/Blue/Green@A]", "[Red/Blue/Green@B]", "[Red/Blue/Green@C]", etc. (Pathagoras
knows not to include the distinguishing character or number as part of the last element of the
multiple choices when it encounters the '@' sign.)
What if a slash is an integral part of the variable?
If need to choose among variables that themselves contain slashes, e.g., "1/2" and "and/
or" put the whole choice in quotes to tell Pathagoras not to process them. For example:
["1/4"/"1/2"/"3/4"/1 inch]
Can I include a picture or a Word 'field' (those 'grey' embedded things) as one of my
choices?
No. Variables are 'plain text' in nature, and therefore Pathagoras can handle only choices
that are typed as plain text and which can be stored as a permanent record in plain text.
HOWEVER (and probably better for most purposes) you can present pictures, Word fields
and a wide range of other non-text objects within an <<*Options*>> or <<*Optional*>> text
block. This powerful alternative should accomplish what you are seeking. See <<*Options*/
*Optional*>> text 141 .
What if I need to repeat the same variable selection in a different section of my document,
or make a choice in another section that is based on my initial selection?
Not a problem. That is what !Groups!
See Also: MultiChoice *Lists*
4.3.1
119
(next section) is all about.
458
Groups
Sometimes, the value assigned to one multiple choice variable suggests the answer to a
subsequent multiple choice variable. For example, if “he” is selected as the value for
multiple choice variable [he/she/it]. then, “he” (or “him” or “his”) likely will be the
selection for another multiple choice variable further down in the document if the same
© 2015 Innovative Software Products of Virginia, LLC
120
Pathagoras Help System
‘actor’ is being referenced.
For example:
[He/she] went with [his/her] dog to the pet store because [he/she] wanted to
buy [him/her] a new collar. Blue is [his/her] favorite color.
(Okay, grammarians, the last [him/her] and [his/her] sets could be better structured
to prevent noun confusion, but just play along with me here.)
Note that the first decision quite directly suggests the responses to the next two. (It does
not suggest the response to the third and it may or may not suggest the response to the fourth).
Without a way to group the variables, the typical action of the Instant Database
replacement scheme would assign the selection of the [he/she] multiple choice to all
appearances of [he/she] throughout the document. That result, of course, is not 'okay.'
Pathagoras provides the 'way.' Simply add a short prefix to each related variable. We call
this prefix a 'group name' and this group name allows you to connect related sets of multiple
choice variables.
To add a group name to a multiple choice variable, type a letter, word or phrase between
exclamation marks at the very beginning of each variable in the document you want to be in
the group.
e.g., [!groupname!variablename].
So the above could be rewritten:
[!Owner!He/she] went with [!owner!his/her] dog to the pet store because
[!owner!he/she] wanted to buy [!dog!him/her] a new collar. Blue is
[!owner!his/her] favorite color.
(Perhaps the last group name is supposed to be “[!dog!his/her]”?)
Once assigned, a ‘!group!’ links together all variables within the same group. The result is
that the selection made for the first member of the group will trigger the answer to the
remaining members of the group. This is so even when the variables are not identical. (The
above example illustrates that. Of course, "his/her" is not identical to "he/she".
After the document is scanned, the multiple choice provided appear in a drop down list at the right.
Drop down the list (1) and make a selection (2).
The other members of the group (but only of the particular group) are automatically chosen (3) below.
© 2015 Innovative Software Products of Virginia, LLC
'Pathagorizing' Your Documents (Variables and Optional Text)
121
As you are designing groupings, don’t limit yourself to simple gender choices such as
those above examples. Think big!
The [!actor!man/woman] went to the [!actor!ladies’/men’s] section of the
department store to buy a [!actor!skirt/pair of pants] for [!actor!his/her]
[!actor!wife/husband].
Try it. Copy and paste any of the above examples into a document. Run Instant Database
(<Alt-D>) against them and see the results.
Keep the following in mind:
Keep the following concepts in mind:
· Groups are not limited to just pronouns. As the above examples illustrate, you can use
group names for any multiple-choice collection.
· While an answer to the one element of the group needs to be provided by the end user, it
does not matter which group member you click first.
· The result displayed for group members is typically based on the position of the answer
in the list. It is not a calculated value.
· The group name can be anything. Short is better. A single word, or even a single letter,
will work.
· The group name being what Word sees to determining the 'case' (ALL CAPS, Upper
And Lower, lower case) of the replacement text, of the group name will control. The
examples provided above illustrate this concept.
· Groups are not limited to just variables. You can use the !group names! method for
<<*Options*>> and <<*Optional*>> text blocks. Click this link 151 for more information.
4.3.2
Titles
If you have a series of multiple choice variables that are essentially identical, but which you
don't want replaced 'across the board' as if one answer applied to all, you can 'title' the
individual variables by adding a one or two word identifier at the 'front' of the variable,
followed by a colon.
E.g., [Title:choice1/choice2/choice3]
Each separately titled variable will appear a 'stand-alone' to Pathagoras. The title will
© 2015 Innovative Software Products of Virginia, LLC
122
Pathagoras Help System
appear not only at the left of the IDB screen but at the top of the choices list as well.
Illustration:
[Special Order:Yes/No/Not Applicable]
[Priority Mail:Yes/No/Not Applicable]
Note: Every variable potentially could be 'titled,' but we suggest that you not title a variable
unless it's really necessary. A title takes up space in your document and adds little to the
understandability of the variable beyond the narrow situation described above.
4.3.3
Sharing Groups
!Groups! can be interchanged between Options and the Instant Database.
For example, if you <<*Options*!state!*States*>> and elsewhere in the document you had
[!state!*States*] or even [!state!*Capitals*]
What is being shared is the position, not the value. So if Indiana were selected as the
<<*Options*!state!*States*>> choice, "Indianapolis" would be returned for the variable [!state!*Capitals*]
4.4
'Create Variables' Wizard
Using the Create Variables Wizard.
When the document you want to Pathagorize is filled with 'personal data' (names,
addresses, sizes, colors, etc.), call on the 'Create Variables Assistant. It allows you to
quickly convert each piece of personal data into a [variable].
By way of example, let's assume that you wish to sanitize a Will that was originally
written for, and has lots of instances of "Janet Q. Doe" and her husband "James R. Doe", her
children, "Meenie, Minie, and Mo Doe", etc. Because what you had created is a perfect
example of a well constructed Will, you wish to turn it into a 'source document' for future
Wills.
The Create Variables Wizard is one of those 'must know' features about Pathagoras. It
turns what otherwise might be an arduous process of 'sanitizing' your personal text-laden
documents into into a cake walk. (Here, we use 'sanitize' to mean "clean out all instances of
personal text, replacing them with variables.")
To activate the 'Create Variables' Wizard, press the hot key combination <Alt-V> (for
'Variable'). You will see this overlay, planted in the upper right corner of your editing
screen (hopefully out of the way):
© 2015 Innovative Software Products of Virginia, LLC
'Pathagorizing' Your Documents (Variables and Optional Text)
123
Figure 1. The Initial 'Create Variable' Assistant Screen.
.
Note that there are two sides to the Create Variables Wizard screen, 'left' and 'right',
divided by a blue bar. We will discuss these separately in the following pages.
As an alternative to Alt-V, you can activate the Create Variables Wizard, by
selecting 'Authoring/Editing Tools' | Wizards and Assistants" section in the
Pathagoras drop down features list. (Image 2003, and before)
(Image 2007
and after)
See Also:
Variables
Masks
117
260
'Create Options' Wizard
IDB Drop Down Lists
HotDocs conversions
Drag and Drop
4.4.1
155
129
608
131
CVA Creating New Variables
The left side of the Create Variable Assistant is used to clean up a document that is
currently 'personal' in nature. Its use is best suited for those situations where you have no
existing variables in a mask (variables list) from which you wish to draw. That is, you
intend to create variables 'from scratch.'
Here are the steps:
1. Highlight the first piece of personal information in the document (a name, an
address, color, date, etc.)
2. If the Create Variables Assistant is not yet displayed, press <Alt-V>.
3. Click "Convert to variable" button.
4. Pathagoras will ask you to provide a variable name to replace the personal
© 2015 Innovative Software Products of Virginia, LLC
124
Pathagoras Help System
information. Type something like "Name of Customer" or "Address of Client" or
"Shipping Date" or whatever is appropriate. (Don't include the bracket.
Pathagoras adds that for you automatically.)
5. Pathagoras will replace the highlighted text with variable. It will automatically be
enclosed with brackets (assuming you did not uncheck the option to do so). If you
directed Pathagoras to replace all other instances of the 'highlighted text,' the
program will do that for you as well.
6. If you want to tell Pathagoras to replace variables not just in the opened document,
but in all documents in the folder containing the document you are currently
editing, check the ' . . . and all documents in this folder' box.
7. Continue replacing personal data with variables. The CVA will remain on screen.
If it gets 'in the way' you can easily drag it to a corner of your screen.'
If the document you are working on already contains variable-type names (as
opposed to personal data), you can press the '[Bracket Text] only' button.
If the personal information is a single word, you need only place your cursor
within the word. Pathagoras will expand to include the whole word. Further, if, as
you highlighting text, you picked up the space at the end of the last word, don't worry
about backing it out. Pathagoras will automatically back it out for you.
4.4.2
CVA Using Existing Variables
The right side of Create Variables Assistant is for those situations where you want to
add one or more 'existing' variables. These are variables that you previously saved into a
© 2015 Innovative Software Products of Virginia, LLC
'Pathagorizing' Your Documents (Variables and Optional Text)
125
mask. (A 'mask' is an collection of variables, typically along with instructions that you -or we, if you are using one of our pre-loaded masks -- may have provided to guide the end
user as to how to complete each variable. (See Masks 260 .)
Assuming that you have a mask which contains the appropriate variables:
1) Drop down the list at the right side of the CVA that initially reads 'Available
Masks.' Select the desired Mask Pathagoras will load the variables into a
selectable list. The form will move to the other side of the page, but that is more
cosmetic and informative (informing you that you have done something 'big').
2) ‘Point and click’ to move a variable from the list into your document.
3) If you had highlighted the text which you want to replace with the selected
variable, Pathagoras will present the following screen with options as to how you
might want to handle other text identical to the highlighted text. (In the example,
the highlighted text was the name "John Q. Doe" and you had selected "Testator
Name" from the variables list:
Choose the scope you desire for Pathagoras to make replacements. (Typically, the
third choice -- 'entire document'-- is appropriate.
4) Inserting multiple variables.
© 2015 Innovative Software Products of Virginia, LLC
126
Pathagoras Help System
a) Normal 'list controls' apply to the display so you need only use Ctrl or
Shift plus the left mouse button to select more than one variable. Click
Insert.
b) If 'Stacked' is selected from the options just below the Insert button, an
'enter' will be inserted between each variable. If 'Linear' is selected, a
space will be inserted, but the variables will otherwise be inserted on the
same line.
c) You can also 'double click' on a variable to insert it into the document.
d) If you previously highlighted the text that you you want to replace with a
variable, and select a single variable from the 'multi-select' screen, you
will get the same query screen shown in B. 3. above.
4.4.3
CVA Adding New Variables
If the document you are editing contains variables not yet in the variables list displayed in the
Create Variables Assistant, you can add those variables to the list. Simple click the 'Add New
Variables to List' button (1).
If you want to add instructions or provide examples for other users to follow as they complete
the IDB form, click the Show IDB button (2). This will bring up the classic Instant Database
screen where you can edit the variables to your heart's content. See Making Input Form Entries
More Meaningful 267 and Organizing Input Form Entries 268
4.4.4
CVA Sanitizing Document with +[. . .]
"Sanitizing" your document: An alternative method. Let's assume that you are working on the
kind of document described earlier. It is a Will with lot's of personal text. You can quickly
sanitize using the methods described above OR you can (more manually) pre-marking the
document and use the sanitizer button (marked "+[. . .]") near the top of the Create Variables
Assistant screen. The pre-markup involves these steps:
1. Type the characters "+[" in front of the first instance of the text you want to convert,
and a ']' at the end.
© 2015 Innovative Software Products of Virginia, LLC
'Pathagorizing' Your Documents (Variables and Optional Text)
127
For example:
Original text: "This will confirm your order of one thousand red widgets. You can expect
delivery of your order no later than March 25, 2019. Thank you for ordering your supply
of widgets from us."
Marked up text: "This will confirm your order of +[one thousand] +[red] +[widgets].
You can expect delivery of your order no later than +[March 25, 2019]. Thank you for
ordering your supply of widgets from us."
Note in the example above that the second instance of 'widgets' is not marked.
Pathagoras will change all instances of the bracketed text.
2. Click the 'Sanitizer' button from the Create Variables Assistant. When you click the
button, Pathagoras will scan for each marked location and present all that it finds in a
'reverse' Instant Database screen. You provide as 'replacement text' the variable you
want to replace the personal text.
4.5
The 'Intelligent A'
If I don't know whether the noun is going to be 'apple' or 'banana', or 'Texas' or 'Illinois', how
do I know whether the article preceding it needs to be 'a' or 'an'? And do I really have to choose
it each time?
Enter the Intelligent A. Simply insert the variable [**a] (or [**a/an] if you prefer the slightly
longer version) in front of the variable that calls for the a or an article. When you have finished
making your noun choice via the Instant Database screen, Pathagoras will examine what you
have done and automatically insert the proper article choice for you.
Here is an example of a sale made between two non-individual entities. (This example also
takes advantage of MultiChoice *Lists*):
THIS CONTRACT OF SALE is made this [DOCUMENT DATE], by [BUYER NAME], [**a]
[ORGANIZATION STATE BUYER:*STATES*] [BUYER ENTITY TYPE] and [SELLER NAME], [**a/an]
[ORGANIZATION STATE SELLER:*STATES*] [SELLER ENTITY TYPE] . . .
If you designate the Buyer Organization state as 'Florida', the 'intelligent a' will become just
"a". If you designate the Seller Organization state as 'Alabama', the 'intelligent a' will become
"an."
4.6
'And/Or', 'A/K/A' and other slashes
Pathagoras relies heavily upon slashes as separators for Options and for multiple-choice
variables. But what if you really want a slash to be seen as a slash and not a separator?
· What if you want 'a/k/a' or 'and/or' to be seen by the program as intact 'words,' not
multiple-choices?
· When you are painting your Pathagoras markers, you don't want the slashes in
designated terms to be painted?
· The 'Negative Optional' function allows you to set out a block of text to the 'right' of a
© 2015 Innovative Software Products of Virginia, LLC
128
Pathagoras Help System
slash that will be used if you answer 'No' or 'False' to a preceding Optional block
prompt asking 'Do you want to keep this text?'. But what if you know ahead of time that
you don't want certain phrases that use slashes to trigger the negative optional choice?
Pathagoras maintains what we call the 'A/K/A List' to effect the above challenges. At
installation, the list contains the terms: 'a/k/a' , 'f/k/a', 'and/or' and '/100'other snippets, you can
augment the 'A/K/A' list to include other text elements that you want 'unpainted.' To do so:
1. Click the Utilities/Settings screen and then select the 'All Settings' button at the top of that
screen.
2. Click the Miscellaneous Settings tab.
3. Click the 'A/K/A' button to display the current list of 'ignore' snippets. These snippets will be
displayed in a Notepad (plain text) file for easy editing.
4. Add your snippet, following the pattern of the existing entries. Then save and close the text
document (do not change its name) and you are all set.
Pathagoras provides another approach to making sure that a slash is seen as a slash, not a
divider. If your multiple-choice variables or your Options text blocks contain 'natural' slash
terms, use the separator '/OR' (no quotes, capitals mandatory) as the separator. That tells
Pathagoras that the separator in that text block is '/OR' and will ignore simple slashes.
4.7
Reusing Existing Variables
During the early stages of the development of your document assembly system, you likely
will be creating and adding variables to your source documents 'manually.' You will identify a
proper spot for a variable, type its name and enclose it within brackets. You will repeat the
cycle for each variable in the source document. You will 'graduate' to using Pathagoras' "Create
Variables Wizard" to create variables in a more global fashion.
But after your system has matured, you may have created Instant Database Records and
© 2015 Innovative Software Products of Virginia, LLC
'Pathagorizing' Your Documents (Variables and Optional Text)
129
Masks which contain the variables that you want to be your 'standard set'. Pathagoras provides
even more tools to take advantage of those existing variables. These tools will help you to more
rapidly and accurately convert a plain document into a fully 'Pathagorized' document.
4.8
Drop Down List
'Pathagorizing' using variables lists.
Click here 372 to learn how to create an 'always on' DropDown List that 'permanently resides' in main
Pathagoras tab.
Pathagoras can create a drop down list of existing variables saved in your Instant
Database system. This dropdown list works like every other drop down list with which you
have worked: 'Point & Click'.
To create the drop down list from the Create Variables Assistant
1. Activate the Create Variables Assistant by pressing <Alt-V>.
2. From the two panel screen that appears, click down the 'Available Masks' drop down list
on the right side and select the Mask that contains the variables you wish to insert.
3. Point and click. If you find that you want to insert more than a single variable at a time,
check the MultiSelect box that appears in the screen. (Not shown in above image. This option
shows only after you have selected the mask.)
As you probably have assumed, a 'mask' is required for the above described feature to
work. Go to part 2 if you do not have any masks but want to use an existing data record as the
source of variables. We strong encourage you to create a mask. It is surprisingly easy to do.
Read more about 'masks' here. 260 )
To create the drop down list directly from the Instant Database screen:
1. Display the IDB screen (press <Alt-D>, or select Instant Database from the
Pathagoras dropdown features menu).
© 2015 Innovative Software Products of Virginia, LLC
130
Pathagoras Help System
Figure 1. Instant Database Screen (initial view)
2. If you have previously created a mask or have and Instant Database data record which
contains the variables that you want to insert into the current document, recall that
mask or record by selecting it from the appropriate list in the upper left or upper right
corner of the screen. The Instant Database screen will be populated.
3. Alternatively, you can just display any current document containing variables, press
the Scan button in the lower left side of the screen. Pathagoras will locate each
bracketed variable in the current document and list what it finds.
4. Click the Power Tools button at the right side of the IDB screen. Then click the
'Create DropDown list' button in the Editing Tools section. Instantly the items
contained in the left side of the Instant Database screen are poured into a drop down
list. (If you want the list to appear in alphabetical order, click the alphabetize button
at the top of the button column before you create the list.
© 2015 Innovative Software Products of Virginia, LLC
'Pathagorizing' Your Documents (Variables and Optional Text)
131
Figure 2. The Instant Database screen after the Settings & Editing Tools button is pressed.
To create a dropdown list of the variables in the selected mask,
click the Create DropDown List button.
The Instant Database screen will close. There now resides on your screen, in the DropDown
List section of your screen, a DropDown List containing the variables.
To insert variables from the list, put your cursor where you want a new variable to be
inserted in the source document. Then, in the drop down list on the screen, point to the desired
variable and click.
Notes:
ØIf you first highlight a word or phrase before clicking on an entry in the drop down list,
Pathagoras will
· replace the highlighted text with the variable and
· offer to replace all other instances of the highlighted text with the same variable.
4.9
Drag and Drop
'Pathagorizing' using the Instant Database Form
You can use the Instant Database screen directly to move variables from the screen into your
document.
1. Display the Instant Database screen, (<Alt-D> will do it.)
2. Select the appropriate Input Form mask from the Masks list (upper left side of the
screen). If you aren't using a mask, but the underlying document has variables that you
want to use, click the green Scan button to populate the screen with variables.
3. Make sure the "Enable Drag and Drop" checkbox (in the the Power Tools screen) is
checked.
4. Drag and drop variable names from the mask (left column) into your active document.
(Click on variable name and hold down left mouse button. Drag into position and
release the mouse.)
© 2015 Innovative Software Products of Virginia, LLC
132
Pathagoras Help System
.
Drag and Drop Variable from IDB mask into document.
See Also:
IDB Drop Down Lists
Creating a Mask
Masks
129
262
260
Variable Creation Wizard
122
© 2015 Innovative Software Products of Virginia, LLC
'Pathagorizing' Your Documents (Variables and Optional Text)
4.10
133
Pathagorizing using the IDB screen
While the Instant Database typically is used to replace document variables with personal
data, the IDB can also be used to create variables in an existing document. Here is how.
1. Display a document that you want to 'Pathagorize'. (Figure 1.)
2. Put brackets around every name, address or other word that you want to make a
variable. (Figure 2.)
3. Activate the IDB system (press Alt-D).
4. Press the Scan button to read all of your newly created bracketed 'variables' into the
left side of the screen.
5. Type at the right side of the screen the actual variable names you want to appear in the
final form document. "[John R. Doe]" (as picked up by the Scan) should become
"[Client Name]", "[1234 Oak Avenue]" should become "[Client Address]", etc.
(Figure 3.)
6. Press the Next button on the Instant Database screen. The 'personal' text (shown in the
left column) will be overwritten by the variable text at the right. (Figure 4.)
Figure 1. The original (personal) document.
© 2015 Innovative Software Products of Virginia, LLC
134
Pathagoras Help System
Figure 2. The marked up document.
Figure 3. After the document has been scanned to pick up the bracketed text,
the left column will be populated with 'pseudo-variables'.
Just fill in at the right the 'actual' variables you want to use.
Click the Next button at the bottom of the screen to replace 'personal' data with variables.
© 2015 Innovative Software Products of Virginia, LLC
'Pathagorizing' Your Documents (Variables and Optional Text)
135
Figure 4. A 'Pathagorized' document!
This technique is an alternative to the Variable Creation Wizard
techniques discussed elsewhere. Your choice!
4.11
122
and other 'Pathagorizing'
Coverting HotDocs Documents
The Create Variables Assistant can also help you to convert simple variables that reside in
documents you may have prepared for HotDocs use. The process is practically identical to that
which you would use to convert any other piece of text into a variable. The steps are outlined
at this link 608 .
4.12
Nested Variables
Sometimes the result of a variable needs to be another variable or series of variables. For
example, when composing a real estate sales contract, there may be one seller or multiple
sellers. Since you don't know at the outset how many, you could have a multiple choice variable
that contains more variables. It might look like this:
[[Seller]/[Seller1] and [Seller2]/[Seller1], [Seller2] and [Seller3]]
When you make a selection among the multiple choices, Pathagoras will automatically
augment the Instant Database screen to include new rows for each of the variables in the
selected choice. E.g., if you select the 3rd choice, Pathagoras will add variables '[Seller1]',
'[Seller1]' and '[Seller3]' in separate rows immediately beneath the selected variable. (If a
variable already exists, it will not be added.)
Here is a slightly longer example based on the above, with some 'real' contract language. Just
copy and paste into a document and press Alt-D. Scan and select one of the choices from each
to see the 'action:'
This Agreement by and between [[Seller]/[Seller1] and [Seller2]/
[Seller1], [Seller2] and [Seller3]], hereafter referred to as 'Seller,'
© 2015 Innovative Software Products of Virginia, LLC
136
Pathagoras Help System
and [[Buyer]/[Buyer1] and [Buyer2]/[Buyer1], [Buyer2] and [Buyer3]],
hereafter referred to as 'Buyer'.
(Color coding for illustration only to better show nested variables; colors never required.)
Nested Grouped variables: If you desire to assign !groupnames! to the nested multiple choice
variables (to maintain number and gender consistency among several variable sets), the above
routine will work, but not as smoothly as another approach. We strongly recommend that,
instead of nested grouped variable, you use Options (either robust or simple) to accomplish
your goal. If you just want the proposed solution, scroll down to BEST SOLUTION, below.
Nevertheless, we provide examples and suggested language that you could try to maintain a
pure 'variables' approach.
Explanation and examples:
The pronoun for multiple sellers is always 'they' or 'them', but for a single seller, the
pronouns can be him or her or it (or the possessive 'his, hers or its').
If grouped, the variables might look like this:
[!S!Seller/Sellers]
[!S!his/hers/its/their]
Of course, for the grouping-with-multiple-choice-variables to work, the counts (and relative
positioning) must be consistent. Here, they just don't 'match up'. There are two choices in the
first and 4 in the second.
Here are couple of possible solutions.
· You can add additional choices to the first multiple choice variable. That way, each has
the same number of choices:
[!S!Seller/Seller/Seller/Sellers]
[!S!his/hers/its/their]
There are several problems with this approach. First of all, it takes up a lot of 'real
estate.' The longer a variable is, the more confusing it is to the end users. (This is one of
the drawbacks of a 'plain-text' based system, and is one that most users are willing to
accept for the myriad of other advantages, but we do not want to ignore the point.)
The second problem is that you don't necessarily know which 'Seller' will return which
gender choice. If the second variable is answered first, it works out just fine. However,
but unless you know from experience which one to click, you may be confused (or worse,
may have confused your end user). (Of course, you can eliminate much of the confusion by
creating a Mask 260 , or using the 'BEST SOLUTION' as shown below.)
· You can nest the choices for each variable as additional variables.
[!S!Seller/Sellers]
[!S![his/hers/its]/their]
Here is a bit more elaborate nesting, listing various combinations of likely parties to a
contract:
[!S![Seller]/[Seller1] and [Seller2]/[Seller1], [Seller2], and [Seller3]]
[!B![Buyer]/[Buyer1] and [Buyer2]]
[!s![his/hers/its]/their/their]
© 2015 Innovative Software Products of Virginia, LLC
'Pathagorizing' Your Documents (Variables and Optional Text)
137
[!b![his/hers/its]/their]
Note also that there must be an identical number of choices for each of the groups. This
is illustrated in the very last example where 'their' is repeated a sufficient number of times
to match the number choices provided in the other group members.
As you can observe, the result of selecting the first choice of either group will be
another multiple choice variable in the document. A second 'scan' of the document will be
needed to complete it. Further, the value set in the second scan will not be saved along
with the other values. This likely is not a major drawback, but it is something of which
you should be aware.
Keep in mind the 'top-to-bottom' order in which Pathagoras processes variables. A
variable that is nested in another variable may be processed away if the value for that
variable 'blank' and you have set the 'Delete if Blank' switch to on.
With the last two points in mind, it may be (and probably is) better to create
<<*Options/Optional*>> or {Simple Options/Optional} text blocks to handle the
placement of the 'final' variables. <<*Options/Optional*>> and {Simple Options/
Optional} blocks are processed first (and automatically) after the document is assembled.
That is when decisions regarding numbers of "major players" (parties, buyers, sellers,
etc.) need to be made anyway. When properly used, <<*Options/Optional*>> blocks will
result in the appropriate variables (and only the appropriate variables) being present
when you begin replacing them with the Instant Database routine. Further, the appropriate
'other' nouns, verbs and pronouns are also present. (You can copy and paste the following
examples into a Word document and 'process' it to see the action described.)
BEST SOLUTION:
Here is the way you could handle the "Seller" listings above using <<*Options*>>
instead of nested variables (remember--the colors in the below examples are for
illustration only. They are not required.):
<<*Options*!S!One Seller/Two Sellers/Three Sellers*[Seller]/[Seller1] and
[Seller2]/[Seller1], [Seller2] and [Seller3]>>
. . . .(blah blah blah ). . . . but if <<*Options*!S![his/hers/its]/their/
their>> . . . (blah blah blah).
OR
Here is how to use {Simple Options} instead of nested variables. (Note, Simple Options does
not allow 'questions' and requires the "/OR" as a separator:
{!S![Seller]/OR[Seller1] and [Seller2]/OR[Seller1], [Seller2] and [Seller3]}
. . . .(blah blah blah ). . . . but if {!S![his/hers/its]/ORtheir/
ORtheir} . . . (blah blah blah).
4.13
'Emphasis' (bold, ital, etc.)
The attributes of the variable in the source document controls the look of the replacement
text when it replaces the variable. So,
· if the variable in the source document is ALL CAPS, the variable will be replaced by
ALL CAPS characters, even if the operator types the replacement text in lower case
letters.
© 2015 Innovative Software Products of Virginia, LLC
138
Pathagoras Help System
· if the variable in the source document is BOLD and ITALICIZED, when the variable
is replaced, it will appear with BOLD and ITALICIZED characters.
· The color or emphasis attributes of the variable in the document are always preserved,
irrespective of the style of the replacement text. If the variable is blue, red, green,
chartreuse or any other color, it will retain the assigned color.
This feature that the replacement text inherits the formatting of the text it replaces allows
the same variable (but with different emphasis attributes) to appear in different locations of
the same source document. You only have to provide a single replacement value for the
variable.
As frequently applies in legal documents, a variable might appear in ALL CAPS, Bold
and italicized (“[NAME OF CLIENT]”) in one place in the document (such as the title) and
Upper and Lower Case, and no emphasis (“[Name of Client]”) in another.
There is a single exception to the above: If you type the replacement text in ALL CAPS,
Pathagoras assumes that you mean it, and that you intend all replacements throughout the
document to be in ALL CAPS. Therefore, when you type replacement text into the right
column of the Instant Database screen, unless you want all caps, you should type the
replacement text in regular upper and lower case style ('John Q. Doe', not 'JOHN Q. DOE').
Here is an example of this 'replacement protocol in a 'Will'. We are replacing [Testator]
with 'John Q. Pathagoras' and [City of Residence] with 'Hampton'. Note in particular the
appearance of [TESTATOR] in the title lines and [Testator] in the body.
© 2015 Innovative Software Products of Virginia, LLC
'Pathagorizing' Your Documents (Variables and Optional Text)
139
Bottom line: do not worry about capitalization, bold, italics or underlines as you are
completing the IDB screen. Type text in a normal fashion. Typically you will type "Upper And
Lower" case for names and titles, lower case for most everything else.
Here are a few examples of how a variety of variables will be replaced with a variety of
values:
Document Variable Replacement Text
[Color of Paint]
Navy Blue
[color of paint]
Navy Blue
[Color Of Paint]
Navy blue
[color of paint]
Navy blue
[COLOR OF PAINT]
Navy blue
[Color Of Paint]
navy blue
[color of paint]
navy blue
[COLOR OF PAINT]
navy blue
[color of paint]
NAVY BLUE
Result after Replacement
Navy Blue
navy blue
Navy blue*
navy blue
NAVY BLUE
Navy blue*
navy blue
NAVY BLUE
NAVY BLUE
*This is a bit of an aberration. Because the first letter of the second and third words of the variable is capitalized,
the more logical replacement would be 'Navy Blue.' Be aware of this behavior.
Note: If you use a !groupname! as part of the variable name, the above rules still
pertain. You must, therefore,
make sure that the !groupname! reflects the case you want carried forward when the
variable is replaced.
[!Client!he/she/it] will return 'He' or 'She' or 'It', but [!client!he/she/it] will return 'he' or
'she' or 'it'.
Forcing an exception: 'Exact Replacement'
In some documents, you don't want the sophisticated replacement protocol offered by Word
to control. You want the replacement text to be identical to that typed in as the 'replacement
text.' That is possible. To enable 'Exact Replacement,' click the 3rd element of the Advanced
Array checkboxes just above the Next button.
Advanced Array. Click 3rd button to replace text exactly as typed.
Don't worry if you cannot remember the "third checkbox." Simply hover the mouse over any box in the
advanced array. A prompt will appear describing the function of the box.
Click here to read more about the Advanced Array.
© 2015 Innovative Software Products of Virginia, LLC
218
140
4.14
Pathagoras Help System
Date, Formula and 'File Name' replacements
Typically a variable will be replaced with a 'value'. For example, the variable '[Client Name]'
might be replaced with "Ulysses S. Grant" and '[Sales Price]' might be replaced with
"$1,000,000"
But Pathagoras requires no such limitations. A variable can be replaced with
a file name or
a folder name so that you dynamically select a file in the folder.
Pathagoras can be replaced with the value of another field.
A Pathagoras variable can be replaced with a formula based on the value(s) of other fields.
A Pathagoras variable can be replaced with a date chosen using a build in calendar.
4.15
Limitations on Variables
There are only a few limitations:
Length:
This is not a true limitation, but there are practical limitations. See this page
for more information.
195
of the Manual
Content:
A variable can contain any characters you desire. However, but be away that certain characters,
such as quotation marks and apostrophes can be represented in Word in two distinct ways using
slightly different characters.
For example, compare 'curly' quotation marks “ ” vs. straight quotation marks " ".
Likewise, compare curley single quotes: ‘ ’ vs. ' and the curly apostrophe ’ vs. the straight
apostrophe ' .
When processed within a variable, a curly quote or curly apostrophe is returned as 'different'
from the same word with a straight quote. Therefore, [Client’s Name] is not the same as
[Client's Name].
Because of this fact, you should refrain from using quotes and apostrophes as part of a variable
name. As a practical matter, [Client Name] is just as meaningful to the end user as is [Client's
Name] and it avoids the curly vs. straight issue.
© 2015 Innovative Software Products of Virginia, LLC
'Pathagorizing' Your Documents (Variables and Optional Text)
4.16
141
<<*Options/Optional*>> Text Blocks
<<*Options/Optional*. . .>> text blocks are specially marked sections of text that allow
the end user to choose whether all or portions of the text block will remain in the final
document.
Two types of optional text blocks are used in Pathagoras. They are both created with, and
denoted by, plain-text boundary markers “<<” and “>>” placed around the subject text.
(Pathagoras provides a 'simplified' version of both of these blocks. They are discussed
starting at this link 164 .)
1. “Optional” text: This is pure ‘optional' (take it or delete it) text.’ It is sometimes
called 'conditional' text. At document assembly time, the program will highlight the
text, pause and ask “Do you want to keep this text?”. The user need only respond
“Yes” or “No” to tell Pathagoras whether the text block should be retained in the final
document.
<<*Optional*The widgets you have ordered are not currently in stock. We
will ship them as soon as possible. If we have not shipped within 5 days of
this date, you will have the option to cancel the order.>>
2. “Options” text: This block ‘type’ allows the user to select among several choices.
Each choice is separated from the others by a simple, plain text slash (“/”). At
document assembly time, the choice are presented to the user on a selection screen.
The user selects one or more of the displayed choices.
Beginning with version 2013.6, you can use rows in a table to separate the various
choices. See this page for examples.
<<*Options*Per your request, the widgets will be shipped by Federal
Express. We will bill you for the extra cost of shipping./Per your request, we
will send the widgets by standard ground transport. This may take 3 to 5
additional days./As per your request, we will hold the widgets for pickup by
your courier./The widgets you have ordered are not currently in stock. We
will ship them as soon as possible. If we have not shipped within 5 days of
this date, you will have the option to cancel the order.>>
When Pathagoras encounters the optional text block (#1 above), it will highlight the text in
the document and ask if you want to keep it (Figure 1).
Figure 1 Optional Text dialog.
If you select <Yes>, the boundary markers are removed
and the text remains in the document.
If you choose <No>, the entire text block is deleted from the document.
When Pathagoras encounters the options block (#2 above), it will parse out the individual
© 2015 Innovative Software Products of Virginia, LLC
142
Pathagoras Help System
choices and display them onto buttons on a selection screen. (If the text is too long to fit,
only the first 200 or so characters of the particular option will display.) Checkboxes are
shown at the left of each choice so that you can choose more than one option, if desired. If
you want just a single choice, click on the 'bar' containing that choice.
Figure 2 Options block dialog.
Note that the actual option text is provided (subject to space constraints.)
Notes:
· Creating an <<*Options*>> or <<*Optional*>> text block really is no more difficult
than what is described above. It is all plain text construction. No fields, no codes. Just
remember that the 'administrative' section of an Options or Optional text block must end
with an asterisk.
· Instead of processing <<*Options*>> or <<*Optional*>> text blocks 'one at a time' (as
the above examples and screen shots suggest) you can enable Document Logic 492 ,
creating an Interview Screen and assigning values for all blocks from a single input
screen.
· We encourage you to liberally use <<*Options*>> and <<*Optional*>> text blocks. But
it is possible to 'over-populate' a document with Optional text. By creating such a
document, you will end up with a long, complex looking document that may actually
'scare' the end-user and impede the document assembly process.
If you have inserted dozens of <<*Optional*>> text blocks inside your document, we
would suggest that you consider creating individual 'selectable' clauses from the same
text. Then, assemble the document from those separate clauses via the Clause Selection
Screen (or insert them via a DropDown List). You will likely find this process more
efficient and significantly faster. See this discussion: Optional Text vs. Individual
Clauses 631
· You can have only nine *Options* in an <<*Options*>> block. There are practical
reasons for this, not the least of which is the amount of screen 'real estate' that is needed
to display the various options in the Dialog (Figure 2). There are two 'work arounds' to
this limit.
© 2015 Innovative Software Products of Virginia, LLC
'Pathagorizing' Your Documents (Variables and Optional Text)
143
1. The first is to break the options into two or sets of (up to) nine choices, and create
a 'super' options block encompassing the (nested) others. The 'super' level
<<*Options*>> will be presented first. Selecting a choice from that level brings
up the (smaller) sub-group.
2. If each of the options is relatively short (a few hundred characters or so), create a
MultiChoice *List* 458 of the various options. This routine is easy to implement
and will solve most of the 'problems' caused by the limit of 'nine.' The options
(and there could be dozens of them in the MultiChoice *List*) are referenced in
the source text in this remarkably compact fashion: <<*Options**mylist*>>
· Administrative Text: The text to the left of the last asterisk in an <<*Options*>> or
<<*Optional*>> text block is referred to as the 'administrative text', as distinguished
from the actual choices found to the right of that last asterisk.) We talk about
'administrative text' in other sections of this Manual.
· Substantive Text: The text to the right of the 'administrative text' in an <<*Options*>>
block is the text that will remain (if chosen) in the final document. This text can be 'real'
text (such as was shown in the above examples) or the text can be references to other
documents that you want Pathagoras to find and insert. So, an <<*Options*>> block can
read like this:
<<*Options*As per your request, the widgets will be shipped by Federal
Express. We will bill you for the extra cost of shipping./As per your
request, we will send the widgets by standard ground transport. This may take
3 to 5 additional days./As per your request, we will hold the widgets for
pickup by your courier./The widgets you have ordered are not currently in
stock. We will ship them as soon as possible. If we have not shipped within 5
days of this date, you will have the option to cancel the order.>>
or the same block can read like this:
<<*Options*<<shp101>>/<<shp102>>/<<shp103>>>>
which shp101,102 and 103 point to text stored as a document in a folder or glossary. The
'double angle brackets' signal Pathagoras to make the call to the appropriate document.
See 'Calls to Other Documents 104 ' for more information and more examples.
· Tables and <<*Options/Optional*>> blocks: <<*Options/Optional*>> text blocks
work well within and without tables. The only restriction is that the block cannot span
more than a single cell of a table. This includes starting outside of a table and ending
within a table or starting within a table and ending outside a table.
An <<*Options/Optional*>> text block can encompass an entire table. The opening "<<"
marker must simply be somewhere above the table and the closing ">>" marker must be
below it.
· Where to place the slash? Typically, the placement of the slash between choices is
easy. When words or sentences are being separated, the slash goes after the last
character of the preceding choice. But when the choices are 'paragraphs long', a little
experimentation and trial and error might be needed. The logic built into Pathagoras as to
how to process the keeping/elimination of selected/discarded text is complex. Factors
such as paragraph indentions, centering, automatic paragraph numbering, and other style
considerations makes it impossible to articulate a hard and fast rule regarding where to
© 2015 Innovative Software Products of Virginia, LLC
144
Pathagoras Help System
place the slash. Just perform a couple of test runs using the Process button
result is what you expect. Be sure to test all options.
160
to see if the
While <<*Options/Optional*>> text blocks are easy to create manually following
the instructions provided above, you can easily build them automatically using the
Create Options Assistant 155 .
Any of the text blocks shown above can be copied and pasted into any Word document for testing and
experimentation. To test the action of any <<*Options/Optional*>> routine, place the cursor in your
Word document immediately to the right of the closing bracket and press Alt-G.
Click here: www.pathagoras.com/sample for a collection of *Options/Optional* text blocks samples
which can be copied into a Word document and tested.
See also:
Create <<*Options*>> Assistant
Administrative Text
155
162
Single (Radio button) vs. Multiple Selections (Checkboxes)
Structure Checker
148
173
Suppress processing of <<*text blocks*>>
MultiChoice *Lists*
158
458
4.16.1 'Optional' Text ('Prompts')
The default action of Pathagoras when it encounters <<*Optional*>> text is to present the
entire text block to the user, with the question "Keep? Yes or No." With just a little more
effort, you can provide a more meaningful “keep or delete” question to which the user can
respond. To do so, add a prompt immediately after the word *Optional*, and note the end of
the prompt with an "*".
All of the text to the left of that third asterisk is called 'Administrative Text'. The
administrative text is never part of the substantive text that you are choosing to keep or
delete, but does help you and the end user in making the decision whether to keep it or delete
it.
Structure:
<<*Optional*(prompt)* . . .>>
Example:
<<*Optional*Include 'Widgets Not in Stock' text?*The widgets you have
ordered are not currently in stock. We will ship them as soon as possible. If
we have not shipped within 5 days of this date, you will have the option to
cancel the order.>>
When encountered during document assembly, the prompt between the asterisks are
presented instead of the default question shown in the previous page.
© 2015 Innovative Software Products of Virginia, LLC
'Pathagorizing' Your Documents (Variables and Optional Text)
145
Optional Text (displaying user provided question.)
Notes:
· Make sure that the prompt is answerable ‘Yes’ or ‘No,’ with the ‘Yes’ answer
resulting in inclusion of the text, and ‘No’ resulting in deletion of the text. (Note--the
colors in the above and the following examples are for illustration purposes only.)
· If you decide that the question needs reworking, simply open the source document and
edit the question. Since there is no hidden coding or fields, there is never an
impediment to perfecting your source documents.
· In order to enable the Interview Wizard to process Optional text, it must be assigned
either a !GroupName! or a Prompt.
· <<*Optional*>> text in tables: While it is possible to use <<*Optional*>> text
blocks within tables, you cannot cross table cells. That is the opening "<<" marker
cannot be in one cell and the closing ">>" marker in another. If you must 'cross' cells,
create two separate blocks. If assign a common 'group' name to each block, they will
process as if one. See 'Groups 119 ' below. You may also wish to consider 'paragraph
assembly.' The entire block of 'optional' text is saved as a single clause that you can
select from either the Clause Selection Screen 42 (along with others that can make up
the entire document) or from a DropDown List 356 .
· The 'Negative Optional': You can provide a 'false' value to optional text. The 'false'
value will be selected if you choose "No" or "False" to the question presented. To
provide the 'false' part, simple type "/NEGOPT" (no quotes) at the end of the
Optional text block and type the language you want to be included in the document if
the user provides a "No" or :"False" (If the user answers True or Yes, the first part
remains and the false part is deleted, If the user answers 'False' or 'No', the second
part remains and the 'true' part is deleted. (The action is similar to that of an
<<*Options*>> block where two choices are presented, but simpler in structure.)
· Hover-Over text: In addition to 'prompt' text that will appear on the pop-up screen
which asks "Keep or Delete", you can provide up to 256 more characters of 'hover
over' text. This hover-over text will appear when the user moves the cursor over the
selection. It will display only during the time the cursor is 'hovering over' the
selection. To add hover-over text, simple type a '+' sign at the end of the prompt text
and then type the hover-over text. Make sure the hover-over text is within the
administrative section of Optional block (i.e., before the third asterisk). E.g.,
<<*Optional*Include 'Widgets Not in Stock' text?+Use when product out of
stock and are not expected to be replenished within 3 days of order*The
widgets you have ordered are not currently in stock. We will ship them as
soon as possible. If we have not shipped within 5 days of this date, you will
have the option to cancel the order.>>
See also:
© 2015 Innovative Software Products of Virginia, LLC
146
Pathagoras Help System
Create <<*Options*>> Assistant
Structure Checker
155
173
4.16.2 'Options' Text ('Prompts')
<<*Options*>> Text Prompts
The default action of Pathagoras when it encounters <<*Options*>> text is to present the
entire text block to the user. Therefore, entirety of the individual options will be presented
on the (up to 9) buttons of the selection screen.
This may be satisfactory when the options are entirely self-explanatory, but such is not
always the case. With just a little more typing, you can provide succinct and possibly more
meaningful 'prompts' (or questions) which will appear as the text on the buttons. The user
can respond to the prompts in order to make a selection.
To add prompts to your Options text, list them immediately after the word *Options*.
Separate each prompt with a slash (making sure that you have as many prompts as you have
options), and close the list of prompts with an "*"
Structure:
<<*Options*(prompt1/prompt2)(etc.)* . . .>>
The text to the left of the last asterisk is referred to as the 'administrative' text, as distinguished from
the actual choices found to the right of that last asterisk.)
Example:
<<*Options*Ship FedEx/Ship Standard Ground/Hold for Pickup/Out of
Stock*As per your request, the widgets will be shipped by Federal Express
and we will bill you for the extra cost of shipping./As per your request, we
will send the widgets by standard ground transport. This may take 3 to 5
additional days./As per your request, we will hold the widgets for pickup by
your courier./The widgets you have ordered are not currently in stock. We
will ship them as soon as possible. If we have not shipped within 5 days of
this date, you will have the option to cancel the order.>>
When encountered during document assembly, the prompts between the asterisks
are presented instead of the actual series of options. (See example of 'no prompts' on
the previous page).
The above example will yield the result shown in the figure below:
Options block, with descriptions provided.
© 2015 Innovative Software Products of Virginia, LLC
'Pathagorizing' Your Documents (Variables and Optional Text)
147
NOTES -- "and/or", "he/she" (etc.) and fractions: By default, Pathagoras uses the
forward slash '/' character to determine the boundaries of each option in an <<*Options*>>
block. However, if you use the forward slash as 'normal text' within an <<*Options*>> text
block (e.g., a fraction like '1/2' or a non-variable phrase such as 'he/she' or 'and/or'), you must
use "/OR" as the separator within that particular block. Consider the following.
<<*Options*Chocolate/Vanilla/Mixed: 1/2 chocolate and 1/2 vanilla.>>
In the above example, Pathagoras cannot tell where the 'real' choices end. It will see the
above block as 5 choices ("Chocolate", "Vanilla" ,"Mixed: 1", "2 chocolate and 1" and "2
vanilla") and not the intended 3.
As noted above, the workaround requires only that you add the word "OR" to the slash (to
create "/OR") to denote the choices. So the above block should read.
<<*Options*Chocolate/ORVanilla/ORMixed: 1/2 chocolate and 1/2 vanilla.>>
A few more notes:
· "/OR" must be in CAPS.
· If you use shorthand text prompts (described at the very top of this page) to depict each
option, you must use "/OR" in the prompt as well as in the <<*Options*>> block body.
· "/OR" is only required when a natural slash exists within the same <<*Options*>>
block. It is not needed otherwise.
· While the 'rule' is that you must have as many prompts as you have options, the
exception to the rule is that you can have a single prompt as 'introduction text' to an
Options block. Therefore, this is a 'legal' construct:
<<*Options*Choose your favorite flavor:*Chocolate/Vanilla/Strawberry.>>
· <<*Options*>> text in tables: <<*Options*>> text blocks work well within a single
cell of a table, but you cannot cross table cells. That is, the opening "<<" marker
cannot be in one cell and the closing ">>" marker in another. If you must 'cross' cells,
consider 'paragraph assembly.' Each block of text comprising an option is saved as a
single clause.You can select the appropriate clause from either the Clause Selection
Screen 42 (along with others that can make up the entire document) or from a
DropDown List 356 .
· The options to the right of the 'administrative text' can be 'end text' choices (such as
chocolate and vanilla) or they can be references to other text, including calls to
documents, if enclosed within 'double angle brackets'. See 'Calls to Other Documents
104 ' for more information and examples.
· Hover-Over text: In addition to 'prompt' text that will appear on each 'choice button'
on the screen which presents the various options, you can provide up to 256 more
characters of 'hover-over' text for each choice presented. This hover-over text will
appear when the user moves the cursor over each choice. It will display only during
the time the cursor is 'hovering over' the selection. To add hover-over text, simple type
a '+' sign at the end of the prompt text and then type the hover-over text. Make sure the
hover-over text is within the administrative section of Options block (i.e., before the
third asterisk).
See also:
© 2015 Innovative Software Products of Virginia, LLC
148
Pathagoras Help System
Create <<*Options*>> Assistant
Structure Checker
155
173
MultiChoice *Lists*
458
Single (Radio button) vs. Multiple Selections (Checkboxes)
Calls to Other Documents
148
104
4.16.3 Radio vs. Multiple Choice
The “Radio Buttons” Option
If you look carefully at the result in the previous examples, you will see checkboxes next
to each option and a “Separators” box at the bottom. If you wish to restrict the use to
making a single choice, use ‘radio buttons’. Radio buttons are enabled by adding the
word “(radio)” (parenthesis required) next to the word 'Options'. (Note that the closing
"*" is still required to close out the "Options" designation.)
Structure:
<<*Options(radio)* . . .
Example:
<<*Options(radio)*Ship FedEx/Ship Standard Ground/Hold for Pickup/Out of
Stock*As per your request, the widgets will be shipped by Federal Express
and we will bill you for the extra cost of shipping./As per your request, we
will send the widgets by standard ground transport. This may take 3 to 5
additional days./As per your request, we will hold the widgets for pickup by
your courier./The widgets you have ordered are not currently in stock. We
will ship them as soon as possible. If we have not shipped within 5 days of
this date, you will have the option to cancel the order.>>
This is the result:
Options presentation with 'radio' buttons. (Compare to above)
4.16.4 Nesting
<<*Options/Optional*>> Text Blocks: Nesting:
Nesting of <<*Options/Optional*>> text block is allowed. As a practical matter it is not
advisable to nest beyond two or three levels. This is not because the system itself is limited.
Rather this limit is suggested because it gets confusing to the eye to have nestings too deep.
Here is one example of nesting based on the examples used in prior pages. The nest appears
© 2015 Innovative Software Products of Virginia, LLC
'Pathagorizing' Your Documents (Variables and Optional Text)
149
in the last option. (Coloring has been added to the elements of the text block for emphasis. You
can also add coloring to your source documents to make editing easier. See Color Markers 447 ):
<<*Options(radio)*Ship FedEx/Ship Standard Ground/Hold for Pickup/Out
of Stock*As per your request, the widgets will be shipped by Federal Express
and we will bill you for the extra cost of shipping./As per your request, we
will send the widgets by standard ground transport. This may take 3 to 5
additional days./As per your request, we will hold the widgets for pickup by
your courier./The widgets you have ordered are not currently in stock. We
will ship them as soon as possible. If we have not shipped within 5 days of
this date, you will have the option to cancel the order. When available, the
widgets will be shipped by: <<*Options(radio)*Federal Express./Standard
ground transport./Per your request, we will hold the widgets for pickup by
your courier.>>>>
As you are designing <<*Options/Optional*>> text blocks, please note that the text need not
be a solid block (as the above examples were). <<*Options/Optional*>> text blocks can be
multi-dimensional, just like Word documents can be. You can have single or multiple,
paragraphs, add ‘character’ to the text (color, emphasis, even pictures). You can add any
dimension to make the block meet your specific need. (Just a reminder. The various elements of
the text block in the below illustration are ‘painted’ red and blue. These colors are for
emphasis only. Colors are not required See Color Markers 447 .)
<<*Optional*My favorite foods are:
<<*Options*Vegetables
My favorite vegetable is <<*Options(radio)*tomatoes/potatoes/squash/
beans/none of the above>>./
Fruits
My favorite fruit is <<*Options(radio)*peaches/<<*options(radio)
*Macintosh apples/Golden Delicious apples/Granny Smith apples/plain ole
apples>>/plums/bananas>>./
Grains
My favorite grain is <<*Options(radio)*whole wheat/barley/oats/beer>>.
>>
>>
Note: Pathagoras always works on <<*Options/Optional*>> text blocks from the outside in.
Diversion: Copy and paste the above example into a standard Word document. Trigger the
processing by pressing <Alt-G> at the very end of the document. Note the actions of the
various elements and option styles used, including the use of non-radio options for the top-most
question, and radio options for the others.
You can nest Options questions to as many levels as you choose. But just because you can
doesn't mean that you should. We suggest no more that two levels of nesting. The problem with nesting
is that, the 'deeper' you go, the more difficult the resulting text is to read. Everything in Pathagoras is
© 2015 Innovative Software Products of Virginia, LLC
150
Pathagoras Help System
on-screen, not in hidden fields. This is a plus when you nest once or twice -- the end user doesn't have
much trouble seeing a predicting what will happen if a certain choice is made. But when it gets deeper
that that, it can be difficult to read. Concentrate on properly constructed questions. That way, you will
not have to go very deep at all.
As stated immediately above, there is no 'legal limit' to the number of nests you can create, but
Pathagoras needs a cap to tell it when to stop looking for closing brackets. An arbitrary number of 5
nestings was selected. (An error message reporting "Hopeless Imbalance" will appear when the cap is
reached. (By 'nesting', we refer both to 'deep' nesting -- where every new nest is a 'grand child' of the
previous parent, and sibling nests, where all nestings are child of a single parent, on the same level as
each other.)
If you receive the message, and know the structure is correct, you will need to increase the cap. To
do so, go to the <<Options/Optional Settings>> tab in the All Settings screen and increase the count to
10 (or more, if needed). (See image below.)
4.16.5 Nesting Variables within Options
Variables: Variables of any nature can be placed within an <<*Options/Optional*>> text
block. The variables are kept intact while Options/Optional choices are being made. Any
variables that remain after the Options/Optional answers are provided can then be processed
during the ‘final’ (Instant Database or GotForms?) phase of the document assembly process.
However, <<Options/Optional*>> text blocks may not effectively be placed within
bracketed variables. Because of the processing heirarchy, they will be processed away before
you reach the Instant Database phase. If you need to nest <<*Options/Optional*>> blocks, nest
them within other <<Options/Optional*>> blocks.
See Also: Variables
117
© 2015 Innovative Software Products of Virginia, LLC
'Pathagorizing' Your Documents (Variables and Optional Text)
151
4.16.6 Groups
Sometimes, the answer to a particular question will lead to a particular answer to a
subsequent question. In such cases, rather than responding to each <<*Options/Optional*>> text
block, you can create text block ‘groupings.’ When you answer the question, or select a certain
option (or set of options) from the first member of the group, Pathagoras will hunt down other
members of the group and select the corresponding choices. E.g.:
Structure:
<<*Options*!groupname!(prompt1/prompt2)(etc.)*
<<*Optional*!groupname!(prompt)*.
. . .>>
. .>>
Note: There must always be two asterisks surrounding 'Options' or 'Optional' (so it will be
distinguished from other appearances of these words in your text). If you have added a !group
name! or prompts/questions, a final '*' must be used to close that 'administrative' section of the
block.
Note: At the risk of repetition ad nauseaum, but recognizing that this may be the first time you
have seen this, the colors used in the examples are not required. they are for emphasis only. If
used in your document, the colors will have no effect on the final product.
Examples:
We suggest that the color for the living room be <<*Options*!colors!*red/
yellow/burnt orange>> and the contrasting trim color be
<<*Options*!colors!*yellow/purple/royal blue>>.
<<*Optional*!Disclaimer!Include disclaimer language?*We disclaim all
liability if you try to shave your head with our chainsaw.>> (blah blah blah
. . .) and furthermore <<*Optional*!Disclaimer!we also disclaim
responsibility if you try to use our hedge trimmer to trim your fingernails.>>
Notes:
· The group name (the text between the two “!” marks) can be no longer than 30
characters.
· When used with an *Options* block of text, the automatic selection of subsequent
choices by Pathagoras typically depends upon the position of the first choice in the list,
not its answer. So, in the first above example, if ‘yellow’ (the second option) is selected
when the first *options* block is encountered, ‘purple’ (the second option in the
subsequent options *block*) will be selected automatically when it is encountered.
There are two 'exceptions' to this rule:
(1) When you !group! a <<*Repeat* . . .> block with an <<*Options* . . .>> block, the
selection of the <<*Options* . . .>> text depends upon whether '0', '1' or '2+' is the
response to the *Repeat* question. This is discussed here 392 .
(2) When the value being selected/tested is numeric (e.g, grades, scores, temperatures),
and you are using the <<*AskValue*>> command. The <<*AskValue*>> command
directs Pathagoras to select a response that falls within various ranges of values. the
<<*AskValue*>> command is discussed here.) 503
© 2015 Innovative Software Products of Virginia, LLC
152
Pathagoras Help System
When creating second and subsequent members of a group, it is not necessary to have or to
repeat any prompt text in the second (third, etc.) members of the same group. We recommend
that you include prompt text for the first appearance of a !group!, but not thereafter.
See also:
Structure Checker
173
!Groups! and MultiChoice *Lists*
476
4.16.7 "Syntax"
Options/Optional Text:
The anatomy of <<*Options*>> & <<*Optional*>>text blocks.
The setup for <<*Options*/*Optional*>> text blocks is not without its potential complexities.
Compared with the setup required by other programs, however, it is undeniably simpler. Because it is
plain text, you don’t have to fish around for the right field coding and switches. And when you actually
see it ‘broken down,’ it makes even more sense to you.
But precise placement of the various characters that make up the blocks is mandatory. Without
the right characters properly placed, Pathagoras will not be able to dissect and process the text. Not
to worry too much, however. After the discussion of ‘anatomy,’ we will show you (1) how to activate a
screen which will automate the creation of <<*Options*/*Optional*>> blocks and (2) how to activate a
different screen which will check the structure of each <<*Options*/*Optional*>> block in a
document.
The coloring that you will see in the samples below is for emphasis only. No coloring is
required.
Remember that the 'administrative' section (name, group
and prompts, if any) of an <<*Options*>> or <<*Optional*>>
text block must end with an asterisk.
Simplest <<*Options*>> block (up to 9 choices separated by slashes):
<<*Options*I have one minor child./I have no children./I have __ minor children.>>
(Notes: Colors are only for emphasis. Without 'prompts' (discussed below), the actual text of each
of the options will appear on a selection form during document assembly process. Don’t forget the
closing brackets.)
<<*Options*>> block with reference to MultiChoice *List*
<<*Options**children*.>>
<<*Options*>> block with “Questions"
<<*Options*Is there one child?/ Are there no children?/Are there two or more
children?* I have one minor child to whom I give, devise and bequeath the remainder
of my estate./I have no children./I have [number of children] minor children to whom I
give, devise and bequeath the remainder of my estate, in equal shares.>>
(Notes: The question — which need not actually be a question — is any text set out between the
© 2015 Innovative Software Products of Virginia, LLC
'Pathagorizing' Your Documents (Variables and Optional Text)
153
second and third asterisks. The questions will appear on the selection form during document
assembly process.)
<<*Options*>> with groupings:
<<*Options*!Children!* I have one minor child./I have no children./I have __ minor
children.>>
<<*Options*!Children!* I give the remainder of my estate to my child./I give the
remainder of my estate to the following persons. /I give the remainder of my estate in
equal shares to my children, per stirpes.>>
(Notes: The Group name (in this case “!Children!”) is set out between exclamation marks
immediately after the second asterisk. An asterisk after the !groupname! closes out the
administrative section of the block. Once a selection of the first !group! encountered has been
made, all other options blocks within the same !group! will be ‘handled’ in the same fashion. )
<<*Options*>> with groupings and prompts:
<<*Options*!Children!Is there one child?/Are there no children?/Are there two or more
children?* I have one minor child./I have no children./I have __ minor children.>>
<<*Options*!Children!* I give the remainder of my estate to my child./I give the
remainder of my estate to the following persons./I give the remainder of my estate in
equal shares to my children, per stirpes.>>
(Notes: Once the first Options group is encountered and question answered, Pathagoras will
automatically process the remaining blocks with the same group name. The selection is made
using the same positions in the list. Because the processing is done automatically, you do not
need to repeat the question for subsequent members of the same group.)
Simplest <<*Optional*>>:
<<*Optional*You may also pick up your block of cement from our help desk between
the hours of 9 a.m. and 5 p.m.>>
<<*Optional*>> with question:
<<*Optional*Is pickup available?*You may also pick up your block of cement from
our help desk between the hours of 9 a.m. and 5 p.m.>>
<<*Optional*>> with groupings and question:
<<*Optional*!pickup!Is pickup available?*You may also pick up your block of
cement from our help desk between the hours of 9 a.m. and 5 p.m.>> (body text . . .body text)
<<*Optional*!pickup!*Be sure bring a crane with you.>>
(Notes: Once the first Optional group is encountered and answered, Pathagoras will automatically
process the remaining blocks with the same group name. Because the processing is done
automatically, you do not need to repeat the question for subsequent members of the same group.)
Linear summary of the <<*Options*>> block elements. Mandatory
elements are noted in red:
<<
*Options* or *Options(radio)*
!GroupName! (group names allow you to complete all members of the group with the
© 2015 Innovative Software Products of Virginia, LLC
154
Pathagoras Help System
same level selection made in the first member of the group.)
QuestionText/QuestionText/etc* (no opening "*", just a closing one. Either one question per
option or one question, period.)
Option1/Option 2/Option Number 3/etc.
>>
Use the ‘(radio)’ suffix within the Options tag if you want to restrict the user to just one of
the listed choices. The default is to allow the user to select one or more of the up to five
possible choices.
Remember that the 'administrative' section of an Options or Optional text block must end
with an asterisk.
Linear summary of the <<*Optional*>> block elements. Mandatory
elements are noted in red:
<<
*Optional*
!GroupName! (group names allow you to complete all members of the group with the
same level selection made in the first member of the group.)
QuestionText* (followed by an asterisk to close out the administrative section)
blah blah blah (The text that you want to stay or to be deleted.)
>>
See also:
Create <<*Options*>> Assistant
'Administrative Text'
Coloring Markers
447
Structure Checker
173
155
162
4.16.8 <<*Options*>> using Tables
Beginning with version 2013.6, Pathagoras allows the construction of Options blocks in two
fashions:
The 'traditional' method separates each choice with slashes.
But sometimes presenting the data in rows and columns makes for a better presentation. A
prompt line (in blue in the following examples) must be prepared to provide the end user with a
list of choice that will be displayed to the end user. But slashes between the actual choices are
supplanted by the rows in the table.
E.g.
Here is the slate of nominees for the Board of Directors:
Title
Name
<<*Options*!Officers!CEO/President/VP/Secretary/Treasurer/COO/CTO/CFO*
© 2015 Innovative Software Products of Virginia, LLC
'Pathagorizing' Your Documents (Variables and Optional Text)
Chief Executive Officer
[CEOName]
President
[PresidentName]
Vice President
[VPName]
Secretary
[SecretaryName]
Treasurer
[TreasurerName]
Chief Operating Officer
[COOName]
Chief Technical Officer
[CTOName]
Chief Financial Officer
[CFOName]
155
>>
<<*Options*FedEx/USPS (First Class)/UPS*
Federal Express
The widgets will be shipped by Federal Express.
We will bill you for the extra cost of handling and shipping.
United States Postal We will ship the widgets by standard First Class mail.
Service
There will be no additional charges.
UPS
We ship your purchase via United Parcel Service
>>
<<*Options*!Entity!Corp/LLC*
<<*Repeat*!Directors!*
________________________________
[Director#Name]>>
<<*Options*Owners?/Manager?*
<<*Repeat*!Owners!*
________________________________
[Owner#Name]>>/
________________________________
Manager
>>
>>
4.16.9 Create <<*Options*>> Assistant
The Create '<<*Options/Optional*>> text assistant' can help you to properly form the
administrative section of each <<*Options/Optional*>> text block. If you are not familiar
with how Optional and Options text, be sure to familiarize yourself first with the <<*Optional*/
*Options*>> text blocks 141 section of this Manual.
© 2015 Innovative Software Products of Virginia, LLC
156
Pathagoras Help System
To activate the Assistant, click the “'Create <<*Options/Optional>> Ass't” entry in the
Pathagoras drop down features list. (You can also press <Alt-O>.) This screen will appear.
Figure 1. The Initial 'Create Options' Assistant Screen.
There are to distinct types of text blocks with which this Assistant deals.
A. <<*Optional*>>: 'Optional' text is pure 'take or leave it' text.
1. Highlight text you intend to be 'optional'.
2. Display the CVA. Check the <<*Optional*>> control.
3. If you want to add a Group Name (so that all Optional text block throughout the
document will be processed together), check that box and provide the Group Name.
4. Click Next>>. "<<" and ">>" markers are placed around the selected text and if
selected, the Group Name is added as well.
Figure 1. When <<*Optional*>> selected, the screen offers
additional choices ( 'Add Short Question' and 'Add Group Name'),
corresponding with advanced features available with <<Optional>> blocks.
B. <<*Options*>>: 'Options' text is that text which provides the user with two or more
(up to six) selection from which to choose.
1. Highlight the text which reflects the choices you have composed. (The choices should
be separated from each other by forward slashes ('/').
2. Display the CVA. Check the <<*Options*>> control. The menu is expanded to look
like Figure 3.
3. If you wish Pathagoras to display 'short questions' in lieu of the entire optional text
section when the Options block is encountered during document assembly, check the
Add 'short questions' box. Select then number of short question holders you want
reserved (same as the number of options you have provided).
4. Select 'Checkboxes' if you want the user to be able to select more than one of the
© 2015 Innovative Software Products of Virginia, LLC
'Pathagorizing' Your Documents (Variables and Optional Text)
157
options. Select 'Radio Buttons' if you want to limit the user to choosing a single
option from the ones presented.
5. Press the Next button. Type your 'short questions' in the places indicated.
There you can select whether to add just the opening and closing "<<" and ">>" markers,
or place holders for questions you may want to use to guide the user.
Figure 2. The Expanded Variable Creation Assistant Screen.
(Expanded after the <<*Options*>> radio button was selected.)
Don't be afraid to make a 'mistake' in creating <<*Options/Optional*>> text
blocks. After you press an action button, Pathagoras will display an "Undo" button (not shown
here). Click it once or twice to take you back to your original text. You can then start over with
a different approach.
4.16.10 Options/Optional Text in Headers/Footers
<<*Options*>> text blocks do not (currently) function in headers, footers or footnotes.
However, if the value that you want to insert in the header/footer/footnote is calculated in the
body of the text, you can duplicate the result by using a bookmark to mark out the options block
in the body, and a cross-reference to the result in the header/footer/footnote. Here are the steps.
In the 'source' text (the original letter, form, clause, etc.), place a bookmark around the
<<*Options*>> block.
· Highlight the <<*Options*>> block (being careful not to highlight too much or too
little).
· Word2003 and before.
o Click 'Insert' from the toolbar.
o Click 'Bookmarks'
o Provide a name for the bookmark (something short, you will only use it one more
time).
© 2015 Innovative Software Products of Virginia, LLC
158
Pathagoras Help System
o Click 'Add'
· Word2007/2010.
o Click the 'References' tab.
o Click 'Bookmarks'
o Provide a name for the bookmark (something short, you will only use it one more
time).
o Click 'Add'
To add the cross-reference, place the insertion point (cursor) at the location (header/
footer, etc.) where you want the referenced text to be copied.
· Word2003 and before.
o Click 'Insert'
o Click 'Reference' then click Cross-Reference'
o From the 'Reference Type' dropdown in the resulting screen, indicate that you want
to reference a 'Bookmark.' Then from the list of available bookmarks, select the one
you just created.
o Click 'Insert.' That's it. Save your source document and test.
· Word2007/2010.
o Click the References tab.
o Click 'Cross-Reference' (which is immediately below 'Bookmarks').
o From the 'Reference Type' dropdown in the resulting screen, indicate that you want
to reference a 'Bookmark.' Then from the list of available bookmarks, select the one
you just created.
o Click 'Insert.' That's it. Save your source document and test.
4.16.11 Simple Options
Pathagoras offers a simpler approach to 'options' and 'optional' text that is appropriate in many
situations. Instead of the <<*Options* . . .>> structure used by the 'robust' version, simple
'curley brackets' "{" and "}" are all that are needed to indicate the optional text. Read more
about Simple Options at this link 164 .
4.16.12 Suppress Processing
Processing of double angle bracket (and other text) blocks is automatic unless such
processing is 'suppressed.' If you are testing certain actions, or trying to display a certain block
of text and don't want to have to respond to the 'keep or delete?' questions inherent with
optional text, you will want to suppress the processing of the <<Options/Optional>> blocks
To suppress the processing of <<Options/Optional>> text blocks that are called from
DropDown Lists, press the "Suppress" toggle button at the end of a DropDown List row.
Click the Suppress toggle at the end of a row of DropDown Lists to shut down the processing of <<text blocks>>.
© 2015 Innovative Software Products of Virginia, LLC
'Pathagorizing' Your Documents (Variables and Optional Text)
159
In Word2007/2010, the Process/Suppress toggle button is located to the left of the DropDown Lists,
underneath the New Doc/Insert toggle.
To suppress processing of <<Options/Optional>> called up via other document assembly
methods, check the "Suppress *Options* & <<Text>> Block Processing' box on the Current
Settings page of the Utilities & Settings 572 screen.
To temporarily suppress text processing by Pathagoras,
check the <Suppress> button on the Utilities/Settings Screen
(<<Options/Optional>> tab).
If and when you later decide to process the <<Options/Optional>> text, you have several
methods at your disposal:
Option 1: Click the Pathagoras dropdown features menu. Select "Process" and then click
the button labeled 'Process Page.' (This is the 'cleanest' way. But the next two options
work equally well.)
Option 2: Place the cursor to the immediate right of the closing Options marker ('>>')
and press <Alt-G>. This triggers the 'Document Assembly' routine. Of course, nothing is
being assembled, but Pathagoras doesn't know that. It will still process any <<Options/
Optional>> text blocks it finds.
Option 3: If you have created any DropDown Lists, you will see to the right of the list a
toggle button marked either "Suppress" or "Process". See image above. (In
Word2007/2010, this button appears to the left of the DDL trays.) Click it (and
© 2015 Innovative Software Products of Virginia, LLC
160
Pathagoras Help System
depending upon its initial value, you may have to click it twice) and the text will be
processed.
4.16.13 Negative Optional
'Optional text' is described elsewhere as ‘keep it’ or ‘delete it’ only. If the answer to the
keep this text is 'Yes', the entire block is preserved. If 'No', the block is deleted.
That's not quite the whole story. Optional can accommodate a Yes/No or True/False reaction
when a /NEGOPT (for negative optional) flag is inserted.
To enable the negative optional, just add '/NEGOPT' and some 'alternative' text. If value of
the optional block is True, the text before the /NEGOPT is kept; if false, the text after the /
NEGOPT is kept.
<<*Optional*!Apples!*An apple a day keeps the doctor away./NEGOPTThose
wormy apples didn’t keep my doctor away.>>
<<*Optional*!Bananas!*My doctors tells me that bananas are the perfect fruit./
NEGOPTYes, I have no bananas.>>
<<*Optional*!Cherries!*Please top my [sundae/milkshake] with a cherry./
NEGOPTI don’t want any cherries. They have pits.>>
It works with 'simple options' as well:
{!Apples!An apple a day keeps the doctor away./NEGOPTThose wormy apples
didn’t keep my doctor away.}
{!Bananas!*My doctors tells me that bananas are the perfect fruit./NEGOPTYes, I
have no bananas.}
{!Cherries!Please top my [sundae/milkshake] with a cherry./NEGOPTI don’t want
any cherries. They have pits.}
And it works with combinations of Simple and Robust optional blocks, and it also works if
the !group! is set via an Interview.
4.16.14 Testing & Editing
Pathagoras provides an easy way to test, edit, retest, re-edit your <<*Options/Optional*>>
text block structure (and any other text within <<double angle brackets>> without having to
assemble a complete project.
The routine is called 'Process'. With the click of the Process button, Pathagoras will act upon
the current document as if you were the end user in the middle of a 'document assembly' routine
Before getting started with 'Process', save your work! (If you process your work without
saving it, you may be disappointed when your efforts are 'processed away.' )
· To process the <<*Options/Optional*>>, {Simple Options}, <<*Repeat*>> and
<<document>> blocks in your document:
© 2015 Innovative Software Products of Virginia, LLC
'Pathagorizing' Your Documents (Variables and Optional Text)
161
Option 1: Click the Pathagoras Features menu. Click the 'Process' element from the
list. (This is probably the 'cleanest' way, and the way we had in mind when we titled
this section. But the next two options work equally well.)
Option 2: Place the cursor to the immediate right of the closing block marker ('>>') or
"}" and press <Alt-G>. This triggers the 'Document Assembly' routine. Of course,
nothing is being assembled, but Pathagoras doesn't know that. However, it 'thinks' it is
in a document assembly routine and will process any <<block>> or {block} text it
finds.
Option 3: If you have created any DropDown Lists, you should see a toggle button
next to the List titled either "Suppress" or "Process". Click it (and depending upon its
initial value, you may have to click it twice) and the on-screen text will be processed.
· Structure and Integrity Checkers: Pathagoras can review a source document
(whether final, or simply 'under construction') to see if you are complying with 'the
rules.' In many cases, it can automatically (with your permission) fix any errors it
finds. So even before 'Processing' the document to see if everything works, run the
'Structure Checker' first and study its results.
To activate the Structure Checker, click "Wizards & Assistants | Structure Checker"
item from the Pathagoras drop down features menu. (Structure Checker is also a preassigned Alt-Q | My Buttons element.)
If you have a large document, you may wish to test only a portion of it. To do so, simply
copy and paste the portion you want to test to a new page. 'Process' just that section. Once the
selected section is perfected, then test on the original, complete document.
If you are doing a lot of testing, you can elevate the "Process" and/or "Editing Tools"
buttons to your Quick Access Toolbar 610 .
Because all text within <<*Options/Optional*>> text blocks is 'plain text, you do not
have to have Pathagoras loaded on your system in order to create them. You can create and
fully edit them anywhere. This allows ‘at home’ and third party editing. Test them after you
get them onto a 'Pathagoras' enabled computer.
This is not a clause 'testing' tip, but rather a document assembly testing tip. As you
are testing how your documents are coming together, you may wish to suppress the
processing of <<Options/Optional>> text block. You can tell Pathagoras to 'hold off' this
processing by clicking the Suppress Processing box found in Utilities/Settings (look for the
'Document Assembly' tab in the 'Settings at a Glance' section).
Despite the above warnings to the contrary, do not worry too much about losing your work
while testing. As you perform tasks in Pathagoras, remember that you are always in Word. You
can click the Undo button (or press Ctrl-Z) and, in almost all cases, restore your work to its
pre-processed state.
Pathagoras has a wide range of other tools to help you to identify problem spots. Check
this link 446 for how to access these editing tools.
See also:
© 2015 Innovative Software Products of Virginia, LLC
162
Pathagoras Help System
Structure/Integrity Checker
'The' Process
17
173
(what we mean by 'processing' a document)
4.16.15 Administrative Text
When you construct <<*Options*/*Optional* and *Repeat*>> blocks, you should be aware
of the placement of the asterisks, i.e., "*" or 'star'.
With properly placed asterisks, the text will not properly be read and processed by the
program.
You will have at least two asterisks in any <<*Options*/*Optional* and *Repeat*>> blocks,
maybe 3. All text before the closing asterisk is call 'administrative' text. This administrative text
is not part of any final text that might remain in your document. It is, however critical to the
smooth operation of Pathagoras.
Administrative text is at a minimum the introductory title to the text block. NOTE: The block
titles *Options*, *Optional* and *Repeat* must always be surrounded by asterisks.
So, in this example,
<<*Options*Federal Express/USPS (First Class)/UPS>>
the administrative text is simply the title "<<*Options*". Here only 2 asterisks are used, and the
final ">>" to close the block.
If, as in this longer example, you add short questions:
<<*Options*FedEx/USPS (First Class)/UPS*Per your request, the widgets will
be shipped by Federal Express and we will bill you for the extra cost of
shipping./Per your request, we will send the widgets by standard First Class
mail./Per your request, we ship your purchase via United Parcel Service.>>
the administrative text runs to the third (closing) asterisk: <<*Options*FedEx/USPS (First
Class)/UPS*
Administrative text might also include a !groupname! you assign to a block to tie together
<<*Options/Optional and Repeat*>> blocks that appear in disparate sections of your
document.
No matter the use, the administrative text will always precede the 'final' (either second or
third) asterisk in the block
4.16.16 Select Optional text via Options
Selecting Optional text using the actual value of an Options selection.
When you select a value from an <<*Options*!Groupname!*>> group, Pathagoras typically selects
the appropriate value in a subsequent options block bearing the same !groupname! by using its position
in the list. So, if you select the third choice of the <<*Options*!groupname!*. . .>> block, the same '3rd
place' selection would be made for subsequent options blocks further down in the document.
But Pathagoras records both position of your choice and the actual ('hard') value of the choice. By
doing so, Options blocks can feed an Optional text block using this 'hard' (as opposed to 'positional')
value. If the 'hard' value being test for in the Optional text equation was selected in the initial Options
choice, the Optional text will remain. Otherwise (as is typical of all Optional text), it will be deleted.
© 2015 Innovative Software Products of Virginia, LLC
'Pathagorizing' Your Documents (Variables and Optional Text)
163
The formula to test for the 'hard' value in the subsequent Optional text block is simply :
<<*Optional*!Groupname = Value! . . . .>>
Note: a {simple optional} formula will work just as well. The above could be constructed:
{!Groupname = Value! . . . .}
If the 'hard' value of groupname is the same as the value selected from the original list, then the
Optional text will be retained. Otherwise it will be deleted.
Multiple values can be provided, with each element separate from the others with a slash.
Further explanation and examples:
Positional ('classic') Method:
Using a classic Options block structure, you allow the user to choose which of 3 states the document
is being prepared in.
<<*Options*!state!*Colorado/Virginia/New York>>
<<*Options*!state!*I love the mountains of Colorado./Virginia is for lovers./There is no place like New
York!>>
When you select from the choices Colorado, Virginia or New York called for in the first Options line,
Pathagoras records the position of the answer and returns the same positional value for values listed in
the second Options line.
But sometimes the values in the initial options line (where the controlling selection is made) are
numerous, but the need for responsive text applies to only a small set (perhaps just one item) of
selection. E.g., if the selection is 'New York', insert the text, otherwise, leave blank. If only a positional
evaluation were made, the second options list would have to contain 50 elements, all but the New York
position (alphabetically #31 of the 50 United States) being blank.
To avoid that circumstance, you can create an <<*Optional*!groupname! . . . >> text block in which
you evaluate the 'hard' value of the groupname as previously assigned. If the evaluation is true, the
Optional text is preserved. If not true, it is deleted.
'Hard Value' Choice:
<<*Options*!state!*Alabama/Alaska/California/Colorado/Virginia/New York>> (Same as above, but with
more choices.)
(in body):
<<*Optional*!state = Colorado!*Colorado has great sking.>>
<<*Optional*!state = Virginia!*History buffs will find Virginia an incredible place to visit.>>
So if 'Colorado' is initially selected when the choices are presented from the 'top' line, the
'Colorado' language in the body would stay. The 'Virginia' language would be deleted.
If, on the other hand, 'Virginia' is initially selected, the 'Colorado' text would be deleted.
If any other state is selected, both optional blocks would be deleted.
© 2015 Innovative Software Products of Virginia, LLC
164
Pathagoras Help System
Note: As you are setting up the text, remember that the evaluation that lead to action of an
"<<*Optional* text" block is essentially 'true' or 'false'. If 'true', the optional block is preserved. If
'false', it is deleted.) By added the '=' to the !groupname!, you initiate that evaluation process on
values that were initially not 'true/false'. ('Colorado' is neither 'true' nor 'false', but 'State=Colorado'
can be.)
(You can cut and paste above examples into a document and see the action via <Alt-P>.)
You can also use '{simple options} to set up the document;
{!state!Alabama/Alaska/California/Colorado/Virginia/New York>>
(in body):
{!state = Colorado!*Colorado has great skiing.}
{!state = Virginia!*History buffs find Virginia an incredible place to visit.}
(in body)
You are not limited to a manually typed list. You can use MultiChoice Lists to supply the
choices.
<<*Options*!state!**States*>> (at or near top; the double '**' is correct.)
(States is a MultiChoice variable that ships with Pathagoras. Therefore, you can use these examples
with no additional setup.)
<<Optional*!state = Colorado!*Colorado has great skiing.>>
<<*Optional*!state = Virginia!*History buffs find Virginia an incredible place to visit.>>
Remember: This feature is best used where it is impractical to code all 'subsequent' values in a long
list. This should be particularly useful when a lot of choices must be presented in the initial request
for value (perhaps, as in the above examples, all 50 United States are displayed in the selection
screens), but only a few of those choices require extra text. (With the positional method, you would
have to have a slash as a simple holding place for each 'no-extra text' situation.)
One more example. Let's say that California, but no other state, has a statutory requirement that
certain text must be included in certain documents.
{!State!*States*}
(at or near top)
{!State = California!This is a special clause required for California transactions only.}
4.17
(in body)
{Simple Optional} Text Blocks
Pathagoras provides a very easy approach to providing optional text blocks. Almost no setup is
required. Simply surround text you want to be 'optional' with {curly braces}.
Using this simple markup style is not as 'robust' as the <<*Optional*>> text blocks (for example,
you cannot provide a customized question). But if the 'question' is inherent in the text itself, and the
robust aspects of the alternative style are not needed, 'simple optional' is an ideal solution.
As stated above, to create a {simple optional text block}, place the boundary markers
around the subject text. Unless you changed the default characters, the boundary markers are
"{" and "}".
Like its 'big brother,' {Simple Optional Text} offers two types of blocks:
© 2015 Innovative Software Products of Virginia, LLC
'Pathagorizing' Your Documents (Variables and Optional Text)
165
1. “Optional” text: This is pure ‘optional text.’ At document assembly time, the
program will pause and ask “Include this text?” The user need only select “Yes” or
“No” to tell Pathagoras whether the text block should be retained in the final
document.
{The widgets you have ordered are not currently in stock. We will
ship them as soon as possible. If we have not shipped within 5 days of
this date, you will have the option to cancel the order.}
2. “Options” text: This ‘type’ allows the user to choose among several options. Each
option is separated from the others by a simple, “/OR” (No quotes. Caps mandatory.).
At document assembly time, the options are presented to the user on a selection
screen. The user selects one or more of the options shown.
{As per your request, the widgets will be shipped by Federal
Express. We will bill you for the extra cost of shipping./OR As per
your request, we will send the widgets by standard ground transport.
This may take 3 to 5 additional days./OR As per your request, we
will hold the widgets for pickup by your courier./OR The widgets
you have ordered are not currently in stock. We will ship them as
soon as possible. If we have not shipped within 5 days of this date,
you will have the option to cancel the order.}
The "/OR" separator: The '/OR' separator will present the end user
with mutually exclusive 'radio' buttons on the choice selection screen.
The "/ANDOR" separator: If you want the end user to be able to
select more than one of the options, separate the choices with "/
ANDOR". (No quotes. Caps Mandatory.)
When Pathagoras encounters the optional text block (#1 above), it will highlight the text in
the document and ask if you want to keep it (Figure 1).
Figure 1. Optional Text dialog.
If you select <Yes>, the boundary markers
are removed and the text remains in the document.
If you choose <No>, the entire text block is deleted from the document.
When Pathagoras encounters the options text block (#2 above), it will parse out the
individual choices and display them onto buttons on a selection screen. (If the text is too long
to fit, only the first 200 or so characters of the particular option will display.) Checkboxes
are shown at the left of each choice so that you can choose more than one option, if desired.
© 2015 Innovative Software Products of Virginia, LLC
166
Pathagoras Help System
Figure 2. Options block dialog.
Note that the actual text of the particular option is provided
(subject to space constraints.)
Note that the "/ANDOR" separator was used. It lead to a screen
where the end user can choose one or more of the options.
!GroupNames!: Like its big brother, you can insert a !Groupname! to the beginning of
related blocks of optional text. This will cause each {Simple Optional} and {Simple Options}
containing the same !Groupname! to behave in a similar fashion.
Examples:
With Simple Optional text:
{!Disclaimer!We disclaim all liability if you try to shave your head with our
chainsaw.} (blah blah blah . . .) and furthermore {!Disclaimer!we also
disclaim responsibility if you try to use our hedge trimmer to trim your
fingernails.}
With Simple Options text:
We suggest that the color for the living room be {!colors!red/ORyellow/
ORburnt orange} and the contrasting trim color be {!colors!yellow/ORpurple/
ORroyal blue}.
Note: The automatic selection of subsequent choices by Pathagoras when using
!GroupNames! depends upon the position of the first choice in the list, not its answer. So, in
the first above example, if ‘yellow’ (the second option) is selected when the first block is
encountered, ‘purple’ (the second option in the second block) will be automatically selected.
Note:The same examples above appear in the section discussing !Groupnames! with robust
<<Optional/Options>> blocks 151 . The differences are (1) the absence of the ability to add a
short question or prompt for the end user, and (2) the requirement that '/OR' (instead of just a
'slash') be used to separate choices.
© 2015 Innovative Software Products of Virginia, LLC
'Pathagorizing' Your Documents (Variables and Optional Text)
167
Note: The {Simple Optional Text} module will identify and act upon any curly brace
sets in your document. If a document already contains text within {curly braces} that
you do not intend to be optional, you have 3 choices:
1. Disable Pathagoras' ability to process text it finds within curly braces. Click here to
learn how to enable and disable 169 this function.
2. Change the boundary markers that denote the 'native' text to something other than
'{' and '}'. (Plain parenthesis will typically serve the same 'highlighting' function.)
3. Change the boundary markers that denote the 'simple' options text to something
other than '{' and '}'. Read more here 164 .
4. Just forego simple options and use 'robust options
141
'.
A {Simple Optional} text block cannot span more than a single cell of a table. {Simple
Optional} text block can encompass an entire table, but the text block markers must be
outside the table.
NESTING RULES: You cannot nest another simple options block within within a simple
options block. You cannot nest a robust <<*Options*. . .>> block within a simple options
block. You cannot nest a <<*Repeat* . . .>> block within a simple options block. You can
nest a robust <<*Optional*. . .>> block within a simple options block. You can nest plain
variables within a simple options block, but not multiple choice variables. A 'best practice'
would be to use simple options for their original 'simple' purpose, and don't try to nest
anything (other than simple variables) within them.
4.17.1 Differences
While similar in function, the 'simplified approach' is more limited in function as
compared to its 'big brother:'
· the more powerful <<*Options/Optional*>> text blocks allows you to provide
meaningful questions to the end user. See Optional Text (advanced) 144 .
· the more powerful <<*Options/Optional*>> text blocks allows you to provide a series
of (typically shorter) 'questions' to reflect the options, instead of reproducing the actual
text of the options; and
· the more powerful <<*Options/Optional*>> allow you to create sophisticated Ask
Tables 499 which present a top of document listing of all <<*Options/
Optional*>>questions found in the body of the document.
Because of the way that Pathagoras 'reads' the text in order to process it, Word 'fields'
such as cross-references (which frequently contain "{" and "}" characters) can cause
Pathagoras to act unpredictably. If you get such result, 'disable' the simplified {Optional}
text block feature. (Do so via the main Utilities/Settings screen. The check box is at 'screen
center.') Test again and see if the results improve. If they do not, contact Pathagoras
Customer Service.
For many users, however, the simplicity offered by the {optional text} technique will
surpass the benefits of the <<*Optional/Options*>> blocks. Please note that this feature may
be used in addition to, and concurrently with, the <<*Options*/*Optional*>> Text blocks
© 2015 Innovative Software Products of Virginia, LLC
168
Pathagoras Help System
discussed in the previous screen.
4.17.2 Converting
{Simple Optional/Options} blocks are, well, simple. They are simple to create and simple to
understand.
Here's a quick review on how to create {Simple Optional/Options} blocks:
· To create a {simple optional} block of text, surround that text with curly brackets. The
text can be of any length.
· To create a {simple options} block of text, surround that text with curly brackets. If the
choices are mutually exclusive, insert '/OR' (caps required) between each choice. If you
want to be able to select one or more choices, insert /ANDOR (caps required) between
each choice.
· To 'group' simple blocks (so the first selection of a simple options/optional block will
automatically determine the selection for the remaining ones), insert a !groupname! (any
text, any length up to 20 characters) immediately inside the opening curly bracket.
Remember: "Optional" means the entire block of text is keep or delete.
"Options" will list choices, one or more of which you intend to keep.
But with this simplicity come some limitations. They just don't have the robustness and
flexibility that the more 'elaborate' <<*Options/Optional*>> blocks possess. Examples: You
cannot attach questions to {Simple} text blocks. You cannot nest {Simple} blocks with each
other to obtain a cascading answer pattern.
There likely will come a time that you wish to convert at least some your {Simple Optional/
Options} text blocks to <<*Options/Optional*>> blocks. This will be especially so if you want
to take advantage of Pathagoras' <<*'AskOptions*>> table and more immediately, the
<<*AskOptions*>> wizard that Pathagoras provides to automatically create those tables.
It is easy to convert {Simple Options} to robust <<*Options/Optional*>> blocks:
1. From Pathagoras' dropdown features menu, click "Editing/Clause Creation Tools' and
then 'General Editing Tools".
2. Select the <<*Options/Optional*>> tab from the screen that next appears.
© 2015 Innovative Software Products of Virginia, LLC
'Pathagorizing' Your Documents (Variables and Optional Text)
169
3. Click the Convert {Simple)t button.
4. Pathagoras will quickly identify and then convert any {simple options} blocks into the
appropriate <<*Options*. . .>> or <<*Optional*. . .>> block. If no !groupname! has
been assigned to the {simple optional} block, Pathagoras will ask for one as it converts
each block. (If the {Simple} block already contains a !groupname!, it will be carried
forward.)
See Also:
!GroupNames!
151
4.17.3 Enabling/Disabling
Many users already have documents containing curly braces surrounding blocks of text. More
likely than not these preexisting braces to do not represent optional text. (Perhaps they have
been used to mark out instructional or informational material in legacy documents.) If
Pathagoras 'processed' {text} without warning, it would generate quite a bit of user confusion.
{Simple Optional} ships in the 'enabled' state', but you can (1) disable the function or (2) you
can change the character set that identifies a 'Simple Options' block to something else.
1. To enable/disable the module, call up the Utilities/Settings screen. Click the <<*Options/
Optional* Text Blocks>> tab under 'Settings at a Glance' section. Next to the 'Simplified
Options' label, change the characters or uncheck the "Enabled" box .
2. To change the boundary characters to another character set, type one or two 'mirroring'
character sets in the appropriate text box. '{{' and '}}' will work, as will '<*' and '*>'. (When
you type an opening boundary set, Pathagoras will automatically mirror the closing set for you.)
© 2015 Innovative Software Products of Virginia, LLC
170
Pathagoras Help System
Of course, if you have a existing text already marked with {curly braces}, you might consider
changing the boundaries of that text. Plain (parentheses) typically can serve the same
'highlighting' function, and they won't interfere with Pathagoras' operations.
4.17.4 Options (Mixing Simple with Complex)
If you use !groups! 119 to link selections, you will be pleased know that you can pair {simple options}
with the more complex sister using the !groupname! feature. That way, you can ask a meaningful
'question' at the top of the document but carry the answer forward to the remainder of the document
using the less complicated {simple options} construct.
Example: The groupname !sex! is typically not descriptive enough to stand alone. An alternative
would be to name the group "!sex of our client!" but its length might be cumbersome depending upon
how many members of the group there are further in the document. So by using the robust AskOptions
construct at the top of the document, we can ask a meaningful question, but use the simple grouname
!sex! in the remainder of the document body.
<<*AskOptions*!Sex!Our client is a male/Our client is a female*>>
DEED OF CONVEYANCE
This Deed, by and between [Client Name], an unmarried
<<*Options*!sex!*male/female>>, Party of the First Part, and . . .
© 2015 Innovative Software Products of Virginia, LLC
'Pathagorizing' Your Documents (Variables and Optional Text)
171
The Party of the First Part conveys all rights and title that {!sex!he/
ORshe}has in the property, to the Party of the Second Part and further conveys
any inchoate or residual interests held by {!sex!him/ORher}in said
property. . .
4.17.5 Negative Simple Optional Text
The 'Negative Optional' value: The default action of an 'no' or 'false' choice for {simple
optional} text is to delete it.
However, when you tie several {simple optional blocks} together using !groupnames!,
there occasionally is a need to delete the 'yes' choice but leave other text in the document that
reflects the 'no' or 'false' choice.
Pathagoras lets you provide a 'false' value to simple optional text. This text will remain if
you choose "No" or "False" to the question presented. To provide this 'false' part, simple
type "/NEGOPT" (no quotes) at the end of the {simple optional text block} and then type the
language you want to remain in the document if "No" or "False" is chosen by the user. (So, if
the user answers True or Yes, the part before the slash remains and the false part is deleted,
If the user answers 'False' or 'No', the part after the slash remains and the 'true' part is
deleted.
Here is an example. Let's assume you are drafting a Will and want to provide for
Guardianship of minor children (if any). You might first ask if there are any children, and if
there are, name a guardian as their custodian if any are minors. If there are no children, you
want to state that fact. Here is how that setup might look.
{!children!There were [number of children] born of the marriage.}
{!children!If any children who are still under the age of 18 years survive me, I appoint
[Name of Guardian] to serve as their guardian during their minority./NEGOPTThere
were no children born of the marriage.}
4.18
Dynamic Creation of Variables
Combining the techniques and principals set out in the above sections allow you some pretty
powerful tools.
· Dynamic creation of variables
Let's say that you need two 'identical' documents for two people whose information is
stored in a single data record. (A classic example of this would be reciprocal Wills one
for the Husband and a substantially identical one for the Wife.) You could create two
separate Wills (one for each) and use "[Testator]" and "[Spouse]" as the variables to
identify the necessary parties templates.
But let's now say that you want to create both wills at the same time. By using
<<*Options*>> text block in conjuction with a !GroupName!, you can cause Pathagoras
to dynamically select the variables. Here is an example: <<*Options*!Whose
Will!*[Husband Name]/[Wife Name]>>
With this setup, you could create both Wills in the same document. (To insert the proper
'other spouse' variables, simply reverse the listing of the variables, thusly,
© 2015 Innovative Software Products of Virginia, LLC
172
Pathagoras Help System
<<*Options*!Whose Will!*[Wife Name]/[Husband Name]>>.
The table below presents a 'fuller' example of the above. Note that upon the selection of
the first Option (which contains the !Who's Will! group, all variables are properly
selected and ready for completion. This example can be copied from here and pasted
into a Word document. Then. 'process 160 ' the document from the screen to cause
Pathagoras to act on the <<*Options*>> blocks. The resulting document will be a
'perfect' reciprocal Will set, with all variables in their proper places.
Last Will and Testament of
<<*Options*!Whose Will!*[HUSBAND NAME]/[WIFE NAME]>>
I, <<*Options*!Whose Will!*[Husband Name]/[Wife Name]>>, being of
sound mind, make this document my Last Will and Testament.
1. I give all of my property and estate to my <<*Options*!Whose
Will!*wife/husband>>, <<*Options*!Whose Will!*[Wife Name]/[Husband
Name]>>
2. I appoint my <<*Options*!Whose Will!*wife/husband>>,
<<*Options*!Whose Will!*[Wife Name]/[Husband Name]>> to be my
Personal Representative.
________________________
<<*Options*!Whose
Will!*[Husband Name]/[Wife Name]>>
======Page Break=======
Last Will and Testament of
<<*Options*!Whose Will!*[WIFE NAME]/[HUSBAND NAME]>>
I, <<*Options*!Whose Will!*[Wife Name]/[Husband Name]>>, being of
sound mind, make this document my Last Will and Testament.
1. I give all of my property and estate to my <<*Options*!Whose
Will!*husband/wife>>, <<*Options*!Whose Will!*[Husband Name]/[Wife
Name]>>.
2. I appoint my <<*Options*!Whose Will!*husband/wife>>,
<<*Options*!Whose Will!*[Husband Name]/[Wife Name]>> to be my
Personal Representative.
________________________
<<*Options*!Whose
Will!*[Wife Name]/[Husband Name]>>
· Dynamic creation of 'identical' variables.
Pathagoras offers another type of dynamic creation of variables in its <<Repeat>>
© 2015 Innovative Software Products of Virginia, LLC
'Pathagorizing' Your Documents (Variables and Optional Text)
173
function. That function allows you to create multiple instances of essentially the same
variable, but each resulting variable is properly 'incremented' to take into account
multiple members of the group. This is discussed more fully (and with examples) at this
link 382 .
· Dynamic selection of documents
Instead of using <<*Options*>> and !Groups! to dynamically select the proper
[variable] for a particular document, <<*Options*>>/!Groups! can lead to the selection
and automatic insertion of a clause (or an entire document). This ability of Pathagoras to
insert the content of text in this fashion is discussed more fully (and with examples) at this
link 104 .
· A "Big" Example
To see a larger example of the above, with many more Pathagoras elements in play,
click here 527 .
4.19
Structure/Integrity Checker
Pathagoras can review a source document (whether in final form, or simply 'under
construction') and determine if the document complies with 'the rules' pertaining to the proper
construction of variables and options/optional blocks. It can also determine if the variables in
the document align with the variables in a specified 'mask' (intake form) that is associated with
that document.
Activating the Structure/Integrity Checker:
1. From the Pathagoras dropdown features menu, click "Wizards and Assistants | Structure
Checker"
or
2. Click the "Authoring/Editing Tools" item from the Pathagoras dropdown features menu.
Select "General Editing Tools" and the click <Check Document Structure> button.
or
3. Press Alt-Q and select the pre-assigned "Structure Checker" button (assuming that it has
not been reassigned.)
When the "Structure Checker" has been called, Pathagoras will search out each
'Pathagorized' element in the current document (i.e., [variables], <<*Options/Optional*>>
blocks and {Simplified Options}) and perform the following tasks:
1. It will make sure that all boundary markers are in balance. If Pathagoras detects an
imbalance, it will stop and highlight the most likely location where the imbalance
exists. (The boundary markers checked are '[' and ']' (or other variables boundary
markers); '<<' and '>>' (or other options/optional boundary markers); and '{' and '}' (or
other simple options boundary markers).
2. It will check for proper structure of each of your <<*Options/Optional*>> blocks,
including
· the proper placement of asterisks around the key terms;
© 2015 Innovative Software Products of Virginia, LLC
174
Pathagoras Help System
· the proper structure of any nested elements;
· the proper composition of any !group names! and 'prompt' (short question) text;
· the proper placement of the final asterisk closing the administrative section of the
text block.
If Pathagoras detects a structural error, it will stop and highlight the most likely
location of the error.
3. It will ask if you wish to compare the variables in the document with those of a specific
mask (intake form) that you have earlier created and saved. If you answer yes, it will
· ask you to select the mask;
· scan the document for the existing variables and for each found, compare it to those
in the mask; and
· stop at each variable that does not have a corresponding match in the mask so you
can decide whether to amend the variable, keep it and/or add it to the mask.
When you initiate 'Structure Checker,' Pathagoras will ask if you want to perform a
check on just the displayed document or all documents in the parent folder that contains the
initial document. If you select the 'All Documents' option, Pathagoras will not return as
many 'ok' messages or identify as many error points as it would if it were checking a single
document. Rather, will simply identify those documents in the parent folder which need
attention. After the complete routine has completed, you should return to the document
identified as containing a structural error. Then, run the same routine in the individual
document and repair as suggested.
See next page in the Manual for more tools to help you inspect the document for
consistency with structure rules.
4.20
Debugging Variables & Options Text
Pathagoras provides several tools to help you to highlight and 'debug' problems with
variables, <<*options*>> and {simplified options} text.
Alphabetize:
A slight misspelling between two instances of what is intended to be the same variable
(or the same !group! name) will cause Pathagoras to process two separate entries. If the entries
appear on two separate IDB pages, it may be difficult to detect the error. In order to see
similarly spelled variables in closer proximity, you can tell Pathagoras to alphabetize the
entries:
a. Display the IDB screen. Scan the document (or recall the mask) you want to 'debug'.
b. Press the <Utilities> button and then press the <Alphabetize Variables> button which
will appear in the bottom portion of the screen.
c. Note any naming errors. Return to the document itself and correct the spellings. The
next time you scan for variables, the 'bug' should be gone. (You can even ask Pathagoras to take
you directly to the first instance of the selected variable. The button for that purpose is
immediately below <Alphabetize Variables>.
If the error is a mask error, please note the following: There is not a 'return to previous
© 2015 Innovative Software Products of Virginia, LLC
'Pathagorizing' Your Documents (Variables and Optional Text)
175
state' button. This is not a problem if you wish to save the mask in its alphabetical order. Make
the corrections and save the mask in its current state. If you don't want to preserve the
alphabetical listing, make a note of the offending entry. Then reselect the mask so that its
original display returns. Then navigate to the offending entry and correct it.
Paint the [brackets]:
Pathagoras can 'paint' the brackets so it is easier to distinguish them from the surrounding
text. Click the Editing Tools entry in the Pathagoras drop down features menu. Click the
<Color Markers> button from the Form and Clause Editing Tools screen that will appear.
(See red arrow in Figure below.)
Highlight the [variable]:
To 'paint' the entire variable, check the box beneath the <Color Markers> button. (You
can also click <Highlight each variable in yellow> which appears on the Instant Database
screen when you click the <Utilities> button.) (See blue arrow in Figure below.)
Note: Highlighting a variable is actually the insertion of background 'highlighting.'
The highlighting can be toggled on and off by clicking the yellow button just to the right
of the checkbox. The highlighting can also be toggled on and off via Words Tools|
Options|View menu: check, or uncheck, the Highlight box.
Count the brackets:
To determine if you have an equal number of brackets in the document, click the Editing
Tools entry in the Pathagoras drop down features menu. Click the <Balance Markers>
button from the Form and Clause Editing Tools screen that will appear. (To check just a
section of the document, highlight that section before running this feature.) (See green arrow
in Figure below.)
Painting or highlighting variables makes them easier to see
and helps in the 'debugging' process.
© 2015 Innovative Software Products of Virginia, LLC
176
4.21
Pathagoras Help System
Changing Variable Names
Sometimes the name you initially assign to a variable turns out not to be the 'best' choice.
Let's say you called a variable [Date] and then decided it should be [Date of Contract] so
that it would be more meaningful to the end user.
Or, perhaps even more widespread, you assigned a variable [Name of Client] and days or
weeks later decided that [ClientName] fit your naming scheme better (to make it consistent
with [ClientAddress], [ClientCity, ST ZIP].
Or, perhaps you decided that you want to break up a variable like [ClientName] into its
components, such as [ClientFN], [ClientMI] and [ClientLN].
Not to worry. You can easily change any variable to a value more to your liking at any
time.
If you are just getting started, and have only created a few variables, manually changing
them is probably the easiest course. But if you have spent a lot of time creating variables
before you decided a different name(s) was in order, see Search & Replace 448 for
suggestions on how to make those changes in a global fashion.
4.22
Anatomy of Variable and Optional Text Characters
Here is a collection of the various character sets for marking variables and optional text. They
are listed from the simplest to the most complex:
The boundary and other colorings that you will see in the text
markers below is for emphasis only. No marker coloring is
required.
The anatomical discussion of each example is set out in blue:
VARIABLES:
Simple variable: [Client Name];[quantity] Anatomy: Two facing square brackets (the
boundary characters) surrounding a core term. The core term can one word or a short
phrase or itself can have structural components.
Multiple choice variable: [chocolate/vanilla/strawberry] Anatomy: A simple list of
optional terms within boundary characters. Each choice separated by a forward slash.
MultiChoice variable: [*States*]. Anatomy: The two asterisks indicate the call to a
'MultiChoice List' A MultiChoice List is a series of optional values (in this case the
50 United States) stored in a separate file and referenced by a simple 'alias.' The core
term is the alias and it is surrounded by the boundary characters.
Titled variable: [Special Order:Yes/No/Not Applicable] . . . [Priority Mail:Yes/No/
Not Applicable] Anatomy: A title can be added to assist the end user in completing the
Instant Database screen. Regular variable structure. The 'Title' is typed immediately
after opening boundary character and 'closed' by the colon. Titles can be used for
© 2015 Innovative Software Products of Virginia, LLC
'Pathagorizing' Your Documents (Variables and Optional Text)
177
simple or multiple choice variables.
Grouped variables: [!client!he/her/they] . . . [!client!his/hers/theirs] Anatomy: A
groupname is used to tie two or more variables together. (The positional selection of
the first variable automatically causes the same positional selection of subsequent
variables.) Regular variable structure. The 'groupname' is typed immediately after the
opening bracket between '!' (exclamation marks). Groups are appropriate only for
multiple choice variables.
OPTIONAL/OPTIONS TEXT BLOCKS (simple)
Simple Optional Text (Keep or delete the whole block.)
{Shipping included in cost} Anatomy: Two facing curly braces (the boundary
characters) surrounding a core term. The core term can range from a single character
to multiple paragraphs.
Simple Optional Text with !Group! name (A !group! name is used to tie two blocks
together. The selection or rejection of one member of the group results in the same
action for the remaining members of the group.)
{!shipinfo!Shipping included in cost.} . . . {!shipinfo!Remember shipping charges
have already been included in the list cost of the product.} !Anatomy: Two facing curly
braces (the boundary characters) surrounding a core term. The 'groupname' is typed
immediately after the opening brace, between '!' (exclamation marks).The core term
can range from a single character to multiple paragraphs.
Simple Options text (Select one or more elements from block.)
{Shipping included in cost/ORShipping Costs Extra} Anatomy: A simple list of
optional terms surrounded by the boundary characters. Each option separated by the
characters "/OR" (no quotes, but the capital 'OR' is mandatory). To allow multiple
selections, use /ANDOR as separator.
Simple Options text with reference to MultiChoice *List*.
{*States*} Anatomy: The two asterisks indicate the call to a 'MultiChoice List'. A
MultiChoice List is a series of optional values (in this case the 50 United States)
stored in a separate file and referenced by a simple 'alias.' The core term is the alias
and it is surrounded by the boundary characters.
Introduction: OPTIONAL/OPTIONS TEXT BLOCKS ('robust')
The setup for Pathagoras' more robust <<*Options*/*Optional*>> text blocks shown below is not
without its complexities. Compared with the setup required by competitive programs, however, it is
undeniably simpler. Because it is plain text, you don’t have to fish around for the right field coding and
switches. Seen ‘on screen’ when the source text is recalled, it actually becomes quite 'readable' once
you become familiar with the 'anatomy.'
The precise placement of the various characters that make up the blocks is mandatory. Not to worry
too much, however. Pathagoras provides tools (1) to automate the creation of <<*Options*/*Optional*>>
blocks and (2) to check the structure of each block after they have been created.
The 'call to action' is the key term in the text block that tells Pathagoras what to 'expect' from the
remaining sections of the text block. It will be either Optional, Options or Options(radio).
The 'administrative section' is that part of the text block that contains the 'call to action' and the
© 2015 Innovative Software Products of Virginia, LLC
178
Pathagoras Help System
group and display information. It does not remain in the final assembled document.
OPTIONAL TEXT BLOCKS (robust)
Basic:
<<*Optional*You may also pick up your block of cement from our help desk
between the hours of 9 a.m. and 5 p.m.>> Anatomy: Two sets of 'facing' angle brackets
(the boundary characters) surround the core block. The red is only for emphasis. The word
“Optional” surrounded by asterisks constitutes the 'call to action.' The actual optional text can
range from a single character to multiple paragraphs. Don’t forget the closing brackets at the end
of the block.
With question:
<<*Optional*Is pickup available?*You may also pick up your block of cement
from our help desk between the hours of 9 a.m. and 5 p.m.>> Anatomy: Boundary
characters surround the core block. The word “Optional” surrounded by asterisks constitutes
the 'call to action' followed immediately by the prompt or question that you want to be shown
to the end user during document assembly. A third asterisk closes out the 'administrative
section' of the block. The actual optional text can range from a single character to multiple
paragraphs.
With !Group! (A !group! name is used to tie two blocks together. The selection or
rejection of one member of the group results in the same action for the remaining
members of the group.):
<<*Optional*!pickup!*You may also pick up your block of cement from our
help desk between the hours of 9 a.m. and 5 p.m.>> (body text . . .body text)
<<*Optional*!pickup!*Be sure bring a crane with you.>>
Anatomy: Boundary characters surround the core block. The word “Optional” surrounded
by asterisks constitutes the 'call to action.' The 'groupname' is typed immediately after the
call to action between '!' (exclamation marks). A third asterisk closes out the
'administrative section' of the block. The actual optional text can range from a single character to
multiple paragraphs.
With !Groups! and Question/Prompt:
<<*Optional*!pickup!Is pickup available?*You may also pick up your block of
cement from our help desk between the hours of 9 a.m. and 5 p.m.>> (body text . . .body
text)
<<*Optional*!pickup!*Be sure bring a crane with you.>>
Anatomy: Boundary characters) surround the core block. The word “Optional” surrounded
by asterisks constitutes the 'call to action.' The '!group! name' is typed immediately after
the call to action between '!' (exclamation marks) followed immediately by the prompt
or question that you want to be shown to the end user during document assembly. A third
asterisk closes out the 'administrative section' of the block. The actual optional text can range
from a single character to multiple paragraphs. (The prompt would appear only in the first instance
of the group. It does not need to be repeated in subsequent members of the group.)
OPTIONS TEXT BLOCKS (robust)
Basic:
© 2015 Innovative Software Products of Virginia, LLC
'Pathagorizing' Your Documents (Variables and Optional Text)
<<*Options*I have no children./I have one minor child./I have [num cdn] minor
children.>>
Anatomy: Two sets of 'facing' angle brackets (the 'boundary' characters) surround the
core block. The word “Options” surrounded by asterisks constitutes the 'call to action.' The
various choices are separated by forward slashes. The actual text of the options will
appear as the 'prompts' on the selection form during document assembly process.
With reference to MultiChoice *List*
<<*Options**States*.>> Anatomy: The 'boundary' characters followed by the call
to a 'MultiChoice List' alias.
With Prompts/Questions (up to 6 choices and 6 responses)
<<*Options*No children/One child/Two or more children?* I have no
children./I have one child to whom I give, devise and bequeath the remainder of
my estate./I have [number of children] minor children to whom I give, devise
and bequeath the remainder of my estate, in equal shares.>> Anatomy: Boundary
characters surround the core block. The word “Options” surrounded by asterisks
constitutes the 'call to action.' The optional term '(radio)' is included in this call to action
to indicate that the choices are mutually exclusive. The call to action is followed
immediately by a series of prompts or question that you want to be shown to the enduser during document assembly. A third asterisk closes out the 'administrative section'
of the block. The options text follows, each option separated from the other by forward
slashes. Each option can range from a single character to multiple paragraphs.
With !Group! (A !group! name is used to tie two blocks together. (The positional
selection of the first variable automatically causes the same positional
selection of subsequent variables.):
<<*Options*!Children!*I have no children./I have one minor child./I have [num
cdn] children.>>
<<*Options*!Children!*I give the remainder of my estate to the following
persons./I give the remainder of my estate to my child./I give the remainder of
my estate in equal shares to my children, per stirpes.>>
Anatomy: Boundary characters surround the core block. The word “Options” surrounded
by asterisks constitutes the 'call to action.' The '!group! name is typed immediately
after the call to action between '!' (exclamation marks). A third asterisk closes out
the 'administrative section' of the block. The actual options text, each separated from the
other with a forward slash, can range from a single character to multiple paragraphs.
With !Group! and Questions/Prompts:
<<*Options*!Children!No children/One child/Two or more children*I have no
children./I have one minor child./I have [num cdn] minor children.>>
<<*Options*!Children!*I give the remainder of my estate to the following
persons./I give the remainder of my estate to my child./I give the remainder of
my estate in equal shares to my children, per stirpes.>>
Anatomy: Boundary characters surround the core block. The word “Options” surrounded
by asterisks constitutes the 'call to action.' The '!group! name is typed immediately
after the call to action between '!' (exclamation marks) followed immediately by
the prompts or questions that you want to be shown to the end user during document
© 2015 Innovative Software Products of Virginia, LLC
179
180
Pathagoras Help System
assembly. A third asterisk closes out the 'administrative section' of the block. The actual
options text, each separated from the other with a forward slash, can range from a single
character to multiple paragraphs. (There must be as many prompts as there are actual choices.
The prompts would appear only in the first instance of the group. They do not need to be
repeated in subsequent members of the group.)
You can have only six *Options* in a {Simple Options} or robust
<<*Options*>> block. There are practical reasons for this, not the least of which is the
amount of screen 'real estate' that is needed to display the various options in the Options
dialog. There are, however, two good 'work arounds' to this limit.
1. Break the Options block into two or sets of (up to) six choices. Create a 'super'
options block encompassing the (nested) others. The 'super' level <<*Options*>>
will be presented first. Selecting a choice from that level brings up the (smaller)
sub-group.
2. If each of the options is relatively short (a few hundred characters or so), create a
MultiChoice *List* 458 of the various options. This routine is easy to implement
and will solve most of the 'problems' caused by the limit of 'six.' The options (and
there could be dozens of them in the MultiChoice *List*) are referenced in the
source text in this remarkably compact fashion: <<*Options**mylist*>>)
3. If you use prompts or questions, you need them only in the first instance of the
group. The prompts/questions do not need to be repeated in subsequent members
of the group.
4.23
Samples DropDown List
Pathagorizing a document is not hard, but it can be tedious. It takes time to go through all of
your documents adding the variables and Options/Optional/Repeats blocks that help to automate
the process of document assembly.
Pathagoras (like every other program on the market) requires a specific syntax when you
want it to perform a specific task. Stray from the syntax and it won't know want you want it to
do.
Memorizing all the commands is impossible -- there is just too much in the program to allow
for that. Looking up the syntax in this Manual for a particular command (or even remembering
that a particular command is available, for that matter) can slow you down.
We hope to make the document authoring process significantly easier by providing a
DropDown List containing an organized collection of sample text. This list serves a two fold
purpose:
· it provides the proper syntax for the command you are seeking
· reminders of the various commands that are available.
Because the Samples are in a DropDown List, it is always on and always available, and is
just a point and a click away. Click on an entry a read more about the feature. Peruse the wide
variety of examples that are available.
© 2015 Innovative Software Products of Virginia, LLC
'Pathagorizing' Your Documents (Variables and Optional Text)
181
To add the Samples to your DropDown List collection, click 'Menu' to the right of the
DropDown List section of the screen. At the bottom of the menu that will appear, click the
bottom-most button called 'Samples' Collection. In just a few seconds, you should see a new
DropDown List titled Samples Glossary. Drop down the list and click away.
© 2015 Innovative Software Products of Virginia, LLC
182
5
Pathagoras Help System
Quick Picks
Word (and other Office programs) offers the Quick Access Toolbar (QAT). You can place
any command you can run by click a series of menu choices onto the QAT, thus avoiding the
navigation and button clicking otherwise required.
You can add just about any Pathagoras command to your QAT. And we encourage you to do
so. Read more about that here.
But sometimes you want to keep your Pathagoras commands handy but in a single location
(instead of with your other Word commands). And you can with QuickPicks
With Quick Picks, you can assign up to 15 Pathagoras functions to buttons. To activate Quick
Picks, press Alt-Q. At the resulting screen, select a button and then a command. (Note that
Pathagoras has pre-assigned a few popular commands. You can overwrite the assignments or
keep them and add new ones to the remaining unassigned buttons. You can add 'in-bulk' using
the button at the far left/bottom, or set them one at a time. You can even change a label (the text
to the right of the button) if you don't like the label we created.
These are some of the choices you can place into your MyButtons collection:
Document Assembly
Initiate a document assembly session via Library & Books
(same as clicking the Document Assembly button in the
Pathagoras toolbar)
All Settings
Show All Settings Screen
Paint Markers
Paint Pathagorizing markers in vivid colors to make them more
visible
Create DDL
Create a new DropDown List
PathSmart
Document management feature: Quickly access your favorite
folders
SaveSmart
Document management: Quick save to favorite folders
Check Variables
Compare variables in underlying document to set list of
variables in a mask
© 2015 Innovative Software Products of Virginia, LLC
Quick Picks
183
Structure Checker
Check Structure of document elements (variables, options
blocks, etc.)
Process (test)
Test Options, Optional and Repeat blocks (Same as <Alt-P>)
Glossary Toolbar
Show the floating Glossary Toolbar
Web Browser
Show Web browser
Variables Wizard
Display 'Create Variables' Wizard
Options Wizard
Display 'Create Options' Wizard
Conversion Tools
Convert a folder to a glossary, a glossary to a folder, etc.
Convert HotDocs
Convert HotDocs fields to Pathagoras variables
MultiChoice Edit
Edit your MultiChoice *Lists* ('star' variables)
TermWorks
Show 'Term Works' screen
Toggle Bookmarks
Display/Hide bookmarks
Instant Database
Display Instant Database screen (Same as Alt-D)
IDB Settings
Instant Database Settings & Tools screen
External database
settings
Display settings to external database links
Prefix Table
Show Prefix Table
Mail Merge
Perform Mail Merge on underlying document with database or
Instant Database records.
Mask Maker
Scan document or all documents in folder to create intake form
('Mask')
Name & Subjects Editor Display names of every document in selected folder in easy to
edit listing. Quickly modify names and/or subjects to meet your
document assembly needs (alphabetize, add sorting prefixes,
etc.)
The list that ships with Pathagoras is augmented on a fairly regular basis, and your installed
version of Pathagoras likely has more choices than those listed above.
If you have a 'favorite' button that you wish for us to add to our list so you can add it to your
Quick Picks collection, just ask.
© 2015 Innovative Software Products of Virginia, LLC
The Pathagoras System
-------------Instant Database Screen
Part
VI
186
6
Pathagoras Help System
Instant Database Screen
No document assembly system is complete without an efficient means by which
it can identify
the variables in the document and replace those variables with personal data.
The Instant Database module provide this feature.
Definition: 'Variables' are place holders that strategically placed in your document. After
the document is fully assembled and processed, these variables stand ready to be replaced with
personal data before the final document is signed, mailed or otherwise finalized.) See
Variables 117 .
Discussion:
After you have 'assembled' a document by calling in the desired blocks of text, making your
multiple choice decisions and deleting those text sections that are not relevant to your client's
need, it likely will not yet be ready for publication. Chance are your source text contained
bracketed [variables] that you will need to replace with personal values. Those [bracketed
variables] need to be replaced with appropriate names, addresses, quantities, colors, etc. to
reflect the objectives of the writer and the needs of the client/customer.
The primary variable replacement tool is the ‘InstantDatabase’ (‘IDB’) module. IDB is the
topic that will be discussed in the sub-parts to this section. The IDB screen is displayed by
pressing the keyboard hot-key combination <Alt-D>.
(A second variable replacement tool, called GotForms? 348 in a separate section to
this manual. It is activated by pressing the hot-key combination <Alt-S>. It is a less
used tool, but you should be familiar with it in case it fills a need.)
6.1
The basics
Pathagoras' Instant Database module uses a straightforward ‘find & replace’ scheme for
replacing document variables with personal information. Indeed, the IDB system is nothing
more than a fancy adaptation of Word’s Find & Replace (Ctrl-H) feature. The differences are
these:
· It works much more quickly than you could perform any single step in the process
manually.
· It can act on up to 999 individual variables per session (30 to 60 is typical, but it is
nice to know that there is no practical limit).
· It can handle multiple choice variables and other 'setups' that Find & Replace cannot.
· A variable can be automatically completed based on the answer to, or value of,
another variable.
· It can store all of your answers in a reusable database. Find & Replace cannot do this.
© 2015 Innovative Software Products of Virginia, LLC
Instant Database Screen
187
"Instant Database" is so named because of its ability to 'instantly' create
client, patient and customer records and to maintain a database of these records with
little effort on your part.
Be aware, however, that at its core, Instant Database is simply a powerful "find &
replace" tool. You can use Instant Database for all of your find and replace
functions. It is not limited to replacing text in 'Pathagorized' documents.
To use Instant Database in this fashion, simply press <Alt-D> to display the
screen. Then, type a value (a word or phrase that you want to replace) at the left of
the IDB screen. Type a replacement value at the right. Repeat for as many items as
you wish. Press Next>> and it's done! (If you want to save the values for use on other
documents, feel free to do so.)
Instant Database is activated from the keyboard by pressing <Alt-D>. Here is a screen
shot of what you will see.
Figure 1. Instant Database Mask
(initial view)
· The left side of the screen will contain the document's "variables" Variables are
'holding places' strategically placed throughout the document which are waiting to be
replaced with 'real' names, places, dates and other value. To initially populate this
section, press the <Scan> button in the lower left quadrant of the screen. Pathagoras
will quickly scan the underlying document for bracketed variables and place them in
the left column.
· The right column is where the user will insert the 'replacement' values (personal data)
© 2015 Innovative Software Products of Virginia, LLC
188
Pathagoras Help System
for each variable.
· When you are ready to signal Pathagoras to replace the variables at the left with the
values typed at the right, click the Next>> button in the lower right corner of the screen.
· To access a series of helpful tools and utilities, click the red Power Tools button.
· The Input Form Masks dropdown contains all available 'masks' (pre-designed input
templates, containing variables and completion tips)
· The Existing Records dropdown contains all of your saved data records, in
alphabetical order. (The top of the list also displays the 9 most recently used records
for easy selection.)
You can resize the Instant Database screen to your liking. If the 'Variable' or
'Replace With' fields are not wide enough, click the red <Power Tools> 422 button.
Look for the Resizing buttons to change the width or height of the screen.
See also:
Variables
117
Multiple Choice Variables
Groupings
119
File Location
Power Tools
More Tools
6.2
118
250
422
212
Scan
To Scan a document for bracketed variables:
1. Press the <Alt-D> key combination to display the Instant Database screen. The screen
will probably be blank. See Figure 1, below.
· If the AutoScan feature has been selected, the screen will be populated with terms
located in the AutoScan in the left column. (In other words, the next step was
automatically performed.)
2. If AutoScan did not populate the screen, click the blue Scan button in the lower left
portion of the IDB screen.
3. Pathagoras will display the results of the scan into the left column of the IDB screen.
Figure 2. (If multiple choice variables were discovered during the scan, the choices are
show in the right column, but otherwise the right column will be blank, awaiting
replacement values from the user.)
Notes:
· All bracketed words are presumed to be the document’s variables.
© 2015 Innovative Software Products of Virginia, LLC
Instant Database Screen
189
Occasionally, Pathagoras will identify a bracketed term that you did not intend
to be a variable.
Example: Author and secretary initials are frequently presented at the foot of
a letter in brackets. they will be picked up on the scan. When that happens,
you can simply ignore it. It will remain in your document perfectly intact.
· Pathagoras’ default 'enclosing' characters for Scanning are ‘[’ and ‘]’.
However, you can change the default characters to any character or character
sets of your liking. They can be a single character (more traditional) or up to 3
characters (e.g., “[*&” and “&*]”)
Exception 1 to the above 'anything goes' rule: The enclosing characters
“<<” and “>>” are reserved by Pathagoras for other purposes. They cannot
be successfully used as enclosing characters for the Instant Database system.
Exception 2 to the above 'anything goes' rule: The enclosing characters
for variables must be different from those chosen for 'Simple Options 164 .'
While it may seem obvious, it is still a 'rule'.
4. 'Scope' of the Scan. By default, Pathagoras will scan for variables in just the 'main'
document (and not within headers, footers, textboxes and other non-main document
locations). However, if your documents contain (or may contain) variables in headers,
footers, etc., just check the box just above the Scan button that reads "Scan in Headers,
Footers, etc." The setting is 'sticky' and will remain set for all future sessions (unless,
of course, you uncheck it).
5. Once the scan is done, your job is to provide replacement data for each variable. Handtype the personal data to replace the variables. Figure 3. It is perfectly fine to leave the
value for a variable 'blank.' You can complete it later.
· If a Data Record was previously saved for a specific client or customer, you can
simply recall the Record. It will appear under the Existing Data list in the upper
right section of the screen. No retyping required (unless of course, you need to
change a specific value from the saved record).
© 2015 Innovative Software Products of Virginia, LLC
190
Pathagoras Help System
Figure 1. A 'blank' Instant Database screen. The ‘search for’ text (typically a Document Variable)
appears in the left column. You would provide the ‘Replace With’ text in the right column.
Figure 2 Document scanned. Bracketed variables placed in left column.
Multiple choice variables are shown in dropdown lists.
Figure 3. A 'completed' Instant Database form .
See Also:
Data Records
Masks
192
260
© 2015 Innovative Software Products of Virginia, LLC
Instant Database Screen
6.3
191
Completing a Variable
To complete a variable, just type in the right column the value you want the variable to
represent. If the variable is multiple choice, select the entry from the drop down list presented.
More on multiple choice list below.
You should provide your values in upper and lower (or otherwise 'normal') text. The
emphasis, case, color and other attributes of the text in the source document control how the text
ultimately will be formatted when it replaces the variable. The exception to this is if you type
the answer in ALL CAPS, the variable, when replaced will be in ALL CAPS. See "Emphasis
137 " for more information.
There is no rule that requires your answer to be 'text.' Your answer can include a wide
variety of references, shorthand marks, etc: Here are a few, with links to a fuller discussion:
· <<FileName>> 244 :
few characters of text.
Insert an entire document in place of the variable, not just a
· <<FolderName>>
Select a file to insert from a designated folder.
228
· <S>pell out number
· <$>Currency
· Equivalency
· Dates
224
:
:
You type the number, Pathagoras 'spells it out'.
Make one variable in the IDB screen equivalent to another.
:
Select, or calculate, date from a calendar.
· Math Functions
· <P>aragraph
addition
238
: Convert number into spelled out currency.
239
230
:
245
199
:
Do simple math using the values of other variables.
: You can insert a paragraph marker into your answer with this simple text
· <URL:. . .>
You can insert a call to a website or any other location.
· <Mailto: >
You can insert a Mail To command within a document
When you finish completing all your variables, there are 3 buttons you will consider
clicking.
· The "Add New" button will create a new record based on the current on-screen data.
· The "Save" button will update the record showing in the Existing Records text box
(assuming that you called up an existing, or earlier added a) record. (Pressing "Save"
when there is no record showing in the Existing Records text box is the equivalent of
"Add New."
· The "Next" button. This is most often your best choice. When pressed, Next will ask if
you want to create a new record or (if appropriate, update the existing record if changes
were made) AND then immediately proceed to replacing the variables with the assigned
values throughout the document. We recommend that you always click Next unless you
do not want the variables replace.
© 2015 Innovative Software Products of Virginia, LLC
192
6.4
Pathagoras Help System
Replacing Variables with Values
When you have finished providing personal data in the right column of the Instant
Database screen, press the Next>> button. This is where the "database" part of "Instant
Database" comes in:
· Pathagoras will ask if you want to save the personal data as a new data record.
· If you plan to compose more documents for this customer or client (e.g., future letters,
forms, contracts, pleadings, addendums etc.), you should say ‘Yes.’ When prompted,
provide a meaningful and unique name for the record. (Typically, the client or
customer’s name, e.g., “Lastname, Firstname” meets this criteria.)
If you do click ‘Yes,’ then when you create another document for the
customer or client containing some or all or the same variables, you need
only drop down the Existing Data list (upper right side of screen) and
locate the record. That is why we call it ‘Instant Database.'
· Of course, you can also say ‘No.’ If you believe that the data is not necessary to keep,
that should be your answer.
After your 'Yes' or 'No' response, Pathagoras will make the replacements. It should take
only a couple of seconds.
6.5
Data Records
A 'Data Record' is a single or unique activity for a particular client, patient or customer.
From a practical standpoint, in most cases it is a single client, patient or customer, but this
should be further clarified.
A 'Data Record' is simply the pairings of variables and the values recorded onto the Instant
Database screen and which is saved to a file on your computer. This data record can be
reused with other documents containing the same variables, avoiding reentry of the same data.
Creating a new Data Record:
After document assembly ("ad hoc"):
Fully discussed under the Scan 188 sub-heading. Creating the Data Record after the
assembly of the document is the 'classic' technique, but by no means a required technique.
You can create a Data Record at any time.
Prior to document assembly:
Pathagoras contemplates that many offices may wish to input a client or customer's data
independently of a document assembly session. So, a data input clerk who has no document
assembly responsibilities can still create a Data Record for use by another staff member
during a later document assembly session.
In order for this feature to work effectively, you must have previously created an 'Input
© 2015 Innovative Software Products of Virginia, LLC
Instant Database Screen
193
Form Mask' into which the personal data can be input. An Input Form Mask is simply an
Instant Database screen which contains a complete list of the variables for which you wish
to capture personal data. The mask becomes the vehicle by which personal data can be
requested and then stored.
See Masks
260
for the steps needed to create an Input Form Mask.
Using Data Records -- the 'database' part of "Instant Database":
Assemble a second document for a client or customer. Press <Alt-D> to display the
Instant Database screen. Instead of scanning for [bracketed] variables or recalling a mask,
click the Existing Records drop down list in the upper right corner of the Instant Database
screen. Find and click the client or customer name you saved earlier. Make any changes to
the data that may be appropriate. Click Next>>. That is all!
To call in an existing record, click on the Existing Records drop down list.
The original default location where Pathagoras stores Input Masks and Data Records is:
"C:\Program Files\Pathagoras\IDBS".
· You can easily navigate to this location using ordinary Word and Windows
navigation techniques.
· You can easily change this location. Those who have purchased a network
package may wish to point the default location to one on the server. See IDB File
Locations 250
© 2015 Innovative Software Products of Virginia, LLC
194
Pathagoras Help System
There is no limit to the number of times that you can reuse a Data Record. There is no limit to
the number of data records you can create.
The last used records (up to 9) appear in the top portion of the 'Existing Records' drop down
list.
6.6
Augmenting an Existing Record
Let's say that you have an existing Instant Database record which has [Client Name] and
[Client Address] saved and paired with "John Doe" and "123 Main Street".
You call up another document and that document contains variables called [Spouse Name]
and [Spouse Address]. How do you add those variables (and the values you want to assign) to
John Doe's record.
In many other programs, to add a variable that is not present in the 'base' variable list, you
must first modify that base list to include the new variable. Not so with Pathagoras. (Now, to be
fair, [Spouse Name] and [Spouse Address] are the kinds of variables that are part of the 'base'
variable list. Editing the list to include these variables will not be likely. But what about [3rd
Alternate Personal Representative]?)
Pathagoras' Instant Database system is unique in its ability to add variables to the database
without requiring any modification of the underlying database structure. Whatever Pathagoras
finds, it adds.
So, if you have variables from a mask or existing data record and want to combine them with
additional variables from the on-screen document, it is a simple operation.
1. Just call up the Instant Database.
2. Display the client or customer's record.
Pathagoras will display the currently saved values and then will automatically scan the
underlying document for the new variables.
3. The new variables are added to the 'bottom' of the list.
The order of 'events' is critically important. It's 'recall record' first. If you scan first and
then recall the record, you will simply overwrite the data from the initial scan. Further, if you
completed the right column with values for the scanned variables, you will lose that work when
you recall an existing record.
© 2015 Innovative Software Products of Virginia, LLC
Instant Database Screen
195
First select the record you want to use.
Pathagoras will then automatically locate and display
the 'new variables' at the end of the list.
6.7
Variables, Number of
Pathagoras starts with the default maximum number of variables set at 60. You may have,
however, up to 999 variables.
· On a blank IDB screen, you will probably see '60' in the text box in the upper middle
section of the screen, just beneath the 'page turner' buttons. This number will be higher
if a mask or previously saved Data Record required more variables.
· You may increase this number in increments of 10 (all the way to 990) by manually
typing a higher number (in multiples of 30) in the text box.
6.8
Variables, Length of
A variable can be any length.
That said, the best variables are short. Short variables are easier for the user to see and
process when encountered in a document.
When a particular variable exceeds a certain length, it becomes unwieldy. There is no
definitive size when this occurs, but Pathagoras suggests 40 characters as the 'max.' (Indeed,
'40' is set as the default maximum variable length when you install Pathagoras)
© 2015 Innovative Software Products of Virginia, LLC
196
Pathagoras Help System
Can a variable be 'too short'? Yes. When the replacement value is not clearly suggested by
the variable, it is too short. The variable '[NOC]' (standing for, perhaps, Name of Client) is
probably too short. Why? Few people (especially new staff just learning your systems) would
know what that abbreviation means. ("[DOB]" may work because it somewhat has a universal
acceptance as the abbreviation for Date of Birth.)
Similarly, "[Name]" is probably too short for most situations. Who's name is being called
for? On the other hand, "[Name of Client]" is perfect. So would be "[Name of Our Client]",
"[Client Name]", "[ClientName]", and a myriad of other choice. "[Name of our client as
indicated on the first line of the Client Intake Sheet]" is 'legal', but too long for 'best
practice.' (What about [Client's Name]? See the discussion here 140 as to why quotation marks
and apostrophes are a 'bad idea' within variable names.)
Q. I know that my clauses are all short, yet Pathagoras tells me otherwise. What's
happening?
Two probabilities:
· Most likely you are missing bracket to close the variable. Since Pathagoras cannot
tell where the variable ends, it assumes that the 'rest of the document' is the variable.
Pathagoras reports this back to you via the screen shown below.
· Also likely: you have some explanatory text (perhaps from a legacy source) that was
enclosed within the same bracketing set you use for your variables. Pathagoras
cannot distinguish between such explanatory text and a variable that you have
created.
Q. So what options are available to me?
· If you encounter a 'variable is too long' error during a document assembly session,
Pathagoras will pop up this screen as it is scanning the document for variables:
Study the available options. Make a selection. The selections will hold for the
remainder of the Scanning session. (Exception: if you set a new max length, that will
permanently reset the value.)
Click Next>>.
· Regardless of the choices you make while in 'live' operation, you should rethink the
underlying form and make changes as appropriate. If the source text is a missing
bracket, you need to go into the source document to add it.
© 2015 Innovative Software Products of Virginia, LLC
Instant Database Screen
197
· If the problem is 'explanatory text' from legacy sources, decide if you need to retain
that text. If you do, then open the source text and change the enclosing characters to
something other than the one used to identify variables.
· If the variable is 'correct' but just longer than the default maximum, either reduce the
size of the variable in the source text to the 'max length' or increase the default
maximum length for variables. You would accomplish the latter in the Instant
Database Tools 212 screen.
· You can tell Pathagoras to completely ignore variables that exceed the maximum
length. This is also done in the Instant Database Tools 212 screen.
6.9
Variables, Special
When we think of variables, we typically think of a name, address, date, quantity, color, etc.
But we seldom think of variables as entire documents.
But with Pathagoras they easily can be.
Examples:
A real estate agent or property manager might link to a folder containing the lengthy
descriptions of properties under contract. Maybe the variable would be [Property
Description].
A technical writer might link to long attachments that need to be appended or inserted at
strategic locations.
An architect might link to drawings and tables and charts. (The target information need not
be text. It can be can be charts or images contained within the target document).
A bid managers or proposal drafters, when preparing Request for Proposal or a Bid
package, you may wish to insert a special condition of the anticipated contract (perhaps it is not
part of your standard package, but rather was drafted especially for the vendor or supplier or
situation, but you want to save it out as a document). Maybe the variable would be [Special
Conditions]
A doctor might link to an appropriate medical pamphlet or brochure that can be inserted as
an appendix to a letter to a patient.
A psychologist might link to a folder containing detail information about a particular test or
protocol.
A lawyer designing an estate plan might wish to insert a page or two discussing transfers of
specific assets mentions in a Living Trust. The variable might be called [Transfer Instructions]
When the assembled document is personalized using Instant Database, the document that has
been paired with the variable will be automatically inserted in place of the variable.
This tool can also be used to assemble a document (or portions thereof) when the various
portions come from different folders. (Document assembly is dependent upon all clauses being
within a single folder or glossary. Here, you can assemble a document pulling distinct chapters
out of separate folders.)
BONUS: If a variable such as [Special Conditions] or [Property Description] or
[Transfer Instructions], etc., can be one of several documents, Pathagoras lets you to link
© 2015 Innovative Software Products of Virginia, LLC
198
Pathagoras Help System
the variable to an entire folder of documents. The documents in the designated folder as
displayed as a drop down list next to the variable (just like a multiple choice variable
would display) and you would choose the desired document from among those displayed.
The next two sections discuss your options. The first discusses how to assign a <<filename>>
to a variable. The second discusses how to assign a folder.
To replace a variable with a document, you need only type the name of the document to the
right of the variable. Enclose the name within << and >> markers so that when it is inserted into
the document, it will be automatically recognized and processed by Pathagoras. (See
____________ for more on the <<FileName>> function. So, if you know the name of the
document you want to substitute for the variable, you can enter it into the right column in two
ways:
1. Type the fully qualified name of the document. (If you leave off the doc extension, don’t
worry. Pathagoras will add it.)
2. If the document is stored in your Super Folder, just type the name of the document. (If
you leave off the doc extension, don’t worry. Pathagoras will add it.)
3. Navigate. This is really cool. Press down the shift key and then click the mouse in the
IDB field. A menu will appear. Follow the prompts and navigate to, and select the
document you want the variable to represent.
6.10
Validating Variables
"Validating a Variable" is geek for making sure that the data input is consistent with the request
made and in the right format.
Pathagoras cannot yet make sure that you put in only numbers when, let's say, a phone number is
requested, but you can insure that the formatting of Dates, Telephone Numbers and Social
Security numbers is proper before the replacements are made from whatever is input by the user
into a particular style that you want. (e.g., "1/28/13" becomes "January 28, 2013" with a simple
double-click on the field.)
Pathagoras let's you set the default formats for three common items: Dates, Phone Numbers
and Social Security numbers. No matter the initial value input by the user, a double click on the
text box in which the value is input transform it into the proper format.
The requirements are simple:
(a) A key word must exist in the variable name so Pathagoras knows what kind of data you
are working with.
(b) The right (value) side must contain at least an 'acceptable value'. (If you want to convert a
telephone number that contains letter, or an insufficient number of digits at the right, Pathagoras
won't know what to do with it.) More on this immediately below:
Dates: (a) The key word "Date" or "DOB" must exist in any fashion within the variable
name. (b) An acceptable value is anything that appears as a date. The 'return' will be the default
date format you selected for other Word functions.
Telephone Numbers: (a) The key word "phone" or "fax" must exist in any fashion within the
variable name. (b) An acceptable value is any 10 numbers, with or without parentheses and
hyphen. The 'return' will be the default telephone format you selected in the Instant Database
© 2015 Innovative Software Products of Virginia, LLC
Instant Database Screen
199
Settings and Options screenage.
Social Security Numbers: The key word 'SSN' or 'Social Security' must exist in any fashion
within the variable name and the value must be all numbers and 9 digits long. The 'return' will
be in the format XXX-XX-XXXX.
6.11
Math and Date Math
Simple math can be performed using any existing Instant Database variable which has
been assigned a numeric value. Create a formulas and assign its result to another variables.
Pathagoras can perform addition, subtraction, multiplication or division on up to four
operands.
This feature presupposes that you will be preparing an Instant Database mask
260 to house the formulas. If you want to place the formula in-line with the text of
the source document, see this page.
Example: Let's say that you have a document containing, among others, four variables
that you want to use to calculate a total price. Perhaps they are called [Unit Price],
[Quantity], [Discount] and [Total Price]. These variables are contained in a mask designed
for this and similar 'price quoting' documents.
The formula in the mask adjacent to [Total Price] might look like one of these:
[Unit Price] * [Quantity] - [Discount] (if the variable discount is a flat amount) OR
[Unit Price] * [Quantity] * [Discount] (if the variable 'discount' is a percentage)
OR
[Unit Price] * [150] * .25 (you can use 'real' numbers if you wish, with or without
brackets).
[Unit Price] * 150 * .25
In actual operation, you would assemble the document for the customer and display the
appropriate IDB mask. You would complete the 'personal variables' (name, address, etc.)
and insert the appropriate values for each of the first three variables (unit price, quantity and
discount) which feed the formula.
When Pathagoras detects a formula (the presence of math symbols is the give away) in the
personal data side of the IDB screen, it will display a small red button between the two
columns. (Similar in size to the ‘date picker’ button.) Click the red button and the formula is
processed.
If any figure that is part of the formula changes, the [Total Price] can be recalculated by
two successive clicks of the calculator button. The first click restores the formula. The
second click recalculates using the new values.
You can have a total of 4 "operands" (and therefore up to 3 operators).
Here is another example:
© 2015 Innovative Software Products of Virginia, LLC
200
Pathagoras Help System
A mask called Order Form was created for quoting prices. It contains a simple formula to calculate the
value for
the variable called [Total of Order].
When the mask is completed, and after values have been assigned to the base variables upon which the
formula depends, click the red Calculate button. If a base figure changes, click the button twice to
recalculate the value.
The allowable 'math operators' are:
Addition: "+"
Subtraction: "-"
Multiplication: "*" or "x"
Division: "/"
© 2015 Innovative Software Products of Virginia, LLC
Instant Database Screen
201
DATE MATH:
Date math (addition) can be performed from the Instant Database screen following the
same setup styles as used with the above 'plain' math examples. The formula is written like
this:
=[Base Date]+[4 months]
where [Base Date] is any date variable in the mask (the variable must contain the word
'date', but it can be in any form). The time interval additur can be any number, followed by a
space, and concluded with either 'days', 'weeks', 'months' or 'years' (or the singular).
Example:
(1). Set the 'base' date by clicking the green 'Calendar' button. (You can also manually type in the date).
(2). Click the red 'Calculate' button on the target line. You should see the result as shown below:
© 2015 Innovative Software Products of Virginia, LLC
202
Pathagoras Help System
If you change the 'base date,' click the calculate button twice.
The first click will restore the formula (in case you want to modify it).
The second click will perform the calculation on the new assumptions.
Date "difference" math (how many days, weeks months or years have passed between two
known dates) can be performed from the Instant Database screen, again using a mask to save the
formulas for repeated use.
The same setup styles as shown above is used. Sample variables, a sample formula and
screen shots, are provided below:
[Base date]
[End date]
[Span, in Months] =[Begin Date]-[End date] (the formula beginning with '=' is placed in the right column)
[Age in Years] =[Begin Date]-[End date]
(the formula beginning with '=' is placed in the right column)
© 2015 Innovative Software Products of Virginia, LLC
Instant Database Screen
203
There are 758 months between the two dates, which converts to 63 (whole) years.
The numeric result of number of days, weeks, months or years is controlled by the existence of
the appropriate term "day(s)", "week(s)", "month(s)" or "year(s)"
contained in the variable at the left.
6.12
Multiple Choice Selector
"[Chocolate/vanilla/strawberry]" is a multiple choice item. So is [*states*]. When a multiple
choice list is encountered by Pathagoras, it parses the various options and presents the various
© 2015 Innovative Software Products of Virginia, LLC
204
Pathagoras Help System
choices in a dropdown list. Typically, you would drop down the list, select a single value from
the list, and move on. But what if the answer requires multiple selections from the list. Can that
be done? Of course!
When you click inside of a drop down list containing multiple choices, a MultiSelect button
will appear inside the row at the right. (NOTE: The first time you try this, you may have to tell
Pathagoras to display the MultiSelect button. Look for the checkbox that appears just beneath
the last 'replacement entry' location titled "MultiSelect Button Visible. (It will appear only
when you are within a multiple choice dropdown.) Click it.)
If you desire to choose more than one item from a list,
enter the text box containing the list and, if it is not already checked,
check the 'MultiSelect button Visible' box.
A new button will appear within the boundary of the current list (and any other list you may
enter) called MultiChoice.Click it.
© 2015 Innovative Software Products of Virginia, LLC
Instant Database Screen
205
When MultiSelect box is checked, a MultiSelect button appears.
A new section of the screen opens up containing a listing of all of the choices. Make
appropriate choices from the list. (Regular Windows list-choosing techniques -- shift-click and
ctrl-click -- work here.) Next, if desired, choose a method by which the terms will be
'separated' and 'connected' (by commas, followed by an 'and' or 'or', etc. or 'No connectors.')
Press the Transfer button and the properly formatted text will be transferred into the
Replacement text area.
© 2015 Innovative Software Products of Virginia, LLC
206
Pathagoras Help System
Select choices (Ctrl- or Shift- click techniques work).
Click a separator, and then click Transfer. That's it!
In the example above, when <Transfer> is clicked, the replacement text will become
"aspirin, ibuprophen and naproxin".
You can change the 'default' separator via the 'All Settings' | 'Miscellaneous Settings' screen.
See Separators and Connectors 578 for more information.
6.13
Embed Variable Names
Typically, when you run the Instant Database and replace variables with personal text (i.e,
[Client Name] with "John Doe", the variable is simply replaced and all remnants of the
previous text are gone. (This is so with all Word search and replace exercises.) This is the
fastest and most efficient way to get from draft to personalized document.
However, there are times where you want to return to the document to make corrections. The
classic method is to perform a standard Word search and replace routine on the document. But
there may be situations where the term you are seeking to correct occurs naturally in the
document in places other than those which you wish to change. In such cases, you have to
enable the one at a time replacement method, and that can be a bit 'clunky.'
Beginning with Pathagoras version 2011, you can tell Pathagoras to embed the original
variable names as a physical part of the the document. When this feature is enabled, you can
correct misspellings or make other changes to the replaced text in (and only in) those locations
you desire. To do so, simply recall the document and activate Instant Database. The embedded
IDB record will be displayed. Note the changes you wish in one or more variables. When you
press the Next button, all old values deriving from the original [variable] are updated in the
© 2015 Innovative Software Products of Virginia, LLC
Instant Database Screen
207
document. The IDB record itself is updated and re-embedded.
There is a bit of processing time added to the replacement process as the embedding takes
place, but for short documents, it is hardly noticeable.
To embed the variable names, activate the Instant Database screen and click the red Power
Tools button (lower right corner of screen). When the new section appears, check the 'Embed
variable names w/in document' box.
.
The Instant Database 'Power Tools' section. "Embed Variable Names" checked.
A possible 'abuse' of this new feature (and only you can decide how you want to implement
it) will let you recall an existing document which contains 'replaced text' (i.e., the IDB has been
run agains the document), and change the values of all of the variables. (Here, we are not
talking about typos or an address change, but an entire new customer/client/patient). You can
also apply a completely new IDB record to the document. All fields will be appropriately
replaced with an entirely new data set.
I say 'possible abuse' because if there is one thing that I have worked hard to protect against
is a user reusing existing personalized text as a base for creating new documents. (You know -the way you used to create documents before Pathagoras.) When the form is used in this way,
there is a real risk that the user will forget to change all the variables that need changing. An old
value might be accidentally left in. So, just like with pre-Pathagoras life, the resulting Will
might give property to someone other than the client's spouse because the user forgot the replace
the 'original' [SpouseName] value with the 'real' value.) Not only is it embarassing, but it is a
potential breach of confidence.
Alas, I cannot write the routine to protect against everything, so if you choose to use it in this
fashion, just beware.) It is our advise that you tell you end users to use this feature only to make
slight changes from the original.
6.14
AutoScan
There are two ways that you can get Pathagoras to automatically scan your documents for any
bracketed variables.
· AutoScan button: You can click the AutoScan button found in the Pathagoras drop
down features list. This performs two steps. It activates the Instant Database screen
and scans the document with additional 'clicks.'
© 2015 Innovative Software Products of Virginia, LLC
208
Pathagoras Help System
· AutoScan setting: You can set both the 'display' and 'autoscan' steps to the <Alt-D>
hot-key. To set this feature,
1. Display IDB.
2. Click the Power Tools button.
3. Check the AutoScan checkbox.
6.15
Other IDB Functions, Features and Tools
There are a few more features of the IDB system of which you should be aware that have
not been discussed elsewhere:
· Double Click: Double clicking on a variable name in the IDB mask will cause the variable
name (but not the brackets) to be transferred to the right side of the form. This is a 'poor
man's way' to optional text. To 'keep' the text, double click it so that it stays in the
document. (The actually operation is that it replaces itself with itself.) To delete the text,
just leave the 'replacement text' side blank.
Example: Let's say that you are preparing a cover letter to accompany a purchase order. In
some cases, the purchase is final, while in others a product return is allowed. To meet this
situation, you might place a variable in the source document that reads "[All purchases
final.]"
When it is time to personalize the document, that variable (along with all other document
variables) will be presented on the Instant Database screen. If this is one of those sales
© 2015 Innovative Software Products of Virginia, LLC
Instant Database Screen
209
where no return is allowed, the user could double click the "[All purchases final.]"
variable and it will be transferred to the right as the replacement text. When you click the
Next button (telling Pathagoras to make the replacements), "All purchases final." will
appear in the final letter. (Of course, if refunds are allowed, the operator would simply
leave the replacement text blank. When Next is pressed, the variable will be deleted and
the proper message will be communicated. (In actuality, the variable is replaced with
'nothing,' but the result is the same.)
Double click on variable transfers text (without brackets) into replacement column.
· Delete/Retain Variables: You may wish to complete a document on which you are
working with the replacement text you current have and complete the remaining variables
at a later time. Pathagoras lets you do this. Simply uncheck the "Delete if blank" box above
the first line of the replacement text column. By the same token, if you wish to delete a
variable from the editing screen if its value is 'blank', check the 'Delete if blank' box. (If the
'blank' variable appears on a line by itself, the paragraph marker closing the line is also
removed so no empty space remains.)
Uncheck 'Delete if blank' box to retain any variables for which data is not currently available.
· Copy variable, brackets and all: Two bullets up, we mentioned that double clicking on a
variable will transfer the content of the variable to the 'value' (right) side of the screen,
© 2015 Innovative Software Products of Virginia, LLC
210
Pathagoras Help System
without the brackets. Let's say that you (1) want to preserve a particular variable, but want
to delete all other 'blank' variables (the bullet immediately above). To accomplish this
seemingly contradictory feat, just copy the variable onto itself. The value is not 'blank' so it
won't be deleted, but the variable also remains in the document for later completion. A
'shift-double click' on the variable accomplishes this. Unlike the action two bullets up, the
brackets are preserved.
There is another kind of 'Preserve Variables' function available in Pathagoras. Click here to
read about that alternative. 206
6.16
Power Tools
A wide range of tools and additional features reside behind the <Power Tools> button on the
IDB screen.
Pressing it reveals at screen bottom a collection of edting tools and other resources:
© 2015 Innovative Software Products of Virginia, LLC
Instant Database Screen
211
Here is a brief explanation of what each button controls:
· Alphabetize entries: Some users who wish to create an Input Form Mask want the
variables displayed in alphabetical order. Use this button to achieve that result.
The feature can be used to quickly detect spelling errors in your source documents
involving similarly named variables. Let's say you have typed what you intended to be
the same variable, but used a slightly different 'spelling' of the variable at various
locations in the document. (E.g., [ClientName], [Client Name], and [Client_Name].)
You can quickly determine whether all variables are properly 'spelled' by scanning the
document and 'Alphabetizing' the results. Using Power Tool button 'Go to 1st instance of
Selected Variable.,' you can quickly locate the 'offending' variable(s) and make the
appropriate corrections.
When does '100' come before '2'? When you are sorting numbers alphabetically
(which is how it is done in the Instant Database):
Alpha-sorting of numbers is always done by the first character of the number, then the
second, then the third, etc. It is identical to the way we alphabetize with letters.
So if you want 'numeric' variables to sort 'alpha-numerically', you need to pad the
'shorter' numbers with an appropriate number of '0's to make the shorted number the
same length at the longest. In the above example, '100' may come before '2', but it
will definitely come after '002'.
· Edit Source File: Should you even need to access the actual source record (not
recommended), click the 'Manually Edit IDB source file.'
· Display Source Folder: Likewise, should you ever want to look at (for editing, or just
edification) all of the Instant Database records, click 'Open Folder.'
· Highlight Variables: If you want the variables to 'jump out' on the screen, click
'Highlight' to paint each variable in yellow. The highlighting is 'on-screen' only. It does
not print.
· 'Go to 1st instance of selected variable' is self-explanatory. Just make sure that the
cursor is on the proper field.
· Clicking 'Create DropDown List' will place all variables in the left side of the Instant
Database screen into a drop down list in the toolbar area of the Word screen. With this
list, you can point-and-click those variables into a document under construction. Speed
up the creation of source documents, and avoids spelling errors during the placement of
variables. You can refresh this list as you add new (different) variables to your document.
© 2015 Innovative Software Products of Virginia, LLC
212
Pathagoras Help System
See IDB Drop Down List
129
for more on this topic.
· You can Insert a List of all variables that are displayed in the current screen. You are
given three options. You can insert the list into (1) the current document or (2) into an
new document. Either of these documents can easily be made into a client or customer
intake sheet. Thirdly, you can insert the variables into your 'Variables' DropDown List
372 .
· You can Export the current display of variables (and values, if provided) to an Excel
spreadsheet. You can edit the data there. The result will be immediately usable by
Pathagoras for Word.
· Calculator: Pathagoras provides a simple calculator for your use. Press the red
calculator button to activate this feature. The calculator will overlay the IDB screen.
The value obtained using the calculator can be inserted into the last selected 'value'
box with a single click.
· Click the 'AutoScan' checkbox to tell Pathagoras to automatically scan the document
for [bracketed variables] whenever the IDB screen is called up.
· Edit Current Display: The stand alone boxes toward the center of the Power Tools strip
allow you to manually edit the Instant Database display. You would use this feature if you
were creating (or editing) an Input Form Mask. You can move rows, insert blank rows
and delete existing one.
· You can Import or Export IDB records to share with external users or external programs.
· Resize Screen: If the Instant Database screen is not wide enough to show the full name of
the variables, or you wish to show more variables than the default '10' you can widen the
screen or make it taller by clicking the appropriate Page Sizer buttons. To lock the
resized screen, click the small bar which the Sizer buttons surround. (You can also change
the width of the two dropdown boxes, and the default number of records each can show
by making changes in the Miscellaneous Settings. This is found under the "More Tools
and Settings.")
· Change brackets: If you prefer to use characters other than the default '[ and ']' (square
brackets), change them here. You can use any combination of one or two characters
except '<<' and '>>'.
· External Database Link: Pathagoras can draw data from other data sources. See
External Database for more information and setup instructions.
· Mail Merge: Pathagoras can create several copies of the same form letter that you want
to send to multiple addressees. See Mail Merge for more information.
6.17
More Tools and Settings
There are a myriad of settings possible for your IDB module. They are available via the
Instant Database |Instant Database Settings and Options selection found in the Pathagoras
drop down features list. (This same screen can be accessed by clicking 'Power Tools' and then
'More Tools' from the Instant Database screen.)
© 2015 Innovative Software Products of Virginia, LLC
Instant Database Screen
213
Instant Database Settings and Tools.
Note the various categories of the display. Your Instant Database is practically infinitely
customizable. The primary "Display & Initial Actions" settings are set out at the left of the
screen. The "After 'Next>>' Actions" are provided at the right and a wide variety of other
settings to customize Pathagoras for your particular office needs are made available in the
bottom section of the screen.
© 2015 Innovative Software Products of Virginia, LLC
214
Pathagoras Help System
Instant Database Tools (Custom Settings)
The various options and switches found throughout this screen allow you to highly
personalize the IDB system to your needs. Here are several IDB settings which may be of
particular interest:
In the Display and Initial Actions section:
· AutoScan: Pathagoras will scan the underlying document for variables without your
having to press the Scan button. (If you frequently call in records from you list of existing
records, you will probably not want this option checked. It is a bit of a time waster for
Pathagoras to scan the document only to have you then select a record from the list,
which essentially overwrites the scanned for records. But see the 'ReScan' feature
below.)
· AutoRun IDB: After the assembly and processing of the document, Pathagoras is
automatically activate the Instant Database screen and scan the resulting document for
variables without any action on your part.
· AutoReScan: After you call a record from the Existing Records list (upper right corner
of IDB screen), Pathagoras to rescan the document for variables in the underlying
document that are not in the record, and if any are found, will add them to the bottom.
© 2015 Innovative Software Products of Virginia, LLC
Instant Database Screen
215
This allows you to continuously update a client/customer's record, adding new variables
as they are 'discovered' in new document.
Note: An AutoReScan on long documents with many variables, can take several
seconds. If you know that the ReScan will not discover more variables, you can
temporarily disable the AutoReScan setting when recalling a record from the list of
records in the Instant Database screen. Press Shift-Click on the record name (as
opposed to a simple click).
· Connectors: You can change the 'structure' of a string of values from "apple, banana and
strawberry" to "apple, banana, and strawberry." (Note the comma after the penultimate
element.) This is a personal style choice.
· 'Legal' variable length: Pathagoras 'gives up' on identifying text as a variable when it
exceeds a certain length. 40 is the default 'max'. If you like to provide 'explanatory text'
within the same type of brackets you use for your variables, you can set Pathagoras to
exclude that explanatory text by changing the 'give up the search' length of variables.
· Variable boundaries: You can change the characters used to denote variables. Square
brackets are the default, but you can use anything so long as it does not conflict with the
'simplified options/optional text characters, which are show as well on this screen.
· Preserve Variables: In the 'typical' Instant Database session, the [bracketed variable]
is overwritten by the replacement text. 'Preserving the variable' keeps the original
variable as hidden text. This in turn allows you recall a previously assembled document,
call up the Instant Database, correct a spelling error, change an address, etc., and then
'update' the document. Read more at this link 206 .
· Highlight Remaining Variables: If, after running Instant Database against the document,
you did not complete all variables, and you chose not to delete uncompleted variables,
you can ask Pathagoras to highlight those that remain. This can serve as a visible
reminder that there is still work to be done.
· Tree Service: Instead of storing all data records in a single folder, you can create subfolders of your records, each sub-folder perhaps representing a major client or customer,
or perhaps a major practice area. Individual data records can be stored into (and
recalled from) those sub-folders.
Other Tools and Tabs: Click the various tabs along the top of the screen and other important
information and data regarding the following topics will be displayed.
· File Locations: See where your IDB records are being stored. Or easily change the
location where they are being stored. Some offices wish to share a common folder for
all IDB records. In such case, point all users to the same location. Other offices wish to
maintain separate files. In such case, make sure that all users point to separate location.
· Variables: Not really a 'tool,' but a brief lesson of how to create and use variables
within the system.
· Matching: An advanced function. Match IDB variables with data from an external
database (e.g., TimeMatters®, dBase®, Act®, etc.) and use the values from those
databases as if you had manually typed them into your IDB.
· Archives: If your IDB Data Records are becoming too numerous, save them out to an
© 2015 Innovative Software Products of Virginia, LLC
216
Pathagoras Help System
archive folder. Quickly restore one or more record if needed.
· Custom Settings: Under this tab, you can change the width and depth (number of
records displayed at one time) in the two drop down lists on the page. You can direct
Pathagoras to immediately print your document to the default or to a selected printer.
(This latter feature can be viewed both as a convenience feature and as a security
feature. By requiring that the assembled document be printed after assembly, there is
some assurance that it has not been modified by the end-user or others.)
See Also: Multi-Choice Lists
458
Linking to External Databases
Archiving IDB Records
6.18
286
254
Still More IDB Settings
As stated in the previous screen, the settings for Instant Database processing is practically
infinite. Here are even more that are available behind the "Other Settings/Actions" screen:
1. You can tell Pathagoras to ignore as a variable any bracketed text that begins with a
designated character set.
© 2015 Innovative Software Products of Virginia, LLC
Instant Database Screen
217
2. You can tell Pathagoras to replace a variable exactly as typed. (Use when you don't want
Pathagoras to covert a variable to ALL CAPS or all lower case when the variable within the
text is written as such.)
3. A variable written [-Date-] or [-Name of Document-] will be replaced with the designated
replacement, but the replacement will not be saved with the other terms in the record. Look at
this as a 'temporary' variable.
4. Designate the default maximum width which Pathagoras will 'automatically see' a bracketed
set of word as a variable. If longer, Pathagoras will Ask if you want to process it as a variable.
Check the box and any bracketed text longer than 60 (or whatever) will be ignored.
5.Check to store your data records in sub-folders.
6. Pathagoras allows you to append data records. So you can select one record, append a set of
related data to that record and end up with an augmented 'third' data set. An advanced function,
but it allows you to have a 'header' record of standard client data, and then any number of
secondary records for specific matters. When used, the augmented record can be saved, but is it
probably best if it is not. (No need to re-save -- and possibly have to edit -- duplicated
information.
7. Delete the 'above the line' listing of records, which typically show the last 9 recalled data
records. (Only the listing is deleted, not the records.
8. If you want to immediately proceed to printing after the Instant Database record is processed,
check this box.
6.19
Other Uses for IDB
Simple Find and Replace using IDB
Display the Instant Database Form.
Type into the left hand column any text that you want replaced throughout the document.
While the terms could (and typically will be) variables in the current document, the leftcolumn terms could just as easily be standard words that you simply wish to be replaced
with other words.
The Instant Database module is really nothing more than an elaborate “Find &
Replace” tool. However, unlike Find & Replace where replacements can be made
one at a time, Pathagoras can make replacements 10, 20, 100, etc., at a time.
· In the right column, type the word or phrase that you want to replace what you
have typed at the left.
· When all “find” and “replace with” terms are listed, press the Next>> button.
· The questions “Do you want to save the data as a personal record?” will next
appear. Unless you want to save the data on the screen for reuse (unlikely in
this scenario), answer “No”.
· Very quickly, Pathagoras will locate each instance of the “find” text and
replace it with the corresponding “replace with” text.
© 2015 Innovative Software Products of Virginia, LLC
218
Pathagoras Help System
Make a ‘Sex Change’ Mask
This is not what you think. This is simply a different application of Pathagoras' Instant
Database by which you can reverse ‘he’ and ‘she’ and ‘him’ and ‘her’ throughout an
entire document. The following ‘pattern’ of left and right column entries will take care of
the issue.
This example also illustrates how the IDB mask can be programmed to handle simple
housekeeping chores when you do not want to create an elaborate mask. (Notes: there
must be spaces on both ends of each word. Doing so prevents the possibility of the
change from 'he' to 'she' from affecting words that contain ‘he’. So ‘the’ (which contains
‘he’) does not become ‘tshe’. The ‘xxx’ suffix serves to make sure that the order of
replacements are maintained.
Variable Replacement Text
she
shexxx
her
[himxxx/hisxxx]
hers
hisxxx
female
malexxx
woman manxxx
(add any other female sex based term)
he
she
him
her
his
[her/hers]
male
female
man
woman
hexxx
he
hisxxx
his
malexxx male
manxxx man
This is but one of any number of ‘transformational’ masks that you could create.
(Something like the above is not necessary with a typical ‘Pathagorized’ document.
Groupings 151 , discussed on an earlier page can easily take care of gender based
pronouns. But the above, and others like it, are ‘cool tricks’ when it comes to modifying
documents that have not yet been Pathagorized.)
6.20
Advanced Array
Immediately above the Next button are 5 squares that (intentionally) appear to be ornamental.
However, each of these square serves a purpose. We call this section of the screen the
'Advanced Array' because the boxes of the array should be used only by advanced users -those who are already familiar with basic program operations.
© 2015 Innovative Software Products of Virginia, LLC
Instant Database Screen
219
Advanced Array
From left to right, here is what each box does when checked:
þ Apply the Instant Database against all open documents. This is a wonderful tool if
you typically compose several documents for a client or customer at the same time,
have them displayed in separate editing screens and want to complete them all at the
same time.
This feature can also be used to Scan all open documents for variables. Just
check it before you click the Scan button.
This feature can also be used as multi-document 'Bulk Edit' tool. By
'Bulk Edit' we mean searching and replacing multiple terms in multiple
documents.
Keep in mind that IDB is essentially little more than a fancy "search and
replace" utility. It can be used to modify any of document. So, from a
blank IDB screen, type the 'old text' in the left column and type the new
(replacement) text in the right column. Click the box and then press Next.
The resulting action is a standard 'search & replace', but it will be against
all open documents.
þ Do not process <<*Options/Optional*>> text blocks after processing IDB screen.
þ Do not attempt to preserve emphasis (bold, underlines, CAPS, etc. when processing
replacements
þ Suppress "Do you want to save/update the matter record?" popup. The question
will not be asked, and changes to existing Matter record will not be preserved. (You
can permanently suppress the popup via the Instant Database setting screen. The switch
is under the 'Miscellaneous Settings' tab.)
þ Turn off screen display. (Speeds up processing of very large documents.)
Don't worry if you cannot remember the Advanced Array functions. Simply hover the mouse
over any box in the advanced array. A prompt will appear describing the function of the box.
© 2015 Innovative Software Products of Virginia, LLC
220
6.21
Pathagoras Help System
Screen Shots Depicting Screen Features
Figure 1. Results from a <Scan>.
All variable displayed in the left column are plain text, [bracketed variables] in the underlying document.
© 2015 Innovative Software Products of Virginia, LLC
Instant Database Screen
Figure 2. IDB: Multiple Choice Selector
Figure 3. Instant Database Mask
© 2015 Innovative Software Products of Virginia, LLC
260
203
w/ Completion Tips (ready to be saved as a mask).
221
222
Pathagoras Help System
Figure 4. More IDB features, including Date Picker
224
and Calculator
199
buttons on display.
Figure 5. The additional IDB features show under 'Power Tools'
210
.
© 2015 Innovative Software Products of Virginia, LLC
The Pathagoras System
-------------Instant Database Functions
Part
VII
224
7
Pathagoras Help System
Instant Database Functions
Pathagoras offers a wide variety of tools and shortcuts which allow you to easily conform
your documents to designated office standards. They include:
· date formatting,
· date math,
· navigation tools which allow you to set a 'variable' to a folder. Use, for example, when
you want to insert an entire document (such as a property description) in place of the
variable.
· pairing of multiple variables to the same value (for situatuions where 'Client' and
'Plaintiff' are the same person for one case, but 'Client' = 'Defendant' in another)
· spell out functions: dollar and other number values; percents; fractions
These functions are discussed in the below sections of this Manual.
7.1
Calendar and Date Math Features
Instant Database: Calendar and Date Math features
If Pathagoras detects a variable which includes the word “date” in any form, Pathagoras will
display a small green button that will appear between the two columns on the same row as the
variable being processed.
When clicked (optional), Pathagoras will present a calendar from which you can
(1) pick a date and
(2) perform date math (add a certain number of days, weeks, months or years to a starting
date).
Examples of "date" words that will trigger the display of the calendar button: 'Date',
'Birthdate', 'Date of Sale', 'Intimidate' (sorry).
Screen Shots:
© 2015 Innovative Software Products of Virginia, LLC
Instant Database Functions
Whenever a variable contains the word 'date' (in any form), a small green button
between the columns will display. Click it to reveal the calendar.
Select a date. (Insert the selected date into the Instant Database screen
by 'double clicking' or pressing the okay button.)
To perform date math, click the Calculator to the right of the calendar overlay.
© 2015 Innovative Software Products of Virginia, LLC
225
226
Pathagoras Help System
Perform date math by adding or subtracting days, weeks, months or years.
The option 'Expiry date' is one period minus one day to reflect (as do most leases) the last day of the term.
Notes:
· If you have created a mask, you can perform simple date-addition directly on face of
the the Instant Database screen. See the next section 199 for the steps to set up the
formula.
· The format for the return value of the date (e.g., "01/01/07", "January 1, 2007" etc.)
can be set via the Instant Database Settings Screen. See this link 212 .
· To write out the date in an extended fashion (e.g., "1st day of January, 2015"), you can
take advantage of a setup shortcut. Simply add the text "(ext)" after the variable name,
but before the closing bracket.
· The variable [Date of Closing] and [Date of Closing (ext)] are functionally the same
variable. Both return the same 'date.' However, with the bullet point immediately
above in mind, the former will return, for example, "January 1, 2015" whereas the
latter will return "1st day of January, 2015". You need only provide the date in one
location. Pathagoras completes the correspondent cell.
© 2015 Innovative Software Products of Virginia, LLC
Instant Database Functions
7.2
227
In-line Math and Date Math
As the previous sections indicate, Pathagoras has the ability to perform simple mathematical
calculations and concatenations of 'text'. While pretty 'good' for a plain-text based program, it
still required that the user create a mask to store the formula, making the documents a little less
universal.
Masks are actually wonderful things, but the reality is that they are more challenging to create
(or to remember to create).
Beginning with version 2012.2, Pathagoras offers the user to ability to insert math and
concatenation formulas 'in-line' with the source text (as opposed to requiring the formula to be
saved in a mask).
A precise structure is required (examples shown below), but its really not that hard:
The 'formula' is:
1. square brackets surrounding the entire variable term;
2. the call-to-action "#Math#" (no quotes) placed immediately after the opening bracket;
3. the variable name;
4. a equal sign to indicate the equivalency;
5. the formula, which is simply a reference to the existing variable, and the math you wish
to perform. Note that there will always be a nesting of the variables, and the closing of the
variable will very frequently be a double ']]'.
Here are some examples. The first elements are simply plain variables. They need to be
completed in order for any in-line math to be performed. There is no order requirement
EXCEPT that all references must be on the same Instant Database page as the formula.
Simple Math ('total price', 'half unit price' and 'half total price' are the target variables):
[Quantity]
[Price]
[#Math#total price=[Quantity]x[Price]]
[#Math#half unit price=[Price]/2]
[#Math#half total price=[Quantity]x[Price]/2]
(Note: multiplication must be indicated by 'x', not '*')
Date Math ('termination date' is the target variable):
This contract will begin on [start date].
It will automatically renew on [#Math#termination date=[start date] + [3 months]], and every
3 months thereafter.
If you want to return the 'expiry' date (the day before the 'typical' return date, use this setup:
This contract will begin on [start date].
It will expire at midnight on [#Math#termination date=[start date] + [3 months(exp)]].
Age Math ('Age of H' is the target variable):
Husband was born on [Birthday of H].
He is [#Math#Age of H=[Today]-[Birthday of H]] years old.
© 2015 Innovative Software Products of Virginia, LLC
228
Pathagoras Help System
(Note: When the variable [Today] is in the formula, you need not pre-set its value. Pathagoras will
assign the current date to the variable.
One might say that the above formulas are pretty complex to set up. While it may be true,
keep this in mind: Math in any program requires setting up a formula. With Pathagoras (as
opposed to other programs), the formula is shown 'in-line' and on the face of the document. That
makes it more accessible for editing, and more accessible for 'seeing' what is happening.
Once the variable in the in-line formula has been 'calculated,' the variable can be used in
other parts of the document without the 'formula'. So once 'total price' or 'half unit price' or
'termination date', etc. have been used and processed in a document, that variable can be
referenced later in the document as a 'normal' variable, e.g., [total price] or [half unit price] or
[termination date]. After all, it's just a plain text variable!
By default, Pathagoras will return the calculated value in number of days. To return weeks,
months or years, be sure to include the term 'weeks' 'months' or 'years' somewhere in the
formula. E.g.,
John Smith worked for Spacely Sprockets for [#Math#duration in weeks=[Client 1 Empl
Start Date] -[Client 1 Empl End Date]] weeks.
7.3
<<Folder>> Function
As discussed in the immediately preceding section, not only can you provide a hard coded
reference to file (or a multiple choice list of file name) you can provide a reference to an entire
folder of documents. Chose from among the current contents of that folder.
How to:
After you have pressed Alt-D (or otherwise displayed the Instant Database screen),
complete the variables as you ordinarily would. When you encounter a variable that you wish to
be replaced with an entire document, here are the steps:
Manually (type by hand):
If you know the full name of the document you want to be inserted in place of the variable,
you can simply manually type it into the field. You must enclose the name within "<<" and ">>"
markers (This is not 'code.' These are simply doubled 'lesser than' and 'greater than' characters
found above the comma and period on your keyboard.).
For example:
<<N:\data\property descriptions\123 Main Street.doc>>
Navigate to file or folder:
You can also navigate to the file, or to the folder containing a number of possible file
choices. To start this more automated process, Shift-click inside of the 'value' field to the right
of the variable. When you Shift-click, a menu like the below will appear:
© 2015 Innovative Software Products of Virginia, LLC
Instant Database Functions
229
Choose the appropriate selection. "Folder" if you want Pathagoras to display all files in the
target folder or "Single file" if you want to select a specific file. Navigate to the file or folder
(if 'folder,' navigate inside of the folder and select a single file, it matters not which one --its
just to lock in the folder selection. Press OK.
The file or the folder will appear in the IDB screen. If you selected "Folder" all of the files
in the target folder are shown in a drop down list.
The 'assign variable to folder' feature is also useful when want to save the Instant Database
data as a Mask or Data Record, but don't always know the name of the file you want to use as
you are creating the mask. Not a problem. Link the variable to a folder and, at document
© 2015 Innovative Software Products of Virginia, LLC
230
Pathagoras Help System
assembly time, select the document from the dropdown list of the folder's content. (Yes, the
desired document will at least have to be within the designated folder, but hopefully that will
not create too much of a burden.)
"This seems a lot like a DropDown List. How does it differ?"
Well, it actually is based in the DropDown List module. Except for its location, they are
indistinguishable in their ultimate operation. The differences are, however, real, if not subtle:
· With DropDown Lists, you insert the selected document or term where the cursor is at
the time you make the call from the list. To make sure it is in the right place, you may
have to navigate to the right location in your document before you select the text you
want to insert. With the Variable=Folder feature described above, the selected
document or term is inserted at the location of the variable. you don't have to worry
about finding it because it is already set.
· With DDL, the selection is always optional. You insert a clause because you see a need,
but there is no reminder. With the Instant Database version, the selection is obligatory.
There is an actual variable in a document that needs to be completed, and there is an
affirmative reminder to you of that need.
· Plus (and this is a big plus), if the content of the target file is needed in multiple locations
in the document under construction (e.g., property descriptions are frequently found in
multiple locations), Pathagoras will automatically replace all instances of the variable
with the target file when the Instant Database routine is run.
7.4
'=' Equivalency Function (single element)
A user wrote:
"We use the variable '[OurClient]' to produce documents and letters to or concerning our
client. But for documents prepared in the course of litigation, 'Our Client' is sometimes
the '[Plaintiff]' and sometimes the '[Defendant]'. But our client is always '[OurClient].' It
sure would be nice to have a way to quickly equate the data recorded next to [OurClient]
to either the [Plaintiff] or the [Defendant] value field in the IDB mask without risking a
typo."
Pathagoras can handle that. You can set the value of one variable to automatically be equal to
the value of another variable. Simply put in the following equivalency function:
"=[variablename]" (no quotes) in the right column of the IDB screen next to any other variable.
See the below screen shot where the variable [Plaintiff] is equal to the value of [ClientName].
© 2015 Innovative Software Products of Virginia, LLC
Instant Database Functions
231
The variable[ClientName] found in position #1 of the variable list was inserted in the third line,
with an '=' sign added to create the equivalency.
When Pathagoras detects the '=' sign adjacent to a bracketed variable at the 'right', it displays
a red button between the two columns.
When you click on the button, "=Client Name" will become "John Q. Doe".
If you click the red button again, the 'equation' is restored. That is in case you need to edit the
formula or (if a multiple choice selection is supplied) choose another item from the list.
You can concatenate two, three or four individual variables into a new variable. E.g., [Full
Name] = [First Name] & [Middle Name] & [Last Name]. Click this link for more information
See next page
7.5
231
for a discussion on how to assign a role to one of several possible actors.
'=' Equivalency Function (*Actors* and their Roles)
On the previous page 230 , we assigned the value of a particular variable in a mask to that of a
known precedent variable. In that example, we assigned [Plaintiff] in the document to be equal
to [Client Name] in the database. We call this an A = B equivalency.
But oftentimes the direct A = B assignment is not practical. When you are drafting a Will, for
© 2015 Innovative Software Products of Virginia, LLC
232
Pathagoras Help System
example, the Executor can be one of several people. It most often will be the spouse, but it can
just as easily be a child or another relative or even a non-relative. And the possible actor filling
the role of the Alternative PR can be quite large.
Pathagoras allows you to create equivalency lists that will allow you to select on-the-fly a
desired 'actor' for each 'role' from a multiple choice selection.
Here is a sample 'multiple choice' equivalency:
[=[Spouse Name]/=[Child@1 Name]/=[Child@2 Name]/=[Child@3 Name]]
The variable
LAST WILL AND TESTAMENT
OF
[TESTATOR NAME]
I, [TESTATOR NAME] declare this writing to be my Last Will and Testament.
Family
I am married and my spouse’s name is [Spouse Name].
We have two children together, namely, [Joint Child@1 Name] and [Joint
Child@2 Name]. I have no other children from prior relationships
Personal Representative
I hereby name as my Personal Representative [PR:=[Spouse Name]/=[Joint
Child@1 Name]/=[Joint Child@2 Name]] and if my said Personal Representative cannot
server, I appoint [AltPR:=[Spouse Name]/=[Joint Child@1 Name]/=[Joint Child@2
Name]] in his or her place.
Because the equivalency is used twice in the document, we assigned titles 'PR:' and 'AltPR:'
to the respective appearances of the formula. That way, we can distinguish one use from the other.
(We could also use a !groupname! in lieu of the title.)
Copy and paste the above text into a document. Press Alt-D (Instant Database) to display the
Instant Database screen and the scan the document. Provide values for the actors (Testator,
Spouse and Children). Example:
© 2015 Innovative Software Products of Virginia, LLC
Instant Database Functions
233
Now its time to assign an actor to the role of PR and an actor to the role of AltPR. To
do so, just click the dropdown list to the right of the appropriate row. Note a red button appears
between the two columns.
© 2015 Innovative Software Products of Virginia, LLC
234
Pathagoras Help System
Click the button and Pathagoras returns the appropriate value to the appropriate line.
© 2015 Innovative Software Products of Virginia, LLC
Instant Database Functions
235
Assigning Equivalencies to a MultiChoice *List*:
The equivalency formula "=[Spouse Name]/=[Child@1 Name]/=[Child@2 Name]/
=[Child@3 Name]" is not too bad to work with. It is short and doesn't take up much room in the
document. (But, for the novice, it still may be hard to look at.)
But what if things get more elaborate (i.e., longer). Instead of 3 or 4 possible actors per role,
perhaps you have 15 or 20 (or more). Here is a possible list of actors who can fill various
roles in estate planning documents.
Client, Spouse, JointChild@1, JointChild@2, JointChild@3, JointChild@4, SepChild@1,
SepChild@1, SepChild@1, SpouseChild@1, SpouseChild@2, SpouseChild@3, Mother,
Father, Sibling1, Sibling2, Sibling3, Sibling4, Beneficiary1, Beneficiary2, Beneficiary3
....
I think you get the point. It's just not practical to clutter up the document with all the choices
each time want to assign specific role (Settlor, Trustee, PR, AltPR, Guardian, AltGuadian, etc.)
to a previously named actor.
MultiChoice *Lists* handle this quite elegantly. You may recall that you can assign a word or
term (an 'alias') to represent all 50 United States, or the 212 countries of the world, or the 278
Ben & Jerry's Ice Cream flavors. So too can you represent the large variety of equivalents you
wish to make available.
Pathagoras strongly encourages you to assign the various 'actors' to a MultiChoice *List*.
The *List* could store all possible equivalencies. That way, you can easily assign an actor to a
"role" just by pointing-and-clicking. And if an actor served dual or triple roles. Not a problem.
Click here to read more about MultiChoice *Lists* 458 .
Example: Copy this list of potential actors to your editing screen:
=[Client name]/=[Spouse name]/=[Joint Child@1]/=[Joint Child@2]/=[Joint Child@3]/
=[Joint Child@4]/=[Joint Child@5]/=[Sep Child@1]/=[Sep Child@2]/=[Sep Child@3]/
=[Spouse Child@1]/=[Spouse Child@2]/=[Spouse Child@3]/=[Mother]/=[Father]/
=[Mother-in-Law]/=[Father-in-Law]
Highlight the text. Call up the MultiChoice *Lists* editor from Pathagoras Features | Editing
Tools. Click the 'Add Prepared On-Screen List' radio button. Your screen should look like this:
© 2015 Innovative Software Products of Virginia, LLC
236
Pathagoras Help System
Click the next button. When you are asked for the 'alias,' you can use any term you want, but
we suggest something like 'Actors'.
LAST WILL AND TESTAMENT
OF
[TESTATOR NAME]
I, [TESTATOR NAME] declare this writing to be my Last Will and Testament.
Family
I am married and my spouse’s name is [Spouse Name].
We have two children together, namely, [Joint Child@1 Name] and [Joint
Child@2 Name]. I have no children from prior relationships.
Personal Representative
I hereby name as my Personal Representative [PR:*Actors*] and if my said
Personal Representative cannot server, I appoint [AltPR:*Actors*] in his or her place.
Copy the above text into a new document. Follow the identical steps as in the example at the
top of the page.
Note: it doesn't matter that not all variables exist in the document, or that not all actors can
© 2015 Innovative Software Products of Virginia, LLC
Instant Database Functions
237
fill the designated role. (The Client cannot possibly be his own Personal Representative.) What
is being demonstrated is the ease and elegance by which roles can be filled without having to
retype names.
7.6
Concatenation of Variables
Concatenation:
You can combine ('concatenate') two, three or four pre-existing variables to create a new
variable. Type (in the left column if the IDB screen) the new variable beneath the existing
variables. (It does not have to be immediately beneath an existing variable. It can also be on a
different page.) In the right column, type the two to four existing variables that you want to
combine. You must include the '=' sign to indicate a 'calculation event' and the formula, and an
ampersand ('&') to indicate the concatenation.
So, if you have the variables [First Name] and [Last Name] in your Instant Database mask, but
wish to use the variable [FullName] in the document, you do not need to type the First and Last
Name values again. Just provide in the Instant Database mask the target variable '[FullName]' at
the left and the equivalency formula at the right.
Variable
Value
[First Name]
John
[Last Name]
Doe
[FullName]
n =[First Name]& [Last Name]
A red square appears in the 'middle' column when the '=' is present.
Click the red square between the two columns and the equivalency is 'calculated'.
Variable
Value
[First Name]
John
[Last Name]
Doe
[FullName]
n John Doe
Click it again and the formula is restored for editing, if necessary.
In-line concatenation:
The above can be also accomplished 'in-line' (i.e., within the document body. (This avoids
the need for a mask.)
Pathagoras will see the in line formula as a complete variable. It will automatically create
the equivalency formula at the right with no action on your part. Click the red button that will
appear between the two columns to toggle between the formula and the calculated value.
Let's assume that [First Name] and [Last Name] (the 'precedent' variables) reside in the
'upper part' document. You now want to reference the concatenated value of those two
variables somewhere below the first appearance of the precedent variables. Here is the formula
© 2015 Innovative Software Products of Virginia, LLC
238
Pathagoras Help System
that would reside in the actual document.
[#Concat#Full Name=[First Name]& [Last Name]]
When the document is scanned, the precedent variables are (presumably) found first and
inserted into the IDB screen. When the #Concat# instruction is encountered, entire block is
place into the variables list (left side) the variable. The formula is then automatically parsed
from the #Concat# block and placed in the 'values' column of the IDB screen
Variable
Value
[First Name]
[Last Name]
[#Concat#FullNa
me
n =[First Name]& [Last Name]
(Note: just like in the IDB screen, the example doesn't show the entire very long variable in the left column.
If you hover your mouse over the variable, it will display in its entirety.)
A red square appears in the 'middle' column when the '=' is present.
Variable
Value
[First Name]
Eleanor
[Last Name]
Roosevelt
[#Concat#FullNa
me
n =[First Name]& [Last Name]
Click the red square between the two columns and the equivalency is 'calculated'.
Variable
Value
[First Name]
Eleanor
[Last Name]
Roosevelt
[#Concat#FullNa
me
n Eleanor Roosevelt
Click it again and the formula is restored for editing, if necessary.
7.7
<S>pell out Function
If you wish your replacement text to be, or include, the spelled out equivalent of the Arabic
numeral, precede or follow the number with
· <S> (for just a conversion to the spelled out version of the number) or
· <SS> (for both short and spelled out versions of the number).
If <SS> is placed first, the spelled out amount is the 'primary' value, and the number appears
in parentheses. If <SS> is placed last, the number is the primary value, and the spelled-out
value appears in parenthesis.
The results are shown below the example.
© 2015 Innovative Software Products of Virginia, LLC
Instant Database Functions
239
Examples:
Variable
(in document and
Replacement
on left side of IDB Screen) __________(right side of IDB Screen)
[Quantity]
[Number Ordered]
Text
65344<SS>
<SS>65344
Results:
Thank you for your order of [quantity] widgets.
will become:
Thank you for your order of 65,344 (sixty five thousand, three hundred
forty-four) widgets.
You can 'pre-place' the <S> or <SS> markers in your source documents. (Indeed, you are
more likely to do this than manually type the markers into your Instant Database screen.) Just
place the markers to the immediate left or right of the actual variable in the source text.
Example:
Document text:
Thank you for your order of [quantity]<SS> widgets.
If, when you display the IDB screen and type in 65344 beside the variable
[quantity], the text will become:
Thank you for your order of 65,344 (sixty five thousand, three hundred
forty-four) widgets.
7.8
<$>Currency Function
If you wish your replacement text to include a currency equivalent of the Arabic numeral,
precede or follow the number with
· <$> (for just formatting to a dollar value style) or
· <$$> (for both short and spelled out versions of the dollar amount).
· If <$$> is placed to the left of the number, the 'spelled-out' amount is the 'primary'
value, and the formatted $number appears in parentheses. If <$$> is placed at the end of
the number, the formatted $number is the primary value, and the 'spelled-out' amount
appears in parenthesis.
·
Append 'UC' or 'lc' to direct Pathagoras to return UPPER CASE or lower case 'spelled out'
value.
(E.g., [Total Cost]<<$$UC>> or [Total Cost]<<$$lc>>)
Examples:
Variable
(in document and
Replacement
on left side of IDB Screen) __________(right side of IDB Screen)
© 2015 Innovative Software Products of Virginia, LLC
Text
240
Pathagoras Help System
[Total Cost]
[Price Quoted]
65344<$$>
<$$>65344
Results:
The total cost of the project will be [Total Cost].
will become:
The total cost of the project will be $65,344.00 (Sixty five thousand,
three hundred forty-four and 00/100 Dollars).
We are pleased to offer to perform the work for [Price Quoted].
(document text)
will become:
We are pleased to offer to perform the work for Sixty-five thousand,
three hundred forty-four and 00/100 Dollars ($65,344.00)
You can 'pre-place' the <$> or <$$> markers in your source documents. (Indeed, you are
more likely to do this than manually type the markers into your Instant Database screen.) Just
place the markers to the immediate left or right of the actual variable in the source text
Example:
Document text:
The total cost of the project will be [Total Cost]<$$>.
If, when you display the IDB screen and type in 65344 beside the variable
[quantity], the text will become:
The total cost of the project will be $65,344.00 (Sixty five thousand,
three hundred forty-four and 00/100 Dollars).
/----------------------------------------------------------------------------------------------------------/
Document text:
We are pleased to offer to perform the work for <$$>[Price Quoted].
If, when you display the IDB screen and type in 65344 beside the variable
[quantity], the text will become:
We are pleased to offer to perform the work for Sixty-five thousand,
three hundred forty-four and 00/100 Dollars ($65,344.00)
© 2015 Innovative Software Products of Virginia, LLC
Instant Database Functions
7.9
241
<%> Percent Function
If you wish your replacement text to include a 'spelled out' equivalent of the Arabic numeral,
precede or follow the number with
· <%%> (for both numeric and spelled out versions of the percentage amount).
· If <%%> is placed to the left of the number, the 'spelled-out' amount is the 'primary'
value, and the formatted number appears in parentheses. If <%%> is placed at the end
of the number, the spelled out number is the primary value, and the 'spelled-out' amount
appears in parenthesis.
·
Append 'UC' or 'lc' to direct Pathagoras to return UPPER CASE or lower case
'spelled out' value.
(E.g., [Contingency Fee]<<%%UC>> or [Contingency Fee]<<%%lc>>)
Examples:
Variable
(in document and
Replacement
on left side of IDB Screen) __________(right side of IDB Screen)
[Contingency Fee]
[Fee]
Text
33.33<%%>
<%%>40
Results:
Document text:
We agree to represent you in this matter for a fee of [Contingency Fee]
of the total amount recovered
will become:
We agree to represent you in this matter for a fee of 33 and 1/3%
(Thirty-three and 1/3%) of the total amount recovered.
Document text:
We are pleased to offer to perform the collections work for [Fee] of any
amounts recovered.
will become:
We are pleased to offer to perform the collections work for forty percent
(40%) of any amounts recovered.
You can 'pre-place' the <%%> markers in your source documents. (Indeed, you are more
likely to do this than manually type the markers into your Instant Database screen.) Just place
the markers to the immediate left or right of the actual variable in the source text
Example:
Document text:
© 2015 Innovative Software Products of Virginia, LLC
242
Pathagoras Help System
We agree to represent you in this matter for a fee of [Contingency]<%%>
of the total amount recovered
If, when you display the IDB screen and type in 33.33 beside the variable
[Contingency], the text will become:
We agree to represent you in this matter for a fee of 33 and 1/3%
(Thirty-three and 1/3%) of the total amount recovered.
7.10
<F>ormat Function
If you wish the replacement text of a 'simple' numerical value to be 'formatted' in the final text
with appropriate separators, precede or follow the number with '<F>' (the placement of the
modifier is not critical for this function).
Example:
Variable
(in document and
Replacement
on left side of IDB Screen) __________(right side of IDB Screen)
[Quantity]
Text
65344<F>
Thank you for your order of [quantity] widgets.
will become:
Thank you for your order of 65,344 widgets.
You can 'pre-place' the <F> marker in your source documents. (Indeed, you are more
likely to do this than manually type the markers into your Instant Database screen.) Just place
the markers to the immediate left or right of the actual variable in the source text.
Example:
Document text:
Thank you for your order of [quantity]<F> widgets.
If, when you display the IDB screen and type in 65344 beside the variable
[quantity], the text will become:
Thank you for your order of 65,344 widgets.
7.11
<Fr>action Function
If you wish your replacement text to include a 'spelled out' equivalent of a fraction, precede
the number with
· <Fr>
· <FR> or
© 2015 Innovative Software Products of Virginia, LLC
Instant Database Functions
243
· <fr>
(the case of the text indicates the case of the replacement.
Examples:
Variable
(in document and
Replacement
on left side of IDB Screen) __________(right side of IDB Screen)
[Contingency Fee]
[Distribution]
Text
<FR>1/3
<fr>1/4
Results:
Document text:
We agree to represent you in this matter for a fee of [Contigency Fee] of
the total amount recovered
will become:
We agree to represent you in this matter for a fee of ONE-THIRD (1/3)
of the total amount recovered.
Document text:
John Doe shall be entitled to [distribution] of my estate.
will become:
John Doe shall be entitled to one-quarter (1/4) of my estate.
You can 'pre-place' the <Fr> markers in your source documents. (Indeed, you are more
likely to do this than manually type the markers into your Instant Database screen.) Just place
the markers to the immediate left of the actual variable in the source text
Example:
Document text:
We agree to represent you in this matter for a fee of <FR>[Contigency] of
the total amount recovered
If, when you display the IDB screen and type in 1/3 beside the variable
[Contingency], the text will become:
We agree to represent you in this matter for a fee of ONE-THIRD (1/3)
of the total amount recovered.
© 2015 Innovative Software Products of Virginia, LLC
244
7.12
Pathagoras Help System
<<Filename>> Function
Sometimes the best replacement for a variable is not a name or a quantity or a color.
Sometimes the best replacement for a variable is a complete document.
Pathagoras can handle this need with elegance and remarkable ease.
In another section (Clause Sets) 104 , you learned that you can create 'clause-pointers' by
enclosing the target term within a set of plain text doubled angle brackets (e.g., <<term to recall>>.
The target clause or document will be called into the document during the document assembly
session.
This feature carries over intact into the Instant Database function. Simply type the clause
you want recalled inside of plain text “<<” & “>>” markers (no quotes) on the right
(replacement text) side of the IDB screen. E.g., <<term to recall>>.
When you finish all of the variable replacement values and press Next>>, <<term to recall>>
will replace the original variable Then, <<term to recall>> is processed in the same fashion it
would be had it been in the source text at the inception.
The search for the target clause during the assembly session follows the sequence
referenced in Order of Search 95 .
· Examples:
Variable
Replacement Text
[Name & Address] <<LasrisR>>
[Signature Line] <<rhlsig>>
[Property Desc] <<C:\data\property descriptions\JonesR\description.doc>>
· This feature works with multiple choice variables as well. Place the various possible
signature blocks into the source document as an actual [variable]. The bracketed text
would be picked up during the Scan and the options will be presented in a dropdown list
in the Replacement side of the IDB screen.
Example:
[<<rhlsig>>/<<jpwsig>>/<<kmvsig>>].
When encountered during a Scan, the choices will be displayed in a drop down list at
the right side of the IDB screen. You select one of the items. Let's say it was
<<jpwsig>>. The characters <<jpwsig>> will be placed into the document in lieu of
the multiple choice variable. Pathagoras then will hunt down the value for the term
"jpwsig" and place it into the document. Two steps in one!
· As noted in the examples, you can reference a complete document within the <<term to
recall>>.' Simply set out in the right side of the IDB form next to the appropriate
variable the fully qualified document name in between the brackets.
Example:
<<C:\data\property descriptions\JonesR\description.doc>>.
When the replacements are made, the referenced document will be inserted at the
location of the variable.
A fully qualified document reference as a target for a <<clause-pointer>> seems a
© 2015 Innovative Software Products of Virginia, LLC
Instant Database Functions
245
bit much to type. However, if you strategically organize your folders and adopt a
consistent naming style, and create an Instant Database Mask 260 which contains the
basic information, this can actually work quite elegantly.
Using the example above, if you put all property descriptions in the "C:\data\property
descriptions" folder, and always called them "description.doc" the only non-constant
value in the 'variable' is the client name. So, when the mask is recalled, only the name
needs to be replaced in the <<clause-pointer>>. (E.g.) "SmithP" for "JonesR".
Pathagoras lets you navigate to the file you want to place between the double-angle
brackets. Shift-click in the replacement text box and follow the prompts to select the
file.
· This feature works with Multichoice *List* 458 variables as well.
Example:
Let's assume that you have created a Multichoice *List* variable called
[*Signature*]. The *list* consists of
<<rhlsig>>/<<jpwsig>>/<<kmvsig>>/<<emlsig>>/<<jsasig>>/
<<mlssig>>" (etc.).
When encountered and processed by Instant Database, the 6 choices will be
displayed in a drop down list at the right side of the IDB screen. You select one of
the items. Let's say it was <<jpwsig>>. The characters <<jpwsig>> will be placed
into the document in lieu of [*Signature*]. Pathagoras will then immediately hunt
down the value for the term "jpwsig" and place it into the document.
By thoughtful use of variables and masks, you can transform plain Word documents into
powerful interactive and automated templates, all with plain text and no hidden fields.
See also:
<<Folder Function>>
228
Double Angle Bracket Functions
Order of Search Rules
Multichoice *List*
7.13
95
458
Instant Database Mask
Clause Sets
104
260
104
<P>aragraph Function
If you wish your replacement text to span more than one line (perhaps to put an address block
with Name, Address, City, ST ZIP), type '<P>' or '<p>' where you wish a line break to occur.
· Examples:
Variable
(in document and
Replacement
on left side of IDB Screen) _________________(right side of IDB Screen)
© 2015 Innovative Software Products of Virginia, LLC
Text
246
Pathagoras Help System
[Name & Address] John Q. Public<P>1234 Main Street<P>Boston, MA 23454
[Signature Line] Sincerely Yours,<p><p><p>Barack H. Obama<P>President, United
States
[Property Desc] <<C:\data\property descriptions\Bush, G\description.doc>>
[Name & Address]
Thank you for your interest in [Property Desc].
It is not currently for sale at any price, but under certain circumstances you may be
allowed to live in it for free. Call me for details. Let me know if you have any other
questions.
[Signature Line]
will become
John Q. Public
1234 Main Street
Boston, MA 23454
Thank you for your interest in 1400 Pennsylvania Avenue, Washington, D.C. It is not
currently for sale at any price, but under certain circumstances you will be allowed to live
in it for free. Call me for details. Let me know if you have any other questions.
Sincerely Yours,
Barack H. Obama
President, United States
7.14
<MailTo:> function
If you wish your replacement text to be, or include, a link to call up you (or your recipient's)
mail handler, pre addressed to a recipient, use the <MailTo:. . .> function. The setup is simply
the open angle bracket followed by the command MailTo: (colon is mandataory), the email
address (in standard [email protected] style), followed by a closing angle bracket.
Examples:
© 2015 Innovative Software Products of Virginia, LLC
Instant Database Functions
247
In body of source document:
<Mailto:[email protected]>
In a 'normal' document: Type as shown above. (The blue coloring is not required. It is for
emphasis only.) The conversion will take place after the Instant Database is run (just like,
and along with, the 'spell-out' and other functions). It is unlikely that you will use this
function in a 'normal' document because the email address can be embedded in the document
from the outset. The more likely application is, as shown below, within a MultiChoice
*List*. That is because the
Within a MultiChoice *List*:
Let's say the alias is "*Attorney Name*" and you want each choice to include the attorney's
name, address and email address, all 'stacked'.
You might have the following entries:
Adam A. Able, Esq.<p>123 Main Street<p>Hampton, VA
23669<p><mailto:[email protected]>/Betty B. Baker, Esq.<p>123 Main
Street<p>Hampton, VA 23669<p><mailto:[email protected]>/Carl C. Charles,
Esq.<p>123 Main Street<p>Hampton, VA 23669<p><mailto:[email protected]>
Reminders: <p> is plain text for 'insert paragraph'.
The blue coloring in the example is for emphasis. No coloring is required.
If the first choice of the MultiChoice *List* is selected, the result will be:
Adam A. Able
123 Main Street
Hampton, VA 23669
[email protected]
7.15
<URL:> function
If you wish your replacement text to be, or include, a link to a website or to download a file,
use the <URL: . . .> function. Examples
<URL:www.pathagoras.com>
<URL:www.pathagoras.com/MiniManuals/Creating Variables.pdf>
Examples:
In body of source document:
<URL:[email protected]>
In a 'normal' document: Type as shown above. (The blue coloring is not required. It is for
emphasis only.) The conversion will take place after the Instant Database is run (just like,
© 2015 Innovative Software Products of Virginia, LLC
248
Pathagoras Help System
and along with, the 'spell-out' and other functions). It is unlikely that you will use this
function in a 'normal' document because the email address can be embedded in the document
from the outset. The more likely application is, as shown below, within a MultiChoice
*List*. That is because the
Within a MultiChoice *List*:
Let's say the alias is "*Attorney Name*" and you want each choice to include the attorney's
name, address, an email address, and the firms URL, all 'stacked'.
You might have the following entries:
Adam A. Able, Esq.<p>123 Main Street<p>Hampton, VA
23669<p><mailto:[email protected]><p><URL:www.ablebaker.com>/Betty B.
Baker, Esq.<p>123 Main Street<p>Hampton, VA
23669<p><mailto:[email protected]><p><URL:www.ablebaker.com>/Carl C. Charles,
Esq.<p>123 Main Street<p>Hampton, VA
23669<p><mailto:[email protected]><p><URL:www.ablebaker.com>
Reminders: <p> is plain text for 'insert paragraph'.
The blue coloring in the example is for emphasis. No coloring is required.)
If the first choice of the MultiChoice *List* is selected, the result will be:
Adam A. Able
123 Main Street
Hampton, VA 23669
[email protected]
www.ablebaker.com
7.16
<.x.> Function Reminders
You can get a 'reminder' of the <P>, <S> and <$> functions discussed above directly from
the Instant Database screen. Just click the "Show <#> Tips" button just below the last
replacement text box. A box will pop up with examples and usage tips.
© 2015 Innovative Software Products of Virginia, LLC
The Pathagoras System
-------------Instant Database Records
Part
VIII
250
8
Pathagoras Help System
Instant Database Records
After you have completed the Instant Database form, you are presented the question "Do you
want to save the contents of this Instant Database screen as a new Data record?"
If you answer this question "Yes", you will be asked to provide a name for the new record.
Once you provide the name ad click 'OK', the data on the screen is saved into a file bearing the
name you just provided. Once saved, the data can be recalled and reused any number of times.
This is the 'database' aspect of the Instant Database module.
A couple of pointers:
· The name you provide can be anything. Your client's or customer's name; a file number;
a combination of the two.
· The entries in the Existing Data dropdown list are presented in alphabetical order.
Therefore, if you use a client or customer's name as the record identifier, we
recommend the "Lastname, FirstName" style.
· Many law firms represent major clients, and they may wish to store records in subfolders by client name. Pathagoras allows this in its 'tree service.' You can create a
small 'tree' in the same folder in which data records are originally stored and locate
records a bit faster because of this added level of organization.
ØA 'tree' is simply a sub-folder beneath the 'main' data folder.
ØTo activate 'tree service' for your records, click Utilities/Settings from the Pathagoras
drop down features list. Click All Settings and then select the Instant Database tab.
Click the box labeled "Enable Tree Service for Data Records."
ØOnce tree service has been enabled, the next time you save a Data Record, you can
select (or create) the sub-folder into which you wish to save the record.
8.1
IDB Files Location
The current physical location of your Instant Database Files is displayed in numerous
locations. The easiest to see is at the bottom of the Instant Database screen after you press
<Alt-D>. You can also see it by clicking the entry marked "File Locations" of the 'All
Settings' screen (look for 'Instant Database').
You can easily repoint the current pointer to a different location. Do so, of course, if you
have moved (or desire to move) your records to a new location.
If you have a single Pathagoras license, you will not likely be changing the
location of your Instant Database records. But if you have purchased the Network
version of the program, or otherwise want to make your records more accessible
(perhaps cloud based), you may wish to share records via a common folder. To
share records, you only need to repoint Pathagoras to a common location. (And if the
records aren't yet in that common location, don't worry. Pathagoras will help you to
move them.)
This 'repointing' screen discussed above can be accessed in three equally acceptable
ways.
© 2015 Innovative Software Products of Virginia, LLC
Instant Database Records
251
a) Via the face of Instant Database screen: Shift-click on the text box that shows the
current location of the files.
OR
b) From the IDB/Power Tools:
1. Display the Instant Database screen (Alt-D) and click the red <Power Tools>
button.
2. Click the <More Tools> button on the resulting screen.
OR
c) From the Utilities and Setting Screen
1. Click the Utilities/Setting entry from the Pathagoras drop down features menu.
2. Click the All Settings' button on the front page of the resulting screen.
3. Click the Instant Database tab.
OR
d) Via the Pathagoras drop down features list:
Click the Instant Database entry and then click Instant Database Settings and Options
from the sub-menu.
© 2015 Innovative Software Products of Virginia, LLC
252
Pathagoras Help System
All 'roads' (above) lead to this screen:
© 2015 Innovative Software Products of Virginia, LLC
Instant Database Records
253
IDB Tools (File Locations tab exposed).
It does not matter where you locate your Data records or Input Masks,
or what you call the folder in which they are saved
(although we do recommend using 'IDBs' as part of the path name).
If you wish to use a common set of records among all users, all users must point to the same location.
The default location of the Instant Database records is (as shown above) "C:\Program Files
\Pathagoras\IDBs". If you have a single Pathagoras license, you will not likely be changing the
location of your Instant Database records. But if you have purchased the Network version of the
program, or otherwise want to make your records more accessible (perhaps cloud based), you
may wish to share records via a common folder. Here are the steps:
1. Display the IDB File Locations tab following any of the steps outlined above.
2. In the field called Data Records, manually type the full path to the 'common' folder
into the text box next to "Data Records"; OR
3. Click the navigation button [. . .] at the right side of the screen adjacent to the Data
Records text box. Follow the prompt and navigate to the desired folder.
4. When finished, click the Save icon to lock in your changes.
NOTE: The Input Masks and Data Records can be stored together or stored separately. It
is a personal choice. (We recommend together, and that is the default setting.)
© 2015 Innovative Software Products of Virginia, LLC
254
Pathagoras Help System
NOTE 2: There simply are no rules or 'best practices' when it comes to sharing common
Instant Database records. It all depends upon how your office is run. Some offices share
everything, some offices share masks but not client or customer data records. Some
offices share nothing, and run all instances of Pathagoras as totally independent
operations.
8.2
Sharing Data with other programs
Pathagoras saves Data Records as individual "CSV" files. CSV stands for "comma separate
values," and is a common format for sharing information among unrelated programs. (More
accurately, Pathagoras uses a 'quote-comma' scheme to separate fields. Individual fields are
enclosed in double-quotes and separated by commas. This information is typically
automatically detected by most programs.)
Pathagoras can read CSV files that may be created by other programs following the quotecomma field separation scheme, and other programs can read the CSV files that Pathagoras
creates.
The folder into which Pathagoras saves IDB records can be found in the File Locations tab of
the Instant Database Tools screen. Access is via the Pathagoras dropdown menu in the tool bar.
Point your external database to this folder to accomplish the data share.
On all versions prior to 12.1 build 20, you have to affirmatively select the 'Save Using
CSV' option. Here are the steps:
1. From the Pathagoras Features Menu, select Instant Database|Instant Database Tools
2. On the 'front' tab, scroll down to the "Data Saving Format" section. Select CSV.
('Both' is optional, but not recommended.)
Pathagoras has the ability to link to external data source (Access, Excel, Act, Alpha5
and a myriad of other databases. It is not a supported feature of Pathagoras, but
detailed information on how to implement such 'external database' linking can be
found here 286 , and at the links pointed to on that page.
8.3
Archiving IDB Records
As you accumulate more and more IDB records, you may wish to save out the older ones (or
delete them if they will never be needed again). The tools which allow you to do so can be
found under the Archives tab of the Instant Database Tools screen. Access IDB tools from the
Instant Database entry of the Pathagoras features menu.
8.4
Easy As Pie IDB Records
Enter topic text here.
8.5
Print IDB Data from Multiple Records
Pathagoras lets you create a listing of up to 6 data elements from your Instant Database
Records.
© 2015 Innovative Software Products of Virginia, LLC
Instant Database Records
255
Uses:
· Create a list of Names and Addresses (assuming that addresses are maintained in your
IDB records).
· Create a list of names and scores (or prices, or quantities) (assuming that scores,
prices or quantities are maintained in your IDB records.
· Create a list of any value that you maintain in your IDB records.
· Use to create reports and even analyze data. The tables you create here can readily be
transferred into Excel for analysis in many views..
How to:
Two methods exist by which you can create a table
1. From the Instant Database Setting & Options Screen.
a) Click the "Convert/Create" tab from the bottom set of tabs.
b) (Optional) If you have activated the IDB 'Tree Service', select (either by typing or
by navigating) the folder from which the table will be created.
© 2015 Innovative Software Products of Virginia, LLC
256
Pathagoras Help System
2. In-line:
a) Type the formula using this style in your document at the point you want the table
inserted.
<<*IDBTable*variable1/variable2/variable3/variable4/variable5/variable6>>
(If you want just the table, type the above on a blank document.)
b) Example:
<<*IDBTable*[First Name]/[Last Name]/[Street Address]/[Sales Price]>>
c) Anatomy:
Call to action:
Variables list:
<<*IDBTable*
List up to 6 variables, each separated by slashes.
The variables must include the surrounding brackets, if used.
Closing mark: >>
The colors used in the above example are for illustration and emphasis only. Colors are
NOT required by the formula.
If you have activated the IDB Matter 'Tree Service' (allowing you to store IDB records in
sub-folders), you will be prompted to navigate to the folder in which the records you desire to
list reside. Otherwise, Pathagoras will print data from each record in the main IDB folder.
(Currently you cannot print records from multiple folders, or from sub-folders.)
You can sort the resulting table using Word's table tools. If you need to do more elaborate
financial analysis on the results, consider doing that in Excel. To move the data into Excel,
simply highlight the table (or as much of it as you want to analyze) and copy. Open Excel and
paste. It is as simple as that!
8.6
Changing Variable Names in Existing Records
Possible scenario: When you first started working with Pathagoras, you called your variables “[Name
of Client]” and "[Address of Client]". (Note that when these sort alphabetically, they likely will not appear
next to each other.)
Now that you have more experience with Pathagoras, and your system has matured, you have decided
that you want your variables names such that the information 'groups together' better. You want the
variables to be “[Client Name]” and "[Client Address".
You can make the change in future source documents by using “[Client Name]” and "[Client Address"
from the outset. You can change existing source documents to reflect “[Client Name]” and "[Client
Address" using Pathagoras’ Search and Replace 448 tool. (Note: Search and Replace will work against
all documents in a selected folder, so the replacement can be done quite rapidly.)
Having done that, you now need a tool that allows you to make your existing data records compatible
with your new documents.
You can replace a (now) ‘bad’ variable name with a ‘good’ variable name using another one of
© 2015 Innovative Software Products of Virginia, LLC
Instant Database Records
257
Pathagoras' replacement tools. This one will inspect your entire collection of records and (following the
above example) change "[Name of Client]" to "[Client Name]" in each record. You can change up to 3
variables at a time.
Here's how:
From the Instant Database Setting & Options Screen.
a) Click the "Convert/Create" tab from the bottom set of tabs.
b) (Optional) If you have activated the IDB 'Tree Service', select (either by typing or
by navigating) the folder from which the table will be created.
c) In the lower set of fields, type the old variable(s) in the top row and the new variables in the
bottom row.
(The below image is a bit outdated. You can now replace at one time up to 3 'old'
variables with new ones.)
© 2015 Innovative Software Products of Virginia, LLC
The Pathagoras System
-------------Intake Forms
Part
IX
260
9
Pathagoras Help System
Intake Forms
Pathagoras offers several ways for you to gather data for use in the Instant Database system.
· The most popular method is the one previously discussed. First assemble a document. Then
press Alt-D to activate the Instant Database system. With the Instant Database screen visible,
press the 'Scan' button. Pathagoras will quickly locate all bracketed variables and display
them in left column of the screen. Provide replacement values for each of the variables. When
you click the Next button, Pathagoras will not only replace the variables with the values you
provided, but will save the variables-to-values pairings in a database for reuse.
· Sometimes you want to create a database record for a client or customer without assembling a
document. In other words, you want an Intake Form in its purest sense. Here are two
approaches using the Instant Database screen as a starting point.
o Create a document that contains all of your variables and nothing else. Recall the document,
press Alt-D to display the Instant Database screen. 'Scan' the document. Pathagoras will
display the variables in the left side of the IDB screen. Complete the right side and press
the Save button. (Press the Next button if you want Pathagoras to replace the variables in
the document with the values. That way you will have a printout of the values. Be sure not
to overwrite the original document.
o Create an 'Input Form Mask'. This is special Instant Database record that has been specially
designed to gather data most efficiently. Masks can contain completion tips, multiple choice
variables, and all other manner of assistance in inputting the data you need. A whole section
of this Manual is dedicated to the design and use of Input Form Mask.
· Pathagoras provides several other methods for collecting client and customer data that are
'alternatives' to entering data directly onto the Instant Database screen. These techniques are
designed such that you can ask your client or customer to complete the intake form on their
own computers. This will usually save you time (because someone else is doing the heavy
typing), eliminate spelling and other errors, and get the client/customer invested in the
process.
Once the completed form has been returned, Pathagoras provides the tools to 'scrape' the
data from the form. The result is an instantly usable Instant Database record with less effort
on your part.
Two of these methods use Word-based forms. You will find them easy to create. They are
discussed on the pages that immediately follow. A third method (using Excel as the data
collection tool) is discussed at this link 616 .
9.1
Instant Database 'Input Form' Masks
Instant Database: 'Input Form' Masks
What is an 'Input Form' Mask?
An 'Input Form' Mask is simply a data entry form.
· A data entry form is an device by which an operator tells the program how to
replace document variables with personal information.
· Every document assembly program requires a data entry form of one kind or
© 2015 Innovative Software Products of Virginia, LLC
Intake Forms
261
another.
· The input form discussed in this Manual up until this point is the form created when
you press Alt-D to display the Instant Database screen. When you press Scan,
Pathagoras populates the IDB screen with the variables in the underlying
document. But if you want a pre-designed form, with the variables occurring in a
pre-set order, with (optional) hints and tips and validations, you can design your
own. And that would be a 'mask.'
What distinguishes Pathagoras' data entry form from those of its competitors is the ease
by which Pathagoras can generate them and by which you can use them.
· With almost every other program, the data entry form must be pre-constructed by
the system administrator and 'locked down' before it can be used. Without the
intake form, the document simply cannot be personalized. In some cases, the
document cannot even be created without first completing the intake form. Not so
with Pathagoras.
· Pathagoras data entry is fluid and flexible.All is done from within Word without
remote tables, meta-data, fields and code. The mask we propose here is based on
what likely is an already familiar Instant Database screen.
· A Mask is an optional approach. If you have created no Mask, the system
(including personalizing the assembled document) will still work without a hitch.
(You know that because you have probably already personalized dozens of
documents without a mask, using the basic features of Instant Database.)
Why create an 'Input Form' Mask?
· Primarily, you need a mask to tell Pathagoras what personal information is to
replace the document variables.
Without a tool for the end user to tell the program what values should be substituted for
each document variable, it would be quite difficult to 'personalize' the document for
the ultimate client or customer. (The computer operator could perform a manual
'search and replace' operation for each variable, but this is not a satisfactory solution.)
This 'need' explanation is only partly satisfactory because Pathagoras is unique among
all programs in that a data collection form can be easily created simply by pressing
Alt-D and the clicking the Scan button. So you don't 'need' a mask to tell Pathagoras
what personal information is to replace the document variables. But you should
consider introducing them into your maturing system nevertheless. Read on.
· Masks allow you better data input control.
With a 'standard' scan, Pathagoras displays the variables in the order they appear in the
document. Often, that order is not the most logical order for inputting personal data
into a worksheet.
With a mask, you can organize the entries in a definite order, perhaps one that mimics
your client or customer intake sheets, standard purchase orders, etc. That way you can
insure that data entry will occur in an organized, logical fashion for users who aren't
familiar with Pathagoras.
See Organizing Mask Entries
© 2015 Innovative Software Products of Virginia, LLC
268
262
Pathagoras Help System
· Masks allow you to provide completion tips and examples to the operator.
Masks can also help make the IDB process more user-friendly for the end-user by
providing completion tips and examples.
See Making the Mask More Meaningful
267
· Masks allow data input independent of document assembly.
Masks are useful when the office protocol is to complete the personal data before
building the document. (Without a mask, you must have an underlying document to scan
for variables. Maybe you want someone to record values independently of scanning or
completing a form. That is precisely what Masks allow. Instead of scanning a
document for variables, just click on a Mask you have created. Complete the values,
save and move on.
· Masks make it easy to Pathagorize existing or new documents.
Call up a mask while you are 'Pathagorizing.' Then you can either
o 'drag and drop'
editing, or
131
a variable directly from the mask into the document you are
o create a drop down list 129 of the mask's variables and point and click any variable
into the document you are editing.
· If you call data in from external data sources (Excel, TimeMatters, etc), Masks
allow you to control the order and scope of the values called in.
o Most external databases contain values that are far in excess of the variables
needed for daily document assembly.
o Masks allow you to call in and work with just the values your wish.
o Using the concatenate functions you can build document variables (e.g., [Client
Name] from bits and pieces of the values found in the external database.
You likely will need several masks for a complete document assembly system. The
variables that are needed to complete, let's say, a 'Will' are significantly different from
the variables needed to draft a ‘Contract’ or a 'Purchase Order.’ It is perfectly fine
(indeed, it is a 'best practice’) to have a variety of masks, one for each genre of
document or office practice (estate planning, contracts, litigation, bids and RFPs, etc).
The Mask is but on technique for gathering client and customer data. Check out Word-Based
Intake Forms 272 and Excel Intake Forms 283 for other techniques.
9.1.1
Creating a Mask
You can create an Instant Database Input Form Mask either manually or automatically:
· Manually: Display the Instant Database screen by pressing <Alt-D>. Manually type
the known, anticipated or desired document variables into the left column. Create mask
by using the 'Save' button in the upper left side of screen. (Image below.)
· Automatically, via Mask Maker: Mask Maker will scan one, several or an entire
folder's worth of documents for variables. It will put those variables onto a screen
where you can edit, rearrange and save out as a Mask. Read more about Mask Maker
© 2015 Innovative Software Products of Virginia, LLC
Intake Forms
on the next section
265
263
of this Manual.
· Automatically, alt.2: Open or create a document that contains many variables.
Display the Instant Database screen <Alt-D> and then hit the blue Scan button in the
lower left hand corner of the IDB screen. Pathagoras will locate all bracketed
variables and display them as Document Variables in the left column. Save.
Tip: To make sure that Pathagoras gathers as many variables as possible during the
scan described above, consider assembling one huge document containing at least one
of every representative document in the genre or class of document for which you wish
to create this mask. That’s right! Assemble the largest Will and the most complex
Power of Attorney and the biggest Trust all as one humongous document. (Just
assemble it. You won't need to save it.) Then Scan the document. Rearrange the
variables in a “makes sense” order using the Up and Down arrows. If variables are not
present, add them.
· Another alternative: Call up an existing client or customer's record from the Existing
Data records list.This should be a record that is 'mature' (i.e., it currently contains all
or at least the major portion of the variables you typically use in documents of this
genre. Change the personal (replacement) text showing at the right with instructions or
qualifications you want to provide to the end user. I.e., Modify 'John Q. Doe' on the
[Customer Name] row to read Customer's Full Name [e.g., 'John Q. Doe']. Save as
mask using the 'Save' button in the upper left side of screen. (Image below.).
Save often: Save the Input Form Mask by clicking the "Add New" (the first time you
save) or "Save" buttons in the “Input Form Masks" section in the upper left hand corner of the
Instant Database screen. (Figure 1, below.) If you are saving the mask for the first time, provide
an appropriate name that reflects the ‘genre’ or subject matter of the documents in which you
will be using these variables. E.g., “Estate Planning” or “Proposals” or “Litigation,” etc. See
discussion on ‘genre’ below.
© 2015 Innovative Software Products of Virginia, LLC
264
Pathagoras Help System
Click the Masks|Save button to save your new (or updated) mask.
Notes and Final Thoughts:
Number of Variables. Each Input Form mask can include an unlimited number of Document
Variables. The default number of Document Variable is set at 60; however, you can change it
to any other number by simply changing the number in the Max Terms box at the right side of the
screen.
Overbuild with Variables. Input Form masks can be (and actually should be) “over-built”
to contain every variable that you potentially might use for the document’s genre. In this context,
'genre’ means ‘general subject matter.’ As said before, the variables in a Will will be quite
different from the variables in a Purchase Order, but the variables in a Will may overlap those
in a Trust and Power of Attorney.
Maximize Consistency within Genre. The 'humongous document' approach described
above also lets you see if your variable names are consistent from document to document. For
example: If the same variable is [ClientName] in a Will and [Client Name] in a Power of
Attorney, pick one approach and use it consistently in both documents. They are of the same
genre, and should share a common Mask and use identical variables.
Minimize Variables within Genre. Your goal should be to reduce the number of individual
variables to the smallest number possible for each document genre. Spend some time up front
to rename similar variables with a more generic term that can be applicable to all of them. For
example: A “Testator” of a Will, a “Settlor” of a trust and the “Grantor” of a Power of Attorney
are frequently the same person in an estate planning package. Since the documents are of the
same genre, rename them something like “[Adult1]” instead of a topic specific name, so that the
© 2015 Innovative Software Products of Virginia, LLC
Intake Forms
265
variable is completed only once. On the mask, you can give the end-user very specific
guidance and instructions as to who or what ‘Adult1’ stands for.
OR
Use Equivalency Function. As an alternative to the immediately preceding paragraph,
consider using the equivalency function to avoid having to type the value of related variables
more than once. This function allows you to maintain multiple variables that refer to the same
actor. The value of the 'extra' variable is made equivalent to the value of another variable.
Click this link to read more about the Equivalency Function 230 .
Number of Masks. You likely will need several Input Form masks for a complete document
assembly system. This is because the variables typically found in, let’s say, a Will are probably
quite different from those found in a Purchase Order. It is perfectly fine (indeed, it is a ‘best
practice’) to have a variety of masks for a variety of situations. That said, a mask should be
written in such a way that it can support multiple documents and source forms. Consideration
should be given to using a common variable naming scheme across a range of similar or related
documents. For example, wills, trusts and powers of attorney might contain similar naming
schemes.
Modifying Masks. It is easy (very, very easy) to modify a mask. Just recall the mask and
type the changes on its face. Rearrange the fields if appropriate. Don’t worry if you don’t have
every variable in your mask when you save it. Don’t worry if the order of the clauses in the
mask is not the ‘best.’ Pathagoras lets you easily recall it and easily modify it later.
· An existing Input Form mask can be temporarily or permanently augmented if the
current document has variables not contained in the mask. Simply press the Scan
button. Any new bracketed variables will be added at the end of the list. If you
wish, you can edit and save the augmented listing.
See Also:
Making the mask more meaningful to the end user.
9.1.2
267
Mask Maker
You can create an Instant Database Input Form Mask automatically using the Mask Maker tool.
You can activate Mask Maker from two locations:
· On the Instant Database Settings and Options Screen (right side, MaskMaker frame)
© 2015 Innovative Software Products of Virginia, LLC
266
Pathagoras Help System
· If the folder you want to read is a book, click the book in the Document Assembly
screen. Its the leftmost green button underneath the Next>> at the bottom of the screen.
© 2015 Innovative Software Products of Virginia, LLC
Intake Forms
267
· MaskMaker is also a QuickPicks/My Buttons option.
To use:Open a document that contains variables. Click the Mask Maker button from the
All Settings screen (Instant Database tab.) Scan underlying document and up to 9 more from
same folder for variables.Choose whether you want to scan just the underlying document for
variables or all (up to 10) documents in the folder for variables.
Note: You cannot edit from the Mask Maker screen. It is designed to gather variables from the
designated documents. But it will show you (and allow you to open) which document in which
the variable made its first appearance. That way if you see a variable that you need to change
and click the GoTo button. Pathagoras will display the document and allow you to make
corrections. (So Mask Maker will help you to assure consistency of your variables across a
folder-full of documents.)
Edit any Masks you create by recalling them using regular Instant Database screens and tools
<Alt-D>.
9.1.3
Making the Mask More Meaningful
Making the Input Form Mask more Meaningful.
When you created the mask (whether you manually typed in the variables or called them in
automatically with a Scan), you ended up with variables in the left column and nothing in the
right column. You can use that blank space to make the Input Form more 'user friendly’ by
inserting a ‘completion tip' which can provide useful information to the end-user.
Example: The variable [Date] might appear in your document and therefore in your
mask. But what does [Date] mean to the end-user who might be seeing this variable
for the first time?
· Even if the user could figure out to what ‘Date’ refers from its context, what style
of date is expected? Full date, abbreviated date, numbers only?
· You can easily make the screen ‘friendlier’ by creating a mask and typing in to
the right of the [Date] (or any other) variable a ‘completion tip.’ Continuing with
the example, the following would work: “Date of Offer (e.g., “March 24,
2009”)”. This tip will be saved along with the variables and displayed when the
mask is called up again.
· During an actual document session, the tip will advise the operator not only to
what ‘date’ the word “Date” is referring but it shows the ‘style’ of the date that is
being requested (“March 24, 2009” as opposed to “03/24/09” or any of the halfdozen other possible date formats.)
See below for illustration.
© 2015 Innovative Software Products of Virginia, LLC
268
Pathagoras Help System
The otherwise 'blank' space at the right need not be wasted.
The above is an IDB mask with 'completion tips' provided at the right.
Don't forget to save your work!
9.1.4
Organizing Mask Entries
Organizing and Changing a Mask
Once you have created the basic mask, either manually or automatically, you may want to
reorganize or make other adjustments to make it more consistent with your intake sheets or more
logical for your staff to complete.
· Rearranging, Inserting, Deleting: Using the buttons found in the Power Tools
section of the screen, you can easily arrange and rearrange the order of the variables,
insert additional variables, and delete variables you don’t want.
When you are satisfied with your changes, save your mask again by hitting the “Save” button
in the “Input Form Masks’ box in the upper left hand corner of the IDB screen.
Using the Move Up/Down Arrows, the Mask can be made
more ‘user-friendly.’
© 2015 Innovative Software Products of Virginia, LLC
Intake Forms
269
Don’t worry if every variable is not in your mask when you save it, or if the order of
the Document Variables in the mask is not the ‘best.’ Pathagoras lets you easily recall it and
easily modify it later. Simply open the IDB screen, recall the mask from the list at the left,
make your desired changes, and save it again.
Sorting the variables: You can manually 'sort' your variables by moving them up and
down on the Instant Database page. A faster way, when you have a lot of variables to sort, is
to preface the variable with a number and the let Pathagoras do the sorting for you. After you
have numbered the variables, click the 'Alphabetize Variables' item in the Power Tools
page.
Note the following: The sort is alphabetical. To sort numbers 'alphabetically' requires
that each number be the same length. Otherwise '2' will sort after '10'. So, if necessary,
pad the sorting # with '0's'. '01', '02', . . . '10' . . . '60', etc.; If you expect over 100
variables: '001', '002', . . ., '010' . . ., '100 ', etc. Once fully sorted, save the mask. Even
though saved, you can freely edit the mask. Just save it again after you have finished
editing.
9.1.5
Assign Mask to Book
You can create a permanent link between a selected book and a selected mask. This link
means that you will not have to select the mask at the end of the document assembly session.
Pathagoras does it automatically.
Creating this link also allows data entry to readily be done independently of a document
assembly session. See the 'lightbulb' message below.
Assign a Mask to a Book:
1. Display the Libraries & Books screen.
2. Click the <Settings> button.
3. Click the AutoIDB tab on the right side of the Settings screen. On the row parallel to
the book to which you wish to assign the Mask, drop down the list of available Masks
and select the appropriate one. (See figure below.)
© 2015 Innovative Software Products of Virginia, LLC
270
Pathagoras Help System
Link an Instant Database Mask with a book.
When IDB is run following a document assembly session, the Mask will automatically appear.
4. Save the <Settings> screen to lock in the association. The next time you assemble a
document from that book and press <Alt-D> to personalize the document, Pathagoras
will automatically display the pre-assigned mask.
There is no rule that says that personal data has to be input at a particular time. Some users
wish to complete the personal data before building the document, not after. Perhaps a staff
member has been assigned as the 'data-enterer' and has nothing to do with document production.
Pre-assigning a mask to a book lends itself well to any scenario.
· If a mask has been linked to a book as shown above, an 'Intake Form' button will
appear on the initial Libraries & Books screen. If clicked, the IDB screen appears with
the proper mask displayed. Complete it, save it, and move on to something else.
The 'Intake Form' button exposed.
9.1.6
Using a Mask to 'Pathagorize' a document
Once you have created a mask, it can help you to create new documents, or to 'neuter'
existing document using the variables contained in the mask.
© 2015 Innovative Software Products of Virginia, LLC
Intake Forms
See:
Drag and Drop: Pathagorizing using an IDB mask.
Variable Creation Assistant
Drop down list
9.1.7
271
131
122
129
Sharing Masks
The tools and functions applicable to distributing and sharing Matter Records apply equally
to the distribution and sharing of Input Form Masks. See Instant Database Utilities 210 and
Instant Database Files Location 250 .
9.1.8
Password
You can require a password in order to create or to change IDB masks. Make this selection
from the IDB Settings screen.
9.1.9
Using Excel to Create Input Form
One of the most powerful aspects of Pathagoras that it can generate a data collection form
'on-the-fly' from the variables present in the currently on-screen document. It also allows the
administrator to create Input Form masks as described in this section when make it possible to
control the order of entry of data, to provide pre-typed examples and completion tips for the
end user. Masks help the data-entry person to more accurately input the client/customer/patient's
personal information used to complete the assembled document. But the underlying form on
which the mask is built is simple and unadorned.
Sometimes, a more extensive, universal, complex, complete, attractive, etc. intake form is
needed or desired. Pathagoras for Excel can provide that. Pathagoras for Excel can generate an
Instant Database record from Excel and the result is instantly usable in Word.
Here are some situations we contemplate:
a. Off-site collection of data. The typical Instant Database routine in 'Pathagoras for
Word' contemplates data entry on the computer on which you are working. It also
© 2015 Innovative Software Products of Virginia, LLC
272
Pathagoras Help System
contemplates that you will be providing the data input labor.
Sometimes the entity from whom you want to gather data isn't within your office and/or
doesn't have Pathagoras installed. In such case, the Excel solution is ideal. Just send the
form over to the client or customer to complete.
Almost everyone has Excel (or a spreadsheet program that can create an Excel-type
spreadsheet, e.g. Corel's Quattro Pro). You can create a customer form --let's say an
intake form -- specifically designed to gather the desired data from the customer. You can
send it over to the client or customer for completion (or direct to client or customer to a
website where it can be completed on-line or downloaded). Pathagoras is not needed to
complete the forms.
Once completed, the customer can send it back by email. You then can open the
spreadsheet and use Pathagoras (Excel) to instantly move the data into an IDB record.
b. Intake form 'design control.' Perhaps you just want something 'prettier' or with more
eye-appeal. Much fancier and user friendly intake sheets can be designed using Excel.
c. More mathematical power and function. Perhaps you need something more functional
and powerful in terms of mathematics that only a spreadsheet can offer. Word is rather limited
in its math 'skills.' Excel, on the other hand, is ideally suited for complex calculations.
d. More control regarding validation and cascading answer sets. In addition to powerful
calculation capabilities, Excel provides very powerful validation, lookup and a myriad of other
tools which promote speed and accuracy in the collection of data and selection of values. Excel
allows you to select a 'top level' response (a 'category', a 'type') in one cell of the spreadsheet
and by that choice alone, present to the user a limited selection of choices for the remaining
cells that need to be completed. The end result of cascading answers is accuracy in result,
accuracy in spelling, and less confusion by the end user as to what choices are available in a
give setting.
If you are encountering a need described by any of the above situations, contact us regarding
the Excel version of Pathagoras. See this page of the manual for more information, or click here
to view the separate Manual.
272
283
287
9.1.10 Importing Data Into Mask
A Mask is a primary data collection tool. That means that its primary objective is to collect
from the end user the personal and specific values that will overwrite the variables in an
assembled document.
Most of the time, the end user will hand type values into the Instant Database for (or click
values from drop down lists displaying multiple choice options). But when set up properly, it is
easy to import data from Word documents created especially for data input purposes , from
Excel forms created for that purpose
or from external sources .
Click on any of the above links to learn more, or simply continue reading this Manual. Those
topics are discussed next.
9.2
Word-based Intake Forms
© 2015 Innovative Software Products of Virginia, LLC
Intake Forms
9.2.1
273
Simple Two Column Table
A simple, two-column table can be a very useful data input form. These tables are easy to
create, easy to send to a client, easy to complete, and easy to process.
To create the form, simple draw a two column table in a Word document. Type into the left
column the variables you want to gather from the client. (The brackets are optional. If you want
to provide a form for the client or customer to complete, you may choose to omit the brackets.)
Leave the right column blank. E.g.
[Client Name]
[Client Address]
[Client City, ST ZIP]
[Spouse Name]
[Child@1 Name]
(You can copy and paste the above table into a Word document if you wish as a starter
sample.)
Save the table as a Word document.
If you want the client to complete the form, email it to him or her with a request to complete
the data in the right column. If an office staffer is charged with completing the form, the staffer
would simply recall the form and fill in the data at the right from the client's hand written intake
sheet.
The only drawback to the above form is its looks. The form looks boxy and, if you intend the
client or customer to complete the form, it is not very professional looking. Further, the variable
names that appear at the left may not be friendly or descriptive enough for the end user to know
without assistance what is being requested. But if appearances are a secondary concern (or you
plan to use the form for 'in-house' data collection only), nothing beats the simplicity of a two
column table.
NOTE: You can mail the form as an attachment to a email, or simply as the body of the
email. (Make sure you select HTML or RichText as the email 'format.' If you send in 'plain text,'
the table will be lost.)
When completed and returned by the client/customer in a reply email, just copy the table and
paste it into a Word document.
Scraping the data:
When the form is complete, tell Pathagoras to create the records following these steps:
· Press Alt-D to call up the Instant Database form.
· Press the red Power Tools button
· Click the 'Import' button and select 'Import data from two column onscreen form'.
· The Instant Database screen will populate with the variable names and associated
values. Continue in the normal manner to save the record.
· Don't forget: some clients are not good spellers. They don't always accurately remember
© 2015 Innovative Software Products of Virginia, LLC
274
Pathagoras Help System
dates. You still need to check behind the informant.
9.2.2
'Fancy' Word Intake Forms
The previous pages discussed intake forms using Pathagoras "Instant Database Masks 260 "
and a 'simple, two column table 273 .' Both are easy to create and quite elegant in operation if
they serve your purpose. However, if you wish a more attractive form that you can send to the
client or customer for completion, this is where you should be.
We call the forms discussed on this page 'Fancy' because they are visually more appealing
than those earlier discuss, and you can make them as fancy as you desire. The more professional
you make the form, the more impressed the client/customer may be with your organization.
Definition
An intake form is any document that can be presented to a client or customer for completion.
Typically, an Intake Form requests person and case related data. (Name and address of client
and of individuals related to the client, dates and places related to the file, etc .) But as a
practical matter any information can be requested.
When complete, the Intake Form is 'scraped' for the data it contains and a compact electronic
record of the data is created.
9.2.2.1
Creating 'Fancy' Form
Creating:
There are multiple Intake Forms that Pathagoras can process. The one discussed in this
section are presented as tables. Each item of data that is scraped from the form is contained in a
single cell of that table. Care is taken to set up the form, but once done the form can be easily
distributed, easily completed by the client or customer, easily returned after completion, and
easily 'scraped.'
The size and layout of the table is your choice. As the sample form indicates, there are no
size limitations. The rows need not be uniform, either in terms of size, color, number of cells,
etc. You have total flexibility as to the method you present the form to the end user.
Here are the minimum requirements.
· Each cell from which you wish to gather a data item must contain a colon. The colon
indicates to the end user that the cell is intended to collect information, and for 'scraping'
purposes, indicates to Pathagoras where the information begins.
E.g.:
INTA KE FORM
Your Name (Fir st Middle Last):
Addr ess:
City:
S tate:
Zip:
County:
How long lived in County:
Phone:
How long lived in S tate:
© 2015 Innovative Software Products of Virginia, LLC
Intake Forms
Cell Phone:
275
Email addr ess:
Date of Bir th:
Bir thplace:
S ocial S ecur ity #:
This form differs from the 'Simple' form illustrated in the previous page in several key
regards:
· In the simple form, Column 1 must contain the name of the variables. Here, 'friendly
text' and title rows can be used.
· In the simple form, only two columns can be used. Here, multiple columns are possible.
· Of course, the setup of a form similar to the above is more complex, but Pathagoras
provides you a sample (indeed, a more elaborate version of the above) to get you
started.
· While not visible in the sample above, the variable name is embedded as hidden text
immediately preceding the colon in each cell which calls for data. The colon in those
cells is an essential element as it separates the requested information from the ‘blank’
where the user will provide that information. (The colon is used by Pathagoras to
determine where the data input by the end user starts.) Insert the variable names as
hidden text is discussed below,
INTA KE FORM
Your Name (Fir st Middle Last [Client Name]
Addr ess [Client Address]
:
City [Client City] :
County [Client County]
:
S tate [Client S T] :
:
Cell Phone [Client Cell Phone]
Zip [Client ZIP] :
How long lived in County:
:
Date of Bir th:
Email addr ess [Client Email]
Bir thplace:
Phone [Client Phone]
:
How long lived in S tate:
:
S ocial S ecur ity # [Client S S N] :
The same intake form show above but with 'hidden text' (shown by light blue and italics).
When the 'ShowAll' (¶) (pilcrow) character is clicked, the hidden text appears and disappears.
Your first form (or editing an existing form):
1. Create one or more tables in a document. As noted, the tables and their cells need not
be ‘uniform.’ It does not matter to Pathagoras whether or not your tables look alike or whether a
single row in a table has one, two or ten cells across. Mixing and matching to obtain your 'best
look' is fine.
2. Put 'friendly' text in the cells requesting the desired information. Type the mandatory
colon to indicate the end of the request. (The colon also denotes the start of where the end user
will provide the requested data.)
You can have title and decorative cells in the table as well. These cells should not
have colons.
© 2015 Innovative Software Products of Virginia, LLC
276
Pathagoras Help System
Once you have designed a nice looking input form, you are ready for the next step. But
if you need to revise things as you move along, don't worry. You are always in Word
and it's easy to change things.
3. Add the Variable Name. Type the name of the [variable] (including the bracket) just
inside (to the left of) the colon. The variable, of course, should be the variable you use in your
source documents as a place holder for that information you will be gathering.
4. Convert Variable to Hidden Text: You generally will not want your end user to see the
variables used in documents. So, you will want want to hide them. There are two ways to
convert the variables to ‘hidden text.’
· Manually: Highlight each variable (one at a time) and convert the font to 'hidden'.
Click the arrow in the lower right corner of the ‘Font’ section (Home tab) in the
Word ribbon to turn on 'Hidden' text.
Click the small, right-downward pointing arrow to reveal
the full 'Fonts' menu, shown at the right.
© 2015 Innovative Software Products of Virginia, LLC
Intake Forms
277
Check the 'Hidden' text box in the Effects section. (When 'visible', hidden text is
indicated by small dots just below the text.) Repeat for each variable.
· Automatically: Pathagoras (of course) provides an automated method to convert
variables to 'hidden'. Once the form is set, and the variables are placed throughout
the document, click the Pathagoras features menu. Cascade down to the IDB Tools |
Intake Form Options and click it to display the menu:
·
·
Click to collapse.
When 'visible', hidden text is indicated by small dots just below the text.)
© 2015 Innovative Software Products of Virginia, LLC
278
Pathagoras Help System
· To toggle the 'visibility of the hidden text, click the 'ShowAll' (¶) (pilcrow
character) at the top of the editing screen (Home tab).
4. Save the form in an appropriate folder where you can easily find it. (If you send out forms
frequently, you should consider making this folder one of your DropDown Lists.)
Notes:
· The name of the variable in hidden text must match the variables you are going to use for
variables in your form documents. (This should be obvious, but we needed to say it
anyway.)
· You should assign a hidden text variable to each value in the form that you want to
capture. (Be mindful that, while every value may be important, not every value needs to
be captured in your database. Your client likely won't know, for example, the case
number or the judge assigned to the case, so it's best not to ask.)
· Each variable and its associated value must occupy its own cell.
· The title of the cell (the ‘friendly text’) doesn’t matter. Pathagoras doesn’t start reading
until the ‘[‘ of the hidden text, parsing out the hidden variable name and the visible
assigned value to its right.
· Consistent with the above, don’t use brackets in your form except for identifying
variables. (A workaround for this does exist, but it is beyond the scope of these
instructions. If you absolutely must have brackets in your regular text, write to
Pathagoras for the workaround.)
· The form can be used as a protected form. You will need to add form fields so that the
tab button will jump from field to field and end up in each cell. But we recommend using
it just ‘as is.’ The tab button will still move the cursor from cell to cell. Plus you can
mouse into any cell you wish.
· Consider placing your forms in the folder reflected by a DropDown List to quickly call
up a copy.
Pathagoras provides a form resembling (but more extensive than) the one shown above. You
can find it in the Samples Glossary. (It contains actual hidden text, as opposed to the simulated
hidden text shown in the sample.)
9.2.2.2
Scraping the Data
Scraping the Data:
Via the Instant Database screen.
Display the completed form (whether plain or fancy) onto the editing screen.
Review and edit as appropriate, remembering that the client/customer may have made
typographical errors when completing the form.
Press Alt-D to call up the Instant Database screen. Then click the red Power Tools button
and then the 'Import' button in the lower right quadrant. The following screen will appear:
© 2015 Innovative Software Products of Virginia, LLC
Intake Forms
279
Click the appropriate choice from the top two buttons.
Via the Pathagoras Features menu:
Display the completed form onto the editing screen. (If the completed form arrived as an
attachment to an email, open the attached file. If it arrived in the body of an email, copy and
paste the table (or the entire email, it really doesn't matter to Pathagoras) into a Word
document.)
Review and edit as appropriate, remembering that the client/customer may have made
typographical errors when completing the form.
Cascade down to the Intake Forms Options:
© 2015 Innovative Software Products of Virginia, LLC
280
Pathagoras Help System
Click to collapse.
and select the Create Record (top) button:
Then save the record in an appropriate location. Then click the 'Create Record' button.
Pathagoras will ‘read’ the form, including the hidden ‘variable name’ and the visible value, one
cell at a time, and will save an Instant Database Record in the appropriate folder (where you
otherwise save your IDB records). The next time you press Alt-D to bring up the Instant
Database, the record will be present in the list of Existing Records.
Don't forget: some clients are not good spellers. They don't always accurately remember
dates. You still need to check behind the informant.
© 2015 Innovative Software Products of Virginia, LLC
Intake Forms
9.2.2.3
281
Transmitting the Form
· Send the form to the client (or other office worker) to complete.
o Here you also have several choices.
o You can send the form as an attachment. The end user would complete the form as a
Word document and return it to you as an attachment to a reply email.
o You can copy the form and paste it into the body of an email. The hidden text font will
likely 'transfer' from you to the end user and back to you even though Word is not the
transport medium. You may have to experiment with this. Preservation of the hidden text
is essential
NOTE: If you send the form as the body of the email, the email setting must
be RichText or HTML. It cannot be plain text.
Caveat: The hidden text essential to the form may not be 'seen' by all mail handling
protocols. Be sure to test this out on your local systems. Even if the hidden text is not
well handled, you can still send the client or customer the form which boldly displays
the variable name (instead of hiding it). It's a choice of 'beauty' vs. 'function.'
9.2.2.4
Sample 'Fancy' Forms
You can download sample forms from these links:
This is a 'classic' style domestic relations intake form. Multiple items are requested per each
row.
www.pathagoras.com/forms/Sample%20Form.docx:
© 2015 Innovative Software Products of Virginia, LLC
282
Pathagoras Help System
This next item is a form that has a much 'sectional' design. It has multiple tables for the
different aspects of the desired data. It is as much a summary of a transaction as it is a data
collection form, but it is obvious how both purposes are met with the single form.
www.pathagoras.com/forms/Transaction%20Data.docx:
© 2015 Innovative Software Products of Virginia, LLC
Intake Forms
283
www.pathagoras.com/forms/InputForm.Sample.docm. (This is a 'self contained' form. A bit
experimental, with conversion buttons and instructions on the face of the form. More re: this
kind of form will be posted in the near future.)
9.3
Excel Intake Forms
You can also use Excel as the tool to request data from your client/customer and to quickly
and automatically import it into an Instant Database record.
This technique is discussed fully at the page entitled "Excel and the Instant Database
9.4
616
".
Adobe™ Acrobat™ as Intake Form
A client or customer who has filled out an Adobe™ Acrobat™ PDF has provided all you need
to create a new Instant Database record. Read more at this page.
© 2015 Innovative Software Products of Virginia, LLC
The Pathagoras System
-------------External Database
Connections
Part
X
286
10
Pathagoras Help System
External Database Connections
Perhaps you have a collection of 'data' (contact names, addresses, etc.) in an existing
database. And perhaps you would like to take advantage of that existing data to avoid as much
as possible having to retype the existing information into the Instant Database module.
Pathagoras offers you several options for accessing that data. Read on.
10.1
Definitions and Concepts
External Database: An external database is any database that is not created by Pathagoras'
Instant Database module. Common databases in contact record managers (CRMs) such as Act®,
time and billing programs such as TimeMatters® and Tabs®, practice management systems
such as PracticeMaster® and , as well as a wide variety of non-specialty database and similar
programs, such as Excel, Access, etc.)
Links: For an on screen document that contains variables to use information from an external
source to complete those variables, you must create a link to pair the on-screen document to the
data source. Typically (i.e., in Word, without Pathagoras, you would using Word's mail merge
functions to create that link. In every program other than Pathagoras, you would have to embed
fields referencing the external database into your documents.
Sometimes the link you made to the database would be permanent. Whenever you recalled a
document with a permanent link, Word would interpose a 'confirmation' that it was about to link
to the database, slowing your startup. Sometimes the links would be temporary, but then in
order to personalize your on screen document, you had to relink to the database, and sometimes
you could not recall where the database was.
Fields: Those infernal 'grey-backgrounded' pieces of text that you typically must create within
a document that you want to link to an external database. No fields of this nature are required
with Pathagoras. Plain text will work.
_____
Pathagoras has always prided itself on its plain text underpinnings. There are no complicated
or hidden, fields to create, no confusingly constructed links to make your life miserable. Only
plain text. You type and see what you want. The less confused you and the other end-users in
your office are, the more productive you will be.
Pathagoras can offer you quick access to up to 3 external databases. While you have to know
a little bit about your external database programs in order make the initial call on it (and you
may have to call upon your IT person to help you out this one time), once the connection is
made the rest is simple, straightforward and intuitive.
Pathagoras can work with the following external database types:
.csv files: This may be a new term, but it is not a complicated concept. ".csv" means
'comma separated value' and refers to the way the data in your primary database is
exported to a file. Thes are sometimes called "comma delimited" files. It means that
the values contained in the is stored in individual rows, one per record, with the
breaks between each field of data in each row indicated by a comma. Here is what a
comma separated file might look like:
© 2015 Innovative Software Products of Virginia, LLC
External Database Connections
287
Jane,Doe,1234 Main Street,Jacksonville,FL,32211,red
Harry,Johnson,914 Oak Tree Lane,Ft. Collins,CO,78765,white
Roy,Lasris,117 Chisman Landing,Seaford,VA,23696,blue
...
As you can see, The various elements of information (name, address, quantity,
price, etc.) are separated from the other elements by a comma. Hence the name
'comma separated values.Typically the file extension of a .csv file is '.csv' (hence its
common name) but some programs export to to '.txt' files and others to '.dat' files. So
long as the data is truly 'comma delimited,' you are good to go.
In many cases, the first row of the .csv file contains the names of the fields. This is
for reference purposes. Typically refers to the field names assigned by the original
database from which the file was exported. And these field names are used by the
importing program to pair up fields if the data doesn't match the order or the spelling
of the importing routine.
FirstName, Lastname, Street, City, State, ZIP Code, Color Choice
Jane,Doe,1234 Main Street,Jacksonville,FL,32211,red
Harry,Johnson,914 Oak Tree Lane, Ft. Collins,CO,78765,white
Roy,Lasris,117 Chisman Landing,Seaford,VA,23696,blue
...
Sometimes, the information itself contains a comma as a proper punctuation mark.
Addresses contain comma between the city and the state, and if the field name is
"Address" instead of the component parts "City", "State" and "Zip", an enclosing set of
quotation marks are added so that the punctuation is not seen as a separating comma.
FirstName, Lastname, Address, Color Choice
Jane,Doe,"1234 Main Street,Jacksonville,FL,32211",red
Harry,Johnson,"914 Oak Tree Lane, Ft. Collins, CO 78765",white
Roy,Lasris,"117 Chisman Landing, Seaford, VA 23696",blue
...
.tsv fies. Identical to 'csv, except the separator is a tab. Less frequently used, but still
common nevertheless.
Excel files: Each row represents a record, and each cell in the row a value. The first
row may contain the field names
Outlook contacts: Pathagoras can read and return selected fields from your Outlook
contacts.
SQLServer and MySql databases.
It is simply not possible (presently, anyway) to effect direct links to every external database,
but since every database can export to .csv and .tsv and probably Excel, an 'almost' direct link
is entirely possible.
10.2
Getting started . . .
Pointing Pathagoras to your external database.
To draw information from your external databases, you will need to point Pathagoras to it.
Here are the universal initial steps:
© 2015 Innovative Software Products of Virginia, LLC
288
Pathagoras Help System
1. Display the Instant Database screen by pressing Alt-D. Click the Power Tools button.
2. The bottom section of the Instant Database screen repaints. See image below. Click More
Tools.
3. A new screen appears, with the Instant Database Settings front and center. Click the
External Database tab in the lower set of tabs.
© 2015 Innovative Software Products of Virginia, LLC
External Database Connections
289
4. With the Instant Database tab (1) selected, click the External Database Content tab (2) in
the lower tab set. Using the navigation tool, navigate to and select to the desired .csv or
Excel database.
5. IF YOUR DATABASE IS YOUR OUTLOOK CONTACTS, FOLLOW THESE
ADDITIONAL STEPS 290 .
6. IF YOUR DATABASE IS A SQLSERVER OR MYSQL, FOLLOW THESE
ADDITIONAL STEPS 291 .
7. If the first row of the database contains the field names, check the box so named (4).
8. When Pathagoras displays the data from the selected database, it will display up to two
columns of data from the database so that you can make your selection. You can select
which column(s) will be displayed. (Typically you would want to display a file name, or
a last name and a first name, or a file number, something that will insure that you select
the proper unique record.) Type in the Selection Column box (5) the number representing
the field name or column number which contains the value(s) you want displayed.
Separate the columns (if 2 are selected) by a comma. Because of the way the selection
screen is designed, make sure that the 'longer' column is shown first
Click the button just beneath the "Selection Column" box to display the first 10 fields
© 2015 Innovative Software Products of Virginia, LLC
290
Pathagoras Help System
of the database. That should assist you in making your display selection
9. Repeat the steps in paragraph 4 above for a second and third external database files, if
desired.
10.3
. . . with Outlook
When you click the
After you select from . . . you will see this screen.
Choose the Outlook option and click Next. This screen will appear.
© 2015 Innovative Software Products of Virginia, LLC
External Database Connections
291
Make such settings and selections as are appropriate. Click the Next button and your Contacts folder will be added as
one of the three possible datasources from which you can draw values into the Instant Database system.
10.4
. . . SQLServer and MySql
SqlServer or MySql are two database engines that enjoy immense popularity. They are
becoming industry standards. Many proprietary databases use one or the other of these systems
even without naming them specifically. (For example, TimeMatters(r) is based in SqlServer.)
Pathagoras can link to data stored in your SqlServer or MySql databases, and download that
data (or, prefereably, a sub-set thereof) to a local .csv file. so That csv file can in turn be
readily used by Pathagoras.
If you want to connect to SqlServer or MySql data, you will first need to tell Pathagoras how
to connect to it. These databases are typically quite sophisticated and secure. Login
'credentials' are always needed to access the data.
Here are the additional steps needed to make the connections. (While the steps are somewhat
numerous, you need only follow them one time for each table in a database to which you wish to
make a link.)
The preliminary steps are outlined on the page in this Manual
Click the Set/Reset Data Source button.
© 2015 Innovative Software Products of Virginia, LLC
287
. They took you to this page.
292
Pathagoras Help System
You will next see this screen.
Click the SQLServer or MySql, as appropriate. This screen will appear.
Again, select the type of database (SqlServer, Access or MySql) as appropriate (#1). Then
click the Edit/Add button (#2). The following screen will display asking for your credentials
and other linking information.
© 2015 Innovative Software Products of Virginia, LLC
External Database Connections
293
Fill in the appropriate login credentials (#1). Up to 6 fields will have to be completed before
you can establish a connection to the database. (This is not a Pathagoras requirement. It is
security requirement imposed by your database. It is a good thing.)
Note that the credentials will be different depending upon if the database is 'local' (your
computer or local network) or Internet/cloud based. Consult with your IT department if you do
not know your login credentials.
Once you have completed the required fields, click the 'Display Fields' button (2). If you
have properly entered the credentials needed to log into the database, you will see a listing of
the available fields. Select those fields that you want to be made available to Pathagoras. (Note
the "Select All" and "Select None" buttons which may help to speed the selection process.)
Many database fields are 'administrative' in nature or not really applicable to the
document assembly tasks at hand. If downloaded, these fields will only serve to slow you
down as useless (to Pathagoras) information is downloaded and processed. You should take
the time to select only those fields that you really need.
Next, click the Display Data button (3). All of the data in the selected fields will be
displayed in the box in the lower right quadrant of the screen. You can view, scroll and sort the
view to make sure that you have the information you are seeking. You cannot change the data.
Pathagoras link to your data is 'read only.'
If you want the data presorted for more efficient use by Pathagoras, type the appropriate field
name in the 'Sort by' box (4)
When you are satisfied with your selection, click the Download Data button. You will be asked
to provide a name for the file. Note that the data will be written to a comma separated value
© 2015 Innovative Software Products of Virginia, LLC
294
Pathagoras Help System
(.csv) file. Pathagoras must segregate the copied data from the source. Remember the file name.
You will need to navigate to this file when you return to Pathagoras.
If you want to link to a second (or third, fourth, etc.) table, you should save out the current setup under an appropriate
name. To do so, type the name in the 'New Instance' text box and click 'Rename'. Then you can make other selections,
save out another instance, etc. There is no limit as to the number of links you can create.
10.5
. . . with Excel
Pathagoras has strong connectivity with Word's sister program Excel. Using the tools
discussed above, you can easily assign your favorite Excel spreadsheet which currently stores
your company or firm's data to one of your three instant access databases.
· Information on how to pull Excel data directly into your Word document is found
beginning at this page of the Manual 614 .
· Further, Pathagoras offers an Excel version of its program. Using that product, you can
create a form in Excel designed to capture data that you can use both in Excel and
(immediately) in Word. The benefit of the Excel method is that much fancier intake
forms can be designed. The form can be completed locally or sent via email or posted
on the web for complete by a client or customer. When the completed form is sent back,
an Instant Database record can be created in three mouse clicks. Click the link to view
the Pathagoras for Excel Manual. See in particular Section 6 "Data Collection Forms"
for instructions and illustrated examples.
© 2015 Innovative Software Products of Virginia, LLC
External Database Connections
10.6
295
Simple Merge of External Data
So, by now you have pointed Pathagoras to one or two external databases. Now, let's see
what we can do with that data.
The first thing you need is a document with bracketed variables. So bring one up to the
editing screen via the Document Assembly routine or via a DropDown list.
Next, call up the Instant Database screen (typically the press of <Alt-D> displays the screen).
At this point, you have two choices:
Using external data with an Instant Database mask: If you have prepared a 'mask'
which contains the document variables, call it up from the list in the upper left corner of
the screen. (If the first row of your external database does not contain field names, you
must use a mask. That is the only way that Pathagoras can know what variables your
document contains.)
(If the first row of your external database does contain field names, use of the mask is
optional. If you choose a mask in this case, Pathagoras will attempt to match the variable
names in the mask with the database field names.)
Using external data with no IDB mask: If you do not pre-display a mask, then the first
row of the external database must contain your field names. (Brackets are not mandatory.
Pathagoras can add them, but the field names from the database must otherwise match the
variable names in the on-screen document. Because both sides of the IDB screen are
'blank,' Pathagoras will complete both sides for you by placing the database's field names
(with brackets added, if needed) in the left side of the IDB screen and the 'personal'
values at the right.
Once you have decided on the above issue (mask vs. no mask), click the red Power Tools
button and then click the 'External Database Link' button in the lower right quadrant of the
repainted Power Tools section. A screen similar to the following will appear.
Select the database from which you want the data drawn. The first database is the default and
the screen will be pre-populated with values from that database. Select the secondary file or the
"Navigate to" option to display other choices. Select the record you want to use.
© 2015 Innovative Software Products of Virginia, LLC
296
Pathagoras Help System
Once the IDB screen is populated with the external data, you can make any changes that you
wish. We recommend at this stage that you click the Scan button to add any variables in the
document that do not exist in the external record. Provide values for those newly added
variables. (The variables that were added via Scan will appear at the bottom of the IDB screen,
or on subsequent pages.) Click the Next button. As always you will be asked whether you wish
to save the data as a new IDB record. Your answer depends upon how you intend to use the
record in the future. If you are pretty sure you won't then don't save it. If you think you might,
then save it.
Notes:
· While the primary import file always displays by default, you have instant access to the
secondary import file (if set).
· You can navigate to any other data containing file, even if not registered.
· You can use the controls at the right to designate the mask variable you wish to start
import into. (Just as a reminder: You can reserve the first X number of fields in your
mask for keyboard input, and take advantage of the external data to fill in the rest, or as
much of 'the rest' as exists in your import file. Just select from the controls at the right
the first variable in the mask you wish to begin receiving the imported data.)
10.7
Updating Your Data
Over time your external data will change (new records, corrections to old records, deletion
of obsolete records, etc.). You will want to update the local data to reflect those changes.
One user understandably said "I sure hope I don't have to manually link to my Sql data file
each time I need to update my local data!"
Don't worry, you don't. First of all, the credentials and selections are stored so you would
never have to reenter them.
But Pathagoras offers more that that. Pathagoras offers a 'quick update' routine that avoids a
return to the Sql Setup screen altogether. When you want to update your local data,
(1) activate the Instant Database form (Alt-D) and click the Power Tools button (as before).
(2) Shift-click on the External Database Link button.
You will be taken to the SQL Link screen shown below.
© 2015 Innovative Software Products of Virginia, LLC
External Database Connections
297
(3) Select the database you want to update and then
(4) Click the update button. Your data will be quickly updated.
Once your data has been updated, you will be returned to the Instant Database screen. Click
the External Database Link button (no shift this time) and you will be able to select the record
you wish to import.
10.8
Create Record via Web-based Intake Form
Technology being what it now is, you can design and post an Intake Form on your website
which your client or customer can fill out and 'submit' to you. If set up correctly, the data will
pair perfectly with your Instant Database system. Theoretically, the data submitted can also be
used by your other office systems (billing, case management, etc.) so that you conceivably don't
have to enter data even once.
Check out our Design-a-Form (Intake Form) page for more information on this.
10.9
Using *MultiChoice* Lists
A MultiChoice *List* is a collection of a series of values from which the user may choose. It
is referred to in the source document by an alias that you assign when the list is created. So, the
50 United States can be individually listed in the MultiChoice *List* dictionary under the alias
"States" and referenced in the source document simply as [*States*] (if a variable is desired) or
<<*Options**States>> if an options block is desired.
An entire section under the MultiChoice Lists portion of this Manual is devoted to linking to
External Data. Read more here. 479
10.10 Create Record via External Program
You can create individual Instant Database records that are perfectly usable by
Pathagoras' Instant Database system using any program (PC or web based) that can generate
a CSV (comma separated value) file.
First, a bit of super easy 'technical' stuff:
· Pathagoras stores the individual Instant Database records as separate .csv files. These
files are stored in a single folder.
· When you initially install Pathagoras, the IDB folder is located as "C:\Program Files
\Pathagoras\IDBS". (You can move the location of the folder. If you have done so, and
forgot where you put it, click here for instructions 250 on how to determine its location)
© 2015 Innovative Software Products of Virginia, LLC
298
Pathagoras Help System
· When you press Alt-D (or otherwise call up the Instant Database screen), Pathagoras
will read the names of each ".csv" file then present in the IDB folder. It then sorts the
names alphabetically and pours the alphabetized list into the 'Existing Records' drop
down list in the upper right corner of the screen.
· The 'read' of the .csv files into Pathagoras' memory is 'dynamic.' That is, every time you
call up Instant Database, the folder is read anew and any new records that were placed
into the folder since your last 'read' will be shown without any additional work on your
part.
· The consequence of the last bullet point is that if you manually add a .csv file to the list,
it too will be seen by Pathagoras the next time you display the Instant Database screen.
So, if you can cajole your external program to create a single record's worth of
information into a .csv file into the proper folder, that new .csv file will be displayed
along with the other .csv files.
· Likewise, if you have an Intake Form creator (perhaps you have purchased one of ours
or have designed your own Intake Form) that creates a .csv file in the style outlined
below, you have all you need to add records to your system. Click the link to find out
more about our Design-a-Form 297 (Intake Form) services.
All third party programs have the means to export a single record into a .csv file. Your 'job'
is to figure out how to do that, and then to just do it. You will need to consult your program's
documentation to figure out the steps. Typically, it will be an operation called Export and
typically that operation can be found under the "File" menu.
A few more points and requirements:
· The exported record must be in 'comma separated value' ('.csv') format. As you follow
the steps to export the record from your third party database program, this invariably
will be an option that is presented to you.
· If offered, you should select "Quote comma" separation. If not offered, don't panic.
Pathagoras can handle the conversion when it sees and begins to import the record.
· The exported record must consist of two lines and only two lines.
1. The first line of the record must contain the field names. For what we hope are
obvious reasons, these field names must be identical to names you have assigned to
the variables in your source documents. So, if your external database has field
names of "Client Name", "Spouse Name", etc. your 'Pathagorized' document
variables must be [Client Name]" and "[Spouse Name]" If it is something else, there
can be no matching up.
(Note: If, while exporting the data, your external database can add the square
brackets that denote 'variable' within Pathagoras, great! But if your program cannot
add the brackets, don't worry. Pathagoras will add them for you.)
2. The second line of the record must contain the 'personal' values that will be
substituted for the variable at document assembly time. These values must be in the
same order as the field names of the first line. (This ordering, including necessary
commas to indicate 'blanks,' is handled automatically by the export program of your
external database. So while the rule is essential, compliance is actually automatic.
Just don't 'mess' with the result in a way that might violate the rule.)
© 2015 Innovative Software Products of Virginia, LLC
External Database Connections
299
10.11 Pairing Table
It happens with great frequency that the field name of an external database does not match the
variable name you want to use in your document. For example, you want [Testator Name] and
[Spouse Name] in your Wills, but your database gives you only [Client1 Name] and [Client 2
Name]. Of course, you can readily re-write you Wills to accommodate those names, but
Pathagoras offers another choice: a pairing table whereby you can tell the system that you want
to pair [Testator Name] with [Client1 Name], [Spouse Name] with [Client 2 Name], etc.
To create the Pairing table, navigate to the External Database Settings tab under the Instant
Database Settings and Options screen. Click the 'Set' button (the one with the circling blue
arrows)
10.12 'Fielded' Database Connections
Using 'Mail Merge' links provided in Word:
While Pathagoras 'essence' is avoiding fields, Pathagoras actually works quite well with
source documents that are linked (using 'merge fields') to external databases. The actual process
of linking your source documents to your database(s), however, is covered in a separate
publication for advanced users. Check out External Database Connections Manual (pdf file)
For what it is worth, we have discovered by survey that linking to external databases via
Mail Merge is a rarely used feature. Part of it is due to the complexity of creating 'those
dreaded fields' to the novice user.
Even among those who we know to be sophisticated uses of external databases, Pathagoras'
IDB is still by far the tool of choice for database functions.
“Why is that?,” you may ask. “Why would advanced users choose to put their data in
twice?”
· The main answer is that the data collected by the external systems simply is not the
same data needed for the documents being assembled in Pathagoras. (Some is, of
course, but not sufficiently enough to make the effort at linking everything together
worthwhile.)
· Take, for example, a Last Will & Testament. The external database might contain the
names of the Will's maker and his or her spouse, but rarely would the external database
contain the names of every beneficiary or the Executor's or Guardian's names. And the
‘Trust Termination Date?' Of course that wouldn't be there.
· Document specific variables can best be handled within the document.
· On the other hand, if the data stored in an external database is substantial and useful for
completing your documents, and if the remaining variables needed to complete the
document is insignificant by comparison, then it makes sense to use primarily the
external data source. The Manual referenced above will take you step-by-step through
the process.
© 2015 Innovative Software Products of Virginia, LLC
300
11
Pathagoras Help System
Mail Merge
Do have a need to mail the same letter (perhaps a 'Season's Greetings' letter) to multiple
addressees. Do you want to create a series of envelopes to clients or customers in your Instant
Database records? Perhaps you have a collections practice and need to send the same demand
letter to multiple debtors.
That is what 'mail merge' is all about.
Pathagoras provides an easy way to accomplish your mail merge tasks, and it can all be done
with plain text. (We believe that Pathagoras is the only program on the market to offer "plain
text" mail merge. It is really quite a remarkable tool. The possible 'draw back' is speed, but the
time difference is only a matter of seconds, so it's mostly a non-issue. Plus, the additional time
needed to set up documents with fields vs. plain text likely will make up any difference.)
You source of names can be from one of several sources. You can use your current Instant
Database records. Just make sure that the variable names in your record marry up to the
variable names in your mail merge document.
If you plan to draw names and addresses from an external data source, you must point
Pathagoras to at least one external database in the External Database settings. See the Setup
section 287 of this chapter. (You can set up to three external sources from which to draw on.) As
with Instant Database source, you just have to make sure that the field names in your data record
match up to the variable names in your mail merge document.
To begin a Mail Merge session, display on your editing screen the document you wish to use
as the mail merge template. (The document can be an existing document that your recalled to the
screen, or it can be a document that you just now assembled. So long as it has [bracketed
variables] that will pair up with your data, you are ready to go.)
Next, press <Alt-D> to bring up the Instant Database screen. Click the Power Tools button to
display the Power Tools options (image below).
© 2015 Innovative Software Products of Virginia, LLC
Mail Merge
301
If you have not previously set an external database link, do so first (the button indicated by
the upper arrow).
If you have set the link, or are going to use your Instant Database records as your data source,
click the Mail Merge button at the right. A screen will appear asking you confirm that the onscreen document is the proper mail merge letter.
Say"Yes" and the following screen will appear. Click the radio button next to the source of
the Mail Merge data and then press Next.
© 2015 Innovative Software Products of Virginia, LLC
302
Pathagoras Help System
Pathagoras quickly reads the data source and presents a checklist from which you can select
the record(s) you desire. You can select a single record, all records, or any number in between.
Regular list selection controls (click, ctrl-click, shift-click) will work. When you have
completed you selections, click the Merge button. Pathagoras will generate one letter per
selected record. The results are presented on screen for review.
Please note the following:
Variables in headers, footer and textboxes add processing time. If you are processing
more that, let's say 30 records and you need header/footer data, you may wish to 'fake' the
header/footer. Do so by changing the margins of your document and place the same text at the
extreme upper or lower edges of your document. (If you have fewer than 30 records to process,
don't worry about the above. It will still take longer to process, but it is only a matter of a
couple of seconds. It becomes significantly noticeable when you have more than 100 records.)
Blank fields: You have a choice about where to delete blank fields. If you do not delete
blank fields keep in mind that that any fields that do remain will be 'called' the same thing. This
works great when the remaining field is, let's say, a court date that will be the same for all
records. Just scan the resulting mail-merged result, put in the date and all [Court Date]
variables will be replaced with the same value. If you need different values for any of the
remaining fields, perhaps mail merge was not the correct technique.
"Good" blank fields vs. "Bad" blank fields: What if, after the initial mail merge, you have
variables such as [Court Date] (which are probably okay, since you want to assign them later)
and also variables such as [Address Line 2] which are present simply because you chose not to
delete empty variables in the initial mail merge?
Actually, IDB as a post-merge editing tool works quite well for this situation. After you have
run the mail merge, call up the Instant Database screen. Click scan. You will see [Court Date]
(the 'good' variable) and [Address Line 2] (the 'bad' one).
Complete the former with a date,and leave the latter blank. Make sure you check the "Delete
if Blank" box at the top of the Instant Database screen.
When you click the Next button, [Court Date] will be replaced throughout the document with
the date provided, and all instances of [Address Line 2] will be removed. (The assumption here
is that since the initial mail merge process did not replace [Address Line 2] with a value, that
no such value exists. Running a 'regular' IDB process call against the document will remove
those variables if the "Delete if Blank" selection made .)
© 2015 Innovative Software Products of Virginia, LLC
Mail Merge
303
Calling in text from other documents: Unlike Word merges, Pathagoras can call in entire
blocks of text into your merged document. It actually is a two step process, but when it runs, it
is actually pretty seamless. The first step of any mail merge routine is the replacement of
variables set out in a document with the values assigned to those variables in the data source
for the mail merge. So typically [Client Name] with be replaced sequentially with each "Client
Name" in the data (John Q. Doe, Robert R. Roe, etc.)
But with Pathagoras Mail Merginig, it is not necessary to replace variables with just names
and addresses. You can replace variables with calls to whole documents and snippets that
Pathagoras recognizes. (Before making the most of this feature, you should fully understand that
when Pathagoras sees <<document name>> in a document, it will hunt down the named
document and insert its text in place of the call. See this page of the Manual 104 for more
information.
So, if you set the value of a field not to a name like "John Q. Doe" but rather to a 'document
call' (e.g., "<<document name>>") after Pathagoras runs the mail merge, it will immediately
perform any 'document calls' that remain. For example, let's say that special text is needed in a
mail merge document for employees over 55. In the data source, a field that you might call
"AgeText", you would insert (or if using Excel or other database program, program it to work
automatically if the employee is over 55) "<<Age55 Letter>>". Be sure to compose a letter
called "Age55 Letter.doc" (or .docx) and save it in a folder where Pathagoras will find it. (See
Hunt Path 95 for more info on that.) The actual flow is that as the mail merge is taking place,
"<<Age55 Letter>>" is replacing [AgeText] as appropriate. At the conclusion of the merge,
Pathagoras immediately begins to process the document, replacing <<Age55 Letter>> with the
text of the document called "Age55 Text.doc". It's all pretty remarkable and very fast.
© 2015 Innovative Software Products of Virginia, LLC
The Pathagoras System
-------------Clauses: Adding and Editing
Part
XII
306
12
Pathagoras Help System
Clauses: Adding and Editing
Creating and Storing Clauses
A 'clause' is the smallest component of a document assembly system. A clause is the
building block of future documents. Properly constructed, they will allow you the infinite
document assembly possibilities.
Pathagoras stores clauses in a way quite unique from its competitors:
· Pathagoras saves clauses in standard Word folders
· Pathagoras saves clauses as standard Word text.
· You can edit your clauses using ordinary Word editing techniques.
· If Pathagoras were to 'disappear,' you could still find your clauses using ordinary Word
navigation techniques.
· The tools and shortcuts that Pathagoras provides are intended to augment, not replace,
Word's features.
There are numerous (seven, to be exact) ways for you to add clauses to your document
assembly books. A fuller discussion is found in the subparts that follow:
1. Manually 311 : Simply save a new document to the folder. It is no more complex than
that!
Explanation: Pathagoras performs most of its essential tasks by dynamically
reading the content of existing document folders, and reporting what it finds. If you
add (let's say) a 21st document to a folder used for document assembly, and then
activate the Clause Selection Screen, all 21 documents will display. We don't think
anything could be easier.
All of the more automated techniques 2 thru 7 below are variations of this theme.
All that is happening when you invoke any of these processes is that Pathagoras will
add a new document to the folder to which the book points. (The reason why you
may wish to use one of the below techniques is to avoid having to remember the
location of a particular book.)
2. Via Libraries & Books Screen 46 : With the text you want to save on display, click the
Document Assembly icon (which will display the Libraries & Books screen), select
the appropriate Book and click the "Save to" button. Pathagoras displays the Term
Works! screen where you can name the term and assign a subject. Click Next>> and
you are done. It couldn't be easier.
© 2015 Innovative Software Products of Virginia, LLC
Clauses: Adding and Editing
307
3. Via Highlight & Add 337 . Highlight text from any source. Press <Alt-G>. The Term
Works! screen will appear. Provide a Name and a Subject for the new term. Point to
the book (folder or glossary) into which you want the term saved. Nothing more.
4. Via a DropDown List 356 : If a folder is displayed in a DropDown List, this method
will be the easiest. Quickly add a term by highlighting the text and clicking the "Save
Doc to Folder" element that appears at the bottom of the list.
5. Via SaveSmart: 547 While SaveSmart is a document management tool, it works quite
well in supporting the document assembly module. You will want to assign a folder
into which you wish to save new documents as one of your SmartPaths. Once you have
done that, you can easily save any text (whether a complete document or just a portion
of a document, into the assigned SmartPath.
6. Via Instant Book. Take a complete document and place simple characters -- we like to
use '(*)' -- to mark each place a new clause begins. Then let Pathagoras automatically
dis-assemble the marked up document it into its component pieces. Optional: After the
disassembly is complete, create different versions of some or all of the new clauses to
reflect different circumstances. You will soon end up with a substantial system from
which an author can select among a wide variety of choices. This technique is more fully
discussed and illustrated in the separate pamphlet Document Disassembly.
© 2015 Innovative Software Products of Virginia, LLC
308
Pathagoras Help System
7. Via Bulk Add: A variation of Instant Book. The initial mark-up is a bit more elaborate
than Instant Book requires, but the results can provide a more functional book from the
outset. This technique is more fully discussed and illustrated in the separate pamphlet
Document Disassembly.
Hopefully, as you read through this manual, you will see and understand that, with
Pathagoras, adding a new clause to any book is as simple as composing text and saving that
text into a Word folder. And editing the clause is nothing more than opening the document
you saved and making the changes you want.
12.1
.doc vs. .dot
Pathagoras recommends that your source text (your boilerplate language and your assortment
of alternative clauses) be stored in regular Word documents. That is, your source clauses
should be stored as ".doc" (or ".docx" for 2007 and later) files, not .dot (or .dotx) files..
· .doc files are easier to save where you want them saved. (If you change a ".doc" to a
".dot" file, Word automatically changes the default save location to your templates
folder. Then you must navigate back to the folder where you wanted the original stored.
This folder switch does not occur with .doc file. Just save your substantive text in
standard files. Store them where they make the most sense to you.
· .doc files are easier to access and edit. Typically, when you try to open a '.dot' file,
Word assumes that you want to create a copy of the file, not its original. You have to
remember and follow the steps to open the actual template file. Not so with '.doc' files.
This ".dot" protection offered by Word make it more difficult to accidentally
overwrite a template. However, you need not worry about overwriting originals during
a Pathagoras session either, even with a 'doc' or 'docx' extension. Pathagoras always
uses a copy of the original text when it assembles documents, never the original.
In all of the automatic clause creation methods discussed in the following sections,
Pathagoras will always save the resulting clauses as .doc or .docx files.
12.2
Glossary vs. Folder of Terms
Other sections discuss and compare the benefits of storing your terms within glossaries vs.
folders, and vice versa. Not knowing which path you are taking in this Manual to learn more
about Pathagoras, we here offer a link read more about this important topic. See Glossary vs.
Folder 75 .
12.3
Via Libraries & Books screen
Perhaps the easiest way to add text to an existing book is via the Document Assembly
(Libraries & Books) screen.
Here are the steps:
(1) Display the text you want to add to the book.
The text you choose to add to the book can be anything. It can be text, it can be a
picture, a chart, etc. You can copy text/data/pictures/tables/links/whatever from
© 2015 Innovative Software Products of Virginia, LLC
Clauses: Adding and Editing
309
the Internet and paste it onto the editing screen. You may have text from a forms
book that you want to add to your collection of forms. It does not matter to
Pathagoras what the source of the text is. So long as you can display it onto your
Word screen, it can be added to a book.
(2) If you want to add just a portion of the displayed text, highlight that portion. If you
want to add the entire document, don't highlight anything.
(3) Press the Document Assembly icon. (It is the third one from the left, next to the
Pathagoras features list.) The Libraries & Books screen will display.
(4) Select the target book from the list of books at the left of the screen. If the book is not
in your current library, select a new library from the drop down list at the right.
(5) After you select the target book, the box in the middle will display a series of options.
Choose "Save text to selected book." See the illustration below.
'Save text to selected book' selected.
(6) Click the Next>> button. Pathagoras will display the Term Works! screen.
© 2015 Innovative Software Products of Virginia, LLC
310
Pathagoras Help System
Note these features on the Term Works! screen:
(1) & (2) A space to enter the new term's name & a subject.
(3) the name of the selected book. This is also the "action" button that you will press to
complete the 'add term' process.
(4) a drop down list containing the names of all terms currently in the selected book.
(This helps in consistency in naming, and to prevent duplication of names.)
(5) a list of the 10 most recently added terms.
When you have named the new term and provided a subject, click the Green Bar
(which will display the name of the book) to add the text to the book.
12.4
Via DropDown Lists
A block of text can also be quickly added to any folder or glossary that is reflected in a
DropDown List.
Here are the steps:
(1) Display the text you want to add to the folder or glossary.
The text you choose to add to the book can be anything. It can be text, it can be a
picture, a chart, etc. You can copy text/data/pictures/tables/links/whatever from
the Internet and paste it onto the editing screen. You may have text from a forms
book that you want to add to your collection of forms. It does not matter to
Pathagoras what the source of the text is. So long as you can display it onto your
Word screen, it can be added to a book.
(2) If you want to add just a portion of the displayed text, highlight that portion. If you
want to add the entire document, don't highlight anything.
(3) Drop down the DropDown List.
© 2015 Innovative Software Products of Virginia, LLC
Clauses: Adding and Editing
311
(4) Select the entry "Add H'lighted Text". When the Term Works! screen appears, provide
a name and subject for the clause. When you press OK, the clause is instantly added and
willl appear the next time you display the DropDown List. Further, if the folder or
glossary represented by the DropDown List is also one of your books, the new clause
will appear in the book the next time you display it via the Libraries & Books screen.
12.5
Term Works!
Term Works! is yet another method by which you can add text to your books. It is a
powerful tool that you likely will use more often than any other because of its speed and ease of
use. Term Works! is a collection of tools that makes it easy for you to:
(1) add new terms and clauses to an existing book;
(2) create a new book and ad clauses to it; and
(3) mark up text in preparation for a Bulk Add (document dis-assembly) routine;
Performing any of the above functions is a simple 'highlight and add' process. With Term
Works!, you highlight the text (from any source) that you want to capture, and press <Alt-G>
from the keyboard. Pathagoras can automate the rest.
An entire section of this Manual is devoted to the Term Works! function. Click here to read
more. 334
12.6
Adding Clauses Manually
Pathagoras allows you to add clauses to your books in several different ways. Since they
all lead to the same result (an augmented book of clauses), you should select the one with
which you feel most comfortable and stick with if for a while. Don't try them all at the same
time.
The 'manual add' technique you use will depend upon whether you are adding terms to a
folder or a glossary.
Please note. Pathagoras is a very dynamic program. Regardless of how the new documents
get into your folders or glossaries,
· when you initiate a document assembly session, Pathagoras will read the then current
content of the specified folder (the 'book') and present whatever it finds onto the Clause
Selection Screen.
· when you create a DropDown List, Pathagoras will read the then current content of the
specified folder and pour whatever it finds into the List.
If you delete documents from the folder, the diminished contents of the folder will display
the next time you perform Document Assembly or create (or refresh) the DropDown List.
12.6.1 To a folder of clauses
Adding terms to a folder of terms:
In addition to the more automated methods of adding content to your source folder
discussed elsewhere, you can easily add new content manually. To add content to a
Pathagoras book maintained as a "folder of terms," simply add more documents to the folder
to which the book points.
© 2015 Innovative Software Products of Virginia, LLC
312
Pathagoras Help System
· You can take original content and save it to the folder.
· You can take a complete document and manually disassemble it into smaller
components, saving each component as a separate document.
Via the Libraries & Books screen
Display the document you wish to add to a book. If you wish only to add a portion of the
document (a phrase, a pargraph, a section, etc.) highlight that portion. Click the Document
Assembly icon from the Pathagoras Toolbar. Select the book into which you want to add the
text. Click the Save To option button from the center of the window. Press Next. The Term
Works! screen will appear. Complete the name and subject boxes. Press the green button.
That's it. (inset a picture.)
Via a DropDown 356 List:
If the folder into which you wish to add a document is
reflected in one of your DropDown Lists, it is a very simple
matter of dropping down the List and clicking the "Save Doc
to Folder" entry. Pathagoras will instantly save the document
into the folder.
Via Term Works! 311
Term Works! allows you to 'highlight & add' the information you want into any folder in
your current library. Just select (highlight) the text and press <Alt-G>. When the Term
Works! screen appears, give the term a Name and a Subject. Select the target book from the
list and Pathagoras handles the rest.
Via SaveSmart 540 :
Perhaps you want to save document to a folder that has not been assigned to a book. Let's
further assume that you have no intention of creating a book with these clause. Pathagoras
document management tool "SaveSmart" lets you highlight a block of text and quickly save it
out as a new document. Here are the steps:
1. Highlight the text you want to save.
2. Click the SaveSmart icon. Because the text was highlighted, SaveSmart presumes that
you want to do something 'special' with just the highlighted text. It augments the
information normally shown on the screen. (Note in particular the 'Highlighted Text'
block, and the addition of the text box labeled 'Subject' to the right of the Name box.
© 2015 Innovative Software Products of Virginia, LLC
Clauses: Adding and Editing
313
Using SaveSmart to create a new document from a highlighted portion of text.
3. Give the new document a name and a subject. If the folder into which you wish to save
the document appears in the list of numbered folders at the right, click the appropriate
folder and then press the 'Save/Copy' button. If desired folder does not appear in the
list, click the 'SaveAs' button and you will be given the opportunity to navigate to the
desired folder.
12.6.2 To a Glossary
Adding terms to a glossary:
From External Location:
If the source of the text that you want to move into a glossary is "external" to that glossary
(a Word document that contains any text, images or tables, etc., from any source) use Term
Works! 311 Term Works! quite literally allows you to 'highlight & add' the information you
want into any glossary in your current library. Just select (highlight) the text and press <AltG>. When the Term Works! screen appears, give the term a Name and a Subject. Select the
target glossary from the list and Pathagoras handles the rest.
From Within Open Glossary:
If you already have a glossary open and displaying on your editing screen, and you want to
add text while inside the glossary, here are two techniques to accomplish that:
1. Use Term Works! (same as above). Highlight the text you want to add (we presume
the text is inside the actual glossary document, just not inside of bookmarks) and press
<Alt-G>. Name the term and give it a subject. Select "This Glossary" from the list of
targets and Pathagoras handles the rest.
--OR-2. Manually add your own bookmarks. Highlight the text, click "Insert|Bookmark" from
Word's menu area. Name the bookmark. On the lines immediately preceding the now
© 2015 Innovative Software Products of Virginia, LLC
314
Pathagoras Help System
bookmarked text, type the name of the bookmark and then (on a separate line) the Subject
you want assigned to the term. (Look at other glossary terms in the glossary for examples
as to how the 'final product' should look. The red and blue colors identifying the term name
and subject, respectively, are helpful, but not required.) See The Technical Side to
Glossaries 71 for more information.
Other Techniques:
Via the Libraries & Books screen
Display the document you wish to add to a book. If you wish only to add a portion of the
document (a phrase, a paragraph, a section, etc.) highlight that portion. Click the Document
Assembly icon from the Pathagoras Toolbar. Select the book into which you want to add the
text. Click the Save To option button from the center of the window. Press Next. The Term
Works! screen will appear. Complete the name and subject boxes. Press the green button.
That's it. (inset a picture.)
Via a DropDown 356 List:
If the glossary into which you wish to add a document is
reflected in one of your DropDown Lists, it is a very simple
matter of dropping down the List and clicking the "Save Text
to Glossary" entry. Pathagoras will instantly save the
document into the folder.
12.6.3 The Quickest Glosssary Ever
Okay, this admittedly is a hyperbolic name. Other techniques may in fact be easier and faster
for you. The purpose of this page and the exercise it describes really is to demonstrate that there
is nothing 'magical' about glossaries.
And there are circumstances where this indeed is the best approach.
Take an existing document. It should be a document that contains more or less 'standard'
clauses that you want to convert to individual glossary terms.
Rename the document (using your SaveAs function) so that the document's name ends with the
word "Glossary" (no quotes, and the case doesn't matter). With that simple document name
change, you have created a Pathagoras glossary.
Now, of course, the glossary has no terms in it. But adding them is easy.
Highlight that portion of the text that you want to become your first glossary term. It can be a
paragraph, several paragraphs, whatever. Press <Alt-G> against the highlighted text. The
TermWorks screen will appear. You will see two boxes in the TermWorks screen for you to
provide a Name and a Subject for this term. You must use a 'legal' bookmark name for the
term's Name. A legal bookmark name is a single work that begins with a letter and contains no
'special' characters such as '$', '%', '#', '@' etc. An underscore between words (like this:
"Intake_Form") is fine.
We recommend that you name the term following the prefix/suffix naming style
420
. That
© 2015 Innovative Software Products of Virginia, LLC
Clauses: Adding and Editing
315
will help you to sort the order of the clauses in the Clause Selection and/or DropDown Lists
with more precision. ('Names' of documents rarely fall in alpha-numeric order, do they?) Use
the 'Subject' field to better describe the term. Subjects can easily be displayed, while the order
of the names are preserved, but 'hidden' behind the scenes.
After you have given the term a Name and a Subject, press Green bar that says "This
Glossary" and the glossary term will be created.
Keep on highlighting, <Alt-G>ing, naming and saving. You will have a complete glossary in
no time.
12.6.3.1 Easy As Pi Glossary
Glossaries are merely an alternative form for storing text. In 'normal' Word/Windows use,
you would click the Save button, give the document containing the text you want to preserve a
name and designate a folder into which the document is to be stored.
With glossaries, you would still 'save' your work, but instead of saving your text in separate
documents, you save it in a single document. Instead of 'documents' being the electronic storage
bookends, you would save the text in the same document, using Word's bookmarks to indicate
the begin and end points of the text. The name you assign to the bookmark is parallel to the name
you assign to the document.
While there are more elaborate ways to create glossaries and to save text, here is our "Easy
As Pi" method.
Create a two column table. The right column should contain the text you want to add. Typical
content of this right column would be a signature block for the attorney, or an address block for
a correspondent, but it could also be text snippets and other building blocks. In left column type
a short 'description' of the text (like the name you might assign to a document, except you want
to make it as short as possible (and preferably a single word).
Here is a sample, one that you can copy from here and paste into a Word document.
Signature
Roy Lasris
Innovative Software Products of Virginia, LLC
117 Chisman Landing
Seaford, VA 23696
Closing
It was a pleasure speaking with you today.
Please let me know if you have any further
questions or comments for me.
John Jones Address John Jones
123 Main Street
New York City, NY 00345
John Jones Telephone (202) 555-1212
Mary Jenkins Address Mary Jenkins
345 Oak Tree Lane
San Francisco, CA 99976
Mary Jenkins
(567) 887-5555
© 2015 Innovative Software Products of Virginia, LLC
316
Pathagoras Help System
Telephone
Certificate of Mailing I hereby certify that I mailed the attached [Type
of Document] to [Opposing Counsel] on [Date
of Mailing].
To create the glossary, click the Pathagoras Features drop down. Select Authoring/Editing
tools and the Clause Creation Tools from the resulting screen. Click the "Table to Glossary"
item.
Pathagoras will 'see' the table and begin processing automatically. You will be asked if you
want Pathagoras to name each clause using the prefix/suffix style. If so, the names at the left
will be preserved as the clauses' subjects. Otherwise, the name of each clause may be modified
to comply with Word's bookmark naming rules. (Not to worry. The subject of the clause will be
preserved in any event.)
Once the glossary has been prepared you will be asked to save it. Then follow the prompts to
add the glossary to your collection of DropDown Lists and/or to a book in your current library.
Word's bookmark naming rules are fairly strict:
· The name must start with a letter of the alphabet or an underscore character.
· If you use the underscore character as the first character in a bookmark name, it will make
the bookmark 'hidden.'
· The remaining characters of the name must be letters or numbers or the underscore
character.
· No other symbols, including spaces or punctuation marks, are allowed.
So, if you want to retain your spaces and other special characters which can make it easier
for you or your users to recognize your clause names, consider selecting the prefix/suffix
naming style option. If chosen, Pathagoras will ask you for a 2, 3 or 4 letter prefix ('gen' for
general is always a good one) and will assign an appropriate suffix. Pathagoras will also
preserve the name you provide in the left column as the term's Subject. It is the best of both
worlds. you will be able to maintain the Subject, and get a bonus: You can recall terms
from the glossary using Alt-G function. Just type the prefix/suffix name of the document and
press Alt-G. Instant clause.
12.6.4 Glossary from 'Painted' Document
There is not a 'right' way to create a glossary. Other sections described several techniques.
Here is one that derived from a user who saw the 'apparent' structure of a glossary, but who
missed the bookmarks as an essential element.
This user observed that a typical Pathagoras glossary had this structure for each term:
RedLine (a single word representing the term name1)
Blue Line (one or more words representing the subject of term1)
Body Text 1. User designed, with as much or as little formatting as desired. Body text can be
as short as a single word, or long as desired. It can be multiple paragraphs; can contain bullets
© 2015 Innovative Software Products of Virginia, LLC
Clauses: Adding and Editing
317
and automatic paragraph numbers, headings, anything!
RedLine (a single word representing the term name2)
Blue Line (one or more words representing the subject of term2)
Body Text 2. User designed, with as much or as little formatting as desired. Body text can be
as short as a single word, or long as desired. It can be multiple paragraphs; can contain bullets
and automatic paragraph numbers, headings, anything!
. . . . and so on.
No spaces exist between the red and blue lines or between the blue line and the first line of the
'body text'.
However, without bookmarks, the text is not (yet) a glossary.
To convert the painted document to a glossary, only a couple of steps more are needed:
1. Make sure that the glossary term names are valid bookmark names. The term must start
with a letter and only letters and numbers can be used for the rest of the name. No
spaces or special characters allowed, except underscores ('_') are 'legal'.
2. Save the document with the name 'Glossary' as the last word in the name (e.g., Will
Clauses Glossary.docx").
3. Follow one of these two methods to add the bookmarks.
i. From the Pathagoras Features List, click Editing Tools | Glossary Floating Toolbar.
From the Other Actions list in that Toolbar, click Create Glossary from Painted
Document:
ii. From the Pathagoras Features List, click Editing Tools | Glossary Tools. Click the
Conversion tab and click the Multicolored (red and blue, of course) button that
reads "Covert Painted Document to Glossary."
4. It takes only a few seconds to add the bookmarks. The bookmarks will surround the
body text, and will bear the names of the red text. Your glossary is ready to go!
© 2015 Innovative Software Products of Virginia, LLC
318
12.7
Pathagoras Help System
Clause Conversion Tools
In addition to Instant Book and Bulk Add discussed in other sections, Pathagoras offers
several other powerful tools to help you create books for document assembly use. They can
be found on the screen entitled "Clause Creation Tools" located under the Pathagoras
dropdown menu. The tools discussed in the sub-sections here focus on the conversion of an
existing book (folder or glossary) to the other kind of book.
12.7.1 Glossary to Folder
Sometimes you created (or inherited) a Glossary that you wish to return to a folder of terms.
(This most often happens when you want to share your terms with an acquaintance who does not
have Pathagoras, or who would be more comfortable using a folder of terms instead of a
glossary.)
Pathagoras provides a simple way to convert all or a portion of a glossary into a standard
folder of files:
1. Choose the "Conversion Tools" tab from the 'Clause Creation Tools' screen
(Pathagoras Features|Authoring Editing|Clause Creation|Conversion Tools).
2. Click the "Glossary to Folder" option.
3. A standard looking "Libraries & Books" screen will appear, but non-glossary items
will be 'greyed-out.'
4. Choose the glossary that you wish to convert.
5. A standard looking "Clause Selection" screen will appear listing all of the terms in
the glossary. (The screen is slightly different in that the <Next> button is hidden,
replaced by a <Glossary to Documents> button.)
6. Select the terms from the glossary that you wish to convert into individual documents
and move them to the right panel.
7. When you have completed your selection, click <Glossary to Documents>.
8. You will be asked to approve the name of the folder into which the new documents
will be saved.
9. Everything will proceed automatically after that. (You will see a bit of screen flashing
as the new documents are created.)
12.7.2 Folder to Glossary
Perhaps a folder already contains clauses that you have been using for document assembly.
Or you have a few clauses within a folder that you wish to move into a glossary because of the
known advantages of working with glossaries (power, speed, editability and transportability).
Pathagoras provides a simple way to add all or a portion of a folder of files into a glossary. It
is very quick, and it is very simple.
1. Choose the "Conversion Tools" tab from the 'Clause Creation Tools' screen
(Pathagoras Features|Authoring Editing|Clause Creation|Conversion Tools).
2. Click the "Folder to Glossary" button and follow the prompts.
3. If your clauses are already a book (as suggested in the first sentence, maybe you
previously assigned a collection of documents in a folder to one of your document
© 2015 Innovative Software Products of Virginia, LLC
Clauses: Adding and Editing
319
assembly books), choose option #1 when presented.
If you wish to create a new book/glossary 'from scratch', choose option #2. (With
option #2, you can also choose whether to convert .doc, .dot, .txt, .rtf and even .wpd
files into your new glossary. However, Pathagoras can convert only one type of file at
a time.)
4. Follow the prompts to name the glossary and when the checkbox screen displays,
choose which of the files in the directory you wish to move into the glossary.
NOTE: The name of the specific document/file that is currently being moved into
the glossary will be proposed as the name of the glossary clause. However, all
'bookmark naming rules' (no spaces or non-alphabetic/numerical characters) are in
effect during the transfer process. Therefore, if the name of the file does not meet the
bookmark naming rules, you will be prompted for a proper name. (Even in this step,
Pathagoras is very helpful. Pathagoras will automatically propose a better name for
you.) If you prefer to pre-name all of the clauses in a folder with appropriate
'glossary names' before you begin the conversion, use the Names & Subjects Editor
428
If you never assigned a subject, then the full name of the document will become its
subject.
You can import Word documents, text files, 'rtf' files.
You can even convert your WordPerfect® files into a glossary!
Once the above routine is complete, you should review the content of the new glossary.
Edit where appropriate, rename and duplicate clauses where needed. Just be mindful of
the bookmarks when editing, and stay within them. To display the bookmarks, display the
Utilities/Setting screen and click the Show Bookmarks button on the top page.
Any text outside of a bookmark is not included in any glossary call, so feel free to
add explanatory text or helpful tips for you or anyone else who might later be editing
the glossary.
12.7.3 WordPerfect to Word Folder
You can convert a folder of Word Perfect® documents to a folder of Word documents. The
converted files will be written to the a sub-folder beneath the folder containing the original WP
files, with identical names except for the extension (".doc" or ".docx" instead of ".wpd").
To activate this tool, click the Clause Creation Tools entry from the Pathagoras dropdown
features list. Select the 'Conversion Tools' option. When the below screen appears, click the
'Conversion Tools' tab. Check the Convert from Word Perfect' box.
© 2015 Innovative Software Products of Virginia, LLC
320
Pathagoras Help System
Note: the proper WordPerfect-to-Word converters must be installed before you can perform
the conversion. These are Microsoft provided products. Normally, they is pre-installed, being
a part of the standard Word installation routine. If you do not have the converter, you can
download the converter here:
After you have converted the Word Perfect document to a Word document, you may need to
reformat some parts of the document (for example, formatting like page breaks and columns may
not convert cleanly). After you've made these formatting changes, simply save the document
again (remember: it's now a Word document and will save, by default, as a Word document).
There are any number of private offerings which assert that they offer more accurate
conversions. If you have a large library of Word Perfect files and are making the move to
Word, we certainly encourage you to them out. Key words "Convert Word Perfect Word" is
sufficient to take you to a listing of the current offerings over the Internet.
If the converted documents do not look sufficiently like the originals, you may wish to
delete the new 'doc' files and manually convert the files. Use the information and tips provided
by Microsoft on their site created specifically to address these issues. http://
office.microsoft.com/en-us/word/HP052742911033.aspx
Word Perfect® is a registered trademark of
the Corel Software Corporation
12.8
Names and Subjects
A clause can be assigned any name you wish, subject to just a few naming rules and
conventions:
'Name' rules:
· Document Naming Rules: A document can contain any combination of letters,
numbers and keyboard characters, except that the following characters cannot be used
© 2015 Innovative Software Products of Virginia, LLC
Clauses: Adding and Editing
321
as part of a document name: *, &, ?, /, \, :, ; You cannot use slashes or colons in
your term names. If you are going to be adding terms to a glossary (as opposed to a
folder of clauses), 'bookmark’ naming rules will apply. This merely means that the
name must begin with a letter, and contain only letters and numbers (and no spaces).
The name may contain an underline (‘_’) character.
· Glossary Term Naming Rules: Glossary names have a few more restrictions. Word's
bookmark naming rules apply. A bookmark name can contain only standard keyboard
letters and numbers and the underscore character, and the first character must be a
letter.
'Subject' rules: A 'Subject' should be provided for every clause and document so that a
future operator will be able to understand the purpose and use of the term. There are no
character limitations to a Subject. But you should keep the 'size' of the subject to no more than
60 characters. This is a display issue, not a rules issue.
· The 'Subject' of a document can be found under the Document Properties element. To
display Document Properties, the document must be open. Click File|Document
Properties. Edit freely if you wish.
But see Worldox exception
604
.
· In a glossary, the Subject is no more than the blue text which appears below the red
'clause name' and immediately above the actual text of the clause.
You can also add a subject to an existing document using the SaveSmart module:
· Display the document. Click SaveSmart.
· Click the Show Subject checkbox.
· Type or edit the subject in the text box provided.
· Save the document.
Editing Subjects: Because of the simple, Word based locations in which subjects are
saved, it is quite easy to change them. We encourage you to do so freely. When you
modify a subject, the new subject will display the very next time you display the Clause
Selection Screen or print out a new terms list.
__________________________
Editing names and subjects en masse:
· To change the names or subjects of an existing folder of terms or a glossary, use the
"Names and Subjects Editor" found under Editing Tools. See Editing Names &
Subjects ( 428 en masse 428 ) 428
· If you convert a folder into a glossary, the rename occurs en masse as well. You can
instruct Pathagoras to assign each term a new name following the prefix/suffix naming
style as they are being moved into the glossary. The 'old' name becomes the 'new'
subject. It is a 'best of all worlds' situation. See Folder to Glossary 318
© 2015 Innovative Software Products of Virginia, LLC
322
12.9
Pathagoras Help System
Styles
Unexpected style or formatting changes can have one of two distinct causes:
1. Typically they happen when the name of a style in the source document is identical to a
style name in the receiving document (or template). The receiving document always controls.
This 'rule' may give you unexpected results.
For example:
· Let's say that the 'Heading 1' style of the source document is "Arial, 18 point, bold,
italics, no numbering." When you look at the source document, everything appears in
order.
· Let's further say that the 'Heading 1' style of the receiving document (most typically,
it is based on your normal.dot template) is "Times New Roman, 14 point, bold, w/
numbering."
· Since the style of the receiving document 'trumps' the style of the source document,
the paragraph formatted with style 'Heading 1' will appear as "Times New Roman,
14 point, bold, w/ numbering." Your nicely laid out and unnumbered headings now
appear all messed up. They are not messed up. The rule works, even when you do
not want it to.
The Solution: To make sure that the receiving document always contains the same styles
and layout as the source document, you should create a template based on a properly
configured, but more or less ‘blank,’ source document. Click here for step by step
instructions 98 .
2. Headers and footers are controlled by a document's ‘Page Setup’ settings. If the settings
of the source document don't match those of the receiving document, the receiving document
again controls and undesired result may occur.
The Solution: To make sure that the receiving document always contains the same
header and footer settings as the source document, you should create a template based on
a properly configured, but more or less ‘blank,’ source document. Click here for step by
step instructions 98 .
3. Another possibility when you are experiencing style issues during document assembly
when the selected book is a glossary deals with the 'scope' of the bookmark as it pertains to the
source glossary term. (Ignore this discussion if the book which is giving you style issues is not a
glossary. How would you know? Well, glossaries have to be affirmatively created by you or
the system administrator. If you didn't create a glossary, ask the administrator. If neither of you
created a glossary, then you can feel comfortable that the problem is not the one being
described here.)
· When the original source text was marked out and saved into the glossary, did the
marked out text include the final paragraph marker? If it did not, then the formatting
contained within the final paragraph marker will not be carried into the glossary (the
new 'source') or into the final document.
· By the same logic, do the bookmarks surrounding the term in the glossary itself include
the final paragraph marker? If not, then the formatting that is contained within the final
paragraph marker (including non-tab indents) will not be carried over into the final
© 2015 Innovative Software Products of Virginia, LLC
Clauses: Adding and Editing
323
document. In the latter situation (the final paragraph marker is 'outside' the bookmarks
in the glossary), this can be 'corrected' by using the Glossary Editing Tools. Display
the 'offending' glossary to the editing screen. Click Editing Tools|Glossary Tools from
the Pathagoras dropdown features menu. Select the 'Tools and Utilities' tab and click
the <Paragraph Markers> button. Follow the prompts. Pathagoras examine each term to
determine if the ending bookmark encloses the paragraph marker of the last substantive
paragraph.
Word provides two very helpful keyboard shortcuts which may help in your quest of making the
documents and styles uniform.
· Alt-Space: As you have noticed, characters can be formatted independently of the paragraph
within which they reside. (That way you can make letters within a word a different colors or
fonts. You can reset a character (or group of characters) within a word to the style of the
underlying paragraph by placing the curson within the word and pressing Alt-Spacebar. (Or
highlight a group of words. All highlighted words will be reset to underlying the paragraph style.
· Alt-Q: Word makes it easy to add non-font changes to a base style. Example: indenting,
alignments, spacing. You can 'clean' a paragraph of such changes, and cause it to revert to the
base style by pressing Alt-Q. So, if the base normal style is "Times New Roman, 12 pitch, no
indent" and the current paragraph is "Normal + Indent .25 Before", pressing Alt-Q within the
paragraph will remove the "Indent" and restore the paragraph the the standard "Normal"
configuration.
· Clear Styles: If you activate the Styles menu and click the "Clear Formatting" selection (near
the top), all style definitions of the selected text will be cleared, and the text will be
assigned to 'Normal' style. This is sometimes the easiest way to start from scratch.
· Copy styles: You can easily copy styles to and from your Normal.dot to another template
or active document.
o In Word 2003 and prior versions, click the Tools menu and then click 'Templates and
Add-Ins'. Click the 'Organizer' button toward the bottom of the screen and then click the
Styles tab. Copy items to or from a different template or file, click Close File to close
the activedocument and its attached template or to close the Then click Open File, and
open the template or file you want. Click the items you want to copy in either list, and
then click Copy.
o In Word 2007/2010, click the 'southeast' pointing arrow in the Styles box (Home tab) to
bring up the Styles menu. Click the Manage Styles icon at the bottom of the screen. (It's
the third one from the left. It's not labeled, but you can hover over the icon to reveal its
purpose.) Click the Import/Export button at the lower left. Click the items you want to
copy in either list, and then click Copy.
This takes some (but very little) practice to get the feel for how all of this works, but these tools are
very helpful as you purge your base documents of what often times are complex combinations of styles
and fonts that serve no purpose.
See Also
Templates Q & A
Assign Template to Book
© 2015 Innovative Software Products of Virginia, LLC
101
324
Pathagoras Help System
Assign Template to Document
Styles (FAQs)
Paragraph Styles (Templates)
102
103
12.10 Automatic Paragraph Numbering
12.10.1 General Infomation
A common feature of any word processing system is Automatic Paragraph Numbering. The
feature works in the following helpful ways:
· If a new paragraph is added to a document, it is given the proper next sequential
number.
· If a new paragraph is inserted between currently numbered paragraphs, the paragraphs
beneath the insertion are properly renumbered.
· If a paragraph is deleted, the paragraphs beneath the deletion are properly renumbered.
There are practically an infinite number of styles that you can insert into your document. The
basic ones are plain list numbering (1., 2., 3., etc.), outlining (I., a., i., II., a., b., etc.), and 'legal
style' (1.1, 1.2, 1.2.1, etc.).
Pathagoras works with any version and any style of Word's automatic paragraph numbering
systems. It works with any off-the-shelf system designed to tame Word's sometimes challenging
systems.
Regardless of which system you decide to use, keep the following in mind.:
· If you are assembling documents from separate documents (a folder of forms), make
sure that the switch for the first paragraph in each form that allows numbering to
'Continue Previous List' is turned 'on. Otherwise, you may end up with all paragraphs
numbered "1."
· All of the 'first' numbers in each separate document will appear a "1". This is
regardless of whether the Continue Previous List is on or off. It is when the separate
documents are pulled together as one that the need for Continue Previous List become
obvious. Do not forcibly set numbers in second-, third-, fifth- etc. -in-order document to
the ones you think they should be. This will just mess things up.
· If you use one of the 'Instant Book' or 'Bulk Add' tools to create a folder of documents,
and assuming that the master document is properly numbered, then you should be in
good shape. The 'Continue Previous List' settings in the source document will carry
over automatically into each document created from the master.
· Make sure that the numbering schemes for the target document are consistent with the
schemes for the original/source document. If the numbering schemes are not identical,
the number of the newly inserted text will restart with '1'. See the next section 325 for the
techniques to repair this.
Here are two excellent references for 'beyond simple Automatic Paragraph Numbering':
1. http://www.shaunakelly.com/word/numbering/numbering20072010.html
2. http://blogs.office.com/b/microsoft-word/archive/tags/bullets+and+numbering/
© 2015 Innovative Software Products of Virginia, LLC
Clauses: Adding and Editing
325
12.10.2 Re-numbering Issues
As a 'paragraph assembler' at heart, Pathagoras handles any manner of automatic paragraph
numbering schemes. See previous section 324 .
However, Words imposes a requirement that automatic paragraph numbers must follow the
same 'scheme' within a document in order for the automatic renumbering magic to occur.
Paragraph numbers which are of different schemes will not 'blend.' The separate schemes
retain their separate identities, and a set of numbers from one scheme will display numbers
independent from other sets in the same document.
"But my automatic numbering styles look identical! Why don't they renumber properly."
or "When I bring in a new paragraph or section of text, the new numbers start at 1?"
While the numbering schemes may appear identical, if you are having this problem, it almost
certainly is because the schemes are not identical. Word (unfortunately) will detect what is
even a subtle difference.
One way to insure a common numbering scheme is to insure that all of the assembled clauses
come from the same source. If you disassemble a document into its individual components
(either manually or via Pathagoras' 'document dis-assembly' tools 330 ), you are assured of 'same
source/same scheme.' When you reassemble the clauses in any order, the automatic paragraph
numbering will be proper.
Another way to insure a common numbering scheme is to make sure that your 'normal'
template contains the numbering scheme that you desire, that all other users who might share
clauses for the document assembly system use the identical scheme. Further, you and others
must be diligent to not vary from the scheme. That means no adjusting those sliders at the top to
change margins, not adding tabs, etc.
Keep in mind: this 'care' only applies when you intend to assemble documents from
individual clauses created by various users AND where you wish to preserve automatic
numbering for those inserted clauses. If you only build documents from complete templates, you
needn't worry about this consistency of schemes.
If you see that the numbering is restarting at "1" in the middle of your assembled document,
you have to presume that the documents have different numbering schemes. To harmonize the
schemes, try one of these two techniques:
(1) Assemble (or otherwise gather together) in a large document all of the paragraphs
that need to be harmonized. Make sure that a single numbering scheme is applied to all
paragraphs. (If all paragraphs are to be numbered, just highlight the entire document, click
numbering and select the proper scheme. If less than all of the paragraphs are to be numbered,
use the paint tool (it's the 'paint brush' in the toolbar) to copy the numbering scheme from
paragraph to paragraph. Tip: Double clicking the paint tool will keep the formatting in active
memory. Each click applies the 'paint.')
(2) Open up one document (we'll call this document #1) that you know has the desired
scheme. Open up a second document (we'll call this #2) that does not have a compatible
scheme. Cut the text from #2 and paste into #1 at the end. Make the numbering scheme
compatible (see the paragraph immediately above for instructions and a tip on how to do so).
Then cut the new text out of document 1 and paste back to #2. Save #2. Repeat for all other
documents. (We are working on a tool to accomplish all of this automatically, but it is a
challenging thing to program.)
© 2015 Innovative Software Products of Virginia, LLC
326
Pathagoras Help System
Note : When you disassemble a document into its component parts (paragraph (1) above) or
try the one-document-at-a-time technique of (2) above, the first numbered paragraph in each
separate document that you save out will necessarily begin with '1'. Don't let this scare you.
When you assemble a document using one of those clause, the proper number will be applied.
© 2015 Innovative Software Products of Virginia, LLC
A Different Approach
13
327
A Different Approach
The previous and subsequent topics suggest using options, multiple choices and groupnames to
help you to make the various selections your ultimate documents will require.
There is an alternative approach that many using Pathagoras have adopted. We are not
recommending this as a preferred approach, but as you study this more, you will see inherent
benefits, including:
Not having to program much in the way of options and optional text, and pronoun 'switchers'.
Since they are preassigned as part of the Client Intake process, there is no need to have anything
other than plain, simple variables.
Only variables that are in the specific document under construction are used during the
personalization phase of document assembly. This is a more intuitive approach to many.
Only the variables within the document (and that appear in the IDB screen are processed. (In
the other method, where all variables are displayed, Pathagoras will process each variable in
the list to see if it resided in the document. While the process of determining whether a
particular variable is in the document is very quick, there is still some delay when hundreds of
variables are being processed. Here, since far fewer variables are actually processed, there is
a time savings.
Drawbacks: Pathagoras cannot write back to the source data record. Therefore, if changes to
the data are expected, you should not use this method to display the data.
Here is how it works.
Create a 2 column table (a simple Word table will work)
In the left column, type all the variables you think that you want to collect, including
'administrative' values (Client Name, Client address) which you want to manage clients in
general, and more document specific variable names (Testator Name, testator sex, child@1
name, etc.) that might used in your documents. Don't worry at the beginning if you don't capture
all variables. You can easily add more later. Pathagoras can handle 999 variables.
Here is what the start of the simple table might look like.
BTW, you can use Excel to create a similar table. Just make it two columns. Pathagoras will be
able to import it.
To import the table, activate the Instant Database (Alt-D). Click Power Tools and click the
Import Button.
Choose the appropriate button to import the data. Pathagoras will automatically add brackets to
the variable names. Save the record with an appropriate client/customer name.
When you are creating documents, use the variable names that appear in left column. Here you
will want to use the square brackets to denote the variables.
© 2015 Innovative Software Products of Virginia, LLC
328
Pathagoras Help System
Save you document in the appropriate file locations. (Pathagoras never dictates this. Store them
where you want.)
When you are ready to assemble a document, display the document on the editing screen. We of
course recommend that you use one of Pathagoras document assembly tools (clause selection
screen or DropDown List or Alt-G. That way, Pathagoras will call up a copy of the document,
not the original. If you call up the original, be sure to SaveAs the document as soon as possible
so you don't forget (and accidentally overwrite the original).
When you are ready to replace variables, press Alt-D to bring up the Instant Database screen.
Normally we would have you call up the client's record at this point, but this is the 'different
approach.' Click the Scan button to display just the variables in the on-screen document. Then,
look for the small checkbox just to the left of the Data records list in the upper right corner of
the IDB screen. Click it. Now select a data record. Very quickly, Pathagoras will pair any
variable showing at the left with it value contained in the data record. ONLY THE
DOCUMENT VARIABLES WILL BE DISPLAYED.
© 2015 Innovative Software Products of Virginia, LLC
The Pathagoras System
-------------Document 'Dis'-assembly
Part
XIV
330
14
Pathagoras Help System
Document 'Dis'-assembly
Document 'dis-assembly is the process by which an existing document is deconstructed into
its component parts. The individual pieces are saved as separate clauses ('building blocks') in a
designated folder or glossary. These pieces form the clauses from which a wide variety of new
documents can be assembled.
Building documents from 'building blocks' (clauses) is one of the two basic approaches to
'document assembly.' The alternative method is 'template based' assembly. There, you start with
a complete (actually, overbuilt) document and, by answering questions strategically placed
within the document, you remove those portions of the template that are not needed for the
particular project.
Which approach you use is one of the more important choices you will make in setting up
your system. Each has its advantages. Click here 622 for a full discussion and comparison of
clause-based ('building blocks') versus template based document assembly.
You probably already have many documents that are ideal for dis-assembly. The ones found
in your 'office forms' folder certainly qualify. So do the ones found in treatises and form books
to which you subscribe, or those that you received at Continuing Professional Education
courses.
Pathagoras provides several document dis-assembly methods ranging from 'manual' (simple
highlight a section of text, copy and paste it into a new document and save that document into
your book to highly automated (place simple markers such as "(*)" at the document 'break-up'
points and press a button to disassemble to document into the predetermined sections.
The 'easiest' and most basic (but still powerful) disassembly techniques are discussed in the
following pages. All techniques for disassembling documents into building blocks are
discussed and fully illustrated in the separate pamphlet called Document Disassembly
(Creating Building Blocks from Whole Documents).
Click
14.1
Manually
Document disassembly can be nothing more than highlighting a piece of text that you want to
save as a separate clause, pasting it into a new document, and then saving that new document
into the appropriate folder. The next time you display a book using the Document Assembly
button, the new document will instantly and automatically display alongside the other
documents in the folder. (If a DropDown List is using that folder as the source of its content,
you may have to 'Refresh' the DropDown List for the new document to show. But this is a onetime only refresh.)
The disassembly techniques discussed below are simply automated versions of the above
process.
14.2
Using Libraries & Books Screen
Highlight the text you want to save. Click the Document Assembly button. When Libraries &
Books Screen displays, and select the book into which you wish to save the highlighted text.
The screen expands to show you several choices. Click the one titled "Save text to selected
© 2015 Innovative Software Products of Virginia, LLC
Document 'Dis'-assembly
331
book.'
Press Next and follow the prompts to name the document and provide an optional subject.
14.3
Using DropDown List
Highlight the text you want to save. Click on the DropDown List into which you wish to save
the highlighted text. Locate the element in the Tools section near the bottom of the list titled
'Save text to Folder'.
Follow the prompts to name the document and provide an optional subject. The new
document will be present in the DropDown List then next time you display it as well as being
present in the standard Word/Windows Explorer screens if you later choose to navigate that
way.
© 2015 Innovative Software Products of Virginia, LLC
332
14.4
Pathagoras Help System
Bulk Document Dis-assembly
The above techniques work fine when the items you want to 'dis-assemble' are few. But if
you want to disassemble an entire 20 page contract or trust document into perhaps 50 (or 150)
component parts, another approach is advisable.
'Document Dis-assembly in Bulk' is an alternative to the one-at-a-time approach discussed in
the previous pages. It requires a good bit of document preparation (to mark out the begin and
end points of each clause-to-be, to assign a title and a subject to the new clauses. But once the
prep is complete, Pathagoras can perform the actual disassembly work for you automatically.
Bulk Document Dis-assembly is discussed in a separate pamphlet which can be downloaded
from this link.
© 2015 Innovative Software Products of Virginia, LLC
The Pathagoras System
-------------Term Works!
Part
XV
334
15
Pathagoras Help System
Term Works!
Term Works! has already been touched on in earlier section of this Manual in the context of
'Document Disassembly' 330 . But Term Works! offers an incredibly simple 'highlight & add' feature to make it easy to quickly
move text into a book of your choice.
Term Works! is activated whenever you press <Alt-G> against highlighted text. (You can also activate Term Works! from the
Pathagoras features menu.)
You choice of "Highlight & Add" versus a more deliberate Document Disassembly approach depends upon the particular
project you have in mind. It you are adding a single piece of text, or just a few pieces, to a book, then Highlight & Add is
definitely the way to go. Nothing could be quicker or easier. If, however, you need to add multiple building blocks of text from a
single document, definitely consider the document disassembly procedures.
15.1
Screen Tour
Figure 1. The initial Term Works! screen.
Let’s first take a brief tour of the major screen elements. Although a bit busy, it provides a
substantial amount of information and options in a small area. All screen elements are
functional and useful.
The upper part of the Term Works! screen reflects, sets, or allows you to manipulate,
the boundaries of the text you wish to save.
(1) shows the first and the last words of the text.
(2) allows you to adjust the scope of the highlighted section of text. (Note the two up/
down arrow sets, one for the start point of the highlight, the other for the end point.
The <More> button, when clicked exposed ‘left’ and ‘right’ adjusting arrows to even
© 2015 Innovative Software Products of Virginia, LLC
Term Works!
335
further refine the selection.)
(3) Allow you to scroll the editing screen up and down without leaving the Term
Works! screen
(4) allows you to set 'Break Point' criteria to enable Pathagoras to automatically
identify successive sections of text for manipulation. (The "Break Point" field is
discussed below.)
(5) Allows you to highlight the First and then subsequent sections of text that meets
the criteria set in (4) below.
The middle section:
(6) provides space for naming the term and giving it a subject;
(7), (8) & (9) allows you to select the 'target' book into which you want to create a
new term based on the highlighted text.
Typically, the 'green' button will read 'Position 1 Book,' reflecting the book
occupying position one of the current library. If the term you are saving is named
following the 'prefix/suffix' style, and if the prefix is registered, ‘Position 1
Book' (button 7) will be replaced with the book associated with the prefix. See
Figure 7 below, and the text surrounding Figure 7.
The <Other Book> button (#8) takes you to another screen were you can direct
Pathagoras to save the text in (a) one or more books from the current library, (b)
the SuperGlossary (if assigned), (c) the SuperFolder (if assigned) or (c) the same
folder in which the underlying document has been saved.
(Note that you can also click "Save As" (9) and move text into a folder 'free-style'
and without book restrictions.);
The lower section of the screen is primarily informational.
(10) Advises you of the name of the book that occupies 'position 1' in your current
('default') library. (The 'Position 1' book is reflected in the 'green' button in most
cases. See below for the exception. This makes adding to the 'Position 1' book that
much faster.
(11) lists the last 10 clauses that you saved. (Click on any name in the list and the
selected item is copies into the Name box. Edit as appropriate.)
(12) resets the screen to allow you to take advantage of TermWorks! automated Bulk
Add markup tools discussed and illustrated in the separate Document Disassembly
pamphlet.
15.2
Selecting/Refining Scope
Once the Term Works! screen is displayed, you first should decide how Pathagoras will
determine the initial section of the text to highlight. (This assumes that nothing is currently
highlighted.)
Your choices are:
(1) by document header;
(2) by the # of paragraph markers ('enters') between sections; or
© 2015 Innovative Software Products of Virginia, LLC
336
Pathagoras Help System
(3) by a special character set. For this last choice to work for you, you must pre-typed
into the source document those character at each location that you want a break to
occur.
In the below example 'By Paragraphs' has been selected. The number of paragraphs which
Pathagoras will look for to determine a section break is 2 (i.e., a 'double space'), and that value
has been inserted into the box in the lower right quadrant of the Auto-Break section of the
screen.
If the Next button is 'red,' click it. ('Red' just means that no text has yet been selected.)
Pathagoras will highlight the first section of text in your document that meets the desired
criteria. In the example we have chose, this will be the first block of text that ends with 'doublespaces.'
If you want to further refine the selection, use the up/down arrows in the upper left side of the
screen. See below figure. This lets you expand and contract the scope of the highlight so that
just the text you want is marked. (In a typical document dis-assembly session, Pathagoras will
automatically highlight the next block of text after the last one was saved, but you may still wish
to refine the scope of the selected text.)
© 2015 Innovative Software Products of Virginia, LLC
Term Works!
337
Expand or reduce the highlighting, from either the top of the selection or the end.
Note that you can add or subtract by paragraphs only, not individual words.
If you are using the 'Show Text' feature (discussed next), the text in the Show window is
automatically changed as you change the scope of the underlying selection.
15.3
Add Clause to Existing Book
Adding clauses to an existing book ("Highlight & Add")
Adding clauses to an existing book is very simple, very fast and, we hope you will find, very
elegant.
This is a piece of ‘pretend’ highlighted text. It can be
text from any source. We want to add this text to an
existing book. To do so, we simply highlight it and
then press the keyboard combination <Alt-G>
‘against’ the highlighted text. That activates the Term
Works! routine.
<<<<<<<<<<<<<<<<<< >>>>>>>>>>>>>>>>
When the Term Works! screen appears after you press <Alt-G>, provide a Name and a
Subject for the new clause. (The name is typically a short phrase containing a bare minimum of
identifying information. Standard document naming rules 320 apply. The Subject can be (and
should be) longer and more descriptive, and can include any punctuation not allowed in a
‘Name.’) Click the appropriate button on the ‘target row’ to select the book into which you
want the term saved.
In our case, we want to add the new clause to the book that we just created in the opening
lesson. Therefore, we will click <Other Book> so that more target locations will be revealed.
See Figure 5 below.
© 2015 Innovative Software Products of Virginia, LLC
338
Pathagoras Help System
Figure 2. Highlight the text. Then provide a name and a subject for the new term.
If Position 1 is not the desired location, click <Other Book> to view available
target books into which new clause can be added.
Figure 3. Check the specific target book(s) into which you wish to save the new clause.
Click Add Term.
© 2015 Innovative Software Products of Virginia, LLC
Term Works!
339
Using this and other tools, you can further augment and refine the book to create a powerful, yet
easy to modify and easy to understand, document assembly system.
Term Works! also can help you add clauses in rapid fire succession. All you need to do is
provide either (1) the number of blank lines ("Enters") between each clause you want to add, or
(2) provide a special character set that you have used to mark up a document for 'disassembly'.
With this information, after you add one clause, Pathagoras will quickly jump to the next one,
allowing you to quickly add a series (even a long series) of clauses into a book. Click here for
a more detailed, illustrated discussion 334 .
15.4
Creating New Book
Creating a new book with Term Works!
You will typically use Term Works! to add clauses to existing books. However, in the
very early stages of your system’s development, you may be creating new books from
scratch.
1. Display the document from which you want to draw your first clause.
2. Highlight the text that you want to be the first clause. Example follows:
This is ‘pretend’ highlighted text. This text can come from any source--an
existing document, copied and pasted into Word from the Internet, anywhere.
For this exercise, we want to add this text as the first term in the book. To do
so, we
(1) highlight it (with the mouse, drag the cursor from the top left to the
bottom right of the desired text. Word will ‘paint it’ the reverse colors to
indicate the highlight) and
(2) Press the keyboard combination <Alt-G> ‘against’ the highlighted text.
The Term Works! screen (Figure 1) will quickly appear.
© 2015 Innovative Software Products of Virginia, LLC
340
Pathagoras Help System
Figure 1. A 'blank' Term Works! screen.
Note that the first and last words of the highlighted text appear near the top of the form.
The next steps are to (1) name the clause, (2) provide a subject to more fully identify the
purpose of the clause and (3) select where to save it. Because we are adding a new
book, the middle “Other” is an appropriate choice.
Figure 2. Provide name (1) and subject (2) and then click ‘Other’ (3).
© 2015 Innovative Software Products of Virginia, LLC
Term Works!
341
Figure 3. Since we are starting a new book, click the “Create New Book First” box.
Then click Add Term.
Pathagoras will ask you whether you want the book to be a glossary or a folder of terms.
See the discussion above as to which is ‘better.’ Then it will ask where you want to save
the new book. Navigate to the desired location. Pathagoras will save the text in the new
book, using the name and subject you provided.
15.5
Prefix/Suffix Naming
Pathagoras, Term Works! and the Prefix/Suffix Naming Convention.
§ We strongly recommend that you use of the Prefix/Suffix naming style for naming your
documents. The main reasons are set out at this link: Prefix/Suffix Naming Convention
420
§ And more to the point in the lesson covered here: If prefixes are currently in use, and if
you want to add a new clause to your book named with the appropriate prefix,
Pathagoras' Term Works! screen will automatically point you to the desired book.
Let’s say you have text that you want to add to a book which follow the prefix/suffix
style. (We must also assume that the prefix has been registered. This is an easy step, but
you are referred to the section of the Manual referenced above for those steps.)
Highlighted text you want to add. Active the Term Works! screen. Type the name of
the clause using the prefix/suffix style. Pathagoras will automatically 'sense' the name as
being in the prefix/suffix style and will re-point the green button to the proper book.
Here is a picture. The prefix for the WillGlossary is ‘wil’.
© 2015 Innovative Software Products of Virginia, LLC
342
Pathagoras Help System
When the term name with prefix 'wil. . .' is typed,
Pathagoras locates the WillGlossary and offers to save the new term there.
15.6
Bulk Add connections.
Term Works! and Bulk Add.
You can use Term Works! to help you to pre-mark clauses in preparation for using the
Bulk Add procedure. So, instead of manually typing the 'begin' and 'end' markers into the
master document, you can use Term Works! This technique is more fully discussed and
illustrated in the separate pamphlet Document Disassembly.
© 2015 Innovative Software Products of Virginia, LLC
Term Works!
15.7
343
Show Text
If the Term Works! screen covers up too much of the underlying text (or you simply want to
see the text that has been selected), click the <Show Text> button. The TermWorks! screen
expands and displays the highlighted text in a box to the right. See image below.
Whenever you change the scope of the highlighting, the text shown at the right will also
change. (Note: You cannot edit text in this box. You can only do that within the actual
document.)
© 2015 Innovative Software Products of Virginia, LLC
344
15.8
Pathagoras Help System
Add text Where?
Once you have selected the first block of text that you want to break out, you need to decide
where you are going to save it. The Term Works! screen offers 3 choices:
(1) The 'Position #1' book. This refers to the glossary or folder that sits on bookshelf #1 in
your active Library. The actual name of the glossary or folder is shown at the lower left
quadrant of the screen, next to the 'Last 10 Terms Saved' listing;
(2) Another book in your current Library; or
(3) Any where else you please. If you are a beginner and have not created any books just yet,
you should just click the 'SaveAs' button.
When you click any of the above buttons, Pathagoras will transfer the selected text (with all
formatting retained) to a new document. Then, if you selected:
(1) (Position #1 book) Pathagoras will insert the text into a new document in the selected
folder (or a new term in the selected glossary.)
(2) (Another book), Pathagoras will open a screen displaying your current library, from
which screen you can select the appropriate book into which to save the text.
(3) (SaveAs) Pathagoras will display a standard Word 'SaveAs' screen and allow you to
navigate to the location to which you wish to save the text. (Pathagoras requires no special
location for its clauses, so the choice is yours. The default is going to be the folder in which the
source document resides. Our suggestion: create a sub-folder here and save the text in that subfolder.)
Once you have completed the save, Pathagoras will offer a 'Continue process?' option. If you
select it, Pathagoras will save and close the new document, return to your 'source' document,
and highlight the next block of text that comports with the set parameters. This is the 'automatic'
part, and makes your dis-assembly of a document incredibly easy.
Note one other thing: The long green button beneath the Term Name box now reflects the
name of the book or of the SaveAs folder into which you saved the initial clause. If you wish,
you can just click on the green button to save your next clause(s).
© 2015 Innovative Software Products of Virginia, LLC
Term Works!
15.9
345
Setting Term Works! Defaults
You can set the default settings and appearance of the Term Works! screen via Pathagoras
comprehensive 'Settings' screen:
1. Call up the Utilities/Settings screen.
2. Click the <All Settings> button.
3. When the Setting and Options screen appears, click the Term Works! tab. This is what you
will see:
Check, click and complete the desired 'default' values (the values that the Term Works! screen
will 'open' with the next time you call it up) and close the screen.
15.10 Hints and Tips for Document Disassembly
Do I have to complete the Subject field?
Well, it's not mandatory that you do so, but we recommend that you always complete the
subject field. It can never hurt. Plus, as you are building more an more sophisticated systems,
you will find that having pre-planted a subject, even in your early documents, will be very
useful to you.
Maybe this will help you to decide. Think of the purpose to which you are going to put the
various pieces of your dis-assembled document. If you don't plan to recall terms using the Alt-G
hot key, and plan only to recall terms via a DropDown List or Clause Selection screen, you can
get away with not attaching a subject. (When you don't assign a subject, Pathagoras will still do
it for you, attaching the documents name, sans the .doc or .docx extension, as its subject.)
Let's assume the following. The document you want to disassemble is a list of names and
addresses. (Remember, Pathagoras can handle anything!) Here is a sample list.
John Q. Adamson
Suite 232
12345 Main Street
Jamestown, VA 23696
George P. Washburn
443 Apple Tree Lane
Mt. Vernon, VA 23876
© 2015 Innovative Software Products of Virginia, LLC
346
Pathagoras Help System
Thomas W. Jeffers
543 Independence Blvd.
Monticello, VA 23567
What names do you want to assign to each address? Of course you could call the first one
"Adamson, J.Q. Address" and you will know exactly what it is, but that is a lot of typing for a
supposed 'shortcut.' Even better: 'jqadamson', or 'adamsonjq' or even better still: 'jqaadd' (the
latter reflects the initials plus the suffix 'add' to indicate an 'address'. (Following this pattern,
you could use 'jqaph' to represent a phone number.)
It is simple to type any of the the above to the screen and press the hot-key combination <AltG>. Instant address!
But how will you or others in your office recall all of your addresses. Some you will memorize.
Others you will need a list. And that's where the Subject line comes in. Pathagoras can maintain
the relationship between the 'short' name and the 'complete' subject. So, while the document or
glossary term name might be jaqadd, you can display the subject "Adamson, JQ." in any
DropDown List or Clause Selection screen. It really is the best of both worlds.
Note:
The '(*)' method of marking up text to show major section breaks is used in several
modules within Pathagoras. It is used within TermWorks! (discussed in this section,
within the Bulk Add routine (next) and within the Instant Book routine (second next).
Keep in mind that '(*)' (or whatever character set you choose) is just text. It is
definitely not 'code'. It has no special meaning to Pathagoras beyond marking a begin and
end point where these functions might look to perform their respective functions.
© 2015 Innovative Software Products of Virginia, LLC
The Pathagoras System
-------------GotForms?
Part
XVI
348
16
Pathagoras Help System
GotForms?
GotForms? (<Alt-S>”)
Have you GotForms? You probably do. GotForms? is so titled because the answer is
typically ‘Yes’ even before you began using Pathagoras. If you have any forms on your
computer where the variables are denoted by [words between brackets], or by underscore
characters, then you have GotForms! And even if you don’t have such forms, they are
(obviously) very easy to create.
GotForms? and Instant Database work in very similar ways. GotForms? is a "one-term-ata-time" replacement tool. Instant Database is an "all-at-one-time replacement" device. IDB
uses the same scan engine used by GotForms?, but places what it finds onto the left hand
column of the Instant Database screen. Instant Database can identify, present, search for and
replace up to 900 separate variables in a single sweep.
Exception: Because you need 'context' to determine what is needed to complete a
variable denoted by underscores (“________”) you must use GotForms? to fill in blank
lines.
See Also:
Instant Database
16.1
186
Standard Screen
Completing variables with GotForms?
(The following exercise presumes that you are displaying a new or existing document on
the editing screen in which either bracketed variables or underline-variables exist.)
1. Press <Alt-S> (for ‘scan') from your keyboard. This screen will appear:
GotForms? (initial display after <Alt-S> is pressed
Note: You are not limited to searching only for square brackets. You can
choose any ‘bracket’ set you want. Type any begin and end markers you wish to
use into the boxes at the lower left side of the screen.
You might consider marking some of your source documents so that a
GotForms? scan will pick up one set of variables and Instant Database scan
© 2015 Innovative Software Products of Virginia, LLC
GotForms?
349
another set. The more you become familiar with the strengths of the two
systems, the more power you will see they bring to your word processing
environment.
2. Press the <Start Scan> button near the center of the screen. GotForms? will scan the
document for brackets variables or underlines and stop at each to give you the
opportunity to substitute personal values in place of the variable. In the below
example, GotForms? 'found' the variable [Customer Name]. All you need to do is type the
appropriate replacement value in the text box in the middle of the screen. Then, click
<Replace> to replace just the current variable or <Replace All> to replace each occurrence of
the variable in the document. GotForms? will automatically move on to the next variable.
GotForms? showing a simple variable
3. If a multiple choice variable is encountered, the various choices (sometimes
truncated) are presented as selectable buttons on the GotForms? screen:
GotForms? has encountered a multiple choice variable in the text. Note selection buttons.
16.2
Minimized Screen
If you would prefer a smaller screen from which to work, click the “<<Less” button on
the GotForms? screen. (It sits to the left of the <Close> button.) Here is what you will see:
© 2015 Innovative Software Products of Virginia, LLC
350
Pathagoras Help System
Here are the differences:.
· The main GotForms? screen disappears and the smaller screen (above) replaces it.
· Your keyboard's Tab key turns into a variable-to-variable navigator:
· Press tab (or the Next button in the screen) and GotForms? proceeds to the next
variable.
· Type the replacement text.
· Press tab, replace the next field, etc.
· This is similar to Word’s built-in text navigator, but the differences are marked. First
of all, Word requires you to protect the document to take advantage of field-to-field
navigation. Pathagoras does not. Secondly, if the variable you encounter is a multiple
choice variable, the multiple choices will appear as buttons on your screen. Try that
with plain Word!
If a multiple choice variable is encountered while minimized, the variables are presented
as numbers just to the right of the “Close” button. You can determine the content of each
choice by hovering the cursor over the number:
16.3
Show Context
Because an variable represented by a series of underscore characters (e.g.,
"_______________') has no inherent meaning, when you encounter one, you may wish to press
the "Show Context" button on the GotForms? screen. The underline will be displayed between
two asterisks, and you will be able to see where the underline appears in relation to the
surrounding text.
© 2015 Innovative Software Products of Virginia, LLC
GotForms?
351
Figure 1. The GotForms screen has identified an underscore
variable. Click the 'Show Context' button to display the
surrounding text (Figure 2).
Figure 2. Now you can tell that a quantity has been requested.
16.4
Underlines as Variables
The GotForm? module can not only process variables it finds between brackets (e.g, [Client
Name]), but it can also process underlines as variables. Of course, not all underlines are
intended to be variables. For example, a signature line (like that shown below) of let's say 50
underlines in length would not typically be a variable. The date block next to a signature line is
likely not a variable either. But the line to the left of Seller probably would be.
...
Witness the following signatures:
__________________________________
____________, Seller
___/_____/_____(Date)
Pathagoras provides a way to exclude from processing those underlines which fall outside of
a designated range. All underlines within the range are processed as variables. Those outside
of that range are ignored.
To set the minimum and maximum values, click the small box to the right of the 'Find
Underlines' checkbox.
© 2015 Innovative Software Products of Virginia, LLC
352
Pathagoras Help System
When you click the small box, Pathagoras will proceed to ask you
for the minimum and maximum number of underline characters
which you want to constitute a 'variable.'
16.5
GotForms?: When To Use?
If Instant Database is so good, why should I ever use GotForms?
Our experience is that most customers never use and likely never will use GotForms?. The
Instant Database is just too powerful and flexible to require the use of this auxillary tool in most
situations.
However, there are a few circumstances where GotForms? will be a life saver. Consider
these:
· Variables as underlines: this is discuss in the previous section
there.
351
, so we invite you
· You only have a couple of variables in the document and just want to quickly replace
them and you don't need or want to save out the variables and their replacement values
as an Instant Database record.
· You need the context to complete the variable:
By using sufficiently long groupnames and/or 'colon phrases' to introduce variables, you
can almost always give the end user a sufficient contextual basis for making a selection
or completing a variable. But sometimes the process can get out of hand. Consider the
following text:
The (husband or wife) shall be entitled to use and claim all of the payments made to the IRS
in (Tax Year) which were sent as estimated quarterly tax payments for (Quarterly Tax Pmts
For), including payments made which reflected both parties social security numbers and
{wife or husband) shall sign all appropriate releases to (husband or wife] to enable (him or
her) to claim the appropriate credits.
Neutering this can be quite a challenge. If you try to give meaningful group names to
each variable, you might end up with something like this:
© 2015 Innovative Software Products of Virginia, LLC
GotForms?
353
The [!spouse entitled to prior tax payments!husband/wife] shall be entitled to use and claim
all of the payments made to the IRS in [year for which spouse is entitled to tax payments:Tax
Year] which were sent as estimated quarterly tax payments for [Year Associated with
Quarterly Tax Pmts], including payments made which reflected both parties social security
numbers, and [!spouse forgoing interest in prior tax payments!husband/wife] shall sign all
appropriate releases to [!spouse entitled to prior tax payments!husband/wife] to enable
[!spouse entitled to prior tax payments!him/her] to claim the appropriate credits.
This setup will work. Try it: copy the above and paste it into a document and run the
Instant Database against it.
Nevertheless, this may be too complex a setup. When these variables appear in the
Instant Database screen, they are much longer that the space typically allotted. Plus, it is
just a lot of text. If you feel that a simpler setup is better, consider this:
The [**husband/wife**] shall be entitled to use and claim all of the payments made to the
IRS in [**Tax Year**] which were sent as estimated quarterly tax payments for [**Tax
Year**], including payments made which reflected both parties social security numbers, and
[**husband/wife**] shall sign all appropriate releases to [**husband/wife**] to enable
[**him/her**] to claim the appropriate credits.
Something like the above is 'perfect' for GotForms? and requires practically nothing in
terms of setup. When the document is scanned by GotForms?, the user can see all of
the variables in context, making it quite easy to complete, and that is what GotForms?
allows.
Note the following: The variables are introduced by a regular bracket followed by two
asterisks. In another section of the program -- in the Instant Database setup screens -- a
'double asterisk' is the default 'ignore' this text for an Instant Database scan. Therefore,
the variables in the above example will not be displayed in the Instant Database screen
after you press <Alt-D>. These are viewed as 'final cleanup' type variables and are
typically looked upon as the 'exceptions'.
© 2015 Innovative Software Products of Virginia, LLC
The Pathagoras System
-------------DropDown Lists
Part
XVII
356
17
Pathagoras Help System
DropDown Lists
One of Pathagoras' most powerful document assembly tools is also one of its simplest, both
in setup and in use. It is the DropDown List.
A generic "drop down list" is any of those lists that reside at the top of your Word editing
screen that give you quick access to Word settings. For example, Word presents various
‘styles’ and ‘fonts’ in drop down lists. Simply point and click to a new style or font and the
texture of the document changes.
Pathagoras’ "DropDown Lists" work in much the same way, but instead of changing the look
of the document, you use the elements of the List to insert selected blocks of text into your
document under construction.
Here is a summary of what these Lists are and what they can do.
· A Pathagoras DropDown List is a standard drop down list that resides at the top of your
editing screen.
· DropDown List allow you to retrieve documents, text snippets, images and other items
with a simple 'point and click' action.
· The target folders of DropDown Lists are standard Windows folders.
· You can display up to 10 DropDown Lists at a time. (The currently visible Lists are
referred to as a 'Collection'.)
· You can maintain up four separate collections of DropDown Lists. Therefore, up to 40
DropDown Lists can be simultaneously maintained. You can easily switch among your
Collections via the Collections panel.
· Once assigned, no navigation is required to retrieve documents (or other files) reflected
in a DropDown List..
· The target folder can be any folder. The target folder can contain any file.
o In most cases, the folder will contain Word documents (either entire documents or
building block type files).
o But folders can also contain text files, images (.jpg or .gif, .tiff, etc. files), Excel®
spreadsheets, PDF files, WordPerfect® documents or . . . , well, you get the picture -anything.
· A DropDown List can also reference the contents of a glossary (a single document
containing dozens or hundreds of separate terms). The same 'non-restrictions' apply to
glossary DropDown Lists as apply to those representing folders.
· You can activate a 'Tree Service' feature, allowing the display of the contents of the
parent folder and, in two clicks, the contents of any child folder beneath.
· Creating each DropDown List takes 30 seconds tops. Once created, the List remains
always active, always visible and always ready. When you exit Word and then return, so
do the DropDown Lists.
Create DropDown List from Document Assembly Screen
Create DropDown List from Clause Selection Screen
357
357
© 2015 Innovative Software Products of Virginia, LLC
DropDown Lists
Create DropDown List 'free hand'
358
Creating and using DropDown List 'Collections'
17.1
357
369
From Document Assembly
To create a DropDown List from an existing book,
Display the Libraries & Books screen and select the book from which you wish to create a
DropDown List.
The action box opens in the middle of the Libraries & Books screen. Click “Create
DropDown List” option.
Click Next>>.
Create DropDown List from a book in a library.
If you want the DropDown List to comprise some, but not all, items in a particular book,
create the List from the Clause Selection Screen. That is discussed in the section that
immediately follows.
17.2
From the Clause Selection Screen
You can create a DropDown List from the Clause Selection screen. A radio button for just
that purpose is at the far right side of the screen.
Creating a DropDown List from the Document Assembly screen (previous section)
places all items in the book into a drop down list. This method allows you to select
specific items to be inserted into the list.
© 2015 Innovative Software Products of Virginia, LLC
358
Pathagoras Help System
Create a DropDown List from a tailored selection of elements.
17.3
'Free Hand'
Creating a DropDown List ‘freestyle:’
Drop down the Pathagoras features menu and click the “Create DropDown List” entry.
Follow the prompts. Select the type of content you want the DropDown List to contain.
Your choices are:
documents, templates, spreadsheets, images, Word Perfect files, PDF files, and others.
Navigate to the folder that contains the files that you wish to be inserted into the
© 2015 Innovative Software Products of Virginia, LLC
DropDown Lists
359
DropDown List. (By folder, we are referring to any standard Windows folder that already
exists on your computer or across your network.)
If you choose a folder of Word documents, you will be asked whether you want the list to
display the list using 'Names' or 'Subjects.' If you have assigned subjects to the documents
in the folder and want to use them for the display, select 'Subjects.’ In almost every other
case, select 'Name.'
You will be asked to give the list a title. The default title will be the name of the folder
which contains the terms. You can accept that, or type in anything else. Make sure that the
list name is descriptive not only for you but for others who may need it.
That is all.
See Also:
Using DropDown Lists
Image Assembly
PDF Assembly
17.4
362
378
378
Adding Content to DropDown Lists
Pathagoras provides a very simple method to add new text into the Drop Down List.
(Actually you are not adding text to the List so much as you are adding content to the source
folder or glossary that the list represents. See notes below illustrations.)
You can add clauses to a folder or glossary represented by an existing DropDown List using
the list itself. Here are the steps.
· If the entire document on your editing screen is what you want to add, simply click the
«Save Text to Folder» (if the DropDown List is a folder) or «Save Text to
Glossary» (if it is a glossary). See figures below.
· If you want only a piece of the active document to be added to the List,
highlight with your cursor the portion you want and then click «Save Text to
Folder» or «Save Text to Glossary», as appropriate.
· Pathagoras does the rest. Provide a name and a subject and you are done!
· Don't worry about 'Folder' vs. 'Glossary.' Pathagoras knows which is which, and will
only display the proper option based on the source of the List.
· There is absolutely no navigation required on your part, and you don't have to
«Refresh» the List after you make an entry.
© 2015 Innovative Software Products of Virginia, LLC
360
Pathagoras Help System
Adding text to folder (left) or to a glossary (right) can be done with Point & Click simplicity.
To further illustrate the elegance of this feature, we propose the following exercise:
1. Create a DropDown List for a folder to which you intend to add text (we'll call this
the 'incomplete folder').
2. Display a document that contains some text that you want to add to the 'incomplete
folder.'
3. Highlight the text you want to move into the folder. Click the«Save Doc to Folder»
entry in the DropDown List.
4. Repeat.
We emphasize that when you 'add content' to a DropDown List, you are actually adding the
content to the folder or glossary that the Drop Down List represents. The new content is placed
into the source folder or glossary, and it is there for all document assembly purposes.
Therefore, if you look at the source folder or glossary (maybe by clicking «Open Folder» or
«Open Glossary») you will see your addition there. If you perform a 'standard' document
assembly routine, the new term(s) will appear in the Clause Selection Screen.
Note: As an alternative to the above, you can directly add documents to the folder (or new
terms to the glossary) using any of the other methods that Pathagoras or Word make available.
Click here 306 for a comprehensive list of all 'add content' tools. However, if you use one of the
alternative methods, you should click «Refresh» to update the content in the DropDown List.
17.5
Repointing a DropDown List
If you move the contents of the folder to which a DropDown List currently points, the List
will (of course) become dysfunctional. You will need to repoint the list so that it can 'grab' the
files from the new location.
A couple of options exist.
Repoint via the Libraries & Books screen:
© 2015 Innovative Software Products of Virginia, LLC
DropDown Lists
361
If the list reflects the contents of an existing book, you can call up the Document
Assembly 'Libraries & Books' screen (the one that appears when you click the Document
Assembly button. Click once on the book name. Then click the "Create DropDown List"
option. Pathagoras will instantly create the List and ask which position you want the List
to occupy. Select the appropriate 'tray' and 'position' of the current list. That is all.
Repoint via the actual DropDown List:
As a practical matter, the repointing function is actually a 'replacement' of the new
pointer for the old. Drop down the DropDown List. Scroll down to and click «Other
Settings & Actions» at the very bottom of the List.
This is the result"
© 2015 Innovative Software Products of Virginia, LLC
362
Pathagoras Help System
Click the 'Replace List' button. Follow the steps to navigate to inside the folder at the new
location. Select one file from the folder's content (it does not matter which one). Click 'OK' to
lock in the folder name and you are done.
17.6
Using a List
Using DropDown Lists
Regardless of which method you used to create the DropDown List (methods discussed in
earlier sections), Pathagoras will transfer the names of all of the documents in the source into a
DropDown List. It is now on your screen (look in the menu area). Once it is on screen, it is
ready to use. Just point and click.
© 2015 Innovative Software Products of Virginia, LLC
DropDown Lists
363
The DropDown lists displays in the Menu area.
Point and click to insert any item contained in any DropDown List, depending upon the state
of the «Insert/NewDoc» toggle at the left side of the DropDown List Controls Panel.
DropDown list 'dropped down'. Select a clause.
Up to 10 Lists can be simultaneously presented. That should make it quite easy to
assemble complex documents from a wide variety of sources. Drop down a list, select an
item, drop down the same list or another list, select an item, and so on. If you mix images
and charts with regular text, you will find Pathagoras to be an incredibly powerful tool to
use.
OTHER COMMENTS:
· A DropDown List ("DDL") is a document assembly tool. It presumes that you are building or
adding to a new document. Only a copy (and never the original) of the selected item is
inserted into the active document. But all formatting from the original is maintained.
· Because it is so easy to create, delete and recreate DropDown Lists, don’t get ‘hung up’ on
how ‘best’ to create one. Just do it! Play with them until you get the hang of it all.
· Pathagoras doesn’t care whether a DropDown List contains links to complete documents,
to individual clauses, to pictures, spreadsheets, PDF files, or whatever. If Word has the
capacity to insert a particular kind of file, it can be fed into a DropDown list.
© 2015 Innovative Software Products of Virginia, LLC
364
Pathagoras Help System
· Pathagoras 2016 added an additional command to the Insert/NewDoc toggle rotation. The
new command is "Insert Name". When selected, the name of the document enclosed within
<< and >> markers will be inserted. In addition to making it easy to copy the name of a
document into your current document (instead of having to copy it from other source) it
allows you to create Clause Sets of multiple documents. Clause Sets 406 are discussed at
this link.
17.7
The DropDown List Panel
The DropDown List Panel houses the various DropDown Lists along with the control buttons
that allow you to personalize the various Lists to your specific needs.
Note: Before the first list is created, there is only a single button labeled "DropDown
Lists". Only after you have created your first list does the panel expand to display the remaining
elements.
At the left side of the DropDown List panel are 6 toggle buttons that control how the
DropDown Lists (or items you call from a DropDown List) will behave.
«NewDoc/Insert/Insert Name» Toggle
At the upper left of the DropDown List panel, you should see a button showing either
«NewDoc» or «Insert» or «Insert Name». The button's title indicates the expected action.
· «New Doc»: a new document will be created, and the selected clause inserted as the first
element in the new document; or
· «Insert»: the next selection you make from any list will be inserted into the current
document at the current cursor location or
· «Insert Name »: the next selection you make from any list will cause the name of the selection
to be inserted into the current document at the current cursor location. You will be given
the option to insert the document's short name or its full name (with the full address to its
folder location).
The button is a toggle. Click it once to select the 'other' choice.
«Process/Suppress» Toggle:
As you point-and-click in text, Pathagoras default action will be to 'process' any
<<*Optional*…>>, <<*Options*…>> and <<*Repeat*>> blocks and to call in any
Clause Sets that reside in the inserted text. Automatic processing, however, may on
© 2015 Innovative Software Products of Virginia, LLC
DropDown Lists
365
occasion prove inconvenient, especially if you are testing certain actions and do not want
the options text 'touched,' or if you want to call in several terms and you want to delay
processing until all are present.
Click the Process/Suppress toggle as needed to control whether processing occurs
automatically.
The button's title indicates the expected action.
· «Process»: any optional text, and any other text brought in from the source document within
<<double angle brackets>> will be processed.
· «Suppress»: any optional text, and any other text brought in from the source document within
<<double angle brackets>> will be processed, but rather will remain in the assembled
document intact and untouched.
The button is a toggle. Click it once to select the 'other' choice.
See Also: Suppress Processing
158
Refresh: This button should be needed only in the rare situation where you have created a new
DropDown List, but Pathagoras has failed to display it. (If you know that a particular List is not
up to date, click the «Refresh» button near the bottom of the particular list.)
Preview: The classic action when you click on an element in a DropDown List is that it will
insert a copy of the selected text at the desired location (into a new document or into an existing
document, depending upon the status of the NewDoc/Insert toggle discussed above). But
sometimes you want to be able to preview the document before committing to it. When
'On' (indicated by a magnifying glass), Pathagoras will display the content of the document you
select next in a preview window, along with any comments and usage tips associated with the
document. Additional action buttons allow you to insert the text (if it is what you wanted) or to
move on to preview another clause. (As noted, the Preview action will show any text that has
been placed in the Comments section of the document's Properties section. You should consider
adding Comments to your documents to help the end user understand the usage rules for a
particular clause. The raw text is nice to see before committing to a selection, but well worded
Comments could be more valuable to the end-user. Click here to read more on Document
Comments 670 .)
Clipboard: When 'On' (indicated by a clipboard), Pathagoras will send the text of the next item
you select from a DropDown List into your system's clipboard. (It's the same action as
highlighting text and pressing 'Copy'.) From there you can paste it into the current document, any
other document, or any other program (just like any text in your clipboard can be used).
Open File: When 'On' (indicated by the open file icon), Pathagoras will open the original of
the next item you select from a DropDown List. (The 'preferred' document assembly action is to
display a copy of the text, never the original. But when only the original will do, such as when
you want to edit the original text, the Open File toggle can be a real time saver. Just remember
that you have the original document open.) (System administrators can 'hide' this Open File
toggle. If you do not see it, but want it, ask your system administrator for access.)
Other Controls:
At the foot of each DropDown List is a series of options that make each list even more
useful and flexible. Here is what you will see when you scroll to the bottom of a DropDown
List:
© 2015 Innovative Software Products of Virginia, LLC
366
Pathagoras Help System
The 'Below the Line' features, Initial Display
(The very last line, blurred in the sample above, is the full path name
of the folder or glossary to which the List points.
Use it as a quick reference to locate the source of the List items.)
· «Refresh»: If you have added or deleted items to the folder to which the DropDown
List points, you should 'refresh' the List to bring it up to date. It takes just a second or
two.
· «Open Folder»: Pathagoras knows where everything is. So, if you want to view the
contents of the folder to which the DropDown List points, don’t navigate to it. Just
click this item and you will be taken directly to it. Open documents, edit them, re-save
them. All from this one line.
· «Save Doc To Folder»: Let’s say that you have created (or copied from another
source) a section of text (or a complete document) and that you want to save into the
folder to which the DropDown List points. Simply click this entry and in no time at all,
you can save that text. No navigation. (If the DropDown List points to a glossary, this
item will read «Save Text to Glossary». Same idea. Same ease of use.)
See Adding Content to DropDown List
359
.
· «Other Settings & Actions». This screen first appears in Pathagoras v. 2013. When
clicked it displays an extensive list of options that control the look and feel of the
particular DropDown List.
© 2015 Innovative Software Products of Virginia, LLC
DropDown Lists
367
The 'Other Settings & Actions' Display
List Settings.
· Show Sub-folders: Turn the Tree Service ‘on’ and the DropDown List display links to
the sub-folders beneath the parent. (Sub-folders are displayed at the top of the list
between curly-braces.) Click on a sub-folder and the list will be re-drawn, containing
the files of the selected sub-folder. Any sub-sub-folders will be displayed at this level
as well, along with an “{..{Up}}” entry so that you can return to top of the tree.
The folder display possibilities here are quite literally endless. By strategically
assigning parent folders, you could conceivably access every folder and sub-folder
without ever leaving your editing screen. All navigation as envisioned by Windows
could be eliminated.
· Display Names/ Display Subjects: Click as appropriate.
· Sort by Name/Sort by Subject: Click as appropriate.
· List Reset after Insert / No Reset after Insert: This simply indicates what shows after
you click on a clause in the list and the list is 'retracted'. If 'Reset' is chosen, the title of
the list displays. If 'No Reset' is chosen, the selected item displays, making it a bit
easier to (perhaps) choose an item further down in the list.
© 2015 Innovative Software Products of Virginia, LLC
368
Pathagoras Help System
· Return Cursor to Top of Document / Leave Cursor at End:
üChoose the former if you want the program to reset itself to the top of the document
(so that you can easily review the document from top to bottom)
üChoose the latter if you want the insertion point (and the display) to be at the
document bottom so you can easily add additional text.
· Remove formatting: Sometimes you don't want the clause you are about to insert to
contain the formatting with which it otherwise has been saved. Here is the way to
insert truly unformatted text.
Toggle Overrides.
In the DropDown List area of the editing screen, there are two toggle buttons that control
whether the selection will cause a new document to be created (vs. inserting the
selection into the current document and whether the <<Options/Optional/Repeat>>
blocks (if any) within the inserted text will be processed or (temporarily) ignored. If you
know that the clauses in a certain DropDown List should always be handled in a
particular fashion, you can set that in this section. Regardless of the toggle button setting,
the setting in the individual DropDown List will be honored.
Other Settings:
· Assign a Template: Assign a template to any documents created from a term in the list. A
template is typically a blank document that contains headers, footers, margins and styles
unique to the type of document contained in the list). Once a template is assigned, if to be laid
down before any text is inserted in the following instances: (1) the New Doc toggle has been
selected and (2) when the item called from the list is the very first item on an otherwise blank
page. (Irrespective of the assigned template, if you call in a term into an otherwise blank
document that itself has headers and footers, the headers and footers of the recalled document
will display.)
· Refresh List: If you have added more items to the folder or glossary, refresh the List to
include the new additions. It takes just a second or two.
· Replace List: Place another, completely different, folder or book in place of this
DropDown List.
· Open Folder: Don’t navigate to the folder to see its full contents. Just click this item and
you will be taken directly to it. Open documents, edit them, re-save them. All from this
one line.
· Copy Path: Simply places the name of the folder to which the DropDown List points into
your clipboard memory. Handy when you want to navigate to the folder. (But don't forget
about the 'Open Folder' button.
· Display as Clause Selection Screen: Create a Clause Selection Screen from the entries in
the DropDown List. Very helpful when you want to quickly select and assemble multiple
items in the list. Imagine—document assembly of image files. Or Word Perfect® files!
If you want to create a sub-set of this list, display the list as a Clause Selection
Screen. Then select just the clauses you want to appear in your DropDown List.
Choose the Create DropDown List option and press Next. Instantly, you have a shorter
DropDown list containing a hand picked selection of terms.
© 2015 Innovative Software Products of Virginia, LLC
DropDown Lists
369
Miscellaneous
· Create Printout: Need a hard copy of the contents of the DropDown list? Click this
entry to transfer the information to a Word document for editing/printing.
· Delete: Delete the DropDown List from the display.
· Wider & Narrower: (Word 2003 only) Adjust the width of the display with these Lists.
· List information: If you click either the very first or the very last entry in the list, you
will see a page of information regarding the list. It may be helpful in determining any
unusual behavior of the list.
17.8
Collections
Pathagoras lets you create and maintain up to 10 DropDown Lists simultaneously. But, if
yours is a multi-discipline practice, or your clause lists are expansive, even ten may not be
enough. Examples:
· Let's say you have an active Estate Planning practice. In order to speed up your access to
clause and documents on this subject, you have created DropDown Lists for (1) Wills
(2) Trusts (3) POAs (4) Living Wills (5) Probate and (6) Letters. That leaves you with
only 4 more Lists for other subjects.
· Let's further say that you also have an active Domestic Relations Practice. You would
like DropDown Lists for (1) Pleadings, (2) Discovery, (3) Separation Agreements, (4)
Orders and (5) Letters. But now there is not enough room!
· And what about your Personal Injury or Real estate practice? All your DropDown Lists
are consumed by other topics.
Pathagoras 2014 new feature:
You can now create easily switchable 'Collections' of DropDown Lists. Pathagoras allows you
to create and save up to 4 such collections, each on any topic of your choice. (A 5th collection
exists, but we have reserved it for use by the administrator. It is hidden in the background from
'non-authors.' )
Here is a sample of DropDown List collections a law firm might have.
Estate Planning
(1) Wills
(2) Trusts
(3) POAs
(4) Living Wills
(5) Probate
Domestic Relations
(6) Letters to
(1) Separation Agreements
Clients
(2) Pleadings (documents)
(7) Letters to Court (3) Pleadings (clauses)
(8) Variables
(4) Discovery
(5) Orders and Decrees
(5) Letters to
Real Estate
Office Admin
Clients
(1) Deeds
(1) Retainer Agreements
(2) Deeds of Trust (6) Letters to Court (2) Letterhead options
(3) Sales Contracts (7) Letters to
(3) Letters to Clients (body
Financial
text) (4) Signature blocks
© 2015 Innovative Software Products of Virginia, LLC
(6) Letters to
Clients
(7) Letters to
Court.
(8) Variables
(6) Seasonal
Correspondence
(7) Variables
370
Pathagoras Help System
(4) Leases
(5) Closing Forms
Institutions
(8) Variables
(5) Fax Cover sheets
So when you want to work on a divorce action, call up the Domestic Relations collection and
all the forms on that topic are now 2 clicks away.
Need to quickly prepare a Will. Not a problem. Call up the Estate Planning collection.
The collections switch in and out in a matter of 2 or 3 seconds!
The above chart reflects possibilities only. Every name, every topic, every decision is yours.
The possibilities are endless. The flexibility is unlimited. (Note that the list "Variables"
appears in every list. There are a few 'community' lists that probably should be included in
every Collection. See this section 375 of the Manual for more information.
To Save a Collection:
Of course, the first objective is to create a set of DropDown Lists that reflect the documents
and clauses to which you wish two-click access. Creating your DropDown Lists is the subject
of the immediately preceding sections of this Manual.
Once you have set up an initial group of DropDowns that you like, click the Save button in
the small cluster of buttons in the menu area of your screen labeled 'Collections'.
Click 'Save' to display the Save Collections Menu
With the 'Manage Collections' screen visible, select the number (1 thru 4) of the slot into
which you wish to save the collection. If you are saving a new Collection on a 'blank slate', it
doesn't matter which slot you pick. If you are updating or overwriting an existing Collection,
select the slot you wish to overwrite. (Pathagoras will display in red outline the last Collection
you saved or recalled.)
You can add a title for the Collection by clicking the Rename button at the foot of each
collection. (If you wish to establish a Document Assembly 'Environment' (discussed below),
make sure that the name of your Collection and the name of the document assembly Library are
the same.)
To Restore a Collection:
Manually: Same steps as above, but instead of clicking 'Save', click the 'Restore' button in
the Pathagoras menu area.
© 2015 Innovative Software Products of Virginia, LLC
DropDown Lists
371
Click 'Restore' to display the Restore Collections Menu
When the Restore Collections screen is displayed, click the Restore button beneath the
desired Collection.
Automatically: If the name of the Collection matches the name of a Library, and you select a
Library from the Document Assembly (Libraries & Books) screen, the 'Restore Collection'
routine will happen automatically. (You will, however, be asked if you want to restore the
Collection. Just say 'Yes'.)
Document Assembly "Environments":
"It would be 'really cool' if, when I switch Libraries (e.g., from Domestic Relations to
Estate Planning) that not only do I get a new set of books to build documents from, but
a new set of DropDown Lists."
You now can! See the next section discussing Document Assembly Environments.
17.9
371
Environments
"It would be 'really cool' if, when I switch Libraries (e.g., from Domestic Relations to
Estate Planning), that not only do I get a new set of books from which I can build
documents from, but a new set of DropDown Lists to use to augment those documents,
and to take care of ancillary business." -- a satisfied customer with a great new idea
Introducing Document Assembly Environments:
DropDown Lists and Libraries normally work independently of each other. However, if you
give a Collection a name that is identical to that of an existing Library, the two can change in
tandem with one another.
The result is a true Document Assembly 'environment,' allowing you instant access to all
books of the Library and to all documents reflected in all DropDown Lists in the Collection of
the same name. With Environments, you can build complex documents via the Clause Selection
screens, and then instantly insert additional text from DropDown Lists.
These new Collections allow you to create operational 'environments'.
To create an environment, you would follow the same steps outlined in the 'Collections
pages of this Manual.
The 'environment' is automatically enabled when the name you assign to the Collection
matches the name you have assigned to a Library.
© 2015 Innovative Software Products of Virginia, LLC
369
'
372
Pathagoras Help System
An 'Environment' call is triggered from the Document Assembly Libraries. It is only one
way -- a selection of a new Library can trigger the restoration of a Collection of the same name,
but the reverse is not possible.
17.10 DDL Variables List
DropDown Lists provide two-click access to a variety of items: documents, clauses, text
snippets (a/k/a building blocks), Excel data, PowerPoint presentations, image files, etc. The
target end-product is a signable letter, contract, pleading, Will, etc. The target audience is
typically the client or customer.
But 'source-document authors' (here we refer to the author of the original or 'source text' used
to create the client documents) can also benefit from DropDowns. Several authoring tools can
be presented via DropDown Lists. We discuss in this section the DropDown Variables List.
This List gives you two-click access to the variables you have adopted as office standards for
your forms. It can dramatically speed up up the process of 'Pathagorizing' your documents.
It is easy to create, maintain and use the DropDown Variables List. This List is
'permanent' (at least until you manually delete it) sits at the top of your editing screen along with
other DropDown Lists. It is 'always on' and 'always active.' (You can create more temporary
lists of variables using your collection of masks. These temporary lists are discussed at this
page of the Manual 129 .)
Creating the DropDown Variables List
Two methods are available:
1. Via the Instant Database Screen"
· Display the Instant Database screen and select a mask or a client/customer's record that
contains the variables you want to add to the Variables List.
· Click 'Power Tools' (the red button) and then click the "Insert into DropDown List"
button. If a List does not already exist, Pathagoras will ask for the location (row and
slot) where the List should be placed.
· If a list already exists, you will also have the option of replacing the existing List with
just the variables in the mask or record you have called, or to add any new variables to
the existing List.
2. Via the 'Collections' Menu (ribbon)
· Click the Pathagoras tab and locate the 'Collections' section toward the right of the
ribbon.
· Click the 'Menu' button.
· Select 'Variables' toward the bottom of the new screen. Pathagoras will add a new
DropDown List called (appropriately enough) 'Variables.' (If a list of variables already
exists from your having followed these steps in an earlier setting, those variables will
populate the new list. Otherwise, Pathagoras will create a new list of variables. It will
insert [Client Name], [Client Address], and [Client City, ST ZIP] as a starter list.
These variables can be kept or deleted following the Editing procedures below.
Insert Variables in 2 clicks!
© 2015 Innovative Software Products of Virginia, LLC
DropDown Lists
373
· Single insertion: Just like any other DropDown List, it's point and click. Just make sure
that the cursor is at the location where you wish the variable to be inserted.
· Global replacements: Let say you have on your editing screen a document that you want
to 'Pathagorize.' Currently it has the name 'John Doe' in several locations throughout the
document. You want to 'neuter' the document to create an office form.
1. Highlight one instance of a word or phrase (i.e., John Doe) that you want to
convert to a variable.
2. Click on an entry in the Variables DropDown List that you want John Doe to
become.
3. Pathagoras will ask if you want to replace all other instances of the same text in
the document with the selected variable. If you do, click 'Yes.' The replacement
of all 'John Does' with the selected variable is done in a split second.
4. As with all replacements performed by Pathagoras, the program will preserve
the style of the text --case, bold, italics, color, etc. -- when replacements are
made in the other locations.
This global replacement of personal values with variables is almost identical to the
action that can be performed using the 'Create Variables' Wizard 122 (Alt-V). The main
difference is that, with the DropDown Variables List, the names of your variables are
always at your fingertips.
Adding Variables to the Variables List
· Highlight and Add: A single variable, or a group of variables, that currently reside
on you editing screen can be quickly added to your List.
1. Highlight the variable(s). Click on the Variables list and select the 'Add
Variables to List' element at the bottom.
2. To add more than one variable at a time, type a list of the variables in a stack
down the left side of the page. Highlight the stack and the click the 'Add
Variables to List' element at the bottom.
3. If you are editing a document that contains variables you wish to add, but they
are not stacked, use the 'Via the IDB Screen' method described in the section
that immediately follows. See #3 in that section.)
4. That's it. Your new variables have been added to the bottom.
· Via the Instant Database (IDB) screen:
1. Display the Instant Database screen. (You can press Alt-D to call up the IDB
screen).
2. Select an existing record or any mask from the lists in the upper right or upper
left drop downs.
3. As an alternative to using an existing record, you can click the <Scan> button to
place the variables in the currently open document into the IDB screen.
4. Regardless of how you populated the IDB screen, click the red 'Power Tools'
button.
5. Click the 'Insert Into DropDown List' button. Choose whether you want to
© 2015 Innovative Software Products of Virginia, LLC
374
Pathagoras Help System
replace the existing List, or add any new variables to the List.
6. All done.
· Manual Add:
Pathagoras allows you easy access to the file that contains the Variables. Using the
steps outlined below under "Editing the Variables List" you can manually insert
(remove, rename, etc.) variables at your pleasure.
Editing the Variables List.
· The variables in the Variables List are stored in a file called Variables.txt. This file
is located in the same folder that your other Instant Database records are stored. By
default, the location of the Variables.txt file is:
32 bit computers: c:\program files (x86)\Pathagoras\IDBS
64 bit computers: c:\program files\Pathagoras\IDBs.
· You can easily access the file for editing in these two ways:
1. Via the Variables List: Click the 'Open List for Editing' element near the bottom
of the List itself.
2. Via the Collections menu: Shift click on the 'Variables' button.
Pathagoras will open the document called Variables.txt as a Notepad (not Word)
file. (It is just easier to edit a simple file such a Variables.txt with this editor.) Edit as
appropriate and then save and close the file.
If you need a more powerful editor (i.e., Word) to edit the file (because let's say
you want to search for and replace text in a large file, or you want to alphabetize your
entries), you can easily copy all or part of the content from the Notepad screen and
paste it into Word . Edit as desired. Copy and paste the results back into the Notepad
screen, save and close.
Don't forget to click «Refresh» in the Variables List.
(You can also navigate to and edit the Variables.txt file manually. As suggested
above, we recommend that you edit the list with Notepad, Microsoft's simple text
editor.)
Currently there is only one Variables List available. If you wish to categorize
the List (i.e., separate your Estate Planning variables from your Litigation
Variables, etc.), you can do so by editing and rearranging the contents of
Variables.txt using any of the editing techniques discussed above. You can insert
Category captions (perhaps in ALL CAPS). You can even indent the variables
within each category for a more visually pleasing display.
E.g.,
GENERAL
[Client Name]
[Client Address]
ESTATE PLANNING
© 2015 Innovative Software Products of Virginia, LLC
DropDown Lists
375
[Child@1 Name]
[Child@2 Name]
REAL ESTATE
[Grantor]
Refreshing the List
If you know you have added a variable (or several) to the List, but it doesn't appear when
you drop it down, click the «Refresh» entry near the bottom of the List. This tells Pathagoras
to reread the Variables.txt file.
Variables List and the Quick Access Toolbar (QAT)
If you frequently need to add variables to your documents, you should consider elevating
your Variables DropDown List to your Quick Access Toolbar (QAT). That way you will
have immediate access to your variables without having to first click on the Pathagoras tab.
To add the List to the QAT, right click on the List and select 'Add to Quick Access
Toolbar.'
If you have placed your Variables DropDown in more than one Collection, make sure that
the List is in the same relative location in each. If you change Collections, the QAT will
display the DropDown that occupies the same position as the List from which you created
the QAT entry.
17.11 Community DropDown Lists
Pathagoras offer several other 'special' lists that you may want to add to one or more (or all)
of your collections. We call these 'Community DropDown Lists.' There content is more general
in nature (cover sheets, signature blocks, notary jurats, pleading styles, and the like.) Because
of their general content, it is appropriate that you consider including them in multiple
Collections. Pathagoras makes it easy to do so. These community lists include:
· You Super Folder and Super Glossary
· Samples Glossary
· Your Variables. (if displayed you can insert any variable that you have save in the List
into your document in just two clicks. No more guessing how you spelled the variable.
The previous page is dedicated to the DropDown Variables list.)
· Personal Storage
You can manually navigate to any of these lists, but Pathagoras has made access to them much
easier via the Collections Menu (visible in the Pathagoras toolbar area). Click the Menu
element.
© 2015 Innovative Software Products of Virginia, LLC
376
Pathagoras Help System
Click Menu to display the DropDown List Menu, shown below
The Special Collections Lists are shown at the bottom.
Super Folder 90 : The SuperFolder is a folder typically containing your 'general'
documents . It and its sibling SuperGlossary, below, allow you quick, no navigation access
to the content you store there. If you have assigned a SuperFolder, it's a good idea (but not
mandatory) to reference it with a DropDown List. (If you have not previously assigned your
Super Books, Pathagoras will give you that opportunity. To learn more about the benefits of
SuperBooks 90 , click the link.)
© 2015 Innovative Software Products of Virginia, LLC
DropDown Lists
377
Super Glossary 91 : The SuperGlossary is a glossary typically containing 'general'
clauses. It and its sibling SuperFolder, above, allow you quick, no navigation access to the
content you store there. If you have assigned a SuperGlossary, it's a good idea (but not
mandatory) to reference it with a DropDown List. (If you have not previously assigned your
Super Books, Pathagoras will give you that opportunity. To learn more about the benefits of
SuperBooks 90 , click the link.)
DropDown Variables
372
: This is discussed fully in another section of this Manual.
Personal Storage: This list points to a Windows folder into which you can temporarily
place documents, clauses, building blocks and text snippets that you wish to preserve, but
don't quite know where the ultimately belong. So save them now and process them later.
Consider this just a temporary storage location.
17.12 Debugging the List
There are two main reasons why the entries in the DropDown List may not appear as you
expect them to:
· Issue: "I know that a file is in the folder (or clause is in the glossary) to which the List
points. But that file or clause does not appear in the DropDown List. Why not?"
ØSolution: The List just needs to be refreshed. Click the «Refresh» entry near the
bottom of the DropDown List
· Issue: "My DropDown List is set to display the subjects of the terms in my glossary,
and I have assigned subjects to all of my terms. However, for several entries in the List,
the term '(no subject)' appears. Why?"
ØSolution: This issue has been reported only when a 'glossary' is the object of the
DropDown List. The cause is that there is an extra line between the Subject (the
blue text in the glossary just above the actual term text) and the beginning of the
actual term text. (For the glossary to be properly read, there can be no lines
between the red name, the blue subject and the beginning of the actual text of the
term.)
You can fix this by displaying the glossary and manually removing the extra
line.
--Or-You can run Pathagoras' 'Structure Checker' against the glossary. This is the
better alternative since it will not only fix the problem at hand, but it will check the
entire glossary structure for you.
Here are the steps to run the Structure Checker:
1. Display the glossary. (The quickest way is to click the «Open Glossary» item
from the DropDown List or Open Glossary from the Document Assembly
'Libraries & Books' screen.)
2. With the glossary 'on display,' click the Pathagoras dropdown features list and
select "Authoring/Editing Creation Tools".
© 2015 Innovative Software Products of Virginia, LLC
378
Pathagoras Help System
3. Click "Glossary Tools".
4. Click the <Structure & Integrity> button.
17.13 WordPerfect, PDF and Image Assembly
Word Perfect Assembly
Pathagoras is capable of 'document assembly' of WordPerfect® files assigned to a DropDown
List. We do want you to understand however, that the resulting document is a Word, not a
WordPerfect document.
Individual files can be 'clicked in' one at a time using just the List.
However, true assembly using these WordPerfect documents can be accomplished by
clicking the <<Clause Sel. Screen>> entry toward the bottom of the DropDown List. Pathagoras
will transfer all elements of the List into a standard Clause Selection Screen, with the
selectable items will be listed in the left panel.
Just like in assembly of standard Word documents, you would select some or all of the
WordPerfect documents and move them to the right panel. When done, press Next>>.
See Also:
WordPerfect®
605
Folder to Glossary
318
WordPerfect® is a registered trademark of
the Corel Software Corporation
PDF Assembly
As mentioned in other pages, Pathagoras allows a DropDown List to be populated with PDF
files as well as document files. Therefore, Pathagoras is capable of 'PDF assembly' as well as
document assembly.
There are a few limitations of which you need to be aware when it comes to working with
PDFs.
When you click on a PDF from a DropDown List, you will be presented the option of
inserting a link to the file or the actual file. See below figure.
Link to PDF: A link is no more than that. Make sure that the recipient of the link has access
to the folder to which the link points.
Embed PDF: The other choice is to actually embed the PDF in the Word document. This
makes for true document portability. It can also make for a very large file, as the Word
document now contains not only the Word text but the entirety of the PDF record. You can
embed ('assemble') an unlimited number of PDF files into your Word document.
© 2015 Innovative Software Products of Virginia, LLC
DropDown Lists
379
Viewing the embedded PDF: When you click the embed option, an 'image' of the first page
of the PDF file will be placed into your Word document. To view the actual file, simply double
click on the image. Your PDF viewer will activate and show all of the PDF.
Printing the PDF: Word cannot directly print an embedded PDF. If you printed a document
into which you embedded a PDF file, you will get all of the Word text and the first page (the
one that you see when you embed the file). To print the entire contents of the PDF, you must
view it (see above paragraph) and print using your PDF viewer.
Converting Word files to PDF: You cannot convert your Word document into a PDF and
keep the embedded PDFs intact. If you convert your Word document containing embedded PDF
files into a new PDF file, only the image of the first page of each embedded file will convert. If
each PDF file is itself one page, this is not bad news, but it is little different from image
assembly. If you need to transmit the Word document with the embedded PDFs as a single
entity, don't convert it to PDF.
See also:
Creating a DropDown List (Free Hand)
358
IMAGE ASSEMBLY:
As mentioned in other pages, Pathagoras allows a DropDown List to be populated with
image files as well as document files. Therefore, Pathagoras is capable of 'image assembly' as
well as document assembly.
Images can be 'clicked in' one at a time, perfect for situations where an image is inserted and
a description is typed after each entry.
True image assembly can be accomplished by clicking the <<Clause Sel. Screen>> entry
toward the bottom of the DropDown List. Pathagoras will transfer all elements of the List into a
standard Clause Selection Screen, with the selectable items listed in the left panel. Select some
or all of the images and press Next>>.
© 2015 Innovative Software Products of Virginia, LLC
The Pathagoras System
-------------'Repeat' Blocks
Part
XVIII
382
18
Pathagoras Help System
'Repeat' Blocks
The 'Repeat' function allows you to duplicate a particular block of text a designated number of times.
When a <<*Repeat*(text)>> prompt is encountered, Pathagoras will bring in a second (third, fourth,
etc.) copy of the text within the scope of the prompt 'X" number of times.
Pathagoras can provide this 'repeat' feature in a wide variety of ways. They are summarized here,
and elaborated upon, with examples, in the subsequent sections of this Manual:
Simple: In its simplest iteration, the structure of a 'repeat' block is simply "<<*Repeat *(text)
>>" (with (text)being anything you wish: text, a signature line, a variable, anything.
Simple with incrementing variables. If you include bracketed variables within the scope of the
<<*Repeat*>> prompt, Pathagoras will add a suffix to each repeated of the variable and increment its
'name' by one. "[Name@1] [Name@2] [Name@3], etc.
!Groups! You can add an optional !groupname! to the key text to link the 'repeats' value assigned
when the first member of the repeat !group! is encounters to the repeats blocks in other locations in the
document
Series Connectors: Pathagoras can add commas and an appropriate conjunction so that the
repeated text can be made into a grammatically correct list. ("A1, A2 and A3" instead of simply "A1 A2
A3")
You can reference an external clause (document or glossary term) instead of 'hard coding' in the
text. The clause must either be one named with the prefix/suffix 420 naming style (and with the prefix
properly registered), be 'fully qualified (full path name) or located in one of the search locations listed in
the Order of Search 95 page.
=====================
But wait! There is still more!
After you have run any of the above routines and brought in, let's say, 5 'repeats' of a particular
clause, and you find that you need a sixth, type the word "repeat" at the location where you need the
next clause, followed by the key press <Alt-G>.
Proper construction of the <<*Repeat*>> block is a must. Use the 'Structure Checker' found
under Editing Tools 446 to make sure that the '<<' and '>>' counts balance.
See Also:
'Repeat' Settings 391
'Repeat' in Clause Selection Screen and DropDown Lists
'Repeat' Alternatives 395
18.1
395
Simple Repeats
The structure of a simple <<*Repeat*>> block is simply the introductory word "<<*Repeat *" followed
by whatever text you want to repeat, followed by a closing ">>"
© 2015 Innovative Software Products of Virginia, LLC
'Repeat' Blocks
383
Example (The colors are added for illustration purposes. They are not required):
<<*Repeat *Row, row, row your boat, gently down the stream.>>
When this above is encountered during a document assembly session, Pathagoras will pause and
ask "How many times do you want to repeat this text?". If, let's say, your answer to the question is 3, the
'return' of the function will be
Row, row, row your boat, gently down the stream. Row, row, row your
boat, gently down the stream. Row, row, row your boat, gently down the
stream.
If you add an 'Enter' just before the closing '>>', i.e.,
<<*Repeat *Row, row, row your boat, gently down the stream.
>>
the processed text will appear like this:
Row, row, row your boat, gently down the stream.
Row, row, row your boat, gently down the stream.
Row, row, row your boat, gently down the stream.
18.2
Simple, with incrementing variable
The above causes a repeat of the identical text X number of times. You will more likely will want to use
the <<*Repeat*>> function to increment a variable that you place within the repeating text. The structure
is identical to the 'Simple' example above, with the introductory word "<<*Repeat *" followed by
whatever text you want to repeat, followed by a closing ">>"
Examples (The colors are added for illustration purposes. They are not required):
<<*Repeat *[ChildName]>>
When the repeat block is encountered during a document assembly session, Pathagoras will ask
"How many times do you want to repeat this text?" The 'return' of the function would be, in this case, the
named variable, incremented by the number of repeats called for. E.g, [ChildName@1] [ChildName@2]
etc
You can include as much or as little additional text within the repeat block as you wish. All plain text
will be repeated 'intact'; all bracketed text will be incremented as per the examples.
You can increment a number outside of a variable using the character set '[#]' (no quotes).
For example, if you wanted to make a numbered list using the above, you might type:
<<*Repeat *[#]. [ChildName].
>>
Suppress incrementing:
By default, all bracketed variables are incremented by each repeat called for. However, if you place a
variable that you do not wish to increment (perhaps a date variable that will be consistent for all blocks,
simply append an underline to the variable name (inside the bracket) and Pathagoras will repeat the
variable but not increment it.
Example:
Signatures:
<<*Repeat*_________________________ [Date_]
[Buyer]
© 2015 Innovative Software Products of Virginia, LLC
384
Pathagoras Help System
>>
You can modify the settings of the 'non-increment' function, including the non-increment ending
character and whether it is removed (let's say so that it will match other variable) or left in. "_" and
'remove' are the default settings.
The settings are found under the "Repeats" tab of the Utilities/Settings | All Settings screen.
18.3
Repeat with !Groups!
Frequently there is a connection between a <<*Repeat*>> prompt at the 'top' of a document with
elements further down. For example if there are 'three' shareholder accounted for at the top of the
document, three additional text blocks may be needed further down in the document to account for the
number of shares each holds. The various <<*Repeat*>> blocks can be tied together with a common
!groupname!
Structure: <<*Repeat *!groupname!*(text1)>> . . . <<*Repeat *!groupname!*(text2)>>.
When encountered during a document assembly session, Pathagoras will ask "How many times do
you want to repeat (groupname)?"
Example (A 'repeat ask' is placed at the top of the document. It's sole
purpose is to ask 'How many shareholders?" If the repeat ask is not included,
the 'How many shareholders?' question will be asked when Pathagoras
encounters the first substantive 'repeat block' ):
<<*Repeat*!shareholders!*>>
The following individuals own stock in the corporation:
Name
Shares Owned
<<*Repeat*!shareholders!* [ShareholderName], [SharesOwned]
>>
(. . .)
The shareholders waive notification of the upcoming annual meeting as
evidenced by their signatures below:
<<*Repeat*!shareholders!*_________________
[ShareholderName]
>>
When encountered during a document assembly session, the very first line (the repeat gatherer)
causes Pathagoras to ask for the number of shareholders. It will use the answer further down the
document to duplicate the text between the remaining << and >> markers the designated number of
times. Of course, all [variables] inside any repeat block will be properly incremented.
Here the result if the answer to "How many shareholders? is 3.:
© 2015 Innovative Software Products of Virginia, LLC
'Repeat' Blocks
385
The following individuals own stock in the corporation:
Name
Shares Owned
[ShareholderName@1], [SharesOwned@1]
[ShareholderName@2], [SharesOwned@2]
[ShareholderName@3], [SharesOwned@3]
(. . .)
The shareholders waive notification of the upcoming annual meeting as
evidenced by their signatures below:
____________________________
[ShareholderName@1]
____________________________
[ShareholderName@2]
____________________________
[ShareholderName@3]
The !GroupName! that you assign to a Repeat block can be shared with subsequent
<<*Options*>> blocks carrying the same name. Some restrictions apply. If you want the Repeat
value to controls a subsequent Option,
1. You must set the Repeat Value first. It must be set via an <<*AskRepeat*> question at
the top of the document
2. The number of choices you can set for the <<*Options*>> block can be 3 and only 3.
While the actual text can be anything, the nature of the text must be as follows:
· The first choice must reflect the text you want in the document if the Repeat value is
0.
· The second choice must reflect the text you want in the document if the Repeat value is
1.
· The third choice must reflect the text you want in the document if the Repeat value is 2 or
more.
· The 'reason' for this rule is not necessarily obvious, so here is our stab at an
explanation:
The primary interplay of a Repeat value to a subsequent Options block is to set noun to
verb consistency. In English, 'None are', but 'One is' and 'Two (and three, four, etc.)
are." Plus, words like "in equal shares" would apply to an estate distribution to two or
more children, but not to 0 children or to one child. Other examples abound that suggest
that 3 choices can address the full range of possibilities.
Further, it simply would not be reasonable (or practical) for a document author, faced
with a possible repeat of 100 shareholders, would have to compose 100 separate
choices in an Options block.
© 2015 Innovative Software Products of Virginia, LLC
386
Pathagoras Help System
· Our surveys suggested that 3 is the right number.
Example:
<<*AskRepeat*!Children!*>>
<<*Options*!Children!*There were no children born of our marriage./One child,
namely [ChildName], was born of the marriage/There were
<<*Repeat*!children!Return*one>> children were born of the marriage and their names
are <<*Repeat(and)*!children![Child]>>>>
3. Not so much a rule, but strong advice: Don't accidentally reset the Repeat value by
creating an *AskOptions* or *AskOptional* prompt with the same groupname. This
will cause the Repeat value to be overwritten.
4. You can avoid the above restrictions simply by having an Options !groupname! that is
different from the Repeats !groupname!.
The use of !Groups! is found in other Pathagoras routines. See Variables(!Groups!)
Options(!Groups!)
119
and
151
If you want to return to the editing screen the spelled out value of a number that has
previously been assigned to a !groupname! for a Repeat, you can do so by enclosing the
!groupname! within double angle brackets. E.g., from the above examples, <<!shareholders!>>
will return 'three' to the screen if '3' was the answer to the 'How many shareholders are there'
prompt higher up in the document.
18.4
Anatomy of the Repeats Block
<<*Repeat*!children!Return*one>> children were born of the marriage and their names are
<<*Repeat(and)*!children!*[Child]>>
Two sets of 'facing' angle brackets (the boundary characters) surround the core block. A
groupname is used to tie two or more Repeat blocks together. The 'Return' call tells
Pathagoras simple to 'return' the response requested when the repeat block is processed to
the screen 'intact'. The administrative section is closed by a third asterisk. (The 'one'
indicates the 'style' of the return. In this example, the number will be typed out instead of it
being the actual digit. In the second Repeat block, the "(and)" tells Pathagoras to use commas
as separators between a series of two or more repeated variables, the group name !children!
ties back to the first Repeat block to obtain the initially set value. The administrative section
is closed by a third asterisk. [Child] is the variable that will be repeated 'X' number of
times, each time incremented.
Anatomy:
18.5
Series Connectors ('and' or 'or')
In the previous examples, the text was repeated 'intact ' with no embellishment except the incremented
variables.
However, you may wish your 'repeated' text to appear in the final version of your document in
a 'series' style display, with commas and a conjunction in the appropriate location , e.g.,
"[child@1], [child@2], [child@3] and [child@4].
To accomplish this, you will want to add a 'series connector' to the <<*Repeat*>> prompt. It
is a very easy step.
There are only two possible series connectors: "(and)" and "("or"). Just type the desired
© 2015 Innovative Software Products of Virginia, LLC
'Repeat' Blocks
387
connect "(and)" or "(or)" immediately after the '<<*Repeat" keyword.
Examples:
No series connector:
<<*Repeat*[ChildName]>>
Result, if "3" repeats chosen:
[ChildName@1] [ChildName@2] [ChildName@3]
With a series connector:
<<*Repeat(and)*[ChildName]>>
Result, if "3" repeats chosen:
[ChildName@1], [ChildName@2] and [ChildName@3]
With a series connector and a group:
<<*Repeat(and)*!NumChildren!*[ChildName], [ChildDOB],>>
and the same variable(s) elsewhere in document:
<<*Repeat(and)*!NumChildren!*[ChildName]>>
Result, if "3" repeats chosen:
[ChildName@1], [ChildDOB@1], [ChildName@2], [ChildDOB@2], and
[ChildName@3], [ChildDOB@3],
and elsewhere in document:
[ChildName@1], [ChildName@2] and [ChildName@3]
Note: With series connectors, not only is the conjunction 'and' or 'or' added, but the
appropriate commas separating the initial elements in the listing are added.)
Connector punctuation:
If you want to specify the punctuation between elements, you can specify it after the 'and' or 'or'
connector. E.g.,
<<*Repeat(and;)*!NumChildren!*[ChildName], [ChildDOB]>>
Result, if "4" repeats chosen:
[ChildName@1], [ChildDOB@1]; [ChildName@2], [ChildDOB@2];
[ChildName@3], [ChildDOB@3] and [ChildName@4], [ChildDOB@4]
18.6
Repeating Tables & Rows
Tables:
· If you wish to repeat the contents of an entire table, surround the table with a <<*Repeat*
block>>. E.g.:
© 2015 Innovative Software Products of Virginia, LLC
388
Pathagoras Help System
<<*Repeat*!Shareholders!*
[Shareholder]
[SharesOwne
d]
[ShareholderAddress]
>>
· If the table contains a header row or rows, you can tell Pathagoras to automatically repeat just
the non-headers rows. Here's an example (similar to the above):
<<*Repeat(header)*
In the following section, provide the requested information regarding each child:
Name of child
Address
Date of Birth
[Child]
[Childaddress]
[Date of Birth]
>>
When you “Process Page” on the above example, Pathagoras will ask for the # of
repeats. If Answer=3, the table becomes:
In the following section, provide the requested information regarding each child:
Name of child
Address
Date of Birth
[Child@1]
[Childaddress@1]
[Date of Birth@1]
[Child@2]
[Childaddress@2]
[Date of Birth@2]
[Child@3]
[Childaddress@3]
[Date of Birth@3]
And after the application of the Instant Database:
In the following section, provide the requested information regarding each child:
Name of child
Address
Date of Birth
John Doe
123 Main Street
January 28, 1953
Paula Doe Smith
334 Oak Landing
July 7, 1952
Francis Doe
117 Cherry Orchard Land
August 18, 1962
© 2015 Innovative Software Products of Virginia, LLC
'Repeat' Blocks
389
· If you wish to repeat a selected row in a ‘plain table’ (that is, one that is not surrounded by
any <<*Repeats*>> instructions, follow these steps:
1. Place your cursor in the row you want to repeat. (In the below example, place cursor
anywhere in the last row.)
2. Click the Pathagoras features menu.
3. Click the "Process" element and then the 'Repeat Rows' button.
4. When prompted, type in the number of times you want the row to repeat. All rows at
and below the cursor level will be duplicated and all [bracketed variables] will be
incremented so they can be identified and answered separately when you run the the
Instant Database.
In the following section, provide the requested information regarding each child:
Name of child
Address
Date of Birth
[Child]
[Childaddress]
[Date of Birth]
Here is the result if “3”chosen:
In the following section, provide the requested information regarding each child:
Name of child
Address
Date of Birth
[Child@1]
[Childaddress@1]
[Date of Birth@1]
[Child@2]
[Childaddress@2]
[Date of Birth@2]
[Child@3]
[Childaddress@3]
[Date of Birth@3]
Note: Inside rows cannot be duplicated as 'stand alone' units. All rows from the cursor
position down will be duplicated. The limitation can easily be overcome by simply not having
information you do not want repeated beneath the section of the table you want duplicated. If
necessary, split the table.
18.7
'Return' the Repeat value
Returning the 'repeat' value. The above examples capture the number of requested repeats, but do
not 'return' that value (i.e, '1' , '2' ,'three', etc.) to the editing screen. If you want to 'return' a value to your
editing screen at the same time you make your selection, add the word 'return' in the administrative
section of the 'Return' prompt (just after the Repeat command along with the 'style' of the returned
number (numeral or spelled out.)
Examples (combining !groups! and 'returns'):
<<*Repeat(return,1)*!shareholders!>>
<<*Repeat(return,one)*!shareholders!*>>
· The "1" (or any other 1 or 2 digit number) after the second "*" tells Pathagoras to return the
© 2015 Innovative Software Products of Virginia, LLC
390
Pathagoras Help System
Arabic numeral;
· The "one" (or any other number) tells Pathagoras to return a "spelled out" number.
· Whatever number you provide becomes the 'default' value when the 'how many' question is
asked.
More examples:
<<*Repeat(return,one)*!shareholders!*>> individuals own stock in the
corporation:
<<*Repeat*!shareholders!*Name: [ShareholderName] Shares Owned:
[SharesOwned]
>>
The shareholders waive notification of the upcoming annual meeting as
evidenced by their signatures below:
<<*Repeat*!shareholders!*_________________
[ShareholderName]
>>
Here the result if the answer to "How many shareholders? is 3:
Three individuals own stock in the corporation:
Name: [ShareholderName@1] SharesOwned: [SharesOwned@1]
Name: [ShareholderName@2] SharesOwned: [SharesOwned@2]
Name: [ShareholderName@3] SharesOwned: [SharesOwned@3]
The shareholders waive notification of the upcoming annual meeting as
evidenced by their signatures below:
_________________
[ShareholderName@1]
_________________
[ShareholderName@2]
_________________
[ShareholderName@3]
Another Example:
Children (the repeat's 'groupname' is "!cdn!")
Minor Children of the Parties
<<*Options*No Children/One Child/2+ Children*
© 2015 Innovative Software Products of Virginia, LLC
'Repeat' Blocks
391
Husband and Wife have no minor children from the marriage./
There is one minor child of the parties: [Child1 Name], born [Child1 Birth
Date]./
There are <<*Repeat(return,two*!cdn!*>> minor children of the parties:
<<*Repeat*!cdn![ChildName], born [ChildBirthDate]>>
>>
Here is the result of the answer to "How many children? is '4':
Minor Children of the Parties
There are four minor children of the parties: [ChildName_1], born
[ChildBirth Date_1] [ChildName_2], born [ChildBirth Date_2]
[ChildName_3], born [ChildBirth Date_3] [ChildName_4], born [ChildBirth
Date_4]
If a value has previously been assigned to a !groupname! for a Repeat, you can return the
spelled out value by simply enclosing the !groupname! within double angle brackets. E.g., from
the above examples, <<!shareholders!>> and <<!cdn!>>.
18.8
Repeat Settings
The default 'increment marker' (the character that separates the base variable name from the
incremented value) is "@".
Examples: The variable [Child] becomes [Child@1], [Child@2], etc.
You can choose a different marker, or choose not to have a marker at all. Make your choices
at the 'Repeats' tab of the 'All Settings and Options' screen.
© 2015 Innovative Software Products of Virginia, LLC
392
Pathagoras Help System
If you want to exclude the separator altogether, check the Exclude Separator box at the left.
Sample result: [Child1], [Child2], etc.
If you want to change the separator itself, select the desired Separator Character from the
dropdown list at the left.
Sample result: [Child_1], [Child_2], etc.
If you don't like the default placement of the at the end of the variable, 'tell' Pathagoras where to put
the incrementing number by pre-placing the '@' sign in the 'repeat' text block itself. So, if a variable
were written [Shareholder@ Address], it would increment [Shareholder@1 Address], [Shareholder@2
Address], etc.
Some variables within a Repeat block (such as [Date]) don't need to to be incremented as the text
block is being repeated. It will be the same value in all cases. You can tell Pathagoras not to increment a
variable by inserting a 'Don't Increment' character as the last character of the variable name. The default
'Don't Increment' character is the underscore. The variable might look like this: [Date_]. (When the
document is processed, the underscore will be removed, unless you uncheck the box that tell
Pathagoras to do so.)
See Also:
'Repeat' Function (general) 382
'Repeat' in Clause Selection Screen and DropDown Lists
'Repeat' Alternatives 395
18.9
395
'AskRepeat'
At or near the top of the document, you can insert a request for the user to provide a 'repeat' value
for a designated groupname in this fashion.
<<*AskRepeat*!groupname!*>>. It is simply the 'repeat' keyword and the !groupname!. Nothing else.
The entire prompt is 'administrative' which is why it closes with a '*'. Its sole purpose is to ask how many
repeats of each !groupname! there are to be. The value is recorded, but nothing is returned to the
screen.
You can augment the block with a question or prompt. E.g.:
<<*AskRepeat*!numchildren!How many children were born of this marriage?*>>"
Since the entire prompt is 'administrative', the entire prompt musst close with a '*'.
See also:
AskRepeat with Options
GroupNames
392
151
<<*AskIf*>> prompts
506
18.10 Repeat with Options
When you ask for the number of repeats for a particular operator, Pathagoras will dutifully
record the number of repeats and apply the result to other repeat block throughout the document.
(5 children, it will create [Child1],[Child2], etc., blocks in the appropriate places throughout
your document.
But what if what you also need is 'optional' text (not repeating text) based on the number of
© 2015 Innovative Software Products of Virginia, LLC
'Repeat' Blocks
393
something. For example, if there are no children of the marriage, choose an appropriate clause,
if there is one child, choose a different clause and if there are 2 or more children, choose yet a
different clause. This page addresses that.
Let's start with some sample text:
<<*AskRepeat*!Children!*>>
<<*AskRepeat*!Bene!*>>
(The above would appear at the top of the document. Pathagoras will always ask 'Ask'
blocks first.)
Last Will and Testament of
[Testator Name]
...
A. Family: <<*Options*!Children!*I have no children/I have one child whose name is/I
have <<*Repeat(return,two)*!children!*>> children and their names are <<*Repeat(and)
*!children!*[Child]>>>>.
...
<<*Options*!Children!*/
G. All trust assets shall be distributed to my child named in paragraph A if that child is
alive at the time of my death. If my child is not alive at the time of my death, but has
surviving descendants, the share that would have gone to such child shall be distributed to
such child’s descendants, per stirpes./
G. All trust assets shall be distributed to each child named in paragraph A if that child is
alive at the time of my death. If a child of mine is not alive at the time of my death, but has
surviving descendants, the share that would have gone to such child shall be distributed to
such child’s descendants, per stirpes.>>
<<*Options*!Children!*
H. All assets shall be distributed to <<*Repeat(and)*!Bene![AltBenef Name] residing at
[AltBenef Address]>>, if that beneficiary is alive at the time of my
death<<*Options*!Bene!*// ,in equal shares>>. If a named beneficiary should not survive
me, such shares shall be distributed to such beneficiary’s descendants, per stirpes./
H. If my child named in paragraph A, and no descendant of such child, shall survive me,
all assets shall be distributed to <<*Repeat(and)*!Bene![AltBenef Name] residing at
[AltBenef Address]>>, if that beneficiary is alive at the time of my
death<<*Options*!Bene!*// ,in equal shares>>. If a named beneficiary should not survive
me, such shares shall be distributed to such beneficiary’s descendants, per stirpes./
H. If no child named in paragraph A, and no descendant of any such child, shall survive
me, all assets shall be distributed to <<*Repeat(and)*!Bene![AltBenef Name] residing at
[AltBenef Address]>>, if that beneficiary is alive at the time of my
death<<*Options*!Bene!*// ,in equal shares>>. If a named beneficiary should not survive
me, such shares shall be distributed to such beneficiary’s descendants, per stirpes.>>
Note the following.
Paragraph A. contains 3 options that will be processed based on the number of children
selected with the AskRepeat call. Notice that the text that will be returned is not based on the
'position' of the AskRepeat number. That is, if '1' is the response to the ask repeat, the Option in
© 2015 Innovative Software Products of Virginia, LLC
394
Pathagoras Help System
position #1 is not what will be returned. When you study the example, you will see that that
would make no sense. Read on:
EXCEPTION TO THE "POSITION" RULE" Normally, !grouped! options are processed by
‘position’. Whether you select the 1st member of the group or the 15th, the same ‘position’ of
other members of the group is selected. However, when Repeats are !grouped! with an
<<*Options*>> block, the selected option is processed based on an analysis of the actual
number provided.
Zero: If the ‘repeat’ number is 0, the option text in position 1 of the <<*Options*>> block
with the same !groupname! is processed.
One: If the ‘repeat’ number is 1, the option text in position 2 of the <<*Options*>> block
with the same !groupname! is processed.
Two or more: If the ‘repeat’ number is 2 or higher, the option text in position 3 of the
<<*Options*>> block with the same !groupname! is processed.
There is a real logic behind this operation and it deals with noun/verb pairings:
If there are ‘none’ of something, the plural is used to describe this ‘nothingness.’
If there is 'one' of something, the singular is used.
If there are '2 or more', the plural is used.
For example:
“There are no children. There is one child. There are 3 children.”
Further, the actual text (if any text is provided at all) may vary greatly based on the number of
children, shareholders, quantity ordered, etc.
So, when using the same !groupname! with a <<*Repeat*>> block and an <<*Options*>>
block, simply set out the appropriate choices for the '0', '1' and '2+', possibilities, separating
each choice with slashes.
If there is no appropriate text to display for one of the choices, you will still need the slash.
It then just serves as a holding spot. See just above Paragraph G ('0' children requires no text),
and see in Paragraph H near the !bene! group ((there is no ‘equal shares’ possibility for ‘0’ or
‘1’ beneficiary).
"But what if I need separate paragraphs based on all of possibilities reflected in the
AskRepeat answer?" Sorry, but we simply cannot help. We had to make a decision as to how
best to process the 'repeat' answer and could not conceive of the above situation where a user
would need 10 'Options' choices if '10' was the answer to the AskRepeat. (If you simply need to
return the number '10' within the Options text, that is easy enough to set up. See Returning the
Repeat value 389 .)
NOTE: By design, Options blocks will always be processed before Repeat Blocks. This is
so even when the Option block is nested within the Repeat block. (In any program, there must
always be a processing order or precedence. Here, with the exception described immediately
below, the order is 'Options and Optional' blocks first, and then Repeats.) If you want the
document's Repeat blocks to process first, simply present an 'AskRepeat' prompt at the top of
the document. This is shown in the example.
If you see your Repeat blocks automatically processing when it bears the same groupname as
an Options block, that is because of the above rule. Here's what's happening. When the values
© 2015 Innovative Software Products of Virginia, LLC
'Repeat' Blocks
395
for the Options block are presented, and you select one, the value for the !groupname! is
immediately set. Then, when the Repeat block is encountered, its value is 'known' to Pathagoras
and the Repeat block is repeated the 'appropriate' number of times, based one the Options
position selected.
18.11 Repeats Elsewhere
There are two additional 'repeat' functions which Pathagoras makes available:
1. The Clause Selection Screen provides a 'Repeats' box that displays when a single non-set
element has been selected and moved to the right panel. When completed, Pathagoras will insert
the selected clause the designated number of times.
The Repeat Function is available in the Clause Selection Screen when a single element has been selected.
See Also:
'Repeat' Function 382
'Repeat' Settings 391
'Repeat' Alternatives
395
18.12 Repeat Alternatives
There are other methods available in Pathagoras which mimic the 'Repeats.' They offer more
controlled results in terms of 'variable naming.' However, this may be more information that
anyone needs. Read on only if the above 'Repeats' functions do not serve your needs.
The easiest and most straightforward solution is to prepare substantially identical clauses to
the one you want repeated. Each clause differs from the others in that they reflect 2, 3 or 4, etc.,
of the element sought to be repeated. This solution requires no coding on your part. It just
requires that you to save additional clauses to reflect the desired ends.
For example, in a Will, you might have the following alternative clauses reflecting from zero
to four children:
wil120a:
© 2015 Innovative Software Products of Virginia, LLC
396
Pathagoras Help System
There were no children born of this marriage.
wil120b:
There was one child born of our marriage, namely [Child1Name] born [Child1DOB].
wil120c:
There were two children born of our marriage, namely [Child1Name] born
[Child1DOB] and [Child2Name] born [Child2DOB].
wil120d:
There were three children born of our marriage, namely [Child1Name] born
[Child1DOB], [Child2Name] born [Child2DOB], and [Child3Name] born
[Child3DOB].
wil120e:
There were four children born of our marriage, namely [Child1Name] born
[Child1DOB], [Child2Name] born [Child2DOB], [Child3Name] born [Child3DOB] and
[Child4Name] born [Child4DOB].
When you are assembling a clause, simply select the appropriate 'family size' clause from the
list of clause options. This technique is straightforward and easy to implement.
=====================
The same result can be achieved by using a combination of two powerful Pathagoras
functions, namely MultiChoice *Lists* 458 and {Simplified Options} 164 . A MultiChoice *Lists*
is just a string of alternative text, separated by slashes ("/") and stored in the MultiChoice
*List* table. (Creating and editing these *Lists* is very simple.)
Instead of saving the permutations as separate documents (in the fashion described above),
you can save them as part of the MultiChoice *List* collection:
Step 1: Create a MultiChoice *List* called, for example, "children." Include the
following variables as its value:
© 2015 Innovative Software Products of Virginia, LLC
'Repeat' Blocks
397
There were no children born of this marriage/There was one child born of this marriage,
namely [Child1Name], born [Child1DOB]/There were two children born of this marriage,
namely [Child1Name], born [Child1DOB] and [Child2Name], born [Child2DOB]/There
were three children born of this marriage, namely [Child1Name], born [Child1DOB],
[Child2Name], born [Child2DOB], and [Child3Name], born [Child3DOB]/There were four
children born of this marriage, namely [Child1Name] born [Child1DOB], [Child2Name]
born [Child2DOB], [Child3Name], born [Child3DOB] and [Child4Name], born
[Child4DOB]/There were five children born of this marriage, namely [Child1Name], born
[Child1DOB], [Child2Name] born [Child2DOB], [Child3Name], born [Child3DOB],
[Child4Name], born [Child4DOB] and [Child5Name], born [Child5DOB]
Step 2: Insert the following text in the source document:
There were [number of children] children born of our marriage, namely {*children*}.
When the document is assembled, Pathagoras will pause at the Options text {*children*}
and present the options contained in the *children* list. Select the appropriate one.
This technique is further illustrated near the bottom of the MultiChoice *Lists*
on this site.
458
page
The same result can also be achieved by using Pathagoras regular <<*Options*>> formula
with questions assigned, and setting up a appropriate MultiChoice *List* for 'children' as
described above. The MultiChoice *List* for children is identical to that which is described
immediately above, but the text introducing the <<*Options*>> block which introduces the
questions is a little more complex. Here is an example. Try this:
<<*Options*One Child/Two Children/Three Children/Four Children/Five
Children**children*>>
A similar result can also be achieved by using Clause Sets. Clause Sets are virtual
documents that contain pointers to clauses, the entire collection of which represents a complete
document. You can design individual clauses and then a Clause Set to represent a complete
document for (following the above example) 'no children', 'one child', and 'multiple children'.
Here is one more example to illustrate 'repeats.' It is similar to the first example above.
Each clause is created following the same format, with the name of each document reflecting the
number of repeats desired. So, let's say you want to prepare for cases where you have multiple
buyers and sellers to a real estate deal.
Save documents named, e.g., 'Buyers1.doc' with the content:
[Buyer Name] of [Buyer Address], party of the second part.
a second document called 'Buyers2.doc' with content:
[Buyer1 Name] of [Buyer1 Address] and [Buyer2 Name] of [Buyer2 Address], parties of the
second part.
...
© 2015 Innovative Software Products of Virginia, LLC
398
Pathagoras Help System
a fifth document called 'Buyers5.doc' with content:
[Buyer1 Name] of [Buyer1 Address], [Buyer2 Name] of [Buyer2 Address], [Buyer3 Name]
of [Buyer3 Address], [Buyer4 Name] of [Buyer4 Address], and [Buyer5 Name] of [Buyer5
Address], parties of the second part.
. . . etc. (A similar set of terms could be created for multiple sellers.)
The source clause might read:
This Contract made by and between {Sellers1/Sellers2/Sellers3/Sellers4/Sellers5} and
{Buyers1/Buyers2/Buyers3/Buyers4/Buyers5}
When assembling the new document using the source clause, Pathagoras will display the
{options} text in a selectable list. Select the appropriate item. Pathagoras will find the
appropriate clause and insert it where appropriate.
18.13 Repeat Restrictions
Nesting:
· A <<*Repeat*>> block can be nested within itself but only to one level.
Structure:
· A 'groupname' for a Repeat block must be enclosed within "!"s.
o This structure is legal: <<*Repeat*!Shareholders!* . . . >>
o This structure is not legal: <<*Repeat*Shareholders* . . . >>
· All text following the closing of the 'administrative text' will be included. So if you wanted
to have a group name called '!Shareholders!' but also want the word "Shareholder:" to
appear in the repeated text block, just add it after the groupname. Here is an example:
<<*Repeat*!Shareholders!*Shareholder:
[Shareholder]
[SharesOwne
d]
[ShareholderAddress]
>>
See Administrative text
162
.
18.14 Testing Repeat Blocks
You can test the structure, integrity and action of any <<*Repeat*>> block by either
'assembling' a document or by running 'Process' against the text. Click here to read more about
Testing your documents. 160
© 2015 Innovative Software Products of Virginia, LLC
'Repeat' Blocks
399
18.15 Repeat Example
Lawyers typically have special requirements for the preparation of 'pleadings' and other
court-filed documents. Here are some examples of how Repeat blocks can be used to prepare a
'style' of the case.
More samples and examples of captions and signature blocks can be found here
679
as well.
To keep things aligned, you may wish to use a 3 column table, the left side of which contains the
parties' names, the center (very narrow) column of which contains the 'squiggles' and the right column
of which contains the case info, etc.
Examples are provided below. You should be able to highlight, copy and paste any of these examples
into your document. However, some margin and table settings could be lost in the translation. If the
copy/paste is not accurate, you can download the identical examples from this URL. Repeat (Case
Captions).doc
(Remember, the colors are for illustrative purposes. 'Painted' text is not required.)
<<*AskRepeat*!Plaintiffs!*>>
<<*AskRepeat*!Defendants!*>>
<<*Repeat(and)
*!Plaintiffs!*[PLAINTIFF NAME]
>>
)
)
)
)
)
, Plaintiff{!Plaintiffs!/OR/ORs}
vs.
) Case Number: [Case No.]
<<*Repeat(and)
)
*!Defendants!*[DEFENDANT NAME] )
>>
)
)
, Defendant{!Defendants!/OR/ORs} )
MOTION FOR RELIEF
Now come your <<*Options*!plaintiffs!*Plaintiff/Plaintiff/Plaintiffs>>,
<<*Repeat*!plaintiffs!*[Plaintiff]>> and state the following:
1. . . .
===============================================================
<<*AskRepeat*!P!*>>
<<*AskRepeat*!D!*>>
The following is the identical setup as the above except we have shortened the groupnames to a
single character. (The shorter the groupname, the better the appearance, but the groupname must
be ‘clear’ enough to the actual operator.
© 2015 Innovative Software Products of Virginia, LLC
400
Pathagoras Help System
<<*Repeat(and)*!P!*[PLAINTIFF
NAME]
>>
)
)
)
, Plaintiff{!P!/OR/ORs}
vs.
) Case Number: [Case No.]
<<*Repeat(and)*!D!*[DEFENDANT
NAME]
>>
)
)
)
, Defendant{!D!/OR/ORs}
MOTION FOR RELIEF
Now come your <<*Options*!p!*Plaintiff/Plaintiff/Plaintiffs>>,
<<*Repeat*!p!*[Plaintiff]>> and state the following:
1. . . .
===============================================================
Here is an example with the split caption frequently used in Bankruptcy courts
<<*AskRepeat*!Debtors!*>>
IN THE UNITED STATES BANKRUPTCY COURT
FOR THE [EASTERN/WESTERN/NORTHERN/SOUTHERN] DISTRICT OF [STATE]
[DIVISION NAME] DIVISION
<<*Repeat(and)
)
*!Debtors!*[DEBTOR NAME]
)
>>
)
)
)
, Debtors{!Debtors!/OR/ORs}
____________________________
<<*Repeat(and)
*!Debtors!*[DEBTOR NAME]
>>
)
CHAPTER 13
CASE NO. [Case Number]
, Movant{!Debtors!/OR/ORs}.
vs.
)
[SECOND MORTGAGE HOLDER] )
)
)
, Defendant )
)
CONTESTED
PROCEEDING
© 2015 Innovative Software Products of Virginia, LLC
'Repeat' Blocks
401
MOTION TO AVOID LIEN
Now come your Debtor{!Debtors!/OR/ORs}, pursuant to 11 U.S.C. Section 506(a) and
(d) and Fed.R.Bankr.P. 3012, . . . .
===============================================================
18.16 Repeat (a 'one page' lesson)
Frequently you will have a form document where the number of actors (plaintiffs, defendants,
shareholders, beneficiaries, buyers and sellers, etc.) varies from from client to client.
Solution 1: It is possible to ‘hard code’ all the possible variations into the form using Options (e.g., “no
children/one child/two children/three children” and so on). If the number of options is fixed and small,
that frequently is the best solution.
Solution 2: Where the number of possible options is large or infinite, Solution 1 is not terribly efficient.
You should use Pathagoras “Repeat” function in those cases. The “Repeat” function is simple to add,
but very powerful in application.
‘Repeat’ tells Pathagoras to ask “how many actors” to account for. When answered during a document
assembly session, it causes Pathagoras to insert a separate, distinct variable for each actor. (‘Distinct’
means not only is the variable repeated the proper number of times, but an incrementing number is
inserted into the variable name so that it is slightly different from the others in the same set.)
For example, if your basic form includes a variable called [Shareholder Name] and you are drafting a
document with 3 shareholders, you might insert the Repeat command into the source document like this:
<<*Repeat*[Shareholder Name]>>
(Note: the colors are for illustration and emphasis only.
They are not required for the repeat function to properly function.)
At document assembly time, Pathagoras will locate the repeat block, pause and ask
for the number of Shareholders. When the end user supplies an answer (let’s say it is
‘3’), Pathagoras will delete the original variable and replace it with designated number
of distinct variables:
[Shareholder Name1] [Shareholder Name2] [Shareholder Name3].
When you are ready to personalize the document using Instant Database, Pathagoras
will see the new variables, display them onto the Instant Database screen along with
all other document variables for completion.
Can more thatn one piece of information appear within a Repeat block? Yes.
Continuing with the above example, let’s say you also want to include addresses and
the number of shares for each shareholder. The setup is identical. Just add the more
variables as desired:
<<*Repeat*[Shareholder Name] [Shareholder address] [number of shares]
>>
(note that the closing ‘>>’ is on a separate line.
© 2015 Innovative Software Products of Virginia, LLC
402
Pathagoras Help System
That signals Pathagoras to put each variable set on a separate line.)
If the end user tells Pathagoras ‘3’ during document assembly time, Pathagoras will
return these lines of text:
[Shareholder name1] [Shareholder address1] [number of shares1]
[Shareholder name2] [Shareholder address2] [number of shares2]
[Shareholder name3] [Shareholder address3] [number of shares3]
Can I repeat an entire document?
Absolutely. Suppose you want to send your shareholder agreement to each
shareholder. You can draft a cover letter which will also have incrementing variables
so that one letter will be drafted for each shareholder. Your letter might look like this:
<<*Repeat*
[Shareholder Name],
[Shareholder Address]
Dear [Shareholder Salutation],
Enclosed is a draft of the shareholder agreement. Please call me with your
comments and questions.
Sincerely,
Arnie Attorney
>>
If the end user tells Pathagoras to generate ‘3’ letters, the result will be a single
document contained three distinct letters:
[Shareholder Name1],
[Shareholder Address1]
Dear [Shareholder Salution1],
Enclosed is a draft of the shareholder agreement. Please call me with your
comments and questions.
Sincerely,
Arnie Attorney.
[Shareholder Name2],
[Shareholder Address2]
Dear [Shareholder Salution2],
Enclosed is a draft of the shareholder agreement. Please call me with your
comments and questions.
© 2015 Innovative Software Products of Virginia, LLC
'Repeat' Blocks
403
Sincerely,
Arnie Attorney
.
[Shareholder Name3],
[Shareholder Address3]
Dear [Shareholder Salution3],
Enclosed is a draft of the shareholder agreement. Please call me with your
comments and questions.
Sincerely,
Arnie Attorney
(If you had an End Page or Section break within the Repeat block, they would be
duplicated along with the text.)
But wait, there’s more!!! (just like Ronco)
What if I want to generate multiple documents, but there are certain variables
that I do not want to be incremented. Can I do that?
Of course you can. You simply need to tell Pathagoras which variables do not
increment. Your letter might look like this:
<<*Repeat*
[Date of Letter_]
[Shareholder Name],
[Shareholder Address]
Dear [Shareholder Salution],
Enclosed is a draft of the shareholder agreement. You can see that the
corporation will issue [total number of shares issued_]. You will receive
[number of shares] of those shares. Please call me with your comments and
questions.
Sincerely,
Arnie Attorney.
>>
Did you notice the extra _ at the end of [Date of Letter_] and [total number of shares
issued_]? That underscore tells Pathagoras not to increment the variable. (The date
of the letter and the total number of share issued will always be the same from
document to document. By default, Pathagoras will remove the ending ‘_’ during
processing.)
© 2015 Innovative Software Products of Virginia, LLC
404
Pathagoras Help System
In the above examples the incrementing number always appeared at the end.
Can I tell Pathagoras to place the incrementing number somewhere else?
Yes. Just put the symbol “@ “ at the spot in the variable where you want the number
to be placed. Eg.,[Child@ Name] will become [Child@1 Name], [Child@2Name],
[Child@3 Name], etc.
The above examples simply repeated the variable, without any connecting
commas and the word ‘and’ before the final variable.. Can I add list
‘punctuation’ to the repeat block?
Yes. Just add the appropriate ‘list signal’ to the Repeat command. Examples:
<<*Repeat(and)*[Child]>>
becomes (with the answer 3)
[Child1], [Child2] and [Child3]
<<*Repeat(and;)*[Child@ Name], born [Child@ DOB]>>
becomes (with the answer 3)
[Child@1 Name], born [Child@1 DOB]; [Child@2 Name], born [Child@2 DOB] and
[Child@3 Name], born [Child@3 DOB]
Can I tell Pathagoras to use the same number of repeats at disparate locations
in the document?
Yes. Just add a group name to the Repeat block, just after the repeat command. (A
groupname is any text between two exclamation marks.) Close the extended
‘administrative text’ section with a third asterisk. The groupname E.g.,
<<*Repeat*!shareholders!*>>
The following individuals own stock in the corporation:
Name
Shares Owned
<<*Repeat*!shareholders!* [ShareholderName], [SharesOwned]
>>
(. . .)
The shareholders waive notification of the upcoming annual meeting as
evidenced by their signatures below:
<<*Repeat*!shareholders!*_________________
[ShareholderName]
>>
© 2015 Innovative Software Products of Virginia, LLC
The Pathagoras System
-------------Clause Sets
Part
XIX
406
19
Pathagoras Help System
Clause Sets
A ‘clause-set’ is a ‘potential’ complete document. It is (typically) a simple collection of
'pointers’ to previously saved 'building block' text.
When a clause-set is called upon, Pathagoras locates the building blocks indicated by the
pointers and inserts that text into a new, or into the current, document.
Clause-sets are ideal for standard documents which involve the selection of identical (or
close to identical) clauses each time. For example, a simple 'I Love You Will' or a standard
'Real Estate Purchase Contract' typically contains the same pattern of clauses.
Whenever you perceive that it is wasting time to repeatedly check off the identical clauses
whenever such a document is needed, that's the time to create a clause-set.
But don't stop there. Clause-sets are very helpful for creating those documents that you rarely
need. If you create a 'rare' document and believe it may be difficult for you or another to recall
which clauses constitute a 'basic' form of that genre of document, create a clause-set for that one
as well.
Benefits of Clause-sets:
· Simple to very complex documents can be pre-created.
· Since the building blocks are stored and updated independently from a clause-set, the
'freshest version' of the building blocks will always be called into the final document.
· Clause-sets are easily editable. A clause-set is a stored as a simple Word document.
As such, it can be recalled, edited and re-edited.
· Clause-set can be used within other clause-sets. Very complex document can be
constructed through their use.
· You can create a clause-set for each possible contingency. You can name your various
clause-sets in such a way as to tell the end user which one to select for a particular
circumstance. This can mimic the often complex process that 'interview driven'
programs such as HotDocs(r) use to select the proper clauses for assembly.
· You can use clause-sets in conjunction with <<*Options*>> blocks 146 to mimic
(without the programming complexities) the often challenging process that 'interview
driven' programs such as HotDocs(r) use to assign the proper clauses for assembly.
See also Calls to Other Documents 104 for illustrations of how to assign clauses
(including clause-sets) to <<*Options*>> blocks.
· While not precisely the same, implementation of above can also bring powerful
"If . . / Then . . ." logic, including cascading answer groups to your documents.
See a further discussion of this at this link 492 .
The 'technical' side of Clause Sets:
When you create a Clause Set, Pathagoras generates a simple text file stored in the book that
contains the names of the clauses/files that you designated as part of the set. Pathagoras simply reads
down the list and pours each new document into the document being assembled.
Caveat: If a template was associated with the book from which the clauses set was drawn,
Pathagoras first lays down that template as the 'first' document and then pours the clauses into there. If
© 2015 Innovative Software Products of Virginia, LLC
Clause Sets
407
no template was assigned, Pathagoras uses the first document as the template for the designated
clauses.
If the margins or styles in the second, third, etc., clauses are inconsistent with the margins and styles
of the template (or the first) document, you should consider the steps outlined at this link 67 .
Pathagoras presumes that all clauses are from the same folder. Therefore, full paths to the desired
clauses are not required for the set. But if a desired document form the Set is not in that folder, you can
manually edit the clause set and insert a full-path reference to a document.
To edit the Clause Set, just navigate to it in Windows or Word. Open it up as a text document. Add a
new row to the table and manually type, in the left column, the full name of the document being added,
including path if not in the same folder as the other clauses. (You should add a subject in the right side
as well.)
19.1
Creating Sets from Clause Selection Screen
To create a clause set 'automatically', run through a typical document assembly routine:
1. Select the desired book of clauses from the Libraries & Books screen and press
Next>> to display the Clause Selection screen;
2. Select the clauses that you want the clause-set to comprise. Figure 1 displays a
sample of what your screen may look like.
Figure 1. The Clause Selection Screen (default view). Clauses in the right panel are ready for assembly.
3. Click the More>> button in the lower left side of the screen. The screen expands and
displays several additional controls. Click “Create clause-set.” (See Figure 2.)
© 2015 Innovative Software Products of Virginia, LLC
408
Pathagoras Help System
Figure 2. The Clause Selection Screen ("More" view)
4. Press the Next>> button in the upper right corner of the screen. The selected clause
names are inserted into a table in a new document. (If clauses are drawn from a
glossary, they are saved in the glossary.
5. Save the clause-set as a new document or glossary term. Pathagoras takes you by the
hand in naming and filing the set. More on this below.
Example:
Here is what a clause-set table might look like after it is saved as a source document (or
saved into the source glossary). This example is 5 clauses 'long'. Clause-sets can be of
any length, including hundreds of clauses long.
Here is how to ‘read’ a clause-set:
· The row of text above the table tell Pathagoras that this is a Clause-set 'table' and (in
parenthesis) the source of the clauses. In the example, the clauses all come from the
“C:\office forms\contract clauses” folder.
© 2015 Innovative Software Products of Virginia, LLC
Clause Sets
409
· A two column table follows. Only the left column is ‘important.’ It contains the clause
names. The right column displays the subject given to the term (if any). It is helpful for
the user to have the subject associated with the actual clause name, but the subject is
not needed by Pathagoras. Because of this fact, you can freely change the content of the
right column to make it even more meaningful to you or others who might view the
table.
---------Saving the Clause-set
Once you have ‘perfected’ your clause-set, you should save it to a proper location. If
you drew the clauses from a folder of documents, save the clause set as a new document
in the same folder in which the source clauses exist. If the terms came from entries in a
glossary, save the clause back into that same glossary from which the clauses were
drawn. Pathagoras actually will take you automatically through this process.
For most effective use, you should name the clause-set with the prefix 'set_' at the
beginning of its name.
Editing the Clause-set
If you want to edit the clause-set (whether before or after you save it, feel free to do so.
You can add new clauses to the clause-set table by typing in the term name following the
pattern of the table you see displayed in the new source document. See the below section
on Editing Clause-sets 413 .
19.2
Create Set from DropDown List
If you have previously assigned one of your DropDown Lists to a folder of text snippets from
which you wish to create a Clause Set, you will find it incredibly easy to do so. Toggle the
button in the upper left quadrant of the DropDown List section until it reads <<Insert Name>>.
Then select one item from any of your DropDown Lists to begin building your Clause Set.
When you click your first item from your DropDown List, you will see this menu. Make a
choice as to how you want your selection to be presented (short name or fully qualified (full
address) name. Continue making choices from the DropDown List. (Note: you can mix and
match! Nothing limits you to a single list.)
© 2015 Innovative Software Products of Virginia, LLC
410
Pathagoras Help System
So, by selecting the appropriate terms, you have quickly built a Clause Set. See below:
Once you have the clauses you desire, save your Clause Set under an appropriate name using
regular Word tools, but don't forget: you can save your Set into the folder represented by one of
your DropDown Lists by clicking the 'Add text to folder' at the foot of the List. Then when you
recall the document from the List, it will automatically process.
You are not required to save the on-screen list as a Clause Set. Perhaps you wanted to
just drop in clauses and process your list without saving it. Not a problem. You can process
what is on the screen at any time. Just press <Alt-P>.
© 2015 Innovative Software Products of Virginia, LLC
Clause Sets
19.3
411
Creating Clause Sets Manually
A clause-set can be manually created. That's because, as we like to reiterate, Pathagoras is a
plain-text document assembly tool. It allows you to type from your keyboard and knows how to
interpret what you have typed.
So, you can simply type onto any editing screen the desired clauses in the order in which you
wish for them to appear in the final document. You need only enclose each clause reference
between "<<" and ">>" braces (no quotes).
Note: The "<<" and ">>" marks are not 'keyboard codes' that require
special keystrokes to insert. They are the 'lesser than' and 'greater than'
symbols. Find them above the 'comma' and the 'period' on your keyboard.
The following text illustrates and more fully develops the process of manually creating
clause-sets.
By using "<<" and ">>" markers to create a clause-set, your final product can comprise
nothing other than clause references. Check this out:
Your clause set can also commingle normal text and <<bracketed text>>. In the below
example, the letter contains regular text mixed with <<document calls>>. A few variables are
thrown in to show how you can create a complete 'package'. Just beneath this example, we
dissect its content and composition to help you in creating your own clause-sets.
© 2015 Innovative Software Products of Virginia, LLC
412
Pathagoras Help System
Note in the above letter that some <<document calls>> are simple prefixed/suffixed
references, and others are ‘fully qualified’ references. If the names in the document source
follow the prefix/suffix naming style, the short-name is all that is needed. Pathagoras will
always follow the Order of Search 95 rules to find documents you have called.
Pathagoras is exceptionally flexible regarding how it uses and processes clause-sets. You
can mix and match Clause-Set Tables (those created using the 'automatic method' and
<<pointers in braces>>. Those in tables are processed as a unit. But you can type in freehand a
clause name within the table (just add another row) or remove an item from the clause table
(delete a row). You can remove it from the table and manually place it into the body of your
new clause-set. Just make sure the manually inserted term appears between braces (e.g.,
<<con130>>). You can change the order of the clauses. You can add anything else you want
into the document (pictures, boxes, lines, etc.). Pathagoras will process both the table and the
<<newterm>> as it (and in the order that it) encounters them.
Here is a re-write of the 'contract' shown on the 'Creating Clause Sets Automatically' screen
with the 'mixed' elements discussed in the immediately preceding paragraph.
© 2015 Innovative Software Products of Virginia, LLC
Clause Sets
See also: Creating Clause Sets From Clause Selection Screen
Creating Clause Sets From DropDown Lists
Prefix/Suffix Naming Style
407
409
420
Double Angle Bracket Functions
19.4
413
104
Editing Clause Sets
As indicated in previous sections, a Clause Set is a Word document (or a clause within a
Word document). As such, it can be edited just like any other Word document.
To edit a clause set, simply navigate to its location. If it is in a folder of clauses, you can
manually navigate to it or use the initial Document Assembly screen to select the appropriate
book and then open the folder which contains the various clauses. Select the clause-set and edit
away. If the book is a glossary, open the glossary, locate the clause-set and edit as appropriate.
Remember to save your work.
While editing, you can manually type additional entries. You can add entries at the beginning,
in the middle or at the end of the current display. To add at the end of the table, just place your
cursor in the last row and press 'Tab'. That will start a new row. To add anywhere else, use
Word's 'tables' controls to insert additional rows.
You can mix and match entries. While the initial 'build' of the Clause Set table will likely be
from a single folder or glossary, you can mix up the table to you heart's content, drawing text
from other folders or other glossaries. Just remember that Pathagoras' standard search order
rules 95 apply. If Pathagoras could find the document in any other setting, Pathagoras can
similarly find it if contained in a clause set table.
© 2015 Innovative Software Products of Virginia, LLC
414
Pathagoras Help System
Here is an example of a fairly complex clause set. Pathagoras is forced to look in two
different glossaries, in the SmartPath and is required to use the prefix-table to locate the various
terms.
19.5
Document Assembly with Clause Sets
Build a document using a clause-set via the Clause Selection Screen:
1. Click the Document Assembly icon.
2. Select the book that contains the clause-set.
3. Select the ‘Show Clause Sets Only’ option from the ‘Display Options’ box that
appears.
4. Click <Next> to display the Clause Selection screen.
5. Choose the appropriate set from the Clause Selection screen.
6. Optional: If you want to display the contents of the clause set in order to remove
specific clauses which are not appropriate for this particular client or customer, click
the <Expand> button that appears between the two panels. All clauses comprising the
clause set will be shown. Remove non-desired clauses by selecting the clause from
the left panel and click the <Remove> button.
7. Select <Assemble> or <Insert> and then click <Next>.
Mouseless Assembly using a Clause Set:
If the clause-set has been built on clauses which follow the ‘prefix/suffix naming
convention,’ and if you know the clause-sets name, you can avoiding the Clause Selection
and all intermediate screens. Simply type the name on any blank line on your editing screen
and press <Alt-G>. Pathagoras will find it for you directly. (You can even omit typing the
© 2015 Innovative Software Products of Virginia, LLC
Clause Sets
415
“set_” prefix.) For this reason, it is a good idea to keep a checklist of set_clauses handy.
See Checklist 422 .
Document "Packages"
Please review this section of the manual discussing Document Packages 58 . It is essential that you
understand what a Document Package is before proceeding with the following.
If the individual elements in a Clause Set are themselves complete documents, you can take
advantage of the power of the 'clause set' function. Simply pre-create the document package as a
Clause Set. Then, when you are ready to create the the documents, display the appropriate book in the
Clause Selection Screen, select the Clause Set from the left panel and 'add' it to the right. Then, click
the 'Assembly Options' button and click the "Save as Clause Package" box at the right.)
When you tell Pathagoras that you want to save the documents as a Package, it saves each
document listed in the right panel as a separate document in a folder (typically a client's folder) that you
are asked to navigate to. Pathagoras then opens up each document in individual Word screens. If a
clause set was selected, Pathagoras first 'expands' the Clause Set to show its individual components
in the right panel of the Clause Selection Screen. You would then edit each document. When finished
editing, you would (or course) save it. The beauty of a Clause Package is that each document you are
now editing is already saved in the proper client folder. It also carries the name of the original
document, which you can rename if desired. Document that may have had different margins or other
formatting or styles from other documents in the package still retain those attributes. And finally, when
you run the Instant Database to replace variables, Pathagoras will replace those variables across all
open documents. (No need to run the IDB against each individual document.)
19.6
Expanding Clause Sets
Check out the <Expand> button in the middle of the Clause Selection Screen. In addition
to allowing you to seeing the clauses that the set comprises, you can use the feature as a set
editor.
1. Select set in the Clause Selection Screen;
2. Expand the set;
© 2015 Innovative Software Products of Virginia, LLC
416
Pathagoras Help System
3. Add or remove terms;
4. Click the More>> button and check the Create Clause-set button;
5. Press Next>>.
19.7
Notes, Hints and Tricks
In the examples provided, the clauses were built primarily from one book (observe in the
immediately preceding example the ‘cntr’ prefix, suggesting the same book). A ‘fully qualified’
terms was thrown in for illustration purposes to show that you can easily mix and match terms
from different books (glossaries and/or folders) within a clause-set.
You may call in as ‘shorthand’ any term contained in any of your books or any of your
SuperBooks 90 . See Order of Search 95 rules.
Final notes re: the “set_” prefix.
§ You can easily display ‘clause-sets only’ onto the Clause Selection Screen. (That way
you are not required to scroll through the individual clauses to get to the collection of
sets.) Here are several techniques provided by the program to allow this:
o When you activate Document Assembly (Libraries & Books) screen, and select a
book, one of the options in the large box that will appear is “Show Clause Sets.”
Select it. This is the fastest way to indicate to Pathagoras that you want to see only
clause-sets.
o Pathagoras can easily be set to automatically filter on clause-sets. In the Document
Assembly Settings screen, set the prefix of the book to “set_” (no quotes; the
underscore character is mandatory). Books so designated are marked by an
asterisk to the left of the book's name in the initial Document Assembly (Libraries
& Books) screen.
§ The 'set_' prefix is required only if you intend to take advantage of the displays
discussed above. If you would prefer not to so name your clause sets, Pathagoras will
not mind. However, you should still name your clause sets in such a way that they will
appear at the top or bottom of, or otherwise clustered within, the Clause Selection
screen display.
Remember, a clause-set (even one that is shown as a table) is a Word document. It
can be freely edited and re-edited until it does what you need it to. There are several
ways to open the clause-set document for editing, but the quickest way may be this:
1. Display the Libraries & Books screen.
2. Click on the book from which the set was built and into which the clause-set was
saved.
3. Click the 'Open Folder' or 'Open Glossary' choice in the center panel.
4. Locate the set in the folder or glossary. Edit as needed and save your work.
'New Page' Issues
Many users will use Clause Sets (or other multiple document tools) to assemble a
'package' of documents, some or each of which should begin on a new page. The placement
of the 'new page' marker is sometimes of critical importance. Most users (understandably)
place the new page marker at the end of the earlier clause or document. While there is
© 2015 Innovative Software Products of Virginia, LLC
Clause Sets
417
nothing necessarily 'wrong' with this approach, in most cases it will insert a carriage return
(Enter mark) as the first character of the subsequent document. This may throw of the
arrangement of text, tables, etc. of items on the next page.
A better approach is to set a 'new page' marker at the top of the 'next' document. Do so
via Word's Paragraphs control. Right click in the text that is to be the first line of the 'next'
page. Click the 'Paragraph' entry and the 'Line and Page Breaks' tab. Check the box labeled
'Page break before.'
'New Doc'
This is an extension of the above topic, but uses Pathagoras tools to accomplish the goal.
Perhaps you want each selection not to appear just on a new page but as a new, separate,
document. But initially you want to have all of the text assembled together so that you only
have to replace variables one time. This can be easily accomplished.
On the Clause Selection Screen, select each term you want in the ultimate package, but in
between each selection, insert a "New Doc" marker. Do so by clicking the green bar that sits
in between the two panels, just beneath the Add>> button.
© 2015 Innovative Software Products of Virginia, LLC
418
Pathagoras Help System
When you click the Next>> button, all selections will initially be one big document, and the
text "&New Doc&" will appear at strategic locations (at the point where one selection ends and
another begins). You will also see a floating toolbar which reads "Break into Separate Docs."
When you have finished replacing variables via the Instant Database, and otherwise finished
editing the combined document, click the "Break into Separate Docs" button and Pathagoras
will, as expected, break the combined document into its separate sections. The result will be
new documents added to your editing screen, each behind a new tab or Word button.
© 2015 Innovative Software Products of Virginia, LLC
The Pathagoras System
-------------Prefix/Suffix Naming
Convention
Part
XX
420
20
Pathagoras Help System
Prefix/Suffix Naming Convention
The way that you choose to name clauses will have a significant bearing on the way you
will ultimately use Pathagoras. You should develop a naming scheme that will make your
clause names meaningful and easily recall-able.
Pathagoras is flexible enough to work with any of Word's naming styles and rules. However,
if you intend to take advantage of Pathagoras' powerful mouseless <Alt-G> method to recall any
document from any book, you should use a naming style that allows this to happen.
The 'prefix/suffix naming convention' has been adopted by Pathagoras (and many other
programs) as the 'best' way to name clauses in order to implement clause-based document
assembly. The following sections explain the convention in detail.
See Also Prefix Table
20.1
424
What Is It?
The Prefix/Suffix Naming Convention is an naming style that allows you to better organize
the component clauses of your document assembly systems, and that allows you instant access
to clauses named in that style if the prefix has been properly 'registered'.
The Convention uses 'prefixes' to designate a major topic and 'suffixes' to indicate the actual
clause.
The prefixes are typically registered in a Prefix Table that Pathagoras maintains. The prefix
points to a folder maintained in that table. The result is that you will never have to navigate to
the folder containing the clauses again. You would simply type the clauses name. Pathagoras
can find the clause by way of the table.
The suffixing numbers allow you complete the naming of each clause (obviously) but more
importantly allow you precise control over the ordering of the individual clauses when they
display in your Clause Selection Screen 52 or DropDown Lists 356 .
Structure:
As implemented by Pathagoras, the Prefix/Suffix Naming Convention requires the
following elements:
Prefix: two, three or four letters (case does not matter).
Suffix: three or four digits.
Further suffixes: allowed, if the initial 'further suffix' is a letter.
Examples:
These examples meet the prefix/suffix naming convention:
BOC103
pre3433a
dz766first (note in this and the previous examples that the suffix is more that the
minimum three or four digits; but remember, the first character after the
mandatory suffix must be a letter)
These examples do not meet the convention:
© 2015 Innovative Software Products of Virginia, LLC
Prefix/Suffix Naming Convention
421
B123 (prefix too short)
clause765 (prefix too long)
100con (prefix must only be letters A to z)
Despite the fact that the three examples immediately above may 'fail' the prefix/
suffix convention, they are still perfectly acceptable document names. They simply
will not be recognized by Pathagoras for automatic prefix processing. If the
document or clause is in a folder or glossary that otherwise will be automatically
checked (see e.g., SuperBooks 90 and Search Order 95 ), it will be found and
inserted.
See also:
Prefix Registration Table
<Alt-G>
590
SuperBooks
90
Search Order
20.2
424
95
Why use it?
There are many reasons why 'prefix/suffix' style names are a preferred naming style for many.
Here are a few:
§ Prefix/Suffix style names are short.
§ A clause or document named following the 'prefix/suffix' style can be instantly recalled
from the keyboard. This is so regardless of its actual location. Just type the name of the
clause and press Alt-G (for 'g'et).*
§ You will have much better control over the order in which clauses will appear in the
Clause Selection screen.
Example:
Let's assume doc100 represents the 'Preamble' text to a contract, doc200 the 'Body
text,' doc300 the 'Closing Clauses' and doc400 the 'Signature Blocks'. Using the
prefix/suffix style, the clauses would appear in alpha/numerical order in the Clause
Selection Screen. If the 'conversational names were used, the alphabetical ordering
would be 'Body Text,' 'Closing Clauses,' 'Preamble' and 'Signature Blocks'. In this
case, only the last element is in the proper selection order, and that is only by
coincidence.
§ A more descriptive 'Subject' can be maintained either as a suffix to the actual document
name (Pathagoras 2014+) or as a document 'property.' Either way, the user is not
dependent upon just the prefix/suffix name in order to know the purpose of the term. Any
clause can be instantly displayed on the Clause Selection Screen by either Name or
Subject.
© 2015 Innovative Software Products of Virginia, LLC
422
Pathagoras Help System
§ A checklist 422 of names and subjects can be printed for any book. This checklist can
be use as a table to match a clause's name with its more descriptive subject.
§ You can open the folder associated with the prefix simply by typing the prefix to the
screen and pressing <Alt-G>. (Try it: type 'wil' (note-- just 1 'l') to the editing screen
and press <Alt-G>. Assuming that you have not repointed 'wil' to another location, you
will see the folder containing the Will clauses that shipped as part of the DemoDocs.
§ Margin assembly (described here 426 ) is possible. You have never experienced the
flexibility of document assembly via Pathagoras until you have experienced 'margin
assembly.'
There really is no 'downside' to adopting the prefix/suffix style. There is no loss of function,
only improved document assembly capabilities.
*For the Alt-G recall and 'margin assembly' features to work, you must first associate
(simply by pointing) the prefix portion of the term with a folder or glossary. Follow the steps
outlined on this page 424 to accomplish this.
20.3
Printing a checklist of names and subjects.
Pathagoras understands that a name like dec232 means little to the unfamiliar user.
However, all term names can be augmented by a subject. The subject can be shown on the
Clause Selection Screens.
Further, the user can easily produce a printed checklist showing each term's ‘name’ along
with its descriptive ‘subject’. (Even if you have not assigned a subject, you will benefit from a
printout of your source clauses.
Creating a checklist: Assuming that you have assigned the folder or glossary to a
document assembly book:
(1) Display the Libraries & Books screen.
(2) Select the book for which you want to prepare the checklist from the left hand
column.
(3) Click Next>>. Answer the prompts which appear asking if you just want 'names only'
© 2015 Innovative Software Products of Virginia, LLC
Prefix/Suffix Naming Convention
423
or 'names and subjects' to be reflected on the list. Choose names and subjects.
The final product is a checklist showing the term names at the left and the descriptive
subjects at the right. Here is what a checklist might look like:
The resulting checklist is a simple Word document and you can further edit and format it
to meet your office needs.
Practical use of a checklist in an office setting:
Original composition: We suggest that you create the checklist following the above
instructions, but that you further edit it to provide a more "office forms" feel and consistency.
You should add blanks for a client or customer's name to be written at top and other blanks
where additional information or notes can be hand written for the operators use.
You, as the author of the ultimate document, should have a supply of these checklists on
hand. When you need to create a document for a client or customer, take one of the checklists
and check-off a 'first draft' of the document, filling in appropriate information or instructions
for the operator.
Pass the completed checklist to the operator who can assemble the document.
Editing: If you later want to add a particular clause into the middle of the assembled and
presumably now printed document, and using the checklist as a guide, pencil in just the name
of the term at the insertion point. The computer operator would recall the document to the
© 2015 Innovative Software Products of Virginia, LLC
424
Pathagoras Help System
editing screen and type the clause name at the 'electronic' insertion point, followed by <AltG>. The clause will be instantly inserted where typed.
20.4
Prefix Table
Pathagoras maintains a Table which maintains and displays the association of each
registered prefix with a specific folder or glossary. By referencing this Table during
document assembly sessions, Pathagoras can quickly access all clauses or documents which
are named using the Prefix/Suffix Naming Convention 420 .
The registered prefixes also allows the user to quickly and effortlessly locate any prefix/
suffix named term with a simple press of <Alt-G>. Such 'mouseless assembly' is a hallmark
feature of Pathagoras.
The Table is automatically augmented or modified:
1. when you create a new book and choose to name the terms using the prefix/suffix style;
or
2. when you assign a prefix to a book via the Document Assembly Setting screen ('Prefix'
tab) and press the Assign Prefix button.
3. when you directly register a prefix using the Prefix Table screen (see below
instructions for direct registration).
Direct registration:
To register a prefix and associate it with a specific folder:
1. Display the Utilities/Settings screen and click the All Settings button.
2. Click the Prefix Tables tab.
This is the initial view of the Prefix Table screen:
From this screen, you can:
· drop down the list (1, above) to view all currently assigned prefix-to-folder (or
© 2015 Innovative Software Products of Virginia, LLC
Prefix/Suffix Naming Convention
425
prefix-to-glossary) designations and make changes as appropriate, or
· type into the Prefix box (2, above) the 2 to 4 characters of the prefix. To pair up a
folder or glossary to the prefix, click the Navigate to Source button (3, above).
Follow the prompts.
If a document bearing the desired prefix happens to be 'on-screen' (and you can
easily make that 'happen', an additional button called 'Use folder of underlying
document' will appear. Click it, if appropriate, to avoid having to navigate.
20.5
Prefix 'Parsing'
When you type a clause name followed by <Alt-G>, Pathagoras first determines whether the
text to the immediate left of the <Alt-G> press is a number or is text.
(1) If it is a number between 1 and 12, it opens the SmartPath associated with the number.
Pathagoras displays a standard 'File Open' screen and you can open a document shown there, or
navigate to another folder.
(2) If the first character of the text is a number between 1 and 12 followed by a colon
(e.g., "2:Johnson Will"), Pathagoras assumes that you are calling for a document in a
SmartPath. Pathagoras converts the number to the associated SmartPath. It then locates and
opens the document named to the right of the colon. (Please note: this technique should only
used to recall original documents for editing, not for document assembly purposes.)
(3) Otherwise, Pathagoras checks to see if the adjacent text follows the prefix/suffix
naming convention:
· First, it checks to see if the name begins with 2 or 3 or 4 letters.
· If it does, it checks to see if the initial letters are followed by 3 or 4 numbers.
· If the prefix/suffix pattern is detected, Pathagoras parses out the prefix and, using
the prefix table 424 , determines the location of the book associated with the prefix.
· Looking inside the book, Pathagoras locates the specific term and inserts a copy of
it onto the editing screen.
All of the above steps are done 'blink of an eye' quickly. (Any time a search fails,
Pathagoras implements other logic, discussed in other sections, to locate the requested
item.)
(4) If the prefix/suffix pattern is not discerned, or if discerned, but no table entry for the prefix
is found, Pathagoras looks for the term following the Search Order rules.
See SmartPaths
536
Search Order Rules
<Alt-G> calls
20.6
95
590
What if I change my mind?
Let's say you start with the prefix/suffix naming style, but decide that it is not what you really
need. Or you decide, after naming an entire book with 'conventional names,' you wish to rename
© 2015 Innovative Software Products of Virginia, LLC
426
Pathagoras Help System
them following the prefix/suffix style. Not a problem. You can go back and forth almost at will.
Two tools will help. See the following:
The Names & Subjects Editor
20.7
428
Margin List Assembly
Pathagoras offers an additional document assembly tool designed especially for systems
using the Prefix/Suffix Naming Style 420 . All you need to do is to type a list of the suffixes of
the desired clauses down the left margin of the page. Complete the list with the word "list"
followed by a "." (dot) and the prefix for the system.
In the example below, the prefix is 'con' for 'contracts'.
Example:
Press <Alt-G> immediately after the closing line to assemble the designated clauses.
Pathagoras will read up the list until it either finds a blank line or the top of the page. It will
assign (in the background) the prefix (in this case, 'con') to each suffix. It will find each
clause in the glossary or folder associated with the prefix.
NOTE: It actually doesn't matter whether 'list' precedes or follows the prefix. So long as
'list' is in the closing line, Pathagoras will properly process it. So, in the above example,
either 'list.com' or 'con.list' would have been appropriate.
Of course, some will say "How on earth will I ever know the suffixes to type into the
list?" The answer is found at under Printing a Checklist 422 .
© 2015 Innovative Software Products of Virginia, LLC
The Pathagoras System
-------------Names and Subjects Editor
Part
XXI
428
21
Pathagoras Help System
Names and Subjects Editor
If you want to change the names of all documents in a particular folder, how would you do
it? Microsoft allows you essentially one method: display the folder, right click on the file
and select "Rename". Repeat for each file you wished to rename. Slow, tedious, error
prone. Pathagoras has a tool that highly automates the file renaming process which we call
the "Names & Subjects Editor." It is fully described on the following pages.
The Names & Subjects Editor is a very powerful tool that allows you quickly change the
names or subjects of all (or several) documents in a selected folder.
The Editor is particularly helpful when you want to:
· edit names to correct misspellings, or globally change a spelling.
· edit names and/or subjects to conform them to a standard naming convention or to add
more consistency to the document naming style.
· modify document names and/or subjects to make them more meaningful to you and
others.
· adopt the prefix/suffix naming convention 420 for a folder of existing documents.
(Specific steps to help you implement this are found below 432 .)
· add other 'prefixes' to documents so that they will appear in DropDown Lists or in the
Clause Selection Screen in a desired sort order or to conform them to a alpha-numeric
naming scheme adopted by your office.
· modify document names in preparation for a 'folder-to-glossary' conversion.
(Especially important when the current document names do not comply with bookmark
naming rules.)
When you activate the Name & Subjects Editor, Pathagoras displays a table containing the
current names and assigned subjects of each document in the selected folder. Make changes to
one, some or all files listed. Press the 'accept changes' button and Pathagoras makes the name
and subject reassignments en masse and in a matter of seconds. Need to edit more? Not a
problem. Just do it.
Because you are essentially looking at, and can make decisions regarding, the entirety of a
folder, the power of this tool cannot be overstated.
See Also:
Prefix/Suffix Naming Style
420
Add Subject to Document or Glossary Term
Folder to Glossary Conversions
320
318
© 2015 Innovative Software Products of Virginia, LLC
Names and Subjects Editor
21.1
429
Screen Tour
Here are the important elements of the Names & Subjects Editor screen:
1. The selected path.
2. The number of documents in the selected path.
3. An alphabetical list of the names of the documents in the selected path. (This section is
non-editable as it is the 'permanent' reference to the old name of the file or glossary
term.)
4. An editable list of the names. Initially identical to column 1. Make any desired changes
to the names in this column.
5. An editable list of the 'subjects' assigned to the document. (The subject of a particular
document is found in the document's 'Properties' listing. Pathagoras uses the subject as
an alternative to the document's name in its DropDown List and in the Clause Selection
Screen.) If no subject was previously assigned to the document, the document's name is
repeated, minus the '.doc' or '.docx' suffix.
6. This section provides the tools to help you convert to using prefix/suffix style 420 name.
Totally optional. More instructions of converting your document names to this style are
provided at this link 432 .
7. File controls. A few handy tools that should make navigating your way through the
process a bit easier. Among others, you can open the file reflected on the line in which
your cursor currently sits, you can open the containing folder, and you can preview the
contents of the selected file. (With 'Preview', the screen expands and the first 1,000
© 2015 Innovative Software Products of Virginia, LLC
430
Pathagoras Help System
characters of the selected clause are shown.)
8. Sort the table by any column you wish. Helpful if you use the files name or subject for
sorting its display order.
9. If you have renamed the document, click 'Check for Bad Names' before processing the
changes to make sure that the name you selected is 'legal.' A document name may not
contain the characters * ? | / \ ; [ ] < > + = or :.
10. As you are editing, you may find it helpful to switch the Name and the Subject
columns. This is the tool by which to do so.
11. Get detailed help on the Names and Subjects Editor (including this page) from the
Internet.
12. Restore the screen to its original state. (Pathagoras re-reads the contents of the
selected path and redraws the screen with the current state of the folder.
13. Apply Edits: You will be offered the opportunity to make the changes that have been
made to just the selected line or the entire chart.
Note: no changes are ever made to your documents until you click "Apply Edits".
Therefore you can manipulate the contents of the form until you have things 'just right'
before committing to any permanent changes.
21.2
Simple Application
In its simplest application, use the Name and Subjects Editor this tool just to peruse a
folder’s contents so that you can make minor changes to names or subjects.
Keep the following in mind as you are making your edits -Naming documents and clauses:
Normal document naming rules 60 always apply. If you are working on a glossary (as
opposed to a folder of clauses), bookmark naming rules 60 will apply. (In a nutshell, a
glossary term name must begin with a letter, and contain only letters and numbers (and no
spaces). The name may contain an underline (‘_’) character. )
Subjects:
Unlike a document name (which restricts certain characters from use), you can use any
characters (including spaces) for a subject. You should, however, keep the length of a
subject to no more than 40 characters. To provide emphasis for a subject, consider adding
a special character (e.g., an ‘*’ or ( ). You could also add spaces to group certain
subjects. (Bolding, italics or underlines will not display in the Clause Selection Screen.
You cannot use those emphasis tools.)
21.3
Activating the Editor
There are three distinct ways to activate the Editor:
1. from the PathSmart Settings menu,
2. from the Document Assembly Settings menu and
3. from the Editing Tools Screen.
© 2015 Innovative Software Products of Virginia, LLC
Names and Subjects Editor
431
To activate using (1) or (2) above, activate the PathSmart or Document Assembly routines
and then click the <Settings> button you see on the main screen.
Figure 1 The Documents Assembly Setting Screen
Select a SmartPath or Book you wish to work on. Then, look for the
in the lower right
quadrant of the Settings screen. (Figure 1. Note: the pencil button will not appear until you
select a SmartPath or Book.) Click it.
To activate the Editor from the Pathagoras dropdown features menu (choice (3) above), click
on menu and then click the Authoring/Editing Tools entry and then the Names & Subjects
Editor.
You will then be prompted to select navigate to the folder or glossary on which you wish to
work.
============================================
Pathagoras will display the names and subjects of each term onto a three column form. (See
Screen Tour 429 on previous page.)
· The first column contains a list of the original clause/document names. It maintains the
© 2015 Innovative Software Products of Virginia, LLC
432
Pathagoras Help System
links to the current document/term names.
· The second columns are for noting the changes you wish to make.
o Rename the document or term in the second column.
o Give or rename the document or term's Subject in the third column. (By default, the
third column displays the document's current subject. If no subject was previously
assigned, Pathagoras will duplicate the document’s current name.)
Figure 2 Initial Display
Note that if you have not previously edited the documents, all three columns will contain
substantially the same content.
'Sort' buttons at the bottom of the Editor allow you to sort by any of the three columns to give
you a different perspective on how the names might display in other Pathagoras screens.
When you are happy with your new name and/or subject assignments, click <Apply Edits>.
Pathagoras will quickly make all of the desired name and subject changes. It will 'repaint' the
screen to reflect the new state of the folder or glossary.
You can make even more changes, if desired. Perhaps clauses aren’t yet quite in the best
order, or a name or subject was incorrectly spelled.
When totally done, close the screen. There is no need to save the table. Pathagoras can
quickly regenerate it. (But see "Notes" below for a situation where you may wish to save it.)
21.4
Advanced Application: Prefixes
You can use the Names & Subjects editor to help you to implement the Prefix/Suffix Naming
Convention 420 for your documents.
By adopting the prefix/suffix naming style for your documents, you will be able to type the
document's name onto your editing screen and then recall the contents of the document into the
document simply by pressing <Alt-G>. Don't worry that documents bearing cryptic names such
as wil100 or cont345 won't be usable by those who don't know what they contain. That's what
the subject field is all about.
Even if you decide to use prefix/suffix naming, before you assign the prefix/suffix names, you
may first want to make the list appear in a more logical order. That order should following the
sequence in which the clauses will actually be called into a document.
Note that when the table first appears, it will display the names of the clauses in
alphabetical order according to document name. That may not be the ultimate order in which
you want the clauses to appear in the Clause Selection Screen or DropDown List displays. For
example, in the below display which showing the contents of a folder containing contract
clauses), ‘Closing Terms’ appears before ‘Cover Page.’ (Other clauses are also out of
‘logical,’ as opposed to ‘alphabetical,’ order.)
To make this happen, you most likely will have to artificially sort the files. Do so as follows:
(1) Click the <Display Sort Boxes> button in the lower left section of the screen.
(2) In the new column, type a number reflecting the order in which you want each term to
appear.
© 2015 Innovative Software Products of Virginia, LLC
Names and Subjects Editor
433
(3) When you have finished, click the <Sort by Sort Boxes> button. This will cause the
entire table will be resorted based on the numbering you provided in the Sort column.
(Don't worry for now if you have two 2s or three 5s. You can easily refine the order. Just
repeat the steps. When you click "Display Sort Boxes" again, the column will renumber.
Figure 3. Sorting Numbers Added to right of screen
© 2015 Innovative Software Products of Virginia, LLC
434
Pathagoras Help System
After the initial sort, if everything is not 'quite right,' you can change the ordering of any element by again editing
the Sort boxes and then resort using <Sort by Sort Boxes>. There is no limit to the number of 'sorts' you can
perform.
Once the Editor contains the clauses in the proper order, you can rename all of the documents
to the prefix/suffix naming style:
1. Click the <Designate Prefix> button. A new set of text boxes will display at the bottom
left of the screen.
2. a. Provide the prefix you want the clauses in this folder to be known by. Here we have
selected 'cont' for 'contracts'. The prefix can be any combinations of letter, but must be
2, 3 or 4 characters long.
b. Confirm or modify the Increment (numerical 'space' between document names--you
should have at least 5 so that there is room to add more clauses) and the Start Value.
© 2015 Innovative Software Products of Virginia, LLC
Names and Subjects Editor
435
The start value must be three (preferred) or four digits long.
c. Continue to modify the subjects (third column) as appropriate. No naming rules
apply to the third column. Just remember that the subject is what will appear when the
user chooses ‘Display by Subject' for the Clause Selection Screen or DropDown Lists
displays. As a rule (of thumb), however, a subject should not exceed 40 characters.
3. Click the <Go> button (still in the Prefix/Suffix section of the screen) and Pathagoras
will convert the names in the "New Name" (second) column to those following the
prefix/suffix naming style.
NOTE: CHANGES TO THE ACTUAL DOCUMENT NAMES HAVE NOT YET
OCCURRED. You can continue to experiment with document names, prefixes, sort
order, etc. until you are satisfied with what you have.
(And even after you commit, you can still make changes. Do not 'fear' this process.)
Once you are satisfied with the names and subject you have selected, click the green <Apply
Edits> button.
· If you have not yet registered the prefix to Pathagoras' Prefix Table, you will be asked if
you wish to do so now. Say Yes.
· You will also be asked if you wish to create a backup of the original files, using their
original names, in a 'backup' folder. You probably should say yes in case you decide to
reverse the entire process.
· Then, Pathagoras will begin the process of renaming the original documents (shown in
column 1) to those names provided in column 2 and with the subjects provided in
column 3. There will be a bit of screen flashing as each document is opened, renamed
and saved.
· You are done. Assign this folder to a book or a DropDown List. And remember that you
© 2015 Innovative Software Products of Virginia, LLC
436
Pathagoras Help System
can recall any document from this folder from now on by typing its name to the editing
screen and pressing <Alt-G>.
21.5
Advanced Application: Renumbering
The previous examples used 'Prefix/Suffix Naming' to order your documents. That method
requires you to completely rename your documents to the prefix/suffix style. This is not a 'bad'
thing (indeed, we strongly recommend it).
But if you are not quite ready to make that jump, there exists another quite satisfactory
approach for causing your clauses to appear in a proper 'selection order.' You need only to add
'sorting numbers' to the 'front' of the document names in column 2. With nothing further, you
would have a better system than you had before.
Caveat, if you are changing the names in a glossary: Before getting too far with this, if you
are renaming terms in a glossary, be aware that glossary terms must be named using the
conventions for naming bookmarks (since the individual terms in a glossary are identified
by bookmarks). Therefore, the first character of a glossary term name must be a letter A
thru z, and cannot contain any not alpha-numeric characters other the underscore character.
(The bookmark cannot start with a number or non-alphabetic character.) You should use
the prefix/suffix naming style if you want to rename your glossary terms in an ordered
fashion.
There are two distinct ways that you can add these sorting prefixes. The first is manually.
Simply type "01", "02", etc., to the front of each document's 'New Name' shown in column 2,
making sure that the prefixes match the display order you desire. (Note the '0' in front of single
digit numbers. This assures proper 'alphanumeric' sorting.)
A more automatic method is to pre-sort the files in the Editor display. You would first use
Sorting boxes (shown below) to get the order of your files in the proper top-to-bottom order.
Then you would tell Pathagoras to add the proper prefix. The following images illustrate this
technique.
© 2015 Innovative Software Products of Virginia, LLC
Names and Subjects Editor
437
To assign sorting numbers to the front of each document in the 'New Name' column:
(1) Display the Sort Boxes.
(2) In the boxes that appear at the far right, assign relative sorting values to the
clauses,
with the ones you want to appear at the top with the smallest numbers and those near the
bottom with the largest numbers.
The actual sort order does not matter on the first pass. You can sort and refine as
many times as
needed.
(3) Click the 'Sort by' button (sort by Col 4 in Pathagoras 2013) to see the first round
of results.
Repeat (1), (2) and (3) to to refine the ordering.
(4) After you have the desired sort order, click the Prepend Sort Prefix. Answer the
formatting questions (space or no space, hyphen or no hyphen). The results will be
shown under the New Name column.
Check your proposed results. Edit as needed. When satisfied, click <Apply Edits>
(the green button) to rename the files to the 'New Names.'
Keep in mind that Word (and Pathagoras) will sort document names in the various
available displays alphabetically (not numerically). '1', '100' and '1000' all are 'alphabetically'
ahead of '2.' So, to make sure that '2' appears ahead of '10', add a '0' ahead of the single digit,
'00' before single digits and a single '0' before double digits if you think your numbering will
exceed 100.. That will keep the intended order.
© 2015 Innovative Software Products of Virginia, LLC
438
21.6
Pathagoras Help System
Notes and Miscellaneous Items
The Miscellaneous button offers quite a few additional features, including conversions to and
from the 'legacy' (Word 2003 and prior) and the new Word2007/2010 formats. On the ‘front’
page you are provided options to
1. Hide the toolbar. (Restore it by right clicking in the ‘grey area’ in the toolbar area and
click the Names & Subjects entry.)
2. Open the file shown in the table cell in which the cursor is resting.
3. Open the folder or glossary that populates the table.
4. Display the Word 2007/2010 options menu.
5. Display addition options.
NOTES:
Do you have too many terms to prepare at one sitting? Not a problem! You can save
the Name & Subject Table in the same way that you save any other document. Take it
home with you. Edit it there. Bring it back to the office and run the changes a day, a week
or a month later. Take your time.
The compressed "all-on-an-editable, printable page" view of names and subjects
provides unmatched ease for both renaming clauses and for assigning/reassigning
meaningful subjects to your terms. Before, you would have to change a document name
© 2015 Innovative Software Products of Virginia, LLC
Names and Subjects Editor
439
or subject one at time. Now you can do it multiple files at a time.
You can use this feature for any folder that contains Word documents, not just
'Pathagoras" folders.
You do not have to actually rename any documents in order to use the Word2007/2010
tools. Display any folder, jump directly to the 2007/10 screen and you can quickly
convert an entire folder of documents to the new XML format. Pathagoras will even offer
to backup the original files into a new sub-folder.
Warning:
While you can use this is feature for changing any document names, remember that if you
reference the names within a previously created clause-sets, you must change the
‘pointers’ contained in the clause-sets to reflect the new names. Otherwise, you will get
an error message during assembly. It is easy to change the pointers. Just open up the
clause-set document (or the glossary containing the sets). Change the pointers using any
Word tool.
See Clause Sets
406
© 2015 Innovative Software Products of Virginia, LLC
440
22
Pathagoras Help System
Right Click Menu
Pathagoras has always provided easy access to its functions for the two basic kinds of
computer users: those who prefer mice to perform computer tasks, and those who prefer to
invoke as many commands as possible from the keyboard. That's why you can call just about
any Pathagoras function using either the keyboard or the mouse.
This feature, however, is for 'mouse fans.' Mousers know that a good set of right-click
commands will speed up computing faster than just about anything else. Pathagoras will surely
please with this new feature.
Pathagoras 2016 introduces robust, personalized, Right-Click functionality. It starts with our
new Right-Click Assignments screen (discussed below). Via that screen, you can:
· assign up to 30 right-click functions help you speed through document editing and other
automation features.
· assign up to 10 locations into which you can disassemble your documents. (After you
have made your right-click assignments, you can simply highlight a snippet text and,
with right-click speed and ease, create a new entry in one of your DropDown Lists or
into your Super Folder or Super Glossary.)
· easily designate a set of variables for right-click insertion. (When you are not sure of
the precise spelling of your various variables, this can be a real time- and click-saver.)
· make the contents of your Super Folder and of your Super Glossary available for
instant insertion into any document. (Here we mean no navigation!)
· avoid the need to first click the Pathagoras tab to access the functions you have
assigned a right-click menu.
When we initially designed right-click functionality, we pre-assigned all choices. But that
turned out to be an instant non-started. So we started over. Rather than or restricting the menu to
the ones we thought were 'most important'), we made it possible for you to design your own
menus. A right-click menu that you can personalize is way better than a pre-set menu.
Getting Started. Designing your Right-Click Menu:
Setting the buttons you want to appear in your right-click menu is done via the Right Click
Assignments screen. To access it, click Pathagoras Features | Authoring/Editing tools. Look for
the Right-click element.
Before you start, it may be a good idea for you to elevate the call for Right Click
Assignments screen to the Quick Access Toolbar. You likely will be calling on the RightClick Assignments screen quite a few times as you build and refine your Right Click menus.
The button for the Assignments screen can be found at "Pathagoras Features | Authoring/
Editing Tools" (look for the' Right Click Menu' element. Right click on it and click 'Add to
Quick Access Toolbar.')
With that done, you can call the Assignments screen from the QAT quickly and without
any navigation.
(You will likely need the Assignments screen frequently while you are assigning elements
to the right-click menus, but once they are 'mature', you may never need this screen again.
At that time you can remove the Assignments screen element from the QAT.)
© 2015 Innovative Software Products of Virginia, LLC
Right Click Menu
441
Screen Tour:
Main, Editing and Misc.
This is the screen you will see when the 'Main', 'Editing' or 'Misc.' sub-menu choice selected.
Context Menu 'Type':
Microsoft provides dozens of right-click possibilities. (The actual number is 120 separate
right-click menus.) Which one appears when you right-click the mouse depends upon the
location and context of the cursor at that precise moment you click. (The contexts include clicks
on plain text, numbered text, text boxes, images, numbered lists, spelling errors, etc. This is
why Microsoft has also accurately dubbed the feature the 'context menu').
It simply is not possible to add a Pathagoras right click tool to every possible right-click
context menu. We initially provide connections to the most popular 3 (Text, Lists and Tables).
Not to worry: we will be adding more as this feature matures and customers tell us what they
need. All three are checked by default, but if you know a particular command is not needed in a
particular context, you may uncheck it.
Sub-Menus
You can assign up to 10 right-click commands to the 'Main' level ('Pathagoras') right click
menu and into to each of the sub-menus titled 'Editing' and 'Misc.' (The 'Variables', 'Super
Folder', 'Super Glossary' and 'Disassembly' sub-menu options are discussed in the sections
further down this page.)
Menu Positions:
When you click one of the first 3 Sub-Menu type, a series of numbered boxes will appear at
the right side of the screen. These boxes contain (or will contain) the Pathagoras command you
wish to assign to your right-click menu. Currently you can assign up to 10 commands for each
Sub-Menu type. (Note: 'Main' is actually not a 'sub'-menu. It's the top level in the right-click
menu labeled 'Pathagoras'. All others, however, will fall under the Pathagoras menu as sub© 2015 Innovative Software Products of Virginia, LLC
442
Pathagoras Help System
menus.)
The order of commands in the Menu Position display will be the order in which the
commands will appear in your right-click menu. You can set any order you wish: alphabetical,
frequency of anticipated use, etc. But you must set the order manually.
Command List:
The left side of the screen displays the various Pathagoras commands that you can assign to a
right-click menu or sub-menu.
· The upper section contains a few of what we have dubbed 'Popular' commands. This
listing is entirely arbitrary on our part. Let us know what else you think should be in
this list.
· The lower section are the other commands that can be inserted as right-click options.
These are the same ones you can assign to an Alt-Q 'My Button' 182 .
To assign a command to a button, click on one of the Menu Position buttons (left side) and
then select a command you want to be placed in that position. Then click the Transfer button.
(No blank lines are allowed. So if you try to save a command to #9 in the above example, you
will get a process error.)
Nothing is written out at this point. You can change your mind, and reorder your commands to
your heart's content.
Update:
When you have finished with your selections and ordering, click the Update button.
(Note:You must 'Update' each sub-menu page one at a time. ) Pathagoras will quickly create the
right-click menu for the displayed level from the selections made.
Testing: To test things out, close the Right Click Assignments screen. Then right-click on some
text. The Pathagoras menu will appear at the top of the context menu. Select an item to
experience the right-click action.
Clear & Clear All: If you see your lists duplicating on otherwise not making sense, Clear or
Clear All and start over. You do not have to worry about losing any of your previous
selections. All the commands you selected in the last session when you pressed Update was
preserved. You will just have to re-click the Update button for each screen after you Clear All.
Clearing and resetting take mere seconds. Do not hesitate to edit and refine your selections.
Variables:
When you click "Variables", the screen will change to show a message that the press of the
'Update' button will insert your collection of variables as shown in the DropDown List bearing
that name into the right-click sub-menu titled 'Variables.' From then on, when you click on a
variable shown in the 'Variables' right-click menu, that variable will be inserted into your
document. This is more than cool.
© 2015 Innovative Software Products of Virginia, LLC
Right Click Menu
443
This is the screen you will see when you select Variables from the Sub-menu listing at the top.
Of course, you must have previously created a Variables Drop Down that contains the
variables you want also to be right-click available. The steps on how to create this DropDown
can be found at this link 372 .
Super Folder and Super Glossary:
Choose one of these options and the screen will change to show a message that the press
of the 'Update' button will insert your collection of documents and terms into your right-click
menu. Then, when you click on a button in your right-click menu, the term assigned to that button
will be instantly inserted into your document. No more navigation to get to common terms,
phrases and even whole documents!.
Of course, you must have previously pointed Pathagoras to a Super Folder or Glossary.
The steps on how to do so can be found at these links: Super Folder 90 Super Glossary 91
Disassembly:
The right-click menu was originally conceived by us as a document assembly tool. Right
click . . . insert text . . . right click . . . insert text. But users who frequently disassembled text
using DropDown Lists and the Alt-G function proposed that the right-clicks be used to enhance
those document dis-assembly function as well. So we obliged. Now it is even easier to create
libraries and folders containing your building blocks of primary documents.
When you click the 'Disassembly' option, the screen will change to display the various
locations into which you likely would want to disassemble your documents. (We assume those
locations to be your DropDown Lists and your Super Folder and Super Glossary. If we have
guessed wrong, let us know.)
© 2015 Innovative Software Products of Virginia, LLC
444
Pathagoras Help System
This is the screen you will see when you select 'Disassembly' from the Sub-menu listing at the top.
The Disassembly screen lets you assign up to 10 locations that (when you call on the rightclick menu) you can quickly select for receiving highlighted text. The left side displays your (up
to 10) DropDown List folders as well as the Super Folder and Super Glossary you may have
assigned. Just select and 'Transfer'. When done, click 'Update.'
Once done, try it out. Highlight a snippet of text you want to disassemble from the main
document. Right click and select the 'Disassembly' sub-menu. Then select the target. Pathagoras
will ask for a name for the new document snippet. Provide the name and press OK. The
highlighted term will be instantly saved as a new document in the desired location. (If you are
saving to a DropDown List and it doesn't immediately appear, click the <Refresh> button in the
List.
Your Help Requested: This feature was first released in early July 2015. Being a brand new
feature, we are not quite sure the extent to which users will implement this tool, and how. We
anticipate it will be used for common tasks, but could just as easily be used for 'remembering'
rarely used features. We have included a list of many of Pathagoras features, but we know that
not all are included. We are working on that. And we will need your help. Your comments,
complaints and suggestions and wishes are most welcomed. Write to us about the design, the
included features, the ones we forgot, etc., at [email protected] with any words you wish to
share.
© 2015 Innovative Software Products of Virginia, LLC
The Pathagoras System
-------------Miscellaneous Editing Tools
Part
XXIII
446
23
Pathagoras Help System
Miscellaneous Editing Tools
Pathagoras provides a variety of tools to make editing your documents easier and more
accurate. Access the Editing Tools via the Pathagoras dropdown menu.
23.1
Balancing Markers
Error messages received during document assembly are almost always causes as a result of
an imbalance between the opening and closing markers. The more [bracketed variables] and
<<*Options/ Optional*>> text blocks you add to your documents, the greater the possibility of
an editing error.
Pathagoras can help you find such imbalances and can even direct you to their likely
locations.
1. Display the ‘Authoring/Editing Tools’ menu and then the 'General Editing Tools' submenu.
2. Click 'Check Structure.' Pathagoras will automatically count each marker typically
used in Pathagoras and report back which ones are out of balance. Upon request,
Pathagoras will also check other 'structure' elements in your document and report any
problems it discovers. See "Structure Checker 173 " for information on this powerful
tool.
3. When you 'run' a document, if a document structure error is detected, Pathagoras will
typically announce the cause of the error and highlight the text that has created the
error.
As you are testing your documents prior to releasing them to the end users, you might
want to consider the Editing Tips found at the end of this Chapter. Using those tips, you can
more quickly isolate the section of text causing the problems.
© 2015 Innovative Software Products of Virginia, LLC
Miscellaneous Editing Tools
23.2
447
Color Coding (Paint Markers)
Once you work with variables and with <<*Options/ Optional*>> text blocks for a while,
you may wish some visual assistance in seeing the various elements of the document.
1. Display the 'General Editing Tools’ screen.
2. Select the 'Paint' button. This will ‘paint’ the various brackets and braces in different
colors so that you can more easily identify the various elements in each text block
sections.
This same feature is available:
· under the 'Wizards and Assistants' element of the Pathagoras dropdown features listing
and
· as one of the default MyButton 182 (Alt-Q) buttons. (If not currently set as a MyButton, it
is easy to do so. Select the 'Paint Markers' element.)
23.3
Accessing Source Clauses
Pathagoras provides quick, direct access to your clauses that are reflected in your books or
in DropDown List. You will not have to navigate to the source clauses.
To access clauses in a 'book'-1. Display the Document Assembly (Libraries & Books) screen.
2. Select the book containing the documents you wish to edit (here, be sure to not double
click the selection).
3. From the white box that appears when the screen expands, select "Open Folder" (or
"Open Glossary").
4. Press Next>>. A standard Word/Windows file open screen appears.
© 2015 Innovative Software Products of Virginia, LLC
448
Pathagoras Help System
5. Locate the document you wish to edit, and edit away.
To access clauses in a "DropDown List"-1. Scroll to the bottom of the list containing the document you wish to edit.
2. Look for and click the entry that reads <Open Folder> (or <Open Glossary>).
3. A standard Word/Windows file open screen appears.
4. Locate the document you wish to edit, and edit away.
Your source clauses are stored as regular Word documents. That being the
case, you can also access them using standard Word and Windows navigation
techniques. A change to a document using Pathagoras tools or a change to a document
using standard Word/Windows tools always yields the same results. Whether using
Pathagoras tools or not, you always in Word and all Word editing tools and rules apply.
23.4
Search & Replace
Perhaps you wish to change a variable name from [Name of Client] to [Client Name]. Perhaps
you want to change the enclosing brackets from '[' and ']' to something else.
Perhaps you want to change the word "Executor" as it appears in your estate planning
documents to "Personal Representative."
Making changes such as these within a single document is pretty easy. Just use Word's Find
and Replace function and you can accomplish the task in short order.
But if [Name of Client] appears in dozens of document, and dozens of places within each
document, you will want to make those changes using a tool than provides a more global scope.
Pathagoras gives you 2 pretty powerful tools. Its built in Search and Replace 448 tool and one
that may surprise you -- the Instant Database 451 .
Check out the next two sections for more information.
23.4.1 Search and Replace Form
Pathagoras lets you replace selected text in the active document and the same text in all
other documents that reside in the same folder. Its operation is similar to that of Word's
search and replace function.
By selecting the appropriate options, your search and replace can be limited to the current
document or expanded
(a) to all documents in the current folder and
(b) to all documents in child folders of the current folder.
Activate Pathagoras' Search & Replace tool by clicking the 'Search & Replace' element in
the Pathagoras features dropdown (found inside the 'Authoring/Editing Tools' sub-category
© 2015 Innovative Software Products of Virginia, LLC
Miscellaneous Editing Tools
449
You can also activate Search and Replace from the 'Authoring/Editing Toolsl | General
Editing Tools' screen
After the Search and Replace screen appears, you will be presented a variety of options as to
action and scope.
© 2015 Innovative Software Products of Virginia, LLC
450
Pathagoras Help System
Note the'action' and the 'scope' choices that are available to you
with Pathagoras' 'Search and Replace' tool.
Multiple value Search and Replace
When you press the '2+ Variables' button, the screen will reset to one that will allow you to
search for and replace multiple (up to 10) distinct values. This is useful for any type of search
you want to conduct, but especially useful when you are trying to search for multiple variations
of the same essential variable. E.g., early in your set ups, you used [Client Name] in some
documents, [ClientName] in others and [Name of Client], or [Client's Name], etc., in still
others. Use this tool to list the various permutations at the left and the appropriate replacement
at the right. Before clicking 'Replace,' be sure to tell Pathagoras the scope of where you want
replacement made
If you click the More>> button at the lower right, the screen will expand to show you all of
your available masks (saved listings of variables) that you may have earlier created. You can
select a mask and click in variables from that mask to insure consistency in naming your
variables.
© 2015 Innovative Software Products of Virginia, LLC
Miscellaneous Editing Tools
451
With the enlarged S&R screen, you can display your collection of masks.
Select the desired mask and then select the variable with which
you want to replace the current variables.
The next screen discusses how you can use the Instant Database as a Search & Replace
tool similar to what is described above. Note, however,that the replacement action via the
Instant Database screen applies only against current and open documents. The Search &
Replace tool discussed on this page can make replacements folder wide.
You can activate the S&R tool while in the Instant Database screen. Just click the red 'Power
Tools' button at the bottom of the IDB screen and click the 'Search & Replace' button.
Search Only: If you want to search for (but not replace) a term, place the search term in the
box and click Next. If the term is not in the open document, Pathagoras will ask if you want to
search for the term in other documents in the folder. If you say "Yes," Pathagoras will open
each document in the folder until it finds the term. It will stop at the first instance it finds and
highlight it.
Search & Replace
is available as a MyButton in the Alt-Q (Quick Picks) menu.
23.4.2 Search and Replace via IDB
As stated elsewhere 186 , the Instant Database module is, at its core, a search and replace
device. Not only can it be used to replace document variables with personal values, it can
be used to replace any text (not just variables) with any value.
If you have just a single word or phrase you want to change, you probably should just
stick with Word's Find and Replace function. But if you want to perform searches and
replaces on multiple words, consider the Instant Database.
Simply call up the Instant Database screen (Alt-D) and start typing. Type the 'old' word
or phrase in the left side of the screen, and the replacement value at the right. To move
from field to field, uncheck the "Left column locked" button in the lower left side of the
screen. With IDB, you can replace a practically unlimited number of terms with new ones
simultaneously. If you think you will might repeat the search and replace exercise at a later
time, save the search and replace terms you have typed as a new record.
Bonus: when the first button in the Advanced Array (the series of checkboxes at the
© 2015 Innovative Software Products of Virginia, LLC
452
Pathagoras Help System
bottom of the IDB screen) is checked, the replacements will be made against all open
documents. So if you happen to have all (or at least several) documents open in separate
windows, each of which contain the 'bad' text, consider using the Instant Database to
perform a search and replace against all open documents.
The first checkbox in the Advanced Array tells Pathagoras to perform the replacements against all open
documents.
Notes:
· Once you have created a list of 'search for' and 'replace with' terms on the Instant
Database screen, ask yourself whether you might want to reuse this list. If you
think you will, save it as a record or as a mask. Call it (for example) "S&R
Terms" to distinguish it from client or customer records. By doing so, you can
recall the record from the dropdown lists at a later time and use it over and over
again.
· You cannot type an 'Enter' into the replace box. If you need to add a paragraph
mark as part of the replacement text, use <P>.
· If you want to replace against all documents in a folder, use Pathagoras Search
and Replace tool discussed in the previous section.)
· You can activate the S&R tool while in the Instant Database screen. Just click the red
'Power Tools' button at the bottom of the IDB screen and click the 'Search & Replace'
button.
Instant Database
23.5
is available as a MyButton in the Alt-Q (Quick Picks) menu.
Editing Tips
Pathagoras' primary document editing tools are discussed under separate sections of this
manual. Check this table to see if what you want is here:
Structure Checker
173
Balance Markers
446
© 2015 Innovative Software Products of Virginia, LLC
Miscellaneous Editing Tools
Search and Replace Tools
448
Wizards and Assistants
453
454
Whether you are editing a source clause or a final document that you have assembled for a
client or customer or patient, always keep in mind that you are always editing a Word
document. All editing tools and features that Word has made available are always at your beck
and call. You are never 'in Pathagoras' in the sense that your editing options are restricted.
So with this in mind, don't forget these tools:
The 'Undo' Tool:
(or Ctrl-Z)
Mistakes, typos, wrong clauses, etc. come with the territory of document assembly. With
some programs when you find an error, it is back to the drawing board. Not so with
Pathagoras.
If you have inserted a document from a DropDown List or from the Clause Selection screen,
and decide you don't really want it you can manually locate and highlight the undesired text and
delete it. But don't forget the Undo button (or Ctrl-Z, its keyboard equivalent). It may get you to
where you want to be much more quickly.
If you used the Instant Database to make replacements in your document and see that you
misspelled a value, press the Undo button (or 'Ctrl-Z') repeatedly until you get back to the
'original' state. (As you are repeating the Undo's, you will also see, in reverse, the actual steps
used by the program to make replacements.)
There is a limit set by Word as to the number of steps you can undo. However, the limit is not
fixed. You may be pleasantly surprised as to how far back you can go. (To see the number of
'Undo's' that you can perform, click the down arrow immediately to the right of the Undo button.
The available Undo's are shown there.)
The Format Painter:
This is a 'cool tool' that allows you to capture a style or layout of a particular paragraph and
apply it to any other paragraph(s) in the document. If you click the Format Painter once while in
the paragraph that has the style you want to copy, you can make a change to another paragraph
by mousing to the paragraph you want to change and clicking once. However, if you doubleclick the Format Painter, you can change an unlimited number of paragraphs. Just keep on
clicking.
Testing Tips:
Test in Sections: If your document is long and 'sophisticated,' you may find it helpful to test
just that portion of the document that is of immediate concern. That way you don't have to
spend time answering questions regarding sections you know already work. Pathagoras
plain text structure readily allows testing in sections. (Pathagoras does not require that the
variables, optional text and other and other document elements remain available to the
source.) Just highlight, copy and paste the section you want to test into a separate document.
Read more here about Testing Your Documents 160
Word tools: Don't forget that when you are editing a Pathagoras document, you are always
in Word. Use regular Word functions when they make sense. For example, Word maintains
© 2015 Innovative Software Products of Virginia, LLC
454
Pathagoras Help System
a Recently Used Files list. Use that list when you need to edit a file you just worked on. If
you are editing, testing, reediting, retesting a document, this likely is the fastest way to
access your work.
If you know that there is an error narrow down the scope of the 'balancing' routine by
highlighting the block of text you wish to check before beginning the operation. This is
especially useful in locating drafting errors in large documents with many markers and
nested <<*Optional/Options*>> blocks.
BEFORE TESTING AN ORIGINAL DOCUMENT, MAKE SURE THAT YOU HAVE
SAVED THE ORIGINAL OR THE IMPROVED VERSION OF THE DOCUMENT.
Processing the document changes it. The Options and Optional blocks will go away in favor
of your choices. Repeats take away your carefully constructed commands and replaces them
with the repeated text. With a good
AFTER TESTING ON AN ORIGINAL DOCUMENT, MAKE SURE THAT YOU DO
NOT SAVE THE PROCESSED DOCUMENT. Ditto.
23.6
Wizards and Assistants
Pathagoras provides a number of Wizard and Assistant tools to make creating and editing
documents easier and error free. Check these out:
Create Variables Wizard (Alt-V)
Paint Markers
Search and Replace
23.7
Create Options Wizard (Alt-O)
Structure Checker
Quick Picks
Bulk Editing Tools
There are several tools at your disposal that will enable you to make changes to either source
text or assembled text in a global fashion.
But before going further, we want you to keep the following in mind. With regard to 'final'
text, it likely is easier (or at least just as easy) to rebuild the document from scratch.
· The Search & Replace 448 tool discussed in a previous section is one -- good when you
have a single change to make over a folder-full or documents.
· Where several words need to be changed, consider using the Instant Database. The 'first'
box found in the 'Advance Array' cluster of boxes near the bottom of the Instant Database
screen, if checked, will apply changes across all open documents. (Of course this
requires that all documents in which you want to make changes be open.) Here are
several possible applications.
vIf variables have not been assigned, then it is just a simple matter of assigning
values to variables and applying the values to the variables in all open documents.
vIf variables have already been replaced AND the "Preserve Variables in
Document" switch was active, you can simply recall the documents in which you
want to make the changes. With any of the documents 'active', press Alt-D to
activate the Instant Database. The 'Data Record' that was associated with the
document will be displayed. (This happens automatically because the record was
© 2015 Innovative Software Products of Virginia, LLC
Miscellaneous Editing Tools
455
attached to the document when it was originally personalized with data.) Simply
change the variable to its new value. Before clicking Next, be sure to check the
'first' box in the Advanced Array' cluster to apply changes to all open documents.
Click Next and everything will be updated.
vIf variables have already been replaced AND the "Preserve variables in
Document" switch was not active, you can use the Instant Database as a simple
search & replace tool. This technique differs from Search & Replace in the first
main bullet above in that you can change multiple values per document (up to 999,
not that you would have that many) in one fell swoop.
vIf there are many values to change, and those values already exist in an Instant
Database 'Matter' record (albeit on the 'wrong' side of the form), keep in mind the
'reverse' function of the IDB. Here are the steps.
1. Display the personal data record that you used to personalize the document to
which you now wish to make changes.
2. Click the red <Power Tools> button.
3. Click the <Reverse Variable> to reverse the 'values' and variables column.
4. Set the new values as appropriate. Delete lines containing values you don't wish
to change.
5. Note: In most cases, the above steps will allow you to restore variables to their
original state, or to change values, but keep in mind that some 'reversals' will
not be precise. For example, if the variable was [pronoun] and the value was
"he" and you try to reverse that, any appearance of "he" (even one that you want
to stay, or one that refers to a different actor, will be converted to '[pronoun]".
© 2015 Innovative Software Products of Virginia, LLC
The Pathagoras System
-------------Aliases and MultiChoice
*Lists*
Part
XXIV
458
24
Pathagoras Help System
Aliases and MultiChoice *Lists*
An 'Alias' is a word or phrase that represents a list of multiple choice items. A 'MultiChoice *List*
is series of multiple choices that has been assigned to a single word or phrase (the 'Alias').
Think the 50 United States, or all the countries of the world,
or a product line, or the attorneys in your office or the counties served by your practice.
The possibilities of what an Alias can represent is endless.
While only an Alias appears in your document, it is as if you embedded the entire MultiChoice
*List* in the body of your document.
Before moving on to the details, let's start with a 'bad example' of presenting a long listing of
multiple choice variables within your document.
The 'Bad' Example:
The following is a perfectly 'legal' but rather inefficient (not to mention confusing) way to
create a multiple choice list which contains many elements (in the below example, 50
elements).
Travels ‘R’ Us is pleased to advise you that we have completed the itinerary for your
summer vacation. On the first leg of your trip, we have scheduled you to visit the great state
of [Alabama/Alaska/Arkansas/Arizona/California/Colorado/ Connecticut/Delaware/Florida/
Georgia/Hawaii/Idaho/Illinois/Indiana/Iowa/Kentucky/Louisiana/Maine/Maryland/
Massachusetts/Michigan/Minnesota/ Mississippi/Missouri/Montana/Nebraska/Nevada/New
Hampshire/New Jersey/New Mexico/New York/North Carolina/North Dakota/Ohio/
Oklahoma/Oregon/Pennsylvania/Rhode Island/South Carolina/South Dakota/Tennessee/
Texas/Utah/Vermont/Virginia/Washington/West Virginia/ Wisconsin/Wyoming].
You will stay there for the first week and enjoy all the beauty this state has to offer. Then,
you will travel to [Alabama/Alaska/Arkansas/Arizona/California/ Colorado/Connecticut/
Delaware/Florida/Georgia/Hawaii/Idaho/Illinois/Indiana/ Iowa/Kentucky/Louisiana/Maine/
Maryland/Massachusetts/Michigan/Minnesota/Mississippi/ Missouri/Montana/Nebraska/
Nevada/New Hampshire/ New Jersey/New Mexico/New York/North Carolina/North
Dakota/Ohio/Oklahoma/Oregon/Pennsylvania/Rhode Island/South Carolina/South Dakota/
Tennessee/Texas/Utah/Vermont/Virginia/Washington/West Virginia/ Wisconsin/Wyoming]
where you will enjoy the magnificent[ vistas/ mountains/ beaches/ lakes/ monuments/
historical sites/ volcanoes/ gardens/ wide open spaces/ jungles/ canyons/ (other)] that this
incredible state has to offer. We hope that you enjoy your trip.
As you can see, long multiple-choice lists within a document can get very distracting. It is
simply too daunting for most end users to visually process.
A 'Good' Example:
The following is how the above could look:
© 2015 Innovative Software Products of Virginia, LLC
Aliases and MultiChoice *Lists*
459
Travels ‘R’ Us is pleased to advise you that we have completed the itinerary for your
summer vacation. On the first leg of your trip, we have scheduled you to visit the great state
of [*States*].
You will stay there for the first week and enjoy all the beauty this state has to offer. Then,
you will travel to [*States*] where you will enjoy the magnificent [*sites*] that this
incredible state has to offer. We hope that you enjoy your trip.
Much 'cleaner,' no?
Pathagoras lets you store a long list of variable choices (long being anything you consider
as long) as a single word or short phrase which we call an 'Alias'. This 'alias' is placed in
the source document in lieu of the long list. To tell Pathagoras that you are referencing a
MultiChoice *List*, need only surround the alias by asterisks.
Here is an example of an Alias as a variable: “[*listname*]”.
Here is the same Alias as simplified Options text: "{*listname*}".
The list of the 50 United States actually ships with the Demo and Retail versions of
Pathagoras. The 'alias' is called "States.” It can be referenced in the source document
simply with “[*States*]” or "{*States*}". Very simple. Very elegant.
Aliases ‘in action’:
When the alias is encountered during an Instant Database scan or during the processing of
'Options' text blocks, Pathagoras reads the multi-choices from the MultiChoice *List* table. The
entire *List* of choices is presented to the end user for selection.
(1) With Instant Database, the choices are displayed in a drop down list on the Instant
Database screen.
(2) With Options blocks (regular or simplified), the choices are shown in a selectable screen
which displays during the actual document assembly process.
You can see the above [*states*] list in action by typing (or copying) the following
sentence onto a blank document:
We will ship your widgets to [*States*] within [# of days to delivery] days of your order.
Then run Instant Database against the variables. (Reminder: to run IDB, press <Alt-D>. If
the list does not automatically appear, press the Scan button when the IDB screen displays.)
A plea for assistance: Help to improve the world! Make a difference in the lives
of others. Send me any 'universally usable' lists that you have created to:
[email protected].
I will post it on the website where it can be downloaded and used by others.
Conversely, you can download lists that I have already posted to the website that others
have sent to me. Visit:
www.pathagoras.com/support/multichoicelists.html.
© 2015 Innovative Software Products of Virginia, LLC
460
Pathagoras Help System
Your MultiChoice *Lists* are stored in a file called "multichoice.txt". They are initially
stored in the same folder that contains your Instant Database masks. Click here 478 to learn more
about locating, sharing and re-locating the Multichoice *Lists* file.
See Also:
Simple Multiple Choices
Cascading Options
468
Cascading Variables
24.1
118
473
Creating Alias *Lists*
Creating/Augmenting MultiChoice *Lists*
To assign, augment, edit, delete or otherwise modify a MultiChoice *List*:
1. Click the Pathagoras drop down features menu.
2. Click 'Editing Tools'.
3. Select the *Alias* element from the sub-list. You will see this screen:
The Alias editing screen
(accessed through the entry titled Editing Tools|MultiChoice *Lists* in the Pathagoras Features Menu).
The following bullets describe the action of the three options presented in the upper
left corner of the screen:
· The 'Edit/Add' option:
When you click Next>>, Pathagoras will take you to a screen like the following:
© 2015 Innovative Software Products of Virginia, LLC
Aliases and MultiChoice *Lists*
461
The List of Aliases
This table contains all of your current *Aliases*. Select the Alias you wish to edit.
To add a new variable and an associated list of choices, click Add New *Variable*.
The screen will expand, providing you room to type the variable name and the list.
1. Click 'Add New *Variable*
2.Type name of new *variable*
3. Type list of choices, separating each with a '/' (slash).
4. Click Add/Save to complete action.
When you have finished adding new variables, close the screen.
· The "Quick Add" option: You can add a list (typically a short list, since you will be
manually typing the entries) of multiple choices directly from the keyboard. When you
select the Quick Add option and press Next>>, Pathagoras will ask you for the name you
want to assign to the variable and then ask you to type up to 10 choices that you want the
variable to represent. When done, click OK and Pathagoras will save the choices into
your MultiChoice *List* collection.
· The "Add prepared 'on-screen' list" option: Pathagoras can add several kinds of
'prepared lists'.
ØBefore starting, type a simple list of terms onto your editing screen. Separate each
term by a slash ('/').
E.g. red/green/purple/orange/navy blue/light blue/burnt orange/pink/chartreuse
© 2015 Innovative Software Products of Virginia, LLC
462
Pathagoras Help System
After your list is prepared, highlight the collection of terms. (You have to tell
Pathagoras what section of your on-screen document you want to add). Display the
MultiChoice screen and select the "Add prepared 'on-screen' list" option. Press Next.
Pathagoras will ask you for the alias you want to assign to the choices. It will then
save the list in your MultiChoice *List* file.
ØA table of terms, with the top row reflecting the aliases
shareholder
number of shares price
Robert Jones
100
10
Samantha Peters
200
15.50
Andrea Munoz
200
16
ØA table of terms, with the left-most column reflecting the aliases
shareholder
Robert Jones
Samantha PetersAndrea Munoz
number of
shares
100
200
200
price
10
15.50
16
ØOne of Pathagoras multi-dimentional Cascading Options Charts (discussed elsewhere
472 ).
With regard to any of the above 'tables' options, make sure your cursor is inside the
table before trying to 'Add prepared 'on-screen' list'.
Regardless of which of the above techniques you used to create your *Lists*, when you insert
your *listname* into a document, the terms in your list will appear when you run an Instant
Database or GotForms? scan, or process a document when the *List* is presented as an
options block via: {*listname*} or <<*Options**listname*>>.
'Natural slashes': Let's say your MultiChoice *List* text will contain 'natural
slashes'. Perhaps you want to present the end users with a series of dates in the format
00/00/0000 from which to choose or an address contains an unavoidable 'slash'. You
must use '/OR' as the separator between choices.(e.g., "01/28/1953/OR07/07/1988/
OR6/22/99"). You must check the 'Use /OR' switch found in the Instant Database settings
screen (Utilities/Settings|All Settings|Instant Database).
Visual Depictions of a *List* in action.
Just in case you haven’t tried any of the above examples on your own computer, but you
would like a quick peek at the [*states*] Multichoice *Lists*, here is a ‘look-see’ of what
the results would be:
© 2015 Innovative Software Products of Virginia, LLC
Aliases and MultiChoice *Lists*
463
Instant Database display of the [*states*] variable list.
Note also the Multi-choice possibilities at the bottom of the screen.
You can select one, some or all of the list elements.
You can also indicate the separator, if any.
Here is the rendition of [*states*] in the GotForms? module:
Figure 4. GotForms? rendition of the Multichoice variable list "*states*".
Only the first five elements in the list will show on buttons. To show more, click the
“Next 5>>” button. To insert a choice, just click on a button.
The use of MultiChoice *Lists* with Options is particularly useful when a fluctuating number
© 2015 Innovative Software Products of Virginia, LLC
464
Pathagoras Help System
of variables needs to be brought into the document under construction. For example, in a Will,
there might be several children, and a variable (e.g., [Name and Birthday of ChildX]) needs to
be provided for each child. You could create a MultiChoice *List* called "children" and the
values in the list might be:
[first child]/[first child] and [second child]/[first child], [second child]
and [third child]/[first child], [second child], [third child] and [fourth
child]/[first child], [second child], [third child], [fourth child] and [fifth
child]/[first child], [second child], [third child], [fourth child], [fifth child]
and [sixth child]
Here is how the above might render when {*children*} is encountered during document
assembly. (The same result would obtain using <<*Options**children*>>).
Figure 5. {*Children*} /<<*Options**Children*>> rendition in Pathagoras' options module.
Can I create Addresses (or other multi-line) MultiChoice items?
Yes. Pathagoras handles multi-line items without a problem. If you plan to use the
MultiChoice list in an Instant Database screen (which does not allow true 'Enters', you
must represent 'Enter' with "<P>". Pathagoras will 'decode' the <P>s at replacement
time. See <P>aragraph Functions 245
E.g,:
Big Store<P>123 Main Street<P>Anytown, PA 23454/Little Store<P>324 Oak
Lane<P>My Town, VA 43234/etc.
Can I create a *List* from an existing external database?
Yes. See this page
479
. This is a really 'cool' tool.
© 2015 Innovative Software Products of Virginia, LLC
Aliases and MultiChoice *Lists*
465
A final way to add a new *List* to your collection exists. Let's assume that you have a
reference to a [*list* variable] in your source document. That *List* does not currently exist in
your Multichoice *List* collection. If you process the form with an Instant Database call,
Pathagoras will notify you that the [*list* variable] does not exist and offer you the opportunity
to create it on the fly. This is not a 'best practice' way to add to your collection, but it definitely
works.
24.2
Easy As Pi *Alias* List
You can create a MultiChoice list from a variety of simple setups. Here are the main ones:
· From plain text: John Q. Adams/Thomas Jefferson/Abraham Lincoln/Richard M. Nixon/
Gerald R. Ford/William J. Clinton
o Just separate the choices with slashes.
o When you are ready to add your list to the MultiChoice system, highlight the block
of text containing the list and then click on the MultiChoice item in Pathagoras
features dropdown (Authoring/Editing tools). Click the 'Insert Prepared List'
from the choices. Then click Next. Pathagoras will ask what alias you want to
assign to the list. Provide a one or two word alias. Pathagoras does the rest.
· From a column of text:
o E.g.:
John Q. Adams
Thomas Jefferson
Abraham Lincoln
Richard M. Nixon
Gerald R. Ford
William J. Clinton
o When you are ready to add your list to the MultiChoice system, highlight the list.
Click on the MultiChoice item in Pathagoras features dropdown (Authoring/
Editing tools). Click the 'Insert Prepared List' from the choices. Then click Next.
Pathagoras will ask what alias you want to assign to the list. Provide a one or two
word alias. Pathagoras does the rest.
· From a single column table
o Type each entry into a separate row of the table
John Q. Adams
Thomas Jefferson
Abraham Lincoln
Richard M. Nixon
Gerald R. Ford
William J. Clinton
© 2015 Innovative Software Products of Virginia, LLC
466
Pathagoras Help System
o When you are ready to add your list to the MultiChoice system, either highlight the
table or at least put your cursor inside or just above the table. Click on the
MultiChoice item in Pathagoras features dropdown (Authoring/Editing tools).
Click the 'Insert Prepared List' from the choices. Then click Next. Pathagoras
will ask what alias you want to assign to the list. Provide a one or two word alias.
Pathagoras does the rest.
· From a two column table.
Place the 'alias' you want to use in the left column and the MultiChoices (separated by
slashes) at the right. Here is an example
Colors
red/blue/green/orange
Attorneys
John Q. Adams/Thomas Jefferson/Abraham
Lincoln/Richard M. Nixon/Gerald R. Ford/
William J. Clinton
Attorney Bar Numbers 1111/22222/33333/44444/5555
Attorney Telephones (202) 555-1212/(205) 334-1452/(354) 5553468/(890) 555-2009/(556) 444-4444
Sizes
X-Small/Small/Medium/Large/X-Large/XXLarge
Ice cream flavors
chocolate/vanilla/strawberry/Rocky Road/
pistachio/cherry swirl/Neapolitan/banana nut
Mailing types
First class mail/First class (return receipt
requested)/UPS/Parcel Post/FedEx/DHL/
Facsimile transmission/E-mail/Carrier pigeon
· When you are ready to add your list to the MultiChoice system, highlight the table
or place your cursor inside the table. Click on the MultiChoice item in Pathagoras
features dropdown (Authoring/Editing tools). Click the 'Insert Prepared List'
from the choices. Then click Next. Pathagoras will create an entry for each alias
and the associated choices.
24.3
Excel Alias *Lists*
In addition to the default storage of aliases within the Pathagoras system (stored in a file called
"multichoice.csv" in the Instant Database folder), you can also maintain Alias *Lists* in Excel
spreadsheets.
One type of spreadsheet is the kind that bears the name of the Alias itself. Two requirements for this
kind:
1. The name of the spreadsheet must match the name of the Alias (in other words, if you want to
call your Alias *List* "Attorney Name", the spreadsheet name must be "Attorney Name.xls" (or
.xlsx)
2. The spreadsheet must be saved the folder in which your default Alias *List* file is saved. (You
© 2015 Innovative Software Products of Virginia, LLC
Aliases and MultiChoice *Lists*
467
default alias list is called 'multichoice.csv'. By default it is stored in the Instant Database folder.
You can determine the current location of you Instant Database folder by pressing Alt-D (for
Instant Database) and looking toward the bottom of the screen. The full path to IDB files is
shown there in a text box. (You can copy the path to the IDB folder into your clipboard by
clicking the clipboard image to the left of the text box.)
The other type of Alias storage by spreadsheet is within a file called "multichoice.xls" (or .xlsx). In this
file, multiple Alias *Lists can be stored. (Note: the base file name is the same as the 'default storage' file.
Only the extension is different.)
Here's how to set up this spreadsheet:
1. Create a new Excel spreadsheet and save it as 'multichoice.xls' or ('.xlsx') in your Instant
Database files folder. You can determine the current location of you Instant Database folder by
pressing Alt-D (for Instant Database) and looking toward the bottom of the screen. The full path
to IDB files is shown there in a text box. You can copy the path to the IDB folder into your
clipboard by clicking the clipboard image to the left of the text box.)
2. In row 1, column 1, name your first Alias (for example if you wanted to list the 50 United States,
you might title it "States". You can use multiple words for titles, e.g., "United States of America",
but generally shorter is better.
3. In row 2 of column 1, provide the first option.
4. In row 3 thru (infinity), type the text of all other options.
5. Repeat step 2 thru 4 for each new Alias, with the Alias always occupying row 1 and values
beneath it. Use a new column for each alias. Do not skip columns. If Pathagoras sees a blank
column, it assumes that you have no more aliases.
Using the *Lists*
Use the list as any other *Alias* list. As a variable, type it between two brackets (to indicate a
variable) and between two asterisk (it's the asterisks that make it an Alias: [*Attorney*], [*States*], [*Bar
Numbers*]
If you wish to group two of more Aliases together, just put a groupname inside of the variable
brackets:
[!atty!*Attorney Name*] and [!atty!Attorney Bar Number]; [!st!*States*] and [[!st!*Capitals*]
24.4
Presenting Alias *Lists*
As the previous examples suggested, you can use MultiChoice *Lists* in a variety of
ways. Just use the proper enclosure to signal Pathagoras what you intend.
MultiChoice *Lists* as Options text:
If you wish the *List* to be processed as the document is being assembled, present it as
Options text. Here, the *List* is "states"
<<*Options**states*>>. (The doubling up of the asterisks is correct.)
© 2015 Innovative Software Products of Virginia, LLC
468
Pathagoras Help System
For simple options, just use curly braces (don't forget the asterisks): {*states*}
MultiChoice *Lists* as Variables:
If you wish the *List* to be completed by the end user after the document has been assembled
and as it is being personalized (i.e, when the user presses <Alt-D>, present it as a variable:
[*states*]
Use a MultiChoice *List* item in different locations to represent different values:
If the same variable Making unique names for each *List* is easy to do for a simple
variable. Just append a number or other character at the end. E.g., "[*List*1]", "[*List*2]",
"[*List*3]" etc.
Can I use !Groups! with MultiChoice *Lists*?
Absolutely. And this is a terrific way to pair up a name with an address and a phone
number, or any other kind of association you can think of. Just precede each list that you
want 'grouped' with a !groupname!. Make sure that (1) there is an identical number of
options in each list and (2) that 'complementary' selections are in the same relative
positions in each *List*. .
E.g.: [!colors!*forecolors*] (and somewhere else in the document)
[!colors!*backcolors*].
We have provided a few pages below a more elaborate example of MultiChoice *List*
and !Groups!. Click here to go directly to that page. 476
Can I cascade MultiChoice *Lists*?
Yes. MultiChoice *Lists* can be nested/cascaded to 2 levels for Options, 1 level
(currently) for variables. See Cascading MultiChoice *Lists* 468 .
Travels ‘R’ Us is pleased to advise you that we have completed the itinerary for your
summer vacation. On the first leg of your trip, we have scheduled you to visit the great state
of {*states*1}.
You will stay there for the first week and enjoy all the beauty this state has to offer. Then,
you will travel to {*states*2} where you will enjoy the magnificent [*sites*] that this
incredible state has to offer. We hope that you enjoy your trip.
24.5
Cascading Options
A 'classic' *List* provides the end user with options from which to choose. The *List* can comprise
single words, short phrases or even links to other documents. But you can also tell Pathagoras to
display another *List*, this second list being sub-categories of the selected parent. With this technique,
you can allow a user to select from progressively 'narrower' sub-topics nested beneath the main topic.
This progression from a broad topic to a narrow result is referred to as 'cascading'.
Let's say that you manage many real estate holdings of a variety of types. You want the selection of
one 'property type' listing in a MultiChoice *List* to automatically present an appropriate sub-list from
© 2015 Innovative Software Products of Virginia, LLC
Aliases and MultiChoice *Lists*
469
which additional (but more limited) choices can be made. Here is what you might try:
First, create a MultiChoice *List* using the Cascading Options Chart. for the 'parent' choices.
Continuing the above example, you might give the parent *List* a name like "Property Types" (typed in
the left column of the MultiChoice *List* table), with the listing of the types of property in the right
column.
Property Type
Residential
Office
Commercial,
Service
Commercial,
Heavy Industry
Single Family
Single tenant
Retail
Manufacturing
Duplex
Dual unit
Restaurant
Distribution
Condominium
Office Building
Furniture
Mining
Apartment
Office Park
Property Type
Residential/Office/Commercial, Service/Commercial, Heavy Industry
Next, create a separate MultiChoice *List* for each 'Property Type'. This is how the rest of the
MultiChoice *Lists* might appear:
Residential
Single Family/Duplex/Condominium/Apartment
Office
Single tenant/Dual unit/Office Building/Office Park
Commercial,
Service
Retail/Restaurant/Furniture
Commercial,
Heavy Industry
Manufacturing/Distribution/Mining
So here is how the above *Lists* might appear in the MultiChoice *Lists* editor. (Keep in mind that
everything is plain text in the MultiChoice *Lists* editor. The editor is a simple Word document with a
table that contains the list name that you choose at the left and the assigned values that you create at
the right.):
Note: when you are adding a 'child', you are actually creating another list within the MultiChoice *List*
© 2015 Innovative Software Products of Virginia, LLC
470
Pathagoras Help System
collection at the same level of the parent. You are not actually creating a sub-list. Pathagoras
automatically presumes nesting when it sees that each choice in a parent list exists as a separate *List*
elsewhere in the table of terms. The benefit of this approach is that you can use any list at the parent
level, even one originally conceived as a child.
You can nest to an unlimited number of levels. Simply create a new MultiChoice *List* for each level.
Keep the above 'Note' in mind.
Now on to the actual document assembly steps:
1. At a strategic location in your source document, type the top most level of the cascade into an
options block.
· Note: You can use the 'standard' options block style: <<*Options**PropertyTypes*>>. (The
double asterisks in the center are correct. The first asterisk closes the administrative section
of the block. The second is the opening boundary for the *list* name.).
Alternatively, and probably easier, you can use the 'simplified options' block layout using
{curly braces}. Example: {*PropertyTypes*}.
2. Assemble a document which contains the *List*. When Pathagoras encounters the *List*
reference, it will detect the existence of 'cascading'. Pathagoras redraws the options screen,
presenting the next level of choices).
Here is what the initial options screen would look like in the above example when {*PropertyTypes*} is
processed. Make sure the Cascade button is checked. (It will be displayed and automatically checked
when Pathagoras detects that a cascading possibility exists.)
When the Cascade button is checked, and if you click "Office",
Pathagoras will present the following choices:
© 2015 Innovative Software Products of Virginia, LLC
Aliases and MultiChoice *Lists*
471
Note that the Cascade button has 'disappeared.'
That is because Pathagoras has determined that none of the current choices are themselves *Lists*.
No further cascades, therefore, are possible.
If, in the initial screen, you unchecked the Cascade button, the text of the
selected choice would have been inserted in place of the MultiChoice *keyword*.
This of course is the default action of a selection from an Options screen, and
sometimes may be the result that you seek.
There are no practical restrictions as to what the 'reference' contained in your choices can be
(or point). The choices can be another level of choices which allow for further cascading, or they can
be the 'final choices' or lowest level. The lowest level of nested choices can likewise be anything:
· It can be just plain text. The examples provided above would insert the plain text 'answer' into the
document in place of the original *List* term.
· It can be a [Variable]. Just enclose the lowest level choices within "[" and "]" markers. After the
document is assembled and when you call up the Instant Database via <Alt-D>, you will be
presented the variable for completion with a personal value.
· It can be a MultiChoice [*Variable*]. Just enclose the lowest level choices within "[*" and "*]"
markers. After the document is assembled and after you call up the Instant Database via <Alt-D>,
all choices within the *List* will be displayed in dropdown list fashion alongside of the variable
name.
· It can be a 'pointer' to a document. To reference a document, just surround the document name
with"<<" and ">>" markers. The document reference can be 'complete' with drive and path
designators (e.g., "C:\my documents\Letter to Clerk.doc"), or if you are using the prefix suffix
designators for your document, or one of the SuperBooks 90 that Pathagoras allows, you can just
type the term's short name. Pathagoras will locate these latter documents using standard order of
search rules 95 . (We very much want you to click this link. Understanding the 'order of search'
rules will allow you create some tremendous document assembly possibilities.) So, in the above
example, instead of the list following Residential being this in the above example:
Residential
© 2015 Innovative Software Products of Virginia, LLC
Single Family/Duplex/Condominium/Apartment
472
Pathagoras Help System
you could provide this:
Residential
<<res100>>/<<res200>>/<<res300>>/
<<res400>>
The assumption made here is that res100, res200, etc. are documents. (The further assumption
is that "res" is a prefix 420 that has been registered to point to the folder that contains the desired
clauses, or that the documents reside in a SuperBook.)
One last point. In the last example above, the lowest level of the cascade are individual documents
or clauses. But imagine that the lowest level pointed to clause-sets. A clause-set 406 is a 'potential
document' that can range from simple to one of extra-ordinary complexity. You could use the
cascading tools described above to ask progressively more focused questions which, when
answered, lead to the production of a highly specialized, perfectly tailored and complete document.
24.6
Cascading Options Chart
Setting up the various cascading values can be tedious if done by hand. Lining up the
variables, insuring the proper count and proper spellings presents not insurmountable
challenges if done by hand, but difficult ones nevertheless.
Pathagoras to the rescue with its Cascading Chart. This is a document that ships with
Pathagoras that provides you an easy to use template which you complete with the various
elements.
To use, navigate to "C:\Program Files\Pathagoras\Chart.dot". (If yours is a 64 bit machine,
the path is C:\Program Files (x86)\Pathagoras\Chart.dot".)
Double click on 'Chart.dot' to open Depending upon your security settings, you may be asked
to confirm running the macros found in the chart. (The macros control the buttons in the Chart
which allow you to display the instructions and to add and delete rows and columns as you are
adding elements.)
Here is what you should initially see:
© 2015 Innovative Software Products of Virginia, LLC
Aliases and MultiChoice *Lists*
473
Using the values you want in your MultiChoice *Lists*, complete the chart as appropriate.
when done, you can automatically add the contents of the chart to the currently stored *Lists*
by:
1. Click Pathagoras Features dropdown
2. Select Authoring/Editing tools and
3. Select MultiChoice*Lists*;
4. From the resulting screen, select ‘Import Prepared List’ and click the Next button.
5. Pathagoras will quickly import the data, creating the proper element for each *List* and report
its success to you a confirmation screen.
24.7
Cascading Variables
When you select one item from a group of choices, it is often desirable that resulting
display be another group of choices which are narrower in scope and intimately related to
the first choice. This progression from a broad topic to a narrow selection is referred to as
'cascading'.
An Instant Database variable can be set up to cascade into other variables. It is an
advanced program feature. We advise that 'cascading' should be undertaken only if the user
is fully familiar with the (1) Instant Database, (2) the creation and use of multiple-choice
variables, (3) the creation and use of MultiChoice *Lists*, and (4) the use of !groups! to
'connect' two or more variables together.
Assuming that familiarity, however, the setup of cascading lists can be remarkably quite
simple. ("Cascading MultiChoice *Lists* It is a cousin to "Cascading Options" discussed in
© 2015 Innovative Software Products of Virginia, LLC
474
Pathagoras Help System
the previous section. While the cascading principles are quite similar, they are not identical.
Examples:
Top Level: "County". This could be a MultiChoice *List* variable that contains let's say
the counties in which you conduct your practice or trade. We'll use these for purposes of
the example:
"Baker/Nassau/Duval/Clay/St. Johns/Putnam/Flagler"
(these are the counties in Northeast Florida)
Connector Level: "Judges": This variable would contain references to a series of
MultiChoice aliases, each one of which contains the names of the judges who sit in the
individual jurisdictions. The actual choices need to reference other lists, but the connector
level is not actually displayed. To continue with the example, the connector list called
"Judges" might read "Baker Judges/Nassau Judges/Duval Judges/Clay Judges/St. Johns
Judges/Putnam Judges/Flagler Judges".
Lists Level: The names of the actual judges are provided in what might be called a subsub lists. Each of these lists would match the names found in the Connector lists.
Continuing the example, there would be one list called "Baker Judges" containing, let's
say, "Judge John Jones/ Judge Ronald Adams/Judge Frank Smith"; a second list called
"Nassau Judges" would containing the names of all of the Nassau County judges); a third
list called Duval Judges, etc.
The document setup:
Your document would contain at least two variables. [*County*] and
[*County*:*Judges*]. When you select a specific county at the topmost level, the selection at
the top will cause the judge list for the selected jurisdiction to display.
Requirements: Not many.
1. You must have a 'top level' MultiChoice *List*. This list will reference other
MultiChoice *Lists*.
2. You must have second level *Lists* that will pair up with the choices in the top level
list.
As will be explained below, this pairing up is by position, not by name. Therefore, you
are not restricted in how you might name either the top level lists or the secondary lists.
3. You join the top list and any secondary lists together via a !groupname!. It is the
!groupname! that signals them to change in tandem.
There is nothing special about the setup of the 'top level' list. Just type the names of all of
the second-level choices you want to present to the end user. As is typical in creating a
MultiChoice List, separate each choice with a slash.
Note: It is not necessary that each second-level choice in fact exist (by name) in your
collection of MultiChoice Lists. You must have, however, have the same number of separate
elements at the connector level as you have choices in the top level. The way the initial
'cascade down' works is by position, not by name. That way, the choice of County can also
be used to select other lists and sub-lists. The actual-list (which is only indirectly accessed
-- by position not by name) must contain 'true' names of lists.
So, following the above example, if you have 15 Counties, you must have 15 separate
"XXXX Judges" (Baker Judges, Duval Judges, etc.)
© 2015 Innovative Software Products of Virginia, LLC
Aliases and MultiChoice *Lists*
475
(Everything being plain text, you can type up your top-level *List* even though the
second-level lists don't yet exist. However, before trying Cascading,' you must in fact create
all second-level Lists shown in the top level.
Those 'connector level' MultiChoice *Lists* names must precisely match the names in the
top-level lists. Each secondary list item contain the elements you want to cascade down to,
with each choice separated by a slash.
Other examples:
Top Level
"Bank Name","Charter Bank/America's Bank/Friendly Bank/Fort Post Credit Union"
Intermediate Level
"Bank Contact", "CBCon/ABCon/FBCon/FPCUCon"
List Level
"CBCon",
"MICon",
"RVCon",
"RCUCon",
"Mr. Jeffrey A. Biegel"
"Ms. Rosanne Klarr"/Mr. Jackson Andrews/Ms. Stepanie Jacskon
"Mr. Peter Paulson/Ms. Clara Nowak"
"Mr. Kevin Gardner/Mr. Alfred Honeywell/Mr. Frederick McCollum"
You can have any number of other lists that link to the top level via a !groupname!. The
choice from the other lists will be made when the top level choice is made. Example:
"Bank Address","1010 West Golfair Avenue<P>Newport News, VA 23602/411 North
Bridge Street<P>Hampton, VA 23666/327 North Avenue<P>P.O. Box
777<P>Williamsburg, VA 23185/200 Riverfront Road<P>Norfolk, VA 23898"
When setting this up in your documents, your variables might look like this.( Note the
groupname !bank! ties all of the variables together.):
[!bank!*Bank Name*]
ATTN: [!bank!*Bank Name*:!contact!*Bank Contact*]
[!bank!*Bank Address*]
(body of letter)
Note some aspects of the above.
As noted a few paragraphs above, "Bank Address" is not cascaded. It is at the same level as
Bank Name. When you choose a Bank Name, the Bank Address will be selected based on the
location of the item selected in the 'Bank Name' list so long as a group name is provided to tie
the two together.
The cascading links are set out after a colon (which mere indicates the cascade. It also
requires a 'groupname'.
============================
We provide an alternative approach to cascading which more 'intimately' links the top
level to the secondary levels. Instead of linking by !groupname!, you can link the lists in the
following perhaps more direct fashion.
© 2015 Innovative Software Products of Virginia, LLC
476
Pathagoras Help System
Requirement: The two fields must appear on the same page of the Instant Database screen
and must be adjacent to each other.
Setup: The first element must reflect the top-level. In the above example,
[*PropertyTypes*] would appear exactly in that fashion. The next level is the top level with
the addition of the word "Sub". e.g., [*PropertyTypes*sub]. (The 'sub' means that it is a subcategory of 'PropertyTypes'.
When the appropriate value is selected from the list shown in the Instant Database screen
(and continuing with the above example, it will be from the *PropertyTypes* list, i.e.,
"Residential or Office or Commercial, Service or Commercial, Heavy Industry", the appropriate
sub-list (in this case, we selected 'Residential" will show in the immediately following line on the
Instant Database screen, like this:
Select item from parent list (1) and the sub-list (2) is populated with the proper values.
Drop down the list, point and click.
24.8
Aliases and !Groups!
!Groups!
The !Group! function works with MultiChoice *Lists* and Options. (As explained
elsewhere 119 , a !Group! allows a user to select an element from one member of the group. It
results in the automatic selection of the proper entry from other members of the group.)
Pairing MultiChoice *Lists* with Pathagoras' !Groups! feature is a perfect marriage, one
practically unlimited in its potential. When you select one item from a particular *List*, all
parallel items from related *Lists* (related via the !Group! assignment) are automatically
selected.
© 2015 Innovative Software Products of Virginia, LLC
Aliases and MultiChoice *Lists*
477
Consider the following. Type (or copy and paste) the following into a document:
The capital of [!St!*States*] is [!St!*Capitals*].
Press Alt-D to call up the Instant Database. Scan the document if the variables don't
appear. Select a state (or a capital) from the drop down lists at the right of the Instant
Database screen. You should see how the grouping enables the selection of one item to
automatically reset the other.
OTHER EXAMPLES:
· In a law office setting: You have a list of cities in which you practice. You also have a
list of Clerks, and a separate listing of their addresses, with whom you file pleadings.
You also have a list of Sheriffs from whom you request service of process. Let's further
assume that you have created individual MultiChoice *Lists* for each element (*city*,
*clerk*, *sheriff*, *clerkaddress*, *sheriffaddress*, etc.)
· In a non-law office setting: You have a list of corporations with whom you conduct
business, and a list of contact points within each business to whom you send the request
for proposals, etc. Let's further assume that you have created individual MultiChoice
*Lists* for each element (*customer*, *contact person*, *contactaddress*, etc.)
Your MultiChoice *List* table that ships with Pathagoras actually contains the above entries
(note, however, the entries in the sample text actually starts with the prefix "Sample". We did
so in order to allow you to use the actual variable names 'city', 'address', etc., in your 'real'
data, if you choose:
Let's now assume that you have created a form document that contains these variables. Note
that each variable that you want to change 'in tandem' is preceded by a !Group! name:
Jurisdiction: [!City!*SampleCity*]
[Date of Letter]
[!city!*SampleClerk*]
[!city!*SampleClerkAddress*]
Re: [Client Name] vs. [Defendant Name]
© 2015 Innovative Software Products of Virginia, LLC
478
Pathagoras Help System
Case Number: [Case Number]
Please file the enclosed documents among the other papers:
[List of Documents]
Thank you for your kind attention to this matter.
Sincerely,
[AttorneySignatureBlock]
In the above example, the !groupname! we chose to link the various variables is '!City!'. Please
understand that the term you select for a !groupname! is not important. It could have been a non-sense
word like !grzb! or a number like !123!. The !groupname! is in no way related to the variables it
modifies. It is only an identifier used to tie the 'grouped' variables together.
When you run the Instant Database routine against the above text, all bracketed variables will
appear in the left side of the Instant Database screen. The potential values for each variable
will be displayed in a dropdown list at the right. Select any one of the !city! variables and the
parallel selection of the others in the group will be automatically selected for you.
By the way -- you can easily duplicate all of the steps in the example we provide above.
(Depending upon when you downloaded the program, you should already have the 'sample...'
lists in your MultiChoices *List* table.) Simply copy the above sample text and paste it into a
new document in Word. Press <Alt-D> to run the Instant Database and press the <Scan> button.
Select any choice from any of the multiple choice dropdown lists.
You can use MultiChoice *Lists* not only with variables (as shown above) but with
robust <<*Options*>> and {Simplified Options} blocks as well. Here is the structure:
Robust Options: <<*Options*!GroupName!**Alias*>>
The double asterisks between the GroupName and the Alias is mandatory. The first of the doubled
asterisks closes the administrative section of the Options 'call to action'. The second * identifies the
MultiChoice alias. The double asterisks are not required in the below two examples.
Simplified Options: {!GroupName!*Alias*}
Variables: [!GroupName!*Alias*]
See Also: Groups
24.9
119
Alias Files Location
The physical location of your MultiChoice *Lists* is initially in the same folder as your
Instant Database records. (This location is initially "C:\Program Files\Pathagoras\IDBs".)
However, you may, for any reason, change this location. If you do, you must 'repoint' to its
location.
Your goal in this exercise could be for one of 3 purposes:
© 2015 Innovative Software Products of Virginia, LLC
Aliases and MultiChoice *Lists*
479
(1) just to see where the MultiChoice *List* file is currently located;
(2) to move the physical storage location of the current records; or \
(3) to reset the pointer to the location where the MultiChoice *List* you really want to
use is currently stored.
You can determine (and then reset) the current 'pointer value' for your MultiChoice
*Lists* in two ways.
Via the Pathagoras drop down features list:
Click Editing Tools from the list and then the MultiChoice *Lists* entry from the submenu.
From the Utilities/Settings screen:
Click the <Show All Settings> button from the face of the Utilities/Settings screen and
then click the MultiChoice *Lists* tab.
To move the files, or reset the pointer (and optionally move the content of your
MultiChoice *List*), click the button bearing the ". . ." and follow the instructions. Navigate
to the desired location and lock in the new location by pressing "OK".
When you have finished repointing, and if a MultiChoice *List* exists at both the original and
the target locations, Pathagoras will ask whether you want to combine the two lists (and if so,
how duplicate entries should be handled) or keep the original or the target *List*. Respond as
appropriate.
24.10 Aliases from Database
Using the MultiChoice *List* module, and simple 'plain-text' references,
Pathagoras can connect to data stored in most of your external databases.
Setup is quick and intuitive. It involves simply pointing to the database, selecting a field,
and providing a MultiChoice *List* name that will be used in your source documents.
Thereafter, a call to the database from the source document
© 2015 Innovative Software Products of Virginia, LLC
480
Pathagoras Help System
can be done with simple, plain text reference to that *List* name.
=============================================================
Currently, the *Lists* using databases feature works with Outlook, Excel (.xls*),
and any comma delimited (.csv) and tab delimited (.txt or .tsv) files.
Such is not necessarily a serious restriction. These files encompass the universal data storage
possibilities.
Most Pathagoras users already use Outlook and Excel.
Further, almost all databases can create Excel, comma or tab delimited files.
=============================================================
We don't yet know if there is a maximum number of elements that Pathagoras can process,
but in testing it working exceptionally fast on multiple databases with 2,100 entries each.
The previous pages demonstrated how to add a new, or edit an existing, *List* of terms in the
MultiChoice *List* table. They involve manually typing (or copying from separately prepared
list) the choices into your *List*. This contemplates that the *List* will be more or less static.
This works well for most circumstances. The 50 United States is static. The counties in
which you conduct your practice is probably fairly static. If not static, it likely short enough to
easily modify using the standard MultiChoice *Lists* editing tools described in previous
pages.
In many circumstances, a hand typed, fixed list should be entirely satisfactory.
But what if choices that you want displayed is really long? Hundreds (thousands) of entries.
What if the values frequently change? New names of customers are added and old ones deleted.
Clients move to new addresses. New product models are added, others are retired.
This is the 'stuff' of databases.
And Pathagoras can link to them. (We recognize that databases can be static too. If you have
a database containing the 50 United States of America, it doesn't change. Just recognize that you
can link to a static database just a readily as you can to a dynamic database. The message we
are trying to convey here is that Pathagoras can link to any kind of database.)
You can easily populate a MultiChoice *List* from a database. The steps are easy. Just like
just about everything else in Pathagoras, you simply 'point' to it. You also need to assign the
database field to an 'alias' and make sure that the source document in which you intend to call in
the list of choices to complete the variable contains the alias.
Here are the steps to create an alias that links to a database:
1. Display the MultiChoice *Lists* screen.
2. Click the Next>> button indicating that you want to Show/Edit terms. You will see this
screen. If you want to add a new variable, click the top element. If you want to edit an
existing entry, click that element.
© 2015 Innovative Software Products of Virginia, LLC
Aliases and MultiChoice *Lists*
481
We are presuming here that you want to add a new variable and that you want to connect it to a
database.
(1) Read instructions. Follow those in the second paragraph and Check Assign to Database
(2). This expands the screen to reveal the Select Database button. (You can provide the alias
for the new *List* at anytime.)
The following expanded screen will appear:
© 2015 Innovative Software Products of Virginia, LLC
482
Pathagoras Help System
(3) Click the Select Database button. (If you are going to connect to an Outlook Contacts
list, check the Outlook box that appears beneath the Select Database button.)
If not Outlook:
You will be directed to navigate to the Excel, .csv or .txt file to which you wish to connect.
Upon selecting the database, Pathagoras will display in a new list on the screen the contents
of the first row of the database. Typically, the first row contains the name of the various fields
of the database. Otherwise, it will contain the values of the first record. The screen will like
this:
Select the field that you want the Alias to represent. For this example we select the FullName
© 2015 Innovative Software Products of Virginia, LLC
Aliases and MultiChoice *Lists*
483
entry. The screen changes to this:
(4) Click on the field you want the alias to reflect. A list of the values appears at (5). This display
is just to confirm that you have the right list. You do not select anything from it.
(6) If all is 'okay,' click the 'Save' button to lock in the reference. The essential linking
information is transferred into the box (7) that otherwise would contain the hand typed list of
choices.
You can create more aliases or exit the routine.
If Outlook:
If you wish to connect to Outlook contacts, check the 'Outlook Contacts' box before clicking the
Select Database button. You will be redirected to a new screen where you can select the contacts
fields you wish to be able to draw from. (You cannot navigate to, or directly link to, the Outlook
files.) Once you have made your selections from Outlook, a new file containing only those fields
will be created. Once that file has been generated, you will be returned to the original screen and
will see the list described in the above paragraph containing the names of the various fields from
you Outlook contacts. The remaining steps are similar to those outlined above
Using the alias:
Once you have assigned an alias to a database field, simply type the MultiChoice alias at the
appropriate locations within your source document. It is set up just like you set up any other
variable or options text block. The only additional requirement is that you must enclose the alias
between two '*'s. (It is these asterisks that signal Pathagoras that an alias is being used. Save the
source document.
When you recall the source document during a document assembly session, Pathagoras will open
the appropriate MultiChoice *List* and present all of the choices the list represents.
You can link two or more fields in two distinct way:
1. Using a !group! name. Here is an example of four fields that together make up a 'full
name' (the !CUS! is an arbitrary name for the group. It stands for 'Customer'):
© 2015 Innovative Software Products of Virginia, LLC
484
Pathagoras Help System
[!CUS!*FirstName*] [!CUS!*MI*] [!CUS!*LastName*], [!CUS!*Suffix*]
When you press Alt-D, the available values of each variable will be displayed on the
Instant Database Screen. When you select one item from any list, the corresponding
values from the other lists containing the same !group! value will automatically be
selected. Click here to read more about *Lists* and !groups!. 476
2. Using a Virtual *List*: You can concatenate up to 6 fields in the MultiChoice *List*
screen. The only additional restriction is that the fields must be from the same database
source. See Virtual *List* 484 for illustrated examples.
24.11 'Virtual' *List*
In the previous section, we discussed how you can cause variables found in separate Alias
*Lists* to act in unison. It is accomplished by pre-pending each alias with the same !group!
name.
You can duplicate this 'in unison' behavior in with *List* derived from external data sources
in an even more remarkable way. We call this a "Virtual *List*". You simply combine several
Alias *Lists* terms that derive from a single data source into a single 'virtual' term.
Let say you have data aliases for your customer list called "FirstName", "MI", "LastName"
and "Suffix" (matching fields in your external database).
· "Standard" approach. With the above aliases, you can structure your letter in such a
way as to bring each variable/alias one at a time. The first line of an 'inside address' to
your letters may look like this:
[*FirstName*] [*MI*] [*LastName*]
· "Standard" approach, with !Groups!.
To make sure that everything moves in tandem (so that when you select "[*First Name*]
from the Instant Database screen, the other elements are properly selected, you should
assign a !group! name to each element. So, if we pre-pended the group name !client! to
the various aliases, the above line of text in your document would actually look like
this:
[!client!*FirstName*] [!client!*MI*] [!client!*LastName*]
The above should still quite understandable to your end-users. However, but the more
you add, the more real estate is taken by the various variables, and the more confusing
the overall look might be to your end-users.
It is time to consider the 'Virtual Alias' approach.
· "Virtual Alias" approach. Pathagoras allows you to create a 'virtual' alias in lieu of
the individual 'real' terms. Let's say we want to combine the three components of a full
name into the virtual alias 'FullName'. Here is how:
Manual Method:
1. Open the Alias *Lists* editor.
2. Click "Add New Alias"
3. Add a new alias Call the term "FullName"
© 2015 Innovative Software Products of Virginia, LLC
Aliases and MultiChoice *Lists*
485
4. Clear the blue 'formula' box. Then "FirstName+MI+LastName" into the box.
(These are the names of the individual fields that make up the virtual term. NOTE:
Spelling is critical! However, Pathagoras will make sure that all components of
the virtual *List* exist before creating a virtual term for you.)
5. Save the new alias.
Double-click method:
1. Open the MultiChoice Term editor.
2. Click "Add New Alias"
3. Add a new alias Call the term "FullName"
4. Check the checkbox just beneath the 'tree' (at the left) called "Create Virtual List".
5. Clear the blue 'formula' box (a double click will actually do it). Double-click on
the first term that will create the virtual term. The value of the term will be
transferred into the formula (blue) box.
6. When you have finished building your Virtual *List*, save it under the new alias.
Use the virtual alias in the same fashion as you would use any other MultiChoice term. That
is, you would place the alias within your document where ever you want it to be used. Surround
the alias with asterisks to tell Pathagoras that it is a MultiChoice *List* item. Then surround all
of that with the proper 'type of term' indicator: square brackets if a variable or curly braces if
options text, etc.
Separators: Pathagoras recognizes two separators. The '+' sign (the default) inserts a space
between terms. The '&" sign will insert an 'Enter'. So, following the above examples, a full
name is likely to be written "FirstName+LastName" (as shown in the above image but an
address block will look like this:
© 2015 Innovative Software Products of Virginia, LLC
486
Pathagoras Help System
Currently, punctuation is not provided in virtual alias blocks. This is a feature on which we
are working. If punctuation is required, you can manually add it after the document has been
assembled. Alternatively, simply don't use an alias. Rather insert in the source text the
appropriate variables using !group! links and the appropriate punctuation. E.g.,
"[!group1!*City*], [!group!*State*] [!group!*Zip*]
Alias Names: Of course, for Virtual *Lists* to properly identify the base alias names, the
base names cannot contain any '+' or '&' signs. (Pathagoras could not distinguish a "&" that was
in the base name and one that you added as a separator.)
24.12 Locating, Moving, Pointing (to)
In most cases, the files containing your *Aliases* 'travels' with your Instant Database
records. But this is just the default action. You can store your *Aliases* anywhere you want and
share them with anyone.
The *Alias* names and the multiple choice lists they represent are stored in a file called
"multichoice.csv". Initially, this file is located in the folder c:\program files (x86)\pathagoras
\idbs". (The folder "idbs" is where your Instant Database records are stored.)
To move (or find, if missing) your MultiChoice Lists using Pathagoras, click the All Settings
button from the Utilities/Settings screen.
© 2015 Innovative Software Products of Virginia, LLC
Aliases and MultiChoice *Lists*
487
From the resulting All Settings screen (shown below), click the *Aliases* tab. This will
display the current location of the multichoice.csv file. (At least this is where Pathagoras thinks
it is. If the file was manually moved, or otherwise intentionally or accidentally relocated, this is
the last location recorded in your Windows registry.)
© 2015 Innovative Software Products of Virginia, LLC
488
Pathagoras Help System
To move, or repoint to, the *Alias* List, click the ". . ." button. Navigate to the folder that
either contains (if you are repointing) or that you want to contain (if moving) the *Alias* List.
24.13 Alias Table (Embedded)
Typically, your Aliases are stored at you system level (either on your computer or if you
have networked everything, on your server) in a file called "multichoice.csv". They can also be
saved at Excel files (.xls or .xlsx). See this link. 466
However, if that file is not available to all users, the call to an *Alias* will fail. (This can
happen when users are from different offices or are not otherwise pointed to a central server.)
To overcome that 'problem' and make your aliases more 'portable,' you can store an Alias (or
several Aliases), along with the multiple choices that the Alias represents, within your
document. Pathagoras allows you to paste the aliases you are using into the current document
into an '*Alias* Table'. The table sits at the bottom of the document and can be easily seen and
edited by the recipient user. (It can also be easily removed before sending to a client or
customer.)
To create the Alias Table, display the Alias *Lists* screen (Pathagoras Features | Editing
Tools | Alias *Lists*). Click the More button to expand the screen.
© 2015 Innovative Software Products of Virginia, LLC
Aliases and MultiChoice *Lists*
489
Choose the alias you want to embed in the document from the Current *Aliases* drop down
list and then click the Alias Table. (You can alternatively embed the alias and their values as
hidden Document Variables. This is a good choice only if you know you or the recipient will
not need to edit the multiple choice values for the Alias.)
24.14 Sharing Your Lists with the World
Give
You can help to improve the world and make a difference in the lives of others by sharing
© 2015 Innovative Software Products of Virginia, LLC
490
Pathagoras Help System
Alias *Lists* that you have created. Just send 'universally usable' lists that you have created to:
[email protected]
I will post what you send to the website (the page noted below) where it can be
downloaded and used by others.
Receive
Conversely, you can download lists that have already been posted to the website. Here
are the steps:
1. Visit this page: www.pathagoras.com/multichoicelists.html.
2. Scan the current listing. If you see one that you like, highlight and copy it;
3. Return to Word and paste the list onto a blank page;
4. Highlight the entire list;
5. Click the Pathagoras features menu and select Authoring/Editing Tools;
6. Select Alias *Lists* from the menu;
7. Click the ‘Add prepared ‘on-screen’ list’ from the upper left quadrant;
8. Click Next. Give the list appropriate ‘alias’. Click OK. That’s it.
24.15 Repairing Alias *Lists*
Occasionally an Alias *List* will go bad. You will know it is bad when you start getting
errors (especially 'End of File' errors) But you don't have to shoot it. Just repair it.
Pathagoras has a tool to help determine what in the *List* is bad. Just display the Alias
*List* screen, and then click the More button. In the expanded screen, press the "Check List
Integrity" button. Pathagoras will report the potential 'bad stuff' it sees.
Unfortunately, due to the nature of some programs (and because a false positive may have
been detected), Pathagoras cannot automatically clean the file for you, though. You must open
the file, study the reported 'error' and perform any required cleaning yourself. You will need to
display the Alias file (called 'multichoice.csv') in Notepad to perform any repairs. This simply
requires that you click the green "Edit in Notepad" button. Check for other potential errors
while you are there. You should be able to readily discern the 'pattern' for the creation of an
alias and its children.
© 2015 Innovative Software Products of Virginia, LLC
The Pathagoras System
-------------Document Logic
Part
XXV
492
25
Pathagoras Help System
Document Logic
How do some programs seem to 'know' that if Condition A exists, then clauses 1, 2 and 3
should be inserted (or that new sub-question C posed to the end user), but if Condition B exists,
only clause 2 and 4 should be inserted (or sub-question B posed to the end user)? Do these
programs somehow possess an intuition-like quality?
Well . . . . no!
They 'know' what to do because somebody sat down and programmed appropriate logic into
the document necessary to make those 'decisions.'
'Document logic' (also called a"Menu Driven Document Assembly") is a wonderful tool, and
can make the document assembly process much easier than having to select each clause one-ata-time. It is document logic that, to many people, make or break a document assembly project.
But document logic can be tough. It requires an understanding of a new 'language,' and lots and
lots of testing to make sure that the various commands and 'equations' are properly constructed.
Nowhere is "GIGO" (garbage in, garbage out) more applicable.
Some document automation programs require document logic as a necessary part of their
basic setup. No embedded logic, no action! That drove many people to forgo implementing
document assembly from the 'get go.' Not so with Pathagoras. If you want it, its there. Don't
want or need it, don't worry about it.
Because Pathagoras is 'plain text,' its form of document logic (and your ability to create and
edit the logic equations on the face of the document) is unparalleled Here are some of the
benefits:
· You can see the logic equation by just looking at the document. Everything is facial.
This is exclusive to Pathagoras.
· You can edit the logic equation on the face of the document itself.
· Since only plain text characters are used, you can edit the logic equation straight from
the keyboard.
· Since everything is facial and easy to edit, it is also easy to test, reedit, retest, etc., in
many cases without ever closing the document.
· You can test bits and pieces of document logic by simply highlighting, cutting and pasting
the section you want to test into a new document. (Other programs require a link to an
ancillary document, or embed additional code into the parent document. This prevents this
kind of 'small snippet' testing.)
· You can even edit logic equations on a machine on which Pathagoras has not been
installed! (Of course, to test your work, you will need a Pathagoras computer.)
· Because only plain text characters are used, you can 'paint' the various elements of the
equation so they stand out and apart from each other. (Pathagoras has a built in 'painter'
that will do this for you.) Hidden fields are always plain grey. (Let's offer a bit of
information right here. On the following pages, you will see 'painted' elements of
various equations. The colors are for illustration and sample purposes. While they
should be helpful to you, the colors are meaningless to Pathagoras -- and are certainly
not a required part of logic equation building -- and will not be carried into any final
document.)
© 2015 Innovative Software Products of Virginia, LLC
Document Logic
493
· Document logic can be implemented from the simplest to the most complex levels. It is
not an all or nothing proposition with Pathagoras. Start simple and the build to as fancy
and complex as you want.
Let's examine several 'document logic' approaches offered by Pathagoras, from the simplest
to the most complex.
(We discuss our philosophy toward Menu Driven Document assembly (aka, Document
Logic) in a White Paper so titled. Click here to read.
25.1
Simple Logic
The simplest application of logic within Pathagoras is the selection of one clause over
another. While this is not complicate logic, or 'in-document' logic, it does involve the
same kind of selection decision that you will be trying to implement as you experiment
with the 'in-document' logic features of the program. You have criteria in mind, and make a
mental selection based thereon. The same thing happens when you ask Pathagoras to make
decisions for you. The only real difference is that you have to express your criteria in
writing and in a manner that the program will understand.
The simplest 'programmable' logic blocks are 'Options' and 'Optional' text. They have
been fully discussed and illustrated elsewhere (links provided below). We discuss them
again here simply to illustrate the heirarchy of document logic expressions available in
Pathagoras.
{Optional} and {Options} text using 'simple' enclosures '{' and '}':
{Optional} text: If Condition A (let's say, 'minor children'), the keep 'this' text, otherwise
delete it."
{I direct that any funds otherwise due to my minor children be placed in an account established under
Uniform Gifts to Minors Act.}
When an {Optional} text block is encountered during the assembly process*, Pathagoras
will stop, highlight the text and ask you if you want to keep or delete that text. The positive
or negative response to the question controls what happens next: either the highlighted text is
retained or it is deleted.
Click here for information, instructions and illustrated examples
Optional} text blocks.
164
on the use of {Simple
{Options} text: Instead of the single action 'keep/delete' logic of Optional text,
Pathagoras allows you to set up a collection of choices. When the end user encounters the
Options block, the choices are presented separately and the selects one of the available
choices. The selected choice remains in the document and the others are excised.
Here is a simple example:
Your package will be shipped by {First Class Mail/ORFederal Express/ORUPS\\}.
The choices can be small elements as shown above, entire paragraphs and sections, or entire
documents. There really is no limit as to the length of the individual choices.
Click here for information, instructions and more examples
Options} text blocks.
© 2015 Innovative Software Products of Virginia, LLC
164
on the use of {Simple
494
Pathagoras Help System
Robust <<*Optional*>> and <<*Options*>> text.
Robust blocks let you add questions and prompts to help guide the user to the desired
choice.
<<*Optional*>> text: If Condition A (let's say, 'minor children'), the keep 'this' text,
otherwise delete it."
<<*Optional*Are there Minor Children?*I direct that any funds otherwise due to my minor children be
placed in an account established under Uniform Gifts to Minors Act.>>
When an <<*Optional*>> text block is encountered, Pathagoras will stop, highlight the
text and ask you if you want to keep or delete that text. If, as above, a question is posed
within the administrative section of the text, Pathagoras will ask the question. The positive
or negative response to the question controls what happens next: either the substantive text
is retained or it is deleted.. Language is retained or language is deleted.
Click here for information, instructions and illustrated examples
<<*Optional*>> text blocks.
141
on the use of
<<*Options*>> text: Instead of the single action 'keep/delete' logic of Optional text,
Pathagoras allows you to set up a collection of choices. When the end user encounters the
Options block, the choices are presented separately and the selects one of the available
choices. The selected choice remains in the document and the others are excised.
Here is a simple example:
Your package will be shipped by <<*Options*USPS/FedEx, Next Day/UPS, 72 hours*Your order will be
shipped by First Class Mail/Your order will be shipped today for next day delivery by Federal Express/Your
order will be shipped today for delivery within 72 hours by UPS.>>
The choices can be small elements as shown above, entire paragraphs and sections, or entire
documents. There really is no limit as to the length of the individual choices.
Click here for information, instructions and more examples
<<*Options*>> text block.
141
on the use of
'Options' and 'Optional' text blocks as discussed above are placed 'locally'. This
simply means that the equation is placed at the precise point where you want the result
to be. The logic block is processed as and where encountered.
Other logic blocks are 'remote,' means that the equation is placed elsewhere. A
'remote placement' is typically made in an 'Ask Menu' so that all questions can be
presented at one time. But 'remote' is also descriptive of Options/Optional blocks
which contain groupnames. As described in the very next section (titled "Intermediate
Logic"), Options/Optional blocks with groupnames will generate an identical 'reaction'
in a related Options/Optional block further down in the document.
*The document assembly process in Pathagoras is triggered in one of three ways:
1. Calling in a document via the Clause Selection Screen
2. Calling in a document via a DropDown List
© 2015 Innovative Software Products of Virginia, LLC
Document Logic
495
3. Pressing Alt-P against an open document (This is our least 'favorite' method. If
you press Alt-P against an original document and then save it, you will have
overwritten -- and potentially ruined -- the original.)
25.2
Intermediate Logic
An answer to a question doesn't have to be just for the surrounding text. Document logic
allows that answer to be carried forward to multiple locations throughout the document.
So a selection made at the top of the document can be tied to text that resides the middle
and the bottom portions of the document.
Pathagoras handles carry-forward and 'memory' via the use of !Groups! and
!GroupNames! (actually these two terms are essentially identical and may be used
interchangeably).
!Groups! are used in many different areas of the program and have been discussed in
several other contexts before now. See, e.g., !Groups! and the Instant Database 119 .
A !Group! is any set of <<*Options*/*Optional*>> or {Options/Optional} blocks which
carry a common !GroupName!. A !GroupName! is simply a word or short phrase inserted at
the begin of the Options/Optional block between two exclamation marks.
Here are two examples, using the same text as the samples provided on the previous page:
<<*Optional*!minors!Are there Minor Children?*I have [NumMinCdn] children who are still
under the age of 18 years.>>
. . . elsewhere in the document
<<*Optional*!minors!*I direct that any funds otherwise due to my minor children be placed in an account
established under Uniform Gifts to Minors Act.>>
If there are other Options or Optional blocks else where in the document with the same
!GroupName!, they will be processed identically.
Read more about !GroupNames! at this link
151
.
A reminder about the 'standard' document assembly sequence of events is appropriate at
this stage. After a document is created via the Clause Selection Screen or inserted onto the
screen via a DropDown List, Pathagoras will automatically search for each <<*Options/
Optional*>> block in the document, starting from the top and working down to the bottom.
Once the end user makes a choice regarding each block, Pathagoras processes the choice
throughout the document. If !Group Names! are used, the decision regarding that particular
text block is applied against each member of the !Group! wherever located in the
document. Then, Pathagoras returns to the top of the document and searches for another
<<*Options/Optional*>> blocks. It processes it, returns to the top, etc.
When there are no more <<*Options/Optional*>> blocks to process, Pathagoras 'stops',
presenting to you what is hopefully a perfectly tailored initial draft of your document.
Here is another (more self contained) examples (you can copy and paste each example provided into
a document. To process the text, press Alt-P.
© 2015 Innovative Software Products of Virginia, LLC
496
Pathagoras Help System
Thank you for selecting us as your interior design team. We suggest that
the color for the living room be <<*Options*!colors!*red/yellow/burnt
orange>> and the contrasting trim color be <<*Options*!colors!*sea green/
purple/royal blue>>.
So in the above example, if 'yellow' is selected for the answer to the first encountered
<<*option*>>, then purple will be automatically selected when Pathagoras processes the
second block. (Remember, the selection is positional. Yellow and Purple are in the second
positions of their respective <<*Options*>> blocks.
Using "<<*Options*>>" text blocks to pull external text into present document.
The examples above contain the actual 'results' text as an integral part of the <<*Options*>> text
block. But you are not limited to just internal text. Pathagoras lets you provide as one or more of your
"options" references to external documents or glossary terms. So instead of having to type in each
piece of your target text, just type in its reference.
Here is an example where text from a particular document will be returned to the screen. (The
assumption here, of course is that 'cntr105', 'cntr155', 'cntr197', etc., actually exist. The example is
intended to convey that enclosing a reference to a term or document within "<<" and ">>" will cause
Pathagoras to seek it out and insert it when called for.)
<<*Options*Are the facts A?/Are the facts B?/Are the facts C?/Are the facts D?/
Are the facts E?* <<cntr105>> /<<cntr155>> /<<cntr197>> /<<cntr200>> /<<cntr205>>>>
See Calls to Other Documents
104
for more examples.
Instead of presenting 'static' choices as shown in the above examples, you can use [variables] and
<<*Options*>> text blocks to cascade a series of progressively narrower choices of clauses for
selection by the end user. See Cascading 468 for more information and a set of real world examples
which you can copy and modify
The techniques discussed above allow the administrator to create questions and 'responses' which
lead to the creation of a particular kind of document. Of course, this is a more complex application. It
will take some 'real' time to create. But once done, the 'logic' built into the program frees the end user
from having to select actual clauses. Rather, the end user need only answer the questions posed. The
administrator has 'pre-ordained' the actual text that is brought into the document based on the answer.
The result is that uniformity in document production is assured.
25.3
Cascading Logic
This next example introduces 'multiple comparators.' The ability to use the values of two
groups to set the value of a third (or to cascade a question) adds a new dimension to document
logic. Here is an example. A 'Will' is the objective. The questions posed are "Sex of Client?
(Male or Female)", "Is Client Married? (Yes or No)" and 'Does Client have children?" With
that information, other decisions can be automatically set or other relevant questions posed.
<<*AskOptions(radio)*!T-orSex!Testator = Male/Testator = Female*>>
<<*AskOptions(radio)*!Client Married!Client is Married/Client is Single*>>
<<*AskOptions(radio)*!HasChildren!Client has children/Client has no children*>>
<<*If*!HasChildren!="1",<<*AskRepeat*!NumChildren!Number of
Children*>>,!NumChildren!=”0(#)”>>
<<*If*!NumChildren!="1",<<*AskOptions(radio)*!ChildGender!Son/Daughter>>,>>
<<*If*!NumChildren!>"0",<<*AskOptions(radio)*!AllAdults!All children adults/Minor child(ren)
*>>,!AllAdults!=”1(2)”>>
<<*If*!NumChildren!>"0" and !AllAdults!="2",!Guardian!="True",!Guardian!="False">>
© 2015 Innovative Software Products of Virginia, LLC
Document Logic
497
Comparisons may only be 2 deep (currently).
'Legal' connectors:
'AND' or 'and'
'OR' or 'or'
'+'
'-'
Legal comparators
'='
'~' (not equal)
We encourage anyone with more complex needs to contact us. Using a 'real world need as a
guide will help us to refine this function.
Other examples approaches:
<<*AskOptions(radio)*!Size!Small/Medium/Large/Custom*>>
<<*AskOptions(radio)*!Color!Red/Blue/Green/Custom*>>
<<*If*!Size!="Custom"AND !Color = "Custom",<<*AskOptions*!ExtraCharge!$50/$60/$70*>>,>>
<<*If*!Size!="Custom"AND !Color ~ "Custom",<<*AskOptions*!ExtraCharge!$100/$150/$200*>>,>>
<<*If*!Size!="Custom OR !Color! = "Custom",<<*AskOptions(radio)*!Shipping!$20/$30/$40>>,>>
The symbols in parenthesis are optional, but should be included. In line 4, the (#) indicates
that a pure number is being set. In line 6, it indicates the number of choices that the group
typically provides. So if 'NumChd' is more than zero, the question AllAdults is posed,
otherwise, !AllAdults! is set to 1 (of 2 choices).
Beginning with line 4, values are set or more questions asked. In line 4, the initial If equation
that tests !Children! compares it to "=1". This comparison is to the position of the two choices
regarding !Children! (set in the preceding line), not the number 1.
25.4
Advanced Logic
Actually, we don't really have any advanced logic built into the program, but we do have
workarounds for some classic logic problems:
IFF
If and only if (shortened iff) is a 'biconditional logical connective'. Not only must a value or
a particular group be true, but all other members of the same group must be false.
You can create the functional equivalent by setting up each of the two conditions in
separate If statements. You will need to assign a new value in the Ask table. Well call it
!OnlyChoiceX!
© 2015 Innovative Software Products of Virginia, LLC
498
Pathagoras Help System
1
2
3
4
<<*AskOptions*!GroupXYZ!Choice 1/Choice 2/Choice 3*>>
<<*If*!Choice 1!=”True” and !Choice 2!=”False” and !Choice
3!=”False”, !OnlyChoice1!=”True”,!OnlyChoice1!=”False”>>
<<*If*!Choice 1!=”False” and !Choice 2!=”True” and !Choice
3!=”False”, !OnlyChoice2!=”True”,!OnlyChoice2!=”False”>>
<<*If*!Choice 1!=”False” and !Choice 2!=”False” and !Choice
3!=”True”, !OnlyChoice3!=”True”,!OnlyChoice3!=”False”>>
(remember, Pathagoras will assign ‘hard values’ to selections made via Options. So when
the , so the individual choices made when line #1 is processed are converted to groups,
and assigned True or False values, depending upon if it was selected. The individual
values can in turn be used in Optional equations in the document body.
(letter body . . .)
<<*Optional*!OnlyChoice2!This text displays when only Choice 2 is true, and the others are
false>>
This works best when there are only 3 or 4 values that must be analyzed. It beyond that,
the If statements (2 through 4 above) can be long and many.
25.5
Interviews
A typical 'well developed' document will likely have many Options and Optional blocks
throughout the document. Some blocks are tied together with !GroupNames!, many are stand
alone.
In a typical document assembly session, Pathagoras will identify the various Options/
Optional/Repeat blocks starting at the top and working its way to the bottom. Each block is
processed as it is encountered. If a !Group! is encountered, all members of the group further
down in the document are processed when the first member of the !Group! is answered.
There is only one drawback to this approach: each Option/Optional/Repeat block is
answered one at a time, and as where encountered in the document. 'One-at-a-time' is not a
'bad' thing, but after a while it becomes tedious. You may find yourself asking 'Why can't I
just answer all the questions at the outset and then let the program take over and complete the
document for me?"
You can, and that's where Interviews come into play. Once you have implemented
!Groups!, you are ready for the next (entirely optional) step. And that step is to gather all the
<<Options/Optional>> blocks in a single location at the top of the document. That way, the
questions can be asked as a group (instead of them being asked and processed individually
as described on the previous page).
Beginning with the next main section of this Manual, we will introduce the 'Ask' prompts
and the parent 'AskTable'. Once you understand the structure of these elements, we'll show
you how they can be automatically created and manually modified to meet your needs.
© 2015 Innovative Software Products of Virginia, LLC
Document Logic
499
Please note the following. The previous, and subsequent pages discuss document logic
from its simplest to the most advanced possible implementations. One is not better than
another. If you are satisfied with the simplest iterations, stop there. If you want to move to
!Groups! and AskTables, do so at your own pace. Just keep these things firmly in mind.
· Implementing document logic is entirely optional. Of course, the more you
implement, the more automated you can make your document for yourself and for
others. But nothing is required. Take 'Pathagorizing' and automating your
documents and clauses it at your own pace, and don't feel that you have to
implement anything else.
· The Ask tables and the Interview Wizard draw their information from existing
<<*Options and Optional*>> text blocks. Not all questions need be in the Ask
Table for the system to work well.
· Everything builds on top of everything else. An Optional text block is augmented
by the insertion of a "!GroupName!", not replaced by it.
· All features described in the above sections work whether you are adding simple
logic to an entire document (typically called a 'template') or to individual clauses
that you intend to cobble together from scratch using the Document Assembly/
Clause Selection Screen routines.
25.5.1 The <<*Ask. . .*>> Commands
Advanced: <<*Ask. . .*>> Commands
Sometimes you want to <<*Ask*>> a question of the end user: Something like "Are there
children?" or otherwise "Has a certain condition been met?" Based on the answer provided,
you want the program to (1) select text to be inserted or (2) set, or ask to be set, another value.
The <<*Ask. . .*>> commands ask those questions.
<<*Ask. . .*>> commands are siblings to <<*Options*>> and <<*Optional*>> text blocks
within a document. The difference between the two is that the <<*Options*>> and
<<*Optional*>> text blocks contain substantive text. <<*Ask*>> blocks do not. An <<*Ask
. . .*>> command exists simply to ask a question and record the answer for later use. Once
answered and recorded, the <<*Ask . . .*>> command is deleted.
The 'secret' to how and why they work is that the answer to each <<*Ask . . .*>> is assigned
to a !groupname!. It is the !groupname! that ties values together.
Types of <<*Ask. . .*>> Commands:
Four <<*Ask. . .*>> Commands are available in Pathagoras. Collectively they cover the
range of possible 'Asks' that an author would need to implement a full Interview (Read more
about the structure of Ask commands in the below article called <<*Ask*>> Elements):
<<*AskOptions*!Children!No children/One child/2+children*>>
<<*AskOptional*!Minors!Are any children <18 years of age?*>>
© 2015 Innovative Software Products of Virginia, LLC
500
Pathagoras Help System
<<*AskRepeat*!NumChildren!How many children?*>>
<<*AskValue*!Score!What score did student receive on test?*>>
There are three other important commands that bring <<*Ask. . .*>> commands to their full
potential.
1. The <<*Set*>> command. The Set command can be used to hard code a value in the Ask
table area of the document..
<<*Set*!Children!=0(#)*>>
2. The <<*If*>> command. This is a powerful tool that can be used to set a value to a !groupname!
based on an answer given in response to an <<*Ask. . .*>> command, or to pose another
<<*Ask. . .*>>. Here is an example:
<<*If*!Children!="Yes",<<*AskOptional*!Minors!Are there minor
children*>>,!minors!="False">>
3. The <<*Case*>> command. Another power tool used to analyze complex Ask structures involving
comparison of multiple elements.
The Set
manual.
508
, If
506
and Case
518
commands are discussed in separate sections below in this
Here are a few additional things you should know about <<*Ask. . .*>> commands
· They are totally optional. If the first appearance of an <<*Options/Optional*>> block in
the document provides a prompt that is clear enough for the typical user to make the
proper selection, you may choose to not use an <<*Ask*>> command.
· If used, <<*Ask. . .*>> commands are typically placed at the top of the document. That
way, all Asks can be posed at the start of the assembly process. (It is also easier to edit
questions you will be asking your end users when they are grouped together.)
· <<*Ask. . .*>> commands are all 'plain text''. As such, you can easily copy a good set of
<<*Ask*>> commands from one document to another. Doing so will help you to make the
questions uniform from document to document.
· If you use <<*Ask. . .*>> commands, you can get rid of the prompts that you may have typed
within your <<*Options/Optional*>> blocks. This may result in a significant savings of document
'real estate'.
Placement of <<*Ask* . . .>>, <<*If* . . .>> and <<*Set* . . .>> commands.
<<*Ask* . . .>>, <<*If* . . .>> and <<*Set* . . .>> commands are typically located
at the top of the document. That way, it is the first thing that the end-user will
encounter during a document assembly session.
However, these commands are typically created last in the source document
creation process. The reason is this: unless you know what the <<*Options . . .
Optional . . . Repeats*>> text is, you will not know what to even "Ask".
So as you study and try to mimic the examples on the following pages, keep the
above in mind. We recommend that you don't even try to create the <<*Ask*>>
commands until you have thoroughly composed and tested your document.
Remember that <<*Ask. . .*>>, <<*If* . . .>> and <<*Set* . . .>> commands are
© 2015 Innovative Software Products of Virginia, LLC
Document Logic
501
optional, so you certainly don't need them in the initial stages of source document
development.
NOTE: Regardless of placement, each <<*Ask*. . .>> and <<*Set* . . .>>
command must be on a separate line.
Benefits of <<*Ask*>> commands:
You can create better questions for the end users. (A typical Options block may or may not
contain an answer that is sufficiently descriptive. Sometimes the Options block is simply
"<<*Options(radio)*!Client!*him/her/them>>". The choice presented to the end user is,
therefore, "him" "her" and "them" with a reference to "Client" in the Group box at the top of the
selection screen. The <<*Ask*>>command can read something like "<<*AskOptions(radio)
*!Client!Our client is a male/Our client is a female/Our client is more than one person*>>")
(See 'Hover Over' text 501 below for even more functionality.)
The experienced user will observe that any <<*Options*>> block (including the one above)
can be set up to provide the identical prompts as may be provided in the <<*Ask*>> command.
While true, we still recommend the use of the <<*Ask*>> command. Here are several reasons
why:
When you add prompts to an <<*Options*>> block, the amount of 'real estate' it consumes can
be substantial. When that block appears in the middle of a paragraph, it can be difficult to
visually process (both to the editor and the end user who may peruse the document before
processing it.)
There is something intangibly better about compositional questions being at the top of, and
segregated from the body of, the main text.
Best reason: Once you have your 'best' questions composed and residing nicely within one of
your documents, you can copy and paste an entire collection of <<*Ask*>> commands into any
other document containing similar <<*Options/Optional*>> blocks. This assures a consistency
in the questions that are posed to the end user.
For documents-by-building-block afficionados, you can also save the AskTable as a separate
clause, calling it in along with other clauses to build, and then process, the document.
Try that with other programs!
Hover-Over text: In addition to 'prompt' text that will appear on each 'choice button' on
the screen which presents the various options, you can provide up to 256 more characters of
'hover-over' text for each choice presented. This hover-over text will appear when the user
moves the cursor over each choice. It will display only during the time the cursor is
'hovering over' the selection. To add hover-over text, simple type a '+' sign at the end of the
prompt text and then type the hover-over text. Make sure the hover-over text is within the
administrative section of Options block (i.e., before the third asterisk).
25.5.2 <<*Ask*>> Elements
An <<*Ask. . .*>> command requires the following elements:
· Opening '<<' and closing '>>' to designate the scope of the command. (Remember: the
red and blue colors used in these examples is not important. We add color only for
emphasis and clarity.)
© 2015 Innovative Software Products of Virginia, LLC
502
Pathagoras Help System
· The term "*AskOptions*", "*AskOptional*", "*AskRepeat*", "*AskValue*" (depending
upon the nature of the command) followed by the !group! name. Of course, this group
name will relate the answer to the ask prompt to Options/Optional blocks in the body of
the document.
o <<*AskOptions*>> blocks: list the choices you want to present to the end user.
Separate each choice with a '/'. Close the list with a '*'.
E.g.,
<<*AskOptions*!shipmethod!FedEx/UPS/USPS*>>
and later in the document:
Your order will be sent by <<*Options*!shipmethod!Federal Express (2 day delivery/United Parcel
Service (ground; allow 4 days for delivery/US Postal Service (1st class mail).>>
o <<*AskOptional*>> blocks: pose the question that you want the end user to answer.
Close the question with a '*'.
E.g.,
<<*AskOptional*!freeshipping!Will shipping be free*>>
and later in the document
<<*Optional*!freeshipping!*Plus, if you place your order in the next 30 days, your shipping is
free!>>
o For <<*AskRepeat*>> blocks, pose the question that you want the end user to answer.
Close the question with a "*".
E.g.,
<<*AskRepeat*!NumCdn!*How many chilren?>>
See discussion on how Pathagoras handles the repeats 'count' with Options blocks
beginning this page 392 of the Manual.
o For <<*AskValue*>> blocks, you can ask a question that you want the end user to
answer. Close the question with a "*".
E.g.,
<<*AskValue*!Score!*>> or
<<*AskValue*!Score!Test Score?*>>
and later in the document
<<*Options*!Score!0-59/60-69/70-79/80-89/90-100*F/D/C/B/A>>
© 2015 Innovative Software Products of Virginia, LLC
Document Logic
503
Note the placement of the administrative "*" (asterisks). Just like in a regular
<<*Options/Optional*>> block, the stars close the administrative section. The
administrative section includes any questions that are posed. (As used in Pathagoras, the
'administrative section' of a command is set apart by "*s"from the text that is intended to
remain in the document. In an <<*Ask*>> block, it is all 'administrative text' since none of
it remains in the document.)
Each Ask command must reside on its own line. It cannot reside on the same line as
another Ask command, nor can any other text be combined with it.
The Ask commands, collectively, constitute the Interview phase of document
assembly. Ask such, the commands should appear at the top of the document, or in a
separate document that was written solely for purposes of conducting an interview and
calls on other documents or building blocks in response to the interview answers. You
should avoid interspersing Ask commands within the document body. Pathagoras will
likely not crash if you do, but it is not considered a best practice.
25.5.3 <<*AskOptions*>> options
There are several AskOptions 'options' that provide you flexibility in how you present the
question to the end user.
The standand <<*AskOption* . . .>> will present to the end user a series of check boxes from
which the user can select one or more of the options.
<<*AskOptions(radio)*. . .>> presents a series of radio buttons from which the user can select
only one of the options.
<<AskOptions(connector)*. . . >> presents a series of checkboxes from which the user can
select one or more of the options, and adds to the bottom of the selection list an optional group
of connectors. The selected items are presented in a linear fashion with the selected connectors
interposed between the selections. (Note: the connector will be applied only to linear style
options.
25.5.4 <<*AskValue*>> Command
The <<*AskOptions*>> command returns a 'fixed' result based on the position of the 'choice'
in the list you provided. If you chose 'bananas' from the choices apples/banana/cherries,
Pathagoras only knows that you chose the second item.
Sometimes this 'positional' approach will not work. Sometimes the actual value (and not its
position in the list) is needed to control the result. If the answer to a question falls within a
range of values, as opposed to being a specific value, you need a different approach. That's
where the <<*AskValue*>> command comes into play.
Example:
Grades: An 'A' is a range from 90 to 100, a 'B' ranges from 80-89, etc. A score that deserves
Honor Roll recognition is any score of 85 and above.
Let's assume a test score of 88. You conceivably could have several lists of 101 choices
© 2015 Innovative Software Products of Virginia, LLC
504
Pathagoras Help System
each (all tied together with a groupname so they change in tandem), one list representing the
actual numeric score (e.g., 100/99/98/. . . ./90/89/88/ . . . /0), another 100 element list
representing the letter grades by position (A/A/A/. . . . /A/B/B . . . ./F), and 100 choices
representing whether a particular grade made the honor rolls (Honor roll/Honor roll/ . . . /Not
honor roll/ . . . etc). But that borders on the absurd.
Enter the <<*AskValue*>> command, Pathagoras 'Asks' for a specific value of
'something' (grade, quantity, score, etc.) at the top of the document. It will then analyze the
response per a variety of 'ranges' that you provides elsewhere in the document. As with other
<<*Ask*>> commands, Pathagoras requires you to provide a !groupname! to associate it with
other elements in the document.
The AskValue method. Example #1
<<*AskValue*!Grade!Grade Awarded*>>
a.
Your end of semester grades have been released.
b.
Your raw score for the semester was <<!Grade!>>. This
translates to a letter grade of <<*Options*!Grade!0-59/60-69/7079/80-89/90-100*F/D/C/B/A>>.
c.
<<*Options*!Grade!0-84/85-100*/Congratulations! You have made
the honor roll.>>
(You can copy and paste the above sample into your document and 'process' it.)
When the user assigns a value in response to the <<*AskValue*>> command, Pathagoras
remembers its value and applies what it knows in one of two situations:
1. If an options block containing only the !groupname! (written like this:
<<!groupname!>>) is located within the document, it will be directly replaced with the
raw value. This is shown in line b. above.
2. When you have provided a 'full' <<*Options* . . .>> block that contains value 'ranges'
within the administrative section of the block, Pathagoras will analyze the answer using
those ranges and return the appropriate value. This is shown in lines b. and c. above.
Note (and this illustrates the very important distinction between AskValue and
AskOptions): The element count need not be the same within various member of the
AskValue group member. -- note that 5 options are provided in line b. above. Only 2
choices are provided in line c. (Note also, in line c, the result of the first choice -- the
grade is between 0 and 84 -- is a 'blank'. There is no text between the asterisk that
closes the administrative text and the first slash, meaning 'type nothing'. Therefore, no
'honor roll' award is presented.)
The AskValue method. Example #2
<<*AskValue*!Total!Total of Order*>>
Your order totals $<<!Total!>>. <<*Options*!Total!0-75/>75*Your purchase does not qualify
you for free shipping./Congratulations! You are eligible for free shipping of your order. Select
your preferred shipping method below.>>
© 2015 Innovative Software Products of Virginia, LLC
Document Logic
505
<<*Options*!Total!<=74.99/>=75*/<<*Options*!Free Shipping Method!*FedEx/UPS/
USPS>>,>>
(You can copy and paste the above sample into your document and 'process' it.)
The above is example provides a different situation where AskValue might be used. It also
illustrates that non-finite ranges can be used. Note the '>75' in both lines. You can use '>' and '<'
and '<=' and '>=' (The order of the signs does not matter. So you could have '=>' as well.)
In the area of direct value replacement, you have to decide whether the value is best
provided using the Instant Database or via the AskValue command.
When AskValue is better than Variables:
· With AskValue, the presumption is that the value will be analyzed in multiple locations
in the document with varying sets of ranges. (This is not a requirement, but is the reason
why the routine was written. You can use AskValue to replace AskOptions, but the
setup for AskOptions is quite a bit easier.
· Use AskValue where there is no pressing need to save the value as part of an Instant
Database record. You want to save the customers name, address, etc., so that you can
use that information in letter after letter, but you may not need to record (at least for
document assembly purposes) the specific grade or the amount of the purchase that
leads to the generation of the document. (That data presumably is recorded elsewhere.)
Note the following structural requirements:
The <<*AskValue*>> command, like all <<*Ask . . .>> commands, closes with a "*".
The comparison must be between a minimum of two sets of values. Those values can
be a finite range (e.g., 0-75) or an non-finite range (e.g., >75; >=75 will also work).
Each 'range' option must have a corresponding 'return' option. So, in this example:
<<*Options*!Grade!0-89/90-100*Sorry, you did not make the
honor roll/Congratulations! You have made the honor roll.>>
there are two ranges: '0-89' and '90-100'. The 'return' text is whatever appears after the
"*" that closes the administrative section of the block.
Let's provide one more example. There is no sense in 'rubbing in' the fact that the 75
grade student did not make the honor roll. Perhaps it is best just to say nothing.
<<*Options*!Grade!0-89/90-100*/Congratulations! You have made
the honor roll.>>
In the above example, "/Congratulations! You have made the honor roll" is now the return
text. The slash, with no text preceding it, means it is a 'blank' choice. It returns 'nothing'.
When a [Variable] is better:
· When the result is a defined value needed only for a direct replacement and need not be
© 2015 Innovative Software Products of Virginia, LLC
506
Pathagoras Help System
analyzed for use elsewhere in the document and it is imperative that you save the value
in the client/customer's Instant Database information.
NOTE: <<*AskValue*>> commands must be manually created in the AskTable. If you
have structured an <<*Options*>> block in the body of the document that is being scanned
which contains ranges of values, Pathagoras will create an <<*AskOptions*>> command at
the top, with the ranges reflected as the alternative choices. Simply change
<<*AskOptions*>> to <<*AskValue*>> and either replace the alternative choices with a
simple question or just close the block with a "*".
25.5.5 <<*If*>> Command
While <<*Ask*>> commands will constitute the bulk of the document logic table, it is the
<<*IF*>> command that forms the backbone of document logic process. You will need the
<<*IF*>> command to declare your comparisons and to set up your decision and branching
points.
Let's say you are drafting a document that has optional text dealing with children. You want the
text to be kept in the document when there are children and discarded when there are none. Let's
further say that the document contains other language that you want to keep when there are
minor children, but which should be discarded where there are none.
Using AskOptional commands, you might ask the question "Are there children?". If (but only
if) that question is answered "Yes", you might then ask "Are there minor children?". (Of course,
if there were no children, there couldn't be any minor children; therefore the question should
not be asked..)
Here is the way this sequence might appear:
<<*AskOptional*!Children!Are there children?*>>
<<*If*!Children!="Yes",<<*AskOptional*!Minors!Are there minor
children*>>,!minors!="False">>
NOTE: The values "Yes", "True" and "1" are functional equivalents. The above
could have been written:
<<*AskOptional*!Children!Are there children?*>>
<<*If*!Children!="True",<<*AskOptional*!Minors!Are there minor
children*>>,!minors!="False">>
Let's study the structure.
1. Note first that a !groupname! (in this case !children!) is used. As with other !group!, the
name ties the various elements of the document together.
2. Now note the classic three-part "if . . . then" programming structure in line 2:
"If Condition, (If 'True' Action), (If 'False' Action)"
This three-part logic structure is practically universal. Simple commas are used to separate
the three elements.
As applied to the example, the user first encounters the initial (Children) question. The user
provides either a "True" or "False" (or 'Yes' or 'No') answer. The "If" command is encountered
immediately after. Pathagoras 'measures' the value of the !Children! group, and responds
accordingly. If !Children! was answered "Yes" (by checking the checkbox), Pathagoras presents
the prompt that follows the first comma. If Pathagoras sees that !Children! was not answered
© 2015 Innovative Software Products of Virginia, LLC
Document Logic
507
"Yes", it processes the information that follows the second comma.
It is perfectly acceptable to leave the 'False' portion of the 'If' statement blank:
<<*If*!Children!="Yes",<<*AskOptional*!Minors!Are there minor children*>>,>>
However, the above statement is incomplete if your intent is to set !Minors! to "No" if the
value of !Children! is 'No'. The 'opposite' of the 'True' value cannot be assumed. You must
affirmatively set !Minors! to zero (or any other value that you want the False selection to set.
The below 'If' statement is correct:
<<*If*!Children!="Yes",<<*AskOptional*!Minors!Are there minor
children*>>,!minors!="False">>
See Bigger Example
527
for more examples of the <<*If*>> command.
A bit of Math:
Pathagoras can do a bit of math for you if you desire. When a !GroupValue! has been set to a
numerical amount, either through an <<*AskRepeat*>> or a <<*Set*>> function, you can
perform a math function on the values. If the value matches the comparison set up, then the
'True' part of the <<*If*>> is processed, otherwise, the 'False' part is.
<<*If*!NumCdn!+!NumPets!>5,!CrazyHouse!=”True”,!CrazyHouse!=”False”)>>
Multiple Comparators
Math (above) lets you add values assigned to !groups!. But what if you just want to ask "If This AND
This are true (or If This OR This are true), then do this.
That is possible. Just use the 'AND' or the 'OR' connector:
<<*If*!NumCdn!>2 AND !NumPets!>2,!CrazyHouse!=”True”,!CrazyHouse!=”False”)>>
<<*If*!NumCdn!>4 OR !NumPets!>4,!CrazyHouse!=”True”,!CrazyHouse!=”False”)>>
Debugging 'If's
When your 'If' statements seem not to give the expected results, check these elements:
The sequence of the 'True' and 'False' portions
The sequence of a precedent Ask commands that sets the value of the 'If' comparator.
The proper spelling of the !GroupNames!.
Is the 'False' value of the statement set? See above
507
for discussion.
NOTES:
1. The 'If' command is one of the 'Ask' commands (just without the 'Ask' prefacing it). We could
have used 'AskIf' as the key word, but decided to use just the two letter 'If.'
2. The 'If' command, and it's various parts (the 'True' part and the 'False' part and its mandatory
structural elements) is definitely 'programming language. Therefore, If's will be use only within
the Ask table portion of a document where programming is allowed.
3. Pathagoras does not use programming language (e.g., 'If') in the body of any of
'Pathagorized' document. If the block of text within your document is 'optional', it must be part
of an <<*Optional* . . . >> text block. Do not try to program within the document by creating an
<<*AskOptional* . . .>> command at the top of the document, and then measuring the answer
with an <<*If* . . .>> block in the body.
© 2015 Innovative Software Products of Virginia, LLC
508
Pathagoras Help System
4. Use only <<*Options* and <<*Optional* . . .>> blocks in the document body. They can all
stand alone. If you need to tie the various blocks together (so that a selection of one results in
the selection of a related other, use a !groupname!. It is groupnames that are a functional
equivalent of 'If' without the necessity of programming a Boolean formula. (It is the groupname
in the <<*If* . . . >> command that allows it to control the result of <<*Options* . . .>> and
<<*Optional* . . . >> blocks further down in the document.
25.5.6 <<*Set*>> Command
Sometimes you need to set a value within an Ask table. To do so, use the <<*Set*>>
command.
When <<*Set*>>-ing values, you are more or less manually setting values associated with a
!groupname!. This is precisely what Pathagoras does when it processes a selection you make
from an AskOptions or AskOptional command.
The formula is "<<*Set*!groupname!=" followed by a value. The value can either be "True",
"False","Yes","No,"1","0" or any equation using previously set groupnames. See dog and cat
example below.
Consider this:
<<*AskOptional*!Married!Is our client married?*>>.
When answered, the value assigned to !Married! is either "True" or "False" (or "Yes" or
No" (or even more accurately, "1" or "0".
You can directly set this value (if the situation so calls) in the following manner:
<<*Set*!Married!="True">>
<<*Set*!Married!="1">>
is the functional equivalent of the above line.
A more likely application for the use of <<*Set*>> commands is when you want to compare
or add (or subtract) the values of one or more existing !groupname! values.
E.g.,
<<*AskRepeat*!NumCats!*How many cats?>>
<<*AskRepeat*!NumDogs!*How many dogs?>>
<<*Set*!NumCritters!=!NumDogs!+!NumCats!>>
You can also use a value set by an <<*AskOptions*>> or <<*AskOptions(radio)*>> command to set
another value. Here's the setup, based on two MultiChoice lists. The alias of the first MultiChoice list is
*States*. It contains 50 elements (the 50 United States of America). The second alias is called
*SecType*. It, too, contains 50 elements. The values of these elements are the type of security
instrument ('mortgage' or 'deed of trust') associated with each of the 50 States.
The AskOptions below (first line) sets the value of the groupname !st! to the value the user selects
from the list of the 50 States when presented in the Interview. Once that value is selected, Pathagoras
sets the value of the groupname called !Security! to the parallel position as the selected state. (So, if
Indiana, the 14th position in the list of *States*, is selected, the value of !st! would be '14'. Then
Pathagoras processes the !security! groupname by looking at the !st! position in the SecType list.
"Mortgage" occupies that 14th position, and therefore Mortgage is assigned to !security!
<<*AskOptions(radio)*!st!*states**>>
<<*Set*!security! = !st!*SecType**>>
© 2015 Innovative Software Products of Virginia, LLC
Document Logic
509
Less uses of the <<*Set*>> command are the following examples are for advanced users. These
users can hard code the values of more complex AskOptions choices so as to pass selected values into
the Instant Database tables:
Options (single choice):
<<*Set*!Spouse!="2(2)">> (The first number reflects the selected position of the choice,
and the number in parentheses represents the total number of choices
Options (multiple choices):
<<*Set*!Spouse!="1,3,5(9)">> (where the first numbers, separated by commas, reflect the
selected positions of the choices, and the number in parentheses represents the total
number of choices
Numeric/Repeats:
<<*Set*!NumCdn!="5(#)">>(where the first number reflects the number or repeat value,
and the pound sign/hash mark tells Pathagoras that an actual number, as opposed to
position, is intended.
Note: the <<*Set*>> command is a 'stand alone' command. It is not used in conjunction
with an <<*If*>> (shown in previous screens). <<*If*>> equations allow groupnames to be set
directly. E.g, see this example from the previous page:
<<*If*!NumCdn!+!NumPets!>5,!CrazyHouse!=”True”,!CrazyHouse!=”False”)>>
25.5.7 Creation of Interviews
Enter topic text here.
25.5.7.1 Automatic Creation of <<*Ask*>> prompts
Automatic creation of <<*Ask*>> commands:
At your request, Pathagoras can scan your source document for any <<*Options*>>,
<<*Optional*>> and <<*Repeat*>> blocks that are present. It can pull the essential elements
from each such block and then create a basic <<*Ask*>> command for each such block, placing
it the top of your document. You can further edit and refine the prompt so that it best meets your
needs.
Note: Only <<*Options*>>, <<*Optional*>> and <<*Repeat*>> blocks that contain a
!group! reference will be processed. So, before running the routine discussed below, you may
wish to add a !group! reference to your <<*Options*>> and <<*Optional*>> text blocks to take
advantage of this feature. Even if there is only a single member of the group, you may find that
the benefits of the <<*Ask*>> command are worth the effort to do so.
To create the <<*Ask*>> commands in this automated fashion:
1. Make sure that the document to which you want to add <<*Ask*>> commands is on
screen.
2. Click the Pathagoras | Authoring/Editing Tools | Create Ask Blocks element.
When clicked, Pathagoras will scan the document for any <<*Options*>> and
© 2015 Innovative Software Products of Virginia, LLC
510
Pathagoras Help System
<<*Optional*>> text blocks that contain a !GroupName! reference. Pathagoras parses
out the administrative content of each one and placed it into an <<*AskOptions*>> or
<<*AskOptional*>> block, as appropriate, at the top of the document. An additional
'instruction' block is added containing usage information.
3. Review the prompts that were created. Modify the questions as appropriate to make the
appropriate response as unambiguous as possible.
4. Save the document.
Clause Sets: If you assemble documents using Clause Sets 406 , the actual <<*Options*>>,
<<*Optional*>> and <<*Repeat*>> blocks may not be present in the 'raw' document, and
therefore are not going to be picked up by the tool discussed above. Here are the steps to
follow in that instance:
· create a 'complete' document which contains all possible options and optional text
blocks.
It is not important at this stage that the resulting document contains more text than would
ever be used. The idea here is to have a document that contains all of your
<<*Options*>>, <<*Optional*>> and <<*Repeat*>> elements.
Before you create this 'huge' document, you should turn 'off' processing so that the
<<*Options/Optional/Repeat*>>blocks are not automatically processed.)
· Run the automatic <<*Ask*>> command creator described above.
· Edit the <<*Ask*>> commands to your satisfaction.
· Copy and paste the entire block of <<*Ask*>> commands into the first clause that you
use when assembling via Clause Sets. (Typically, the 'first clause' is the same
throughout all documents in the topic, but not necessarily.
· If some <<*Ask* >> commands seem inappropriate to a particular Clause Set, just
delete it (for example, when a clause set creates a Will for a family with no minor
children, delete <<*Ask*>> commands referencing a !Guardian!).
Limitations:
1. The source <<*Options/Optional*>> block must each contain a !GroupName!. Reason:
the <<*Ask*>> command must have a !group! reference in order to link with
<<*Options/Optional*>> blocks further below in the document.
2. The <<*Options/Optional*>> must either contain 'prompt' statements/questions or, if no
such statements, actual text options whose combined length is less than 150 characters.
(If longer than 150, an <<*Ask*>> block will still be created, but you will be
prompted to create manually the actual prompts that will be asked of the end user.)
25.5.7.2 Logic Assistant
Pathagoras provides a Logic Assistant to help you to construct the equations necessary to
perform logical operations within your document.
Activate the Logic Assistant from the Pathagoras Features Menu | Authoring Tools. Click the
Logic Assistant element. The following screen will appear:
© 2015 Innovative Software Products of Virginia, LLC
Document Logic
511
Scan the screen for a second. Note its "If" this value exists, then "perform or set" this value.
Here are the steps to complete the assistant.
1. Click one of the radio buttons at the top of the screen. These options reflect the various
types of Ask elements that can exist in a document (Options/Optional/Repeats). In our
example, we choose Optional because "Are there children?" is presented as an
"AskOptional" in the Ask Table.
2. As soon as you click on the Ask element (1), the left and right panels are populated with
choices that you can make. At the left, select the element against which you want to apply
your logic equation. Here, we want to apply logic against the element 'Children." That is,
"IF there are Children . . . do something."
3. Continuing with the "IF' part of the equation, select the appropriate value of the element
that is being compared.
4. While this '4' is not a step, we point out that Pathagoras is beginning to construct the logic
formula for you. Use this as a reference point if you become confused.
5. Look at the screen below. In the middle panel, make a selection as to which logic step is
© 2015 Innovative Software Products of Virginia, LLC
512
Pathagoras Help System
to be first presented. The choices are simple: to display the 'Ask' associated with the
target value, or to set a specific value (True or False, or one of the choices) for the target.
The check box reflect which appears first.
6. From the right panel, select the element that will be acted upon (here we have selected
'Minors') based on the value of the selection at the left.Once we select the interrelated
elements from the left and right panels,
7. Choose the value of the element from the left panel that is to be measured. In the case of
Optional blocks, the only values are "True" or "False". (For "Options" blocks, the values
can be any combination of the actual choices.) All two possible actions are shown.
IMPORTANT: Check "where you are" frequently. Always keep an eye to the formula
bar (8) that changes every time you make a new selection. None of the instructions
above will make sense in the vacuum of this page, but when you see the formula
change as you press buttons, we assure you that the Logic Assistant will communicate
what it needs. Plus, read the elements of the form. Note the left to right layout and
'descending' displays that make it easier to visualize the formula you are creating.
8. Check the formula bar to make sure that the "If THIS, Then THIS, Else THIS" is what you
desire.
9. Make changes as needed. When done, click the Transfer button.
© 2015 Innovative Software Products of Virginia, LLC
Document Logic
513
When you click the Transfer button, Pathagoras hunts down the element in the Ask table that
is associated with the target (in this case "Minors') and replaces it with the formula. So the Ask
table shown at the top of this page will now look like this (check out the 4th row):
Here is the logic equation found in the 4th row, in 'English':
"If there are children, then ask the question 'Are there minor children?'
Otherwise, set the value of the !Minors! group to 'False' ."
25.5.8 Limitations
Size Limitations:
The physical size of the Interview form that Pathagoras can display on the editing screen is a
function of two distinct factors
1. Program limitations: A potential of up to six Options block can be listed along the left
side of the overlay. A potential of 10 "Optional" text blocks can be listed along the right
side of the overlay.
Note: If the document contains more that six <<*Options*>> blocks or more than ten
<<*Optional*>> blocks, only the first six <<*Options*>> blocks (subject to 'height'
limitations discussed below) and the first ten <<*Optional*>> blocks will be
displayed. The remaining blocks will be carried over to a second 'run' of the
Interview routine.
2. Screen Resolution: The resolution of your computer (and the number of pixels that the
© 2015 Innovative Software Products of Virginia, LLC
514
Pathagoras Help System
'screen height' parameter allows) may further limit the display of <<*Options*>> blocks
along the left side of the Interview form.
Note: If the amount of space needed by Pathagoras to display all <<*Options*>>
blocks exceeds the 'height' on the editing screen to hold the Interview questions, the
undisplayed questions will be carried over to a second 'run' of the Interview routine.
This will happen automatically.
Nesting Limitations:
Pathagoras allows nesting of <<*Options*>> within <<*Optional*>> blocks,
<<*Optional*>> within <<*Options*>> blocks, and any combination thereof. And there is
no limit to the level of nestings that are allowed, although beyond 2 levels may become
somewhat confusing.
However, for nesting to work, each <<*Options*>> block within a nest must have either a
!groupname! or a series of short questions (or prompts) associated with it. (There actually
is an exception to this, as actual usage will reveal. It the <<*Options*>> text is short,
Pathagoras will process it with no problems. Nevertheless, 'best practices' suggest that
you attach a !groupname! or prompts.
See also:
<<*Options/Optional*>> text blocks
!GroupNames!
Nesting
141
151
148
25.5.9 Interview Documents
This is not really an interview in the sense discussed above. (In the above examples, the
interview questions are placed at the top of a source document, and values are assigned and
processed.) Here, were are creating essentially a document titled "Interview" with a single
question that results in the selection of an appropriate second document. This is shown as an
alternative to the more elaborate Interview process described in this section. It is yet another
way in the Pathagoras arsenal to guide an end-user to an ultimate 'destination.'
Here is an example:
1. Create a document called "Will Interview." For this example, it will contain a single
Options text block consisting of one multi-part question, with a series of document
references enclosed within "<<" and ">>" brackets being the 'answers. However, it can
contain anything you want.
The individual references are to documents that contain text appropriate to the response
to the options presented. Here is what "Will Interview" might contain.
<<*Options*!Family Structure!Married with one or more children/Married, no children/Single
(divorced or never married), with one or more children/Single (divorced or never married),
no children*<<Married with Children>>/<<Married no Children>>/<<Single with Children>>/
<<Single No Children>>>>
The 'administrative section (the text in blue) of the options block above provides 'questions' that will be presented to
the end user when that user calls up the "Will Interview" document. The remainder of the text block provides the
references to the document that will be called based on the selection made. The "<<" and ">>" marks surrounding
the document names indicates that you intend a document (or glossary clause) by that name to be called. (Without
those boundary markers, you would get just text.) (Please note that the coloring you see is for illustrative purposes.
© 2015 Innovative Software Products of Virginia, LLC
Document Logic
515
Colors are not required in the actual template or clause.
Of course, there must actually be documents or glossary terms called "Married with Children.doc", "Married no
Children.doc", etc. which respectively provide the text appropriate for "Married with one or more children",
"Married, no Children" etc., wills.
2.
The answer to the options posed in the 'first' document will result in a call to an appropriate 'second' document. This
second document can contain 'terminal' questions (the full Interview, as it were) or can lead to additional documents
in the Interview sequence. There is no limit to the nestings and references that can be provided and performed.
Notes:
· Regular <<*Options*>> and <<*Optional*>> construction rules
141
apply.
· The references can be to a complete document/template (as suggested in the above
example) but they also can be to Clause Sets 406 .
· If the reference is composed using the prefix/suffix naming convention 420 (as shown in
the example), or if the referenced clauses are stored in the Super Folder or Super
Glossary, Pathagoras can quickly find desired clause without more in the clause name.
See Search Order Rules 95 .
· If the reference is not in prefix/suffix style, and the referenced clauses are not in the
Super Folder or Super Glossary, the target clause either (1) must be found in the same
folder as the initial Interview form (and this is likely to be true) or (2) must be fully
qualify (with drive and folder designators).
Don't confuse the Interview (a top of document entity)
with the <<*Options* and *Optional*>> blocks (a document body element)!
The interview has its own structure rules. The interview is entire optional and most
users (currently) don't use it because it does involve a bit of programming. The
Interview asks questions and, as asked and answered and values set, they disappear.
The interview does not, is not intended to, and cannot be used to provide substantive
text within its boundaries. Just a question (converted into an interview form).
"Asks" and "Ifs" are uniquely Interview functions. They cannot be used within
Options and Optional text blocks. Options and Optional text blocks are document
body elements
So, the following is NOT a proper Optional block:
<<*If*!b!=”Yes”,[Borrower Name], [**a] [Borrower State of Organization] [borrower entity
type],!b!=”No”[Guarantor Name], [**a] [Guarantor State of Organization] [guarantor entity
type]>>
But THIS IS FINE:
<<*Optional*!b![Borrower Name], [**a] [Borrower State of Organization] [borrower entity
type]>>
OR (if you want to provide a 'negative' value, add a slash)
<<*Optional*!b![Borrower Name], [**a] [Borrower State of Organization] [borrower entity
type]/[Guarantor Name], [**a] [Guarantor State of Organization] [guarantor entity type]>>
Note that the Optional block structure is very simple and straight-forward. It contains no
'logic' (If / then) language. It is very straight forward. It tells you right off the blocks
© 2015 Innovative Software Products of Virginia, LLC
516
Pathagoras Help System
'purpose' (i.e, that it is "Optional" or "Options" text and then it presents the text. If you want to
set a group value, or to link the text block with a !group! value that was earlier set, simply type
the group name immediately after the Optional or Options call. Then provide the text results.
Nothing more. No 'ifs' required (or allowed). See above sample.
,
25.5.10 Saving <<*Ask* . . . records
Starting with version 2012.1, after you have made choices on the 'Wizard' screen and click the Next
button, Pathagoras will ask if you want to save the selections. If you think you will reuse these choices
(either in case you have to remake the current document or if you are likely to create new documents
with the same values), say 'Yes'. Provide a record name when prompted. (This is similar to the Instant
Database used to record personal values that will replace variables. Pathagoras will record your choices
for later use and then proceed to implement your selections.)
If a second or subsequent screen of the Wizard appears, Pathagoras will automatically record the
choices in the same file named in the initial screen. Pathagoras will make all changes to your document
(making Options choices, deleting optional text you elected not to keep, repeating text blocks and
incrementing variables as appropriate, etc.) as reflected in your selections.
25.5.11 Recalling <<*Ask* . . . record
When you have assemble a document which contains an <<*Ask* . . . >> table, the Wizards screen
will display. If there are <<*Ask* . . . records that you have previously saved (see previous page) a
button will appear in the extreme upper right corner labeled "Read Data". If you wish to recall a record
instead of manually making each selection, click that button.
From the screen that next displays, select the desired record. Then, press the 'Go' button on the overlay
screen.to continue.
© 2015 Innovative Software Products of Virginia, LLC
Document Logic
517
Pathagoras automatically will select the radio buttons and checkboxes and fill in the 'repeat'
values in accord with the saved data. (The example given, with only 3 choices on screen,
hardly exemplifies the value of this features. But when there are multiple screens and dozens of
choices, this can be a tremendous time saver.)
Make any changes as may be appropriate. Pathagoras will ask you if you want to update the existing
record or create a new record. This second (create new record) feature allows you to record a
'standard' or 'universal' set of answers perhaps named 'Standard' --or anything you wish-- so that
Pathagoras will automatically select the 'typical' values for you. You then can modify the selections as
appropriate and save the new, more personalized, record for the specific client or customer. (This
feature is similar to the 'mask' function of Instant Database records.)
25.5.12 Print Interview
Generate a printout of the various <<*Options*>> and <<*Optional*>> "questions":
Select the <<*Options/Optional*>> tab
Note: The printout is actually a Word document. Freely edit the document All questions will
print, including nested questions, in the order in which they appear in the document.
© 2015 Innovative Software Products of Virginia, LLC
518
Pathagoras Help System
25.5.13 'Case' Logic
'Case' logic is a more complex extension of the If/Then/Else logic discussed earlier. The
term 'Case' derives from the sentence "In CASE a certain value(s) is (are) THIS, then do this"
Case logic is especially useful for comparing multiple values, multiple combinations of
values, and for determining values in a cascading fashion.
· If/Then/Else statements contain basically two result sections: the True part and the
False part. It is 'linear' in structure, reading from left to right, "If this value is X, then do
this, else do this.
· 'Case' logic allows many result sections. It is is 'stacked' in structure, and reads from top
to bottom. Example (read the commas as "then"):
Case
Combination 1, A action
Combination 2, B action
Combination 3, C action
etc.
· 'Combination' above refers to the choices made in a preceding <<*AskOptions*>>
display. The combinations refer to the positions of the selections made. (Caveats: If the
display was from an <<*AskOptions(radio)*...>> call, only one position, not
combinations of positions, will be 'analyzed'. Ditto If the display was from an
<<*AskOptional*. . .>> call.)
· When multiple values are involved, multiple considerations must be handled. Here's
© 2015 Innovative Software Products of Virginia, LLC
Document Logic
519
how we do it.
ØThe answer combination is always converted to a positional number. So, if five
items are in the list of choices, and the user selects the second and fifth item,
Pathagoras will 'see' the answer numerically as 2 and 5.
ØIf all the choices must be present in order to trigger the case event (but others can be
as well), just type the qualifying choices, separating multiple choices with commas.
ØIf only the exact choices listed must be present to trigger the case event (and none
others), enclose the choices within curly braces. (The choices themselves must still
be separated by commas.)
ØIf any one of the listed choices will trigger the case event, separate the choices with
'/OR'.
·
When the first true value is reached, the line is processed and the routine ends.
· The Case list can be endless.
Below is an example that demonstrates how the initial selection of items (in this example,
salad fixings) can lead to a cascading of subsequent selections including the salad name and the
utensils needed to consume the salad.
You can copy and paste this example into a document and process it. Pathagoras will ask
you the first question dealing with the salad's "ingredients". If the user selects a predesignated
combination of ingredients, Pathagoras will automatically return the common name of the salad
and the utensil commonly used to consume it. Otherwise, the AskOptions questions (the final
entry in the Case list) are presented.
<<*AskOptions*!Ingredients!Celery sticks/Julienne Carrot Strips/Raisins/Apples/
Bananas/Cream Cheese/Peanut Butter/Crackers*>>
<<*Case*
!Ingredients!= “1,6”,!Salad!=“1”
!Ingredients!= “2,3”,!Salad!=“2”
!Ingredients!= “1,2”,!Salad!=“3”
!Ingredients!= “3,4,5”,!Salad!=“4”
<<*AskOptions*!Salad!Stuffed Celery/Carrot and Raisin Salad/Sliced Veggies/Fruit
Salad/Unappetizing mismash*>>
>>
<<*Case*
!Salad!= “1”,!Utensils!=“4”
!Salad!= “2”,!Utensils!=“2”
!Salad!= “3”,!Utensils!=“4”
!Salad!= “4”,!Utensils!=“4”
>>
(The top part of this document is the 'Ask Table'. The below is the 'actual' document.
Below are six ‘primary ingredients’ for making a side dish of some sorts.
INGREDIENTS:
<<*Options*!Ingredients!*Celery sticks, / Julienne Carrot Strips, /Raisins, /Apples, /
Bananas, /Cream Cheese/Peanut Butter/Crackers>>
© 2015 Innovative Software Products of Virginia, LLC
520
Pathagoras Help System
Objective:
We want Pathagoras to select the specific salad (below) if a known combination is
selected from among the ingredients above. So, if a pre-determined combination of
ingredients is selected, the proper return will be made. Otherwise, Pathagoras will
present a question allowing you to manually select the answer. Then, once the kind of
appetizer is determined, Pathagoras will determine (or provide a list for you to select) the
utensil to be used to consume the appetizer.
The type of SALAD made from the above ingredients is:
<<*Options*!Salad!*Stuffed Celery/Carrot and Raisin Salad/Sliced Veggies/Fruit Salad/
Unappetizing mismash>>
For the above side dish, we will need the following UTENSILS:
<<*Options*!Utensils!*Knife and Fingers/Fork/Spoon/Fingers>>
A reminder: the answers that Pathagoras is analyzing in the Case list are positional. "1,6"
refer to the first and sixth positions in the ingredients list (celery and cream cheese). For
<<*AskOptional*>> commands, a 'yes' answer is assigned a '1' value, a 'no' answer a '0' value.
Creating a Case Logic List.
1. Display the Logic Wizard (previous section).
2. Make all selections as before, but check the box in the middle of the screen that reads
"Create Case Logic Block"
3. After you have created your first Case Logic item, click the Transfer button. The initial
formula will be copied into the clipboard and the screen will close. Navigate to the
position in the Ask Table where you want the Case Block to appear and click Paste
(Ctrl-V).
4. Note: You can only create the structure for the case block, which will consist of the
Case title, one (and only one) Case entry PLUS the Ask associated with the primary
element selected at the right (this Ask must be the last entry, as it is the 'default item' if
no prior Cases are true when document processing occurs).
5. You can (and should) add as many additional 'tests' as you wish, following the pattern
shown in the transferred Case Logic Block.
6. If all selections must be met, enclose the selections within {curly braces}. Otherwise,
the default 'one or more of the choices must match' will apply.'
Here is another, perhaps more 'practical' example. The clauses <<wil100>>, etc are clauses
that shipped with the program. Therefore, you can copy and paste this example into a document
and actually process it.
Objective:
To automatically select specific clauses based on choices made by the user from an Options or
AskOptions block.
© 2015 Innovative Software Products of Virginia, LLC
Document Logic
521
In the below example, a variety of family structure elements are presented. These choices are
presented to the user once document processing starts. Once the user makes selection, the choices are
evaluated by subsequent ‘Case’ blocks. (That is if any are provided. Case is optional. Pathagoras can
evaluate the AskOptions answer just fine for other Options blocks further in the document Case is used
for its ability to set a second or third value that will be used elsewhere.. This is called 'conditional
branching'.)
If a pre-determined combination of choices has been made (all selections based simple on position—
1,2,3 etc in the Options list), the designated return of a clause will be made. If a pre-determined
combination was not selected, the ‘default’ value provided in the ‘Case’ block will be chosen. (The default
value is always the last choice provided. That is because once a line in the case block evaluates 'true', the
Case block is exited. If the last line is reached, it is the only one left. In the example below, the last
choice is the same as if “Married, w/Children” had been selected for !Family Structure! group and “No
Minor Children” for the !Guardian!.group.)
More explanations provided below.
==================================================
<<*AskOptions(radio)*!Sex of Client!Male/Female*>>
<<*AskOptions(case)*!Family Structure!(1)Married/(2)No Children/(3)Child/(4)Children/(5)
Minor children*>>
<<*Case*
!Family Structure!= “1,2”,!Clauses!=“1”
!Family Structure!= “1,3”,!Clauses!=“2”
!Family Structure!= “1,4”,!Clauses!=“3”
!Family Structure!= “2”,!Clauses!=“4”
!Family Structure!= “3”,!Clauses!=“5”
!Family Structure!= “4”,!Clauses!=“6”
!Clauses!= “3”
>>
<<*Case*
!Family Structure!= “5”,!Guardian!=“True”
!Guardian!="False"
>>
==================================================
The above text is the ‘administrative section’ of the document. It comprises the 'Ask Table' and the Case
processing section. The Ask Table asks the questions when the document is called up via the Document
Assembly screen or a DropDown List (or if you ‘fake’ processing via Alt-P. The below is the 'actual'
document.
If you want to suppress the "and" "or" "space" "none" connector options that typically appear below any
AskOptions control, just append '(case)' after "AskOptions".
Here we add another element to the example, and that is the ability of Pathagoras to call in clauses set out
in double angle brackets. All clauses to be inserted in the example below are actual clauses. They are part
of the the DemoData clauses (Wills clauses) that shipped as part of the Pathagoras installation package.
Of course, you can substitute real text in lieu of 'wil100'. etc.
Here, the ‘Preamble’ (wil100) will be inserted regardless of family structure (no ‘if’ or ‘Options’ or
‘Optional’ assigned to it.
==================================================
<<wil100>>
==================================================
Here, depending upon the selections made regarding family structure, one of the following clauses will
© 2015 Innovative Software Products of Virginia, LLC
522
Pathagoras Help System
be inserted. The 'Family Structure' choice made at the outset set a ‘Clauses’ value. That value is used as a
'position' in the below list of Clauses.
==================================================
<<*Options*!Clauses!*<<wil110(m,c0)>>/<<wil110(m,c1)>>/<<wil110(m,c2+)>>/
<<wil110(s,c0)>>/<<wil110(s,c1)>>/<<wil110(s,c2+)>>>>
==================================================
Now, throw in a few more standard clauses:
==================================================
<<wil120>>
<<wil130>>
==================================================
If ‘minor child’ was selected in the Family Structure ask, the Guardian clause will be inserted. Otherwise
it will be omitted. (This is controlled by the 5th element of the family structure questions as analyzed by
the second “Case” block above.)
==================================================
<<*Optional*!Guardian!*I hereby name [Guardian] to be the guardian of my minor
children.>>
==================================================
Now, finish up with a few standard closing elements and the signature block based on the answer to the
opening Ask prompt 'Sex of Client'.
==================================================
<<wil180>>
<<wil190>>
<<*Options*!Sex of client!*<<wil300m>>/<<wil300f>>>>
25.5.14 Requirements
The Interview form can be created dynamically. There is no design required.
However, the Interview is generated based on the existence of <<*Options*>> and
<<*Optional*>> text blocks in the document which control the selection of text by the user.
Therefore,
· You must have <<*Options*>> and <<*Optional*>> text blocks in your document. See
this section of the Manual 141 for information on how to contruct (and simple it is to
construct) these powerful text blocks.
· Each <<*Options*>> and <<*Optional*>> text block must contain a !GroupName!. It is
this !GroupName! that is checked to determine if a particular <<*Options*>> and
<<*Optional*>> text block will be moved into the Interview form. (If there is no
!GroupName!, the text block will be processed, but after the Interview is created and
processed.)
· Regular <<*Options*>> and <<*Optional*>> construction rules apply. If you are not
sure if your document complies, run the "Structure Checker 173 ." Pathagoras will fix
things for you automatically. Use the Options Block Creation Assistant 155 to help you
correctly form the text blocks.
© 2015 Innovative Software Products of Virginia, LLC
Document Logic
523
25.5.15 Interview Examples
Enter topic text here.
25.5.15.1 Simple Interview Examples
Here are a few examples of <<*Ask*>> prompts. (The first line is the Ask. The other lines
are the <<*Options*>> or <<*Optional*>> text blocks against which the !group! value is
applied.) You can copy any (or all) of the examples to your editing screen and see how the
elements work together.
<<*AskOptions*!Customer!male/female/more than one*>>
Memo to JRT:
Send this package to <<*Options*!Customer!him/her/them>>.
<<*Options*!Customer!He is/She is/They are>> going to sign it send it on to
<<*Options*!Customer!his/her/their>> attorney.
***************
<<*AskOptional*!Children!Will there be young children attending?*>>
We are having a party. Date: [Date of Party]
Location: [Location of Party]
<<*Optional*!Children!