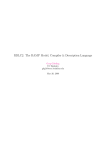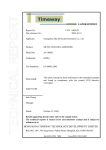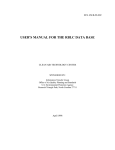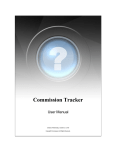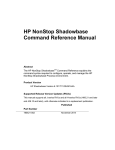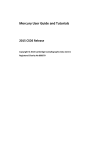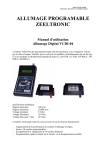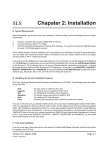Download MSRBDMS.NET User`s Help Manual
Transcript
MSRBDMS.NET User’s Help
Manual
Original Release: July
Updated: October
Updated: March
Updated: September
Updated: May
Updated: September
2009
2009
2010
2012
2013
2013
Contents
Getting Started ........................................................................................... 1
Welcome to RBDMS.NET ............................................................................ 1
Hardware and Software Requirements ........................................................ 1
Installation and Setup ............................................................................... 2
Database Connections ............................................................................ 2
Application Configuration and Settings ..................................................... 3
Customizing RBDMS.NET .............................................................................. 8
Managing Codes and Reference Tables ........................................................ 8
To add a new master code group, ............................................................ 8
To add codes to a master code group, ...................................................... 8
Other Reference Tables .......................................................................... 9
Mississippi-specific RBDMS.NET Customizations ............................................ 9
5% POFR Well Fees Manager ................................................................... 9
Unplugged Well Fees Manager ............................................................... 11
Void Receipt Procedure ......................................................................... 12
Perforations vs. Formations................................................................... 12
Inspector Search and Assignment .......................................................... 13
PermitApprove Right ............................................................................ 13
7520 Reports ...................................................................................... 13
System vs. user Dates ......................................................................... 14
Adding Reports ...................................................................................... 15
Avaliable Report Formats ...................................................................... 15
Defining Reports .................................................................................. 17
Creating a Report Project ...................................................................... 18
Adding a Report to the Project............................................................... 19
Specifying the Dataset for Binding ......................................................... 19
Adding Header and Footer Information ................................................... 19
Developing the Report Body .................................................................. 20
Fixing Undesirable Page Breaks ............................................................. 23
Creating Report Parameters .................................................................. 23
Creating and Associating Filters ............................................................. 24
Adding Reports to the Application Menu .................................................. 27
Testing and Debugging Reports, Filters, and Menus ................................. 27
A Word about Subreports ..................................................................... 27
Integration with Other Applications ........................................................... 28
Links to eReport.NET ............................................................................ 28
Links to LaserFiche .............................................................................. 28
Links to eForm .................................................................................... 29
Links to Log Images ............................................................................. 29
Microsoft Office CiceroUIWndFrame ....................................................... 30
Managing RBDMS.NET Security ................................................................... 31
Using RBDMS WinAdmin.NET ................................................................... 31
Managing the Production Environment ...................................................... 31
Backing Up, Restoring, and Maintaining the RBDMS.NET Database ............... 31
Replicating the Database ......................................................................... 33
Configuring Source Code ......................................................................... 33
Working with the Dynamic User Interface ..................................................... 36
About the Dynamic User Interface ............................................................ 36
DynUI File Folder ................................................................................. 36
DynUI XML Files .................................................................................. 36
General Description of the RBDMS.NET User Interface ................................ 36
About the DynUI XML Structure ................................................................ 39
RBDMS_UI_Description ........................................................................... 39
SubTabOrder: Space-delimited String .................................................... 39
OneToOneRelationsToDisplay: Comma-delimited String............................ 39
RemoveObservableCollections: Comma-delimited String .......................... 40
Form View ............................................................................................. 40
FormGrid Definition .............................................................................. 42
Form Field Descriptions ........................................................................ 42
List View ............................................................................................... 45
ListColumn Definition ........................................................................... 46
List Field Descriptions........................................................................... 47
Dynamic UI Element Types ...................................................................... 49
About Dynamic UI Element Types .......................................................... 49
Attributes Common to All DynUI Elements .............................................. 49
Label .................................................................................................. 50
TextBox .............................................................................................. 51
ReadOnly TextBox ............................................................................... 51
Multiline TextBox ................................................................................. 52
ComboBox .......................................................................................... 53
TimePicker .......................................................................................... 54
Calendar ComboBox ............................................................................. 55
TextBlock ........................................................................................... 56
DeleteButton ....................................................................................... 56
FormExpanderButton ........................................................................... 57
SaveButton ......................................................................................... 57
Print Button ........................................................................................ 58
Button ................................................................................................ 58
NavigateButton ................................................................................... 59
CheckBox ........................................................................................... 59
Pick-and-View ..................................................................................... 60
SimpleStackPanel ................................................................................ 62
ReportGrid .......................................................................................... 63
Generic XAML Elements ........................................................................ 64
VisualBasic.NET Programmer’s Reference ..................................................... 65
When Recompiling Is Needed ................................................................... 65
Adding, Editing, or Deleting Business Logic ................................................ 71
Change Tracking .................................................................................... 72
Getting Started
Welcome to RBDMS.NET
The Mississippi State Oil and Gas Board (MSOGB) and the Ground Water
Protection Council (GWPC) welcome you to RBDMS.NET version 2.0. This
administrator's help file contains information useful to database administrators
and developers for configuring the application and extending its functionality
through report additions, code management, judicious user interface editing, and
data management. A more general user's manual geared toward data entry and
management staff also has been prepared for the MSRBDMS.NET software
application. Technical and administrative staff should be familiar with the content
of both manuals, since each manual is intended to complement the other.
This manual is meant to document the programming done to support the
RBDMS.NET application. It is not meant to be a training manual in SQL Server
administration procedures or working in Visual Studio.NET, nor is it a substitute
for the extensive Microsoft help system.
With this release of the MSOGB's installation of RBDMS.NET, the GWPC has
completed a major update of its Risk Based Data Management System (RBDMS)
to .NET. This new application includes a powerful search function, GIS, and highly
granular security in a .NET application suitable for use within agency offices and
for field inspection. The front-end application is paired with a SQL Server 2008 R2
database that houses data associated with well and well history tracking
(ownership, bonding, permitting, location, construction, inspection, production,
and plugging/restoration), compliance monitoring, and related financial
transactions.
Systems analysis and .NET programming for this project were provided by
Coordinate Solutions, Inc. and Virtual Engineering Solutions, Inc.
Hardware and Software Requirements
Hardware specifications for the server should support the following prerequisites
for running MSRBDMS.NET:
1.
Microsoft .NET Framework 4.0: http://www.microsoft.com/enus/download/details.aspx?id=17851.
2.
SQL Server 2008 R2 or 2012 (with advanced services)
While not required to run MSRBDMS.NET alone, servers running the RBDMS Data
Mining application also should support Internet Information Services 7.0 or
higher. Internet Explorer version 9 or other up-version browser is recommended
for client machines.
Other software that will be useful for database administrators include either of the
following applications for designing .rdlc templates as extensions for the RBDMS
Reports module:
Visual Studio.NET 2010 or 2012
Release software includes the following deliverables:
1.
MSRBDMS.NET.bak:
1
http://www.rbdmsonline.org/downloads/MS/MSRBDMS.zip
2.
MSRBDMS.NET client .msi installer:
http://RbdmsOnline.org/downloads/MS/RbdmsWpf_MS.zip
3.
RBDMSSecurity.bak:
http://www.rbdmsonline.org/Downloads/MS/RBDMSSecurity.zip
4.
RBDMS WinAdmin.NET, used to manage application security, menus,
report filters. and rule sets:
http://RbdmsOnline.org/downloads/MS/RbdmsWinSetup.zip
5.
MS GIS Vector Data: This data is maintained by MSOGB staff.
Client workstations should likewise be adequate for supporting the .NET
Framework 4.0. RBDMS.NET was developed to run on XGA (1024 x 768) monitors
or better.
Installation and Setup
Database Connections
Installing MSRBDMS.NET on the server is a matter of the following steps:
1.
Restore the MSRBDMS.bak and RbdmsSecurity.bak to the server on the
local area network.
2.
Install the front-end application on the client workstations by running the
.msi installer and stepping through the wizard.
3.
Connect the client to the SQL Server via modified database connections,
as follows:
a.
Launch RBDMS.NET by clicking Start | All Programs | GWPC |
Rbdms.Net MS.
b.
Open the Database Connections form by clicking the Configure
button at the bottom of the login page. Note that this form also can
be opened after login from the main menu (Configuration
Activities | Database connection settings).
c.
Modify, test, and save each connection string (RBDMS Data, Security
Database, and DMZ Database) by clicking the appropriate radio
button, modifying the connection information, clicking Test
Connection, and then Save Connection. Settings take effect when
RBDMS.NET is re-opened.
d.
Login using either Windows or ASP.NET security.
a. Windows – click Login under Windows.
b. ASP.NET – enter your user name and password and click
Login under ASP.NET.
For more information about managing RBDMS users within SQL Server, please
see Managing the Production Environment.
2
Application Configuration and Settings
Database settings and user settings are separated in RBDMS.NET, which allows
users to configure certain preferences for their views of the information within
their own login, while providing a consistent user interface for all users.
Settings that are specific to an assigned user name are controlled by the
user.config file buried deep in the domain user’s /AppData folder (For example,
C:\Users\dgillesp.VES\AppData\Local\CS_and_VES\RbdmsWpf.exe_Url
_vlb325ax0yje1u4t15iyh3sihdcsl5lj\0.3.1.1.). This file typically controls
such settings as the ReportPath, GISHomePage, and GISShapePath. These paths
typically can be set on the Configuration Activities | User configuration
settings page of RBDMS.NET.
However, for MSRBDMS.NET, at the Agency's request, all user settings have been
changed to application settings except for UserConnectionString,
UserSercurityConnectionString, and UserDMZConnectionString. These must be
user settings to facilitate certain encryption operations in other RBDMS
installations nationally. However, this should not affect MSRBDMS.NET since they
are set to the application settings at run time. However, the RBDMS developers
strongly suggest that the MSOGB database administrator remove the User
configuration settings menu item from general users' installations through
RBDMS WinAdmin.NET to avoid the security issue of having clear-text database
connection strings showing in these user settings.
The RbdmsWpf.exe.config file controls numerous application-wide settings. At
runtime, this file is stored in the installation folder, which is by default
C:\Program Files\GWPC\Rbdms.Net.
The main program settings found here are as follows. Note that not all of these
settings are used in every agency installation of RBDMS.NET.
AllowDomainLogin(Application)
If true then the application allows users to be authenticated using their
current domain login information. This option is usually only true for an
intranet application. Set to True in MSRBDMS.NET.
AllowFormLogin(Application)
If true then the application will allow users to be authenticated using
forms authentication. Set to True in MSRBDMS.NET.
Appdirectory(User)
The application directory.
ApplicationName(Application)
The name of the application. Used to retrieve application specific settings
from the form based security database. For Mississippi, this is set to
“MSRBDMS.NET”
AutoSave(User)
Saves all user settings if any one of them are changed in the application.
3
Set to True in Mississippi.
ChangeTrackerTrackPreviousValue(Application)
Gets or sets a value indicating whether the change tracker saves the TO or
the FROM value of a change. For use by developers and administrators.
True means the FROM value, False(default) means the TO value.
CommandTimeout(User)
This controls the amount of time that the program waits for results from
the database when executing SQL for a report, in seconds. Maximum
timeout in seconds for SQL commands in the application. Set to 120 in
MSRBDMS.NET.
DefaultPage(User)
Set to ~\Default.aspx in MSRBDMS.NET.
GisDetachedConfig(User)
The GIS detached config file name. Unused in MSRBDMS.NET.
GisHomePage(Application)
Whether the GIS is displayed in the Home page of the application. Set to
True in MSRBDMS.NET.
GisOutputPath(User)
The temporary directory where the GIS puts rendered maps before they
are displayed on the screen. This path must have read/write permissions.
If the path exists as is, then it is considered to be an absolute path.
Otherwise it is considered a relative path to the location of the
RBDMSWPF.exe executable. If the path does not exist, an error is
thrown. Set to the relative path \ms\output in MSRBDMS.NET.
GisShapePath(User)
The directory where the GIS looks for the .SHP GIS files. This path must
have read permissions. If the path exists as is, then it is considered to be
an absolute path. Otherwise, it is considered a relative path to the location
of the RBDMSWPF.exe executable. If the path does not exist, an error is
thrown. Set the relative path “\data\ms” in the desktop version of
MSRBDMS.NET.
GisUrl(User)
The GIS URL. Unused in MSRBDMS.NET.
GisViewer(User)
The GIS viewer. In MSRBDMS.NET, set to "InternetViewer."
4
Inspector(User)
The default inspector name for this computer. In MSRBDMS.NET, set to
Unk.
KeyType(User)
The key type (string or integer) used for the location ID in the GIS. Set to
Integer in MSRBDMS.NET
LastWhere(User)
The last SQL WHERE clause.
LocLayer(User)
The name of the GIS layer containing the location ID used for navigation.
Set to RBDMS Wells in MSRBDMS.NET.
MaxHoleNumber(User)
The maximum number of holes in a given county. In MSRBDMS.NET, set
to 79999.
NewIDTimeout(User)
Gets or sets the timeout in hours for New IDs (i.e., API numbers, permit
numbers, etc.). Primarily used when generating a new unique API
number. This API will be entered into the RefNewID and reserved for 24
hours, or whatever the .config file setting is for NewIDTimeout. Set to 24
hours in MSRBDMS.NET.
ProjectType(User)
The type of the project (i.e., RBDMS, Mine, etc.). Set to RBDMS.
RBDMSConnectionString (Application)
RbdmsSecurityConnectionString
RbdmsDmzConnectionString
RBDMSConnectionStringTEST
RbdmsSecurityConnectionStringTEST
RbdmsDmzConnectionStringTEST
Connection strings to the database with the RBDMS tables.
RbdmsWcfService(User)
The RBDMS WCF service path. Unused in MSRBDMS.NET.
RecordCount(User)
Gets or sets the maximum record count to retrieve for reports. Set to 100
in MSRBDMS.NET.
5
ReportPath(User)
This sets the location of where the program looks for the report RDLC and
report XML files. If it is an empty string, then the program will look for
these files in the “Reports” folder underneath the location of the
RBDMS.NET executable (RbdmsWpf.exe).
StateName(User)
The name of the State. Set to Mississippi in MSRBDMS.NET.
StateNumber(User)
The FIPS number of the State. Set to 23 in MSRBDMS.NET. Used when
generating a new API number.
TestMode(Application)
Sets whether the application should run in TEST Mode (True) or Production
mode (False). Test mode changes the colors of the buttons on the left side
of the application to orange instead of blue in order for a user to
distinguish which version he or she is using. Also, the TEST connection
strings are used in encryptConnectionStrings3DES. Finally, a debug dialog
is shown at the beginning of the application, indicating the location of the
reports and GisShapePath. Not present in MSRBDMS.NET.
UserConnectionString(User)
UserSecurityConnectionString
UserDMZConnectionString
Override the specified connection strings.
WebDirectory(User)
Directory path to the ASP.Net web directory. Unused in MSRBDMS.NET.
Imaging service endpoint:
This sets the endpoint for the Imaging service. It is not strictly part of the
Application settings per se, but is in the app.config file near the end.
Look for this in the app.config and change the <endpoint> as needed:
<client>
<endpoint address="https://servername/ImagingInterface/service.svc"
binding="wsHttpBinding" bindingConfiguration="Service_svr"
contract="OCC.ImagingInterface.IService2" name="OCCImageService_tes
t" />
6
<endpoint address="https://servername/ImagingInterface/service.svc"
binding="wsHttpBinding" bindingConfiguration="Service_svr"
contract="OCC.ImagingInterface.IService" name="OCCImageService" />
</client>
7
Customizing RBDMS.NET
Managing Codes and Reference Tables
The ability to change codes should be reserved for the system administrator.
Adding, updating, or deleting codes should be done with great care. It is possible
to make the output of some reports such as the EPA 7520 invalid by improper
adjustments to the codes. Additionally, any code-driven combo box in the system
will display blank if the data in the database has a value that is not in the codes.
RBDMS.NET makes extensive use of codes to specify types of actions, results of
actions, and types of equipment. A master codes table is used for storing many
code types and a description of each. Administrators can easily add new types of
equipment or testing methods through the RBDMS Reference Codes editor,
which is available on the Reference Activities menu of the RBDMS.NET frontend application.
To add a new master code group,
1.
Click the New button next to the Field combo box.
2.
Enter the Field name and click OK.
3.
Complete the remainder of the master code form to note the description,
the source, the code type, the tables the code governs, and the maximum
length.
4.
Create the codes for the master code group.
To delete a master code, click the Delete button next to the Field combo box.
This action cannot be undone unless you restore the RefCode and RefCodes
tables from a backup. Therefore, deleting a master code group should be done
only after careful consideration of any application functionality or reports that
depend on the code group.
To add codes to a master code group,
1.
Choose Reference Activities | Ref Code Editor from the RBDMS.NET
menu.
2.
Then choose the appropriate code group from the Field combo box.
3.
Click Add and enter a new code on the new record created. Be sure that
the code is the appropriate data type for the associated field. If it is a text
field, make sure that it does not exceed the maximum field length.
4.
Click the hot key Alt+a to advance data entry to the next new record to
continue adding successive codes to the code group.
Be sure that the code is the appropriate data type for the associated field. If it is
a text field, make sure that it does not exceed the maximum field length. The tag
and value are optional fields used to store text and/or numeric information when
needed for special codes.
To delete a code from the code group, click the Delete Row
8
icon.
If a code will not be used anymore, turn its Active status off. When a code's
active flag is off, it will not be available in combo boxes on data entry forms, but
it will still appear on reports.
Other Reference Tables
Forms for managing the reference tables for formations, pools, fields, and
counties are also available from the Reference Activities menu. These gridstyle forms can be sorted in ascending and descending order by clicking on the
column headers. A New Record row is available at the top of the form to accept
new entries. You can edit existing entries within the grid.
Mississippi-specific RBDMS.NET Customizations
Some of the business logic specific to the MSOGB's installation of RBDMS.NET is
discussed in this section.
5% POFR Well Fees Manager
Unplugged Well Fees Manager
Void Receipt Procedure
Perforations vs. Formations
Inspector search
PermitApprove right
7520 reports
5% POFR Well Fees Manager
Because the Proof of Financial Responsibility (POFR) rule is based on a Board
decision, and the percentage levied or the scale itself might change in the future,
the business logic for the 5% POFR Well Fees Manager is set in a stored
procedure called GenerateAnnualWellFee. It can be changed without modification
to the application. The criteria for the well list pulled are as follows:
Not Class 2
AND
Not covered by a bond
AND
Status in (AA,CI,CPL, DG, I, NR, PR, WS)
For each well, the total depth is compared against the following scale per Rule 4
and 5% of that amount is billed to the operator:
Zero to 10,000: $20,000
10,001 to 16,000: $30,000
16,001 or more: $60,000
The due date for the fees is derived from the month and day of the first approved
9
permit on the current year. The following view and stored procedure are included
for reference:
select distinct
p.wellkey
--, P.FirstApprovedDate
, case when isdate(
cast(month(p.firstapproveddate) as varchar(2)) + '/' +
cast(day(p.firstapproveddate) as varchar(2)) + '/' + cast(year(@inDate) as varch
ar(4)))=1 then
convert(datetime,
cast(month(p.firstapproveddate) as varchar(2)) + '/' +
cast(day(p.firstapproveddate) as varchar(2)) + '/' + cast(year(@inDate) as varch
ar(4)))
else
convert(datetime,
cast(month(p.firstapproveddate) as varchar(2)) + '/' +
cast(day(p.firstapproveddate)-1
as varchar(2)) + '/' + cast(year(@inDate) as varchar(4)))
end as DueDate
, case when c.depthbottom is null or c.depthbottom <=10000 then 20000 * 0.05
when c.depthbottom >=10001 and c.depthbottom
<=16000 then 30000 * 0.05
when c.depthbottom >=16001 then 60000 * 0.05
end as amount
from
(
select w.PKey as WellKey, max(l.DepthBottom) as DepthBottom
From Well w left join Construct c on w.PKey=c.WellKey
left join Loc l on c.PKey=l.ConstructKey
group by w.PKey
) as c
inner join vwFirstApprovedDate as p on p.WellKey=c.WellKey
inner join Well w on p.WellKey=w.PKey
where (
(month(p.firstapproveddate) < month(@inDate) and YEAR(p.FirstApprovedDate)
<= YEAR(@inDate))
10
or (month(p.firstapproveddate) = month(@inDate) and day(p.firstapproveddate)
<= day(@inDate) and YEAR(p.FirstApprovedDate) <= YEAR(@inDate))
)
and w.welltype NOT IN ('EOR','SWD')
and w.pkey NOT IN (select distinct wellkey from BondLink)
and w.wellstatus IN ('AA','CI','CPL','DG','I','NR','PR','WS')
and w.pkey NOT IN (
select wellkey
from wellannualfee fee
where fee.WellKey=p.WellKey
and month(fee.duedate) = month(p.firstapproveddate) and YEAR(fee.duedate)=Y
EAR(@inDate)
)
vwFirstApprovedDate
SELECT
dbo.PermitLink.WellKey, MIN(dbo.PermitDate.EventDate) AS FirstApprovedDate
FROM
dbo.PermitDate INNER JOIN
dbo.PermitLink ON dbo.PermitDate.PermitKey
= dbo.PermitLink.PermitKey
WHERE
(dbo.PermitDate.Event = 'PermitStatus') AND (dbo.PermitDate.Comment
= 'Approved')
GROUP BY dbo.PermitLink.WellKey
Unplugged Well Fees Manager
The criteria for the well list pulled by the Unplugged Well Fees Manager are as
follows:
Wells that are
Not Class 2
AND
Not field name = 'WILDCAT'
AND
Status in (AA,CI,CPL, DG, I, NR, PR, WS)
The business logic for the Unplugged Well Fees Manager is set in a stored
procedure called GenerateUnpluggedWellFee. It can be changed without
modification to the application. The due date for these fees is derived as June 15
plus the incoming year:
declare @thisYear int
set @thisYear=year(@indate)
declare @thisDate datetime
11
set @thisDate='6/15/' + cast(@thisYear as varchar(4))
insert into wellunpluggedfee (wellkey, duedate, amount)
select
w.pkey
, @thisDate
,100
from well w
where
w.welltype NOT IN ('EOR','SWD')
and w.fieldname <> 'WILDCAT'
and w.wellstatus IN ('AA','CI','CPL','DG','I','NR','PR','WS')
and w.pkey NOT IN (select wellkey
from wellunpluggedfee where wellkey =w.pkey and duedate = @thisDate)
Void Receipt Procedure
Database
x-- add IsVoid column to Receipt table (bit, default 0)
x-- Remove ReceiptKey column from Permit table (they are all null)
Data Access Layer
x-- Update Receipt object to get IsVoid
x-- Remove ReceiptKey from Permit
ReceiptList
x-- Add IsVoid column
Receipt Editor
x-- add read only checkbox for IsVoid
x-- change Delete to Void
x-- on void
x--- remove all receiptinstrumentallocations
x--- set isvoid = true
x- SetTitle not happening
Perforations vs. Formations
Perforation and formation data are managed in the same RBDMS.NET SQL Server
table. Therefore, if a ConstructPerforation record includes a FormationKey, the
12
record refers to a formation. Otherwise, the record refers to a perforation event.
Inspector Search and Assignment
Within RBDMS.NET, the inspector search returns the following results:
Agency staff: children of the MSOGB entity (determined by
EntityName='MS OIL & GAS BOARD') with EntityType='STAFF'.
Inspector: ANY Entity where EntityAddress.RoleCode='INSP'.
To assign an inspector to an approved permit, the following business logic is
used:
Public Function SetInspector(ByVal prmt As Permit) As Int32?
Dim insp As Int32? = Nothing
Try
Dim db As New Reference_DataClassesDataContext
If prmt.FieldNumber.HasValue Then
Dim qry = From c In db.RefFields Where c.FieldNumber =
prmt.FieldNumber Select c.Inspector
insp = qry.FirstOrDefault
End If
If Not insp.HasValue AndAlso prmt.CountyNumber.HasValue Then
Dim qry = From c In db.RefCounties Where c.CountyNo =
prmt.CountyNumber Select c.Inspector
insp = qry.FirstOrDefault
End If
Catch ex As Exception
insp = Nothing
Throw New Exception("Permit_DataClassesDataContext.SetInspector: " &
ex.ToString, ex)
End Try
Return insp
End Function
PermitApprove Right
A PermitApprove right is associated with the operations to approve, to void, and
to place on hold applications for Form 2, Form 6, Form 18, and Form 19 permits.
Any user that has been granted the Read permission of the PermitApprove right
will be able to approve, void, or hold a permit application. Those without the right
or without the read permission will not be able to perform those actions.
7520 Reports
The 7520 reports are based on the following stored procedures, which can be
13
found under the Programmability folder of the MSRBDMS database in SQL Server
Management Studio:
dbo.EPA7520_1
dbo.EPA7520_2a
dbo.EPA7520_2b
dbo.EPA7520_3
In addition, a number of table-valued functions are also used, and each is labeled
consistently with the sections on the EPA 7520 printed forms:
dbo.GetEPA7520_1
dbo.GetEPA7520_2A_V
dbo.GetEPA7520_2A_VI
dbo.GetEPA7520_2A_VII
dbo.GetEPA7520_2B_V
dbo.GetEPA7520_2B_VI
dbo.GetEPA7520_2B_VII
dbo.GetEPA7520_3_VA
dbo.GetEPA7520_3_VB1
dbo.GetEPA7520_3_VB3
dbo.GetEPA7520_3_VB4
dbo.GetEPA7520_3_VIA
dbo.GetEPA7520_3_VIB
dbo.GetEPA7520_3_VIC
dbo.GetEPA7520_3_VID
dbo.GetEPA7520_3_VII
dbo.GetEPA7520_4
System vs. user Dates
RBDMS.NET uses two varieties of *Date records that are differentiated by the
value of the IsSsytemDate column in the *Date table (1 = is a “system date,” 0
= is not a system date). The test cases above have demonstrated that
RBDMS.NET allows for adding, editing, and deleting user dates in each module as
required. However, in addition, RBDMS.NET automatically writes system dates for
events important in preserving well histories. Fields that are tracked for such
changes in the database include members of the refCode groups named
*DateTypes. System dates are read-only in the user interface for all users by
very strong developer recommendation.
14
Against developer recommendations, the MSOGB mandated that some means be
left for a power user to edit a system date. Therefore, to comply with this
direction, the developers have added a right in the security database that is
referenced in RBDMS WinAdmin.NET as SystemDateEdit. Users who have this
right can edit (but not add) RBDMS.NET system dates by PKey or
RefCodes.Code.
Serious Warning: Editing PKey fields can lead to database-corrupting
internal SQL Server errors if the edit causes a successive PKey to be
incorrectly incremented to that same value. In other words, use of this right
had better be reserved for people who know what they are doing.
Adding Reports
Avaliable Report Formats
RBDMS.NET offers database administrators the option of two different types of
report templates: SQL Server Reporting Services report language definition client
(.rdlc) and extensible markup language (XML) grid-style reports.
RDLC Format
The .rdlc templates include formatting and layout options not available in the
grid-style reports and can be developed either in Visual Studio or in the SQL
Server report designer. The .rdlc format requires use of the ReportViewer control,
and no preview is available without running the project. The .rdlc format is
preferred for intranets and small Web sites rather than the report language
definition (.rdl) format typically used with SQL Server Reporting Services
installations because many agencies prefer not to run SQL Server Reporting
Services. For Web sites with heavy usage, or if your reports make intensive use
of subreports, you should consider using the .rdl format. The RBDMS Reports
module can accommodate either format. However, since the .rdlc format has
proven to be easier to use with RBDMS applications, this manual covers only the
client-side processing of reports. It does not include the steps to run or preview
.rdlc reports from within Visual Studio, which requires a separate window with a
ReportViewer control to host the .rdlc report. RBDMS.NET 2.0 in Mississippi has
been upgraded to use Version 10 of ReportViewer.
The difference between the .rdl and .rdlc formats is that, when the .rdlc format is
passed to the report viewer, the <query> element of the Report Definition
Language schema is not processed. The .rdl and .rdlc formats have the same
XML schema. However, in .rdlc files, some values (such as query text) are
allowed to be empty, which means that they are not immediately ready to be
published to a Report Server. The missing values can be entered by opening the
.rdlc file using the SQL Server 2008 version of Report Designer. (You have to
rename .rdlc to .rdl first.) The .rdl files are fully compatible with the ReportViewer
control runtime. However, .rdl files do not contain some information that the
design-time of the ReportViewer control depends on for automatically generating
data-binding code. By manually binding data, .rdl files can be used in the
ReportViewer control.
Additional tips for creating .rdlc reports are presented in the other topics
presented in this section.
15
Grid-style Reports
Please also see the help manual for the RBDMS WinAdmin.NET application for
more information about grid-style reports.
Structure
The grid-style reports are derived from XML files and can be sorted and filtered
with the column header controls and output as Adobe Acrobat (.pdf), Microsoft
Excel (.xls), or Microsoft .xps files. An example of the structure of a grid-style
report is shown below. The filter set that defines the selection criteria is
associated with the report through the RBDMS WinAdmin.NET application's Grid
Reports Edit form, which opens when the report name label on the tree control
on the Report form is double-clicked.
<?xml version="1.0" encoding="utf-8" ?>
A tag denoting the type of file...
The collection name that defines
the report filter...
A short description of the report...
- <RBDMSReport>
<CollName>vwWeeklyReport</CollName>
<Description>Weekly Report</Description>
<sql>SELECT PermitDate, TypeDate,
The sql SELECT command that
PermitStatus, Permit,PermitSubTypeI, Pool,
defines the content of the report... PermitType, Elevation, ApplicationDepth,
ApplicationNumber, EntityName, Address1,
City, State, PostalCode, CommAddress, Lease,
WellNumber, CountyName, Township,
TownshipDir, RangeDir, Range, FootageNS,
NS, FootageEW, EW, LandType, LandNumber,
QuarterQuarterQuarter, QuarterQuarter,
Quarter, OrientationType FROM
vwWeeklyReport WHERE (TypeDate =
'Issued')</sql>
Close file type tag.
</RBDMSReport>
Display Options
You can change the look of the grid-style reports by invoking Group by… options.
To change the default view, drag and drop a column header from the grid to the
space labeled Drag a column header here to group by that column above.
Then, to undo your Group by… selection and revert to the default view, drag the
column header back to the data grid. You also can re-order the columns of data
presented on the grids by clicking and dragging the column headers. For columns
marked with a tiny down arrow
, you also can customize your view of the data
grid by selecting new column heads to display by choosing items from the column
header dropdown lists marked.
Some agencies have found embedding a URL into a column of grid-style reports
helpful for linking information views. This action is not directly supported in the
RBDMS WinAdmin.NET application, but it can be done by editing the underlying
XML. An example follows:
<RBDMSReport>
16
<CollName>Companies</CollName>
<Description>Active Well Operators</Description>
<sql>
<![CDATA[
SELECT EntityPKey, Operator,
'<a href="http://somewebsite.com?urlparameter1=' + CAST (operator
as varchar(50)) + '" target="_blank">Click this link</a>',
StatusDescription, Address1, City, State,
PostalCode,Country,Phone
FROM rptOperators
WHERE 1=1
ORDER BY Operator
]]>
</sql>
<Columns>Company
Filter<Column Name="EntityPKey" Width="80" Caption="Company
ID" /><Column Name="Operator" Width="150" Caption="Company
Name" /><Column Name="StatusDescription" Width="50" Caption="Status"
/><Column Name="Address1" Width="100" Caption="Street
Address" /><Column Name="City" Width="100" Caption="City" /><Column N
ame="State" Width="50" Caption="State" /><Column Name="PostalCode" Wi
dth="60" Caption="Zip" /><Column Name="Country" Width="80" /><Column
Name="Phone" Width="100" Caption="Phone" /></Columns>
</RBDMSReport>
Be sure to wrap the <sql> element in a CDATA tag and make sure that the <a
href> information is correct.
Defining Reports
Reports are usually defined through several components:
A data source, usually defined by a query (SELECT, WHERE, ORDER BY)
run against a SQL Server database or a data view within SQL Server.
Multiple table adapters that describe a set of these queries or views can be
defined as a dataset within a Reports project in Visual Studio.NET 2008
and 2010. This dataset specifies the data source for purposes of report
data binding. Visual Studio 2010 also gives developers the option of using
an ADO.NET Entity Data Model (.edmx) as a binding source. However,
examples in this manual assume the use of datasets in Visual Studio .NET
2010.
A template with data fields bound to the fields exposed in the table
adapter or view.
A filter that contains elements compatible with the query or view and that
is associated with the report parameters, the values of which may be
defined programmatically by the host application or passed from one
report to another.
17
The organization of templates for reports of similar type into a tree control for
menu access is controlled through the RBDMS WinAdmin.NET application Menus
section of the Menus and Security page. Once you have created a new report,
you can add it to the target application Reports menu by adding a new node,
setting the link to the file, and optionally specifying an icon file to display as an
image on the tree control, all from the Menus and Security form in RBDMS
WinAdmin.NET. Please see the RBDMS WinAdmin.NET help file for additional
information.
As a convention, subreport templates names should be preceded with a lowercase
"zz" prefix. With a "zz" prefix, the subreports will display after the top level
reports to avoid confusion when browsing for reports.
Creating a Report Project
Visual Studio.NET 2008 and 2010 include an option to create a report project
with a MainForm (2008) or a Form1 (2010) and Report1.rdlc items created for
you. When you create a report project, many of the steps to start a report
template are accomplished via a wizard. Although some people find the wizard
easier to use, some options you may otherwise exercise are taken away and
others are forced on you. Therefore, the following example will track the wizard
action only through project setup and data source configuration.
To create a new report project, follow these steps:
1. Open Visual Studio.NET 2010 and click File | New Project. The New Project dialog box will
open and allow you to target .NET Framework versions, choose templates, and name the
project. Click OK.
2. The Report Wizard and the Data Source Configuration Wizard will
both launch. In the Choose a Data Source Type dialog, choose
Database. (Note: You must specify a data source for a report project
because this wizard will launch automatically if the project does not
contain any server connections or defined datasets. Other data sources
besides SQL Server are available, but only SQL Server connections should
be used in RBDMS.
3. For the database model, choose Dataset and click Next.
4. Choose the data connection or click New Connection to configure and
test the connection.
5. Save the connection and choose your database object.
At this point, you may cancel the Report wizard and proceed manually.
Once the project is established, the process of creating a report can be
accomplished in eight (compound) steps:
1. Add the report to the project.
2. Specify the dataset you will use to bind the report.
3. Add header and footer information
4. Develop the report body.
5. Create report parameters for filtering returned datasets and linking
subreports.
6. Create and associate filter controls for your report.
18
7. Add the report to the application Reports menu.
8. Test and debug your report.
Adding a Report to the Project
1. In the Solution Explorer, right click the project name and, from the
context menu, select Add | New Item.
2. In the Add New Item dialog, choose Report.
3. In the Name: field at the bottom of the dialog box, enter a name for the
new .rdlc file.
4. Click Add.
Specifying the Dataset for Binding
1. In the Report Data pane, select New | Dataset.
2. In the Dataset Properties dialog, name the dataset, select the data
source you will use to bind the report, and choose from the available
datasets in the source.
3. Click OK.
Hint: Did you forget to include a field? Need to revise the query?
Sometimes while working with report projects, you will find that you need to edit
the dataset or view underlying a particular report to add fields or to streamline a
query. When that happens, follow these steps:
1.
If your change is a minor one of adding or deleting a field from the
dataset, open the [datasetname].xsd file by double-clicking it in the
Solution Explorer, making your change in the table adapter, and saving
the file. If your change is one of altering a view to add a table or
significantly change the returned results, edit the view in SQL Server
Management Studio and save your changes.
2.
In Visual Studio, open the report you want to update with the new data
source.
3.
Refresh the data source for the report within Visual Studio.NET:
a. In the Report Data pane, right-click the data source and choose
Refresh. OR
b. In the Data Sources pane, click the Refresh
icon.
Adding Header and Footer Information
1. From the Report menu, select Page Header to view the page header
space.
2. Drag textboxes from the Toolbox into the header space and develop your
19
report header information, such as a title and other layout
embellishments. Set any formatting desired in the Properties pane.
Include placeholders for any report parameters you will be adding, such as
To: and From: dates to filter the data to a specified range (see Creating
Report Parameters).
3. From the Report menu, select Page Footer to view the page footer
space.
4. Drag textboxes from the Toolbox into the footer space. To enter a run date
or page numbers, right-click the empty textbox and click
Expression…. The Expression dialog will open. You can choose from and
edit a number of useful expressions for building report information.
Expressions are correct when the red squiggle underscores in the
expression are completely cleared. Useful expressions for report footers
include the run date [=Now()] and page numbers for printing [="Page " &
Globals.PageNumber & " of " & Globals.TotalPages].
Hint: Headers and footers may be set to display on every page of the report, or
be excluded from the first and/or last page. This option is a property of the
Header/Footer which can be set in the Header [Footer] Properties dialog.
Right-click in the header or the footer and choose Header [Footer] Properties.
Footers should be used only when the report is long enough to span multiple
pages.
Developing the Report Body
Laying Out the Report
Depending on your layout requirements, start by dragging a List box, a Table, or
a Matrix control into the work area. Build the body of the report inside the list box
or within the table or matrix control. List boxes and tables allow the report to
“grow,” so if you fail build the report with one of these container controls, the
report will stop printing after the first record. While it is not impossible to add a
list box after the template is in a state of advanced development, it is awkward
and not fun.
You can add content to the report by dragging and dropping the desired fields
from the list in Report Data pane into the table, matrix, or list control.
Alternatively, you can accomplish this by clicking in each cell to select the desired
field for binding from the shortcut menu accessed by the table icon, as shown
below.
To change the configuration of the tablix or to add an expression, right-click in
the container control.
You can add desired formatting to selected fields through the Properties pane.
Use the multi-select keys (Shift+click and Ctrl+click) to select groups of fields
to receive similar formatting.
20
Grouping and Sorting
If you know that your report will have multiple groups and dynamic content, you
might consider using the Report Wizard to specify the initial layout of the tablix,
since a number of presets are available. But if your report will include tabular
totals that require specifying a grouping and sort order and the available presets
do not quite do the trick, follow these steps:
1. Right-click on the tablix row header where you would like to add a group
for sorting, The shortcut menu allows a number of options for revising the
tablix organization.
2. The Add Group selection will allow you to specify whether the group you
are adding will be a parent group or a child group. To view the properties
of an existing group, select Row Group from this shortcut menu. Be sure
to specify the Group on: option in the Group Properties dialog.
21
3. To add a total to a grouped column, right click the tablix cell where you
want the total to display and choose Add Total | Column or Row.
Adding Graphical Elements
For long grid reports, you may wish to introduce some eye-relief. To alternate
background color on the report grid, use an “iif” expression for the
BackgroundColor property for the row where you want the alternating color to
begin, like so:
=iif(RowNumber(Nothing) Mod 2, "AliceBlue", "White")
To add an image to an .rdlc, follow these steps:
1. In the Report Data pane, right click the Images folder icon. Then click
Add Image and navigate to the location of the image file.
2. Click Open to add the image to the project Image folder.
3. Drag the image to the desired position on the work area. The Images
Properties dialog will open.
4. Specify the name of the image, the wording for a tooltip, if desired, and
other properties associated with sizing, visibility, hyperlink action, and
borders.
22
5. Click OK.
Hint: Although it is also possible to create a link to an external image to be used
by the report or to store the image in the database, additional programming is
required and the EnableExternalImages property must be set to True in
ReportViewer. Therefore, using the Embedded option for the image source is
recommended.
Fixing Undesirable Page Breaks
The reality is that an .rdlc template is basically a text file. Controlling the
placement of elements is often a matter of squish, jiggle, check, re-squish, jiggle
again, recheck, and cuss. However, here are two tips that may save you some
time.
Horizontal Page Breaks
If you find that you are having problems with the layout stretching horizontally
off your targeted paper size for printing, make sure you set the CanGrow option
on the individual control properties on your report to False (unless that is
desirable behavior).
Vertical Page Breaks
Sometimes when the body of a report contains tables and rectangles, rendering
the page into a .pdf can result in large chunks of empty white space appearing on
the first page and an unnecessary page break for the continued elements. The
solution to this misery lies in tricking the .pdf export to recalculate the correct
body size, like so:
In the Report | Properties | Layout, set
Page width: 8.27in
Page height: 11.69in
Use inches for this, since the .pdf export does not render centimeters correctly.
Then set the margins like so:
Left margin: 1.5cm
Right margin: 0.5cm
Top margin: 1cm
Bottom margin: 1 cm
Finally, in Body | Properties | Size, delete entry. The body size will be
recalculated.
Creating Report Parameters
1. In the Report Data pane menu, right click the Parameters folder and
select Add Parameter. The Report Parameters Properties dialog box
will open.
2. Define the parameter. Generally, it will be one of three types:
If the parameter will be used to filter the returned data to a
specified range (To/From date range, Operator, Well Type, etc.) in
the report, the name should be meaningful enough to link the
23
parameter name to the desired filtering function. You will need to
build a filter control with the same name in RBDMS WinAdmin.NET.
Click OK.
If you are creating the report parameter for linking a subreport,
the name should be the same as the field that will link the
subreport to the main report. Be sure to select the correct data
type and indicate whether a blank value is allowed (True). Click
OK.
If the parameter will be used to call a filter set, name the
parameter CollName of data type Text, and enter a default value
that will match the name of the filter set you will build in RBDMS
WinAdmin.NET. Click OK.
An RBDMS Convention: The RBDMS.NET developers use the
report parameter CollName to specify the name of the filter set
created on the Edit Filters page in WinAdmin.NET. A report
parameter CollName should therefore be added to each .rdlc file
you plan to add to an RBDMS application menu. The Default
Value you specify for the CollName parameter in each report
should match the name of the filter set you define in RBDMS
WinAdmin.NET for use with the report. The CollName parameter
therefore serves to associate the report with the desired filter
control collection.
Any other report parameter that you define to be passed to the
.rdlc (e.g., start and end dates, etc.) also must be defined as a
filter control in RBDMS WinAdmin.NET and assigned to
the CollName (NameYouChose) filter set on the Edit Filters page
of RBDMS WinAdmin.NET.
You do not have to define a parameter for the filterable columns
because those are appended to the WHERE clause of the sql unless
the ParameterOnly option in the filter control defined in RBDMS
WinAdmin.NET is set to True. In this case, the column does not get
added to the WHERE clause and is passed as a report parameter.
3. Drag the report parameter from the Report Data pane into a textbox
control in the correct position in the report. For example, in the case of a
parameter that will be used to filter data return to a specified StartDate,
the correct position probably will be in the report header. For a parameter
that will be used to link a subreport, the correct position will be some
discrete location in the body of the subreport, and the visibility of the
textbox control containing it should be set to Hide.
Creating and Associating Filters
The dynamic filtering parameters associated with each report are defined in
RBDMS WinAdmin.NET on the Edit Filters form. These filter controls give you the
ability to limit the results returned by the query underlying the report to the
dataset of interest. The WinForm version of the application can be downloaded
from http://RbdmsOnline.org/downloads/MS/RbdmsWinSetup.zip.
From the Start menu, select All Programs | GWPC | RBDMS WinAdmin.
24
1. In RBDMS WinAdmin.NET, make sure that your database connection is
pointed to your correct instance of the database on the Forms |
Configuration Options page, Database Connection tab. If it is not
already pointing to the correct installation, reset the connections.
2. With Windows Explorer, copy the .rdlc file you created into the folder
shown for the appropriate report path, as shown in Configuration |
Settings page.
3. In RBDMS WinAdmin.NET, select Forms | Edit Filters to open the twopaned page that is used to manage report filter controls.
4. In the left pane on the New Record row, enter the CollName you
specified as a report parameter in Visual Studio.NET. Enter a description
for the filter collection in the Description column. this will be your Set
Name.
5. Build the filter collection to include those needed to handle any report
parameters that your users will need to retrieve information. To do this,
select the desired filter controls on the right and then drag and drop them
on the Set Name record you created. You may need to build the
necessary individual filter controls in the right pane first by completing the
form grid. Be sure to test any .sql statements included in individual filter
controls in SQL Server Management Studio before using them.
6. Right click the Set Name record to preview the filter.
Hint: You may delete items from your set on the left pane without deleting the
control from the database. However, deleting filter controls from the right pane is
a permanent action.
If you must create a new filter control on the right pane of the Edit Filters page
in RBDMS WinAdmin.NET, the following data dictionary snippet may provide
useful hints in how to complete each new control record. The snippet shows the
columns in the DevControls table, which governs the filtering in RBDMS.NET:
Column Name
Data
Type
Length Nulls Default
NO
Description
ControlName
varchar 50
Unique name for the control (i.e., "Operator")
xml
text
ColumnName
varchar 50
YES
Column name for this control. Can include table
name if needed.
Prompt
varchar 50
YES
The label to create next to the left of the
comparison and criteria controls.
DataType
varchar 255
YES
The data type for the criteria
("String","Integer","DateTime","Single","Double"
)
21474 YES
83647
Contains the XML serialization of extra
information for the control object
25
Column Name
Data
Type
Length Nulls Default
Description
ControlType
varchar 255
YES
The control type to use
("TextBox","ComboBox","CheckBox","DateCom
bo","ListBox")
DefaultValue
varchar 255
YES
A default value to use for the criteria.
Tooltip
varchar 255
YES
A tooltip to show when the cursor is over the
control. Useful when you need a longer
description than will fit in the label area.
CompareItems varchar 255
YES
A semicolon delimited list of SQL comparison
operators to make available (<;
<=;=;>=;>;<>;Like)
DefaultCompar varchar 10
e
YES
The default comparison criteria (i.e., "=").
HideCompare
bit
YES
InputMask
varchar 50
YES
A data input mask to use for a textbox control.
MinValue
varchar 50
YES
The minimum allowable value.
MaxValue
varchar 50
YES
The maximum allowable value.
SQL
varchar 1024
YES
A SQL statement to retrieve data to display in a
combo or listbox.
DisplayField
smallint 2
YES
The integer position of the description field in
the SQL query result (0 based).
ValueField
smallint 2
YES
The integer position of the value field in the
SQL query result (0 based).
ListItems
text
21474 YES
83647
A semicolon delimited list of items to use in a
combo or listbox. This is an alternative to
populating using a SQL query.
Hidden
bit
1
YES
True if the control is hidden and always used
with a defaultValue and DefaultCompare
Format
varchar 50
YES
Format specification
Sort
bit
1
YES
((0))
If true then this field will be available for sorting.
Required
bit
1
YES
((0))
If true this filter criteria must include non-null
comparison criteria and comparison value.
ParameterOnly bit
1
YES
((0))
If true this criteria will be passed as a
parameter only and not part of the WHERE
clause.
1
((0))
If true then the comparison control will be
hidden. This is helpful if you are using the
default value for the comparison control and
you don't want the user to change it.
26
Adding Reports to the Application Menu
Once the report is built, you can add the report to the application through RBDMS
WinAdmin.NET for the smoke test. Menu management is done in RBDMS
WinAdmin.NET.
1. Open RBDMS WinAdmin.NET, switch to the Security tab of the Menus
and Security page.
2. In the Rights pane, scroll to the New Record row and specify the right
for the report you wish to add.
3. Expand the Rights record and assign the EveryOne role to the right. Be
sure to click off the new record to commit the write action.
4. Switch to the Menus tab of the Menus and Security page.
5. In the Select Menu dropdown, select Reports. This menu is the live menu
for the RBDMS.NET WPF Reports menu.
6. Add the report .rdlc to the menu by selecting the record in the right pane
and dragging it to the desired node on the tree control in the left pane.
7. Click Save Updates to save the change to the menu.
Testing and Debugging Reports, Filters, and Menus
Reports are best tested and previewed within the target application in a
test/development environment.
1. Open the target RBDMS application and select the Reports explorer.
2. Expand the Reports menu to confirm that your new menu item is visible
and that, when invoked, each control in your defined filter set works as
planned.
3. Check the report at runtime to determine any necessary formatting
revisions or debugging.
A Word about Subreports
Subreports must be developed as separate .rdlcs from the main report and should
not have a header or footer. A main report can contain many subreports.
Subreports also may contain their own subreports if desired, but these must be
defined within those subreports (not the main report). As a convention of the
RBDMS developers, subreports are always named with the prefix “zz.”
You can embed a sub-report into the main report body by selecting the
Subreport control from the Toolbox pane in Visual Studio.NET. When you insert
a subreport control on the main report body, you must specify the data link to the
subreport as a named parameter. For example, in MSRBDMS.NET, the subreport
zzConstructCasing is linked to the Well Completions report by the
27
ConstructKey which is specified as the parameter value ConstructKey in the
Subreport Properties dialog.
Also in the Subreport Properties dialog, your entry in the Parameters |
Name field of the linked subreport definition must match the parameter value
name (in this example, ConstructKey must be added in the Parameters |
Name field). If you forget to link the subreport properly to the main report, the
subreport will not work.
Integration with Other Applications
Links to eReport.NET
Accepting monthly reports through the eReport.NET Admin page moves the data
that has passed four levels of data integrity checks (client-side, schema, and
server-side, and administrative server-side validations) into the RBDMS.NET
production tables. Once the data is imported into RBDMS.NET, it is available for
viewing and reporting purposes within the front-end application.
Public method calls for the RbdmsServiceMS, a Windows Communication
Foundation (WCF) service, are documented in the eReport.NET administrator's
help file.
Links to LaserFiche
MSRBDMS.NET has been linked to the MSOGB's LaserFiche documents repository
through a Windows Communication Foundation (WCF) service named
RbdmsServiceLaserFiche. When the Documents tab on the Well
Information page of RBDMS.NET application is opened, code behind the form
calls a web service Get method that relays the list of documents in the repository
for the referenced API number to the user interface. This and the other service
methods available to the RbdmsServiceLaserFiche service on the MS EXWEB
server are listed below, as drawn from developer's comments in the code.
''' <summary>
''' Get the version of this instance of the web service. Useful for initial
testing of connection to service.
''' </summary>
''' <returns>The service version.</returns>
Public Function Version() As String Implements IServiceLF.Version
''' <summary>
''' Gets documents recursively starting from a root path passed to the
service.
''' </summary>
''' <param name="dirPath">The dir path to start the search.</param>
''' <returns>A list of docItems</returns>
Public Function GetDocumentPaths(ByVal tokenID As Guid,
ByVal dirPath As String) As System.Collections.Generic.List(Of DocItem)
Implements
28
IServiceLF.GetDocumentPaths
''' <summary>
''' Finds all documents that match the name parameter. If no "*"
wildcards are includes in the name then wildcards will be added to the
start and end of the name.
''' For example if the search name="1212312345" then the actual
search will be based on name="*1212312345*". If the name includes an
asterisk then none will be added.
''' </summary>
''' <param name="TokenID">The token ID.</param>
''' <param name="name">The name.</param>
''' <returns></returns>
Public Function GetDocumentByName(ByVal TokenID As System.Guid,
ByVal name As String) As System.Collections.Generic.List(Of DocItem)
Implements IServiceLF.GetDocumentByName
''' <summary>
''' Gets a document (returned in a byte array in PNG format) by passing
the path to the document.
''' </summary>
''' <param name="tokenID">The token ID.</param>
''' <param name="filePath">The file (document) path.</param>
''' <returns></returns>
Public Function GetDocument(ByVal tokenID As Guid, ByVal filePath As
String) As Byte() Implements IServiceLF.GetDocument
Links to eForm
A separate help manual has been provides for the eForm Web application
installed on EXWEB. The eForm workflow has been configured to flow into the
RBDMS Permit module once all data validation checks have been passed. The
ePermitWindows service is the component that moves the data into the internal
application and pushes permit status changes back to the main navigation page
of eForms from the RBDMS.NET application.
Links to Log Images
The association of log images with wells is being built with the 10-digit API
number. Once the information is in the table, the WellImage is linked to Well via
Well.PKey=WellImage.WellPKey.
The developers added three additional columns to the WellImage table to
accommodate log files: ImageType, ImageSubType, and SeqNo. The content
of these fields indicate how the file names are being parsed. The
ImageType must be SCOUTCARD or LOG. (note capital letters and no
spaces). The ImageSubType is the code now in use to designate the kind of
log. SeqNo is the trailing digit in the file name that MSOGB has been using to
29
designate the next log of the same type.
The parsing of the file names ignores underscores, spaces, and the trailing file
extension. Inconsistently named files in the catalog containing these images will
not be available for viewing.
Microsoft Office CiceroUIWndFrame
Microsoft Office 2003 has a known issue with a component calls
CiceroUIWndFrame, which controls alternate user input components such as
handwriting and voice recognition. If Microsoft Office components become
unstable on a workstation, RBDMS.NET also may crash and display an error
message that says "There is no disk in the drive. Please insert a disk into
drive _:".
This error can be dealt with in two ways if it occurs. The first is a work-around:
1.
Put a CD in the drive.
2.
Start RBDMS.NET and log in.
3.
Take the CD out of the drive.
4.
Exit RBDMS.NET.
5.
Start RBDMS.NET and log in, which will trip the error.
6.
Then put a CD back in the drive and click Try Again. The program will
start without the error.
If the Alternative User Input modules in Microsoft Office are not needed, they can
be removed, which should stop the CiceroUIWndFrame error:
1.
Run Office's setup routine from Add/Remove Programs and look in the
list of installed Office programs.
2.
Select Office Shared Features | Alternative User Input | Speech
and Handwriting.
3.
Disable Speech and Handwriting.
30
Managing RBDMS.NET Security
Using RBDMS WinAdmin.NET
The RBDMS.NET Windows Administrative (WinAdmin.NET) application was
created for use by developers and database administrators to manage multiple
Internet- and intranet-based applications, such as RBDMS, Data Mining,
eReport.NET, and eForm (ePermit). Users who are not members of the
administrator or developer role should not be given access to the RBDMS
WinAdmin.NET application because its misuse could result in application
malfunction, data loss, or both. The WinAdmin.NET application is available as a
desktop smart client application and controls the following functions of MS
RBDMS.NET:
Application configuration
Security (users, roles, and rights)
Menu management
Filtering and reporting
Data validation
Please see the RBDMS WinAdmin.NET user’s manual for help in managing these
and other functions.
Managing the Production Environment
Before entering production mode initially, the MSOGB database administrator
should set up an RBDMS role in SQL Server with the appropriate rights and
include the MSOGB users in the role. Rather than adding each user as db_owner,
the developer suggests adding the built-in roles of db_datareader and
db_datawriter to each user. This configuration should allow read/write
permissions to all the tables but not allow design changes, but this configuration
also should be tested first. Grant execute permissions to the user with the
following syntax:
USE <dbname>
GRANT EXECUTE TO <username>
You need to grant execute on both RbdmsSecurity and MSRBDMS databases.
Please consult the Microsoft SQL Server for additional guidance.
A copy of the live front-end application and back-end SQL Server database should
be preserved in a secure location and backed up. Future updates, additions, and
changes should be tested in a separate development environment with a copy of
the MSRBDMS.NET. After testing is deemed successful, the revisions should be
copied to the server location for availability to the MSOGB staff in accordance
with the MSOGB deployment strategy.
Backing Up, Restoring, and Maintaining the RBDMS.NET Database
The system administrator should have an adequate backup plan in place to
protect from potential disasters such as theft, fire, flood, hardware failure, and
operator error. Other maintenance requirements include periodic duties such as
adding users, groups, and security as needed, monitoring database and log space
31
usage, and increasing available storage space when needed.
Specific backup procedures will depend on factors such as the type of database
and frequency of updates. As a minimum, the database should be backed up daily
to a removable medium. A system for rotating backup media so that a copy is
stored offsite also is highly recommended. Removable media stored onsite should
be kept in a fireproof safe.
You also should check the task history periodically to ensure that the backups are
being performed properly. For example, in SQL Server, the transaction logs are
usually truncated at each checkpoint. If you wish to apply the transaction logs
after restoring the system to recover additional data, then turn off the Truncate
after Checkpoint option and have the transaction log dumped after the backup
each evening.
For SQL Server maintenance, you should schedule two other tasks each evening
in addition to the backup. You should run a "dbcc checkdb(database
name)" command to check and repair any problems with the database. You also
should run a stored procedure to update table statistics to improve the ability of
SQL Server to optimize queries. The administrator should check the history for
these tasks periodically to ensure that they are operating correctly. Please consult
the Microsoft SQL Server help system for guidance in setting up these tasks.
The two primary reasons for performing a restore of the database are hardware
failure that makes the disk unreadable or critical operator error. If that happens,
you will need to repair any hardware as needed and then restore the last
database backup. Keep in mind, however, all data changes since the previous
backup will be lost.
Steps to restore the RBDMS.NET SQL Server 2008 database are as follows:
1.
Open SQL Server Management Studio on the server and expand the list of
databases in the Object Explorer.
2.
Right-click the MSRBDMS database and, from the context menu, choose
Tasks | Restore | Database....The Restore Database dialog will open.
3.
On the General page of the Restore Database dialog, select or type the
name of the database for the restore operation, in this case MSRBDMS,
and click From device. Click the Builder
location of the backup sets to restore.
button to navigate to the
4.
In the Specify Backup dialog, select File as the Backup Media and then
click Add to drill to the location of the backup file (MSRBDMS.bak). Click
OK.
5.
Click OK to close the Specify Backup dialog.
6.
Click the Restore check box next to the database name in the Select the
backups sets to restore: pane.
7.
Switch to the Options page of the Restore Database dialog.
8.
For the Restore options, click Overwrite the existing database.
9.
In the Restore the database files as: pane, specify the target locations
for the RBDMS_Data, RBDMS_Log, and sysft_MSRBDMS_FTS files.
10. For the Recovery state, click (RESTORE WITH RECOVERY).
32
11. Click OK.
Please see the extensive Microsoft SQL Server help system for more information.
Replicating the Database
Setting up merge replication between the field inspection laptops and the
MSRBDMS SQL Server is an extremely complex task. Unless you are very
proficient with SQL Server administration, the developers recommend that you
get expert help before attempting this procedure. Whole books are dedicated to
this aspect of SQL Server administration, and the Microsoft help system on this
topic is both extensive and daunting. However, to acknowledge that every
database administrator in state agencies that use laptops in their field inspection
programs must face this task, a brief synopsis of the general procedure for
setting up merge replication is presented here.
1.
Install the .NET Framework 4.0 on each laptop.
2.
Install SQL Server 2008 Express Edition with Advanced Services on each
laptop. This version includes SQL Server Management Studio Express, SQL
Server Reporting Services, and the Full-Text Search engine.
3.
Create a merge replication publication on the production SQL Server 2008
for the MSRBDMS database (i.e., all tables, all columns and all rows). This
was done in late September 2009 in SQL Server 2005 as
MSRBDMS200907_Merge on the MSOGB RBDMS-NET server.
a.
Ensure that SQL Server is installed and running.
b.
Check disk space. More than 1 GB is recommended
c.
Ensure that the SQL Server agent is running and that the service is
running under a login that has access rights to the
MSRBDMS200907_Merge publication on the (RBDMS-NET)
server running the production version of RBDMS. Note: This should
not be a user account because, if the password changes, the
service will fail.
d.
Open Management Studio and make sure that the local SQL Server
is registered under the computer name and not "(local)."
e.
Right-click Replication and choose New | Subscriptions. The
New Subscription Wizard will open.
Choose Publication <servername>\MSRBDMS (RBDMSNET\MSRBDMS200907_Merge).
database.
Choose Destination database. Create new "MSRBDMS"
Choose to run snapshot agent immediately.
Click Finish. The first replication will take about 5 minutes.
Configuring Source Code
RbdmsDAL is the data access layer implementation for RBDMS.NET One of the
prime directives of the RBDMS program is to maintain a "core" set of functionality
33
while allowing implementation-specific customization. Ideally, "core" functionality
would reside in compiled assemblies to prevent deviation. In practice that is
impossible at this time. To prevent deviation from the RBDMS "core" the following
provisions and rules have been made for implementation-specific customization:
1. DO NOT EDIT ANY .DBML FILE!!!
The classes modeled by the DBML represent the "core" data access and MAY BE
REPLACED AT ANY TIME! Instructions for the foreseen use-cases of adding
database fields and implementing business logic are as follows.
2. Adding Database Fields
Each [Name]_DataClasses.DBML file has a corresponding
[Name]_Custom.vb file allowing addition of database fields. An example is the
Well entity. The source code includes a Well_DataClasses.dbml and a
Well_Custom.vb. The Well_Custom.vb file is pre-filled with partial classes for
the datacontext and each entity defined in the Well_DataClasses.dbml file. To
add a database field, you would add code to the appropriate entity class in
Well_Custom.vb. The following VB.NET code snippet reflects the most basic
case of how to start. Typing the characters addcol invokes the auto-completion.
Please consult the LINQ to SQL documentation for more advanced scenarios.
Partial Private Sub On$PropertyName$Changing(ByVal value As
$PropertyType$)
End Sub
Partial Private Sub On$PropertyName$Changed()
End Sub
Private m_$PropertyName$ As $PropertyType$
<Column(Storage:="m_$PropertyName$", DbType:="$DBType$")> _
Public Property $PropertyName$() As $PropertyType$
Get
Return Me.m_$PropertyName$
End Get
Set(ByVal value As $PropertyType$)
If ($PropertyType$.Equals(Me.m_$PropertyName$, value) =
False) Then
Me.On$PropertyName$Changing(value)
Me.SendPropertyChanging()
Me.m_$PropertyName$ = value
Me.SendPropertyChanged("$PropertyName$")
Me.On$PropertyName$Changed()
End If
End Set
End Property
3. Adding Business Logic
Each [Name]_DataClasses.dbml file has a corresponding [Name]_BLL.vb file
allowing addition of business logic. Again, for example, for the Well entity, the
source code includes a Well_DataClasses.dbml and a Well_BLL.vb. The
Well_BLL.vb file is pre-filled with partial classes for the datacontext and each
entity defined in the Well_DataClasses.dbml file. Each partial class is already
coded to inherit from RbdmsBasBusiness.BaseBusiness to facilitate further
customization and future enhancements. To add business logic you would add
code to the appropriate entity class in Well_BLL.vb, as follows:
34
Partial Class WellAKA
Inherits RbdmsBaseBusiness.BaseBusiness
Private Sub WellAKA_PropertyChanged(ByVal sender As Object, ByVal e As
System.ComponentModel.PropertyChangedEventArgs) Handles
Me.PropertyChanged
Me.IsDirty = True
ExecuteValidationChecks()
End Sub
Private Sub ExecuteValidationChecks()
Me.CheckAlias(Me.Alias)
Me.CheckAliasType(Me.AliasType)
End Sub
Private Sub CheckAliasType(ByVal value As String)
If String.IsNullOrEmpty(value) Then
Me.AddError("AliasType", "Alias type is required.")
Else
Me.RemoveError("AliasType")
End If
End Sub
Private Sub CheckAlias(ByVal value As String)
If String.IsNullOrEmpty(value) Then
Me.AddError("Alias", "Alias is required.")
Else
Me.RemoveError("Alias")
End If
End Sub
End Class
35
Working with the Dynamic User Interface
About the Dynamic User Interface
Dynamic User Interface (DynUI) refers to a technique of generating database
data entry/view screen forms from a combination of external XML files and the
schema of the underlying database. The benefits of this technique are multilayered. One immediate effect is that specifying the forms becomes much easier
by following the database schema flow. The technique also enforces a common
look and feel throughout the RBDMS family of applications by restricting the user
interface to standard (within RBDMS), well-defined elements. Using the DynUI
approach also makes it easier for the developer to modify the screens by simply
changing the external XML files without recompiling the application, increasing his
or her productivity. When the application development is complete, the files can
be converted into resources so that they cannot be changed or modified by the
end user.
Changing the UI without recompiling may prove to be useful over the lifetime of
the RBDMS application in routine matters such as changing the order of fields,
hiding or showing fields, or changing their characteristics (for example, making a
field read-only).
Hiding an entire screen is possible just by removing the corresponding DynUI XML
file from the application or by setting a property in the XML file. However, adding
a new screen is not normally possible just by changing the XML, since the screens
correspond directly to the database schema as visually designed in the Visual
Studio.NET Object Relational Designer (O/R Designer, the DBML designer).
DynUI File Folder
The DynUI XML files are contained in the DynamicUIXml folder underneath the
directory containing the executable RBDMSWPF.EXE file. If the DynUI XML are
saved as Resources instead of Content, then they do not appear in the
DynamicUIXml folder.
DynUI XML Files
Within the DynamicUIXml folder are a number of XML files called xxxxxx_UI.XML,
where xxxxxx is the name of the table (Linq class) being displayed, with an s added (pluralized). For example, the table IncidentVolume would have a
corresponding IncidentVolumes_UI.XML DynUI file.
General Description of the RBDMS.NET User Interface
The RBDMS.NET UI was designed to mirror the database structure as expressed
in the Visual Studio.NET Object Relational (O/R) Designer. In other words, the
O/R designer is used to show tables and the relationships between tables (one-tomany, one-to-one, etc). The DynUI then displays the data on the screen using
these tables and relationships. The O/R designer can represent not just tables,
but any LINQ (Language Integrated Query) class. For example, you might have
several different ways to look at an Entity table, such as Officer or Branch Office.
Even though they use the same underlying table (Entity), they can have their
own LINQ class in the Visual Studio O/R designer. Each LINQ class behaves like
an independent table in the Dynamic UI. This means that in the following
36
descriptions, anywhere a table is described, this could be any LINQ class. Here is
a sample view of the O/R designer for the Oklahoma RBDMS.NET Inspect module:
Each main screen in RBMDS starts with a table (LINQ class); for example, Entity,
Well, or Inspect. Related subtables are shown as tabs below the main table. In
the image below, Inspect is the main table with subtables InspectDates,
InspectLease, InspectSWD/UIC, InspectMIT, InspectH2S, and InspectPhotos.
Each of these tabs can then have subtabs, if they have subtables.
The following screen capture shows the Inspection main table, with the MIT tab
showing, with three MIT inspections. This shows at a glance what MIT inspections
have been performed.
37
If you then press the Builder
will then display:
button, the detail form for the MIT inspection
This gives the RBDMS.NET user the ability to drill down into more detail whenever
required.
38
This example shows that, in general, the fields in a table can be displayed in
either a form view or in a tabular view (list view). The DynUI XML files drive these
two views.
About the DynUI XML Structure
The DynUI XML is organized into two main sections, a
<RBDMS_UI_FormView_Description> section, and a
<RBDMS_UI_ListView_Description>. The Form View section instructs the
application how to display the table in a form, and the List View, how to display
the table in a list.
Sometimes a table will have just a FormView, or just a ListView, or both. For
example, the main table (e.g., Entity, Well, Inspect), will normally only have a
FormView and not a ListView. Subtables usually have both, although sometimes
only a ListView, if no form expansion is needed.
The element <RBDMS_UI_Description> contains attributes that control the
overall functionality of a table-subtable view.
RBDMS_UI_Description
SubTabOrder: Space-delimited String
Names of EntitySets in order or desired appearance in tabs. Excluded
names are included after the included names. Used to prioritize certain
tabs.
This is used to change the order of the tabs of the sub-tables. For
example:
<RBDMS_UI_Description Name="WellEditor" SubTabOrder="EntityOfficers
Communications Addresses EntityAddresses
EntityAffiliates" xmlns="http://schemas.microsoft.com/winfx/2006/xaml/p
resentation">
will have these tabs:
while
<RBDMS_UI_Description Name="EntityEditor" SubTabOrder="Addresses
Communications EntityAddresses EntityOfficers
EntityAffiliates" xmlns="http://schemas.microsoft.com/winfx/2006/xaml/p
resentation">
will have these tabs:
OneToOneRelationsToDisplay: Comma-delimited String
Names of entity types that are on the one side of a one-to-many
39
relationship with the Entity for which this UI Description is used that will
be displayed. (Normally, the one side is not displayed).
This allows the designer to specify a LINQ entity that can be referred in an
.xml file that controls the many side of a one-to-many relationship or a
one-to-one relationship. Without this, you cannot refer to fields on the one
side of a one-to-many relationship if the XML file is displaying the many
side. For example, if you are displaying Construct records for a well, you
can't refer to any of the fields in the Well record in the
Constructs_UI.xml file. For example, if you want to show the
Well.LeaseName field in the Constructs Form View, you would add the
following:
<RBDMS_UI_Description Name="WellConstruct" Label="Construction
Records"
OneToOneRelationsToDisplay="Well" xmlns="http://schemas.microso
ft.com/winfx/2006/xaml/presentation">
Then in FormFieldDescriptions,
<FormFieldDescription Label="Lease:" Type="Label" Row="6" Column="3
" />
<FormFieldDescription Field="Well.LeaseName" Type="TextBox" Row="6"
Column="4" />
RemoveObservableCollections: Comma-delimited String
Names of entity types that are on the many side of a one-to-many
relationship with the Entity for which the UI Description is used that will
not be displayed.
This allows you to remove (not display) a table on the many side of a oneto-many relationship. It is also possible to do this by simply not providing
a UI.xml file for the table, but this method is preferred. For example, you
might have a relationship of Construct->ConstructDates where Construct
can have many ConstructDate records. If, for some reason, you do not
want to display the dates, use this:
<RBDMS_UI_Description Name="WellConstruct" Label=" Construction
Records" RemoveObservableCollections="ConstructDates" xmlns="http:/
/schemas.microsoft.com/winfx/2006/xaml/presentation">
…and the ConstructDates tab disappears.
Form View
The Form View controls how the table is displayed as a form. The
RBDMS_UI_FormView element controls overall aspects of the FormView. The
RBDMS_UI_FormView_Description attributes are defined as follows:
IsExpanded:
Boolean
o
True: Expand the subform initially.
o
False (default): Collapse the subform initially.
40
In a List view, a Builder
button expands a list entry so the user will
see the form view of the list entry as soon as it is clicked. For example,
EntityOfficers when IsExpanded = False (default) looks like this:
and if IsExpanded = True, looks like this when the Builder
pressed:
button is
This can be useful if you want to make sure the user sees all of the data
immediately, instead of having to press the
data form button.
ShowExpander:
Boolean
41
Click here to show/hide
o
True (default): Show the expander button.
o
False – do not show the expander button.
The ShowExpander is used to hide the
Click here to show/hide data
form button. It is usually used to avoid showing this button in the
topmost table.
FormGrid Definition
The Grid Definition defines the rows and columns of a form. It is exactly the same
as a XAML grid definition. This allows you to define the size and number of rows
and columns. Later, the row and column number are used in each element to
place them on the form. Generally, for the topmost form, RBDMS.NET uses a
fairly simple layout of five columns and as many rows as is needed:
<Grid Margin="5,0,5,10" >
<Grid.ColumnDefinitions>
<ColumnDefinition/>
<ColumnDefinition/>
<ColumnDefinition Width="5"/>
<ColumnDefinition/>
<ColumnDefinition/>
<ColumnDefinition/>
</Grid.ColumnDefinitions>
<Grid.RowDefinitions>
<RowDefinition/>
<RowDefinition/>
<RowDefinition/>
<RowDefinition/>
<RowDefinition/>
<RowDefinition/>
<RowDefinition/>
<RowDefinition/>
</Grid.RowDefinitions>
</Grid>
Hint: Define more rows than you really need (maybe 3 times more), and skip
rows when adding UI elements. This way, you can later easily add elements
without having to renumber the row number for many UI elements. If there is
nothing in a row, it collapses.
Form Field Descriptions
This is where you add the UI elements such as labels, text boxes, combo boxes,
etc. The full specification of each of these UI Elements is in the topic Dynamic UI
42
Element Types. For example, a simple label and a text box that shows the
contents of the Operator field in the Wells table:
<FormFieldDescription Label="Operator
Number:" Type="Label" Row="2" Column="2" />
<FormFieldDescription Field="Operator" Type="TextBox" Row="2" Column="3"/>
Note the Row and Column that place the Label in Row 2, and Column 2, and the
TextBox in Row 2, Column 3. The result is shown in this image:
Several attributes are common to all FormFieldDescription elements:
Column:
Integer
The column the field goes in.
ColumnSpan:
Integer
(Default=1)
The number of columns that the field spans.
Row:
Integer
The Row the field goes in.
RowSpan:
Integer
(Default=1)
The number of rows that the field spans.
An example of a fairly simple FormView section follows:
<RBDMS_UI_FormView_Description ShowExpander="False">
<Grid Margin="5,0,5,10" >
<Grid.ColumnDefinitions>
<ColumnDefinition/>
<ColumnDefinition/>
43
<ColumnDefinition Width="5"/>
<ColumnDefinition/>
<ColumnDefinition/>
<ColumnDefinition/>
</Grid.ColumnDefinitions>
<Grid.RowDefinitions>
<RowDefinition/>
<RowDefinition/>
<RowDefinition/>
<RowDefinition/>
<RowDefinition/>
<RowDefinition/>
<RowDefinition/>
<RowDefinition/>
</Grid.RowDefinitions>
</Grid>
<FormFieldDescriptions>
<FormFieldDescription Label="Nature of
Complaint" Type="Label" Row="1" Column="0" />
<FormFieldDescription Field="Complaint" Type="MultiLineTextBox" Row="1" Colu
mn="1" ColumnSpan="4" ToolTip="Explain" >
<FormFieldAdditionalAttributes>
<FormFieldAdditionalAttribute TargetXName ="ValidatedTextBox" Height="50" />
<FormFieldAdditionalAttribute TargetXName ="ValidatedTextBox" Width="500" /
>
</FormFieldAdditionalAttributes>
</FormFieldDescription>
<FormFieldDescription Label="Water Body
Affected" Type="Label" Row="2" Column="0" />
<FormFieldDescription Field="SpillWaterBody" Type="TextBox" Row="2" Column
="1" />
<FormFieldDescription Label="Fish/Wildlife Kill
Reported" Type="Label" Row="4" Column="0"/>
<FormFieldDescription Field="FishWildlifeKillReport" Type="ComboBox" Row="4"
44
Column="1" odpSource="odpYesNo"/>
<FormFieldDescription Label="Last Mod.
User" Type="Label" Row="5" Column="0" />
<FormFieldDescription Field ="ModifyUser"
Type="ReadOnlyTextBox" Row ="5" Column="1" />
<FormFieldDescription Label="Last Mod.
Date" Type="Label" Row="5" Column="3" />
<FormFieldDescription Field ="ModifyDate" Type="ReadOnlyTextBox" Row ="5" C
olumn="4" />
</FormFieldDescriptions>
</RBDMS_UI_FormView_Description>
This screen shot shows how it is displayed:
List View
The List View controls how a table (or LINQ class) is displayed as a list. The
RBDMS_UI_ListView element controls overall aspects of the List View.
<RBDMS_UI_ListView_Description Header="Dates" AllowExpansion="False" Allo
wCopy="False" AllowAdd="True" UpdateRightName="EntityDate"
IsReadOnly="False" isSingleItem="False" >
Attributes of the RBDMS_UI_ListView element are as follows:
Header:
String
The string that will be used in the tab for this ListView.
AllowExpansion:
Boolean
o
True (Default): Each list row will have a “Click here to
show/hide data form” button to show the form view for the
row.
o
False: Does not have the
data form button.
45
Click here to show/hide
AllowCopy:
Boolean
o
True (Default): The Copy button appears in the list header.
This allows you to copy the selected record to a new record.
o
False: The Copy button does not appear.
AllowAdd:
Boolean
o
True (Default): The Add button appears in the list header.
This allows you to add a new blank record.
o
False: The Add button does not appear.
UpdateRightName:
String
An optional value that allows you to specify an RBDMS Right name
that controls whether the entire tab will have update privileges.
When specified, retrieves the security right and uses the Update
property; otherwise, uses the isReadOnly value. For example, in
the Mississippi RBDMS.NET application, a right named
ApprovePermit allows only persons with this right the ability to
change the status of permit records to Approved.
IsReadOnly:
Boolean
o
True: The list is forced to be read-only. This overrides any
other rights.
o
False (Default): Normal RBDMS C,R,U,D rights apply to the
list unless otherwise specified at the control level.
IsSingleItem:
Boolean
o
True: Instead of a list of items, just a single line (could
even be a single column, e.g., a Datagrid control)
o
False (Default): Normal list behavior of showing a list all the
items.
ListColumn Definition
These column XAML definitions define column number and width. These
correspond to the XAML Grid.ColumnDefinitions. Note that no row definitions are
needed, as the number of rows is determined by the number of records in the
list. An example follows:
<ListColumnDefinitions>
<ColumnDefinition MaxWidth="25" />
<ColumnDefinition MaxWidth="25" />
<ColumnDefinition MaxWidth="150" />
<ColumnDefinition MaxWidth="150" />
46
<ColumnDefinition MaxWidth="150" />
<ColumnDefinition MaxWidth="200" />
<ColumnDefinition MaxWidth="150" />
<ColumnDefinition Width="*" />
</ListColumnDefinitions>
Hint: Buttons are usually in columns 25 units, but the rest of the columns can be
variable sizes. The last column should be * to fill out the rest of the space in the
list.
List Field Descriptions
Each column in the list should have an entry that specifies what will be displayed
in that column. The full specification of each of these UI elements is in the
Dynamic UI Element Types section below. However, several attributes re
common to all ListFieldDescription elements:
Label:
String
The label of the column.
SortButton:
Boolean
o
True: Column is sortable.
o
False (default): Column is not sortable.
InitialSortDirection:
String
o
Descending: The column is sorted initially in descending
order.
o
Ascending: The column is sorted initially in ascending order.
Column:
Integer
The column the field goes in.
ColumnSpan:
Integer
(Default=1)
The number of columns that the field spans.
Example:
<ListFieldDescriptions>
<ListFieldDescription Type="DeleteButton" Column="0" ToolTip="Delete this
event" />
<ListFieldDescription Field="EntityDate" Label="Event
Date" Type="CalendarComboBox" Column="1" SortButton="True" InitialSortDirec
tion="Descending"/>
47
<ListFieldDescription Field="TypeDate" Label="Event
Type" Type="ComboBox" Column="2" odpSource="odpEntityDateTypeDate" />
<ListFieldDescription Field="Comment" Label="Comment" Type="TextBox" Colu
mn="3" ColumnSpan="1" />
<ListFieldDescription Field="ModifyUser" Label="Last modified
by" Type="ReadOnlyTextBox" Column="4" />
<ListFieldDescription Field="ModifyDate" Label="Last modified
on" Type="ReadOnlyTextBox" Column="5" />
</ListFieldDescriptions>
An example of a complete ListView section follows:
<RBDMS_UI_ListView_Description Header="Volumes">
<ListColumnDefinitions>
<ColumnDefinition MaxWidth="25" />
<ColumnDefinition MaxWidth="25" />
<ColumnDefinition MaxWidth="150" />
<ColumnDefinition MaxWidth="150" />
<ColumnDefinition MaxWidth="150" />
<ColumnDefinition MaxWidth="150" />
<ColumnDefinition MaxWidth="150" />
<ColumnDefinition Width="*" />
</ListColumnDefinitions>
<ListFieldDescriptions>
<ListFieldDescription Type="DeleteButton" Column="0" ToolTip="Delete this
record." />
<ListFieldDescription Type="FormExpanderButton" Column="1" ToolTip="Expand
this record." />
<ListFieldDescription Field="SourceCode" Label="Source
Code" Type="ComboBox" Column="2" odpSource="odpIncidentVolumeSourceCod
e"/>
<ListFieldDescription Field="OilReleased" Label="Oil
Released" Type="TextBox" Column="3" />
<ListFieldDescription Field="OilRecovered" Label="Oil
Recovered" Type="TextBox" Column="4" />
<ListFieldDescription Field="WaterReleased" Label="Water
Released" Type="TextBox" Column="5" />
<ListFieldDescription Field="WaterRecovered" Label="Water
Recovered" Type="TextBox" Column="6" />
</ListFieldDescriptions>
</RBDMS_UI_ListView_Description>
48
The following screen shot shows the display:
Dynamic UI Element Types
About Dynamic UI Element Types
The DynUI elements are the basic field elements used to display data fields, dropdown lists, buttons, etc. In general, the UI elements for both ListView and
FormView are identical. However, sometimes slight differences are noted. Also,
XAML styles are used to control the visual appearance of the control (see the the
Styles subdirectory, file name RbdmsControlStyles.xaml).
In addition to the attributes associated with each Dynamic Element UI Type below
you can specify FormFieldAdditionalAttributes for full access to the underlying
XAML. The TargetXName must match the resultant type of the control. The
Dynamic UI Element Type does not always match the resultant control type. For
example, a TextBox Dynamic UI Type results in a ValidatedTextBox control.
Where the resultant type differs, they are specified in the example below.
<FormFieldAdditionalAttributes>
<FormFieldAdditionalAttribute TargetXName="Button" Width="50"/>
<FormFieldAdditionalAttribute TargetXName="Button" HorizontalAlignmen
t="Right"/>
</FormFieldAdditionalAttributes>
Attributes Common to All DynUI Elements
Type:
String
The Type of the Element (e.g., Label, TextBox, etc.) These are
shown in Bold in the element descriptions below.
Name:
String
The name of the element. This can be used in code to reference
this element. If not supplied, then the name is created
automatically from the name of the field, plus a prefix in this
manner:
Case "label"
49
Return "lbl" & Regex.Replace(FD.@Label, "[^\w-]+", "")
Case "textbox"
Return "txt" & FD.@Field
Case "checkbox"
Return "chk" & FD.@Field
Case "combobox"
Return "cbo" & FD.@Field
Case "readonlytextbox"
Return "rotxt" & FD.@Field
Case "pickandview"
'//20110718 - DL - Mod to allow use of Field instead of
KeyField.
Return "pav" & IIf(IsNothing(FD.@KeyField), FD.@Field,
FD.@KeyField)
Case "calendarcombobox"
Return "cal" & FD.@Field
Case "multilinetextbox"
Return "mltxt" & FD.@Field
Case "reportgrid"
Return "rpt" & FD.@FilterField
Visibility:
String
Visible, Hidden or Collapsed
Tag:
String
XAML Tag property
Row: The row in the grid to place the control (unused in ListView).
RowSpan: the number of rows to span in the grid with this control (unused
in ListView).
Column: The column in the grid to place the control.
ColumnSpan: The number of columns to span in the grid with this control.
Tooltip:
String
A string to display as the mouse pointer moves over the control.
Sometimes, if this is not explicitly specified, then the contents of
the control will automatically show as the tooltop.
Label
Label: Usually used to label input text boxes in form view. It is generally not
used in ListView, but is mostly used only in FormView.
Label:
50
o
String
o
The text to be displayed.
Style="{StaticResource editorLabel}"
Example:
<FormFieldDescription Label="Incident
Type:" Type="Label" Name="lblIncidentType" Row="4" Column="0"/>
TextBox
TextBox: Resultant type ValidatedTextBox; used to enter and display many types
of data fields.
MaxLength
o
Integer
o
The maximum length that can be entered into the text box. Useful
to limit typing too much into short fields.
Field: The database field name that will be displayed/edited.
Converter: A converter to be applied to the Field data when read and
when written.
ConverterParameter: A parameter to be supplied to the converter.
Stringformat: A string format to be applied to the field data when read and
written.
TargetNullValue: A value to be used if the field value is Null.
Style = editorTextBox (form) or ListeditorTextBox (List).
Width: the Width of the text box.
Tooltip: if not specified, the contents of the textbox are displayed.
Example:
<FormFieldDescription Field="SpillWaterBody" Type="TextBox" Row="2" Column
="1" />
ReadOnly TextBox
ReadOnlyTextBox: Resultant type ValidatedTextBox. Always read-only.
See TextBox.
Style = editorReadOnlyTextBox (form) or ListeditorReadOnlyTextBox
(List).
51
Example:
<FormFieldDescription Field ="ModifyUser"
Type="ReadOnlyTextBox" Row ="5" Column="1" />
Multiline TextBox
MultiLineTextBox: Resultant type ValidatedTextBox. Has a style that allows multiline entry for comment fields, etc.
See TextBox.
Style = multilineEditorTextBox (form) or ListmultilineEditorTextBox (List).
Example:
<FormFieldDescription Field ="Comment" Type="MultiLineTextBox" Row="14" Col
umn="1" ColumnSpan="3" ToolTip="Notes." MaxLength="254" />
Hint: Often the size of a multi-line text box needs to be different than the
default. This can be done in this manner:
<FormFieldDescription Field="Complaint" Type="MultiLineTextBox" Row="1" Colu
mn="1" ColumnSpan="4" ToolTip="Explain" >
<FormFieldAdditionalAttributes>
<FormFieldAdditionalAttribute TargetXName ="ValidatedTextBox" Height="50" />
<FormFieldAdditionalAttribute TargetXName ="ValidatedTextBox" Width="500" /
>
</FormFieldAdditionalAttributes>
</FormFieldDescription>
Giving this result (somewhat shorter):
52
ComboBox
ComboBox: Drop-down combo box, normally used with Refcode fields to show a
list of possible options.
DisplayMemberPath: Defaults to Description.
SelectedValuePath: Defaults to Code.
odpSource: The name of the Data Provider that returns the Description,
given the Refcode. These are in the Styles subdirectory, the
RbdmsDataProviders.xaml file.
Visibility:
o
String
o
Visible, Collapsed, Hidden
Field: The database field.
Converter: A converter to be applied to the Field data when read and
when written.
ConverterParameter: A parameter to be supplied to the converter.
Tooltip: If not specified, the contents of the ComboBox are displayed.
Example:
<FormFieldDescription Field="IncidentType" Type="ComboBox" Name="cboIncid
entType" Row="4" Column="1" odpSource="odpIncidentType"/>
The Refcodes lookup works as follows:
In the RBDMSDataProviders.xaml file in the \Styles folder, there is the
following entry:
<ObjectDataProvider x:Key="odpIncidentType" ObjectType="{x:Type RbdmsDAL
:RefCode}"
MethodName="GetRefCodesByField">
<ObjectDataProvider.MethodParameters>
<system:String>IncidentType</system:String>
</ObjectDataProvider.MethodParameters>
</ObjectDataProvider>
This in turn calls the GetRefCodesByField method in the
RbdmsDAL\Reference_BLL.vb file. In this example, the string “IncidentType”
53
is passed to GetRefCodesByField. This method then looks up all the refcodes
associated with “IncidentType” with this LINQ statement:
Dim q = From rc In rDC.RefCodes Select rc Where rc.Fld = fieldName
Order By rc.Description
In the database, the Refcodes table has entries like these:
Note that the Description is what is displayed to the user (default
DisplayMemberPath), and Code (default SelectedValuePath) is what is returned to
the application, and also stored in the Incident table in the “IncidentType” field.
TimePicker
The Dynamic UI was recently expanded to include a TimePicker control from the
Xceed extended WPF toolkit, a third-party control set with royalty-free licensing
for developers and users.
Properties:
AllowSpin: Gets or sets a value indicating whether interacting with the
spinner will result in increment/decrement operations.
EndTime: Gets or sets the last time listed in the control's dropdown.
Format: Gets or sets the time format displayed.
FormatString: Gets or sets the format string used when Format is set to
Custom.
IsOpen: Gets or sets a value indicating whether the dropdown is open.
ShowButtonSpinner: Gets or sets a value indicating whether the button
spinner is shown.
StartTime: Gets or sets the first time listed in the control's dropdown.
TimeInterval: Gets or sets the time interval between the TimeItem items
listed in the dropdown.
Value: Gets or sets the DateTime value of the TimePicker.
Watermark: Gets or sets the watermark to display in the control.
WatermarkTemplate: Gets or sets the watermark template.
Example:
<FormFieldDescription Label="Time:" Type="Label" Name="lblInspectTime"
Row="8" Column="5" />
54
<FormFieldDescription Field="InspectTime" Type="TimePicker"
Name="tpInspectTime" Width="95" ToolTip="Time of inspection"
VerticalAlignment="Center" TimeInterval="00:15:00.000"/>
<!--Converter="{StaticResource
dateTimeToTimeString}"-->
<FormFieldDescription
Type="SimpleStackPanel" Name="spInspectDate"
Group="End"/>
Calendar ComboBox
CalendarComboBox: Resultant type toolkit: DatePicker. However if this is readonly (either by Right, or forced), then the resultant type is a Label with
editorLabel or ListeditorLabel style.
Width
o
Integer
o
The desired with of the underlying DatePicker.
Visibility:
o
String
o
Visible, Collapsed, Hidden
HorizontalAlignment:
o
String
o
Center, Right, Left
Field: The database field.
Converter: converter to be applied to the Field data when read and when
written.
ConverterParameter: A parameter to be supplied to the converter.
Tooltip: If not specified, the selected date is displayed.
Example:
<FormFieldDescription Field ="InspectDate" Type="CalendarComboBox" Row="4"
Column="4" ToolTip="Date of inspection" VerticalAlignment="Center">
</FormFieldDescription>
55
TextBlock
TextBlock: Corresponds to the TextBlock XAML element. (Not available in
ListView.)
Text – String – The text to be displayed as a TextBlock.
Style="{StaticResource editorTextBlock}"
DeleteButton
DeleteButton: Resultant type ListDeleteButton. Deletes the currently selected
record. Looks different in ListView and FormView.
Visibility:
o
String
o
Visible, Collapsed, Hidden
ImageName: The name of an image to use. If not specified, the default
trashcan image is displayed.
LabelText: The text on the button in Formview. If this is not specified,
then the image is displayed.
ToolTip: Tooltip, defaults to “Click to Delete Record” if not specified.
RightName: Allows an RBDMS right to control whether the delete button is
enabled. If the specified Right for the logged-on user has Read
permissions, then the delete button is enabled.
Margin: A margin can be specified, if not, the default is “2,2,2,2”.
Example (ListView):
<ListFieldDescription Type="DeleteButton" Column="0" ToolTip="Delete this
record." />
Example (FormView):
56
<FormFieldDescription Type="DeleteButton" Column="3" Row="23" LabelText="
Delete">
<FormFieldAdditionalAttributes>
<FormFieldAdditionalAttribute TargetXName="ListDeleteButton" HorizontalAlignm
ent="Center" Width="100"/>
</FormFieldAdditionalAttributes>
</FormFieldDescription>
FormExpanderButton
FormExpanderButton: Resultant type FormExpanderButton. This is the
Builder
button that expands a row in Listview. It is not used in FormView.
Visibility:
o
String
o
Visible, Collapsed, Hidden
LabelText: The text on the button in FormView.
ToolTip: Tooltip, no default.
Style="{StaticResource editorFormExpanderButton}"
FormUIXMLFile: This allows a custom UI.xml file to be used instead of the
default one.
Example:
<ListFieldDescription Type="FormExpanderButton" Column="1" ToolTip="Expand
this record." />
SaveButton
SaveButton: Resultant type SaveButton. Normally only used in FormView.
Visibility:
o
String
o
Visible, Collapsed, Hidden
LabelText – The text on the button in Formview. If not specified, then a
“diskette” image is displayed instead.
ToolTip – Tooltip, no default.
Example:
57
<FormFieldDescription Type="SaveButton" Column="1" Row="23" LabelText="Ap
ply Changes">
<FormFieldAdditionalAttributes>
<FormFieldAdditionalAttribute TargetXName ="SaveButton" HorizontalAlignment
="Center" Width="100"/>
</FormFieldAdditionalAttributes>
</FormFieldDescription>
Print Button
PrintButton: Used for printing operations in Form View or List View.
LabelText: The text on the button. If not specified, then a “Printer” image
is displayed instead.
ToolTip: Tooltip, defaults to Click to Print.
Name btnPrint: Cannot be changed. Use this name to reference this
control in code. Clicks will generate
RbdmsWpfControlsBase.PrintButton.PrintEvent events in code.
Example:
<ListFieldDescription Type="PrintButton" Column="2" ToolTip="Print
Letters." />
Button
Button: A generic button that does not have any default behavior and has to be
linked to code. Note that a button will not be visible if the form is not editable.
Not typically used in ListView.
Name: The XAML name that code can refer to.
Content: The text that appears in the button.
ToolTip: No default.
Margin: Defaults to 2,2,2,2.
RightName:
o
If present, the DynUI will retrieve this right for the current user
and override all other security settings on the DynUI Element with
appropriate settings based on the C,R,U,D of the right.
o
If the Right has Read permissions, then it is combined with the
other permissions.
58
o
If the Right does not have Read permission, then the button is
disabled, no matter what other rights are present.
Height: The height of the control.
Width: The width of the control.
ImageSource: Allows an image to be used instead of the Content.
Content: If ImageSource is not specified, then this is displayed as the
button Content.
Example:
<FormFieldDescription Name="btnCreateAPI" Type="Button" Content="Ne
w API" Row="0" Column="2" ToolTip="Create and reserve an
API." Margin="13,2,2,2" />
NavigateButton
NavigateButton: Used to open a new main tab to show a main table like Well,
Entity, Bond etc. The EditorFullName specifies the type of editor to open, and the
LinkIDSource is the field that supplies the PKey of the record that will be
displayed. The TitleSource specifies the field that will provide the text that will be
shown in the tab of the new window.
ToolTip: No default.
LinkIDSource: Field that supplies the Pkey of the record that will be
displayed in the specified editor.
EditorTitleSource:
o
String
o
Field that will provide the text that will be shown in the tab of the
new window.
EditorFullName: Specifies the type of editor to open.
Example:
<ListFieldDescription Type="NavigateButton" Column="0" ToolTip="View this
Inspection"
LinkIDSource="PKey" EditorFullName="RbdmsWpfControlsBase.InspectEditor"
EditorTitleSource="InspectDate"/>
CheckBox
CheckBox: Used for Boolean fields.
59
IsThreeState:
o
Boolean.
o
If set to True, allows the check box to have the three possibilities
of Checked, Unchecked, and Neither.
o
Useful if you need to set a field to Null. Note that if the field is Null,
the check box initially will be in the Neither state regardless of this
setting. However, the user can set to Checked or Unchecked only if
this is set to False.
ToolTip:
o
String.
o
Specifies a tooltip to show when the mouse is over the check box.
Field: The field to display.
Converter: A converter to be applied to the Field data when read and
when written.
ConverterParameter: Parameter to be supplied to the converter.
Example:
<FormFieldDescription Field ="DoNotAllowWellTransfer" Type="CheckBox" Row="
9" Column="1" ToolTip="Well Transfer Blocked if this is checked"/>
Pick-and-View
PickAndView: A composite control used widely in RBDMS.NET to allow the user to
select and view items from another table. For example, in the Inspection editor, a
PickAndView is used to select an Inspector from a list of inspectors. While the
name of the Inspector is shown, only the PKey of the inspector is stored in the
PickAndView field.
Width: The width of the control.
ShowViewButton:
o
Boolean.
o
True (default): Show the View button.
o
False: Do not show the View button.
ShowPickButton:
o
Boolean.
o
True (default): Show the Pick button.
o
False: Do not show the Pick button.
ShowClearButton:
o
Boolean.
o
True (default): Show the Clear button.
o
False: Do not show the Clear button.
60
AllowTypeAhead:
o
Boolean.
o
True (default): Enable the type ahead functionality. When the user
types at least 3 characters, matching entries will appear in a
dropdown.
o
False: Do not enable the type ahead. This may be useful if there
are too many entries and the search response is too slow.
EntityKey:
o
String.
o
Name of the selected primary key data.
KeyField:
o
String
o
Name of LINQ property that contains the foreign key to the desired
record in the foreign table.
MaxSelectedRecords:
o
Integer
o
If greater than 0 is used to limit the number of selected records to
MaxSelectedRecords.
TargetRecordType:
o
String
o
Type of Pick and View desired
Entity: The most commonly used. Used in conjunction with
RoleCode.
Docket
Permit
Receipt: Actually a receipt instrument.
Field
Formation
Pool
Well: A single well
Construct: A single lateral from a well
Subscription
RoleCode:
o
String
o
Used to filter the Entity by its Role. Where you are looking up an
Entity, the RoleCode matches any Entity that has that Role.
Example:
<FormFieldDescription KeyField="InspectorKey" Type="PickAndView" Row
="12" Column="1" VerticalAlignment="Center" TargetRecordType="Inspe
ctor" RoleCode="FLDINSP" />
61
In this case, the RoleCode is FLDINSP, so the entities to be displayed
either by type-ahead or by the Builder
that have that role.
button will be only be those
SimpleStackPanel
SimpleStackPanel: Resultant type StackPanel. Allows you to group several
elements into a group. This group then behaves as a single element in respect to
positioning on a form. To form a group, you need two of SimpleStackPanels, one
at the beginning of the group with Group=”Start,” and one at the end with
Group=”End.” Typically only used in FormView.
Visibility:
o
String
o
Visible, Collapsed, Hidden
Orientation: Vertical or Horizontal stacking.
Group: Set to “Start” for the beginning SimpleStackPanel, and “End” for
the final SimpleStackPanel (see the example).
Example:
<FormFieldDescription Type="SimpleStackPanel" Name="stpTaxID" Group
="Start" Row="7" Column="1" ColumnSpan="6" Orientation="Horizontal"
/>
<FormFieldDescription Field ="DecryptedTaxID" Name="txtDecryptedTaxI
d" Type="TextBox" >
<FormFieldAdditionalAttributes>
<FormFieldAdditionalAttribute TargetXName="ValidatedTextBox" Width="
100"/>
</FormFieldAdditionalAttributes>
</FormFieldDescription>
<FormFieldDescription
Type="RadioButton" Name="rbTaxID_EIN" IsChecked="{Binding
Path=IsTypeEIN,Mode=TwoWay}" Content="EIN
" xmlns="http://schemas.microsoft.com/winfx/2006/xaml/presentation" /
>
<FormFieldDescription
Type="RadioButton" Name="rbTaxID_SSN" IsChecked="{Binding
Path=IsTypeSSN,Mode=TwoWay}" Content="SSN
" xmlns="http://schemas.microsoft.com/winfx/2006/xaml/presentation" /
>
<FormFieldDescription
Type="RadioButton" Name="rbTaxID_DL" IsChecked="{Binding
62
Path=IsTypeDL,Mode=TwoWay}" Content="Driver's License #
" xmlns="http://schemas.microsoft.com/winfx/2006/xaml/presentation" /
>
<FormFieldDescription Name="cbDLNState" Field ="DLNState" Type="Co
mboBox" odpSource="odpState" >
<FormFieldAdditionalAttributes>
<FormFieldAdditionalAttribute TargetXName="ComboBox" Width="100"/>
</FormFieldAdditionalAttributes>
</FormFieldDescription>
<FormFieldDescription Type="SimpleStackPanel" Name="spTaxID" Group
="End"/>
ReportGrid
ReportGrid: Simple way to include a report in a subtab. Normally used only in
ListView with isSingleItem=”True.”
Visibility:
o
String
o
Visible, Collapsed, Hidden
Report: Name of the report.
FilterField: Source of the value used to filter the report.
FilterString: A string that is used to filter the report in conjunction with
FilterField.
Example:
<RBDMS_UI_Description Name="WellInjection" Label="Injection" xmlns=
"http://schemas.microsoft.com/winfx/2006/xaml/presentation">
<!-- IsSingleItem makes a single line instead of a list of items. Here we
want a single datagrid. -->
<RBDMS_UI_ListView_Description Header="Injection" isReadOnly="True"
isSingleItem="True">
<ListColumnDefinitions>
<ColumnDefinition />
</ListColumnDefinitions>
<ListFieldDescriptions>
<ListFieldDescription Type="ReportGrid" Name="rptInjection" Column="0
" Report="WellInjectionDynUI.xml" FilterString="WellKey=" FilterField="P
Key" />
</ListFieldDescriptions>
</RBDMS_UI_ListView_Description>
63
</RBDMS_UI_Description>
Generic XAML Elements
If the Type of the ListFieldDescription or the FormFieldDescription is not one of
the above RBDMS defined types, the DynUI attempts to interpret it as a generic
XAML control. All attributes are simply passed through untouched. For example,
an XAML Expander control:
<FormFieldDescription Type ="Expander" Header="Click here to
expand" IsExpanded="False" Grid.Row="5" Grid.Column="0" xmln
s="http://schemas.microsoft.com/winfx/2006/xaml/presentatio
n" />
Note: The xmlns needs to be specified as shown in the example.
64
VisualBasic.NET Programmer’s Reference
When Recompiling Is Needed
While all of the above .xml files can be manipulated without re-compiling the
RBDMS.NET code, a number of actions will require recompiling, such as adding
additional tables or fields or relationships to the O/R designer (the .dbml files). As
mentioned above, the schema (actually the .dbml files) define the LINQ objects,
and subsequently, the xxxx_UI.xml files.
The O/R designer allows you to easily add or remove tables and relationships
visually. The resulting visual representation can be useful to see how all the
tables are related. However, this visual relationship also generates the LINQ To
SQL objects that are used within RBDMS.NET. Here is a relatively simple O/R
design:
For example, suppose that we would like to add an additional table called
BondFine that shows the fines that have been paid for this bond (purely
fictitious). In the database there is a table BondFine that has a foreign key named
65
BondKey that contains the Bond that a BondFine is attached to by a one-to-many
relationship. Here is an SQL script that will create this table:
USE [RBDMS_PROD]
GO
/****** Object: Table [dbo].[BondFine]
11:43:35 ******/
Script Date: 04/11/2012
IF
EXISTS (SELECT * FROM sys.objects WHERE object_id = OBJECT_ID(N'[d
bo].[BondFine]') AND type in (N'U'))
IF
EXISTS (SELECT * FROM sys.foreign_keys WHERE object_id = OBJECT_ID
(N'[dbo].[FK_BondFine_Bond]') AND parent_object_id
= OBJECT_ID(N'[dbo].[BondFine]'))
ALTER TABLE [dbo].[BondFine] DROP CONSTRAINT [FK_BondFine_Bond]
GO
IF
EXISTS (SELECT * FROM sys.objects WHERE object_id = OBJECT_ID(N'[d
bo].[BondFine]') AND type in (N'U'))
DROP TABLE [dbo].[BondFine]
GO
/****** Object: Table [dbo].[BondFine]
11:43:35 ******/
Script Date: 04/11/2012
SET ANSI_NULLS ON
GO
SET QUOTED_IDENTIFIER ON
GO
CREATE TABLE [dbo].[BondFine](
[BondKey] [int] NULL,
[FinePaid] [money] NULL,
[ModifyDate] [date] NULL,
[ModifyUser] [nvarchar](50) NULL,
[Pkey] [int] IDENTITY(1,1) NOT NULL
CONSTRAINT [PK_BondFine] PRIMARY KEY CLUSTERED
(
[PKey] ASC
66
)WITH (PAD_INDEX = OFF, STATISTICS_NORECOMPUTE
= OFF, IGNORE_DUP_KEY = OFF, ALLOW_ROW_LOCKS
= ON, ALLOW_PAGE_LOCKS = ON) ON [PRIMARY]
) ON [PRIMARY]
ALTER TABLE [dbo].[BondFine]
WITH CHECK ADD CONSTRAINT [FK_BondFine_Bond]
FOREIGN KEY([BondKey])
REFERENCES [dbo].[Bond]([PKey])
GO
Once the table was created, you would perform the following steps:
1. Open the Bond_DataClasses.dbml in the RbdmsDAL project.
2. Drag and drop the BondFine table from the Server Explorer – Data
Connections to the O/R designer. Since there is already a Foreign key
constraint, the O/R designer will automatically set up a one-to-many
relationship to the Bond table. The resulting O/R diagram looks like this:
67
The next step is to add a small entry to the Bond_BLL.vb file to make sure the
LINQ objects inherit from BaseBusiness2 (has a number of helper methods that
make RBDMS.NET work properly). In this case:
Public Class BondFine
Inherits BaseBusiness2
Private Sub BondDate_PropertyChanged(ByVal sender
As Object, ByVal e
As System.ComponentModel.PropertyChangedEventArgs)
Handles Me.PropertyChanged
Me.IsDirty = True
ExecuteValidationChecks()
68
End Sub
Private Sub ExecuteValidationChecks()
End Sub
End Class
Next, create the UI XML file. It will be named BondFines_UI.xml and located
with all the other UI.xml files in the DynamicUIXML subdirectory. Here is a
simple XML file that will display the elements in the BondFine table for a
particular Bond.
<RBDMS_UI_Description Name="BondFines" Label="Fines" xmlns="http:/
/schemas.microsoft.com/winfx/2006/xaml/presentation">
<RBDMS_UI_FormView_Description ShowExpander="False">
<Grid Margin="5,0,5,10" >
<Grid.ColumnDefinitions>
<ColumnDefinition/>
<ColumnDefinition/>
<ColumnDefinition Width="5"/>
<ColumnDefinition/>
<ColumnDefinition/>
<ColumnDefinition/>
</Grid.ColumnDefinitions>
<Grid.RowDefinitions>
<RowDefinition/>
<RowDefinition/>
<RowDefinition/>
<RowDefinition/>
<RowDefinition/>
<RowDefinition/>
<RowDefinition/>
<RowDefinition/>
</Grid.RowDefinitions>
</Grid>
<FormFieldDescriptions>
<FormFieldDescription Label="Last Mod.
User" Type="Label" Row="5" Column="0" />
<FormFieldDescription Field ="ModifyUser"
Type="ReadOnlyTextBox" Row ="5" Column="1" />
69
</FormFieldDescriptions>
</RBDMS_UI_FormView_Description>
<RBDMS_UI_ListView_Description Header="Fines">
<ListColumnDefinitions>
<ColumnDefinition MaxWidth="25" />
<ColumnDefinition MaxWidth="25" />
<ColumnDefinition MaxWidth="150" />
<ColumnDefinition MaxWidth="150" />
<ColumnDefinition Width="*" />
</ListColumnDefinitions>
<ListFieldDescriptions>
<ListFieldDescription Type="DeleteButton" Column="0" ToolTip="Delete
this record." />
<ListFieldDescription Type="FormExpanderButton" Column="1" ToolTip="
Expand this record." />
<ListFieldDescription Field="FinePaid" Label="Amount" Type="TextBox" C
olumn="2" />
<ListFieldDescription Field ="ModifyDate" Label="Last modified
on" Type="ReadOnlyTextBox" Column="3" />
</ListFieldDescriptions>
</RBDMS_UI_ListView_Description>
</RBDMS_UI_Description>
Hint: The properties of the xxxx_UI.xml file have to be set to Content, Copy if
newer in order to end up in the right place if you are using content files, or leave
as Resource if you wish to save the data into Resources.
Running the program gives us the expected result, a new tab Fines with the
fields laid out as specified:
70
Adding, Editing, or Deleting Business Logic
The BondFine class Bond_BLL.vb is also where you can add any validation logic.
Visual Studio.NET and BaseBusiness2 take care of most of the basic logic
needed to make everything work properly.
For example, we can allow fines that are only less than $100, so anything entered
above amount this will cause an error. To do this, modify the BondFine
ExecuteValidationChecks like this:
Private Sub ExecuteValidationChecks()
If FinePaid > 100.0 Then
Me.AddError("FinePaid", "All fines must be less than or equal to
$100.")
Else
Me.RemoveError("FinePaid")
End If
End Sub
The result is shown below:
71
Mousing over the exclamation mark produces the words "All fines must be less
than or equal to $100." The code examines the value of FinePaid, and calls
AddError or RemoveError depending on the result.
AddError: The first parameter is the field name, the second is the error
message.
RemoveError: The only parameter is the field name.
There are also some built-in validation checks with built-in messages you can
use. These follow this pattern and are defined in
\RbdmsDAL\DataValidationRules.vb:
IsEmailValid
IsRequiredFieldPresent
IsRequiredStringPresent
IsInteger
IsPosInteger
IsPosNumeric
An example of their use is shown below:
Private Sub ExecuteValidationChecks()
If Not DataValidationRules.IsRequiredFieldPresent(Me.Guarantor)
Then
Me.AddError("Guarantor",
DataValidationRules.RequiredFieldPresentText)
Else
Me.RemoveError("Guarantor")
End If
End Sub
Change Tracking
One more common programming tasks is Change Tracking. Whenever the user
saves a record, it is possible to track any changes made in the record. You can
select some fields to track but not to track others. Tracked changes typically
create a new Date record in a related table. For example, in our example of
BondFines, you may wish to track the FinePaid field to record when this has been
changed. The following example steps through this procedure.
First of all, there needs to be a table (called BondFineDate in this example) with a
72
one-to-many relationship with the BondFine table (i.e., for a single BondFine,
there can be many BondFineDate records). Create this table with the following
SQL script:
IF
EXISTS (SELECT * FROM sys.foreign_keys WHERE object_id = OBJECT_ID
(N'[dbo].[FK_BondFineDate_BondFine]') AND parent_object_id
= OBJECT_ID(N'[dbo].[BondFine]'))
ALTER TABLE [dbo].[BondFineDate]
DROP CONSTRAINT [FK_BondFineDate_BondFine]
GO
/****** Object: Table [dbo].[BondFineDate]
22:47:00 ******/
Script Date: 04/12/2012
IF
EXISTS (SELECT * FROM sys.objects WHERE object_id = OBJECT_ID(N'[d
bo].[BondFineDate]') AND type in (N'U'))
DROP TABLE [dbo].[BondFineDate]
GO
/****** Object: Table [dbo].[BondFineDate]
22:47:00 ******/
Script Date: 04/12/2012
SET ANSI_NULLS ON
GO
SET QUOTED_IDENTIFIER ON
GO
SET ANSI_PADDING ON
GO
CREATE TABLE [dbo].[BondFineDate](
[PKey] [int] IDENTITY(1,1) NOT NULL,
[BondFineKey] [int] NULL,
[Event] [varchar](20) NULL,
[EventDate] [datetime] NULL,
[Description] [varchar](max) NULL,
[ModifyDate] [datetime] NULL,
[ModifyUser] [varchar](30) NULL,
CONSTRAINT [PK_BondFineDate] PRIMARY KEY CLUSTERED
(
[PKey] ASC
73
)WITH (PAD_INDEX = OFF, STATISTICS_NORECOMPUTE
= OFF, IGNORE_DUP_KEY = OFF, ALLOW_ROW_LOCKS
= ON, ALLOW_PAGE_LOCKS = ON) ON [PRIMARY]
) ON [PRIMARY]
GO
SET ANSI_PADDING OFF
GO
ALTER TABLE [dbo].[BondFineDate] WITH CHECK ADD
CONSTRAINT [FK_BondFineDate_BondFine] FOREIGN KEY([BondFineKey])
REFERENCES [dbo].[BondFine] ([PKey])
ON UPDATE CASCADE
ON DELETE CASCADE
GO
ALTER TABLE [dbo].[BondFineDate]
CHECK CONSTRAINT [FK_BondFineDate_BondFine]
GO
In this case, the table contains these fields:
[PKey] [int] IDENTITY(1,1) NOT NULL,
[BondFineKey] [int] NULL,
[Event] [varchar](20) NULL,
[EventDate] [datetime] NULL,
[Description] [varchar](max) NULL,
[ModifyDate] [datetime] NULL,
[ModifyUser] [varchar](30) NULL,
As before, we need to add this new table into the O/R designer. Open the
Bond_DataClasses.dbml in the RbdmsDAL project. Next, drag and drop the
BondFineDate table from the Server Explorer – Data Connections to the O/R
designer. The resulting O/R diagram now looks like this:
74
Next, add the new class to the Bond_BLL.vb as before:
Public Class BondFineDate
Inherits BaseBusiness2
Private Sub BondFineDate_PropertyChanged(ByVal sender As Object,
ByVal e As System.ComponentModel.PropertyChangedEventArgs)
75
Handles Me.PropertyChanged
Me.IsDirty = True
ExecuteValidationChecks()
End Sub
Private Sub ExecuteValidationChecks()
End Sub
End Class
Finally, create a BondFineDates_UI.xml so we can see the contents of the table
in the program:
<RBDMS_UI_Description Name="BondFineDates" Label="Fine
Dates" xmlns="http://schemas.microsoft.com/winfx/2006/xaml/presentati
on">
<!--AllowExpansion="false" prevents the form view from showing.-->
<RBDMS_UI_ListView_Description Header="Dates" AllowExpansion="False
">
<ListColumnDefinitions>
<ColumnDefinition Width="25"/>
<ColumnDefinition MinWidth="140" Width="140" />
<ColumnDefinition MinWidth="140" Width="140" />
<ColumnDefinition MinWidth="140" Width="140"/>
<ColumnDefinition MinWidth="140" Width="140"/>
<ColumnDefinition MinWidth="140" Width="*"/>
</ListColumnDefinitions>
<ListFieldDescriptions>
<ListFieldDescription Type="DeleteButton" Column="0" ToolTip="Delete
this event" />
<ListFieldDescription Field="EventDate" Label="Event
Date" Type="CalendarComboBox" Column="1" SortButton="True" InitialS
ortDirection="Descending"/>
<ListFieldDescription Field="Event" Label="Previous
Value" Type="TextBox" Column="2" />
<ListFieldDescription Field="Description" Label="Event
Description" Type="TextBox" Column="3" ColumnSpan="1" />
<ListFieldDescription Field="ModifyUser" Label="Last modified
by" Type="ReadOnlyTextBox" Column="4" />
<ListFieldDescription Field="ModifyDate" Label="Last modified
on" Type="ReadOnlyTextBox" Column="5" />
</ListFieldDescriptions>
76
</RBDMS_UI_ListView_Description>
</RBDMS_UI_Description>
Next, for the change tracking. We wish to put the previous value of the FinePaid
into the Event field, and the name of the field being tracked into the Description
field.
Add the OnLoaded method to BondFine as shown below:
Public Class BondFine
Inherits BaseBusiness2
Private Sub BondDate_PropertyChanged(ByVal sender As Object,
ByVal e As System.ComponentModel.PropertyChangedEventArgs)
Handles Me.PropertyChanged
Me.IsDirty = True
ExecuteValidationChecks()
End Sub
Private Sub ExecuteValidationChecks()
If FinePaid > 100.0 Then
Me.AddError("FinePaid", "All fines must be less than or equal to
$100")
Else
Me.RemoveError("FinePaid")
End If
End Sub
Private Sub OnLoaded()
ChangeList = New ChangeListClass(Me)
ChangeList.TargetTable = "BondFineDates"
ChangeList.DateColumn = "EventDate"
ChangeList.FieldNameColumn = "Description"
ChangeList.PreviousDataColumn = "Event"
ChangeList.FieldsToMonitor = New Dictionary(Of String, String)
ChangeList.FieldsToMonitor.Add("FinePaid", FinePaid.Value)
End Sub
End Class
The ChangeList class has the following properties that need to be set:
d.ChangeList.TargetTable = "BondFineDates": TargetTable is the table to
put the change tracking information. Note that this is pluralized.
d.ChangeList.DateColumn = "EventDate": The date/time stamp of when
this change occurred.
d.ChangeList.FieldNameColumn = "Description": The field in the Target
Table to put the name of the field that is changing.
77
d.ChangeList.PreviousDataColumn = "Event": The field in the Target Table
to put the previous value of the field that is changing.
d.ChangeList.FieldsToMonitor = New Dictionary(Of String, String):
FieldsToMonitor is a Dictionary type.
d.ChangeList.FieldsToMonitor.Add("FinePaid", FinePaid.Value): Add a
dictionary entry describing the field to be tracked. The first entry is the
name of the field. The second entry is for a starting value to compare
against the field. Use the current value of FinePaid.
Finally, there is the ChangeTrackerTrackPreviousValue application setting. If this
is set to true, then the previous value is saved in the PreviousDataColumn.
Otherwise, the current value is saved. Here is a sample result after making two
changes and saving the record:
Note: The change tracking does not track changes made during the initial
creation and editing of the FinePaid record.
78