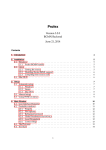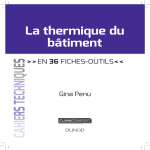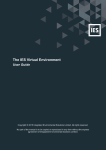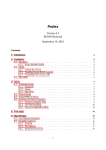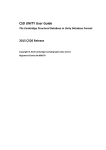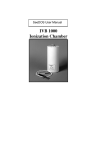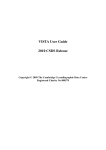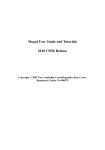Download User Guide and Tutorials - The Cambridge Crystallographic Data
Transcript
Mercury User Guide and Tutorials 2015 CSDS Release Copyright © 2015 Cambridge Crystallographic Data Centre Registered Charity No 800579 Conditions of Use The Cambridge Structural Database System (CSD System) comprising all or some of the following: The Cambridge Structural Database System (CSD System) comprising all or some of the following: ConQuest, Quest, PreQuest, deCIFer, Mercury, (Mercury CSD and Solid Form module [formerly known as the Materials module of Mercury], Mercury DASH), VISTA, Mogul, IsoStar, DASH, SuperStar, web accessible CSD tools and services, WebCSD, CSD Java sketcher, CSD data file, CSD-UNITY, CSD-MDL, CSD-SDfile, CSD data updates, sub files derived from the foregoing data files, documentation and command procedures, test versions of any existing or new program, code, tool, data files, sub-files, documentation or command procedures which may be available from time to time (each individually a Component) is a database and copyright work belonging to the Cambridge Crystallographic Data Centre (CCDC) and its licensors and all rights are protected. Use of the CSD System is permitted solely in accordance with a valid Licence of Access Agreement or Products Licence and Support Agreement and all Components included are proprietary. When a Component is supplied independently of the CSD System its use is subject to the conditions of the separate licence. All persons accessing the CSD System or its Components should make themselves aware of the conditions contained in the Licence of Access Agreement or Products Licence and Support Agreement or the relevant licence. In particular: The CSD System and its Components are licensed subject to a time limit for use by a specified organisation at a specified location. The CSD System and its Components are to be treated as confidential and may NOT be disclosed or re-distributed in any form, in whole or in part, to any third party. Software or data derived from or developed using the CSD System may not be distributed without prior written approval of the CCDC. Such prior approval is also needed for joint projects between academic and for-profit organisations involving use of the CSD System. The CSD System and its Components may be used for scientific research, including the design of novel compounds. Results may be published in the scientific literature, but each such publication must include an appropriate citation as indicated in the Schedule to the Licence of Access Agreement or Products Licence and Support Agreement and on the CCDC website. No representations, warranties, or liabilities are expressed or implied in the supply of the CSD System or its Components by CCDC, its servants or agents, except where such exclusion or limitation is prohibited, void or unenforceable under governing law. Licences may be obtained from: Cambridge Crystallographic Data Centre 12 Union Road Cambridge CB2 1EZ, United Kingdom Web: Telephone: Email: http://www.ccdc.cam.ac.uk +44-1223-336408 [email protected] (UNITY is a product of Certara and MDL is a registered trademark of Elsevier MDL) ii Mercury User Guide and Tutorials Contents 1 Overview of Functionality .................................................................................................. 1 2 Introduction to using Mercury ........................................................................................... 4 2.1 Overview of the Interface ..................................................................................... 4 2.2 Top-Level Menu .................................................................................................... 5 2.3 Picking Modes ....................................................................................................... 7 2.4 Right-Clicking in the Display Area ......................................................................... 7 2.5 Undoing Commands and Resetting the Display.................................................... 8 2.6 3 5 Undoing Commands .............................................................................. 8 2.5.2 Resetting the Display to the Default View Direction, Scale and Perspective ............................................................................................ 8 2.5.3 Removing Packing and Nonbonded Contacts ....................................... 8 Selecting and Deselecting Atoms and Molecules ................................................. 8 2.6.1 The Purpose of Selecting Atoms and Molecules ................................... 8 2.6.2 Ways of Selecting Atoms and Molecules .............................................. 8 2.6.3 Identifying Selected Atoms ................................................................... 9 2.6.4 Saving Atom Selections .......................................................................10 2.7 Several Ways of Doing Things .............................................................................10 2.8 Command Line Options.......................................................................................10 Loading Structures ...........................................................................................................13 3.1 Loading the Cambridge Structural Database or Other CSD-Format Databases .13 3.2 Loading Structures Found by a ConQuest Search ...............................................14 3.3 4 2.5.1 3.2.1 Loading Search Results from ConQuest ..............................................14 3.2.2 Controlling ConQuest Hit Highlighting ................................................15 Loading a Structure from a File ...........................................................................17 Selecting and Displaying Structures .................................................................................19 4.1 Selecting and Displaying Structures: Using the Structure Navigator ..................19 4.2 Displaying Multiple Structures Simultaneously ..................................................20 4.3 Overlaying Crystal Structures ..............................................................................21 4.4 Overlaying Molecules..........................................................................................22 Moving the Display and Setting the View Direction ........................................................24 5.1 Translating the Display ........................................................................................24 5.2 Rotating the Display ............................................................................................24 5.3 Animating the Display .........................................................................................25 5.4 Flipping the Display by 90 Degrees .....................................................................25 5.5 Scaling the Display ..............................................................................................26 5.6 Viewing Along Crystallographic Axes ..................................................................26 5.7 Viewing Along and Perpendicular to bonds ........................................................27 Mercury User Guide and Tutorials iii 6 5.8 Setting a Rotation centre ....................................................................................27 5.9 Viewing Along and Perpendicular to Planes .......................................................27 5.10 Changing the Display Perspective .......................................................................27 Customising the Display ...................................................................................................28 6.1 6.2 6.1.1 Setting Background Colours ................................................................28 6.1.2 Depth Cueing .......................................................................................28 6.1.3 Labels ...................................................................................................29 6.1.4 Setting Lighting Effects ........................................................................29 6.1.5 Z-Clipping .............................................................................................29 6.1.6 Box-Clipping.........................................................................................30 6.1.7 Viewing Structures in Stereo ...............................................................30 Setting Global Structure Display Properties .......................................................33 6.2.1 Setting a Global Display Style ..............................................................33 6.2.2 Setting Sticks Display Options .............................................................33 6.2.3 Setting Ellipsoid Display Options .........................................................34 6.2.4 Setting Ball and Stick Display Options .................................................35 6.2.5 Setting Spacefill Display Options .........................................................36 6.2.6 Setting Contacts Display Options ........................................................37 6.2.7 Setting a Global Colouring Scheme .....................................................37 6.2.8 Changing Element Colour Settings ......................................................38 6.2.9 Custom Carbon Colouring ...................................................................38 6.2.10 Switching Hydrogens On and Off ........................................................38 6.2.11 Turning All Atom Labels On or Off.......................................................39 6.2.12 Atom Labelling options........................................................................39 6.2.13 Colouring and Resizing All Labels ........................................................40 6.2.14 Customising the Display of Unit Cell Edges and Labels .......................41 6.3 Setting Display Properties for Particular Atom(s) or Bond(s) .............................41 6.4 Using Display-Property Dialogue Boxes ..............................................................42 6.5 6.6 iv Setting General Display Properties .....................................................................28 6.4.1 Using the Atom Styles, Atom Labels, Atom Colours and Show/hide Dialogue Boxes ....................................................................................42 6.4.2 Using the Select Color Dialogue Box ...................................................43 Atom and Molecule Colouring Conventions .......................................................44 6.5.1 Standard Element Colours ...................................................................44 6.5.2 Symmetry-Equivalence Colouring .......................................................45 6.5.3 Atomic Displacement Colouring ..........................................................47 6.5.4 Symmetry Operation Colouring ..........................................................47 6.5.5 Gasteiger Charge Colouring.................................................................49 6.5.6 Colouring by Element or Suppression .................................................49 Bond-Type Display Conventions .........................................................................50 Mercury User Guide and Tutorials 6.7 7 8 9 6.7.1 Overview..............................................................................................50 6.7.2 Loading and Applying Display Styles ...................................................51 6.7.3 Creating and Editing Display Styles .....................................................52 6.7.4 Style Settings .......................................................................................53 6.7.5 Sharing, Deleting and Renaming Display Styles ..................................54 Centroids and Planes........................................................................................................55 7.1 Creating Centroids ..............................................................................................55 7.2 Creating Least-Squares Mean Planes ..................................................................55 7.3 Creating Miller Planes .........................................................................................56 7.4 Setting the Display Properties of Centroids and Planes .....................................56 7.5 Deleting Centroids and Planes ............................................................................58 Measurement...................................................................................................................59 8.1 Measuring Distances, Angles and Torsions .........................................................59 8.2 Clearing Measurements ......................................................................................59 Crystal Structure Display Options ....................................................................................60 9.1 Displaying and Labelling Unit Cell Axes...............................................................60 9.2 Colouring Conventions for Unit Cell Axes ...........................................................60 9.3 Displaying Packing Diagrams (Assemblies of Unit Cells) .....................................60 9.4 10 Managing Display Styles......................................................................................50 9.3.1 Packing Ranges ....................................................................................60 9.3.2 Displaying the Contents of a Single Unit Cell ......................................60 9.3.3 Displaying Several Unit Cells and Fractions of Unit Cells ....................61 9.3.4 Switching Packing On and Off .............................................................62 9.3.5 Automatically placing contents of the asymmetric unit within the unit cell .......................................................................................................62 Displaying Slices Through Crystals ......................................................................62 9.4.1 What a Slice Is .....................................................................................62 9.4.2 Defining and Displaying a Slice ............................................................62 9.5 Displaying Symmetry Related Molecules ............................................................64 9.6 Displaying a Molecular Shell ...............................................................................64 9.7 Displaying Bravais, Friedel, Donnay and Harker (BFDH) Crystal Morphology ....65 9.8 Displaying Graph Sets .........................................................................................67 9.8.1 Customising the definitions of the Graph Sets....................................69 9.8.2 Customising hydrogen bond definitions for Graph Sets .....................69 9.8.3 Customising display of hydrogen bonds in Graph Sets .......................70 9.8.4 Saving Graph Sets ................................................................................70 9.9 Displaying Voids ..................................................................................................70 9.10 Displaying Space-Group Symmetry Elements .....................................................71 Finding Hydrogen Bonds and other Nonbonded Contacts ..............................................75 10.1 Overview of Nonbonded Contact Functionality .................................................75 Mercury User Guide and Tutorials v 10.2 Basic Steps in Defining and Displaying Nonbonded Contacts.............................75 10.3 Default Nonbonded Contact Definitions.............................................................75 10.4 10.3.1 Default Definition of Hydrogen Bonds ................................................75 10.3.2 Default Definition of Short Nonbonded Contacts ...............................76 Defining New Types of Nonbonded Contacts .....................................................77 10.4.1 Specifying Distance Limits for Nonbonded Contacts ..........................77 10.4.2 Intramolecular Nonbonded Contacts ..................................................77 10.4.3 Defining a New Type of Hydrogen Bond; The Define H-bonds Dialogue Box .......................................................................................................78 10.4.4 Adding a New Short-Contact Definition; The Define Short Contacts Dialogue Box ........................................................................................80 10.4.5 Defining a New Type of Specific Contact; The Define Specific Contacts Dialogue Box ........................................................................................80 10.5 Colouring Contacts Based on Distance ...............................................................81 10.6 Editing and Copying Nonbonded Contact Definitions ........................................81 10.7 Deleting Nonbonded Contact Definitions ...........................................................82 10.8 Viewing Nonbonded Contact Definitions............................................................82 10.9 Switching the Display of Nonbonded Contacts On and Off ................................83 10.10 Finding Out What Symmetry Operations Were Used to Generate Contacts .....84 10.11 Listing a Summary of the Contacts on View .......................................................84 11 12 13 vi Building Networks of Nonbonded Contacts.....................................................................85 11.1 The Purpose of Building a Network ....................................................................85 11.2 Basic Steps in Building a Network .......................................................................85 11.3 Colouring Conventions for Contacts ...................................................................88 11.4 Setting Display Properties of Contacts ................................................................89 11.5 What Network Expansion Is ................................................................................91 11.6 Methods for Network Expansion ........................................................................92 11.7 Deleting Contacts from a Network .....................................................................93 11.8 Deleting Molecules from a Network ...................................................................93 11.9 Resetting a Network to Its Starting Point ...........................................................93 Editing a Structure............................................................................................................95 12.1 Manually Editing a Structure...............................................................................95 12.2 Auto-Editing Options...........................................................................................96 12.3 Normalising Hydrogen Atom Positions ...............................................................97 12.4 Polymer Expansion ..............................................................................................98 12.5 Transforming, Translating or Inverting Molecules ..............................................99 12.6 Changing the Setting of a Space Group ............................................................101 Visualising CSD- and PDB-based Intermolecular Contact Distributions.........................102 13.1 Overview ...........................................................................................................102 13.2 Setting Up Mercury For Use With IsoStar .........................................................103 Mercury User Guide and Tutorials 14 13.3 Analysing Molecule(s) for Available Contact Distributions ...............................103 13.4 Displaying a Distribution for a Specific Contact ................................................105 Geometry Validation ......................................................................................................107 14.1 Overview ...........................................................................................................107 14.2 Performing a Geometry Check ..........................................................................107 14.3 15 14.2.1 Applying Search Filters ......................................................................108 14.2.2 Finding More Hits ..............................................................................109 14.2.3 Configuring Results Display Options .................................................110 Viewing and Analysing Results ..........................................................................111 Displaying Additional Information about the Structure ................................................114 15.1 Additional Data Items Available for Display......................................................114 15.1.1 Display of Text Information ...............................................................114 15.1.2 Chemical Diagram Display .................................................................115 15.1.3 Spreadsheet Display of Atoms and Their Properties.........................116 15.1.4 Spreadsheet Display of Bonds and Their Properties .........................118 15.1.5 Spreadsheet Display of Contacts and Their Properties .....................119 15.1.6 Spreadsheet Display of Centroids and Their Properties ...................120 15.1.7 Spreadsheet Display of Planes and Their Properties ........................121 15.1.8 Spreadsheet Display of Space Group Symmetry Operators ..............122 15.1.9 Spreadsheet Display of Distances, Angles and Torsion Angles .........123 15.1.10 Spreadsheet Display of All Angles and All Torsions...........................123 16 17 18 15.2 Controlling which Data Items are Displayed .....................................................124 15.3 Manipulating Spreadsheets ..............................................................................125 15.4 Saving Spreadsheets .........................................................................................127 Powder Diffraction Patterns ..........................................................................................128 16.1 Displaying and Saving Powder Diffraction Patterns..........................................128 16.2 Customising the Powder Pattern Display..........................................................129 16.3 Technical Details of the Powder Pattern Simulation ........................................131 Calculating Inter-Molecular Energies .............................................................................133 17.1 Overview ...........................................................................................................133 17.2 Setting up a Calculation ....................................................................................133 17.3 Modifying the display........................................................................................135 17.4 Viewing Output .................................................................................................135 Theoretical Calculations using MOPAC ..........................................................................136 18.1 Overview ...........................................................................................................136 18.2 MOPAC Calculations..........................................................................................136 18.2.1 Overview............................................................................................136 18.2.2 Setting up a calculation .....................................................................136 18.2.3 Geometry optimisations....................................................................138 18.2.4 Calculating bond orders ....................................................................138 Mercury User Guide and Tutorials vii 18.2.5 19 Saving Files and Copying to the Clipboard .....................................................................142 19.1 Saving Mercury Displays as Images...................................................................142 19.1.1 Saving Images from Mercury.............................................................142 19.1.2 POV-Ray Image Rendering from Mercury .........................................142 19.1.3 POV-Ray Movie Rendering from Mercury .........................................144 19.1.4 Advanced Rendering with POV-Ray ..................................................145 19.2 Saving Structures in Mercury Format ...............................................................145 19.3 Saving Structures in External (3rd Party) Formats ............................................146 19.4 Saving Mercury Displays as 3D Printing Files ....................................................146 19.5 20 Electrostatic potential calculations ...................................................139 19.4.1 Overview............................................................................................146 19.4.2 Output of 3D Printing Files ................................................................146 19.4.3 Advice for 3D Printing File Output ....................................................148 Copying Images to the Clipboard ......................................................................148 Data Analysis ..................................................................................................................149 20.1 Purpose of the Data Analysis Module ...............................................................149 20.2 Definition of Data Analysis Terms .....................................................................149 20.2.1 Data-Analysis Terms: Data Set ..........................................................149 20.2.2 Data-Analysis Terms: Row, Column, Entry, Descriptor .....................149 20.2.3 Data-Analysis Terms: Current Entry ..................................................150 20.2.4 Data-Analysis Terms: Selection, Current Selection, Named Selection ...........................................................................................................150 20.2.5 Data-Analysis Terms: Data Views ......................................................151 20.2.6 Data-Analysis Terms: Visible, Hidden ................................................151 20.2.7 Data-Analysis Terms: Locked, Unlocked............................................152 20.3 Rules When Using the Data Analysis Module ...................................................154 20.4 Starting a Data Analysis.....................................................................................155 20.5 Reloading a Saved Data Analysis .......................................................................155 20.6 The Data-Analysis Window and Menus ............................................................156 20.7 Restoring the Data-Analysis Window................................................................157 20.8 Docking and Undocking Plots and Other Data Views .......................................157 20.9 Simultaneously Viewing All Spreadsheets, Plots and Tables ............................158 20.10 Using Drag and Drop between Data Views .......................................................158 20.11 Locking and Unlocking Spreadsheets, Plots and Tables....................................159 20.12 Guidelines on Using the Mouse to Interact with Data Views ...........................159 20.13 Data-Analysis Spreadsheet Operations.............................................................160 20.13.1 Overview of Spreadsheet Functionality ............................................160 20.13.2 Spreadsheet Contents .......................................................................160 20.13.3 Finding Spreadsheet Entries ..............................................................161 20.13.4 Visualising Spreadsheet Entries.........................................................161 viii Mercury User Guide and Tutorials 20.13.5 Browsing Spreadsheet Entries with the Keyboard ............................161 20.13.6 Hiding and Unhiding Spreadsheet Rows ...........................................162 20.13.7 Hiding, Unhiding and Reordering Spreadsheet Columns ..................162 20.13.8 Sorting on Spreadsheet Columns ......................................................163 20.13.9 Combining Spreadsheet Columns: Accounting for Topological Symmetry ..........................................................................................164 20.13.10 Colouring on Spreadsheet Columns ..................................................165 20.13.11 Grouping Entries by Descriptor Values: Tree Views ..........................166 20.13.12 Copying Spreadsheets .......................................................................169 20.13.13 Restoring a Lost Spreadsheet ............................................................169 20.14 Handling Multiple Data Sets .............................................................................169 20.15 Adding New Descriptors to a Data-Analysis......................................................170 20.15.1 Creating New Descriptors by Arithmetical Operations .....................170 20.15.2 Creating a Text Descriptor from an Integer Descriptor .....................171 20.15.3 Creating a Discrete Descriptor from a Continuous Descriptor; Categorising by Range .......................................................................172 20.15.4 Importing Additional Descriptors from the CSD ...............................173 20.16 Making and Using Data Selections ....................................................................173 20.16.1 The Role of Selections in Data Analysis .............................................173 20.16.2 Summary of Methods for Setting the Current Selection...................173 20.16.3 Setting the Current Selection by Use of the Menu ...........................174 20.16.4 Modifying the Current Selection from the Spreadsheet ...................174 20.16.5 Modifying the Current Selection from a Scatter Plot ........................175 20.16.6 Modifying the Current Selection from a Heat Plot............................175 20.16.7 Setting the Current Selection by Filtering on Descriptor Values.......176 20.16.8 Setting the Current Selection by Filtering on Descriptor Percentiles177 20.16.9 Setting the Current Selection from a Descriptive Statistics Table ....178 20.16.10 Creating a Named Selection ..............................................................178 20.16.11 Recalling a Named Selection .............................................................178 20.16.12 Listing, Removing and Combining Named Selections .......................179 20.16.13 Selecting Entire Data-Sets .................................................................180 20.17 Creating and Manipulating Data Plots ..............................................................180 20.17.1 Creating Plots ....................................................................................180 20.17.2 Plot Mouse Modes ............................................................................181 20.17.3 Zooming Plots ....................................................................................181 20.17.4 Panning Plots .....................................................................................181 20.17.5 Setting the Current Selection from a Plot .........................................181 20.17.6 Changing Plot Axes ............................................................................181 20.17.7 Printing and Saving Plots ...................................................................182 20.17.8 Deleting Plots ....................................................................................182 Mercury User Guide and Tutorials ix 20.17.9 Histogram Features ...........................................................................182 20.17.10 Cone Angle Correction ......................................................................183 20.17.11 Polar Histogram Features ..................................................................185 20.17.12 Scatter Plot Features .........................................................................186 20.17.13 Polar Scatter Plot Features ................................................................188 20.17.14 Heat Plot Features .............................................................................189 20.18 Statistical Calculations ......................................................................................190 20.18.1 Calculating Descriptive Statistics .......................................................190 20.18.2 Calculating Circular Statistics ............................................................192 20.18.3 Calculating Correlation Matrices .......................................................192 20.18.4 Principal Component Analysis ...........................................................193 20.18.5 Testing Whether Two Means are Significantly Different ..................196 20.18.6 Adding Descriptors to a Statistics Table ............................................197 20.18.7 Removing Rows from Statistics Tables ..............................................197 20.18.8 Saving Statistics Tables ......................................................................197 20.19 Saving Data Analyses.........................................................................................197 21 The Solid Form Module ..................................................................................................199 21.1 Overview ...........................................................................................................199 21.2 Accessing the Solid Form Module .....................................................................199 21.3 The Solid Form module Wizard .........................................................................200 21.4 Searching on Motifs ..........................................................................................201 21.5 21.6 21.7 x 21.4.1 Motif Selection ..................................................................................201 21.4.2 Structure Selection ............................................................................206 21.4.3 Display of Motif Search Results .........................................................207 21.4.4 Filtering Motif Search Results ...........................................................209 Searching on Crystal Packing Features .............................................................210 21.5.1 Running a Search ...............................................................................210 21.5.2 Available Database Search Filters .....................................................214 21.5.3 Viewing and Analysing Results ..........................................................215 Determining Crystal Packing Similarity .............................................................216 21.6.1 Running a Crystal Packing Similarity Calculation...............................216 21.6.2 Setting Comparison Options .............................................................218 21.6.3 Viewing and Analysing Results ..........................................................220 Calculating Hydrogen Bond Propensities ..........................................................223 21.7.1 Introduction.......................................................................................223 21.7.2 Starting a Calculation ........................................................................223 21.7.3 Specifying a Prediction Molecule ......................................................224 21.7.4 Defining Functional Groups ...............................................................226 21.7.5 Generating a Fitting Data Set ............................................................227 21.7.6 Building a Statistical Model ...............................................................228 Mercury User Guide and Tutorials 21.7.7 Assessing a Statistical Model .............................................................230 21.7.8 Calculating Hydrogen Bond Propensities ..........................................232 21.7.9 Using the Hydrogen Bond Propensity Results Table .........................233 21.7.10 Charting Possible Hydrogen Bond Combinations..............................234 21.8 21.9 Assessing Molecular Interaction Preferences Using the CSD ...........................237 21.8.1 Introduction.......................................................................................237 21.8.2 Setting up a Calculation .....................................................................237 21.8.3 Visualisation and Analysis .................................................................239 Post-Search Options ..........................................................................................241 21.10 Controlling Hit Highlighting ...............................................................................242 21.11 Saving Searches and Results .............................................................................243 21.12 Managing Searches ...........................................................................................244 21.13 Managing Motifs ...............................................................................................245 22 The Mercury Scripts Menu .............................................................................................247 22.1 Setting Up the CSD Python API .........................................................................247 22.2 Using the Mercury Scripts Menu.......................................................................247 22.2.1 Running Scripts from the Scripts Menu.............................................247 22.2.2 CCDC Built-In Scripts ..........................................................................247 22.2.3 User Created Scripts ..........................................................................248 22.3 The Mercury Scripts Options Dialogue .............................................................248 22.4 The CSD Python API Documentation ................................................................249 22.5 The CSD Python API Forum ...............................................................................249 22.6 Troubleshooting ................................................................................................249 23 References......................................................................................................................250 24 Acknowledgements ........................................................................................................251 25 Appendix A: Glossary and Technical Details ..................................................................252 26 Appendix B: Keyboard Modifiers ...................................................................................280 27 Appendix C: Tutorials .....................................................................................................281 27.1 Tutorial 1: Exploring Nonbonded Interactions..................................................281 27.2 Tutorial 2: Rationalising Crystal Morphology....................................................289 27.3 Tutorial 3: Investigating Pseudosymmetry .......................................................295 27.4 Tutorial 4: Looking for Possible Missing Water Molecules ...............................301 27.5 Tutorial 5: Investigating Polymorphism ............................................................308 27.6 Tutorial 6: Examining Atomic Displacement Parameters and Displacement Ellipsoids............................................................................................................315 27.7 Tutorial 7: Assessing the Risk of Polymorphism via H-Bonding Propensities ...321 27.8 Tutorial 8: Searching on Hydrogen-Bond Motifs ..............................................333 27.9 Tutorial 9: Studying Crystal Packing Features ...................................................342 27.10 Tutorial 10: Searching on Packing Similarity .....................................................352 27.11 Tutorial 11: Building a Packing Similarity Tree Diagram ...................................360 Mercury User Guide and Tutorials xi 27.12 Tutorial 12: Generating High Resolution Figures ..............................................366 27.13 Tutorial 13: Using Mercury’s Statistical Analysis Tools .....................................372 28 xii Appendix D: What’s New ...............................................................................................381 Mercury User Guide and Tutorials Mercury User Guide and Tutorials xiii 1 Overview of Functionality Mercury is a program for visualising crystal structures in three dimensions, and for analysing the results of ConQuest substructure searches, or to investigate other data sets, which may be read in from .csv (comma-separated value) or .tsv (tab-separated value) files. Its features include: The ability to read in crystal structures in various formats (see Loading Structures). The ability to load hit lists from ConQuest searches, or to browse the entire Cambridge Structural Database (see Loading Structures). The ability to show all the files that have been loaded in the current session, and navigate between them. The ability to display multiple structures simultaneously (see Displaying Multiple Structures Simultaneously) and to perform least-squares overlay of pairs of structures (see Overlaying Crystal Structures) and pairs of chemically identical molecules (see Overlaying Molecules). The ability to rotate and translate the 3D crystal-structure display, and to view down cell axes, reciprocal cell axes, and the normals to least-squares and Miller planes (see Moving the Display and Setting the View Direction). A range of 3D visualisation options, including choice of display styles (wireframe, capped stick, ball and stick, spacefill and ellipsoid), colours, labelling schemes, and the ability to hide and then re-display atoms or molecules (see Customising the Display). A display style manager that contains pre-defined styles (for presentations, publication etc.), and provides a mechanism for creating and modifying sets of Mercury display styles, which are automatically saved between sessions. The ability to measure and display distances, angles and torsion angles involving atoms, centroids and planes (see Measurement). The ability to create and display centroids, least-squares mean planes and Miller planes (see Centroids and Planes). The ability to display unit cell axes, the contents of any number of unit cells in any direction, or a slice through a crystal in any direction (see Crystal Structure Display Options). The ability to display of Bravais, Friedel, Donnay and Harker (BFDH) theoretical crystal morphologies (see Displaying Bravais, Friedel, Donnay and Harker (BFDH) Crystal Morphology). Free space in crystal structures, or voids, can be calculated and displayed as coloured surfaces. Control over both the calculation parameters and display options are also available (see Displaying Voids). The ability to display space-group symmetry elements (see Displaying Space-Group Symmetry Elements). Location and display of intermolecular and/or intramolecular hydrogen bonds, short nonbonded contacts, and user-specified types of contacts (e.g. between a specific pair of elements in a given distance range, which may be expressed in terms of absolute or van der Waals corrected distances) (see Finding Hydrogen Bonds and other Nonbonded Contacts). Mercury User Guide and Tutorials 1 2 The ability to build and visualise a network of intermolecular contacts (see Building Networks of Nonbonded Contacts). The ability to perform graph set analysis of hydrogen-bonding patterns (see Displaying Graph Sets). The ability to show extra information about the structure on display, such as the chemical diagram (if available), atomic coordinates and the symmetry operations used to generate contacts (see Displaying Additional Information about the Structure). The ability to manually edit structures including the addition of hydrogen atoms, the addition of bonds, the editing of bond types, the removal of atoms, bonds and molecules, the addition of atoms and the editing of atom types or labels (see Manually Editing a Structure). The ability to automatically assign bond-types, standardise bond-types to Cambridge Structural Database conventions and to add missing hydrogen atoms (see AutoEditing Options). The ability to access CSD- and PDB based intermolecular contact distributions. Select atoms or contacts within the Mercury display to find IsoStar plots for the relevant contact groups. This can be used e.g. to validate the geometry of an H-bond or short range interaction within a crystal structure (see Visualising CSD- and PDB-based Intermolecular Contact Distributions ). The ability to run Mogul geometry checks from within Mercury, e.g. to validate the intramolecular geometries of newly determined crystal structures and identify unusual geometric features (see Geometry Validation). The ability to calculate, display and save the powder diffraction pattern for the structure on view (see Powder Diffraction Patterns). The ability to perform a limited number of molecule-based gas phase theoretical calculations using an interface to MOPAC (see MOPAC Calculations). The ability to transform, invert or translate molecules or structures (see Transforming, Translating or Inverting Molecules) and the ability to change the space group setting (see Changing the Setting of a Space Group). The ability to generate structure representations as high-resolution graphics, movies or 3D printable model files (see Saving Files and Copying to the Clipboard). The data-analysis module enables you to: - Analyse the results of ConQuest substructure searches when you have defined some parameters (e.g. bond lengths, angles) as part of the search query. The values of these parameters in the hits can be tabulated and explored. - Although mainly intended for the analysis of ConQuest searches, the module can be used to investigate other data sets, which may be read in from .csv (comma-separated value) or .tsv (tab-separated value) files. - Data can be explored interactively with a spreadsheet linked to the molecular visualiser. - Data can be plotted, e.g. as histograms and scatter plots. - Statistical options are available, including calculation of descriptive statistics (mean, standard deviation, etc.), correlation matrices and hypothesis (significance) tests. Mercury User Guide and Tutorials - Any plots and tables you produce are linked to one another and to the spreadsheet. For example, by selecting a point in a scatter plot, you cause the appropriate row of the spreadsheet to be selected. Solid Form module allowing: - Structural searches to be carried out to identify interaction motifs that occur between particular functional groups and determine their relative abundance (see Searching on Motifs). - Searches can also be performed by selecting atoms in a currently loaded crystal structure and searching for structures that contain a similar packing arrangement (see Searching on Crystal Packing Features). - Crystal packing similarity calculations can now be performed between structures containing the same compound (see Determining Crystal Packing Similarity). - Calculate hydrogen bond propensities to assess the potential risk of polymorphism (see Calculating Hydrogen Bond Propensities). - Mapping of interaction preferences around complete molecules in a crystal structure (see Assessing Molecular Interaction Preferences Using the CSD). The ability to save displays (see Saving Files and Copying to the Clipboard). The ability to undo (reverse) previous action(s), reapply these actions, and reset the display to default views(see Undoing Commands and Resetting the Display ). Note: Some of the above functionality is only available to registered CSD System users. Please see the Release and Installation Notes for details on registering Mercury for access to the full features. Mercury User Guide and Tutorials 3 2 2.1 Introduction to using Mercury Overview of the Interface The Mercury interface will vary slightly depending on whether the software is registered or not. You will need to register Mercury to access CSD System features - please see the Release and Installation Notes for details. A small CCDC icon will be shown in the interface against all features that are not available in your version. The Mercury interface consists of the following: 4 Top-level menu (see Top-Level Menu). Tool bar containing common, basic options, e.g. for setting display styles, colours, picking modes, view directions. Display area for showing 3D structures. Structure Navigator, containing the files and databases that are loaded into the program. Clicking on a structure in this list causes it to be displayed in the display area (see Selecting and Displaying Structures). Options area containing some common options. Contacts list containing a list of various types of nonbonded contacts that can be displayed or un-displayed by using the tick-boxes (see Switching the Display of Nonbonded Contacts On and Off). Mercury User Guide and Tutorials 2.2 Top-Level Menu 2.3 2.3.1 File allows you to read in structures for display (see Loading a Structure from a File), or lists of structures obtained from a search of the Cambridge Structural Database or other databases in CSD format (see Loading Structures Found by a ConQuest Search). It also provides facilities for saving Mercury displays (see Saving Files and Copying to the Clipboard). Edit provides facilities for undoing and redoing actions (see Undoing Resetting the Display ) and copying to the clipboard (see Saving Mercury Displays as 3D Printing Files Overview 2.3.2 Status bar for displaying help messages. Generation of 3D printed structural models is a very valuable additional option to consider for those communicating structural science. The communication of science is frequently seen to be challenging and this is particularly true for structural sciences, where 3D concepts that are difficult to describe in words are important, like conformations and interactions. The right type of visualisation or model can therefore significantly aid structural science communication in research and education. Output of 3D Printing Files Model files for use in 3D printing can be generated from Mercury based on any structural view displayed in the visualiser. Simply arrange the display as required within the Mercury visualiser, then select File from the top-level menu and click on Print in 3D… from the drop-down list. The 3D Printing control window will be displayed: The following options are available: Mercury User Guide and Tutorials 5 2.3.3 6 - File format: The model file can be generated in STL (monochrome) or VRML (colour) format. This choice of file formats should allow printing on most current 3D printing devices. If a choice is available, then we recommend VRML, as this format captures colour and generally results in a smaller file. - Scale (mm/Å): Use this to control the size of the model generated. The default scale setting (10.0 mm/Å) should work well for printing single molecules or small numbers of organic molecules. Note that if you significantly increase or decrease the scale, you may want to vary the radii of the atoms and bonds accordingly. - Generate Support Framework: An optional plinth and supporting columns can be added to the model file generated – this can be helpful for producing a free-standing model that will sit easily on a flat surface. The plinth will be in the same orientation as that of a mean plane calculated for the current structural representation. One column will be added close to the centroid for each molecule, options are provided for controlling the plinth thickness and column radii. If the cell edges are printed then supports for these will also be generated. The support structure can be visualised in any viewer for 3D printable model files. - Output directory: The output directory path for the generated model files will default to a writable location, but you can also choose to change this. As files are generated, output file names will be automatically created and displayed in the dialogue. We strongly recommend use of the specially designed “3D Print” style in Mercury for use when generating model files for 3D printing – this will increase the default radii for cylinders (including both bonds and intermolecular contacts) to give you a good starting point for a successful 3D print. It is also worth referring to the following section - Advice for 3D Printing File Output. Advice for 3D Printing File Output The strength and robustness of 3D printed models varies significantly with the material type and the 3D printer – we recommend that you look up the minimum unsupported wall thickness related to your printer (or printing service) and material type and bear this in mind when generating your model file. When the model file is generated the dialogue will update to give an indication of the overall size, thinnest cylinder and smallest sphere diameters, which can be compared against the limits of the 3D printer. Atom and bond radii and the overall model scale can thereby be adjusted to get a suitable model. Objects with effectively zero thickness, such as wireframe bonds, calculated planes and any displayed surfaces (such as void surfaces or Full Interaction Maps), will not be represented in the generated model file. Any contacts or bond types represented in the visualiser as dashed, solid cylinders (including hydrogen-bonds, delocalised and pi bonds) will be converted into solid cylinders in the 3D model, with the dashes indicated using colour striping. The number of cylinder sections will scale according to the cylinder thickness Individual molecules that are not connected by bonds, intermolecular contacts or unit cell edges will be printed as separate, disconnected objects; if this is a problem for your 3D printer or printing service, then you will need to manually add some Mercury User Guide and Tutorials contacts or bonds to connect the molecules, or use the option to generate a supporting framework It is only the 3D objects and styles that are represented in the output file. The orientation of the 3D display is not used when generating the orientation of the model file. It is assumed that the 3D printer itself will orient the model to produce the best output Copying Images to the Clipboard). Also available is: - The ability to manually edit structures including the addition of hydrogen atoms, the addition of bonds, the editing of bond types and the removal of atoms, bonds and molecules (see Manually Editing a Structure). - The ability to automatically assign bond-types, standardise bond-types to Cambridge Structural Database conventions and to add missing hydrogen atoms (see Auto-Editing Options). - The ability to normalise the position of hydrogen atoms (see Normalising Hydrogen Atom Positions). - The ability to perform polymer expansion (see Polymer Expansion). - The ability to perform symmetry transformations on molecules or structures (see Transforming, Translating or Inverting Molecules). - The ability to change the space group setting (see Changing the Setting of a Space Group). Selection allows you to select sets of atoms in order for you to perform an action on them, such as colouring (see Selecting and Deselecting Atoms and Molecules). Display provides access to the following functionality: - Setting Styles, Colours, Labels and Show/Hide status (i.e. whether objects are displayed or hidden) (see Customising the Display). - Listing, in spreadsheet form, the atoms, bonds and contacts on view, and calculated objects and geometries such as planes, centroids, distances, angles and torsions. Also, depending on file format, displaying information such as the chemical diagram and literature reference (see Displaying Additional Information about the Structure). - Display of symmetry elements (see Displaying Space-Group Symmetry Elements). - Calculation and display of voids and control over the calculation parameters and display options (see Displaying Voids). - Customise hit highlighting and control navigation of ConQuest hit results (see Loading Structures Found by a ConQuest Search). - The data analysis spreadsheet (see Data Analysis). - Setting lighting, background, depth cueing and labelling display options (see Setting General Display Properties). - A display style manager that contains pre-defined styles (for presentations, publication etc.), and provides a mechanism for creating and modifying sets of mercury display styles, which are automatically saved between sessions. View provides facilities for moving the display and viewing along crystallographic axes (see Moving the Display and Setting the View Direction) Calculate provides access to the following functionality: Mercury User Guide and Tutorials 7 8 - Creating and displaying Centroids and Planes (see Centroids and Planes). - Controlling displays of crystal Packing and use of the Slicing facility to display a section through the crystal structure (see Crystal Structure Display Options). - Calculating nonbonded Contacts, including H-bonds (see Finding Hydrogen Bonds and other Nonbonded Contacts), and creating molecular networks (see Building Networks of Nonbonded Contacts). - Calculate and display Graph Sets for hydrogen bond patterns (see Displaying Graph Sets). - Calculating, displaying and saving the powder diffraction profile of the structure on view (see Displaying and Saving Powder Diffraction Patterns). - Calculate the Bravais Friedal Donnay Harker (BFDH) morphology (see Displaying Bravais, Friedel, Donnay and Harker (BFDH) Crystal Morphology). - Performing least-squares overlay of pairs of structures (see Overlaying Crystal Structures). - The ability to run Mogul geometry checks from within Mercury, e.g. to validate the intramolecular geometries of newly determined crystal structures and identify unusual geometric features (see Geometry Validation). - The ability to access CSD- and PDB based intermolecular contact distributions. Select atoms or contacts within the Mercury display to find IsoStar plots for the relevant contact groups. This can be used e.g. to validate the geometry of an H-bond or short range interaction within a crystal structure (see Visualising CSD- and PDB-based Intermolecular Contact Distributions ). - Calculate a limited number of molecule-based gas phase properties using an interface to MOPAC (see MOPAC Calculations). Solid Form provides access to the following Solid Form module functionality: The following functionality can also be accessed through the Solid Form module Wizard. - Structural searches can be carried out to identify interaction motifs that occur between particular functional groups and determine their relative abundance (see Searching on Motifs). - Searches can also be performed by selecting atoms in a currently loaded crystal structure and searching for structures that contain a similar packing arrangement (see Searching on Crystal Packing Features). - Crystal packing similarity calculations can now be performed between structures containing the same compound (see Determining Crystal Packing Similarity). - The ability to calculate hydrogen bond propensities in order to assess the potential risk of polymorphism (see Calculating Hydrogen Bond Propensities). - Mapping of interaction preferences around complete molecules in a crystal structure (see Assessing Molecular Interaction Preferences Using the CSD). Databases is used to specify the location of the Cambridge Structural Database or an in-house database in CSD format (see Loading the Cambridge Structural Database or Other CSD-Format Databases). Mercury User Guide and Tutorials 2.4 Help provides access to on-line help, tutorials and registration information. Picking Modes The Picking Mode box in the tool bar controls what happens when you left-click on items in the display area: 2.5 2.6 2.6.1 Use of Select Atoms mode permits the selection of atoms by clicking on them in the display area. Once selected, a set of atoms can be subjected to an operation, e.g. colouring, or used for a calculation, e.g. of a centroid. Picking atoms in Label mode will display their atom labels - pick again to switch off the label. Use of Measure Distance, Measure Angle or Measure Torsion modes permits the measurement of geometrical parameters by picking two, three or four objects (e.g. atoms, centroids or planes), respectively. The Expand Contacts mode enables you to pick on a nonbonded contact (specifically, a hanging contact) in order to display in full the molecule at the end of the contact (see What Network Expansion Is). Right-Clicking in the Display Area Right-clicking in the display area generates menus which provide access to many display options. The options available will depend on whether you right-click on: - A blank area in the display window, away from objects such as atoms, bonds, centroids, planes, unit cell axis or nonbonded contacts. - Specific objects in the display, i.e. an atom, bond, centroid, plane, unit cell axis or nonbonded contact. Menu items will be greyed out if they are inapplicable given the current state of the display, e.g. you cannot expand a network of nonbonded contacts until you have found and displayed at least one contact from which to begin. To perform operations using the keyboard (see Appendix B: Keyboard Modifiers) Undoing Commands and Resetting the Display Undoing Commands To undo or redo instructions, hit Edit in the top-level menu and then: Hit Undo to reverse the last action. Hit Undo repeatedly to reverse previous actions one by one (up to 40 instructions can be undone). Hit Redo to re-apply an instruction that has just been undone. To remove all distances, angles and torsion angles select Clear Measurements from the Picking Toolbar. Mercury User Guide and Tutorials 9 2.6.2 Resetting the Display to the Default View Direction, Scale and Perspective 2.6.3 The display area can be returned to the default view direction (viz. looking down the crystallographic b axis) and default scale and perspective in two ways: - Open the dial box by hitting View in the top-level menu followed by Dial box... in the resulting pull-down menu. Hit Reset in the dial box. - Right-click in the display background, select View from the resulting menu and then hit Reset View in the next menu. Any crystal packing or intermolecular contact information will be retained in the resulting default view, but this can be removed by using the Reset button in the main Mercury window. Removing Packing and Nonbonded Contacts To remove all crystal packing and nonbonded contacts from the display, and reset the view to the default scale and view direction (viz. looking down the crystallographic b axis), hit the Reset button at the bottom-left of the main Mercury window. 2.7 2.7.1 Selecting and Deselecting Atoms and Molecules The Purpose of Selecting Atoms and Molecules Selection of atoms or molecules is useful for changing properties such as display style, calculating objects such as mean planes, etc. Once a set of atoms has been selected, then one or more operations can be performed on those atoms. 2.7.2 Ways of Selecting Atoms and Molecules Atoms may be selected or deselected in several ways: Hit Selection in the top-level menu to get access to Select All, Deselect All and Invert Selection buttons. Hit Selection in the top-level menu and then Select or Deselect in the pull-down menu. The resulting menu allows you to select or deselect: - All atoms of a particular type, e.g. Non-Hydrogen. - Individual Molecules or Atoms by left-clicking on them. Right-click anywhere in the display area (atom, bond or background) and choose Selection from the resulting menu. This gives the same pull-down menus as described above. Set the Picking Mode (in the tool bar near the top of the main Mercury window) to Select Atoms and click on individual atoms with the left mouse button to select them. Once selected, an atom can be deselected by clicking on it again. To select a group of atoms enable the Lasso Selection Mode by clicking on the lasso icon in the picking mode toolbar. then with the left mouse button depressed draw around the atoms you wish select. Release the left mouse button to make the selection. 10 Mercury User Guide and Tutorials 2.7.3 To select any atoms that are directly bonded to any other selected atoms right-click anywhere in the display area and choose Selection followed by Expand Selection from the resulting menu. When the Picking Mode is set to Select Atoms or Expand Contacts, all atoms become deselected if you left-click anywhere in the display-area background. Press the shift key and then click on any atom to select or deselect the entire molecule containing that atom (when in Select Atoms mode). Open the Atoms spreadsheet, e.g. by clicking on the More Info button (located at the bottom centre of the main Mercury window) and selecting Atom List... from the resulting menu. Clicking on a row of the spreadsheet then selects the corresponding atom in the main Mercury window. Clicking while holding the Control key down will cause previous selections to be retained; otherwise, they will be lost. Once the Atoms spreadsheet is open, all atoms of a particular element type may be selected by a two-step process. First, sort the spreadsheet on element, label or Sybyl type (click on the Element, Label or SybylType buttons at the head of the spreadsheet); this will put all atoms of a given element type into adjacent rows of the spreadsheet. Then, click on the first of the required atoms, keep the mouse button depressed, move the cursor down to the last of the required atoms and release the mouse button. The first, last and all intervening atoms (i.e. all atoms of the chosen element type) should become selected. To perform operations using the keyboard (see Appendix B: Keyboard Modifiers). Identifying Selected Atoms Atoms which are selected are indicated by small yellow dots, e.g. Mercury User Guide and Tutorials 11 2.7.4 2.8 Saving Atom Selections Those atoms currently selected in the display can be saved by selecting Selection from the top-level menu and Save Current Selection... from the resulting pull-down menu. Enter a name for the atom selection when prompted. To highlight the atoms belonging to any saved selection pick the required selection name from the Atom Selections pull-down menu, which is situated above the visualiser display area. Atom selections are retained when saving in Mercury .mryx file format (see Saving Structures in Mercury Format). Several Ways of Doing Things There are often several ways of doing the same thing. For example, you may set the colour of centroids via the Calculate menu’s Centroids button, or via the Display menu’s Colours sub-menu, or by right-clicking on the centroid and using the resulting pull-down menu. 2.9 Command Line Options When opened from the command line, Mercury recognises the following options: Controlling debug output 12 Mercury User Guide and Tutorials [-loglevel <0, 1, 2, 3, 4>] Determines the level of detail for the output log. The default is 0 (no output). 4 gives maximum output. [-logfile <filename>] Specifies the filename to which debug log output should be written. By default, on Unix, logging information is written to the console. On Windows PCs, the logging output can only be seen when a filename is supplied. Controlling 3D-drawing These options all control the requests that Mercury makes of the OpenGL drawing system. It is important to note that there is no guarantee requesting a feature will mean that it is available. [-doublebuffer | -nodoublebuffer] Enable double-buffering to give a flicker-free image. [-depth | -nodepth] Enables/disables the depth-buffer [-rgb | -norgb] Enables OpenGL RGBA mode. This is the required mode. Disabling will cause colours to be shown incorrectly in the 3D display [-alpha | -noalpha] Enables/disables the alpha channel [-accum | -noaccum] Enable/disables the accumulation buffer [-stencil | -nostencil] Enables/disables the stencil buffer [-stereo | -nostereo] Enables/disables stereo buffering [-directrendering | -nodirectrendering] Enables/disables direct rendering (i.e. ‘hardware acceleration’) [-overlay | -nooverlay] Enables/disables the overlay plane Help [-h | -help ] Displays a brief help message, showing the main command-line options Mercury User Guide and Tutorials 13 Communication with other Mercury instances [-client] The effect of a mercury -client [filename] command will depend on whether a client Mercury session is already running. If one is, the named file will be opened in the existing Mercury session. Otherwise, Mercury will be started with the named file loaded and the new session will then listen for, and respond to, any further mercury -client commands. Controlling the Graphical User Interface [-style=windows | -style=motif | -style=plastique | -style=cde | style=cleanlooks] Changes the user interface style Depending on the platform, the styles “windowsxp”, “aqua” or “macintosh” may also be available. [-reverse] Draw all user interface components, from Right-to-left, instead of from Left-to-right. Unix-specific options [-d] Displays the values that have been assigned to key environment variables by the Mercury start-up script, and then exits. [-mesa] Request that Mercury uses the Mesa libraries distributed by CCDC, in preference to the system OpenGL installation. This is sometimes used to work around 3D display problems on some hardware. [-verify] Prints a message confirming whether the mercury executable can be found, and then exits. 14 Mercury User Guide and Tutorials 3 3.1 Loading Structures Loading the Cambridge Structural Database or Other CSD-Format Databases When Mercury is launched, it tries to detect whether or not the Cambridge Structural Database (CSD) is installed (see Cambridge Structural Database. If the CSD can be found, it is opened within the Structure Navigator on the right hand side of the main Mercury window: If no other databases are available (e.g. you are using the free version of Mercury) you can access a free teaching subset of the CSD by hitting Databases in the toplevel menu, and then selecting Open the Teaching Subset. Mercury will also try to find any other CSD-format databases you may have created (see PreQuest). Any such databases are added to the Structure Navigator, which can then be used to switch between databases for viewing. If you have a CSD-format database that is not detected automatically by Mercury, you can load it by hitting File in the top-level menu, and then selecting Open. Alternatively, right-click anywhere in the Structure Navigator and select Open... from the resulting pull-down menu. You can also drag-and-drop files into a running Mercury window. Once selected, the database will be added to the Structure Navigator. Mercury User Guide and Tutorials 15 3.2 3.2.1 It is possible to “cut” a list of refcodes from a file, for example a text file or a spreadsheet, and paste it into the Structure Navigator. These structures will then appear as a Refcode list in the Structure Navigator. To remove a specific CSD-format database right-click on the database name within the Structure Navigator and select Remove from the resulting pull-down menu. To remove all CSD-format databases right-click on Databases within the Structure Navigator and select Remove All Databases from the resulting pull-down menu. Loading Structures Found by a ConQuest Search Loading Search Results from ConQuest 16 If you have performed a search in ConQuest (see ConQuest), and that program has detected that Mercury is installed, you will be able to transfer the structures and the values of any geometric parameters found in your search to Mercury. This can be done using ConQuest’s View Results pane in several ways: - Hit File in the ConQuest top-level menu followed by View Entries in Mercury. Alternatively, you have defined some parameters (e.g. bond lengths, angles) as part of the search query. The values of these parameters in the hits can be tabulated and explored in Mercury by hitting File in the ConQuest top-level menu followed by Analyse Data in Mercury. - Hit the Analyse Hitlist button (located above the scrolling list of refcodes in the ConQuest View Results pane), and then hit Visualise Structures. Alternatively, if you have defined some parameters (e.g. bond lengths, angles) as part of the search query. The values of these parameters in the hits can be tabulated and explored in Mercury by hitting the Analyse Hitlist followed by Analyse Data. - Click the right mouse button on the scrolling list of refcodes in ConQuest, and then hit Visualise Structures. If you have defined some parameters as part of the search query then the values of these parameters in the hits can be tabulated and explored in Mercury by clicking the right mouse button on the scrolling list of refcodes in ConQuest, and then selecting Analyse Data. ConQuest hits (.c2m files) can be loaded from within Mercury by hitting File in the top-level menu, and then selecting Open. Alternatively, right-click anywhere in the Structure Navigator and select Open... from the resulting pull-down menu. You can also drag-and-drop files into a running Mercury window. Once selected the ConQuest hits will be added to the Structure Navigator. To remove a specific ConQuest hit file right-click on the file name within the Structure Navigator and select Remove from the resulting pull-down menu. To remove all ConQuest hit files right-click on ConQuest Hits within the Structure Navigator and select Remove All ConQuest Hits from the resulting pull-down menu. Mercury can also read text files containing lists of refcodes (see Cambridge Structural Database Refcode (entry ID)), one per line, provided that the database containing the corresponding structures has already been loaded. Refcode lists can be loaded in various ways (see Loading a Structure from a File). Mercury User Guide and Tutorials 3.2.2 Controlling ConQuest Hit Highlighting The highlighting of hit fragments in ConQuest is transferred to Mercury when Mercury is called from ConQuest (see Loading Search Results from ConQuest). Mercury will start together with the Hit Fragment Display Options dialogue: This dialogue allows users to navigate hit fragments and to customise fragment highlighting. The Hit Fragments Display Options dialog can also be opened by selecting Display from the top-level menu, followed by ConQuest Hit Highlighting... from the resulting menu. The Fragment Selection pane displays the refcode(s) of the query result(s) together with the fragment(s) in the crystal structure containing the search substructure and any 2D/3D parameters. By default only the first refcode in the ConQuest search results will be displayed. A query can contain several fragments; these are listed below the refcode in the tree view: Mercury User Guide and Tutorials 17 18 The Tree view can be switched off by deselecting the Tree view tick box. This will produce a list of the selected query(s) together with a table of the parameter value(s). If a query contains several fragments, the parameter values for each fragment will be shown on a separate line. Selecting Load multiple structures allows for the simultaneous display of several search results with the search fragment overlaid in the Mercury display. The selected queries will also be shown in the Hit Fragment Display Options dialogue. Note: Displaying Packing features will disrupt the overlay of the search fragments. Select Show only hit atoms to hide those atoms not in the search fragment (i.e. Mercury will only show atoms in the search substructure). The Show parameters tick box controls which geometric parameters to display in Mercury: individual distances, angles or torsions can be selected. The default is to display geometric parameters defined in the search. Note: Distances, angles and torsion defined between or to objects such as centroids or planes will not be displayed. The Fragment Highlighting pane provides options for of hit atoms and contacts: Mercury User Guide and Tutorials 3.3 Select the required display style (Capped Stick, Ball and Stick, etc.) and the colour of the atoms in the hit fragment. The colour of non-bonded contacts can also be customised. This is only relevant when a search for a non-bonded contact has been performed in ConQuest. Note: In order to see the changed colour, Show parameters under the Fragment Selection tab must be switched off. Loading a Structure from a File Mercury has its own file format (filename extension .mryx). The .mryx file is binary, so cannot be read using a text editor. In addition, Mercury can read crystal structures from the following types of files: - cif (see cif Format). - mol (see mol Format). - mol2 (see mol2 Format). - pdb (see pdb Format). - res (see res Format). - sd (see sd Format). - xyz (see xyz Format). A file in any format known to Mercury, including a file of CSD refcodes, can be loaded in several ways: - Hit File in the top-level menu, and then select Open. Choose the file type (i.e. format) you want and then select the file, or files you wish to open. - When typing the mercury command (typically on Unix), you can supply one or more filenames on the command line, and Mercury will open the file(s) when it starts. Mercury User Guide and Tutorials 19 20 - If you are using a computer that supports Drag and Drop (such as Windows 98 or later), you can drag a file icon and drop it onto the Mercury program (or a shortcut to it). Mercury will launch and open the dropped file or files. - A file (or multiple files) can also be opened by dragging and dropping them into a running Mercury window. - Files can be loaded by right-clicking anywhere in the Structure Navigator and selecting Open... from the resulting pull-down menu. Once selected the file will be added to the Structure Navigator. Note: To remove a specific file, right-click on the file name within the Structure Navigator and select Remove from the resulting pull-down menu. To remove all files of a particular type right-click on either Structures, Refcode Lists, or Mercury Files within the Structure Navigator and select Remove All from the resulting pull-down menu. A list of the ten most recently opened files is available by selecting File from the top level menu, then Recent Files from the resulting drop down menu. Click on a listed filename to load the file into Mercury. Mercury User Guide and Tutorials 4 4.1 Selecting and Displaying Structures Selecting and Displaying Structures: Using the Structure Navigator Each structure, file, and database loaded into Mercury will be displayed in the Structure Navigator on the right hand side of the main Mercury window. The Structure Navigator is a dockable window, which means it can be placed in various positions in the main Mercury window, or kept as an entirely separate window. To do this, move the mouse cursor to the top of the Structure Navigator then drag the window with the mouse, keeping the left-button depressed, and put it down where you want by releasing the mouse button. The Structure Navigator can also be switched on or off by clicking on the View button in the top-level menu, selecting Toolbars, then enabling or disabling the Structure Navigator. The Structure Navigator shows all the files that have been loaded in the current session, and allows easy navigation between them. Loaded crystal structures are presented in a hierarchical tree organised first by file type (Databases, Structures, Refcode Lists, ConQuest Hits, or Mercury Files) and subsequently by filename and then by individual structure identifier. Arrows are used to expand and collapse sections within the Structure Navigator. In the example below, clicking on the arrow that points to the right next to Structures will show all structure files loaded in the current Mercury session viz. 873083873083.cif, 921390.cif and terpyridyl.cif. Clicking on the arrow next to terpyridyl.cif will then list the structure identifiers for each crystal structure within that file: To view a structure, select the corresponding identifier in the Structure Navigator. The arrow keys can be used for quick step-wise traversal through the tree. Use the up and down keyboard keys to move between nodes and the left and right arrow key to collapse and expand nodes respectively. Structures can also be browsed by clicking the >> button to display the next structure or << to display the previous structure listed. Mercury User Guide and Tutorials 21 4.2 22 To find a specific structure, enter the structure identifier into the text box just above the Structure Navigator. The structure will be displayed automatically. Hit the Find button to locate successive crystal structures beginning with the same characters. This can be useful when locating all entries within a refcode family (ACETYL01, ACETYL02, ACETYL03, etc.). The Structure Navigator lists the space group for each loaded structure. To sort structures by space group click on the Spacegroup button. To view all loaded structures as flat list of identifiers switch off the Tree View check box. This will disable the hierarchical tree view of crystal structures. By default, only one structure can be viewed at a time and the structure currently on display will be highlighted. However, it is possible to display multiple structures simultaneously (see Displaying Multiple Structures Simultaneously). Displaying Multiple Structures Simultaneously Mercury allows two or more structures to be displayed simultaneously. To display multiple crystal structures, switch on the Multiple Structures tick box located under the list of structures on the right hand side of the main Mercury window. Select the structures you wish to display by clicking on their corresponding identifiers within the Structure Navigator. Each structure selected for viewing will be shown in the display area. Various options are available for controlling the display of multiple structures. To access these, hit the Structures... button located under the list of structures on the right hand side of the main Mercury window. This will open the Multiple Structures dialogue: This dialogue lists all the structures currently being displayed. Within this window you can: - Control whether movable structures will rotate around a single global rotation centre, or whether structures individually rotate around their own rotation centre. Select either the Global rotation centre or Local rotation centre radio button to set the required behaviour. - Remove individual structures from the display. Hit the Delete button next to the structure you wish to remove. Mercury User Guide and Tutorials 4.3 - Choose to make individual structures Visible. Turning this off is useful for hiding particular structures. - Choose to make individual structures Active. Subsequent actions e.g. packing will be applied to active structures only. - Choose to make individual structures Movable. Subsequent rotation and translation of the display will be applied to movable structures only. - Set the colour of individual structures by selecting the required option from the appropriate Colour pull-down menu. Overlaying Crystal Structures To perform least-squares overlay of pairs of structures, display the two structures you wish to overlay (see Displaying Multiple Structures Simultaneously) then select Calculate from the top-level menu followed by Structure Overlay... from the resulting pull-down menu. This will open the Structure Overlay dialogue. In the main Mercury window, select pairs of atoms from the two crystal structures you wish to overlay (these pairs of atoms will be used to calculate the least-squares overlay). Broken yellow lines will be displayed between each selected pair of atoms: As pairs of atoms are selected they will be listed in the Structure Overlay dialogue: Mercury User Guide and Tutorials 23 4.4 24 Once the desired number of pairs are selected, hit the Overlay button. Overlay is performed by moving the second crystal structure relative to the first crystal structure. During overlay crystal structures will be kept rigid, e.g. it is not possible to rotate torsions to find better fits or perform inversions. Crystal structure overlays can be reversed by selecting Edit from the top-level menu followed by Undo: Overlay from the pull-down menu. The root-mean-square (RMS) of the pairs of atoms used for the overlay is displayed in the Structure Overlay dialogue. To refine the orientation, you can continue to select further pairs of atoms. These will be added to the pairs already listed in the Structure Overlay dialogue. To remove a pair of atoms hit the Delete button next to the pair you wish to remove. Hit the Overlay button in order to re-calculate the overlay using the current selection. Overlaying Molecules If you are interested in comparing the chirality or stereochemistry of two molecules, use the Molecule Overlay tool which employs both inversion and flexibility to calculate molecule overlays. To overlay two molecules of the same chemical structure, either within the same crystal structure or belonging to different crystal structures, display the two molecules you wish to overlay then select Calculate from the top-level menu followed by Molecule Overlay... from the resulting pull-down menu. This will open the Automatic Molecule Overlay dialogue. Select an atom from each molecule and hit Overlay. To find the best overlay of molecules the tool overlays the molecules directly (with no changes), inverts one molecule prior to overlay, rotates flexible torsion angles of one molecule prior to overlay, and applies an inversion and allows flexible torsion angles to rotate prior to overlaying the molecules. The results of the different methods for overlaying are presented in the dialogue along with the RMSD for the overlay and the maximum distance between two equivalent atoms in the overlay (Max. D). Click on the radio buttons to display the calculated overlay. Mercury User Guide and Tutorials If the overlay of the molecules is not improved by the application of an inversion, the inversion is not applied and the RMSD reported is the same as the RMSD calculated for the direct overlay. If an overlay is improved by the application of inversion symmetry the pair of molecules may be enantiomers. If the reported RMSD for the overlay is quite low, but the Max. D value is large, it may be an indication that the structures are quite similar, except for a localised area. For example a comparison of cis and trans geometries may result in a low RMSD but high Max. D. Click on Reset before repeating an overlay or selecting different molecules Note: Rings are not flexed during the overlay. Hydrogen atoms are ignored. The RMSDs reported for multiple overlays of the same pair of molecules may vary. The algorithm is not exhaustive and between overlays, may find different, closely related solutions. Mercury User Guide and Tutorials 25 5 5.1 Moving the Display and Setting the View Direction Translating the Display The contents of the display area can be translated in several ways: 5.2 By holding the middle mouse button down while moving the cursor in the display area (three-button mouse only). By moving the cursor in the display area while keeping both the left-hand mouse button and the keyboard Ctrl key pressed down. By using the arrow buttons in the tool bar: By using the dial box. Open the box by hitting View in the top-level menu followed by Dial box... in the resulting pull-down menu. Then use the buttons labelled +x, etc., in the right-hand area of the dial box: The speed of translation can be changed by altering the translate/scale Increment value in the dial box. To perform operations using the keyboard see Appendix B: Keyboard Modifiers. Rotating the Display The contents of the display area can be rotated in several ways: 26 By moving the cursor in the display area while keeping the left-hand mouse button pressed down (x and y rotation), or while keeping both the left-hand mouse button and the Shift key pressed down (z rotation). By using the buttons labelled x-, y-, etc. in the tool bar: By using the dial box. Open the box by hitting View in the top-level menu followed by Dial box... in the resulting pull-down menu. Then use the buttons labelled +x, etc., in the left-hand area of the dial box: Mercury User Guide and Tutorials 5.3 The speed of rotation can be changed by altering the rotate Increment value in the dial box. To perform operations using the keyboard see Appendix B: Keyboard Modifiers. Animating the Display Animating the contents of the display can be toggled on and off by clicking the check-box beside the Animate… button in the Mercury tool bar: Clicking on the Animate… button will open the Animate Structure dialogue: The following options are available: The nature of the animation, either rotation or oscillation, can be selected using the Rotate and Oscillate check-boxes. The axis of rotation can be selected using the x, y or z radio buttons. The rate of rotation or oscillation can be set using the Rate slider. The amplitude of the oscillation can be set using the Amplitude slider. Use of the Animate Structure tool bar can be helpful when assessing what movies will look like as rendered directly from Mercury using POV-Ray – for more information see POV-Ray Movie Rendering from Mercury. 5.4 Flipping the Display by 90 Degrees The contents of the display area can be rotated by 90 degrees about any of three orthogonal directions by: Using the buttons labelled x-90, x+90, etc. in the tool bar: Using the dial box. Open the box by hitting View in the top-level menu followed by Dial box... in the resulting pull-down menu. Then use the buttons labelled -90, +90, etc., in the left-hand area of the dial box: Mercury User Guide and Tutorials 27 5.5 Scaling the Display The contents of the display area can be scaled (i.e. zoomed in or out) in several ways: 5.6 By moving the cursor up and down in the display area while keeping the right-hand mouse button pressed down. By using the buttons labelled zoom- and zoom+ in the tool bar: By using the dial box. Open the box by hitting View in the top-level menu followed by Dial box... in the resulting pull-down menu. Then use the buttons labelled zoomand zoom+ in the right-hand area of the dial box: The zoom rate can be changed by altering the translate/scale Increment value in the dial box. To perform operations using the keyboard see Appendix B: Keyboard Modifiers. Viewing Along Crystallographic Axes The contents of the display area can be viewed along real cell axes (see Unit Cell) or reciprocal cell axes (see Reciprocal Cell Axes) by: 28 Using the buttons labelled a, b and c (real axes) or a*, b* and c* (reciprocal axes) in the tool bar: Selecting View from the top-level menu, View along from the resulting pull-down menu, and then a, b, c, a*, b* or c* as appropriate. Right-clicking in the background, selecting View from the resulting menu, and then choosing the view direction from the resulting menu. The default viewing direction can be chosen using the Default view: drop-down menu on the main toolbar. You can choose any of the cell axes or reciprocal cell axes Mercury User Guide and Tutorials as the default direction. Alternatively, the current view direction will be used as the default whilst the Custom option remains chosen. 5.7 Viewing Along and Perpendicular to bonds The view direction of a molecule can be changed to either view down a particular bond or perpendicular to a bond. 5.8 To view down a bond, right-click on the bond and select View along bond. To view perpendicular to a bond, right-click on the bond and select View perpendicular to bond. Hit Reset (towards the bottom left of the Mercury window) to return the view to the default view. Setting a Rotation centre To enable rotations about a particular atom of a displayed structure: 5.9 Right-click on an atom and choose the option Rotation Centre, followed by Set Rotation Centre. To return the rotation centre to the default location (roughly the centre of the display) right-click on either the backdrop or on an atom and choose the option Rotation Centre followed by Reset Rotation Centre. Viewing Along and Perpendicular to Planes If a Miller plane (see Creating Miller Planes) or least-squares plane (see Creating LeastSquares Mean Planes) has been defined, the view direction can be changed so that you are looking down the normal to the plane or down a direction that lies in the plane. 5.10 To view down the normal, right-click on the plane and select View perpendicular to plane from the resulting pull-down menu. To view down a vector lying in the plane (i.e. edge-on to the plane), right-click on the plane and select View along plane from the resulting pull-down menu. Changing the Display Perspective The display perspective can be changed by moving the cursor up and down in the display area while keeping the right-hand mouse button and the Shift key pressed down. To perform operations using the keyboard see Appendix B: Keyboard Modifiers. Mercury User Guide and Tutorials 29 6 6.1 Customising the Display Setting General Display Properties Note: It is possible to create and modify sets of Mercury display styles. This will allow multiple display set-ups to be tailored for different purposes, e.g. work, publication etc. (see Managing Display Styles). 6.1.1 6.1.2 30 Setting Background Colours You can switch between the default black background and an alternative colour by right-clicking in the background area and hitting Draw Backdrop. The alternative colour will be a blue gradient. For more options, hit Display in the top-level menu followed by Display options... in the next menu. Select Background from the resulting Display Options dialogue. To set a customised, uniform background colour, select the Single Colour option, click on the adjacent panel (which will be black by default) and choose a colour from the resulting palette (see Using the Select Color Dialogue Box). To create a background which changes gradually in colour, select the Gradient option, click on each of the four panels in turn and select colours from the resulting palette to achieve the effect of your choice. Select the None (Black) option or hit the Defaults button to revert to the default black background. Depth Cueing Depth cueing aims to improve the 3D effect by displaying objects at the front more brightly than those at the back. The extent to which this improves 3D perception varies according to what is on display and it may not always be effective. Use the Depth cue check box underneath the main 3D display area to switch depth cueing on or off. To customise the depth-cue settings, hit Display in the top-level menu followed by Display options... in the next menu. Select Depth Cueing in the resulting Display Options dialogue. Type in values in the Front brightness and Back brightness boxes to control how bright an object at the front is compared to one at the back. The numbers must fall in the range 0.0 to 1.0. Select the Equation to be used for calculating the depth cueing. Linear or Exponential2 give better results when dealing with large structures. The Enabled check box can be used to switch depth cueing on and off. Hit the Defaults button to revert to default depth-cue settings. Mercury User Guide and Tutorials 6.1.3 6.1.4 6.1.5 Labels To set the colour of all labels (i.e. all atom, centroid, plane and unit cell axes labels), hit Display in the top-level menu, then Display Options... in the pull-down menu. In the resulting Display Options dialogue select Labels, click on the Label colour panel (which will be white by default) and choose a colour from the resulting palette (see Using the Select Color Dialogue Box). To set the size of all labels (i.e. all atom, centroid, plane and unit cell axes labels), hit Display in the top-level menu, then Display Options... in the pull-down menu. In the resulting Display Options dialogue select Labels, and enter a new label size. The positions of atom labels can be adjusted automatically to avoid them overlapping nearby objects in the display. Hit Display in the top-level menu, then Display Options... in the pull-down menu. In the resulting Display Options dialogue select Labels and enable the Optimise Atom Label Positions check-box. Note: Use of this feature can slow the display considerably, so it is turned off by default. The new position of labels will be honoured even if the display is rotated. Hit the Defaults button to revert to default label settings. Setting Lighting Effects The display area can be thought of as being illuminated by ambient lighting (i.e. low lighting from all directions) and up to four directional lights. Ambient lighting and two of the directional lights are switched on by default. (The lighting has no effect if you are displaying everything in wireframe style.) To control the lighting, hit Display in the top-level menu followed by Display options... in the next menu. Select Lighting in the resulting Display Options dialogue. Settings for each of the four directional lights can be adjusted independently by selecting the appropriate panel Light 1, Light 2, etc. Switch each light on or off by use of the Enabled check boxes. Each directional light lies along a vector direction which can be altered by typing in new values in the Position x, y and z entry boxes. (1,1,1) lies above the top-right of the screen, (-1,-1,-1) lies below the bottom-left. Any colour can be altered by clicking on the colour panel and selecting from the resulting palette (see Using the Select Color Dialogue Box). Diffuse colour refers to the general background lighting. Specular colour controls the colour of the reflections off atoms when displayed in space-filling mode. You can set the specular colour to black to remove these reflections completely. In the case of ambient lighting, this can be switched on or off by use of the Enabled check box. The colour may be changed by clicking on the Diffuse ambient colour: panel and selecting from the colour palette (see Using the Select Color Dialogue Box). Hit the Defaults button to revert to default settings. Z-Clipping Z-clipping restricts the contents of the rendered image based on the Z coordinate of individual objects. There is both a near clipping plane and a far clipping plane. Mercury User Guide and Tutorials 31 Objects closer to the viewer than the front plane are not rendered, and objects further from the viewer than the rear plane are not rendered. 6.1.6 6.1.7 6.1.7.1 The near and far clipping planes are measured from the global rotation centre, which is normally at the centre of the display, but can be moved by right-clicking on an individual atom and selecting Rotation Centre followed by Set Rotation Centre. To customise the positions of the near and far clipping planes, hit Display in the toplevel menu followed by Display Options... in the next menu. Select Z-Clipping from the resulting Display Options dialogue. The Enabled check box can be used to switch Z-Clipping on and off. The Far Plane and Near Plane sliders allow interactive control over the position of the clipping planes. At any given slider setting, the top and bottom white boxes show the limits of the current display. Slider settings can take the values from -100 to +100. You can type distance limits directly into the white boxes, but you must terminate each number with a carriage return (i.e. Enter) for it to take effect. Moving the middle grey rectangle with the mouse alters both sliders simultaneously. By setting a narrow range, this therefore allows you to view slices through the rendered image. Hit the Defaults button to revert to default Z-Clipping settings. Box-Clipping Box-clipping restricts the contents of the rendered image based on the size of a 3D box, fixed relative to the centre of the structure. The dimensions of the box are given by six coordinates along the X, Y and Z axes. Any objects outside of the given dimensions are not rendered. To view and customise the box-clipping view, hit Display in the top-level menu followed by Display Options... in the next menu. Select Box-Clipping from the resulting Display Options dialogue. The Enabled check box can be used to switch Box-Clipping on and off. In order to customise the box view, sliders allow interactive control over the position of the X, Y and Z distances. At any given slider setting, the six white boxes show the limits (X, -X, Y, -Y, Z, -Z) of the current display. Slider settings can take the values from -1000 to +1000. Distance limits can be entered directly into the white boxes, or by dragging the grey rectangle slider control button with the cursor. Left-clicking the slider to the left or right of the grey rectangle slider control button will increase or decrease the box size in small increments for fine control of the image. • Hit the Defaults button to disable the Box-Clipping view and revert to default settings. Viewing Structures in Stereo Overview 32 Stereo viewing works on the premise that most humans use binocular vision to perceive depth and see the world in 3D. Binocular vision relies on the fact that we have two eyes, which are approximately three inches apart. This separation causes Mercury User Guide and Tutorials each eye to see the world from a slightly different perspective, and the different views are then pieced together by the brain. The brain understands the differences in the two views and uses them to calculate distance, creating our sense of depth and ability to gauge distance. 6.1.7.2 6.1.7.3 To view structures in stereo it is necessary to have the appropriate set-up on your computer, whether this is an emitter with associated stereoviewing eye-wear, or a monitor converter with stereoviewing eye-wear. Providers of this hardware include the solution offered by NVidia which requires the following components: - NVidia 3D Vision Kit (glasses & IR emitter), http://www.nvidia.co.uk/object/product_geforce_3D_VisionBundle_uk.html #geforce_specs - Compatible NVidia graphics card, see http://www.nvidia.com/object/3d-vision-requirements.html# We recommend a mid-high end Geforce 500/400/300 series. - A 120Hz 3D-ready display. There is also a "pro" solution offered by NVidia that is more expensive than the options listed above, however this may be unnecessary unless you are looking at a corporate solution and/or the ability for multiple people to view the 3D screen at once. Only if your computer is correctly configured for stereo viewing will the Stereo tickbox, beneath the main menu, be active. If your computer is not configured for stereo viewing or if the settings are not correctly configured, the Stereo tickbox will be greyed out. Making Use of Stereo Viewing If your computer is correctly set-up for stereo viewing, and assuming the hardware required for viewing in stereo has been switched on, stereoscopic viewing can be activated using the Stereo tickbox beneath the main menu options in Mercury. Alternatively stereo viewing can be switched on using the Enabled tickbox in the Stereo pane of the Display Options window, obtained via Display followed by Display Options from the main toolbar. Adjusting Stereo Viewing Settings The settings for stereo viewing are accessed via Display followed by Display Options from the main toolbar, and by clicking on Stereo in the resultant window. Mercury User Guide and Tutorials 33 6.1.7.4 From within this window it is possible to control settings for: - Separation: use the slider to control the amount of separation between the left and right eye views. Note: Although larger values for Separation enhance the stereo view effect, these are more likely to give rise to eye strain and/or headaches. - Focal Point: use the slider to control how close the focal point is to the front or back of the structure(s) being displayed: -1 - places all structure(s) on display behind the monitor screen 0 - places the middle of the structure(s) in the plane of the screen 1 - places all the structure(s) on display in front of the monitor screen Note: Values between -1 and 0 are likely to reduce the effects of eye strain. Values for Separation and Focal Point can also be typed into the boxes to the right of the sliders. Default settings can be restored using the Defaults button. Stereo Viewing: Troubleshooting Problems selecting atoms. - The stereo button is disabled in Mercury: stereo can’t be turned on. - For some reason, the computer thinks that the stereo viewing hardware capability is not available. Check your hardware settings and set-up to ensure the hardware is correctly configured. Although stereo settings are turned on and I’m looking through the stereo glasses, I can still see two separate images and not one. - 34 This can cause problems when viewing in stereo as what you are seeing is the average of two images. To overcome this problem, close one eye (we would recommend the left eye) and select the atom(s) this way. Check the emitter is turned on. Mercury User Guide and Tutorials 6.2 6.2.1 Check the glasses are turned on. - Are the glasses within range of the emitter? - Do the batteries in the glasses need to be replaced? Setting Global Structure Display Properties Setting a Global Display Style To set all atoms to a new display style (wireframe, stick, ball and stick, spacefill or ellipsoid), you must first ensure that no atoms are selected (see (see Appendix B: Keyboard Modifiers). Identifying Selected Atoms). You can then use any of the following methods: 6.2.2 - - Set the required style in the tool-bar Style box, located near the top of the main Mercury window, e.g. - Right-click in the display-area background, pick Styles from the pull-down menu, and select the required style (Wireframe, Capped sticks, Ball and stick, Spacefill, Ellipsoid). - Hit Display in the top-level menu, Styles in the resulting pull-down menu, then pick the required display style. To switch the display of bond-types on or off, use one of the following methods: - Right-click in the display-area background and select Styles followed by Display Bond Types from the resulting pull-down menu. - Hit Display in the top-level menu, Styles in the resulting pull-down menu, then click on Display Bond Types from the resulting pull-down menu. To identify aromatic rings by displaying a circle within each ring, use one of the following methods: - Right-click anywhere in the display-area background and select Styles followed by Display Aromatic Rings from the resulting menu. - Hit Display in the top-level menu, Styles in the resulting pull-down menu, then click on Display Aromatic Rings from the resulting pull-down menu. Display styles can also be set for individual atoms, bonds and molecules (see Setting Display Properties for Particular Atom(s) or Bond(s)). It is possible to create and modify sets of Mercury display styles, which are automatically saved between sessions (see Managing Display Styles). Setting Sticks Display Options To customise the stick display settings: Click on Display in the top level menu, then Styles and Stick Settings... from the resultant pull-down menus. Alternatively, right-click in the display-area background and select Styles followed by Stick Settings... from the resulting pull-down menu. This will open the Stick Display Options window: Mercury User Guide and Tutorials 35 6.2.3 The stick radii (in Angstroms) used for both the Capped Sticks display style and the unit cell edges (if shown as Capped Sticks) can be controlled interactively using the Stick Radius slider. To revert back to the original settings, click Defaults. Setting Ellipsoid Display Options Displacement ellipsoids can be displayed for structures where the CIF or SHELX .res file contains Atomic Displacement Parameter values (Uequiv and Uij values or Bequiv and Bij values) (see Setting a Global Display Style): To customise the Ellipsoid display settings: 36 Click on Display in the top level menu, then Styles and Ellipsoid Settings... from the resultant pull-down menus. Alternatively, right-click in the display-area background and select Styles followed by Ellipsoid Settings from the resulting pull-down menu. This will open the Ellipsoid Display Options window which can be used to customise various settings. Mercury User Guide and Tutorials Probability level (%): use this to alter the probability level (thus size) the ellipsoids are displayed at. For crystal structures determined from neutron diffraction data or at low temperature, you may want to increase the probability level; for structures determined at high temperature, you may want to reduce the probability levels. Draw principal ellipses, in colour: use this tick box to enable or disable the display of the principal ellipses as lines around the atomic ellipsoids. You can also choose the colour to use for displaying the principal ellipses. Draw hydrogens as fixed-size spheres, of radius (Å): use this tick box to control the display of H atoms. Draw Non-Positive-Definite atoms as cubes: when this tickbox is enabled nonpositive-definite atoms are shown as cubes, otherwise they are shown as very small spheres. A non-positive-definite atom is termed as such when the corresponding ellipsoid cannot be represented in real space, e.g. the ellipsoid may have a negative volume. Non-positive-definite atoms therefore highlight a problem with the data, e.g. a particular atom may have been determined as a carbon atom but it is in fact a nitrogen atom. Bonds can either be represented as Wireframe or Stick and if shown in Stick mode, the radius of the bonds can be modified using the adjacent slider. The settings are saved between Mercury sessions. Use the Defaults button to return to the standard settings. Further information about ADPs is provided (see Atomic Displacement Parameters (ADPs)). 6.2.4 Setting Ball and Stick Display Options To customise the ball and stick display settings: Click on Display in the top level menu, then Styles and Ball and Stick Settings... from the resultant pull-down menus. Alternatively, right-click in the display-area background and select Styles followed by Ball and Stick Settings... from the resulting pull-down menu. This will open the Ball and Stick Display Options window: Mercury User Guide and Tutorials 37 6.2.5 The Atom Size sliders allow interactive control over the size of atoms in the Ball and Stick display style. The white boxes show the current atom size (value times van de Waals radius). The atom size range can be set between 0.1 and 0.8 times the van der Waals radius. You can also type values directly into the white boxes, but you must terminate each number with a carriage return (i.e. Enter) for it to take effect. The size of metals and non-metals can be controlled independently. The bond radii (in Angstroms) used in the Ball and Stick style can also be controlled interactively using the Bond Radius slider. To revert back to the original settings, click Defaults. Setting Spacefill Display Options To customise the spacefill display settings: 38 Click on Display in the top level menu, then Styles and Spacefill Settings... from the resultant pull-down menus. Alternatively, right-click in the display-area background and select Styles followed by Spacefill Settings... from the resulting pull-down menu. This will open the Spacefill Display Options window: The Atom Size sliders allow interactive control over the size of atoms in the Spacefill display style. The white boxes show the current atom size (value times Van de Waals radius). The atom size range can be set between 0.1 and 1.0 times the van der Waals radius for non-metals, and between 0.1 and 1.5 times the van der Waals radius for metals. You can also type values directly into the white boxes, but you must terminate each number with a carriage return (i.e. Enter) for it to take effect. Mercury User Guide and Tutorials 6.2.6 The size of metals and non-metals can be controlled independently. The bond radii (in Angstroms) used in the Ball and Stick style can also be controlled interactively using the Bond Radius slider. To revert back to the original settings, click Defaults. Setting Contacts Display Options To customise the contact display settings: 6.2.7 Click on Display in the top level menu, then Styles and Contact Settings... from the resultant pull-down menus. Alternatively, right-click in the display-area background and select Styles followed by Contact Settings... from the resulting pull-down menu. This will open the Contact Display Options window: The contact radii (in Angstroms) used for any displayed contacts shown as Capped Sticks can be controlled interactively using the Contact Radius slider. To revert back to the original settings, click Defaults. Setting a Global Colouring Scheme The following global colouring scheme are available: - Colour by element type (see Standard Element Colours). - Colour by symmetry equivalence (see Symmetry-Equivalence Colouring). - Colour by atomic displacement (see Atomic Displacement Colouring). - Colour by symmetry operation (see Symmetry Operation Colouring). - Colour by Gasteiger charge (see Gasteiger Charge Colouring). - Colour by Element or Suppression (see Colouring by Element or Suppression). To apply a colouring scheme you must first ensure that no atoms are selected (see (see Appendix B: Keyboard Modifiers). Identifying Selected Atoms). You can then use either of the following methods: - Set the required option in the tool-bar Colour box, located near the top of the main Mercury window, e.g. - Right-click in the display-area background, pick Colours from the pull-down menu, and select the required option (Colour By Element, Colour by Symmetry Equivalence, Colour by Atomic Displacement, Colour by Symmetry Operation). Mercury User Guide and Tutorials 39 Colours can also be set for individual atoms and molecules (see Setting Display Properties for Particular Atom(s) or Bond(s)). It is possible to create and modify sets of Mercury display styles, which are automatically saved between sessions (see Managing Display Styles). 6.2.8 Changing Element Colour Settings 6.2.9 When atoms are coloured by element (see Setting Contacts Display Options To customise the contact display settings: 40 Click on Display in the top level menu, then Styles and Contact Settings... from the resultant pull-down menus. Alternatively, right-click in the display-area background and select Styles followed by Contact Settings... from the resulting pull-down menu. This will open the Contact Display Options window: The contact radii (in Angstroms) used for any displayed contacts shown as Capped Sticks can be controlled interactively using the Contact Radius slider. To revert back to the original settings, click Defaults. Setting a Global Colouring Scheme), each atom is assigned a colour depending on its element type. To change the colour used for particular elements hit Display in the top-level menu, select Colours from the pull-down menu and then hit Element Colours... This opens a dialogue box which you can use to specify the desired settings: Mercury User Guide and Tutorials 6.2.10 6.2.11 6.2.12 Colour settings for the full periodic table can be specified. To change the colour of a particular element click on the corresponding coloured panel. This will open the Select Color dialogue box which can be used for customising colours (see Using the Select Color Dialogue Box). Custom Carbon Colouring The Custom Carbon option allows a colour to be specified for carbon atoms via the colour palette, leaving the colours of remaining atoms unchanged. To set a custom carbon colour right-click in the display and select Colours, and then Custom Carbon... from the resulting menus. This will open the Select Colour dialogue box (see Using the Select Color Dialogue Box). Switching Hydrogens On and Off The display of hydrogen atoms can be turned on and off by use of the Show hydrogens tick box in the main Mercury window. If Show hydrogens is switched on but no H-atoms are visible, it is likely that hydrogen-atom positions were not located in the determination of the structure that is currently being viewed, i.e. they are missing from the list of 3D atomic coordinates. Turning All Atom Labels On or Off To switch all atom labels on or off, you must first ensure that no atoms are selected (see (see Appendix B: Keyboard Modifiers). Identifying Selected Atoms). You can then use any of the following methods: Switch on or off the Label atoms tick-box located near the bottom of the main Mercury window. Mercury User Guide and Tutorials 41 Switch on or off the Show Labels tick-box located above the visualiser on the lefthand side. Options are available for choosing which type of atom to label and with what information (see Atom Labelling options). Right-click in the display-area background, pick Labels from the pull-down menu, and select the required option (Show labels, Hide labels). Hit Display in the top-level menu, Labels in the resulting pull-down menu, then pick the required option (Label all, Clear all labels). Atom labels can also be turned on and off individually (see Setting Display Properties for Particular Atom(s) or Bond(s)). The positions of atom labels can be optimised (see Labels). 6.2.13 Atom Labelling options There are two drop down menus located above and to the right of the visualiser window that allow highly customisable atom label options. 42 The first drop down menu offers choices of atom selections: - All atoms - Carbon atoms - Hydrogen atoms - Non Hydrogen atoms - Non C,H - Metal atoms - Non-metal atoms - Contact atoms - Stereocentres The second drop down menu lists properties with which the atoms can be labelled, and they are: - Atom label - Element - Atomic number - Formal charge - Gasteiger charge - MOPAC partial charge - Sybyl type - Stereochemistry - Position: fractional - Position: orthogonal Mercury User Guide and Tutorials 6.2.14 - Occupancy - ADP type - Uequiv - Bequiv Selections made in the drop down menus will be displayed when the Show Labels tickbox or the Label Atoms tickbox (in the Options pane towards the bottom right of the main Mercury window) are checked. Note: Stereocentres in metal complexes, caused by the geometry of coordinated ligands will not be displayed. The only elements considered as possible stereocentres are C, Si, N, P, As, S, Se and Te. The implementation of stereocentre detection is based on the work of Razinger et al., J. Chem. Inf. Comput. Sci. (1993), 33, 812-815. Colouring and Resizing All Labels To set the colour of all labels (i.e. all atom, centroid, plane and unit cell axes labels), use one of the following methods: Hit Display in the top-level menu, then Display Options... in the pull-down menu. In the resulting Display Options dialogue select the Label tab, hit Label Colour and select from the resulting colour palette (see Using the Select Color Dialogue Box). Hit Display in the top-level menu, Labels in the resulting pull-down menu, then Label colour... and select from the resulting colour palette (see Using the Select Color Dialogue Box). Right-click in the display-area background, pick Labels from the pull-down menu, select Label colour... and choose from the resulting colour palette (see Using the Select Color Dialogue Box). To set the size of all labels use one of the following methods: Hit Display in the top-level menu, then Display Options... in the pull-down menu. In the resulting Display Options dialogue select the Label tab and enter a new Label Size. Hit Display in the top-level menu, Labels in the resulting pull-down menu, then Label size... and enter a new label size in the resulting dialogue. Right-click in the display-area background, pick Labels from the pull-down menu, select Label size... and enter a new label size in the resulting dialogue. The positions of atom labels can be optimised (see Labels). 6.2.15 Customising the Display of Unit Cell Edges and Labels Unit cells can be displayed in several ways (see Displaying and Labelling Unit Cell Axes). To set the colour of a unit cell, right-click on a structure’s unit cell edge, pick Colour from the pull-down menu and select a colour from the resulting menu. To make the unit cell axes more prominent, right-click on a unit cell edge, pick Style from the pull-down menu and choose Capped Sticks. The crystallographic a, b and c axes are normally coloured red, green and blue, respectively. To turn off this colouring, right-click on a structure’s unit cell edge and click on Color Unit Cell Axes from the resulting pull-down menu. Mercury User Guide and Tutorials 43 6.3 To switch unit cell axes labels on or off, right-click on a structure’s unit cell edge, pick Labels from the pull-down menu, and select the required option (Show labels, Hide labels). Cell axes labels can also be turned off in the Packing and Slicing dialogue box (see Displaying and Labelling Unit Cell Axes). The size and colour of unit cell axes labels can also be set (see Colouring and Resizing All Labels). Setting Display Properties for Particular Atom(s) or Bond(s) There are several methods for setting the display properties of a particular atom, bond, molecule, or set of atoms: Select the atom and bonds whose display properties you wish to change (see Ways of Selecting Atoms and Molecules). Right-click in the display-area background, select the appropriate option from the pull-down menu (Styles, Colours, Labels, Show/Hide) and then select the desired display-property setting from the next menu. Select the atoms and bonds whose display properties you wish to change (see Ways of Selecting Atoms and Molecules). Hit Display in the top-level menu, select the appropriate option from the pull-down menu (Styles, Colours, Labels, Show/Hide) and then hit Atoms... or Bonds... to obtain a dialogue box which you can use to specify the required settings (see Using the Atom Styles, Atom Labels, Atom Colours and Show/hide Dialogue Boxes). With no atoms or bonds selected, hit Display in the top-level menu, select the appropriate option from the pull-down menu (Styles, Colours, Labels, Show/Hide) and then hit Atoms..., Selected atoms... or Bonds... This opens a dialogue box which you can use to (a) specify the desired settings, and then (b) select the atoms, bonds or molecule to which those settings are to be applied (see Using the Atom Styles, Atom Labels, Atom Colours and Show/hide Dialogue Boxes). Right-click on an individual atom or bond, select the appropriate option from the pull-down menu (Styles, Colours, Labels, Show/Hide) and then select the desired display-property setting from the next menu. The chosen setting will be applied to the atom or bond on which you clicked. In addition: 6.4 6.4.1 Using Display-Property Dialogue Boxes Using the Atom Styles, Atom Labels, Atom Colours and Show/hide Dialogue Boxes 44 You can switch individual atom labels on and off by setting the Picking Mode to Label in the tool bar near the top of the main Mercury window. Left-clicking on an atom will then toggle its label on and off. When setting atom display properties you may be presented with one of the following dialogue boxes: Mercury User Guide and Tutorials When setting bond display properties you may be presented with one of these dialogue boxes: If there were atoms selected before the dialogue box was opened (see (see Appendix B: Keyboard Modifiers). Identifying Selected Atoms), only the top part of the box will be shown and there will be Cancel and OK buttons at the bottom instead of Close. All the dialogue boxes work in basically the same way. Select the desired display-property setting by switching on the appropriate button in the top area of the box. If atoms were selected before the dialogue box was opened, all you then have to do is hit OK. This closes the dialogue box and applies the setting you have chosen to the selected atoms. If no atoms were selected before the dialogue box was opened, use the buttons in the lower half of the box to apply the chosen display-property setting to: Mercury User Guide and Tutorials 45 - Picked atom(s) - click on the required atoms. - Picked molecule(s) - click on one atom of the required molecule(s). - All Atoms, all Non-hydrogen atoms only, or all Hydrogen atoms only (options not present in Bond Styles and Bond Colours dialogue boxes). Then hit Close to close down the dialogue box. 6.4.2 46 The Atom Colours dialogue box allows you to colour By Element (see Standard Element Colours), By Symmetry equivalence (see Symmetry-Equivalence Colouring) or assign a customised Colour. If you select the latter, you should then click on the coloured panel to choose the colour you want; this will open the Select Color dialogue box (see Using the Select Color Dialogue Box). Using the Select Color Dialogue Box You may need to use the Select Color dialogue box when choosing a colour for an atom, molecule or other object: There are several ways to select a colour: - Click on one of the Basic colors. - Click on the colour palette. - Click on one of the Custom colors (only possible if you have defined some earlier in the Mercury session). - Click in the vertical lightness slider. - Type your required Red, Green and Blue values. - Type your required Hue, Saturation and Lightness (i.e. Val.) values. The Hue defines the colour, e.g. 0 is red, 120 is green, and 240 is blue. The Saturation defines the amount of colour; 255 is fully saturated, whereas a colour with a saturation of zero is always white. The Lightness can also be controlled; a Lightness of zero always gives black. Once you have chosen the required colour, hit OK to continue. To create a customised palette, you can choose a colour and then hit Add To Custom Colors. This adds the current colour to the Custom colors area for use later in the same session. Mercury User Guide and Tutorials 6.5 Atom and Molecule Colouring Conventions 6.5.1 Standard Element Colours 6.5.2 When atoms are coloured by element (see Setting Contacts Display Options To customise the contact display settings: Click on Display in the top level menu, then Styles and Contact Settings... from the resultant pull-down menus. Alternatively, right-click in the display-area background and select Styles followed by Contact Settings... from the resulting pull-down menu. This will open the Contact Display Options window: The contact radii (in Angstroms) used for any displayed contacts shown as Capped Sticks can be controlled interactively using the Contact Radius slider. To revert back to the original settings, click Defaults. Setting a Global Colouring Scheme), each atom is assigned a colour depending on its element type. The default colours used for the common elements are as shown below: Mercury User Guide and Tutorials 47 Unknown atoms types are given in pale green (bottom left of the view above). To find this file: - If you are on a Windows PC, it will be in the folder examples\PeriodicTable.mol2 in the folder where Mercury is installed. For Mercury 3.6 this is most likely to be: C:\Program Files\CCDC\Mercury 3.6\examples\PeriodicTable.mol2 - On Unix, it will be in the directory examples/mercury/PeriodicTable.mol2 in the directory where Mercury is installed. For instance, if you have installed Mercury in /home/cambridge, the file will be in: /home/cambridge/examples/mercury/PeriodicTable.mol2 It is possible to change the colour used for each individual element (see Changing Element Colour Settings). 6.5.3 Symmetry-Equivalence Colouring 6.5.4 If all atoms are coloured by Symmetry equivalence (see Setting Contacts Display Options To customise the contact display settings: 48 Mercury User Guide and Tutorials Click on Display in the top level menu, then Styles and Contact Settings... from the resultant pull-down menus. Alternatively, right-click in the display-area background and select Styles followed by Contact Settings... from the resulting pull-down menu. This will open the Contact Display Options window: The contact radii (in Angstroms) used for any displayed contacts shown as Capped Sticks can be controlled interactively using the Contact Radius slider. To revert back to the original settings, click Defaults. Setting a Global Colouring Scheme), each different molecule (or ion) in the crystal chemical unit is assigned a different colour (the crystal chemical unit is the same as the asymmetric unit in the majority of structures (see Crystal Chemical Unit). When a packing diagram is then constructed, any given molecule is assigned the same colour as that of the molecule in the crystal chemical unit to which it is related by crystallographic symmetry. This means that molecules of the same colour are crystallographically (and therefore chemically and geometrically) identical to each other. It is possible to customise the colours used for Colour by Symmetry equivalence. Choose Display from the top level menu, then select Colours followed by Symmetry Equivalence colours... This will open the Symmetry Equivalence Colours dialogue. For example: - If the crystal chemical unit of a crystal contains only one molecule, and a packing diagram of several unit cells is constructed, all molecules will have the same colour, e.g. Mercury User Guide and Tutorials 49 - 50 If the crystal chemical unit contains two chemically different molecules or ions, each will be assigned a different colour and the molecules in the packing diagram will have two colours, e.g. Mercury User Guide and Tutorials - If the crystal chemical unit contains two molecules which are chemically identical but not related by crystallographic symmetry, each will be coloured differently and, again, the packing diagram will contain molecules of two colours, e.g. 6.5.5 Atomic Displacement Colouring 6.5.6 When atoms are coloured by atomic displacement (see Setting Contacts Display Options To customise the contact display settings: Click on Display in the top level menu, then Styles and Contact Settings... from the resultant pull-down menus. Alternatively, right-click in the display-area background and select Styles followed by Contact Settings... from the resulting pull-down menu. This will open the Contact Display Options window: The contact radii (in Angstroms) used for any displayed contacts shown as Capped Sticks can be controlled interactively using the Contact Radius slider. Mercury User Guide and Tutorials 51 To revert back to the original settings, click Defaults. Setting a Global Colouring Scheme), each atom is assigned a colour based on its calculated Uequiv value. Note: Uequiv values can be shown in the Atoms spreadsheet (see Spreadsheet Display of Atoms and Their Properties). The following colours are used: - If there is no atomic displacement info for the atom, the atom is coloured grey. - Uequiv < 0.001: Grey. - Uequiv = 0.001: Blue. - Uequiv between 0.001 and 0.1 - a sliding scale from Blue to Green. - Uequiv = 0.1: Green. - Uequiv between 0.1 and 0.2 - sliding scale from Green to Red. - Uequiv = 0.2: Red. - Uequiv > 0.2: Red. 6.5.7 Symmetry Operation Colouring 6.5.8 If all atoms are coloured by Symmetry operation (see Setting Contacts Display Options To customise the contact display settings: 52 Click on Display in the top level menu, then Styles and Contact Settings... from the resultant pull-down menus. Alternatively, right-click in the display-area background and select Styles followed by Contact Settings... from the resulting pull-down menu. This will open the Contact Display Options window: The contact radii (in Angstroms) used for any displayed contacts shown as Capped Sticks can be controlled interactively using the Contact Radius slider. To revert back to the original settings, click Defaults. Setting a Global Colouring Scheme), each molecule or ion is coloured according to the symmetry relationship it has with the asymmetric unit. If packing is not turned on, the contents of the asymmetric unit will appear in a light grey. When a packing diagram is then constructed, the molecules or ions are coloured by their symmetry relationship to the asymmetric unit. The relationships between symmetry and colour are as follows: - inversion symmetry - golden yellow. - 2-fold screw axes and 2-fold rotation axes are coloured a lighter shade and a darker shade of green, respectively. Mercury User Guide and Tutorials - glide planes – magenta. - 3-fold axes (rotation axes, screw axes, and roto-inversion axes) are coloured various shades of yellow. - 4-fold axes (rotation axes, screw axes, and roto-inversion axes) are coloured various shades of red. - 6-fold axes (rotation axes, screw axes, and roto-inversion axes) are coloured various shades of mid-blue. - mirror symmetry - light blue. An example of a structure, coloured by symmetry operation, in C2/c is shown below. Note: The molecules related to the asymmetric unit through a 2-fold screw axis are coloured a darker green (towards the top of the diagram) than the molecules related by the 2-fold rotation axis (towards the bottom of the diagram). Further information about the symmetry operators and the colours used to display the symmetry generated molecules is given in the Symmetry pane of the More Info dialogue (see Display of Text Information). 6.5.9 Gasteiger Charge Colouring 6.5.10 When atoms are coloured by Gasteiger charge (see Setting Contacts Display Options To customise the contact display settings: Mercury User Guide and Tutorials 53 6.5.11 Click on Display in the top level menu, then Styles and Contact Settings... from the resultant pull-down menus. Alternatively, right-click in the display-area background and select Styles followed by Contact Settings... from the resulting pull-down menu. This will open the Contact Display Options window: The contact radii (in Angstroms) used for any displayed contacts shown as Capped Sticks can be controlled interactively using the Contact Radius slider. To revert back to the original settings, click Defaults. Setting a Global Colouring Scheme), each atom is assigned a colour based on the value of the Gasteiger charges. Increasing red colour represents increasing positive charge and increasing blue colour represents increasing negative charge. The colour used for a particular charge value is obtained by interpolating between colour values. Red is assigned to charges of +1 or above and blue is assigned to charges of -1 and below. Intermediate charge values are obtained by a linear interpolation between red and blue. Colouring by Element or Suppression 54 When the main menu Colour option is set to by Element or Suppression, all suppressed atoms in the 3D view are represented in the same (Unknown) colour so that they can be easily distinguished from other, non-suppressed atoms. All other atoms are shown in their usual default element colour. In the example below the suppressed, disordered atoms are coloured as light green. Mercury User Guide and Tutorials 6.6 6.7 6.7.1 Bond-Type Display Conventions Single, double, triple and quadruple bonds are indicated by one, two, three and four lines, respectively. A circle within a ring indicates that all the ring bonds have the aromatic bond type. If some, but not all, bonds in a ring have the aromatic type (which is not chemically reasonable but can happen), no circle is displayed in the centre of the ring but each aromatic bond is indicated by a small red circle going through the bond. Pi bonds to metals are indicated by single broken lines. Delocalised bonds are indicated by double broken lines. The display of bond types and aromatic rings can be disabled by clicking on the Display button in the top-level menu, selecting Styles... and switching off Display Bond Types and Display Aromatic Rings from the resulting menus. Alternatively, right click in the display background select Styles... and switch off Display Bond Types and Display Aromatic Rings from the resulting menus. Managing Display Styles Overview The Mercury Style Manager contains a number of pre-defined display styles. Each style has a name, and defines colour and style selections for objects (including atoms, bonds, contacts, cell edges etc.) as well as settings for background, label and element colours. For your convenience a shortcut to the Style Manager is provided via the Manage Styles pull-down in the top level menu of Mercury: Mercury User Guide and Tutorials 55 6.7.2 56 Three general, pre-defined display styles are provided (Work, Publication, and Presentation). The settings used for these pre-defined display styles are summarised in the table below: Style Work Publication Presentation Background Colour Black White Pale yellow Atom and Bond drawing style Wireframe Ball and Stick Ball and Stick Contact drawing style Wireframe Stick Stick Cell edges colour White Black Black Label colour White Black Black Element colours Standard Colour of elements C, Ca, Cl, D, F, H, N, O, P, S slightly adjusted to be better distinguishable when printed greyscale Same as Publication A further style is provided, ORTEP, which aims to reproduce the ORTEP-style plot. A gray-scale diagram is produced with ellipsoids displayed, if present in the input file. The Style Manager also provides a mechanism for creating new display styles and modifying existing styles. Changes are saved between sessions. Display styles can be copied from other users or other computers, and loaded into Mercury thus providing a mechanism for sharing display styles. It is hoped that journal publishers may make available for download their recommended publication styles. Loading and Applying Display Styles Click on the Manage Styles... button in the Display toolbar. Alternatively, hit Display in the top-level menu, and then select Manage Styles... This will open the Style Manager window. To Apply one of the default display styles (Work, Publication, or Presentation), or to apply an existing user-defined style, select the required style from those listed in the Style Manager and click on the Apply button. The main Mercury display will update automatically to reflect the selected style. Mercury Style Definitions can be copied from other users or other computers, and loaded into Mercury, thus providing a mechanism for sharing display styles. To load a Mercury Style Definition click on the Open... button, and specify a filename ending in .msd. The loaded style will be listed in the Style Manager. Mercury User Guide and Tutorials 6.7.3 Creating and Editing Display Styles Click on the Manage Styles... button in the Display toolbar. Alternatively, hit Display in the top-level menu, and then select Manage Styles... This will open the Style Manager window: To create a new display style based on either the current display settings, or one of the default display styles (Work, Publication, or Presentation): - Click on the New... button. - In the resulting New Style dialog select to use the Current display settings, as a starting point for the new display style. Alternatively, select to use one of the default display styles (Work Style, Publication Style, or Presentation Style) as a starting point. - To create the new style (without making any changes) hit Create... and enter a name for the style when prompted. Alternatively, if you wish to modify any style settings click on Create and Edit... This will launch the Style Settings window: from here you can change the colour and style for Mercury objects, adjust lighting, background, depth cueing and labelling options, and change element colour and ellipsoid display settings (see Style Settings). - New display styles are automatically saved between Mercury sessions. To edit an existing display style: - Select the style you wish to edit from those listed in the Style Manager. - To make a copy of an existing style before editing any settings hit Copy... then and enter a name for the style when prompted. The copy can then be selected from the Style Manager. Mercury User Guide and Tutorials 57 6.7.4 6.7.5 58 - Click on the Edit... button. This will launch the Style Settings window, from here you can change the colour and style for Mercury objects, adjust lighting, background, depth cueing and labelling options, and change element colour and ellipsoid display settings (see Style Settings). - Changes to existing display styles are automatically saved between Mercury sessions. Style Settings When defining or editing a display style the Style Settings window is used to change the colour and style for Mercury objects, adjust lighting, background, depth cueing and labelling options, and change element colour and ellipsoid display settings. The colour and style of Mercury objects such as atoms, bonds, contacts, cell edges, centroids, planes and measurements can be set by selecting from the appropriate drop down menus. Click on the Display options... button to change lighting, background, depth cueing and labelling options (see Setting General Display Properties). To change the colour of particular elements click on the Element Colours... button. The resulting Element Colour Options dialog can be used to specify the element colour for about 25 commonly-used elements. Left-click on the element colour in the list that you wish to change, this will open the Select Color dialogue box which you can use to choose the required colour (see Using the Select Color Dialogue Box). To customise ellipsoid display settings click on the Ellipsoid settings... button. will launch the Ellipsoid Display Options dialog (see Setting Sticks Display Options the stick display settings: To customise Mercury User Guide and Tutorials 6.7.6 Click on Display in the top level menu, then Styles and Stick Settings... from the resultant pull-down menus. Alternatively, right-click in the display-area background and select Styles followed by Stick Settings... from the resulting pull-down menu. This will open the Stick Display Options window: The stick radii (in Angstroms) used for both the Capped Sticks display style and the unit cell edges (if shown as Capped Sticks) can be controlled interactively using the Stick Radius slider. To revert back to the original settings, click Defaults. Setting Ellipsoid Display Options). When you are happy with the selections made hit either Apply (window will remain open and display will update to reflect the settings selected), or OK (closes window, changes are not applied). If you are creating a new style you will be prompted to enter a style name. New display styles and changes to existing styles are automatically saved between Mercury sessions. If editing one of the default display styles (Work, Publication, or Presentation) hit Default to return to the factory settings for that style. To close the Style Settings window without saving any changes hit Cancel. Sharing, Deleting and Renaming Display Styles Click on the Manage Styles... button in the Display toolbar. Alternatively, hit Display in the top-level menu, and then select Manage Styles... This will open the Style Manager window. A Mercury Style Definition may be saved in .msd format by selecting the style from those listed in the Style Manager, hitting the Save As... button and specifying a filename ending in .msd. These style files can be copied to other users or other computers, and loaded into Mercury thus providing a mechanism for sharing display styles. It is hoped that some journal publishers may make available for download their recommended publication styles. To delete a display style select the style from those listed in the Style Manager and hit Delete... Note: It is not possible to delete any of the pre-defined display styles (Work, Publication, or Presentation). To rename an existing display style select the style from those listed in the Style Manager, hit Rename... and then enter a new name when prompted. Note: It is not possible to rename any of the pre-defined display styles (Work, Publication, or Presentation). Mercury User Guide and Tutorials 59 7 7.1 Centroids and Planes Creating Centroids The centroid of a set of atoms can be created in two ways: Method 1: Choose Calculate from the top-level menu and Centroids... from the pull-down menu. Hit New Centroid... in the resulting dialogue box. This opens the Centroid Properties dialogue box, which allows you to create the least-squares centroid of: - A set of two or more atoms: switch on the Picked atoms button, click on the required atoms in the display, then hit OK. - A ring system: switch on the Ring button, click on one atom in the required ring, then hit OK. - A molecule or a set of molecules: switch on the Picked molecule button, click on one atom in each of the required molecules, then hit OK. - All atoms in the display, all Non-hydrogen atoms in the display, or all Hydrogen atoms in the display. You can use the options in the bottom part of the Centroid Properties dialogue box to set display properties such as label and colour (see Setting the Display Properties of Centroids and Planes). Select two or more atoms (see Ways of Selecting Atoms and Molecules). Right-click anywhere in the display-area background, select New from the pull-down menu and then Centroid in the next menu. The new centroid will appear. Its display properties (colour, label, etc.) can be edited if required (see Setting the Display Properties of Centroids and Planes). Method 2: 7.2 Creating Least-Squares Mean Planes The least-squares mean plane of a set of atoms can be created in two ways: Method 1: 60 Open the Plane Properties dialogue box: - by choosing Calculate from the top-level menu, Planes... from the pull-down menu and then clicking on New Plane... in the Planes dialogue box; - or by choosing Calculate from the top-level menu, Packing/Slicing... from the pull-down menu, clicking on the Show slice checkbox and then clicking on the New... button in the Packing and Slicing dialogue box. This will automatically show a slice of the crystal structure, and properties such as slice depth, slice area and the displacement of the slice bounds from the plane can be controlled with the slider bars. Mercury User Guide and Tutorials Select the Mean plane tab in the Plane Properties dialogue box. This allows you to create the least-squares mean plane of: - A set of three or more atoms: switch on the Picked atoms button, click on the required atoms in the display, then hit OK. - A ring system: switch on the Ring button, click on one atom in the required ring, then hit OK. - A molecule or a set of molecules: switch on the Picked molecule button, click on one atom in each of the required molecules, then hit OK. - All atoms in the display, all Non-hydrogen atoms in the display, or all Hydrogen atoms in the display. You can use the options in the bottom part of the Plane Properties dialogue box to set display properties such as label and colour (see Setting the Display Properties of Centroids and Planes). Select three or more atoms (see Ways of Selecting Atoms and Molecules). Right-click anywhere in the display-area background, select New from the pull-down menu and then Mean Plane in the next menu. The new plane will appear. Its display properties can be edited if required (see Setting the Display Properties of Centroids and Planes). Method 2: 7.3 Creating Miller Planes A Miller Plane (see Miller Plane) can be created as follows: 7.4 Open the Plane Properties dialogue box: - by choosing Calculate from the top-level menu, Planes... from the pull-down menu and then clicking on New Plane... in the Planes dialogue box; - or by choosing Display from the top-level menu, Packing/Slicing... from the pull-down menu, clicking on the Show slice checkbox and then clicking on the New... button in the Packing and Slicing dialogue box. This will automatically show a slice of the crystal structure, and properties such as slice depth, slice area and the displacement of the slice bounds from the plane can be controlled with the slider bars (see Displaying Slices Through Crystals). Select the hkl tab in the Plane Properties dialogue box. This allows you to create a new Miller plane by entering the appropriate integer indices h, k, l. You can use the options in the bottom part of the Plane Properties dialogue box to set display properties such as label and colour (see Setting the Display Properties of Centroids and Planes). Setting the Display Properties of Centroids and Planes Centroids and planes have several display properties, viz. colour; transparency (i.e. whether you can see through the object or not); label (i.e. what the object is called); whether the label is displayed or not; whether the centroid or plane itself is displayed or hidden. These properties may be set in several ways: Mercury User Guide and Tutorials 61 Method 1: Choose Calculate from the top-level menu and Centroids... or Planes... from the next menu. The resulting dialogue box lists the current set of centroids or planes, e.g. Left-click on the required centroid or plane and hit Edit... Use the resulting Properties dialogue box to set the desired display properties. Clicking on the coloured panel will open the Select Color dialogue box which can be used for customising colours (see Using the Select Color Dialogue Box). In the example below, the user has set Show on (i.e. the object will be displayed, not hidden), the label on (i.e. a label MY PLANE will be displayed), the transparency off (i.e. the plane will be opaque) and the colour to green: For planes, the Properties dialogue box is also accessible by choosing Calculate from the top-level menu, Packing/Slicing... from the pull-down menu, selecting the required plane by clicking on the down-arrow next to the box labelled Select Plane in the Packing and Slicing dialogue, and then hitting the Edit... button. Right-click on the plane or centroid in the display area, select Colours, Labels or Show/Hide as required, then select the desired option. For example: Method 2: 62 - Selecting Label followed by Edit label... will allow you to type in a new name for the object. - Selecting Colours followed by Blue will turn the object blue. - Selecting Show/Hide followed by Hide will undisplay the object. Mercury User Guide and Tutorials - Selecting Colours followed by Colour... will open the Select Color dialogue box which can be used for customising colours (see Using the Select Color Dialogue Box). Method 3: Choose Display from the top-level menu, then select Labels, Colours or Show/hide in the pull-down menu, depending on which property you wish to alter. Select either Centroids... or Planes... from the next menu. The resulting dialogue box lists the current set of centroids or planes: - For colours, left-click on the item in the list that you wish to change. This will open the Select Color dialogue box which you can use to choose the required colour (see Using the Select Color Dialogue Box). - For labels and show/hide, set the Action buttons to the required setting and then left-click on the item in the list that you wish to change. Alternatively, right-clicking on an item in the list will produce the menus described above under Method 2. Note: Changes made to the colour and/or size of centroid and plane labels will be applied to all labels in the display (i.e. all atom, centroid, plane and unit cell axes labels) (see Colouring and Resizing All Labels). 7.5 Deleting Centroids and Planes Centroids and planes can be deleted (i.e. completely removed, not hidden) in several ways: Right-click on a centroid or plane in the display. In the resulting pull-down menu, select either Delete Object to delete the centroid or plane you have clicked on, or Clear All Objects to delete all centroids and planes. Choose Calculate from the top-level menu and select Centroids... or Planes... as appropriate. In the resulting dialogue box: - left-click on an item in the list box and hit Delete; - or right-click on an item in the list and select either Delete Object to delete the centroid or plane you have clicked on, or Clear All Objects to delete all centroids and planes. Mercury User Guide and Tutorials 63 8 8.1 Measurement Measuring Distances, Angles and Torsions Measurement mode can be set in two ways: - By setting the Picking Mode in the tool bar (near the top of the main Mercury window) to the required parameter type, viz. Measure Distance, Measure Angle or Measure Torsion. - By right-clicking in the display area (but not on an atom, bond or object), selecting Measure from the pull-down menu, and then choosing Measure Distances, Measure Angles or Measure Torsions. Geometrical measurements (intramolecular or intermolecular) can now be displayed by clicking on e.g., two atoms for a distance, three atoms for an angle or four atoms for a torsion angle. Centroids can be used in distance, angle and torsion angle measurements. Planes can be used in distance measurements with other planes, atoms and centroids. Angles between planes can also be measured. To measure the angle between two planes, select the Measure Angles option from the main menu Picking Mode pulldown. Once this option has been selected, click on each plane in turn and the angle between the planes will be displayed. Not that you can identify if a plane is selected as the corners of the plane will be highlighted with yellow spheres. 8.2 Clearing Measurements 64 All geometrical measurements can be removed from the display by: - Clicking on Clear Measurements in the tool bar near the top of the main Mercury window. - Right-clicking in the display-area background and then hitting Clear Measurements in the resulting pull-down menu. - Right-clicking in the display-area background, selecting Measure in the resulting pull-down menu, and then hitting Clear Measurements in the next menu. An individual measurement can be removed by right-clicking on any part of the green dotted line that does not lie on a chemical bond and selecting Delete Measurement from the resulting pull-down menu. Mercury User Guide and Tutorials 9 9.1 Crystal Structure Display Options Displaying and Labelling Unit Cell Axes Unit cell axes (see Unit Cell) can be displayed in several ways: Switch on the Show cell axes box (situated underneath the display area in the main Mercury window). By default, the axes will be labelled (see Customising the Display of Unit Cell Edges and Labels). Hit Calculate in the top-level menu and then select Packing/Slicing... The resulting dialogue box provides tick boxes to Show cell axes and Label cell axes. There is also a Show cell axes box in the Build Networks pane of the Contacts dialogue box (obtainable by selecting Calculate in the top-level menu and then Contacts.... in the next menu). Alternatively, to hide a unit cell, right-click on a structure’s unit cell edge, pick Show/Hide from the pull-down menu, and select hide from the resulting menu. It is also possible to customise the display of unit cells edges and labels (see Customising the Display of Unit Cell Edges and Labels). 9.2 Colouring Conventions for Unit Cell Axes By default, the crystallographic a, b and c axes are coloured red, green and blue, respectively. These colouring conventions can be customised (see Customising the Display of Unit Cell Edges and Labels). 9.3 9.3.1 9.3.2 Displaying Packing Diagrams (Assemblies of Unit Cells) Packing Ranges Molecules and ions will be included in a packing diagram (i.e. a display showing one or more unit cells or fractions of unit cells) if their geometrical centres lie within the current packing ranges. When a new structure is loaded, the packing range along each crystallographic axis is automatically set to 0.0 to 1.0. This means that, by default, packing diagrams will include molecules whose centroids have fractional crystallographic coordinates (see Fractional Coordinates) falling between 0.0 and 1.0 in all three (a,b,c) directions. Packing ranges can be edited (see Displaying Several Unit Cells and Fractions of Unit Cells) and therefore packing diagrams can be customised to show any number of unit cells in any direction. Displaying the Contents of a Single Unit Cell The contents of a single unit cell (see Unit Cell) can be displayed in several ways: Turn on the Packing tick box (situated underneath the display area in the main Mercury window). This will display one unit cell provided the packing ranges (see Packing Ranges are at their default values (0.0 to 1.0 in all directions)). Mercury User Guide and Tutorials 65 9.3.3 Right-click in the display-area background, select Packing from the pull-down menu and Packing from the next menu. This will display one unit cell provided the packing ranges are at their default values. Hit Calculate in the top-level menu followed by Packing/Slicing... in the next menu. In the resulting dialogue box, ensure that the packing ranges are set to their default values of 0.0 to 1.0 (by using Reset if required) and then turn the Pack tick box on. Displaying Several Unit Cells and Fractions of Unit Cells Hit Calculate in the top-level menu and then Packing/Slicing... to obtain the Packing and Slicing dialogue box. Turn the Pack tick box on, and then set the desired packing ranges (see Packing Ranges) along the a, b and c axes (if you do this by directly typing into the entry boxes, you will have to hit the Enter key on your keyboard, or Tab to the next box, before the new settings take effect). For example: Note: Packing ranges set using the above dialogue box will be applied to all subsequently viewed structures, even if packing has been switched off and switched back on at a later time. To reset the packing ranges to 0 to 1.0 on all axes, hit the Reset button. 66 Four options are available to customise the choice of atoms included in the defined packing range. The options are to include atoms: - …that fit Displays only the atoms whose coordinates are at or within the boundaries of the packing range specified. This option may lead to fragments of molecules being displayed. - …in molecules whose centroids fit Displays only the molecules whose centroids lie at or within the boundaries of the packing range specified. Default option when Mercury starts up. - …in molecules where Any atom fits Displays whole molecules for which any constituent atom lies at or within the boundaries of the packing range specified. - …in molecules where All atoms fit Displays whole molecules for which all constituent atoms lie at or within the boundaries of the packing range specified. The Reset button can be used to return the ranges to their defaults (0.0 to 1.0 in all directions). Mercury User Guide and Tutorials 9.3.4 Switching Packing On and Off You can switch between displaying a packing diagram or a single molecule or, more precisely, the molecule(s) in the Crystal Chemical Unit (see Crystal Chemical Unit) by: 9.3.5 Using the Pack on/off tick box in the Packing and Slicing dialogue box. Using the Packing on/off tick box situated underneath the display area in the main Mercury window. Right-clicking in the display-area background, selecting Packing from the pull-down menu, and then using the Molecule or Packing options to switch between representations. Automatically placing contents of the asymmetric unit within the unit cell You can ensure that the contents of the asymmetric unit are displayed within the unit cell by: 9.4 9.4.1 Using the Auto Centre tick box located underneath the Packing tick box. An algorithm is applied which moves the molecules of the asymmetric unit such that they lie as close as possible to 1/4, 1/4, 1/4. Ticking the Auto Centre tick box when a structure is already loaded will apply the algorithm to shift the asymmetric unit. Displaying Slices Through Crystals What a Slice Is Mercury allows you to display molecules that satisfy two requirements: Their centroids occur within a specified packing range (see Packing Ranges). Their centroids are within a specified perpendicular distance of a user-defined leastsquares or Miller plane. This is a slice through the crystal. 9.4.2 Defining and Displaying a Slice Hit Calculate in the top-level menu and choose Packing/Slicing... to obtain the Packing and Slicing dialogue box. Set packing ranges (see Packing Ranges). Specify the plane of interest. This can be done by: - Clicking on the Show Slice checkbox and selecting a plane you have previously created; a list is obtainable by clicking on the down-arrow next to the box labelled Select Plane: Mercury User Guide and Tutorials 67 - 68 Creating a new least-squares plane (see Creating Least-Squares Mean Planes) or Miller plane (see Creating Miller Planes) by using the dialogue box obtained by hitting the New... button. All molecules whose centroids lie in the specified packing ranges and between the grey boundary planes will now be displayed, e.g. To change the depth of the slice, use the Depth slider bar or type a new value into neighbouring box. To change the area of the slice, use the Area slider bar or type a new value into the neighbouring box. To displace the slice, use the Displacement slider bar or type a new value into the neighbouring box. Displacing the slice will alter the depth of molecules shown above and shown below the plane. The Depth, Area and Displacement values can be reset to their default values of 10.0Å, 20.0Å (the length of the side of the slice) and 0.0Å by using the Reset button. When the Show Slice checkbox is ticked, the Select planes list is automatically populated with the planes that represent the faces of the calculated BFDH morphology (see Displaying Bravais, Friedel, Donnay and Harker (BFDH) Crystal Morphology), along with the relative area of these faces within the morphology. The largest and most morphologically important faces are listed first. The properties of the slices can be changed (depth, area and displacement) to explore the chemistry at the morphological faces. Mercury User Guide and Tutorials 9.5 9.6 Displaying Symmetry Related Molecules It is possible to display symmetry generated molecules at specified positions within the visualiser. To reveal the closest symmetry generated molecule to a chosen position within the visualiser click on the Reveal symmetry-generated molecules icon in the Picking Mode toolbar: Then, left click at the desired location within the visualiser. The closest symmetry generated molecule to that position will be revealed. This method can be used to display molecules at specified positions within a packing diagram without having to define contacts in order to locate them. Displaying a Molecular Shell Generating a molecular shell will display all molecules within a specified distance of a selected atom or atoms. In some fields this would referred to as a coordination sphere. To display a molecular shell hit Calculate in the top-level menu, then Molecular Shell... in the resulting pull-down menu. Select an atom (or atoms) or a whole molecule (or molecules) of interest (see Ways of Selecting Atoms and Molecules). Specify the contact distance range. Contact distances can be specified in two ways: as absolute values in Angstroms, or as distances relative to the sum of van der Waals Radii (see van der Waals Radii). Hit Apply to display all molecules that contain an atom within the specified contact distance range of the selected atom(s), or molecule(s). Mercury User Guide and Tutorials 69 9.7 70 Enable the Show contact lines check box to display contact lines between selected atoms and those of the molecular shell. Contact distances can be displayed by enabling the Label distance check box. Displaying Bravais, Friedel, Donnay and Harker (BFDH) Crystal Morphology To display BFDH theoretical crystal morphologies hit Calculate in the top-level menu, then BFDH Morphology... in the resulting pull-down menu. The crystal morphology, calculated from the unit cell, will be displayed: The BFDH Morphology control window can be used to customise the settings. Mercury User Guide and Tutorials The following options are available: - Show BFDH Morphology: Use this to toggle the display of the morphology. - Scale factor: Use this to alter the size of the morphology with respect to the unit cell. - Auto Scale: Switch the tick box on to allow auto-rescaling, so that the morphology is in proportion with the unit cell. - Show (hkl) labels: switch the check box on or off to enable or disable the labelling of the facet edges. - Draw faces: Switch the check box on or off to view or hide coloured facet faces. The Colour button can be used to alter the colour or the faces (see Using the Select Color Dialogue Box). The transparency/opaqueness of the facet faces can be adjusted using the slider. - Shadows: Switch the tick box on or off to view or hide shadows on the facet faces. - Draw edges: Switch the tick box on or off to view or hide the facet edges. The colour of the facet edges can be controlled using the Colour button. - Fill morphology with molecules: Switch the tick box on or off to fill morphology shapes with molecules. Molecules will be shown if the molecular centroid is within all BFDH planes/facets. Visualization of growth surfaces can be used to aid the understanding and control of growth morphology. One aspect of morphology control might e.g. involve the selection of growth inhibitors that inhibit the growth of particular crystal faces. In this case it is useful to quickly see what functional groups were exposed on certain surfaces. - Open: This button allows a morphology (not necessarily a BFDH morphology) to be read in from a file in .cif format. The contents of the file must follow the contents of the .cif files written out via the Save... button. Reading in morphologies from a file allows the display of morphologies obtained from sources other than Mercury, e.g. morphologies calculated using more sophisticated models. It is also possible to write out the Mercury BFDH morphology to a .cif file, to edit the file in a text editor and then to read the resulting morphology back in to Mercury for display. When this Mercury User Guide and Tutorials 71 route is chosen, care must be taken that the facets after editing still form a closed 3 dimensional shape. - 9.8 72 Save: This button allows data relating to the BFDH cell to be saved in CIF format. The file name will be of the format <identifier>-Morphology.cif, where <identifier> is the name, stored in the data_<identifier> line of the CIF. Note: The Apply button will need to be clicked on for changes to be made to the display. Changes made to these settings are not saved between Mercury sessions. BFDH morphology will be displayed for all structures while the BFDH Morphology window is open. To exit from BFDH morphology display, click either OK or Cancel in the BFDH Morphology window. BFDH morphology will continue to be displayed for the present crystal structure until a new file is loaded, or an alternative structure is loaded. Technical details regarding BFDH are provided (see Bravais, Friedel, Donnay and Harker (BFDH) Crystal Morphologies). Displaying Graph Sets To display graph sets for hydrogen bond networks (see Graph Sets), select Calculate from the top-level menu and choose Graph Sets... from the resulting pull-down menu. The graph sets calculated for the structure will be displayed in the visualiser and in a dockable window, initially located on the right-hand side of the Mercury window. As a dockable window the Graph Sets window can be placed in various positions in the main Mercury window, or kept as an entirely separate window. To do this, move the mouse to the top of the Graph Sets window then drag the window with the mouse, keeping the left mouse button depressed, and place it where you want it by releasing the mouse button. The Graph Sets window presents information about the calculated graph sets: Mercury User Guide and Tutorials - Descriptor. Gives the type of graph set using a standard notation involving a code of letters and numbers, for example R4,4(12). The first, capitalised letter indicates what the type of pattern is: D indicates a discrete, finite pattern, C indicates an infinite chain, R indicates a ring and S indicates an intramolecular (or self-interacting) pattern. The next two numbers give the number of acceptors and the number of donors participating in the pattern. The number in brackets (the degree) is the total number of atoms in a path that encompasses the entire pattern. The final string of letters, for example >a>b>a>b, details the ordering of the hydrogen bonds. The letters indicate the symmetry equivalence of the hydrogen bonds (within a pattern, all hydrogen bonds labelled “a” are symmetry equivalent but are not symmetry equivalent to hydrogen bonds labelled with a “b”) and the “<“ and “>” symbols preceding the letters give an indication of the direction of the hydrogen bond (donor to acceptor or acceptor to donor) as the pattern is traversed. - Level. Indicates the number of symmetry independent hydrogen bonds that compose the pattern. The option to change the level of graph sets displayed is available via the Options, Edit Options... menu item of the Graph Sets window (see Customising the definitions of the Graph Sets). - Period. The size of the repeat unit (number of hydrogen bonds) for ring and chain patterns. - # molecules. The number of molecules that compose the pattern in its entirety. The graphic display of the graph sets shows the hydrogen bonds that compose the pattern, coloured and labelled by symmetry equivalence. All atoms that compose the pattern are highlighted, by default, using the ball and stick style. Options for of the hydrogen bonds, the style of highlighting and the display of labels are available via the Options, Highlighting... menu item of the Graph Sets window (see Customising display of hydrogen bonds in Graph Sets). Mercury User Guide and Tutorials 73 9.8.1 Customising the definitions of the Graph Sets Options to customise the calculation and display of graph sets and are available via the Options, Edit Options... pull-down menu of the Graph Sets window. Graph set level pane. Increase or decrease the level of the graph sets displayed by clicking on the up and down arrows. A minimum level of 1 and a maximum level of 4 is allowed. The level of a graph set is defined as the number of symmetry independent hydrogen bonds that compose the pattern. Size limits pane. Increase or decrease the number of hydrogen bonds allowed for different graph set types: 9.8.2 - To alter the allowed size of Ring patterns, increase or decrease the Maximum ring size (maximum 10, minimum 0). - To alter the allowed size of Chain patterns, increase or decrease the Maximum chain size (maximum 6, minimum 0). - To alter the allowed size of a discrete chain pattern, increase or decrease the Maximum discrete size (maximum 6, minimum 0). - To exclude a graph set type from the calculations and the display, choose a value of 0 for that graph set type. Click on the Default button to return to the default values for graph set display. Customising hydrogen bond definitions for Graph Sets Options available to customise the calculation of hydrogen bonds used to make up graph sets are available via the Options, H-bond definition... pull-down menu of the Graph Sets window. There are two tabs for customising the definition of H-bonds: one for customising the geometry definitions and one for customising H-bond atom types. H-Bond Geometry tab - Distance constraints can be applied to the donor to acceptor atom distances or the hydrogen to acceptor atom distances by selecting the appropriate choice from the Constrain distance between pull-down menu. - Set the required upper and lower distance limits (see Specifying Distance Limits for Nonbonded Contacts). These may be specified as absolute distances in Angstroms, or as distances relative to the sum of vdW radii of the atoms involved in the H-bond. - The D-H...A angle that defines a hydrogen bond can be changed in the Define hydrogen bond angle pane - Set the minimum number of covalent bonds between the contact atoms (see Intramolecular Nonbonded Contacts). The bond count always refers to the number of bonds between the D and A atoms irrespective of whether contacts are defined as D....A or H....A. H-Bond Atom Types tab - 74 Select the required combination of donor and acceptor atoms via the tickboxes provided in the scrolling windows labelled Donor atom types and Acceptor atom types. It is difficult to guarantee correct classification of donors and acceptors if one or more H atoms are missing from the structure (see Hydrogen Atoms). Mercury User Guide and Tutorials 9.8.3 Click on Default followed by Apply to return the H-bond definitions to their default values. Customising display of hydrogen bonds in Graph Sets The options to highlight graph set hydrogen bonds are available via the Options, Highlighting... pull-down menu of the Graph Sets window. 9.8.4 H-bond colour: Choose to colour By symmetry equivalence (all symmetry equivalent hydrogen bonds will be coloured the same) or pick a colour to be applied to all hydrogen bonds. Style: determines how the atoms that compose the entire graph set are displayed. To display the graph set without highlighting the constituent atoms, select the option to Use current style. To toggle the display of hydrogen bond labels (a,b,c, etc.) click on the Show H-bond labels tickbox. Saving Graph Sets To save a list of the calculated graph sets for a structure, click on the Options, Save... pulldown menu of the Graph Sets window. 9.9 Displaying Voids The voids function allows any empty spaces (voids) in crystal structures that are big enough to contain a spherical "probe" of a given radius to be found. Click on Display in the top-level menu and select Voids.... from the resulting menu. This will open the Voids dialogue. Mercury User Guide and Tutorials 75 Use the Show voids tick box to toggle the display of voids. The size of the Probe Radius and the Approximate Grid spacing can be adjusted. A smaller value for the probe radius will identify smaller spaces and generate larger voids. A smaller value for the grid spacing will create smoother looking surfaces. Voids can be calculated using two different methods: 9.10 76 - Calculate voids using Solvent Accessible Surface gives the volume which can be occupied by the centre of a probe of a given radius. - Calculate voids using Contact Surface maps the volume that can be occupied by the full probe (including its radius) and thus gives an estimate of the volume that could be filled by solvent or guest molecules. - A full description of these two different surfaces and the ways in which they can be used is given in: Leonard J. Barbour, Chem. Commun., 2006, 11631168. The display of the void regions in the crystal can be customised using the following options: - Colour: click on the coloured panel and select the colour required (see Using the Select Color Dialogue Box). - Transparency: the transparency value controls the transparency/opaqueness of the surface of the void. The scale used is between 0 and 1. Å value of 0 will result in an opaque surface. The void volume is given both in Å3 and as a percentage of the unit cell volume. The Apply button should be clicked for changes to be made to the display. Changes made to these settings are not saved between Mercury sessions. Displaying Space-Group Symmetry Elements To display space-group symmetry elements hit Display in the top-level menu, then Symmetry Elements... in the resulting pull-down menu. The symmetry elements present in one unit cell, as shown in the International Tables, calculated from the symmetry operators, will be displayed: Mercury User Guide and Tutorials Inversion centres (centres of symmetry) are displayed as small spheres, rotational axes as lines and mirror planes and glide planes as planes. In the example shown (CSD entry AACRUB01), the space group is C2/c and both molecules in the asymmetric unit are on special positions: the ruthenium complex sits on a centre of symmetry, whereas the tetrafluoroborate counter-ion sits on a two-fold rotation axis. The display can be customised via the following dialogue: Mercury User Guide and Tutorials 77 78 The following options are available: - Inversions: allows the display of inversion centres to be switched on or off. The size of the spheres representing inversion centres can also be altered with respect to the unit cell. - Axes: allows combinations of rotation axes to be switched on or off, and allows control over the colours of the axes. By default, screw axes are drawn with "arrows" to allow them to be distinguished from the other axes; this can be switched off. - Glide & mirror planes: the presence of planes can make the display crowded, and the display of planes can be switched off. By default, the planes are semi-transparent and shadows are not included: setting the transparency to 0.0 (i.e. opaque) in combination with shadows gives the planes a more 3 dimensional look. - For each set of symmetry elements there is a Show tickbox. These tickboxes can be used to toggle the display of groups of symmetry elements. Unchecking all the tickboxes and hitting Apply will remove the display of symmetry elements for the currently loaded structure. Note: The Apply button will need to be clicked on for changes to be made to the display. Changes made to these settings are not saved between Mercury sessions. Symmetry elements will be displayed for all structures while the Symmetry elements window is open. To exit from symmetry elements display, click either OK or Cancel in the Symmetry elements window. Symmetry elements will continue to be displayed for the present crystal structure until a new file is loaded, or an alternative structure is loaded. For glide planes, it is not possible to display the direction of the glide. This direction can be obtained from the Symmetry Operators List... tab, accessible via the More Info button by adding the Detailed Description field via the Customise... button. Note: The Symmetry Operators List... tab lists the symmetry operators, whereas the symmetry elements display displays the symmetry elements: the identity, for example, is a symmetry operator, but no associated symmetry element can be displayed. Likewise, a single inversion centre is listed among the symmetry operators, but when combined with the lattice periodicity, this corresponds to eight symmetry elements per unit cell (27 are displayed, but those residing on corners, edges and planes are shared). Different types of axes can coincide, in which case only one of the coinciding axes is drawn. A trivial example is a six-fold rotation axis, which implies the presence of a three-fold and a two-fold rotation axis; indeed, when space group P6 (no. 168) is displayed and the display of six-fold axes is switched off, three-fold axes are drawn where the six-fold axes used to be. Switching off the three-fold axes as well only leaves the two-fold axes. A less trivial example is space group P42/m (no. 84), where the 42 screw axis coincides with a four-fold rotoinversion axis: only the rotoinversion axis is shown. Switching off the display of rotoinversion axes makes the 42 screw axis appear; switching off the display of screw axes as well reveals the presence of a twofold axis. The display of symmetry elements is highly educational and can for example be used to illustrate the presence of rotoinversion axes in combination with true inversion centres as is the case in space group P42/m (no. 84), or species occupying two different special positions. Mercury User Guide and Tutorials In order to study molecules on special positions, we suggest combining the display of symmetry elements with examples taken from some of the higher symmetry space groups or point groups found in CSDSymmetry, see: http://www.ccdc.cam.ac.uk/free_services/csdsymmetry/. Special positions can only be generated by symmetry elements that do not have an intrinsic translational part: a screw axis, for example, cannot generate a symmetry image of a molecule in such a way that it overlaps with the original molecule because of the translation that is involved (polymers and catena compounds are an exception to this rule). There are only two kinds of symmetry elements that have an intrinsic translation: screw axes and glide planes. We therefore suggest switching off screw axes and glide planes when examining special positions. Symmetry-imposed disorder is a special case of a molecule on a special position, namely one where the point group of the molecule is incommensurate with the local point group in the crystal structure, and we therefore suggest switching off screw axes and glide planes when examining symmetry-imposed disorder as well. Mercury User Guide and Tutorials 79 10 10.1 Finding Hydrogen Bonds and other Nonbonded Contacts Overview of Nonbonded Contact Functionality Mercury will find and display the following types of intermolecular and/or intramolecular nonbonded contacts: 10.2 10.3 Hydrogen bonds. Short nonbonded contacts, i.e. all contacts between atoms of any type that are shorter than a specified van der Waals corrected distance (see Specifying Distance Limits for Nonbonded Contacts). Specific nonbonded contacts (i.e. contacts in a specific distance range between atoms of particular types, e.g. chlorine...oxygen contacts in the range 2-4Å). Basic Steps in Defining and Displaying Nonbonded Contacts Define the types of contacts in which you are interested, e.g. all H-bonds, or H-bonds between amide NH donors and carboxylate oxygens, or Cl...Br contacts shorter than the sum of the vdW radii of Cl and Br (see Default Nonbonded Contact Definitions). Instruct Mercury to find and display contacts of the types you have defined (see Switching the Display of Nonbonded Contacts On and Off). Switch contacts on and off as desired, e.g. you could switch off one type of contact but continue to display the others (see Switching the Display of Nonbonded Contacts On and Off). If desired, build a network of molecules connected by the nonbonded contacts you have found (see Building Networks of Nonbonded Contacts). Default Nonbonded Contact Definitions Two types of nonbonded contacts are defined by default when Mercury is opened. Specifically, there is: a default definition of hydrogen bonds (see Default Definition of Hydrogen Bonds); a default definition of short nonbonded contacts (see Default Definition of Short Nonbonded Contacts). In addition, you may add your own, customised definitions of nonbonded contacts (see Defining New Types of Nonbonded Contacts). 10.3.1 Default Definition of Hydrogen Bonds The default definition of a hydrogen bond (D-H...A) is a contact meeting the following criteria: - 80 The donor (D) must be a nitrogen, oxygen or sulphur atom covalently bound to at least one hydrogen. It is not necessary for the 3D coordinates of the H atom to be known, i.e. H-bonds will be found even if H atoms have not been located in the crystal structure (see Hydrogen Atoms). Mercury User Guide and Tutorials 10.3.2 - The acceptor (A) must be a nitrogen, oxygen, sulphur or halogen with at least one available lone pair (e.g. pyramidal trigonal nitrogen is regarded as an acceptor but planar trigonal nitrogen is not). - The D...A distance must be less than the sum of van der Waals Radii (see van der Waals Radii) of the D and A atoms. - The contact may be (a) intermolecular, or (b) intramolecular involving donor and acceptor atoms separated by at least 3 covalent bonds within the molecule. This pre-set default H-bond definition is always associated with an item (viz. H-Bond Default definition) in the list box underneath the display area in the main Mercury window: The default definition can be edited by double-clicking on it and changing options as required in the resulting Define H-bonds dialogue box (see Defining a New Type of Hydrogen Bond; The Define H-bonds Dialogue Box). Hydrogen bonds satisfying the default definition can be displayed in the display area by switching on the tick box next to the words H-Bond Default definition: Default Definition of Short Nonbonded Contacts The default definition of a short contact in Mercury is any intermolecular contact shorter than the sum of the van der Waals Radii (see van der Waals Radii) of the atoms involved. This pre-set default definition is always associated with the entry that reads: Short Contact <(sum of vdW radii) in the list box underneath the display area in the main Mercury window: The default definition can be edited by double-clicking on it and setting options as required in the resulting Define Short Contacts dialogue box (see Adding a New Short-Contact Definition; The Define Short Contacts Dialogue Box). Short contacts satisfying the default definition can be displayed in the display area by switching on the tick box next to the words Short Contact <(sum of vdW radii): Mercury User Guide and Tutorials 81 10.4 Defining New Types of Nonbonded Contacts Mercury allows you to add your own definitions of (or edit existing definitions of): H-bonds (see Defining a New Type of Hydrogen Bond; The Define H-bonds Dialogue Box). Short contacts (see Adding a New Short-Contact Definition; The Define Short Contacts Dialogue Box). Specific contacts (see Defining a New Type of Specific Contact; The Define Specific Contacts Dialogue Box). In each case, you will need to: 10.4.1 Specify distance limits (see Specifying Distance Limits for Nonbonded Contacts). Specify whether the contact is allowed to be intermolecular and/or intramolecular (see Intramolecular Nonbonded Contacts). Specifying Distance Limits for Nonbonded Contacts Distance limits for nonbonded contacts can be defined in two ways: As absolute values in Angstroms, e.g. 2 < d(X...Y) < 5Å. As distances relative to the sum of van der Waals Radii (see van der Waals Radii), i.e. v(X) + v(Y) - p < d(X...Y) < v(X) + v(Y) - q where v(X) and v(Y) are the vdW radii of X and Y respectively and p and q are userspecified values in Angstrom (e.g. if p = 0.5 and q = 0.1, the contact must be at least 0.1Å shorter than the sum of vdW radii but no more than 0.5Å shorter). 10.4.2 Intramolecular Nonbonded Contacts Whenever you define a nonbonded contact, you must specify whether the contact is allowed to be intermolecular, intramolecular or either. For contacts that are allowed to be intramolecular, you must specify the minimum number of covalent bonds that must separate the two contact atoms. For example, with the setting below for a Cl...Br contact definition: the Cl1 and Br1 contact, separated by 4 bonds, would be allowed but the Br2 and Cl1 atoms, separated by 3 bonds, would not: 82 Mercury User Guide and Tutorials 10.4.3 Defining a New Type of Hydrogen Bond; The Define H-bonds Dialogue Box A new type of hydrogen bond may be defined as follows: Hit the Contacts... button (located near to the bottom-centre of the main Mercury window), or select the top-level Calculate option followed by Contacts.... in the resulting pull-down menu, to bring up the Contacts dialogue box. Then hit Add in the Contacts dialogue box and pick H-bond... to bring up the Define H-bonds dialogue box. Alternatively, you can get straight to the Define H-bonds dialogue by right-clicking anywhere in the white list box under the main Mercury display area and selecting Add H-bond... from the resulting menu. Specify whether it is necessary for the position of the hydrogen atom involved in the H-bond to be known (i.e. for the H atom to have been located in the crystalstructure analysis). If the Require hydrogen atom to be present button is set on, then a minimum value for the D-H...A angle must be specified (in degrees). Select the required combination of donor and acceptor atoms via the tick-boxes provided in the scrolling windows labelled Donor atom types and Acceptor atom types. It is difficult to guarantee correct classification of donors and acceptors if one or more H atoms are missing from the structure (see Hydrogen Atoms). C-H is available as a donor group but is not classified as such by default. Set the required upper and lower distance limits (see Specifying Distance Limits for Nonbonded Contacts). These may be specified as absolute distances in Angstroms, or as distances relative to the sum of vdW radii of the atoms involved in the H-bond. Mercury User Guide and Tutorials 83 If the Require hydrogen atom to be present button is on, the distance constraint refers to the H...A distance; otherwise it refers to the D...A distance. 84 Specify whether the contacts are to be intermolecular only, intramolecular only, or whether both are allowed. If intramolecular bonds are allowed, specify the minimum number of covalent bonds between the contact atoms (see Intramolecular Nonbonded Contacts). Even if the Require hydrogen atom to be present button is on, the bond count refers to the number of bonds between the D and A atoms. The following settings will find intermolecular and intramolecular H-bonds between all types of donors and 6-membered ring aromatic nitrogen acceptors, subject to the constraints that (a) the H atom must have been located in the crystal structure analysis, (b) the donor-H...nitrogen angle must be greater than or equal to 150 degrees, (c) the hydrogen...nitrogen distance must be at least 0.1Å shorter than the sum of vdW radii of H and N, and (d) if the contact is intramolecular, the donor and N atoms must be separated by more than 4 covalent bonds: Hit Default followed by Apply if you want to return all the settings to their default values. Mercury User Guide and Tutorials 10.4.4 Adding a New Short-Contact Definition; The Define Short Contacts Dialogue Box A new definition of short contact can be created as follows: 10.4.5 Hit the Contacts... button (located near to the bottom-centre of the main Mercury window), or select the top-level Calculate option followed by Contacts.... in the resulting pull-down menu, to bring up the Contacts dialogue box. Then hit Add in the Contacts dialogue box and pick Short... to bring up the Define Short Contacts dialogue box. Alternatively, you can get straight to the Define Short Contacts dialogue by rightclicking anywhere in the white list box under the main Mercury display area and selecting Add Short... from the resulting menu. Set the required upper distance limit - this must be a distance expressed relative to the sum of the vdW radii of the atoms (see Specifying Distance Limits for Nonbonded Contacts). Specify whether the contacts are to be intermolecular only, intramolecular only, or whether both are allowed. If intramolecular bonds are allowed, specify the minimum number of covalent bonds between the contact atoms (see Intramolecular Nonbonded Contacts). You cannot specify the element types of the interacting atoms; any element type will be allowed. Create a specific contact definition if you are only interested in contacts between particular types of atoms (see Defining a New Type of Specific Contact; The Define Specific Contacts Dialogue Box). The following settings will find intermolecular and intramolecular contacts between any pair of atoms, subject to the constraints that (a) the contact must be at least 0.3Å shorter than the sum of vdW radii, and (b) if the contact is intramolecular, the atoms must be separated by at least 4 covalent bonds: Hit Default followed by Apply if you want to return all the settings to their default values. Defining a New Type of Specific Contact; The Define Specific Contacts Dialogue Box A new type of specific contact may be defined as follows: Hit the Contacts... button (located near to the bottom-centre of the main Mercury window), or select the top-level Calculate option followed by Contacts.... in the resulting pull-down menu, to bring up the Contacts dialogue box. Then hit Add in the Contacts dialogue box and pick Specific... to bring up the Define Specific Contacts dialogue box. Mercury User Guide and Tutorials 85 10.5 Alternatively, you can get straight to the Define Specific Contacts dialogue by rightclicking anywhere in the white list box under the main Mercury display area and selecting Add Specific... from the resulting menu. Use the pull-down menus next to the entry boxes labelled Contacts between to specify the atom types of the contacting atoms. If “Other Elements” is chosen, a periodic table will be shown from which it is possible to select one or more elements, or groups of elements. Set the required upper and lower distance limits (see Specifying Distance Limits for Nonbonded Contacts). These may be specified as absolute distances in Angstroms, or as distances relative to the sum of vdW radii of the atoms involved in the contact. Specify whether the contacts are to be intermolecular only, intramolecular only, or whether both are allowed. If intramolecular bonds are allowed, specify the minimum number of covalent bonds between the contact atoms (see Intramolecular Nonbonded Contacts). The following settings will find intermolecular and intramolecular contacts between chlorine and oxygen atoms, subject to the constraints that (a) the contact must be at least 0.1Å shorter than the sum of vdW radii, and (b) if the contact is intramolecular, the atoms must be separated by at least 5 covalent bonds: Hit Default followed by Apply if you want to return all the settings to their default values. Colouring Contacts Based on Distance 10.6 Contacts can be coloured based on distance via Display, Colours, Contacts. When you select this option, the contacts displayed will be coloured on a smooth scale between three settings (short, mid, long) (see Setting Display Properties of Contacts). Editing and Copying Nonbonded Contact Definitions Any nonbonded contact definition (whether it be an H-bond, short contact or specific contact) can be edited by any of the following methods: 86 Mercury User Guide and Tutorials 10.7 Double click on the appropriate contact definition in the list box just below the display area, or right-click and pick Edit... This will bring up the appropriate dialogue box containing the settings for that contact definition. These can then be edited (see Defining New Types of Nonbonded Contacts). Hit the Contacts... button (located near to the bottom-centre of the main Mercury window), or select the top-level Display option followed by Contacts.... in the resulting pull-down menu, to bring up the Contacts dialogue box. There are two options: - Direct editing: to change the definition of an existing contact, click on the appropriate entry in the list box and then select Edit... This will bring up either the Define H-bonds (see Defining a New Type of Hydrogen Bond; The Define H-bonds Dialogue Box), the Define Short Contacts (see Adding a New Short-Contact Definition; The Define Short Contacts Dialogue Box), or the Define Specific Contacts (see Defining a New Type of Specific Contact; The Define Specific Contacts Dialogue Box) dialogue box, depending on the type of contact selected. You may now edit the definitions. - Editing a copy: if you wish to preserve an existing definition, but use it as the basis for creating a new definition, then you may make a copy for editing. Right-click on the appropriate entry in the list box, select Copy, and a new entry will appear in the list. Select the newly copied entry in the list and hit Edit... Deleting Nonbonded Contact Definitions Any nonbonded contact definition, except the two start-up defaults, can be deleted as follows: 10.8 Hit the Contacts... button (located near to the bottom-centre of the main Mercury window), or select the top-level Calculate option followed by Contacts.... in the resulting pull-down menu, to bring up the Contacts dialogue box. Right-click on the appropriate entry in the list box and then select Delete. Viewing Nonbonded Contact Definitions Mercury builds up a list of H-bond and other nonbonded contact definitions as they are set. This can be viewed: In the scrolling window just below the display area, e.g. Mercury User Guide and Tutorials 87 10.9 In the dialogue box obtained by hitting Calculate in the top-level menu and Contacts... in the resulting pull-down menu. Details of each contact definition can be viewed by double clicking on the appropriate item in the list. Switching the Display of Nonbonded Contacts On and Off Before you can display nonbonded contacts, you must define the types of contacts in which you are interested (see Default Nonbonded Contact Definitions). Once this is done, the contacts you have defined can be displayed, undisplayed or deleted completely, as follows: 88 Contacts of a particular type (i.e. corresponding to a particular nonbonded-contact definition) can be displayed by switching on the tick box to the left of the corresponding contact definition in the Contacts List (the list box underneath the display area, or in the Contacts dialogue box). For example, the following setting will display all H-bonds (default definition), Cl...O contacts (a user-defined type of contact) and will not display short contacts (other than those that are displayed by virtue of being H-bonds or Cl...O contacts): A particular type of contact can be undisplayed by switching its tick box off. Individual contacts can be deleted from the display by right-clicking on the contact and selecting Delete Contact from the pull-down menu. All contacts from an atom can be deleted by right-clicking on the atom and selecting Contacts followed by Delete Contacts from this Atom. All contacts can be switched off by using the Reset button at the bottom-left of the main Mercury window. Mercury User Guide and Tutorials 10.10 Finding Out What Symmetry Operations Were Used to Generate Contacts Click on the More Info button (centre bottom of main Mercury window) and select Contacts List from the resulting menu. A spreadsheet will be displayed which lists all the contacts on view for the current structure. For each contact, the spreadsheet shows the symmetry operations used to generate the two atoms involved in the contact from their symmetry-equivalent atoms in the crystallographic asymmetric unit. This information is in the columns headed Symm. op. 1 and Symm. op. 2. 10.11 Listing a Summary of the Contacts on View Click on the More Info button (centre bottom of main Mercury window) and select Contacts List from the resulting menu. A spreadsheet will be displayed which lists all the contacts on view for the current structure. Use the Customise button to decide what columns you want shown, then save the spreadsheet out to a file (see Spreadsheet Display of Contacts and Their Properties). Mercury User Guide and Tutorials 89 11 11.1 11.2 Building Networks of Nonbonded Contacts The Purpose of Building a Network A network is an assembly of molecules in a crystal structure connected together by one or more types of nonbonded contacts. For example, here is a network of molecules connected by OH...O and NH...O hydrogen bonds: Building a network enables you to understand the key intermolecular interactions that lead to the observed crystal structure. These interactions will often be hydrogen bonds, but may be other electrostatic interactions, hydrophobic contacts, etc. Basic Steps in Building a Network 90 Begin by displaying just the molecule(s) that constitute the Crystal Chemical Unit (see Crystal Chemical Unit), i.e. the molecule(s) that will be shown by default when a structure is first viewed with packing switched off, e.g. Mercury User Guide and Tutorials Define the types of nonbonded contacts in which you are interested, e.g. all hydrogen bonds, or OH...O hydrogen bonds, or all contacts shorter than the sum of van der Waals radii (see Default Nonbonded Contact Definitions). Find the contacts (of the type(s) you have defined) formed by the displayed molecules to neighbouring molecules in the crystal structure (see Switching the Display of Nonbonded Contacts On and Off). This should create a display such as: Mercury User Guide and Tutorials 91 92 Expand the hanging contacts (see Colouring Conventions for Contacts), i.e. show in full the molecule at the end of each contact (see Methods for Network Expansion). This should produce a display such as: Mercury User Guide and Tutorials 11.3 Continue expanding selected hanging contacts until the pattern of interactions in the crystal structure becomes clear. It may help to view the network down the three crystallographic axes in turn (use the a, b and c buttons in the tool bar near the top of the Mercury window). If the network grows too large, remove unwanted molecules (see Deleting Molecules from a Network) or contacts (see Deleting Contacts from a Network ) to get a clearer picture. The final network may still contain a number of contacts that hang from its periphery; these can be deleted to tidy the display (see Deleting Contacts from a Network ). Colouring Conventions for Contacts Nonbonded contacts are shown in either cyan (light blue) or red, e.g. Mercury User Guide and Tutorials 93 11.4 Contacts shown in red are hanging contacts. The molecule at one end of a hanging contact is shown in full. Only one atom (the contacting atom, or hanging atom) is shown of the molecule at the other end. The red dotted line terminates in a cross in the display, whose colour indicates the element type of the contacting atom from the other molecule, provided you are colouring by element (see Standard Element Colours). Atom labels for these hanging atoms can be displayed. Contacts shown in cyan are not hanging contacts. Both molecules at the end of a cyan contact are shown in full. Setting Display Properties of Contacts 94 To set the colour of contacts, hit the top-level Display button followed by Colours in the resulting pull-down menu, then Contacts... in the next menu. This will bring up the Colour Contacts dialogue box: Mercury User Guide and Tutorials Select By expanded/hanging to display contacts according to the default colouring conventions (see Colouring Conventions for Contacts). Select Colour in order to choose your own. You should then click on the coloured panel to choose the colour you want; this will open the Select Color dialogue box (see Using the Select Color Dialogue Box). Select Colour by distance to colour contacts according to whether they are short, mid, or long range contacts. Distances are based on the van-der-Waals corrected distances of the contacts atoms within the range of (the sum of atomic van der Waals radius -1 Angstrom) to (the sum of atomic van der Waals radius). You should then click on the coloured panels and choose the colour you want for each contact distance. Clicking ona panel will open the Select Color dialogue box (see Using the Select Color Dialogue Box). The selected colour can be applied to All Contacts, Expanded Contacts or Hanging Contacts as required. To set the display style of contacts, hit the top-level Display button followed by Styles in the resulting pull-down menu, then Contacts... in the next menu. This will bring up the Contact Style dialogue box: Select either Wireframe or Stick representation. The chosen display style can then be applied to All Contacts, Expanded Contacts or Hanging Contacts as required. Mercury User Guide and Tutorials 95 11.5 96 To customise the display of an individual contact, right-click on the contact, select the appropriate option from the pull-down menu (Style, Colour) and then select the desired display-property setting from the next menu. The chosen setting will be applied only to the contact on which you clicked. It is possible to create and modify sets of Mercury display styles, which are automatically saved between sessions (see Managing Display Styles). These styles can be used to modify the colour scheme used for hanging and expanded contacts. What Network Expansion Is The starting point for a network expansion is one or more molecules with hanging contacts (see Colouring Conventions for Contacts), e.g. This starting point is reached by: - defining the types of nonbonded contacts in which you are interested (see Default Nonbonded Contact Definitions), e.g. OH...O hydrogen bonds; - finding the contacts of these types that are formed by the molecule(s) in the crystal chemical unit (see Switching the Display of Nonbonded Contacts On and Off). Mercury User Guide and Tutorials 11.6 Network expansion involves changing one or more hanging contacts into nonhanging contacts, i.e. showing in full the molecules at the ends of hanging contacts. Network expansion therefore involves adding molecules to the outside of the current assembly. Methods for Network Expansion Molecular networks can be expanded in several ways: Left-clicking on a hanging contact or hanging atom. Using the Build Network dialogue box. Right-clicking on a hanging contact. Right-clicking on atoms or hanging atoms. Right-clicking in the display-area background. Left-clicking on a hanging contact or hanging atom (see Colouring Conventions for Contacts): Ensure that Picking Mode (near the top of the main Mercury window) is set to Expand Contacts: Left-click on a hanging contact (or the atom at the end of the contact) to expand the contact. Using the Build Network dialogue box: Hit the Contacts... button (located near to the bottom-centre of the main Mercury window), or select Calculate from the top-level menu followed by Contacts.... from the resulting pull-down menu. Then select the Build Network tab in the Contacts dialogue box. Then: - Hit Expand All to expand all hanging contacts. - Hit Expand Picked and then left-click on selected hanging contacts to expand them. Right-clicking on a hanging contact: Hit Expand All to expand all hanging contacts. Hit Expand Contact to expand the contact you clicked on. Right-clicking on atoms or hanging atoms: Choose Contacts from the pull-down menu. Then hit: Expand All to expand all hanging contacts. Expand Contacts from this Atom to expand all contacts involving the picked atom. Expand Contacts from this Molecule to expand all contacts from the molecule containing the picked atom, which need not itself be involved in any contacts. Right-clicking in the display-area background: Choose Contacts, then hit Expand All to expand all hanging contacts. Mercury User Guide and Tutorials 97 11.7 Deleting Contacts from a Network Contacts can be deleted from a network in several ways: Using the Build Network dialogue box. Right-clicking on a contact. Right-clicking on atoms or hanging atoms. Right-clicking in the display-area background. Using the Build Network dialogue box: Hit the Contacts... button (located near to the bottom-centre of the main Mercury window), or select Calculate from the top-level menu followed by Contacts.... from the resulting pull-down menu. Then select the Build Network tab in the Contacts dialogue box. Then: - Hit Delete Hanging to delete all hanging contacts (see Colouring Conventions for Contacts). - Hit Delete Picked and then left-click on individual contacts to delete them. Right-clicking on a contact: Hit Delete Hanging Contacts to delete all hanging contacts. Hit Delete Contact to delete the contact you clicked on. Right-clicking on atoms or hanging atoms: Choose Contacts from the pull-down menu. Then hit: - Delete Hanging Contacts to delete all hanging contacts. - Delete Contacts from this Atom to delete all contacts involving the picked atom. - Delete Contacts from this Molecule to delete all contacts from the molecule containing the picked atom, which need not itself be involved in any contacts. Right-clicking in the display-area background: 11.8 Choose Contacts, then hit Delete Hanging Contacts to delete all hanging contacts. Deleting Molecules from a Network To delete a molecule, right-click on any atom or bond in the molecule and select Delete this Molecule from the pull-down menu. 11.9 Resetting a Network to Its Starting Point There are several ways to reset a network to its starting point: 98 Right-click on a contact and select Contacts followed by Reset Contacts from the pull-down menus. Right-click on an atom or in the display-area background, select Contacts from the pull-down menu and then hit Reset Contacts. Mercury User Guide and Tutorials Hit Clear in the Build Networks dialogue box (obtainable, e.g., by selecting Calculate in the top-level menu, Contacts... in the next menu and then selecting the Build Networks tab). Hit the Reset button at the bottom left-hand corner of the main Mercury window (this will remove all contacts; the previous methods will leave hanging contacts from the starting molecules). Mercury User Guide and Tutorials 99 12 Editing a Structure When editing a structure, changes are applied to the underlying crystallographic data. Consequently, when multiple copies of a molecule are displayed (e.g. when packing is turned on) edits will be automatically applied to all symmetry-generated molecules. 12.1 100 Manually Editing a Structure To manually edit a structure, hit the Edit button in the top-level menu and select Edit Structure... from the resulting pull-down menu. This will launch the Edit Structure dialogue: Within the Manual Edit pane of this window you can choose to: - Add atoms: click on the Atoms button, select the element type and hybridisation required from the pull down menus, then click on the atom to which the new atom is to be added. - Add hydrogen atoms: click on the Hydrogen Atoms button, select the number of required hydrogen atoms, then click on the atom(s) to which hydrogens are to be added. Mercury User Guide and Tutorials 12.2 - Add bonds: click on the Bonds button, choose the bond type from the pulldown menu, then click on the two atoms that you wish to be bonded. - Edit an element type: click on the Set Element Type to button, select the element type required from the pull down menu, then click on the atom whose element type you wish to change. Enable the Update Labels Automatically check-box to change the atom label to that chosen. - Edit an atom label: click on the Set Atom Label... button, click on the atom whose label you wish to change in the display, then enter the new label in the resulting Edit atom dialogue. - Edit a bond type: click on the Set Bond Type to button, choose the bond type from the pull-down menu, then pick the bond(s) you wish to change. - Remove atoms and bonds: click on the Atoms & Bonds button, then pick on the atoms or bonds you wish to remove. - Remove all hydrogens: click on the All Hydrogens button, then click on an atom or bond in the structure from which you wish to remove all hydrogen atoms. - Remove complete molecules: click on the Molecules button, then pick an atom or bond from within the molecule you wish to remove. It is also possible to only remove a particular copy of a molecule (see Deleting Molecules from a Network). Molecules can be broken apart by the deletion of bonds. New bonds may join together two separate molecules in a single structure. However, you cannot add a bond between two different structures (when in multiple structure mode). Nor can you join together symmetry related molecules, for example if packing is turned on. When reading structures from the Cambridge Structural Database, all Suppressed Atoms (see Suppressed Atoms) are treated as being in a single molecule. Using remove Molecules therefore provides an easy way to remove all suppressed atoms from within a structure. Auto-Editing Options There are a number of options available for editing a structure automatically; to access these hit the Edit button in the top-level menu and select Auto Edit... from the resulting drop-down menu. This will launch the Auto Edit Structure dialogue: Mercury User Guide and Tutorials 101 12.3 - Guess bond types: select the Guess bond types check box, then apply this to either All or Only bonds with unknown types. - Standardise bond types: select the Standardise to Cambridge Structural Database conventions check box. This can be applied to Aromatic bonds, Delocalised bonds or Both. - Add missing hydrogen atoms: select the Add missing H atoms check box. The number of hydrogens added to each atom will be sufficient to satisfy the atom’s unfilled valencies. Hit the Apply button to automatically edit all loaded structures according to the selections made. Normalising Hydrogen Atom Positions 102 The following options are available: Hydrogen-atom positions determined by X-ray diffraction can be unreliable because hydrogen has a low scattering power for X-rays. In addition, the lengths of covalent bonds involving hydrogen are almost invariably too short when measured by X-ray diffraction, because the centroid of the hydrogen-atom electron density is displaced towards the heavy atom to which the hydrogen is bonded. Mercury User Guide and Tutorials 12.4 These errors can be corrected by normalising the hydrogen atom positions. This involves moving the hydrogen atom along the covalent bond vector (X-H) so as to make the X-H distance equal to the average neutron diffraction value (hydrogen atoms are accurately located by neutron diffraction). Select Edit from the top-level menu, then Normalise Hydrogens... from the resulting menu. this will open the Normalise Hydrogens dialogue: By default, normalisation of hydrogen atom positions is available for C-H, O-H and NH bonds (the H atom will be moved along the bond vector to make the bond length equal to the average neutron diffraction value). The average C-H, O-H and N-H bond lengths are displayed under Current Settings. Hit Apply to normalise all terminal hydrogen atoms positions to the bond length values displayed under Current Settings. It is possible to customise the values for C-H, N-H and O-H H-normalisation. Enter the element symbol and element-terminal hydrogen bond length and click on the Store Value button. To reset the values for C-H, N-H and O-H H-normalisation hit the Default button. It is also possible to specify values to normalise the position of H atoms bonded to other elements. Polymer Expansion To expand polymeric structures, select Edit from the top level menu, then Polymer Expansion... from the resulting menu. This will open the Polymer Expansion dialogue: Mercury User Guide and Tutorials 103 12.5 Any hanging polymeric bonds in the structure(s) currently displayed will be labelled “Po”. To expand a particular polymeric bond, click on the Expand Picked button then leftclick on the bond you wish to expand in the display. Alternatively, click on a polymeric atom to expand all its polymeric bonds. To expand all polymeric bonds in the structure, click on the Expand All button. To undo a step of polymer expansion, hit Edit in the top level menu and choose Undo Polymeric expansion. Hit reset to return to the network to its starting point, this will delete any expanded parts of the structure. Closing the Polymer Expansion dialogue will remove all “Po” labels. Transforming, Translating or Inverting Molecules 104 To transform molecules in a structure, for example to apply symmetry operators of the space group to a molecule or to translate or invert a structure, select Edit from the top level menu, then Transform Molecules... from the resulting menu. This will open the Transform Molecules dialogue. Mercury User Guide and Tutorials The Crystal Symmetry Operators tab of the dialogue allows a molecule or structure be transformed by applying one of the symmetry operators of the space group. - Select a symmetry operator by clicking on an entry in the list and click on Transform to apply the symmetry operation to the selected molecule or the whole structure. - Copy will apply the symmetry operation to a copy of the selected molecule or the whole structure. - Unit cell translations can be applied by selecting the appropriate integers for translations on a, b and/or c and clicking on Transform or Copy. The Inversion and Translation tab allows you to apply translations of +1/2 or -1/2 to the a, b or c axes, or to invert a structure or a molecule, irrespective of whether these transformations are allowed by the space group. - Transformations performed in this tab will change the coordinates of the structure that Mercury works with. Therefore, if a molecule is inverted and packing is then switched on, the resulting unit cell will be the inverse of the original structure. - The simulated powder pattern is automatically recalculated when the coordinates of the structure are changed. Therefore if you apply a Mercury User Guide and Tutorials 105 transformation to the structure which is not allowed by the space group, the simulated powder pattern will be different from that of the original structure. For example, if you apply a translation of (1/2, 0, 0) to a structure in P4, the simulated powder pattern will change, indicating that the crystal structure has changed. Alternatively, if you invert a structure in P212121, the simulated powder pattern remains the same, indicating the transformation has not resulted in a new structure. 12.6 106 Changing the Setting of a Space Group If you wish to change the setting of a space group, for example change a P21/c structure to be in P21/n, then choose Edit from the top level menu followed by Change Space Group Setting... All possible settings for the space group are listed in the Space group Setting drop down menu. Choose the new space group setting for the structure and click Apply to make the change and leave the dialogue open, or hit OK to make the change and close the dialogue. Data presented in the More Info spreadsheet (see Display of Text Information) will change to reflect the new space group setting chosen. For example the space group and cell parameters reported in the Structure window will reflect the new setting, as will the atom coordinates and the symmetry operators shown in the Atoms and Symmetry windows respectively. Mercury User Guide and Tutorials 13 13.1 Visualising CSD- and PDB-based Intermolecular Contact Distributions Overview IsoStar is a library of intermolecular interactions and contains data on: - intermolecular interactions in small-molecule crystal structures taken from the Cambridge Structural Database (CSD); - protein-ligand interactions in X-ray structures from the Protein Data Bank (PDB) Crystallographic information in IsoStar is presented as 3D scatterplots. Each scatterplot has been calculated by searching the CSD or PDB for nonbonded interactions between a pair of functional groups A and B. The A...B contacts are transformed so that the A groups are least-squared superimposed. The resulting scatterplot shows the experimentally observed distribution of B (the contact group) around A (the central group), e.g. Such a scatterplot gives information about the frequencies and directionalities of intermolecular contacts. The above example shows that OH groups (the contact group in this case) strongly hydrogen-bond to the carbonyl oxygen of esters (the central group) but not to the other oxygen atom. IsoStar can therefore be used to validate e.g. the geometry of an H-bond or short range interaction within a crystal structure. Once selected within Mercury a molecule will be broken down into constituent functional groups (IsoStar central groups). The fragment of interest is selected by the user and a list of available contact groups is presented. The scatterplot is then Mercury User Guide and Tutorials 107 loaded into the client window once the contact group is selected (see Analysing Molecule(s) for Available Contact Distributions). 13.2 13.3 Alternatively, a scatterplot for a specific contact can be displayed (see Displaying a Distribution for a Specific Contact). For more information on IsoStar, please visit http://www.ccdc.cam.ac.uk/products/csd_system/isostar/ Setting Up Mercury For Use With IsoStar The location of the IsoStar server must be specified so that the scatterplots can be successfully retrieved. Click on Calculate in the top-level menu and then select IsoStar Setup... from the resulting menu. Insert your IsoStar home page URL in the resultant IsoStar Settings dialogue, e.g. http://computer_name/html/isostar.html. Analysing Molecule(s) for Available Contact Distributions 108 To analyse a molecule (or molecules) for functional groups around which contacts may exist in the IsoStar database: - Select an atom within the molecule (or molecules) of interest (see Ways of Selecting Atoms and Molecules). - Once an atom (or atoms) is selected, either click on Calculate in the toplevel menu and select IsoStar Intermolecular Contact Database... from the resulting menu, or right-click on one of the selected atoms and select IsoStar Intermolecular Contact Database... from the resultant pull-down menu. - A pop-up window will appear listing the central groups that were found in the molecule(s) selected. Mercury User Guide and Tutorials - Pick the preferred central group by clicking on the appropriate hyperlink from the central group table, e.g. acetyl above. Picking a central group will take you to a page detailing the available contact groups. Mercury User Guide and Tutorials 109 13.4 The contact groups are listed based on their elemental content. - The numbers in the CSD or PDB columns correspond to the number of observations of the selected contact in the CSD or PDB respectively. Click on the number hyperlink to view the corresponding scatterplot. - Further information on interacting with IsoStar scatterplots is provided in the IsoStar documentation: http://www.ccdc.cam.ac.uk/support/documentation/#isostar Displaying a Distribution for a Specific Contact 110 - To analyse specific contacts: - Right-click on the contact of interest and select IsoStar Intermolecular Contact Database... from the resultant pull-down menu. Note: Information on displaying contacts is provided elsewhere (see Finding Hydrogen Bonds and other Nonbonded Contacts). - A pop-up window will appear listing the available scatterplots that contain the selected contact. Mercury User Guide and Tutorials - Click on Download to display the appropriate CSD- or PDB-based scatterplot. - Further information on interacting with IsoStar scatterplots is provided in the IsoStar documentation: http://www.ccdc.cam.ac.uk/support/documentation/#isostar. Mercury User Guide and Tutorials 111 14 14.1 14.2 112 Geometry Validation Overview Mogul is a library of molecular geometry derived from the Cambridge Structural Database (CSD) and provides information on the preferred values of bond lengths, valence angles, acyclic torsion angles and ring conformations. Mogul searches, initiated from within Mercury, can be used e.g. to validate the intramolecular geometries of newly determined crystal structures and identify unusual geometric features. Searches can be performed on a specific bond, valence angle, torsion angle or ring geometry in a query molecule. Alternatively, all geometric features within the loaded structure(s) can be validated. Mogul provides an analysis of the geometry of selected fragments. For example, if you run a search on a bond, valence angle or torsion in your molecule, Mogul will retrieve all entries from the CSD that have the same molecular feature (i.e. bond, angle or torsion fragment within the same structural environment) and return the experimental measurements of those matching fragments, together with the mean and standard deviation of their distribution. For rings, Mogul retrieves relevant ring fragments and reports the minimum and maximum ring RMSD. Query fragments will then be classified according to whether Mogul considers their geometry to be Unusual or Not Unusual based on statistical measures calculated from matching fragments in the CSD. For more information, please visit http://www.ccdc.cam.ac.uk/products/csd_system/mogul/ Performing a Geometry Check Select the atoms that are needed to define the geometric parameter(s) of interest by clicking on them with the left-hand mouse button (see Selecting and Deselecting Atoms and Molecules). For example, selecting three bonded atoms A-B-C will result in searches being run on the valence angle A-B-C and the two bond lengths A-B and B-C (searches can subsequently be restricted to certain fragment types only). If no atoms are selected then a complete analysis of all loaded molecules will be performed. Note: It is not possible to search for cyclic torsions, i.e. the central bond of the torsion angle must be acyclic. It is not possible to search for bonds, angles or torsions in which one or more defining atoms is a metal or hydrogen atom. It is not possible to search for non-bonded contacts or improper torsions, so chemicallybonded atom sequences must be selected in order to form a valid search fragment. Click on Calculate in the top-level menu and then select Mogul Geometry Check from the resulting menu. This will open the Mogul Search Settings dialogue: Mercury User Guide and Tutorials 14.2.1 The following search and display configuration options are available: - Fragment types: It is possible to restrict searches to certain fragment types. Switch on the check-boxes corresponding to the fragment types you wish to include. - Search filters options: Filters can be applied e.g. to exclude CSD structures with low experimental precision (see Applying Search Filters). - Selection mode: If the number of hit fragments that are structurally identical to the query fragment is insufficient then it is possible to find similar fragments and have these included in the results (see Finding More Hits). - Hits Display Mode: Click on the Customise fragment classification... button to customise the classification of fragments in the results display (see Configuring Results Display Options). Hit Search to accept the current settings and run the search. Applying Search Filters Search results can be filtered e.g. to exclude structures with low experimental precision. Switch on the Apply filters check-box in the Mogul Search Settings dialogue and select the filters you wish to use. Available filters include: Mercury User Guide and Tutorials 113 - R-factor: Switch on the R-factor check box and then select one of the three options from the drop-down list in order to restrict the results to structures with R-factors less than or equal to 5%, 7.5% or 10%. - Exclusion of Solvents or Non-solvents: Switch on the Exclude check box and then select either Solvents or Non-solvents from the drop-down list. Results will be filtered to exclude fragments from either solvent or non-solvent molecules. Note: A molecule is considered to be a solvent if it is found in a CCDC catalog of known solvent molecules. However, if a crystal structure contains only solvent molecules then the largest molecule will be assumed to be a non-solvent. - Heaviest Element: Switch on the Heaviest Element check box and then select an element from the drop-down list. Results will be filtered to exclude fragments from structures that contain elements heavier than the specified element. - Exclusion of Organometallics or Organics: Switch on the Exclude check box and then select either Organometallics or Organics from the drop-down list. Selecting to exclude Organometallics will eliminate from the results any fragments from structures that contain a transition metal, lanthanide, actinide or any of Al, Ga, In, Tl, Ge, Sn, Pb, Sb, Bi, Po. Selecting to exclude Organics will eliminate fragments from organic structures (i.e. structures that do not contain any of the elements listed above). Note: When filter have been applied it will not be possible to retrospectively incorporate excluded entries (without running the search again). 14.2.2 114 Finding More Hits When searching on a particular geometric feature, the number of hit fragments found that are structurally identical to the query fragment may not be sufficient. In such cases, the search can look for fragments that, while not identical to the query, are sufficiently similar as to be relevant. These fragments will then be incorporated into the results, which would therefore consists of observations from fragments that are similar to the query fragment as well as fragments that are identical to the query (if these exist). To prohibit the inclusion of similar fragments, select the Only find fragments that match exactly radio button in the Mogul search settings dialogue. If a minimum specified number of fragments that are identical to the query are not found a search for similar fragments can be performed. To enable this, select the radio-button labelled Find similar fragments if number of exact fragments is less than. The criteria for initiating a search for similar fragments can be set independently for bond, angle, torsion angle and ring fragments. Mercury User Guide and Tutorials 14.2.3 Configuring Results Display Options Query fragments will be classified (in the Mogul Results Viewer) according to whether Mogul considers their geometry to be Unusual or Not Unusual based on statistical measures calculated from matching fragments in the CSD. To customise the statistical criteria used to classify fragments click on the Customise fragment classification... button in the Mogul Search Settings dialogue. This will open the Customise Classification of Fragments window: For bonds and valence angles, the following statistical criteria can be used to classify the geometry of a fragment: - | x - Mean | : indicates how far the fragment query value deviates from the mean of the corresponding distribution. - | z-score | : is the difference between observed and mean values of a geometric parameter divided by the standard deviation of the distribution. For torsion angles, the following statistical criteria can be used: - Local density : indicates the percentage of experimental measurements that are within x degrees of the value in your query molecule. - | d(min) | : is the difference between the value of the torsion angle in your query and the nearest torsion angle in the corresponding distribution. Mercury User Guide and Tutorials 115 14.3 116 For rings, the following criteria can be used: - Density : indicates the fraction of experimental measurements that fall within x degrees of the torsion RMSD (root mean square deviation) from the query molecule. The torsion RMSD reports the deviation of the ring conformation of each hit fragment from the query ring, in terms of the corresponding intracyclic torsion angles. - | d(min) | : the value of the torsion RMSD calculated for the nearest experimental structure to the query ring A bond length, valence angle, torsion angle or ring conformation in your query molecule will subsequently be classified as either Unusual or Not Unusual according to the criteria specified. Query fragments are further classified according to whether or not there is sufficient data to draw a reliable conclusion, i.e. depending on the number of experimental measurements found by Mogul, the data will be classified as Enough hits (reliable conclusions can be drawn) or Few hits (not enough data to be confident). The criteria for classifying the number of hits as Few can be set independently for bond, angle, torsion angle and ring fragments. Hit OK to accept the current settings, Cancel to close the Customise Classification of Fragments dialogue without saving any changes, or Reset to return settings to their default values. The criteria governing the classification of fragments can also be customised after a search has been run. Click on the Fragments... button in the Mogul Results Viewer followed by Customise... in the resulting Fragment Display Selection dialogue. By default, changes to classification settings made when viewing results will apply only to the results currently on display. To make the changes apply to all subsequent geometry checks run during the current Mercury session select Set as default. Viewing and Analysing Results On completion of a search, results are displayed in the Mogul Results Viewer. Data are presented in the form of a tree organised first by fragment type (bond, angle, torsion, ring) and subsequently by structure identifier. Each search fragment is then listed together with its associated statistical measures, calculated from matching entries in the CSD. Fragments are classified and colour coded for easy identification of Unusual geometric features (see Configuring Results Display Options). In the example shown below the bond fragment C4-C3 is classified as Unusual when compared to matching entries in the CSD: Mercury User Guide and Tutorials Highlighted in bold is the classification metric for the fragment, specifically z-score (bonds and angles) and Local density (torsions and ring fragments). The definition of these parameters is provided elsewhere (see Configuring Results Display Options). To control which data items are included in the spreadsheet click on the Columns button and select the items you to be displayed: the spreadsheet will update automatically to reflect the selections made. The order in which spreadsheet columns are displayed can be changed by pressing down the left-hand mouse button on a column header, moving the cursor while keeping the mouse button depressed to the new location, and then releasing the button. The rows of a spreadsheet can be sorted according to the values in any of the columns. For example, to sort the rows by z-score (in descending order), click on the z-score button at the top of the spreadsheet. Clicking on a row in the spreadsheet will result in the chosen fragment being highlighted in the main structure display window. Click on a row again to deselect it. To clear all selections hit the Deselect all fragments button. Double-clicking on a row will result in the fragment being displayed in the native Mogul interface. From here the underlying histogram and relevant entries from the CSD can be examined in detail. It is possible to control which fragments are displayed based on their classification. This can be useful when analysing results from a large number of query fragments. Click on the Fragments... button. This will open the Fragment Display Selection dialogue: Mercury User Guide and Tutorials 117 118 Select to display either All fragments, Fragments with unusual geometries, or Fragments with geometries that are not unusual. To exclude results for fragments which have few hits switch on the Exclude results based on insufficient data check-box. To customise the statistical criteria used to classify fragments click on the Customise... button. This will open the Customise Classification of Fragments window (see Configuring Results Display Options). Hit Apply (leaves window open), or OK (closes window) to update the Mogul Results Viewer according to the selection made. To close the Fragment Display Selection window without making any changes hit Cancel. Mercury User Guide and Tutorials 15 15.1 Displaying Additional Information about the Structure Additional Data Items Available for Display When a 3D structure is on display in the main Mercury window, the following additional information may be viewed in a separate window: 15.1.1 Depending on file format, text information such as the literature reference, chemical name, etc. (see Display of Text Information). If the structure is from the CSD, its chemical diagram (see Chemical Diagram Display). A spreadsheet listing the atoms currently displayed in the 3D window, together with various atom properties such as fractional coordinates (see Spreadsheet Display of Atoms and Their Properties). A spreadsheet listing the bonds currently displayed in the 3D window, together with various bond properties such as type and length (see Spreadsheet Display of Bonds and Their Properties). A spreadsheet listing the non-covalent contacts currently displayed in the 3D window, together with various contact properties such as interatomic distance and the symmetry operations used to generate the contact (see Spreadsheet Display of Contacts and Their Properties). A spreadsheet listing the centroids currently displayed in the 3D window, together with various properties such as orthogonal coordinates (see Spreadsheet Display of Centroids and Their Properties). A spreadsheet listing the planes currently displayed in the 3D window, together with various properties (see Spreadsheet Display of Planes and Their Properties). A spreadsheet listing the space group symmetry operators (see Spreadsheet Display of Space Group Symmetry Operators). Separate spreadsheets listing any measured distances, angles and torsion angles currently displayed in the 3D window (see Spreadsheet Display of Distances, Angles and Torsion Angles). Display of Text Information Either click on the More Info button (bottom centre of the main Mercury window) and then select Structure Information... from the resulting menu; or hit Display in the top-level menu, followed by More Information and then Structure Information... Mercury User Guide and Tutorials 119 15.1.2 Information such as the literature reference, chemical name, etc. for the currently selected structure (i.e. the one selected from the Current structure drop-down list) may be available. When viewing CSD entries that which have a Digital Object Identifier (DOI) a clickable hyperlink to the original literature source will be available in the Literature Reference field. The specific data items displayed can be changed by clicking on the Customise... button (see Controlling which Data Items are Displayed). Depending on the file format, some data items may not be available. Chemical Diagram Display 120 Either click on the More Info button (bottom centre of the main Mercury window) and then select Chemical Diagram... from the resulting menu; or hit Display in the top-level menu, followed by More Information and then Chemical Diagram... Mercury User Guide and Tutorials 15.1.3 A chemical diagram of the currently selected structure (i.e. the one selected from the Current structure drop-down list) may be available. No diagram will be displayed if the currently loaded structure is not from the Cambridge Structural Database. Complex structures (e.g. cages) may have no diagram, in which case the display area will be empty or will just contain a text-string formula. Spreadsheet Display of Atoms and Their Properties Either click on the More Info button (bottom centre of the main Mercury window) and then select Atom List... from the resulting menu; or hit Display in the top-level menu, followed by More Information and then Atom List... The resulting spreadsheet will list all atoms for the currently selected structure (i.e. the one selected from the Current structure drop-down list), including those that are hidden (e.g. hydrogens, even if the Show hydrogens box is turned off). Mercury User Guide and Tutorials 121 122 The data items displayed can be altered by using the Customise button (see Controlling which Data Items are Displayed). Available data items include: - The atom number (basically arbitrary, depending on the order in which atoms were loaded into the display area). - The atom label. Symmetry-equivalent atoms will usually have the same label. - The atom’s elemental symbol and atomic number. - The formal charge associated with the atom (this can sometimes be rather arbitrary, e.g. in delocalised systems). - The Sybyl atom type of the atom (see Sybyl Atom Type). - The fractional (see Fractional Coordinates) and orthogonal coordinates (see Orthogonal Coordinates) of the atom. Estimated standard deviations (ESDs) can also be displayed for fractional coordinates. - The symmetry operation used to generate the atom; and the “base atom” from which it was generated (i.e. its symmetry-equivalent atom in the asymmetric unit of the crystal structure (see Asymmetric Unit). - The atom’s occupancy. - Various ADP properties (see Atomic Displacement Parameters (ADPs)), such as ADP type i.e. isotropic or anisotropic, Uij values and Uequiv values, Bij and Bequiv values. Mercury User Guide and Tutorials 15.1.4 - Various hydrogen-bonding properties such as whether the atom is a donor, an acceptor, what type of donor or acceptor and whether the atom is considered to be capable of accepting a hydrogen bond. - Whether the atom is a stereocentre or not. - The current display status of the atom, i.e. whether or not it is hidden and, if not, its display style. Rows in the spreadsheet can be selected (this selects the corresponding atoms in the 3D window) and reordered (see Manipulating Spreadsheets) and may be written out to a file (see Saving Spreadsheets). Spreadsheet Display of Bonds and Their Properties Either click on the More Info button (bottom centre of the main Mercury window) and then select Bond List... from the resulting menu; or hit Display in the top-level menu, followed by More Information and then Bond List... The resulting spreadsheet will list all bonds for the currently selected structure (i.e. the one selected from the Current structure drop-down list), including those that are hidden (e.g. bonds to hydrogens, if the Show hydrogens tick box is turned off). The data items displayed can be altered by using the Customise button (see Controlling which Data Items are Displayed). Available data items include: - The bond number (basically arbitrary, depending on the order in which bonds were loaded into the display area). - The labels of the two atoms involved in the bond. - The bond type. Mercury User Guide and Tutorials 123 15.1.5 124 - The bond length. - The Sybyl type of the bond (generally the same as the normal bond type, but, e.g., amide bonds are given the special type am). Rows in the spreadsheet can be reordered (see Manipulating Spreadsheets) and may be written out to a file (see Saving Spreadsheets). Enable the Include both ways round checkbox to include each bond twice in the spreadsheet. The second occurrence will have the Atom1 and Atom2 cells reversed. When the spreadsheet is then sorted by either Atom1 or Atom2, all bonds for each atom will be grouped together. Spreadsheet Display of Contacts and Their Properties Either click on the More Info button (bottom centre of the main Mercury window) and then select Contacts List from the resulting menu; or hit Display in the top-level menu, followed by More Information and then Contacts List. The resulting spreadsheet will list all nonbonded contacts for the currently selected structure (i.e. the one selected from the Current structure drop-down list). The data items displayed can be altered by using the Customise button (see Controlling which Data Items are Displayed). Available data items include: - The contact number (basically arbitrary, depending on the order in which contacts were loaded into the display area). - The labels of the two atoms involved in the contact and the symmetry operations used to generate them from the asymmetric unit of the structure. Mercury User Guide and Tutorials 15.1.6 - The length of the contact; and the length minus the sum of the van der Waals radii of the two atoms. - Whether or not the contact has been expanded (see What Network Expansion Is). - The positions of the two atoms of the contact given in orthogonal (see Orthogonal Coordinates) or fractional coordinates (see Orthogonal Coordinates). Rows in the spreadsheet can be reordered (see Manipulating Spreadsheets) and may be written out to a file (see Saving Spreadsheets). Spreadsheet Display of Centroids and Their Properties Either click on the More Info button (bottom centre of the main Mercury window) and then select Centroids List... from the resulting menu; or hit Display in the toplevel menu, followed by More Information and then Centroids List.... The resulting spreadsheet will list all centroids calculated for the currently selected structure (i.e. the one selected from the Current structure drop-down list). The data items displayed can be altered by using the Customise button (see Controlling which Data Items are Displayed). Available data items include: - The centroid number (basically arbitrary, depending on the order in which centroids were defined in the display area). - The label of the centroid. Mercury User Guide and Tutorials 125 15.1.7 Rows in the spreadsheet can be reordered (see Manipulating Spreadsheets) and may be written out to a file (see Saving Spreadsheets). Spreadsheet Display of Planes and Their Properties Either click on the More Info button (bottom centre of the main Mercury window) and then select Planes List... from the resulting menu; or hit Display in the top-level menu, followed by More Information and then Planes List.... The resulting spreadsheet will list all planes calculated for the currently selected structure (i.e. the one selected from the Current structure drop-down list). The data items displayed can be altered by using the Customise button (see Controlling which Data Items are Displayed). Available data items include: 126 The orthogonal coordinates (see Orthogonal Coordinates) or fractional coordinates (see Orthogonal Coordinates) of the centroid. - The plane number (basically arbitrary, depending on the order in which planes were defined in the display area). - The normal which contains the orthogonal x, y and z components of the vector perpendicular to the plane. - The shortest distance from the plane to the origin of the unit cell. - The nearest Miller Plane (see Miller Plane). Rows in the spreadsheet can be reordered (see Manipulating Spreadsheets) and may be written out to a file (see Saving Spreadsheets). Mercury User Guide and Tutorials Note: The Normal and Distance parameters define the plane through Hesse's normal form of a plane: Normal . r = Distance (where r is the position vector of a point in the plane). 15.1.8 Spreadsheet Display of Space Group Symmetry Operators Either click on the More Info button (bottom centre of the main Mercury window) and then select Symmetry Operators List... from the resulting menu; or hit Display in the top-level menu, followed by More Information and then Symmetry Operators List... The resulting spreadsheet will list all the symmetry operators available in the space group to which the currently selected structure (i.e. the one selected from the Current structure drop-down list) belongs. The data items displayed can be altered by using the Customise button (see Controlling which Data Items are Displayed). Available data items include the symmetry operator itself, the order and type of the operator and a brief description of the operator, e.g. "Inversion centre" (see Symmetry Operators). The colour shown in the Number column corresponds to the colour used to indicate the symmetry relationship between molecules when colouring by Symmetry Operation (see Symmetry Operation Colouring). Rows in the spreadsheet can be reordered (see Manipulating Spreadsheets). Mercury User Guide and Tutorials 127 15.1.9 15.1.10 Spreadsheet Display of Distances, Angles and Torsion Angles Either click on the More Info button (bottom centre of the main Mercury window) and then select Distances List..., Angles List... or Torsions List... from the resulting menu; or hit Display in the top-level menu, followed by More Information and then Distances List..., Angles List... or Torsions List... The resulting spreadsheet will list all geometric measurements (distances, angles or torsion angles) displayed for the currently selected structure (i.e. the one selected from the Current structure drop-down list). The data items displayed can be altered by using the Customise button (see Controlling which Data Items are Displayed). Available data items include the number of the measured geometric parameter, the objects involved in the measurement and the value of the geometric parameter. Rows in the spreadsheet can be reordered (see Manipulating Spreadsheets) and may be written out to a file (see Saving Spreadsheets). Spreadsheet Display of All Angles and All Torsions 128 It is possible to display space-group symmetry elements (see Displaying Space-Group Symmetry Elements). Either click on the More Info button (bottom centre of the main Mercury window) and then select All Angles..., All Torsions... from the resulting menu; or hit Display Mercury User Guide and Tutorials in the top-level menu, followed by More Information and then All Angles List... or All Torsions List... 15.2 The resulting spreadsheet will list all valence angles or torsion angles for the currently selected structure (i.e. the one selected from the Current structure dropdown list). If the original atom coordinates had ESDs, calculated ESDs are displayed for the angles. The data items displayed can be altered by using the Customise button (see Controlling which Data Items are Displayed). Available data items include the number of the measured geometric parameter, the objects involved in the measurement and the value of the geometric parameter. Controlling which Data Items are Displayed The data items displayed in the Structure information pane or the Atoms, Bonds, Contacts, Centroids, Planes, Symmetry, Distances, Angles and Torsions spreadsheets can be changed by clicking on the button in the top-left corner; this button is labelled Customise. This opens a window showing two lists. The right-hand list shows those data items that are currently being displayed. The left-hand list shows other data items that it is possible to display. If an item occurs in the right-hand list, it will be absent from the left-hand list, and vice versa. Mercury User Guide and Tutorials 129 15.3 130 To add a new item, select the required item by clicking on it in the left-hand list, then hit the Add button. To remove an item, click on it in the right-hand list and hit the Remove button. Alternatively, double-click on an item to transfer it from one list to the other. To change the order in which the items are arranged, click on an item in the righthand list and use the Up or Down button to alter its position in the list. Using the Add, Remove, Up and Down buttons will not change the corresponding display or spreadsheet until the OK button is hit to close the Customise dialogue window. Manipulating Spreadsheets The rows of a spreadsheet may be sorted on the values in any column by clicking on the column header. For example, to sort the rows of an Atoms spreadsheet by label, click on the Label button at the top of the spreadsheet. To reverse the order, click on the Label button again. Right-clicking on a row in a spreadsheet will produce the same menu as would have been displayed had the corresponding object (atom, bond, contact, centroid, plane etc.) been right-clicked in the main Mercury 3D display window. Thus, for example, an atom’s colour can be changed by right-clicking on that atom’s row in the spreadsheet, selecting the Colours option from the resulting pull-down menu and picking the desired colour: Mercury User Guide and Tutorials Any row of an Atoms spreadsheet can be selected by clicking on it. Clicking while holding down the Control key will retain row selections that have already been made; otherwise, they will be lost. Selecting a row in an Atoms spreadsheet causes the corresponding atom in the Mercury 3D display window to also be selected. Several contiguous rows of an Atoms spreadsheet may be selected by positioning the cursor on the first of the required rows, depressing the mouse button, moving the cursor down to the last of the required rows while keeping the mouse button depressed, and then releasing the mouse button. Performing this sequence of action while holding down the Control key will retain row selections that have already been made; otherwise, they will be lost. All rows of an Atoms spreadsheet may be selected or deselected by use of the Select All... and Deselect All... buttons. If several rows of an Atoms spreadsheet are selected, and then one of the selected rows is right-clicked and an option picked from the resulting pull-down menu, the selected action will be applied to all the atoms corresponding to the selected rows. Mercury User Guide and Tutorials 131 15.4 Sorting and selecting contiguous rows can be very useful. For example, sorting by label will place symmetry-equivalent atoms next to each other in a spreadsheet, so that they can easily be selected and, say, assigned the same display style. Saving Spreadsheets Any of the available spreadsheets (Atoms, Bonds, Contacts, Centroids, Planes, Distances, Angles, Trosions) may be saved to file by hitting the Save... button and specifying a filename. Available formats are: .tsv - data fields on each line separated by the tab character. .csv - data fields on each line separated by a comma. .txt - data fields on each line separated by a space. All rows are written out, irrespective of whether or not the row is selected. 132 Mercury User Guide and Tutorials 16 16.1 Powder Diffraction Patterns Displaying and Saving Powder Diffraction Patterns A simulated powder diffraction pattern can be calculated and displayed for loaded structures by hitting the Powder... button situated at the bottom-centre of the main Mercury window, or by selecting Calculate from the top-level menu followed by Powder Pattern... from the resulting pull-down menu. The powder diffraction pattern for the currently selected structure (i.e. the one selected from the Current structure drop-down list) will be shown. The display plots diffraction intensity against 2 for a given wavelength of radiation. All powder patterns are simulated, be default, using the CuK1 radiation of 1.54056Å. The wavelength used to simulate the pattern can be changed by clicking on Customise (see Customising the Powder Pattern Display). The wavelength (or wavelengths) used to calculate the pattern is (are) displayed in the bottom left corner of the powder pattern display. A number of settings can be altered by hitting the Customise... button at the top-left of the powder-pattern display (see Customising the Powder Pattern Display). To zoom in on any part of the powder-pattern display, position the cursor, depress the left mouse-button, and move the cursor while keeping the mouse button Mercury User Guide and Tutorials 133 depressed. The area enclosed by the resulting rectangle will be magnified and displayed when the mouse button is released. Right-click to reset. 16.2 134 The small vertical bars under the simulated intensity profile indicate the 2 values at which peaks can occur given the unit cell dimensions and space group. Some of these peaks, of course, may be too weak to show in the profile. The simulated pattern may be saved in .xye format (see xye Format) by hitting the Save... button and specifying a filename ending in .xye. The reflection list may be saved in .hkl format by hitting the Save... button and specifying a filename ending in .hkl. The .hkl file that is written out is not a SHELX .hkl file but contains additional data items for each reflection. The current display can be saved as an image in various file formats by hitting the Save image... button. The mouse cursor position (the position of the black cross hair cursor) is displayed on-screen to facilitate the identification and comparison of peaks. Customising the Powder Pattern Display A number of settings can be altered by hitting the Customise... button at the top-left of the powder-pattern display. This opens the Powder Pattern Settings dialogue. For Wavelength, Start (degrees 2 theta), Stop (degrees 2 theta) and Step (degrees 2 theta), type in the desired values and hit Apply (which leaves the dialogue open) or OK (closes the dialogue). A second wavelength can be included. This is intended to allow simulating nonmonochromated laboratory radiation, which for e.g. CuK 1 (= 1.54056 Å) includes Mercury User Guide and Tutorials CuK 2 (= 1.54439 Å) with relative intensities of 1.0 and 0.5 respectively (the Scale values in the dialogue). The Include hydrogens tick box can be switched on or off to include or exclude H atoms from the powder pattern simulation. FWHM (2 theta): Full Width at Half Maximum. When using small values for FWHM (2 theta), the value of Step (degrees theta) can also be decreased to smooth the appearance of the powder diffraction plot. Tick marks indicating peak positions for reflections and systematic absences can be displayed and customised. To show systematic absences enable the Show systematic absences check-box. Tick marks for systematic absences are coloured differently to those for reflections with a non-zero intensity. To customise the tick mark colour for reflections or systematic absences click on the corresponding coloured panel to choose the colour you want. This will open the Select Color dialogue box (see Symmetry-Equivalence Colouring). Mercury User Guide and Tutorials 135 16.3 136 The presence of preferred orientation can be simulated using the March-Dollase formula: (r2cos2() + sin2()/r)-3/2, where r is the amount of preferred orientation (the March-Dollase parameter field in the dialogue) and is the angle between the normal to the plane of a reflection and the normal to the hkl plane specified in the dialogue. If r = 1.0, there is no preferred orientation; if r < 1.0, the intensities of reflections with orientation near hkl is increased, if r > 1.0, the intensities of reflections with orientation near hkl is decreased. See: Dollase, W. A. (1986). J. Appl. Cryst., 19, 267-272. The BFDH morphology can be used to get an estimate of the hkl direction that is most likely to suffer from preferred orientation. Technical Details of the Powder Pattern Simulation The Lorentz-polarisation correction assumes a laboratory X-ray source. No absorption is simulated. Fixed slit widths are assumed. No background is included. All non-hydrogen atoms are assumed to have isotropic atomic displacement parameters (Uiso) of 0.05 Å2. Hydrogen atoms for which 3D coordinates are available are taken into account and assigned Uiso values of 0.06 Å2. The powder pattern simulator takes site occupation factors into account. This corrects the patterns generated for disordered structures read from CIF and SHELX Res files. All reflections have a symmetric pseudo-Voight peak shape with a full width half maximum of 0.1 degree 2, corresponding to medium resolution laboratory data. The (0, 0, 0) reflection is excluded. Mercury User Guide and Tutorials The default 2 resolution is 50.0 degrees, which, for the default CuK1 radiation, corresponds to a direct space resolution of 3.0Å. Experimental displacement parameters, either isotropic or anisotropic, are taken into account in the calculation if available, i.e. if the crystal structure has been read in from a .cif or .res file. Mercury User Guide and Tutorials 137 17 17.1 17.2 Calculating Inter-Molecular Energies Overview This calculates inter-molecular potentials using the empirical "UNI" pair potential parameters as published by A.Gavezzotti, Acc. Chem. Res., 27, 309-314 1994 and Crystallography Reviews, 7, 5-121, 1998. This includes some H-bonding potentials, but is not comprehensive: if there are H-bonds present, not recognised as one of the types in the table, no special potential is applied. Note also that if elements are present outside the set C, H, N, O, S, Si, F, Cl, Br, I no potential energy is added for these atoms, giving misleading energy sums. Note also that no geometry optimisation is performed which in some cases can adversely affect the intermolecular potential values. There are 3 options for displaying potentials: Show the strongest N interactions where the value N can be set. This option will show the strongest interactions for all molecules that are currently on display in the visualiser. For example, if you construct a 2x2x2 packing box, this option will show the strongest interactions for all molecules in the 2x2x2 packing box. The program will add molecules to the display if they are required in order to show a particular interaction. - Show molecular packing shell. This shows interactions between a central molecule and the closest N surrounding molecules. - Show interaction between selected molecule. The general purpose of this feature is to display those interactions between molecules which are most significant in energetic terms. Considering the approximate nature of the empirical potentials, the calculation should be used in a qualitative rather than a quantitative sense, for the recognition of packing patterns, and relative importance of interactions. The method also calculates potentials between a central molecule and the nearest 200 surrounding molecules. The energy sum, and the convergence with the number of interactions, is shown in the output tab. Note that this energy sum is for the limited set of neighbouring molecules, and is not the lattice energy. Setting up a Calculation 138 - Click on Calculate in the top-level menu and select Inter-molecular Potentials... from the resulting menu. This will open the UNI Force Field Calculation dialogue box: Mercury User Guide and Tutorials The following options can be found under the Calculate tab: - Show strongest interactions: Enable this option to display the strongest n interactions between the molecules currently on display where n is specified by the user. Additional molecules will be displayed automatically in the visualiser if they are required to show an interaction. - Molecular packing shell: Enable this option to show interactions between a central molecule(s) and the surrounding molecular packing shell of n molecules, where n is specified by the user. - Show interactions between selected molecules: Enable this option to display interactions between specific molecules. Select two or molecule in the visualiser (see Selecting and Deselecting Atoms and Molecules), then click on the Calculate button. The following calculation options can additionally be applied: - Normalise Hydrogens: normalisation of hydrogen atom positions is available for C-H, O-H and N-H bonds (the H atom will be moved along the bond vector to make the bond length equal to the average neutron diffraction value). Enable this option to normalise H atom positions to the following default values: C-H 1.089Å, N-H 1.015Å, O-H 0.993Å. It is possible to customise the values for C-H, N-H and O-H H-normalisation (see Normalising Hydrogen Atom Positions). - Allow unknown atom types: Potential parameters are available only for a specific set of atom types. Enable this option to allow unknown atom types and perform calculations for cases where potentials are not available. - Retain molecules when switching options: Switching between calculation options may remove interaction molecules from the visualiser. Enable this option if you prefer the molecules to be kept on view. Mercury User Guide and Tutorials 139 17.3 17.4 140 Modifying the display The following display options can be customised under the Highlighting tab: Label interaction lines: Interaction energies can be displayed in either kcal/mole or kJ/mole. Alternatively, interaction lines can be labelled according to the symmetry operation that relates one molecule to another. Line width: Interactions are displayed as a single broken line. The Single line width can be specified. Alternatively, the line width can be set according to interaction strength, i.e. the stronger the interaction the thicker the line. Line color: To set a custom line colour enable the Single line color option and choose from the resulting colour palette. This will open the Select Colour dialogue box (see Using the Select Color Dialogue Box). Alternatively, lines can be coloured by interaction strength. Viewing Output A list of all interatomic distances and their contribution to the energy sum can be viewed under the Output tab in the UNI Force Field Calculation dialogue box. Further calculation details can be viewed by clicking on the Show more detail button. To save calculation details to a text file click on the Save... button and choose a location and filename with which to save the file. Mercury User Guide and Tutorials 18 18.1 Theoretical Calculations using MOPAC Overview Mercury is primarily a program for visualising crystal structures in three dimensions, but it also supplies a number of tools designed to help analyse the structures as well. Theoretical calculations are commonly used alongside experimental techniques to investigate structures further, whether it is a geometry optimisation, structure prediction or complicated energy calculation. Some limited options for performing theoretical calculations, using MOPAC, are now included in the registered version of Mercury. 18.2 18.2.1 18.2.2 MOPAC Calculations Overview MOPAC (Molecular Orbital PACkage) is a semi-empirical quantum chemistry program based on Dewar and Thiel's NDDO approximation. An interface to MOPAC is provided which allows users to perform a limited number of molecule-based gasphase calculations. The interface developed within Mercury only works with MOPAC 2007 and 2009. MOPAC is not distributed with Mercury, so a copy of the software must be obtained separately. The MOPAC software is third-party and as such no support is provided by the CCDC. It is currently free for academic not-for-profit use and available at a cost for industrial use. For more information or to obtain a copy of MOPAC, please visit http://openmopac.net/. Setting up a calculation A MOPAC calculation is performed by choosing the required options from the setup tab (which will be described in this section) and then clicking on Submit. Six different semi-empirical Hamiltonians are available. The Hamiltonian to be used can be selected from the Hamiltonian drop-down menu. You should bear in mind that not all elements in the periodic table are supported and each Hamiltonian supports a different number of elements. For more information on the specific elements supported and the relative benefits of the different Hamiltonians, see the MOPAC manual: http://openmopac.net/manual/. Mercury User Guide and Tutorials 141 142 Each MOPAC calculation will automatically calculate some basic molecular properties, such as heat of formation, symmetry point group and atomic partial charges as well as producing an output file as standard (AUX keyword). In addition to these standard options, you can also choose to do any or all of the following by clicking on the checkboxes: - Optimise geometry (see Geometry optimisations). - Calculate bond orders (see Calculating bond orders). - Calculate electrostatic potential (see Electrostatic potential calculations). For more advanced users of MOPAC there is also a box provided to add extra keywords to the input file. Clicking on the Preview tab will display the current input file with the chosen keywords that will be used when the MOPAC calculation is run. Choose a location and filename with which to save the MOPAC input file (*.mop) and this will default to the structure identifier (e.g. the CSD refcode for CSD structures). If you prefer to use a different name for the MOPAC input file, you can type this into the title line. If a copy of MOPAC exists in one of the standard directories (such as C:/Program Files/MOPAC/ on Windows) then Mercury will find the executable automatically, otherwise the path to the MOPAC executable must be specified on the line marked MOPAC Program. Click on Submit to run the MOPAC calculation. The progress of the job will be displayed at the bottom of the Setup section of the Calculation tab and the dialogue box will switch to the Results tab once the job is complete. Mercury User Guide and Tutorials 18.2.3 Within the Results tab you can also read back in the results of previous calculations by clicking on the Load previous results button and selecting a MOPAC .aux file. Geometry optimisations Gas-phase molecular geometry optimisations can be performed by ticking the Optimise geometry checkbox. Pay close attention to crystal structures with missing hydrogens as the interface will not add these automatically. Hydrogens can, however, be added using the structure editing options available (see Editing a Structure). MOPAC will produce an output file called *.aux in the same directory as the input file. The .aux file contains the initial and final molecular geometries, for comparison, and can be read by Mercury. Note: Once a MOPAC calculation has been run, the crystal structure information will be lost. 18.2.4 Calculating bond orders Applying the option labelled Calculate bond orders will determine bond orders for all the bonds within the molecule. Clicking on the Bond Orders tab will display the bond orders results listed by: - the atom labels that define the bond, - the CSD bond type, - the MOPAC calculated bond order. Mercury User Guide and Tutorials 143 18.2.5 Electrostatic potential calculations 144 If Calculate bond orders was not selected during the set-up of the calculation, the View button will remain greyed out. Checking the Calculate electrostatic potential tickbox will cause the ESP section of the Results tab in the MOPAC dialogue box to be activated once the MOPAC calculation is complete. Mercury User Guide and Tutorials A molecular van der Waals surface will be displayed with the molecular electrostatic potential (in eV) mapped onto it using a colour scale ranging from red (negative), through white (neutral) to blue (positive). Mercury User Guide and Tutorials 145 146 The colour range will be automatically scaled in order to show the greatest range of colour for each surface, however, you can choose to type in a colour range in order to compare multiple molecular surfaces directly. The ESP surface can be displayed as dots, edges, nodes or triangles with the option to also control the opacity of the surface. You can also turn off the display of the ESP surface by unchecking the Show ESP tickbox. Mercury User Guide and Tutorials 19 Saving Files and Copying to the Clipboard Mercury can write: 19.1 19.1.1 Graphics files containing the image currently on display (see Saving Mercury Displays as Images). Files containing the 3D coordinates of the molecule(s) on display. You have the choice of saving as: An .mryx file, which retains full information about display properties such as atom colours, etc., but can only be read back into Mercury (see Saving Structures in Mercury Format). - A file in external formats such as .mol2 or .pdb, which do not hold information about all the Mercury display settings but can be read into other programs (see Saving Structures in External (3rd Party) Formats). You can also copy images to the clipboard (see Saving Mercury Displays as 3D Printing Files Overview 19.1.2 - Generation of 3D printed structural models is a very valuable additional option to consider for those communicating structural science. The communication of science is frequently seen to be challenging and this is particularly true for structural sciences, where 3D concepts that are difficult to describe in words are important, like conformations and interactions. The right type of visualisation or model can therefore significantly aid structural science communication in research and education. Output of 3D Printing Files Model files for use in 3D printing can be generated from Mercury based on any structural view displayed in the visualiser. Simply arrange the display as required within the Mercury visualiser, then select File from the top-level menu and click on Print in 3D… from the drop-down list. The 3D Printing control window will be displayed: Mercury User Guide and Tutorials 147 148 The following options are available: - File format: The model file can be generated in STL (monochrome) or VRML (colour) format. This choice of file formats should allow printing on most current 3D printing devices. If a choice is available, then we recommend VRML, as this format captures colour and generally results in a smaller file. - Scale (mm/Å): Use this to control the size of the model generated. The default scale setting (10.0 mm/Å) should work well for printing single molecules or small numbers of organic molecules. Note that if you significantly increase or decrease the scale, you may want to vary the radii of the atoms and bonds accordingly. - Generate Support Framework: An optional plinth and supporting columns can be added to the model file generated – this can be helpful for producing a free-standing model that will sit easily on a flat surface. The plinth will be in the same orientation as that of a mean plane calculated for the current structural representation. One column will be added close to the centroid for each molecule, options are provided for controlling the plinth thickness and column radii. If the cell edges are printed then supports for these will also be generated. The support structure can be visualised in any viewer for 3D printable model files. - Output directory: The output directory path for the generated model files will default to a writable location, but you can also choose to change this. As files are generated, output file names will be automatically created and displayed in the dialogue. We strongly recommend use of the specially designed “3D Print” style in Mercury for use when generating model files for 3D printing – this will increase the default radii for cylinders (including both bonds and intermolecular contacts) to give you a good starting point for a successful 3D print. It is also worth referring to the following section - Advice for 3D Printing File Output. Mercury User Guide and Tutorials 19.1.3 Advice for 3D Printing File Output The strength and robustness of 3D printed models varies significantly with the material type and the 3D printer – we recommend that you look up the minimum unsupported wall thickness related to your printer (or printing service) and material type and bear this in mind when generating your model file. When the model file is generated the dialogue will update to give an indication of the overall size, thinnest cylinder and smallest sphere diameters, which can be compared against the limits of the 3D printer. Atom and bond radii and the overall model scale can thereby be adjusted to get a suitable model. Objects with effectively zero thickness, such as wireframe bonds, calculated planes and any displayed surfaces (such as void surfaces or Full Interaction Maps), will not be represented in the generated model file. Any contacts or bond types represented in the visualiser as dashed, solid cylinders (including hydrogen-bonds, delocalised and pi bonds) will be converted into solid cylinders in the 3D model, with the dashes indicated using colour striping. The number of cylinder sections will scale according to the cylinder thickness Individual molecules that are not connected by bonds, intermolecular contacts or unit cell edges will be printed as separate, disconnected objects; if this is a problem for your 3D printer or printing service, then you will need to manually add some contacts or bonds to connect the molecules, or use the option to generate a supporting framework It is only the 3D objects and styles that are represented in the output file. The orientation of the 3D display is not used when generating the orientation of the model file. It is assumed that the 3D printer itself will orient the model to produce the best output Copying Images to the Clipboard). 19.2 19.2.1 Saving Mercury Displays as Images Saving Images from Mercury The current view can be saved as a graphical image in the following file formats: - Bitmap file (*.bmp). - Portable Network Graphics file (*.png). - jpeg files (*.jpg or *.jpeg). - gif files (*.gif). - tif files (*.tif): uncompressed .tif files written. To save the current image, hit File in the top-level menu, Save As... in the next menu, then choose the required format in the File Format dialogue box and hit OK. This opens the Save As dialogue box which allows you to specify the name and location of the file to be created. The Save Image dialogue box then appears. A number of default image sizes are provided, as well as multiples of the current window size. User-defined sizes may also be entered. Note that sizes over 1500 by 1500 pixels require large amounts of memory. Mercury User Guide and Tutorials 149 19.2.2 150 POV-Ray Image Rendering from Mercury To render an image using POV-Ray directly from Mercury, pick File in the top-level menu, then POV-Ray Image… in the resulting pull-down menu The POV-Ray Image control window will be displayed: The following options are available: - Width (pixels) and height (pixels): Use these settings to control the size and aspect ratio of the image to be rendered. Larger numbers will produce a higher resolution image, but will take longer to render. - Material properties: Use this to control the way that objects such as atoms and bonds are represented in the image. Options include; Standard Mercury, Shiny, Matt, Metallic and Iridescent. - File format: The image can be rendered using a PNG or JPG output file format. Note that transparent backgrounds can only be rendered using the PNG output format and JPG is not supported from POV-Ray on Linux operating systems. Mercury User Guide and Tutorials 19.2.3 - Background: Use this to control the display of the background in the rendered image. Options include; As Mercury, White, Black, Custom Colour and Transparent. - Generate Animation Frames: Use this option to generate a series of frames for an animated movie – for more information see POV-Ray Movie Rendering from Mercury. - POV-Ray executable: Version 3.7 of POV-Ray is included with the Mercury distribution and the path will be included here by default. If the POV-Ray installation has been moved or you wish to use a different installation, then browse to the location of the POV-Ray engine executable here. - Output directory: The output directory path will default to a writable location, but you can also choose to change the output directory path for images and associated files here. A lower resolution version of the image to be rendered can be previewed within the POV-Ray Image control window by clicking on Preview. This allows easy checking of the image aspect ratio, background, lighting and materials settings prior to rendering. Once the view and settings have been chosen, click on Render to generate the final high resolution image using POV-Ray. POV-Ray Movie Rendering from Mercury To render a set of images using POV-Ray for movie generation, pick File in the toplevel menu, then POV-Ray Image… in the resulting pull-down menu as you would for a normal image. Select the view and settings as for a regular image, but ensure that the Generate Animation Frames checkbox is ticked. The following options are available: - Rotate around: The animation will consist of a rotation about one axis – use these settings to control which rotation axis will be used. Note that the rotation axis is relative to the screen, not to any crystallographic axis. You can assess what the rotation will look like using the Animate tool bar, see Animating the Display for more details on this. - Number of Frames: Use this to control the number of frames generated for the animation (n). The animation produced will be a 360° rotation about the chosen axis, so each frame will relate to a rotation of 360/n°. A greater number of frames will produce a smoother movie, but result in a larger movie file size. The animation frames will be written to a sub-folder in the chosen output directory with an automatically generated sub-folder name based on the structure identifier. To achieve consistent lighting around the structural view, we would recommend turning on all four lights in the Display Options dialogue, see Setting Lighting Effects for more details on how to do this. Once the view and settings have been chosen, click on Render to generate the final set of high resolution images using POV-Ray. Now that the animation frames have been rendered, you can collect the frames together into a single movie file using any of a range of third-party software. Mercury User Guide and Tutorials 151 19.2.4 19.3 152 Advanced Rendering with POV-Ray A POV-Ray input file can also be generated for view and rendering in POV-Ray without using the interface within Mercury. Simply arrange the image as required within the Mercury visualizer, then select File from the top-level menu, click on Save As… from the pull down list and choose the POV-Ray File (*.pov) as the file format. The dialogue will then allow you to name the output file and choose where to save it within your directory structure. When a POV-Ray file is produced using Mercury, the program will also generate a file called ccdc_macro_overrides.inc in the same directory unless one is already there (N.B. this also happens when using the POV-Ray Image dialogue). You can customise your rendered image by adding modified macros (object descriptions) to this file. The new macros will be automatically picked up when you render the image. POV-Ray can be used to flexibly generate movies based on a structural view as described in the previous section. For more information about how this is achieved, see the .pov.ini file which is saved to the same directory as the .pov file. For more help on editing your POV-Ray files or adding further advanced features to the rendered image, such as different backgrounds, textures or atmospheric effects, see the POV-Ray online documentation (http://www.povray.org/documentation/3.7.0/). Current limitations of the POV-Ray output from Mercury: - Tests of the image rendering have only been performed using POV-Ray version 3.7, so we cannot guarantee that use with different versions will produce the correct results. - Text labels created in Mercury sometimes have incorrect positions with respect to the camera when rendered using POV-Ray. If atom labels are obscured by the atoms, then please try using the Move Labels picking mode in Mercury to reposition the labels. - Gradient backgrounds are not implemented - one of the four colours used in Mercury (bottom left corner) is currently applied as a single colour background in POV-Ray - Line stippling is not correctly implemented in certain situations - delocalised bonds and measured distances may not have the same sized dashes and gaps as shown in Mercury. - Z-clipping and depth cueing are not implemented in POV-Ray output Saving Structures in Mercury Format Mercury has its own file format (filename extension .mryx), which will store complete information about the structure currently on display, including not only the 3D atomic coordinates but also display properties, packing and slicing ranges, nonbonded contact definitions and networks, etc. To save the current structure, hit File in the top-level menu, Save As... in the next menu, the choose Mercury binary crystal files (*.mryx) in the File Format dialogue box and hit OK. This opens the Save As dialogue box which allows you to specify the name and location of the file to be created. An .mryx file can only be read back into Mercury, not into other programs. The .mryx file is binary, so cannot be read using a text editor. Mercury User Guide and Tutorials 19.4 Saving Structures in External (3rd Party) Formats 19.5 19.5.1 - cif (see cif Format). - mol2 (see mol2 Format). - pdb (see pdb Format). - res (see res Format). - xyz (see xyz Format). - PDF. To save the current structure in one of these formats, hit File in the top-level menu, Save As... in the next menu, then choose the required format in the File Format dialogue box and hit OK. This opens the Save As dialogue box which allows you to specify the name and location of the file to be created. In the case of mol2 and pdb formats, all molecules currently on display are included in the output files. Thus, these formats are useful for transferring assemblies of molecules from Mercury into other programs. However, display properties (e.g. atom colours) are not retained. Only the atoms of the crystallographic asymmetric unit are written out when the res format is used. Saving Mercury Displays as 3D Printing Files Overview 19.5.2 In addition to CCDC-specific file formats, Mercury can write structures in the following external file formats: Generation of 3D printed structural models is a very valuable additional option to consider for those communicating structural science. The communication of science is frequently seen to be challenging and this is particularly true for structural sciences, where 3D concepts that are difficult to describe in words are important, like conformations and interactions. The right type of visualisation or model can therefore significantly aid structural science communication in research and education. Output of 3D Printing Files Model files for use in 3D printing can be generated from Mercury based on any structural view displayed in the visualiser. Simply arrange the display as required within the Mercury visualiser, then select File from the top-level menu and click on Print in 3D… from the drop-down list. The 3D Printing control window will be displayed: Mercury User Guide and Tutorials 153 154 The following options are available: - File format: The model file can be generated in STL (monochrome) or VRML (colour) format. This choice of file formats should allow printing on most current 3D printing devices. If a choice is available, then we recommend VRML, as this format captures colour and generally results in a smaller file. - Scale (mm/Å): Use this to control the size of the model generated. The default scale setting (10.0 mm/Å) should work well for printing single molecules or small numbers of organic molecules. Note that if you significantly increase or decrease the scale, you may want to vary the radii of the atoms and bonds accordingly. - Generate Support Framework: An optional plinth and supporting columns can be added to the model file generated – this can be helpful for producing a free-standing model that will sit easily on a flat surface. The plinth will be in the same orientation as that of a mean plane calculated for the current structural representation. One column will be added close to the centroid for each molecule, options are provided for controlling the plinth thickness and column radii. If the cell edges are printed then supports for these will also be generated. The support structure can be visualised in any viewer for 3D printable model files. - Output directory: The output directory path for the generated model files will default to a writable location, but you can also choose to change this. As files are generated, output file names will be automatically created and displayed in the dialogue. We strongly recommend use of the specially designed “3D Print” style in Mercury for use when generating model files for 3D printing – this will increase the default radii for cylinders (including both bonds and intermolecular contacts) to give you a good starting point for a successful 3D print. It is also worth referring to the following section - Advice for 3D Printing File Output. Mercury User Guide and Tutorials 19.5.3 19.6 Advice for 3D Printing File Output The strength and robustness of 3D printed models varies significantly with the material type and the 3D printer – we recommend that you look up the minimum unsupported wall thickness related to your printer (or printing service) and material type and bear this in mind when generating your model file. When the model file is generated the dialogue will update to give an indication of the overall size, thinnest cylinder and smallest sphere diameters, which can be compared against the limits of the 3D printer. Atom and bond radii and the overall model scale can thereby be adjusted to get a suitable model. Objects with effectively zero thickness, such as wireframe bonds, calculated planes and any displayed surfaces (such as void surfaces or Full Interaction Maps), will not be represented in the generated model file. Any contacts or bond types represented in the visualiser as dashed, solid cylinders (including hydrogen-bonds, delocalised and pi bonds) will be converted into solid cylinders in the 3D model, with the dashes indicated using colour striping. The number of cylinder sections will scale according to the cylinder thickness Individual molecules that are not connected by bonds, intermolecular contacts or unit cell edges will be printed as separate, disconnected objects; if this is a problem for your 3D printer or printing service, then you will need to manually add some contacts or bonds to connect the molecules, or use the option to generate a supporting framework It is only the 3D objects and styles that are represented in the output file. The orientation of the 3D display is not used when generating the orientation of the model file. It is assumed that the 3D printer itself will orient the model to produce the best output Copying Images to the Clipboard The display image can be copied to the clipboard by hitting Edit in the top-level menu and Copy from the resulting pull-down menu. The contents of the clipboard (i.e. the copied image from the display area) can then be pasted into other programs. Mercury User Guide and Tutorials 155 20 20.1 20.2 Data Analysis Purpose of the Data Analysis Module The data-analysis module enables you to analyse the results of ConQuest substructure searches when you have defined some parameters (e.g. bond lengths, angles) as part of the search query. The values of these parameters in the hits can be tabulated and explored. Although mainly intended for the analysis of ConQuest searches, the module can be used to investigate other data sets, which may be read in from .csv (commaseparated value) or .tsv (tab-separated value) files. Data can be explored interactively with a spreadsheet linked to the molecular visualiser. Data can be plotted, e.g. as histograms and scatter plots. Statistical options are available, including calculation of descriptive statistics (mean, standard deviation, etc.), correlation matrices, and hypothesis (significance) tests. Any plots and tables you produce are linked to one another and to the spreadsheet. For example, by selecting a point in a scatter plot, you cause the appropriate row of the spreadsheet to be selected. Definition of Data Analysis Terms This section defines some terms that will be used throughout this section on data analysis: data set; row (also known as entry); column (also known as descriptor); current entry; selection; current selection; named selection; data view; visible; hidden; locked; unlocked. 20.2.1 20.2.2 Data-Analysis Terms: Data Set A data set is the data pertaining to one experiment. Usually, an experiment will be a ConQuest substructure search with geometric parameters defined. However, data sets can arise from other experiments, i.e. any investigation which produced data that can be read in from a comma- or tab-separated value file (in other words, data in tabular form). Data-Analysis Terms: Row, Column, Entry, Descriptor 156 The data to be analysed are held in a spreadsheet, like the one below: Mercury User Guide and Tutorials 20.2.3 20.2.4 A spreadsheet may contain one or more data sets (see Data-Analysis Terms: Data Set). Each row of the spreadsheet contains data for one entry. If you are analysing results from a ConQuest search, an entry will be the data pertaining to one hit. Each column of the spreadsheet contains values for one descriptor. The first descriptor is always a unique identifier. When analysing a ConQuest search, other columns contain the various parameters you defined for your ConQuest search query. Data-Analysis Terms: Current Entry At any given time, exactly one entry can be the current entry. In the spreadsheet, the current entry is shown on a blue or light grey background, depending on whether or not the spreadsheet is in focus (i.e. being used). When an entry is made the current entry, it is loaded into the Mercury visualiser (assuming the data being analysed relate to a CSD search) and its position is marked on any histograms, scatter plots, etc., that have been created. Data-Analysis Terms: Selection, Current Selection, Named Selection A selection is a subset of the entries in the data analysis (in other words, of the rows in the spreadsheet). There are two types of selections: the current selection and named selections. Mercury User Guide and Tutorials 157 20.2.5 20.2.6 158 At any point in the data analysis, entries (rows) in the spreadsheet that are shown on a grey background belong to the current selection. The current selection tends to be changed frequently during a data analysis. It can be set in many ways, e.g. by selecting points on a scatter plot or bars in a histogram. At any point, the current selection can be given a name, whereupon it becomes a permanent, named selection that remains constant throughout the remainder of the analysis and can be recalled at any time. Data-Analysis Terms: Data Views Data may be viewed as plots or tables. Different types of plots include histograms, scatter plots and heat plots. Different types of tables include correlation matrices and summaries of descriptive statistics. Spreadsheets, plots and tables are generically termed data views. Data-Analysis Terms: Visible, Hidden At any given time, each entry in a data view (see Data-Analysis Terms: Data Views) is visible or hidden. For example, note that rows 2 to 5 of the following spreadsheet are highlighted, i.e. are in the current selection (see Data-Analysis Terms: Selection, Current Selection, Named Selection): If we now hide all entries not in the current selection, only rows 2 to 5 will be visible, the others being hidden: Mercury User Guide and Tutorials 20.2.7 Visibility is very important, because if we now create a plot from the spreadsheet, it will show only those entries visible in the spreadsheet (e.g. a scatter plot would only have four points). Similarly, if we calculate a statistical table, the statistical results will be based only on the visible entries. Data-Analysis Terms: Locked, Unlocked At any point during a data analysis, a data view (see Data-Analysis Terms: Data Views) is either locked or unlocked. If, and only if, it is unlocked, it will automatically be updated when the visibility of entries (see Data-Analysis Terms: Visible, Hidden) is changed in other data views. For example, the scatter plot below was produced when four entries were visible. Mercury User Guide and Tutorials 159 160 If you do something in the spreadsheet which causes one of the entries to become hidden, the scatter plot will automatically change its appearance provided it is unlocked: Mercury User Guide and Tutorials 20.3 If it is locked, however, it will remain unchanged until you manually update it. Rules When Using the Data Analysis Module At any given time, there can be only one current entry (see Data-Analysis Terms: Current Entry). The current selection (see Data-Analysis Terms: Selection, Current Selection, Named Selection) is universal, i.e. applies to all data views. Therefore, if you change the current selection in one data view - e.g. by selecting some bars in a histogram - it simultaneously changes in all other data views. You can construct a data view (see Data-Analysis Terms: Data Views) from any other data view, e.g. a histogram from a correlation matrix, or a scatter plot from a spreadsheet. When you construct one data view from another, the new data view will show only those entries that are visible in the starting data view (or, in the case of a statistical table such as a correlation matrix, only those entries that were included in the calculation of that table). If a data view is locked (see Data-Analysis Terms: Locked, Unlocked), the entries that are visible in it (or, in the case of a statistical table, the entries on which the table is based) will remain unchanged if you alter the visibility of entries in other data views. Mercury User Guide and Tutorials 161 20.4 20.5 162 If a data view is unlocked, the entries that are visible in it (or, in the case of a statistical table, the entries on which the table is based) will be those that were visible after the last visibility change you made in any data view. In other words, every time you make a visibility change in a data view, it will simultaneously be made in all unlocked data views. Starting a Data Analysis The data-analysis window can be opened by reading a .c2m file (the file produced by exporting data from a ConQuest search) or a .csv (comma-separated value) or .tsv (tab-separated value) file. This may be done by dragging the file into the Mercury window or onto a Mercury desk-top icon. Alternatively, hit File in the Mercury top-level menu, Open... in the next menu, then type in the name of the required file or use the file browser to locate and select it. Recently-used files can be read in by picking File in the Mercury top-level menu, then Recent Files in the next menu, then selecting the required file name from the resulting pull-down list. ConQuest can directly open Mercury and the data-analysis window with its Analyse Data option (refer to the ConQuest User Guide for further information). If the data are read in from a .csv or .tsv file, the first line of the file must contain descriptor names, the first of which must be NAME (indicating that the first data item on each line will be an entry identifier). Any further .c2m, .csv or .tsv files that are read in will add to the data already in the data-analysis window (rather than overwriting it). Reloading a Saved Data Analysis A data analysis may be saved as an .sqlite file (see Saving Data Analyses). This will save not only the data but also any named selections you have made. A data analysis reloaded from an .sqlite file will overwrite any data already in the data-analysis window. To reload a saved data analysis, drag the .sqlite file into the Mercury window or onto a Mercury desk-top icon. Alternatively, hit File in the Mercury top-level menu, Open... in the next menu, then type in the name of the required file or use the file browser to locate and select it. Recently-used files can be read in by picking File in the Mercury top-level menu, then Recent Files in the next menu, then selecting the required file name from the resulting pull-down list. If the data-analysis window is already open, hit File in the data-analysis top-level menu, Load database... in the next menu, then specify the required file name. Mercury User Guide and Tutorials 20.6 The Data-Analysis Window and Menus Here is an example of the data-analysis window: The main body of the window shows a data view, in this case a spreadsheet. Any data view can be detached into a separate window by undocking (see Docking and Undocking Plots and Other Data Views). Working from the top down, the other components of the window are: - The data-analysis top-level menu (File Tools Options Help). - Data-view tabs. These allow you to move between the various data views you have created and left docked into the main window. In the above example, the user has a spreadsheet displayed but has also created a scatter plot and correlation matrix, either of which could be displayed by clicking on the appropriate tab. - The data-view title bar. The first of the two icons at the extreme right of this bar (showing two overlapping squares) enables the data view to be undocked into a separate window. The right-most icon (the cross) deletes the data view. - The data-view menu. This varies slightly according to what type of data view is on display but usually contains all of the options File Descriptors Display Selection Plots Statistics. - To the right of the data-view menu is a button which controls whether the data view shown in the main body of the window is locked or unlocked; the Mercury User Guide and Tutorials 163 button shows a closed or open padlock, respectively. The adjacent button (showing two curly arrows) is used to update locked data views (see Locking and Unlocking Spreadsheets, Plots and Tables). 20.7 20.8 Restoring the Data-Analysis Window The data-analysis window may be closed in the usual way, by clicking the cross icon at the top right of the window. To restore it, select Display from the Mercury top-level menu, followed by Data Analysis Module... from the resulting drop-down menu. The window will be restored in the same state as it was when closed. Docking and Undocking Plots and Other Data Views 164 A data view may be undocked (i.e. detached into a separate window) in several ways: - Double-click in the data-view title bar, which looks something like this: - Click on the button showing two overlapping squares at the right of this bar. - Click on the data-view title bar and, keeping the mouse button depressed, drag the data view to any position where the main window is not shaded in blue. To re-dock an undocked data-view window, use any of the following options: - Double-click on the window title bar at the top of the undocked window (i.e. the blue bar). - Click on the window title bar and, keeping the mouse button depressed, drag it towards the main data-view window until the latter becomes shaded in blue. You can control whether new data views are, by default, docked or undocked by selecting Options from the data-analysis top-level menu. In the resulting pull-down menu, Dock windows will be ticked or unticked depending on whether the current default is to dock or undock. Click on Dock windows to reverse the setting. Mercury User Guide and Tutorials 20.9 Simultaneously Viewing All Spreadsheets, Plots and Tables All data views may be displayed simultaneously in the data-analysis window by selecting Options from the data-analysis top-level menu followed by Show all. The resulting display will look something like this: To revert to the normal tabbed display, select Options from the data-analysis toplevel menu, followed by Tab all. 20.10 Using Drag and Drop between Data Views If any data view is being displayed at the same time as a spreadsheet or statistics table (i.e. both are visible to you; for example, in separate windows), a convenient drag and drop mechanism may be used to change the nature of the data view. For example, if a heat plot and a spreadsheet are on display simultaneously, a new descriptor can be plotted along the x (or y) axis of the heat plot by clicking on the required descriptor name at the head of its spreadsheet column, dragging it onto the relevant axis (i.e. moving the cursor to the axis keeping the mouse button depressed) and dropping it (releasing the mouse button). Dropping a descriptor onto a plot changes the plot axis (i.e. the new descriptor is plotted, replacing the old). For histograms, there is only axis that can be changed. For scatter plots and heat plots, the axis closest to the drop position is changed. In the case of scatter plots, dropping onto the top right corner of the plot changes the third (colour) axis (see Scatter Plot Features). Mercury User Guide and Tutorials 165 Dropping the descriptor onto a statistics table adds the descriptor to the table. 20.11 Locking and Unlocking Spreadsheets, Plots and Tables An unlocked data view will automatically change if entries are hidden or made visible in any other data view (i.e. the same entries will be hidden or made visible in the unlocked view). Locked data views do not change. If a data view is shown with a closed-padlock button in the data-view title bar, it is locked: To unlock it, click on the padlock icon. The button will now show an open padlock: Repeat the procedure to lock it again. Upon being unlocked, the data view will change so that the entries that are visible in it (or, in the case of a statistical table, the entries on which the table is based) are those that were visible after the last visibility change you made in any data view. For a locked data view, clicking on the button displaying curly arrows (next to the padlock button) is equivalent to unlocking the data view and then locking it again (so, effectively updating the data view but leaving it locked). Clicking this button will have no effect if the data view is already unlocked. 20.12 Guidelines on Using the Mouse to Interact with Data Views Clicking with the right mouse button on a data view will often produce a menu of context-dependent options. Clicking (or clicking and dragging) with the left button can produce a variety of effects, depending on: 166 - whether the keyboard Ctrl or Shift key (or neither) is held down; - in the case of plots, the mouse mode that has been set (see Plot Mouse Modes). The following bullet points summarise the effects of clicking with the left mouse button on data views (spreadsheets, plots and some types of statistics tables). In the case of plots, it is assumed that the mouse mode has been set to Select. - Clicking on an element of a data view which necessarily corresponds to exactly one entry (i.e. a row of a spreadsheet or a point on a scatter plot or polar scatter plot) makes that entry the current entry (see Data-Analysis Terms: Current Entry) but has no other effect. In particular, it does not affect whether the entry is in the current selection (see Data-Analysis Terms: Selection, Current Selection, Named Selection). - Clicking on an element of a data view which may correspond to more than one data entry (i.e. a bar of a histogram, a cell of a heat plot, or a cell of a statistics table which represents a count of entries, such as the number of outliers) sets the current selection to contain those entries and nothing else. Mercury User Guide and Tutorials - Clicking and dragging over several elements of a data view (bars of a histogram, a region of a scatter plot containing points) sets the current selection to contain the entries represented by those elements, and nothing else. - Clicking with the Ctrl key depressed on an element of a data view that represents one or more entries (spreadsheet row, histogram bar, scatter plot point, etc.) toggles (i.e. reverses) the selection status of all those entries. For example, if the bar of a histogram is Ctrl-clicked, all the entries in the bar that are not in the current selection become selected, and vice versa. - Clicking and dragging with the Ctrl key depressed over several elements of a data view toggles the selection status of all entries represented by those elements. - Clicking with the Shift key depressed on an element of a data view that represents one or more entries (spreadsheet row, histogram bar, scatter plot point, etc.) adds those entries to the current selection. - Clicking and dragging with the Shift key depressed over several elements of a data view adds to the current selection all the entries represented by those elements. 20.13 Data-Analysis Spreadsheet Operations 20.13.1 Overview of Spreadsheet Functionality Spreadsheets in the data-analysis module tabulate the descriptor data of the entries in the data sets being analysed. A range of options are available, including: 20.13.2 Finding entries by identifier (see Finding Spreadsheet Entries). Visualising entries in the molecule display area (see Visualising Spreadsheet Entries) and browsing through them (see Browsing Spreadsheet Entries with the Keyboard). Hiding and unhiding rows (see Hiding and Unhiding Spreadsheet Rows) and columns (see Hiding, Unhiding and Reordering Spreadsheet Columns). Sorting on (see Sorting on Spreadsheet Columns) and colouring by (see Colouring on Spreadsheet Columns) the values in a descriptor column. Combining columns (see Combining Spreadsheet Columns: Accounting for Topological Symmetry). Arranging entries in a hierarchical “tree” arrangement (see Grouping Entries by Descriptor Values: Tree Views). Adding rows to or removing them from the current selection (see Modifying the Current Selection from the Spreadsheet). Adding new descriptor columns (see Adding New Descriptors to a Data-Analysis). Spreadsheet Contents The first column of a data-analysis spreadsheet always contains a unique identifier for each entry. The remainder of this section assumes that the spreadsheet was created by transferring into Mercury the results of a ConQuest substructure search: Mercury User Guide and Tutorials 167 20.13.3 20.13.4 20.13.5 168 - The unique entry identifiers have the form search-name|refcode|number. The search name is the name of the search in the ConQuest session that produced the hit list, e.g. search2. The numbers run sequentially from 0 to n-1, where n is the number of hits from the search. - By default, the next three columns contain the refcode of the CSD structure containing the hit fragment, the query number (i.e. the ConQuest query that the hit fragment matched), and the fragment number (1 for the first hit fragment in the refcode, 2 for the second, etc.). - The remaining columns contain the parameters you defined in ConQuest when you created the search query (for example, any bond lengths and angles you defined for the search substructure). Finding Spreadsheet Entries Entries whose identifiers contain a given string of characters may be found by typing the string in the Find identifier box at the top of the spreadsheet. You do not need to start at the beginning of the identifier, e.g. typing BMHAL would find search1|ABMHAL|20. The search is case sensitive. The Find next button can then be used to find further entries in the spreadsheet whose identifiers contain the search string. Visualising Spreadsheet Entries Clicking on an entry in the spreadsheet with the left-hand mouse button will make it the current entry (see Data-Analysis Terms: Current Entry). This will cause it to be displayed in the visualiser with the hit fragment highlighted (assuming the spreadsheet refers to a ConQuest substructure search). If the visualiser Multiple Structures check box is ticked, successive clicks on different entries will cause them all to be loaded into the visualiser, but only the last one will be set to Visible in the Structures dialogue box (see Displaying Multiple Structures Simultaneously). When more than one entry is selected in the spreadsheet (see Making and Using Data Selections) the current selection will be available for display in the visualiser. These structures can be found under Data analysis most recent selection within the structure navigator (see Selecting and Displaying Structures: Using the Structure Navigator). Browsing Spreadsheet Entries with the Keyboard Assuming spreadsheet entries refer to CSD structures, you can use the keyboard up and down arrows to browse through them. Hitting the keyboard down (or up) arrow switches the current entry (i.e. the entry being displayed in the visualiser) from one row to the next (or previous). If some rows of the spreadsheet are selected - i.e. in the current selection (see The Role of Selections in Data Analysis) - you can browse from one to the next (or previous) by hitting the keyboard down (or up) arrow while depressing the Shift key. If you use Ctrl rather than Shift, you will move to the next (or previous) row of the opposite selection status. Mercury User Guide and Tutorials 20.13.6 20.13.7 Hiding and Unhiding Spreadsheet Rows Hiding and unhiding spreadsheet rows is of critical importance when using the data analysis module because it controls which entries are included on plots and in statistical calculations. For example, if you hide some rows in the spreadsheet and then ask for a histogram of a particular descriptor, only the currently-visible rows will be included. Rows are hidden or unhidden by use of the Selection button in the spreadsheet data-view menu: To hide all rows in the current selection (i.e. rows that are highlighted in the spreadsheet), pick Selection followed by Hide selected. Alternatively, hit the keyboard Delete key. To hide all rows except those in the current selection, pick Selection followed by Hide unselected. To make all rows visible, pick Selection followed by Show all. To show all rows, including those in data sets that have been suppressed, you must first unsuppress those data sets, then proceed as in the preceding bullet point. To hide all rows except those in a named selection, first make all rows visible (see preceding two bullet points), then set the current selection to the named selection you require. To do this, pick Selection, followed by Selection in the next menu, then pick the required named selection from the resulting list. Now complete the operation by picking Selection followed by Hide unselected. Hiding, Unhiding and Reordering Spreadsheet Columns Columns (i.e. descriptors) can be hidden or unhidden in several ways: Right-click on the descriptor name at the head of the column and select Hide from the resulting pull-down menu. Pick Descriptors in the spreadsheet data-view menu, then select the data-set name (which will normally be the ConQuest search name) in the next menu. Click on a descriptor name in the resulting list to toggle the display of that descriptor column. A tick alongside a descriptor name in this list means that the column is already displayed. Pick Display in the spreadsheet data-view menu and Configure... in the next menu, which will open a window looking something like this: Mercury User Guide and Tutorials 169 20.13.8 170 - Descriptor columns in the left-hand box of this window are not currently displayed, columns in the right-hand box are. - You can transfer a column from one box to the other by clicking on it and then hitting Add>> (transfers to right-hand box) or <<Remove (transfers to left-hand box). - Hitting OK causes columns in the right-hand box (only) to be displayed. Cancel will leave the column display unchanged. The above window also allows columns to be reordered, because the order in which they are displayed in the spreadsheet will be the same as their order in the righthand box. The position of a descriptor name in this box may be altered by selecting it and using the Up or Down button. Sorting on Spreadsheet Columns The rows of a spreadsheet may be sorted on the values in any particular column by right-clicking on the descriptor name at the head of the column and selecting Sort from the resulting pull-down menu. Repeating this action will reverse the sort order. Alternatively, you can do a nested sort, i.e. sort first on one column, then (for those entries whose values in that column are equal) on a second, and so on. - Select the columns you want to sort on by clicking on the descriptor names at the column heads. - Select Display from the spreadsheet data-view menu, then Sort... from the next menu. This will open a window looking something like this: Mercury User Guide and Tutorials 20.13.9 - In the top white box, select from the pull-down list of descriptor names the one you want to sort on first, and specify whether to sort in ascending or descending order. - Repeat this procedure on the remaining search levels (obviously, you have to pick a different descriptor at each level), then hit OK. Combining Spreadsheet Columns: Accounting for Topological Symmetry Two or more descriptors can be combined into a single column. This can be useful when analysing geometrical data from fragments that contain topological symmetry. Topological symmetry occurs when there are parameters in a structure which are chemically equivalent in the query, but are usually geometrically different in the crystal structure (unless the topological symmetry of the search fragment is coincident with a crystallographic symmetry element). For example, a query comprising a phenyl ring has six chemically equivalent C-C-C angles, but these are normally geometrically independent in each crystal structure containing a phenyl ring. The correct way to handle this problem is to define all of the parameters in the query (e.g. all six C-C-C angles in a phenyl ring), giving rise to multiple columns of data (six in the case of the phenyl ring angles) in the results spreadsheet. Data in these columns are chemically equivalent and should be treated as a single distribution. In order to do this we need to combine these multiple descriptors and treat them as a single distribution for all plotting and analysis functions. Click on Tools in the data-analysis top-level menu, your search name in the dropdown menu, followed by Topological symmetry in the next menu. In the resulting window, select the descriptors you wish to treat as topologically symmetric. Mercury User Guide and Tutorials 171 On hitting Calculate, the requested descriptors will be merged and displayed in a single column in a new data spreadsheet. 20.13.10 Colouring on Spreadsheet Columns 172 Colouring the cells of columns by the values they contain is an easy way of spotting patterns in the data (for example, whether the values in two columns are correlated). Colours are assigned in a spectrum, ranging from dark blue for the lowest values in the column to red for the highest values. To colour each cell of a column on its value, right-click on the descriptor name at the head of the column and select Colour from the resulting pull-down menu. The column can be uncoloured by repeating the action. Alternatively, click on Display in the spreadsheet data-view menu, and then Colours... in the resulting pull-down menu. This opens a window looking something like this: Mercury User Guide and Tutorials - Columns in the left-hand box of this window are not currently coloured, columns in the right-hand box are. - You can transfer a column from one box to the other by clicking on it and then hitting Add>> (transfers to right-hand box) or <<Remove (transfers to left-hand box). - Hitting OK causes all columns in the right-hand box (only) to be coloured. Cancel will leave the column display unchanged. 20.13.11 Grouping Entries by Descriptor Values: Tree Views If the values in a column are integers or text strings, the spreadsheet can be rearranged in a “tree” fashion, such that all entries with the same value in that column are grouped together. (Grouping on a non-integral numerical descriptor is less straightforward but can be done by use of the Categorise option (see Creating a Discrete Descriptor from a Continuous Descriptor; Categorising by Range).) For example, the spreadsheet below shows results from a ConQuest search for OH...Halide interactions. The column headed ANO1 contains the atomic number of the halide atom, i.e. 9 (for F), 17 (for Cl), 35 (for Br), or 53 (for I). Mercury User Guide and Tutorials 173 174 Right-clicking on the descriptor name at the head of the column, followed by selection of the Group by option in the resulting menu, changes the spreadsheet so that it looks like this: Mercury User Guide and Tutorials All the F containing hits are now grouped together in the same tree branch, with the Cl, Br, and I containing hits in other separate branches. Clicking on the + icons will expand the tree view so that the entry identifiers can be seen. Alternatively, click on the item to be expanded and hit the keyboard right arrow. To collapse the tree view again, use the - icon or keyboard left arrow. All the tree branches can be expanded simultaneously by selecting Display from the spreadsheet data-view menu, followed by Groups and then Expand all. They may be collapsed back down again by Display, Groups, Collapse all. Grouping can be turned off by hitting Display followed by Groups and No grouping. Entries can be grouped at several levels, e.g. - This is done by selecting Display followed by Groups and then Group by..., which opens a window looking something like this: Mercury User Guide and Tutorials 175 - Descriptor names may be moved from the left-hand to the right-hand box by selecting the name and hitting Add>> (the action can be reversed by use of <<Remove). - Within the right-hand box, the position of a descriptor in the list can be altered by selecting it and using the Up or Down button. - When the OK button is hit, the spreadsheet entries will be grouped by the descriptors in the right-hand box, in the order in which they appear in the box. 20.13.12 Copying Spreadsheets A new spreadsheet can be created from any data view, such as an existing spreadsheet or a histogram. To do this, hit Statistics in the data-view menu and Spreadsheet in the next menu. All chosen data (both hidden and unhidden) will be transferred to the new spreadsheet, but only the entries and descriptors visible in the data view will be visible in the new spreadsheet. 20.13.13 Restoring a Lost Spreadsheet If you accidentally delete your spreadsheet, it can be retrieved by selecting Tools from the data-analysis top-level menu followed by your search name in the next menu, followed by Spreadsheet in the next menu. The retrieved spreadsheet will contain all the data you choose to include but will not retain the state of the original spreadsheet, e.g. all rows will be visible even if some were hidden when the spreadsheet was closed. 20.14 Handling Multiple Data Sets 176 Each new data set read into the same Mercury session (e.g. each new set of ConQuest search results) will be presented in its own separate data tab. You can move between the various data views you have created by clicking on the appropriate data view tab. Mercury User Guide and Tutorials 20.15 Adding New Descriptors to a Data-Analysis Additional descriptors can be added to a data analysis (i.e. new columns added to the spreadsheet) in several ways: 20.15.1 By applying arithmetical operations to existing descriptors (see Creating New Descriptors by Arithmetical Operations). By creating a text descriptor from an integer descriptor (see Creating a Text Descriptor from an Integer Descriptor). By creating categorical (discrete) descriptors from continuous (floating-point number) descriptors(see Creating a Discrete Descriptor from a Continuous Descriptor; Categorising by Range). If the data set is from a ConQuest search, by importing structure-specific information from the CSD (see Importing Additional Descriptors from the CSD). Creating New Descriptors by Arithmetical Operations Pick Tools from the data-analysis top-level menu and Calculator... from the next menu. In the Calculator window, type in a name for the new descriptor in the New descriptor box. Construct the arithmetic expression you want by clicking on the calculator pad and descriptor names. The expression will build up in the white box at the bottom of the window as you proceed. e.g. If you are uncertain about the meaning of a calculator function, hover over it to see an explanatory message. Click on Calculate to create the new descriptor; it will immediately appear as the farright column in the spreadsheet. The calculator is designed to ensure the correct syntax when the mouse is used to select descriptors and operators for most cases. For example, the cursor will move outside descriptor brackets (such as Min()) when all necessary arguments have been received. The use of operators such as Least() and Greatest() will insert commas in normal use. However, it will still be possible to click on operators and descriptors in Mercury User Guide and Tutorials 177 the wrong order. If you make a mistake, it will result in a syntax-error message when Calculate is hit. You can either correct the expression manually (you can type into the white box and use cut-and-paste) or hit the Clear button and start again. 20.15.2 178 Some expressions may be declared invalid because they do not correspond to a oneto-one transformation. For example, the expression Min(search1_ANG1) is invalid because it simply calculates the minimum value of this descriptor, which is only one number. However, search1_ANG1 - Min(search_ANG1) is valid because it will subtract the column minimum from each column value in turn, producing a complete new column of numbers. Some functions are invalid for certain descriptor values, e.g. you cannot take the logarithm of a negative number. In this situation, the resulting cell in the new column will be empty. Creating a Text Descriptor from an Integer Descriptor A text descriptor can be created from an integer descriptor. For example, if one of your descriptor columns contains atomic numbers, you might wish to create a column containing the corresponding element symbols. Right-click on the descriptor name at the head of the integer-descriptor column and pick Categorise from the pull-down menu. In the resulting window, enter the descriptor text (in this case the element symbols) for each of the integer values given: A descriptor name can be specified by typing into the Descriptor name text box. On clicking OK a new column will be added to the spreadsheet. Mercury User Guide and Tutorials 20.15.3 Creating a Discrete Descriptor from a Continuous Descriptor; Categorising by Range A categorical (discrete-valued, or text) descriptor can be created from a continuous (floating-point number) descriptor by dividing the latter into ranges. In other words, you must divide the observed values of the continuous descriptor into ranges and associate each range with a discrete value, or descriptive text. This may then be used, for example, to group spreadsheet rows together in a tree structure, so that all entries falling into a particular range are in the same tree branch (see Grouping Entries by Descriptor Values: Tree Views). Right-click on the descriptor name at the head of the continuous-descriptor column and pick Categorise from the pull-down menu. In the resulting window, click on the Add button. You can then define your first category and its associated range. Define the required range for the category by clicking on the green slider arrows and dragging them to the required points, e.g. As you move a slider arrow, the descriptor value to which it is pointing will be shown in the nearby white box. It is possible to type the required descriptor value directly into the box. Once the upper and lower range limits have been defined enter a category name by typing into the corresponding text box. To define subsequent category ranges click on the Add button and repeat the steps above. The Default category will be applied to the remainder of the continuous descriptor range. A descriptor name can be specified by typing into the Descriptor name text box. On clicking OK a new column will be added to the spreadsheet. Mercury User Guide and Tutorials 179 20.15.4 Importing Additional Descriptors from the CSD If a data set was created from a ConQuest search, so that each entry corresponds to a CSD structure, new descriptor columns can be constructed by importing data from the CSD. Click on Tools in the data-analysis top-level menu, your search name in the dropdown menu, followed by CSD data... in the next menu. In the resulting window, CSD data items are grouped into categories. Click on the + icons to display the available items. Select the ones you want, keeping the Control key depressed to make multiple selections or the Shift key to select a range. On hitting OK, the requested items will be imported and displayed in new columns at the right of the spreadsheet. The importing step may take a minute or two. 20.16 Making and Using Data Selections 20.16.1 20.16.2 The Role of Selections in Data Analysis Creating selections (i.e. subsets of entries) enables you to explore data trends. For example, if the hit list contains both amide and thioamide fragments, they could be separated into two different selections which could then be compared. Selections fall into two types: the current selection, which always exists and typically undergoes many changes during the course of an analysis, and named selections, which, once created, are unchanging throughout the data analysis. At any point, you can set the current selection to contain the same entries as a specified named selection (see Recalling a Named Selection). Probably the most important use of the current selection is to control visibility because, whenever a plot or statistics table is calculated, it will be based only on entries that are currently visible. Entries are usually hidden by use of the current selection, e.g. by hiding everything outside that selection (see Hiding and Unhiding Spreadsheet Rows). Entries (rows) in a spreadsheet that belong to the current selection are shown on a grey background. Entries belonging to the current selection are usually assigned a special symbol in scatter plots, e.g. shown as stars rather than circles. Similarly, each bar of a histogram can be divided into two parts, showing how many entries in the bar belong to the current selection and how many do not. Viewing displays like this can be an effective way of spotting systematic differences between entries belonging to the current selection and those outside it. This may be addressed more quantitatively by statistical hypothesis testing, e.g. for any given descriptor, an F-test can be applied to test whether its mean value in the current selection is significantly different from that of entries outside the selection (see Testing Whether Two Means are Significantly Different). Summary of Methods for Setting the Current Selection The current selection can be set in several ways, including: 180 Use of the Selections button in any data-view menu (see Setting the Current Selection by Use of the Menu). Mercury User Guide and Tutorials 20.16.3 Selecting rows manually in a spreadsheet (see Modifying the Current Selection from the Spreadsheet). Selecting bars in a histogram or polar histogram (see Modifying the Current Selection from a Scatter Plot). Selecting points in a scatter plot or polar scatter plot (see Modifying the Current Selection from a Scatter Plot). Selecting cells in a heat plot (see Modifying the Current Selection from a Heat Plot). Filtering on descriptor values, i.e. selecting entries whose descriptors fall in particular ranges (see Setting the Current Selection by Filtering on Descriptor Values). Filtering on descriptor percentiles, e.g. selecting entries in the “best” 20% of a descriptor range (see Setting the Current Selection by Filtering on Descriptor Percentiles). Selecting certain cells in statistics table (see Setting the Current Selection from a Descriptive Statistics Table). Setting the Current Selection by Use of the Menu The current selection may be set by use of the Selection button in any data-view menu: 20.16.4 To remove everything from the current selection, click on Selection and then Select none in the next menu. To add everything to the current selection, click on Selection, then hit Select all in the next menu. To set the current selection so that it contains everything in a particular named selection, but nothing else, click on Selection, then on Selection in the next menu and pick the required named selection from the resulting list. The method described in the preceding bullet point may be used to set the current selection to contain all entries in a particular data set (see Selecting Entire DataSets). Modifying the Current Selection from the Spreadsheet To add an entry to the current selection, click on the relevant row of the spreadsheet with the Ctrl key depressed (If you forget to use the Ctrl key, you will make the row the current entry without altering the current selection.). To add a range of entries (i.e. contiguous rows) to the current selection, depress the Shift key, click on the first of the required rows and drag the cursor down to the last of the required rows. To toggle (i.e. reverse) the selection status of an entry, click on the relevant row of the spreadsheet with the Ctrl key depressed. To toggle the selection status of a range of entries in a spreadsheet (i.e. contiguous rows), depress the Ctrl key, click on the first of the required rows and drag the cursor down to the last of the required rows. To set the current selection to contain a range of entries (i.e. two or more contiguous rows), and nothing else, click on the first of the required rows, depress the Shift key and then click on the last of the required rows. Mercury User Guide and Tutorials 181 20.16.5 If rows in a spreadsheet have been grouped (see Grouping Entries by Descriptor Values: Tree Views), performing any of the actions described above will apply the relevant selection-status change to everything in that branch. The following keyboard shortcuts can also be used: - Ctrl-A selects all items - Ctrl-D deselects all items - Ctrl-I inverts the selection Modifying the Current Selection from a Scatter Plot The current selection may be set or modified by interacting with a scatter plot or polar scatter plot: 20.16.6 182 Set the mouse mode to Select (see Plot Mouse Modes). To set the current selection to contain all entries in a particular bar of the histogram, but nothing else, left-click on the bar. To set the current selection to contain all entries in two or more adjacent histogram bars, but nothing else, left-click in the first of the required bars and, keeping the mouse button depressed, drag the cursor to enclose the remaining required bars. To toggle (i.e. reverse) the selection status of all entries in a bar, left-click in the bar with the Ctrl key depressed. To toggle the selection status of all entries in two or more adjacent bars, left-click in the first of the required bars with the Ctrl key depressed and drag the cursor to enclose the remaining required bars. To add all entries in a bar to the current selection, left-click in the bar with the Shift key depressed. The selection status of entries lying outside the bar will remain unchanged. To add all entries in two or more adjacent bars to the current selection, left-click in the first of the required bars with the Shift key depressed and drag the cursor to enclose the remaining required bars. The following keyboard shortcuts can also be used: - Ctrl-A selects all items - Ctrl-D deselects all items - Ctrl-I inverts the selection Modifying the Current Selection from a Heat Plot Set the mouse mode to Select (see Plot Mouse Modes). To set the current selection to contain all entries in a particular (rectangular) region of the plot, but nothing else, left-click in the display area near to the required region and, keeping the mouse button depressed, drag the cursor to enclose the required points. If this proves difficult, it may help to zoom in so as to increase the separation between points (see Zooming Plots). To toggle (i.e. reverse) the selection status of a particular entry (i.e. point), left-click on the point with the Ctrl key depressed. Mercury User Guide and Tutorials 20.16.7 To toggle the selection status of all entries in a particular region of the plot, depress the Ctrl key, left-click in the display area near to the required region and, keeping the mouse button depressed, drag the cursor to enclose the required points. To add a particular entry (i.e. point) to the current selection, left-click on the point with the Shift key depressed. To add all entries in a particular region of the plot to the current selection, depress the Shift key, left-click in the display area near to the required region and, keeping the mouse button depressed, drag the cursor to enclose the required points. The following keyboard shortcuts can also be used: - Ctrl-A selects all items - Ctrl-D deselects all items - Ctrl-I inverts the selection Setting the Current Selection by Filtering on Descriptor Values The current selection can be set to contain entries whose descriptor values fall in particular ranges. For example, you might want to select all entries for which ANG1 is less than 140 and DIST1 is between 2.5 and 3.0. One way of doing this is to select entries falling in a particular region of a scatter plot (see Modifying the Current Selection from a Scatter Plot) but a more flexible alternative, capable of handling any number of descriptors simultaneously, is the filtering option. To open the Filter window, first display the spreadsheet and choose the columns on which you want to filter by clicking on the descriptor names at the column heads (the column backgrounds will turn black). If you omit to do this, it will be assumed that all descriptor columns are relevant. Then pick Selection from the spreadsheet data-view menu and Filter... from the next menu. This will display a Filter window, which can be docked with or undocked from the main data-analysis window in the usual ways (see Docking and Undocking Plots and Other Data Views). The window contains a slider bar for each descriptor that you chose. If the Filter window is undocked, you can add a new descriptor to it by displaying the spreadsheet in the data-analysis window, clicking on the required descriptor name at the head of its column, and dragging it into the Filter window. Define the required range for each descriptor by clicking on the green slider arrows and dragging them to the required points, e.g. Mercury User Guide and Tutorials 183 20.16.8 As you move a slider arrow, the descriptor value to which it is pointing will be shown in the nearby white box. It is possible to type the required descriptor value directly into the box. The descriptor limits can be set in percentage terms by right-clicking on the slider and selecting Set by % (see Setting the Current Selection by Filtering on Descriptor Percentiles). The various ranges will be ANDed together in a Boolean sense. For example, the settings shown in the above example will result in a current selection containing the entries visible in the spreadsheet whose DIST1 value lies between 2.548 and 3.129 and whose ANG1 value lies between 93.46 and 139.347. If the Update Dynamically box at the bottom left is ticked, the current selection will be updated as soon as you alter a descriptor limit. Otherwise, it will not be set until you hit the Apply button. A descriptor range can be reset (i.e. to include all values) by right-clicking in its slider box and hitting Reset in the resulting menu. All descriptor ranges can be reset to hitting the Reset button at the bottom of the window. A descriptor range can be turned off (therefore, not applied as a filter) by unticking the box immediately above its slider bar, or removed entirely from the window by right-clicking on the slider and selecting Remove. Setting the Current Selection by Filtering on Descriptor Percentiles 184 In the Filter window (see Setting the Current Selection by Filtering on Descriptor Values), the limits for any given descriptor can be set in percentage terms by rightclicking on the descriptor’s slider bar and selecting Set by %. This will open a window like the one shown below: Mercury User Guide and Tutorials 20.16.9 Suppose first that the hits radio button is set on, as in the example above: - The window allows you to specify that the top (or bottom) x % of hits (i.e. entries) are to be selected, where x is defined by typing into the white box. - So, for example, if you have 100 entries visible in your spreadsheet and you set x = 10 (as above), the descriptor range will be set to exclude all but 10 entries, those with the lowest or highest descriptor values, depending on whether you pick the top or bottom radio button. Now suppose that the structures radio button is set on: - This option is relevant when your data set comprises hits from a ConQuest substructure search, in which you may have more than one hit from any given structure. - If, for example, x = 10 and top is switched on, entries will be selected in descending order of descriptor value until 10% of structures have at least one entry (i.e. hit fragment) in the selection. The selection is not applied until OK is hit. Setting the Current Selection from a Descriptive Statistics Table Clicking on any cell of a descriptive statistics table which represents a count of entries (e.g. number of outliers) will set the current selection to contain those entries and nothing else. 20.16.10 Creating a Named Selection At any time, the current selection may be assigned a name by clicking on Selection in the data-view menu and then Name selection... in the next menu. This opens a dialogue box in which you can type a (mandatory) name for the selection and (optionally) some comments. The comments may be viewed later by use of the Selections window (see Listing, Removing and Combining Named Selections). Hitting the Save button will save this selection, under the given name, for the duration of the data analysis. Named selections can be preserved between Mercury sessions by saving the data analysis in .sqlite format (see Saving Data Analyses). 20.16.11 Recalling a Named Selection A named selection can be recalled (i.e. made the current selection) by clicking on Selection in the data-view menu, followed by Selection in the next menu. This displays a list of all named selections known to the data analysis, from which you can pick the one you require. Mercury User Guide and Tutorials 185 Alternatively, if you have an open Selections window (see Listing, Removing and Combining Named Selections), you can also recall a named selection by right-clicking on it in this window and picking Select from the resulting menu. 20.16.12 Listing, Removing and Combining Named Selections 186 Named selections can be listed, removed or combined by picking Selection from the spreadsheet data-view menu followed by Manage... in the next menu. This opens a Selections window, which can be docked with or undocked from the main data-analysis window in the usual ways (see Docking and Undocking Plots and Other Data Views). The window will look something like this: All named selections will be listed in the white box on the left. To delete a named selection, right-click on it in the left-hand white box and hit Delete in the pull-down menu. Alternatively, highlight the selection and click on the Delete button. To view the comments you typed in when you named a selection, right-click on the selection and hit Details in the resulting pull-down menu. Mercury User Guide and Tutorials Named selections can be combined by Boolean logic to create new named selections: - Build up the required Boolean expression by dragging selections from the left hand boxes to the boxes on the right. For example, the figure above shows the definition for the Boolean expression Selection1 AND Selection2 NOT Selection3. - If you make a mistake, you can remove a selection from any of the righthand boxes by right-clicking on it and hitting Remove in the resulting menu. Alternatively, the Clear button will empty all three Boolean boxes. - Once the Boolean combination is defined, hit Save. This will open a Save Selection window with which you can name, add comments to, and save the new selection. 20.16.13 Selecting Entire Data-Sets Each time a new data set (e.g. search1) is read in, a named selection (e.g. All_search1) will automatically be created for it, containing all entries in the data set. Therefore, the current selection can be set to contain all entries in a particular data set, and nothing else, by clicking on Selection in the data-view menu, followed by Selection in the next menu, and then picking the required data-set named selection in the resulting list. 20.17 Creating and Manipulating Data Plots 20.17.1 Creating Plots If you are in any part of the data-analysis window that displays a data-view menu containing a Plots button, the general procedure for creating a plot is as follows: - Hide any entries that you do not want included in the plot, e.g. by making a suitable current selection and hiding the unselected entries. - Hit the Plots button, then pick the type of plot you want from the resulting menu, e.g. Scatter plot. - This will display a dialogue box in which you can select from pull-down menus the descriptor(s) to be plotted. The number of descriptors to be selected will depend on the nature of the plot, e.g. two or three for a scatter plot: Mercury User Guide and Tutorials 187 If you are displaying a spreadsheet, plots can also be created in the following ways: - 20.17.2 20.17.3 20.17.4 For any type of plot, you may choose the required column(s) before hitting the Plots button by clicking on the descriptor name(s) at the column head(s). Columns thus chosen will be displayed on a black background. If the number of columns chosen is inappropriate for the type of plot you then request, a dialogue box similar to that shown above will be displayed for you to amend your choice. If you are displaying a table of statistics, you can create histograms and polar histograms by right-clicking in a row of the table and selecting the appropriate option from the resulting menu. The histogram will plot the descriptor to which the selected row pertains. Plot Mouse Modes When interacting with a plot, left-button clicks with the mouse will have different actions according to the mouse mode that has been set. To change a mouse mode, select Mouse from the plot menu bar options. A list of mouse modes will be displayed, with the current one ticked. Click on an unticked mode to make it current. Zooming Plots You can zoom in on any region of a plot. This is useful, for example, to inspect more closely a crowded region of a scatter plot or to allow easier picking. To do this, set the mouse mode (see Plot Mouse Modes) to Zoom in. Then left-click in the display area near the edge of the region you want to magnify and, keeping the mouse button depressed, drag the mouse to enclose the required region. It is possible to zoom in multiple times. To undo zoom-in actions one by one, set the mouse mode to Zoom out. Each leftclick in the display area will then undo the most recent zoom-in action that has not yet been undone, until there are none left. From that point on, left-clicking will have no effect until you change mouse mode. Alternatively, a complete series of zoom-in actions can be undone by right-clicking and selecting Reset view. Panning Plots To move a plot within its display area, set the mouse mode to Pan and move the mouse with the left button depressed. The plot will follow the mouse movement. 20.17.5 Setting the Current Selection from a Plot The current selection may be set from any type of plot using the Select mouse mode (see Summary of Methods for Setting the Current Selection). 20.17.6 Changing Plot Axes 188 The descriptors plotted on a plot may be changed by use of the general drag and drop mechanism (see Using Drag and Drop between Data Views). Mercury User Guide and Tutorials 20.17.7 20.17.8 20.17.9 Alternatively, if the plot has an Axes button in its data-view menu: x and y axes can be swapped by clicking on Axes followed by Swap axes in the next menu. A new descriptor can be plotted along the x (or y) axis by hitting Axes, followed by X Axis (or Y Axis), then selecting the required descriptor from the resulting list. Printing and Saving Plots Any plot may be saved to a graphics file. Several formats are supported, including Portable Network Graphics (.png), jpeg (.jpg), X11 and Portable Pixmap (.xpm, .ppm), and tiff (.tif). To save a plot, click on the File button of the plot’s data-view menu and select Export... from the resulting menu. The resulting dialogue box allows selection of format and image size (choose from the available range of standard sizes or click on Size and type the required numbers of pixels in the Width and Height boxes). Type the required file name in the white box to the right of the format specification or use the ... button to specify the name via a file browser. When you hit OK, you will be shown a preview of the image and will be able to cancel if it is not as you expect. To print a plot, click on the File button of the plot’s data-view menu and select Print... from the resulting menu. Deleting Plots Any plot which is docked into the main data-analysis window may be deleted by clicking on the x icon at the far right of the bar immediately above the plot area. An undocked plot may be deleted by closing its window. Histogram Features Here is an example histogram: Mercury User Guide and Tutorials 189 The proportion of each bar that belongs to the current selection is indicated by use of a different colour (red by default). The position in the histogram of the current entry (see Data-Analysis Terms: Current Entry) is indicated by a vertical, annotated line. When the data set is from a CSD search, this will usually be the one being displayed in the Mercury visualiser. The appearance of a histogram can be customised by right-clicking anywhere in the histogram display area (or selecting Display from the data-view menu) and picking Configure.... from the resulting menu. This displays a dialogue box that allows you to: - Change the number of bins in the histogram. - Set a title for the plot. - Modify the annotation of the x and y axes. - Change the font. - Alter colours (to change a colour, click on the coloured panel and select from the resulting palette). 20.17.10 Cone Angle Correction 190 When analysing angles involved in intermolecular interactions, such as D-H...A angles () in hydrogen bonds, it is important to be aware of the difference between Cartesian and spherical polar coordinates. Mercury User Guide and Tutorials To generate an unbiased histogram showing the density of contacts based on a given parameter any bin of the histogram should, in principle, correspond to an equal volume in three-dimensional space. When a hydrogen-bond donor (D-H) approaches an acceptor (A) there is essentially only one orientation of the donor that achieves a D-H...A angle of exactly 180°. As deviates from linearity the acceptor group sweeps out a possible cone of approach which gets progressively larger as the angle decreases. This means that if a straightforward histogram of intermolecular D-H...A hydrogenbonding angles is plotted, using bins of equal size, the distribution is inherently biased away from 180°. By dividing the bin frequencies by sin the histogram can be corrected to account for this bias. To apply cone correction to a histogram right-click anywhere in the histogram display area (or selecting Display from the data-view menu) and pick Cone angle correction from the resulting menu. To remove the correction untick the option from the same menu. The figure below shows an unmodified histogram (top) and cone-angle corrected histogram (bottom) for a CSD distribution of D-H...A angles observed in a typical hydrogen-bonding interaction. Mercury User Guide and Tutorials 191 20.17.11 Polar Histogram Features 192 A polar histogram is a histogram in which the bars are arranged on circular axis, e.g. Mercury User Guide and Tutorials Although a polar histogram can be created for any numerical descriptor, it is most appropriate for torsion angles, the distribution of which is inherently circular (since a torsion angle of -180 is the same as +180). In other respects, polar histograms operate in the same way as normal histograms (see Histogram Features). 20.17.12 Scatter Plot Features Scatter plots can be two or three dimensional. If the former, the two chosen descriptors are plotted along the x and y axes. Three-dimensional scatter plots use colour to represent the value of the third descriptor, e.g. Mercury User Guide and Tutorials 193 194 Colours are assigned in a spectrum, red indicating a high value and blue a low value. The vertical colour bar on the right of the above plot shows the scale in the third dimension. The display of this bar can be toggled on or off by right-clicking in the display area and hitting Show colour scale in the resulting menu. Each point on the plot represents one entry in the data set. By default, entries in the current selection are shown as stars, other entries as circles. The point on the plot representing the current entry (see Data-Analysis Terms: Current Entry) is labelled. When the data set is from a CSD search, this will usually be the one being displayed in the Mercury visualiser. If the data set came from a ConQuest substructure search, clicking on a point with the left mouse button will display the corresponding CSD structure in the Mercury visualiser window, provided you are in Select mouse mode (see Plot Mouse Modes). A regression line expressing the y-axis variable as a linear function of the x-axis variable can be switched on and off by right-clicking in the plot area and hitting Show regression line in the resulting menu. Leave the cursor on the line to get a display of the regression equation and r2 value. The appearance of a scatter plot can be customised by right-clicking in the display area and selecting Configure.... from the resulting menu. This opens a dialogue box that allows you to: - Set a title for the plot. - Modify the annotation of the x, y and “colour” axes. Mercury User Guide and Tutorials - Set the minimum and maximum values along the x and y axes. - Change the font. - Alter colours (to change a colour, click on the coloured panel and select from the resulting palette). - Change the symbols used to display selected and unselected points. - Show selected and unselected points in different colours (obviously not suitable if colour is being used to plot a third descriptor value). - Change the mouse mode. 20.17.13 Polar Scatter Plot Features A polar scatter plot is a scatter plot that uses polar coordinates. One of the descriptors is plotted along a circular axis, the other along the radius of the circle. As for normal scatter plots, colour can be used to represent a third descriptor. Here is an example: Although a polar scatter plot can be created for any numerical descriptor, it is most appropriate when the descriptor plotted on the circular axis is a torsion angle, since torsion-angle distributions are inherently circular (a torsion angle of -180 being the same as +180). In other respects, polar scatter plots operate in the same way as normal scatter plots (see Scatter Plot Features). Mercury User Guide and Tutorials 195 20.17.14 Heat Plot Features 196 A heat plot always refers to two descriptors, which are plotted along the x and y axes. The plot is divided into a grid. The colour of (at least) the upper triangle of each grid square is dependent on the number of entries falling in that square. Colours are assigned in a spectrum, red indicating a high density of points, blue a low density. By default, white indicates that there are no points in the square. Here is an example: The vertical colour bar on the right of the plot indicates how many entries per grid square a given colour represents. The display of this bar can be toggled on or off by right-clicking in the plot area and hitting Show colour scale in the resulting menu. This can also be done in the Configure heat plot window (see below). The proportion of entries in a cell that belong to the current selection is indicated by use of a triangle of a different colour (dark green by default) in the lower right. The area of the triangle is dependent on the proportion of entries in the cell that are currently selected. If all are selected, the triangle will occupy the entire area below the cell diagonal. The display of grid lines can be toggled on or off by right-clicking in the display area and hitting Show grid in the resulting pull-down menu. This can also be done in the Configure heat plot window (see below). Mercury User Guide and Tutorials The appearance of a heat plot can be customised by right-clicking anywhere in the heat-plot display area (or selecting Display from the data-view menu) and selecting Configure... from the resulting menu. This displays a dialogue box that allows you to: - Change the number of bins (i.e. grid squares) along the axes. - Set a title for the plot. - Modify the annotation of the x and y axes. - Change the font. - Alter the background colour (to change, click on the coloured panel and select from the resulting palette). 20.18 Statistical Calculations 20.18.1 Calculating Descriptive Statistics If a spreadsheet is on display: - To calculate simple statistics (mean, median, standard deviation, etc.) for the visible entries in a descriptor column, choose the column by clicking on the descriptor name at the column head (the column background will turn black) and then hit Statistics in the spreadsheet data-view menu, followed by Descriptive statistics - If several columns are chosen in this way, they will all be included in the Descriptive Statistics table. If no columns are chosen, all columns in the spreadsheet will be included. If any other data view is on display, e.g. a heat plot: - Click on Statistics in the data-view menu followed by Descriptive statistics. to calculate descriptive statistics for those descriptors involved in the data view you are displaying (e.g. the two descriptors plotted on the heat plot). The following descriptive statistics may require some explanation: - Skewness has a value of zero for a perfectly symmetrical distribution. Negative values imply that the tail of the distribution is longer on the low side than the high side, and vice versa. For example, the following distribution is negatively skewed: Mercury User Guide and Tutorials 197 198 - Kurtosis measures the sharpness of a distribution and has a value of zero for a normal distribution. Positive values indicate a distribution with a sharp peak and long, “thick” tails. Negative values indicate a rounded peak with short, “thin” tails. - Low quantile (or high quantile) is, by default, the value below (or above) which 25% of the observations lie. - Low outliers (or high outliers) is, by default, the number of observations falling more than 3 standard deviations below (or above) the mean. The default presentation of descriptive statistics may be altered by right-clicking in the table area (or selecting Display from the data-view menu) and selecting Configure... from the resulting menu. The resulting dialogue box allows you to: - Specify which statistics are to be displayed (select a descriptor name by clicking on it, then hit <<Remove to undisplay the descriptor or Add>> to display it). - Set a title. - Alter the number of standard deviations above or below which an observation is considered an outlier. Mercury User Guide and Tutorials - 20.18.2 Alter the quantile definition (for example, typing 10 in this box will cause the upper and lower deciles to be displayed rather than the default upper and lower quartiles). Left-clicking on any cell which represents a count of entries (e.g. the number of outliers) will set the current selection to those items and nothing else. Calculating Circular Statistics When dealing with data of a circular or periodic nature, such as torsion angles, the distinction between high and low values is arbitrary and the designation of the zero position can vary according to some external convention. By chemical convention, torsion angles are measured in a positive or negative fashion from 0°, with a discontinuity at +/- 180°. The arithmetic averaging of torsions is therefore clearly problematic: at the simplest level, the mean for a bimodal torsion angle distribution with peaks close to +180° and -180° will be close to 0°, which is obviously incorrect. In order to treat periodic variables correctly we need to resort to the appropriate statistical model, that of circular statistics, which generates its own specialist descriptors of periodic distributions. If a spreadsheet is on display: - To calculate circular statistics (mean, median, standard deviation, etc.) for the visible entries in a descriptor column, choose the column by clicking on the descriptor name at the column head (the column background will turn black) and then hit Statistics in the spreadsheet data-view menu, followed by Circular statistics. If any other data view is on display, e.g. a heat plot: Click on Statistics in the data-view menu followed by Circular statistics to calculate descriptive statistics for those descriptors involved in the data view you are displaying (e.g. the two descriptors plotted on the heat plot). 20.18.3 Calculating Correlation Matrices If a spreadsheet is on display: - To calculate a correlation matrix for two or more descriptors, choose the required columns by clicking on the descriptor names at the column heads (the column backgrounds will turn black) and then hit Statistics in the spreadsheet data-view menu, followed by Correlations... - If no columns are chosen, they will all be included. - The correlation matrix will be based only on the currently visible rows. If any other data view is on display (e.g. a heat plot): - Click on Statistics in the data-view menu followed by Correlations... to calculate the correlation matrix for those descriptors involved in the data view you are displaying (e.g. the two descriptors plotted on the heat plot). By default, the matrix will show Pearson correlation coefficients in the lower triangle, and the significance levels of the coefficients in the upper triangle. Correlations that are statistically significant (significance level < 0.05) will be shown on a coloured background. The default contents of the matrix may be altered by clicking on the buttons at the bottom left and top-right of the display area. By default, these will say Correlation Mercury User Guide and Tutorials 199 and Significance, respectively. By clicking on them, you can alter the lower or upper triangle, respectively, to display Pearson correlation coefficient, covariance, significance level, or Spearman correlation coefficient. 20.18.4 200 If either Pearson or Spearman correlation coefficients are shown in one of the triangles and significance levels in the other, the significance level will be that of whichever type of correlation coefficient is on display. The default presentation may also be modified by right-clicking anywhere in the correlation-matrix display area (or selecting Display from the data-view menu) and selecting Configure... from the resulting menu. The resulting dialogue box will allow you to: - Specify a title. - Set the upper or lower triangle to display any of: Pearson correlation coefficient; covariance, significance level; Spearman correlation coefficient. - Turn the highlighting of statistically-significant values on or off and alter the colour used for highlighting (click on the coloured panel and select from the resulting colour palette). - Alter the level at which a correlation is deemed significant. Principal Component Analysis The method of Principal Components Analysis (PCA) is based on transforming a set of potentially correlated variables into a new, and smaller, set of uncorrelated and mutually orthogonal variables called principal components. This process can make it easier to understand multivariate data and can significantly aid the location and identification of clusters of observations having similar geometry. The technique is often used when trying to analyse the variation in a number of correlated molecular or intermolecular geometric parameters within a dataset of related crystal structures. To perform a principal component analysis, choose the required descriptors by clicking on the descriptor names at the column heads (the column backgrounds will turn black) and then hit Statistics in the spreadsheet data-view menu, followed by Principal components. If no columns are chosen, then a window will appear in which you can choose which descriptors you wish to include. This will open a dataview window that looks something like this: Mercury User Guide and Tutorials - In the example above we are analysing the geometry of aminofuranoside rings where each of the five internal torsions angles in the ring have been defined TOR1 to TOR5. By applying PCA we can significantly reduce the number of parameters that describe the majority of the conformational variance in the dataset. - The descriptors that will be included in the calculation can be changed using the tick-boxes next to the descriptors name. Alternatively, you can use the All, or None buttons to choose descriptors. Right-clicking anywhere in the data-view and selecting Configure... from the resulting menu will open a window in which you can customise the output from the calculation and its appearance. - Hit the Calculate button to run the PCA on the selected set of descriptors. The resulting PC scores are displayed on the right hand side of the dataview: Mercury User Guide and Tutorials 201 202 Analysis of the principal components indicates that just two components (PCA1 and PCA2) account for 99.99% of the variance in the dataset. Select the components you wish to retain using the tick-boxes next to the component names, specify a Base name and hit Save. Saved components will be added to the list of descriptors on the left and will also appear as new columns in the main spreadsheet data-view. From here a scatterplot of these first two principal components could be generated: Mercury User Guide and Tutorials 20.18.5 The plot shows two clusters which correspond to the two main ring conformational types present in the dataset. The cluster on the left comprises C2'-endo rings while those on the right are C3'-endo. Testing Whether Two Means are Significantly Different In any view of the data in which you have some entries selected and some not, and for any descriptor which appears in that data view, you can perform a statistical test to establish whether the mean value of the descriptor for the selected entries is significantly different from the mean of the unselected entries. The test only takes account of the visible entries. If a spreadsheet is on display: - Choose the required descriptor(s) by clicking on the descriptor names at the column heads (the column backgrounds will turn black) and then hit Statistics in the data-view menu, followed by Significance - If no columns are chosen, all descriptors will be included. If any other data view is on display (e.g. a heat plot): - Click on Statistics in the data-view menu followed by Significance. The test will be performed on each descriptor involved in the data view you are displaying (e.g. the two descriptors plotted on the heat plot). By default, the resulting table will have one row for each descriptor tested. The row will give the mean value of the descriptor for the selected entries, the corresponding value for the unselected entries, and the statistical significance of the difference between the means. Mercury User Guide and Tutorials 203 20.18.6 The statistical test used is an F-test (equivalent in this situation to an unpaired Student t-test), which assumes that the variances of the two distributions being compared are equal. By default, rows corresponding to differences that are significant at the 0.05 level are highlighted. The default presentation of the results can be altered by right-clicking anywhere in the display area and selecting Configure... from the resulting menu. This displays a dialogue box that allows you to: - Set a title for the table. - Alter the probability level (expressed as a percentage) at which a result will be deemed statistically significant (for example, setting this value to 1 would define the significance level as 0.01). - Switch on or off the highlighting of significant results. - Set the highlighting colour (click on the coloured panel and choose from the resulting colour palette). Adding Descriptors to a Statistics Table A new descriptor can be added to a statistics table by use of the general drag and drop mechanism (see Using Drag and Drop between Data Views). 20.18.7 20.18.8 Removing Rows from Statistics Tables To remove a row from any table of statistical results, right-click in the display area and select Remove rows ... from the resulting menu. To remove several contiguous rows, left-click in the first, depress the Shift key, leftclick in the last, right-click and select Remove rows ... Non-contiguous rows can be removed in the same way, but using the Ctrl key instead of the Shift key. Saving Statistics Tables To save any table of statistical results, click File from the data-view menu in the display area and select Export... from the resulting menu. In the resulting dialogue box, select the required format, which can be one of: comma-separated value (.csv); tab-separated value (.tsv); space-separated value (.txt); or HTML table (.htm or .html). Type the required file name in the right-hand white box, or use the ... button to specify the file via a file browser. If the file you specify already exists and you click on the Append box (so it is ticked), the table will be added to the end of the file, leaving the original contents intact. Otherwise, it will overwrite the original contents. 20.19 Saving Data Analyses 204 To save a data analysis, select File from the data-analysis top-level menu, followed by Save database. Use the resulting file browser to specify a name for the output file, which will be stored in .sqlite format. Mercury User Guide and Tutorials All descriptors and named selections will be stored, but not plots or other data views. Plots may, however, be saved separately in their own formats (see Printing and Saving Plots), as may statistical tables (see Saving Statistics Tables). Mercury User Guide and Tutorials 205 21 21.1 The Solid Form Module Overview 21.2 206 The Solid Form module provides software for aiding the discovery of new pharmaceutical crystal forms. It utilises the unique information about crystal packing in the Cambridge Structural Database (CSD) as a knowledge base for identifying and analysing crystal-packing motifs. The module enables novel motif searches and analyses of the CSD that are applicable to problems such as: - co-crystal design - counter ion selection and - polymorph prediction Specifically, the Solid Form module allows: - Structural searches to be carried out to identify interaction motifs that occur between particular functional groups and determine their relative abundance (see Searching on Motifs). - Searches can also be performed by selecting atoms in a currently loaded crystal structure and searching for structures that contain a similar packing arrangement (see Searching on Crystal Packing Features). - Crystal packing similarity calculations can now be performed between structures containing the same compound (see Determining Crystal Packing Similarity). - Calculate hydrogen bond propensities to assess the potential risk of polymorphism (see Calculating Hydrogen Bond Propensities). - Mapping of interaction preferences around complete molecules in a crystal structure (see Assessing Molecular Interaction Preferences Using the CSD). The following tutorials are available: - Assessing the Risk of Polymorphism via H-Bonding Propensities (see Error! Reference source not found.) - Searching on Hydrogen-Bond Motifs (see Error! Reference source not found.) - Studying Crystal Packing Features (see Error! Reference source not found.) - Searching on Packing Similarity (see Error! Reference source not found.) Accessing the Solid Form Module The Solid Form module is usually available at no additional cost to academic Cambridge Structural Database System subscribers. Industrial customers should contact [email protected] for further information. Evaluations are normally available for those industrial organisations interested in purchasing. Licensing of the Solid Form module is handled through the existing CSD licensing system and the csds_licence.dat file. To register the Solid Form module in a copy of Mercury where it is currently not activated, select the Register Solid Form module... option from the Help menu. Registration can be completed both online and offline as described above for the CSD System. Mercury User Guide and Tutorials 21.3 The Help, About Mercury... menu option will display details about your current licensing status, including the Solid Form module. The Solid Form module Wizard The tools which compose the Solid Form module are accessible through the Wizard. Click on Solid Form in the main tool bar and choose the option Solid Form module Wizard. The wizard helps set-up searches by prompting for information at the appropriate time. It also allows easy movement backwards and forwards through search set-up steps making it straightforward to change and edit searches. From the main window of the wizard, shown above, select the type of search to perform. The searches available are: Search for hydrogen bond motifs (see Searching on Motifs). Search for any feature selected from a crystal structure (see Searching on Crystal Packing Features). Quantify similarity in molecular packing between crystal structures (see Determining Crystal Packing Similarity). Perform a hydrogen bond propensity calculation for a target structure, thereby assessing the potential risk of polymorphism (see Calculating Hydrogen Bond Propensities). Map interaction preferences around complete molecules in a crystal structure (see Assessing Molecular Interaction Preferences Using the CSD). Mercury User Guide and Tutorials 207 21.4 Searching on Motifs The motif search option allows the CSD (or any dataset of structures) to be searched for user-defined intermolecular interactions. Once the contacts between functional groups have been specified and the type of motif required has been chosen, the program will generate all possible combinations of the contact groups. Atoms are considered to be in contact if their separation is less than the minimum distance defined. No angular or orientation information is used in the search algorithm. More than one search query can be set at a time and results from motif searches can be manipulated to include or exclude particular motifs. There are two ways to access the hydrogen bond motif searching tool: - Click on Solid Form in the top-level menu and select Motifs... from the resulting menu. Both of the above methods will open a dialogue from which you can specify the type of motif you wish to use in your search. To perform a motif search the following steps need to be taken: - Select the motif or motifs to be searched for (see Motif Selection). - Select the dataset of structures in which to search for the motif (see Structure Selection). The wizard will take you through these two steps in turn. Motif Selection 208 Click on Solid Form in the top-level menu and select Solid Form module Wizard, and select the option Search for hydrogen bond motifs, and click Next >. 21.4.1 - There are three methods of selecting the motif(s) you wish to search for: - Selecting a pre-defined motif (see Pre-defined Motifs) - Generating a new motif (see Generating a New Motif) Mercury User Guide and Tutorials Opening a motif query file (see Opening a Motif Query File) Select the method you wish to use for motif selection and then click on Next... > to proceed to the motif selection area of the wizard. Pre-defined Motifs In the left hand side of the Wizard select a motif from the expandable lists of homomeric, heteromeric and Water Motifs. To see which motifs are available in the expandable lists, click on the "+" to the left of the motif type. The motifs are listed along with a graph set description where appropriate (see Displaying Graph Sets). Select the motif by clicking on the name of the motif (for example COOH R2,2(8) in the Homomeric list) and click on Select Motif >>. To aid selection, when a motif name is clicked on a diagram of it is displayed. More than one motif may be selected. Once the motif selection is complete, click on Next...> to proceed to selection of the search structures. Generating a New Motif The wizard will take you through the three steps involved in generating a motif query: - Defining the functional groups (see Defining Functional Groups) - Selecting contacts (see Selecting Contacts) - Generating motif search queries (see Generating Motif Search Queries) Defining Functional Groups There are three ways to select a functional group to be used in a motif query. Method 1: Mercury User Guide and Tutorials 209 - Click on Add to select a predefined functional group. This will open the Select substructure dialogue. - Use the substructure drop-down list to view the available functional groups. - If you wish to filter the list of pre-defined substructures on constituent elements, check the relevant boxes in Elements. For example, to include substructures in the drop-down list that contain only carbon and oxygen, uncheck the box labelled all and check the boxes labelled C and O. - Alternatively, click on the arrow bar to the right of the display window to view diagrams of all the substructures available. The displayed substructures can be selected by clicking on them. - Hit OK once a substructure has been selected. - Hit Cancel to return to the Motif Search Wizard dialogue. Method 2: - Click on Sketch… to draw a functional group. This will open a sketcher window. For help using the sketcher, please refer to the ConQuest User Guide, see: http://www.ccdc.cam.ac.uk/support/documentation/#conquest - Once satisfied with the motif sketched, click Store to proceed. You will be asked to supply a name for the sketched group. Method 3: - Click on Load… to load a previously defined functional group, saved as a .con file from ConQuest. To edit a functional group in the list, select the functional group and click on the Edit… button. This will open the sketcher where the motif can be modified. To save the changes made, click on Store in the sketcher window. Note: The edited functional group will replace the original functional group. Click on Remove to delete a functional group from the list. Once you are happy with the functional groups generated for a motif search then click Next > to proceed. The wizard will now prompt you to specify contacts that will make up the motif search queries. Selecting Contacts Select the atoms of the functional groups which define the contact(s) of the motif. Note: More than one contact can be defined between the functional groups but each contact has to be defined separately, using the following procedure. - 210 Click on Add… to define which atoms of the functional group(s) are involved in the motif. This will open the Contact picker dialogue: Mercury User Guide and Tutorials - For both the From and To Group: drop-down lists, select the functional group(s) involved in the motif. Then using the Atom: drop-down lists, select the atoms between which the desired contact will occur. Alternatively, click on atoms of the functional groups in the display pane of the dialogue. The contact specified will be shown as a pink dashed line between the relevant atoms. - The contact distance and H-bond angle used in the search are shown at the bottom of the dialogue. These values can be changed by clicking on the Modify… button. This will open the Contact Definition window. There are two methods provided for defining a contact distance: Method 1: To apply an actual distance, select the Actual distance option and enter Minimum and Maximum values for the range. Method 2: To use distances defined by the van der Waals radii, select the vdW distance option and add or subtract distances to the sum of the van der Waals radii for the minimum and maximum values of the range. To change the default hydrogen bond angle, check the Define hydrogen bond angle tickbox and enter a new angle. - Click on OK to proceed with edited values or Cancel to discard any changes made. Click on Edit… to make changes to a selected contact. Click on Remove to delete a selected contact. Once you are happy with the contacts specified click Next > to proceed. The wizard will now prompt you to specify the types of motif to be generated. Mercury User Guide and Tutorials 211 Generating Motif Search Queries The final step in motif generation is the selection of the type of motif (for example, ring, infinite chain, discrete chain) and the number of contacts present in the motif. Using these parameters, along with the functional groups and the contact atoms specified, all possible combinations of the contact atoms that match the requirements of the motif will be generated by the program. For example, selecting a ring motif that contains three contacts (between atoms A and B of the functional groups) will result in two motifs being generated: an AB-AB-AB- motif and an A-BAB- motif. Any number of motif geometries may be included in the motif generation process by checking the appropriate boxes. If you do not wish to specify a motif type or the number of contacts involved, you may select motifs that are built from any intramolecular contact, intermolecular contact or mixture of intra- and intermolecular contacts. This is done by checking one of the intra, inter or any boxes in the Generate simple contacts area of the dialogue. Once all motif types have been selected, click on Generate > to begin the motif generation process. If a contact between different functional groups has been specified, a dialogue offering the option of placing those functional groups on different molecules is shown. 212 - Click on Add… to select the functional groups to be placed on different molecules. - To delete functional groups from the list, select the functional groups and click on Remove. - To proceed with the generation of the motifs, click on Generate >. The wizard will display the progress of the motif generation and list the motifs that are produced. The motif generation may be stopped by clicking on Stop and resumed by clicking on Continue. Mercury User Guide and Tutorials The nomenclature used to describe the motif starts with a letter indicating the motif type (for example R for ring), followed by the number of contacts in the motif, followed by a string of letters that denotes the sequence of atoms which comprise the motif. The hyphen that separates the letters of the code indicates a contact between molecules. If topologically equivalent motifs could be generated from the contacts specified, only a single instance of the motif will appear in the list. A default name for the family of motifs generated is given in a text box towards the bottom of the dialogue. This name may be changed or customised. To accept the motifs generated, click on Next > to proceed to selection of the search structures. If you wish to change any of the parameters used in the motif generation click on < Back to move back through the wizard windows. Opening a Motif Query File 21.4.2 Click on the Open… > button on the right hand side of the wizard and use the file browser to select a previously saved query file or files (with a .mxml or .gmxml file extension). The motif file(s) opened will be listed in the left hand side of the dialogue. When all required files have been opened, click on Next > to proceed to selection of the search structures. Structure Selection The structures to be searched can now be chosen using the wizard: The options available for selecting structures are as follows: Mercury User Guide and Tutorials 213 214 - The current version of the Cambridge Structural Database and available updates may be selected by highlighting them in the list of Available Structures and clicking on Select >>. Pre-loaded files of structures are available under Structures and pre-loaded refcode lists (.gcd files) are available under Refcode Lists. - Individual refcodes or families of refcodes can be selected by clicking on Add Refcode… >. This will open the Enter Refcode dialogue. Type the name of the refcode in the text box. If the refcode belongs to a family of refcodes, all the family members will be listed in the Refcode Family pane of the dialogue. To select all members of a refcode family, check the Enter refcode family box. To select only a single member of a refcode family type the complete refcode (e.g. AACRUB01) and do not check the Enter refcode family box. - Files of structures may be loaded by clicking on Open… >. The following file formats are available: Structure files: cif, cmf, mol, sdf, sd, mdl, mol2, mol, pdb, ent, res and xyz CSD files: ind, c2m, gcd, mry Mercury User Guide and Tutorials 22 The “Best Representative” refcode lists are composed of the best representative of each unique structure present in the database. There are four lists, each representing a different criterion against which “best” is judged. The lists are Best_Rfactor_list.gcd, Best_hydrogens_list.gcd, These gcd. These structures can be loaded into Mercury and used as Solid Form module searches. Using these lists will remove bias statistics caused by presence of a large number of in a refcode family. For more information on the creation of Representative lists, see reference 5 (see The Mercury Scripts The Scripts menu allows you to run supplied or user-written scripts created with the CSD Menu Python API. Scripts run from the Scripts menu will act on the currently displayed structure, Best_low_temperature_list.gcd,Best_room_temperature_list.gcd. whether it is a CSD entry or a user loaded crystallographic file. 22.1 Setting Up the CSD Python API 22.2 Using the Mercury Scripts Menu 22.2.1 22.2.2 Please refer to the CSD Python API documentation for full installation instructions. It is necessary to have an instance of Python 2.7 installed before setting up the CSD Python API. Clicking Scripts in the top-level menu will open the pull-down Scripts menu. This contains a list of CCDC Built-In Python scripts and access to the Options… menu, in addition to any user generated scripts (see User Created Scripts). Also included is a link to the CSD Python API Forum, a community resource for script dissemination and discussion. Running Scripts from the Scripts Menu Clicking on a script in the Scripts menu will run that script for the loaded structure. A dialogue box will appear with a progress bar, indicating that the script is running. It should be noted that the Mercury Scripts menu is programmed to time out after three minutes of the script running, at which point an error message will be displayed. If this happens, the script will continue running, and the error message will contain useful information to tell you how to find the output, on completion. CCDC Built-In Scripts The following scripts are included with Mercury: - chemical_name_search.py – Search the CSD from a pop-up dialogue box in the Mercury Interface to find entries relevant to the specified chemical name or synonym. Mercury User Guide and Tutorials 215 22.2.3 - crystal_structure_report.py – Generate a simple report in .html format containing crystallographic and geometric data for the loaded structure, as well as information on hydrogen- and halogen-bonding. - molecular_geometry_report.py – Generate a simple report in .html format describing molecular geometry of the loaded structure, including Mogul geometry analysis. - molecular_similarity_search.py – Search the CSD from the mercury interface to find entries with a Tanimoto Similarity Coefficient above 0.7 based on the loaded structure. - user_support.py – This script generates useful information for helping to resolve any problems running CSD Python API scripts from within Mercury. - welcome.py – A simple script to help new users write their own scripts. It is recommended to inspect this script in a text editor before getting started. Please refer to the Troubleshooting section below if any issues are encountered when running these scripts. User Created Scripts It is possible to run user created scripts directly from the Mercury Scripts menu. The locations of user created scripts can be defined in the Scripts Options… menu (see below). User created scripts should make use of the MercuryInterface utility. This provides information about the structures in Mercury to the user created script, and also provides information on where to write output files that Mercury will recognise and load automatically. The MercuryInterface utility is invoked using the following Python commands: from mercury_interface import MercuryInterface helper = MercuryInterface() 22.3 216 Further examples can be obtained from inspection of the welcome.py script included in the Mercury distribution. The Mercury Scripts Options Dialogue To change any of the Mercury scripting configuration settings, pick File in the toplevel menu, then Options… in the resulting pull-down menu. The Options… control window will be displayed: Mercury User Guide and Tutorials 22.4 - Location of built-in scripts: This is the folder where the scripts included in the Mercury distribution are located - Additional Mercury Script Locations: User defined folders where user written scripts are located. Folders are defined using the Add Location button, and any selected folder can be removed using the Remove Location button. - Output Directory: User defined folder where the output from scripts will be stored. This can be modified using the Browse… button, and it is recommended that users change this from the default directory. Files generated from scripts run through Mercury are organised by identifier, script name and time stamp, each of which are subfolders of the Output Directory. - Python Installation: The location of the Python executable. Also shown are Python and CSD Python API version numbers. This Python installation must have the CSD Python API already installed. The CSD Python API Documentation 22.5 The following options are available: The CSD Python API Documentation contains information on all aspects of the CSD Python API. The Mercury Scripts menu contains a link to these pages. Visit https://www.ccdc.cam.ac.uk/docs/csd_python_api/ to access the documentation. The CSD Python API Forum The CSD Python API Forum is a community resource for users to discuss uses and features of the CSD Python API, and to share scripts and ideas. The Mercury Scripts Mercury User Guide and Tutorials 217 menu contains a link to these pages. Visit https://ccdc.cam.ac.uk/forum/csd_python_api/ to access the Forum. 22.6 Troubleshooting Some of the supplied scripts require additional Python modules which should be already included in your installation, but may not be in the following situations: Mac OS X users should ensure that they have an instance of matplotlib installed; this is detailed in the CSD Python API installation instructions. Some Linux environments do not include Tkinter as standard. If problems occur, Linux users should ensure that they have an instance of Tkinter installed on their system. - References). The lists are part of the CSD distribution and can be found in C:\Program Files (x86)\CCDC\CSD_System_2015\CSD V5.36\subsets (if the default installation directory for Windows is chosen) or /cambridge/cdrom536/subsets (if the default location for Linux is chosen). - 22.6.1 Note: More than one set of structures may be loaded and searched. To remove individual structures or files of structures from the list of Selected Structures, highlight the structure(s) and click on << De-select. The total number of structures to be searched is shown at the top of the Selected Structures pane of the dialogue. To confirm the structure selection step and proceed, click Next >. Finally, you may enter a name for the search or simply accept the default name provided, then click on Start Search. Display of Motif Search Results 218 Completed motif searches, packing feature searches and packing similarity searches are also available to be used as the basis of a new search and are listed under the Searches heading. As the search proceeds, refcodes of hits are displayed in the Searches tab of the Structure Navigator. Mercury User Guide and Tutorials Information regarding the progress of the search is shown at the bottom of the pane. The search can be paused at any time by clicking on the Pause button. This stops the search and a new search can be started. The search can also be resumed by clicking on Continue. To view a hit, click on the refcode in the list. The hit is displayed and the functional groups of the motif are highlighted. Options to customise the highlighting of the motif are given in the Hit Highlighting dialogue (see Controlling Hit Highlighting). There are two options available for viewing the results of a motif search. Select to view the structures either by Motif or by Structure from the View Results dropdown list in the View Options area of the Searches tab. - Viewing by Motif: Each motif of the search is listed by name, and the refcodes of the motif hits are given below the motif name in an expandable list. Shown alongside the motif name is the running total of the number of hits found and the frequency of occurrence of the motif ((number of hits found / number of structures that contain the functional groups) * 100). Mercury User Guide and Tutorials 219 - 22.6.2 220 Viewing by Structure: The refcodes of the hit structures are listed and the motifs found within the hit are given below the refcode in an expandable list. If the refcode contains more than one motif, all motif names will be listed. Shown alongside the refcode is the number of motifs found and the frequency of occurrence for the motif is listed alongside the motif name in the expandable list. For either of the above options, the hits can be sorted by clicking on the column headings in the hit display area. For example, in View by Motif mode, the structures can be sorted on number of hits, with the most popular motif shown first, by clicking on the column heading number of structures. Alternatively the motif with the highest frequency of occurrence can be found by clicking on the column heading % frequency. In View by Structure mode, the refcode containing the greatest or least number of motifs can be found by clicking on the column heading number of motifs. Checking the List all matches box allows all instances of the motif found within a structure to be viewed. The matches, labelled match 1, match 2 etc. will be shown in the expandable list of hits and can be selected for viewing. Multi-view mode allows any subset of the motifs found for a refcode to be displayed simultaneously. Clicking on a structure from the list will add the structure to the display. You can also view structures that contain the functional groups chosen but do not exhibit the motif(s) searched for by clicking on Show negative results. This will automatically switch the viewing mode to View by structure. All motif searches performed are listed in the drop-down box at the top of the searches tab and can be viewed at any time. Filtering Motif Search Results Motif search results can be filtered to show only those structures that satisfy a logical combination of motif search queries, e.g. to find structures containing both an R2 motif and a C1 infinite chain motif. Note: It is not unusual, if you search for more than one motif, to find that one motif belongs to a subset of another. Select the motif search you wish to filter from the drop-down list towards the top of the Searches tab of the Structure Navigator. Click on the Options... button and select Filter Results... from the resulting menu. This will open the Filter search results dialogue: Mercury User Guide and Tutorials 22.7 22.7.1 The individual motif search queries will be listed under Queries. The three boxes on the left-hand side of the Filter search results dialogue (labelled must have, must have one of, must not have) represent the logical operations required to define complex combinations of individual search queries. Drag motif search queries into the boxes to set up the desired search. A search query can be dragged by clicking on it with the left-hand mouse button and moving the mouse (keeping the button depressed) so that the icon drops into the desired box. Icons may also be dragged from box to box. Once the required search filters have been defined, hit Apply Filters. The filtered results will be presented in the Searches tab of the Structure Navigator. To clear any search filters that have been set, click on the Options... button and select Clear Filters, from the resulting menu. Searching on Crystal Packing Features Running a Search To access the crystal packing feature search tool you can do one of the following: - Click on Solid Form in the top-level menu and select Solid Form module Wizard, and select the option Search for any feature selected from a crystal structure, and click Next >. - Click on Solid Form in the top-level menu and then select Crystal Packing Feature... from the resulting pull-down menu. Mercury User Guide and Tutorials 221 222 In order to perform a packing feature search you must have a crystal structure loaded in the visualizer from which you can select a number of atoms from two or more molecules (see Selecting and Deselecting Atoms and Molecules). The selection of atoms can be done either before or after launching the Crystal Packing Feature wizard. Once selected, the number of atoms and molecules chosen, will be shown in the window. Click the Next > button to accept the current selection of atoms and continue to the next section which allows modification of the search parameters. Mercury User Guide and Tutorials The wizard lists all the atoms and bonds selected and the current restrictions placed on the atoms for the purposes of the search. From the atoms tab of this window you can: - Change the element types of the atoms and allow variable element selections. - Change the required number of hydrogens for each atom, or set as unspecified. - Change the required number of bonds for each atom, or set as unspecified. - Add restrictions on the atomic charge. - Add restrictions on the cyclicity. From the bonds tab you can: - Modify the bond types between the atoms selected. To make a modification select the atom or bond of interest, and click on the Modify button in the Search Options pane, then select the required option from the resulting menus. Constraints may also be added or removed from the search by clicking on the appropriate boxes in the Add Constraints pane. For example, if you do not wish the number of bonds belonging to an atom to be used as a constraint in the search for similar packing features, uncheck the box Number of bonds. Hit Reset to return the atom and bond properties to those defined by the original selection of atoms. Once you have chosen the required search parameters for the atoms and bonds within the packing fragment, click Next > to continue to the next section at which point the geometry tolerances for the search are chosen. Mercury User Guide and Tutorials 223 224 The wizard will now ask for the required level of geometric similarity to be chosen. The options are as follows: - Very high (distances within +/- 10 %, angles within +/- 5 degrees) - High (20 %, 12 degrees) - Medium (30 %, 20 degrees) - Low (40 %, 30 degrees) - Custom (editable tolerance values) You can view the geometric parameters within the packing feature fragment that are being used for the search by checking the Show distances or Show angles checkboxes. After choosing the required geometric tolerances, click Next > to continue to the next section. At this point you can choose to define one or more geometric parameters within the packing feature in order to characterise the deviation from your search geometry. Click on atoms in the visualiser to select distance (two atoms), angle (three atoms) or torsion angle (four atoms) parameters, then click Add > to move the selection to the Parameter List. Mercury User Guide and Tutorials 22.7.2 Once you are finished defining parameters, or if you do not wish to select any, click on Next > to proceed. The next stage is to select the structures that are to be used for the search. The wizard allows the selection of the full CSD, specific refcodes (or refcode families), any loaded structures and previously completed searches. It is also possible to read in saved structure files. (see Structure Selection). At this stage you will be given the option to apply search filters. Filters are secondary search criteria used to restrict more general searches on the basis of, for example, precision, whether disorder is present, whether there are unresolved errors in the structure, or whether the structure is organic or organometallic (see Available Database Search Filters). Finally, you can choose to modify the default values for the Packing Feature Name and/or the Search Name, which will be used to store the search query and results. Click on Start Search to begin the packing feature search. The results will be shown in the Searches tab of the Structure Navigator on the right hand side of the Mercury window (see Viewing and Analysing Results). Available Database Search Filters The following database search filters are available when performing a packing feature search (see Running a Search). Mercury User Guide and Tutorials 225 22.7.3 3D coordinates determined: Switch on to exclude structures for which no 3D information is available. Not disordered: Switch on to exclude structures which contain crystallographic disorder. No errors: Switch on to obtain only those structures which are error-free at the 0.05Å level. Not polymeric: Switch on to exclude polymers and metal catena structures. No powder structures: Switch on to exclude structures in which the data was obtained from a powder diffraction study. R-factor: Switch on the check button and then click on one of the three radio buttons to restrict the search to structures with R-factors less than or equal to 0.05, 0.075 or 0.1. Only Organics or Only Organometallics: Switch on the check button and then click on the appropriate radio button to restrict the search to (i) organic structures only, or (ii) organometallic structures only. Viewing and Analysing Results 226 The packing feature results will appear in the Searches tab of the Structure Navigator as the search progresses, with each hit being shown as a separate line. The refcode or structure name for each hit will be listed along with: - the root mean square (RMS) deviation corresponding to the overlay of the hit fragment with the search fragment - the values of each of the defined geometric parameters for the hit fragment, with each parameter shown in separate column Mercury User Guide and Tutorials 22.8 22.8.1 A view of the currently selected structure with the hit fragment highlighted is shown in the visualizer. The hitlist can be re-ordered based on any column, at any time by clicking on the relevant button at the top of the hit list. Multiple hits within the same structure can also be viewed by clicking on the List all matches checkbox at the bottom of the Structure Navigator. Note: If a structure has more than one match, the structure that is displayed when the refcode is selected and the RMS value listed alongside the refcode, represent the best match found within the crystal structure. The search fragment can also be overlaid with the hit fragment by clicking on the Show packing feature checkbox at the bottom of the window. Structures that contain the same chemistry as the search query but do not exhibit a matching packing feature can be viewed by clicking on Show negative results. Visualisation of the hit fragment and its structure can be customised by clicking on the Options button in the Structure Navigator and choosing Hit Highlighting… in the pull-down menu (see Controlling Hit Highlighting). Results from packing feature searches can be saved using the Options drop-down menu (see Saving Searches and Results). Determining Crystal Packing Similarity Running a Crystal Packing Similarity Calculation To access the crystal packing similarity tool do either of the following: Mercury User Guide and Tutorials 227 Click on Solid Form in the top-level menu and select Solid Form module Wizard, and select the option Quantify similarity in molecular packing between crystal structures, and click Next >. - Click on Solid Form in the top-level menu and then select Crystal Packing Similarity... from the resulting pull-down menu. The crystal packing similarity calculation is intended to compare multiple structures of the same compound, so the molecular compound must be the same in each structure that is selected for comparison. In order to compare the packing of structures you must select structures to use as both reference and comparison structures. Each of the structures listed in the Reference Structures list will be compared with each of the structures in the Comparison Structures list, so the similarity calculation can be performed using oneto-one, one-to-many, many-to-one or many-to-many. The structures can be selected in two different ways: 228 - - by clicking on the Select... button which will allow you to add structures from loaded databases, refcode lists, ConQuest hits, Mercury files or from saved structures (see Structure Selection). - or by clicking on the Add Refcode... button which allow you to type in a CSD refcode and add this structure, or add the entire family of structures that correspond to the first six letters of this refcode. - Structures can also be removed from the lists by selecting them within the list and clicking on the Remove button. Once the structures to have been selected, you can choose to modify the specific settings for the comparison calculation by clicking Next > in the wizard (see Setting Comparison Options). Mercury User Guide and Tutorials 22.8.2 Alternatively you can simply take the default settings by clicking on Compare to start the similarity comparison immediately. The results will be shown in the Structure Navigator on the right hand side of the Mercury window and in the visualizer. Setting Comparison Options There are a number of options available for tailoring the packing comparison to the particular system being looked at. In the first page of options within the packing similarity wizard you can modify the Size of molecular cluster to compare and the Geometric tolerances. The crystal packing similarity calculation will compare the central molecule of the structures plus a number of molecules nearby in order to see how similar the packing is. The default size of this molecular cluster is 15 molecules (the central molecule plus 14 others), but this value can be changed in the dialogue box by typing in the required number next to Size of molecular cluster to compare. You can also choose to filter the results by clicking on Filter comparisons that do not have all n molecules in common. If checked, the output will exclude all comparisons of structures for which the full set of n molecules do not match (where n is the number of molecules chosen for the cluster comparisons). The geometric tolerances for defining whether the packing is similar or not can be modified here as well. The default values are 20% for the Distance tolerance and 20 degrees for the Angle tolerance, but each of these can be edited by typing in the relevant box. Once these options have been selected, click Next > to proceed to the final screen of options or click on Compare start the similarity calculation immediately. The final screen of options contains more advanced settings for dealing with different types of structures. Mercury User Guide and Tutorials 229 230 The following options are available here: - Allow molecular differences: Enable this option to find packing similarity between structures containing similar, but not identical molecules. For example, bromo and chloro analogs. Note: This option is computationally demanding and is not suited to large database searches. - Ignore hydrogen positions: This option is checked by default, due to the fact that hydrogens are not always present in structures from the CSD. If unchecked the positions of hydrogen atoms are taken into account when assessing packing similarity and calculating the root mean square deviation between packing patterns. - Ignore bond types: If checked the packing comparison does not take into account bond types. This may be particularly important if the compound being studied contains a carboxylate group for example, where the two C to O bonds could be described as either double or single, or a delocalised region with potentially confusing bond orders. - Allow structure inversion: Allow structure inversion: When checked, this option allows the algorithm to invert the structure to find the best overlay between clusters - this can be important when studying Sohncke spacegroups for example (such as P1, P21, C2, P31). This option is checked by default, due to the fact that for many organic structures in particular the absolute structure may not be determined. If the difference between enantiomers is important in the particular analysis being performed, then the user should uncheck this option. - Ignore each atom’s hydrogen count: If checked the packing comparison does not take into account the hydrogen bond count of atoms. Mercury User Guide and Tutorials 22.8.3 - Ignore each atom’s bond count: If checked the packing comparison does not take into account the number of bonded atoms. Note: By ignoring hydrogen counts and the number of bonded atoms then comparisons are no longer restricted to structures containing the same compound. - Ignore smallest molecular components: If checked, the smaller component/s of the crystal structure (as determined by atom count) is/are ignored. This allows comparison of two different solvates for example. By ignoring the solvent molecules, isostructurality between the packing of the major components of structures can be explored. In a three component system, where the three components are all different, only the biggest molecule is retained for structure comparisons. Note: When using this option it is worth considering increasing the size of the molecular cluster used, for example to 20 molecules, as ignoring the smaller components can potentially lead to slab-like clusters. - Show only the highest similarity result: When packing similarity calculations are performed on systems with Z’ > 1, more than one molecular cluster is generated for the reference crystal (as there is not a single, unique cluster for Z’>1 structures). The use of more than one reference cluster means there will be more than one similarity result obtained. If this checkbox is checked, only the comparison results with the highest similarity will be shown. All results can be seen if this box is unchecked. The settings in these wizard pages can also be returned to default values by clicking on the Reset button. To accept the current settings click Next. Finally, the name for the search can be modified or left as the default name. Once this is done, click Compare to start the packing similarity analysis. Viewing and Analysing Results There are two ways of viewing the packing similarity results within Mercury. Initially the results are listed as comparisons between pairs of structures with the reference structure name used to order the list. Mercury User Guide and Tutorials 231 232 The reference and comparison structure names are shown for each comparison in the Structure Navigator. Clicking on any comparison will show a structural overlay of the molecules in common within the visualizer. The number of molecules in common between the two structures is also listed along with the root mean square (RMS) deviation in distance and a similarity measure of the simulated powder patterns of the two structures (see Powder Pattern Similarity Measure). Also the group to which the comparison structure is assigned based on similarity is displayed (see Group by similarity, below). These results can be re-ordered to list the comparisons by comparison structure name, molecules in common, RMS deviation or PXRD similarity simply by clicking on relevant button at the top of the comparison list. The visualizer can be customised to show only the reference structure, only the comparison structure or both structures by clicking on the required radio button under Show Structure at the bottom of the Structure Navigator. Different options for displaying the structures can be found by clicking on the Options button within the Structure Navigator and selecting Hit Highlighting…(see Controlling Hit Highlighting). Mercury User Guide and Tutorials Clicking on the Group by similarity checkbox will enable a second method for listing the comparison results - using this method the structures are formed into groups for which the packing patterns are highly similar. For the purposes of this grouping, structures which have all molecules in the cluster in common are considered similar. A set of structures is placed in the same group if they are each considered to be similar to at least one other member of the group. The Structure Navigator will now list the analysed structures under the groups into which they have been assigned. This grouping should correspond to the different polymorphic forms for a compound if the system being studied exhibits polymorphism. The space group and unit cell measurements are also shown for each crystal structure, along with calculated density and packing coefficient to aid in the comparison. Results from Crystal Packing Similarity searches can be saved using the Options drop-down menu (see Saving Searches and Results) or the Post-Search Options menu (see Post-Search Options). Mercury User Guide and Tutorials 233 22.9 22.9.1 22.9.2 Calculating Hydrogen Bond Propensities Introduction The Hydrogen Bond Propensity tool enables knowledge-based polymorphism risk assessment based on a statistical analysis of hydrogen bonding patterns. Probabilities for hydrogen bond pairings to form in the target system are calculated from a statistical model built from relevant structures in the CSD. The model encapsulates information regarding the environment of the functional groups, which ensures the prediction is specific to the target molecule. Combining probabilities of hydrogen bond formation with a statistical model that captures information regarding how often a functional group participates allows the generation of chemically sensible alternative structures. The view of the solid state landscape of an active ingredient afforded through the combination of propensity and coordination addresses questions such as how likely polymorphism is and whether there is the possibility of a more stable form. Specifically, you can: Predict likely hydrogen bonds for a given molecule - Assess crystal forms e.g. by identifying sub-optimal hydrogen bonding - Calculate hydrogen bond propensities for individual donor and acceptor groups - Perform a comprehensive analysis of hydrogen bonding on a set of structures Starting a Calculation 234 - There are two ways to access the hydrogen bond propensity calculation tool: - Click on Solid Form in the top-level menu, select Solid Form module Wizard, and select the option Calculate hydrogen bond propensities, and click Next >. - Click on Solid Form in the top-level menu and select Hydrogen Bond propensities... from the resulting menu. Both of the above methods will open a dialogue in which you must specify a number of settings. Mercury User Guide and Tutorials Specify a working directory to which you have write permissions. Do this by either entering the full path or by clicking on Browse and selecting your working directory. Specify the location of the R executable. - R is a software environment for statistical computing and graphics and is distributed under the GNU GPL in source code form. The H-bond propensity calculation requires the use of R's logistic regression module. - A distribution of R is packaged with Mercury and will be located automatically. We recommend using this bundled version. However, an alternative location for the R binary, e.g. from an existing R installation, could be specified. Specify the location of the functional group library. - 22.9.3 A key step of the process is to analyse the prediction molecule and attempt to identify the hydrogen bonding functional groups that are present. A predefined library of functional group definitions is distributed with the Solid Form module for this purpose, the default location of which is listed on the settings page. An experienced user may build up their own library of functional group definitions in an alternate location and preferentially use those simply by browsing to that location from the settings page. The geometric and chemical definition of a hydrogen bond controls when the Hydrogen Propensity tool records the presence or absence of hydrogen bonds, and ultimately therefore controls the model predictions. For most applications the default definitions can be used. However, it can be useful to modify the definition of a hydrogen bond (e.g. when dealing with weaker C-H donors). To view and edit the H-Bond definitions click the H-Bond Definition... button (see Default Definition of Hydrogen Bonds). Specifying a Prediction Molecule To use the structure currently loaded in the main Mercury window click on the Use Active Structure button in the Set Prediction Molecule pane of the wizard. Note that Mercury can read structures from a variety of common file types (see Loading Structures). Mercury User Guide and Tutorials 235 236 To load either a 2D or 3D molecule directly from a file click on the Browse for Molecule File... button and select the required file. Using this method molecules can be read from the following types of files: - mol (see mol2 Format) - mol2 (see mol2 Format) Note: When using a crystal structure (i.e. a structure file containing symmetry information), the actual observed hydrogen bonds, along with the calculated propensities, will be listed in the H-Bond Propensity prediction results table (see Using the Hydrogen Bond Propensity Results Table). This allows for the assessment of a crystal form. After specifying a prediction structure you will see a 2D projection of the molecule: All hydrogen donor and acceptor atoms will be automatically identified. Functional groups are also identified where possible e.g. the carbamoyl group shown above. The right-hand list of donor/acceptors can be scrolled through. Clicking on a donor or acceptor in the list will highlight it in the 2D chemical diagram. For expert users we have provided the option to disable the default Mercury autoediting feature. When the Use current button is used to render the structure from the 3D view to a 2D representation in the Prediction target selection window, the software will check bond types and add H atoms if needed. The bond types and protonation states suggested by Mercury may not always be appropriate, Mercury User Guide and Tutorials particularly with charged systems. To avoid this, enable this via the Disable autoedit tick box. 22.9.4 Defining Functional Groups The program will analyse the prediction molecule and attempt to identify the hydrogen bonding functional groups that are present. A pre-defined library of functional group definitions is distributed with the Solid Form module for this purpose. For less common chemical functionality, for which no match can be found in the library, the program will auto-construct functional groups in an attempt to represent these parts of the molecule. It is necessary to check these functional group definitions carefully. You can then choose to keep the identified groups or refine the group definitions. Since the group definitions are used to retrieve structures from the CSD that are relevant to the target this step can be critical to obtaining good propensity prediction models. To refine the functional group definitions you can either: - Add pre-defined groups from the functional group library by using the Add… button. - Sketch your own groups using the Sketch… button. This will open a sketcher window. For help using the sketcher, please refer to the ConQuest User Guide, see: http://www.ccdc.cam.ac.uk/support/documentation/#conquest - Load groups from saved .con (connser) files using the Load… button. - Edit a group with the sketcher using the Edit... button. - Delete a functional group definition using the Remove button. Mercury User Guide and Tutorials 237 22.9.5 238 There is no right and wrong way to define groups. The aim is to simply capture specific chemical behaviour and the success is often seen after the model fitting step. On the one hand it can be advantageous to be specific in your group definitions, e.g. you may define a hydroxyl group as being specifically an aromatic hydroxyl. However, if the definition is too specific there may be insufficient examples found in the CSD and the model regression step may prove difficult. Generating a Fitting Data Set The propensity tool will derive hydrogen bond propensities by analysing hydrogen bonds formed in existing crystal structures. A set of fitting data structures with chemistry relevant to the prediction molecule must therefore be generated. The Generate Fitting Data pane of the wizard provides two options for generating a fitting data set: - You can retrieve CSD structures using a chemical similarity search (Default). To do this, ensure the Auto-generate fitting data option is enabled and then click on the Generate button. - Alternatively, you can specify the fitting data set manually by loading in an existing set of structures (e.g. from previous work or from ConQuest searches). To do this enable the Load fitting data structures option, click on the Load Structures... button, then in the resulting dialog specify either a list of CSD refcodes (.gcd file), or a CIF containing multiple structures. As the training set starts to be populated with structures an indication of which functional groups are represented can be seen: When the generation is complete, a total number of structures of each group is listed. This can often be quite uneven and it is better for the model if the numbers of structures for each group is similar. Mercury User Guide and Tutorials 22.9.6 The slider at the bottom of the pane allows you to remove structures from the training set until a more even set of data is obtained. Note that structures are sorted by their similarity to the prediction molecule so moving the slider to the left reduces the number of structures by removing those that are least similar to the prediction molecule. Adjust the slider until there are roughly equal numbers of each group, probably at around 1200 structures. The wizard provides guidance as to the sizes of the datasets and whether or not these are suitable. Building a Statistical Model At this point you have a set of fitting data structures from the CSD containing chemistry relevant to the prediction molecule. A statistic model can now be built, this is done in two steps: - Running a Hydrogen Bond Analysis - Fitting the Statistical Model Running a Hydrogen Bond Analysis This step automatically analyses the fitting data structures, identifies the H-bonds that are present, and collates statistics and descriptors on hydrogen bond formation. This raw data provides the basis of the model regression. In the Run Hydrogen Bond Analysis pane of the wizard click Start to run the analysis. This step takes a minute or two as it runs through all the atom-atom contacts in the structures of the fitting data set. Once the analysis is complete a Statistics... button will become available. Clicking on this will provide a summary of the number of true and false hydrogen bond observations for each donor and acceptor, i.e. the number of times a hydrogen bond is present (true) and absent (false) in the fitting data set. Mercury User Guide and Tutorials 239 Numbers displayed in red show that a low number of observations were found. This might be an indication of potential problems in the model fitting step. Note that if problems are encountered then the statistics table can be a good source of information for troubleshooting. To avoid the chance of regression failures, Mercury will automatically exclude individual atom types from the model fitting if they contribute a low number of observations. In cases where this happens, the relevant tickbox in the Ignore column will be checked. If regression failures are still observed you can exclude individual atom types yourself by enabling the relevant tickbox. Click the Next button in the Wizard to proceed to the Model Fitting step (see Fitting the Statistical Model). Fitting the Statistical Model 240 Logistic regression is used to determine the likelihood of hydrogen bond formation and is performed using the statistics program R. The Select Model Variables dialog allows you to choose which variables to include to fit the hydrogen bond model. It is a good idea at this stage to name your model. This will allow you to revisit a particular compound and look at the hydrogen bond propensities without having to go through the previous steps. Models can be loaded by clicking on the Have Data button in the Set Prediction Molecule pane of the Wizard (see Specifying a Prediction Molecule). The Select Model Variables dialog can be used iteratively. To start, ensure all parameters are selected and click on OK. Then in the Model Fitting pane of the wizard click Fit Model... When complete, the tool reports some regression analysis data. Mercury User Guide and Tutorials 22.9.7 These data can be used to assess the predictive capability of the model and the significance of the model coefficients. It is important that the model is good enough to proceed (see Assessing a Statistical Model). To re-fit a propensity model click the Refine Model.... button in the Model Fitting pane of the wizard. This will re-open the Select Model Variables dialog allowing you to try out different variables and test whether they prove significant for prediction of hydrogen bond formation. Only those that prove to be significant should be retained for the final model. To accept the model click Accept Model> and proceed onto the calculation step (see Calculating Hydrogen Bond Propensities). Assessing a Statistical Model A well-defined model function is essential before predictions about likely H-bonds are made for a target structure. This section describes how to check a propensity model regression has successfully converged and provides recommendations for deciding whether to proceed or re-fit a propensity model. The model equation and a summary of goodness-of-fit can be found under the Model Equation tab within the Model Fitting pane of the wizard (shown below). This is the Area under the ROC curve, or AUC. ROC represents receiver-operating characteristics (a term from signal processing). Note: Due to the non-deterministic nature of the Model Fitting step, the results will vary from model fitting run to model fitting run. Mercury User Guide and Tutorials 241 242 As the prediction is a 2-state true-false outcome, the ROC curve (shown below) provides a convenient measure of correct predictions for both true and false, or discrimination. If you are familiar with linear regression, you will see that there is no linear relationship in logistic regression to obtain usual R2 fitting statistics, or similar; AUC is a useful equivalent. In the ROC curve for a good model, the rate of correct true predictions (the vertical axis) should be steep, while the rate of incorrect false predictions is as low as possible. In this situation, the area under the curve is maximised. It is usually possible to train an H-bonding model with an AUC ~0.8. In this case you are well prepared to continue making predictions for your specified target. If the AUC is 0.7 or lower, it is often best to go back to refine the fitting data. Your sample Mercury User Guide and Tutorials of structures may be too diverse, i.e. no strong trends in the behaviour of the chemical groups in the set can be determined. 22.9.8 The model coefficients and fitting stats for each parameter can be found under the Model Coefficient Statistics tab (shown below). If you have sub-optimal AUC, an important indicator to check is the significance codes represented by *. Three stars (***) is optimal significance, zero () is the lowest significance. It is often the case that one (or two) parameters do not have *** significance. However, if more than one or two of the parameters have a significance code less than two stars it may indicate the training set needs to be refined. The quantitative parameters (e.g. donor steric density, donor aromaticity, competition) can also be checked. If one of these has low significance, it can be because there is high correlation (e.g. between donor and acceptor aromaticity). In this case, uncheck one from the Select Model Variables dialog, and repeat the model fitting. Calculating Hydrogen Bond Propensities In the Calculate Propensities pane of the wizard click on the Calculate... button. This will open the Select Logit Model & Structure dialog shown below: Mercury User Guide and Tutorials 243 22.9.9 244 This dialog allows you to: - Confirm that the correct model is being applied to your prediction molecule. A model saved from a previous session could instead be used by clicking on the Logit model drop down menu, selecting Load from file... - Confirm the prediction molecule against which to run the hydrogen bond propensity calculation. To apply the calculation to a different structure (e.g. an alternative polymorph of the prediction molecule) click on the Target structure drop down menu and select Load from file... - To apply the calculation to multiple structures (i.e. several members of the same polymorph family). To apply the calculation to multiple structures, click on Select multiple from the Target structure(s) pull-down menu. Use the resultant dialog to select the structures (if loaded) or to browse to a directory where they are stored. Note that the chemical composition of all the structures must be the same. Click OK to close this dialog and proceed with the calculation. Using the Hydrogen Bond Propensity Results Table The propensity results table is populated with donor-acceptor pairs sorted by their propensity to form a hydrogen bond. Both inter- and intramolecular pairings are shown. A propensity value of 0.8 corresponds to 80% probability of formation for the corresponding interaction. The table also reports the confidence in the propensity values to within 95% confidence intervals in the Bounds -/+ column. Tight bounds are an indicator of a good model. The Frequency column reports the frequency of occurrence of the interaction observed in the data set and is expressed as a percentage. In the example below the most likely hydrogen bond is identified as being between N6 of the carbamoyl and N2 of the imidazole. The least likely is between N6 of the carbamoyl and N5 of the tetrazine. Where a hydrogen bond is actually observed in the target crystal structure the word yes appears in the corresponding Observed? column. In the example below the second most likely carbamoyl-imidazole interaction is observed. Mercury User Guide and Tutorials 22.9.10 This table is interactive. Clicking on an atom label in either the Donor or Acceptor columns will highlight the functional group and label the atom in the Mercury visualiser. Clicking on yes in the Observed? column highlights both the donor and acceptor group. The highlighting of functional groups in the visualiser can be customised. To do this click on the Highlighting... button and specify the desired settings in the resulting Hit Highlighting dialogue (see Controlling Hit Highlighting). In the example above the most likely carbamoyl-imidazole interaction (i.e. the pairing with the highest propensity value) is not observed. Why is this? Could it form in place of the observed H-bond, or even alongside it using the second donor hydrogen? Does this indicate there is sub-optimal hydrogen bonding in the structure? We can explore how the combinations of hydrogen bonds fit together using coordination likelihoods (see Charting Possible Hydrogen Bond Combinations). If you have applied the propensity model to multiple structures then you will obtain a corresponding number of Observed? columns in the results table. Charting Possible Hydrogen Bond Combinations Click the Chart… button in the Calculate Propensities pane of the wizard to display a chart which represents all feasible H-bond combinations. We can refer to each data point as a possible structure, with unique H-bonding. Mercury User Guide and Tutorials 245 246 The horizontal (x) axis represents the mean propensity (labelled as H-bond pairing score) for the H-bonds in a structure, directly related to the values in the propensity results table (see Using the Hydrogen Bond Propensity Results Table). The vertical axis represents the mean coordination likelihoods for the atoms in the hydrogen bonds (labelled as H-bond co-ordination score). The scale is relative to a zero base-line so that the most negative values are optimal. Note the values are reported as negative for display purposes. The likelihoods themselves and the overall score can be in the range 0 to 1. For a given data point related to a possible H-bonding outcome, the H-bond coordination score is calculated as a mean (average) of the observed coordination likelihoods for each functional group, in that outcome (coloured values red or green in the coordination score table). In the same way, the H-bond pairing score is calculated as a mean of the likelihoods of the observed H-bonds in that possible structure. In this way, optimal H-bonding is represented by data points in the lower-right hand corner of the plot, and sub-optimal H-bonding is represented in the upper-left corner. Note: An assessment summary for coordination and propensity is provided underneath the chart. Mercury User Guide and Tutorials The H-bond Assessment Chart is interactive. You can zoom in on any region of the chart. This is useful, for example, to inspect more closely a crowded region to allow easier selection of a data point. To do this click on the Magnify icon underneath the chart then left-click in the display area and, keeping the mouse button depressed, drag the mouse to enclose the required region. It is possible to zoom in multiple times by repeating the above procedure. To return to the original chart click on the Reset button. Clicking on a data point provides two main features: - A breakdown of individual atom likelihoods for H-bond coordinations of zero, once, twice etc. This information is displayed in the table under the chart and allows you to see which donors or acceptors are behaving optimally in this combination (see below). - Highlighting of the corresponding hydrogen bonds in the propensity results table (see Using the Hydrogen Bond Propensity Results Table). The data point relating to the observed structure is always coloured magenta. If you have applied the propensity model to multiple structures, you will see a corresponding number of coloured data points in the chart. Clicking on the data point corresponding to the observed structure in the above example would display the following coordination likelihoods below the chart: Cells coloured green or red are the observed outcomes for each atom. Green is the optimal outcome, red is sub-optimal (e.g. O of carbamoyl is most likely to accept once). We can immediately see that the observed structure optimally satisfies most of the donors and acceptors. Should you see many more red cells in the coordination table for a particular data point then this indicates the atoms in that structure are not participating in an optimal way. Note the data point on the chart's far left. This is the null outcome, where all donors and acceptors do not hydrogen bond. It too can be important, especially if the atoms of a structure are weak donors and acceptors. No hydrogen bonds at all is a possibility. All numerical data associated with the analysis including the chart are output to the working directory, defined in the Settings page at the start of the wizard. Note the chart data are output to a .csv file. Mercury User Guide and Tutorials 247 22.10 Assessing Molecular Interaction Preferences Using the CSD 22.10.1 22.10.2 Introduction Full Interaction Maps (FIMs) provide your molecule’s interaction preferences at the click of a button and in the context of the observed crystal structure. This means the molecule's preferred interactions can be visualised in 3D and the intermolecular packing of a crystal structure can be evaluated quickly and easily. The tool calculates regions around the molecule (maps) where chemical probe groups are likely to be found, based on pre-extracted IsoStar interaction data from the CSD (Bruno et al., J. Comput.-Aided Mol. Des., 1997, 11, 525-537). The calculation procedure first identifies distinct functional groups in the molecules viewed, and then finds relevant interaction data in IsoStar. Next it pulls together the group-based interaction data and takes into account the environmental effects of combinative factors and steric exclusion to create a full 3D picture of molecular interaction preferences. More details of the fundamental methodology are given in the following paper: Wood et al., CrystEngComm, 2013, 15, 65-72. Full Interaction Mapping allows you to assess how the crystal packing environment can satisfy the interactions of the functional groups of the molecule. It can be used to: Examine and assess the different interactions which are observed in polymorphs. - Find a region of a molecule where a co-former interaction may result. - Explore the likely interactions of a molecule prior to crystallization. - Map the interaction preferences of a slab of molecules from a known crystal to identify where a solvent or an inhibitor may interact. Setting up a Calculation 248 - Click on Solid Form in the top-level menu and select Full Interaction Maps… from the resulting menu. This will open the Full Interaction Maps dialogue box: Mercury User Guide and Tutorials The following options can be found under the Options tab: - Map contour levels: This will control firstly how many contour surfaces to display (one, two or three) and secondly at what level to generate the contours. For a given probe type, the contour level will indicate the area mapped out by a certain interaction likelihood. A contour level of 6, for example, means the surface will enclose regions where the density of contacts in the underlying CSD data is 6 times that which you would expect at random. - Hotspots: Enable this option to generate hotspots for each probe type which represent the positions of highest local density for each contour surface (see Use of Hotspots). - Probes: The default setting for FIMs is to generate three sets of contour maps with specific probe types. The probe types have been chosen as proxies to reflect molecular interaction preferences with respect to H-bond donors (Uncharged NH Nitrogen), H-bond acceptors (Carbonyl Oxygen) and hydrophobic groups (Aromatic CH Carbon). There are 11 probe types available in total. Note that Full Interaction Maps will be calculated around all molecules or fragments that are currently visualised in Mercury unless some atoms have been selected, in which case maps will only be calculated around the selected atoms. For accurate interaction preference maps to be generated, it is important for the correct protonation of the molecules to be expressed in the 3D model and for bond types to be assigned for all molecules. The dialogue will prompt the user to edit or assign bond types if any are not known at the point of map calculation. Full Interaction Maps will only be calculated (or re-calculated) when the Calculate Maps button is clicked. All maps and associated hotspots can be cleared from the display by clicking Clear Maps & Hotspots. The settings in this dialogue box can also be returned to default values by clicking on the Defaults button. Finally, Full Interaction Maps can be saved out or loaded using the Save Maps… and Load Maps… buttons. The Save Maps… option requires the selection (or creation) of an empty directory to save into. The Load Maps… option allows you to reload a previously saved map and use the original molecular aggregate for the calculation. Mercury User Guide and Tutorials 249 22.10.3 22.10.3.1 250 Visualisation and Analysis Display of maps Once calculated, the appearance of Full Interaction Maps can be controlled from the Maps tab of the Full Interaction Maps dialogue. The contour level, colour, visibility, display type and opacity of the maps can be individually modified for each contour surface relating to each probe type. Note that, when used, opacity provides an illustrative guide to show which contour surface relate to the lower propensity levels. It is also possible to toggle the visibility of all the maps at once using the All checkbox above the Visible column. One or more contour surfaces can also be deleted from the display by selecting the relevant row(s) in the table (multi-row selection is possible using shift-click or control-click) and clicking on the Delete button. Mercury User Guide and Tutorials 22.10.3.2 22.10.3.3 Use of Hotspots When calculated, hotspots indicate the points of highest local interaction density found for each contour surface and the Hotspots tab allows control of the display of these hotspots. The minimum propensity level of hotspots to display, as well as colour, visibility, labelling (by propensity value) and opacity can be individually modified for each probe type. Note that, when used, opacity provides an illustrative guide to show what the range of propensity values currently visualised (less opaque means lower propensity). Visibility, labelling and opacity can also be toggled for all probe types at once using the All checkboxes above each of those columns. All visualised hotspots can also be converted to dummy atoms using the Convert Hotspots to Dummy Atoms button. This can be useful in particular for creating Crystal Packing Feature searches to find molecules which match a given pattern of interaction preferences (e.g. possible co-formers or surface inhibitors). Log File Output The Log Files tab contains the output from the maps calculation as well as a report of any errors found during the calculation. Mercury User Guide and Tutorials 251 The Log Output can be viewed to understand which underlying central groups have been matched in the IsoStar library from the selected set of molecules. The Error Output should be routinely checked to assess whether any problems were found during the analysis. There are two main error message types to be aware of: Warning: match3diso: rms match is 0.1918 (Å) for central group 5 (ethenyl) Warning: Substructure 0 RES1 has nonmatched atoms - incomplete residue or erroneous structure. Warning: check_target_atoms: 10: N1 (substr RES1): not a target atom. The first of these means that a central group has been matched, but not overlaid in 3D upon the target molecule very effectively. This is not ideal, but the results should still be relatively accurate. The second type of error message means that one or more atoms (check target atoms listed) have not been matched to a central group. This is a more serious problem and means that there will be a gap in the Full Interaction Map. Care should be taken when interpreting such a gap in the maps as a negative interaction preference, but instead just as a current lack of data for this type of chemistry. Note that metals are not currently treated by Full Interaction Maps, so if there is a metal in your structure, this will not be matched to a central group and will potentially result in a gap in the contour surfaces. 22.11 Post-Search Options 252 Once a Solid Form module search has been completed, the Post-Search Options tab will appear in the Structure Navigator. This tab provides a set of easily accessible options that are typically used after a search has finished. Mercury User Guide and Tutorials From the Post-Search Options tab you can do the following: - Save Results: Allows the saving of the search file (.msxml), a search summary file (.txt) or a refcode list (.gcd) (see Saving Searches and Results). - Edit Search: If clicked, this button re-opens the Solid Form module Wizard with all the parameters and search information from the search that has just finished. This means that it is very easy to re-run a search with a small change in some settings or search parameters. The Edit Search option therefore makes it a lot faster to execute multiple related searches. - Filter Results: This is only available if a Motif search has been performed. The menu provides options for filtering search results based on motifs using Boolean operators (see Filtering Motif Search Results). - Start New Search: This re-opens the Solid Form module Wizard which allows you to start any one of the three different search types (see The Solid Form module Wizard) 22.12 Controlling Hit Highlighting For motif search results visualisation of the hit fragment and the contact motif can be customised by clicking on the Options button in the Searches tab of the Structure Navigator and choosing Hit Highlighting... in the pull-down menu. This will open the Hit highlighting Style dialogue: Mercury User Guide and Tutorials 253 Enable the Apply highlighting check-box. Select the required display style (Capped Stick, Ball and Stick, etc.) and the colour of the atoms in the hit fragment. The Show only hit atoms check-box can be used to hide all other parts of the structure(s) being displayed. The colour of motif contacts can also be customised. For crystal packing feature, crystal packing similarity, and hydrogen bond propensity search results visualisation can be customised in a similar way. 22.13 Saving Searches and Results 254 To save the current search, do either of the following: - Click on the Options button in the Searches tab of the Structure Navigator and select Save <search name> from the resulting pull-down menu. - Click on the Save Results... button in the Post-Search Options tab of the Structure Navigator. The following types of search can be saved: - Motif search (see Searching on Motifs). - Crystal packing feature search (see Searching on Crystal Packing Features). - Crystal packing similarity (see Determining Crystal Packing Similarity). All search types will be saved with the extension .msxml. Search (.msxml) files contain all the information necessary to read the search back into Mercury and display it as if it had just been run. To read a previously saved search, select File from the top-level menu followed by Open and then select the search file. Alternatively, searches can be opened using the Motif Searches manager (see Managing Searches). To delete the current search click on the Options button in the Searches tab of the Structure Navigator and select Delete <search name> from the resulting pull-down menu. Searches can also be deleted using the Motif Searches manager (see Managing Searches). Mercury User Guide and Tutorials To save a summary of the current search as a text (.txt) file click on the Options button in the Searches tab of the Structure Navigator and select Save Results Summary... from the resulting pull-down menu. In addition, a list of the CSD refcodes of all hit structures can be saved from the same dialogue by choosing the .gcd file type. 22.14 Managing Searches The following types of search can be managed: - Motif search (see Searching on Motifs). - Crystal packing feature search (see Searching on Crystal Packing Features). - Crystal packing similarity (see Determining Crystal Packing Similarity). All search types are saved with the extension .msxml. Click on the Options button in the Searches tab of the Structure Navigator and select Manage Searches... from the resulting pull-down menu. This will open the Motif Searches dialogue: All the searches performed, along with the number of hits found for each search, are listed in the dialogue. The following options are available: - To load the selected search into the Structure Navigator for viewing click on the View button. - To load a previously saved search into the list of available searches click on the Open button, then use the file browser to locate the required search (.msxml) file. - To save a search run during the current session (as a .msxml file), click on the Save button. - To save a search (as a .msxml file) under a different name click on the Save As button. - To delete the selected search hit Delete. Mercury User Guide and Tutorials 255 To enter a new name for the selected search in the click on the Rename... button and enter the new name in the Rename Motif Search dialogue. Hit Close to close the Motif Searches dialogue. 22.15 Managing Motifs 256 The following types of motif search query can be managed: - Single motif search queries. Motif queries are saved with the extension .mxml. - Generated motif search queries, consisting of multiple motifs. Generated motif queries are saved with the extension .gmxml. Click on the Options button in the Searches tab of the Structure Navigator and select Manage Motifs... from the resulting pull-down menu. This will open the Search Queries dialogue: All motif search queries are displayed. The following options are available: - Save: Saves the selected motif query as a .mxml file (if it is a single predefined motif) or a .gmxml file if it is a family of generated motifs. - Save As: Saves the selected motif query under a new name as a .mxml file (if it is a program-defined motif) or a .gmxml file if it is a family of generated motifs. - Open: Loads a previously saved motif query file into the list of available motif queries. Use the file browser to locate the .mxml or .gmxml file. - Delete: Deletes the selected motif query. - Rename: Allows a new name for the selected motif query to be specified. - Generate Motifs...: Opens the Motif Search Query Generation wizard (see Generating a New Motif). - Edit Motifs: Opens the Motif Search Query Generation wizard at the point where functional groups for the motif are selected (see Defining Functional Groups). Mercury User Guide and Tutorials Hit Close to Close the Search Query dialogue. Mercury User Guide and Tutorials 257 23 The Mercury Scripts Menu The Scripts menu allows you to run supplied or user-written scripts created with the CSD Python API. Scripts run from the Scripts menu will act on the currently displayed structure, whether it is a CSD entry or a user loaded crystallographic file. 23.1 Setting Up the CSD Python API 23.2 Using the Mercury Scripts Menu 23.2.1 23.2.2 Clicking Scripts in the top-level menu will open the pull-down Scripts menu. This contains a list of CCDC Built-In Python scripts and access to the Options… menu, in addition to any user generated scripts (see User Created Scripts). Also included is a link to the CSD Python API Forum, a community resource for script dissemination and discussion. Running Scripts from the Scripts Menu Clicking on a script in the Scripts menu will run that script for the loaded structure. A dialogue box will appear with a progress bar, indicating that the script is running. It should be noted that the Mercury Scripts menu is programmed to time out after three minutes of the script running, at which point an error message will be displayed. If this happens, the script will continue running, and the error message will contain useful information to tell you how to find the output, on completion. CCDC Built-In Scripts 258 Please refer to the CSD Python API documentation for full installation instructions. It is necessary to have an instance of Python 2.7 installed before setting up the CSD Python API. The following scripts are included with Mercury: - chemical_name_search.py – Search the CSD from a pop-up dialogue box in the Mercury Interface to find entries relevant to the specified chemical name or synonym. - crystal_structure_report.py – Generate a simple report in .html format containing crystallographic and geometric data for the loaded structure, as well as information on hydrogen- and halogen-bonding. - molecular_geometry_report.py – Generate a simple report in .html format describing molecular geometry of the loaded structure, including Mogul geometry analysis. - molecular_similarity_search.py – Search the CSD from the mercury interface to find entries with a Tanimoto Similarity Coefficient above 0.7 based on the loaded structure. - user_support.py – This script generates useful information for helping to resolve any problems running CSD Python API scripts from within Mercury. - welcome.py – A simple script to help new users write their own scripts. It is recommended to inspect this script in a text editor before getting started. Mercury User Guide and Tutorials 23.2.3 Please refer to the Troubleshooting section below if any issues are encountered when running these scripts. User Created Scripts It is possible to run user created scripts directly from the Mercury Scripts menu. The locations of user created scripts can be defined in the Scripts Options… menu (see below). User created scripts should make use of the MercuryInterface utility. This provides information about the structures in Mercury to the user created script, and also provides information on where to write output files that Mercury will recognise and load automatically. The MercuryInterface utility is invoked using the following Python commands: from mercury_interface import MercuryInterface helper = MercuryInterface() 23.3 Further examples can be obtained from inspection of the welcome.py script included in the Mercury distribution. The Mercury Scripts Options Dialogue To change any of the Mercury scripting configuration settings, pick File in the toplevel menu, then Options… in the resulting pull-down menu. The Options… control window will be displayed: The following options are available: Mercury User Guide and Tutorials 259 23.4 - Additional Mercury Script Locations: User defined folders where user written scripts are located. Folders are defined using the Add Location button, and any selected folder can be removed using the Remove Location button. - Output Directory: User defined folder where the output from scripts will be stored. This can be modified using the Browse… button, and it is recommended that users change this from the default directory. Files generated from scripts run through Mercury are organised by identifier, script name and time stamp, each of which are subfolders of the Output Directory. - Python Installation: The location of the Python executable. Also shown are Python and CSD Python API version numbers. This Python installation must have the CSD Python API already installed. The CSD Python API Documentation contains information on all aspects of the CSD Python API. The Mercury Scripts menu contains a link to these pages. Visit https://www.ccdc.cam.ac.uk/docs/csd_python_api/ to access the documentation. The CSD Python API Forum 23.6 Location of built-in scripts: This is the folder where the scripts included in the Mercury distribution are located The CSD Python API Documentation 23.5 - The CSD Python API Forum is a community resource for users to discuss uses and features of the CSD Python API, and to share scripts and ideas. The Mercury Scripts menu contains a link to these pages. Visit https://ccdc.cam.ac.uk/forum/csd_python_api/ to access the Forum. Troubleshooting Some of the supplied scripts require additional Python modules which should be already included in your installation, but may not be in the following situations: 260 Mac OS X users should ensure that they have an instance of matplotlib installed; this is detailed in the CSD Python API installation instructions. Some Linux environments do not include Tkinter as standard. If problems occur, Linux users should ensure that they have an instance of Tkinter installed on their system. Mercury User Guide and Tutorials 24 References Reference 1 is the most recent and preferred general citation to Mercury. 1. Mercury CSD 2.0 - new features for the visualization and investigation of crystal structures, C. F. Macrae, I. J. Bruno, J. A. Chisholm, P. R. Edgington, P. McCabe, E. Pidcock, L. Rodriguez-Monge, R. Taylor, J. van de Streek and P. A. Wood, J. Appl. Cryst., 41, 466-470, 2008. 2. Mercury: visualization and analysis of crystal structures, C. F. Macrae, P. R. Edgington, P. McCabe, E. Pidcock, G. P. Shields, R. Taylor, M. Towler and J. van de Streek, J. Appl. Cryst., 39, 453-457, 2006. 3. New software for searching the Cambridge Structural Database and visualising crystal structures, I. J. Bruno, J. C. Cole, P. R. Edgington, M. K. Kessler, C. F. Macrae, P. McCabe, J. Pearson and R. Taylor, Acta Crystallogr., B58, 389-397, 2002. 4. Bond lengths in organic and metal-organic compounds revisited: X-H bond lengths from neutron diffraction data, F. H. Allen and I. J. Bruno, Acta Cryst., B66, 380-386, 2010. DOI:10.1107/S0108768110012048 5. Rules governing the crystal packing of mono- and di-alcohols R. Taylor and C. F. Macrae, Acta Crystallogr., B57, 815-827, 2001. 6. Searching the Cambridge Structural Database for the “best” representative of each unique polymorph. J. van de Streek. Acta Crystallogr., B62, 567-579, 2006. Mercury User Guide and Tutorials 261 25 Acknowledgements The CCDC gratefully acknowledges the following copyright works, which are used under licence in Mercury. Qt, the platform-independent GUI application framework from Qt Software (Nokia Corporation) http://www.trolltech.com Mesa, Copyright (c) 1999-2001 Brian Paul http://www.mesa3d.org/ OpenSceneGraph, the high performance 3D graphics toolkit http://www.openscenegraph.org/ POV-Ray: The Persistence of Vision Ray Tracer http://www.povray.org/ The Loki library, Copyright (c) 2001 Andrei Alexandrescu http://loki-lib.sourceforge.net/ tree.hh, Copyright (c) 2001 Kasper Peeters http://www.aei.mpg.de/~peekas/tree/ 262 Mercury User Guide and Tutorials 26 Appendix A: Glossary and Technical Details This section is a glossary of terminology you may come across when reading the Mercury documentation. Analogues Asymmetric Unit Atomic Coordinates Cambridge Structural Database Refcode (entry ID) Atomic Labels Authors Average Sigma (C-C)) Background Bioactivity Bravais, Friedel, Donnay and Harker (BFDH) Crystal Morphologies Cambridge Structural Database Cell Angles Cell Lengths Cell Volume cif Format Color Compound Name Conformer ConQuest Crystal Chemical Unit Crystal System Density Diffraction Details Disordered Structures Experimental Notes Formula Fractional Coordinates Graph Sets Habit Hydrogen Atoms Mercury User Guide and Tutorials 263 Identifier Literature Reference Melting Point Miller Plane mol Format mol2 Format Molecule Motif Orthogonal Coordinates Other Cell Details Packing Feature pdb Format Peptide Sequence Phase Transitions Polymorph pov Format Powder Study Powder Pattern Similarity Measure PreQuest Pressure Radiation Probe Radiation Source R Factor Reciprocal Cell Axes Recrystallisation Solvent Cambridge Structural Database Refcode (entry ID) Refinement Details Remarks res Format Root Mean Square Deviation (RMSD) sd Format Sensitivity Source Space Group Suppressed Atoms 264 Mercury User Guide and Tutorials Symmetry Operators Sybyl Atom Type Synonym Temperature Torsion Angles Unit Cell van der Waals Radii Voids xye Format xyz Format Z (Number of Molecules in Unit Cell) Z’ (Number of Molecules in the Asymmetric Unit) Analogues Where available, isostructural, isomorphous and isotypic analogues will be reported for Cambridge Structural Database (CSD) structures. Details of isoelectronic, analogous or isomeric structures are not included. Relevant Program Options Displaying text information (see Display of Text Information) Related Topics Cambridge Structural Database Asymmetric Unit A crystal structure consists of a basic motif that is repeated in 3D space by the symmetry operators of the crystallographic space group. A crystallographer determines the coordinates of the atoms in this basic motif, called the asymmetric unit. It is the smallest part of a crystal structure from which the complete structure can be built using space group symmetry. The asymmetric unit may consist of only one molecule or ion, part of a molecule, or several molecules that are not related by crystallographic symmetry. (This is why you sometimes see more than one molecule in Mercury when you first display a structure from the Cambridge Structural Database.) For example, consider structures of formula C12 H18 N4 O2: If the asymmetric unit contains one molecule, the crystallographer must determine the coordinates of 36 atoms. If the asymmetric unit contains two molecules, the crystallographer must determine the coordinates of 72 atoms. If the asymmetric unit is half a molecule, this implies that the molecule possesses symmetry coincident with a crystallographic symmetry element. For example, the molecule might possess a mirror plane, so that half of the atoms are related to the other half by symmetry. In this case, the crystallographer must determine the coordinates of only 18 atoms. Mercury User Guide and Tutorials 265 Related Topics Atomic Labels Cambridge Structural Database Crystal Chemical Unit Molecule Z’ (Number of Molecules in the Asymmetric Unit) Atomic Coordinates Atomic coordinates are unavailable for about 8% of entries in the Cambridge Structural Database. This situation usually arises for structures published as short communications in certain journals, or if data has not been received from an author. If you try to load a structure that has no coordinates, the text No structure available will be displayed in the main display area. Relevant Program Options Listing atomic coordinates (see Spreadsheet Display of Atoms and Their Properties) Reading structures (see Loading Structures) Saving structures (see Saving Files and Copying to the Clipboard) Related Topics Cambridge Structural Database Fractional Coordinates Hydrogen Atoms Orthogonal Coordinates Atomic Displacement Parameters (ADPs) Atomic Displacement Parameters (also known as atomic vibration parameters and thermal parameters) are used to generate displacement ellipsoids. Displacement ellipsoids represent atomic motion and can be either isotropic or anisotropic. The shape and size of ADPs can be used to highlight potential errors with the data; the smaller and more spherical the ellipses for anisotropic atoms, the better the data (see Troublesome Crystal Structures: Prevention, Detection and Resolution, R. L. Harlow, J. Res. Natl. Inst. Stand. Technol., 101(3), 327, 1996). For ellipsoids to be displayed in Mercury, it is necessary for the relevant Uequiv and Uij values to be present in the CIF or SHELX res file being read into Mercury. Uequiv and Uij values are not stored in the CSD, thus it is not possible to view ellipsoids for entries stored in or output from the CSD. CIFs obtained through the CCDC’s online request form (http://www.ccdc.cam.ac.uk/products/csd/request/) may contain these data where provided by the publishing author. Currently, Uequiv and Uij values are written only to SHELX res files from Mercury. Ellipsoids can be displayed in Mercury using the Style: drop down menu, or by going to Display in the top level menu, selecting Styles from the resultant pull-down menu and clicking on Ellipsoids. Settings for the Ellipsoids display style may be controlled using the Ellipsoid settings... window, available from the Display, Styles menu. Relevant Program Options 266 Displaying ellipsoids (see Setting a Global Display Style) Mercury User Guide and Tutorials 26.1.1 Setting ellipsoid display options (see Setting Sticks Display Options To customise the stick display settings: Click on Display in the top level menu, then Styles and Stick Settings... from the resultant pull-down menus. Alternatively, right-click in the display-area background and select Styles followed by Stick Settings... from the resulting pull-down menu. This will open the Stick Display Options window: The stick radii (in Angstroms) used for both the Capped Sticks display style and the unit cell edges (if shown as Capped Sticks) can be controlled interactively using the Stick Radius slider. To revert back to the original settings, click Defaults. Setting Ellipsoid Display Options) Colouring by atomic displacement (see Atomic Displacement Colouring) Related Topics cif Format res Format Atomic Labels Each atom in a structure from the Cambridge Structural Database has a label, which consists of the element symbol followed by a number and (sometimes) a prime. CSD atom labels are normally identical to, or closely related to, those used by the author. Atoms generated by symmetry (i.e. not belonging to the asymmetric unit) will have an extra letter at the end of their label, which indicates which symmetry operation was used. Relevant Program Options Labelling all atoms (see Turning All Atom Labels On or Off) Labelling particular atoms (see Setting Display Properties for Particular Atom(s) or Bond(s)) Listing atom labels (see Spreadsheet Display of Atoms and Their Properties) Customising display of atom labels (see Colouring and Resizing All Labels) Related Topics Cambridge Structural Database Crystal Chemical Unit Mercury User Guide and Tutorials 267 Authors Where available, authors names will be reported for Cambridge Structural Database (CSD) structures. Authors' names are stored exactly as given in the paper, with forenames abbreviated and stored as initials, e.g. F.Allen and F.H.Allen may both occur. Some author names may include dynastic tags, e.g. S.S.Simons Junior, A.J.Arduengo III. Authors' names are stored in the CSD without umlauts, accents, etc. However, some journals express an umlaut by a following e; thus Müller, Sänger, etc., may sometimes appear as Mueller, Saenger, etc. in the CSD. Chinese, Korean and Malaysian names are usually stored in full, e.g. Bing Bing Chang, Jung Mi Shin. Occasionally, however, Oriental names are recorded with initials, e.g. H.S.Kim. These variations are due to different journal conventions. Names from non-Roman alphabets are not always transliterated in the same way in different papers, e.g. Belskii, Belsky, Belskij. There is some inconsistency in the database in the handling of 2-letter initials, e.g. Yu.T.Struchkov might occasionally be stored as Y.T.Struchkov. Relevant Program Options Displaying text information (see Display of Text Information) Related Topics Cambridge Structural Database Literature Reference Average Sigma (C-C) Where available, average estimated standard deviation (e.s.d) [standard uncertainty (s.u.)] of carbon-carbon bond lengths can be displayed for Cambridge Structural Database (CSD) structures. The average estimated standard deviation (e.s.d.) provides a rough measure of precision and is quoted for most Cambridge Structural Database (CSD) entries. In certain entries, where no carbon-carbon e.s.ds are available, then the value may be derived from C-N, C-O, N-N, N-O, O-O bond-length e.s.d.s. Relevant Program Options Displaying text information (see Display of Text Information) Related Topics Cambridge Structural Database Background In Mercury, the term background refers to empty parts of the display area. Thus, any point in the display on which there is no displayed object such as an atom, bond, plane or centroid is considered part of the background. Relevant Program Options 268 Effect of right-clicking in background (see Right-Clicking in the Display Area) Effect of left-clicking in background (see Ways of Selecting Atoms and Molecules) Mercury User Guide and Tutorials Setting background colour (see Setting Background Colours) Bioactivity Where available, bioactivity information can be displayed for Cambridge Structural Database (CSD) structures. For CSD structures biological activity is reported if the author indicates that the compound, or a near-relative, is of biological interest. Where available related information is also included e.g. not active; possible activity; biologically tested; derivative of or related to a compound with biological activity. Relevant Program Options Displaying text information (see Display of Text Information) Viewing hits from ConQuest searches (see Loading Structures Found by a ConQuest Search) Related Topics Cambridge Structural Database Bravais, Friedel, Donnay and Harker (BFDH) Crystal Morphologies BFDH crystal morphology is an approximation based on crystallographic geometrical considerations. For a given structure, the BFDH algorithm will predict the habit or shape of a crystal using the corresponding unit cell and symmetry operator information. The BFDH theoretical crystal morphology can be viewed by clicking on Calculate in the top level menu, then BFDH Morphology... from the resultant pull-down menu. Relevant bibliographic references: A. Bravais, Ètudes Cristallographiques (Paris: Gauthier Villars) 1866 G. Friedel, Bull. Soc. Franc. Mineral., 30, 326, 1907 J. D. H. Donnay and D. Harker, Am. Mineral., 22, 463, 1937 Relevant Program Options: Displaying BFDH crystal morphologies (see Displaying Bravais, Friedel, Donnay and Harker (BFDH) Crystal Morphology) Related Topics Habit Cambridge Structural Database The Cambridge Structural Database (CSD) is the definitive database of small-molecule organic and metallo-organic crystal structures and is maintained and distributed by the Cambridge Crystallographic Data Centre (http://www.ccdc.cam.ac.uk). Relevant Program Options: Browsing the CSD (see Loading Structures) Displaying chemical diagrams (see Chemical Diagram Display) Displaying text information (see Display of Text Information) Viewing hits from ConQuest searches (see Loading Structures Found by a ConQuest Search) Mercury User Guide and Tutorials 269 Related Topics ConQuest PreQuest Cell Angles Where available, cell angles can be displayed for structures. Various unit cell data may be recorded: alpha value of interaxial angle alpha (in degrees) beta value of interaxial angle beta (in degrees) gamma value of interaxial angle gamma (in degrees) Relevant Program Options Displaying text information (see Display of Text Information) Related Topics Cambridge Structural Database Cell Lengths Cell Volume Unit Cell Cell Lengths Where available, cell lengths can be displayed for structures. Various unit cell data may be recorded: a length of unit cell a-axis (in Angstroms) b length of unit cell b-axis (in Angstroms) c length of unit cell c-axis (in Angstroms) Relevant Program Options Display of Text Information Related Topics Cambridge Structural Database Cell Angles Cell Volume Unit Cell Cell Volume Where available, various unit cell data can be displayed including: v volume of unit cell (in cubic Angstroms) Relevant Program Options Display of Text Information Viewing hits from ConQuest searches (see Loading Structures Found by a ConQuest Search) Related Topics 270 Mercury User Guide and Tutorials Cambridge Structural Database Cell Angles Cell Lengths Unit Cell cif Format The Crystallographic Information File (CIF) format was developed as the standard crystallographic data exchange format (Hall, Allen and Brown, Acta Cryst., A47, 655, 1991; http://www.iucr.org/iucr-top/cif/home.html). Relevant Program Options: Loading a Structure from a File (see Loading a Structure from a File) Saving files in 3rd party formats (see Saving Structures in External (3rd Party) Formats) Color Where reported, the colour of the crystal at room temperature in daylight can be displayed for Cambridge Structural Database (CSD) structures. Relevant Program Options Displaying text information (see Display of Text Information) Related Topics Cambridge Structural Database Compound Name Where available, the compound name can be displayed for Cambridge Structural Database (CSD) structures. Compound names in the CSD usually follow the rules of standard chemical nomenclature. Occasionally, a trivial, drug or trade name might be used. A few conventions are used in constructing compound names: Bridging ligands in polymeric metal coordination complexes are identified by the bridging indicator mu, with the polymer identified by the prefix catena, for example catena-((mu2-2,5-dihydroxy-p-benzoquinonato)-zinc). Names of hydrates will contain the words hemihydrate, monohydrate, dihydrate, etc., otherwise, just hydrate if the multiplier is a non-integer value. If other solvents are present, the name will contain the word solvate; clathrate is used for solvates which are clathrated, as in host-guest compounds. Deuterated species will always contain the name characters deuter. Relevant Program Options Displaying text information (see Display of Text Information) Related Topics Cambridge Structural Database Synonym Mercury User Guide and Tutorials 271 Conformer When available, stereodescriptors describing the shape of the whole molecule or structure can be displayed for Cambridge Structural Database (CSD) structures. Terms such as 1,2alternative, cone, pinched cone, right-handed, helix, head-tail are used. Such text occurs frequently in the description of calixarenes, peptides and organic polymers, and may relate to configuration. Relevant Program Options Displaying text information (see Display of Text Information) Related Topics Cambridge Structural Database ConQuest ConQuest is the principal program for searching the Cambridge Structural Database. Hit lists from ConQuest searches can be read into Mercury. Relevant Program Options: Viewing hits from ConQuest searches (see Loading Structures Found by a ConQuest Search) Related Topics Cambridge Structural Database Crystal Chemical Unit In some cases, molecular symmetry coincides with the symmetry elements of a crystallographic space group. For example, a molecule might have a mirror plane which coincides with a crystallographic mirror plane in the space group. In the crystal structure, the molecule has exact m-symmetry, the asymmetric unit is half a molecule, and the crystallographer only determines the coordinates of half of the atoms in the molecule. In this situation, the atoms in the asymmetric unit plus the symmetry-generated atoms forming the other half of the molecule collectively form the crystal chemical unit. If you load such a structure into Mercury from the Cambridge Structural Database, the coordinates of the entire molecule (i.e. the crystal chemical unit) will be read in and displayed, not just the coordinates of the asymmetric unit. The symmetry-generated atoms can be distinguished from the atoms in the asymmetric unit because their atom labels will end in a letter (the letter indicates which symmetry operation was applied to generate the atom). Relevant Program Options: Colouring by symmetry equivalence (see Symmetry-Equivalence Colouring) Viewing the crystal chemical unit (see Switching Packing On and Off) Related Topics 272 Asymmetric Unit Atomic Labels Cambridge Structural Database Molecule Mercury User Guide and Tutorials Crystal System Any crystal must belong to one of seven crystal systems, the symmetry of which introduces constraints on the possible values of the unit cell parameters. The seven crystal systems are: triclinic, monoclinic, orthorhombic, tetragonal, trigonal/rhombohedral, hexagonal and cubic. Related Topics Reciprocal Cell Axes Space Group Unit Cell Density Where available, the density can be displayed for structures. This is the density of the crystal, as reported by the author or calculated from the reported chemical formula and unit cell data, using the relationship: Density = (1.66 x formula weight x Z) / unit cell volume where Z is the number of molecules in the unit cell. Relevant Program Options Displaying text information (see Display of Text Information) Related Topics Cambridge Structural Database Diffraction Details Where available, details describing the diffraction of the crystal can be displayed for Cambridge Structural Database (CSD) structures. These may include details of the experimental set-up, data collection or treatment and details of twinning derived from diffraction. Relevant Program Options Displaying text information (see Display of Text Information) Related Topics Cambridge Structural Database Disordered Structures Disordered structures display a lack of regularity. For example, each of the F atoms in a trifluoromethyl group, -CF3, might be randomly distributed between two sites. This means that the crystallographer will report two sets of coordinates for each F atom. In some cases, two alternative sites are occupied equally; in other cases, there is a major site and a minor site. Disorder can involve more than two sites and it can also involve a whole molecule. Disordered structures in the Cambridge Structural Database may have been treated in one of two ways. In older structures, only one position is kept for each disordered atom. When such a structure is read into Mercury, it will therefore appear as if it is not disordered at all. In more recent structures, all positions of disordered atoms are kept but only one set is connected by bonds to form a complete molecule. When a structure like this is displayed in Mercury, it will have the appearance of a complete molecule with disconnected atoms at various points to indicate alternative sites for the disordered atoms, e.g. Mercury User Guide and Tutorials 273 Relevant Program Options Removing disordered atoms from a structure (see Manually Editing a Structure) Related Topics Cambridge Structural Database Suppressed Atoms Experimental Notes Where available, experimental details describing the properties of the crystal before diffraction can be displayed for Cambridge Structural Database (CSD) structures. Typical examples are: irradiated product, superconducting action, humidity, ground state, mesogen, dye, explosive, piezoelectric, triboluminescent, luminescent, monomerization study and thermal decomposition study. Relevant Program Options Displaying text information (see Display of Text Information) Related Topics 274 Cambridge Structural Database Mercury User Guide and Tutorials Formula Where available, the chemical formula can be displayed for Cambridge Structural Database (CSD) structures. Since a crystal structure may contain more than one type of molecule, there are basically two sorts of formulae in the CSD: The formula of an individual molecule, for example C10 H18 N2 Ni O5. The sum formula, i.e. the formula of all the different molecules in a structure added together. For example, the dihydrate C10 H18 N2 Ni O5, 2(H2O) would have a sum formula of C10 H22 N2 Ni O7. The letter n, which may sometimes be seen in formulae displayed in View structures, indicates that the compound is polymeric, for example (C3 H3 O6 Sc)n. The formula enclosed in the brackets is that of the monomer repeat unit. Relevant Program Options Displaying text information (see Display of Text Information) Viewing hits from ConQuest searches (see Loading Structures Found by a ConQuest Search) Related Topics Cambridge Structural Database Fractional Coordinates The atomic coordinates of a crystal structure are usually expressed as fractional coordinates, i.e. as fractions of the a, b and c unit cell vectors. For example, an atom with fractional coordinates 0.5, 0.5, 0.5 would lie half-way along each unit cell edge, i.e. in the middle of the unit cell. Relevant Program Options: Listing atomic coordinates (see Display of Text Information) Related Topics Atomic Coordinates Orthogonal Coordinates Unit Cell Graph Sets Graph set analysis of hydrogen-bonding patterns is based on a set of descriptors which specify the type of pattern along with the numbers of hydrogen-bond donors and acceptors. This type of hydrogen-bonding analysis was popularised by Etter (1990) and subsequently further developed by Bernstein et al. (1995). The implementation used within Mercury is based on that developed by Motherwell et al. (2000) for the program RPLUTO. A graph-set descriptor is written as Gad(n), in which G represents the type of pattern, a is the number of hydrogen bond acceptors, d is the number of donors and n the number of atoms in the pattern. The pattern type, G, can be one of four different options: C for an infinite chain, S for an intramolecular hydrogen bonding pattern, R for an intermolecular ring and D for a discrete, finite hydrogen-bonding pattern. Relevant bibliographic references: M. C. Etter, Acc. Chem. Res., 23, 120, 1990 Mercury User Guide and Tutorials 275 J. Bernstein, R. E. Davis, L. Shimoni and N.-L. Chang, Angew. Chem. Int. Ed., 34, 1555, 1995 W. D. S. Motherwell, G. P. Shields and F. H. Allen, Acta. Cryst. B56, 466, 2000 Relevant Program Options: Displaying Graph Sets (see Displaying Graph Sets) Habit When reported by the author, the crystal habit (i.e. the shape of the crystal, such as needle or plate) can be displayed for Cambridge structural Database (CSD) structures. Relevant Program Options Displaying text information (see Display of Text Information) Related Topics Bravais, Friedel, Donnay and Harker (BFDH) Crystal Morphologies) Cambridge Structural Database Hydrogen Atoms Hydrogen atoms can be difficult to locate by X-ray crystallography and hence their coordinates are sometimes missing from crystal structures. In such a case, the missing H atoms are not displayed when the structure is read into Mercury. It is difficult to guarantee correct classification of hydrogen-bond donors and acceptors in the Define H-bonds dialogue box when one or more hydrogen atoms are missing from a structure. X-H covalent bond lengths (X = any type of atom) are often underestimated when a structure is determined by X-ray diffraction, and this may lead to unrealistically long H...O and H...N hydrogen-bond distances. Hydrogen atoms are accurately located when a structure is determined by neutron diffraction. Relevant Program Options: Switching the display of hydrogen atoms on and off (see Switching Hydrogens On and Off) Hydrogen bonds (see Default Definition of Hydrogen Bonds) Identifier Each structure in the file or database loaded into Mercury has a unique identifier. When reading structures from a file, the identifier will be closely related to the original name in the input file. Structures from the Cambridge Structural Database (CSD) also have a unique identifier known as a refcode. Relevant Program Options Displaying text information (see Display of Text Information) Related Topics 276 Cambridge Structural Database Cambridge Structural Database Mercury User Guide and Tutorials Refcode (entry ID) Literature Reference Where available, a literature reference can be displayed for Cambridge Structural Database (CSD) structures. Journal names in the CSD are normally the abbreviations adopted by the International Standards Organisation. The page number is the starting page of the publication. Most journal pages are numeric but sometimes they contain letters, for example L25, 123S. For about 20 journals, mostly Russian and Chinese, each issue starts at page 1. To provide an unambiguous reference, we store the issue number as well as the page number in the journal page field, separating them by a hyphen, for example 89-3 indicates page 89 of issue 3. Since 1997, Acta Cryst.,Sect.C (Cr.Str.Comm.) has reported so-called CIF-access papers. These are represented in the Table of Contents of each issue by a brief abstract and diagram. The actual paper does not appear in the printed issue but can be retrieved from the IUCr archive using the printed journal data validation number. An example of such a number is IUC9900004. In this case the journal page in the CSD would contain 9900004. J.Chem.Res. is published in two parts - the synopsis (S) and the miniprint (M). Since this journal has no volume number, the page number for part S is stored in the journal volume field and the page number for part M is stored in the journal page field. The journal volume is normally numeric but may occasionally contain letters, for example C471. However, in other cases the alphabetic part of a volume number is absorbed into the journal name, for example Acta Cryst., Section B, volume 47. For most journals, the volume takes a single value for each journal year. However, some journals have more than one volume per year and others have volume numbers that span a year change. Some journals have no volume number, for example journals of the UK Royal Society of Chemistry, such as J. Chem.Soc., Dalton Transactions. Volume numbers are absent from PhD theses and private communications. Relevant Program Options Displaying text information (see Display of Text Information) Related Topics Cambridge Structural Database Authors Melting Point When reported by the authors, the melting point of Cambridge Structural Database (CSD) structures can be displayed (either as a single point or a range, and either in Celsius or Kelvin depending on what the authors report). Relevant Program Options Displaying text information (see Display of Text Information) Related Topics Mercury User Guide and Tutorials 277 Cambridge Structural Database Miller Plane The Miller plane (hkl) is the plane which intercepts the three axes of a unit cell at the points a/h, b/k, c/l, where a, b and c are the unit cell vectors. The indices h, k and l must be integral. The principal faces of a crystal are usually Miller planes with relatively low (hkl) indices, e.g. (100), (111), (2 1 -1). Mercury can calculate and display Miller planes. Relevant Program Options: Viewing along and perpendicular to planes (see Viewing Along and Perpendicular to Planes) Creating Miller planes (see Creating Miller Planes) Showing slices through crystals (see Displaying Slices Through Crystals) Spreadsheet display of planes and their properties (see Spreadsheet Display of Planes and Their Properties) Related Topics Unit Cell mol Format Mol is a molecular file format produced by MDL Information Systems Inc., 14600 Catalina Street, San Leandro, CA 94577, USA, and is a Mercury input option. Each molfile describes a single molecular structure or query structure; these can contain disjoint fragments, such as would be found in salts or mixtures. Since a mol file cannot store crystallographic unit cell or symmetry information Mercury will not be able to display unit cell diagrams, contact networks, etc. (see sd Format) Relevant Program Options: Reading mol files (see Loading a Structure from a File) Saving mol files (see Saving Structures in External (3rd Party) Formats) mol2 Format mol2 is a molecular file format produced by Tripos Inc., 1699 South Hanley Road, St Louis, MO 63144-2913, USA (http://www.tripos.com), and is a Mercury input and output option. Relevant Program Options: Reading mol2 files (see Loading a Structure from a File) Saving mol2 files (see Saving Structures in External (3rd Party) Formats) Molecule The word molecule in this documentation is used generically to refer to a molecule or ion. For example, sodium acetate monohydrate has 3 molecules: C2H3O2-, Na+, H2O. Motif A motif is a characteristic pattern of hydrogen bonds within a crystal structure. These interactions may be intermolecular, intramolecular or a combination of the two. Motifs are defined within Mercury as sets of interactions between functional groups with a particular pattern, e.g. rings, chains or discrete contacts. Examples of simply hydrogen bonding motifs 278 Mercury User Guide and Tutorials include the common carboxylic acid ring dimer, the hydroxyl OH…O chain, and the amide ring dimer. Relevant Program Options: Performing motif searches (see Searching on Motifs) Defining motifs (see Motif Selection) Orthogonal Coordinates Although the positions of atoms in crystal structures are usually expressed in fractional coordinates, i.e. relative to the axes of the crystallographic unit cell, it is sometimes convenient to refer them to a set of Cartesian axes (e.g. if the structure is to be written out in a molecular file format). Atomic coordinates expressed in this way are termed orthogonal coordinates. Relevant Program Options: Listing atomic coordinates (see Spreadsheet Display of Atoms and Their Properties). Output of structures (see Saving Structures in External (3rd Party) Formats). Related Topics Atomic Coordinates Fractional Coordinates Unit Cell Other Cell Details Where available, other cell parameters for the same compound, polymorph or twin compound can be displayed for Cambridge Structural Database (CSD) structures. Relevant Program Options Displaying text information (see Display of Text Information) Related Topics Cambridge Structural Database Packing Feature A packing feature within a crystal structure is essentially any three-dimensional arrangement of atoms. Usually this term refers to a selection of atoms on multiple molecules within the structure which form a recognisable intermolecular interaction, such as a p…p stacking contact, a carbonyl-carbonyl interaction or a nitro group to halogen interaction. Relevant Program Options Performing packing feature searches (see Searching on Crystal Packing Features) pdb Format pdb is the Protein Data Bank format for 3D structures and is a Mercury input and output option. The Protein Data Bank is maintained by the Research Collaboratory for Structural Bioinformatics (http://www.rcsb.org/pdb/) and is the single international repository for the processing and distribution of 3D macromolecular structure data, primarily determined experimentally by X-ray crystallography and NMR. Relevant Program Options: Mercury User Guide and Tutorials 279 Reading pdb files (see Loading a Structure from a File) Saving pdb files (see Saving Structures in External (3rd Party) Formats) Peptide Sequence Where available, a peptide sequence can be displayed for Cambridge Structural Database (CSD) structures. The CSD covers peptides of up to 24 residues. Alpha-amino acids and modified alpha-amino acids (also zwitterionic and ionic) are represented by 3-letter codes and symbols; when linked by peptide bonds or non-peptide bonds into a peptide sequence the structure is represented by a peptide sequence of codes, symbols and links reading from the 'N' end of the molecule. Peptide sequence can represent both cyclic and acyclic (linear) sequences and can contain undefined residues (UND) and branch-point symbols. Bicyclic (or multi- cyclic) peptides, pseudopeptides and retropeptides can also be represented. Relevant Program Options Displaying text information (see Display of Text Information) Related Topics Cambridge Structural Database Phase Transitions When reported by the author, information regarding the temperature(s), pressure or other conditions of phase transition(s) can be displayed for Cambridge Structural Database (CSD) structures. Relevant Program Options Displaying text information (see Display of Text Information) Related Topics Cambridge Structural Database Polymorph Where available, polymorph information can be displayed for Cambridge Structural Database (CSD) structures. Polymorphism is the occurrence of two or more crystalline forms of the same substance. Structures known to be polymorphic contain comments which include the word polymorph (when reported by the author), e.g. non-triboluminescent polymorph. Relevant Program Options Displaying text information (see Display of Text Information) Related Topics Cambridge Structural Database pov Format pov is the scene description format used by the freeware program POV-Ray (http://www.povray.org). You can now output Mercury views in pov format in order to generate high-quality rendered images using this ray-tracing program. 280 Mercury User Guide and Tutorials Relevant Program Options 26.1.2 Saving pov files (see Saving Images from Mercury) Creating POV-Ray images from Mercury (see POV-Ray Image Rendering from Mercury To render an image using POV-Ray directly from Mercury, pick File in the top-level menu, then POV-Ray Image… in the resulting pull-down menu The POV-Ray Image control window will be displayed: The following options are available: - Width (pixels) and height (pixels): Use these settings to control the size and aspect ratio of the image to be rendered. Larger numbers will produce a higher resolution image, but will take longer to render. Mercury User Guide and Tutorials 281 26.1.3 282 - Material properties: Use this to control the way that objects such as atoms and bonds are represented in the image. Options include; Standard Mercury, Shiny, Matt, Metallic and Iridescent. - File format: The image can be rendered using a PNG or JPG output file format. Note that transparent backgrounds can only be rendered using the PNG output format and JPG is not supported from POVRay on Linux operating systems. - Background: Use this to control the display of the background in the rendered image. Options include; As Mercury, White, Black, Custom Colour and Transparent. - Generate Animation Frames: Use this option to generate a series of frames for an animated movie – for more information see POV-Ray Movie Rendering from Mercury. - POV-Ray executable: Version 3.7 of POV-Ray is included with the Mercury distribution and the path will be included here by default. If the POV-Ray installation has been moved or you wish to use a different installation, then browse to the location of the POV-Ray engine executable here. - Output directory: The output directory path will default to a writable location, but you can also choose to change the output directory path for images and associated files here. A lower resolution version of the image to be rendered can be previewed within the POV-Ray Image control window by clicking on Preview. This allows easy checking of the image aspect ratio, background, lighting and materials settings prior to rendering. Once the view and settings have been chosen, click on Render to generate the final high resolution image using POV-Ray. POV-Ray Movie Rendering from Mercury To render a set of images using POV-Ray for movie generation, pick File in the top-level menu, then POV-Ray Image… in the resulting pull-down menu as you would for a normal image. Select the view and settings as for a regular image, but ensure that the Generate Animation Frames checkbox is ticked. The following options are available: - Rotate around: The animation will consist of a rotation about one axis – use these settings to control which rotation axis will be used. Note that the rotation axis is relative to the screen, not to any crystallographic axis. You can assess what the rotation will look like using the Animate tool bar, see Animating the Display for more details on this. - Number of Frames: Use this to control the number of frames generated for the animation (n). The animation produced will be a 360° rotation about the chosen axis, so each frame will relate to a Mercury User Guide and Tutorials rotation of 360/n°. A greater number of frames will produce a smoother movie, but result in a larger movie file size. The animation frames will be written to a sub-folder in the chosen output directory with an automatically generated sub-folder name based on the structure identifier. To achieve consistent lighting around the structural view, we would recommend turning on all four lights in the Display Options dialogue, see Setting Lighting Effects for more details on how to do this. Once the view and settings have been chosen, click on Render to generate the final set of high resolution images using POV-Ray. Now that the animation frames have been rendered, you can collect the frames together into a single movie file using any of a range of third-party software. Advanced Rendering with POV-Ray) Powder Study Where available, a comment is included for Cambridge Structural Database (CSD) structures that have been determined by powder diffraction. Relevant Program Options Displaying text information (see Display of Text Information) Related Topics Cambridge Structural Database Powder Pattern Similarity Measure The similarity measure is calculated using the algorithm of De Gelder, Wehrens and Hageman (J.Comp. Chem., (2001) 22, 273-289) and their new triangle weighting function. See the paper for more details. Relevant Program Options Viewing and Analysing results of a Packing Similarity Search (see Error! Reference ource not found.) PreQuest PreQuest is a program that can be used to convert an in-house collection of crystal structures into a database whose format is compatible with that of the Cambridge Structural Database. The resulting database can be viewed with Mercury or searched with ConQuest. Relevant Program Options: Browsing CSD-format databases (see Loading the Cambridge Structural Database or Other CSD-Format Databases) Viewing hits from ConQuest searches (see Loading Structures Found by a ConQuest Search) Related Topics Cambridge Structural Database ConQuest Mercury User Guide and Tutorials 283 Pressure When reported by the author, details of low or high pressure studies can be displayed for Cambridge Structural Database (CSD) structures. Relevant Program Options Displaying text information (see Display of Text Information) Related Topics Cambridge Structural Database Radiation Probe Where available, details of the radiation probe can be displayed for Cambridge Structural Database (CSD) structures. Relevant Program Options Displaying text information (see Display of Text Information) Related Topics Cambridge Structural Database Radiation Source Where available, data or refinement specifications can be displayed for Cambridge Structural Database (CSD) structures. These indicate: synchrotron radiation neutron neutron and x-ray radiation References to electron radiation may be found for certain hit structures, though the decision to cease input of these studies was made in January 2001. Mo, Cu or wavelength data (to distinguish more than one study) are only very occasionally available. Relevant Program Options Displaying text information (see Display of Text Information) Related Topics Cambridge Structural Database R Factor The usual measure of experimental precision quoted for a crystal-structure. Roughly speaking, structures with R factors lower than 0.05 (or, equivalently, 5%) are high quality; anything above 0.10 may have significant inaccuracies in bonds lengths and angles. Relevant Program Options: Display of text information (see Display of Text Information) Reciprocal Cell Axes The three reciprocal cell axes of a crystallographic unit cell are termed a*, b* and c* and lie in the following directions: 284 a* is perpendicular to the real cell axes b and c; Mercury User Guide and Tutorials b* is perpendicular to the real cell axes a and c; c* is perpendicular to the real cell axes a and b. Thus, if you view a structure down a*, you are looking in a direction normal to the bc plane of the unit cell. A reciprocal and real cell axis may be coincident, but only if the symmetry of the crystal requires that the relevant cell angles are 90 degrees. For example, in a monoclinic crystal with the b axis unique, the cell angles alpha and gamma are required by symmetry to be 90 degrees, so the real axis b and the reciprocal axis b* will lie along the same direction. Relevant Program Options: Viewing along reciprocal cell axes (see Viewing Along Crystallographic Axes) Related Topics Crystal System Unit Cell Recrystallisation Solvent When reported by the author, comments can be displayed for Cambridge Structural Database (CSD) structures to indicate how crystals were prepared; also to indicate the source of natural products, e.g. from the melt, xtal hexane/diethyl ether, Flemingia fruticulose wall (Leguminosae). Relevant Program Options Displaying text information (see Display of Text Information) Related Topics Cambridge Structural Database Refcode (entry ID) Each entry in the Cambridge Structural Database has a unique identifier known as a refcode. The refcode contains six letters, e.g. ABACOF. If more than one study of a compound is present in the CSD, the second and subsequent entries will have two numbers after the six letters, e.g. ABACOF01, ABACOF10, ABACOF03. Deuterated forms of a compound have the same six-letter code as the non-deuterated form. Stereoisomers have different 6-letter codes. Relevant Program Options: Browsing the CSD (see Loading the Cambridge Structural Database or Other CSDFormat Databases) Viewing hits from ConQuest searches Related Topics Cambridge Structural Database Identifier Refinement Details When reported by the author, information concerning the refinement can be displayed for Cambridge Structural Database (CSD) structures e.g. refinement in centrosymmetric space group. Other terms recorded include: multipole, high-angle, rigid body, final, 2, IV refinement, isotropic, anisotropic, Frenkel, model 2, full data, kappa, rigid body, high-order. Mercury User Guide and Tutorials 285 Relevant Program Options Displaying text information (see Display of Text Information) Related Topics Cambridge Structural Database Remarks Where available, remarks can be displayed for Cambridge Structural Database (CSD) structures. Remarks include deposition numbers, cross references to identical structures and editorial comment resulting from CCDC validation i.e. errors and discrepancies, a record of correspondence with authors and details of unresolved problems including those resulting from program limitations. Relevant Program Options Displaying text information Related Topics Cambridge Structural Database res Format res is the crystal-structure file format used by the program SHELX (http://shelx.uniac.gwdg.de/SHELX/). Relevant Program Options: Reading res files (see Loading a Structure from a File) Saving res files (see Saving Structures in External (3rd Party) Formats) Root Mean Square Deviation (RMSD) The root mean square deviation (RMSD) is a commonly used measure of the difference between two sets of values (usually comparing observed data to estimated data). The RMSD is defined as the square root of the mean squared error. In Mercury this is used to measure the geometric difference between packing features or packing patterns in crystal structures. Relevant Program Options: Analysing packing feature searches (see Viewing and Analysing Results) Analysing packing similarity searches (see Error! Reference source not found.) sd Format sd is a molecular file format produced by MDL Information Systems Inc., 14600 Catalina Street, San Leandro, CA 94577, USA, and is a Mercury input option. SDfiles are structuredata files which contain structural information and associated data items for one or more compounds in mol format (see mol Format). Relevant Program Options: 286 Reading SD files (see Loading a Structure from a File) Saving SD files (see Saving Structures in External (3rd Party) Formats) Mercury User Guide and Tutorials Sensitivity When reported by the author, properties of the crystal can be displayed for Cambridge Structural Database (CSD) structures. Typically, comments are included for structures which are: air- and moisture-sensitive hygroscopic efflorescent deliquescent heat-sensitive (needs to be stored below room temperature) oxygen-sensitive light-sensitive photo-sensitive pyrophoric Relevant Program Options Displaying text information (see Display of Text Information) Related Topics Cambridge Structural Database Source When reported by the author, information relating to the natural-product source of the chemical compound or its immediate parent compound can be displayed for Cambridge Structural Database (CSD) structures. Relevant Program Options Displaying text information (see Display of Text Information) Related Topics Cambridge Structural Database Space Group There are 230 possible arrangements of symmetry elements in the solid state. They are called space groups (see International Tables for Crystallography, Volume A, Kluwer Academic Publishers, 1983). Any crystal must belong to one (and only one) space group. The space groups are numbered from 1 to 230 and each is represented by a space group symbol, e.g. space group number 19 has the symbol P212121. The space group of any structure read into Mercury from the Cambridge Structural Database will be displayed in the bar at the top of the Mercury window, e.g. Note: For spacegroups where the name does not specify a setting, a setting will be arbitrarily chosen. For these spacegroups an alternate setting can be selected by specifying the symmetry operators, which will always take precedence over a spacegroup name. Related Topics Cambridge Structural Database Mercury User Guide and Tutorials 287 Crystal System Unit Cell Suppressed Atoms In Cambridge Structural Database (CSD) structures one or more atoms may be suppressed. A common example is when the author reports two sets of atomic coordinates, for major and minor sites, in a disordered structure. In most cases the atoms of the minor site will be suppressed. Relevant Program Options Removing suppressed atoms (see Display of Text Information) Related Topics Cambridge Structural Database Disordered Structures Symmetry Operators Each space group (more strictly, each allowable setting of a space group) is characterised by a set of symmetry operators that indicate the relative positions of symmetry-equivalent atoms in the structure. For example, the space group P21 has the symmetry operators x, y, z and -x, y + 1/2, -z; these mean that for every atom whose fractional coordinates are (x, y, z) there is another symmetry-related atom whose fractional coordinates are (-x, y + 1/2, -z). The order of a symmetry operator refers to the number of atoms it will generate if applied first to an atom in a general position (x, y, z), then to the resulting atom, and so on until the original atom is regenerated; for example, the symmetry operator arising from a 3-fold rotation axis will have order 3. The type of a symmetry operator is an integer number +n or n. The sign refers to whether application of the symmetry operator to a chiral atom will result in a symmetry-generated atom of the same or inverted chirality. The number n refers to whether application of the operator results in a rotation and, if so, by how many degrees, e.g. if n = 3, the operator involves rotation by 360/3 degrees. Relevant Program Options: Listing symmetry operators (see Spreadsheet Display of Space Group Symmetry Operators) Related Topics Space Group Sybyl Atom Type Sybyl atom types were devised by Tripos Inc., 1699 South Hanley Road, St Louis, MO 631442913, USA (http://www.tripos.com) and are used to classify atoms according to their environment, e.g. C.3, C.2 and C.1 mean, respectively, sp3, sp2 and sp hybridised carbon; N.am means amide nitrogen. Relevant Program Options: Listing atom properties (see Spreadsheet Display of Atoms and Their Properties) Synonym When reported by the author, any appropriate synonym(s) for the compound name can be displayed for Cambridge Structural Database (CSD) structures. 288 Mercury User Guide and Tutorials Relevant Program Options Displaying text information Related Topics Cambridge Structural Database Compound Name Temperature Where available, a comment can be displayed for Cambridge Structural Database (CSD) structures if the structure has been determined at a temperature other than room temperature. Any structure determined in the range 283-303K is considered to be a roomtemperature structure. Relevant Program Options Displaying text information (see Display of Text Information) (see Display of Text Information) Related Topics Cambridge Structural Database Torsion Angles Torsion angles are used to describe conformations around rotatable bonds. The torsion angle between 4 atoms A-B-C-D is the angle by which the vector A-B must be rotated in order to eclipse the vector C-D when viewed along the vector B-C. Crystallographers usually express torsion angles in the range -180 to +180 degrees. According to convention (Klyne and Prelog, Experientia 16, 521, 1960) a clockwise rotation is positive and an anti-clockwise rotation is negative. Torsion angles may be calculated for any set of four atoms. Relevant Program Options: Measuring torsion angles (see Measuring Distances, Angles and Torsions) Unit Cell The unit cell is the basic building block of a crystal, repeated infinitely in three dimensions. It is characterised by: three vectors (a, b, c) that form the edges of a parallelepiped; the angles between the vectors (alpha, the angle between b and c; beta, the angle between a and c; gamma, the angle between a and b). Depending on the crystal system, there are sometimes restrictions on the values that unit cell parameters can take: Triclinic/Anorthic no restrictions Monoclinic alpha = gamma = 90 Orthorhombic alpha = beta = gamma = 90 Tetragonal a=b alpha = beta = gamma = 90 Trigonal/Hexagonal a=b alpha = beta = 90, gamma = 120 Mercury User Guide and Tutorials 289 Rhombohedral a=b=c alpha = beta = gamma Cubic a=b=c alpha = beta = gamma = 90 In the above table, alpha=gamma=90 for monoclinic corresponds to the b-axis unique setting. Two other settings are possible: a-axis unique: beta = gamma = 90 c-axis unique: alpha = beta = 90 Relevant Program Options: Viewing along unit cell axes (see Viewing Along Crystallographic Axes) Creating Miller planes (see Creating Miller Planes) Displaying unit cell axes (see Displaying and Labelling Unit Cell Axes) Modifying the display of unit cell axes (see Customising the Display of Unit Cell Edges and Labels) Colouring conventions for unit cell axes (see Colouring Conventions for Unit Cell Axes) Displaying the contents of a unit cell (see Displaying the Contents of a Single Unit Cell) Displaying the contents of several unit cells or fractions of a unit cell (see Displaying Several Unit Cells and Fractions of Unit Cells) Turning packing on and off (see Switching Packing On and Off) Displaying a slice through a crystal (see Defining and Displaying a Slice) Related Topics Crystal System Fractional Coordinates Miller Plane Reciprocal Cell Axes Space Group Z (Number of Molecules in Unit Cell) van der Waals Radii Standard van der Waals radii are assigned to the common elements. They are taken from Bondi, J.Phys.Chem., 68, 441, 1964. Other elements are assigned van der Waals radii of 2.0Å. Standard van der Waals Radii (Å) 290 Element Radius Ag 1.72 Ar 1.88 As 1.85 Au 1.66 Br 1.85 Mercury User Guide and Tutorials Element Radius C 1.70 Cd 1.58 Cl 1.75 Cu 1.40 F 1.47 Ga 1.87 H 1.20 He 1.40 Hg 1.55 I 1.98 In 1,93 K 2.75 Kr 2.02 Li 1.82 Mg 1.73 N 1.55 Na 2.27 Ne 1.54 Ni 1.63 O 1.52 P 1.80 Pb 2.02 Pd 1.63 Pt 1.72 S 1.80 Se 1.90 Si 2.10 Sn 2.17 Te 2.06 Tl 1.96 U 1.86 Xe 2.16 Zn 1.39 Mercury User Guide and Tutorials 291 Voids Voids are simply regions of free space within a crystal structure. Depending on the probe size used, this could relate to the solvent accessible volume within the structure, or just the small gaps seen between molecules when the "spacefill" style is used. The voids in a crystal structure can be calculated and viewed by clicking on Display in the top-level menu and then Voids… from the resulting pull-down menu. Relevant Program Options: Calculating and viewing voids (see Displaying Voids) xye Format A format for powder-diffraction patterns. The first line contains the wavelength, in Å. Subsequent lines contain three fields, viz. 2, intensity, standard deviation of intensity. Relevant Program Options: Displaying and Saving Powder Diffraction Patterns (see Displaying and Saving Powder Diffraction Patterns) xyz Format The xyz format is a general orthogonal coordinates format that is not associated with a particular program, see http://openbabel.sourceforge.net/wiki/XYZ. All atoms that are displayed are written out. No crystallographic information (space group, unit cell) is stored in the file. Relevant Program Options: Saving Structures in External (3rd Party) Formats (see Saving Structures in External (3rd Party) Formats) Loading a Structure from a File (see Loading a Structure from a File) Z (Number of Molecules in Unit Cell) Although Z is normally referred to as the number of molecules in the unit cell, it is more strictly the number of formula units in the unit cell. For example, if the crystal structure of the compound C10 H10 Fe1 N1 O2, H2O had Z = 2, this would imply that there were two occurrences of the formula unit C10 H10 Fe1 N1 O2, H2O in the unit cell (i.e. strictly speaking, four chemical molecules since the formula unit contains both the metal-containing molecule and a molecule of water). Relevant Program Options: Displaying text information (see Display of Text Information) Related Topics Space Group Z’ (Number of Molecules in the Asymmetric Unit) This is best explained with an example. Consider the molecule C12 H18 N4 O2: 292 If Z’ = 1, the asymmetric unit contains 1 molecule and the crystallographer must determine the coordinates of 36 atoms. Mercury User Guide and Tutorials If Z’ = 2, the asymmetric unit contains 2 molecules and the crystallographer must determine the coordinates of 72 atoms. The two molecules are crystallographically independent, i.e. they are not related by symmetry so do not have to have the same geometry. If Z’ = 0.5, the asymmetric unit contains half a molecule and this implies that the molecule possesses symmetry coincident with a crystallographic symmetry element. For example, the molecule might possess mirror symmetry, so that one half of the atoms are related to the other half across a crystallographic mirror plane. In this case, the crystallographer must determine the coordinates of 18 atoms. In crystal structures of solvates, ion pairs, clathrates, etc., the word molecule should be taken to include the entire formula unit, e.g. both the metal-containing moiety and the water molecule for a compound of formula C10 H10 Fe1 N1 O2, H2O. Relevant Program Options: Displaying text information (see Display of Text Information) Related Topics Space Group Mercury User Guide and Tutorials 293 27 Appendix B: Keyboard Modifiers Moving Structures To perform the following actions, click the following combination of mouse and keyboard buttons, drag the mouse, and then release the keys. Action Keyboard and Mouse combination Rotate around X and Y axes Left mouse-button Rotate around Z axis Shift + Left mouse-button Translate in X and Y planes Middle mouse button OR Control (PC/Linux)/Command (Mac) + Left mousebutton Zoom Right mouse-button, and move mouse up or down Change perspective ("field of view") Shift + Right mouse-button, and move mouse up or down Selection and Context Menus To perform the following operations, position the cursor over an object (e.g. an atom), then press the following combination of mouse and keyboard buttons, and then release the keys. Action Keyboard and Mouse combination Picking/selecting Left mouse-button "Modified" picking/selecting (i.e. selecting whole molecules) Shift + Left mouse-button Context menu Right mouse-button Note that for Mac OS X, you may need to enable the right-click action on your mouse to be Secondary Button in the Mouse section of Settings. For trackpad users there are additional options for secondary click that can be used, such as allowing a two finger click to substitute as a right click. These options can be configured in the Trackpad section of Settings in Mac OS X. 294 Mercury User Guide and Tutorials 28 28.1 Appendix C: Tutorials Tutorial 1: Exploring Nonbonded Interactions Objectives To use the Contacts functionality in order to find the key intermolecular interactions in a crystal structure. To produce and save a display that shows the main features of the crystal packing. Steps Required Read in the structure and perform a preliminary inspection. Find the hydrogen bonds. Find other short nonbonded contacts and begin to build up a display showing the network of intermolecular interactions in the crystal structure. Define a specific type of nonbonded interaction, find all examples of the interaction, and further build up the network. Save the network of molecules and nonbonded interactions as a Mercury (.mryx) file. The Example The tutorial explains how to investigate the network of intermolecular interactions in the co-crystal of p-benzoquinone and p-chlorophenol (CSD refcode BNQCLP; Shipley, G.G. & Wallwork, S.C., Acta Cryst., 22, 593, 1967): Mercury User Guide and Tutorials 295 Menu Commands Required 1. Load the required crystal structure. When Mercury is launched, the Cambridge Structural Database (CSD) should be detected and opened within the Structure Navigator on the right hand side of the main Mercury window. If the CSD database is not detected automatically by Mercury, you can load it by hitting Databases in the top-level menu, selecting Database location... then browsing to the required location. Load the structure required for the tutorial by typing BNQCLP in the entry box above the Structure Navigator on the right of the Mercury window, or alternatively load the structure from file: – Load the structure by hitting File in the top-level menu and Open in the pull-down menu. You then need to load the file tutorial1.mol2. To find this file: – If you are using a Windows PC, tutorial1.mol2 will be in the folder examples\tutorial in the folder where Mercury is installed. For Mercury 3.5 this is most likely to be: C:\Program Files (x86)\CCDC\Mercury 3.5\examples\tutorial – On Unix, it will be in the directory examples/mercury/tutorial in the directory where Mercury is installed. For instance, if you have installed Mercury in /home/cambridge, the tutorial files will be in: /home/cambridge/examples/mercury/tutorial 296 Mercury User Guide and Tutorials 2. Have an initial look at the structure. Click on the Packing tick box in the bottom left-hand corner of the main window to display the unit cell of the structure. As you see, it is a co-crystal of pbenzoquinone and p-chlorophenol. The hydrogen atoms have not been located by the crystallographers and are therefore absent from the display, even though the Show hydrogens tick-box is switched on. Use the mouse to rotate the display and get an initial impression of the structure. Rotation is achieved by moving the cursor in the display area with the left-hand mouse button depressed. The display can be scaled by moving the cursor with the right-hand mouse button depressed. Translation is achieved by moving the cursor with both the left-hand button and the keyboard Ctrl key depressed. 3. Recovering from mistakes. Most Mercury actions can be reversed by selecting Edit from the top-level menu and then Undo from the resulting pull-down menu. 4. Investigate the hydrogen bonding. Hit the Reset button in the bottom left-hand corner of the Mercury window to set the display back to the default view direction and scale, and to turn packing off. Now, only the crystallographic asymmetric unit is shown: Mercury User Guide and Tutorials 297 298 Click on the tick box next to the words H-Bond Default definition in the list box underneath the 3D display: This finds all the hydrogen bonds formed by the two molecules that are currently displayed. The hydrogen bonds are shown as broken red lines. The two H-bonds that have been found are actually crystallographically equivalent. Place the cursor anywhere on one of the broken red lines and left-click. This causes the complete molecule at the end of the hydrogen bond to be shown. Do the same with the other broken red line. The display should now look like this: Mercury User Guide and Tutorials The hydrogen bonds are now displayed in cyan, not red. This is because they have been expanded, i.e. the complete molecule is shown at both ends of the hydrogen bond. Since hydrogen atom coordinates are not available for this structure, we have to infer that the hydrogen bond involves the chlorophenol OH donating its hydrogen to the benzoquinone carbonyl oxygen. This makes sense: the only hydrogen-bond donor in the structure is H-bonded to the strongest acceptor group. 5. Find other short nonbonded contacts and assess how short they are. Click on the tick box next to the words Short Contact < (sum of vdW radii) in the list box underneath the 3D display: This displays all contacts shorter than the sum of van der Waals (vdW) radii. It does not matter whether you leave the H-Bond tick box on or not, since all the H-bonds will also be counted as short contacts, so will be displayed anyway. As you see, there are several short contacts above and below the planes of the two aromatic rings: To assess how short these contacts are, we could measure them individually. However, there is an easier way. Select Calculate from the top-level menu and then Contacts... from the resulting menu. This opens up a dialogue box that enables you to tailor the contacts that are found by Mercury. In the list box, click on the line that says Short Contact < (sum of vdW radii): Mercury User Guide and Tutorials 299 Then hit the Edit... button. In the resulting dialogue box, change the setting to Find contacts shorter than the sum of the vdW radii minus 0.1: Hit Apply. All the contacts (apart from the hydrogen bonds) disappear from the display area, showing that none of them is unusually short - they are all shorter than the sum of vdW radii but longer than (sum of vdW radii - 0.1) Angstrom. You can move the Contacts and the Define Short Contacts dialogue boxes to one side if they are obscuring your view of the display area. 6. Begin building a network of molecules connected by the contacts you have found. Get the contacts you have just lost back again by hitting the top-level menu button Edit (in the main Mercury window) and then hitting Undo in the pulldown menu. This reverses the last action you performed, viz. the change you made to the distance limit for short contacts. Close down the Define Short Contacts dialogue box by hitting OK. In the Contacts dialogue box, hit the Build Network tab and then hit the button Expand All. This expands all of the contacts, so that you see more molecules in the network. 7. Investigate the environment of the chlorine. 300 We now have an overall picture of the packing arrangement - H-bonded pairs of molecules stacked in a staggered manner. The obvious task that remains is to find out what the chloro substituent is doing. Still in the Contacts dialogue box, hit the Find Contacts tab, click on the Add button and select Specific... from the pull-down menu. This opens the Define Specific Contacts dialogue, which enables you to define a particular type of contact to be searched for. Mercury User Guide and Tutorials Click in the entry box at the top left (immediately after the words Contacts between) and select Cl from the list of atom types that appears: This specifies that we are interested in finding contacts between chlorine and any type of atom. Further down in the dialogue box, change the setting of Maximum = sum of vdW radii plus 0.0 to Maximum = sum of vdW radii plus 0.1. Then hit Apply. This should find and display any intermolecular Cl...X contact (X = any type of atom) less than sum of vdW radii + 0.1Å; but, as you can see, there are none. Change to Maximum = sum of vdW radii plus 0.2 and hit Apply again. Now, contacts to the chlorine atoms appear. Hit OK to close the Define Specific Contacts dialogue box. Click on the Build Network tab, hit Expand All and then Delete Hanging. The latter instruction tidies up the display by removing all the hanging (red) contacts. Hit OK to close the Contacts dialogue box. 8. Review the network. We now have a good picture of the entire crystal-packing arrangement. The hydrogen-bonded pairs of molecules are linked by Cl...O interactions that are somewhat longer than the sum of the vdW radii of chlorine and oxygen. In the Mercury Display window hit the More Info... button and then select Contacts List... The resulting spreadsheet will list all nonbonded contacts currently on display in the main Mercury 3D area and their properties. Find the Cl...O nonbonded contacts and confirm that the actual Cl...O distance is 3.379Å. Mercury User Guide and Tutorials 301 9. Save the network. If you want to save the network, hit File in the top-level menu followed by Save As... in the pull-down menu. If you save as a .mryx file, all the display settings will be retained. This ends the tutorial. 302 Mercury User Guide and Tutorials 28.2 Tutorial 2: Rationalising Crystal Morphology Objectives To use the Slicing functionality in order to understand the morphology of a crystal by examining the functional groups exposed at some {hkl} faces. Steps Required Read in the structure. Colour a particular atom yellow so that it can be easily distinguished later. Build a packing diagram (i.e. an assembly of several unit cells). Define the (3 1 -1) Miller plane and construct a slice of the crystal either side of this plane. Displace the slice to view the chemical groups exposed on the (3 1 -1) surface. Repeat with the (2 0 0) surface. The Example The tutorial shows how some aspects of the morphology of caprolactam can be explained by displaying slices through the crystal and looking at the disposition of functional groups associated with certain Miller planes. The example is taken from Clydesdale, G., Roberts, K.J. & Walker, E.M., The Crystal Habits of Molecular Materials: A Structural Perspective, in Theoretical Aspects and Computer Modeling of the Molecular Solid State, Gavezzotti, A. (Ed.), Wiley: Chichester, UK, 1997, pp. 224-226. The caprolactam crystal structure is taken from Winkler, F.K. & Dunitz, J.D. Acta Cryst. B31, 268, 1975. Mercury User Guide and Tutorials 303 Menu Commands Required 1. Load the required crystal structure. Load the structure by hitting File in the top-level menu and Open in the pulldown menu. You then need to load the file tutorial2.mol2. To find this file: - If you are using a Windows PC, tutorial2.mol2 will be in the folder examples\tutorial in the folder where Mercury is installed. For Mercury 3.5 this is most likely to be: C:\Program Files (x86)\CCDC\Mercury 3.5\examples\tutorial - On Unix, it will be in the directory examples/mercury/tutorial in the directory where Mercury is installed. For instance, if you have installed Mercury in /home/cambridge, the tutorial files will be in: /home/cambridge/examples/mercury/tutorial 2. Colour the polar (N-H) hydrogen atom yellow. It will help later if we can easily distinguish the polar (N-H) hydrogen from the other hydrogens, so we will colour it yellow. Click with the right-hand mouse button on the polar hydrogen, select Colours in the resulting pull-down menu and then pick Yellow in the next menu. This will colour the polar hydrogen yellow: 3. Construct a packing diagram. 304 Select Calculate from the top-level menu and Packing/Slicing... from the pulldown menu. This opens the Packing and Slicing dialogue box. Click on the Pack tick box to display a unit cell. Mercury User Guide and Tutorials Set the packing ranges to 0.0 to 1.0 in a, -1.0 to 1.0 in b and -1.0 to 1.0 in c. If you type in the numbers rather than using the down-arrows, you may need to hit Enter or Tab on your keyboard before the new settings will take effect. You have now built a packing diagram showing several unit cells (viz. a layer of two in each of the b and c directions, giving 1x2x2 = 4 unit cells in all). Note that the cell axes enclose only one of these unit cells, the one that goes from 0.0 to 1.0 in each of a, b and c. 4. Define the (3 1 -1) Miller plane. Enable the Show slice checkbox and click on the New... button in the Packing and Slicing dialogue box: This opens the Plane Properties dialogue box, which we will use to construct the (3 1 -1) Miller plane. First, hit the hkl tab at the top of the dialogue box. Then type 3, 1 and -1 into the h, k and l boxes, respectively: Hit OK to construct the plane and close the Plane Properties dialogue. 5. View a slice either side of the (3 1 -1) plane and then translate that slice. Mercury User Guide and Tutorials 305 A slice through the packing diagram will now be displayed showing only the molecules close to the (3 1 -1) plane. To simplify the display, switch off the Show cell axes tick box. By default, the depth of the slice is set to 10Å i.e. all molecules that lie within 5•of the (3 1 -1) plane, on either side of the plane, will be displayed. Reduce the depth of the slice to 5Å by using the slider, or typing directly into the Depth box. Now displace the slice by changing the Displacement setting to -2.20. 6. Inspect the functional groups exposed on and at the edges of the (3 1 -1) surface. 306 We can now inspect the functional groups that are exposed on and at the edges of the (3 1 -1) surface. First, it may help to change the display of the plane from transparent to opaque. Hit the Edit... button in the Packing and Slicing dialogue box. Switch off the tick box labelled Transparent in the pop-up then hit Close. The plane is now displayed as an opaque rather than a transparent surface Simplify the display by switching off the Show bounds tick-box in the Packing and Slicing dialogue box. Change the Style box in the tool bar (near the top of the main Mercury window) to Capped Sticks. View the structure edge-on to the (3 1 -1) plane by right-clicking on the plane and selecting View along plane from the pull-down menu. Then rotate the display slightly so that you are looking almost, but not quite, edge-on to the plane. Mercury User Guide and Tutorials Change the Style box in the tool bar (near the top of the main Mercury window) to Spacefill. The resulting display should show that the carbonyl oxygen and, to a lesser extent, the (yellow) polar (N-H) hydrogen are clearly exposed on the edge of the (3 1 -1) surface: 7. Rationalising crystal morphology. Mercury User Guide and Tutorials 307 When the crystal grows by sublimation, crystal growth is fast along the direction perpendicular to the (3 1 -1) face because caprolactam molecules easily attach themselves to the face by hydrogen bonding to the exposed oxygen atoms. However, when caprolactam crystals are grown from acetone or ethanol, solvent molecules attach themselves easily to the (3 1 -1) face, inhibiting crystal growth in that direction. Remembering that the size of a face in a crystal depends inversely on the rate of crystal growth perpendicular to the face, we can now understand why (3 1 -1) appears in the morphology of caprolactam crystals grown from acetone and ethanol solution but is much less important in crystals grown by sublimation. 8. Look at the (2 0 0) face. Optionally, you can now delete the (3 1 -1) plane (right-click on it and select Delete Object from the pull-down menu), create the (2 0 0) plane and examine the groups exposed on that surface. They are all hydrophobic. This explains why (2 0 0) is dominant in the crystal morphology: attachment of molecules to the face is slow, so growth occurs in other directions and the (2 0 0) face becomes large. 9. Calculate the predicted BFDH morphology Under Calculate on the top level menu, click BFDH morphology. Leave all toggle boxes ticked and hit OK. The predicted crystal morphology will be displayed in the correctly aligned orientation with respect to the unit cell. The faces are labelled by their Miller Indices. The largest faces found on the predicted crystal form are the (2 0 0 ) faces, in agreement with experiment. This ends the tutorial. 308 Mercury User Guide and Tutorials 28.3 Tutorial 3: Investigating Pseudosymmetry Objectives To find a chain of hydrogen bonds in a crystal structure. To view the chain down various crystallographic axes. To establish that the chain is an approximate 3-fold helix. Steps Required Read in the structure. Find the chain of hydrogen bonds that links neighbouring molecules together. Adjust the colouring scheme so that crystallographically equivalent molecules have the same colour. View the H-bond chain from several different directions, including both down and perpendicular to crystallographic axes. Measure geometrical parameters. The Example The tutorial shows that the crystal structure of: contains an approximate 3-fold helix. The structure is taken from Harper, J.K., Arif, A.M. & Grant, D.M., Acta Cryst. C56, 451, 2000. Menu Commands Required 1. Load the required crystal structure. Mercury User Guide and Tutorials 309 Load the structure required for the tutorial by typing KIXDUQ in the entry box above the Structure Navigator on the right of the Mercury window, or alternatively load the structure from file: - Load the structure by hitting File in the top-level menu and Open in the pulldown menu. You then need to load the file tutorial3.mry. To find this file: - If you are using a Windows PC, tutorial3.mry will be in the folder examples\tutorial in the folder where Mercury is installed. For Mercury 3.5 this is most likely to be: C:\Program Files (x86)\CCDC\Mercury 3.5\examples\tutorial - On Unix, it will be in the directory examples/mercury/tutorial in the directory where Mercury is installed. For instance, if you have installed Mercury in /home/cambridge, the tutorial files will be in: /home/cambridge/examples/mercury/tutorial There are three molecules in the asymmetric unit. This is unusual. The structure has been refined in the orthorhombic space group P212121 (this is displayed in the bar at the very top of the Mercury window). 2. Find the chain of hydrogen bonds that this structure contains. 310 Switch on the tick box next to the words H-Bond Default definition in the list box underneath the main display area: This displays the hydrogen bonds between the hydroxyl groups. To add another molecule to the display, click with the left-hand mouse button on either of the two hanging contacts, i.e. either of the contacts shown as broken red lines. Repeat this until you have a chain of about six molecules: Mercury User Guide and Tutorials 3. Hide the hydrogen atoms and colour molecules by symmetry equivalence. Simplify the display by hiding the hydrogen atoms. An easy way to do this is to turn off the Show hydrogens tick box near the bottom of the Mercury window: You will see a white box labelled Colour in the tool bar near the top of the Mercury window. Change the setting of this box to by Symmetry equivalence: The three different molecules in the original crystallographic unit are now assigned different colours. Symmetry related molecules are assigned the same colour. Your display should look something like this: Mercury User Guide and Tutorials 311 4. Look at the structure down different crystallographic axes. 312 Click on the letter b in the tool bar just above the display area: This alters the view direction so that you are looking down the crystallographic b axis. To demonstrate this, you can click on the Show cell axes tick box underneath the main display area: Now alter the direction of view by clicking on the first item in the tool bar, labelled a. You are now looking down the crystallographic a axis and the significance of this view is immediately clear. The three crystallographically independent molecules are arranged in an almost perfect 3-fold helix: Mercury User Guide and Tutorials At this stage, we must consider the possibility that the molecules are not actually crystallographically independent but are related by a 3-fold screw axis. This would mean that the structure had been refined in a space group of lower symmetry than the true one. 5. Inspect the helix carefully. Select x-90 from the tool bar to view the helix in a different (viz. orthogonal) direction. If necessary, use the arrows towards the right-hand end of the tool bar to translate the image, and the zoom buttons at the very end of the tool bar if the scale needs to be altered: If the symmetry is perfect, all three C-O bonds should subtend the same angle to the supposed 3-fold axis. Visual inspection suggests that the angles are similar but not quite the same. Use the tool-bar button y-90 to rotate around the axis and get a better impression (you may want to turn the cell axes back off). 6. Measure molecular dimensions. You can measure equivalent bond lengths, valence angles and torsion angles in the three different molecules to see how well their values compare (and you can also measure the O...O hydrogen-bond distances). Set the Picking Mode status (near the top of the Mercury window) to Measure Distance, Measure Angle or Measure Torsion, depending on which you wish to measure, then click on atoms in the display area to make the measurements. The molecules are extremely similar in geometry, though not identical. The three-fold symmetry is close but not exact. This is as far as Mercury can take you - there might be crystallographically exact 3-fold symmetry or it might be only approximate pseudosymmetry. The only way of making sure is to input the cell dimensions to a program such as Le Page which can hunt for unit cells that are consistent with higher symmetry Mercury User Guide and Tutorials 313 (http://www.ccp14.ac.uk). As it happens, no unit cells of higher crystal symmetry can be found - the crystallographers’ original choice of space group appears to be right and the apparent 3-fold symmetry is only approximate. This ends the tutorial. 314 Mercury User Guide and Tutorials 28.4 Tutorial 4: Looking for Possible Missing Water Molecules Objectives To investigate the hydrogen bonding in a putative crystal structure. To decide whether a water molecule has been omitted from the structure. Steps Required Read in the structure. Perform an initial inspection of the hydrogen bonds. Examine in detail the hydrogen-bonding environment of a particular atom, using a customised H-bond definition. Draw the appropriate inference and further investigate by visual inspection of spacefill displays. The Example Structure solution from powder diffraction data is becoming increasingly viable, but it is not as reliable as conventional single-crystal analysis. Any solution based on powder data should be examined closely in a program such as Mercury to ensure that it contains no suspicious features. This example presents a structure that we will suppose came from a powder diffraction study. It is of the following molecule: We will examine the hydrogen bonding arrangement in this supposed structure to see whether it all makes sense. Mercury User Guide and Tutorials 315 Menu Commands Required 1. Load the required crystal structure. Load the structure by hitting File in the top-level menu and Open in the pulldown menu. You then need to load the file tutorial4.mry. To find this file: - If you are using a Windows PC, tutorial4.mry will be in the folder examples\tutorial in the folder where Mercury is installed. For Mercury 3.5 this is most likely to be: C:\Program Files (x86)\CCDC\Mercury 3.5\examples\tutorial - On Unix, it will be in the directory examples/mercury/tutorial in the directory where Mercury is installed. For instance, if you have installed Mercury in /home/cambridge, the tutorial files will be in: /home/cambridge/examples/mercury/tutorial 2. Inspect the molecule. First look at the molecule. It is an -amino acid and, although the hydrogen atoms have not been located, it is highly likely that the molecule is a zwitterion (i.e. the acid group is anionic, -CO2-, and the amino group is cationic, -NH3+). The molecule also contains an aliphatic alcohol group and a pyridine ring with an -OH meta to the ring nitrogen. 3. Find and inspect the hydrogen bonds. 316 Switch on the tick box next to the words H-Bond Default definition in the list box underneath the main display area: The hydrogen bonds formed by the molecule are shown as broken lines. If you have not seen this type of display before, you are advised to do Tutorial 1 (see Tutorial 1: Exploring Nonbonded Interactions) before continuing with this exercise. The hydrogen bonds displayed in red are hanging, i.e. the complete molecule at one end of the contact is shown, but only one atom from the molecule at the other end. However, one of the hydrogen bonds happens to be intramolecular, which means it is not a hanging contact and is shown in cyan. First, look at the hydroxyl group on the pyridine ring. It forms two hydrogen bonds, as you would expect: Mercury User Guide and Tutorials Display the molecules at the end of these bonds by left-clicking on each of the broken red lines. We see that the pyridine -OH accepts a hydrogen bond from the -NH3+ group and donates to one of the carboxylate oxygens. The carboxylate oxygen that accepts a hydrogen bond from the pyridine hydroxyl group also forms a second H-bond, indicated by the broken red line: Click on the broken red line to see what is at the other end. It is the alcohol OH. Since we assume that the acid group is ionised, the donor in this hydrogen bond must be the alcohol oxygen. We also see that the alcohol oxygen (labelled O3 below) accepts an intramolecular hydrogen bond from the -NH3+ group: Mercury User Guide and Tutorials 317 4. Review whether the hydrogen-bonding capabilities of each group are fully satisfied. The hydrogen bonds we have found satisfy the full hydrogen-bonding potential of both hydroxyl groups (they form two H-bonds each, as expected) and one of the carboxylate oxygens. However, we have not found any hydrogen bonds to the other carboxylate oxygen or the pyridine nitrogen. Even more surprising, only two of the three -NH3+ protons appear to be H-bonded. If true, this would be very unusual. 5. Explore the hydrogen bonding of the -NH3+ group more carefully. 318 We will now concentrate on exploring the environment of the -NH3+ group and, in particular, finding out what the third proton might be doing. Remove the network we have created so far by hitting the Reset button at the bottom left-hand corner of the Mercury window. This takes us back to the original single-molecule display. Hit Calculate in the top-level menu and Contacts... in the pull-down menu. This opens the Contacts dialogue. Click on the Add button and select H-bond from the pull-down menu. This opens the Define H-bonds dialogue, which enables you to define and search for particular types of hydrogen bonds. The tick boxes in the lists headed Donor atom types and Acceptor atom types enable you to switch on or off particular sorts of donors and acceptors. However, it is sometimes difficult for Mercury to assign donor and acceptor types accurately, especially if hydrogen atoms are missing from the structure, so it is unwise to be too specific. In the present case, a reasonable compromise is to turn all nitrogen donors on and all oxygen donors off. This will ensure that we only find hydrogen bonds involving the -NH3+ group, not the -OH groups. Ensure, therefore, that the nitrogen tick box in the donor list is on and that the oxygen tick box is off: Mercury User Guide and Tutorials Turn all acceptors on: Now hit the Apply button. Your new, customised hydrogen-bond definition appears in the list box underneath the Mercury display area: Mercury automatically searches for and displays all hydrogen bonds of the type you have specified, i.e. between any sort of NH donor and any type of acceptor. These are displayed as usual in the display area. We still see only two hydrogen bonds from the -NH3+ group: Mercury User Guide and Tutorials 319 320 However, we can try the effect of increasing the maximum allowed length of hydrogen bonds by changing Maximum = sum of vdW radii plus 0.0 to Maximum = sum of vdW radii plus 0.3 in the Define H-bonds dialogue and hitting Apply: There is still no third hydrogen bond to the -NH3+ group. Increase further to Maximum = sum of vdW radii plus 0.5 and hit Apply again. At last, a third contact to the -NH3+ nitrogen appears. Left-click on it to show the molecule at the other end. The interaction is with the second of the carboxylate oxygens - the one that did not seem to be forming any H-bonds in our earlier inspection. However, the hydrogen bond is suspiciously long: you can measure it as 3.408Å by setting Picking Mode (in the tool bar near the top of the main Mercury window) to Measure Distance and then selecting the N and O atoms. When you measure contact distances, you may find that you inadvertently expand the contact instead, i.e. add a new molecule to the end of a hanging contact. If this happens, it is because you did not click close enough to the atom. You can remove the unwanted molecule by right-clicking on it and hitting Delete this Molecule from the pull-down menu. Compare with the distances of the other N...O hydrogen bonds, both < 2.9Å. Mercury User Guide and Tutorials 6. A missing water molecule. An obvious inference at this point is that a water molecule is missing from the structure, an error that might easily occur in a crystal structure solution based on powder diffraction data. Establish if there is any empty space in the crystal structure by displaying Voids. To do this select Display then Voids. Keep the default settings and hit Apply. It is quite obvious there are unoccupied areas in the crystal structure that might accommodate a water molecule. In fact, there is a water molecule in the correct structure - we took it out for the purposes of the exercise. Read in the file correct.mry (which you will find in the same directory as the file you read in at Step 1) to see the true structure and the correct hydrogen-bond network. The correct structure (which is actually not a powder structure but a singlecrystal determination) is from Konig, W.A., Pfaff, K.-P., Bartsch, H.-H., Schmalle, H. & Hagenmaier, H. (Liebigs Ann. Chem., 1980, 1728) to whom we apologise for abusing their data! This ends the tutorial. Mercury User Guide and Tutorials 321 28.5 Tutorial 5: Investigating Polymorphism Objectives To use the overlay functionality in Mercury to investigate the differences in the extended crystal structures of a pair of polymorphs. Steps Required Read in a structure. Display additional information about the structure. Perform an initial inspection of the hydrogen bonds. Display a second crystal structure simultaneously. Overlay the two structures and compare their H-bonding motifs. The Example The understanding of polymorphism (i.e. why a given molecule adopts a particular crystal packing arrangement) is of extreme importance in the pharmaceutical industry, particularly for bioavailability and process problems, and could develop knowledge in various fields such as nucleation and crystal growth. This example investigates differences in the hydrogen bonding of the orthorhombic and monoclinic polymorphs of naphthalene tetroxide imine: Menu Commands Required 1. Load the required crystal structure. 322 Load the structure required for the tutorial by typing BAZYAC in the entry box above the Structure Navigator to the right of the Mercury window. If you do not have access to the full CSD, tutorial5a.mry from the tutorials directory of the Mercury installation. To display additional information about the structure click on the More Info button (bottom centre of the main Mercury window) and then select Structure Information... from the resulting menu. Mercury User Guide and Tutorials We can see that the structure of naphthalene tetroxide imine displayed is the orthorhombic polymorph. Note: If no polymorph data item is displayed then the list of data items can be changed by clicking on the Customise... button in the top-left corner. To add a new item, select the required item by clicking on it in the left-hand list, then hit the Add button. 2. Investigate the hydrogen bonding. Switch on the tick box next to the words H-Bond Default definition in the list box underneath the main display area: No hydrogen bonds are found. However the structure does contain an NH donor (the hydrogen atom is missing). We can try the effect of increasing the maximum allowed length of hydrogen bonds by changing the default H-bond definition. Double-click on the words H-Bond Default definition in the list box underneath the main display area, this will open the Define H-bonds dialogue. Select the Actual Distance radio button, change the maximum value to 3.2Å then hit Apply: Mercury User Guide and Tutorials 323 Close the Define H-bonds dialogue. Two hanging hydrogen bonds are now displayed. The NH hydrogen atom coordinates are not available for this structure. However, we can infer that one hydrogen bond involves the NH donating its hydrogen. Also, the epoxy oxygen atom can be seen to accept a hydrogen bond. Click on the hanging H-bond from the nitrogen (not the oxygen) to add another molecule to the display. Do the same from the hanging contact from the nitrogen of the new molecule. We should now have a hydrogen-bonded chain consisting of three molecules: Simplify the display by hiding the hydrogen atoms. To do this is to turn off the Show hydrogens tick box near the bottom of the Mercury window. 3. Load the second polymorph of naphthalene tetroxide imine. 324 To enable the display of multiple crystal structures, switch on the Multiple Structures tick box located under the list of structures on the right hand side of the main Mercury window. Load the structure by typing BAZYAC01 in the entry box above the scrolling list at the right of the Mercury window. Alternatively, load tutorial5b.mry from the tutorials directory of the Mercury installation. Note: If more than one study of a compound is present in the CSD, the second and subsequent entries will have two numbers after the six letter refcode, i.e. Mercury User Guide and Tutorials polymorphic forms of the same structure are included in the same refcode “family”. In structure information spreadsheet window notice that BAZYAC01 is the monoclinic polymorph. 4. Compare the two crystal structures. Hit the Structures... button located under the list of structures on the right hand side of the main Mercury window. This will open the Multiple Structures dialogue. The two structures currently being displayed are listed: Turn off the display of BAZYAC by switching off the Visible check-box for that structure. Only BAZYAC01 should now be visible in the main Mercury display: Mercury User Guide and Tutorials 325 Click on the two hanging H-bonds shown from the molecule currently being displayed. We should now have a hydrogen-bonded chain consisting of three molecules (similar to that constructed for BAZYAC in part 3 of this tutorial). Make BAZYAC visible again by switching on the Visible check-box in the Multiple Structures dialogue. In order to distinguish BAZYAC from BAZYAC01 we can colour it differently. In the Multiple Structures dialogue, click on the Colour pulldown list for BAZYAC and select yellow. Switch off the Movable check-box for BAZYAC. Subsequent actions e.g. rotation will be applied to movable structures (BAZYAC01) only. Position the chain of BAZYAC01 molecules so that they are in a similar orientation to BAZYAC: Make BAZYAC movable again by switching on the Movable check-box in the Multiple Structures dialogue. Rotating the display will now affect both structures. 5. Overlay the structures. 326 Select Calculate from the top-level menu followed by Structure Overlay... from the resulting pull-down menu. This will open the Manual Crystal Overlay dialogue. Pairs of atoms in BAZYAC and BAZYAC01 must be selected in order to overlay the two crystal structures. These pairs of atoms will be used to perform the leastsquares overlay. Select the nitrogen atom in the first molecule in the chain of BAZYAC (coloured yellow) followed by the corresponding nitrogen atom in BAZYAC01. A broken yellow line will be displayed between the selected pair. Repeat this procedure for the two remaining pairs of nitrogen atoms in the display: Mercury User Guide and Tutorials As pairs of atoms are selected they will be listed in the Manual Crystal Overlay dialogue: Once the three pairs of nitrogen atoms are selected, hit the Overlay button. Overlay is performed by moving the second crystal structure (BAZYAC01) relative to the first crystal structure. During overlay, crystal structures are kept rigid. The root-mean-square (RMS) of the pairs of atoms used for the overlay will be displayed in the Manual Crystal Overlay dialogue. The display should now look like this: Mercury User Guide and Tutorials 327 Inspect the structures more closely. Notice that both structures show similar but not identical H-bonded chains of molecules along the crystallographic b axis. In particular, one of the hydrogen bonds forms to a different oxygen atom in BAZYAC than in BAZYAC01. This is common in polymorphism. Structures often show a common motif, but the chains or ribbons or molecules connected by the motif are packed differently in the third dimension. The example used in this tutorial is from Gervais and Coquerel, Acta Cryst. (2002). B58, 662-672. This ends the tutorial. 328 Mercury User Guide and Tutorials 28.6 Tutorial 6: Examining Atomic Displacement Parameters and Displacement Ellipsoids Objectives To use the ellipsoid display style and the spreadsheet to examine Atomic Displacement Parameters (ADPs) and displacement ellipsoids (this term is used in preference to thermal ellipsoids). Steps Required Read in a structure containing atomic displacement information. Visualise the ellipsoids that are determined by the atomic displacement information. Examine the parameters using the Atoms spreadsheet. The Example The tutorial explains how to investigate the atomic displacement parameter information in the crystal structure of an interesting carborane (Robertson, S., Garrioch, R.M., Ellis, D., McGrath, T.D.,Hodson, B.E., Rosair, G.M., Welch, A.J., Inorganica Chimica Acta, 358, 1485-1493, 2005): Menu Commands Required 1. Load the required crystal structure. Load the structure by hitting File in the top-level menu and Open... in the pulldown menu. Read in the file tutorial6.cif. To find this file: Mercury User Guide and Tutorials 329 If you are using a Windows PC, it will be in the folder examples\tutorial in the folder where Mercury is installed. For Mercury 3.5 this is most likely to be: C:\Program Files (x86)\CCDC\Mercury 3.5\examples\tutorial On Unix, it will be in the directory examples/mercury/tutorial in the directory where Mercury is installed. For instance, if you have installed Mercury in /home/cambridge, the tutorial files will be in: /home/cambridge/exampes/mercury/tutorial 2. Have an initial look at the structure. 330 Select Labels from the top level menu Display. Pick Atoms... from the submenu and then label an atom of each colour that is not hydrogen or carbon. As you can see, the structure contains an icosohedral boron cluster which has carbon vertices and one platinum (grey) vertex. The platinum atom is also coordinated by two phosphine groups and there is an iodine substituent on the cage in place of an H atom. The four boron atoms (B3, B6, B7 and B11) and carbon atom (C1) bound to the platinum metal describe a five-membered ring which is in an envelope-type conformation. Generally, in non-metallated compounds, this five-membered ring is planar. View the structure in the spacefill style by selection Spacefill from the Style: pulldown menu. There is close contact between the phenyl rings of the platinum phosphate group and the C-phenyl group; it is this that has caused the top belt of the metallacarborane ring to pucker and adopt an envelope conformation. Return to viewing the structure in wireframe mode by selecting Wireframe from the Style: pull down menu. Mercury User Guide and Tutorials 3. Measure the angle between two planes. The B3-B6-B7-B11-C1 belt can be described as two planes: B3-B7-B11-B6 and B3-C1-B6. Define the B3-B7-B11-B6 plane: Select Calculate from the top level menu, then Planes... from the resultant pull down menu. In the Planes window, click on the New Plane... button. In the Plane Properties window, ensure that you are defining a Mean Plane, and that the selection mode is Picked atom. Click once on B3, B7, B11 and B6, then click OK to define the plane. Repeat the procedure to define the B3-C1-B6 plane. This time, change the colour of the plane to e.g. blue and keep the Planes window open. Mercury User Guide and Tutorials 331 Measure the angle between the planes: change the Picking Mode: to Measure Angle, then click on one plane, then the other. The B3-B6-B7-B11-C1 belt has deviated from planarity by 14.49 degrees. Remove the angle measurement by clicking on the Clear Measurements button next to the Picking Mode: menu, then delete the planes by first selecting one, then clicking on the Delete button in the Planes window. Click Close to exit from the Planes window. 4. Display Ellipsoids 332 Select Styles from the top level menu Display and choose Ellipsoid Settings.... Ensure that the Draw principal ellipses and Draw Non-Positive-Definite atoms as cubes tick boxes are both toggled on and that the Draw hydrogens as fixedsize spheres tick box is toggled off. It is suggested you use a Probability level of 50% and that the Bond style is Stick. Select Ellipsoid from the Styles menu underneath the main menu. You will see that in this structure quite a high proportion of the Atomic Displacement Ellipsoids deviate in a pronounced fashion from spherical geometry. You will also find one of the boron atoms (B11) is represented by a cube. This is a Non-Positive-Definite atom. This situation has arisen because there is more electron density found in that atomic position than can be explained by locating a boron atom in that position, and the corresponding calculated ellipsoid therefore would have to have a negative radius. One reason why this might happen is that an atom with a greater number of electrons (for example carbon), is in fact present in the position of the boron B11. Actually this is highly unlikely in this particular case due to the method used for preparing the compound in question. Therefore the presence of the Non-Positive-Definite atom is probably due to something imperfect about the way the diffraction pattern was obtained. Mercury User Guide and Tutorials 5. Examine the Atomic Displacement Parameters. The numerical values for the ADPs used to calculate the Ellipsoids are stored in the data spreadsheet. Click on the More Info button at the bottom of the Mercury interface and select Atom List... from the pulldown menu. If there are no columns in the spreadsheet titled U11, U22, U33, U12, U13, U23, Uequiv and ADP type, you will need to add them to the spreadsheet. - Click on Customise... at the top left of the spreadsheet window and select U11, U22, U33, U12, U13, U23, Uequiv and ADP type from the Available Items list in the Customise window. Click Add>> to transfer them to the Selected Items list, then click OK to close the Customise window. The ADPs for each atom are stored in the seven columns, U11, U22 ... to Uequiv. The ADP type, i.e. isotropic or anisotropic is stored in the ADP type column. The first six ADPs describe the anisotropic atomic displacement, Uequiv is the corresponding ADP for the isotropic representation. With X-ray radiation, anisotropic ADPs can only be measured reliably for non-hydrogen atoms. Mercury User Guide and Tutorials 333 This ends the tutorial. 334 Mercury User Guide and Tutorials 28.7 Tutorial 7: Assessing the Risk of Polymorphism via H-Bonding Propensities Objectives Create an H-bond propensity model using CSD structures. Perform predictions on a drug target. Explore the H-bonding landscape via use of participation likelihoods combined with H-bond propensities, and assess whether there is a possibility of a more stable form (i.e. risk of polymorphism). Steps Required Start a H-Bond propensity calculation Specify a target structure (prediction molecule) Define the functional groups that describe the target structure. Search the CSD to generate an appropriate data set. Build the statistical H-Bond propensity model Assess the model. Apply the model to the target. The Example In this tutorial we are going to look at the drug temozolomide. The compound is used as an alkylating agent to treat astrocytoma and is marketed under the brand name Temodar or Temodal by Schering-Plough. We shall be discussing three structures representing known polymorphs of temozolomide in the CSD (Chem. Asian J. 2008, 3, 1122-1133). CSD Refcode Form (Space Group) Rank (Most Stable) DIPGIS11 P21/c 1 Mercury User Guide and Tutorials 335 CSD Refcode Form (Space Group) Rank (Most Stable) DIPGIS12 P21/n 2 DIPGIS13 P-1 3 Menu Commands Required 1. Start the Hydrogen bond propensity tool Click on Solid Form in the top-level menu and select Hydrogen bond propensities... from the resulting menu. This will open the Propensity Prediction Wizard which will guide you through the steps required to setup and run the calculation. 2. Specify a working directory In the Settings pane of the Wizard specify a working directory to which you have write permissions. Do this by either entering the full path or by clicking on Browse and selecting your working directory. 3. Hydrogen bond definition The geometric and chemical definition of a hydrogen bond controls when the Hydrogen Bond Propensity tool records the presence or absence of H-bonds, and ultimately therefore controls the model predictions. Click the Edit button and explore the dialogue options (see Customising hydrogen bond definitions for Graph Sets). For this example, the standard definitions are fine. However, it can be useful to modify the definition of an Hbond if, for example, dealing with weaker C-H donors. Click OK to accept the default settings and close the H-Bond Definition dialogue. Click the Next button to continue. 4. Specify a prediction molecule 336 We shall investigate the polymorph DIPGIS12. This is the simpler polymorph of temozolomide containing only one molecule in the asymmetric unit. Open the CSD structure by typing DIPGIS12 into the Structure Navigator in the main Mercury window. In the Prediction Target Selection pane of the wizard, click the Use Current button. You will then see a 2D projection of the compound. Note that it is also possible to sketch your structure of interest within the wizard via the Sketch Diagram button. Mercury User Guide and Tutorials All hydrogen donor and acceptor atoms are automatically identified. Functional groups are also identified where possible e.g. the carbamoyl group shown above. The right-hand list of donor/acceptors can be scrolled through. Clicking on a donor or acceptor in the list will highlight it in the 2D chemical diagram. Click the Next button to continue. 5. Refine functional groups We now need to define the functional groups present in the structure. This is important since these definitions are used to retrieve structures from the CSD that are relevant to our target. Mercury User Guide and Tutorials 337 A functional group library is distributed with the Solid Form module. Carbamoyl and imidazole groups have been matched from the library and are listed in the dialogue. Temozolomide also contains some less common chemical functionality (tetrazinone and methylimidazole groups). Since these have not been found in the functional group library the program has auto-constructed functional groups in an attempt to represent these parts of the structure. In such cases it is often necessary to modify the auto-constructed functional groups, or to define new groups. There is no right and wrong way to define groups. The aim is to simply capture specific chemical behaviour and the success is often seen after the model fitting step. You can either: 338 – Add pre-defined groups from a functional group library using the Add… button. – Sketch your own groups with a sketcher using the Sketch… button. – Load groups from saved .con (connser) files using the Load… button. – Edit a group with the sketcher using the Edit... button. – Delete a functional group definition using the Remove button. Select DIPGIS12_N4_adj2 and click on the Edit button to open it in the sketcher. Modify the functional group so that it looks like that shown below. Instructions on how to use the sketcher can be found in the ConQuest User Guide. Mercury User Guide and Tutorials After making your modifications remember to once again provide a name e.g. triazoleN. Note: NT2 indicates the nitrogen must be bonded to 2 other atoms, cC indicates the carbon atom is cyclic and CH0 indicates there are no hydrogens bound directly to the carbon atom. These options can be set by right clicking on an atom and selecting the appropriate option from the drop down menu. Select DIPGIS12_N5_adj2 from the list of functional groups then click Remove to delete this functional group definition. Also remove the cyclic_amide_6 group. Now there is no longer a functional group that covers the carbonyl functionality in the tetrazinone ring. Click on the Sketch button and draw a functional group which looks like the following: Supply a name for the new functional group e.g. ring_CO. We now have a good description of the structure. This gives a total of four model groups. Click the Next button to continue. 6. Generate fitting data In this step we retrieve structures from the CSD with the most relevant chemistry to our target based on the functional group definitions we refined in the previous step. There are two options: – Load in a set of refcodes (e.g. from previous work or from ConQuest searches) – Retrieve structures on the fly using a chemical similarity search (Default). In the Generate Fitting Data pane of the wizard click enable the Auto-generate fitting data option (default) and then click on the Generate button. This may take a few minutes to run dependent on the power of your PC. As the training set starts to be populated with CSD structures an indication of which functional groups are represented can be seen. Mercury User Guide and Tutorials 339 When the generation is complete, a total number of structures of each group is listed. This can often be quite uneven and it is better for the model that no groups are too unevenly represented. The slider at the bottom of the pane allows you to remove structures from the training set until a more even set of data is obtained. Adjust the slider until there are roughly equal numbers of each group, and around 800-1200 structures in total. Click the Next button to continue. 7. Run H-bonding analysis 340 At this point we have in the region of 1100 structures from the CSD containing relevant chemistry. This step identifies the H-bonds and retrieves many descriptors. This raw data provides the basis of the model regression. In the Run Hydrogen Bond Analysis pane of the wizard click Start to run the analysis. This step takes a minute or two as it runs through all the atom-atom contacts in the structures of the training set. Mercury User Guide and Tutorials Once the analysis is complete click the Next button to continue. 8. Fit the model function The Select Model Variables dialogue allows you to choose which parameters to include to fit the H-Bond model. To start, ensure all parameters are selected in the dialogue box and click on OK. When complete, the tool reports some regression analysis data. This data can be used to assess the predictive capability of the model and the significance of the model coefficients. It is important that the model is good enough to proceed. Further information on assessing the goodness-of-fit is provided elsewhere (see Assessing a Statistical Model). Mercury User Guide and Tutorials 341 You should be able to achieve an AUC of between 0.76-0.82 for this system without further refinement which will be more than adequate to perform the Hbond predictions. Note that due to the non-deterministic nature of the Model Fitting step, the results will vary slightly from those described in this tutorial. Click Accept Model> to move onto the calculation step. 9. Calculate H-bond propensities for temozolomide 342 In the Calculate Propensities pane of the wizard click on the Calculate... button. Then in the resulting Select Logit Model & Structures dialogue, click OK. This will apply the model to the current structure, DIPGIS12. The resulting table displays the H-Bond propensity predictions for DIPGIS12. Mercury User Guide and Tutorials The table is populated with donor-acceptor pairs sorted by their propensity to form a hydrogen bond. Where a hydrogen bond is actually observed in the target structure the word yes appears in the Observed? column. This table is interactive. Clicking on an atom label in either the Donor or Acceptor columns will highlight the functional group and label the atom in the Mercury visualiser. Clicking on yes in the Observed? column highlights both the donor and acceptor group. 10. Interpreting the propensities There are a range of propensity values indicating there are competing donor / acceptor pairings. The most likely carbamoyl-imidazole interaction (i.e. the pairing with the highest propensity value) is not observed. Why is this? Could it form in place of the observed H-bond, or even alongside it using the second donor hydrogen? Does this indicate there is sub-optimal hydrogen bonding in the structure? We can now explore how the combinations of hydrogen bonds fit together using participation likelihoods. 11. Charting possible hydrogen bond combinations Click the Chart… button. A new dialogue opens displaying a chart which represents all feasible H-bond combinations. We can refer to each data point as a putative structure, with unique H-bonding. Mercury User Guide and Tutorials 343 344 The horizontal axis represents the mean propensity, noted as the H-bond pairing score, for the H-bonds in a structure, directly related to the values in the table. The vertical axis represents the mean coordination likelihoods for the atoms in the hydrogen bonds, noted as H-bond co-ordination score. The scale is relative to a zero base-line so that the most negative values are optimal. In this way, optimal H-bonding is represented by data points in the lower-right hand corner of the plot, and sub-optimal H-bonding is represented in the upperleft corner. If you are familiar with Crystal Structure Prediction energy-density plots, you may see some similarity. The H-bonding chart is interactive. Clicking on a data point provides two main features: – A breakdown of individual atom likelihoods for H-bond participations of zero, once, twice etc. This information is displayed in the table under the chart and allows you to see which donors or acceptors are behaving optimally in this combination. – Highlighting of the corresponding hydrogen bonds in the propensity table of the main wizard. Mercury User Guide and Tutorials Click on the magenta data point. This is the observed structure and the participation likelihoods are displayed below the chart. Cells coloured green or red are the observed outcomes for each atom. Green is the optimal outcome, red is sub-optimal (e.g. O of carbamoyl is most likely to accept once). We can immediately see that DIPGIS12 optimally satisfies most of the donors and acceptors. Click on a data point near the top of the chart. You should see many more red cells in the participation table. The atoms in such a structure are not participating in an optimal way. Note the data point on the chart's far left. This is the null outcome, where all donors and acceptors do not hydrogen bond. It too can be important, especially if the atoms of a structure are weak donors and acceptors. No hydrogen bonds at all is a possibility. 12. Further interpretation of the structure The propensity predictions tell us that the H-bonds of DIPGIS12 are likely. The chart allows further exploration of what other combinations might be possible, in this case we see a cluster of points in the bottom right of the chart. Based on H-bonding these are viable alternatives. The other known structures can be identified in the chart. Mercury User Guide and Tutorials 345 You can load polymorphs DIPGIS11 and DIPGIS13 into Mercury. Turn on Hbonding by clicking on the tick box next to the words H-Bond Default definition in the list box underneath the 3D display. Click on the data points indicated above. You can now verify that the highlighted bonds in the Propensity Table correspond to those seen in the visualiser. DIPGIS11, a Z’=2 structure has H-bonds in addition to the amide dimer that is present in DIPGIS12: NH2 donation to the tetrazolone ring and NH2 donation to the ring carbonyl. The Z’=2 structure is not represented on the chart with a single triangle but rather each molecule is represented with its own chart point. Note that one of the molecules in the asymmetric unit shows an optimal coordination outcome. DIPGIS13 shows a strained amide dimer that is asymmetric. Uniquely, this form has an intra-molecular bond which is predicted to form with propensity of 0.96 is present. DIPGIS13 too is a Z'=2 structure and the points on the chart that represent the observed hydrogen bonds are shown in the diagram above. The frontier of the data-point cluster from the bottom to the right-hand-side gives optimal combinations of participation and propensity. Technically we refer to these data as non-dominated. Away from this edge, the points represent suboptimal combinations. DIPGIS13 in this sense does not represent an optimal outcome. However, there are many outcomes that contain inferior combinations to all the known polymorphs. If the magenta point falls in the middle or towards the top-left of the cluster, this is a significant warning sign for the target structure. 13. Conclusion The known polymorphs of temozolomide have been assessed based on their Hbonds. In all cases, likely H-bonds are formed and there is little to choose between the polymorphs. None of the structures look unfeasible based on the H-bonding interactions. DIPGIS11 is the thermodynamically stable form and its hydrogen bond network includes an optimal outcome. This ends the tutorial. 346 Mercury User Guide and Tutorials 28.8 Tutorial 8: Searching on Hydrogen-Bond Motifs Objectives To search for motifs formed by the carbamoyl functional group and to find the most common and least common motif. Steps Required Start a Motif Search Choose the carbamoyl functional group Generate all possible motif geometries Choose structures to search Analyse the structures and motifs returned The Example Gaining control of how molecules pack in the solid state is a very desirable goal, for many reasons. Hydrogen bond motifs are commonly used as a way of guiding the interactions between molecules. It is important to understand what a likely outcome is for functional group interactions between molecules. We are going to look at the interactions involving the carbamoyl moiety to learn how these groups like to fit together. Menu Commands Required 1. Begin the Motif Search Click on Solid Form in the top-level menu and select Motifs… from the resulting menu. In this example, we are going to generate our own motifs, rather than using the pre-defined motifs available in the expandable lists. Select the Create new motifs radio button and click on Next to start the Motif Search wizard. 2. Select the functional groups for the motif There are three basic steps in the process of motif generation: Defining functional groups, Selecting contacts and Generating motif search queries. We are going to perform all three. Here you can define functional groups that will be included in the motif search queries. You can either: – Add pre-defined groups from a set list using the Add… button. – Sketch your own groups with a sketcher using the Sketch… button. – Load groups from saved .con (connser) files using the Load… button. The carbamoyl group is a pre-defined functional group so click on Add… to choose the group. Select the carbamoyl group from the drop-down list in the Select substructure dialogue Mercury User Guide and Tutorials 347 Click on OK and then click on Next to proceed to the contacts page. 3. Selecting the contacts 348 Next we have to define the contacts between the functional groups that will be used to generate the motifs. Click on the Add… button. In the resulting dialogue, make a contact between the carbamoyl N and the carbamoyl O by selecting the carbamoyl groups from the from and to drop-down lists. The atoms that are involved in the contact can be chosen by clicking on the atoms in the display window, but since in this case, the atoms chosen by default are correct, click on OK to proceed. Note: In this example we do not have the option of selecting a contact that involves hydrogen atoms. This is simply because hydrogens were not explicitly Mercury User Guide and Tutorials drawn when the carbamoyl group was defined; instead the hydrogens are viewed as a constraint on the nitrogen atom. Click on the Next button to proceed to the final section of the Motif Search wizard. 4. Generating motifs We are interested in looking for motifs involving rings and infinite chains. Click on the check boxes for the ring motifs that contain 2, 3, 4, 5 and 6 contacts. Also click on the check boxes for infinite chains that repeat every 1, 2, 3, and 4 contacts. Click on Next to start the algorithm that takes the contacts and motif geometries requested and generates all the possible combinations of contacts that match the criteria. For example, checking the boxes as described above will generate 33 unique motifs. When the motifs have been generated, click on Next. 5. Structure selection We now need to choose the structures that will be searched using this Motif query. We wish to search the entire Cambridge Structural Database, so from the Databases expandable list, click on the latest version of the CSD available. Once this is selected a button with a right hand arrow will become active and in this case coloured blue. Click on this button to move the database you have selected to the right hand Selected Structures window then click Next to continue. Mercury User Guide and Tutorials 349 Finally, enter a name for the search, for example “carbamoyl” and begin the search by clicking on Start Search. 6. Viewing and analyzing the results. 350 You can allow the search to run through the entire database (which may take a while) or you can stop the search early by hitting the Pause button at the bottom of the Searches tab within the Structure Navigator. There are two ways of looking at the results of a search. Firstly we are going to use the View results by motif mode. Make sure by motif is selected from the View results drop-down list towards the bottom of the Structure Navigator. View by motif mode lists the motifs searched for, with the refcodes that exhibit the motif listed underneath. The selected structure, with the motif fragment of the molecule highlighted is shown in the display. The highlighting of the motif can be customised by clicking on the Options button at the top of the Structure Navigator and by selecting hit highlighting. Highlight the motif using the spacefill option. To view which motifs are formed most commonly, click on the % frequency column heading in the Structure Navigator. This will sort the motifs in ascending order of frequency of occurrence so the most common motifs are at the end of Mercury User Guide and Tutorials the list. We see that the most common motif is the R2 dimer motif, followed closely by the C1 infinite chain motif. Both of these motifs have a reasonably high propensity to form, indicating that these motifs are potentially useful tools for engineering crystal structures. Some of the least common motifs in this case are rings with 5 contacts. Explore the patterns occurring in these structures a bit more by clicking on the refcode names listed below the R5 motifs. An example of a structure with the R5 motif is TAVKUX01 - in this case an R5 motif is achieved through more than one molecule in the asymmetric unit. Mercury User Guide and Tutorials 351 352 To find the structures that contain both the R2 dimer motif and the C1 chain motif we can filter the search results. Click on the Options button towards the top of the Structure Navigator and select Filter Results…. this will open the Filter search results dialogue. Drag and drop the R2 dimer motif and the C1 infinite chain motif to the Must have box. Mercury User Guide and Tutorials Hit Apply Filters and then Close. The results of the filtering are presented in the second way of viewing structures, that of View by Structure mode. In the View by Structure mode the refcodes are listed and the motif(s) found within each structure are listed below the refcodes. Mercury User Guide and Tutorials 353 354 Click on the column heading # motifs to sort the list in ascending order. Refcodes that contain two motifs will only contain the R2 motif and the C1 infinite chain motif. Click the Multi-view mode check box towards the bottom of the pane. This will allow motifs within a structure to be viewed simultaneously. Find a structure that contains only 2 motifs and expand the list to view the motifs. Click on each motif and you will be able to view how the motifs fit together in the crystal structure. If you look at the refcodes that contain more than 2 motifs you will notice that the R6(AB-AB-AB-AB-AB-AB) motif is very common amongst structures that contain both the R2 motif and the C1 infinite chain motif. It is not unusual, if you search for more than one motif, to find that one motif belongs to a subset of another. If we filter the results of the search to remove all structures that contain the R2 dimer motif and the C1 infinite chain motif, we are left with a small percentage of structures. Looking through these structures it is interesting to note that the C2(AB-AB-AB-AB) motif is quite prevalent. Mercury User Guide and Tutorials Thus we are beginning to build an understanding of how carbamoyl functional groups like to come together in crystal structures: dimers and infinite chains are very popular and these motifs dominate the packing. The difference between the C2 infinite chain motif and the C1 infinite chain is that two molecules, instead of one, define the repeat unit. This motif can occur when there is more than one carbamoyl group present on the molecule, or when there is more than one carbamoyl-bearing molecule in the asymmetric unit. However, it is these two simple motifs that dominate the packing: extended ring motifs often result from a combination of these basic units. This ends the tutorial. Mercury User Guide and Tutorials 355 28.9 Tutorial 9: Studying Crystal Packing Features Objectives To use the Crystal Packing Feature search functionality in the Solid Form module to find and compare structures in the CSD with packing contacts that are similar to a specific interaction. Steps Required Read in a structure. Find a specific intermolecular interaction. Perform a Crystal Packing Feature search. Analyse results. Overlay and study closely related structures. The Example This tutorial studies a chlorophenyl stacking contact in the structure of 4chlorobenzoic acid and how this compares to other halophenyl stacking contacts in the CSD. The structure is taken from Colapietro, M. & Domenicano A. (1982), Acta Cryst. B38, 1953-1957. Menu Commands Required 1. Load the required crystal structure. Load the first structure for this tutorial by typing CLBZAP02 in the entry box at the top of the Structures pane within the Structure Navigator. This will show the structure of 4-chlorobenzoic acid in the Visualizer section of the display. 2. Study the packing contacts in the structure. 356 Switch on the tick box next to H-Bond in the list box underneath the display area. This will display the hydrogen bonding interactions formed by the carboxylic acid group of the molecule. Mercury User Guide and Tutorials Clicking with the left mouse button on one of the dashed red lines will show the molecule at the other end of the hydrogen bond - these interactions form a centrosymmetric hydrogen-bonded dimer between two molecules. Mercury User Guide and Tutorials 357 358 For the purposes of this tutorial we are interested in stacking contacts between phenyl groups, in order to display these interactions we need to generate a new specific contact. To generate a specific contact for the stacking interactions, click on the Contacts… button in the Display Options pane, this will launch the Contacts dialogue box. Click on the Add button and choose Specific… from the pull-down menu, this will display the Define Specific Contacts dialogue. Select to display contacts between C and C atoms with a distance range specified by Actual distance from 0.0 to 3.7 Å. Mercury User Guide and Tutorials Next click on OK and then close the Contacts dialogue - the visualiser will now show stacking contacts perpendicular to the hydrogen-bonded ring. Expand the structure through these stacking contacts once in each direction and you will see that a 2D tape is formed by these intermolecular interactions. Mercury User Guide and Tutorials 359 3. Perform a Crystal Packing Feature search 360 Turn off the display of contacts at this point by clicking on the checkboxes for Hbond and Specific Contact. Now select the six carbon atoms and one chlorine atom of the chlorophenyl group (atoms C1, C2, C3, C4, C5, C6 and Cl1) in each of two molecules related by a stacking contact. These 14 atoms will now be used as the search parameters for similar packing features in the CSD. Choose Solid Form from the top-level menu and select Crystal Packing Feature… from the pull-down menu, this will launch the Packing Feature Search wizard. The first page of the dialogue will state that you have selected 14 atoms from 2 molecules from CLBZAP02, click Next to proceed. Mercury User Guide and Tutorials We will now relax the search criteria slightly to allow the chlorine atoms to be any halogen. To do this, select the two chlorine atoms in atoms pane (to select multiple atoms, left click whilst holding down the shift key), click on the Modify button and choose Element > More > Any Halogen from the resulting dropdown menus. Ensure that the Number of hydrogens and Number of bonds checkboxes are checked, then click on Next to proceed. Mercury User Guide and Tutorials 361 Choose Very high similarity by clicking the relevant radio button under Level of Geometric Similarity Required and then click Next. At this point you can choose one or more geometric parameters to record for each of the matched packing features that are found. Select the two chlorine atoms in the 3D view and click Add Distance > to choose this parameter, then click Next to continue. Here the structures you wish to search for the defined packing feature must be selected. Add the full Cambridge Structural Database to the Selected Structures section by choosing the CSD from the list of available structures and clicking on the blue right-hand arrow button. Click Next and then specify the following database search filters: 3D coordinates determined, Not disordered, No errors, Not polymeric, R-factor <= 0.1, Only organics. Click Next followed by Start Search to run the packing feature search, hits will now start appearing in the Searches tab of the Structure Navigator. 4. Study list of search results 362 Take a look at the list of hits shown in the Structure Navigator. There will be over 90 structures found with a similar packing feature in the database. Click on the RMS button at the top of the results list and the results will be ranked in order of the RMS deviation between the search packing feature and the hit packing feature. You will see that the halogen to halogen distance is also shown in the results list for each match. A glance at the structures with low RMS values (i.e. very similar packing features) shows that there are a number of other refcodes starting with CLBZAP, Mercury User Guide and Tutorials these are the same structure as CLBZAP02, but determined at different experimental conditions. Click on the Show packing feature checkbox at the bottom of the Structure Navigator pane and the search structure will be shown overlaid with the hit structure. 5. Identify closely related packing features Click on the button at the top of the refcode list to re-order the hits alphabetically by refcode and then select BRBZAP02, which will be listed as having an overlay RMS deviation of 0.06 Å. This crystal structure is of the closely related compound 4-bromobenzoic acid and it is clear to see that the two structures share a very similar halophenyl packing feature. Show the hydrogen bonds in the same way as before and expand the contacts in both structures this will show that the structures also both contain the centrosymmetric hydrogen-bonded dimer. 6. Overlay crystal structures In order to investigate these structures further, it is necessary to expand out the network of molecules again. To make sure that the structures are easily distinguishable, click on the Options button in the Searches tab and select Hit Highlighting… from the pull-down menu. Change the colour of the packing feature (4-chlorobenzoic acid) to green and then close the Hit Highlighting Style Mercury User Guide and Tutorials 363 dialogue. The 2D tape common to these structures can be built up by expanding the contacts as shown before. Clicking on the tick box next to Short Contact in the display options will show that there is also a similar packing feature formed by CH…O contacts between the phenyl and carboxylic acid groups. These stacking contacts, CH…O interactions and hydrogen bonds form a double-layer of molecules all of which is conserved between the two structures. 364 Finally, add a further specific contact in the same way as before, except between atoms of type F, Cl, Br, I and with a distance range specified as 0.0 to 3.9 Å. Expanding these contacts will show that the double layers stack together in different ways between the two structures - the Cl…Cl contacts are approximately linear, whereas the Br…Br interactions have a Br-Br-C angle of around 90 °. The structures therefore contain two entire conserved planes of interacting molecules, but the way that these stack is different. In CLBZAP02 the planes stack in an ABABABAB pattern, whereas in the BRBZAP02 structure the planes follow the stacking pattern ABCDABCD. Show the Bravais-Friedel-Donnay-Harker morphology models for the two structures by clicking on Calculate… in the top-level menu and selecting BFDH Morphology… from the pull-down list. Interestingly the double layer orientations identified in the two structures also corresponds to the shape and Mercury User Guide and Tutorials orientation of the BFDH morphology (both are plates) as calculated by Mercury. BRBZAP02 is specified as having a crystal habit of plate, available under Structure Information by clicking on the More info button (note that crystal habit information is not actively sought out by CSD editorial staff, it is provided when available in the publication citing the crystal structure). Study of the paper for CLBZAP01 (Miller et al., 1974, J. Am. Chem. Soc., 96, 6334) shows that these crystals also grow as plates, with (100) being the developed face of the crystal (as suggested by BFDH). This ends the tutorial. Mercury User Guide and Tutorials 365 28.10 Tutorial 10: Searching on Packing Similarity Objectives To examine the packing similarities within a family of polymorphic structures. Steps Required Select Structures for a packing similarity search. Start the packing similarity search. View and analyse the results. The Example Carbamazepine is a compound, which to date, has been found to have four polymorphs. Polymorphism, the ability of a molecule to crystallize in different three-dimensional structures is an interesting, though potentially troublesome phenomenon. Pharmaceutical companies are particularly interested in the polymorphic behaviour of target drug molecules. Inclusion of something other than the most thermodynamically stable polymorph in a tablet, for example, may lead to changes within the tablet over time, as the less stable polymorph converts to the more stable polymorph. Different polymorphs may exhibit different physical properties, such as the dissolution rate, which will affect the drug's efficacy. Menu Commands Required 1. Select structures for a packing similarity search 366 Click on Solid Form from the top-level menu and select the option Crystal Packing Similarity… from the resulting drop-down list. This will open a dialogue where you can select structures upon which to perform packing similarity searches. Mercury User Guide and Tutorials Click on Add Refcode… in the Reference Structures pane and in the Enter Refcode dialogue type CBMZPN in the Refcode text box. We want to compare all carbamazepine structures with each other to determine which structures belong to which polymorph, so check the box Enter refcode family. Click OK. A warning dialogue will be shown that tells you that the structures with the refcodes CBMZPN and CBMZPN15 do not have 3-D coordinates and therefore cannot be included in the search. Click OK to continue. Now we want to enter structures for comparison. As above, choose the full CBMZPN refcode family. 2. Starting the packing similarity search Click on Next to view the options for searching and comparing the structures. There are two pages of options that can be user defined. Mercury User Guide and Tutorials 367 368 - Size of molecular cluster to compare: The crystal packing similarity calculation will compare the central molecule of the structures plus a number of molecules nearby in order to see how similar the packing is. The default size of this molecular cluster is 15 molecules (the central molecule plus 14 others), but this value can be changed in the dialogue box by typing in the required number next to Size of molecular cluster to compare. - You can also choose to filter the results by clicking on Filter comparisons that do not have all n molecules in common. If checked, the output will exclude all comparisons of structures for which the full set of n molecules do not match (where n is the number of molecules chosen for the cluster comparisons). - The geometric tolerances for defining whether the packing is similar or not can be modified here as well. The default values are 20% for the Distance tolerance and 20 degrees for the Angle tolerance, but each of these can be edited by typing in the relevant box. Hit Next to see the other search options Mercury User Guide and Tutorials - Allow molecular differences: Enable this option to find packing similarity between structures containing similar, but not identical molecules. For example, bromo and chloro analogs. Note: This option is computationally demanding and is not suited to large database searches. - Ignore hydrogen positions: This option is checked by default, due to the fact that hydrogens are not always present in structures from the CSD. If unchecked the positions of hydrogen atoms are taken into account when assessing packing similarity and calculating the root mean square deviation between packing patterns. - Ignore bond types: If checked the packing comparison does not take into account bond types. This may be particularly important if the compound being studied contains a carboxylate group for example, where the two C to O bonds could be described as either double or single, or a delocalised region with potentially confusing bond orders. - Allow structure inversion: Allow structure inversion: When checked, this option allows the algorithm to invert the structure to find the best overlay between clusters - this can be important when studying Sohncke spacegroups for example (such as P1, P21, C2, P31). This option is checked by default, due to the fact that for many organic structures in particular the absolute structure may not be determined. If the difference between enantiomers is important in the particular analysis being performed, then the user should uncheck this option. - Ignore each atom’s hydrogen count: If checked the packing comparison does not take into account the hydrogen bond count of atoms. - Ignore each atom’s bond count: If checked the packing comparison does not take into account the number of bonded atoms. Note: By ignoring hydrogen counts and the number of bonded atoms then Mercury User Guide and Tutorials 369 comparisons are no longer restricted to structures containing the same compound. - Ignore smallest molecular components: If checked, the smaller component/s of the crystal structure (as determined by atom count) is/are ignored. This allows comparison of two different solvates for example. By ignoring the solvent molecules, isostructurality between the packing of the major components of structures can be explored. In a three component system, where the three components are all different, only the biggest molecule is retained for structure comparisons. Note: When using this option it is worth considering increasing the size of the molecular cluster used, for example to 20 molecules, as ignoring the smaller components can potentially lead to slab-like clusters. - Show only the highest similarity result: When packing similarity calculations are performed on systems with Z’ > 1, more than one molecular cluster is generated for the reference crystal (as there is not a single, unique cluster for Z’>1 structures). The use of more than one reference cluster means there will be more than one similarity result obtained. If this checkbox is checked, only the comparison results with the highest similarity will be shown. All results can be seen if this box is unchecked. The default options are adequate for this search, so click on Compare to start the search. 3. Viewing and Analysing the results 370 In the Structure Navigator, under the Searches tab, the results of the pairwise comparisons are listed. Mercury User Guide and Tutorials The first comparison, that between CBMZPN02 and CBMZPN01, shows that these crystal structures are the same, with 15 out of 15 molecules overlaying with each other almost perfectly. The result of the comparison between CBMZPN03 and CBMZPN01, however, shows that the packing of only three molecules is similar between the structures, those involved in the amide dimer motif. Switch on H-bonds when viewing the CBMZPN03 and CBMZPN01 comparison to see the dimer motif. To see which of the structures correspond to the different polymorphic structures, click on the Group by similarity check box towards the bottom of the Structure Navigator. The structures are now collected into 4 groups, suggesting that there are only 4 polymorphs. This highlights an issue that can occur when comparing solvates, salts, hydrates or co-crystals containing just one component in common - large gaps can occur in the structures leading to slab-like, unrepresentative, clusters. In this case, Mercury User Guide and Tutorials 371 CBMZPN03 has large voids in the structure due to disordered solvent molecules that were not modelled by the crystallographer, so it could alternatively be classed as a solvate. 372 To perform a more accurate analysis, return to the search by clicking on the Edit Search button in the Post-Search Options pane. Click Next to access the Select Options dialogue. This time increase the cluster size to 20, run the analysis and group by similarity again, at which point the structures should now be grouped into 5 sets of structures. If we return to the list of pairwise comparisons (uncheck the Group by similarity check box) we can see that one of the comparisons, between structures CBMZPN03 and CBMZPN11, shows 19 out of 20 molecules in common. From the list of grouped structures we can see that these two structures belong to two different space groups, P-1 and R-3. In the list of pairwise comparisons, click on the entry for structures CBMZPN03 and CBMZPN11. Switch on the display of H-bonds and switch packing on. To see how similar the structures are, click on Calculate from the top-level menu and select the option Packing/Slicing…. Modify the packing ranges shown for all three crystallographic directions (a, b, & c) such that they are between -1.0 and 1.0. You can see that the molecules in the two structures continue to overlay reasonably well. If we increase the packing in the c or -c directions you can start to see where differences in the packing occur, with the molecules no longer overlaying well with each other. How can it be that structures in P-1 and R-3 are so similar? First, reset the packing ranges to 0.0 to 1.0 on all axes by clicking the Reset button in the Packing and Slicing dialogue. Next, display the symmetry elements of the space groups by clicking on Display from the top-level menu and choose the option Symmetry Elements…. If you change the colour of the 3-fold axis to pink, for example, the visualisation of the packing may be easier. Now switch on Colour by Symmetry Equivalence. You can see that the P-1 structure has four molecules in the asymmetric unit and these are coloured red, green, blue and yellow. It can be seen that three molecules of the P-1 structure, coloured red, yellow and blue overlay with the three molecules related by the three-fold screw axis of the R-3 structure. This can be seen particularly clearly if the packing ranges on the b and c axes are increased to 1.1 and 1.3, respectively. Mercury User Guide and Tutorials Therefore, part of the reason the P-1 and R-3 structures are so similar is that the symmetry independent molecules of the P-1 structure display pseudosymmetry, approximating the 3-fold screw axis. As a further exercise, you can look for packing similarities between one structure of the carbamazepine family CMBZPN01 and the rest of the database. In this search, not only will you find matches to the other polymorphs, but also matches to hydrate and solvate structures. For example UNEYIV has 5 molecules packed similarly to CBMZPN01 even though UNEYIV is a dimethylsulfoxide solvate of carbamazepine. There are also some structures, for example TAZRAO, a cocrystal, where the amide dimer motif has been disrupted. However TAZRAO and CBMZPN01 do have a stacking interaction between two carbamazepine molecules in common. Can you find other examples where this motif is the common motif? This ends the tutorial. Mercury User Guide and Tutorials 373 28.11 Tutorial 11: Building a Packing Similarity Tree Diagram Objectives To use the Crystal Packing Similarity tool in the Solid Form module of Mercury to analyse a large family of structures containing a common molecular component in an automated fashion. Steps Required Read in a database of structures. Set up similarity analysis options. Run analysis and determine groups. Repeat analysis for further cluster sizes. Translate groupings into tree diagram. The Example This tutorial is intended to explain how to reproduce the Packing Similarity tree diagram published in a recent research study (Childs, Wood et al. 2009, Cryst. Growth Des., 9, 1869-1888) using the provided database of carbamazepine (CBZ) crystal structures. The following instructions will illustrate how the analysis can be performed for the carbamazepine dataset, but they are equally applicable to any dataset of salts, polymorphs, solvates, hydrates or co-crystals. Menu Commands Required 1. Load the required crystal structures. 374 Mercury User Guide and Tutorials Load the database of structures by hitting File in the top-level menu and Open in the pull-down menu. You then need to load the file tutorial11.ind. To find this file: If you are using a Windows PC, tutorial11.ind will be in the folder examples\tutorial in the folder where Mercury is installed. For Mercury 3.5 this is most likely to be: C:\Program Files (x86)\CCDC\Mercury 3.5\examples\tutorial On Unix, it will be in the directory examples/mercury/tutorial in the directory where Mercury is installed. For instance, if you have installed Mercury in /home/cambridge, the tutorial files will be in: /home/cambridge/examples/mercury/tutorial You will now see all 50 of the carbamazepine structures loaded in the Structure Navigator on the right hand side of the Mercury interface. The structures are listed by their number, as shown in Table 1 of the CBZ paper, with the six letters "CBZDBF" at the beginning. Open the Packing Similarity Wizard by choosing Solid Form from the top-level menu and then Crystal Packing Similarity... from the resulting pull-down options. 2. Set up the similarity analysis. In order to perform a full packing similarity analysis between all the 50 structures it is necessary to select the 50 structures in both the Reference and Comparison columns of the dialogue box. For the purposes of this tutorial we can treat the CBZ dataset as a refcode family because each of the structure identifiers begins with the same six letters. To select the structures click on Add Refcode... underneath the Reference Structures box and type "CBZDBF" in the resulting pop-up window. Next click on the Enter refcode family checkbox and hit the OK button - all of the 50 CBZ structures will now be listed in the Reference Structures column. Do the same for the Comparison Structures column to populate this with all 50 structures. Mercury User Guide and Tutorials 375 376 The first step of the analysis is to compare all the crystal structures using a cluster size of 15. Click the Next button to move on to the Select Options section of the wizard. Make sure that the number 15 is typed into the box next to Size of molecular cluster to compare, activate the box marked Filter comparisons that do not have all 15 molecules in common and then click on the Next button. In the next page of the wizard, click on the checkboxes marked Ignore each atom's hydrogen count, Ignore each atom's bond count and Ignore smallest molecular components. Leave all other checkboxes at their default setting. Mercury User Guide and Tutorials Click on Next to move to the next page of the wizard. 3. Determine packing similarities. The similarity analysis is now ready to run, so hit the Compare button and Mercury will start the search with the results appearing in the Searches section in the right hand side of the interface as the analysis proceeds. Once the full analysis is complete, click on the Group by similarity checkbox at the bottom of the Searches section, this will show the number of groups and list which structures are in each group. For the 15 molecule cluster level of the analysis there will be eight groups identified - these are all essentially isostructural (i.e. the packing of the CBZ molecules is identical, with only the additional components being different). Note down these groups and the numbers of the structures in each group these are essentially the bottom nodes of the tree diagram. 4. Repeat analysis for further cluster sizes. Next click on Edit Search in the Post Search Options section in the right hand side of the interface - this will set up the same search with the options used previously. Change the Size of molecular cluster to compare from to 15 to 12 molecules, keeping everything else the same and then click on the Compare button. Now there should now be nine groups - this indicates that there are some structures that are very similar, but not quite identical in their CBZ packing arrangements. Again note down the structures in each group - at this level, none of the groups have combined, but the new groups will now represent nodes on the second bottom row of the diagram (the level marked 12). Continue to repeat the packing similarity analyses in the same way for molecular cluster sizes of 8, 6, 4, 3 and 2. When groups merge at a particular cluster level a node is placed at that level with lines down to the original nodes in the diagram. Mercury User Guide and Tutorials 377 If a new structure that wasn't previously in any group appears in a group, then a node for this single structure is placed on the next level down. For example, structures 3, 5, 13 and 29 all have 6 molecules in common, so they share a node on level 6. Structures 3 and 29 then have no additional packing similarity to any other structure, so the final node for each of these structures is placed on level 8 with their individual numbers. Structures 5 and 13, however, are pseudo-isostructural, so their final nodes are placed on level 15 with their numbers underneath. 5. Translate groupings into tree diagram. The final grouping results that should be obtained based on this dataset of structures are shown below. This should translate into a tree diagram that matches the one shown at the beginning of the tutorial: Level 15: 1 1, 2 2 5, 13 3 18, 19 4 27, 28 5 33, 34 6 8, 42 7 38, 43 8 6, 14, 26, 44, 47, 48, 49 Level 12: 1 1, 2 2 5, 13 3 18, 19 4 27, 28 5 33, 34 6 8, 42 7 38, 43 8 36, 46 9 6, 7, 14, 26, 41, 44, 47, 48, 49 Level 8: 378 1 1, 2 2 5, 13 3 18, 19 4 33, 34 5 8, 42 6 38, 43 Mercury User Guide and Tutorials 7 36, 46 8 06, 07, 14, 24, 26, 27, 28, 35, 41, 44, 47, 48, 49, Level 6: 1 16, 33, 34 2 8, 42 3 38, 43 4 36, 46 5 3, 5, 13, 29 6 1, 2, 6, 7, 11, 14, 17, 18, 19, 24, 26, 27, 28, 35, 41, 47, 44, 48, 49 Level 4: 1 4, 37 2 38, 43 3 3, 5, 13, 29 39 4 16, 25, 33, 34 5 1, 2, 6, 7, 8, 11, 14, 15, 17, 18, 19, 24, 26, 27, 28, 35, 36, 41, 42, 44, 46, 47, 48, 49 Level 3: 1 4, 37 2 3, 5, 12, 13, 29, 39 3 16, 25, 32, 33, 34 4 1, 2, 6, 7, 8, 11, 14, 15, 17, 18, 19, 21, 22, 24, 26, 27, 28, 35, 36, 38, 41, 42, 43, 44, 45, 46, 47, 48, 49 Level 2: 1 3, 4, 5, 10, 12, 13, 16, 20, 23, 25, 29, 30, 37, 32, 33, 34, 39, 50 2 1, 2, 6, 7, 8, 11, 14, 15, 17, 18, 19, 21, 22, 24, 26, 27, 28, 35, 36, 38, 41, 42, 43, 44, 45, 47, 48, 49, 56 You now have a full packing similarity tree diagram for the carbamazepine dataset which tells you about the various relationships between the packing patterns of all these structures. In this case, the carbamazepine structures fall roughly into three branches of similarity which relate to the three mutually exclusive shape-based packing motifs that are seen to occur. For more analysis of the tree diagram, see the aforementioned publication on carbamazepine (Childs, Wood et al. 2009). This ends the tutorial. Mercury User Guide and Tutorials 379 28.12 Tutorial 12: Generating High Resolution Figures Objectives To use the functionality in Mercury, and its link to POV-Ray (a freeware ray-tracing program), to generate high resolution graphics for publications. Steps Required Read in a structure. Generate a particular structural view within the visualiser. Export a POV-Ray scene file describing the view. Apply user-defined styles. Render high-resolution graphics. The Example 28.12.1 Images can be output from Mercury in a variety of formats including jpeg, gif, and tif, but for high resolution, publication-quality figures it can be render the image using a ray-tracing program. This tutorial shows how this can achieved using Mercury's facility to output an instruction file (*.pov) which fully describes the currently displayed view for image rendering in POV-Ray. The instruction file can be used to render the image immediately in POV-Ray to an image equivalent to that shown in Mercury but at any chosen resolution, alternatively edits can be applied to the file to customise the final highgraphic. In order to complete this tutorial you will need to first install POV-Ray, more information see POV-Ray Output of Mercury Images (see POV-Ray Image To render an image using POV-Ray directly from Mercury, pick File in the Rendering from Mercury top-level menu, then POV-Ray Image… in the resulting pull-down menu 380 The POV-Ray Image control window will be displayed: Mercury User Guide and Tutorials The following options are available: - Width (pixels) and height (pixels): Use these settings to control the size and aspect ratio of the image to be rendered. Larger numbers will produce a higher resolution image, but will take longer to render. - Material properties: Use this to control the way that objects such as atoms and bonds are represented in the image. Options include; Standard Mercury, Shiny, Matt, Metallic and Iridescent. - File format: The image can be rendered using a PNG or JPG output file format. Note that transparent backgrounds can only be rendered using the PNG output format and JPG is not supported from POVRay on Linux operating systems. Mercury User Guide and Tutorials 381 28.12.2 Background: Use this to control the display of the background in the rendered image. Options include; As Mercury, White, Black, Custom Colour and Transparent. - Generate Animation Frames: Use this option to generate a series of frames for an animated movie – for more information see POV-Ray Movie Rendering from Mercury. - POV-Ray executable: Version 3.7 of POV-Ray is included with the Mercury distribution and the path will be included here by default. If the POV-Ray installation has been moved or you wish to use a different installation, then browse to the location of the POV-Ray engine executable here. - Output directory: The output directory path will default to a writable location, but you can also choose to change the output directory path for images and associated files here. A lower resolution version of the image to be rendered can be previewed within the POV-Ray Image control window by clicking on Preview. This allows easy checking of the image aspect ratio, background, lighting and materials settings prior to rendering. Once the view and settings have been chosen, click on Render to generate the final high resolution image using POV-Ray. POV-Ray Movie Rendering from Mercury To render a set of images using POV-Ray for movie generation, pick File in the top-level menu, then POV-Ray Image… in the resulting pull-down menu as you would for a normal image. Select the view and settings as for a regular image, but ensure that the Generate Animation Frames checkbox is ticked. The following options are available: 382 - - Rotate around: The animation will consist of a rotation about one axis – use these settings to control which rotation axis will be used. Note that the rotation axis is relative to the screen, not to any crystallographic axis. You can assess what the rotation will look like using the Animate tool bar, see Animating the Display for more details on this. - Number of Frames: Use this to control the number of frames generated for the animation (n). The animation produced will be a 360° rotation about the chosen axis, so each frame will relate to a rotation of 360/n°. A greater number of frames will produce a smoother movie, but result in a larger movie file size. The animation frames will be written to a sub-folder in the chosen output directory with an automatically generated sub-folder name based on the structure identifier. Mercury User Guide and Tutorials To achieve consistent lighting around the structural view, we would recommend turning on all four lights in the Display Options dialogue, see Setting Lighting Effects for more details on how to do this. Once the view and settings have been chosen, click on Render to generate the final set of high resolution images using POV-Ray. Now that the animation frames have been rendered, you can collect the frames together into a single movie file using any of a range of third-party software. Advanced Rendering with POV-Ray). Menu Commands Required 1. Load the required crystal structures. Any crystal structure can be used for this process, but for the purposes of this tutorial we will use the structure of carbamazepine form III. Load the structure by typing CBMZPN01 in the entry box at the top of the Structures pane within the Structure Navigator section of the Mercury window (note this structure is included in the free teaching subset of the CSD as well as the full CSD). This will show the structure of carbamazepine form III in the Visualizer section of the display. 2. Visualise a hydrogen-bonded pair of molecules. Switch on the tick box next to H-Bond in the list box underneath the Visualizer area. This will display the hydrogen bonding interactions formed by the carboxamide group of the molecule. Clicking with the left mouse button on one of the dashed red lines will show the molecule at the other end of the hydrogen bond - these interactions form a centrosymmetric hydrogen-bonded dimer between two molecules. Mercury User Guide and Tutorials 383 For the purposes of this tutorial we will be generating a high-resolution image based on this pair of molecules and the hydrogen bonds between them. The principles will apply equally well to other structural views and other types of intermolecular contact. 3. Apply styles to the structural view. 384 Any styles that we apply in the Mercury visualiser will be transferred across to the scene description when we save it - this means that the view we render in POV-Ray will initially be equivalent to the one we see in Mercury. Firstly, set the display style for the contacts to wireframe by going to Display, Styles, Contacts through the top-level menu, click on the Wireframe radio button and then click on the All Contacts button. Next, change the molecular display style to Capped Sticks by clicking on Display in the top-level menu and selecting Styles, Stick from the pull-down menu. Finally change the background colour to white by going to Display, Colours, Background Settings, choose the Single Colour radio button, then click on the colour button next to it and choose white from the resulting colour palette options. You should now have a nice clear image of a hydrogen-bonded dimer ready for generation of a publication quality figure. Mercury User Guide and Tutorials 4. Export scene description for POV-Ray. Now to output the view as a POV-Ray scene file, go to File, Save As and select POV-Ray file (*.pov) from the drop-down list of file formats. This will generate a file named CBMZPN01.pov (the scene file) in your chosen directory as well as two additional files (named CBMZPN01.pov.ini and ccdc_macro_overrides.inc) which will be explained later. To see what the scene file looks like, open the file in POV-Ray - you will see that the file consists of a set of macros at the top, followed by all the positions, orientations and colours of the objects in the scene (e.g. atoms and bonds) at the bottom of the file. Mercury User Guide and Tutorials 385 5. Render an example image. 386 We will now render an example image using the unedited scene output from Mercury. In POV-Ray, go to Render, Edit Settings/Render in the top-level menu. This will open the Render Settings dialogue window. Under the INI File section, click on the Default button (this will select the QUICKRES.INI file), select 512x384, AA 0.3 in the Section drop-down menu and then click on the Render button. This will render a relatively low resolution image (512x384 pixels) with anti-aliasing applied that should look essentially identical to the view you were looking at in the Mercury visualiser. Mercury User Guide and Tutorials 6. Using the include file. The procedure by which Mercury constructs views in POV-Ray is to define how each type of object is shown in a "macro" (or function) and then each individual atom or bond or other object uses these definitions. We can very simply override these descriptions by defining new "macros" for particular objects. Rather than editing the scene file itself, we will edit an "include" file, which will allow us to re-use the edited definitions for the same structure (if we regenerate the scene file) or for other structures. Open the include file in POV-Ray, named ccdc_macro_overrides.inc, which was created when you saved the scene file from Mercury. This include file is automatically read by POV-Ray when you make a picture and any definitions placed in the file will take precedence over those in the scene file. The file will generally be empty to start with (except for a short comment at the top) so no overrides are applied to the macros. If there is already a file named ccdc_macro_overrides.inc in the directory, however, Mercury will not over-write this, so if we regenerated the scene from Mercury, we would not need to create a new include file. We will apply small modifications to three of the macros and save these in the include file to illustrate how the method works. 7. Applying edits to the include file. We now also need to open in POV-Ray the example file tutorial11.inc. To find this file: – If you are using a Windows PC, tutorial11.inc will be in the folder examples\tutorial in the folder where Mercury is installed. For Mercury 3.5 this is most likely to be: C:\Program Files (x86)\CCDC\Mercury 3.5\examples\tutorial – On Unix, it will be in the directory examples/mercury/tutorial in the directory where Mercury is installed. For instance, if you have installed Mercury in /home/cambridge, the tutorial files will be in: /home/cambridge/examples/mercury/tutorial. This example file contains modified versions of three macro functions, to apply these you can either copy and paste the functions into your ccdc_macro_overrides.inc file or rename the example file as ccdc_macro_overrides.inc. The first macro is named ccdc_draw_stippled_line_segment - this macro defines how "wireframe" style contacts are rendered in POV-Ray. In our example, this function has been modified to show the hydrogen bonds as spheres. The contacts will be shown in the same colour as before, but now they will be represented as four spheres spread out across the contact, rather than a dashed line. The bond and atom objects in the Mercury "capped sticks" style are defined using the macros ccdc_draw_closed_cylinder and ccdc_draw_solid_sphere respectively. These macro functions have been modified in the tutorial11.inc file to use different thicknesses for the objects. In this case the atoms and bonds will Mercury User Guide and Tutorials 387 now be shown at fixed thicknesses of 0.15 instead of the values originally specified by Mercury. To see what has been modified in these macros, you can compare the new functions with the unedited ones in the scene file output by Mercury. 8. Render high-resolution image from scene file. Now to see what you have achieved by editing these macros in the "include" file, return to the *.pov file in POV-Ray and go to Render, Edit Settings/Render again. This time choose a higher resolution setting (e.g. 1280x1024) and click on the Render button. The figure produced now will be a significantly higher resolution image with the hydrogen-bonds shown as spheres and the molecules displayed using thicker capped sticks than before. 9. Further options. The edits to the POV-Ray "include" file described in this tutorial are relatively simple but it is possible to achieve an enormous variety of different effects (e.g. glassy or metallic finishes) or additional objects (e.g. backgrounds or floors) using POV-Ray. For further information on editing or writing .pov files, please look at the extensive on-line documentation for POV-Ray (http://www.povray.org/documentation/). Another simple option you might try is creating movies using POV-Ray - to do this simply select the file *.pov.ini you created earlier as your INI file in the Render Settings dialogue and uncomment the specified lines in the *.pov.ini file. This ends the tutorial. 388 Mercury User Guide and Tutorials 28.13 Tutorial 13: Using Mercury’s Statistical Analysis Tools Objectives To analyse the conformation of sulfa drugs. To run a geometric search in ConQuest, then transfer the results to Mercury for statistical analysis. Steps Required Set up a ConQuest search for a sulfone substructure, monitoring a defined geometric parameter. Transfer the search results to Mercury. Plot histograms and interpret the data. The Example The example used in this tutorial is taken from the following publication: Small Molecule Conformational Preferences Derived from Crystal Structure Data. A Medicinal Chemistry Focused analysis, K. A. Brameld, B. Kuhn, D. C. Reuter, M. Stahl, J. Chem. Inf. Model., 48, 1-24, 2008. Sulfa drugs are commonly used to control high blood pressure (amongst other medicinal applications) thus it is important to consider what sort of conformations these substructures adopt, and most importantly, which is the preferred low energy conformation. The first CSD study of arylsulfonamides was carried out in 1986 (R. L. Beddoes et al,. J. Chem. Soc., Perkin Trans., 2, 787-797, 1986) and despite there being only 49 acyclic sulfonamides in the database at that time, the conclusions Beddoes et al drew on the lowest energy conformation at that time have not changed. Both the nitrogen lone pair and the aromatic carbon p orbital dissect the O=S=O angle. It is thought that these rotamers are stabilised by lone pair interactions with the sulfur d orbitals: Menziani et al, J. Mol. Struct., 256, 217-229, 1992 Mercury User Guide and Tutorials 389 In this example we look at aryl sulfones and examine the effect of ortho substitution on the conformation around the sulfone substituent, i.e. It is assumed that the reader has prior knowledge of how to use ConQuest. If this is not the case then tutorials can be found at the following URL: http://www.ccdc.cam.ac.uk/support/documentation/#conquest. Menu Commands Required 390 Open ConQuest. Launch the sketcher by clicking on the Draw button. Sketch the following substructure: Mercury User Guide and Tutorials where QA is either a C or N atom and X is any atom. Ensure the sulfone S atom is defined as acyclic by right-clicking on the S atom and picking Cyclicity then Acyclic from the resultant pull-down menus. You will notice a small superscript a is added to the S atom. Label the X atom so its atomic number is returned during the ConQuest search. To do this click on ADD 3D, click on the X atom, hit Define adjacent to Atom Properties and activate the Atomic Number tick box. Click on OK to finish the definition. Now define the C(X)-C-S-QA torsion by selecting all atoms involved in the torsion, then Define, next to Torsion:. By default all values of this torsion will be returned, from 0 to 360 degrees. Ensure only absolute values for the torsion are returned (i.e. torsions between 0 and 180 degrees) by clicking on Options and picking Absolute from the APPLY FUNCTION pull-down menu. Click OK and Done to close the windows then hit Search and Start Search. As the search is running you can scroll through the list of hits that ConQuest has returned. In the top right of the 2D diagram you will see the value for our defined torsion and get an idea of what sort of typical values are observed for this angle. However as the search returns almost 10,000 hits, clearly this is not the most efficient way to analyse the results! Statistical analysis tools are provided within Mercury to facilitate such analyses. Once the search has finished transfer the results to Mercury by clicking Analyse Hitlist, Analyse Data and then, in the resulting window, Analyse in Mercury. Mercury User Guide and Tutorials 391 392 The resultant Analyse Data spreadsheet contains all substructure matches for our sulfone substructure, the CSD refcode to which the substructure belongs, the atomic number for the ortho substituent X as well as values for the defined torsion angle. A histogram can be plotted for these data by selecting the grey TOR1 header and picking Plots and then Histogram. Note the number of bins displayed in your histogram can be modified. To do this click on Display, Configure then change the value in the Number of bins window. Click OK to apply the changes and close the window. This histogram contains data for both ortho-unsubstituted and ortho-substituted sulfones. By creating selections (i.e. subsets of entries) we can explore data trends. For example in the case of our hitlist we can use the selection tool to separate the unsubstituted sulfones from the substituted and compare the two. Probably the most important use of the current selection is to control visibility because, whenever a plot or statistics table is calculated, it will be based only on entries that are currently visible. Further details are provided in the Data Analysis section. Sort the atomic number column by right-clicking on the grey ANO1 header and selecting Sort from the pulldown. Now select only those entries with an atomic number of greater than 1, i.e. substituted sulfones. This is done by left-clicking on the first entry in the spreadsheet whose ANO1 value is greater than 1, and with the Shift key depressed, click on the last entry in the spreadsheet whose ANO1 value is greater than 1. You will see the substituted entries highlighted (in red) as a subset within the histogram. Mercury User Guide and Tutorials We can view only the data for unsubstituted sulfones to inspect it in greater detail. It is important first of all to introduce the concept of locked and unlocked plots in the statistical analysis tool. At any point during a data analysis, a data view is either locked or unlocked. If, and only if, it is unlocked, it will automatically be updated when the visibility of entries is changed in other data views. If a plot is locked, however, it will remain unchanged until you manually update it. Further details are provided in the Data Analysis section of the documentation. To view only the data for unsubstituted sulfones, unlock the histogram by clicking on the padlock button at the top right of the histogram window. Now go to the histogram menu options and hit Selection then Hide Selected. The histogram will update: Mercury User Guide and Tutorials 393 394 You can view statistics for the histogram by selecting Statistics then Descriptive Statistics. From this you will see the histogram mean for the unsubstituted sulfones is 90 degrees. We can view entries contributing to a histogram bar by selecting the bar, or else we can view a range by keeping the left mouse button depressed and dragging the cursor over the area of interest. The selected area will be highlighted in red in the data analysis histogram, the refcodes contributing to the selection are listed under the Data Analysis section of the Structure Navigator, and the selected entries will appear in Mercury’s 3D view. Mercury User Guide and Tutorials Pick the histogram bar closest to 90 degrees by clicking on it and scroll through some of the hits in Mercury’s 3D view. A typical example of an aryl-sulfonyl is ASEYOM: In ASEYOM we can see that the sulfonyl oxygen atoms are located on one side of the aryl ring. Returning to the spreadsheet window, view only the substituted sulfones by going to Selection and picking Show only selected. Because the histogram is unlocked the display will be updated: Mercury User Guide and Tutorials 395 396 View statistics for the histogram by selecting Statistics then Descriptive Statistics. From this you will see the histogram mean for the substituted sulfones is 77 degrees. Select a histogram bin around 70-80 degrees and inspect some of the structures that contribute to this bin. A typical structure is PILPIK: Mercury User Guide and Tutorials From this we can see the presence of a substituent at the ortho position on the aromatic ring has forced the sulfonyl group to rotate away from the substituent so that one of the S=O groups is almost co-planar with the aromatic ring. Conclusions Unsubstituted aryl sulfones adopt a conformation whereby the preferred torsion C(aromatic)-C(aromatic)-S(=O, =O)-C/N is 90 degrees. When a single substituent is introduced at an ortho position on the aromatic ring, the preferred conformation of the same torsion changes to around 77 degrees. Although a difference of 13 degrees does not sound significant, it is worth bearing this in mind e.g. if validating output from a docking package. - For small ligands that are not substituted much beyond the sulfone moiety, a difference of +/- 13 degrees may not change the ligand’s conformation significantly. - However for longer ligands that have larger substitutions beyond the sulfone moiety, a difference of +/- 13 degrees will introduce a “lever effect” into the ligand and may affect its fit into the protein binding site. This ends the tutorial. Mercury User Guide and Tutorials 397 29 Appendix D: What’s New Mercury 3.6 A new Scripts menu is available in Mercury which allows you to run built-in or usercreated Python scripts utilising the CSD Python API directly from Mercury. This allows the user to construct and share tailored scripts using the whole spectrum of CSD functionality to answer your targeted research questions. A collection of features has been added to Mercury to aid scientific communication through simple, intuitive generation of high-impact structural representations. - The ability to generate high-resolution graphics directly from Mercury using POV-Ray has been added with a very intuitive interface. - A further extension is also included to allow easy generation of highresolution movies from Mercury using POV-Ray. - An interface has also been added to directly produce 3D printable model files from Mercury of any molecule, packing pattern or extended framework. The Hydrogen Bond Propensity functionality has been extended to provide the option to browse to a directory containing a user-defined functional group library. A new option has been added to Mercury to allow the user to animate the contents of the current display through rotation or oscillation about a chosen viewing axis. Mercury 3.5 A new Full Interaction Mapping tool is available as part of the CSD Solid Form module. This tool for visualising CSD interaction data in 3D is built on top of existing CSD interaction knowledge base technology (IsoStar). Full Interaction Mapping allows you to assess your molecule's interaction preferences at the click of a button and in the context of its observed crystal structure. A box-clipping display option has now been added which allows the user to restrict the contents of the rendered image based on the size of a 3D box, fixed relative to the centre of the structure. This is particularly useful combination with visualisation of complex structural objects like void surfaces or Full Interaction Maps. Hydrogen Bond Propensity Tool enhancements: 398 - The 2D chemical diagram in the Hydrogen Bond Propensity tool has been further enhanced to include element colours and better layout. - A diagram has been added to illustrate distance & angles tolerances in the contact definition page. - The Hydrogen Bond Propensity chart has been improved to handle large number of points better and display of the selected target structure(s). A variety of user-requested improvements to Mercury: - The layout of dialogues within the main Mercury interface has been modified to better cope with low resolution displays. - A range of Data Analysis usability enhancements have been made including optimisation of the function and layout of the calculator tool and improvements in the link with the 3D visualizer. Mercury User Guide and Tutorials Mercury 3.3 A variety of user-requested improvements to Mercury: - It is now possible to copy-and-paste from Mercury's More Info 2D Diagram to many packages including Microsoft Office. - Mercury will now save user-modified contact definitions and retain these settings between sessions. - A range of Data Analysis usability enhancements have been implemented including removal of Apply buttons from dialogues, improving the link between the spreadsheet and 3D visualiser and providing better control over font sizes in plots. - When viewing the results from a Packing Feature search, you can now specify that the atoms in a Packing Feature hit are all in the same molecule (useful for finding co-formers, linking fragments or identifying possible surface inhibitors). - Many improvements have been made to the appearance and performance of Mercury's 3D view. - Packing Feature and Molecule Overlay bug-fixes have been implemented. Hydrogen Bond Propensity Tool enhancements - The 2D diagram generation in the Hydrogen Bond Propensity tool has been improved. - An option to disable Mercury's auto-editing feature is now provided: this allows users define their own bond typing and protonation states. - The number of functional groups in the Hydrogen Bond Propensity tool from has increased from 146 to 179, thus improving the chemical coverage and consistency in group matching for the tool. - The speed of both the Fitting Data Generation and Hydrogen Bond Analysis steps has been significantly improved. - More robust handling of functional groups resulting in fewer regression failures. - Functionality has been added to apply the propensity model to multiple polymorphs at once, including display of multiple structures in the chart. Mercury 3.1 Mercury's 3D drawing engine has been completely re-written, for better display quality and performance. Many long-standing user requests have been implemented. In response to user requests, a number of improvements have been made to Mercury’s image output, including: - The saving of images at multiples of the current window size. - Automatic scaling of labels and lines when saving high resolution images. - The ability to re-position (atom) labels within the 3D display; new label positions are honoured even when the structure is rotated. - The ability to reposition unit cell axis labels. - A new output format that enables labels to be edited (PDF). Mercury User Guide and Tutorials 399 - Retained user-defined output image size between sessions. - The ability to output images with transparent backgrounds (requires a graphics card that supports transparency). - Improved surface transparencies in POVRay output. Changes to the Solid Form Module include: - The addition of motif search files to the recent files menu. - The ability to calculate and output transformation matrix for packing similarity results. Other changes are the following: - Mercury's File, Save As dialogue now remembers the previously used location between sessions. - Short contact van der Waals distances can now be edited to two decimal places (instead of the current one). - Atoms in the 3D view can be coloured by element or suppression, i.e. to enable easy identification of disordered atoms. - Improvements to depth cueing. - Faster refresh rate for largest structures. Please see the MercuryChanges.txt file located in <install dir>/Mercury 3.5/docs for full details of changes in Mercury 3.5. 400 Mercury User Guide and Tutorials