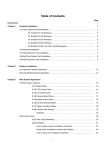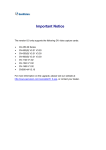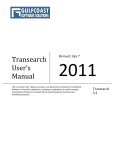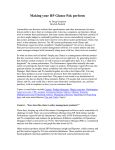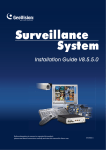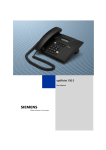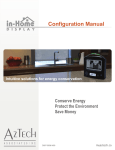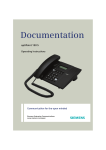Download Playing Back Video Files - Surveillance System, Security Cameras
Transcript
4 CHAPTER Playing Back Video Files Recorded files can be played back using five different software applications offered by the system – ViewLog, Quick Search, Remote Playback System, Remote Playback System WebCam version, and Q-View. Following is a comparison table for these applications. This is not a complete comparison table, because many of these features are dealt with in details throughout the manual. However, this table may help you to decide which application to use under a given situation. Application Description ViewLog Plays back video files on the servers and computers within the LAN, as well as supporting the Backup function. A more convenient tool that allows you to search video files recorded on motion, alarm, or POS events. Plays back files through network connection. Offers most complete playback features among the five. This application is a management system itself. It can download and play back history video files from several servers over Internet. See Playing Back over Internet Using Remote Playback, later in this chapter. No additional software installation is necessary. Just play back by your web browser. See Remote Playback on WebCam in Chapter 6. Plays back files saved at the remote site. It comes with the installation of any GV remote applications (Remote View, IP Multicast, and Center V2) for instant playback. This feature is discussed in Chapter 8. Quick Search Remote Playback System Remote Playback System WebCam version Q-View This chapter discusses ViewLog, Quick Search, and Remote Playback System in details. Playing Back on ViewLog The ViewLog would play back recorded video files without affecting recording. There are two ways to launch ViewLog: Page 116 Chapter 4: Playing Back Video Files Start Video Log from the GV-folder (Windows Start menu/Programs) In the Main System, click the ViewLog button and then select Video/Audio Log. Or press [F10] on the keyboard. 1 2 3 4 5 6 7 8 9 10 17 16 15 14 13 12 11 Figure 4-1 The ViewLog Window By default when you open ViewLog, it will play the last event of camera number 1. Without further settings you could already play back the event by clicking the Play button (No. 12, Figure 4-1) on Playback Panel. Click the View Mode button (No. 5, Figure 4-1) to switch the current view mode to a multi-channel view. Use controls on Playback Panel to view the event in the way you want. Move the slider in Playback Meter (No. 10, Figure 4-1) forward and backward to navigate video frames. To play back multiple events, keep pressing [CTRL] on the keyboard and highlight the desired events on the Video Event List (No. 4, Figure 4-1). Then click the Play button to play these events. To select events from different dates, click the date from the Date Tree (No. 3, Figure 4-1). Events of that date will be listed in the Video Event List. Page 117 Chapter 4: Playing Back Video Files The controls in the ViewLog window: No Name 1 2 3 4 5 6 7 Camera Name Camera View Date Tree Video Event List View Mode Camera Select Advance 8 Event List 9 Function Panel 10 Scroll Bar 11 Voice 12 Playback Panel 13 Function Icons 14 Playback Speed 15 Time Display 16 Date Display 17 Exit Description Indicates the given camera name. Displays the playback video. Displays date folders. Displays video events within a certain date folder. Sets screen divisions: Single, Thumbnail, Quad or Multi View. Sets a desired camera for display. Accesses the basic or advanced search; see Searching a Video Event, later in this chapter. And reloads video event list. Displays the date tree and video event list. Provides various settings for ViewLog. Scrolls forward or backward of the playback video. Enables audio playback. Contains typical playback control buttons. A highlighted icon indicates an enabled function. From left to right are the A to B Mode, auto playing of next events, the contrast and brightness function, the light enhancement and equalization function, the sharpness and smoothness function, the grayscale function, and reconnection to Remote ViewLog. Indicates the playback speed. x1 represents normal playback speed. Indicates the time of the playback video. Indicates the date of the playback video. Closes or minimizes the ViewLog window. 1 8 2 9 3 10 4 11 5 12 6 13 7 14 15 Figure 4-2 Function Panel Page 118 Chapter 4: Playing Back Video Files The controls in the Function Panel: No Name 1 Sample 2 3 4 Contrast/Brightness Light Enhancement/ Equalization Sharpen/Smooth 5 6 7 8 Grayscale Copy Undo Save AVI File 9 Save As Image 10 Print 11 Print Setup 12 Page Setup 13 Setting 14 Tools 15 A to B Mode Description Gives the examples of “Before” and “After” effects of contrast, brightness, light enhancement, equalization, sharpness, smoothness and Grayscale. Modifies color contrast and brightness of the video image. Modifies light enhancement and equalization of the video image. To remove the applied effect, click the Undo button. Modifies smoothness and sharpness of the video image. To remove the applied effect, click the Undo button. Switches between the color and black/white image. Copies the video image. Undoes the applied effects on the video image. Saves a video file as avi or exe format; see Exporting Video, later in this chapter. Exports image files in bmp, jpg, gif, png, or tif format. Prints out the image. Specifies various settings for printing. Adjusts the page layout. Sets up advanced functions for ViewLog; see Advanced Setup, later in this chapter. Brings up these options: Object Search, Advanced Log Browser, Backup, Delete, Connect to Remote ViewLog Service, Address Book, Full Screen and Fast Key. All of them are explained later in this chapter. Plays repeatedly the set frames A to B. Playback Screen Layout Click the View Mode button to select the following screen layouts: Single View: Displays one playback channel only. Thumbnail View: Reviews images frame by frame in thumbnails. Only one camera at a time can be selected for this function. Quad View: Plays back in a quad layout. Multi View: Plays back all available cameras. Click the View Mode button (No. 5, Figure 4-1) any time when you want to change the current view mode. The option of Thumbnail View is disabled while a video file is playing back. Wait until the video ends or click the Pause button to make the option available. In a thumbnail view, a video file is divided into a set of frames. The frames are displayed in 25 playback windows, shown as follows. The key frame is in the center, with 12 video frames occurred before and after the key frame. This helps to locate required frames you may otherwise miss by other viewing methods. Page 119 Chapter 4: Playing Back Video Files Figure 4-3 Playback Control Buttons Video files may be played back with or without audio. To play back with audio, check Voice, as shown below. (Please note not all GV cards support the audio function.) Playback Scroll Voice Rewind Stop Play Previous Home Next End Zoom Speed Figure 4-4 A to B Playback Mode When playing video events, you can set a starting and an ending frame for auto-playing: 1. To set the starting frame A, click the A to B Mode button (No. 15, Figure 4-2). The message A to B Mode (Set A) appears on the screen. 2. To set the ending frame B, click the A to B Mode button. The message A to B Mode (Set B) appears on the screen. ViewLog will start playing the set frames A to B repeatedly. To stop the playing, click the A to B Mode button; the message A to B Mode (Cancelled) will appear. Page 120 Chapter 4: Playing Back Video Files Searching a Video Event ViewLog offers two search methods: the Basic and the Advanced, allowing you to locate a video event within a certain date, time or camera. Basic Search 1. Click the Advance button (No. 7, Figure 4-1) and select Basic Search to display the following dialog box. Alternatively, press [CTRL] + [F8] on the keyboard to call it up. Figure 4-5 2. Specify a desired date and time. 3. Click the Search button for the search. If the specified time can’t be found, a prompt will appear for you to select a next or previous video event available. Advanced Search 1. Click the Advance button (No. 7, Figure 4-1) and select Advanced Search to call up the following dialog box. Alternatively, press [F8] on the keyboard to call it up. Figure 4-6 2. Specify the desired date, time period, and cameras for search. 3. Click OK to start searching. 4. In the Video Event list, the events matching the search criteria will be highlighted in gray color. Click the Play button to play back the highlighted events. Page 121 Chapter 4: Playing Back Video Files Exporting Video You can export a certain time period within a video event and play it back at the place where ViewLog is not available. The maximum length of the exported file is 1 hour. 1. Locate a desired file from the date tree and video event list (No. 3 & 4, Figure 4-1). 2. Select the screen division from the View Mode button (No. 5, Figure 4-1). 3. Click the Save AVI File button (No. 8, Figure 4-2). This window appears. Alternatively, press [S] on the keyboard to call it up. Figure 4-7 Save AVI File 4. Drag the timelines to define a starting and ending time of the file. 5. If the video event has the Privacy Mask settings, and you want to retrieve the recoverable block-out area(s) in the exported file, type a valid ID and password in the Decode Video Protection field. If you want to remain the recoverable block-out area(s) in the exported file, leave the field blank. For details on Privacy Mask, see Privacy Mask Protection in Chapter 1. 6. Click the [……] button in the Set Location section to assign a saving path. 7. Click the Setting tab to configure the exported video. 8. Click OK to export and save the file. See AVI File Settings below. Page 122 Chapter 4: Playing Back Video Files AVI File Settings To configure the format of exported video, follow these steps: 1. Click the Setting tab on the Save AVI File window. This window appears. Note that when you save the AVI file in single view mode, the window looks slightly different. Figure 4-8 [Date/Time] Select whether to include date and/or time stamps. And select the stamp color. [Normal] Audio Export: This option is only available when your audio channels are set up. Time Merge: Click to save a full-length video with recorded and non-recorded periods. The non-recorded period will display a blank blue screen. This option is designed to accurately reflect your recording status. Save as EXE: Click to save files as EXE format. Enable this feature if you want to play back video at the computer without installing GV-System. This format allows you to auto-play the files with any third-party player. [AVI Size] Select the screen size of the saved file. [Camera(s)] Select which camera file for exporting. 2. Click OK to apply above settings. Page 123 Chapter 4: Playing Back Video Files Saving Images You can save the current camera view as an image file. 1. Click the Save As Image button (No. 9, Figure 4-2). This dialog box appears. Figure 4-9 [Stamp Text on the Image] Select whether to include host name, camera name, date and/or time stamp on the image. Selecting Transparent will create the stamp on the transparent background. Click the Set Font tab to set the font for the stamp. [The image] Click on the image at the bottom to preview the stamp text. Click on the image again to close the preview window. 2. Name the file, select a file format, and then assign the location to save the image file. Page 124 Chapter 4: Playing Back Video Files Printing Images You can print images in three layout styles: single view, quad view or multi view. 1. Click the View Mode button (No. 5, Figure 4-1) to decide the screen layout. Note that Thumbnail View is not available for print. 2. Select an event in the Video Events list (No. 4, Figure 4-1), and then click the Print button. This dialog box appears. Figure 4-10 [Image Ratio and Position] Changes the size of the image and its position on the page. This option is only available in Single View mode. Preserve aspect ratio: Click to maintain the aspect ratio when resizing an image. Align to center: Click to change the position of the image on the page. [Text Stamp and Position] Select whether to include the host name, camera name, date and/or time stamp on the printed image. Select Print note to include a note below the image. Under the Print note field, type the text of less than 64 characters. Stamp position icons: Sets the position where the stamp is printed. Set Font tab: Click to select the font type for the stamp. 3. Click OK to save the settings or Print to print out the page. Page 125 Chapter 4: Playing Back Video Files Object Search This feature allows you to perform two functions: 1. Detect motion, missing objects or unattended objects within a certain region of a recorded file. 2. Perform the counting function within certain regions in a recorded file. The following gives an example of motion detection. For details on missing objects, unattended objects and counting, refer to Configuring Object Counting and Detecting Unattended and Missing Objects in Chapter 1. 1. Select a desired video file from the Video Event list for the search. Or select multiple files by clicking on each file while keeping pressing [CTRL] on the keyboard. 2. Click the Tools button (No.14, Figure 4-2) on the function panel, and then select Object Search to display the following window. Save Image Setup Show Search Open View Log Figure 4-11 Object Search 3. In the Video Process drop-down list, select Alarm. 4. Click the Setup button for further settings. The following window will appear. Page 126 Chapter 4: Playing Back Video Files Figure 4-12 5 Use the mouse to outline a region for motion detection. You will be prompted to enter Alarm Region. 6. Keep detection Sensitivity and Search Speed as defaults or adjust them if needed. 7. Click OK to finish the settings and close the window. 8. In the Option section, you have several options: Play All Events: Plays back the video segments found as a continuous series of images. Show Mask: Shows masks on the detection regions. Find and Stop: (recommended) Pauses the search process when motion is detected. 9. In the control panel, click the Search button for the search. 10. When any video segment matches the search criteria of motion detection, the Show button will be available. Click Show to display the Event List window. Figure 4-13 11. Expand the event folders to see the video segments inside. Or, enable Show Small Pictures at the upper of window to access the thumbnail view. 12. Select one video segment, and then click the Play button in the Object Search window to play it back. Or, click the Open ViewLog button to play it with ViewLog. Page 127 Chapter 4: Playing Back Video Files Searching and Playing Back Motion, Alarm, and POS Event 1. Click the Tools button, select Advanced Log Browser from the menu and the following dialog box will appear. Figure 4-14 2. Specify a time range, click the OK button, and all events within the specified range will be displayed on this Advanced Log Browser window. 1 2 3 4 5 6 7 8 9 10 11 12 Figure 4-15 Advanced Log Browser The buttons on the Advanced Log Browser: No. Name Description 1 Open Opens an event log. 2 Reload Selects Reload All Table or Reload Current Table to refresh loaded data. 3 Filter Defines the search criteria. 4 Backup Selects All Tables to back up all log data, or selects Current Table to back up the current log table you are at. 5 Print Prints the current log table. 6 Monitor Table Displays the monitor log. 7 System Table Displays the system log. 8 Login Table Displays user’s login/logout log. 9 Counter Table Displays the counter log. 10 POS Table Displays the POS log. Page 128 Chapter 4: Playing Back Video Files 11 POS List Accesses one POS channel for log data. 12 Exit Exits the browser. In the Advanced Log Browser Window, double-clicking the Monitor Log list or the POS Log list will allow you to view related video in Quick Search Screen as shown in Figure 4-16. Quick Search is a very useful tool for searching and playing back video files that were based on motion detection, alarm, or POS events. The following figure and table give you an overview on Quick Search’s features and functional buttons. 1 2 3 4 5 6 7 8 14 13 12 11 10 9 Figure 4-16 Quick Search The controls on the Quick Search window: No. Name Description 1 2 3 4 5 6 7 8 9 10 Monitoring Window Camera Select Day Select Time Select Go Button Event Query Transaction Void Transaction Window Mode Switch 11 12 13 ViewLog Time Period Playback Panel 14 Exit Displays video associated to the event Use the drop-down list to select camera Use the drop-down list to select date Use the drop-down list to select time Click to search files that matches to the parameters set above. Click to specify event query Use the arrow buttons to select previous or next transaction event. Use the arrow buttons to select previous or next void event. Displays POS transaction Click these buttons to enable or disable Transaction Window and to switch between 640x480 or 320x240 display. Click to open ViewLog application. Use these buttons to search event within the specified time. Includes Play, Pause, Previous 10 frames, Home, Next 10 frames, End buttons. Click to close Quick Search screen Click the Event Query button (No. 6, No. 3-16) on the Quick Search window, and the following dialog Page 129 Chapter 4: Playing Back Video Files box will appear. Use this function to find POS events by a specific item, transaction, or date. Figure 4-17 [Find Text] Enable this option to find video events that match to the key word. [POS Event] Enable this option to find video events that match to the specified transaction type. [Start Time] Enable this function and use the drop-down list to specify date and time [Rule] Specify to search forward or backward from the set date. Advanced Setup The Setting button on the Function Panel allows you to configure (1) Quad View, (2) Play Setting, (3) Display and (4) Cache. Click this button to open the System Configuration dialog box. Page 130 Chapter 4: Playing Back Video Files [Quad View] Select four desired cameras to display in Quad View mode. Figure 4-18 [Play Setting] Figure 4-19 Page 131 Chapter 4: Playing Back Video Files [General Play Method] Auto play next event: The next events can be put in sequence for auto playing. Auto Play the latest event when Viewlog starts: The latest event starts playing when ViewLog starts. Default view mode when viewlog starts: Select the desired view mode at startup. [Advanced Play Method] Frame by Frame (without audio): Plays back video frame by frame. This method delays playback depending on bandwidth and computer performance, but all video frames are fully played back. Real time: Plays back video on real time. This method saves waiting time for rendering, but drop frames to give the appearance of real-time playback. [Network Speed and Buffering] This feature provides network-buffering options to meet your bandwidth needs. This section is only available when the Connect to Remote ViewLog Service feature is enabled. For Remote ViewLog Service, see Playing Back over Internet Using Control Center Server, later in this chapter. Choose Connect Speed: Select your connection speed for LAN, Broadband or Narrowband. The selection will bring up default settings in the Advanced Play Method and Network Buffering options. Video download and playback simultaneously: This method is recommended for broadband and busy network. It partially downloads and stores a file in a buffer before it begins to play. Specify the interval between downloaded files. Page 132 Chapter 4: Playing Back Video Files [Display] Figure 4-20 [User Interface] Aspect Ratio: Select the ratio between the width of the image and the height of the image. Event List: Click the drop-down list to select the display layout of Video Event List. You can select to display Event Time only, Event Time together with Total Frame, Event Time together with Total Time, or Event Time together with File Size. [Thumbnail] Frame Interval: Specify the number of frames between each video thumbnail. Show Frame Time: Displays time stamp on each thumbnail. [Image] Apply De-interlace Render: Enable the De-interlace function, and then restart ViewLog to apply it. Note: This function requires DirectX 9.0C. The De-interlace only works in single view with the resolution of 640 x 480 and 720 x 480. Page 133 Chapter 4: Playing Back Video Files Apply Scaling Render: Select to smoothen mosaic squares when enlarging a playback video. Restart ViewLog to apply it for the first time. Note: This function requires DirectX 9 and VGA card with the video scaling support. And the scaling only works in single view. [Camera Setting] Display the camera number and name on the screen. [Database] Specify the duration of event files to be loaded at ViewLog startup. Figure 4-21 Display all Date and Time: Load all recorded event files. Display latest Date and Time: Check this item and select time length of the event files to be loaded. Note: If you check the Display latest Date and Time option, the Event List will not be refreshed as the latest event is recorded. To refresh the List, click the Advance button and select Reload database. Page 134 Chapter 4: Playing Back Video Files [Cache] A cache is a memory location that is used to store data temporarily, when you are using the function of Save AVI, Export DVD or Network Buffering. If the default path does not have sufficient space for this temporary storage, assign another path by clicking the […] button. Figure 4-22 Recycling Option for Video Files You can choose whether to recycle your video files. To apply this function, follow the steps below. 1. Select a desired video event from Video Event List, and then right-click it to call up a menu as shown below. The neverrecycling flag The neverrecycling option Figure 4-23 Page 135 Chapter 4: Playing Back Video Files 2. Select the Mark Never Recycle option. A never-recycling flag will appear next to the video event. 3. To disable the never-recycling function, right-click the video event again and select Unmark Never Recycle. Unmarking All Never-Recycling Flags The above step 3 illustrates how to unmark never-recycling flag one by one. When you like to unmark all the never-recycling flags in certain cameras, follow the steps below. 1. Shut down ViewLog and Main System if they are running. 2. Go to the Windows Start menu, select Programs, point to the GV folder, and then click Repair Database Utility. 3. A valid ID and a password are required. When the Select Camera for Repair Database dialog box appears, select the cameras of video files that you want to unmark their never-recycling flags 4. Click OK to open the Repair Database window. See Figure 5-14 in Chapter 5. 5. Click the Use Default Path button to unmark all the never-recycling flags. Reserving Never-Recycling Flags If you like to reserve all the never-recycling flags you marked on video events even after repairing the database, check Reserve Never-recycle Flag on the Repair Database window before making repairs. See Figure 5-14 in Chapter 5. Playing Back over Local Area Network (LAN) Using LAN ViewLog, it is possible to play back video files across the Local Area Network (LAN). This application provides access to file locations and allows playback in any local computer. Same tasks would be accomplished by using Windows My Network Places but in a much more complicated process. Before you start, make sure both your system folder and to-be-view video files are made available to network users, done through the proper setup in Windows Sharing And Security. Page 136 Chapter 4: Playing Back Video Files After the folders and files are made available, you must download LAN ViewLog and install GV codec to your local computer first: 1. At the local computer, go to Windows My Network Places. Find the server where the GV-System is located. 2. To download LAN ViewLog, locate LANViewLogCtrl.exe from the system folder (Figure 4-24-1), and copy and paste this program to your local computer. 3. To install GV codec, locate the Install Codec folder in the system folder, and run InstallCodec.exe. To view video files: 1. At the local computer, execute LANViewLogCtrl.exe to bring up the LAN ViewLog Controller window. See Figure 4-24-2. Add Figure 4-24-1 Delete Figure 4-24-2 2. Click the Add button to bring up the Add ViewLog dialog box. Figure 4-25 3. Click […] the Browse button, and locate ViewLog500.exe in the server computer. Page 137 Play Chapter 4: Playing Back Video Files 4. Click the Detect button to load video files from the server computer. If you see a Red Cross sign instead of green checks (Figure 4-26), go back to your Windows Sharing And Security in the server PC and check if you’ve made these folders shared for intended PCs. 5. Click the Add button. A path to the server is now established. System B \\SystemB\gv650\ViewLog500.exe Stand By Figure 4-26 6. Highlight the path, and click the Play button to open ViewLog that is loaded with video files. More paths may be added for fast access through the application. Playing Back over Internet Using Control Center Server Through a network connection, the Control Center Server enables access to a remote ViewLog for playback. It features: • All functions provided by ViewLog are available, such as Backup, Save as AVI, Object Search and so on • Capability of disabling certain camera connections under heavy network load • Resuming file transfers for backup Accessing the Remote ViewLog Before you start, make sure the Control Center Server feature is enabled in the remote GV-System. On the main screen, click the Network button, point to Control Center Server and select Remote ViewLog Service to start the connection. At the local site: Page 138 Chapter 4: Playing Back Video Files 1. On the function panel, click the Tools button (No. 14, Figure 4-2), and select Connect to Remote ViewLog Service. This dialog box appears. Figure 4-27 2. Enter the IP Address, ID and Password of the remote GV-System. 3. Click the Connect button. When the connection is established, you will see the remote ViewLog appears on your screen. Then you can use all ViewLog features for playback. Viewing Connection Status You can view connection status of each camera, and disable certain camera connections when the Internet is overloaded. On the function panel, click the Setting button (No. 13, Figure 4-2), and then click the Mulit View tab. This dialog box appears. Page 139 Chapter 4: Playing Back Video Files Figure 4-28 [Host Name column] Indicates the host name of a remote camera. Uncheck to disconnect from one camera. [Status column] The message Ready indicates an established connection while Fail means a failed connection. [Auto retry when connection has broken] When the connection is broken for a specified time, the system will automatically re-connect to the remote ViewLog. Resuming Backup Backing up files from a remote ViewLog is possible via the Control Center Server. When the file transfer is interrupted by a network error, you can even resume backup. 1. When the backup is interrupted, this message will appear: There are x file(s) couldn’t be backup. Do you want to keep a log file and backup them later? 2. Click Yes. You will be prompted to save the partial backup file as *lv format. 3. To resume backup, click the Resume button in the Backup dialog box, and then locate the partial backup file to continue. Page 140 Chapter 4: Playing Back Video Files Figure 4-29 Playing Back over Internet Using Remote Playback Remote Playback Client (RPB Client) allows client PCs to download history video files from server PCs through Remote Playback Server (RPB Server). Before getting started, make sure the following requirements are met: OS Windows 2000, XP, Server 2003 CPU Pentium 500 (minimum) Memory 128MB RAM Hard Disk 20GB (minimum) VGA NVIDIA GeForce II 32MB, 800x600 screen resolution (minimum) Network TCP/IP Page 141 Chapter 4: Playing Back Video Files Working with Remote Playback Server at the Server PC To establish a connection, first activate RPB Server at one server PC. RPB Server comes with the installation of Main System. Follow these steps to activate it. 1. Go to Windows Start, select Programs, point to the GV folder, and then select Remote Playback Server. This RPB window appears. Figure 4-30 2. Click the Start Service button . A valid ID and Password are required. In the RPB window, you can see the message, for example, “1/4/2005 6:14:36PM Start Sever”, indicating when the server is activated. To stop a connection, click the End Server button . A valid ID and Password are required. To minimize the RPB window in Windows taskbar, select Option from the menu bar, and then select Hide When Minimize. Configuring RPB Server To configure the RPB Server, select Option from the menu bar, and then select Setup. This displays the following dialog box. Page 142 Chapter 4: Playing Back Video Files Figure 4-31 [Auto Run when Start Windows] Automatically starts RPB Server at Windows startup. Enter an ID and a password that are allowed to use the server. [Save the Connective Record] Check to create a log that keeps the login and logout status of the server. Type a storage path in the Path field. [Port] The default port is 5066. To automatically configure the port on your router by UPnP technology, click the Arrow button. For details, see UPnP Settings, Chapter 6 in the User’s Manual. [End connection when idle more than x minute(s)] Stops the connection after the assigned idle minutes. [Maximum Users] One RPB Server allows the maximum of 16 connections. You can determine the maximum number of client PCs allowed to log in your RPB Server. [Enable IP White List] Check the item and click Edit to create a list of IP addresses only which are allowed to access the RPB server. For the setting details, see IP White List Settings in Chapter 6. [Bandwidth Control] Check to prevent overloading on slow network. You can set the bandwidth from 0 to 100,000 Kbytes to transfer in one second. [Enhance network security] Enable to enhance Internet security. Please note when the feature is enabled, the subscribers using earlier version than 7.0 cannot access the RPB any more. Page 143 Chapter 4: Playing Back Video Files Working with Remote Playback Client at the Client PC RPB Client software is to be installed at the client PC, and the software is included in the Surveillance System Software CD. Install and execute Remote Playback Client Site. Camera views from different servers may be displayed in a single 16-channel screen view. Clicking the Page Select button turns the screen view to the next page. Maximum two pages (total 32 channels) may be displayed in one RPB Client. 1 2 3 4 5 6 7 8 9 10 11 12 13 17 16 15 14 Figure 4-32 Page 144 Chapter 4: Playing Back Video Files The controls in the RPB Client: No 1 2 3 4 5 6 7 8 9 10 11 Name Description Camera Name Camera View Connect Disconnect Download (Play) Remote Video Play Local Video View List Connection Record Address Book Preference Setting Save As AVI Indicates the given camera name. Displays playback video. Sets the connection to the RPB server. Closes all or selected connections to the RPB server. Downloads and plays the remote video. Plays back video files at the client computer. Keeps record of connection activity. Keeps track of the connections. Creates a quick connection to the RPB Server. Sets download status, text display and panel resolution. Saves a video file as avi or exe format. Refer to Exporting Video earlier in this chapter. Saves a video image as bmp format. Closes or minimizes the RPB Client window. Moves forward and backward of the playback video. Contains typical playback buttons. Toggles between channels 1~16 and 17~32. Sets the screen divisions. 12 Save As BMP 13 Exit 14 Scroll Bar 15 Playback Panel 16 Page Select 17 Screen Division Connecting to RPB Server Click the Connection button on RPB Function Panel (No.3, Figure 4-32). This displays the following Connect to dialog box. Figure 4-33 Enter the login information. You may enter the IP address or the domain name of the RPB server. Alternatively, you may click the drop-down list to find recently visited servers, or click the Browse button to select a RPB server from the folder. Disconnecting from RPB Server Click the Disconnect button (No.4, Figure 4-32) and select to close all connection by choosing All Connections, or close only the selected connections by choosing Select Disconnection. Page 145 Chapter 4: Playing Back Video Files Downloading and Playing Remote Video There are two options to download and play remote video: Normal and Advanced. [Normal] Select Normal from the Download (Play) Remote Video button (No.5, Figure 4-32). This displays the following Search & Download panels. Select RPB Server Refresh Close Panel Download Button Channel Select Figure 4-34 Follow the steps to search desired files: 1. Select the desired RPB server from the drop-down selection field. 2. Choose the required date from tree folder. 3. Select the required camera from the Channel Select tab, and select the video files from Event List Window. 4. Click the Download button to download by the four available options: Download & Play: Play the selected files while downloading into the RPB Client. Just Download: Download files only. Just Play: Play files without downloading them into the RPB Client. Download & Play (Period): Download files by frames. Select only one file at a time to apply this function. [Advanced] Select Advanced from the Download (Play) Remote Video button (No.5, Figure 4-32). This displays this following dialog box. Page 146 Chapter 4: Playing Back Video Files Figure 4-35 The files can be searched by time and date, and by camera. Follow these steps to select cameras to load at specified times: 1. Select the desired RPB Server from the drop-down selection field. 2. Select the required camera from Select Camera(s) window, or click Select All Cameras button to select all cameras. 3. Specify the time range. Click OK to start the search. Note: A warning message may appear if the downloaded file size is greater than the designated storage space. Playing Local Video After loading the video files from the server PC to the client PC, click the Play Local Video button (No.6, Figure 4-32) to play back the files at the client PC through the RPB Client. View List The list keeps record of connection activity, and it is available in four listing options: [Channel List] Lists all RPB Servers and their respective cameras. Click the Up and Down buttons to move up and down the list. The Disconnect button ends the connection of the selected camera. The Exit button closes the list while all connections remain. [Connection List] Indicates the number of files currently engaged in the connecting activity. The number shown in the Total Works field drops as connection completes. Click the Work List to show the type of connecting activity engaged, listed in the Type field. Click the Back button to go back to the list; the Disconnect button to end the connection; the Exit button to close the list. Page 147 Chapter 4: Playing Back Video Files [Download List] Displays a list of files that is currently being downloaded to the RPB Client. The Ratio field shows each file’s download progress and the Save Path field shows the location where files are downloaded to. [Download History] Displays a history list of downloaded files in the RPB Client. Double-click the list will play back related files in the RPB monitoring window. Connection Record Connection Record keeps track of the connections, which makes your next connection more easily. [Save Connective Status] Saves current connections to a path. When open the RPB Client next time, click the Connection Record button and then select Load Connective Status (see descriptions below) to look for this path for fast access to current connections. [Load Connective Status] Loads connection status that was previously saved into a file by Save Connective Status, described as above, into the RPB Client. [Load Resume File] If the connections were ended, select this option to continue the downloading process. Address Book The Address Book not only keeps connection information about the RPB sever, but also allows quick connection and auto login to the RPB server. Follow these steps to create an entry in Address Book: Click the Address Book button (No.9, Figure 4-32) to bring up the following dialog box. Figure 4-36 Page 148 Chapter 4: Playing Back Video Files Click the New Server button and provide information to the fields: Server Name: Give a descriptive name to the server. Server Address: Enter the IP address or domain name of the server. ID: Enter an ID that was already created in the server. Password: Enter the password associated with the ID. Port: Use the default port 5066, unless otherwise necessary. You may create a group (click the New Group button) before adding any user. Click on any group, and then click the New Server button to add users to that group. Click the Close button to finish the setup; Delete to remove the entry from Address Book; Connect to connect the RPB Client to the RPB Server instantly. Preference Settings Figure 4-37 [Download] The options allow you to specify how your files are saved when your storage space is full. [Channel Text] The selections determine the effect you want your camera view to display. [Panel Resolution] Select the screen resolution of the RPB Client window. Page 149 Chapter 4: Playing Back Video Files RPB Client Playback Control Panel Playback Status Panel File Indicator Playback Meter Play Pause Disconnect Previous Frame First Frame Last Frame Next Frame Speed up Speed down Figure 4-38 Page 150 Chapter 4: Playing Back Video Files Fast Key Reference This feature lets you view the fast key window of ViewLog, giving you an instant reference. Click the Tools button on the main screen, and then select Fast Key to display the window. Key Function Esc Exit Enter Play/Pause Back Rewind/Pause Space Stop Num 1-9, 0 and F1~F6 Switch the camera channel Ctrl+Num 1-9, 0 and F1~F6 Switch the audio channel Ctrl+F8 Display/Hide the Basic Search dialog box Ctrl+B Display/Hide the Backup dialog box (select an event on the Event List) Ctrl+D Display/Hide the Delete dialog box (select an event on the Event List) F7 Switch between single and mutli views F8 Display/Hide the Advance Search dialog box F9 Display/Hide the Event List window F10 Connect to Remote ViewLog Service Alt+”M” Turn the sound on/off Alt+”N” Go to the next event Alt+”P” Go to the previous event B, b Display/Hide the Backup dialog box D, d Display/Hide the Delete dialog box F, f Start/Stop full screen view K, k Display/Hide the Fast Key Reference table P, p Print the image Q, q Switch the screen division Page 151 Chapter 4: Playing Back Video Files R, r Reload video event list S, s Display/Hide the Save AVI File dialog box Page Up Move one frame back Page Down Move one frame forward Home Go to the first frame End Go to the last frame + Zoom in - Zoom out * Increase playback speed / Decrease playback speed Delete Delete events Page 152