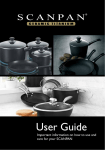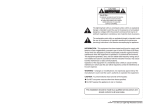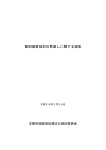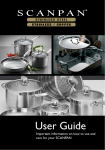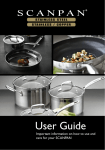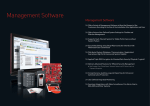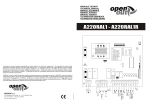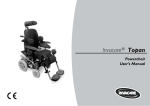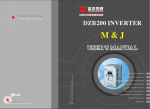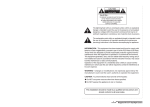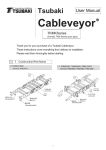Download iconManual
Transcript
SYSTEM CONTROLLER USER MANUAL If the product is to be put out of operation definitively, take it to a local recycling plant for a disposal which is not harmful to the environment. Please read the instructions carefully for correct use of the product and preserve it for reference purposes. This specification is subject to change without any prior notice to improve the quality. Contents Warning and Cautions ................................................................................................ 5 <Chapter 1. Major functions and Features> 1.1 Overview ............................................................................................................... 6 1.2 Features ............................................................................................................... 6 1.3 Names and functions of each part ......................................................................... 6 <Chapter 2. How to install > 2.1 Environment for installation ..................................................................................... 9 2.2 Safety caution ....................................................................................................... 9 2.3 Product components ........................................................................................... 10 <Chapter 3. System Connections> 3.1 Connecting Junction Box and External Devices ..................................................... 10 1) Connecting with PTZ camera ........................................................................................ 10 2) Connecting with DVR .................................................................................................... 12 3) Connecting with MUX ................................................................................................... 12 3.2 Connecting two or more controllers ....................................................................... 13 3.3 General Connection ............................................................................................. 14 1) One keyboard to one device ........................................................................................ 14 2) One keyboard to multiple device .................................................................................. 14 3) Multiple keyboards to multiple devices ......................................................................... 15 <Chapter 4. How to use> 4.1 Log In ................................................................................................................. 16 1) How to log in ................................................................................................................. 16 2) How to set Password .................................................................................................... 16 3 Contents 4.2 Infomation ........................................................................................................... 18 4.3 Control PTZ ......................................................................................................... 19 1) Select PTZ .................................................................................................................... 19 2) Camera Setting ............................................................................................................. 21 3) Preset .......................................................................................................................... 23 4) Auto Pan Mode ............................................................................................................ 26 5) Scan Pan Mode .......................................................................................................... 28 6) Pattern ......................................................................................................................... 30 7) AUX Mode ................................................................................................................... 34 8) Pattern Stop ................................................................................................................. 35 9) Group Mode ................................................................................................................ 36 10) Tour Mode .................................................................................................................. 39 4.4 Control DVR ....................................................................................................... 40 1) Control DVR Mode ....................................................................................................... 40 2) DVR Setup .................................................................................................................... 41 <Chapter 5. Specification> Specification ............................................................................................................. 42 <Chapter 6. Q&A> Q&A ........................................................................................................................ 43 4 Warning and Cautions 1. Warning and Cautions Please carefully check these particulars for the safe use. 2. Examples of sign WARNING This symbol indicates the cause of death or serious injury to the user. CAUTION This symbol indicates the cause of equipment damage. WARNING 1. Use the AC adaptor 12V DC, 300mA regulated. 2. Do not connect one adaptor with more than one controller.(It may result in fire, malfunction.) 3. Be sure to connect power cable securely. 4. Do not place metalic objects on the controller. 5. Never expose the appliance to moisture or dust.(It may result in fire.) 6. Immediately turn the power off to the appliance if there is any abnormal condition such as smoke or unsual smells.(Continuing to the appliance under abnormal conditions may result in serious damage.) 7. Do not attempt to disassmble the appliance. If it doesn't work, contact qualified service personnel for maintenance. (In case any problem occur by disassembling the appliance, we assume no responsibility or liability.) 8. Do not get the appliance wet.(It may result in fire or electric shock.) If the body get dirty, wipe the surface with a soft cloth. CAUTION 1. Do not drop the appliance on the floor and avoid from vibration or magnetic objects. 2. Always operate the appliance within the recommended temperature range of -10℃ ~ 50℃. 3. If you want to move the appliance, please turn the power off and re-install the appliance. 4. Install the appliance in places where there are well ventilated. 5. If there are thunder or lighting, please turn the power off. 5 Chapter 1. Major functions and Features Chapter 1. Major functions and Features 1.1 Overview This product is designed to control PTZ CAMERA, DVR and other equipment by RS-485 or RS-422 1.2 Features 1) A long distance remote control It is possible to control equipment at a distance of 1.2Km by using RS-485. 2) System Control Camera(Receiver Unit) and DVR are controllable by one controller. 3) Multi-controller connection Multi-connection enables users to control equipment at a separate place. 4) LCD display LCD shows MENU, the status of operation, and other information to control easily. 1.3 Names and functions of each part ② ③ ④ Duplex Mode Term ① Power ①Power switch : ON/OFF ②Communication method selection : RS-422: Full Duplex, RS-485: Half Duplex) ③Mode selection : Master / Slave ④Termination selection : ON : Set on the last controller for 1:1 or multi communication. OFF : Set on all controllers except for the last controller for multi communication. 6 Chapter 1. Major functions and Features ②Function ⑨Power ①LCD ⑤Main Joystick ⑧Mode ④Sub Joystick Type 1 ③Jog ⑦Number, Enter, Cancel ⑥Zoom, Focus, Iris Type 2 ①LCD Display : Shows the information related to the operation. ②Function Key : There are 8 buttons(F1 ~ F8) to select functions. SUNKWANG F1 [ Pattern ] F6 Au toPan ] [ Sc anPan ] [ Aux ] F7 [ Stop ] F8 [ F3 [ F4 F5 ] F2 Preset [ CA M:001 ] ③JOG Dial : Used for easy control. ④Sub JoyStick : Used for DVR MENU selection or movement by specific direction. ⑤Main JoyStick : Used for Pan/Tilt control or special functions. ⑥Zoom / Focus / Iris Key : ㆍZoom : Performs camera zoom action(wide and telephoto). ㆍFocus : Used for manual focus adjustment. ㆍIris : Adjusts the brightness or selects OSD menu of the camera. 7 Chapter 1. Major functions and Features ⑦Number / Enter / Cancel Key : Enter the numeric values for PTZ or DVR menu setting. ⑧Mode Key : ㆍPTZ : Selects PTZ mode. ㆍMUX : Selects Mux mode.(It will be available in the future.) ㆍDVR : Selects DVR mode.(Available with the designated DVR) ㆍCAMERA : Selects CAMERA mode except PTZ camera.(It will be available in the future.) ㆍSETUP : Sets the basic setting. ㆍMENU : Menu display. ⑨Power : Power and switches. <Basic joystick control> PTZ Left joystick(Sub Joystick) 0° 315° This controller adopts two joystick for easy operation. Left joystick can only control panning to move the specific points quickly. Angles of panning control are divided into 24 and each angle means 15 degrees. PTZ 45° 270° Right joystick(Main Joystick) 90° 225° 135° 180° Right joystick is for paning and tilting control. Press 'PTZ' button to control panning and tilting. Refer to "Chapter4" for additional functions. 8 Chapter 2. How to install Chapter 2. How to install 2.1 Environment for installation 1) Please read carefull to install the appliance with safety. 2) Please install the product on a completely flat floor or table. 3) Install the appliance in places where there are well ventilated. 4) It is strongly recommended to install the controller at environment as follow. - Operation Temp. : -10℃ ~ 50℃ - Preserve Temp. : -20℃ ~ 60℃ - Operation Humidity : 20% ~ 85% - Preserve Humidity : 20% ~ 95% - Power supply : 12V DC , 300mA 2.2 Safety caution 1) Be sure to turn the power off before installation. 2) Strong shock or vibration may result in abnormal operation. 3) Do not install the product in the place where there are strong magnetic objects such as radio or TV. 4) Keep the place where the product is installed clean. 5) Install the product more than 15cm away from the wall. 6) Do not place the appliance in direct sunlight. 7) Immediately turn the power off to the appliance if there is any abnormal condition such as smoke or unusual smells. CAUTION If the controller body gets dirty, wipe the surface with a soft cloth. Do not use chemical agents such as alcohol or benzene. 9 Chapter 2. How to install 2.3 Product Components Controller Junction Box Cable Manual 10 Chapter 3. System Connections Chapter 3. System Connections This chapter describes how to connect the controller with cameras, DVRs, multiplexers and other devices. 3.1 Connecting junction box and external device <Front> T X + T X - R X + R G X N - D 12V DC Controller connection cable Junction Box <Back> Master Slave 1) Connecting with PTZ camera Connect TX+ and TX- terminals to the unit as the above picture. ①In case of connection for Half Duplex(RS-485) - Connect RX(+)terminal on PTZ cameras to TX(+)terminal on the junction box. - Connect RX(-)terminal on PTZ cameras to TX(-)terminal on the junction box. ②Connection for Full Duplex(RS-422) - Connect RX(+) terminal on PTZ cameras to TX(+) terminal on the junction box. - Connect RX(-) terminal on PTZ cameras to TX(-) terminal on the junction box. - Connect TX(+) terminal on PTZ cameras to RX(+) terminal on the junction box. - Connect TX(-) terminal on PTZ cameras to RX(-) terminal on the junction box. 11 Chapter 3. System Connections 2) Connecting with DVR TX + RX GND + Connect RS-485 converter to serial port of DVR(as above). ①Connection for Half Duplex - Connect TX(+) terminal on RS-485 converter to TX(+) terminal on the junction box. - Connect TX(-) terminal on RS-485 converter to TX(-) terminal on the junction box. ②Connection for Full Duplex - Connect TX(+) terminal on RS-422 converter to TX(+) terminal on the junction box. - Connect TX(-) terminal on RS-422 converter to TX(-) terminal on the junction box. - Connect RX(+) terminal on RS-422 converter to RX(+) terminal on the junction box. - Connect RX(-) terminal on RS-422 converter to RX(-) terminal on the junction box. 3) Connecting with MUX TX + RX GND + Connect RS-485 converter to serial port of DVR(as above). ①Connection for Half Duplex - Connect TX(+) terminal on RS-485 converter to TX(+) terminal on the junction box. - Connect TX(-) terminal on RS-485 converter to TX(-) terminal on the junction box. 12 Chapter 3. System Connections ②Connection for Full Duplex - Connect TX(+) terminal on RS-422 converter to TX(+) terminal on the junction box. - Connect TX(-) terminal on RS-422 converter to TX(-) terminal on the junction box. - Connect RX(+) terminal on RS-422 converter to RX(+) terminal on the junction box. - Connect RX(-) terminal on RS-422 converter to RX(-) terminal on the junction box. 3.2 Connecting two or more controllers Master 12V DC RJ45 Cable Communication Wire Slave 12V DC ①Connection for Half Duplex(RS-485) - Connect TX(+) terminal on the junction box of the master controller to TX(+) terminal on the junction box of the slave controller. - Connect TX(-) terminal on the junction box of the master controller to TX(-) terminal on the junction box of the slave controller. 13 Chapter 3. System Connections ②Connection for Full Duplex - Connect TX(+) terminal on the junction box of the master controller to TX(+) terminal on the junction box of the slave controller. - Connect TX(-) terminal on the junction box of the master controller to TX(-) terminal on the junction box of the slave controller. - Connect RX(+) terminal on the junction box of the master controller to RX(+) terminal on the junction box of the slave controller. - Connect RX(-) terminal on the junction box of the master controller to RX(-) terminal on the junction box of the slave controller. 3.3 General Connection 1) One keyboard to one device 2) One keyboard to multiple device 14 Chapter 3. System Connections 3) Multiple keyboards to multiple devices Master Slave 15 Chapter 4. How to use Chapter 4. How to use 4.1 Log In 1) How to log in Log - in Password Input 4 d igit [ 0000 ] Factory default value is "0000" Press ENTER button and the followed picture will be shown. S UNKWANG [ Preset ] [ AutoPan ] [ ScanPan ] [ CAM:001 ] [ [ [ Pattern Au x Stop ] ] ] 2) How to set Password Log - in Password Input 4 d igit [ 0000 ] Enter passwords to log in.(Factory default value is "0000") Press SETUP button to change passwords. 16 Chapter 4. How to use NE W PAS SWORD Input NE W PAS SWORD [ 0000 ] Enter new passwords and press ENTER button. Please remember passwords. <In case of forgetting your passwords.> Log - in Password Input 4 d igit [ 1 897 ] Enter "1897" and press OPEN button. You can see the first 2 digits of your passwords. 17 Chapter 4. How to use 4.2 Infomation F1 Press button and LCD on controller will be shown as follow. The information would be different according to the camera. SUNKWANG [ Preset ] [ AutoPan ] [ ScanPan ] [ CAM:001 ] [ Patter n ] [ Aux ] [ Stop ] Infomation Camera N umbe r :001 Protocol :Sunkwang Baudrate :24 00bps 18 Chapter 4. How to use 4.3 Control PTZ 1) Select PTZ Push PTZ button and screen will be shown as follow. SUNKWANG [ F5 F5 1~9 ENTER Preset [ CAM:001 ] Pattern ] ] [ [ AutoPan ] [ ScanPan ] [ Au x ] [ Stop ] Press 'F5' button to activate cursor. SUNKWANG [ Preset ] [ CAM:001 ] [ AutoPan ] [ ScanPan ] [ Au x ] [ Stop ] [ Pattern ] Press numeric key to select the camera. Press 'ENTER' button to complete selection of the camera. Check the video signal. ㆍPAN/TILT : Move joystick to control Pan or Tilt. ㆍZOOM : Press 'TELE' button to zoom in. Press 'WIDE' button to zoom out. ㆍFocus : Press 'NEAR' or 'FAR' button to adjust focus. ㆍIRIS : Press 'OPEN' or 'CLOSE' button to adjust IRIS. 19 Chapter 4. How to use Basic screen displays according to the protocol. Screen displays would be different according to the protocol as follow. SUNKWA NG [ [ CAM :0 01 ] ] [ A ut oPan ] [ S ca nPan ] [ Au x ] [ Stop ] Preset [ WO NWOO [ Preset PELCO D Pattern ] Preset ] _________ ] _________ [ ] [ [ [ [ A ux ] [ St op ] [ CAM :0 01 ] ] [ [ A ut oPan ] [ S ca nPan ] [ [ PELCO P Pattern ] Group ] Tour Preset ] _________ [ ] _________ [ ] [ ] 20 [ CAM: 001 ] Pa ttern ] [ CAM: 001 ] [ Pa ttern ] A ux ] [ St op [ ] Chapter 4. How to use 2) Camera Setting This menu is for setting one or more PTZ units for operation by the controller. PTZ Push PTZ button and screen will be shown as follow. S UNKWANG [ SETUP Preset [ CAM:001 ] ] [ Pattern ] [ AutoPan ] [ ScanPan ] [ Au x ] [ Stop ] Push SETUP button to go to 'SETUP' menu. PAN / TILT S E TUP PTZ DOME F6 [ SET UP ] Back light [ LIG HT ] Beep [ ON ] Press F6 button to set PTZ camera. [ CAM:001 ] CAMERA Protocol Baudrate [ Format F1 F2 F3 F4 [ SK -P ] [ 2400bps ] ] [ Sa ve ] Press F1 : Restore to default value.(SK-P/2400bps) Press F2 : Restore to default protocol.(SK-P) Press F3 : Restore to default baud rate.(2400bps) Press F4 : Format all cameras with current setting. 21 Chapter 4. How to use CAME RA Protocol [ CAM:001 ] Baudrate [ 2400bps ] Sa ve [ ] [ Format F5 F6 F7 F8 F4 PTZ [ ] SK -P ] Press F5 button to select PTZ. Input a PTZ camera number by numeric key(0~9). Saved setting value will be shown. Press F6 button to select protocol. Press F7 button to select baud rate. Press F8 button to save setting. Press F4 button to apply same setting value to all cameras(#1~255). Push PTZ button to go to initial screen display. 22 Chapter 4. How to use 3) Preset - Set the specific position and move to the memorized position Push PTZ button and screen on the controller will be shown as follow. S UNKWANG [ F2 Preset [ CAM:001 ] Pattern ] [ Aux ] [ Stop ] ] [ [ AutoPan ] [ ScanPan ] Press 'F2' button to select 'Preset' PRESET [ CAM:001 ] [ SPD:000 ] [ DWL:000 ] [ NUM :000 ] [ Group:0 ] [ SAVE ] [ MOVE ] Description of menu is as follow. F1 PRESET Initialize all setting values. F2 [SPD:000] Movement speed set up F3 [DWL:000] Dwell time set up F4 [SAVE] Save the setting values F5 [CAM:001] Select a camera number F6 [NUM:000] Set a preset number F7 [Group:0] Set a group number F8 [MOVE] Move to the preset location Notice : Some functions would be not selectable according to protocol. 23 Chapter 4. How to use In case of PELCO protocol, screen will be shown as the followed picture. [ [ [ PRESET ________ ________ SAVE [ CAM:001 ] ] ] ] [ NUM :000 ] ________ [ ] [ MOVE ] <Preset Movement> F6 F8 PRESET [ CAM:001 ] [ SPD:000 ] [ DWL:000 ] SAVE [ ] [ NUM :000 ] [ Group:0 ] [ MOVE ] Press 'F6' buttion and input the preset number. PRESET [ CAM:001 ] [ SPD:000 ] [ NUM :000 ] [ DWL:000 ] SAVE [ ] [ [ Group:0 ] MOVE ] Press 'F8' buttion to move to the preset location. <Preset Setup> F6 PRESET [ CAM:001 ] [ SPD:000 ] [ NUM :000 ] [ DWL:000 ] SAVE [ ] [ [ Group:0 ] MOVE ] Press 'F6' button to input a preset number. 24 Chapter 4. How to use F2 F3 F7 PRES E T [ CAM:001 ] [ SPD:020 ] [ NUM :000 ] [ DWL:005 ] SAVE [ ] [ [ Group:1 ] MOVE ] Press 'F2' button to input the preset speed. Press 'F3' button to set dwell time. Press 'F7' button to input a group number. Notice : Some functions would be not selectable according to protocol. Preset setup is also available in the OSD menu of the connected PTZ camera. Use the joystick and zoom control button to move the camera to the desired location. F4 Press 'F4' button to save the setting values. Some commands of PELCO-D have special functions other than preset. 1. 33+preset FLIP COMMAND 2. 97+preset RANDOM SCAN 3. 98+preset FRAME SCAN 4. 99+preset AUTO SCAN - Some would be not available according to protocol. - Each camera might have some differences between the specification and real operation. 25 Chapter 4. How to use 4) Auto Pan Mode This menu is for setting the camera panning automatically at the fixed speed. F1 AutoPan Initialize all setting values. F2 [SPD:005] Set the panning speed.(Default value : 5) F3 [Custom] Select the type of AutoPan mode.(Default : Custom) F4 [Start] Operate AutoPan mode F5 [CAM:000] Set the camera No.(Protocols are not changed) F6 [1st:000] Set the starting point for preset operation F7 [2nd:000] Set the ending point for preset operation F8 [Stop] Stop the AutoPan operation or move the joystick to stop the operation. *F6 and F7 buttons for setting of preset operation are only available for the designated compact PTZ dome camera. PTZ Press " PTZ" button and screen on the controller will be shown as follow. S UNKWANG F3 [ CAM:001 ] ] [ Pattern ] [ AutoPan ] [ Au x ] [ ScanPan ] [ Stop ] [ Preset Press[AutoPan] button and check the CAM Number you want to operate. AutoPan [ SPD:005 ] [ [ Custom ] Star t ] [ CAM:001 ] [ 1st:0 00 ] [ 2nd:000 ] [ Stop ] 26 Chapter 4. How to use F2 Press button to control the panning speed. Max.20 levels are selectable. Higher number means higher speed. AutoPan [ CAM:001 ] [ SPD:005 ] [ 1st:0 00 ] [ Custom ] [ 2nd:000 ] [ Star t [ ] Stop ] F3 Press button to set the type of AutoPan mode. You can choose [Custom], [CW], or [CCW]. *Custom : In case of the speed dome, patrol the area set by the user on "Custom set" with OSD menu - CW : Clockwise AutoPan - CCW : Counterclockwise AutoPan. AutoPan [ SPD:005 ] Custom ] Star t ] [ [ F4 Press [ CAM:001 ] [ 1st:0 00 ] [ 2nd:000 ] [ Stop ] button to execute the operation. AutoPan [ CAM:001 ] [ SPD:005 ] [ Custom ] Star t [ ] [ 1st:0 00 ] [ 2nd:000 ] [ Stop ] F8 Press button to stop the operation. AutoPan [ SPD:005 ] [ [ Custom ] Star t ] [ CAM:001 ] [ 1st:0 00 ] [ 2nd:000 ] [ Stop ] 27 Chapter 4. How to use 5) Scan Pan Mode This menu is to move the camera to the memorized positions one by one or randomly. The minimum of two PRESETs should be saved for this mode. F1 Scan Pan Initialize all setting values. F2 [------] No function F3 [SEQ] Select "SEQ" or "RANDOM". F4 [Start] Start the operation. F5 [CAM:000] Set the number of the cameras.(In case of changing the number, the initial setup menu will be displayed.) F6 [------] No function F7 [Group:0] Change the group to operate. F8 [Stop] Stop the operation. Or move the joystick to stop the operation. F4 Press button to go to "Scanpan" menu. S UNKWANG [ ] [ [ AutoPan ] Preset [ ScanPan ] F5 [ CAM:001 ] Gro up ] [ Au x ] [ Stop ] Check the CAM number. In case of changing the number, the initial setup menu will be displayed. Scan Pan _________ [ ] [ CAM:001 ] [ _________ ] [ SEQ ] [ [ Star t ] [ Group:1 ] Stop ] 28 Chapter 4. How to use F3 Select "SEQ" or "RANDOM" mode to operate. Scan Pan _________ [ ] SEQ [ ] Star t [ F7 Press ] [ CAM:001 ] [ _________ ] [ Group:1 ] [ [ CAM:001 ] [ _________ ] [ SEQ ] [ [ Star t ] [ F4 [ CAM:001 ] [ _________ ] [ SEQ ] [ [ Star t ] [ F8 Group:1 ] Stop ] button to execute the operation. Scan Pan _________ [ ] Press ] button to select the group. Scan Pan _________ [ ] Press Stop Group:1 ] Stop ] "STOP" button or move the joystick to stop the operation. Scan Pan _________ [ ] [ CAM:001 ] [ _________ ] [ SEQ ] [ [ Star t ] [ Group:1 ] Stop ] 29 Chapter 4. How to use 6) Pattern ①This menu is for memorizing the position by panning, tilting, or zoom for a while and moving the camera to the memorized positions. See the camera manual for more information. ②Pattern Setup PTZ Push 'PTZ'button and the screen on the controller will be shown as follow. S UNKWANG Preset ] [ AutoPan ] [ ScanPan ] [ F6 [ CAM:001 ] [ Pattern ] Au x ] [ Stop [ ] Push 'F6' button to go to 'Pattern' menu. S UNKWANG [ Preset [ CAM:001 ] Pattern ] ] [ [ AutoPan ] [ ScanPan ] [ Au x ] [ Stop ] Upon pushing 'F6' button, the screen on the controller will be shown as follow. [ PAT TERN _________ [ CAM:001 ] ] [ NUM:001 ] [ Star t ] [ Ru n ] [ Stop ] [ End ] 'F6:NUM' would be selected automatically. 30 Chapter 4. How to use F6 When 'F6' is selected, input the pattern number. 1~4 are selectable as a pattern number. [ CAM:001 ] [ Star t ] [ NUM:001 ] Ru n [ ] [ Stop ] [ [ F3 PAT TERN _________ ] End ] Press 'F3' button to set up 'PATTERN'. [ PAT TERN _________ [ CAM:001 ] ] [ NUM :001 ] [ Star t ] [ Run ] [ Stop ] [ End ] Check the picture for pattern setup on a monitor. TELE F4 WIDE Use joystick or Zoom buttons to input camera movements. Press 'F4' button to save the pattern setup. [ PAT TERN _________ [ Star t [ Stop [ CAM:001 ] ] [ NUM:001 ] ] [ Ru n ] [ End ] ] 31 Chapter 4. How to use ③How to run PATTERN operation. [ F7 [ Star t [ Stop ] [ NUM:001 ] ] [ Ru n ] [ End ] ] PAT TERN _________ [ CAM:001 ] ] [ Star t ] [ Stop ] [ NUM :001 ] Run [ ] End [ ] Press 'F8' button or move the joystick to stop pattern operation. [ F1 [ CAM:001 ] Check the pattern number. Press 'F7' button for pattern operation. [ F8 PAT TERN _________ PAT TERN _________ [ CAM:001 ] ] [ Star t ] [ Stop ] PATTERN [ NUM :001 ] Run [ ] End [ ] No function F2 [------] No function F3 [START] Start the pattern setup F4 [STOP] Stop the pattern setup F5 [CAM:001] Set a camera number F6 [NUM:000] Set a pattern number F7 [RUN] Run the pattern operation F8 [END] Stop the patern operation You can also move the joystick to stop the pattern operation 32 Chapter 4. How to use [START] - PATTERN SETUP - [ STOP ] - [RUN] - [END] 33 Chapter 4. How to use 7) AUX Mode This function is to control AUX switch in case of any alarm on the cameras, Pelco and SK-P protocols only support this function. S UNKWANG Preset [ [ [ F7 0~9 [ AutoPan ] ScanPan ] [ Au x ] [ Stop ] Press 'F7' button to select AUX mode. [ NUM: 001 ] _________ [ ] [ CAM:001 ] [ _________ ] [ _________ ] [ AUX [ AUX ON ] OFF ] Press 'F2' button to select the AUX number you want to control. Input numeric key to select the Aux. AUX [ NUM: 001 ] _________ [ ] [ AUX ON ] F4 Pattern ] ] AUX F2 [ CAM:001 ] F8 [ CAM:001 ] [ _________ ] _________ [ ] [ AUX OFF ] Press 'F4' or 'F8' to select 'AUX ON' or 'AUX OFF'. 34 Chapter 4. How to use 8) Pattern Stop This function is to stop memorizing pattern operation. S UNKWANG [ CAM:001 ] [ Preset ] [ [ AutoPan ] [ Pattern ] Au x ] [ ScanPan ] [ Stop 35 ] Chapter 4. How to use 9) Group Mode ①This menu is for setting repeated sequential surveillance of assigned locations with assigned speed and intervals. See the camera manual for more information. ②Group Mode PTZ Push 'PTZ' button and the screen on the controller will be shown as follow. WONW OO ] [ Pattern ] [ AutoPan ] [ Group ] [ ScanPan ] [ Tour ] [ F7 Preset [ CAM:001 ] Push ' F7' button to go to 'Group' menu. WONW OO ] [ Pattern ] [ AutoPan ] [ Group ] [ ScanPan ] [ Tour ] [ Preset [ CAM:001 ] Upon pushing 'F7' button, the screen on the controller will be shown as follow. GROUP [ Group1 [ SPD:000 ] [ Group2 ] [ DWL:000 ] Shift [ ] [ Group3 ] [ Group4 ] 36 ] Chapter 4. How to use F2 F3 F5 F6 F7 F8 Push 'F2' button to set the movement speed. GROUP [ Group1 ] [ SPD:000 ] [ Group2 ] [ DWL:000 ] [ Shift ] [ Group3 ] [ Group4 ] Push 'F3' button to set the dwell time. GROUP [ Group1 ] [ SPD:000 ] [ Group2 ] [ DWL:000 ] [ Shift ] [ Group3 ] [ Group4 ] Push 'F5' button to activate 'GROUP1'. Push 'F6' button to activate 'GROUP2'. Push 'F7' button to activate 'GROUP3'. Push 'F8' button to activate 'GROUP4'. GROUP [ Group1 ] [ SPD:000 ] [ Group2 ] [ DWL:000 ] [ Shift ] [ Group3 ] [ Group4 ] 37 Chapter 4. How to use F4 Push 'F4' button to select 'GROUP5' to 'GROUP8'. GROUP [ Group1 ] [ SPD:000 ] [ Group2 ] [ DWL:000 ] [ Group3 ] [ Group4 ] [ Shift ] Upon pushing 'F4' button, 'GROUP1 ~ GROUP4' and 'GROUP5 ~ GROUP8' are replaced each other. GROUP [ Group5 ] [ SPD:000 ] [ Group6 ] [ DWL:000 ] Shift [ ] [ Group7 ] [ Group8 ] F1 GROUP Not selectable F2 [SPD:000] Movement speed F3 [DWL:000] Dwell time(Not available now) F4 [Shift] Go to next group F5 [Group 1] Run 'Group 1' F6 [Group 2] Run 'Group 2' F7 [Group 3] Run 'Group 3' F8 [Group 4] Run 'Group 4' Notice : This mode is only available on WONWOO protocol. 38 Chapter 4. How to use 10) Tour Mode This menu is for setting one or more Groups for Tour so that continuous Group operations can be carried out. PTZ Push 'PTZ' button and the screen on the controller will be shown as follow. WONW OO [ F8 Preset [ CAM:001 ] ] [ Gro up ] [ AutoPan ] [ Pattern ] [ ScanPan ] [ Tour ] Press 'F8' button to run 'Tour'. WONW OO [ Preset [ CAM:001 ] ] [ AutoPan ] [ ScanPan ] [ Gro up ] [ Pattern ] [ Tour ] Move the joystick to stop 'Tour'. *This mode is only available on WONWOO protocol. 39 Chapter 4. How to use 4.4 Control DVR 1) Control DVR Mode Press button and the followed picture will be shown. DVR [ Display ] [ [ Backup ] [ Search [ Menu ] ] FF ] [ RE W ] [ PL AY ] [ STOP ] F1 [Display] Select display division mode F2 [Backup] Backup key - To setup backup mode F3 [Search] Search key - To search recorded data F4 [Menu] Menu key - Menu display F5 [FF] FF key - Fast Forward data F6 [REW] REW key - Rewind data F7 [Play] Play key - Play data F8 [Stop] Stop key - Stop 40 Chapter 4. How to use 2) DVR Setup Press DVR button and then press SETUP button. DVR SE TUP MODE F6 F7 F8 DVR ID [ 001 ] Protocol BaudRate [ TB T 4800 ] [ ] DVR ID : Select address of DVR(Default : 001) Protocol : Select type of protocol(TBT protocol only) BaudRate : Select baudrate of protocol(Default : 4800) *Support the DVR using TBT protocol only *For more detail, please refer to the manual of DVR. MUX and CAMERA buttons are not available at present. 41 Chapter 5. Specification Chapter 5. Specification Signal Control Interface Joystick RS-485 / RS-422 In/output terminal RJ-45 Baudrate 2400/4800/9600 Type 1 2 Axis 1ea, 3 Axis 1ea Type 2 2 Axis, 2ea 256 Camera ID Protocol setting Alarm setting Pan Control Tilt Zoom operation Iris Focus adjust 64 preset setting 6 Pattern operation Number of Buttons 32 Passwords 4 digits LCD Display Text LCD 20 Characters x 4Lines Current Consumption 12V DC, 300mA Operating Temp. & Humidity -10℃ ~ 50℃ / 0% RH ~ 80% RH Preservation Temp. & Humidity -20℃ ~ 60℃ / 0% RH ~ 85% RH Dimension 411 X 70 X 190mm Weight 1Kg 42 Chapter 6. Q&A Chapter 6. Q&A 1. The camera can not be controlled. - Check the protocols of the cameras. 2. No screen. - Any shock might cause the malfunction. Please contact the place you purchased. 3. A button is pressed, but nothing is happened. - Check if you press another button simultaneously. 4. The controller is not compatible with another device. - Check the setting mode(Master/Slave). 5. Joystick is operating well, zoom and other functions don't work. - Check the setting value. 6. RANDOM or SEQ mode doesn't work. - When you set about PRESET menu, you should set GROUP. 7. Forget password. - Push '1' '8' '9' '7' and 'OPEN' button, and you will see the first two digits. 8. Buttons regarding MENU don't work. - Check if you push another button simultaneously. - Check if you set the protocol correctly. 9. With connection of two or more controllers, you can not control the operation of the camera. - Check if you set Master or Slave correctly. - Check if the master controller is operating. * The slave controller is not available when the master controller is operating. 43 Please read this manual carefully before installing and using the camera. Be sure to keep the manual handy for later reference. 3B05690C