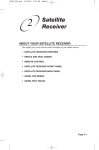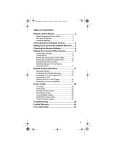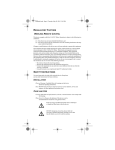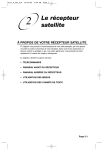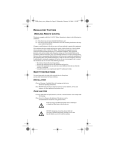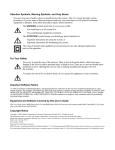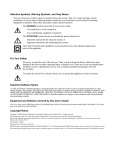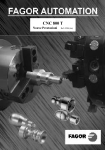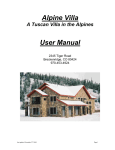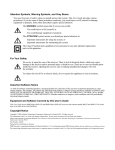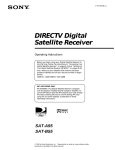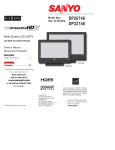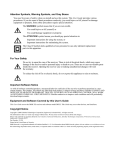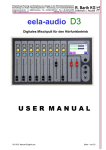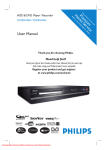Download Chapter 3 - DBSInstall.com
Transcript
Chapter 3 Using the Receiver Using the Menus How to Make a Choice in a Menu In some cases there are two ways to make a choice in a menu list. • • Move the highlight to the menu option you wish to choose and press SELECT on the remote If the option has a number, you can press the matching NUMBER button(s) on the remote or optional keyboard to select that option. How to Make a Choice in a Menu List Your DVR Receiver has two kinds of lists. • • • A single choice list allows you to make only one choice in a list. If you make another choice, you do not keep the earlier choice. For example, in the menu shown below, the TV Listing option is highlighted. If you were to move the highlight to the Preferences option, TV Listing would no longer be highlighted. A multiple choice list allows you to make more than one choice at a time. If you make another choice, you keep all your earlier choices. For example, if you were to select 0 Aux in the list of channels shown below, and then 4 KCNC, there will still be a check mark in 0 Aux showing that it is still selected. Page 47 Chapter 3 Using the Receiver How to Cancel a Procedure To cancel any procedure, press the remote control CANCEL or VIEW TV button before you do the last step of the procedure. To return to watching a program, press VIEW TV on the remote control. Using the Program Guide You can use the Program Guide to see what programs are on and to change channels. To access this guide, press GUIDE on the remote. • • • • Page 48 A red background behind a channel usually means you have not subscribed to the channel. After you subscribe to a channel, you can tune to it. To subscribe to a channel, please call 1-800-333-DISH (3474). The Program Guide shows which Favorites List is active. If AllChan is active, the Program Guide shows all the channels. The AllSub Favorites List shows only the channels in your subscription. If you activate another list, the Program Guide shows only the channels on that list. Note: Programs that are currently showing are displayed in green. Future programs are displayed in blue. The (DD) sign shows a program has Dolby® Digital sound. The Program Guide shows programs on now and coming on within the next nine days. The guide does not show programs that have ended. Using the Program Guide Note: You must be able to receive satellite programming from the 110°W orbital location, for the Program Guide to display information on programs for the next nine days. Otherwise, you can only display two days. Set the Channel Order in the Program Guide You can set up the Program Guide to list channels in descending order, with the highest channel number at the top, or in ascending order, with the highest channel number at the bottom. Note: If you do not set a channel order, the Program Guide lists the channels in descending order. 1. Press the MENU button. 2. Select the Preferences option and then View Preference, or press 4-2. 3. Under Guide Order, select the Ascending or Descending option. 4. Select Done to accept the changes and exit this menu. If you do not want to accept the changes, press CANCEL or VIEW TV on the remote control. Select a Program in the Program Guide 1. Press GUIDE to open the Program Guide. Page 49 Chapter 3 Using the Receiver 2. Enter the channel number you want. The Program Guide shows the channel you entered and several others. 3. Use the ARROW buttons to move around in the Program Guide. 4. If you want to skip forward or backward in time a specific number of hours: a) Enter the number of hours you want to skip. The Program Guide shows this number of hours. b) Press the RIGHT ARROW button to move forward. Press the LEFT ARROW to move backward. c) If you want to skip the Program Guide ahead one day (24 hours) at a time. To do this, press the SKIP FWD button. To continue moving forward more days, keep pressing the SKIP FWD button. Use the SKIP BACK button to go back one day at a time. 5. Move the highlight to the program you want. You can press the INFO button for more information about the program you highlighted. Press the CANCEL button or select Done to go back to the Program Guide. Note: If you select a future event, you are creating a timer for that event (see page 54). 6. Press the SELECT button to change to the new channel. Page 50 Using the View Banner Using the View Banner You can use the View Banner to find out more about a program you are watching, while you watch it. The receiver displays the View Banner for a few seconds at the top of the TV screen every time you change the channel or press the VIEW TV button. Using the Browse Banner Use the Browse Banner to see what other programs are on and not miss any of a program you are watching. When the Browse Banner is open, you will see the View Banner information on the current program at the top of the screen and on the left side of the Browse Banner at the bottom of the screen. At the bottom right of the screen is information on the program that is on next on the same channel. Press the UP or DOWN ARROW and the bottom left of the Browse Banner will change to show information on programs that are on at the same time on channels above or below the one you’re watching. The bottom right of the Browse Banner will show information on programs that are next on the channels above or below the one you are watching. If you use the All Chan Favorites List (the name of the list is displayed at the bottom of the Browse Banner), the Browse Banner shows all channels. If you activate a Favorites List you created (see page 64 to use Favorites Lists), the banner shows only the channels you put on that list. If you hide adult channels and lock the receiver, the banner does not show any of these channels. Page 51 Chapter 3 Using the Receiver Open the Browse Banner While you watch a program, press the BROWSE (RIGHT ARROW) button. Select a Program with the Browse Banner • • If you use the Browse Banner to find a program you want to watch, and the program is on now, press the SELECT button to tune to the program. If the program comes on sometime in the future, and you press the SELECT button, this opens a menu where you can set a timer for the program. Close the Browse Banner Press the CANCEL button. Change the Channel Order 1. Press MENU 4-2 to open the View Preferences menu. 2. Scroll to select View Order and select either Ascending or Descending. • • Page 52 Ascending order will show the next higher channel when you press the DOWN ARROW and the next lower channel when you press the UP ARROW with the Browse Banner open. Descending order will show the next lower channel when you press the DOWN ARROW and the next higher channel when you press the UP ARROW with the Browse Banner open. Buying Pay Per View Programs Buying Pay Per View Programs To buy Pay Per View programs, you must connect the receiver to an active phone line. Watch a Pay Per View program on as many as six TVs connected to six receivers. Order the program for each receiver but you pay for the program only once. 1. Select a Pay Per View program in the Program Guide. 2. To buy the Pay Per View program, select the Yes option. The receiver displays a menu where you must confirm the purchase. 3. Select the Yes option to confirm the purchase. Note: You can prevent others from purchasing Pay Per View programs by using locks. Review Pay Per View Purchases 1. Press the MENU button. 2. Select TV Listing then Purchase History or press MENU 1-5 on the remote. 3. This opens a list of events you’ve purchased, including those you have watched and those you purchased but have not yet watched. Page 53 Chapter 3 Using the Receiver 4. Select the Done option to exit the list. Using Timers Event timers let you set up the receiver to tune in future programs and/or record them with the DVR features. An “event” is a program, sports event, pay per view movie, or anything else on satellite TV. • • • • You can set a one-time event timer with Quick Record. You can set an automatic event timer for a program listed with start and stop times in the Program Guide. This can be a program that comes on each day or each week. A manual event timer lets you set custom start and stop times for a timer. Because your DVR receiver has two tuners, you can set two different timers for the same time. For example, you could record a half-hour sitcom on one channel from 8:00 to 8:30 PM, while recording a movie on another channel that is on from 8:00 to 10:00 PM. The receiver has only one off-air tuner, so you cannot record two off-air programs at once, or record one off-air program while watching another offair program. Note: You cannot record programs from off-air analog channels. Timer Types DVR - Reminds you a program is about to start; tunes the receiver to the program when it begins; starts recording the program onto the internal hard disk drive. Auto-Tune - Reminds you a program is about to start; tunes the receiver to the program when it begins. Reminder - Reminds you a program is about to start. VCR - Reminds you a program is about to start; tunes the receiver to the program when it begins and starts a VCR to record the program. However, you must remember to turn the VCR on and insert a videotape in it. Note: You cannot record a program to a VCR until you set up the receiver to record to a VCR. For information on doing this, see page 81. Timer Frequencies Once - Applies to a one-time program. The receiver deletes this timer right after the timer has completed. Weekly - Works once a week on the same channel at the same time on the same day. You can apply this timer to a repeated program. Daily - Works on Monday through Sunday on the same channel at the same time each day. You can apply this timer to a repeated program. Page 54 Using Timers Mon.-Fri. - Works on Monday through Friday on the same channel at the same time each day. You can apply this timer to a repeated program. When a Timer Starts a Recording Only for three minutes right before an event timer starts a recording, the receiver displays a small blinking “clock” symbol on the TV screen. This symbol disappears when the program begins. While the symbol is displayed, you may do one of the following: • • Press the remote control CANCEL button to clear the symbol from the TV screen. This does not affect the timer; it will work. Press the remote control INFO button to see more information on the event timer. If you do this, you have the following choices: • Select the OK option to continue with the event timer. • Select the Stop Timer option to stop the event timer. Note: Pressing INFO about a timer event only works one time. Subsequently pressing the INFO button results in the current program’s information being displayed in the normal way. Event Timers You can also create a timer for a future event. When you create a timer, you have more choices in terms of how the event is recorded and whether or not it is protected. To do this: 1. Find the program that starts in the future you want to record using the Program Guide or Browse Banner. 2. Highlight the event. 3. Press SELECT. Page 55 Chapter 3 Using the Receiver 4. This Timer menu will open. The default procedure is to record the event in your DVR list on your internal hard drive. Optionally, you may do the following: • • • Select Auto-Tune if you want the receiver to tune to the program shortly before it starts but not record it. Select Remind if you want to be reminded the event is about to start, but don’t want to record it or have the receiver automatically tune to it. Select VCR to record the program to a VCR. Note: You cannot record a program to a VCR until you set up the receiver to record to a VCR. For information on doing this, see page 81. 5. Next, you can select a Timer Frequency option. You will see a check mark next to Once. If you want to record the program more than once, select another option. 6. If you want to start the recording early, highlight the Start box and then use the NUMBER PAD buttons to enter the number of minutes such as 0, 2, 5, etc. 7. If you would like to extend the recording time past the end of the program, move the highlight to the box to the right of End. Then use the NUMBER PAD buttons on the remote to enter another number of minutes such as 2, 4, 30, etc. 8. You can protect this program from being automatically deleted. To do this, select the Protect Recording option. Note: This option applies only to DVR events. Page 56 Using Timers 9. After you have made all your choices, select the Create option to save the event timer. The receiver displays a timer symbol in the Program Guide, and also when you press the Info button to get information about the program. Note: If you recorded it as a DVR event, then it will also show up on the DVR list after it is recorded. To Set A Second Event Timer for the Same Time If you would like to set another timer for the same time as the timer you just set, do this: 1. Press GUIDE on the remote to open the Program Guide. 2. Find a program that is on at the same time. 3. Highlight the program and press SELECT. The Event Timer Create menu will open. 4. Select the options you want, and then select Create. Manual Timers If you want to set an manual event timer, or if you want to edit an existing timer, perform this procedure: 1. Press MENU-7 to open the Timer Management screen. 2. Select Create. Page 57 Chapter 3 Using the Receiver 3. The Manual Timer Create screen displays. Set the Type, Frequency, and Channel for the timer you are creating. Scroll to Set Time. Press SELECT. 4. The Timer Date Set screen displays. Scroll to the Start Time field. Use the number pad on your remote control to set the time. 5. Scroll to AM or PM and press SELECT/OK. 6. Scroll to the End Time field. Use the number pad on your remote control to set the time. 7. Scroll to AM or PM and press SELECT/OK. When you are finished setting the time, scroll to Create and press SELECT/OK. 8. Scroll to the Done button and press SELECT/OK. You created a timer. When Timers Overlap If you try to create more than two timers for programs that overlap, the receiver displays a Timer Conflict screen with the dates and times of the programs that have already been set. The top entry is the current timer for the time slot. The bottom entry is the new timer that your attempting to create. The receiver also displays this menu if a program time has changed, causing one timer to overlap another. You must edit or delete one of the timers. Page 58 Using Timers 1. Use the UP or DOWN ARROWS to highlight the program you no longer want a timer set. 2. Press SELECT/OK to open the Timer Conflict Resolution screen (which has Delete This Timer highlighted). 3. Select Yes to delete the timer. 4. Select Done. How to Edit or Delete a Timer You can edit almost any feature of an event timer. To do this: 1. Press MENU-7 to open the Timer Management screen. 2. Press the LEFT ARROW, select the timer you want to edit, and then press the RIGHT ARROW. 3. If you want to delete the timer, move the highlight to Delete. Press SELECT. The timer will be deleted from your list of timers. 4. If you want to change the timer, move the highlight to Edit. Press SELECT. The Timer menu will open. You can now change the Timer Type, Timer Frequency, and Channel. To do this, move the highlight to the option you want to change and press SELECT. Page 59 Chapter 3 Using the Receiver 5. If you want to make sure the receiver does not write over this program without notifying you first, select the Protect Recording check box. Note: This option is available only for DVR timers. 6. If you want to change the Start or End time, move the highlight to Set Time and press SELECT.You will see this menu. To change the Start Time, move the highlight to the box next to hour. Use the NUMBER buttons to enter a new hour. 7. Move the highlight to the minute box and use the NUMBER buttons on the remote to enter new minute numbers. 8. If you want to change the End Time, move the highlight to the hour box next to End Time, and use the NUMBER buttons to add a new number of hours. 9. To change the minutes under End Time, move the highlight to the minute box and use the NUMBER buttons on the remote to enter new numbers. 10. If you want to change the Date, move the highlight to the first (Month) box and use the NUMBER buttons on the remote to enter a new month. If you do not need to change the month, skip this box and move the highlight directly to the Day box, and use the number buttons to enter a new day. 11. When you have made all the changes you want to make, select Create. Page 60 Using Themes Using Themes 1. While you watch a program, press the THEME (LEFT ARROW) button to open the Theme Select menu. 2. Select the option for a theme. This opens a list of programs like this example. Note: If you hide adult channels and lock the receiver, Themes lists do not show any adult programs on these channels. 3. To search faster, press either PAGE UP or PAGE DOWN. 4. Move the highlight to a program. You can press the INFO button for more information about the program you highlight. If you do, select Done to go back to the list of programs. 5. Press the SELECT/OK button to watch the program. Page 61 Chapter 3 Using the Receiver Using Search 1. Press MENU and select TV Listing and then Search, or press MENU-1-2 on the remote. The Search screen will open. 2. Move the highlight to the Enter in Search Criteria field. 3. Search for information by doing one of the following: • Use the remote control number pad to enter the letters in the Enter in Search Criteria field. NUMBERS 2 through 9 have telephone-style numbers written above them. To enter an H, for example, press 4 twice because H is the second letter listed above the 4 on the number pad. For example, if you are searching for Rudy Fremmel Presents: Press three times for an R. Press twice for a U. Press Press once for a D. three times for a Y. Note: You may enter up to 31 characters (letters and spaces) for your search. Page 62 Using Search • Move the highlight to the Open Keyboard button and press SELECT/OK. A virtual keyboard will open up at the bottom of the screen. Use this keyboard or the optional IR keyboard (available separately) to enter the name of the program you want to find. When you have entered the complete name, select Done. Note: You may enter up to 31 characters (letters and spaces) for your search. 4. Select the Search option. When the search completes, you will see a screen listing the name of the programs found that match your search, and their start and stop times. Note: If you want to look for repeats of the same program you are currently watching, just press the POUND (#) button on the remote control. The Search menu will display, with the program title in the Search field. 5. Move the highlight to the program you want to SELECT. 6. Press SELECT. If the program is currently playing, that program becomes the currently showing video. If the program is a future event, the Event Timer Create menu will open. 7. If you are satisfied with all the options, press SELECT to Create the recording. 8. Select Done to exit this menu. Page 63 Chapter 3 Using the Receiver Using Favorites Lists Favorites Lists are lists of your favorite channels. You can create and change the lists yourself, adding and removing channels as you wish. Your favorite channels can be grouped into no more than four lists. For example, one Favorites List could have 100 channels and a second list only 10. Or all four lists could have 50 channels each. • • • • When you make a Favorites List active, the Program Guide displays only the channels in that list. Also, the receiver skips channels that are not on the list when you use the remote control UP or DOWN ARROW button to change channels. The All Chan Favorites List contains all the channels. You cannot make any changes to the All Chan list. The All Sub Favorites List contains all the channels in your subscription. You cannot make any changes to the All Sub list, except by changing your subscription. Each Favorites List has a unique color in the Program Guide. You can give each list a name. When you first get the receiver, the four lists are named List 1, List 2, List 3, and List 4. The lists are empty until you add channels to them. Note: If you choose a program using Theme, the receiver tunes to the channel for that program whether or not that channel is on the active Favorites List. You must do two things to use Favorites Lists: 1. Set up the list(s) you want. See Set Up or Change a Favorites List, below. 2. Apply a list. Please see Apply a Favorites List on page 66. To Set Up or Change a Favorites List 1. Press the MENU button. 2. Select Preferences and then Favorites or press MENU-4-1 on the remote. 3. The Favorites menu will open. Page 64 Using Favorites Lists 4. To create a new Favorites List, move the highlight to List 1 (or List 2, List 3, or List 4) and press SELECT/OK. Press SELECT/OK again to Modify List 1. This menu will open. 5. Move the highlight to a channel you want on your Favorites List and press SELECT. A check mark will appear next to the channel. If you want to add more channels, move the highlight to the next channel you want on the list and press SELECT. 6. Continue selecting channels for your list. When you have selected all the channels you want on your Favorites list, select Done. Note: You can select the Clear All option to remove all the channels from the list you just created. Or, you can move the highlight to a channel you would like to delete from the list and press SELECT. The check mark next to the channel will disappear. Name a Favorites List You can name a Favorites List. 1. Press MENU on the remote and select Preferences and then Favorites or press MENU-4-1 on the remote. 2. Move the highlight into the box labeled List 1 and press SELECT. Next, select Edit Name. 3. Use the on-screen keypad or optional keyboard to delete this name by selecting Back until List 1 disappears. Then type in a new name for the list using the on-screen keypad or optional keyboard. Note: A Favorites List name must be at least one letter and can be as many as ten. 4. When you finish entering the new name, select Done. You will see that there is now a new list under Favorites with the name you just entered. Page 65 Chapter 3 Using the Receiver Apply a Favorites List To apply a Favorites List, open the Program Guide and press the GUIDE button to apply the next list. The Program Guide shows the name of the list that is active. Keep pressing the GUIDE button to switch among the lists. Note: Unless you create at least one Favorites List, pressing the Guide button switches between the AllChan list and the AllSub list. Note: You can cycle through all your Favorites lists by repeatedly pressing the remote control GUIDE button while in the Guide. Using the DVR Features DVR features are great because they put you in charge of TV. You can pause live TV, skip back, record the program you’re watching and much, much more. Using the DVR Buttons Press PAUSE to pause the program you’re watching whether it’s live TV or a program you recorded. On some TVs, the presence of fixed images for extended periods of time may cause them to be permanently imprinted on the screen. Consult your TV user guide for information on whether this is a problem for your TV, what operating/ viewing restrictions apply to avoid this problem, and associated TV warranty coverage. If you paused live TV, just press the PAUSE button again (pressing the PLAY button has the same effect) to go back to viewing your program where you left off — and not miss a minute of your program (up to two hours). When you’re in pause mode, you’ll see a bar at the bottom of the screen showing how long the program was paused. Page 66 Using the DVR Features Press STOP to stop recording or to stop playback of a recorded program. Press the FWD button to advance quickly through the program. Press the PAUSE button and then press the FWD button to forward the program in slow motion. When you press the FWD button once the program advances at 1/15 the speed of normal play. Press the FWD button a second time to forward at 1/4 as fast as normal play. Press the FWD button a third time to play the program. Press RECORD to record the program you’re watching. Just remember, you’ll start recording from where you are in the program and not at the beginning. If you’ve been watching the entire program and want to record it from the beginning, just press the BACK button. Tip: In Forward and Rewind, pressing the button again increases the speed of the action. There are four speeds: X4, X15, X60, X300. You can go backwards toward the start of your program by pressing the BACK button. Press the PAUSE button and then press the BACK button to reverse the program in slow motion. Press the BACK button once to reverse the program 1/4 the speed of normal play. Press the BACK button a second time to reverse at normal speed. SKIP FWD lets you skip forward about 30 seconds in a recorded program each time you press the button. Press the PAUSE button and then press SKIP FWD to advance the recording one frame at time. SKIP BACK takes you back about 10 seconds each time you press the button. Press the PAUSE button and then press the SKIP BACK button to reverse the recording one frame at a time. Using Quick Record Quick Record lets you record a program you are watching now in the main video window. 1. While you are watching a program you want to record, press RECORD. Note: You can record starting at any point of the program that is contained within the pause buffer. Use the DVR keys to go to the starting point of your recording, and then press RECORD to record from that point forward. Page 67 Chapter 3 Using the Receiver 2. The Record Remainder of This Event screen will open. 3. Select one of the following: • OK - Begin recording now. • Options - Opens the Start Recording Options screen. 4. If you opened the Start Recording Options screen, select one of the following: • • • • • Page 68 Stop at End of Event - Select this option so that the receiver will automatically stop at the end of the event. Manual User Stop - Select this option if you want to stop the recording yourself by pressing the STOP button on the remote control. Extend Timer After End of Event - Select this option if you want to extend the recording time beyond the end of the event. This option opens another screen where you can set the exact number of hours and minutes you want the recording to continue after the scheduled end of the event. Create a Repeatable Timer - Select this option to create a timer for a future event. Record Entire Event - Select this option if you have been watching the event from the beginning so that the receiver will record the entire event. This option is available only if you have been watching the event from the beginning. Using Locks Using Locks The Lock feature is for you to lock your receiver to prevent others from purchasing PPV events or watching inappropriate programs. Get a Personal Identification Number You can set up a Personal Identification Number (PIN) for call-in requests only. When you call the Customer Service Center, you must provide this PIN to make any changes to your account, to buy services, or to get information. You can call the Customer Service Center at 1-800-333-DISH (3474) at any time to set up a PIN. If you forget your PIN, you must call the Customer Service Center. We may ask for more information to make sure it’s okay for you to get this information. You can set locks and lock the receiver so only someone who knows the password can get to locked channels or programs. You must do two things to use locks: 1. Set the locks you want (see the next few pages). 2. Lock the receiver. This is how you apply the locks you set (that is, you make them work). See Lock or Unlock the Receiver on page 77. Create a Password You cannot set a password until you have locked something. In this example, we will hide adult channels. 1. Press MENU and then Locks or press MENU-5. This menu will open. 2. Move the highlight Hide Adult and press SELECT. 3. Move the highlight to Enable All Locks and press SELECT. 4. Select Done. Page 69 Chapter 3 Using the Receiver 5. The Enter your new password menu will open. Enter a new 5digit password and then enter the same password again in the boxes below. 6. Select Done to save the password and exit this screen. Very Important: After you create a password and select Done you will not be able to create or delete any locks without first using this password. Be sure to remember this password. Change the Password If you need to change the password. 1. Press MENU and then 5 or select MENU and then Locks. The Password screen displays. 2. Enter your password. The Locks screen displays. Scroll to and disable the Enable All Locks option. The check mark will disappear. Scroll back to Done and press SELECT. You will see a warning that tells you to enable locks. 3. Press MENU and then 5 or select MENU and then Locks. The Locks screen displays. 4. Select a Lock you wish to set, for example, Pay Per View. SELECT Enable All Locks. Select Done. 5. The Enter your new password menu will open. 6. Put in your new 5-digit password and then the same password again. 7. Select Done. If You Forget the Password If you forget the password, you must call the Customer Service Center at 1-800-333-DISH (3474). You may need to give us information such as your name, your address, your telephone number, the receiver serial number (see Ordering Your Program Packages), and your PIN, if you use one. Using the Locks Menu You can use the Locks menu to lock out other family members from viewing all Pay Per View events, from viewing any adult programs, from viewing certain channels, and more. Page 70 Using Locks To Lock Pay Per View Events 1. Press MENU-5 on the remote or press MENU and then select Locks. 2. The Locks menu will open unless you have already set a password. In this case, the password menu will open and you will have to enter the 5-digit password. 3. Move the highlight to Pay Per View and press SELECT. 4. Move the highlight to Enable All Locks, and press SELECT/OK. 5. Select Done. 6. If you have not yet created a password, the Password screen will open. 7. Enter a new 5-digit password, and then enter the same password again. 8. Select Done to save the password and exit this screen. Note: Once you create a password, you will not be able to create or change any locks without first entering it. Be sure to write down your password and keep it in a safe place. To Unlock Pay Per View Events 1. Press MENU-5 on the remote or press MENU and then select Locks. 2. The Password screen will open. Enter your 5-digit password and select Done. 3. The Locks menu will open. Move the highlight to Pay Per View and press SELECT/OK. The check mark will disappear. 4. Select Done. To Hide All Adult Channels You can hide all adult channels so that they will not be listed in the Program Guide, Browse Banner or Program Banner, and so that no one can view them without using the password you create. Here’s how. 1. Press MENU-5 on the remote or press MENU and then select Locks. 2. The Locks menu will open unless you have already set a password. In this case, the password menu will open, and you will have to enter the 5-digit password. 3. Move the highlight to Hide Adult and press SELECT/OK. 4. Move the highlight to Enable All Locks, and press SELECT/OK. If the system is locked, skip this step. Page 71 Chapter 3 Using the Receiver 5. Select Done. 6. If you have not yet created a password, the Password screen will open. 7. Enter a new 5-digit password, and then enter the same password again. 8. Select Done to save the password and exit this screen. Note: Once you create a password, you will not be able to create or change any locks without first entering it. Memorize your password. To Unhide All Adult Channels 1. Press MENU-5 on the remote or press MENU and then select Locks. 2. The Password screen will open. Enter the 5-digit password. 3. The Locks menu will open. Move the highlight to Hide Adult and press SELECT/OK. The check mark will disappear. 4. Select Done to exit this screen. Note: Remember — once you unhide adult channels, they will be shown in the Program Guide, Browse Banner and Program Banner, and anyone will be able to view any of them. To Lock Programs by Rating Code(s) You can also lock out programs by rating codes that you do not want family members to view without using the password you create. 1. Press MENU-5 on the remote or press MENU and then select Locks. Page 72 Using Locks 2. The Locks menu will open unless you have already created a password. In this case, the password menu will open, and you will have to enter the 5-digit password. Tip: You must have the Enable All Locks option selected for the locks to work. 3. Move the highlight to Rating Locks and press SELECT. 4. The Rating Locks menu will open. 5. Move the highlight to the rating you wish to lock. Note: When you select an MPAA Rating, the receiver will automatically lock the ratings for all programs rated more mature than the one you selected. For example, if you select R, both NC-17 and NR/AO will also be automatically locked. However, for Extended Ratings, you must select each rating. In other words, locking V (Violence) does not automatically lock L (Language) or N (Nudity). 6. Select Done. 7. You will return to the Locks Menu. 8. Select Enable All Locks. A check mark displays in the selection. 9. Select Done. To Unlock Programs by Rating Code(s) 1. Press MENU-5 on the remote or press MENU and then select Locks. 2. The Password screen will open. Enter your 5-digit password and select Done. 3. The Locks menu will open. Move the highlight to Rating Locks and press SELECT. Page 73 Chapter 3 Using the Receiver 4. The Rating Locks menu will open. 5. Move the highlight to the rating code(s) you want to unlock and press select. 6. Select Done to exit this screen. 7. Select Done again. About Rating Code Locks Note: Satellite programs, which you get via the satellite, are different from TV programs, which you get with a TV antenna. • Rating code locks use the codes the original program providers assign to the programs. The actual content of the programs may be different from the assigned ratings. No rating system can guarantee that all unwanted material is screened out. • Like all other locks, these locks work only when you lock the receiver. • You can lock any satellite program, even a Pay Per View program. • The locks built into some TVs (“V chip” locks) don’t work for satellite programs. • TV program ratings are different from movie ratings. • Here’s what the Rating Codes mean: G: General Audience. Suitable for young children. PG: Parental Guidance suggested. PG-13: Parental Guidance suggested. Not recommended for children under 13. R: Restricted. Not recommended for children under 17 unless accompanied by an adult. NC-17: Not recommended for Children under the age of 17. NR/AO: Not Rated/Adult Oriented Expanded Ratings: L: Language. Adult language. V: Violence. Graphic Violence. SC: Sexual Content. Sexual scenes. N: Nudity. Nude scenes. Page 74 Using Locks To Lock Specific Channels 1. Press MENU-5 on the remote or press Menu and then select Locks. 2. The Locks menu will open unless you have already created a password. In this case, the password menu will open, and you will have to enter the 5-digit password. 3. Move the highlight to Channel Locks and press SELECT. 4. The Channel Locks menu will open. Tip: You must have the Enable All Locks option selected for the locks to work. 5. Move the highlight to a channel you wish to lock out and press SELECT. Continue selecting channels until you have selected all you want to lock out. 6. Select Done. 7. You will return to the Locks menu. Select Enable All Locks. A check mark displays in the selection. 8. Select Done. If you make a mistake and select a channel you do not want to lock out, move the highlight back to that channel and press SELECT. If you want to discard all the channel locks and start over, select Clear All. Page 75 Chapter 3 Using the Receiver To Unlock Specific Channels 1. Press MENU-5 on the remote or press MENU and then select Locks. 2. The Password screen will open. Enter the 5-digit password and select Done. 3. The Locks menu will open. Move the highlight to Channel Locks and press SELECT. 4. The Channel Locks menu will open. Tip: You must have the Enable All Locks option selected for the locks to work. 5. Move the highlight to the channel(s) you want to unlock and press select. 6. When you have finished unlocking channels, select Done to exit this screen. 7. Select Enable All Locks. A check mark displays in the selection. 8. Select Done. Page 76 Using Locks Lock or Unlock the Receiver Front Panel Buttons Note: You can lock the receiver buttons and hide the remote to limit how people use the receiver. 1. Press MENU and then 5 or press MENU and select Locks. If you have created a password, the password screen will open. Enter the 5-digit password. The Locks menu will open. Tip: You must have the Enable All Locks option selected for the locks to work. 2. Select the Front Panel option to either lock or unlock the front panel. 3. Select Enable All Locks to lock the front panel. A check mark displays in the selection. 4. Select Done to exit this menu. Lock or Unlock the Receiver • • • • • If you try to watch a locked channel or program or open the Locks menu, the receiver displays a message that tells you to enter the password. The receiver gives you three tries to enter the right password. If you cannot do this, the receiver does not let you try again for several minutes. If you enter the right password, you can watch a locked channel or program or open the Locks menu. If you exit a locked channel or program or the Locks menu, you must enter the 5-digit password again to see the channel, program, or Locks menu again. If you unlock the receiver, leave the locks unchanged, and then lock the receiver again, you apply the same locks as before. Watch a Locked Channel or Program 1. Select a locked channel or a program. The receiver displays a message that tells you the channel or program is locked. 2. Enter the 5-digit password. Page 77 Chapter 3 Using the Receiver Using Caller ID Caller ID displays the names of people as they call you if you subscribe to caller ID from your local phone company. Caller ID also has a call history feature which allows you to review past calls. Turn the Caller ID On or Off 1. Press MENU on the remote and then 4-2, or select Preferences and Viewer Preference. This screen will open. 2. Move the highlight to Caller ID PopUp Enable. To turn Caller ID on, press SELECT/OK until the check mark is in the dot. To turn Caller ID off, press SELECT/OK until the check mark is not in the dot. 3. Select Done. When You Receive a Call When you receive a call, you will see a Caller ID popup screen. Note: For your Caller ID to work, you must connect your phone line to the phone jack on the back of the receiver. Note: Caller ID is a service from your local phone company. You must subscribe to their Caller ID service for the Caller ID feature of the receiver to work. Page 78 Using Caller ID You can select OK to eliminate the message or do nothing, and it will disappear after 20 seconds. Caller ID is on unless you decide to turn it off. If you are in a menu when a call comes in, you will see a different Caller ID popup screen. Caller ID History Anytime you want to review the Call History Log, press MENU, and then select Staying In Touch, and Caller ID or press MENU-2-1. • To delete calls from the Call History Log, select the call (or calls), and then select Delete. • To clear all calls from the log, select Clear All. • Select Done to exit this menu. Page 79 Chapter 3 Using the Receiver Changing Languages An alternate language may be available for a particular program. Some programs, such as movies, show at the start whether an alternate language is available. An alternate language applies only to the audio part of a program and does not change the language used in the receiver menus. 1. Press the MENU button. 2. Select Preference and Language or press MENU-4-3. 3. The Language list will open. Select the language of your choice. 4. Select the Done option to save your choice. Using Closed Captioning The receiver has many options for Closed Captioning, which allows you to change it to suit your needs. The receiver generates these closed captions directly onto the picture, so to enjoy their benefits you must enable closed captions on the receiver, not on your TV. However, if you prefer, you can still use the closed caption facility built-in to your TV if you are using the SD video outputs. Also, you can display closed captions when you play back programs recorded on the receiver's hard disk (DVR), even if you didn't have them turned on at the time the program was recorded. 1. Press MENU. Page 80 Setting Up the Receiver to Control a VCR 2. Select Preferences, and then Closed Captions to bring up the Closed Captioning menu (or press MENU 4-6). 3. Select your options: • Font Style - Select the way you want the Closed Captioning text to look. • Font Size - Select from Default, Small, Standard, and Large. • Service - Select from the various services that customize how the Closed Captioning displays. The most common service presents the Closed Captioning without modifications, but others may translate or re-word the text to suit the audience (for example, children or visually impaired). • Colors - Select the color that makes the text easiest to read. • Font Edges - Select the edge that makes the text easiest to read. 4. Select Caption Off to turn Closed Captioning on. The button will change to read Caption On. 5. Select Done to save your changes. Setting Up the Receiver to Control a VCR To use VCR Event Timers, you must connect the receiver back panel audio/video outputs to the audio/video inputs on the VCR. During the event, the receiver must be placed into SD mode (SD mode light on) so that standard definition video is enabled on the receiver’s PHONO (RCA) AUDIO/VIDEO OUTPUTS connectors for a VCR to record the event. To use VCR Event Timers, you must set up the receiver to control the VCR (see below). If the receiver cannot control the VCR, use an Auto-Tune Event Timer to tune the receiver to the channel you want to record. Use the timers built into the VCR to start and stop the VCR at the right times. Page 81 Chapter 3 Using the Receiver The receiver front panel IR Blaster sends an IR signal to control the VCR. This signal is strong enough to bounce off walls or other objects on its way to the VCR. However, shelves or smoked glass doors between the receiver and the VCR may block the signal. If the signal has to cross a very large room, or bounce off curtains, it may not be strong enough to control the VCR. For best results, make sure nothing blocks the signal. The receiver starts the VCR recording, but does not turn on the VCR. Make sure you leave the VCR turned on. You must also have a videotape in the VCR. 1. Set up the VCR to display from the input connected to the receiver (see your VCR user’s guide). 2. Get the VCR device code from the Device Codes that begin on page 123. 3. Press the MENU button. 4. Select the System Setup option. then VCR or press MENU-6-4. 5. The VCR Setup menu will open. Use the number buttons to enter the VCR device code. 6. Make sure the VCR is turned on. Insert a videotape. 7. To test the device code, highlight the Test option. The receiver displays a message that warns you to make sure the VCR is turned on. 8. Press the SELECT/OK button to start the test. The VCR records for a few seconds, stops, and then rewinds. The receiver displays a message that says the VCR test is done. Follow the instructions on the message. If the VCR did not do the test, enter another device code from the VCR table, and then repeat steps 2 through 6 and this step. Page 82 Setting Up a VCR for VCR Timers 9. Once you have found the right VCR code, select the Save option to save the VCR code you entered. Setting Up a VCR for VCR Timers After you have properly set up the receiver to control the VCR during VCR timers, complete the following to set up the VCR to operate when you set a VCR timer. 1. Turn the VCR on. Make sure you keep the VCR on because the receiver cannot turn the VCR on for you. 2. Insert a tape. A blank, rewound tape makes the best recording. 3. If you need to change the VCR settings (tape length or channel), see the instructions that came with your VCR. Note: During the event, the receiver must be placed into SD mode (SD mode light on) so that standard definition video is enabled on the receiver’s PHONO (RCA) AUDIO/VIDEO OUTPUTS connectors for a VCR to record the event. Using Dolby® Digital Sound Dolby Digital gives you the capability to enjoy programs in surround sound. An external Dolby Digital decoder is required in order to enjoy full 5.1-channel surround sound, or you can use a Dolby ® Surround Pro Logic decoder to listen to 4-channel surround sound. Note: Not all programs contain a Dolby® Digital sound track. The receiver uses an optical port for outputting digital audio. The optical output can provide two audio data types: Dolby® Digital and Linear PCM (only Dolby® Digital can provide full 5.1-channel sound). 1. Connect an external Dolby® Digital decoder to the receiver's back panel DIGITAL AUDIO OUTPUT. 2. Press the MENU button. Page 83 Chapter 3 Using the Receiver 3. Select Preferences and then Dolby® Digital or press MENU - 4-4 to open the Dolby® Digital Setup screen. 4. Check one of the following Stereo Output options to select what type of audio comes out of the LEFT and RIGHT analog audio outputs (and the TV SET OUT): • Line Mode - Select this option for the stereo audio to have the correct compression and encoding suitable for connecting to an amplifier or system with Dolby® Pro Logic decoding. • RF Mode - Select this option for the stereo audio to be standard Left and Right only and have the correct compression suitable for connecting to a standard stereo amplifier or TV. Note: In either case, the audio within the RF signal from the TV SET is the mono sum of the left and right signals output on the AUDIO OUTPUT. 5. Select one of the following optical output options: • Dolby® Digital Only - Select this option if the stereo system or • PCM Only - Select this option only if the stereo system or amplifier amplifier can decode only Dolby® Digital and will not process Linear PCM signals. See your amplifier's owner's manual for more details on the amplifier (and see the advisory note below). cannot decode Dolby® Digital signals. • Page 84 Dolby® Digital/PCM - Select this option only if the stereo system or amplifier can decode both Dolby® Digital and Linear PCM signals. Using the Remote to Control Other Devices The audio output is also dependent on what is present in the program to which you are tuned. The table below shows what type of output you will hear: Signal present in Program Dolby Digital PCM Both Dolby Digital Only Dolby Digital NO output ! Dolby Digital PCM Only PCM (downmix) PCM PCM Dolby Digital/PCM Dolby Digital PCM Dolby Digital Optical Output Setting Note: When both types of signal are present in the program, the receiver defaults to Dolby® Digital output unless you have selected PCM Only. Note: If you have selected Dolby® Digital Only but there is only PCM audio in the program, you will hear NO OUTPUT. This also applies to the analog audio outputs. 6. Select the Done option to save the settings. Note: If you are using a Dolby® Pro Logic Decoder, you can connect to either the receiver’s analog outputs (left and right) or to the DIGITAL AUDIO OUTPUT — if your decoder will accept PCM Input. Be sure to select Line Mode if you are using the analog outputs. Using the Remote to Control Other Devices Remote Control Modes You can set the remote to four different modes to control the receiver or other devices. When you get the remote it’s already set up to control the receiver. You must set up the remote to control a device like a TV or a VCR. See Set Up the Remote to Control Other Devices, below. Use the remote control’s mode buttons, SAT (satellite receiver), TV (for a TV), VCR (for a VCR or a DVD player), and AUX (“auxiliary,” for a second TV, a second VCR, a tuner, or an audio amplifier) to set the remote to the right mode for the device. To change the mode, press the button for the device you want the remote to control. The mode button lights for two seconds to show you’ve set the remote to that mode. Page 85 Chapter 3 Using the Receiver Limited Mode You can program your remote control in limited mode to keep from accidentally changing the channel on your TV or VCR. When you use the remote to control your TV in limited mode, you will only be able to use the POWER, MUTE, and VOLUME buttons. Also, when you use the remote to control your VCR in limited mode, you will only be able to use the POWER and VCR function buttons. The section Setting Up the Remote to Control Other Devices has a step that tells the remote control to go into limited mode. Note: Limited mode is not used with amplifiers. Setting Up to Control Other Devices You can set up the remote to control other devices using the device codes listed on page 122. Page 86 1. Turn the device on. Use the device’s front panel buttons or its remote control. 2. Find the brand name of the device in the tables starting on page 122. If the brand isn’t listed, see Scan for Device Codes on page 87. 3. Press and hold the mode button until all the other mode buttons light up, and then let go of the button. The mode button flashes. For example, hold the TV mode button for a TV until all of the other mode buttons light. When you let go, the TV mode light will flash. 4. For AUX mode only. Press 0 for a second TV, or 1 for a second VCR, or 2 for a tuner, amplifier, or cable box. This step is for programming which kind of device that should be programmed in AUX mode. If you’re not programming in AUX mode, skip to step 5. 5. Enter one of the three-digit device codes from the table using the number buttons. The three-digit device code should be for the brand name of your device that you found in step 2. 6. If you want to program limited mode, press 1. If not, skip to step 7. See Limited Mode for more information. 7. Press the POUND (#) button. If you entered the code correctly, the mode button flashes three times. 8. Press the blank POWER button to turn off the device. If the device does not turn off, go to step 10. If the code works, the device should turn off. Using the Remote to Control Other Devices 9. Turn the device back on and try some other buttons to make sure they work. If the code works for other buttons, stop here. Sometimes the blank POWER button works when other buttons don’t. 10. If the code doesn’t work, redo steps 3 through 9 with another device code from the tables. Try every code listed for your brand until one works for your device. 11. If you can’t find a code that works try, Scan for Device Codes below. Scanning for Device Codes If the code for your device is not listed in the tables starting on page 122, use this procedure to scan the remote control’s memory for the device code. 1. Turn the device on. Use the device’s front panel buttons or its remote control. 2. Press and hold the mode button until all the other mode buttons light up, and then let go of the button. For example, hold the TV mode button for a TV until all of the other mode buttons light. When you let go, the TV mode light will flash. The mode button flashes. 3. For AUX mode only. Press 0 for a second TV, or 1 for a second VCR, or 2 for a tuner, amplifier, or cable box. Then press the STAR (*) button. This step is for programming which kind of device that should be programmed in AUX mode. If you’re not programming in AUX mode, skip to step 4. 4. Press the blank POWER button. This puts your remote in the scan mode. 5. Press the UP or DOWN ARROW button repeatedly until the device turns off. As you press the UP or DOWN ARROW button, the remote is trying each code in the memory to see if it can turn off your device. When the device turns off, you have found a code that might work. Note: The mode button for the device will flash rapidly eight times when you’ve scanned all the codes for that device. 6. Press the Pound (#) button. This stores the code you found. Page 87 Chapter 3 Using the Receiver 7. Turn the device back on and try some other buttons to make sure they work. 8. Repeat this procedure until you’ve tried all the codes. Press the blank POWER button to turn the device back on. Try some other buttons to make sure they work. Sometimes, the blank POWER button works when other buttons don’t. You may need to repeat the scan to find the best code for your device. Checking the Device Codes You can find out what device code you’ve set for each remote control mode. 1. Press and hold the mode button until all the other mode buttons light up, and then let go of the button. For example, hold the TV mode button for a TV until all of the other mode buttons light. When you let go, the TV mode light will flash. The mode button flashes. 2. Press the Pound (#) button twice. Watch the mode light to determine your code. The mode button flashes the number for each digit of the device code, with a pause between the groups of flashes. A quick flash is for zero. For example, if the code is 570, the mode button flashes five times, pauses, flashes seven times, pauses, and flashes once quickly. 3. For AUX mode only: The first group of flashes tells you what the AUX mode controls. A quick flash (zero) before the three-digit code is for a TV; one regular flash is for a VCR; and two flashes is for a tuner, amplifier, or cable box. For example, if the TV code is 570, the AUX mode button flashes once quickly (indicating 0 for TV), pauses, flashes five times, pauses, flashes seven times, pauses, and flashes once quickly. Switching Between TV and Device Volume Control When you set up the remote to control a TV, the MUTE and VOLUME buttons control the TV volume. However, if you want to use the AUX mode to control a tuner or amplifier and the device has a volume setting, you can set up the remote to control the device’s volume instead of the TV volume. To set the remote to control the device’s volume: 1. Press and hold the AUX mode button for four seconds, and then let go of it. The AUX mode button will blink. Page 88 Using the Remote to Control Other Devices 2. Press the POUND (#) button. 3. Press the plus (+) side of the VOLUME button. 4. Press the 0 number button. 5. Press the POUND (#) button. The AUX mode button flashes three times. 6. Press the SAT mode button. 7. Press the plus (+) and minus (-) sides of the VOLUME button. The device’s volume changes and the aux mode button lights instead of the TV mode button. To set the remote back to control the TV volume: 1. Press and hold the TV mode button for four seconds, and then let go of it. The TV mode button will blink. 2. Press the POUND (#) button. 3. Press the plus (+) side of the VOLUME button. 4. Press the 0 number button. Page 89 Chapter 3 Using the Receiver 5. Press the POUND (#) button. The TV mode button flashes three times. 6. Press the SAT mode button. 7. Press the plus (+) and minus (-) sides of the VOLUME button. The TV’s volume changes and the TV mode button lights instead of the AUX mode button. Controlling a TV (or a Second TV via AUX Mode) Only the buttons we tell you about here control a TV. Some of the buttons we tell you about here may not control your TV. Please see your TV user’s manual for information about the TV’s features. TV Mode Button Set up the remote to control the TV by following the instructions in Setting Up to Control Other Devices on page 86. Press the TV mode button to set the remote to TV mode. The TV mode button flashes once to show you’ve set the remote to TV mode. Make sure you keep the remote in TV mode to use the buttons described here. Note: You can set up the remote to control a second TV in AUX mode, the same way it controls the first TV in TV mode. See Set Up the Remote to Control Devices on page 85. TV Power Button Press the TV button to turn the TV on or off. Note: If you set up the remote to control one TV in TV mode and another TV in AUX mode, pressing the TV POWER button will control only the TV you set up in TV mode. Mute Button Press this button to turn the TV sound on or off. Page 90 Using the Remote to Control Other Devices Volume Button Press this button to raise (+) or lower (-) the TV sound. Up/Down Arrow Buttons Use these buttons to change channels on the TV. Note: These buttons do not change the channels on the TV if the remote control is in limited mode. Select/OK Button The SELECT button works as the Enter button for a TV. Recall Button Press this button to go back to the last TV channel you watched. Press it again to switch between the last two TV channels you watched. Number Buttons Use these buttons to directly enter a different channel. Note: These buttons do not change the channels on the TV if the remote control is in limited mode. Page 91 Chapter 3 Using the Receiver Controlling a VCR (or a Second VCR via AUX Mode) Only the buttons we tell you about here control a VCR. Some of the buttons we tell you about here may not control your VCR. Please see your VCR user’s manual for info about the VCR’s features. You can set up the remote to control a second VCR in AUX mode, the same way it controls the first VCR in VCR mode. See Setting Up to Control Other Devices on page 86. VCR Mode Button Set up the remote to control the VCR by following the instructions in Setting Up to Control Other Devices on page 86. Press the VCR mode button to set the remote to VCR mode. The VCR mode button flashes once to show you’ve set the remote to VCR mode. Make sure you keep the remote in VCR mode to use the buttons described here. Power Button Press the blank POWER button to turn the VCR on or off. Up/Down Arrow Buttons Use these buttons to change channels on the VCR. Note: These buttons do not change the channel on the VCR if the remote control is in limited mode. Select/OK Button The SELECT/OK button works as the PLAY button for a VCR. Press this button to play or to go back to playing a videotape that you had stopped or paused. Page 92 Using the Remote to Control Other Devices Recall Button Press this button to go back to the last VCR channel you used. Press it again to switch between the last two VCR channels you used. VCR Buttons • Press the PLAY button to play or to go back to playing a videotape you had stopped or paused. • Press the PAUSE button to pause a videotape. Press this button or the PLAY button to go back to playing the tape. • Press the STOP button to stop playing or recording a videotape. • Press the BACK button to rewind a videotape. • Press the FWD (“fast forward”) button to fast forward a • videotape. Press the RECORD button to record a videotape. Controlling a Tuner or Amplifier Only the buttons we tell you about here control a tuner or amplifier. However, some of the buttons we tell you about may not control your tuner or amplifier. Please see the user’s guide for information. Page 93 Chapter 3 Using the Receiver AUX Mode Button Set up the remote to control the device by following the instructions in Using the Remote to Control Other Devices on page 85. Press the AUX mode button to set the remote to AUX mode. The AUX mode button flashes once to show you’ve set the remote to AUX mode. Make sure you keep the remote in AUX mode to use the buttons we tell you about here. Power Button Press the blank POWER button to turn the tuner or amplifier on or off. Mute Button Press this button to turn on or off the sound. Note: Program the remote to control the device’s volume by following the instructions on page 81. Volume Button Press this button to raise (+) or lower (-) the sound volume. Note: Program the remote to control the device’s volume by following the instructions on page 81. Up/Down Arrow Buttons Use these buttons to change channels on the tuner or amplifier. Select/OK Button Use this button as the INPUT SELECT button for the tuner or amplifier. Page 94