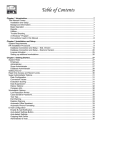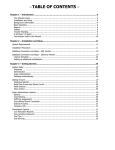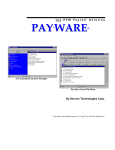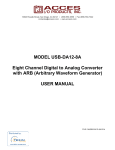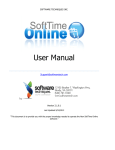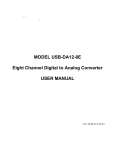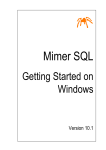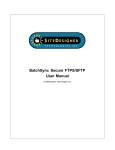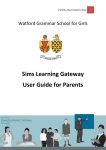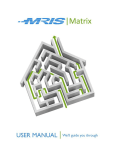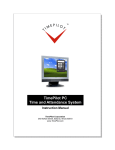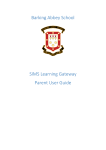Download SoftTime Diamond Edition User Manual
Transcript
Table of Contents Chapter 1 - Introduction............................................................................................................................. 7 This Manual Covers .................................................................................................................................. 7 Installation and Setup ............................................................................................................................... 7 Background Information............................................................................................................................ 7 Basic Operation......................................................................................................................................... 7 Reports...................................................................................................................................................... 7 Utilities....................................................................................................................................................... 7 Trouble Shooting....................................................................................................................................... 8 A Windows Program ............................................................................................................................... 8 Conventions Used in this Manual ............................................................................................................. 8 Chapter 2 - Installation and Setup ............................................................................................................ 9 System Requirements............................................................................................................................... 9 Installation Procedure ............................................................................................................................... 9 Database Connection and Setup – SQL Version ................................................................................... 15 Database Connection and Setup – Diamond Version ............................................................................ 20 License Activation................................................................................................................................ 26 Chapter 3 - Getting Started...................................................................................................................... 29 System Roles .......................................................................................................................................... 29 Employee............................................................................................................................................. 29 Administrator ....................................................................................................................................... 29 Super Administrator............................................................................................................................. 29 Database Administrator....................................................................................................................... 30 Getting Around ........................................................................................................................................ 31 Read Only Access and Record Locks................................................................................................. 32 Super Administrator Options................................................................................................................... 33 Carry Over Options ............................................................................................................................. 33 Carry Over Effective Year ................................................................................................................... 33 Carry Over Type .................................................................................................................................. 33 Fiscal Date........................................................................................................................................... 33 Global Recording Mode Change ......................................................................................................... 34 Leave Request Conflict Scope ............................................................................................................ 34 TimeKron Options................................................................................................................................ 34 Company Info ...................................................................................................................................... 34 Workstation Options................................................................................................................................ 35 Low Resolution Reports ...................................................................................................................... 35 Case Sensitive Password.................................................................................................................... 35 Tool Tips.............................................................................................................................................. 35 Exit Warning ........................................................................................................................................ 36 Deletion Warning ................................................................................................................................. 36 Auto Note Deletion .............................................................................................................................. 36 Auto Adjustment Deletion.................................................................................................................... 36 Auto Point Deletion.............................................................................................................................. 36 Segment Merge Warning .................................................................................................................... 36 Show Scheduled Recorded Time........................................................................................................ 36 Start Screen......................................................................................................................................... 36 E-mail Configuration ............................................................................................................................... 37 SoftTIME User Manual 2 Enable E-mail Notification Check Box................................................................................................. 37 Auto-detect Settings Button................................................................................................................. 37 Outgoing Mail Server........................................................................................................................... 38 Administrator E-mail ............................................................................................................................ 38 Administrator Name............................................................................................................................. 38 E-Mail Protocol .................................................................................................................................... 38 My Server Requires Authentication..................................................................................................... 38 User Name .......................................................................................................................................... 39 Password/Confirm ............................................................................................................................... 39 Test E-mail .......................................................................................................................................... 39 Default E-mail Subject......................................................................................................................... 39 Startup Settings ...................................................................................................................................... 39 Settings................................................................................................................................................ 40 Setting Name....................................................................................................................................... 40 Recording Mode .................................................................................................................................. 40 Shift ..................................................................................................................................................... 40 Absence Categories ............................................................................................................................ 40 Allowance Table .................................................................................................................................. 41 Monthly Special ................................................................................................................................... 41 TimeKron Hours .................................................................................................................................. 42 Add Row Button .................................................................................................................................. 42 Apply Information to Employees ......................................................................................................... 42 Holiday Editor.......................................................................................................................................... 43 User Defined Icons ................................................................................................................................. 45 Category Name ................................................................................................................................... 45 Category Abbreviation......................................................................................................................... 45 Allowed Category ................................................................................................................................ 45 Category Color .................................................................................................................................... 46 Reset Color Files................................................................................................................................. 46 Picture Abbreviation ............................................................................................................................ 46 Show name on icon............................................................................................................................. 46 Original Picture Path ........................................................................................................................... 46 Reset Picture Files .............................................................................................................................. 46 E-Mail Notification ................................................................................................................................... 47 Department Roster.................................................................................................................................. 48 Point Categories ..................................................................................................................................... 49 Chapter 4 - Employee Information .......................................................................................................... 51 Select an Employee ................................................................................................................................ 52 Add Employee......................................................................................................................................... 53 Remove Employee.................................................................................................................................. 53 Employee Information ............................................................................................................................. 54 Hire Date/Termination Date................................................................................................................. 54 E-mail .................................................................................................................................................. 54 Department.......................................................................................................................................... 54 Recording Mode .................................................................................................................................. 55 Default Startup Setting ........................................................................................................................ 55 Shift Information .................................................................................................................................. 55 Photos ................................................................................................................................................. 56 Security Profile .................................................................................................................................... 57 FYI........................................................................................................................................................... 58 Table of Contents 3 Recorded ............................................................................................................................................. 58 Allowed ................................................................................................................................................ 58 Remaining ........................................................................................................................................... 58 Absence Categories ............................................................................................................................ 59 Show Scheduled Recorded Time........................................................................................................ 59 Current Points...................................................................................................................................... 59 Edit Categories........................................................................................................................................ 59 Category .............................................................................................................................................. 60 Year Type ............................................................................................................................................ 60 Recording Year.................................................................................................................................... 60 Carry Over ........................................................................................................................................... 60 Accruals............................................................................................................................................... 60 Yearly Allowance ................................................................................................................................. 60 Chapter 5 - Monthly Calendar Screen..................................................................................................... 61 Monthly Calendar .................................................................................................................................... 61 Detail information .................................................................................................................................... 62 TimeKron Type........................................................................................................................................ 62 Standard .............................................................................................................................................. 62 Hours Worked...................................................................................................................................... 63 Start Time ............................................................................................................................................ 63 Note Tool................................................................................................................................................. 63 Eraser Tool.............................................................................................................................................. 64 Adjustment Tool ...................................................................................................................................... 64 Points Tool .............................................................................................................................................. 66 Absence Tools ........................................................................................................................................ 67 Half Day Tool .......................................................................................................................................... 68 Chapter 6 - Year at a Glance Screen....................................................................................................... 69 Chapter 7 - Day Screen ............................................................................................................................ 71 Selecting a Year, Month and Day ........................................................................................................... 72 Daily Activity............................................................................................................................................ 72 TimeKron Hours ...................................................................................................................................... 74 Adjustments ............................................................................................................................................ 74 Points ...................................................................................................................................................... 75 Chapter 8 - Leave Request System......................................................................................................... 77 Chapter 9 - Reports .................................................................................................................................. 85 Common Report Features ...................................................................................................................... 85 Report Title .......................................................................................................................................... 85 Report Description............................................................................................................................... 85 Administrator Title Lock....................................................................................................................... 85 Low Resolution Printer ........................................................................................................................ 85 Company Logo in Header ................................................................................................................... 85 Company Name in Title....................................................................................................................... 86 Preview................................................................................................................................................ 86 E-mail .................................................................................................................................................. 86 HTML................................................................................................................................................... 87 Employee Reports................................................................................................................................... 87 Annual Summary Report ..................................................................................................................... 89 Employee Details Report..................................................................................................................... 90 SoftTIME User Manual 4 Employee Information Report.............................................................................................................. 91 Employee Profile Report ..................................................................................................................... 92 Month at a Glance Report ................................................................................................................... 94 Year at a Glance Report...................................................................................................................... 95 Employee FYI ...................................................................................................................................... 96 Department Reports................................................................................................................................ 98 Absence Report................................................................................................................................... 99 Absence Summary Report ................................................................................................................ 100 Adjustment Report............................................................................................................................. 101 Allowance Projection Report ............................................................................................................. 102 Annual Overview Report ................................................................................................................... 104 Daily Report....................................................................................................................................... 105 Department Details Report................................................................................................................ 106 Department Reconciliation Report .................................................................................................... 107 Lateness Details Report .................................................................................................................... 108 Lateness Summary Report................................................................................................................ 109 Monthly Report .................................................................................................................................. 110 Quick List Report............................................................................................................................... 112 Shift Analysis Report ......................................................................................................................... 117 Miscellaneous Reports.......................................................................................................................... 118 Anniversary List Report ..................................................................................................................... 119 Birthday List Report........................................................................................................................... 120 Department List Report ..................................................................................................................... 121 Holiday Details Report....................................................................................................................... 122 Holiday List Report ............................................................................................................................ 123 Holiday Reconciliation Report ........................................................................................................... 124 Startup Settings Report ..................................................................................................................... 125 Points Reports....................................................................................................................................... 126 Perfect Attendance............................................................................................................................ 126 Point Details ...................................................................................................................................... 127 Point Infractions................................................................................................................................. 128 Point Ledger ...................................................................................................................................... 129 Point Totals........................................................................................................................................ 130 Excessive Points ............................................................................................................................... 130 Chapter 10 - Utilities............................................................................................................................... 133 Importing Data....................................................................................................................................... 133 Generic Data File .............................................................................................................................. 134 Importing from SoftTIME ................................................................................................................... 137 Exporting Data ...................................................................................................................................... 138 Report Title ........................................................................................................................................ 138 Columns 1-7 ...................................................................................................................................... 138 Departments ...................................................................................................................................... 139 Include Terminated Employees......................................................................................................... 139 Date Option ....................................................................................................................................... 139 Low Resolution Printer ...................................................................................................................... 139 Company Logo in Header ................................................................................................................. 139 Company Name in Title..................................................................................................................... 139 New/Open/Save Buttons ................................................................................................................... 139 Export Button..................................................................................................................................... 140 Print Button........................................................................................................................................ 140 Table of Contents 5 Preview Button .................................................................................................................................. 140 Printer Setup ......................................................................................................................................... 140 Help Menu............................................................................................................................................. 140 License Agreement ............................................................................................................................... 141 Upgrade License ................................................................................................................................... 141 Web Update and Automatic Upgrades ................................................................................................. 141 More Sources for Help .......................................................................................................................... 144 Software Techniques on the WEB .................................................................................................... 144 Technical Support Options ................................................................................................................ 144 About SoftTIME ................................................................................................................................. 144 DB Administration Mode ....................................................................................................................... 145 Chapter 11 - Trouble Shooting .............................................................................................................. 147 Technical Support ................................................................................................................................. 147 Common Problems and Solutions ........................................................................................................ 148 Index ........................................................................................................................................................ 151 Chapter 1 - Introduction Chapter 1 - Introduction This Manual Covers Installing SoftTIME and importing information from other database programs Setting and maintaining company absence policy Maintaining individual and department records Basic operation - recording absences and reasons Producing reports Utilities Trouble shooting Installation and Setup For system requirements and installation instructions see Chapter 2 – Installation and Setup. Background Information To establish company-wide holiday policies and set up departments, see Chapter 3 – Getting Started. To customize attendance information for each employee, taking into account such things as length of service and shift work, see Chapter 4 – Employee Information. Basic Operation To learn how to perform the most frequently used SoftTIME functions, Chapters 4-7 demonstrate how to keep routine attendance records for each employee. Reports To see samples of the reports SoftTIME can generate, see Chapter 8 – Reports. Utilities To review SoftTIME Utilities, see Chapter 9 - Utilities 7 SoftTIME User Manual 8 Trouble Shooting For fast help with common problems, see Chapter 10 – Trouble Shooting. A Windows Program SoftTIME runs under the Microsoft Windows Operating System. This manual assumes that you know how to perform routine mouse and keyboard operations in this environment. Conventions Used in this Manual In this manual, we put [square brackets] around keyboard keys you must press, such as function keys [F1], the [Tab] key, the [Enter] or [Return] keys. Prompts (messages and labels SoftTIME displays on screen) are shown with this typeface. Information you enter into data fields is shown with this typeface. Chapter 2 - Installation 9 Chapter 2 - Installation and Setup This chapter familiarizes you with the minimum and recommended system requirements necessary to run SoftTIME. The Installation Procedure is covered in detail. It leads you through the basic install steps and then follows with advanced setup procedures. If you have questions concerning the installation or setup, do not hesitate to call Software Techniques’ Customer Support. System Requirements With your purchase of SoftTIME, your license defines a maximum number of employees. Minimum system requirements are fine if you have 100 or fewer employees. As the number of users grows, processing speed slows and you may wish to increase processor speed and/or memory size to recommended levels. Resource Minimum Recommended Hard Drive 30 Megabytes (MB) 40 MB RAM 128 MB 256 MB Processor Pentium Pentium Processor Speed 900 MHz 1.2GHz Operating System Windows 95 Windows XP Database Server MS SQL Server 7.0 MS SQL Server 2000 IE 6.0 SP1 or greater IE 6.0 with latest SP (local and network) (SQL version only) Browser Installation Procedure 1. Make sure that your system meets or exceeds the minimum SoftTIME System Requirements. 2. Insert the SoftTIME CD into the CD-ROM drive. 3. If your system has the Auto Run feature set on, skip to Step 6. Microsoft Windows Icon. Otherwise, Click the SoftTIME User Manual 10 4. Click Run and the following screen will appear. Run Startup 5. In the Run dialog Command Line box, type d:\startup.exe and click OK. If your CDROM has a different letter than “d”, substitute that letter for “d”. For example, e:\startup.exe. The following screen will appear. Startup 6. You may now install SoftTIME. Click Install SoftTIME. At this point, the following screen will appear. Chapter 2 - Installation 11 Install Shield - step 1 7. Click Next to continue. The following screen will appear. Install Shield - step 2 8. Enter Customer Information and decide who is to use this software. Click Next to continue and the following screen will appear. SoftTIME User Manual 12 Install Shield - step 3 The above screen will allow you to change the destination folder. The Destination Folder is the folder where the SoftTIME software will be installed. Installing to the default folder is recommended. Note - The Destination Folder is where the software program is loaded. This may be different than your Common Directory (discussed later in the Startup section of this chapter). Also, the installation directory is not necessarily located on the same disk or computer where your Data is located. The software works best when installed directly on the client, to take full advantage of the nature of C/S architecture. 9. After selecting an installation directory, click Next to continue the installation. The following screen will appear. Install Shield - step 4 If you have made a mistake, you may go back and correct it at this time. Chapter 2 - Installation 13 10. If you agree with the information stated, click Install to continue. The following screen will appear. Install Shield - install in progress Install Shield will keep you abreast of its progress. SoftTIME User Manual 14 When the installation has been completed, the following screen will appear. Install Shield - install complete 11. The installation is now complete. Click Finish and you will be returned to the following screen. Startup 12. You are now ready to run SoftTIME and setup your database connection. 13. Click Close to continue. Chapter 2 - Installation 15 Database Connection and Setup – SQL Version Only use this section if you are using the SoftTime SQL Server Edition. If you are using SoftTime Diamond Edition, skip ahead to Database Connection and Setup – Diamond Version. 1. Before you will be able to continue you will need to make sure that you work with your DBA to create an empty SQL database. Make sure that the database is large enough to support all your data. Also make sure your DBA has given you a SQL account with the necessary security to create all the tables that SoftTIME will create. Write down the SQL Server Name for reference _________________________________ Write down the SQL Database Name for reference _______________________________ Write down or memorize your SQL account User Name ___________________________ (Also memorize your SQL account password) 2. Next, work with your DBA to make sure you have a SQL connection from your client workstation. The next few steps will help you help you complete the connection process. However, you will not be successful unless you have the SQL client tools installed and you can connect to your SQL server via your network. In other words, it will be probably be best if your DBA assists you in the next few steps. Most SQL environments will require the SQL DBA to perform some of the database installation steps. Use the Database Administrator Tool for SoftTIME SQL Server Edition to establish the SQL database connection and setup the database tables. From the Windows start menu: Selecting DB Admin mode from the Windows Start Menu SoftTIME User Manual 3. 16 After starting SoftTIME, you will be asked to review the license agreement. Be sure to read through the whole License Agreement: License Agreement If you agree with the terms of the license agreement, click agree, click 4. . If you do not . Click OK to continue. If you clicked I Accept after installing SoftTIME, the following login screen will appear. DB Administrator Login 5. At this juncture you will be unable to login. The first thing you will need to do is configure your Common Directory and setup your ODBC Connection. To do this click on Configure. If the button says "Change" instead of "Configure" then you are in the wrong place. You need to be running the DB Admin Tool first before running the main application. The first thing you will need to do is establish a common directory. Unlike other versions of SoftTIME, your data will be stored in a SQL database. However, SoftTIME still needs a common area to store common files that can be accessed by all users. It is usually best to store this on a Chapter 2 - Installation 17 networked file server that is on the same network as your SQL database server. New Common Data Note to the Network Administrator - The common directory serves as a central gateway for the application. It contains graphical images, user defined absence icons, encrypted email configuration files, and encrypted ODBC connection strings, and report templates as well as other common components shared by all users. It is important for consistency that all users, who are accessing the same database, share the same Common Directory. Select a common directory on a shared network drive or shared network resource, such as “T:\DSQL Data\Common”. 6. The next step is to connect to the SQL Server and create an ODBC connection. Establish an ODBC Connection string Enter the name of the SQL Server and the SQL Database that you recorded earlier. Set the trusted connection checkbox setting based on the authentication method your SQL server database is using. If you are not using a trusted connection you will need to supply a SQL server account id and password. If you are not sure contact your SQL DBA. You can test your connection by clicking on Test Connection. Once you have made a successful connection, click on Next. 7. At this point you will have the option of checking for updates on the Web. SoftTIME User Manual 18 This step is not always necessary, but is probably a good idea. In some instances where there has been a change to the database structure, you may have to check for and download an update. If there are updates available, they will be downloaded to the common directory. Each workstation will update itself from the common directory. Click Next to move on to the next step. 8. After connecting to the SQL Database, SoftTIME will automatically test the database for structural integrity. If you have just installed the application, the database should be empty. Empty database structure To create a new database or to repair an existing database with a broken database structure click on Fix All. SoftTIME will automatically construct all the missing database components. Once you have a working database structure, click on Next. 9. The next step is to make sure that the data in the database is initialized for use. At this juncture the data should be empty and will need to be created just like the database structure was created. Chapter 2 - Installation 19 Empty data in database SoftTIME can easily create an empty database for you. However, if you already have a non-SQL version of SoftTIME you can do a Total Import. This is the best way to import data. It will preserve all of your settings without having to set everything up from the beginning. If you would rather start from scratch with a blank database you can click on Fix All. Database successfully created - DB Admin setup complete Once the data is created the database administration setup is completed. Click on Finish and you can return to the Database Administrator Logon screen. SoftTIME User Manual 20 Return to Database Administrator Login You can now click on Cancel to exit DB Administrator mode. With everything completely setup you will now be able to access SoftTIME from the icon on your desktop or from the Windows Start menu. Database Connection and Setup – Diamond Version Only use this section if you are using the SoftTime Diamond Edition. If you are using SoftTime SQL Server Edition, check out the previous section, Database Connection and Setup – SQL Version. 1. The next few steps will help you help you complete the connection process. Use the Database Administrator Tool for SoftTime establish the database connection and setup the database tables. From the Windows start menu, click Tools-Database-Administrator. Selecting DB Admin mode from the Windows Start Menu Chapter 2 - Installation 2. 21 After starting SoftTIME, you will be asked to review the license agreement. Be sure to read through the whole License Agreement: License Agreement If you agree with the terms of the license agreement, click agree, click 3. . If you do not . Click OK to continue. If you clicked I Accept after installing SoftTIME, the following login screen will appear. DB Administrator Login 4. At this juncture you will be unable to login. The first thing you will need to do is configure your Common Directory and setup your ODBC Connection. To do this click on Configure. If the button says "Change" instead of "Configure" then you are in the wrong place. You need to be running the DB Admin Tool first before running the main application. The first thing you will need to do is establish a common directory. SoftTIME needs a common area to store common files that can be accessed by all users. It is usually best to store this on a networked file server that is on the same network as your database server. SoftTIME User Manual 22 New Common Data Note to the Network Administrator - The common directory serves as a central gateway for the application. It contains graphical images, user defined absence icons, encrypted email configuration files, and encrypted ODBC connection strings, and report templates as well as other common components shared by all users. It is important for consistency that all users, who are accessing the same database, share the same Common Directory. Select a common directory on a shared network drive or shared network resource, such as “T:\DSQL Data\Common”. 5. This step will show you where your database will be stored in relation to the common directory. It also shows the type of database used. Click Next to go to the next step. ODBC Connection 6. At this point you will have the option of checking for updates on the Web. Chapter 2 - Installation 23 This step is not always necessary, but is probably a good idea. In some instances where there has been a change to the database structure, you may have to check for and download an update. If there are updates available, they will be downloaded to the common directory. Each workstation will update itself from the common directory. Click Next to move on to the next step. 7. After connecting to the database, SoftTIME will automatically test the database for structural integrity. If you have just installed the application, the database should be empty. Empty database structure To create a new database or to repair an existing database with a broken database structure click on Fix All. SoftTIME will automatically construct all the missing database components. Once you have a working database structure, click on Next. 8. The next step is to make sure that the data in the database is initialized for use. At this juncture the data should be empty and will need to be created just like the database structure was created. SoftTIME User Manual 24 Empty data in database SoftTIME can easily create an empty database for you. However, if you already have a non-SQL version of SoftTIME you can do a Total Import. This is the best way to import data. It will preserve all of your settings without having to set everything up from the beginning. If you would rather start from scratch with a blank database you can click on Fix All. Database successfully created - DB Admin setup complete Once the data is created the database administration setup is completed. Click on Finish and you can return to the Database Administrator Logon screen. Chapter 2 - Installation 25 Return to Database Administrator Login You can now click on Cancel to exit DB Administrator mode. With everything completely setup you will now be able to access SoftTIME from the icon on your desktop or from the Windows Start menu. SoftTIME User Manual 26 License Activation 1. Now you should be ready to run SoftTIME for the first time. Desktop Icon First time application login To enter SoftTIME for the first time, login in as Admin with no password. Once you get in you can change your User Name and password. If you did a Total Import you will be able to use the User Names and Passwords that were imported, instead. 2. Now you should be ready to activate your license. Enter your activation code Your CD and CD case should contain an Activation Code. Simply enter the code and click on OK and you are ready to use SoftTIME. Once activated, your database will be locked into a maximum number of employees. If your company exceeds that number of employees you can contact your sales representative to get a license extension. You will then receive a new activation code, which can be entered through the Upgrade License Utility. Chapter 2 - Installation 3. 27 If this is the first workstation you have installed SoftTIME, you may be required to initialize the graphical icons. You can initialize them to include the name of absence category on the icon or you can just have pictures without names. Initialize Pictures Congratulations! You are now ready to begin using SoftTIME. Chapter 3 - Getting Started 29 Chapter 3 - Getting Started Now that you have installed SoftTIME, you will want to configure the software to your specifications. There are 8 areas that you should configure to setup your environment: Super Administrator Options Workstation Options E-mail Configuration Startup Settings Holiday Editor User Defined Icons E-mail Notification Department Roster Point Categories Visit these sections in order for best results. System Roles In order to better understand which users have access to which options in SoftTIME, it is helpful to cover the System Roles. Employee Employees have read-only access to their own information. They can view their own calendars and reports. They cannot modify or create any category or time-related transactions. Employees can also create leave requests and submit them to their supervisors. Administrator The Administrator role is allowed to view and modify time records for a certain subset of employees. This can be for one or more departments. The Super Administrator sets their privileges. The Administrator role does most of the data entry into the SoftTIME system. They can access and modify all employees in their purview, but can not alter any global configuration settings. Super Administrator The Super Administrator has all privileges on the SoftTIME system. They can do everything an Administrator can do as well as setting global configuration parameters and assigning Administrator roles and privileges. The Super Administrator can also give users Super Administrator options. SoftTIME User Manual 30 Super Administrators have access to all employees, all the time. They also have access to all sections of the program. Super Administrators can log in as regular administrators if they want. If you log on as a Super Administrator, the database will be locked and you will be the only one allowed to use the database at that time. Database Administrator The Database Administrator is a special role that works outside of the SoftTIME application. This person is responsible for making sure that your Database is functioning properly. This includes creating the database, making sure the database server is operating smoothly, making sure the SoftTime database is secured and accessible by all those that need to access, and finally making sure it is backed up on a routine schedule. Feature (see menu) Employee Export Admin SA (shared) SA (users locked out) X X X Import X Startup Settings X UDI X Holiday X Departments X Point Categories X Employee Leave X Leave Approval X X X X X X SA Options X Email Configuration X X Upgrade License X Web Update X Email Notification Employee Reports All Other Reports X X X X X X X X X X Security feature grid (X = access allowed) Chapter 3 - Getting Started 31 Getting Around SoftTIME is a standard Microsoft Windows application. You should be familiar with concepts such as menus, clicking, double-clicking, drag & drop and therefore have no problem learning your way around. SoftTIME - Main Screen The default screen of SoftTIME shows a list of employees and a form with 4 tabs: Month, Year, Day, and Employee Information. Each of these tabs has their own section later in the document. There is also a Department drop-down list box so you can filter your list of employees by department. SoftTIME also depends on “menu navigation” to find some features. Explore the menus. Depending on your role in SoftTIME, you will have access to some of the features. The others will be disabled. SoftTIME operates by interfacing with the Database. This is handled internally by the application as it communicates with the database Server. The database server can maintain several databases. To make sure you are accessing the correct database you can always look at the application title bar. It should include the name of the database in square brackets (e. g. [DiamondSQL_Data]). If the correct database does not appear in the title bar, exit the application and contact your Database Administrator. SoftTIME User Manual 32 Read Only Access and Record Locks As you select an employee, SoftTIME will communicate with the database server to get the records for that employee. The first user to access a set of records will place a lock on the records for that employee. When the second user attempts to access the same records at the same time he will only be able to access the records in Read-only mode. This will prevent two users from changing the records at the same time. When a record is accessed in Read-only mode the screen title will display "[READ ONLY]" next to the employee name and the screen will be a darker shade of grey. Main Screen - Read Only mode Chapter 3 - Getting Started 33 Super Administrator Options To enter this mode, click on Tools->Super Administrator Options. This screen allows the Super Administrator to configure global settings that will apply across SoftTIME. Super Administrator Options Carry Over Options These options allow you to choose aspects of carry over policy for your company. Note that carry over maximum amounts are stored locally for each employee and category. These are covered in the Edit Categories section. Carry Over Effective Year This sets the first recording year you want to carry over to. Carry Over Type This allows you to specify whether to carry over only unused time or to keep track of time people took over their allotment. Fiscal Date This sets the beginning of your company’s fiscal year. SoftTIME User Manual 34 Global Recording Mode Change This option allows you to change the time increment between hours and days for all employees. It will apply to all time measurements across SoftTIME. Leave Request Conflict Scope These options allow you to define the basic way that the Leave Request feature will operate. When requesting and approving leave requests it is often helpful to determine if other employees are likely to be absent at the same time. This could create a potential conflict. SoftTime allows you to view the potential absence conflicts on the Conflict Display Screen. Smaller business will probably want to check "All Departments" to determine their staffing level around the vacation season. Larger businesses with several hundred employees will probably want to limit the conflict list to just those employees in the same department as the employee requesting leave. There are also two options that allow Department Level Administrators to serve as effective managers for authorizing leave requests and checking possible leave conflicts. Some department level administrators only have Read Only access to employee absences. However, if these department level administrators will be responsible for approving leave, they will need their security rights extended. TimeKron Options Currently these options do not apply. However, once TimeKron becomes available, you will be able to use these options to integrate TimeKron time worked punch data with your SoftTime data. For more information on integrating TimeKron, punch clocks, and other biometric devices with SoftTIME, contact our sales department at (540)721-1000. Company Info This information allows you to customize reports and printouts with your company name and logo. The name entered here will appear wherever a report or screen displays the company name. Pressing the Get Company Logo button will present you with a file picker dialog to choose an image file for your company logo. Reports allow you to select a checkbox to display this logo on printouts. Chapter 3 - Getting Started 35 Workstation Options To enter this mode, click on Tools->Workstation Options. These options apply only for the specific workstation on which SoftTIME is running. They govern certain settings that apply to the user’s session and display preferences. Workstation Options Low Resolution Reports This option allows you to specify that you have a lower resolution printer. The report generator will forgo the fancier shading it uses when generating reports. Case Sensitive Password This applies to the passwords for THIS WORKSTATION ONLY. If it is set then anyone logging into this machine will be required to enter a case sensitive password. Tool Tips Checking this box will present you with a tool tip on the cursor wherever one is available in SoftTIME. This can be helpful when you are first learning the software and can be turned off after you are familiar with the program. SoftTIME User Manual 36 Exit Warning This option will alert you any time SoftTIME is closing to make sure you actually wish to end your session. Deletion Warning This option will confirm deletion any time you attempt to delete anything in SoftTIME. Auto Note Deletion When you delete values from an employee day, there may be notes attached to the day in addition to an assigned category. If this option is set, the delete tool will automatically delete any notes associated with the day. If it is not set, you will be prompted before the note is deleted. Auto Adjustment Deletion When you delete values from an employee day, there may be adjustments attached to the day in addition to an assigned category. If this option is set, the delete tool will automatically delete any adjustments associated with the day. If it is not set, you will be prompted before the adjustment is deleted. Auto Point Deletion When you delete values from an employee day, there may be points attached to the day in addition to an assigned category. If this option is set, the delete tool will automatically delete any points associated with the day. If it is not set, you will be prompted before the points are deleted. Segment Merge Warning Each category can be applied to all or part of a day. Each block of time is referred to as a segment. When segments overlap, SoftTIME overwrites the previous segment with the values of the new segment. This is known as a Segment Merge. If this option is checked, SoftTIME will warn you before the segments are merged. Show Scheduled Recorded Time By default, SoftTIME shows remaining time allotted an employee for each category (i.e. vacation, illness,…) as of today. So if you have vacation scheduled in advance, it will not be deducted from your allotted remaining time for that category until the vacation occurs. If this option is checked, remaining time will include all scheduled time even if it has not already occurred. This can help in planning and viewing your remaining time. Start Screen This allows you to set your default screen when you enter SoftTIME. You can pick from the 4 tabs on the main screen of the application. Chapter 3 - Getting Started 37 E-mail Configuration To enter this mode, click on Tools->E-mail Configuration. These settings are available to the Super Administrator ONLY. They basically configure SoftTIME generate email via your existing e-mail server. E-mail configuration Enable E-mail Notification Check Box This is the first step to setting up your e-mail configuration. When this box is checked all of the other settings become enabled. Without e-mail notification enabled, SoftTIME will not attempt to generate emails. Auto-detect Settings Button This handy button will go out onto the Super Administrator’s computer and detect the server and account that is set up in the default mail client. It will present you with a confirmation dialog showing what it was able to detect. SoftTIME User Manual 38 Auto-detect Settings You can either accept the detected settings by pressing OK or ignore them by pressing Cancel. Outgoing Mail Server This is the SMTP server name that handles your outgoing mail. It can be found in the configuration settings of your mail program. It is usually in the form “mail.yourcompany.com” or “smtp.yourcompany.com”. Administrator E-mail This is the e-mail address SoftTIME will use to generate emails. It must be a valid account on the specified mail server above. This is also the account that will be notified if there is a problem sending e-mails. Administrator Name This is the name associated with the e-mail account above. It will be filled in by the Auto-Detect or you can change it so the generated emails appear as if they come from a certain person in your organization. E-Mail Protocol Most SoftTIME users should be able to use their e-mail server with the default protocol. This is an internal SoftTIME protocol known as "Protocol S". In some rare instances, you may experience problems with your email server settings. In these situations a certified Technical Support Engineer may suggest that you try using the alternate protocol "Protocol W". My Server Requires Authentication With security as a concern these days, most mail servers require authentication. However, since this will be internal mail to employees, your mail server may not require it. If you use Auto-Detect, it will be able to figure out your server’s policy. If authentication IS required, you must fill in the User Name and password fields below. Chapter 3 - Getting Started 39 User Name This is your E-Mail User Name, not to be confused with your SoftTIME login. In some cases it is your full email address. Auto-Detect will be able to figure out if your server requires the full address or just your information before the “@” sign. Password/Confirm This is your E-MAIL password. You must enter it here twice. Auto-Detect WILL NOT fill in your password. Test E-mail Once all the information has been entered, you can test to see if the information will work. Click the Test E-mail button in the upper right. If the E-mail was sent successfully, then you will be notified. Otherwise, it will tell you why the e-mail did not send. If the E-mail did send then go to your E-mail program and receive mail from the Administrator E-mail account. If you receive the email, then you are all set. Default E-mail Subject This is the text that will appear as the default subject for generated email. You can override this subject on the e-mail notification screen. Startup Settings To enter this mode, click on Tools->Startup Settings. Startup Settings allow you to define how employees accrue time in each category. You can set up custom settings and then apply them to categories or employees as needed. There are 2 default schedules that can not be deleted, renamed, or have their recording modes changed: one for hours and one for days. This screen is very similar to the Department Settings screen in previous versions of SoftTIME. You can set up different startup settings for different types of employees. When you create new employees, you will assign them a startup setting. SoftTIME User Manual 40 Startup Settings – Allowance Table Settings This is a list of all existing startup settings. As mentioned there are 2 base templates that cannot be removed, renamed, or have their recording mode changed: Default Schedule Days and Default Schedule Hours. Setting Name This is the name of an added setting. It will appear in the list above and elsewhere in the program where you choose startup settings. Recording Mode Hours Mode or Days Mode. Shift This allows you to adjust the shift of employees affected by this startup setting. See the Adjust Shift section in Employee Information. Absence Categories Each setting contains information for each absence category. Illness, Vacation, Personal or any allowed category allow for a detailed startup setting. The other categories only allow you to set the Recording Year Type. The following settings apply to the currently selected absence category: Chapter 3 - Getting Started 41 Recording Year Type This sets up the start date for each employee’s recording year. Anniversary – Calculates from the employee’s hire date. Calendar – Calculates based on the standard calendar year. Fiscal – Calculates based on the fiscal year (the beginning of which is set in the Super Administrator Options). Carry Over This allows you to set a carry over policy for this absence category. Checking the box allows time to carry over and allows you to choose whether to specify a maximum number of days or hours. Accrue This allows you to select whether time accrues at all and, if so, how long from an employees hire date they must wait before accrual begins. Allowance Table This is the table where you determine yearly allowances and accruals. Here you may define accrual rates for an absence category. Each row relates to a certain amount of time with the company. For instance the first row might represent the rate for an employee’s first 2 years with the company. The next row could represent years 2-5 and so on. The From and To values always refer to years. The Yearly Allowance and Accrual Info will reflect the recording mode of the currently selected setting. Each row of the table has an Edit button. Clicking this button will display a dialog to allow you to edit the accrual rules. Accruals Here you set the Increment and the Rate. The Unit is defined by your setting’s recording mode. Most of the rates are self-explanatory units of time. There are 2 that warrant further explanation: Monthly Special Monthly Special is very similar to accruing by month, but you can choose exactly how much to accrue for each specific month (regular monthly accruals accrue the same amount for every month of the year). You can also choose to not accrue for a particular month by entering in zero for that particular month. SoftTIME User Manual 42 TimeKron Hours TimeKron Hours accrues time based on how many hours the employee has recorded as worked in TimeKron. Just input the increment and unit as before and then enter in how many hours they have to work to earn that increment. Add Row Button This button adds a new row to the allowance table. Each row will add a new year range to the setting for the selected absence category. Apply Information to Employees When you are changing startup settings after you have entered or imported employees into SoftTIME, you may apply these changes to the employees that use the specified setting. When you press the Apply Information to Employees button, you will be presented with the following screen: Apply Information to Employees This screen displays which employees will be affected by your startup setting changes and gives you fine tuning over which attributes of the setting you wish to apply. Chapter 3 - Getting Started 43 Holiday Editor To enter this mode, click on Tools->Holiday Editor. The holiday editor allows you to customize the holidays that your company observes. SoftTIME comes installed with several widely recognized holidays. With this editor, you can erase and add holidays. These will apply across all employees. This tool is only available to the Super Administrator. Holiday Editor You may select existing holidays from the Holidays list or by navigating the calendar to the right of the screen. Choose the year from the dropdown list at the top of the calendar and choose the month using the buttons across the bottom. You have 2 tools to help you adjust your holiday calendar, the Add a Holiday tool and the Erase a Holiday tool. SoftTIME User Manual 44 The Add a Holiday tool will place a new holiday on the day on which you click it. Upon selecting a day, you will be presented with the Adding a Holiday screen. Adding a Holiday You may choose between Fixed and Floating holiday, years to which the new holiday should apply, and specify a Holiday Name. If an employee already has an absence recorded or scheduled for the date of this holiday, this tool will not override the existing data. The Erase a Holiday tool will present the same screen, but will only allow you to specify to which years the erase should apply. Erasing a Holiday Chapter 3 - Getting Started 45 User Defined Icons To enter this mode, click on Tools->User Defined Icons. This tool allows you to customize the icons used for all absence categories. This tool is only available to the Super Administrator. It allows you to specify for each absence category: User Defined Icons Category Name Here you can change the name of any category except for holiday. Category Abbreviation A single letter is used in reports and displays where the full name cannot be displayed. Allowed Category Checking this will make the category one for which there is a budgeted allowance. This will give more options in other screens such as the Startup Settings. SoftTIME User Manual 46 Category Color Clicking this color field will display a color picker dialog allowing you to choose a new color to be used as the category indicator where there is not room for the picture to display. The category color is used mainly in the year tab, the day tab, and in the FYI screen. Reset Color Files Pressing this button updates the color files. Picture Abbreviation This text specifies what will be displayed across the bottom of the icon. Show name on icon Checking this will display the Picture Abbreviation text along the bottom of the icon. Original Picture Path Clicking this will display a file picker allowing you to choose an alternative image to represent this absence category. Reset Picture Files Clicking this button will update the picture files with your chosen images. Note - The order of the categories in this list will reflect their order in every other display in SoftTIME. To change the order, select and hold down the gray box to the left of the category name in the list. Your cursor will turn to an up/down arrow and you are able to drag the selected category to any position in the list. Chapter 3 - Getting Started 47 E-Mail Notification This tool is found under the Reports menu. It allows you to send e-mail notification to individual employees and departments with their latest attendance information. This tool is only available to the Super Administrator. E-mail Notification You can choose Employees or Departments to refresh the displayed list. The list is multi-select, so you can pick multiple employees or departments to receive your email. You can also choose to include terminated employees. Body Style allows you to choose between 2 formats for the email. FYI is a summary view available on the main SoftTIME screen. It will look something like this: FYI Summary SoftTIME User Manual 48 The Employee Detail style is more of a report format and will look very much like the report of the same name: FYI Details E-mail Subject and E-mail Text allow you to customize the fields of the outgoing message. Department Roster To enter this mode, click on Tools->Departments. The Departments screen allows you to add and remove departments and provide name and description information. You can also associate departments with startup settings when synchronizing employees from TimeKron or other suite products. This setting is also used as the default when a new employee is added into this department. You can also view which employees belong to which departments (this is set in the employee information tab). This tool is only available to the Super Administrator. If you attempt to delete a department that has employees assigned to it, SoftTIME will ask you to remove all references to the department before deleting it. Department Editor Chapter 3 - Getting Started 49 Point Categories To enter this mode, click on Tools->Point Categories. The Point Categories screen allows you to add and remove point categories and provide name, point value, expiration and description information. If you attempt to delete a point category that has employees assigned to it, SoftTIME will ask you to remove all references to the point category before deleting it. Chapter 4 - Employee Information 51 Chapter 4 - Employee Information To enter this mode, click on the right most tab on the main screen. Employee Info Tab This screen defines personnel information concerning each employee. Employee Information Screen Administrators have read/write access to most information on this screen. Employees only have read access. SoftTIME User Manual 52 Select an Employee You can choose which employee to view by clicking their name in the list to the left. You can filter this list by changing the Department dropdown and the Show terminated employees checkbox. All information on the tabs to the right of this list will reflect data for the currently selected employee. Administrators can also add and remove employees from the list. Employees can only view themselves. Their list will only have themselves in it. Select an Employee Chapter 4 - Employee Information 53 Add Employee Pressing the Add button at the bottom of the employee list will display the Add Employee screen. Last Name and Hire Date are the only required fields, but you will likely want to enter all the information that you have. Add Employee Screen Remove Employee Pressing the Remove button, simply removes the selected employee from the list and from the system. All of their absence information will be deleted. If you have Deletion Warning checked in the workstation settings you will be asked to confirm the deletion. Remove Employee Screen SoftTIME User Manual 54 Employee Information Since most fields are self explanatory, only the fields that require an extended explanation will be discussed. Employee Info Tab Hire Date/Termination Date These dates are used in calculations and accruals. E-mail SoftTIME supports E-mail notification. Department A drop-down list of all departments used to set this employees department. Departments are maintained by the Super Administrator in the Departments screen under the Tools menu. Chapter 4 - Employee Information 55 Recording Mode Recording mode by default is inherited from the selected startup setting. This control allows you to override this for a single employee. Recording Mode Default Startup Setting This selects the startup setting this employee will follow. Startup Settings are maintained by the Super Administrator in the Startup Settings screen in the Tools menu. Default Startup Setting Selector Shift Information By default, shift information is inherited from the selected startup setting. Here you can override shift information by clicking the Adjust Shift button that will display the Adjust Shift Screen as follows. Shift Information SoftTIME User Manual 56 This screen allows you to customize your employee’s shift information. You can add another segment and adjust the values to account for lunch, double, or split shifts. You can remove segments, but there must always be at least one active segment. SoftTIME will not allow you to delete the last one. Adjust Shift Also, if you are creating a shift that spans across midnight into the next day, you must specify a Graveyard Shift. Checking this box enables you to alter the baseline time of the workday to fit or assign a complete shift to the day on which the shift began. The default value for baseline time is 12:00 AM. By incrementing the start of your employee’s day, you can fit all of the shift segments into a single day and the time will be recorded on the day that the shift started on. Photos SoftTIME allows you to associate pictures with each employee. Just click the Find button and find the picture for the employee. The picture can be in GIF, JPG, or BMP format. To remove the picture press the Remove button. Find Photo Chapter 4 - Employee Information 57 Security Profile The Security options allow the Super Administrator to grant Administrator privileges to users managing departments and to assign which departments they have access to. The Super Administrator can also grant Super Administrator access to another user. Administrators and Super Administrators can also change a User’s Name and Password. Employees can only view their own security setting that by definition is only Employee Access. Security Notice that an administrator can be assigned to more then one department without being assigned to all departments. Also the administrator's privileges can be set at one of three levels. Clicking on an empty check box will give a blue checkmark, which grants the maximum level of access including the ability to receive leave request emails. If you click on the blue checkmark it will change to the green check mark. This second level grants full read and write access, but the user will not be notified by email of leave requests. Clicking a third time will change the checkmark to orange which grants access only to add or change absence data, but not employee data. Clicking a fourth time will change the checkmark to yellow which grants access only to view employee absence data for that department, but no access is given to add or change data. If you click a fifth time the checkmark will be removed and the administrator will not have any access to that department. SoftTIME User Manual 58 FYI At the bottom left of the main screen under the Employee List is the FYI button. Pressing this button will launch the floating FYI screen. FYI Button FYI screen The FYI screen provides a summary view of all the currently selected employee’s absence category time information. Recorded This column displays time (in the employee’s selected recording mode) recorded for each absence category. Allowed This column displays time allowed for each category. It only displays a value for categories set up with time allowances. Remaining This column shows the difference between the recorded and allowed time for categories set up with time allowances. Chapter 4 - Employee Information 59 Absence Categories Each absence category may be clicked to display the Edit Category screen for that category. Depending on your system privileges, this screen is either read-only or read/write. Please see the Edit Categories section for more information. Show Scheduled Recorded Time By default, SoftTIME calculates recorded time on the day that it actually occurs. Check this box if you want to see scheduled absences that have not yet transpired. These will appear in the Recorded column. Current Points In the lower right portion of the FYI screen is where you can see the current employee’s current point total. This point total is based on all points active as of today’s date. Edit Categories This section shows how to edit category options for a specific employee. There are multiple ways to edit category options from a number of different screens. In addition to this per employee category setup you can set global category options in User Defined Icons and Startup Settings. All of these per-employee settings override the global settings. You can access the Edit Category Screen in one of two ways: FYI Screen – Single-click any category Main Screen (Month, Year, or Day Tab) - Double-click any category icon Different categories have slightly different options based on whether they are set up for time allowances, so here are some sample category edit screens are shown: Edit Category without Allowance SoftTIME User Manual 60 Edit Category with Allowance Category Once you have opened the Edit Category screen you can use this drop-down list to view other categories. Year Type Choose Anniversary, Calendar, or Fiscal Recording Year Select recording year to apply changes to. Carry Over Choose whether to carry over and, if so, whether to put a maximum limit on the time allowed. Accruals Select whether to accrue and, if so, at what rate. This will override default startup setting. To see explanations of accrual elements, see the section on Startup Settings. Yearly Allowance Override yearly allowance for this employee. The rest of the fields here reflect the remaining time calculation. Chapter 5 - Monthly Calendar Screen 61 Chapter 5 - Monthly Calendar Screen This screen allows Administrators to record absences, notes and make adjustments. Monthly Calendar Screen Let’s break down the components of this screen: Monthly Calendar The monthly calendar shows a full calendar for the selected employee. It is the canvas on which all tools on this screen operate. To navigate between years, use the drop-down list at the top next to the month name. To navigate to different months within the currently selected year, use the month buttons along the bottom of the calendar. SoftTIME User Manual 62 Monthly Calendar Tool Detail information The two panes under the monthly calendar show Day Info and Notes for the day that your cursor is currently over. Day Info will display any information about the day including its absence category. Note information will display any note for that day created by the Note tool. Detail information area TimeKron Type This option will only appear if you have SoftTIME installed as a suite with TimeKron. It will appear below the calendar and above the month buttons. TimeKron Type This is a 3-way toggle button that will display different information on the calendar depending which state it is in. Standard Standard basically shuts this option off. The calendar days will display as normal. Chapter 5 - Monthly Calendar Screen 63 Hours Worked Hours Worked will show how many hours worked are logged for that employee in TimeKron on that specific day. If the hours worked are more than the daily overtime set in SoftTIME (see Super Admin options), then the time will have a black background with white lettering. Otherwise it will be white background with black lettering. Start Time Start Time will show the first punch of the day as recorded in TimeKron. It will compare that punch with the shift as specified in SoftTIME. It will apply the early and late grace periods as seen in the Super Admin options. The color scheme will be as follows: Late - red background, white lettering On Time - white background, black lettering Early - blue background, white lettering Note Tool Note Tool The Note tool is used to add custom notes to any day on the calendar. First, select the Note tool, then, move it over the day you wish to notate and click. It will display the note entry screen titled with the date selected. Note Entry screen The note will be denoted by a small pencil icon in the bottom left corner of the day. The text of the note will be displayed in the note window below the calendar whenever any cursor tool is over the day. SoftTIME User Manual 64 Selected day contains a Note Note text display area Eraser Tool Eraser Tool The eraser tool will erase information on any day in the calendar. First, select the eraser tool, then, click on the day you wish to erase. It will erase any absence information. It will erase notes and adjustments depending on what you have set in your Workstation Options for Auto Note Deletion and Auto Adjustment Deletion. If these options are checked the notes and adjustments will be automatically deleted. If not, you will be prompted as to whether to delete them or not. Adjustment Tool Adjustment Tool Adjustments are a completely new feature for SoftTIME. Adjustments are used with allowed categories only to adjust overall allowed time. They can be either positive (earning more allowed time) or negative (taking away allowed time). An adjustment is made on a specific day. The day it is made on will determine which recording year it gets applied to. More than one adjustment can be made on a specific day. This also means that you can make more than one adjustment for a single category on the same day. On the monthly screen, an adjustment is denoted on a day by a small plus (+) sign in the upper right corner of the day. Adjustments will be displayed in the Day Info whenever a cursor tool is over the day. Day with adjustment recorded To add an adjustment, select the Adjustment tool from the Toolbar on the left and click on the day that you want to add the adjustment to. The next screen will show you any adjustments already occurring on that day. From here you can Add, Remove or Edit an adjustment. Chapter 5 - Monthly Calendar Screen 65 Adjustment List Adding an adjustment takes you to a screen where you can choose the category, amount of the adjustment and note. When you have filled out all the information, click OK and the adjustment will be added. Add and Edit Adjustment Each adjustment has an amount adjusted and a note. Editing an adjustment takes you to the same screen. You can change an adjustment category after it has been entered. Once you add, edit or remove an adjustment, you will see the allowed information for the corresponding recording updated. Removing an adjustment simply removes it from the list. Similar to scheduled recorded absences, adjustments will not show up in FYI until that day is reached. SoftTIME User Manual 66 Points Tool Points Tool Points are also a new feature in SoftTime. The points tool is generally used outside of the absence categories in SoftTime, but can still be used to record absence time. Normally, an absence in SoftTime has a fixed value associated with each absence: 1 Day, ½ day, 8 hours, etc. In essence, the points feature allows you to change the fixed value of an absence, by creating a point category. For example, ‘Late to work’ may be worth a ½ point, but ‘No Call No Show’ may be worth 5 points. Under SoftTime’s regular absence categories, you can create two separate categories as in the previous example, but when marking them, they would have the same value. For this reason, the points system can help to better keep track of a person’s absences. The points tool works about the same way that the adjustment tool does. Points can be entered on any specific day and multiple point records can be entered for each day. On the monthly calendar, a point record is denoted with an exclamation point (!) icon in the lower right of a day. Day with point recorded To add a point record, select the Points tool from the Toolbar on the left and click on the day that you want to add the point record to. The next screen will show you any points already occurring on that day. From here you can Add, Remove or Edit point records. Points List Chapter 5 - Monthly Calendar Screen 67 Adding a point record takes you to a screen where you can choose the category, value of the point record, expiration and note. When you have filled out all the information, click OK and the point record will be added. Add and Edit Points Each point record has a point value, expiration date and a note. Editing an point record takes you to the same screen. You can change an point category after it has been entered. Every point category has specific defaults that go with it. Most of the time, you will probably want to go with the default values for all point categories. Occasionally, you may have an instance where a point record needs to have data other than the default. If that is the case, uncheck the ‘Use Defaults’ checkbox. You will then be able to adjust the point value and expiration fields. Removing a point record simply removes it from the list. Similar to scheduled recorded absences, points will not show up until that day is reached. Absence Tools Absence Tools allow you to select an absence category tool and mark any day in the calendar with it. First, select an absence tool. Your mouse cursor will turn into this tool when it is over the calendar. Click on any day to assign that day the absence category. SoftTIME User Manual 68 Absence Tools At the bottom of the absence tools are buttons to scroll through the absence tools and a toggle button to display the absence category icons as small or large. Marking a day with an absence tool will overwrite any existing absence category set for that day. It will, however, leave notes and adjustments intact. Half Day Tool Half Day Tool The Half Day tool changes all of the absence tools to represent a half day. You can assign half day absences to any day on the calendar. If you assign a half day absence to a day that already has a full or half day absence you will be presented with the Half Day Options screen. Here you can decide whether to overwrite the existing absence information or to split the day between 2 absence categories. Half Day Options Chapter 6 - Year at a Glance Screen 69 Chapter 6 - Year at a Glance Screen This screen allows you to record absences, notes and make adjustments for a selected employee. The Year tab has all of the same tools as the Month tab and they all work exactly the same. The only difference is in the cursor sizes for the tools. Year at a Glance Because the area to click on is smaller, be careful with your tools. Make sure the day you want is highlighted before pressing the mouse button to apply the tool or absence category. Sometimes it can be difficult to see the highlight. As you mouse over a day, the date will appear in the Day Info box at the bottom of the screen. Chapter 7 - Day Screen 71 Chapter 7 - Day Screen You may zoom into any day by clicking on the Day tab from the Main Screen. From this screen you can record absences, make adjustments, and make notes. Day Screen SoftTIME User Manual 72 Selecting a Year, Month and Day The main navigation for this screen is in the calendar at the top right. Use the drop-down list boxes to select Month and Year. The days are selected by clicking on the resulting calendar. Selecting a Year Month and Day Daily Activity In the Day view, absence categories are displayed across the top of the screen along with their scrolling buttons and small/large toggle. Absence Categories The method for selecting and assigning an absence category is different on the Day tab. Instead of choosing a tool and applying it to desired days, you simply click on the category you wish to assign to the currently selected day. You will be presented with a screen to choose full or half day for the category. Day mode adding an absence On this screen you can choose full or half day for this category or use the drop-down list box to choose another category to apply. Pressing the OK button will apply the changes to the Daily Activity list. Chapter 7 - Day Screen 73 This screen is slightly different in Hours Recording Mode: Hours mode adding an absence On this screen you specify the length of the desired segment. You can set the From and To times, or you can specify the Amount and it will calculate the To value by adding the Amount to the From time. Daily Activity If you apply an absence category and then a half day to the same day, you will be presented with the Half Day Options Screen just as in the monthly or yearly views. Half Day Options Screen The Daily Activity List behaves slightly differently depending on whether the selected employee is in Hours or Days Recording Mode. If the employee is set to Hours Recording mode, you will be able to edit the From and To columns which will automatically adjust if there is a split. SoftTIME User Manual 74 TimeKron Hours If you have installed SoftTIME as a suite product with TimeKron, this Daily Activity grid can be used to display daily hours from TimeKron. The Notes text box is for keeping notes about the day. This text will show up in the other views as notes for the day. Adjustments Adjustments behave similarly to the way they do on the Month and Year tabs. The Adjustments list shows all existing adjustments for this day. Adjustments Pressing the Adjustment button displays the familiar Adjustment screen. Adjustment Tool Adjustment Screen Enter a positive or negative amount and a description. Pressing the OK button will update the existing adjustment list on the Day tab. Chapter 7 - Day Screen 75 You can edit adjustments directly in the Adjustments list or by double-clicking the row to launch the Adjustments screen. Remove an adjustment by clicking the red X in the last column of each row. SoftTIME may require you to confirm the deletion as illustrated. You may remove this persistent warning by un-checking the Deletion Warning Checkbox on the Workstation Options Screen. Deletion Warning Points Points behave similarly to the way they do on the Month and Year tabs. The Points list shows all existing adjustments for this day. Pressing the Points button displays the familiar Point Record screen. Points Tool SoftTIME User Manual 76 Point Record Screen Enter a point value, expiration date and comments. Pressing the OK button will update the existing point record on the Day tab. To edit a point record, double-click the row to launch the Point Record screen. Remove a point record by clicking the red X in the last column of each row. SoftTIME may require you to confirm the deletion as illustrated. You may remove this persistent warning by un-checking the Deletion Warning Checkbox on the Workstation Options Screen. Chapter 8 - Leave Request System 77 Chapter 8 - Leave Request System The Leave Request System is a tool that allows employees to request planned absences such as vacations and to have them approved by their administrator. This is a simple process that begins with employee making a request with Leave request tool. The employee can select My Leave Requests from the View menu. My Leave Requests Preparing a request is similar to marking an absence. The first step is to create a new request by clicking on New. Next give the request a name so that you identify it later. In this example, Jimmy Jones will create a winter vacation request. Next select the absence tool that indicates what type of leave you are taking. In this example we will use the Vacation tool. Then click on the calendars on the days that you want to take off. SoftTIME User Manual 78 Winter Vacation - Plan 1 To increase the chances of getting vacation approved, Jimmy can check to see if other employees will be out at the same time. To do this, he clicks on Show other conflicts. If another employee is going to be out absent it will show up as an X on Jimmy's calendar. Winter Vacation - Conflicts Since some other employees will be out on the 22nd, 23rd, and 24th, Jimmy will have better chances of getting his vacation requested if he chooses a different week instead. To erase the unwanted days, first Jimmy clicks on the day he wants to erase. This will highlight the day in the Requested Day List. Then Jimmy clicks on Delete. Chapter 8 - Leave Request System Delete an absence from the Requested Days list 79 SoftTIME User Manual 80 After adjusting his leave request, Jimmy can add some additional notes to his request. At this point the request is in DRAFT mode. That means Jimmy is still fine-tuning his request. Once he is ready to send it to his administrator for approval he can click on Submit. Delete an absence from the Requested Days list Once the request is submitted the administrator will be able to view it and approve the request. If you are using the Email Notification system and have properly configured your Email settings then SoftTIME will submit the Leave Request by email to all applicable administrators. When the administrator logs into SoftTIME he will see the requested leave icon on the bottom of his screen. Icon indicating someone has requested leave The administrator can then either click on this icon or click on Leave Approval from the Tool menu. Chapter 8 - Leave Request System 81 From inside the Leave Approval Tool the administrator can see all the leave requests that have been submitted and are pending his approval. Delete an absence from the Requested Days list As the administrator you have three options you can take with each leave request. You can Approve it, Deny it, or send it back to the employee for Re-Draft. To help you make your decision, you can check the database to see if other employees will be absent on the same days. Click on Show Conflicts to see a list of potential problems. To see potential problems with the requested days click on Show Conflicts SoftTIME User Manual 82 This screen will show all the conflicts for employees that work in departments that you administer. Display Conflict Check Since Karen and Nathan work in accounting, Monday will be clear for Jimmy from administration. However, a lot of people have already been approved for vacation on New Year's Eve. Lets see if we can convince Jimmy to come into work on Friday. Send back for Re-Draft We can make a short note and send the request back to Jimmy for Re-Draft. Chapter 8 - Leave Request System 83 When Jimmy logs back into SoftTIME he will see the leave request information available icon on the bottom of his screen. This lets Jimmy know that his request was either approved, denied, or sent back for Re-Draft. Icon indicating leave request information is available Jimmy can click on the icon to see what status his request has. Request in Re-Draft status Jimmy can adjust his request by removing Friday and then Submit the request again for approval. SoftTIME User Manual 84 The administrator can Approve the request with one click Everything looks good and the administrator can now approve the request. Once approved the absence is recorded on the main calendar and will show up as a projected absence in the FYI screen. The request has been approved With the winter vacation request approved, Jimmy can book his villa in the snow filled mountains. Chapter 9 – Reports 85 Chapter 9 - Reports There are 3 categories of reports that can be selected from the Reports Menu: Employee Reports Department Reports Miscellaneous Reports Points Reports Employees only have access to the employee reports. Common Report Features There are several attributes common to all the reports that should be covered up front. Report Title This is the tit le that will appear at the top of each report page. This is editable unless the administrator has checked the Administrator Title Lock. Report Description This is a brief description of the report. Administrator Title Lock May be used by an Administrator to lock the Report Title Low Resolution Printer This option will refrain from adding fancy shading and other styles to the report. Company Logo in Header This allows you to place a logo image in the header of the report. This image is defined in the Super Administrator Options. SoftTIME User Manual 86 Company Name in Title This allows you to print the company name in the title of the report. This name is defined in the Super Administrator Options. Preview This button will allow you to Preview the report before printing, emailing or creating an HTML document. In the Preview mode, a Report Preview Toolbar will appear on the screen The Report Preview Toolbar allows you to select any portion of the report you want to view. With the Report Preview Toolbar you can: Move to the first or last page of the report Move to the previous or next page of the report Move to a specific page in the report View one, two or four pages at a time Zoom in or out of the report Print the report Close the Preview window E-mail This button will allow you to e-mail the report to an employee or manager. After clicking on the E-mail button the follow screen will appear: Chapter 9 – Reports 87 The report’s title is in the upper left part of the form. If you want to see the e-mail that will be sent, you can click the Preview button. In the lower left part of the form, you can enter the e-mail subject and any additional text you want to include. The list on the right is a list of employees and their e-mail addresses, if they have one. To add an employee to the recipient list, double click the employee or click the recipient and click the Add button. If you want to include a recipient that is not in the list, click the “Add Other Recipient”, which is located above the Recipient List. A window will appear. Enter the e-mail address of the recipient and click OK. If you want to send an email to all employees within a department, click Departments, and select the department(s). Only employees with e-mail addresses will receive the report. Once you have selected one or more recipients, the Send E-Mail button will become enabled. When you have selected all the recipients, click this button and it will start sending the E-mails. The Send Log section in the lower right will display the sending progress. HTML This button will allow you to create and save an HTML document. When the Save Window appears, give the HTML document a name and click Save. Employee Reports Employee Reports allow you to create printouts for a specific employee or for all the employees in a selected department. Annual Summary Employee Details Employee Information Employee Profile Month at a Glance Year at a Glance SoftTIME User Manual 88 Employee FYI There are some common attributes across many of the employee reports that will be covered here. Employee vs. Department Each of the employee reports has an employee/department list, and you can select either employees or departments. The list below will reflect your choice. This is a multiple-select list box, so you can hold down your <CTRL> or <SHIFT> keys to select multiple employees or departments. If you select one or more departments, the report will scroll through each employee in the selected departments. Include Terminated Employees This is a filter on the employee/department list allowing you to choose whether to show terminated employees. Date Range/Recording Year/Report Months Each employee report, except for the Employee Information report, has some method of specifying the time segment that the report represents. A date range specifies a start and end date for the report. A recording year specifies a complete year to report on. Report Months allows you to choose a year and specific months on which to report. Chapter 9 – Reports 89 Annual Summary Report The Annual Summary Report allows you to print a year calendar and to select which absence categories will be represented by their abbreviations. The report has a legend along the bottom to help in interpreting these abbreviations. You also have the option of printing a blank year. Annual Summary Parameters See the following report illustration: Annual Summary Sample SoftTIME User Manual 90 Employee Details Report The Employee Details report lists details of each absence for a single employee for a date range you select (see illustration). You can select absence categories to appear on the report or show them all. A legend at the bottom shows the Activity Codes and Date Range selected. On the selection screen use the button icon under the Date Range field to specify whether you also want to print notes that have no associated absences. To print a list of all employee notes for the date range, click Print Notes Only. The report excludes any absence without a note. It is designed to print only notes. You may also choose whether to show Adjustments and TimeKron Hours. Employee Details Parameters See the following report illustration: Employee Details Sample Chapter 9 – Reports 91 Employee Information Report This following report basically summarizes the information entered on the Employee Information tab of SoftTIME’s main screen. Employee Information Parameters See the following Employee Information report illustration: Employee Information Report Sample SoftTIME User Manual 92 Employee Profile Report This report will print absence, accrual, and carry over data for the selected category types. The Report Parameters screen is shown as follows: Employee Profile Parameters For each recording year selected, the report will display its type (anniversary, calendar, fiscal). For the allowed absence categories, it shows: the Yearly Allowance, Carry over time, Accrual time and start date, Accrual formula (if applicable), Adjustments, Total Allowed Time, Total Recorded Time, and Total Remaining Time. Recorded absence times are then shown for each of the “other” categories. The report also displays, in text and graphically, the current shift assigned to that employee. The categories shown in the report can be chosen by the user. You can choose all the categories or just one. For just a single recording year selected, 5 categories can usually fit on one page. See the following report illustration: Chapter 9 – Reports 93 Employee Profile Sample SoftTIME User Manual 94 Month at a Glance Report This report shows all absences for a single employee, for any month, or months, you select. It’s a calendarmonth view designed for managerial review, distribution to the employee or placement in the employee’s personnel folder. Employee Month at a Glance Parameters Click the Print Blank check box to generate an empty, monthly calendar for planning or general reference. If Show Icons is selected and SoftTIME is in Hours Recording mode, the report will not show multiple absences for a given day. A single icon fills the entire daily space. Select Text Only and the report will print a list of all absences that occurred that day, and the duration of each. Each report will print one month for one employee, per page. A sample report follows. Month at a Glance sample Chapter 9 – Reports 95 Year at a Glance Report This report prints the allowed and recorded time for a single employee. To print the recorded time for multiple employees, use the annual summary report. The annual summary report will not include allowed time due to potential conflicts with multiple recording years. This report shows all absences for an employee, on a sheet, displaying every month in the employee’s reporting year. Selection of multiple employees is not available. A report must be printed after each selection. If the reporting or Recording Year for the employee begins on any day other than the first of a month, the report will display the 13 consecutive monthly calendars required to view the span of the particular year. Employee Year at a Glance Parameters You choose which Recording Year to print. Only those recording year types (calendar, anniversary, fiscal) associated with the current employee will be displayed; all others will be disabled (grayed). The report includes a summary of absences recorded, allowed and remaining for the three major SoftTIME categories, as well as recorded information alone for the six categories not having “allowed” and “remaining” attributes. If you check the Show scheduled recorded time checkbox, time recorded in the future is included in the totals, i.e. when a planned future absence is recorded in advance. SoftTIME User Manual 96 A sample Year at a Glance Report follows: Year at a Glance Report Sample Employee FYI This report prints current FYI information for the selected employees. Chapter 9 – Reports 97 Employee FYI Parameters A sample Employee FYI Report follows: Year at a Glance Report Sample SoftTIME User Manual 98 Department Reports SoftTIME’s Department Reports provide customized reports at the department level. These reports summarize information across all employees in the selected department. Some of them also allow employeelevel reporting. Absence Report Absence Summary Adjustment Report Allowance Projection Annual Overview Daily Report Department Details Department Reconciliation Lateness Details Lateness Summary Monthly Report Quick List Shift Analysis Chapter 9 – Reports 99 Absence Report This is an “Exception Report” on employee absences above or below your specified limit within the selected date range. The unique part of the report screen is the “operators” list box, just below the Date Range controls. Absence Report Parameters The operator list (just underneath the date range parameter) allows you to select whether the report will contain the people with absences equal to, greater than, less than, or one of the other comparisons to the value entered into the field directly below the operator list. Operator list The report, as illustrated, shows all employees and their absence numbers that correspond to the statement at the top of the Report Parameters screen: Absence Report Sample SoftTIME User Manual 100 Absence Summary Report This report summarizes absences for each employee in a department. Time recorded to be taken in the future is included in the total. All absence types are shown on the report, but it does not reflect holidays. Absence Summary Parameters See the following report illustration: Absence Summary Sample Chapter 9 – Reports 101 Adjustment Report This is one of the Department reports that allow you to select both employees and departments. The Adjustment Report allows you to print a summary of all adjustments in the selected categories for the selected employees or departments. Adjustment Report Parameters A sample Adjustment Report follows: Adjustment Report Sample SoftTIME User Manual 102 Allowance Projection Report This report projects allowed time as it will appear on a specified future date or at the end of the current recording year. Allowance Projection Parameters See the following Allowance Projection Report illustration: Allowance Projection Department Sample Chapter 9 – Reports 103 Allowance Projection Individual Sample SoftTIME User Manual 104 Annual Overview Report This report shows the weeks during which an employee took an absence for a selected year. The report will either shade, or place a code letter in, each week during which the specified absence occurred. Only one absence category can be selected at a time. Annual Overview Parameters The following report illustration shows two employees requesting an overlapping vacation: Annual Overview Sample Chapter 9 – Reports 105 Daily Report This report lists all absences for a selected day. Use it to answer information requests concerning a specific day or as a daily hand-out to managers. Daily Report Parameters See the following Daily Report illustration: Department Daily Report SoftTIME User Manual 106 Department Details Report This report format is designed to spot abusive patterns and possible personnel shortages. It shows absences and any scheduled absences recorded in advance, for employees in the department, aligned by date. Department Details Parameters See the following Department Details Report illustration: Department Details Sample Chapter 9 – Reports 107 Department Reconciliation Report The Department Reconciliation report compares absences taken with absences allowed for the allowed absence categories. A unique feature of this report is the Report Options box. Department Reconciliation Parameters The first option will print information for all employees for the selected recording year. If you are using anniversary or fiscal years, some employees may span 2 different recording years. To solve this problem, select the second option that automatically includes data for any recording year (calendar, fiscal or anniversary) that includes the specified date. See the following Department Reconciliation Report illustration: Department Reconciliation Sample SoftTIME User Manual 108 Lateness Details Report The Lateness Details Report is only available when using SoftTIME as a suite with TimeKron. If you try to go into this report screen and you aren’t connected to the TimeKron, you will see the following message: TimeKron Alert This report gives you a day-by-day list of employee lateness. Lateness Detail Parameters One feature to note is that you can also include employees that are on time in the report. A sample Lateness Details Report follows: Lateness Details Sample Chapter 9 – Reports 109 Lateness Summary Report The Lateness Summary Report is only available when using SoftTIME as a suite with TimeKron. This report gives you an aggregate list of selected employees or departments late time for the specified date range. Lateness Summary Parameters A sample Lateness Summary Report follows: Lateness Summary Report Sample SoftTIME User Manual 110 Monthly Report This report prints names and dates absent for everyone in a department charged with a single absence type, in the selected month. The Report Parameters screen below has a pair of Report Format radio buttons, allowing you to choose: Calendar Report – an actual (one-month) calendar, with absentee names filled in (reveals absence patterns) Detail Report – a list of names, days and dates (more compact, easier to read) Monthly Report Parameters Chapter 9 – Reports 111 A sample Monthly Report in Calendar Format follows: Monthly Report Calendar Format Sample A sample Monthly Report in Detail Format follows: Monthly Report Detail Format Sample SoftTIME User Manual 112 Quick List Report This report enables the user to produce customized columnar reports. The control screen for the report is illustrated as follows: Quick List Parameters Chapter 9 – Reports Parameter Report Title Column 1 through Column 7 113 Function The user can enter any title for this template. In this scenario the word “template” and the word “report” are synonymous. The user can specify the data to be displayed in each column of the report. Each Column control is a drop down list box allowing the user to select from the following data: <Blank> Name Department Startup Setting E-mail Hire date Birth Date Termination Date SSN Employee # Rec. Mode TimeKron Hours Shift All of the Absence Categories Some data fields will allow the user to get more detailed information. For absence category data, the user may also specify: SoftTIME User Manual Parameter 114 Function For example, if the user were to specify Illness for Column 2, he can then also specify “Accrued”. In this case, only Accrued Illness will appear on the report for Column 2. In order to access the secondary drop down list box, the Recording Year Option must be checked on the Quick List Parameter Screen. Recording Year Checkbox Departments The user can select a single department, multiple departments (click departments while holding the Ctrl-Key), or –All Departments-. The user can even select –Unassigned Department- which will report on employees that have not been assigned to a Department. Chapter 9 – Reports 115 Date Option The user can specify a desired date range, or select an entire recording year. If the user checks “Current Recording Year”, data from the remainder of this year will be reported Show Recorded Time Details If the box is checked, recorded details can appear in the report. Export If this box is not checked, only summary data will be printed in the report. If the box is checked details will print in addition to summary data. Clicking on this button will allow the user to export the specified data in this template to be exported to a file. For more on this subject, see Export. Supported file types are: .xls – Microsoft Excel. Once in this format you can then export the data to most payroll programs. New Open Save Print .csv – Comma Separated files. Generally used for mail merges. .txt – Windows text file. This file can be edited with Notepad or Word. .dbf – a FoxPro Table. This is very useful if you have a programming staff that wishes to provide you with a report that does not exist in SoftTIME. You may also export data from this format in Microsoft SQL with relative ease. If you wish to create a new template, click the “New Button”. A default template will appear. You may then configure the template as you would like. When you are done, you may want to save the template for a future date. Remember to give the template a good name (Report Title) so you can find it again next month. You can retrieve a saved template by clicking on this button and then specifying the name of the template file. Template files end with the extension “.QK”. You can save your current selection as a template. Later, you can recall the template by using the “Open Button”. You can print the results of your selection to the printer of your choice. SoftTIME User Manual Preview OK 116 You can preview the results of your selection before you send it to the printer. This is generally a good idea. Click this button when you are finished. But, remember to save your template with the “Save” Button before you exit. Following are 2 reports generated from this Quick List control screen: Quick List Sample 1 Quick List Sample 2 Chapter 9 – Reports 117 Shift Analysis Report This report compares shift, time segments for all employees in a department. Shift Analysis Parameters A sample Shift Analysis Report follows: Shift Analysis Report Sample An outlined record with the asterisk indicates a graveyard shift. SoftTIME User Manual Miscellaneous Reports This menu gives you access to a number of helpful reports: Anniversary List Birthday List Department List Holiday Details Holiday List Holiday Reconciliation Startup Settings 118 Chapter 9 – Reports 119 Anniversary List Report This report lists, by month, employee anniversary dates (date of hire). It also shows calculated years of service. Anniversary List Parameters A sample Anniversary List Report follows: Anniversary Report Sample SoftTIME User Manual 120 Birthday List Report This report lists a department’s employee birthdays for selected months or a year (click Print Entire Year in the parameters screen). The report begins with employees having unknown birthdays and then lists the names and birthdays in the selected months. If a month is void of birthdays, its heading will not print. Birthday List Parameters A sample Birthday List Report follows: Birthday List Sample Chapter 9 – Reports 121 Department List Report This report shows a list of departments and their employees. You have the option whether to show departments without employees. Department List Parameters A sample Department List Report follows: Department List Sample SoftTIME User Manual 122 Holiday Details Report This report gives a list of all holidays taken and not taken for each selected employee. Holiday Details Parameters A sample Holiday Details Report follows: Holiday Details Sample Chapter 9 – Reports 123 Holiday List Report This report lists all company holidays recorded in the Holiday Editor screen. If no holidays are specified for the selected calendar year, no report will print. It’s a good idea to distribute this list to employees at the beginning of each year. Holiday List Parameters A sample Holiday List Report follows: Holiday List Sample SoftTIME User Manual 124 Holiday Reconciliation Report This report shows a detailed reconciliation of all holidays taken for each employee in the selected departments. Holiday Reconciliation Parameters A sample Holiday Reconciliation Report follows: Holiday Reconciliation Sample Chapter 9 – Reports 125 Startup Settings Report The Startup Settings report allows you to select a startup setting and print out all of its settings for each category. Startup Settings Parameters Categories show the information they have, so categories with allowances show full startup settings, recording year, and carry over data while others simply show recording year type. A sample Startup Settings Report follows: Startup Settings Sample SoftTIME User Manual 126 Points Reports This menu gives you access to a number of helpful reports: Perfect Attendance Point Details Point Infractions Point Ledger Point Totals Excessive Points Perfect Attendance The Perfect Attendance report allows you to report on employees who haven’t had any absences or points for a specified number of days. You can also choose which absences and points qualify for this report. Chapter 9 – Reports 127 A sample Perfect Attendance Report follows: Point Details Every employee in the system has a current ‘point’ total. This report shows how that total was derived. This shows the details of every point record that is still on the books. SoftTIME User Manual A sample of the Point Details report: Point Infractions This report shows details of point infractions for a specified date range. A sample of the report: 128 Chapter 9 – Reports Point Ledger This report shows a balance sheet of point information for a specified time period. Includes a starting balance, point occurrences, as well as point expirations. A sample of the report follows: 129 SoftTIME User Manual Point Totals Similar to the Point Details report, this report gives current totals only for each employee. A sample of the report follows: Excessive Points This report allows you to query the database about how many points your employees have. 130 Chapter 9 – Reports A sample of the report follows: 131 Chapter 10 - Utilities 133 Chapter 10 - Utilities Importing Data SoftTIME supports importing data from a variety of other software programs and other versions of SoftTIME. There are two options in SoftTIME for importing data into your database. One option is to use the DBADMIN mode to do a Total Import (see Total Import Instructions in Chapter 2). Under the file menu there is another utility for importing data into your SoftTIME database. Before using this utility you will need to setup your data as you want it. This utility is primarily used to add employees and departments to your SoftTIME database that you have already setup. This can even be used to add employees to a SoftTIME database that you are using. To use this utility you must be operating in Super Administrator mode. To begin importing data, select File->Import from the menu. SoftTIME features an Import Wizard to lead you through the steps of importing your data. File Menu SoftTIME Import SoftTIME User Manual 134 Select the type of file you wish to Import. The file types supported are as follows: Generic Data File SoftTIME (Includes all older versions, Pro, Lite, and Xp) SelecTime 2000 (Includes all Single User and Network versions) SoftTIME Diamond Click Next>>. Depending on the Import File Type chosen, the Import Wizard will display different screens to gather information appropriate to the file type: Generic Data File Choose whether to import Employee or Department Data by clicking on the appropriate check box. Generic Import - Step 2 Chapter 10 - Utilities 135 Next you must choose the Generic Data File to Import. It is helpful to use the first row of your import file as headers. These will display in the next step when you have to map the column names. Generic Data File types can be xls, txt, csv, dbf, etc. Generic Import - Step 3 With generic data file imports, you will need to match the SoftTIME Fields to the fields in the import file. SoftTIME will try to match the fields as best it can. All of the fields do not have to be matched, but to move to the next step, you must match up the name field. You can match up fields by selecting a field and using the << and >> buttons or by dragging and dropping between the lists. Generic Import - Step 4 SoftTIME User Manual 136 Duplicate Handling tells SoftTIME how you wish it to handle duplicate records that it comes across. Your choices are to skip or to allow duplicate records. Skipping will not import a record identified as a duplicate. Allowing duplicates will import the record and you can review both records in SoftTIME to determine which is valid. Generic Import - Step 5 Press the Finish button and the import will begin. Chapter 10 - Utilities 137 Importing from SoftTIME This option applies to all previous SoftTIME products: SoftTIME Lite, SoftTIME XP, etc. When importing from a previous version of SoftTIME, choose the SoftTIME file type and select the directory where the previous version is installed, NOT the data directory. Step 3 differs in that you must match up the categories between the 2 versions. SoftTIME will do its best to guess these for you, but review them and make any changes you desire. You can match up fields by selecting a field and using the << and >> buttons or by dragging and dropping between the lists. SoftTIME Import - Step 3 Duplicate Handling is described above in Step 5 under Generic Data File. Press Finish to start the import. SelecTime 2000 and SoftTIME Diamond follow the same flow as SoftTIME (above). A progress bar will show the progress of the import. After you have completed the import, review your data. Make sure your new data was imported as expected and check for duplicates. SoftTIME User Manual 138 Exporting Data SoftTIME’s Quick List Export utility also serves as a report generator. You may choose up to 7 data fields to export or print. You can select department and date filters. There are also pre-defined, customizable reports covered in the Reports section of this document. Data can be exported to 4 different file types: xls, csv, txt, and dbf. Export/Print Report Report Title This text will appear at the top of the report. It will NOT be displayed in the export file. Columns 1-7 Each of these drop-down list boxes allows you to choose from any of the available data fields. They will appear in the order you specify. They default to a common selection of data elements. <Blank> can be selected for a column if you do not want any data in that column. In the report all columns are of equal width. If any data is longer than this width, the data will wrap to the next line of the column. For an export, the first row of the specified file will be the column title. Chapter 10 - Utilities 139 If any column is selected and the information requested is recorded time, you have the option of showing the recorded time details. The checkbox will appear at the top if you want to see the details. If any allowed category is selected and the information requested is adjustments, you have the option of showing the adjusted time details. The checkbox will appear at the top if you want to see the adjustment details. If TimeKron Hours is selected, you have the option of showing the TimeKron Hours details. The checkbox will appear at the top if you want to see the TK Hours details. Departments You can filter the report or export by a single department. The default is All Departments. Include Terminated Employees This is a filter to include or exclude employees no longer with the company. Date Option This option allows you to specify a date range for the data. The default is the current month. You can also select the current reporting year or specify a reporting year. Choosing Date Range for the Date Option will mean that only Recorded time will be available for any category information. Either of the other recording year options allows all information. Low Resolution Printer This option is for printing only. It will optimize the report for a low resolution printer. Company Logo in Header This option allows you to include a graphic of your company logo in the header of the report. This is for printing only. The source file for the graphic is set in the Super Administrator options. Company Name in Title This is for printing on reports only. New/Open/Save Buttons These buttons allow you to save an export/report configuration in order to open it and run it in the future. Pressing the New button will reset all fields to the default. Any of these operations will present you with a dialog to specify the name of the template you wish to open, save, or create. SoftTIME User Manual 140 Export Button Pressing this button will initiate the export. You must choose a file name and location with the file picker window. SoftTIME will alert you when the export is complete. Export will not save any of the detail information (absences, adjustments, TK hours). Print Button This button will print this report to your Windows default printer. Preview Button This button will launch the print preview window allowing you to preview the report before printing it. You can also print from this window to your default printer. Printer Setup The Print Setup option is under the File menu. It allows you to pick from a list of recognized printers or to browse the network to locate a printer. Printer Setup Help Menu Help Menu Chapter 10 - Utilities 141 License Agreement The License Agreement can be seen at the beginning of this User’s Manual. Upgrade License This utility allows you to upgrade your number of user licenses for SoftTIME. This screen will have your current activation code and your current number of licenses. You can call up your SoftTIME vendor, purchase the additional codes, and you will be given a new activation code to upgrade to the newly purchased number of user licenses. Upgrade License Once you enter the new activation code and press the OK button, SoftTIME will exit. The next time you enter the program, the new number of user licenses will be activated. Web Update and Automatic Upgrades This feature allows you to automatically check www.softwaretech.com for recent upgrades and patches. If you would like to set the interval for performing these checks, you can run the Web Update option from the Help menu. SoftTIME User Manual 142 Web Update Settings Chapter 10 - Utilities 143 If a new version is available via the web an Icon will appear in the bottom left corner of the main screen: Web Update Available To download the web update, click on the web update icon . This will do two things. First it will download the update files to the auto-upgrade directory (hopefully) on your network. You will need to have read/write and file creation access to this directory to successfully download updates. Once the files are downloaded they will automatically be installed on your workstation. You will then probably need to restart SoftTIME. Most upgrades will not require you to reboot. Each time you attempt to login to SoftTIME, the software will automatically check the auto-upgrade directory to see if your workstation is running the most recently downloaded version of the software. If you need to upgrade your workstation you will see a screen that will require you to update. Automatic Upgrade Notification As you upgrade your old SoftTIME executable will be backed up and a progress bar will be displayed. After completing the upgrade you will have to restart SoftTIME. Automatic Upgrade Progress SoftTIME User Manual 144 Sometimes an upgrade will require that the Database is also upgraded. SoftTIME constantly checks the database to make sure it is compatible with the software. If the database and the application become out of sync, you should have your DBA run SoftTIME in DB Administration mode. More Sources for Help Software Techniques on the WEB This option launches your default Web browser to Software Techniques, Inc. main Internet site. The web URL is http://www.softwaretech.com. STI Website Technical Support Options This screen shows information about how to get help with your SoftTIME product. Technical Support Options About SoftTIME The About SoftTIME screen gives information about your installed version of SoftTIME. It is useful if you ever need to make a support call to give your version, serial number, etc. Chapter 10 - Utilities 145 About Screen DB Administration Mode Database Admin mode is demonstrated in Chapter 2 – Installation and Setup. If you are using the SQL version, find the section entitled Database Connection and Setup – SQL version on how to use DB Admin mode. If you are using the Diamond version, find the section entitled Database Connection and Setup – Diamond version. Chapter 11 - Trouble Shooting 147 Chapter 11 - Trouble Shooting Technical Support If the information you need to solve a problem is not in the manual, please do the following: 1. Review the list of Common Problems and Solutions that follow, to see if your problem is there 2. You can also receive on-line support via our Technical Support Web Page on the Internet at http://www.softwaretech.com. Product support is free for the first 15 days that you own SoftTIME. Beyond that time, support and E-mail calls are billable. 3. Refer to the Microsoft Windows User Manual for help with problems caused by the operating environment or the Windows Graphic User Interface. If steps 1-3 were not able to help, you may call Software Techniques Inc. at (540) 721-1002 for technical support. Our staff is on duty Monday through Friday, from 9:00 AM - 12:00 PM and 1:00 PM - 5:00 PM, Eastern Time. You may also FAX your questions to us at (540) 721-1010. Before you call, though, complete the following steps: 1. Be sure you are eligible. Product support is free for the first 15 days that you own SoftTIME. Beyond that time, support and E-mail calls are billable. 2. Have the SoftTIME serial and version numbers handy. You can find them on the installation diskettes, and copy them here: Activation Code _____________________ Version # ________ 3. Note the amount of available disk space on your drive, _____________ and the amount of RAM on your computer _________________. Also, note the available disk space within your common directory ____________. 4. Verify your ODBC connection is working properly. Write down the name of the SQL Database you are connecting to. [____________________] (It should appear on the main screen in [brackets]). 5. A problem may be database related so have your SQL DBA near by in case he needs to be consulted. Also make sure you have full read/write/create privileges to your common directory. 6. If an error has occurred, write down the first error message exactly as it appears on your screen. Write down the steps you took just before the error message appeared. 7. Be prepared to provide our Technical Support staff with any information they need. SoftTIME generates a log file that may help us diagnose complex problem. We may ask you to send this file to us for analysis. SoftTIME User Manual 148 Common Problems and Solutions My Password doesn’t work. The first time you log in, the system defaults to a User Name of “Admin”. No Password is required. Just press Enter and you will be logged in to the software. At this point, you can set up individual User Names and Passwords by clicking on the Employee Information tab. Remember, the password field is case sensitive. Check your caps lock key. You can also adjust your workstation options for each individual workstation. Error Message - Cannot locate FoxPro Support Library. The computer does not have the FoxPro DLL files installed. These can be obtained by reinstalling the software. Make sure the data files are backed up before reinstalling. Computer freezes when trying to load SoftTIME. You workstation probably does not meet the minimum requirements. Make sure that no other programs are running in the background. If the problem still occurs, change the display on the video driver to a standard Super VGA display. I receive the following error message: “Unable to login to SoftTIME. Common directory does not exist.” You are unable to connect to the common directory. If it is on a network, make sure you are properly connected and logged in to that network. Check your network cable. If the problem continues contact your network administrator. I receive the following error message: “Unable to login to SoftTIME. Invalid ODBC Connection.” You are unable to connect to the SQL Database. This may be because your SQL Server is down or because your SQL account does not let you connect to the database. If the problem continues contact your SQL DBA. I receive the following error message when trying to login: “SQL Command w/ error [UPDATE ...]”. The SQL DBA has restricted your use of the database (permissions) such that you cannot properly access the database in the required fashion. It has been altered into an unusable format. Have your SQL DBA run SoftTIME in DB Admin mode and use the configuration tools to repair the problems. Chapter 11 - Trouble Shooting Printer display reads: Memory Overload. Turn the printer Off and On. Go to your desktop, click Start-Settings-> Control Panel->Printers. Reduce the print resolution to the next lowest level. Set up the report for printing again. Also, 2MB of printer memory is recommended. Error Message - Unable to Write to file named _________. SoftTIME cannot write to your hard drive or to the common directory. The most common problem is insufficient disk space. Free up some disk space. This can also occur if your network administrator has restricted your access to the common network directory Error Message during installation - Unable to Read _________. This may be a bad CD or a bad CD Drive. First remove the CD and reboot your computer. Reinsert the CD after you have logged back into Windows If the problem continues call Technical Support and report the exact error message that appears. The technical support staff can issue you a new CD. Error Message - Unable to Update Cursor. The user logged on to the network does not have read/write access to the common data directory. This is most likely a network rights issue. Installation or Update Error Message - Can’t change properties of file named _________. User requires write access to the Windows directory so that SoftTIME can automatically update the .DLL files Sometimes the menu options are disabled and I cannot click them. You probably have too many screens open. Close some screens down. Where is the half day tool? The Half Day icon will appear for employees in the 'day' recording mode only. You can use the daily absence screen to specify the exact time of the absence. After importing, SoftTIME asked me if I wanted to exit and I said no, SoftTIME exited anyway. Why? After importing, it is always best to exit and restart SoftTIME. This is to ensure that the import was successful. 149 SoftTIME User Manual I receive the following error message: “Unable to login to SoftTIME. Base data is incomplete”. The SQL database has been altered into an unusable format. Most likely a critical table has been deleted. Have your SQL DBA run SoftTIME in DB Admin mode and use the configuration tools to repair the problems. If data has been lost have your SQL DBA restore a SQL backup. I receive the following error message: “SQL Command w/ error [SELECT ...]”. The SQL database has been altered into an unusable format. Have your SQL DBA run SoftTIME in DB Admin mode and use the configuration tools to repair the problems. Some words in SoftTIME may be cropped. The font size on the video card is set to large fonts. Change the font size to small fonts. 150 Index 151 Index Absence Categories ........................ 40, 59, 72, 113 Absence Report..............................................98, 99 Absence Summary.......................................98, 100 Absence Tools................................................67, 68 Accruals ..........................................................41, 60 activation code..............................................26, 141 Activation Code...17, 18, 19, 20, 22, 23, 24, 25, 26, 147 Adding...................................................... 44, 65, 67 Adjustment Deletion .................................................. 36, 64 Report .................................................. 98, 101 Tool .............................................................. 74 Adjustments ................................. 64, 74, 75, 90, 92 Administration .......................................... 26, 30, 63 Administrator 15, 17, 19, 20, 22, 24, 25, 29, 30, 31, 32, 33, 37, 38, 39, 41, 43, 45, 47, 48, 54, 55, 57, 85, 86, 133, 139 Allowance Projection ..................................... 98, 102, 103 Table................................................. 37, 40, 41 Allowance Projection ........................... 98, 102, 103 Anniversary List ......................................... 118, 119 Annual Overview ..........................................98, 104 Annual Summary............................................87, 89 attendance ........................................................7, 47 Attendance........................................................7, 47 Authentication .......................................................38 Auto Run .................................................................9 Auto-detect......................................................37, 38 Base Allowance ....................................................92 Basic Operation ......................................................7 Birthday List ....................................... 118, 120, 126 Buttons................................................................139 Calendar ............................41, 60, 61, 62, 110, 111 Carry Over ............................................... 33, 41, 60 Effective Year............................................... 33 Options......................................................... 33 Type ............................................................. 33 Categories..........................33, 40, 59, 72, 113, 125 Category ......... 33, 40, 45, 46, 59, 60, 72, 113, 125 Abbreviation ................................................. 45 Color............................................................. 46 Editor............................................................ 29 Name............................................................ 45 Category Abbreviation ......................................... 45 Category Color..................................................... 46 Category Name.................................................... 45 CD-ROM .......................................................... 9, 10 Check Box............................................................ 37 Common Directory.......................12, 16, 17, 21, 22 Company Info ............................................................... 34 Info ............................................................... 34 Logo ............................................... 34, 85, 139 Logo ............................................................. 34 Logo ............................................................. 85 Logo ........................................................... 139 Name ........................................................... 86 Name ........................................................... 86 Name ......................................................... 139 Current Recording Year................................ 115 Daily Activity ............................................. 72, 73, 74 Daily Report.................................................. 98, 105 Data Directory ............................................ 137, 149 Database.. 9, 15, 17, 18, 19, 20, 23, 24, 25, 26, 30, 31, 144, 147, 148 Date Fiscal............................................................ 33 Dates Hire Date .................................................... 113 Range ...................... 88, 90, 99, 109, 115, 139 Day ...31, 59, 62, 64, 68, 69, 71, 72, 73, 74, 76, 78, 149 Days Mode ........................................................... 40 DB Admin 15, 16, 19, 20, 21, 24, 25, 144, 148, 150 Department ..... 30, 34, 47, 48, 49, 54, 87, 114, 139 Details .................................................. 98, 106 Report..................................................... 106 Details Report ............................................ 106 Reconciliation ...................................... 98, 107 Reports .................................................. 85, 98 Settings ........................................................ 39 Departments................ 47, 48, 49, 54, 87, 114, 139 Destination Folder................................................ 12 Directory ......12, 16, 17, 21, 22, 137, 143, 148, 149 Common ...... 12, 16, 17, 21, 22, 147, 148, 149 Duplicate Records...................................... 136, 137 Editor ................................................29, 43, 48, 123 Email..................................................................... 29 SoftTIME User Manual E-mail ....................................................................29 E-mail ....................................................................29 E-mail Configuration................................................ 29 E-mail ....................................................................30 E-mail Configuration................................................ 30 E-mail ....................................................................30 E-mail ....................................................................37 E-mail...................................................................37 E-mail ....................................................................37 E-mail ....................................................................37 E-mail ....................................................................38 E-mail ....................................................................39 E-mail ....................................................................39 E-mail ....................................................................39 E-mail ....................................................................47 E-mail ....................................................................48 E-mail ....................................................................54 E-mail ....................................................................54 E-mail ....................................................................80 E-mail ....................................................................86 E-mail ....................................................................86 E-mail ...................................................................87 E-mail ..................................................................113 E-mail ..................................................................147 E-mail ..................................................................147 employee ..............................................................87 Employee . 7, 29, 30, 31, 40, 48, 51, 52, 53, 54, 57, 58, 85, 87, 88, 90, 91, 92, 93, 94, 95, 97, 113, 134 Details .................................................... 87, 90 Details Report .............................................. 90 Information Screen....................................... 51 Number....................................................... 113 Profile ............................................... 87, 92, 93 Profile Report ............................................... 92 Reports................................................... 30, 85 Employees Terminated ................. 47, 52, 54, 88, 113, 139 Erase...............................................................43, 44 Excel ....................................................................115 Exit Application .....................................................36 Exporting Data .....................30, 115, 138, 139, 140 Feature..................................................................30 File Type ........................................... 115, 134, 138 Type ........................................................... 115 Type ........................................................... 134 Type ........................................................... 138 152 Fiscal Date ........................................................... 33 Fixed..................................................................... 44 Floating................................................................. 44 FoxPro......................................................... 115, 148 FYI ............................. 46, 47, 48, 58, 59, 65, 67, 84 Generic Data File ...............................134, 135, 137 Graveyard Shift .................................................... 56 Half Day Tool ...................................................... 68 Hard Drive ...............................................................9 Hardware Requirements CPU ............................................................... 9 Hard Drive Space .......................................... 9 Operating System ...................................... 8, 9 RAM ....................................................... 9, 147 Speed ............................................................ 9 Help ............................................................ 141, 144 Hire Date ........................................................ 53, 54 Holiday............... 29, 30, 43, 44, 118, 122, 123, 124 Details ........................................ 118, 122, 126 Editor.............................................. 29, 43, 123 List ..................................................... 118, 123 Reconciliation ............................ 118, 124, 126 Holiday Details ...................................118, 122, 126 Holiday List................................................. 118, 123 Holiday Reconciliation........................118, 124, 126 Hours Mode.......................................................... 40 Hours Worked ...................................................... 63 Importing ...19, 24, 26, 30, 133, 134, 135, 136, 137 Increment ............................................................. 41 Install Shield .......................................11, 12, 13, 14 Installation and Setup ........................................ 7, 9 Installing TimeKron .................................................9 Lateness Details Report .................................... 108 Lateness Summary Report................................ 109 license agreement.................................. 16, 21, 141 Logging on..............................16, 19, 20, 21, 24, 25 logo......................................................... 34, 85, 139 Logo........................................................ 34, 85, 139 Low Resolution Printer........................... 35, 85, 139 Mail Server ........................................................... 38 Menus File Menu ........................................... 133, 140 Reports Menu .............................................. 85 Month at a Glance.......................................... 87, 94 Monthly Report.....................................98, 110, 111 Note Deletion ................................................. 36, 64 Notes ........................................................ 62, 74, 90 ODBC ................................ 16, 17, 21, 22, 147, 148 Password..........................................35, 39, 57, 148 Payroll ................................................................. 115 Index Photos...................................................................56 Pictures..................................................... 27, 46, 56 Path.............................................................. 46 Preview .................................................................86 Preview Button....................................................140 Print Button .........................................................140 Print Setup ..........................................................140 Printer.................... 35, 85, 115, 116, 139, 140, 149 Setup .......................................................... 140 Printing .........................35, 115, 116, 139, 140, 149 Processor................................................................9 Hardware Requirements CPU ............................................................ 9 Quick List .............................98, 112, 113, 116, 138 RAM ................................................................9, 147 Rate.......................................................................41 Read Only.......................................................32, 34 Record Locks........................................................32 Recording Mode ................................ 34, 40, 55, 73 Recording Year............40, 41, 60, 88, 95, 113, 115 Recording Year XE "Recording Year" Type.40, 41 Removing department ............................................. 48, 49 employee...................................................... 52 Report title........................................ 85, 113, 115, 138 Reports 7, 30, 34, 35, 47, 85, 87, 98, 118, 126, 138 Requirements .........................................................9 Scheduled Recorded Time ............................36, 59 Security ........................................ 15, 30, 34, 38, 57 Access.................................................... 32, 57 Segment Merge ....................................................36 Shift Analysis................................................ 98, 117 Information ................................................... 55 SoftTIME .... 7, 8, 10, 12, 14, 16, 21, 29, 30, 31, 33, 34, 36, 37, 38, 39, 42, 43, 46, 47, 48, 49, 54, 56, 59, 62, 63, 64, 74, 91, 94, 95, 108, 109, 115, 133, 134, 135, 136, 137, 140, 141, 144, 147, 148, 149, 150 Lite ............................................................. 137 XP .............................................................. 137 153 Software Techniques Inc. ...................... 9, 144, 147 start date......................................................... 41, 92 Start Screen ......................................................... 36 Start Time............................................................. 63 Super Administrator . 29, 30, 32, 33, 37, 41, 43, 45, 47, 48, 54, 55, 57, 85, 86, 133, 139 Support Technical.................................................... 144 System Requirements ............................................9 this year.............................................................. 115 Time Worked......................................................... 34 TimeKron 34, 42, 48, 62, 63, 74, 90, 108, 109, 113, 139 Type ............................................................. 62 Timesheets Submitting ........................................ 29, 80, 83 Title Lock .............................................................. 85 Tool Tips............................................................... 35 Toolbar ................................................................. 86 Tools..33, 35, 37, 39, 43, 45, 48, 49, 54, 55, 67, 68 Trouble Shooting............................................ 8, 147 Type............................. 33, 40, 41, 60, 62, 134, 135 Unit ....................................................................... 41 User Defined Icons .................................. 29, 45, 59 Web Update .................................30, 141, 142, 143 Windows Operating System ... 8, 9, 15, 20, 25, 31, 115, 140, 147, 149 Wizard ........................................................ 133, 134 Workstation Options ....................29, 35, 64, 75, 76 Deletion Warning ................................... 36, 53 Deletion Warning ......................................... 36 Deletion Warning ......................................... 53 Deletion Warning ......................................... 75 Deletion Warning ......................................... 76 Exit Warning ................................................ 36 Tool Tips ...................................................... 35 Year at a Glance 69, 77, 78, 79, 80, 81, 83, 88, 95, 96, 97 Yearly Allowance ..................................... 41, 60, 92