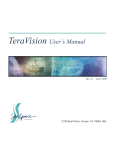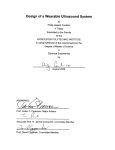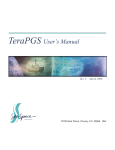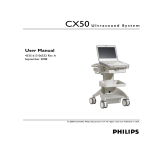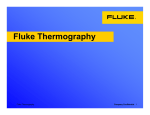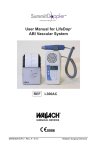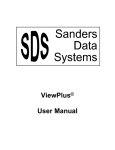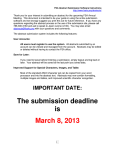Download 3 Acquiring Images - United Medical Instruments
Transcript
3 Acquiring Images To support image acquisition, you must understand: • • • • • • • • • • • • Ultrasound Safety on page 43 Powering the Ultrasound System On and Off on page 44 Starting and Exiting the Software on page 44 Connecting a Probe on page 45 Switching Probes on page 45 Conducting an Ultrasound Exam on page 46 Freezing Images on page 49 Working with Image Loops on page 49 Adjusting the Displayed Image on page 51 Adding Guides to the Image Display on page 53 Working With Split Screen Mode on page 53 Working with Annotations on page 54 To adjust the acquired scan data, see Chapter 4 - Working With Scan Modes. Ultrasound Safety The following is a Prudent Use Statement regarding the use of ultrasound: Use diagnostic ultrasound only when there is a good medical reason. Also, the Terason Ultrasound System does not provide explicit control of acoustic power output. Therefore, to minimize the exposure to ultrasound energy, limit the duration of ultrasound examinations. For more safety-related information, see: • Acoustic Output Indices • Infection Control Acoustic Output Indices The Terason Ultrasound System complies with the Standard for Real-Time Display of Thermal and Mechanical Acoustic Output Indices on Diagnostic Ultrasound Equipment (UD3-98). When the relevant output index is below 1.0, the index value is not displayed. When operating in any mode with the Freeze function disabled, the window displays the acoustic output indices relevant to the currently- active probe and operating mode. Minimizing the real-time displayed index values, as described in this User Guide, allows the practice of the ALARA principle (exposure of the patient to ultrasound energy at a level that is As Low As Reasonably Achievable). Terason uSmart3300 Ultrasound System User Guide Volume 1 43 Powering the Ultrasound System On and Off Warning: Ultrasound procedures should be used for valid reasons, for the shortest period of time, and at the lowest mechanical/thermal index setting necessary to produce clinically acceptable images. The ultrasound system incorporates an output display of Mechanical and Thermal Indices to allow you to monitor, and to limit, the amount of ultrasound energy that is transferred to the patient. Note: For systems distributed in the United States of America, refer to the Medical Ultrasound Safety ultrasound education program brochure produced by the AIUM. Infection Control When performing intraoperative studies or scanning patients with open wounds, you must use a sterile sheath on the probe. See “Infection Control” in the Safety chapter of the Terason Ultrasound Technical Manual for information on sterile sheaths. The ultrasound probe should also be cleaned and disinfected between patients. See “Processing Terason Probes Between Uses” in the Maintenance chapter of the Terason Ultrasound Technical Manual for information on disinfecting probes. Powering the Ultrasound System On and Off To power the uSmart3300 Ultrasound System on, press the power button at the top of the console. To power off the uSmart3300 Ultrasound System, press and hold the same power button at the top of the console. Starting and Exiting the Software The Terason Ultrasound software normally starts as soon as you power up the system. If you have exited the Terason software for some reason, you can use either of these methods to start it up: • Double-click the Terason shortcut , on your computer desktop • Select Start > Programs > Terason > Terason Note: When running an ultrasound system on battery power, always check the amount of power left. To check the battery power status, refer to the charge indicator at the top right of the Terason Ultrasound window (see Status Bar on page 24.) Terason recommends that you be prepared to power the system with the AC power adapter. Make sure you save or print any needed images or loops before exiting the software. To exit the Terason software, click the Terason uSmart3300 Ultrasound System User Guide Volume 1 icon at the top right of the main screen 44 Connecting a Probe Connecting a Probe Supported probes connect to the system through a special port on the right side of the system. Locked Locking lever Probe connector Unlocked To connect a probe: 1. Make sure the locking lever is in the unlocked position. 2. Insert the probe connector (with the side that has a short peg facing up) into the port as far as it will go. 3. Move the locking lever to the locked position. If the Terason software is running, it detects the probe and displays the probe name on the Imaging window. If the software is started after the probe is connected, the Terason software detects and displays the probe name as soon as it starts. To disconnect a probe: 1. Move the locking lever to the unlocked position. 2. Pull the probe connector straight out from the probe port. Switching Probes The Terason ultrasound system lets you change probes without exiting the program. To switch between probes, complete these steps: 1. If necessary, save the active image or image loop. See Saving Images and Loops on page 114 for instructions. 2. Move the locking lever to the unlocked position and carefully unplug the probe. The Imaging window closes, and the Patient window opens. 3. Plug the new probe in and move the locking lever to the locked position. Terason uSmart3300 Ultrasound System User Guide Volume 1 45 Applying ECG Leads The Patient window closes, and the Imaging window opens, showing the new probe in the imaging information display (see Terason Imaging Window on page 24). Applying ECG Leads When doing an echocardiogram, attach the three color-coded ECG leads to the patient as shown in the following diagram: ECG Lead Placement Conducting an Ultrasound Exam To conduct an exam, complete this general procedure: 1. Load or create patient information. See Setting Up Patient Information on page 32. 2. Start live imaging. 3. Select an exam type and preset. (See Opening an Exam on page 109.) 4. Select a scan mode and adjust image controls. (See Chapter 4 - Working With Scan Modes) 5. When the desired anatomy is shown in the Imaging window, freeze the image. 6. Add annotations or measurements. See Working with Annotations on page 54 and Working With Measurements on page 88. 7. Save or print the image. For more detailed instructions, complete the steps for the mode you use for the exam. See the following sections: • Conducting a 2D, M-Mode, or Color Doppler Exam on page 47 • Conducting a PWD Exam on page 48 • Conducting an Exam in Triplex Mode on page 48 Terason uSmart3300 Ultrasound System User Guide Volume 1 46 Conducting an Ultrasound Exam Using the Console For information on using the console to control exam parameters, see The uSmart3300 Console on page 27. For console information that is specific to a selected mode, see the section on that mode in Chapter 4 - Working With Scan Modes. Choosing a Scan Mode To choose a scan mode, press the appropriate key on the console: • • • • • For 2D, press the 2D key. For M-Mode, press the M Mode key. For Color Doppler, press the Color key. For Pulsed-Wave Doppler, press the PW key. For Continuous-Wave Doppler, press the CW key. Using the 8TE3 Probe When using the 8TE3 probe, refer to the Odelft Motorized Multiplane TE Probe User Manual, which is packaged with the probe. That manual includes all required instructions for safe use of the probe. Warning: To prevent patient injury, be sure to read and understand the Odelft Motorized Multiplane TE Probe User Manual before using the 8TE3 probe. Conducting a 2D, M-Mode, or Color Doppler Exam To conduct an ultrasound exam in 2D, Color Doppler, or M-mode, complete these steps: 1. Load or create the patient information. See Setting Up Patient Information on page 32 for instructions. 2. Press the console key for the required scan mode: See Choosing a Scan Mode on page 47. 3. Press the Preset key, then select a preset from the Presets menu. Presets menu The Terason software loads preset image control settings that are optimized for the selected preset and the connected probe. See Chapter 6 - Working With Exams for information about exam types and defining your own presets. You can now use the probe to conduct an ultrasound exam. Refer to the appropriate clinical procedure for the exam you are conducting. Terason uSmart3300 Ultrasound System User Guide Volume 1 47 Conducting an Ultrasound Exam 4. If necessary, use the softkeys to adjust the image controls. • For 2D, See Using the Softkeys and Console Controls on page 64 for instructions. • For M-Mode, see Using M-Mode Image Controls on page 72. • For Pulsed-Wave Doppler, see Using Spectral Doppler Image Controls on page 73 5. Press the Freeze key. The softkey controls change to allow printing, measurements, and other functions. See Softkeys on page 29. 6. Add annotations as needed See Working with Annotations on page 54. 7. Save or print the ultrasound image. See Saving Images and Loops on page 114 and Printing Images on page 123. Conducting a PWD Exam To conduct an exam in Pulsed-Wave Doppler mode, complete these steps: 1. Conduct an exam in 2D mode, as described in Conducting an Ultrasound Exam on page 46 (do not freeze the scan). 2. Press the PW key on the console. 3. Move the range gate to the proper location, then press the Left Enter key on the console... 4. Use the softkeys to adjust any image control settings as needed. 5. Press the Freeze key. The softkey controls change to allow printing, measurements, and other functions. 6. Add annotations (see Working with Annotations on page 54) as needed. 7. Save and/or print the ultrasound image. See Saving Images and Loops on page 114 and Printing Images on page 123. Conducting an Exam in Triplex Mode To conduct an exam in Triplex mode, complete these steps: 1. Conduct an exam in Color Doppler mode as described in Conducting an Ultrasound Exam on page 46 (do not freeze the scan). 2. Press the PW key on the console. The software launches Triplex mode. 3. Move the range gate to the proper location, then press the Left Enter key on the console. 4. Use the softkeys to adjust any image control settings as needed. See Using Spectral Doppler Image Controls on page 73 for instructions. 5. Press the Freeze key. The softkey controls change to allow printing, measurements, and other functions. See Softkeys on page 29. Terason uSmart3300 Ultrasound System User Guide Volume 1 48 Freezing Images 6. Add annotations as needed. See Working with Annotations on page 54. 7. Save or print the ultrasound image. See Saving Images and Loops on page 114 and Printing Images on page 123. When you switch to Triplex mode, both the original 2D scan mode and PWD mode are active. This depends on whether the options are set to simultaneous mode. See Updating the Displays on page 79 for more information. Freezing Images Live images are recorded by frame and temporarily stored on the computer. Depending on the mode you select, you record a certain number of frames. For example, 2D mode allows you to capture up to 10 seconds in a Cine loop. Pulsed-Wave Doppler (including Triplex) and M-Mode scans only save a single frame for the 2D image, and you cannot save loops for these scan modes. When you freeze a real-time image during a scan, all movement is suspended in the Imaging window. The frozen frame can be saved as a single image file or an image loop. For M-Mode, PWD, and Triplex modes, the software saves the Time Series data and a single 2D image. You can unfreeze the frame and return to the live image display at any time. If you press the Freeze key without saving the image or image loop, you lose the temporarily-stored frames. To freeze the displayed image when performing an ultrasound scan, press the Freeze key. When the scan is frozen, a Freeze icon appears just above the left softkey on the imaging screen. You can then use the Gain knob or the keyboard arrow keys to move through the frames acquired during the scan (see Working with Image Loops on page 49). To start a new scan, press the Freeze key again. Note: If you do not save the frozen image or loop, starting live scanning erases the frame data. Make sure you save or print any needed images before you acquire new scan data. Working with Image Loops Reviewing an image loop is useful for focusing on images during short segments of a scan session. When you freeze an image, you can use the Gain knob to review an entire loop, frame by frame, to find a specific frame. You can also do this when viewing a saved loop. Turn the Gain knob until the desired frame displays, then press the Store key. To save the entire loop, you need not select a different frame. All acquired frames are saved in the loop when you press the Store key. Terason uSmart3300 Ultrasound System User Guide Volume 1 49 Working with Image Loops To view a loop, freeze the image and press the Play softkey. The Play softkey label changes to Pause. The loop plays continuously until you press the Freeze key or the Pause softkey. You can track the frames and the number of the current frame in the progress bar at the bottom of the Imaging window. To stop a playing loop, press the Pause softkey. Saving Prospective and Retrospective Loops In 2D and Color modes, the Terason system can acquire loops either prospectively or retrospectively. Prospective acquisition captures a loop of live scan following the acquire command, while retrospective acquisition saves a loop of a frozen scan. Saving Prospective Loops During live imaging, pressing the Store key tells the system to acquire and save a loop of the scan following the key click. The loop displays in the Thumbnail window at the side of the Main Screen. The default length of the loop is 3 seconds, but this is adjustable between 1 and 10 seconds in the Acquisition Length section of the Setup Store/Acquire window. Setup Store/Acquire Window Terason uSmart3300 Ultrasound System User Guide Volume 1 50 Adjusting the Displayed Image When the Beat radio button on the Store/Acquire tab of the Setup window is selected, and the system detects an ECG signal, the acquired loop is a number of heartbeats. The default is 2 beats, but this is adjustable between 1 and 10 beats in the Acquisition Length section. If no ECG signal is detected, the acquired loop is the length set in the Time field, even if the Beat radio button is selected. You can apply an R-wave delay in the Acquisition Length section. You can also enable a beep that sounds when the acquisition is complete. The default format for loops acquired in this way is .dcm, however, they can also be saved as any of the other available formats. Use the Export tab on the Setup window to choose a different file format. Saving Retrospective Loops During live imaging, pressing the Freeze key, then the Store key tells the system to acquire a loop of the frozen scan. The loop displays in the Thumbnail window on the Imaging screen. The default length of the loop is 3 seconds, but this is adjustable between 1 and 10 seconds in the Cine Length section of the Setup Store/Acquire window. (See Setup Store/ Acquire Window on page 50.) Retrospective loops are modified in the same way as prospective loops. They can be saved as .dcm or .avi files. Adjusting the Displayed Image The Terason software lets you adjust the contents of the Imaging window. You can perform the following operations: • Enlarging an Area of the Image on page 51 • Resizing the 2D and Time-series Displays on page 52 • Enhancing the Image Using TeraVision™ Optimization on page 53 Enlarging an Area of the Image When you view a frozen or live image, you can use the Zoom tool to enlarge a region of the 2D image. You cannot use the Zoom tool in the Time Series window. To zoom into the middle of the image: 1. Press the Gain knob until Zoom is selected in the Gain Knob menu. (See Terason Imaging Window on page 24.) 2. Turn the Gain knob to zoom in or out to the size you want. To zoom an area that’s away from the middle of the image: 1. Press the Zoom Off softkey. 2. Use the trackball to move the zoom box to the area you want larger, and press the Left Enter key. 3. Use the Gain knob to zoom in or out of that area. Terason uSmart3300 Ultrasound System User Guide Volume 1 51 Adjusting the Displayed Image Normal Image (Left) and Zoomed Image (Right) To return to the original image view, use the softkeys to turn Zoom off. Resizing the 2D and Time-series Displays In M-mode and Spectral modes, you can make the 2D display larger relative to the TimeSeries display, and vice-versa. To resize the scanning displays: 1. Press the Setup key. 2. Click the Display tab. M-Mode and Time-Series Scanning Display Size Options • To make the Time-Series display bigger and the 2D Imaging display smaller, click the S/L radio button in the M-Mode Format or Spectral Format area. • To make the 2D display bigger and the Time-Series Imaging display smaller, click the L/S radio button in the M-Mode Format or Spectral Format area. • To restore the default sizes of the displays, click the Equal radio button in the MMode Format or Spectral Format area. 3. Click OK to apply the change. Note: This selection applies whenever you use the preset that was chosen when you made the change. When you use a different preset, the selection does not apply unless you have also made the change in that preset. Terason uSmart3300 Ultrasound System User Guide Volume 1 52 Adding Guides to the Image Display Enhancing the Image Using TeraVision™ Optimization TeraVision is an optional image-optimization package that sharpens images produced by the Terason ultrasound system. TeraVision requires a license. See the TeraVision Image Enhancement Installation Guide for instructions on installing the TeraVision software. The default configuration starts TeraVision when the Terason ultrasound system starts. To change this so the Terason system starts with TeraVision off, make a preset with the TV Level softkey control set to 0. If the system is not licensed for TeraVision, the TeraVision level control does not display. If the control is present but grayed-out, the connected probe is not supported by the TeraVision software. If either of these conditions occurs, call Terason for assistance. The TeraVision level numbers range from 0 to 3. The 0 setting applies no image processing. The larger the number, the more processing is applied to the image. To adjust the TeraVision level, when live imaging, press the TV Level softkeys until the desired level is set. Adding Guides to the Image Display The View Options section of the General tab on the Setup window lets you add or remove several guides on the scanned image. These guides provide details about the patient. probe, and image control settings. See Using General Setup Controls on page 151. Working With Split Screen Mode The Terason software lets you split the Imaging screen into two sections to view two current scans for a patient. You can acquire one scan for the patient, select Split Screen, and then acquire another scan from a different angle or location. Split Screen mode works with the 2D scanning modes (2D and Color Doppler). Using Split Screen Mode To enter split screen mode, press the Split softkey. When you enter Split Screen mode, the Terason software copies the current settings for the Image Control window to the new screen. You can then apply any Image Control setting independently to either screen. You can go live or freeze either screen (only one screen can be live at a time), and you can use any of the tools and menus with either screen. In addition, you can scan in different modes in each screen. For example, you can acquire a 2D scan, enter split screen mode, then acquire a Color Doppler scan in the second screen. The following figure shows an example of a split screen. Terason uSmart3300 Ultrasound System User Guide Volume 1 53 Working with Annotations Split Screen The active screen has cyan bars at the top and bottom. To activate the other screen, perform either of these actions: • Move the arrow cursor to the desired screen and press the Left Enter key. • Press the Toggle Screen softkey. To exit split screen mode, use any of these methods: • • • • Press the 2D key. Select a different exam Select M-Mode, PWD, or Triplex scan modes Press the Split softkey When you exit Split Screen mode by pressing the Split softkey, the Terason software keeps the acquired data for the active screen (the one with the cyan lines at the top and bottom) and discards the acquired data for the other screen. Note: If you create a custom exam in Split Screen mode, make sure the active window contains the Image Control settings you want to save before you proceed. When finished saving your custom exam, the Terason software displays a single screen in the Imaging window. See Creating Custom Presets on page 110 for information on saving custom exams. Saving Split Screen Images and Loops When you press the Store key, the software saves both screens as a single image. When you press the Store key, the software saves the active screen as a loop, and the other screen as a single image. Working with Annotations This section explains the following topics: • Working with Text on page 55 • Using Body Markers on page 61 Terason uSmart3300 Ultrasound System User Guide Volume 1 54 Working with Annotations Working with Text To place text on an image, you must first view the image in the Imaging window. If the image has been saved, retrieve it from the Patient window. See Reviewing Patient Studies on page 115 for instructions. To work with text annotation, you should understand: • • • • • • • • Text Mode on page 55 Typing Text on an Image on page 56 Predefined Text on page 56 Custom Predefined Text on page 56 Setting the Text Home Position on page 58 Placing Arrows on the Image on page 59 Moving Text on page 60 Deleting Text from an Image on page 61 Text Mode Text mode lets you add text and symbols to an image, using the softkeys. Text Mode Softkeys Softkey controls available in Text mode: • Laterality places the word Left or Right on the image. Pressing the Laterality softkey cycles between Left, Right, and no text. • Location opens a menu of body locations, or increments through a list of body locations. If a menu opens, click the appropriate item to place it on the image. • Anatomy opens a menu of names for different anatomies, or increments through a list of anatomies. If a menu opens, click the appropriate item to place it on the image. • Orientation opens a menu of patient orientations, or increments through a list of patient orientations. If a menu opens, click the appropriate item to place it on the image. • Body Marker opens the Body Marker menu. • Text New starts a new line of text at the home location. • Text Clear deletes all text (including manually typed text and arrows) from the image • Home moves the text cursor or selected text to the text home position. • Arrow places an arrow at the text home position, or if there is text on the image, at the middle of the last line of text (see Placing Arrows on the Image on page 59.) • Set Home sets the text home position. Move the text cursor to the desired location, then press the Set Home softkey. To enter text mode, press the Text key. The Terason software places a text cursor (I-beam) on the Imaging screen. Use the trackball to move it to where you want the new text, and either type the text, or use one of the Text-mode softkeys. When the text is done, press the Left Enter key. Terason uSmart3300 Ultrasound System User Guide Volume 1 55 Working with Annotations If you added custom text using the Annotation tab of the Setup window, (see Custom Predefined Text on page 56), that text shows in the softkey list that it was added to. Typing Text on an Image To type text on an image: 1. Press the Text key on the console, or press the Space bar or a letter key on the keyboard when the image is frozen. The text cursor appears, and the softkeys change to controls for text and annotations. If there is already text in the Home position, you can place the new text in another location, or use the Text New softkey. You can also move the text home position using the Set Home softkey. 2. If necessary, move the text cursor to the desired location. 3. Type the desired text. The text appears in green. 4. Press the Left Enter key to add the typed text to the image and exit Text mode. The text changes to white, and the system exits Text mode. Predefined Text You can also add predefined text, using the softkeys. This lets you easily add labels and messages you need often, without having to type them each time. To place predefined text on the image: 1. Press the Text key on the console, or press the Space bar on the keyboard. 2. Press one of the softkeys for predefined text: • Laterality places the word Left or Right on the image. Pressing the Laterality softkey cycles between Left, Right, and no text. • Location opens a menu of body locations, or increments through a list of body locations. If a menu opens, click the appropriate item to place it on the image. • Anatomy opens a menu of names for different anatomies, or increments through a list of anatomies. If a menu opens, click the appropriate item to place it on the image. • Orientation opens a menu of patient orientations, or increments through a list of patient orientations. If a menu opens, click the appropriate item to place it on the image. Selecting an item with one of the softkeys places it on the image. 3. When all the desired predefined text is in place, press the Left Enter key. Custom Predefined Text You can add custom predefined text items to the lists accessed by the softkeys, using the Setup window. Terason uSmart3300 Ultrasound System User Guide Volume 1 56 Working with Annotations To add custom predefined text to the softkey lists: 1. Press the Setup key. 2. On the Setup window, click the Annotation tab. The Setup/Annotation window opens. Setup/Annotation Window 3. Click the triangle button to the right of the Category: field, and choose the softkey you want to add text for. 4. To add text that’s in the Default List: area to the custom list, click an item to select it, then click the right-pointing arrow. 5. To add custom text: a. Click Add The Annotation Item window opens. Terason uSmart3300 Ultrasound System User Guide Volume 1 57 Working with Annotations Annotation Item Window b. In the Label: field, type the text you want to have available for the softkey selected in step 3. c. Click OK. d. In the Setup/Annotation window, click the new custom text in the User List: area to select it. e. Click the right-pointing arrow. 6. When the lists are configured properly, click OK. To remove text items from the Custom list, click the items, then click the left-pointing arrow. To delete custom text, remove it from the Custom list, select it, then click Delete. You cannot delete text items in the Default List: area. Setting the Text Home Position You can choose a default location in the Image Display as the text home position. The Terason software uses the specified position as the starting location whenever you enter Text mode. Note: The text home position set in the Imaging window does not apply to the Review window. The text home position set in the Review window does not apply to the Imaging window. To set a text home position, complete these steps: 1. Press the Text key to enter Text mode. 2. Use the trackball to move the text cursor to the desired text home position. 3. Press the Set Home softkey. The Terason software uses this location when adding text from the Annotation Window, and as the text cursor location when typing text. You can always move text after placing it. Terason uSmart3300 Ultrasound System User Guide Volume 1 58 Working with Annotations Placing Arrows on the Image You can place two kinds of arrow on a frozen image: marker arrows and text arrows. The default is marker arrows. You can place as many arrows as you want on an image. Marker Arrows Marker arrows are short, hollow arrows that indicate a spot on the image. When you place an arrow (see the procedure below), the arrow is green. You can use the trackball to move the arrow while it is green. You can select an arrow by clicking on it. When an arrow is selected, you can move it with the trackball and rotate it by pressing the Select key, then moving the trackball. To place a marker arrow on an image, complete these steps: 1. Press the Arrow softkey. 2. Use the trackball to move the arrow to where you want it 3. To rotate the arrow, press the Select key and move the trackball. 4. To place another arrow on the image, press the Arrow softkey. 5. Press the Left Enter key to set the arrows and exit Text mode. Text Arrows Text arrows are dashed-line arrows that you can draw from text to a point on the scanned anatomy. You can also add an arrow without adding text. To use text arrows, you must make a selection on the Setup/Annotation window. To place a text arrow on an image, complete these steps: 1. Press the Setup key. 2. Click the Annotation tab. 3. On the Setup/Annotation window (see Setup/Annotation Window on page 57), click the Use Text Arrow checkbox. 4. Click OK. 5. Press the Text key. 6. Press the Arrow softkey. 7. Use the trackball to drag the arrowhead to the feature you want the text to refer to. 8. Press the Left Enter key to set the arrow and exit Text mode. 9. To place another arrow: a. Press the Text key. b. Press the Text New softkey. c. Use the trackball to move the text cursor to where you want the arrow to start. d. Press the Arrow softkey. e. Press the Left Enter key to set the arrow and exit Text mode Terason uSmart3300 Ultrasound System User Guide Volume 1 59 Working with Annotations 10. To manipulate a previously-set arrow: a. Move the windows cursor over one end of the arrow, until the cursor changes to a hand. b. Click the Left Enter key. The Cursor changes to the Text cursor I-beam, and the Text Pos and Arrow Pos options appear above the softkey display. c. To move the text or beginning of the arrow when the Text Pos option is highlighted, move the trackball. d. To move the point of the arrow, press the Select key so that Arrow Pos is highlighted, then move the trackball. e. Press the Left Enter key to set the arrow and associated text in the new position. Adding Arrows to Text In this example, one arrow is tied to the text, and two arrows were added without accompanying text and positioned as shown. When working with text arrows, you can: • Add text before or after adding the arrow • Move the arrow and text later if needed Moving Text After placing text on an image, you can easily move it to any location within the Image Display. Terason uSmart3300 Ultrasound System User Guide Volume 1 60 Working with Annotations To move text, click the text, move it to a new location, and press the Left Enter key. If an arrow is attached to the text, the origin of the arrow also moves. Deleting Text from an Image You can only delete text that you added to an image. You cannot delete any text that is part of an image display property, such as the probe image control values. You can hide that text (see Adding Guides to the Image Display on page 53), but you cannot delete it. To delete the last line of text, click the text to highlight it, then press the Delete key on the keyboard to delete the last character entered. Hold down the Delete key to remove preceding characters To delete all added text, press the Text key, then press the Text Clear softkey. This removes all added text and arrows from the image. Using Body Markers You can add an icon to the 2D image that identifies the anatomy of the scan. Body Marker in the Annotation menu opens a window containing several anatomical views based on the current exam. To work with body markers, you must understand: • • • • • • Adding a Body Marker on page 61 Moving the Body Marker on page 62 Changing the Body Marker on page 62 Moving the Probe Indicator on page 62 Rotating the Indicator on page 62 Removing Body Markers on page 63 Adding a Body Marker To add a body marker to an image, complete these steps: 1. Press the Text key. 2. Press the Body Marker softkey. A body marker displays on the image. Shoulder Body Marker 3. If the marker you want is not displayed, press the Next Marker or Prev Marker softkey. If another marker is available, it replaces the first marker. 4. When the marker you want displays, press the Left Enter key. Terason uSmart3300 Ultrasound System User Guide Volume 1 61 Working with Annotations Changing the Body Marker To change the body marker, complete these steps: 1. Click the body marker. The marker turns green and the softkeys change to the Body Marker set. 2. Press the Next Marker or Prev Marker softkey. 3. When the marker you want displays, press the Left Enter key. Moving the Body Marker You can move the body marker to any location on the image. To move the body marker, complete these steps: 1. Click the body marker to select it. 2. Press the Marker Position softkey. 3. Use the trackball to move the body marker. 4. When the marker is where you want it, press the Left Enter key twice. Moving the Probe Indicator You can move the orange probe indicator to anywhere on the icon to more precisely indicate the scanned anatomy. To move the orange marker, complete these steps: 1. Click the body marker. The text above the softkey display changes to show Probe Pos is selected. 2. Use the trackball to move the probe indicator to the desired location on the body marker. 3. When the marker is where you want it, press the Left Enter key. Rotating the Indicator To rotate the probe indicator to more positions complete these steps: 1. Move the Windows pointer over the body marker. The pointer changes to pointing hand. Rotating the Body Marker Indicator 2. Press the Select key to highlight Probe Orient in the line above the softkey display. 3. Use the trackball to rotate the probe indicator to the desired orientation on the body marker. 4. Press the Left Enter key to lock the indicator in position. Terason uSmart3300 Ultrasound System User Guide Volume 1 62 Working with Annotations Removing Body Markers To remove the Body Marker from the image 1. Press the Text key. 2. Press the Body Marker softkey. 3. Press the Erase Marker softkey. Terason uSmart3300 Ultrasound System User Guide Volume 1 63