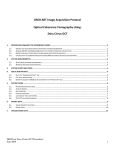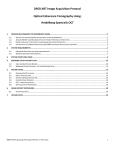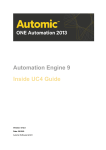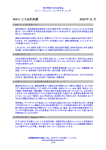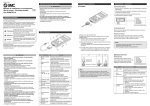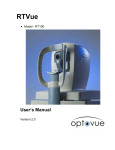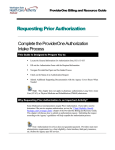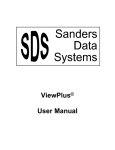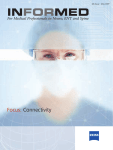Download DRCR.NET Image Acquisition Protocol Optical Coherence
Transcript
DRCR.NET Image Acquisition Protocol Optical Coherence Tomography Using: RTVue OCT 1. PROCEDURE SUMMARY FOR EXPERIENCED USERS ...................................................................................................................2 1.1 1.2 1.3 1.4 1.5 2. ENSURE THAT YOUR RTVUE SYSTEM MEETS SYSTEM REQUIREMENTS.................................................................................. 2 ACQUIRE SD OCT SCAN/RESCAN(S) FOR STUDY EYE(S) PER PROTOCOL SPECIFICATION .......................................................... 2 EXPORT RAW SCAN DATA FROM YOUR RTVUE STATION AND IMPORT IT INTO YOUR REVUE STATION ........................................ 2 EXPORT SCAN DATA AND XML TO NEW EMPTY FOLDER NAMED WITH STUDY ID AND VISIT .................................................... 2 UPLOAD DATA TO COORDINATING CENTER USING DRCR.NET IMAGE UPLOAD CLIENT SOFTWARE ........................................... 2 SYSTEM REQUIREMENTS ..........................................................................................................................................................3 2.1 2.2 2.3 2.4 ENSURE THAT THE RTVUE SOFTWARE ON YOUR OCT MACHINE IS VERSION 4.0.5.39 OR HIGHER ............................................ 4 ENSURE THAT THE REVUE SOFTWARE ON YOUR SEPARATE, NON-OCT COMPUTER IS VERSION 4.0.5.59 ................................... 4 XML EXPORT CONFIGURATION .................................................................................................................................. 5 WINDOWS EXPLORER CONFIGURATION ....................................................................................................................... 6 3. SYSTEM START AND LOGIN ......................................................................................................................................................7 4. MANAGING STUDY PATIENT DATA ...........................................................................................................................................8 4.1 5. PATIENT EXAM ....................................................................................................................................................................... 11 5.1 5.2 5.3 5.4 5.5 5.6 6. EXAMINING PATIENTS ............................................................................................................................................ 11 DEVICE TYPE SELECTION .......................................................................................................................................... 13 OCT – IMAGE ACQUISITION .................................................................................................................................... 14 SCAN CONTROLS ................................................................................................................................................... 15 OCT ACQUISITION WINDOW................................................................................................................................... 17 SCAN CONFIGURATION AND ACCEPTABILITY ................................................................................................................ 18 EXPORTING DATA ................................................................................................................................................................... 18 6.1 6.2 6.3 6.4 6.5 6.6 6.7 7. CREATE OR OPEN A PATIENT FILE ............................................................................................................................... 8 CREATING A TEMPORARY FOLDER TO MOVE SUBJECT VISIT DATA FROM RTVUE TO REVUE.................................................... 19 EXPORTING RAW SCAN DATA FROM RTVUE ............................................................................................................... 19 IMPORTING RAW SCAN DATA FROM YOUR TEMPORARY LOCATION INTO REVUE ................................................................. 21 CREATING A TARGET EXPORT FOLDER TO CONTAIN YOUR FINAL EXPORTED DATA ................................................................. 24 ADDING THE DRCR.NET SUBJECT ID TO YOUR VISIT DATA IN REVUE................................................................................ 24 EXPORTING RAW SCAN DATA FROM REVUE ................................................................................................................ 25 EXPORTING DATA INTO XML FORMAT FROM REVUE .................................................................................................... 25 UPLOAD DATA ........................................................................................................................................................................ 27 DRCR.net RTVue OCT Procedures 1 1. Procedure Summary for Experienced Users 1.1 Ensure that your RTVue system meets system requirements 1.1.1 See System Requirements (Section 2) for details on system configuration, minimum software version, and required custom software. 1.2 Acquire SD OCT scan/rescan(s) for study eye(s) per protocol specification 1.2.1 1.2.2 3D Macular scan Scan quality: SSI >35 at minimum; green bar if possible 1.3 Export raw scan data from your RTVue station and import it into your ReVue station 1.3.1 1.3.2 1.3.3 Raw scan data is exported by selecting the visit and choosing File >> Data Transfer >> Output Data. Export to a temporary location on your network that is accessible from other computers, or else export to a flash drive. Example folder names include “TEMP J039-0246RU 10 week” and “TEMP O039-0246RU Optovue RTVue” for protocol “J” and “O”, respectively. Input the data into ReVue by choosing File >> Data Transfer >> Input Data. Select the OutputDB.IB file, and select the patients to input. 1.4 Export scan data and XML from ReVue to a new empty folder named with Study ID and Visit 1.4.1 Example folder names include “J039-0246RU 10 week” and “O039-0246RU Optovue RTVue” for protocol “J” and “O”, respectively. 1.4.2 Patient’s Study ID (e.g. “J039-0246RU” or “O039-0246RU”) must be entered into the “Subject ID” field of the patient record prior to export 1.4.3 For each visit, perform the following two export steps: 1.4.3.1 Export raw scan data to your (empty) target export folder by selecting the visit and choosing File >> Data Transfer >> Output Data. 1.4.3.2 Export scans as an XML file to your target export folder by selecting visit and choosing File >> Export >> Xml 1.4.4 Export process should produce three folders inside your target export folder (“DiagnosisData”, “ExportData”, and “RawData”), one “OutputDB.IB” file, a “Patients.xml” file and an “XMLExportResults.txt” file. 1.5 Upload data to Coordinating Center using DRCR.net Image Upload Client software 1.5.1 This is an updated version of the same software that is used to upload DRCR.net fundus photography data 1.5.1.1 You must download and install version 2.0 of this software, even if you already have the older version installed for photography uploads. 1.5.2 Software can be obtained from the “Study Documents” section of the DRCR Web site (www.DRCR.net) DRCR.net RTVue OCT Procedures 2 2. System Requirements In addition to the RTVue instrument software that Optovue includes with its OCT machines, there is a special offline or review version of Optovue’s software called ReVue. To use an Optovue OCT machine in a DRCR.net study at the present time, you must install this offline ReVue software on a separate, non-OCT computer. Please see the remainder of this section for version requirements, and please refer to the remainder of this document for detailed procedures about how you will use both the RTVue software and the ReVue software to acquire and export study data. DRCR.net RTVue OCT Procedures 3 2.1 Ensure that the RTVue software on your OCT machine is version 4.0.5.39 or higher 2.1.1 2.1.2 You can check your current software version by launching RTVue and selecting “Help >> About RTVue…” from the menu. If you do not have 4.0.5.39 or higher, please contact the Coordinating Center to determine if you can still participate using the version that you have. 2.2 Ensure that the ReVue software on your separate, non-OCT computer is version 4.0.5.59 2.2.1 2.2.2 2.2.3 2.2.4 This is a custom release of the ReVue software from Optovue intended specifically to support DRCR.net. You will need to download the installer for this version of ReVue from the “Information for Investigators” section of the DRCR Public Web site (www.DRCR.net). Please note that this software does not come with a standard uninstaller and may be difficult to remove completely from a computer once installed. For more information about uninstallation, please contact Optovue and inquire about detailed instructions for removal of the various components of ReVue software from a computer. You can check your current software version by launching ReVue and selecting “Help >> About ReVue…” from the menu (Figure 1). Following installation, please contact the Coordinating Center to obtain a license key and activation instructions for your ReVue software. Figure 1: ReVue Software Version Information DRCR.net RTVue OCT Procedures 4 2.3 XML Export configuration 2.3.1 Make sure ReVue is set to advanced mode. 2.3.1.1 In ReVue, go to “User Preference” from “Tools” under the Menu (Figure 2). 2.3.1.1 Figure 2 - User Preference 2.3.1.2 On the top right drop box, make sure “User Interface Setting” is set to “Advanced” (Figure 3). Afterwards, click “OK” to exit out of the box. 2.3.1.2 Figure 3 - User Preference Window DRCR.net RTVue OCT Procedures 5 2.4 Windows Explorer Configuration 2.4.1 Make sure that Windows Explorer is NOT set to “Hide extensions for known file types”. Follow the steps below if you are unsure how to do this. 2.4.1.1 Double-click on the “My Computer” icon to open the Windows Explorer window 2.4.1.2 In the Windows Explorer window, choose “Tools >> Folder Options…” from the menu (see Figure 4) 2.4.1.2 Figure 4 - Accessing the Tools >> Folder Options dialog box from a Windows Explorer window 2.4.1.3 2.4.1.4 In the “Folder Options” dialog box, click the “View” tab (see Figure 5) Under the “Advanced settings” tree, uncheck the checkbox next to “Hide extensions for known file types” and click the OK button. DRCR.net RTVue OCT Procedures 6 2.4.1.3 2.3.1.2 2.4.1.42 .3.1.2 Figure 5 - Unchecking the "Hide extensions" checkbox 3. System Start and Login Please refer to the user manual for your RTVue system to turn on the hardware and launch the supporting software to reach the database screen shown below (Figure 6): DRCR.net RTVue OCT Procedures 7 Figure 6 - RTVue Patient Folder On the left side, all patients in the database are listed. These patients can be organized by physician, disease, name, and date of visit. On the right hand side, the patient and visit information is displayed. 4. Managing Study Patient Data 4.1 Create or Open a Patient File 4.1.1 To open an existing patient file, select the patient name and click on the “New Examination” button to start the new examination. Confirm that you wish to re-examine the patient by clicking “Yes”. DRCR.net RTVue OCT Procedures 8 4.1.2 Figure 7 - Patient Information 4.1.2 4.1.3 To create a new patient record, click on the “New Patient” button (Figure 7) In the “Patient Information” window (Figure 8), the following info is required: last name, first name, date of birth, and gender (sex). Other fields do not need to be filled in for DRCR.net study purposes, and the specific values that you enter for Last Name, First Name, DOB, and Gender are irrelevant as long as they are not empty. 4.1.3 4.1.3 4.1.3 4.1.3 Figure 8 - Patient Record Window DRCR.net RTVue OCT Procedures 9 4.1.4 Under the “Patient Information” window is the “Visit Information” (Figure 9). The “Visit Information” window allows you to edit visit information such as writing comments. Underneath, you can save, edit, or cancel any changes to a patient (Figure 10). Figure 9 - Visit Information Window Figure 10 - Visit Information Options 4.1.5 To keep from exporting data that is not needed for DRCR.net study purposes and was only obtained for clinic purposes, a new visit can be created to include only the necessary Protocol O data. 4.1.5.1 To create a new visit under the “Patient” tab, click the “New Visit” button (Figure 11). Fill in the physician and operator, and select “Save”. There should now be two visit entries for the same visit date as shown in Figure 12. 4.1.5.1 Figure 11: RTVue Patient Folder – New Visit DRCR.net RTVue OCT Procedures 10 4.1.5.1 Figure 12: RTVue Patient Folder – multiple visits on same day 4.1.5.2 When you export the data (see below), you should only export the visit containing the scans acquired for the DRCR.net study. 5. Patient Exam 5.1 Examining Patients After all patient information has been entered either by new patient or new visit, clicking the Examine tab will bring you to the Examine page (Figure 13) DRCR.net RTVue OCT Procedures 11 5.1 Figure 13 - Examine Window Please go to Tools >> User Preference from the menu. Ensure that 3D Macular scan in RT Scan Pattern is set to its default of 6 x 6 mm (see Figure 14 below). If it is not set to 6 x 6 mm, please change it. Afterwards, click ‘OK’ to exit out of the User Preference window. Figure 14: Default 3D Macular scan setting DRCR.net RTVue OCT Procedures 12 5.2 Device Type selection 5.2.1 Please select “3D Macular” from the “Retina” tab on the left (Figure 15). This will ready the Examine To-Do list with the 3D Macular scan. 5.2.1 5.2.1 5.2.2 Figure 15 - Device Type Window DRCR.net RTVue OCT Procedures 13 5.2.2 Checking the OD/OS boxes above the “Examine To-Do List” will determine which eyes will show up on the Examine To-Do List. Once the list is ready, you can start a scan in these 3 manners: 5.2.2.1 Double click the scan name 5.2.2.2 Highlight the scan name (single click) then click on the SCAN button at bottom center 5.2.2.3 Press the joystick button. 5.3 OCT – Image Acquisition 5.3.1 5.3.2 Align patient pupil with center of scan and move through pupil Adjust distance to patient to get the best fundus IR image (view of fundus from edge to edge – there may be dark areas on either side when imaging the optic disc) 5.3.3 Hold scanner head still and click on the “Auto All” button if no scan is visible in the scan window. 5.3.3.1 This will, in turn, perform the “Auto Z” (Axial length), “Auto F” (Focus) to offset the refractive condition, and “Auto P” (Polarization) to adjust for differences in the device and patient polarizations. 5.3.3 5.3.3.2 5.3.3.2 DRCR.net RTVue OCT Procedures 14 5.3.3.2 If desired, you can also perform the optimization functions individually by clicking once in the scan window, using the mouse scroll wheel to bring scan to target area, and then clicking the Auto Z, Auto F and Auto P buttons individually. 5.3.4 Adjust scan positioning in the fundus area, visible in the live IR image (if it is not where you wish it to be) by: 5.3.4.1 Double clicking the mouse cursor in the center of where you want the scan to be done (IR image) or Click and hold down on left mouse button with cursor on scan pattern, drag to desired location, and release the left mouse button 5.3.5 Optimize the scan signal strength/ image quality using position (X/Y), Focus or P-Motor. Look for the high GREEN bar on the right side of the live scan window 5.3.6 Capture scan (by pressing the joystick button) 5.3.7 Save the scan 5.4 Scan Controls 5.4.1 Starting, Stopping, and Saving a Scan Figure 16 - Button presentation before starting a scan Initiates a scan Figure 17 -Button presentation while in live scanning mode Capture/Acquire the data (scan) Cancel/abort scanning DRCR.net RTVue OCT Procedures 15 Restart scanning process Save scan Figure 18 -Button presentation after acquiring (stopping) scan 5.4.1.1 Scan Patterns with multiple captures: Use the Arrows to scroll through other captured scan sets (scans with multiple captures) DRCR.net RTVue OCT Procedures 16 5.5 OCT Acquisition Window 5.5.1 Description Once you push the “Scan” button on the Control Panel (Figure 16), you will see the “OCT Acquisition Window” (Figure 19). Please note that the live images are always displayed in the top half of the screen. Signal Strength Index (SSI) IR Image Figure 19- OCT Acquisition Window DRCR.net RTVue OCT Procedures 17 5.6 Scan Configuration and Acceptability 5.6.1 5.6.2 You should use the standard 3D Macular scan with no custom configuration of any kind, with the default 6 x 6 mm scan pattern shown in Figure 14 above. Try to obtain a scan quality (SSI) of 35 or higher for the scans that you obtain for DRCR.net studies 6. Exporting Data Because DRCR.net requires extra data that can only be exported from OptoVue’s ReVue software, you will need to move your subject data from RTVue to ReVue prior to doing the full export. The necessary sequence is as follows: 1. Export your subject visit data from RTVue to a temporary folder 2. Import the subject visit data into ReVue from your temporary folder 3. Export the subject visit data from ReVue, including both raw data and XML data Please refer to the remainder of this section for a detailed explanation of the steps involved in this sequence. DRCR.net RTVue OCT Procedures 18 6.1 Creating a temporary folder to move subject visit data from RTVue to ReVue 6.1.1 6.1.2 Create an empty folder in a temporary location that is either on your network and accessible from other computers, or else is located on a flash drive Example folder names include “TEMP J039-0246RU 10 week” and “TEMP O039-0246RU Optovue RTVue” for protocol “J” and “O”, respectively. 6.2 Exporting Raw Scan data from RTVue 6.2.1 From the RTVue application, start the raw scan data export process by choosing “File” >> “Data Transfer” >> “Output Data” (Figure 20). 6.2.1 Figure 20 - Exporting Raw Data 6.2.2 A “Save As” pop-up window will be displayed. Browse to the empty patient folder that you created earlier and click “Save” (Figure 21) Figure 21: “Save As” Pop-up Window DRCR.net RTVue OCT Procedures 19 6.2.3 6.2.4 6.2.5 6.2.6 After clicking the “Save” button you will be redirected to the “Output Selection” window (Figure 22). Make sure to select the appropriate single visit by putting a check mark in its checkbox. Use the search tools on the right-hand side of the window to locate your subject, if necessary. Be sure NOT to select the Anonymous checkbox during your initial export from the RTVue capture software. Only select this box during your subsequent export from the ReVue software (see Section 6.6.1). Click the “Start Output” button on the bottom left corner of the window to begin exporting the files. 6.2.4 6.2.6 6.2.5 6.2.8 Figure 22: Output Selection window 6.2.7 Click the “OK” button when the “Output Done” window pops- up. DRCR.net RTVue OCT Procedures 20 6.2.8 Click the “Save and Exit” button in the “Output Selection” window (Figure 22) to complete the process. 6.3 Importing Raw Scan data from your temporary location into ReVue 6.3.1 From the ReVue application, select File >> Data Transfer >> Input Data (Figure 23) Figure 23: Importing data into ReVue 6.3.2 A window will open allowing you to choose where the “OutputDB.IB” file is located (Figure 24) DRCR.net RTVue OCT Procedures 21 6.3.3 6.3.3 Figure 24: Choosing your exported OutputDB.IB file to import into ReVue 6.3.3 6.3.4 Click the “OutputDB.IB” file that you previously exported and then click the “Open” button Click the “No” button in the window asking whether to leave the RawData folder in place in order to save space on the hard drive of the computer (Figure 25). 6.3.4 Figure 25: Prompt whether to leave files in the import location or not 6.3.5 A window will open containing all patients and visits that were exported from the RTVue device (Figure 26) DRCR.net RTVue OCT Procedures 22 6.3.6 6.3.7 Figure 26: Screen for selection of data for import into ReVue DRCR.net RTVue OCT Procedures 23 6.3.6 6.3.7 6.3.8 6.3.9 Choose your subject’s exported data by using the check boxes in the left window Click the “Insert New Data Only” button. If you are prompted whether it is OK to overwrite existing data in ReVue, click the “Yes” or “OK” button to allow the overwrite. You should never perform any analysis activities using the ReVue software or modify your acquired DRCR.net data in any way there, so there is no need to be concerned about data overwrites. Upon completion of the import process, a popup message will appear to confirm that the import is complete. Click the “Exit” button to return to the main patient list. 6.4 Creating a target export folder to contain your final exported data 6.4.1 6.4.2 As with your temporary transfer folder above, create an empty folder to hold the final exported data you will be generating using ReVue. You do not have to create this folder on a network location or flash drive if you will be uploading the final data directly from the ReVue computer. Example folder names would be identical to the temporary folder you created above, except do not include the word “TEMP” in the folder name. Examples include “J0390246RU 10 week” and “O039-0246RU Optovue RTVue” for protocol “J” and “O”, respectively. 6.5 Adding the DRCR.net Subject ID to your visit data in ReVue 6.5.1 Open up the imported patient record in ReVue and note that there is a field for Subject ID (Figure 27). After clicking the “Edit” button at the bottom of the form, enter the DRCR.net subject ID into this field and click “Save” to save the record prior to performing any export steps from ReVue. 6.5.1 Figure 27: ReVue Patient Information screen with "Subject ID" field DRCR.net RTVue OCT Procedures 24 6.6 Exporting Raw Scan data from ReVue 6.6.1 The raw scan data export steps for ReVue are identical to those detailed above for RTVue in Section 6.2, except for two points: 6.6.1.1 You SHOULD check the Anonymous checkbox in the Output Selection window (see Figure 22) for this final export. 6.6.1.2 Now you are exporting to the “final data” folder you created in the previous step. 6.7 Exporting Data into Xml Format from ReVue 6.7.1 From the ReVue application main menu, select File >> Export >> Xml (Figure 28). Figure 28 - Exporting Data into XML 6.7.2 A window will pop-up like the one below (Figure 29). 6.7.2.1 Make sure to select the appropriate single visit by putting a check mark in its checkbox. Use the search tools on the right-hand side of the window to locate your subject, if necessary. 6.7.2.2 Be sure to select the “Anonymous” checkbox and the “Export to a single XML file” checkbox. 6.7.2.3 On the right hand side, select the “3D Macular” checkbox to ensure that the 3D Macular scans you acquired for the study are exported. 6.7.2.4 Once you are finished, click the “OK” button at the bottom of the form. DRCR.net RTVue OCT Procedures 25 6.7.2.1 6.7.2.16 .2.4 6.7.2.3 6.7.2.2 6.7.2.26 .2.4 Figure 29 - Exporting Data into XML Cont. 6.7.3 The “Choose Folder” window is displayed. Navigate to and select the final export data folder that you created earlier and click the “Select” button. The export process will begin automatically. 6.7.4 After export process is completed, you should have a specific set of exported files and folders in your final export data folder, as shown in Figure 30 below: DRCR.net RTVue OCT Procedures 26 Figure 30: Expected contents of target export folder and export steps are complete 7. Upload Data You will use the DRCR.net Image Upload application to upload your exported SD OCT study data. This is an updated version of the same software that your site may have previously used to upload large digital image files associated with Photography or Fluorescein Angiogram visits. Please obtain the user manual and the installation software for version 2.0 of this software application under the “Study Documents” section of the DRCR Web site (www.DRCR.net). DRCR.net RTVue OCT Procedures 27