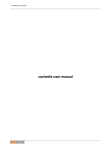Download UniClient - Omnivision
Transcript
Ver 1.2.4 OMNIVISION UNICLIENT Operation Manual UniClient User Manual OMNIVISION UniClient UniClient Ver 1.2.4 Operation Manual OMNIVISION Pty. Level 1, 309 Warrigal Rd Cheltenham, VIC 3192 Tel : +61-3-9584 0088 Fax : +61-3-9584 0099 Table of Contents Installing UniClient ………………...……………………………………………………………………..1 Installing UniClient …….………………….………………………………………………………..….2 Chapter 1. Getting Started……………….……………………………………………………………..3 1.1 Launching UniClient ……. ……………….………………………………………………………...4 1.2 Exiting UniClient ……. …………………….……………………………………………………....4 Chapter 2. Monitoring Screen………………………….……………………………………………..5 2.1 Introduction……………………………………….…….……………………………………..….6 2.2 Connecting Server (Using IP Address)………………..…………………………………………...7 2.3 Connecting Server (Using PSTN)……….…….………….………………………………………...8 2.4 Selecting DVR by List……………………………………………………………………………….9 2.5 Screen Division Video Scale…………………………………….………………………………….10 2.6 Record………..………………………………………..………….……………………………..…11 2.7 P/T/Z Camera Control….…….……………………………………….………………………..……11 2.8 Alarm….………………………………………..………………………….………………………….12 2.9 Event Data…………………………………………………..……………….……………………….12 2.10 Real Time Sound Transmition……………...…………………………………………………….13 2.11 Network Transmition State…………………………………………………………….……….13 Chapter 3. Search…………………………………………………………………………………………14 3.1 Introduction……………………………………………………………………….……………….15 3.2 Start Search……………….………………………………………………………….…………...16 3.3 Video Data Search…………………………………………………………………….……………16 3.4 Video Data Download……. …………………………………………………………….………...17 3.5 Searching Backup Data……………………….……………………………………….……….…18 3.6 Play Control.……………………………………………….…………………………….…..…….18 3.7 Sound Control…………………………………………………………………………….……..….19 3.8 Scale Control…………...………………………………………………………………….……..….19 3.9 Save Image……………………………………………………………………………….……..….19 3.10 Print Image….……..………………………………………………………………………...….20 INSTALLING UNICLIENT INSTALLING UNICLIENT The UNICLIENT is a remote monitoring program that enables user to watch and control the OV DVR server. Using UNICLIENT, user can connect any OV DVR-series Confirm the recommended hardware specification before you install the program. -CPU - Over Pentium IV 1.4 GHz -RAM- Over 256MB -VGA - ATI 32 MB (for use of DirectX) -O/S - Windows 98 / Windows2000 / Windows XP (does not support Windows ME series) Follow these steps to install the UNICLIENT program. ▷ ▷ 1 Insert UNICLIENT CD or floppy disk into the drive and double click 'UNICLIENT_SETUP.exe'. (recommended to end other operating programs) 2 Shut down all the other programs for the UNICLIENT installation. 3 UNICLIENT will be installed at [c:\Uniclient]. The Installation folder cannot be changed. Press the [INSTALL] button to copy files. 4 Please wait until all the files are copied. 5 Video Codec installation window will popup. 6 The Driver installation window will popup. Press ‘YES’ to install the driver. 7 Press [NEXT] to complete the installation. Wait until all the files for the program automatically be copied. 8 Installation is completed. Click the UNICLIENT icon on the Windows desktop to start the program 2 1 Chapter GETTING STARTED 3 1.1 LAUNCHING UNICLIENT PROGRAM 1 1.2 Double-click the UNICLIENT icon on the desktop to launch the UNICLIENT program. EXITING UNICLIENT PROGRAM 1 Press the [Exit] button on the monitoring screen. A confirm window will popup. 2 Press the [Yes(Y)] button to exit the program. 4 2 Chapter MONITORING SCREEN 5 2.1 INTRODUCTION The search screen is formed with video screen, screen division buttons, camera select buttons, camera control buttons and more… (The default video division is matched with the maximum numbers of 6 cameras on the DVR) A Video Screen Displays transmitted video. B Camera Select Button Selects a camera by pressing these buttons. C Screen Division Menu Displays video by various screen divisions. D Scale Control Button Controls video scale. (Only applies to the single screen view.) E Exit Button Exits the program. F Record Button Records the transmitted video G DVR Connection Button Brings up connection dialog box for remote connections to the DVRs. H Search Button Enters the Search Screen. 6 2.2 I Focus Button Allows user to adjust the focus. J Zoom Button Allows user to zoom the selected camera in and out.(optical lens) K Pan/Tilt Button Controls the P/T/Z camera's movement Up/Down/Left/Right. L Event Log Button Displays the sensor and relay out activities history. M Sensor Button Displays sensor status. N Volume Button Controls the volume. O Sound Select Button Allows user to activate sound from selected channel CONNECTING SERVER (USING IP ADDRESS) User can connect to remote DVRs with the UNICLIENT program. With the program, user can do searching, monitoring by remote. 7 Follow these steps to connect to the OV DVR server unit by LAN. 1 Press [Server Connection] button. 2 Enter the new name into 'Server Name' field. 3 Enter the IP address of the remote OV DVR unit or phone number of that unit. 4 Enter the ID into the 'User ID' field. 5 Enter the password into the 'Password' field. 6 Press [Connect] button 7 When connection is succeeded, the Monitoring Screen will appear. 2.3 CONNECTING SERVER (USING PSTN) Connection using PSTN is same with connection using IP address. The only difference is that user must enter the phone number in the ‘Server IP’ field. 1 Press [Server Connection] button. 2 Enter the new name into 'Server Name' field. 3 Enter the phone number of that unit (Look at NOTE 2.for details). 4 Enter the ID into the 'User ID' field. 5 Enter the password into the 'Password' field. 6 Check [Save Password] option to skip entering the password every time. 7 Press the [SAVE] button to save the setting data 8 Press [Connect] button 8 9 Connection process will be shown in the Process Message Box. 10 When connection is succeeded, the Monitoring Screen will appear. Note1 . Useful functions 1 Check the [Save Password] option to skip entering the password next time. 2 Using the [Use DirectX] function, user can get a high quality monitoring screen. With LAN, user can get fast transmission speed. To use this function the system must have a VGA over 32MBs. 3 Check [Save] option to skip the setting every time user logs. Note2 . Entering phone number. 2.4 1 When you make a local call, just enter the number without any area code. 2 When you make a long distance call, enter the area code within brackets and then enter the phone number. 3 When you make an international call, enter the service number, the country code, and the area code within brackets and then enter the phone number. 4 When you need a special dial (usually ‘9’) for local calls, You must enter a comma (‘,’). 5 Because PSTN connection is 2 times compressed than TCP/IP connection, The display quality is poor than TCP/IP connection. 6 PSTN connection mode does not support split monitoring screen modes for better transmissions SELECTING DVR BY LIST 1 Press the [CONNECTION] button to popup the connection box. 2 Select the DVR name. 3 Press the [Connect] button. 4 Connection process will be shown in the Process Message Box. 5 When connection is succeeded, the Monitoring Screen will appear. 9 Ex) 2723469 Ex) (02)2723469 Ex) (001822)2723469 Ex) (9,001822)2723469 2.5 SCREEN DIVISION & VIDEO SCALE The Screen Division menu allows user to view cameras by displaying 4, 9 or 16 cameras at a time. The button options are shown below. A Single Camera View - Displays one individual camera. To view a desired camera, select camera and then press this button. B All Camera View - Displays all cameras (16) within the display area. C Displays camera 1 - 4 in the display area. D Displays camera 5 - 8 in the display area. E Displays camera 9 - 12 in the display area. F Displays camera 13 - 16 in the display area. G Displays camera 1 - 9 in the display area. H Displays camera 8 - 16 in the display area. I Scale Down - Reduce the enlarged video scale. J Scale Up - Enlarge the selected video by digital zoom. 10 2.6 RECORD When pressing the record button, the color of the button will turn blue and start recording. The recorded files will be automatically saved at c:\SVR0000 (year/month) 2.7 P/T/Z CAMERA CONTROL OVR-1000 can input 4 cameras maximum. OVR-2000/2200/4000/4200 can input 16 cameras maximum. Follow the steps to control the remote P/T/Z cameras installed on the OVR unit. 1 Press the camera select button to select a camera. 2 Use P/T/Z control buttons to control the selected camera. The control button functions are as follows. A Pan & Tilt Controls-Controls the PTZ camera’s movement Up/Down/Right/Left (the ‘p’ button will not activate with some models) B Zoom in/out-This allows user to zoom the selected camera in/out. C Focus-This allows user to adjust the focus of selected camera. 11 2.8 ALARM When an event occurs, like when the sensor or motion detection mode activates, the OVR will start an alarm. UNICLIENT will automatically record the event and display the screen on the monitor. UNICLIENT will upkeep this mode until the user stops the alarm mode. Press the [ALARM] button to stop the alarm mode. 2.9 EVENT DATA Every emergency data sent to the UNICLIENT will be recorded. User can trace the emergency data in the UNICLIENT. Because the Emergency Mode displays and records only the first detected video data, this option helps the user to search specific video data. That is, when UNICLIENT receives multiple emergency signals, it will display and record the first arrived video data. User can search the missing emergency video data in the OV DVR server unit by tracing the emergency data. When user loses the event image data, UNICLIENT can demobilize the data. If you have lost the event data, you will be able to restore it. Note : When the detecting sensor is very sensitive so that it bothers the monitoring, Check the [Ignore remote event] to turn the function off. . 12 2.7 2.10 REALTIME SOUND TRANSMISSION User can listen to the recorded sound data real time and save the data, It can be saved with the image data Follow the steps to use the Real Time Sound Transmission function. 1. When connected to the OVR, select a sound channel (The OVRs sound settings must be done) 2. Set the volume to listen to the real time sound transmission. 2.11 NETWORK TRANSMITTION STATE By pressing [CTRL+N], user can see the network transmition state. A Real time image transmission rate B Average image transmission rate C Total image file size D Real time sound transmission rate E Average sound transmission rate F Total sound file size G Renew information every one minute option. 13 3 Chapter Search 14 3.1 INTRODUCTION In the Search Screen, user can: -Search and replay recorded video data in the UNICLIENT PC / OVR . -Save images to a floppy disk as JPEG or BMP format. -Print out up to 8 consequential images Calendar Displays the days that have video data by placing blue background. User can select the day to search by a click. A selected day will indicate a orange color at the left-upper corner. B Camera Select Button Allows user to select a camera to search. C Resource Select Button Allows user to select a resource from where the recorded video data will be loaded. D Index Field Recorded video files that meets the conditions A~C will be listed. User can select one of the files to be loaded. E Load Button Load the selected video file at the step D F Download Button Pressing this, a selected video file of the remote OVR will be downloaded. G Print Image Allows user to print up to 8 continuous images to a printer. A 15 3.2 H Save Image Allows user to save selected image to a floppy disk as a JPG or BMP format. I Exit Button Pressing this exits the search screen and return to the monitoring screen. J Play Controls User can play video with each different mode. K Play Status Indicates the played video data. L Scale Controls Allows user to zoom in and out the selected video. M Volume Controls Turns ON/OFF the volume N Playback Slide bar Indicates the video play progress. O Playback Screen Displays loaded video data. START SEARCH To enter the Search Screen, press the Search button from the Monitoring Screen. 3.3 VIDEO DATA SEARCH Follow these steps to search video data 1 Select a day to search using the 'Calendar'. Orange dates: selected dates Blue dates: Dates with recorded image files. 2 Select a camera to search using the Camera Select button. 2002 / 04 / 29 -- 10: 01: 48 Year/ Month/Date – H: M: S 3 Select a resource from where the video files are loaded. (The 'Server' button works when a connection between UNICLIENT and the remote DVR unit is established.) Select a video file to play. The data file form is as follows 16 3.4 5 Press the 'Load' button. 6 Selected video data will appear on the 'Playback Screen'. VIDEO DATA DOWNLOAD Follow these steps to download the data files 1 Select [SERVER] on 3.3 VIDEO DATA SEARCH step 3 2 Select file from the index to download 3 When the ‘save window’ pops up, press the [SAVE] button to download and save the file. Note. Saving path To download a file using the UNICLIENT browse function, the saving path must be under 40 letters. Ex 1 : C:\My Documents\L030210215110.avi Total 16 letters( O) Ex 2 : C:\Documents and Settings\User\My Documents\L030210215110.avi Total 44 letters (X) 17 3.5 SEARCHING BACKUP DATA User can use UNICLIENTs’ BROWSE function to search for downloaded (look at 3.4 VIDEO DATA DOWNLOAD) images or images save in other backup devices (CD/ DVD/ HDD) 1 Press the [BROWSE] button on the searching screen. 2 Select file and press [DOWNLOAD] to download the file. 3 When the ‘save window’ pops up, press the [SAVE] button to download and save the file. Note. Saving path To download a file using the UNICLIENT browse function, the saving path must be under 40 letters. 3.6 PLAY CONTROL 불러들인 영상 자료는 재생 제어 버튼을 이용하여 재생할 수 있습니다. A Rewind Rewinds fast B Play Reverse Plays file with normal speed C Hold Holds the file play D Stop Stops playing E Play (Normal Speed) Plays the image file F Play (Frame by Frame) Plays the image file on frame at a time. G Fast Forward Goes forward 18 3.7 SOUND CONTROL When playing a file with sound data, press the sound button on and set the volume to listen. 3.8 SCALE CONTROL User can scale the video up and down up to 5 levels.. Enlarge the image Reduce the image 3.9 SAVE IMAGES The image save box is on the right bottom of the screen. User must choose a file format to save a file. 1 Press the [Stop] button at the desired frame. 2 Insert a floppy disk. 3 Press the [Save Image] button. 4 Select a file format. (BMP or JPG) 5 Press the [OK] button. 19 3.10 PRINT IMAGES User can print 8 pages continuously. 1 Press the [Stop] button at the desired frame. 2 Press the [Print] button. 3 Adjust the number of images to print. 4 Press the [OK] button. Note. AVI File UNICLIENT records images in AVI file forms. On the Windows media player, the sound file is not available. . 20























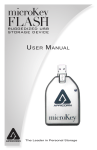
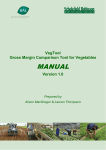
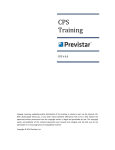

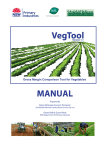
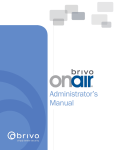
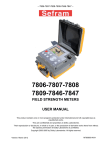


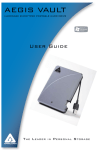
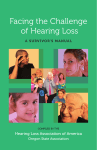
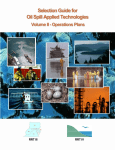
![[CTW100]](http://vs1.manualzilla.com/store/data/005810894_1-66009d11f3039a8ae7d003a87ac83c2b-150x150.png)