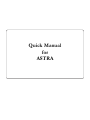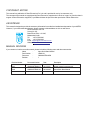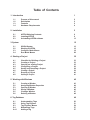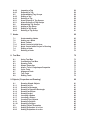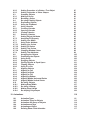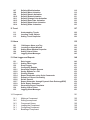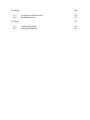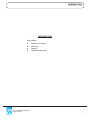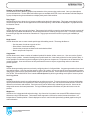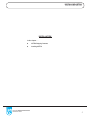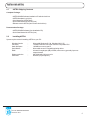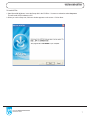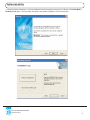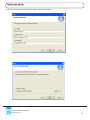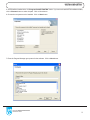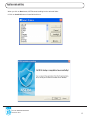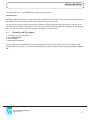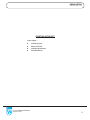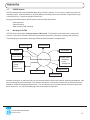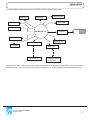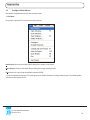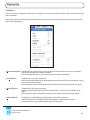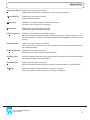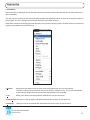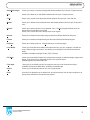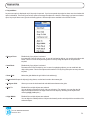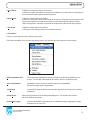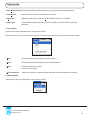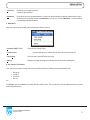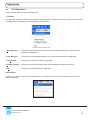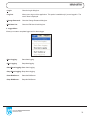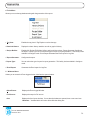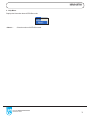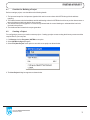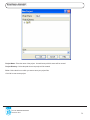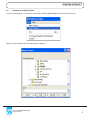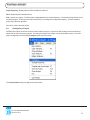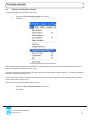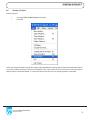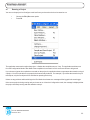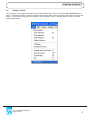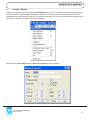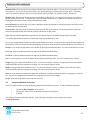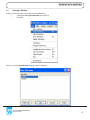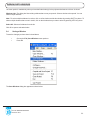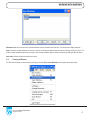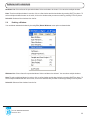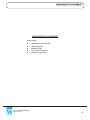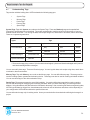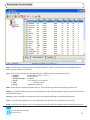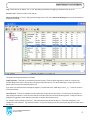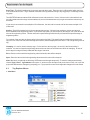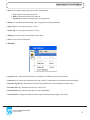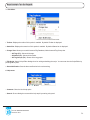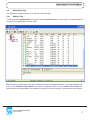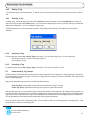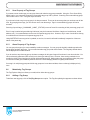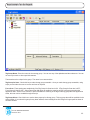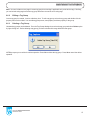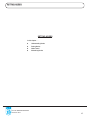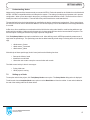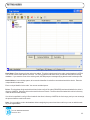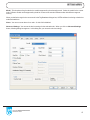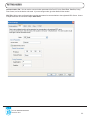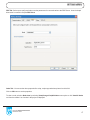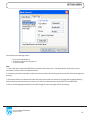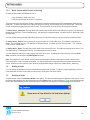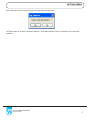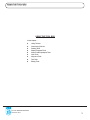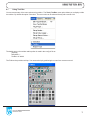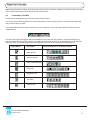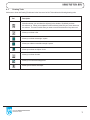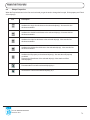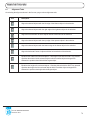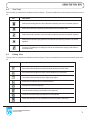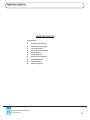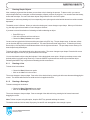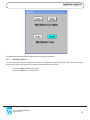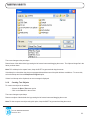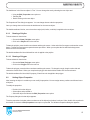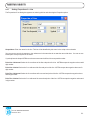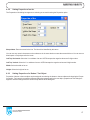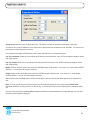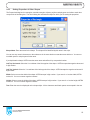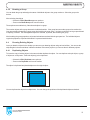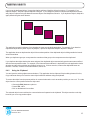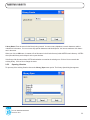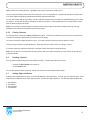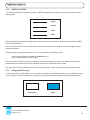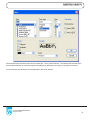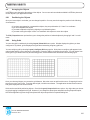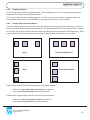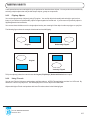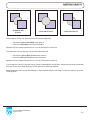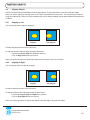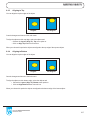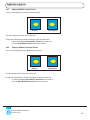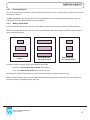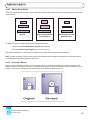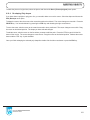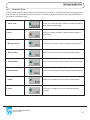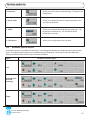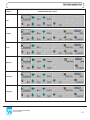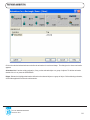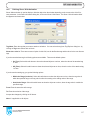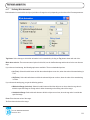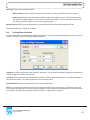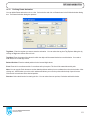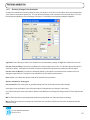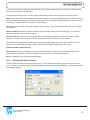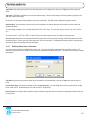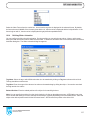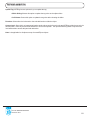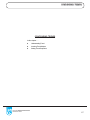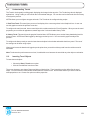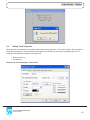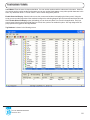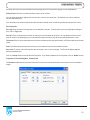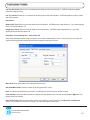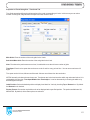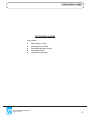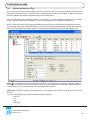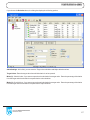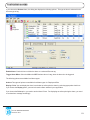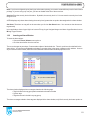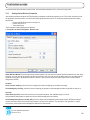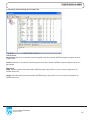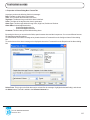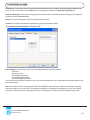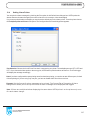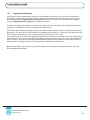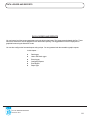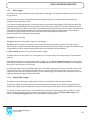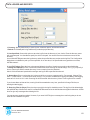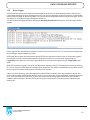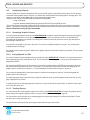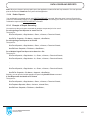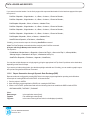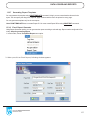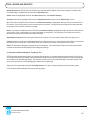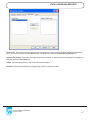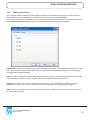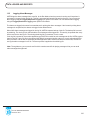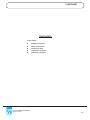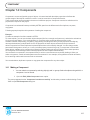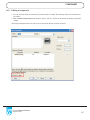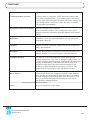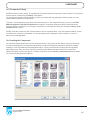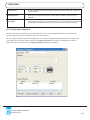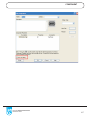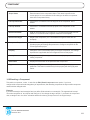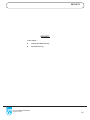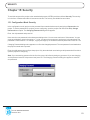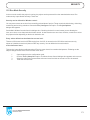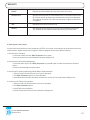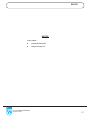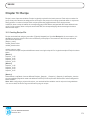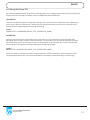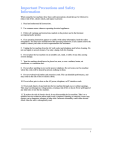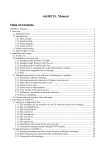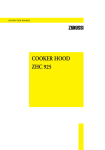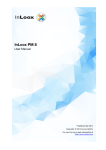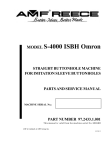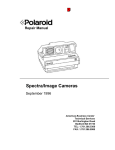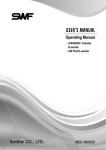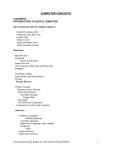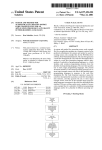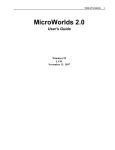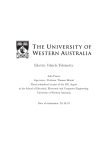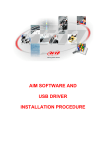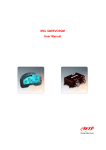Download Quick Manual for ASTRA - Renu Electronics Pvt. Ltd.
Transcript
Quick Manual for ASTRA COPYRIGHT NOTICE This manual is a publication of Renu Electronics Pvt. Ltd. and is provided for use by its customers only. The contents of the manual are copyrighted by Renu Electronics; reproduction in whole or in part, for use other than in support of Renu Electronics equipment, is prohibited without the specific written permission of Renu Electronics. ASSISTANCE This manual is designed to provide the necessary information for trouble-free installation and operation of your ASTRA. However, if you need technical assistance, please contanct to below address or visit our web site at Renu Electronics Pvt. Ltd. Survey No. 2/6, Baner Road, Pune - 411 045, Maharashtra, India. Tel : +91 20 729 2840 Fax : +91 20 729 2839 Email : [email protected] Website: www.renuelectronics.com MANUAL REVISION If you contact us in reference to this manual, please include the following name and document number Name : Astra Quick Start Manual Part Number : URML101 Document : QMAN\ASTRA\0506 Revision : 1 Revision Number Document Number Date Description Rev 1 UMAN\ASTRA\0103 14-11-2010 Whole manual is restructured. Rev 0 QMAN\ASTRA\0103 04-01-2003 Astra Quick Start Manual Table of Contents 1. Introduction 1.1 1.2 1.3 1.4 Purpose of this manual Description Features Hardware Requirements 2. Installation 2.1 2.2 2.3 ASTRA Shipping Contents Installing ASTRA Uninstalling ASTRA software 3. System 3.1 3.2 3.3 3.4 SCADA System Working of ASTRA Configure Mode Menus Run Mode Menus Checklist for Building a Project Creating a Project Opening an existing Project Configuring a Project Saving and Compiling a Project Closing a Project Running a Project Quiting a Project 5. Working with Windows 5.1 5.2 5.3 5.4 5.5 5.6 Creating a Window Assigning Window Properties Opening a Window Saving a Window Closing a Window Deleting a Window 6. Tag Database 6.1 6.2 6.3 6.4 6.4.1 2 2 2 4 5 6 6 13 15 4. Starting a Project 4.1 4.2 4.3 4.4 4.5 4.6 4.7 4.8 1 Understanding Tags Using Tag Explorer Tag Explorer Menus Maintaining Tags Adding a Tag 16 16 18 28 32 33 33 35 36 38 39 40 41 42 43 44 45 46 47 48 49 50 51 54 57 57 6.4.4 6.4.5 6.5 6.4.2 6.4.3 6.5.1 6.5.1 6.6 6.6.1 6.6.2 6.6.3 Importing a Tag Exporting a Tag Understanding Tag Groups Editing a Tag Deleting a Tag Scan Property of Tag Groups Alarm Property of Tag Groups Maintaining Tag Groups Adding a Tag Group Editing a Tag Group Deleting a Tag Group 7. Nodes 7.1 7.2 7.3 7.3.1 7.3.1 7.4 7.5 62 Understanding Nodes Setting up a Node Node Control Node Control at Initial Scan Node Control while Project is Running Editing a Node Deleting a Node 8. Tool Box 8.1 8.2 8.3 8.4 8.5 8.6 8.7 8.8 8.9 63 63 68 68 70 70 70 72 Using Tool Box Customizing Tool Box Drawing Tools Shape Properties Alarm / Trend / Polyshapes Properties Color Tools Alignment Tools Text Tools Editing Tools 9. Objects ( Properties and Drawing) 9.1 9.1.1 9.1.2 9.1.3 9.1.4 9.1.5 9.1.6 9.1.7 9.1.8 9.1.9 9.1.10 9.2 9.2.1 9.2.2 58 58 58 58 58 59 59 59 59 61 61 Drawing Simple Objects Drawing a Line Drawing a Rectangle Drawing a Rounded Rectangle Drawing an Ellipse Drawing an Arc Inserting a Button Inserting a Picture Creating Text Objects Drawing a Polyline Drawing a Polygon Setting Object Properties Setting Properties of a Line Setting Properties of an Arc 73 74 75 76 77 77 78 79 79 80 81 81 81 82 82 82 82 83 84 85 85 85 86 87 9.2.3 9.2.3 9.3 9.3.1 9.3.2 9.4 9.4.1 9.4.2 9.5 9.5.1 9.5.2 9.5.3 9.6 9.7 9.7.2 9.7.1 9.7.3 9.7.3.1 9.7.3.2 9.7.3.3 9.7.3.4 9.7.4 9.8 9.8.1 9.8.2 9.8.3 9.8.4 9.8.5 9.8.6 9.9 9.9.1 9.9.2 9.9.3 9.9.4 9.9.6 9.9.5 9.10 9.10.1 9.10.3 9.10.2 9.10.4 Setting Properties of a Button / Text Object Setting Properties of Other Shapes Grouping Objects Making a Group Breaking a Group Re-using Existing Objects Duplicating Objects Using the Clipboard Using Libraries Creating Libraries Opening Libraries Closing Libraries Deleting Libraries Setting Object Attributes Assigning Fill Property Setting Line Width Using Color Attribute Setting Line Colors Setting Fill Colors Setting Text Colors Changing Window Colors Setting Text Attributes Arranging the Objects Positioning the Objects Using Grids Dragging Objects Placing Objects at Equal Space Flipping Objects Using Z Levels Aligning Objects Aligning to Left Aligning to Right Aligning to Top Aligning to Bottom Aligning Middle Horizontal Points Aligning Middle Vertical Points Re-sizing Objects Making Equal Width Re-sizing a Bitmap Making Equal Height Re-shaping Poly-shapes 10. Animations 10.1 10.2 10.3 10.4 10.5 10.6 Animation Types Animation Types for Objects Animation and Group of Objects Animation and Tags Animating an Object Defining Show / Hide Animation 87 89 90 90 91 91 91 92 93 93 94 95 95 95 96 96 97 97 97 98 98 98 100 100 100 101 101 102 102 104 104 104 105 105 106 106 107 107 108 108 109 110 111 112 114 114 115 117 10.7 10.8 10.9 10.10 10.11 10.12 10.13 10.14 Defining Blink Animation Defining Move Animation Defining Stretch Animation Defining Rotate Animation Defining Change Color Animation Defining Enter Data Animation Defining Show Value Animation Defining Slider Animation 11.Trend 11.1 11.2 11.3 127 Understanding Trends Inserting Trend Objects Setting Trend Properties 12. Alarm 12.1 12.2 12.3 12.4 12.5 Defining an Alarm on a Tag Inserting an Alarm Window Setting Alarm Window Properties Setting Alarm Printer Logging Alarm Messages Data Logger Setting Data Logger Event Logger Configuring Reports Generating Graphic Reports Saving Reports In a File Printing Reports Report Generation using Script Commands Example of Report Generating Delete Reports Report Generation through Dynamic Data Exchange(DDE) Excel Report Generator Generating Report Templates Setting Alarm Printer Logging Alarm Messages 14. Component 14.1 14.2 14.3 14.1 14.1 14.1 128 128 129 135 13. Data Logger and Reports 13.1 13.1.1 13.2 13.3 13.3.1 13.3.2 13.3.3 13.3.4 13.3.5 13.3.6 13.3.7 13.3.9 13.3.8 13.4 13.5 118 119 120 121 122 123 124 125 Making a Component Editing a component Component Library Loading the Component Configuring Component Breaking a Component 136 139 140 145 146 148 149 149 151 152 152 152 152 152 153 153 154 155 155 159 160 161 162 163 165 165 166 168 15. Security 15.1 15.2 169 Configuration Mode Security Run Mode Security 16. Recipe 15.1 15.2 170 171 173 Creating Recipe file Using the Recipe file 174 175 INTRODUCTION INTRODUCTION In this chapter. . . . ♦ ♦ ♦ ♦ Doc No: QMAN\ASTRA\0506 Revision: Rev 1 Purpose of this manual Description Features Hardware Requirements 1 INTRODUCTION 1.1 Purpose of this manual Thank you for purchasing ASTRA Products from Renu Electronics. The purpose of Quick Start Manual is to provide complete information for developing and implementing the process application. It also provides information on how to control and monitor the Industrial process. 1.2 Description ASTRA is Supervisory Control and Data Acquisition (SCADA) software. ASTRA provides effective management, monitoring and control of industrial process. It is a Man-Machine-Interface (MMI) communicating with Loop Controllers, Programmable Logic Controllers (PLCs), I/O devices and other field devices. ASTRA has two constituents: Configure Mode and Run Mode. The Configure Mode allows a user to configure the process. To configure a process, a user need to : • • • • • Start a project with basic settings Create a database Draw a mimic Animate a mimic Insert Data monitoring tools Run Mode involves the actual data acquisition, processing, monitoring and controlling. 1.3 Features ASTRA provides special features like Trends, Recipe and Scripts to control and monitor data. Trend and Alarm windows are useful for on-line data monitoring. Reports and Data Loggers can be used for analyzing process data. Other than the easy to handle tools for basic process configuration ASTRA also gives some advanced features like Components, Node Control, Tag Groups and Recipe Management. Trends: ASTRA allows a user to configure both the real-time and the history trends. The horizontal axis in a trend denotes the timespan. User can attach multiple tags to the vertical axis using pens. Recipe: ASTRA provides the feature of a recipe management. Recipe is a set of process variables with definite values. Recipes need to be defined in the INI file similar to the project.ini file. A user can load a recipe in the running process or create and save a new recipe at run-time. Using this feature a user can change the values of an entire set of variables, as a batch process, at run-time. Scripts: ASTRA allows a user to use powerful English-like commands to customize the process configuration. Scripts are sequential set of commands and procedures that are executed at run time. A user can write scripts for taking control actions, defining complex interlocks and simulating the complete control logic. Alarm: For monitoring data, a user can define deviation alarms or high-low alarms on the tags. Deviation alarms interpret value changes in tags using the specified percentage. Whereas, the high-low alarms interpret value changes in tags using the specified range. Alarms can also be defined on the Boolean tags. A user can also specify the severity level for alarms. A user has an option to print and save the alarms in a specified format. ASTRA also allows a user to log the alarm messages in text files. Alarms can be dispatch or notify through E-mail and SMS. Instant message i.e. SMS can be send by using GSM modem. Doc No: QMAN\ASTRA\0506 Revision: Rev 1 2 INTRODUCTION Drawing and Animating the Mimic: ASTRA allows a user to draw the graphical representation of the process using various tools. Once you draw objects, you can animate them. Twelve different Animation types are available in ASTRA. A user can animate individual shapes or a group of shapes using these animations to display the dynamic field condition. Data Logger: ASTRA allows a user to keep a log of process variables using the built-in data logger. This logger saves data in log files. These files can be used for off-line applications such as MIS reporting. Data can also be displayed in a graphical format for Historical Trends. Tag Groups: ASTRA allows the user to group logical tags. Tags group give the facility to scan the set of tags in one scan to ensure all related tags are updated simultaneously. A user can also make the scanning of tags ON or OFF. This helps in avoiding the scanning of tags that need not be scanned at all. Tags groups can also be used for improving the readability of alarms. Node Control: ASTRA allows the user to create certain special tags while adding a node. These tags facilitate to: • • • • See the status of node at any point of time Direct failure of node automatically Continue the processes unrelated to the node that has failed Start or stop a node if required Components: ASTRA allows user to draw a number of standard symbols like bottles, sliders, motors, etc. User can use the Symbol Library to store symbols. Instead of drawing these symbols each time, insert ready symbols from the Symbol Library. It is also possible to make these symbols intelligent by saving them as components. Components can be loaded from the component library. User can edit some of their parameters like text on objects, tags and tag values to make them process specific. Reports: ASTRA allows generating reports at run-time by configuring them in Configure Mode. It supports generation of text as well as graphical reports. User can send the reports to a file or to a printer. As user can specify the report generating options using scripts, reports can be generated without using the operator interface. These reports can be generated in the form of CSV, HTML, Text and MS-Word. There is another Excel report utility which is generating excel report of event or period based logged data. Security: ASTRA allows having security at configuration time as well as at run time. To ensure the security, process configuration can be protected with the use of password. While configuring a project, user can set the access levels from 0 to 255 for different run-time items and activities. Run time security can be observed by maintaining the user list. Users can be assigned the access levels and passwords. The login validates password and allows only the valid users to run the process. WebServer: ASTRA service is integrated with web technology. Any client who is in network can access ASTRA software through Webserver using HTML browsers. The browser which supports the JVM can be used to browse the software. It is independent of machine platform. Data is displayed to users in real time with dynamically updated graphics using full motion animation. Doc No: QMAN\ASTRA\0506 Revision: Rev 1 3 INTRODUCTION 1.4 Hardware Requirements The following basic PC hardware configuration is recommended to install and operate ASTRA Software. DEVICE MINIMUM REQUIREMENT IBM Compatible PC with Pentium Processor 133MHz Pentium® II or higher Pentium compatible CPU Operating System Microsoft® Windows® XP, Windows® Vista, Windows® 95 / 98 System RAM At least 32 megabytes (MB) of RAM, more memory generally improves responsiveness Hard Disk 100 MB Free Memory Space VGA Monitor Colour Setting Resolution 800 x 600 with 24 bit True Color Serial Port RS232C Serial Port (Project Specific) USB / LPT port Required for Hardware License Mouse Microsoft® Mouse or compatible pointing device Keyboard Required These are the minimum system requirements for running the ASTRA application. Doc No: QMAN\ASTRA\0506 Revision: Rev 1 4 INSTALLING ASTRA INSTALLATION In this chapter. . . . ♦ ♦ Doc No: QMAN\ASTRA\0506 Revision: Rev 1 ASTRA Shipping Contents Installing ASTRA 5 INSTALLING ASTRA 2.1 ASTRA Shipping Contents Complete Package: • • • • • ASTRA SCADA Software Installation CD with device driver ASTRA Hardware Lock (One) User Manual for ASTRA (One) Quick Start Manual for ASTRA (One) Release note for ASTRA (One for each device driver) Demonstration Package: • ASTRA SCADA Software (One Installation CD) • Quick Start Manual for ASTRA (One) 2.2 Installing ASTRA System requirements for installing ASTRA on your PC: Windows Version Processor Hard disk Space Serial Mouse RAM : : : : : Display resolution Serial Port : : Microsoft® Windows 95 / 98, Windows 2000 / XP 133 MHz Pentium® II or higher Pentium-compatible CPU 100 MB free memory space Microsoft® mouse or compatible pointing device At least 32 megabytes (MB) of RAM; more memory generally improves responsiveness 800 X 600 with 24 bit true color RS232C (Project Specific) Doc No: QMAN\ASTRA\0506 Revision: Rev 1 6 INSTALLING ASTRA To install ASTRA: 1. Start Microsoft® Windows. Insert the Setup disk in the CD-Drive. It is auto run otherwise select Setup.exe. This will install ASTRA software on PC. 2. When you run the Setup.exe, Welcome window appears on the screen. Click on Next. Doc No: QMAN\ASTRA\0506 Revision: Rev 1 7 INSTALLING ASTRA 3. Following window will appear. If you have hardware lock which supports printer port or USB port, click Demo Mode / Hardware Lock option. Until you check this option, Next button is disabled. Click on next button. Doc No: QMAN\ASTRA\0506 Revision: Rev 1 8 INSTALLING ASTRA Or user can install ASTRA by registering the Product Key. If the product key is valid then only ASTRA will be installed on your PC. Doc No: QMAN\ASTRA\0506 Revision: Rev 1 9 INSTALLING ASTRA 4. Enter the user name and the Company name in the respective fields. Doc No: QMAN\ASTRA\0506 Revision: Rev 1 10 INSTALLING ASTRA 5. ASTRA will be installed in the “C:\Program files\KPIT\ASTRA” folder. If you want to install ASTRA in different folder, click on Browse button to select the path. Click on Next button. 6. Choose the components to be installed. Click on Next button. 7. Enter the Program Manager group name for the software. Click on Next button. Doc No: QMAN\ASTRA\0506 Revision: Rev 1 11 INSTALLING ASTRA When you click on Next button, ASTRA starts installing into the selected folder. 8. Click on Install All button to install all the drivers. Doc No: QMAN\ASTRA\0506 Revision: Rev 1 12 INSTALLING ASTRA It will copy all DLL files. Click Finish button to close the setup window. Hardware Lock: ASTRA provides a hardware lock, so that illegal copies of ASTRA can not be used. The lock also contains the information about the ASTRA version and the number of tags supported by the current version. You can use the lock along with the printer port or USB port. ASTRA checks for the lock periodically. If the lock is not found it gives a message to insert the lock. If the lock is not inserted, ASTRA terminates the application after a specified time. You can not use the lock of older versions of ASTRA for the current version. 2.3 Uninstalling ASTRA software 1. In Windows, click the Start button. 2. Select All Programs. 3. Select ASTRA. 4. Select ASTRA Uninstaller. First it will ask for the confirmation for removing ASTRA software from your PC. When you click on Yes button, it will uninstall ASTRA from your PC. If you want to install ASTRA once again you have to follow the steps explained in section 2.2. Doc No: QMAN\ASTRA\0506 Revision: Rev 1 13 USING ASTRA STARTING A PROJECT In this chapter. . . . ♦ ♦ ♦ ♦ Doc No: QMAN\ASTRA\0506 Revision: Rev 1 SCADA Systems Basics of ASTRA Configure Mode Menus Run Mode Menus 15 USING ASTRA 3.1 SCADA System ASTRA is a Supervisory Control And Data Acquisition ( SCADA ) software. You can use it to monitor and control an industrial process. It is a Man-Machime_interface (MMI) communicating with Loop Controllers, Programmable Logic Controllers (PLCs), I / O devices and other field devices. Being typical SCADA software, ASTRA activities can be broadly described as: • Data acquisition • Data processing • Data monitoring and controlling 3.2 Working of ASTRA ASTRA has two constituents: Configure mode and Run mode. The Configure mode allows you to configure the process. It is the Run mode that is involved in the actual data acquisition, processing, monitoring and controlling. The following figure represents the working of ASTRA as SCADA software in Configure mode. Create Project Define Window Tag Database Scripts Report Customization Drawing mimic •Rectangle •Circle •Bitmaps etc ASTRA Config.exe Advanced Objects •Trends •Alarms •Components Animating mimic Data Logger Settings GUI Development As shown in the figure, in configure mode, you can create new project, define new windows, define the tag database. Also you can draw the objects like rectangle, circle, buttons, bitmaps etc., animate them with the help of different animations available in ASTRA and assigning scripts to them. You can monitor your process with the help of advanced objects like trends, alarms etc. You can set the data logger and can generate the report also. Doc No: QMAN\ASTRA\0506 Revision: Rev 1 16 USING ASTRA The following figure represents the working of ASTRA as SCADA software in Run mode. Event Log Alarm Log Report Generator Data Logger Project Files ODBC ASTRA Run.exe Driver DLL PLC1 License Scheme Multilanguage DDE Client OPC Client Webserver PCs in Network ASTRA Screen at remote place As shown in the figure, at Run time, you can connect an application with database through ODBC, or you can connect it to Webserver also. You can connect it to PLC with the specified driver. Report generation is also possible at run time. Doc No: QMAN\ASTRA\0506 Revision: Rev 1 17 USING ASTRA 3.3 Configure Mode Menus Now we will study different menus in the Configure mode. 1. File Menu: If no project is opened, File menu has only three options. New Project: Gives you the New Project dialog box to create a new project. Open Project: Gives you the Open Project dialog box to open existing project. Exit: Allows you to quit close the software program ASTRA. If you have opened some project, File menu gives you a number of options to configure the process. The following table describes these options in brief. Doc No: QMAN\ASTRA\0506 Revision: Rev 1 18 USING ASTRA • New Window: Gives you the Window Definition dialog box to create a window for the project • Open Windows (F3): Gives you the Open Windows dialog box to open the existing window(s) of the project. This option is disabled if there is no window defined for the project or if all the windows of the project are opened • Close Windows: Gives you the Close Windows dialog box to close the opened window(s) of the project. This option is disabled if there is no window defined for the project or none of the windows of the project are opened. • Save Windows (F2): Gives you the Save Windows dialog box to save the opened window(s) of the project. This option is enabled only if at least one window of the project is opened. • Delete Windows: Gives you the Delete Windows dialog box to delete the existing window(s) of the project. This option is enabled only if the project has window(s) defined. Gives you the Project Options dialog box to define the project properties like project title, window controls, start up options, etc. • Change Password: Allows you to change the password for the project. • Compile and : Saves the project, changed window(s) and tag database. Also compiles the project. Save Project(F7) • Save As Project: Gives you the Save As Windows dialog box to save the opened window(s) of the project again. This option is enabled only if at least one window of the project is opened. You can give the new name for the same project and can store the project at different location. • Close Project (F8): Allows you to close the project. When you choose this option, ASTRA saves the tag database changes, windows and configuration information after confirming with you. It also compiles the project. The errors are flashed, if any. If you choose OK in the error box, the errors are ignored and the project is saved and closed. If you choose Cancel in the error box ASTRA does not close the project remains open. • Run (F9): Compiles the project. In successful compilation or ignoring errors saves the project and switches to the ASTRA Run Mode. Prompts to save the project if there are any changes made. On confirming, saves the project. However the project is not compiled. • Quit Project: Doc No: QMAN\ASTRA\0506 Revision: Rev 1 19 USING ASTRA 2. Edit Menu: Edit menu option is not displayed if the project is not opened. If you have opened the project but have no active window this option is disabled. When there is at least one window open Edit pull-down menu gives the following options. All these options are also available in the ASTRA Tool bar • Undo select shapes: Enabled only if any Edit, Draw or Layout operation is carried out with the object in the window. Cancels the last operation related to the object. Cannot undo the animation or any other changes done inside the dialog box • Cut (CTRL+X): Enabled only if any object is selected. Removes the selected object from the window and copies to the ASTRA’s local clipboard. It does not use the Windows clipboard. All the properties and the animation,animation if any,any defined for the object also get copied. • Copy (CTRL+C): Enabled only if any object is selected. Copies the selected object to the ASTRA’s local clipboard. It does not use the Windows clip board. All the properties and the animation,animation if any, defined for the object also get copied. • Paste (CTRL+V): Enabled only if the ASTRA’s local clipboard has some object copied to it. Copies the object from the clipboard to the active window. All the properties and the animation,animation if any, defined for the object also get copied. Doc No: QMAN\ASTRA\0506 Revision: Rev 1 20 USING ASTRA • Duplicate (CTRL+D): Enabled only if any object is selected. Duplicates the selected object and places it in front of the selected object. • Delete (DELETE): Enabled only if any object is selected. Deletes the selected object. • Make Group: Enabled only if multiple ore than one objects are selected. Groups the selected object in a single object. • Break Group: Enabled only if a grouped object is selected. Disintegrates a group into individual objects. • Make Component: Enabled if some object(s) are selected in a window. Makes the component and gives the Make Component dialog box. Using this option you can save the component in a library, make some of its properties unchangeable for configuring in the process.. • Edit Component: Enabled only if the component is selected. Allows you to edit the component name, the description, the library name and the description of the extracted properties. • Break Component: Enabled if the component is selected. Disintegrates the component into its original object(s). • Properties (F4): Gives the Properties dialog box of the selected object. If the object is not selected then displays the Property dialog box of the active window. • Animation (F5): Enabled only if any object is selected. Gives the Animation Definition dialog box to define or modify animation for a selected object. • Reshape: Enabled only when the object selected is a polygon or a polyline. Allows you to add to or delete the point from a polygon or a polyline. Doc No: QMAN\ASTRA\0506 Revision: Rev 1 21 USING ASTRA 3. Draw Menu: Draw menu option is displayed only if the project is opened. If you have opened the project but have no active window this option is disabled. This menu gives the options to draw various shapes and assign the attributes to them. As soon as you select the option to draw a shape, the cursor changes to a pen shape and allows you to draw an object. When there is at least one window open Draw pull-down menu gives the following options. All these options, except Picture (original), are available in the ASTRA Tool bar. • Selector: Changes the pen shaped cursor to arrow cursor and deselects the tool you have selected. This option is always checked (ticked) in the menu as this is a default cursor. This cursor automatically replaces the pen shape whenever any operation with drawing tool is completed. • Line: Allows you to draw a line with default line attributes like line style and colors. • Ellipse/Circle: Allows you to draw an ellipse with default attributes like line style, fill style and color. • Rectangle: Allows you to draw a rectangle with default attributes like line style, fill style and color. Doc No: QMAN\ASTRA\0506 Revision: Rev 1 22 USING ASTRA • Round Rectangle: Allows you to draw a rounded rectangle with default attributes like line style, fill style and color. • Arc: Allows you to draw an arc with default attributes like line style, fill style and color. • Text: Allows you to create a text object with default attributes like text style, color and font. • Button: Allows you to draw three-dimensional button with default attributes like line style, fill style and color. • Picture: Allows you to paste a picture from a clipboard, if any. Picture (Original) Enabled only if the bitmap object is selected in the window. Allows you to restore the size of bitmap object to its original. • Alarms: Allows you to draw an alarm object and gives the Alarm Window Definition dialog box. • Trends: Allows you to draw a trend object and gives the trend, Window Definition dialog box. • Polyline: Allows you to draw a poly-line. Polygon allows you to draw a polygon. • Line Width: Allows you to set default line width for the objects like line, poly-line, rectangle, rounded rect angle, ellipse, polygon and button. Also allows you to assign the line width to the selected object. Available Line Width are Single, Double, Triple, Thickest. • Fill Style: Allows you to set default fill style for the objects like rectangle, rounded rectangle, polygon and ellipse. Also allows you to assign the fill style to the selected object. Available options are Unfilled and Filled. • Text Style: Allows you to set default text style or assign the text style to the selected text object. Available Text Styles are Bold, Italics, Underline or Strikethrough. Allows you to set default colors for line, text, fill and window. • Colors: • Font: Gives the Font dialog box to set default font, text styles and text color for the text objects or to assign these attributes to the selected text objects. Doc No: QMAN\ASTRA\0506 Revision: Rev 1 23 USING ASTRA 4. Layout Menu: Layout menu option is displayed only if the project is opened. If you have opened the project but have no active window this option is disabled. This menu gives various options to arrange the objects in a window. When there is at least one window open, Layout pull-down menu gives the following options. All these options are available in the ASTRA Tool bar. • Bring to Front: Enabled only if any object is selected. Increases the Z level of object by one. In case of overlapping objects, you can bring the object with lesser Z level in front of the object with greater Z level by using this option as many times as required. • Send Back: Enabled only if any object is selected. Decreases the Z level of object by one. In case of overlapping objects, you can send back the object with greater Z level to the objects with smaller Z level by using this option as many times as required. • Show Grid: Makes the grids Makes the grid visible in the window(s). • Snap to Grid: Snaps the object(s) being drawn, re-sized and moved to the nearest grid. • Configure Grid: Allows you to set the horizontal and vertical distance between the grids. • Align To: Enabled if the multiple objects are selected. You can align the objects to the left, right, top or bottom. (For example, you can align the left edges of all objects with the left edge of the left most object by selecting all the objects and choosing Align | Left option.) • Align Middle: Enabled if the multiple objects are selected. You can align the middle positions of objects horizontally and/or vertically with the centerline of the selected objects. Doc No: QMAN\ASTRA\0506 Revision: Rev 1 24 USING ASTRA • Place Equal: Enabled if more than two objects are selected. It allows you to place the objects on equal horizontal distance from each other covering the area from the leftmost and the rightmost selected objects. • Make Equal: Enabled if multiple objects are selected. It allows you to equal the Width and/or Height of the objects. Choosing this option with the Shift key pressed equalizes the height and/or width of all the selected objects with the smallest object amongst them. Otherwise it equalizes the height and/or width with the largest object. • Flip Shape: Enabled if multiple objects are selected. It allows you to flip object(s) about the horizontal/vertical axis. 5. Tools Menu: This menu gives options for basic settings of the project. This option is available only if you have opened any project. You need not have any window to use this options. • Edit Tag Database (F6): Gives Opens the Tag Database dialog box Explorer to maintain tag database for the project. You can add, edit and delete the memory, and PLC. and dummy tags. • Save Tag Database: Enabled only if there are any un-saved changes in the tag database. Saves the changes done in tag database. • Tag Groups: Opens the Tag Explorer allows you to maintain tag groups for the purpose of scanning and alarms. • Setup Nodes: • Setup Data Logger: Opens the Tag Explorer Gives the Setup Node dialog box. You can add, edit or delete the device nodes for the project. Gives the Setup Data Logger dialog box to enable data logging, logging start timings, directories for file output, etc. Doc No: QMAN\ASTRA\0506 Revision: Rev 1 25 USING ASTRA • Setup Alarms Printer:Gives the Setup Alarms Printer dialog box to set up printer port and printing format. • Setup Menus: Allows you to set access for controlling run time menu. • Status Bar: Displays the status bar if checked. Tool Box Enables the tool box if checked. • Report Type: Gives the different Report types check boxes viz. REP, CSV, HTML, DOC for final report generation. 6. Library Menu: Libraries menu option is displayed only if the project is opened. This menu allows you to use the libraries for a project. These options are effective only if you have the active window • New: Gives the Create Library dialog box to create a library. • Open: Gives the Open Library dialog box to open the existing library. • Close: Enabled if any library is opened. Closes the active library. • Load Component: Allows you to open the component library and load the desired component in a window. 7. Windows Menu: Libraries menu option is displayed only if the project is opened. Doc No: QMAN\ASTRA\0506 Revision: Rev 1 26 USING ASTRA • Close All: Enabled if any window is opened. Closes all open windows. • Windows: Gives list of names of opened windows. If number of opened windows is greater than 9 then the menu shows only first 9 opened windows and Windows... menu item. Clicking Windows... invokes a dialog box showing all opened windows. 7. Help Menu: Help menu option gives the help topics and also the software version. • Contents (SHIFT + F1): Gives the List of Help Topics. • Topic Search: Gives the dialog box to search the help topic by entering a keyword. • Using Help: Tells you how to use ASTRA On-line Help. • About: Displays copyright information of this software. Gives the About dialog box. 8. INI / Recipe File Builder: This utility can be used to change the section and items values for following existing initialisation files. • • • • Recipe.ini Config.ini Project.ini Run.ini etc. For Recipe, user can add/delete or modify the item and it’s value. For new Section, click the rightmost button on parent node and get Add menu. Doc No: QMAN\ASTRA\0506 Revision: Rev 1 27 USING ASTRA 3.4 Run Mode Menus Now we will study different menus in the Run mode. 1. File Menu: If no application is opened it allows you to open the project. If the project is opened it allows you to open or close windows of an application. Also allows you to exit ASTRA from the application. • Open Windows: If a project is opened, this option gives you the Open Windows dialog box to open the mimic windows of an application. • Close Windows: Gives you the Close Windows dialog box to close the mimic windows of an application. • Close Project: Allows you to close the currently running project. • Configure Project: Allows you to go back to Configure mode and reconfigure the project if you want to. • Exit: Allows you to exit ASTRA from the application. 2. Users Menu: Allows you to login or logout of the application in run mode. Also allows you to maintain users’ list or change password. Doc No: QMAN\ASTRA\0506 Revision: Rev 1 28 USING ASTRA • Login: Gives the Login dialog box. • Log Out: Allows you to log out of the application. This option is enabled only if you are logged in. The user’s name is displayed. • Change Password: Gives the Change Password dialog box. • Edit Users List: Gives the Edit Users List dialog box. 3. Logger Menu: Allows you to start or stop data logger and / or alarm logger. • Start Logging: Starts data logging. • Stop Logging: Stops data logging. • Start Alarm Logging:Starts alarm logging. • Stop Alarm Logging: Stops alarm logging. • Start WebServer: Starts the WebServer. • Stop WebServer: Stops the WebServer. Doc No: QMAN\ASTRA\0506 Revision: Rev 1 29 USING ASTRA 4. Tools Menu: Allows you to see the tag database along with the generation of the report. • Tag View: Enables the tag view in Tag Explorer to select the tags. • Historical Alarms: Displays the alarm history statistics as well as graph of history. • Recipe Builder: Enables INI / Recipe File Builder Utility to add or edit item values. Report Generator Configures the report. Report Type You can select the type of report for report generation. This facility is also available in Configure mode. Excel Report Generates the Excel report for Log files. • Report Generator: Configures the report. • Report Type: You can select the type of report for report generation. This facility is also available in Configure mode. • Excel Report: Generates the Excel report for Log files. 5. Windows Menu: Allows you to access the Event logger window. Also lists the open windows. • Show Events: Displays the Event Logger Window. • Full Screen: Displays the output in Full screen. • List: Displays the list of open windows. If more than 9 windows are opened, then a new menu item “Windows...” is added which will invoke Select WIndow dialog box. Doc No: QMAN\ASTRA\0506 Revision: Rev 1 30 USING ASTRA 3. Help Menu: Displays the information about ASTRA Run mode. • About...: Gives the version of ASTRA Run mode. Doc No: QMAN\ASTRA\0506 Revision: Rev 1 31 STARTING A PROJECT STARTING A PROJECT In this chapter. . . . ♦ ♦ ♦ ♦ Creating a Project Opening an Existing Project Configuring a Project Saving a Project Doc No: QMAN\ASTRA\0506 Revision: Rev 1 32 STARTING A PROJECT 4.1 Checklist for Building a Project Before creating a project, user should have the following details: 1. The input and output list of all process signals which need to communicate with ASTRA along with the address mapping. 2. The relation between the device address and the addressing scheme in ASTRA device driver as per the release notes or as per the help provided in the device driver program. 3. The details of the process graphics / mimics to be generated and the control drawings to understand the interlocks involved in the process. 4. The details and the formats for the report generation. 4.2 Creating a Project For configuring a process you need to create a project. Creating a project means creating the directory structure and the required files on your computer. 1. Clcik Start and select Programs | ASTRA menu option. 2. Select ASTRA Configure program. 3. Select File |New Project menu option to start with a new project as shown below. 2. The New Project dialog box appears as shown below. Doc No: QMAN\ASTRA\0506 Revision: Rev 1 33 STARTING A PROJECT Project Name : Enter the name of the project. A new directory with this name will be created. Project Directory : Select the path where new project will be created. Drive : Select the drive on which you want to store your project files. Click OK to creat a new project. Doc No: QMAN\ASTRA\0506 Revision: Rev 1 34 STARTING A PROJECT 4.3 Opening an existing Project To open an existing project, in Configure mode choose the File | Open Project menu option as shown below. When you click on Open Project following dialog box appears. Doc No: QMAN\ASTRA\0506 Revision: Rev 1 35 STARTING A PROJECT Project Directory : Displays the list of files available on the drive. Drive : Drop down list of available drives. Find : Search for a project. The first project is highlightedfrom the selected directory. Continued clicking will take you to the desired project. If no project is found in the directory, a message box will appear prompting, “”Could not find any project in the directory specified.” Click OK to open a selected project. 4.4 Configuring a Project ASTRA project option can be set at any time after creating a project. Project title, Main window controls and Start up options can be set in the project options. For writing the project level scripts, use the Script Editor option. To set the project configuration, click the File | Configure option as shown below. The Project Option dialog box appears as shown below. Doc No: QMAN\ASTRA\0506 Revision: Rev 1 36 STARTING A PROJECT Title: If this box is checked you can assign the title to your project. Check this box and enter the title for project in the adjacent fill-in-field. If the box is checked then at run time the title bar is displayed for main window. By default this box is checked and the default title is “Project1”. Main Windows Controls: The following controls are available for the main window at run time. Allow to Close: Clear this box for disallowing the operator to close the project at run time. If you clear this box, run time user will not be able to close the main window by clicking the Close control button or by pressing Alt+F4. By default this box is checked. If the run time menu option of File | Exit is made inaccessible for the operator using Menu Access Control, the operator can not close the project, even if this box is checked. Allow to Maximize: Clear this check box for disallowing the operator to maximize the project main window at run time. If you clear the box, run time user will not be able to maximize the window by clicking the Maximize control button or by using the control menu. By default this box is checked. Allow to Minimize: Check this check box for allowing the operator to minimize the project main window at run time by clicking the Minimize control button or by using the control menu. By default this box is checked. Allow to Change Size: Clear this check box for disallowing the operator to change the window size by dragging any of the four corners or by using control menu at run time. By default this box is checked. Script: Click this button to get the Script Editor for writing application level script. Doc No: QMAN\ASTRA\0506 Revision: Rev 1 37 STARTING A PROJECT 4.5 Saving and Compiling a Project To save the changes you have done in the project: • • Choose the File | Compile and Save menu option Press F7. It saves the tag database changes, all windows of the project and the project configuration information and compiles the project. The application flashes the errors, if any. If you do not save the project using the Save option, the project is saved while closing or quitting it. The following sections describe the details of closing process. If the current project is being running and you choose to save it from the Configuration mode, it prompts that it is already running and whether to stop it or not. To save the same project with different name, choose • • Choose the File | Compile and Save menu option Press F10. Doc No: QMAN\ASTRA\0506 Revision: Rev 1 38 STARTING A PROJECT 4.6 Closing a Project To close a project: • • Choose the File | Close Project menu option Press F8. When you choose this option it saves the changes in the tag database, windows and configure information after confirming. It also compiles the project. The errors are flashed, if any. If you choose OK in the error box, the errors are ignored and the project is saved and closed. If you choose Cancel in the error box, the closing operation is cancelled. Doc No: QMAN\ASTRA\0506 Revision: Rev 1 39 STARTING A PROJECT 4.7 Running a Project You can run the project from Configure mode itself once you have the mimics to be tested or run. • • Choose the File | Run menu option Press F9. The application saves and compiles the project. It flashes the compilation errors, if any. The application switches over from the Configuration Mode to Run Mode if the compilation is successful or if the errors are chosen to be ignored. If you choose to ignore the compilation errors and run the project, the application does not guarantee the smooth running of a project. You will not be able to run properly the features with problems. For example, if you define the same hot key for two objects, only the first object will be activated on pressing the hot key. If there are any problems while switching to the Run Mode the relevant error message will be logged in the event logger. If the current project is being running and you choose to run it from the Configuration mode, the message is displayed that the project is already running and asks whether to stop it. Doc No: QMAN\ASTRA\0506 Revision: Rev 1 40 STARTING A PROJECT 4.8 Quiting a Project You can quit the current project and return to the Configure Mode Project menu. Choose the File | Quit Project menu option. The application offers to save the changes and saves them after confirming. But this option does not compile the project. You cannot run the project in Run Mode if it is not compiled. Hence, it is always better to save or close the project before quitting. Doc No: QMAN\ASTRA\0506 Revision: Rev 1 41 WORKING WITH WINDOWS WORKING WITH WINDOWS In this chapter. . . . ♦ ♦ ♦ ♦ ♦ ♦ Creating a Window Assigning Window Properties Opening a Window Saving a Window Closing a Window Deleting a Window Doc No: QMAN\ASTRA\0506 Revision: Rev 1 42 WORKING WITH WINDOWS 5.1 Creating a Window Open the desired project and choose the File | New Window menu option. The Window Properties dialog box appears to create a window. This dialog box also appears immediately on opening the project if the project does not have any windows defined. While creating a window you are assigning properties to it. Hence, the same dialog box appears when you choose to modify the properties of the selected window. When user selects New Window option, Windows Properties dialog box appears. Doc No: QMAN\ASTRA\0506 Revision: Rev 1 43 WORKING WITH WINDOWS Window Name : Enter the name for the window. Window name should be unique. You can not use any number as the first character. You can not use the blank spaces, any special character or a script keyword in the name. The default name is in the format “Winnnn” where ‘nnn’ is the number given by ASTRA . For example, Win001, Win002 etc. Window Title : Enter the title for the window to be displayed on the title bar. You can use blank spaces, any numeric or special characters in the title. The default title is same as default window name. If Title box is checked the title bar is displayed for the window, both in Configure mode and Run mode. Show at startup : Check this box if you want to display the window immediately on opening the project in the Run mode. By default this box is unchecked. Access Level : Choose or enter the access level between 0 to 255 for the window. The operator with the access level below the specified one will not be able to access the window in the Run mode. Type : Select the window appearance type from the Overlap and Pop-up. By default Overlap option is selected. The Overlap type allows an operator to activate any of the open windows at run time. Pop-up type window always overlaps any other opened window at run time. You can move the Pop-up window anywhere on the screen by clicking on the title bar and then dragging. Clicking the mouse anywhere outside the window can inactivate it. Position : You can specify the position of the window by specifying the following fields. The unit of measurement is Pixels. From Top : Enter the distance between top edges of the window and the desktop. From Left : Enter the distance between left edges of the window and the desktop. Size : You can specify the size of the window by specifying the following fields. The unit of measurement is Pixels. Height : Enter the height of the window in pixels. You can enter 5 digits. However, if height is greater than the monitor resolution ASTRA gives the message accordingly. You can not enter negative values. Width : Enter the width of the window in pixels. You can enter 5 digits. However, if width is greater than the monitor resolution ASTRA gives the message accordingly. You can not enter negative values. Note: Once the window is created in the application window you can always change its position by dragging from the title bar. You can also change window dimensions by dragging the mouse from the edges. Script : Gives the Script Editor to write window level script. 5.2 Assigning Window Properties Once you create a window you can modify the properties of that window at any time. To edit the windows properties: • • • Choose the Edit | Proprties menu option or Double click at any point in the window other than on any object or Press F4. The Windows Properties dialog box appears. For the dialog box description refer to the prevoius section, “Creating Windows”. Doc No: QMAN\ASTRA\0506 Revision: Rev 1 44 WORKING WITH WINDOWS 5.3 Opening a Window Once you open the project you can open existing windows by • Choose the File | Open Windows menu option or • Press F3. When you click on Open Window following dialog box appears. Doc No: QMAN\ASTRA\0506 Revision: Rev 1 45 WORKING WITH WINDOWS The menu option is enabled only when you have defined window(s) for the project and at least one of them is closed. Windows List : The dialog box lists existing windows that are not yet opened. Select a window to be opened. You can select multiple windows. Note : To select multiple windows in a series, click on a first window and the last window by pressing SHIFT key down. To select multiple windows that are not in series, click on the windows that you want to select by pressing CTRL key down. Select All : Selects all windows from the list. Click OK to open a selected window. 5.4 Saving a Window To save the changes you have done in the windows: • • Choose the File | Save Windows menu option or Press F2. The Save Windows dialog box appears as shown below. Doc No: QMAN\ASTRA\0506 Revision: Rev 1 46 WORKING WITH WINDOWS Windows List: Gives a lists of the opened windows. Select a window to be saved. You can select multiple windows. Note: To select multiple windows in a series, click on a first window and the last window by pressing SHIFT key down. To select multiple windows that are not in series, click on the windows that you want to select by pressing CTRL key down. Select All: Selects all the windows from the list. 5.5 Closing a Window To close the windows you are currently working on choose File | Close Windows menu option as shown below. Doc No: QMAN\ASTRA\0506 Revision: Rev 1 47 WORKING WITH WINDOWS Windows List: Gives a lists of the opened windows. Select a window to be closed. You can select multiple windows. Note: To select multiple windows in a series, click on a first window and the last window by pressing SHIFT key down. To select multiple windows that are not in series, click on the windows that you want to select by pressing CTRL key down. Select All: Selects all the windows from the list. 5.6 Deleting a Window You can delete unwanted windows by choosing File | Delete Windows menu option as shown below. Windows List: Gives a lists of the opened windows. Select a window to be deleted. You can select multiple windows. Note: To select multiple windows in a series, click on a first window and the last window by pressing SHIFT key down. To select multiple windows that are not in series, click on the windows that you want to select by pressing CTRL key down. Select All: Selects all the windows from the list. Doc No: QMAN\ASTRA\0506 Revision: Rev 1 48 MAINTAINING TAG DATABASE MAINTAINING TAG DATABASE In this chapter. . . . ♦ ♦ ♦ ♦ ♦ Doc No: QMAN\ASTRA\0506 Revision: Rev 1 Understanding tags in ASTRA Using Tag Explorer Maintaining Tags The concept of Tag Group Maintaining Tag Groups 49 MAINTAINING TAG DATABASE 6.1 Understanding Tags Tags are the variables holding data. ASTRA maintains the following tag types. • • • • • System Tags Memory Tags Device Tags Dummy Tags Special Tags System Tags: Tags with ‘System’ as a node are the System Tags. These are Read only tags and are predefined. Properties of system tags can not be edited. These tags are designed to read the values from the system or from predefined location in ASTRA . You can log the data, write scripts using them, attach them to animation, alarms and trends. There are 14 system tags as below: Types Tags _User _AccessLevel _Date _Day _Hour _Minute _Month _Msecond _Second _Year Alarm Messages* _AlmActAckCount _AlmActUnAckCount _AlmInActUnAckCount System Information _DiskFree Time Information * These are the tags giving counts of 1) Active and Acknowledged, 2) Active and Unacknowledged and 3) Inactive and Unacknowledged alarm messages. You can not modify these tags. These are Read-only tags. You can log their data, write scripts using them, attach them to animation, alarms and trends. . Memory Tags: Tags with ‘Memory’ as a node are the Memory tags. You can define Memory tags. These tags can be used for creating system constants and animating mimics. These tags can also be used for creating calculated variables. You can use these tags in Take Action animation script. Device Tags: These tags represent the actual field variables. You need to define these tags before running a project. ASTRA uses these tags for monitoring and controlling field data. When you define these tags, you need to give node address. Using this address, ASTRA fetches the field data for these tags. After converting raw data into engineering data, ASTRA logs this data into logger files, shows data trends, alarms in case of deviations and shows mimics depending on your configuration. ASTRA fetches data at the specified scan rate. You can define device tags only for existing nodes. Hence you need to define the nodes before defining device tags for a project. Doc No: QMAN\ASTRA\0506 Revision: Rev 1 50 MAINTAINING TAG DATABASE Dummy Tags : You can define Dummy tags instead of Node tags to configure a project. Dummy tags enable you to design and animate mimics, configure trends and alarms and write the scripts even if you have not defined the nodes for the project. This makes it possible for you to configure a project in the absence of nodes. These tags act as the placeholders for the device tags. Once you finalize the nodes and add them to the project, you can change the dummy tags to the device tags and run the project in the Run mode. Special Tags :These are the tags enabling node control facility. These tags give information about the node status and the name at Run time. They also allow you to start or stop a node whenever required. ASTRA gives you an option to add these tags automatically while adding a node. If you do not choose this option, you can add these tags manually. When ASTRA adds these tags automatically, they are named as <node name>_<special address>. If you add them you can have different names but the address has to be a special one. The details of this tag is as follows: 1. <Node-name>_Command: This tag allows you to start or stop a node at Run time whenever required. The address of tag has to be Command. This is Read-Write tag. The data type is Unsigned integer. Its values are 0 for “Start node” and 1 for “Stop node”. 2. <Node-name>_Status: This tag allows you to see the status of a node at Run time. The address of tag has to be Status. This is a Read only tag. The data type is Unsigned integer. Its values are 0 for “Running node” , 1 for “Stopped node” and 2 for “Failed node”. 3. <Node-name>_Name: This tag tells you the name of the node at Run time. The address of tag has to be Name. This is a Read only tag. The data type is string. The node name becomes its value. While creating other tags before adding the node, do not name them in the format of the special tags (<node name>_<address>). If the tag with any of these names exists in the database ASTRA does not create special tag while adding the node. 6.2 Using Tag Explorer You can add, edit or delete tags using the Tag Explorer. Tag Explorer can be accessed from various action points of ASTRA. The following list gives the points from where you can access the tag Explorer. • From the main menu, you can choose the Tools|Edit Tag Database option or press F6 key. • If you are defining any animation, press the Tags button in the Animation dialogue box. If you are defining Pen properties from the General Tab of the Properties of Trend dialogue box, press the Tags button. • If you are configuring a component and want to change the tag of some property, choose the Tag button from the Properties of Component dialogue box. • If you are in the Script Editor writing script for any level and any event choose the Tags button. However from this point, you can not add, edit or delete the tags. The Tag Explorer allows you to select the tag to be inserted in the script. • If you are defining a Tag group, choose the Add button in the Add Tag Group dialogue box. From this point also, you can not add, edit or delete the tags. The following figure shows the Tag Explorer, which allows you to select the tag to be added in the tag group. Doc No: QMAN\ASTRA\0506 Revision: Rev 1 51 MAINTAINING TAG DATABASE Name : ASTRA lists the existing tags with its important attributes. Select the desired tag from the alphabetical list of tags if you want to delete or edit the tag. Type : Check this box to display the data type of the tag. ASTRA supports 6 data types for the tag. 1. Discrete: Boolean Value, False = 0, True = 1 2. Integer: -32767 to 32767 3. Unsigned Integer: 0 to 65535 4. Large: -2,147,483,647 to 2,147,483,647 5. Real: 1.5E-45 to 3.4E38 6. String: Text (Memory Tag only) Node : Check this box to display the node of the tag. You can define a tag either as Memory tag or Device tag. Address : This field is enabled only if you have selected device node. Enter the address of the tag, as in the Driver release notes and Driver manual. Security : Allows or disallows the assignment of value to the tag through Read only and Read-Write options. Alarm : Check this box to display “Yes” or “No” depending on whether the alarm is defined for the tag or not. Script : Check this box to display “Yes” or “No” depending on whether the Data Change script is defined for the tag or not. Doc No: QMAN\ASTRA\0506 Revision: Rev 1 52 MAINTAINING TAG DATABASE Log : Check this box to display “Yes” or “No” depending on whether the logging is enabled for the tag or not. Access Level : Set the access level for the tag. Advanced Settings : From the Tag properties dialogue box, click on the Advanced Settings button to set the advanced properties for the tag. The Advanced Properties fields are as follows: Initial Tag Value : This field is not enabled for the device tags. Enter the initial engineering value for a memory tag. ASTRA assigns this value to the tag when the project starts at Run time. For all the data types, except discrete, the default value is zero and for discrete data it is off. If you enter an invalid value the message box appears, “Invalid initial value. Valid range is from _to_.” Press OK to return to the main window. Use Tolerance : This box is enabled for all the data types except discrete and string. It is used to set the margins for value change acceptance. Enter the value that will act as the least count for the engineering values. Change in value is displayed or logged only if the change is more than or equal to the tolerance value. For example, set the tolerance value as 5. The initial engineering value of the tag is 0. If the value changes to 1 the change will not be reflected. Tag value will remain 0. If tag value changes to 6, then showing the tag value as 6 will reflect the change. Doc No: QMAN\ASTRA\0506 Revision: Rev 1 53 MAINTAINING TAG DATABASE Scan Time : This field is enabled only for dummy tags and device tags. Enter the rate in millisecond at which the tag is to be scanned at Run time. Tag is scanned at this rate if the tag does not belong to any tag group or if it belongs to scan tag group. The WRITETAG statement takes 5000 millisecond to write value to device. Hence, if the scan time is low and there are too many instances of the usage of these statements, some of the statements may not get executed and values may not be written. If scan time is not entered in the multiples of 50 millisecond, the device driver rounds it off to the nearest multiple of 50 millisecond. Scaling : This field is enabled only for dummy tags and device tags. Choose Linear scaling to convert raw values of device variables to the engineering values. If you choose this option, you need to specify two ranges, one of raw value and other of the engineering values. The raw values in the specified range will be linearly converted to the specified range of engineering values. For example, if the raw value of the tag varies in the range of 0 to 1000. The specified range of engineering value for the tag is 0 to 100. When the rae value of the tag becomes 500, ASTRA displays the value as 50. This is engineering value of tag. Clamping : It is set for numeric memory tags. For the device or dummy tags, it is set only if the linear scaling is selected. It is used to clamp the engineering values and to set minimum and maximum values for clamping. In case of device tags, this range is linearly scaled with the range of raw value. Zero : Enter the value to which all engineering values below this value will be clamped. Span : Enter the value to which all engineering values above this value will be clamped. Note: Whenever you add, edit or delete tag, ASTRA saves the changes temporarily. To save the changes permanently choose Tools | Save T ag Database menu option. If you do not use this option and you choose to close, run or quit the project ASTRA saves the changes by prompting you. If you press No to save the changes the changes will not be saved. 6.3 Tag Explorer Menus 1. Item Menu Doc No: QMAN\ASTRA\0506 Revision: Rev 1 54 MAINTAINING TAG DATABASE • New: You can add new tag, tag group or node to Tag Database. • Tag: Creates a new tag in the tag list. • Node: Creates a new node in the node list. • Tag Group: Creates a new tag group in the tag group list. • Delete: You can delete the selected tag, node or tag group from the tag database. • Export Tag: You can export the tag to .csv file. • Import Tag: You can import the tag from .csv file. • Settings: You can set the Device Settings for the node. • Exit: You can exit the Tag Explorer 2. Edit Menu • Copy (Ctrl + C) : Copy the selected Tag to local clipboard. Enabled only when tag is selected. • Paste (Ctrl + V) : Pastes the copied tag at the end of the list. Enabled only if local clipboard has copied tag(s). • Duplicate Tag (Alt + D) : Duplicates the selected Tag with different name but properties remains same. • Find Item (Ctrl + F) : Searches ant item in the current view. • Select All (Ctrl + A) : Selects all the tags from the Tag Database. • Invert Selection : If tag(s) are selected, then this option will deselects the tag(s) or vice versa. Doc No: QMAN\ASTRA\0506 Revision: Rev 1 55 MAINTAINING TAG DATABASE 3. View Menu • Toolbar: Displays the toolbar if this option is enabled. By default Toolbar is displayed. • Status Bar: Displays the status bar if this option is enabled. By default Status bar is displayed. • Change View: Allows you to switch between Tag Database, Node view and Tag Group view. • All Tags (F5) : Shows all the tags. • All Nodes (F6) : Shows all the nodes. • All Tag Groups (F6) : Shows all the tag gropus. • Edit Script: Opens Script Editor dialogue box for writing and editing the script. You can enter into the Script Editor by pressing F4 key also. • Alarm Notification: Sets the alarm notification for the selected tag. 4. Help menu • Contents: Gives the list of help topics. • Search: Gives a dialog box to search the help topic by entering a keyword. Doc No: QMAN\ASTRA\0506 Revision: Rev 1 56 MAINTAINING TAG DATABASE 6.4 Maintaining Tags The Tag Explorer dialog box allows you to add, edit or delete the tags. 6.4.1 Adding a Tag To add a tag choose Item|New|Tag menu option or click the Add New Tag tool from the toolbar. A new tag is added at the bottom of the tag database as shown below. Note: Whenever you add, edit or delete tag, the application saves the changes temporarily. To save the changes permanently, choose Tools|Save Tag Database menu option in Configuration mode. If you choose Run, Close or Exit menu options without saving tag database, the application prompts you to save the changes. Press Yes to save the changes. Doc No: QMAN\ASTRA\0506 Revision: Rev 1 57 MAINTAINING TAG DATABASE 6.4.2 Editing a Tag You can edit a tag from the tag database. To edit the tag, select the tag and double click on the column that you want to edit. 6.4.3 Deleting a Tag To delete a tag, select the tag(s) and either choose Delete tool from the toolbar or choose Item|Delete menu option or right click on the tag and select Delete option. You can delete multiple tags at a time by checking the tags to be deleted and press the Delete key. You can not delete System tags. ASTRA prompts you to confirm the delete operation. Press Yes to delete the tag. Press No to cancel the delete operation. 6.4.4 Importing a Tag To import the tags choose Item | Import Tags menu option. You can import tag(s) from .csv file in two ways. • By exporting tags to .csv file from existing project or • By creating a .csv file 6.4.5 Exporting a Tag To export the tags choose Item | Export Tags menu option. The tags are stored in .csv file. 6.5 Understanding Tag Groups ASTRA provides you with a facility to group the logical tags, irrespective of their properties. Tag groups are the Drop-down list of existing tag groups in the project. If there are no tag groups in the project, this option is disabled. Each tag can be a part of multiple tag groups. Tags can be grouped for two purposes- For Scanning and for Alarms. • Scan Tag Group: Tags that are required to be scan while the project is running. • Alarm Tag Group: Associates all the tags in the group to single alarm window. After grouping the tags, you can make the group, scan tag group and/or alarm tag group. By making scan tag groups, you can scan only those tags that need to be scanned. Making alarm tag group allows you to associate the entire tag group to single alarm window. This allows you to give more readability and convenience in acknowledging logically related alarms. You can group tags for functional purposes irrespective of their physical properties. Once tag can be a part of the multiple tag groups. You can define a maximum of 100 tag groups in a single project. A tag group can have a maximum of 1000 tags in it. Doc No: QMAN\ASTRA\0506 Revision: Rev 1 58 MAINTAINING TAG DATABASE 6.5.1 Scan Property of Tag Groups If you want to scan certain tags you can group them and make the tag group scannable. Using the ‘Force Scan ON by default’ option, you can set the scanning of a scannable tag group “ON” by default. Scanning of the scannable tag group can be made “ON” or “OFF” using the script command. If you do not include a tag in any tag group it is always scanned. There can be some tags that you need not scan all the time. By grouping these tags, you can choose not to scan these tags. Tags in unscannable tag groups will not be scanned. Scanning of special tags (_COMMAND, _NAME, _STATUS) is never off even if the scanning of their parent tag group is off. Even if a tag is marked as ignored during initial scan (may be for reasons like failure of tag due to invalid format, invalid address, etc.), it is scanned whenever the scan of its parent tag group is on. However, only in case of node failure the tag is not fetched even if the scan of its parent tag group is on. Using WRITETAG if some tag value is updated, at run time, its result is reflected immediately irrespective of the scan status of the parent tag. 6.5.1 Alarm Property of Tag Groups You can group the tags to give more readability to alarm messages. You can group the logically related tags and make the tag group as alarm tag group. You can associate alarm tag group with alarm window. Thus logically related alarms will be displayed in one alarm window. If you do not have any alarm tag group, the alarm messages for all types of tags will be shown in one alarm window. You can sort alarms by parameters like severity level, alarm type and tag name. However, these sorting methods do not provide the facility of sorting alarms by logical relations between tags. Making alarm tag group and associating this group in one alarm window gives readability and convenience in acknowledging alarms on logically related alarms. If one tag is in multiple tag groups and all the tag groups are in one alarm window, alarm on that tag is displayed only once. 6.6 Maintaining Tag Groups The Tag Explorer dialog box allows you to add, edit or delete the tag groups. 6.6.1 Adding a Tag Group To define a new tag group, click on Tool|Tag Groups menu option. The Tag Group dialog box appears as shown below. Doc No: QMAN\ASTRA\0506 Revision: Rev 1 59 MAINTAINING TAG DATABASE Tag Group Name : Enter the name for the new tag group. You can use any of the alphabets and the underscore. You can not use any numeric or other special characters. The name has to be unique for the group. The name is not case sensitive. Tag Group for Scan : Check this box to make the tag group scannable. Once you make the tag group scannable, using script you can make the scan on or off at run time as required. Force Scan : These options are enabled only if the Tag Group for Scan box is ON. If Tag Group for Scan box is OFF, Force Scan will also be OFF. Select Force Scan ON option to enable the scanning of tags in this tag group when the application start. Select Force Scan OFF option to disable the scanning of the tags in this tag group when the application starts, this scan can be enabled through the script. Tag Group Alarm : Check this box to set the alarm property for this tag group. This tag group then will be available for the alarm window. If you select this group for any alarm window, alarm messages for all the tags in this group will be shown in the alarm window. Doc No: QMAN\ASTRA\0506 Revision: Rev 1 60 MAINTAINING TAG DATABASE Note : You can include memory tags in a scan tag group but scanning is applicable only to the device tags. Similarly, you can include string tags in an alarm tag group but alarm can not be set on string tags. 6.6.2 Editing a Tag Group Once a tag group is created, it can be edited any time. To edit a tag group, select the tag group and double click the property column to be edited. You can edit tag group name, scan property and alarm property of the group. 6.6.3 Deleting a Tag Group Unwanted tag groups can be deleted. From the Tag Groups dialogue box select the tag group and select Delete option by right clicking on it. Before deleting a tag group, you have to delete all the tags defined for that group. ASTRA prompts you to confirm the delete operation. Press Yes to delete the tag group. Press No to cancel the delete operation. Doc No: QMAN\ASTRA\0506 Revision: Rev 1 61 SETTING NODES SETTING NODES In this chapter. . . . ♦ ♦ ♦ ♦ Understanding Nodes Setting Nodes Node Control Maintaining Nodes Doc No: QMAN\ASTRA\0506 Revision: Rev 1 62 SETTING NODES 7.1 Understanding Nodes Nodes are the important links between actual process and ASTRA. Each node stands for the field device to be linked with ASTRA. ASTRA is compatible with the multi drop device system. The setting of node plays an important role in process configuration. When you set the node for the project, you assign the node identifier to node. The device driver uses it to identify the node in communication. The node has driver protocol and device model attached to it. The tags defined for the device has address (as specified by the device manufacturer) assigned to it. Driver uses information from the model of node to validate the address. ASTRA also displays a list of valid addresses if the assigned address is not valid. At Run time, driver establishes communication with the field devices using node identifier, model and tag address to get and/or write the variables. Nodes need to be setup only for those projects where device communication is required. You have the option of setting the nodes at any stage of process configuration. Click Tools|Setup Nodes menu option to define the node. After defining a node, ASTRA automatically creates a set of tags known as special tags. The special tags can also be added manually at later stage. Following are the list of special tags. • <Node-name>_Status • <Node-name>_Command • <Node-name>_Name With the help of these special tags, Node Control performs the following functions. • Detects the failure of node • Identifies the node failed • Allows the user to start or stop the communication with a node. The Node control activity is done in two stages: • During Intial scan • While project is running 7.2 Setting up a Node To setup the node for the project, click Tools|Setup Nodes menu option. The Setup Nodes dialogue box is displayed. To add a node choose Item|New|Node menu option or select New Node tool from the toolbar. A new node is added at the end of the existing node list as shown below. Doc No: QMAN\ASTRA\0506 Revision: Rev 1 63 SETTING NODES Node Name : Enter the name for the node to be added. This is the logical name for the node, used elsewhere in ASTRA. You can not use the blank spaces in a name. You can not edit the node name once you add the node name to the tag database. If you enter the name of the existing node, ASTRA prompts a message saying that the node is already exists. Node Address : In a multidrop system, driver uses the identifier for serial line communication with the device. Enter the unique identifier for the node. Enter a unique identifier for the node. You can not use blank space. Driver : The drop down list gives the drivers listed in the config.ini file under [DRIVERS] section and loaded in the driver’s directory of ASTRA. Select the driver to be used for the current node. The driver has to be loaded in the driver’s directory under the ASTRA main directory. If no driver is specified in config.ini file or loaded in the driver’s directory of ASTRA, the list is empty, and you can not assign the protocol and the model to the node. Note : You can add the node to the database without assigning the protocol and the model but you can not add the node tag to the tag database. Doc No: QMAN\ASTRA\0506 Revision: Rev 1 64 SETTING NODES Model : This drop-down list gives the device models supported by the selected protocol. Select the model for the current node. Different models can be supported by the driver to cater to the needs of different nodes with different ranges of memory. When you define the tags for the current node in the Tag Database dialogue box, ASTRA validates it referring to the device model selected here. Alarm : You can not set an alarm for a node. So this field is disabled. Advanced Settings : You can set the device settings for the selected node. When you click on Advanced Settings button, following dialog box appears. In this dialog box you can set the device settings. Doc No: QMAN\ASTRA\0506 Revision: Rev 1 65 SETTING NODES Communication Tab : You can set the communication parameters like Port ID, Driver, Baud Rate, Data Bits, Parity, Flow Control, etc for the device to be used. If you are using modem, give the details for the modem. OPC Tab : Select a pre-configured node to set the parameters for communication to the registered OPC Server. A more in depth discussion is covered in Chapter OPC Client. Doc No: QMAN\ASTRA\0506 Revision: Rev 1 66 SETTING NODES DDE Tab : Select a pre-configured node to set the parameters for communication to the DDE Server. A more in depth discussion is covered in Chapter DDE Client. Other Tab : You can set the other properties like script, recipe tags and alarm printer from this field. Click on OK button to set the properties. To view a node, switch to Node view by selecting View|Change View|All Nodes menu option or click View All Nodes tool from the toolbar. List of nodes in the project is displayed. Doc No: QMAN\ASTRA\0506 Revision: Rev 1 67 SETTING NODES 7.3 Node Control ASTRA automatically detects the node failure. If any node is found as failed, at the initial scan, you get a choice to ignore the failed node and to continue with the other nodes. After a process starts running, you can see the status of node any time. You can also start or stop certain nodes without discontinuing the process. The feature called Node Control provides these facilities. 7.3.1 Node Control at Initial Scan During the initial scan ASTRA checks for the healthy communication with node(device) connected. If any device fails to communicate with ASTRA, Node control dialogue box is displayed. It displays the name of the failed nodes with node properties including node address,protocol and model as shown below. This dialogue box allows to ignore the failed nodes and restart initial scan for the other nodes. To recover the failed nodes, enable Ignore Node Failure check box and click on Select All button and restart the scanning by clicking on Restart Initial Scan button. The Node Control dialogue box has Failed Tags tab for failed tag(s). If the node is failed, its tags are not displayed. If the node is working but tags have wrong addresses then those tags are listed. It also displays the name of the failed tags with tag properties including tag address,node and device as shown below. You can ignore the tags for which you don’t want scanning. These tags are ignored only during initial scan. They are not ignored once the process starts. Doc No: QMAN\ASTRA\0506 Revision: Rev 1 68 SETTING NODES It provides user the following options: • To ignore the failed node or • To continue with the rest of project or • To exit the project Note: 1. If any node failure is detected ASTRA tries to fetch the data three times. If the fetching fails, all the three times in succession, then the node is considered as failed. 2. If during any of the three attempts a node is found to be working, then fetching continues and the values are assigned to the tags. 3. If the node is failed, then last fetched values of the tags in that node are returned. If the node failure is detected during initial scan the tag value remains zero. However, you can force a desired value using FORCETAG or WRITETAG. 4. Failure, forced stopping and starting of a node are logged in the event logger with the time stamp. Doc No: QMAN\ASTRA\0506 Revision: Rev 1 69 SETTING NODES 7.3.1 Node Control while Project is Running As a part of node control, ASTRA allows you to • See the status of node at any time • Start or stop the node at any time, if requitred. These activities are done using special tags. Data transfer between the device and ASTRA tag database starts after the initial scan. To detect the failure of the node while project is running, ASTRA makes the use of special tags. These tags can be configured to display the status of the nodes. The information stored by each of these tags is as follows: 1. <Node-name>_Command: This tag allows you to start or stop a node at Run time whenever required. The address of tag has to be Command. This is Read-Write tag. The data type is Unsigned integer. Its values are 0 for “Start node” and 1 for “Stop node”. You can monitor this tag to detect node failure at run time. To monitor the tag you can use tools like animation or alarm. 2. <Node-name>_Status: This tag allows you to see the status of a node at Run time. The address of tag has to be Status. This is a Read only tag. The data type is Unsigned integer. Its values are 0 for “Running node” , 1 for “Stopped node” and 2 for “Failed node”. 3. <Node-name>_Name: This tag tells you the name of the node at Run time. The address of tag has to be Name. This is a Read only tag. The data type is string. The node name becomes its value. You can change the value of this tag to start or stop node, at run time. To change the value of tag you can use “Enter Data” animation or write script using WRITETAG command. Note: If a node fails to communicate, ASTRA makes three attempts to fetch the data from that node. After the third successive failure, node is considered as failed. If a node is failed then the tags pertaining to that node retain the last values. However the user can force ‘safe’ values by using the data change script on the <Node-name>_Status tag. 7.4 Editing a Node You can change Node address, Protocol and Model associated with the node. To edit one of these parameters, select a node and double click the column that you want to edit. Node name can not be edited. 7.5 Deleting a Node To delete a node, click on Tools|Setup Nodes menu option. The Setup Nodes dialogue box appears on the screen. From the Setup Nodes dialogue box select the node and select Delete option by right clicking on it. If you have defined the tags for the node, before deleting a node, ASTRA prompts a message for removing the corresponding tags as shown below. Doc No: QMAN\ASTRA\0506 Revision: Rev 1 70 SETTING NODES Before deleting a node, you have to delete all the tags defined for that node. ASTRA prompts you to confirm the delete operation. Press Yes to delete the node. Press No to cancel the delete operation. Doc No: QMAN\ASTRA\0506 Revision: Rev 1 71 USING THE TOOL BOX USING THE TOOL BOX In this chapter. . . . ♦ ♦ ♦ ♦ ♦ ♦ ♦ ♦ ♦ Using Tool box Customizing Tool box Drawing Tools Shape Properties Tools Alarm/Trend/Polyshapes Tools Color Tools Alignment Tools Text Tools Editing Tools Doc No: QMAN\ASTRA\0506 Revision: Rev 1 72 USING THE TOOL BOX 8.1 Using Tool Box You can access many of the menu options using toolbox. The Tools | ToolBox menu option allows you to display or hide the toolbox. By default this option is checked. The menu tools can be selected directly with a mouse click. The default entry or the toolbox and its poition is made in the config.ini file as: [Options] StatusBar = 1 ToolBox = 8 348 80 The Toolbox also provides tool tips. You can see the tip by positioning the cursor for a moment on a tool. Doc No: QMAN\ASTRA\0506 Revision: Rev 1 73 USING THE TOOL BOX Note: If the project does not have any window opened the tool box is visible but is disabled. Only the tool tips are enabled. Open at least one window to enable the tool box and use the tools. 8.2 Customizing Tool Box To optimize the drawing space you can easily customize the tool box. You can move the toolbox and place it at a convenient position. Place the mouse pointer on the title bar of toolbox and drag it to the location you want. You can also hide the tools that are not required for your current task. Use the first row of toolbox for this purpose as explained below. This row of the toolbox has toggle buttons to show/hide the rest of the rows in the toolbox. By default all buttons are depressed displaying all rows of the toolbox. By toggling any of the buttons OFF, its corresponding row will be removed from the toolbox. The following table describes each button of the first row and shows the corresponding row. Toggle Button Description Corresponding Row to be Shown / Hidden Drawing Tools Shape Properties Alarm/Trend/Polyshape Color Tools Alignment Tools Text Tools Editing Tools Doc No: QMAN\ASTRA\0506 Revision: Rev 1 74 USING THE TOOL BOX 8.3 Drawing Tools Make sure to have the Drawing Tools button in the first row to be ON. This enables the following drawing tools. Tool Description With this selector you can select the object(s) in the window. By default you have this selector on. When you complete the action with any other tool your cursor becomes the selector. This tool is useful when you want to cancel the selection of any other tool. Allows you to draw a line. Allows you to draw a rectangle / square. Allows you to draw a rounded rectangle / square. Allows you to draw an ellipse / circle. Allows you to draw a button. Allows you to insert a bitmap picture. Allows you to insert a text object. Doc No: QMAN\ASTRA\0506 Revision: Rev 1 75 USING THE TOOL BOX 8.4 Shape Properties When the Properties button in the first row is selected you get the tools to change the line style, fill the property and Z level of the object(s). Tool Description Attributes the single line thickness to the selected object(s). Also sets this line thickness as default. Attributes the double line thickness to the selected object(s). Also sets this line thickness as default. Attributes the triple line thickness to the selected object(s). Also sets this line thickness as default. Attributes the thickest line thickness to the selected object(s). Also sets this line thickness as default. Attributes the fill property to the selected object(s). Also sets the unfill property as default. Removes the fill attributes of the selected object(s). Also sets the unfill as default property. Decreases the Z level of the selected object(s) by 1. Increases the Z level of the selected object(s) by 1. Doc No: QMAN\ASTRA\0506 Revision: Rev 1 76 USING THE TOOL BOX 8.5 Alarm / Trend / Polyshapes Properties When the Properties button in the first row is selected you get the tools to change the line style, fill the property and Z level of the object(s). Tool Description Allows you to draw the alarm window. When you draw an alarm window the Alarm Window dialog box appears. Allows you to draw the trend window. When you draw a trend window the Configure Trend dialog box appears. Allows you to draw polyline. Allows you to draw polygon. Allows you to draw an arc. 8.6 Color Tools The color tools button from the first row enables the line, fill, window and text color tools. Tool Description Gives the color palette allowing you to choose the desired color for the line(s) of selected object(s). Also sets the selected color as default. Gives the color palette allowing you to choose the desired fill color for the line(s) of selected filled object(s). Also sets the selected color as default. Gives the color palette allowing you to choose the desired background color for the active window. Also sets the selected color as default. Gives the color palette allowing you to choose the desired color for the selected text object(s). Also sets the selected color as default. Doc No: QMAN\ASTRA\0506 Revision: Rev 1 77 USING THE TOOL BOX 8.7 Alignment Tools On selecting the alignment button in the first row you get various alignment tools. Tool Description Aligns the selected objects with the left edge of the leftmost object in the selection. Aligns the selected objects with the right edge of the rightmost object in the selection. Aligns the vertical Center of all the objects with the vertical axis of the selection. Aligns the selected objects with the top edge of the topmost object in the selection. Aligns the selected objects with the bottom edge of the lowest object in the selection. Aligns the horizontal Center of objects with the horizontal axis of the selection. Equalizes the width of the selected objects. Choosing this tool with the SHIFT key pressed equalizes the width of all the selected objects with the smallest object amongst them. Otherwise it equalizes the width with the largest object. Equalizes the height of the selected objects. Choosing this tool with the SHIFT key pressed equalizes the height of all the selected objects with the smallest object amongst them. Otherwise it equalizes the height with the largest object. Doc No: QMAN\ASTRA\0506 Revision: Rev 1 78 USING THE TOOL BOX 8.8 Text Tools The text tools are related to the attributes of the text objects. These are enabled if the text tool button from the first row is on. Tool Description Attributes the bold typeface to the selected text object(s) and sets it as default typeface. Makes the selected text object(s) underlined and sets it as default style. Attributes the italic typeface to the selected text object(s) and sets it as default typeface. Attributes the Strikethrough typeface to the selected text object(s) and sets it as default typeface. Gives the Font dialog box to assign the font for the selected text object(s) and sets this as a default font.. 8.9 Editing Tools The text tools are related to the attributes of the text objects. These are enabled if the text tool button from the first row is on. Tool Description Places the selected objects at equal horizontal distance from each other. Places the selected objects at equal vertical distance from each other. Converts the selected objects into a single group object. Breaks the selected group in to individual objects. Duplicates the selected object(s). Cuts the selected object(s) and pastes on the clipboard. Copies the selected object(s) and pastes on the clipboard. Pastes the object(s) from the clipboard in the active window or the library. Doc No: QMAN\ASTRA\0506 Revision: Rev 1 79 INSERTING OBJECTS INSERTING OBJECTS In this chapter. . . . ♦ ♦ ♦ ♦ ♦ ♦ ♦ ♦ ♦ ♦ Drawing Simple Objects Setting Object Properties Grouping Objects Re-using Existing Objects Using Libraries Deleting Objects Setting Object Attributes Arranging Objects Aligning Objects Re-sizing Objects Doc No: QMAN\ASTRA\0506 Revision: Rev 1 80 INSERTING OBJECTS 9.1 Drawing Simple Objects After creating a project and the windows you can draw a mimic showing the process. To draw a mimic you can use simple shapes like lines, rectangles, rounded rectangles, ellipses, polylines or polygons. You can also insert the bitmap, button and text object. You can insert these objects using either the tool or the menu option. Whenever you select any drawing tool, its corresponding menu option gets checked and the button from toolbox remains depressed. The default cursor is Selector. When you select the drawing tool, cursor changes to pen shape. When you finish drawing, the object gets selected and the cursor changes to Selector. If you want to cancel the selection of a drawing tool without drawing an object: • Press ESC key or • Click on the Selector tool from tool box or • Choose the Draw | Selector menu option Cursors can be toggled to the Selector and the pen shape using ESC key. The pen shape cursor, in that case, allows you to draw the object by a previously selected tool. The same can be achieved using mouse. To draw the previously drawn object, click anywhere in the window and then click the right mouse button. The pen shape cursor allows you to draw the previously drawn object. To draw the object, select the desired tool or the menu option. The cursor changes to pen shape. Press the left mouse button and drag the mouse till you get the desired size of shape. You can also draw the object using the keyboard. Select the desired menu option. Bring the pen shape cursor at the desired position in window using arrow keys. Press the INSERT key down and use arrow keys to draw the object. Releasing the INSERT key is equivalent to releasing the left-mouse button. 9.1.1 Drawing a Line To draw a line in the window: • Choose the Draw | Line menu option • Click on the Line tool in the tool box The cursor changes to the pen shape. Draw a line of the desired size by pressing the left mouse button and dragging the mouse. The default attributes like line width and color is applied to the line. 9.1.2 Drawing a Rectangle To draw a rectangle in the window: • Choose the Draw | Rectangle menu option • Click on the Rectangle tool in the tool box The cursor changes to the pen shape. Draw a rectangle of the desired size by pressing the left mouse button and dragging the mouse. Note: To draw a square using this option, keep the SHIFT key pressed and drag the mouse. The default attributes like line width, fill property, line and fill color are applied to the rectangle / square. Doc No: QMAN\ASTRA\0506 Revision: Rev 1 81 INSERTING OBJECTS 9.1.3 Drawing a Rounded Rectangle To draw a rectangle in the window: • Choose the Draw | Round Rectangle menu option • Click on the Round Rectangle tool in the tool box The cursor changes to the pen shape. Draw a rounded rectangle of the desired size by pressing the left mouse button and dragging the mouse. Note: To draw a square with rounded corners using this option, keep the SHIFT key pressed and drag the mouse. The default attributes like line width, fill property, line and fill color are applied to the rectangle / square. 9.1.4 Drawing an Ellipse To draw a rectangle in the window: • Choose the Draw | Ellipse / Circle menu option • Click on the Ellipse / Circle tool in the tool box The cursor changes to the pen shape. Draw an ellipse of the desired size by pressing the left mouse button and dragging the mouse. Note: To draw a circle using this option, keep the SHIFT key pressed and drag the mouse. The default attributes like line width, fill property, line and fill color are applied to the ellipse / circle. 9.1.5 Drawing an Arc To draw a rectangle in the window: • Choose the Draw | Arc menu option • Click on the Arc tool in the tool box The cursor changes to the pen shape. Draw an arc of the desired size by pressing the left mouse button and dragging the mouse. The default attributes like line width and fill color are applied to an arc. 9.1.6 Inserting a Button To insert a button in the window: • Choose the Draw | Button menu option • Click on the Button tool in the tool box The cursor changes to the pen shape. Draw a button of the desired size by pressing the left mouse button and dragging the mouse. Note: You can drag a square shaped button by holding the SHIFT key. The default attributes like line width of arc and color are applied to the button. Doc No: QMAN\ASTRA\0506 Revision: Rev 1 82 INSERTING OBJECTS The above screen shows the buttons with Different Line and Color Attributes. 9.1.7 Inserting a Picture You can import picture from the clipboard in the window. The application supports Bmp, JPEG, GIF image format. Make sure to have picture on the clipboard. To insert the clipboard bitmap in the window: • Choose the Draw | Picture menu option • Click on the Picture tool in the tool box Doc No: QMAN\ASTRA\0506 Revision: Rev 1 83 INSERTING OBJECTS The cursor changes to the pen shape. Draw a frame of the desired size by pressing the left mouse button and dragging the mouse. The clipboard image fits in the frame you have drawn. Note: To fit a bitmap in the square frame, keep the SHIFT key pressed and drag the mouse. If the bitmap is re-sized then the picture may appear distorted because of the pixel deletions or additions. To correct this, select the bitmap and choose Draw|Picture Original option. If there is no bitmap on the clipboard, an error message is displayed. 9.1.8 Creating Text Objects To create a text object in the window: • Choose the Draw | Text menu option • Click on the Text tool in the tool box The cursor changes to pen shape. Draw a text object of the desired size by pressing the left mouse button and dragging the mouse. Note: To draw a square text object using this option, keep the SHIFT key pressed and drag the mouse. Doc No: QMAN\ASTRA\0506 Revision: Rev 1 84 INSERTING OBJECTS The default text in the first text object is “Text”. You can change the text by selecting the text object and • Using the Edit | Properties menu option or • Pressing F4 • Double clicking on the text object. The Properties of Text dialog box appears. You can change the text and other properties. Once you change the text it becomes the default text for the next text object. The default attributes like font, text color and text style (bold, italics, underline) is applied to the text object. 9.1.9 Drawing a Polyline To insert a button in the window: • Choose the Draw | Polyline menu option • Click on the Polyline tool in the tool box To draw the polyline, press the left mouse button and drag the mouse. At the end of the first segment release the mouse button. To draw the next segment repeat the same procedure. When you complete the line with desired segments double-click the mouse button. The default attributes like line width and line color is applied to the polyline. 9.1.10 Drawing a Polygon To insert a button in the window: • Choose the Draw | Polygon menu option • Click on the Polygon tool in the tool box To draw the polygon, press the left mouse button and drag the mouse. To change the angle, drag the other side and release the mouse button. When you complete the polygon with desired sides double-click the mouse button. The default attributes like line width, fill property, fill and line color is applied to the polygon. 9.2 Setting Object Properties After inserting the object in a window you can modify its properties. You can assign names, positions and dimensions to all objects. To modify the properties: • Double-click on the object or • Select object and press F4 or • Select the object and choose the Edit | Properties menu option The Property dialog box for that object appears. To set the properties of window make sure that none of the objects in windows is selected. Now, double click anywhere in the window or choose the Edit | Properties menu option or press F4. The Windows Properties dialog box appears. Doc No: QMAN\ASTRA\0506 Revision: Rev 1 85 INSERTING OBJECTS 9.2.1 Setting Properties of a Line The Properties of Line dialog box appears on selecting the line and choosing the Properties option. Shape Name: Enter the name for the line. The line will be identified by this name in the script or the animation You can use any numeric characters or the underscore in the name but do not start the name with them. You can not use blank space or script keyword in the name. If you duplicate the shape ASTRA uses the same name and suffixes it bu a sequential number. Point One: Horizontal: Select the X co-ordinate of the first end point of the line. ASTRA accepts the negative values and 3 digit number. Point One: Vertical: Select the Y co-ordinate of the first end point of the line. ASTRA accepts the negative values and 3 digit number. Point Two: Horizontal: Select the X co-ordinate of the second end point of the line. ASTRA accepts the negative values and 3 digit number. Point Two: Vertical: Select the Y co-ordinate of the second end point of the line. ASTRA accepts the negative values and 3 digit number. Doc No: QMAN\ASTRA\0506 Revision: Rev 1 86 INSERTING OBJECTS 9.2.2 Setting Properties of an Arc The Properties of Arc dialog box appears on selecting an arc and choosing the Properties option. Shape Name: Enter the name for the line. The line will be identified by this name. You can use any numeric characters or the underscore in the name but do not start the name with them. You can not use blank space or script keyword in the name. Left Top: Horizontal: Select the X co-ordinate of an arc. ASTRA accepts the negative values and 3 digit number. Left Top: Vertical: Select the Y co-ordinate of an arc. ASTRA accepts the negative values and 3 digit number. Width: Select the width of an arc. Height: Select the height of an arc. 9.2.3 Setting Properties of a Button / Text Object Properties of button or the text object can be assigned on selecting the button or the text object and choosing the Properties option. For button, the properties of Button dialog box appears and for the text object, properties of Text dialog box appears. Both the dialog boxes are similar except the title of the dialog box. Doc No: QMAN\ASTRA\0506 Revision: Rev 1 87 INSERTING OBJECTS Shape Name: Enter the name for the button / text. The button / text will be identified by this name in the script. You can use any numeric characters or the underscore in the name but do not start the name with them. You can not use blank space or script keyword in the name. If you duplicate the shape, ASTRA uses the same name and suffixes it by a sequential number. Left Top: Horizontal: Select the X co-ordinate of the left top point of the button / text. ASTRA accepts the negative values and 3 digit number. Left Top: Vertical: Select the Y co-ordinate of the left top point of the button / text. ASTRA accepts the negative values and 3 digit number. Width: Select or enter the width of the button/text. ASTRA accepts 3 digit number. If you enter 0 or 1 as the width, ASTRA makes it 2. You can not enter negative numbers. Height: Select or enter the height of the button/text. ASTRA accepts 3 digit number. If you enter 0 or 1 as the height, ASTRA makes it 2. You can not enter negative numbers. Text: Enter the text to be displayed on the button/text object. All the characters and blank spaces are accepted in the text. Note: You can not edit the text on the text object from the Properties dialog box if the object has the Show Value animation attached to it using a numeric or discrete tag. In such a case the text can be edited from the Animation dialog box. However, if the text object has Show Value animation attached to it and attached tag is of string data type, you can edit the text from the Properties dialog box. Doc No: QMAN\ASTRA\0506 Revision: Rev 1 88 INSERTING OBJECTS 9.2.3 Setting Properties of Other Shapes The Properties dialog box for rectangles, rounded rectangles, ellipses, polylines and polygons are similar to each other except a title of the dialog box. The title of dialog box indicates the shape for which you are setting the properties. Shape Name: Enter the name for the shape. The shape will be identified by this name in the script. You can use any numeric characters or the underscore in the name but do not start the name with them. You can not use blank space or script keyword in the name. If you duplicate the shape, ASTRA uses the same name and suffixes it by a sequential number. Left Top: Horizontal: Select the X co-ordinate of the left top point of the shape. ASTRA accepts the negative values and 3 digit number. Left Top: Vertical: Select the Y co-ordinate of the left top point of the shape. ASTRA accepts the negative values and 3 digit number. Width: Select or enter the width of the shape. ASTRA accepts 3 digit number. If you enter 0 or 1 as the width, ASTRA makes it 2. You can not enter negative numbers. Height: Select or enter the height of the shape. ASTRA accepts 3 digit number. If you enter 0 or 1 as the height, ASTRA makes it 2. You can not enter negative numbers. Text: Enter the text to be displayed on the shape object. All the characters and blank spaces are accepted in the text. Doc No: QMAN\ASTRA\0506 Revision: Rev 1 89 INSERTING OBJECTS 9.3 Grouping Objects More than one object can be grouped together. The grouped object becomes a single object. You can set properties of the group as a single entity. You can define animation on the group. You can also make a component of the group. 9.3.1 Making a Group Simple objects can be grouped together. You can also have nested groups i.e. there can be a group inside the group. However you cannot have a component in a group. To make a group, select all the members of the group. You can select multiple objects by holding the SHIFT key down and clicking on all objects with the left mouse button. You can also press the left mouse button and drag the mouse drawing a rectangle surrounding all the objects. After selecting the objects • Choose the Edit | Make Group menu option or • Press on the Make Group tool from the toolbox These options are enabled only if more than one object is selected. After making a group the properties, scripts and animation associated with the member of group remain intact. When shapes are drawn and grouped together, they are drawn in selected shape order. Assuming that all Z-levels are same, the shape selected first will be drawn first, followed by shape selected next. Thus, the shape that was last selected may overlap the previous shapes. Doc No: QMAN\ASTRA\0506 Revision: Rev 1 90 INSERTING OBJECTS 9.3.2 Breaking a Group You can break the group and assign the status of individual objects to the group members. Select the group to be broken. After selecting the objects • Choose the Edit | Break Group menu option or • Press on the Break Group tool from the toolbox These options are enabled only if the selected object is a group. The member objects of the group become the individual entities. If the group has some other group as its member the inner group retains the status of a group even after breaking the outer group. You have to select the inner group and break it explicitly, if needed. The disintegrated objects are selected, by default, after breaking the group. After breaking the group properties, scripts and animation associated with the group are lost. The individual objects regain the properties, scripts and animation if any associated with them. 9.4 Re-using Existing Objects Once you draw the objects in the window you can save your drawing objects using various facilities. You can use the objects again in the same window, in different windows of the same project or you can use them in different projects. 9.4.1 Duplicating Objects To insert the copy of existing object in the same window duplicate the object. You can duplicate a simple object, a group of objects or a component. Select the object(s) to be duplicated. • Choose the Edit | Duplicate menu option or • Press on the Duplicate tool from the toolbox The object is duplicated and placed adjacent to the original object. You can duplicate the object for multiple times. You can change the positions of the duplicated objects as desired. Doc No: QMAN\ASTRA\0506 Revision: Rev 1 91 INSERTING OBJECTS If you move the duplicated object, it keeps the relative positions of both the objects in memory. For example, if you duplicate Object1. Object2 is placed adjacent to Object1. If you change the position of Object2 and duplicate it immediately Object3 is placed using the distance between Object1 and Object2 as shown in. If you duplicate Object3, Object4 is again placed using the same distance. The application resets this distance if you deselect the most recently duplicated object. For example, if you deselect Object4 and duplicate any other object, say Object2, it places the duplicated Object5 adjacent to Object2. The application does not duplicate the object if the resultant position of the duplicated object is falling outside the boundaries of the window. When you duplicate a group or a component the members of that group or the component are also duplicated. If you duplicate the object that has the name assigned, the duplicated object automatically gets the same name suffixed with the next sequential number. For example, if the button with name Button1 is duplicated, then the application checks whether any other object with the name Button2 exists or not. If it does not exist, it names the duplicated button as Button2. If it exists, it checks for the name Button3, and so on. 9.4.2 Using the Clipboard You can insert the existing objects across windows. This application has its clipboard. Simple editing features like Cut, Copy and Paste allow you to insert the same object in different windows using the clipboard. To remove the object from the present position in current window and re-use it at another position you can cut it. To cut the object from the current position select the object and: • Choose the Edit | Cut menu option or • Press CTRL + X or • Click on the Cut tool from toolbox The selected object is removed from the current window and is pasted on the clipboard. This object remains on the clipboard till you cut or copy another object. Doc No: QMAN\ASTRA\0506 Revision: Rev 1 92 INSERTING OBJECTS To keep the object at the present position in current window and to re-use it at another position you can copy it. To copy the object from the current position select the object and: • Choose the Edit | Copy menu option or • Press CTRL + C or • Click on the Copy tool from toolbox The selected object is pasted on the clipboard. This object remains on the clipboard till you cut or copy another object. Any object from the clipboard can be inserted in any window of the current project. To paste the object from the clipboard: • Choose the Edit | Paste menu option or • Press CTRL + V or • Click on the Paste tool from toolbox The latest object that is pasted on the clipboard is inserted in the current window. The default X and Y co-ordinates of the first point of the pasted object are 0, 0. You can move the pasted object to the desired position in the current window by dragging it. You can carry out multiple paste operations for the same object until you copy or cut another object. All the properties, animation, scripts associated with the object are retained with the object whenever it is cut, copied or pasted. If the object with the name gets cut-pasted or copy-pasted, the pasted object gets the name suffixed with the unique sequential number. For example, if the button with name Button1 is cut-pasted or copy-pasted then the application checks whether any other object with the name Button2 exists or not. If it does not exist, it names the pasted button as Button2. If it exists, it checks for the name Button3, and so on. 9.5 Using Libraries You can maintain the libraries of the objects. Once you draw the object you can save it in the library. You can use the library object across projects. 9.5.1 Creating Libraries To create a library, open any project and choose the Library | New menu option. The Create Library dialog box appears. Doc No: QMAN\ASTRA\0506 Revision: Rev 1 93 INSERTING OBJECTS Library Name: Enter the name for the library being created. You can use any alphabets, numeric characters and the underscore in the name. You can not use any special characters and blank spaces. You can use maximum of 8 characters in the name. When you click on OK button, it createa a file of this name in the lib sub-directory inside ASTRA’s main directory. ASTRA also opens this library and overlaps it on the open windows. If the library with this name exists, ASTRA asks whether to overwrite the existing one. Click on Yes to overwrite the existing library. Click on No to change the name. 9.5.2 Opening Libraries To open any of the existing libraries choose the Library | Open menu option. The Library Open dialog box appears. Doc No: QMAN\ASTRA\0506 Revision: Rev 1 94 INSERTING OBJECTS Open: Lists all the existing libraries. Highlight the library to be opened or double-click it. Once you open the library, either new or the existing one, you can copy-paste or cut-paste the objects from window and vice-versa. Objects retain the properties and animation associated with them. You can also create objects in the library. All menu options and tools from the toolbox are enabled allowing you to create the objects. You can also define the animation on object in the library. The tag database for the current project is available for attaching tags to the object. Note: If you insert the animated object from library in some other project the animation remains valid only if the tag database of the project has tag attached to the library object. 9.5.3 Closing Libraries To close the library, choose the Library | Close menu option. This option is enabled only if the focus is on some library. If the focus is on project window then you cannot close the library. You cannot close the multiple libraries at a time. You need to select one library at a time and then close it. Library menu gives the list of opened libraries. Select the library to make it active or to bring it in focus. If you have made any changes to the library, it prompts to save them before closing the library. Note: You can also re-use components across projects. When you make component you can choose to save them in Component library. 9.6 Deleting Libraries You can delete unwanted object from the window or library. To delete the object select it and: • Choose the Edit | Delete menu option or • Press Delete button You can also delete multiple objects by selecting all of them and choosing the delete option. 9.7 Setting Object Attributes A shape can have different line styles. It can be transparent or non-transparent. You can have it in different colors. A text object can have different fonts, colors and text styles. All these are object attributes. The different object attributes are: 1. Line Attribute 2. Fill Attribute 3. Color Attribute 4. Text Attribute Doc No: QMAN\ASTRA\0506 Revision: Rev 1 95 INSERTING OBJECTS 9.7.1 Setting Line Width You can attribute different line widths to an object. ASTRA This application provides four types of line width as shown in following figure. Single Double Triple Thick Deletes the highlighted animation defined on the selected object or a group of object. Before deleting animation, ASTRA confirms the delete action. You can use this attribute for lines, polylines and borders of other shapes like rectangles, rounded rectangles, ellipses, polygons and buttons. Accepts changes and returns to the main menu. To set line attribute, select object(s) and • Choose desired option from Draw | Line Width menu or • Click on desired button from the toolbox Once you choose line width for the selected object(s), it becomes a default line width. If you draw any of the shapes mentioned above to which this attribute is applicable, they are drawn with latest used line width. The menu options and tools are enabled even if object is not selected. This facility allows you to set default line width. 9.7.2 Assigning Fill Property To make object solid, use Fill attribute. You can make it transparent by using Unfilled property. If you attribute the object with Fill property, it is filled with default color selected. Following figure shows an example of filled and unfilled objects. Transparent Solid Doc No: QMAN\ASTRA\0506 Revision: Rev 1 96 INSERTING OBJECTS You can use this attribute for rectangles, rounded rectangles, ellipses and polygons. To make object(s) solid, select it and • Choose desired option from Draw | Fill Style | Filled menu or • Click on Filled shape button from the toolbox To make object(s) transparent, select it and • Choose desired option from Draw | Fill Style | Unfilled menu or • Click on Unfilled shape button from the toolbox Once you choose fill/unfill menu option for selected object(s), it becomes default attribute. If you draw any of the shapes mentioned above, they are drawn with this default attribute. Menu options and tools are enabled even if the object is not selected. This facility allows you to set default fill attribute. 9.7.3 Using Color Attribute Different colors can assigned to lines and borders of shapes, shape fillers, buttons, text and window. When you select color options from menu or from toolbox, you get a palette to select a color. Line, text and border of shapes can have pure colors if the display driver supports. When a display driver supports pure color, each pixel has its own RGB and color is not dithered. 9.7.3.1 Setting Line Colors You can set color for lines, polylines and borders of shapes like rectangles, rounded rectangles, ellipses and polygons. To set line color, select a object and • Choose Draw | Color | Line Color menu option or • Click on Line Color button from the toolbox Now, Line Color palette appears. Click on desired color to set color for lines or borders of the selected object(s). Once you choose line color it becomes default color for lines or borders of the objects. Line Color button from toolbox displays the default color on it. 9.7.3.2 Setting Fill Colors You can set color for filling the objects and making them solid. You can set colors for filled shapes like rectangles, rounded rectangles, ellipses and polygons. You can also set colors of buttons using Fill color option. To set fill color, select a object and • Choose Draw | Color | Fill Color menu option or • Click on Fill Color button from the toolbox Now, Fill Color palette appears. Click on desired color to set the fill color for the selected object(s). Once you choose fill color it becomes default color for the filled objects and buttons. Fill Color button from toolbox displays the default color on it. Doc No: QMAN\ASTRA\0506 Revision: Rev 1 97 INSERTING OBJECTS 9.7.3.3 Setting Text Colors You can set text color appearing in the text objects. To set text color, select the text object and • Choose Draw | Color | Text Color menu option or • Click on Text Color button from the toolbox Text Color palette appears. Click on desired color to set the color of the text in the selected object(s). Once you choose text color it becomes default color for the text objects. Text Color button from toolbox displays the default color on it. 9.7.3.4 Changing Window Colors You can change background color of the window. To change the window color, select the text object and • Choose Draw | Color | Window Color menu option or • Click on Window Color button from the toolbox Window Color palette appears. Click on desired color to change the default color of the active window. You can not see the default color for the windows. 9.7.4 Setting Text Attributes You can assign different fonts and styles to the selected text. The following styles are available with this application: • Bold • Underline • Italics • Strikthrough To attribute these styles to a text, select the text and • Choose Draw | Text Style menu option or • Click on the desired style icon from the tool box When you change the style of a selected text object, the style becomes default for the future text objects. However, you cannot set the default text styles using these menu options or the tool box buttons without selecting the text object(s). You can set the default font and text styles using Font option. To change font and text styles, select the text object and choose: • Choose Draw | Font menu option or • Click on Font icon from the tool box The Font dialog box appears. Doc No: QMAN\ASTRA\0506 Revision: Rev 1 98 INSERTING OBJECTS Select the desired font and text styles from the dialog box. Then, press OK button. The selected font and text styles become the default font for future text objects and changes the attributes of text object, if any object is selected. The font and text style attributes are not applicable to the text on buttons. Doc No: QMAN\ASTRA\0506 Revision: Rev 1 99 INSERTING OBJECTS 9.8 Arranging the Objects In ASTRA we can change the dimensions of the objects. You can use various methods available in ASTRA to place and re-size objects in your application window. 9.8.1 Positioning the Objects Once you insert object in a window, you can change its position. You may need to change the position in the following circumstances. • • • • If you have copy-pasted or cut-pasted the objects, they are positioned at 0, 0 X and Y co-ordinates. If you have duplicated the object If you want to adjust the objects by aligning or equi-distancing them. If you want to bring the object in front or to send back with respect to some other object The Edit | Properties menu option allows you to change the position of selected objects by changing X and Y co-ordinates. 9.8.2 Using Grids You can view grid in a window by checking Layout | Show Grid menu option. Window displays the grid as you have configured it. By default, grid is displayed using the dots intersecting imaginary grid lines. You can configure grid by choosing Layout | Configure Grid menu option. Work place to configure grid appears in the main window and the cursor changes to cross shape. Press the TAB key to change the grid type. You can choose from three types of grid: default dots only at intersecting points, lines and dotted lines as shown in the following figure. Once you choose grid type, you can set the grid distance. Move the cursor to and fro with mouse. Changed grid can be seen as you move your cursor. To set the desired grid, click left mouse button. The application window becomes active and grid is displayed in the chosen format. Grids can be used while positioning objects. Check the Layout | Snap to Grid menu option. Any object that you draw or move by dragging is snapped to the grid. However, if you change the dimensions and positions using Properties option, ASTRA the application ignores the grid and places the object as specified in Properties dialog box. Doc No: QMAN\ASTRA\0506 Revision: Rev 1 100 INSERTING OBJECTS 9.8.3 Dragging Objects You can change object positions by dragging objects. Select the object to be moved. Cursor changes to hand shape. Drag the hand to the desired position and then release. You can use keyboard interface for dragging objects. To do this, bring the cursor on object using mouse. When the cursor changes to hand shape, press the INSERT key down and use arrow keys to move the object. 9.8.4 Placing Objects at Equal Space If you have multiple objects that and you want need to place these objects at equal length from each other, you need not require to adjust the objects manually. Adjust the objects. This application ASTRA provides a ready tool for this exercise. You can place objects at equal distance from each other horizontally and vertically as shown in the following figure. When you choose these options the distance between the edges is made equal and not between the central points. Before Horizontally Equi-Distant Before Vertically Equi-Distant To place objects at equal distance horizontally, select all the objects and then • Choose the Layout | Place Equal | Horizontal menu option or • Click on Place Equal Horizontal button from the toolbox. To place objects at equal distance vertically, select all the objects and then • Choose the Layout | Place Equal | Vertical menu option or • Click on Place Equal Vertical button from the toolbox. Doc No: QMAN\ASTRA\0506 Revision: Rev 1 101 INSERTING OBJECTS These operations are not meaningful if they are performed on less than three objects. You can perform these activities by selecting multiple objects that may include simple objects, groups or components. 9.8.5 Flipping Objects You can change positions of object(s) using Flip option. You can flip object horizontally and vertically to get its mirror image. If you choose to flip horizontally, object is flipped against its vertical axis. If you choose to flip vertically object is flipped against the horizontal axis. You can use these facilities even for a single object but they are meaningful if the object is either a polygon or a polyline. The following figure shows the example of horizontal and vertical flipping. Original Horizontally Flipped Original Vertically Flipped To flip the object(s) select them and choose the Layout | Flip Shape | Horizontal/Vertical menu option. 9.8.6 Using Z Levels You can use Z level of objects to position them on different layers. ASTRA This application provides 0 to 10 Z levels. By default the Z level of any object is 5. ASTRA displays the Z level of object in the Status Bar. Objects with higher Z level overlap those with lower Z levels as shown in the following figure Doc No: QMAN\ASTRA\0506 Revision: Rev 1 102 INSERTING OBJECTS All Objects with Z level 5 Circle with Z level 5 Circle with Z level 4 To decrease the Z level of an object by one level, select the object and • Choose the Layout | Send Back menu option or • Click on the Send Back button from the toolbox. Repeat this till you reach the desired Z level. You can decrease the Z level till 0. To increase the Z level of object by one level select the object and • Choose the Layout | Bring To Front menu option or • Click on the Bring To Front button from the toolbox. Repeat this till you reach the desired Z level. You can increase the Z level till 10. If you change the Z level of a group of objects, it does not get applied to its members. Members inside the group maintain their own Z levels. If you break the group, the Z levels of its members are retained. Status Bar displays the Z level of selected object. Check the Status Bar for confirming Z levels of the objects if you want to change them. Doc No: QMAN\ASTRA\0506 Revision: Rev 1 103 INSERTING OBJECTS 9.9 Aligning Objects ASTRA This application provides different tools to align objects. You can align them to each other using their edges. When you use the edges you can align them to Left, Right, Top and Bottom of each other. You can also align the objects using the middle points. When you use the middle points you can align the Middle Vertical and/or Middle Horizontal points of objects. 9.9.1 Aligning to Left You can align the left the edges of the object. Original Left Aligned Cancels changes and returns to the main menu. To align the objects to their left edge, select the objects and • Choose the Layout | Align To | Left menu option or • Click on Align Left button from tool box. When you choose this option the objects are aligned to the left edge of the left most object. 9.9.2 Aligning to Right You can align the right the edges of the object. Original Left Aligned Cancels changes and returns to the main menu. To align the objects to their right edge, select the objects and • Choose the Layout | Align To | Right menu option or • Click on Align Right button from tool box. When you choose this option the objects are aligned to the right edge of the right most object. Doc No: QMAN\ASTRA\0506 Revision: Rev 1 104 INSERTING OBJECTS 9.9.3 Aligning to Top You can align the top the edges of the object. Original Left Aligned Cancels changes and returns to the main menu. To align the objects to their top edge, select the objects and • Choose the Layout | Align To | Top menu option or • Click on Align Top button from tool box. When you choose this option the objects are aligned to the top edge of the topmost object. 9.9.4 Aligning to Bottom You can align the top the edges of the object. Original Left Aligned Cancels changes and returns to the main menu. To align the objects to their bottom edge, select the objects and • Choose the Layout | Align To | Bottom menu option or • Click on Align Bottom button from tool box. When you choose this option the objects are aligned to the bottom edge of the lowest object. Doc No: QMAN\ASTRA\0506 Revision: Rev 1 105 INSERTING OBJECTS 9.9.5 Aligning Middle Vertical Points You can vertically align the middle points of the object. Original Left Aligned Cancels changes and returns to the main menu. To align the middle points of objects vertically, select the objects and • Choose the Layout | Align Middle | Vertical menu option or • Click on Align Middle Vertical button from tool box. 9.9.6 Aligning Middle Horizontal Points You can horizontally align the middle points of the object. Original Left Aligned Cancels changes and returns to the main menu. To align the middle points of objects horizontally, select the objects and • Choose the Layout | Align Middle | Horizontal menu option or • Click on Align Middle Horizontal button from tool box. Doc No: QMAN\ASTRA\0506 Revision: Rev 1 106 INSERTING OBJECTS 9.10 Re-sizing Objects You can re-size the objects by various means ASTRA provides various means to change the size of objects once they are inserted in the window. The Edit | Properties menu option allows you to change the dimensions of selected objects by changing X and Y coordinates for lines and width and height for any other objects. 9.10.1 Making Equal Width If you have multiple objects to be made of the same width you need not make the size equal by manual adjustments. ASTRA The application provides two easy-to-use tools to make the width of objects either equal to the largest object or equal to the smallest object. Original Equal Width with the Largest Object Equal Width with the Smallest Object To make the width of multiple objects equal select all objects and • Choose the Layout | Make Equal | Width menu option or • Click on the Make Equal Width button from the tool box. The width of all objects is made equal to the width of the largest object amongst the selected ones. Note: To make the width of objects equal to that of the smallest object amongst the selected ones, choose the above mentioned options by pressing down the SHIFT key. Doc No: QMAN\ASTRA\0506 Revision: Rev 1 107 INSERTING OBJECTS 9.10.2 Making Equal Height ASTRA The application also provides tools to make the height of objects either equal to the largest object or equal to the smallest object. Original Equal Height with the Largest Object Equal Height with the Smallest Object To make the height of multiple objects equal select all objects and • Choose the Layout | Make Equal | Height menu option or • Click on the Make Equal Height button from the tool box. The height of all objects is made equal to the height of the largest object amongst the selected ones. Note: To make the height of objects equal to that of the smallest object amongst the selected ones, choose the above mentioned options by pressing down the SHIFT key. 9.10.3 Re-sizing a Bitmap When you insert a bitmap in window, you need to draw a frame in which the bitmap from the clipboard is pasted. The bitmap is adjusted in the frame you draw. It is possible that you draw a frame of a different size than the original size of a bitmap. In such a case, bitmap may look blurred because of addition or deletion of pixels. Doc No: QMAN\ASTRA\0506 Revision: Rev 1 108 INSERTING OBJECTS To make the picture of original size, select the picture and choose the Draw | Picture (Original) menu option. 9.10.4 Re-shaping Poly-shapes If you have drawn a polyline or polygon or Arc, you can add, delete or move the vertex. Select the shape and choose the Edit | Reshape menu option. To delete the vertex, take the cursor to the vertex that needs to be deleted. The cursor changes to cross hair. Press the DELETE key. You can also delete it by pressing the CTRL key and releasing the right mouse button. To move the vertex, take the cursor to the vertex that needs to be re-positioned. The cursor changes to cross hair. Drag the cursor to the desired position. The shape you have selected changes. To add the vertex, take the cursor on the line where you want to add the point. Press the CTRL key and click the left button of the mouse. The cursor changes to cross-arrows. Drag the mouse to the desired position. Release the mouse button and the CTRL key. A point is added. Once you finish reshaping the selected poly-shape/Arc double-click the left mouse button or press the ESC key. Doc No: QMAN\ASTRA\0506 Revision: Rev 1 109 DEFINING ANIMATION INSERTING OBJECTS In this chapter. . . . ♦ ♦ ♦ ♦ ♦ ♦ Animation Types Animation Types for Objects Animation Types and Group of Objects Animation Types and the Tags Animating an Object Defining Animations Doc No: QMAN\ASTRA\0506 Revision: Rev 1 110 DEFINING ANIMATION 10.1 Animation Types Once you draw a graphical representation of the process you can animate it. You can animate the mimic to display the data changes or to get and set the data value. When you animate an object you attach it to some tag. ASTRA allows you to define 12 animation types. 1. Show / Hide Allows you to make the object visible or invisible for displaying data change in attached tag. 2. Blink Allows you to blink the object to display the data change in attached tag. 3. Move Horizontal Allows you to move the object horizontally as data changes. 4. Move Vertical Allows you to move the object vertically as data changes. 5. Stretch Width Allows you to change the width of object as the data changes. 6. Stretch Height Allows you to change the height of object as the data changes. 7. Rotate Allows you to rotate the line at run time as data changes. 8. Color Allows you to change the color of an object as the value changes. Doc No: QMAN\ASTRA\0506 Revision: Rev 1 111 DEFINING ANIMATION 9. Enter Data Allows you to write value to the attached tag. The tag has to be read-write tag. 10. Show Value Allows you to display the value of a tag by attaching it to the text object or the button. 11. Slider Allows you to slide the object and change the tag value. The tag has to be read-write tag. You can slide the object horizontally or vertically. 12. Take Action Allows you to configure the script to be fired. 10.2 Animation Types for Objects All animation types are not available for each object. The following table displays the available animation types for each object. The grayed animation types are not available for the specified object. The animation is also interdependent. Setting one animation will make some other animation unavailable. Object Available Aniamtion Types Line Rectangle and Rounded Rectangle Ellipse Doc No: QMAN\ASTRA\0506 Revision: Rev 1 112 DEFINING ANIMATION Object Available Aniamtion Types Arc Button Text Bitmap Polyline Polygon Doc No: QMAN\ASTRA\0506 Revision: Rev 1 113 DEFINING ANIMATION 10.3 Animation and Group of Objects You can define animation on group of objects. The types of available animation depend on the animation defined on any of the group member. The following table lists the compatible animation types on group for all animation inside the group. Animation on the Member of Group 10.4 Animation Enabled for the Group Show / Hide Show/Hide; Move Horizontal / Vertical; Take Action and Slider Blink Show/Hide; Move Horizontal / Vertical; Take Action and Slider Move Horizontal or vertical Show / Hide Stretch Width or Height Show / Hide Rotate Show / Hide Change Color Show/Hide; Move Horizontal / Vertical; Take Action and Slider Enter Data Show/Hide; Move Horizontal / Vertical Show Value Show/Hide and Take Action Slider Show / Hide Take Action Show/Hide; Move Horizontal / Vertical and Take Action None Show/Hide; Move Horizontal / Vertical; Take Action and Slider Animation and Tags Animation has to be attached to a tag. When you select a particular animation on some object, you need to give the tag name. You can enter the tag that is compatible with the selected animation type. If you use the Tag List dialog box to select the tag, ASTRA filters the tags from database and displays the compatible tags only. The following table lists the compatible tag types for each animations. Doc No: QMAN\ASTRA\0506 Revision: Rev 1 114 DEFINING ANIMATION Animation Type Tag Type Show / Hide Any tag except the tag with the data type string Blink Any tag except the tag with the data type string Move Horizontal or vertical Any non-discrete tag (That is all the tags except the tags with the data type string or Boolean) Stretch Width or Height Any non-discrete tag (That is all the tags except the tags with the data type string or Boolean) Rotate Any non-discrete tag (That is all the tags except the tags with the data type string or Boolean) Change Color Any tag except the tag with the data type string Enter Data All tags with Write access Show Value All tags Slider Any non-discrete tag (That is all the tags except the tags with the data type string or Boolean) with Write access Take Action All tags. This animation is defined using the scripts and all the tags are available for writing the scripts. After attaching the animation to an appropriate tag, if you change the tag to some non-compatible data type ASTRA displays an error while compiling the project. For example, Show / Hide animation is attached on a tag with the data type Unsigned integer. Later on, you change the data type of that tag to String. While compiling the project ASTRA displays the error. ASTRA also displays the compilation error if you delete the tag to which some animation is attached. In both the cases, if you press OK button, the error is ignored. But the animation does not work at run time. If you press the Cancel button the operation of saving, closing or running the project is aborted, allowing you to rectify the error. 10.5 Animating an Object To animate an object, select the object or group of objects and • Choose Edit | Animation menu option or • Click the right mouse button or • Press F5 The Animation dialog box appears. Doc No: QMAN\ASTRA\0506 Revision: Rev 1 115 DEFINING ANIMATION Click on the desired animation button to define the animation for a selected shape. The dialog box for chosen animation appears. Animation List: Lists the existing animation, if any, on the selected object or a group of objects. To edit the animation double-click on it or press the SPACE BAR. Delete: Deletes the highlighted animation defined on the selected object or a group of object. Before deleting animation, ASTRA the application confirms the delete action. Doc No: QMAN\ASTRA\0506 Revision: Rev 1 116 DEFINING ANIMATION 10.6 Defining Show / Hide Animation Show / Hide animation is used to display or hide the object from the window depending on the current value of the Process parameter. In the Define Animation dialog box, click on the Show / Hide button. The Show / Hide Animation dialof box appears as shown below. Tag Name: Enter the tag that you want to attach to animation. You can select the tag from Tag Explorer dialog box by clicking on Tag button shown with red circle. Show when value is: There are two sets of option for this field, one for the Boolean tag and the other for the non-discrete tags. If you choose a boolean tag, the following options are available. There are the default options. • On (True): Select this radio button to show the selected object at run time, when the value of the attached tag is True. • Off (False): Select this radio button to show the selected object at run time, when the value of the attached tag is False. If you choose the analog tag, you get the following options. • Within the Range (Inclusive): Select this radio button to show the object at run time, when the tag value is within the specified range or the tag value is either the starting or the ending value of the range. • Outside the Range: Select this radio button to show the object at run time, when the tag value is outside the specified range. From: Enter the start value of the range. To: Enter the end value of the range. Accepts the changes by clicking on OK button. Note: It is applicable to all objects. Doc No: QMAN\ASTRA\0506 Revision: Rev 1 117 DEFINING ANIMATION 10.7 Defining Blink Animation Blink animation is used to blink the object (Invisible or Change the color) depending on the value of the Process parameter. Tag Name: Select the tag to which blink animation is to be attached by clicking on Tag button shown with red circle. Blink when value is: There are two sets of option for this field, one for the Boolean tag and the other for the non-discrete tags. If you choose a boolean tag, the following options are available. There are the default options. • On (True): Select this radio button to blink the selected object at run time, when the value of the attached tag is True. • Off (False): Select this radio button to blink the selected object at run time, when the value of the attached tag is False. If you choose the analog tag, you get the following options. • Within the Range (Inclusive): Select this radio button to blink the object at run time, when the tag value is within the specified range or the tag value is either the starting or the ending value of the range. • Outside the Range: Select this radio button to blink the object at run time, when the tag value is outside the specified range. From: Enter the start value of the range. To: Enter the end value of the range. Doc No: QMAN\ASTRA\0506 Revision: Rev 1 118 DEFINING ANIMATION Blink Type: There are two options available: • Blink Invisible: Select this radio button to blink the object by making it invisible at the value changes. • Change Colors: Select this radio button to blink the object by changing its colors. Two drop down buttons with colored rectangles appear if you choose the Change Colors option. Click on each of the buttons to get the Blink color palette. Select the colors for the blinking object. Blinking Speed: ASTRA gives you three options for selecting the blinking speed: Slow, Medium and Fast. Accepts the changes by clicking on OK button. 10.8 Defining Move Animation You can define both the Horizontal and Vertical Move animation. In the Define Animation dialog box choose one of them at a time. The Move Vertical / Horizontal dialog box apeears. Tag Name: Enter the tag that you want to attach to animation. You can select the tag from Tag Explorer dialog box by clicking on Tag button shown with red circle. Tag Value: Enter the range of the values for which the object will be moved horizontally and / or vertically depending on the selected animation. You need to enter both, the Low and High values. Related Position: Enter the related position for the Low and High values. Note: You can specify the position from the mimic window by clicking on the Fetch buttons. ASTRA takes you to the mimic window and allows you to move the object horizontally. Place the object at the desired position and click the left mouse button. ASTRA enters the position value in the field. It is applicable for all objects. Doc No: QMAN\ASTRA\0506 Revision: Rev 1 119 DEFINING ANIMATION 10.9 Defining Stretch Animation You can define both the Horizontal and Vertical Stretch animation. In the Define Animation dialog box choose one of them at a time. The Stretch Vertical / Horizontal Animation dialog box apeears. Tag Name: Enter the tag that you want to attach to animation. You can select the tag from Tag Explorer dialog box by clicking on Tag button shown with red circle. Tag Value: Enter the range of the values for which the object will be stretched horizontally and / or vertically depending on the selected animation. You need to enter both, the Low and High values. Related Position: Enter the related position for the Low and High values. Anchor: Enter the anchor point (X co-ordinate for the Horizontal stretch and the Y co-ordinate for the Vertical stretch) which will be the constant position and the object will be resized against it. Note: You can use the Fetch buttons to set the related positions and the anchor point. After clicking on it, ASTRA takes you to the mimic window and allows you to set the related position / anchor point. Click the left mouse button at the desired position. It is applicable to all the objects except Line and Text. Doc No: QMAN\ASTRA\0506 Revision: Rev 1 120 DEFINING ANIMATION 10.10 Defining Rotate Animation You can define Rotate animation onlu on a line. Select the line and click on Rotate button in the Define Animation dialog box. The Rotate Animation dialog box apeears. Tag Name: Enter the tag that you want to attach to animation. You can select the tag from Tag Explorer dialog box by clicking on Tag button shown with red circle. Tag Value: Enter the range of the values for which the object will be rotated clockwise or anticlockwise. You need to enter both, the Low and High values. Related Position: Enter the related position for the Low and High values. Pivot: Enter the X co-ordinate and the Y co-ordinate of the pivot point. The line will be rotated about this point. Note: You can use the Fetch buttons to set the related positions and the pivot co-ordinates from the mimic window. After clicking on it, ASTRA takes you to the mimic window and allows you to set the points with the help of special cursor. Click the left mouse button at the desired position. Direction: Select the direction for rotating the line. You can select from two options, Clockwise and Anticlockwise. Doc No: QMAN\ASTRA\0506 Revision: Rev 1 121 DEFINING ANIMATION 10.11 Defining Change Color Animation Change Color animation is used to change the color of an object or to fill color in to the object as the process parameter value enters or exceeds the preset limit. You can define the Change Color animation on the selected object. From the Define Animation dialog box click on Change Color button. The Change Color Animation dialog box appears. Tag Name: Select the tag to which Color animation is to be attached by clicking on Tag button shown with red circle. Use this color for Filling: This option is available if the selected object is not a line. For all other objects this option is checked by default. If this option is checked, the object is filled with the specified colors when the value changes. Use this color for Border: This option is checked by default. If this option is checked the color of border or the line changes as specified here. This option is not available for the Text object and the buttons. Note: Atleast one of these two options needs to be checked for this animation. Options available for Analog type Use Percent Fill: Check this option to gradually change the color of the object as the value changes. If this option is not checked the color of the entire object is changed at every change of value range. If you check this option, three more options, Minimum and Maximum Percentage for filling and the Fill From directions are given. Min %: Enter the minimum percentage that needs to be always filled even if the value does not change. Max %: Enter the maximum percentage up to which the color needs to be filled even if the value changes beyond the maximum range. Doc No: QMAN\ASTRA\0506 Revision: Rev 1 122 DEFINING ANIMATION For example, the tag value changes in the range of 0 to 100. The minimum percent fill is 10%. Even for the tag values among 0-10, the part of the object is filled. The maximum percent fill is 50%. Even for the tag values among 50-100, only the 50% part of the object is filled. Note: You can specify the Fill Percentage from the mimic window by clicking on the adjacent arrows. ASTRA takes you to the mimic window and allows you to specify the fill percent. Place the object at the desired position and click the left mouse button. ASTRA enters the value in the Fill Percent field. Fill From: Select the direction to change the object color at run time. The available directions are from the Left, Right, Top or Bottom. Number of Ranges: Select the number of value ranges to be used to change the color of the object. You can have minimum of two and maximum of seven ranges. Colors and Values: You get the color rectangles and the value fields depending on the number of ranges you have selected. For each range enter the start value of the range and select the color from the color palette. The selected color is applied to the border and/or the object depending on the options you have chosen. If you have chosen the percent fill option the object or border color will change partially, depending on the percent. Options available for Discrete tags: Choose Colors: Two color rectangles for the Color when ON and the Color when OFF (True and False values of the discrete tags) are available. Click on the rectangle to get a color palette. Select the desired color. Note: It is applicable to all the objects except Bitmaps. 10.12 Defining Enter Data Animation You can use this animation to force some value to tag. You can attach this animation to any object the line and the circle. To define this animation click on the Enter Data button in the Define Animation dialog box. The Enter Data Animation dialog box appears. Doc No: QMAN\ASTRA\0506 Revision: Rev 1 123 DEFINING ANIMATION Tag Name: Select the tag to which Enter Data animation is to be attached by clicking on Tag button shown with red circle. Tag Value: This field is available only for the non-discrete tags. Enter the valid range for entering data by giving the Low and High values of the range. At run time, the operator will not be able to enter any invalid data. The data will be validated using these values. Shortcut Key: You can assign a shortcut key for this animation so that the operator will be able to access it with the keyboard interface. You can assign a single key or a combination with CTRL or ALT keys. You can use any key from 0 to 9, a to z or F2 to F12. You can not use F1, ALT+F4, CTRL+F1 and F10 keys as shortcut keys as they are used for other purposes. Access Level: Since this is an important animation as the values can be forced on the tag, ASTRA provides the security for this animation. Enter any access level between 0-255 for the operator. The Operator with the greater or equal access level will be able to access this particular animation. 10.13 Defining Show Value Animation You can use this animation to display the value to tag. You can associate this animation to text object or button. To define this animation click on the Show Value button in the Define Animation dialog box. The Show Value Animation dialog box appears. Tag Name: Select the tag to which Show Value animation is to be attached by clicking on Tag button shown with red circle. Text to Print when: This field is available only for the Discrete tag. You can assign the text to be printed when the tag value is ON or OFF. By default the text is “ON” and “OFF” respectively. Value Format: If you attach this animation to the non-discrete tags the Value Format field is displayed instead of the Text to Print option. Doc No: QMAN\ASTRA\0506 Revision: Rev 1 124 DEFINING ANIMATION Select the Value Format from the combo box. At run time the tag value is displayed in the selected format. By default, the format chosen is 999999. If the format is given with the ‘9’, then the value is displayed with the left justification. If the format is given with ‘0’, then the value is displayed with right justification padded with 0’s. 10.14 Defining Slider Animation You can configure a slider using this animation. By using a slider you can write the tag values. Hence, only the tags having the read-write access can be attached to the slider. To define this animation click on the Slider button in the Define Animation dialog box. The Slider Animation dialog box appears. Tag Name: Select the tag to which Slider animation is to be attached by clicking on Tag button shown with red circle. This tag should have write access. Tag Value: Enter the range of the values to be written to the attached tag by sliding the object. You need to enter both the High and the Low values. Related Position: Enter the related position of the object for Low and High values. Note: You can specify the position from the mimic window by clicking on the adjacent arrows. ASTRA takes you to the mimic window and allows you to move the object horizontally or vertically depending on the selected direction. Place the object at the desired position and click the left mouse button. ASTRA enters the position value in the field. Doc No: QMAN\ASTRA\0506 Revision: Rev 1 125 DEFINING ANIMATION Update Tag: ASTRA gives two options for you to update the tag. • While Sliding:Choose this option to update the tag value as the object slides. • On Release:Choose this option to update the tag value after releasing the slider. Direction: Select either the horizontal or the vertical direction to slide the object. Access Level: Since this is an important animation as the values can be forced on the tag ASTRA provides the security for this animation. Enter any access level between 0 to 255 for the operator. The operator with the greater or equal access level will be able to access this particular animation. Note: It is applicable for all objects except Line and Ellipse objects. Doc No: QMAN\ASTRA\0506 Revision: Rev 1 126 CONFIGURING TRENDS CONFIGURING TRENDS In this chapter. . . . ♦ ♦ ♦ Doc No: QMAN\ASTRA\0506 Revision: Rev 1 Understanding Trend Inserting Trend Objects Setting Trend Properties 127 CONFIGURING TRENDS 11.1 Understanding Trends The Trend is a horizontally scrolling graph, displaying the changes in the tag value. The Trend of tag value is displayed against time. Using Trends you can monitor the real time data changes. You can also monitor the trends from the history to analyze the process. ASTRA allows you to configure two types of trends. The Trends can be configured using scripts. 1. Real Time Trend: This trend gives you an on line display of the current tag values in the Graphical form. A user can use this graph to monitor the process at run-time. To configure the real time trend, insert a trend object in the window and set the Trend Properties. When you set the trend properties you can define its appearance, attach tags to the Y-axis and enable History Trend. 2. History Trend: This trend gives the graph of historical data. ASTRA allows you to see the history data dating back for almost 4 years. ASTRA uses data logged by data logger as the input to it. You can use this graph to analyze the process. To configure the history trend you need to insert the trend object in the window and enable the history trend. The rest of the settings can be done using scripts. History trend covers the data that is logged up to the point when you switch to history trend from the real-time trend in Run Mode. Note: To enhance the performance at run time, it is advisable not to intersect the trend with any other object or animation. 11.2 Inserting Trend Objects To insert the trend object: • Choose the Draw | Trends menu option. • Click the Trend button from the tool box The cursor changes to pen shape. Draw trend object of desired size. There is a minimum size defined for the trend object. You can not draw a trend window smaller than this minimum size. ASTRA asks whether you want to edit the trend properties or not. Choose Yes option to edit the properties. Doc No: QMAN\ASTRA\0506 Revision: Rev 1 128 CONFIGURING TRENDS 11.3 Setting Trend Properties When you draw a trend window you get the prompt to edit the trend properties. If you click Yes button, the Properties of Trend dialog box appears. Once you have the trend object in the window you can modify its properties any time. To modify the trend properties, select the trend object and • Double click on it or • Press F4 key. Properties of Trend Dialog Box : General Tab Doc No: QMAN\ASTRA\0506 Revision: Rev 1 129 CONFIGURING TRENDS Trend Name: Enter the name for the trend window. You can use the numbers and the underscore in the name. However, you can not use the number as the first character you can not use the blank spaces or any other special characters in the name. By default the name is “Trendn” where ‘n’ is the number assigned by ASTRA. Enable Historical Display: Check this box to use the current trend window for displaying the history trend. Using the script you can set other properties of the trend and configure the switching between the real-time trend and historical trend. When Enable Historical Display option is disabled, you can insert only Real Time Trend in the application. But if you want to insert Historical trend along with Real time Trend, then you have to enable this option. Also tag assigned for the pen properties are logged into the Tag Database. Tag Database is shown in the following screen. Doc No: QMAN\ASTRA\0506 Revision: Rev 1 130 CONFIGURING TRENDS As shown in the above screen the ReactLevel tag assigned for Pen Properties is logged into the Tag Database. Refresh Time: Enter the time after which the trend is to be scrolled. You can enter maximum 4 digits and choose the time unit from the combo box. The Refresh time can be in Minute, Second and Millisecond. The refresh time can not be less than 50 millisecond and it should never exceed the specified time span of the X-axis. Pen Properties: Pen Tag: Enter the name of the tag that is to be attached to the pen. To select the tag from the Tag Explorer dialogue box, click on Tag button. Pen No.: Enter or select the pen number for the tag you want to attach to the trend. You can define maximum of ten pens for a trend. By defining a pen you are attaching a tag to the trend. Tag values are plotted against the Y-axis. Thickness: Enter or select the thickness level of line to draw a trend for the specified tag. ASTRA provides four thickness levels. Note: To enhance the performance at run time, you are advice to have minimum width of the pen. Pen Color: To set the color of the trend for the current pen, click on color rectangle. The Pen Color palette appears. Select the desired color. Click on “Accept” button to accept the Pen Properties. If you want to delete the Pen Properties, click on “Delete” button. Properties of Trend Dialog Box : Position Tab The Position field defines the position of the trend on the screen and the dimensions of the trend in terms of width and height. Doc No: QMAN\ASTRA\0506 Revision: Rev 1 131 CONFIGURING TRENDS Left Top: Horizontal: Select the X co-ordinate of the left top point of the trend window. ASTRA accepts the negative values and 3 digit numbers. Left Top: Vertical: Select the Y co-ordinate of the left top point of the trend window. ASTRA accepts the negative values and 3 digit numbers. Dimensions: Width of the Trend: Select or enter the width of the trend window. ASTRA accepts 3 digit numbers. If you enter anything below 172 ASTRA makes it 172. Height of the Trend: Select or enter the height of the trend window. ASTRA accepts 3 digit numbers. If you enter anything below 44 ASTRA makes it 44. Properties of Trend Dialog Box : Value Scale Tab Value Scale properties defines the grid properties of the trend corresponding to Y-axis. In this screen you can select the number of Main grids and sub-grids along with their maximum and minimum limits. Main Grids: Enter the number of the main grids for the Y axis. Sub Grids/Main Grids: Enter the number of the sub-grids for the Y axis. Note: To enhance the performance at run time, it is advisable to use the minimum number of grids. Label Position: Select the desired position to display the value labels for the Y axis by checking Left or Right box. By default Left box is checked. Value Scale Limits: Enter the range of the values to be scaled on Y axis. Enter both, the Minimum and Maximum values. You can enter a maximum of 15 digits. You can enter negative values also. Doc No: QMAN\ASTRA\0506 Revision: Rev 1 132 CONFIGURING TRENDS Properties of Trend Dialog Box : Time Scale Tab Time Scale properties defines the grid properties of the trend corresponding to X-axis. In this screen you can select number of main grids, sub grids and Time span in second, minute or hour. Main Grids: Enter the number of the main grids for the X axis. Sub Grids/Main Grids: Enter the number of the sub-grids for the X axis. Note: To enhance the performance at run time, it is advisable to use the minimum number of grids. Time Span: Enter the time span that can be seen on the X axis for every point of time. You can enter maximum of 5 digits. Time span can be in Hours, Minutes and Seconds. Choose one of these from the combo box. ASTRA internally calculates the trend scan rate. Trend scan rate is the time interval at which tag values are fetched. It is calculated by the formulae, Time Span/Width of the Trend object. It can be decreased by increasing the width or by decreasing the time span. Label Position: Select the desired position to display time labels for X axis by checking Top or Bottom box. By default the Bottom box is checked. Display Format: Choose the required time unit to be displayed at the specified position. The options available are HH, MM and SS. By default, all the three options are selected. Doc No: QMAN\ASTRA\0506 Revision: Rev 1 133 CONFIGURING TRENDS Properties of Trend Dialog Box : Color Tab In this screen you can select the colors for trend properties from the color palette. Color: You can select the color for the following displays: • • • • • Time Label Value Label Main Grid Color Border Color Sub Grid Color Click on the desired rectangle. The corresponding color palette appears allowing you to choose the color. Click on OK to accept all the properties for the trend. Doc No: QMAN\ASTRA\0506 Revision: Rev 1 134 CONFIGURING ALARMS CONFIGURING ALARMS In this chapter. . . . ♦ ♦ ♦ ♦ ♦ Doc No: QMAN\ASTRA\0506 Revision: Rev 1 Defining Alarm on a Tag Inserting an Alarm Window Setting Alarm Window properties Setting Alarm Printer Logging Alarm Messages 135 CONFIGURING ALARMS 12.1 Defining an Alarm on a Tag Alarms are the most useful tools for exception reporting. In a process, there can be many variables, which need to be maintained at particular values. ASTRA allows you to configure alarms for this type of variables. Whenever the value of specified variable fails beyond the acceptable range you can get the alarm. Once you define the tag you can define the alarm on it at any time. From the Tag Explorer dialog box, click on Alarms button. The Define Alarm dialog box appears. You can not define alarm on the tag with data type string. When you define the alarm on a tag, alarm is generated whenever the value exceeds the specified range or deviates from the target value by the specified percentage. For every value change beyond the specified range, alarm becomes active. For the acceptable value alarm is inactive. The alarms types supported are High-Low and Deviation type. Alarm Text : You can enter the alarm description in this field. You can display this comment in the alarm window if necessary. To display the comment in the alarm window you need to select the Comment field in the Alarm Message Format dialog box. You can enter maximum 50 characters as the comment. Alarm Types : By default, the option None is selected. You can define 3 types of alarms viz. High Low, Deviation and Boolean. If you select the High Low type, dialog box displays the following option. • Low Low • Low • High • High High Doc No: QMAN\ASTRA\0506 Revision: Rev 1 136 CONFIGURING ALARMS If you choose the Deviation alarm, the dialog box displays the following options. Alarm Settings: In this field, you can enter the Target value with Minor and Major deviation values. Target Values: Enter the target value from which deviation is to be reported. Minor(%): Check this box, if you want to report the minor deviation from target value. Enter the percentage of deviation from the target value that needs to be reported as the minor deviation. Major(%): Check this box, if you want to report the major deviation from target value. Enter the percentage of deviation from the target value that needs to be reported as the major deviation. Doc No: QMAN\ASTRA\0506 Revision: Rev 1 137 CONFIGURING ALARMS If you choose the Boolean alarm, the dialog box displays the following options. This type of alarm is selected for the discrete type of tag. Enable Alarm: Check this box to define the alarm on a selected Discrete tag. Trigger Alarm When: Select the ON or the OFF Boolean value of a tag, when the alarm is to be triggered. The following options are available for all alarm types. Actions: Two types of options are available for all alarm types viz. Display and Print Display / Print: You can display the alarm in a window as well as print the alarm by selecting appropriate check box. If you choose the Display option, you need to insert the Alarm window in your application. If you choose the Print option, you need to set the Alarm Printer. For displaying as well as printing the alarm, you need to set the alarm message accordingly. Doc No: QMAN\ASTRA\0506 Revision: Rev 1 138 CONFIGURING ALARMS Note: If you have configured report printing as well as alarm printing, you need to set two different ports for both of these printings. If you are using only one port, you have to disable either one of them at a time. Severity: Enter the severity level of the alarm. By default, the severity level is 5. You can enter the severity level in the range of 0 to 9. ASTRA displays only those alarms having the severity level greater than or equal to that assigned to the alarm window. Set Alarm: The alarm on a tag will not be set unless you click on Set Alarm button. You can not set the alarms on a tag manually. In our application, alarm of type High Low is set on T1 tag of type Unsigned integer and alarm of type Boolean is set on M1 tag of type Discrete. 12.2 Inserting an Alarm Window To insert the alarm object: • Choose the Draw | Alarms menu option or • Click the alarm button from the tool box. The cursor changes to pen shape. Draw an alarm object of the desired size. There is a minimum size defined for the alarm object. You can have multiple alarm windows in a project either in the same or different mimic window. As soon as you insert the alarm window, ASTRA confirms whether to edit the alarm window properties or not. The alarm window displays alarm messages related to the following tags: • Tags included in the tag group that is attached to the alarm window • System tags • Tags that are not included in any tag group The alarm messages related to these tags are displayed in the alarm window, only if their severity levels are equal to or Doc No: QMAN\ASTRA\0506 Revision: Rev 1 139 CONFIGURING ALARMS or more than the alarm window’s severity level. Once the alarm window is full, it is not scroll up by itself. 12.3 Setting Alarm Window Properties After drawing the alarm window, ASTRA prompts you whether to edit the properties or not. Click on the Yes button to set the properties of alarm window. You can modify these properties at any time. To modify the properties select the alarm window and · Choose the Edit|Properties menu option or · Double click on it or · Press the F4 key. The Properties of alarm dialogue box appears. 1. Properties of Alarm Dialog Box: General Tab Alarm Window Name: Enter the name for the alarm window. You can use the numbers and the underscores in the name. However, you can not use the numbers as the first character. Also you can not use the blank spaces or any other special characters in the name. By default the name is “alarmn”, where n is the number of alarm object in the current window assigned by ASTRA. Controls: Show Column Heading: Check this box to display the column headings for the alarm message. Acknowledge by Clicking: Check this box for allowing an operator to acknowledge the alarm by double clicking on it. Security: Alarm Severity Level: Select the severity level of the alarm window. The available range is of 0 to 9. Only the alarms with greater or equal severity level will be displayed in this window. Acknowledgement Access Level(0-255): Since the alarm acknowledgement is important activity, ASTRA provides an access level check. Enter the access level between 0 to 255 for the operator. The operator with greater or equal access level, will be able to acknowledge the alarms from this window. Doc No: QMAN\ASTRA\0506 Revision: Rev 1 140 CONFIGURING ALARMS 2. Properties of Alarm Dialog Box: Position Tab Left Top Point: Horizontal: Select the X co-ordinates of the left top point of the alarm window. ASTRA accepts the negative values & 3-digit number. Vertical: Select the Y co-ordinates of the left top point of the alarm window. ASTRA accepts the negative values & 3digit number. Dimensions: Width: Select the width of the alarm window. ASTRA accepts 3 digit number. If you are enter any thing below 42, ASTRA makes it 42. Height: Select the height of the alarm window. ASTRA accepts 3 digit number. If you are enter any thing below 30, ASTRA makes it 30. Doc No: QMAN\ASTRA\0506 Revision: Rev 1 141 CONFIGURING ALARMS 3. Properties of Alarm Dialog Box: Format Tab Any alarm can have the following fields in its message: Date: The Date on which alarm is generated. Time: The Time when the alarm becomes active. Tag Name: The Name of tag on which the alarm is defined. Value: The Value of the tag when the alarm is generated. Alarm Type: The Alarm type defined for tag: None, High Low, Deviation or Boolean. Alarm State: Acknowledged and active, Unacknowledged and active, Unacknowledged and inactive. Comment: The Alarm text specified while defining alarm. By setting the format you can select the fields, space between them and their sequences. You can set different formats for displaying and printing alarms. To set the format of the alarm message to be printed choose the Format tab from the Configure Alarms Printer dialog box. To set the format of the alarm message to be displayed choose the Format tab from the Properties of the Alarm dialog box. Select From: This list gives the fields that may be selected for the message. Highlight the desired field(s), and choose the Select button. The field is added to the Selected Columns list. Doc No: QMAN\ASTRA\0506 Revision: Rev 1 142 CONFIGURING ALARMS Selected Columns: This list gives the fields that are selected and will appear in the alarm message. To deselect the unwanted field(s), highlight them and choose the Unselect button. Select: Adds the highlighted field from the Select From list to the Selected Column. Unselect: Deletes the highlighted field from the Selected Column and lists it in the Select From column. Up: This button is enabled only if the field from the Selected Column is highlighted and if the field is not the first one in the column. Click on this button to move the field up by one position. The sequence of the fields in this column decides the sequence of the fields in the alarm message. Down: This button is enabled only if the field from the Selected Column is highlighted and if the field is not the last one in the column. Click on this button to move the field down by one position. The sequence of the fields in this column decides the sequence of the fields in the alarm message. Gap between Columns: Select the space between two columns. You can have the space within the range 0 to 9. Format: Enter the format for the highlighted field from the Selected Column. For the Date and Time fields, you can select the format from the combo box. For the other fields, you need to enter number of characters for the format. Note: The total width of the alarm message can be 50 characters. If the total length of format for all the selected fields exceeds 50 characters ASTRA displays the message accordingly. 4. Properties of Alarm Dialog Box: Tag Group Tab ASTRA provides the advanced feature of grouping the logical tags. You can associate the alarm property to Tag Group. You can associate the logical tag groups with the alarm window. Alarm window displays alarms on only those tags that are included in the attached tag groups. The alarms on system tags are by default included in the alarm window. This gives more convenience in acknowledging the alarms on the logical tags. Tag group of the logical tags using the Tools|Tag Group menu option. Attach the property to the relevant groups. From the alarm window dialogue box choose the tag groups. Doc No: QMAN\ASTRA\0506 Revision: Rev 1 143 CONFIGURING ALARMS Select From: This list gives the tag groups that may be attached to the current alarm window. Highlight the desired tag group, one at a time, and choose the Select button. the tag group is added to the Selected Tag Groups list. Selected Tag Groups: This list gives the tag groups that are selected. To deselect the unwanted tag group, highlight the field and choose the Unselect button. Select: This button associates the Tag Group with the alarm window. Unselect: This button dissociates the highlighted tag group from the alarm window. 4. Properties of Alarm Dialog Box: Tag Group Tab Color Settings: You can set the colors of the following parameters of the alarm window. · Title Color · Background color · Acknowledged and Active · Unacknowledged and Active · Unacknowledged and Inactive Click on the color rectangle to change the color of any of these parameters. The corresponding color palette appears. Click on the desired color. Note: Alarm display can be configured using SORT and FORMAT script commands. At Run time the Alarm Sort Order dialogue box appears, if you use SORT command and the Alarm Format dialogue box appears if you use the FORMAT command. Other properties like Changing the Priority, Acknowledging or Scrolling can also be defined using scripts. Doc No: QMAN\ASTRA\0506 Revision: Rev 1 144 CONFIGURING ALARMS 12.4 Setting Alarm Printer You can print the alarm messages by checking the Print option in the Define Alarm dialogue box. ASTRA prints the alarms whenever its status changes (from active to inactive or vice versa) or it is acknowledged. If you want to print the alarm messages you need to set the default port for the alarm printer. To set the printer choose the Tools|Setup Alarms Printer menu option. The Configure Alarms Printer dialogue box appears. Port Selection: Choose the Local Printer Port that is connected to your printer. The available ports are LPT1,LPT2 and LPT3. If you choose the None option or the wrong port, ASTRA will not print the alarms at Run time. The Event logger will display the message accordingly. Note:If you have configured the report printing as well as the alarm printing, you need to set two different ports, for both of these printings. If you are using only one port, you have to disable either one of them at a time. Format: Set the format for alarm messages to be printed. The Format Tab of Properties of Alarm dialogue box allows you to set up the format of alarm messages to be displayed and logged. Note: If there are multiple windows displaying the same alarm ASTRA prints it on the printer only once for each status change. Doc No: QMAN\ASTRA\0506 Revision: Rev 1 145 CONFIGURING ALARMS 12.5 Logging Alarm Messages ASTRA logs the alarm messages into a text file. In the Run Mode, when the process is running and if any alarm is generated, it is logged in the alm.log file. This file is generated and stored in the project directory. You can stop the alarm logging using the Logger|Stop Alarm Logging menu option in Run Mode. You can start the alarm logging using the Logger|Start Alarm Logging menu option in Run Mode. The alarms are logged in the same format as that set for printing the alarm messages. If the format for printing alarm messages is not specified, the alarms are logged in the default format. When 3000 alarm messages are logged in alm.log file, ASTRA creates a backup of this file. The backup file is named as almbk.log. The alm.log file is cleared and the new messages will be logged in it. This activity is repeated after every 3000th record in the alm.log file. The existing almbk.log file is overwritten, in such a case. If alm.log file is opened by some other application and if ASTRA is unable to write messages to the file, ASTRA creates the alm1.log file. If alm1.log file is also opened, ASTRA will create alm2.log file, and so on. In such a situation ASTRA will try 20 times. If all 20 files are opened by another application and if ASTRA is unable to write the files, ASTRA will not log the alarm messages in to a file. The same process is applied to the almbk.log file. Note: Through alarms, you can send .wav file which contains sound file for playing messages. Also you can send alarm messages through email. Doc No: QMAN\ASTRA\0506 Revision: Rev 1 146 DATA LOGGER AND REPORTS DATA LOGGER AND REPORTS You can keep a log of the process parameters using the built-in data logger. This loggersaves the datain the files. These files can be used for the off-line applications such as the MIS reporting. The logged data can also be displayed in a graphical format using the Historical Trends. You can also configure the formatted reports using scripts. You can generate both the textand the graphic reports. In this chapter. . . . ♦ ♦ ♦ ♦ ♦ ♦ Data Logger How to Set Data Logger Event Logger Configuring Reports Excel Report Report Type Doc No: QMAN\ASTRA\0506 Revision: Rev 1 148 DATA LOGGER AND REPORTS 13.1 Data Logger ASTRA logs the process parameter values using its built-in data logger. This logger saves data in the form of .dlo files in the log directory. These files can be used for off-line applications such as MIS reporting etc. This data can also be displayed in a graphical format using History Trend. If you choose the data logging option or enable the history trend the built-in data logger of ASTRA logs the data in the proprietary format. ASTRA generates a log directory in the root directory of project. This directory contains the files in which data is logged. The name of the log file is in format ddmmyyhh.dlo, representing the year, month, date and hour at which the file is saved. No other program can read log files until now. ASTRA plans to provide a converter utility for conversion of log files to DBF format. Earlier versions of ASTRA log the data in the DBF format. Each record of this file contains following information. Tag Name: Name of the tag. Tag Type: Data type of the tag(String tags can not be logged). Tag Value: Value of the tag. It is stored as numeric value with maximum possible resolution. Once the logging is started, values of all tags for which the data logging and/or the history trends are enabled are logged. There after the tag is logged when its value is changed beyond the tolerance value specified in the Tag Database. Log Time Stamp: Date and Time at which the record is logged. This data is taken from the system lock. If the system lock is not set properly, then wrong timings for log data will be reflected. Data logging options are set in Configuration Mode. However, you can start or stop data logging from the Run Mode. When the tag is defined in Configuration Mode, the Log Data option has to be enabled for it. Data will not be logged for the tag if its Log Data option is not checked. In Configuration Mode, in the Setup Data Logger option, the Enable Logging option has to be checked in order to log data at run time. Other related option like log directories, log times etc are also set using the same option. In the Configure Project option of Configuration Mode, you can set Start Logging Immediately option checked. this will start logging of data when the project starts in Run Mode. 13.1.1 Setting Data Logger To enable the built-in data logger, multiple options have to be set in ASTRA, which are described below. To specify the tags to be logged check the Log Data option for the desired tags in the Property of Tag dialogue box. Tags are also logged if they are attached to the pens of a trend object and the History Trend is enabled for the window. To read the .dlo files in the text format, use the ASTRA file conversion utility from program files of ASTRA. To set the path of log file, time to start logging or duration for changing the log files, click the Tool|Setup Data Logger menu option. The Setup Data Logger dialogue box is displayed with following options. Doc No: QMAN\ASTRA\0506 Revision: Rev 1 149 DATA LOGGER AND REPORTS 1. Directory: Specify the directory to save log files. It has two options, as described below: i. Default: The default path is log subdirectory under the project directory. ii. User Specified: Choose this option to save the log files into the directory of your choice. Enter the directory name with complete path. You should also specify the drive in the path. You need to have the write/create access for this directory. At run mode ASTRA generates the log directory under the specified directory and saves the log files. The Configuration Mode does not validate the path you have specified. At run time also, if the specified directory path does not exists, ASTRA creates it. 2. Log File Timings: Enter the time to change and delete the log files. It has three controls as described below: i. Change File After(Hrs): Enter or select the duration after which each log file should change. For e.g. if you specify 3 hours, a new log file will be created after every 3 hours counting from the ‘StartHour’. About 15-20 seconds are lapsed while creating a new log file at the specified time interval. ii. Start at Hour: Enter or select the time in hours at which you want to create a new file. For example, Change Files After = 3, Start at Hour = 10 and Project starts running = 8. If you have enabled Start Logging Immediately, data logging starts at 8 O’ clock. At 10 O’ clock a new log file will be created. After that every 3 hour a new log file will be created. If you choose None as Start at Hour, new log file will be created after every hour, specified in Change File After, on starting the data logging. iii. Keep Log Files for (Days): Enter the days up to which the log file should be stored. The log file will be deleted after the specified days. Whenever a new file is created ASTRA searches for the old files that are eligible for deletions. ASTRA does not give any messages after deleting the file. You can not enter negative numbers. However, if you enter 0 ASTRA gives a message box confirming that you do not want ASTRA to delete the log files. Doc No: QMAN\ASTRA\0506 Revision: Rev 1 150 DATA LOGGER AND REPORTS 13.2 Event Logger ASTRA continuously logs all the important events happening at the run time. When the project starts running, Event Logger starts displaying all events. Warnings and error, if any are also displayed. In case of any failure, you should first refer to the Event Logger to detect the problem. You can also monitor the operator activities using Event Logger. ASTRA also allows you to log Event Logger messages in the text file. You can see the event logger window by choosing the Windows|Show Events menu option. The event logger window appears. Event Logger window appends the messages to a list every time a new event occurs. You can clear the messages from the event logger using the Clear menu option. ASTRA logs the message with date and time stamp. ASTRA also logs these events in a text file. Events are logged in the evt.log file. This file is generated and stored in the project directory. You can stop event logging using the Logger|Stop menu option from the Event Logger Window. You can start event logging using the Logger|Start menu option. When 3000 events are logged in evt.log file, ASTRA creates a backup of this file. The backup file is named as evtbk.log file. The evt.log file is emptied and new messages will be logged in it. This activity is repeated after every 3000th record in the evt.log file. The existing evtbk.log file is overwritten in such a case. If the evt.log file is opened by some other application and if ASTRA is unabled to write new messages in the file after process starts running, ASTRA creates the evt1.log file. If evt1.log file is also opened, ASTRA will createevt2.log file and so on. In such a situation, ASTRA will try 20 times. If all 20 files are opened by another application and if ASTRA is unabled to write messages in the files, ASTRA will not log the events into a file. The same process is applied to the evtbk.log file. Doc No: QMAN\ASTRA\0506 Revision: Rev 1 151 DATA LOGGER AND REPORTS 13.3 Configuring Reports You can configure the reports to be produced at run-time. All the reports are generated using scripts. You can produce text as well as the graphic reports. However, you cannot have a combination of text and graphic in a single report. This means you cannot have same Report ID for a text report and a graphic report. Reports can be configured in ASTRA with the help of following options. • Script Commands • Any other windows based package supporting DDE like Excel using DDE services. The exclusive Report Generation facility provided by Astra can be used either to produce text reports or the graphic reports. The reports can be printed automatically at a predefined time interval using the powerful Script commands. Report Generation using Script Commands 13.3.1 Generating Graphic Reports You can generate the graphic report by using PRINTWINDOW command. It generates graphic report by specifying the report-id and window name. You can print the entire window or a part of it by specifying X and Y co-ordinates and dimensions of the window to be printed. For sending entire window contents to a printer or to a file, give the values of bitmap height and width as 0. You can place the graphic of any size in the report. You can have multiple bitmaps in one report. You can also have multiple bitmaps in one page. If the window to be printed is closed or hidden then a graphic report is fired but the window is not printed. The report page prints blank. 13.3.2 Saving Reports In a File You can save both the text and graphic reports in the files by using SENDTOFILE command. You can send the report to file by specifying the report-id and the file name. The file extension need not be given. If you give the file extension it is neglected by ASTRA. For text reports ASTRA it gives .rep file extension. For the files of graphic reports, ASTRA it uses the page number as the extension with the specified file name. For example, if you specify the file name as window1 the first page of the graphic report is saved in the file window1.1. The second page is saved in the file window1.2, and so on. You can specify and append the existing text report or overwrite the existing one. However, you cannot append the graphic report to the existing file. A multiple paged text report can be saved in a single file. However, when you send a graphic report to the file, for each page a separate file is created. To send only the new or changed pages of the report to file, keep the Save Entire option false. To send the entire report to file make this option true. 13.3.3 Printing Reports You can print both the text and graphic reports in the files by using SENDTOPRINTER command. The graphic report is printed if the printer supports graphic printing. You can print the report by specifying the report-id. You can choose to print only the new or changed pages of the report by keeping the Print Entire option false. To print the entire report, make this option true. The printed report is always sorted by the page number and then by the row number. Doc No: QMAN\ASTRA\0506 Revision: Rev 1 152 DATA LOGGER AND REPORTS Note: When you choose to print a graphic report, the application creates a file with .bmp extension. You can open and print the file from the Paintbrush or any other similar application. 13.3.4 Delete Reports You can delete the unwanted reports using DESTROYREPORT command. When the report is sent to file and to the printer it is automatically deleted. In case of graphic reports if you are sending it to either a file or to a printer it is better to delete the report using DESTROYREPORT command. 13.3.5 Example of Report Generating You need to use the set of report commands to generate a report and print it or save it. For a Single Page Text Report to be saved in a File The syntax is: PrintText <ReportId>, <Page Number>, <Row>, <Column>, <Text to be Printed>; SendToFile <ReportId>, <File Name>, <Append>, <SaveEntire>; For a Single Page Text Report to be Printed The syntax is: PrintText <ReportId>, <Page Number>, <Row>, <Column>, <Text to be Printed>; SendToPrinter <ReportId>, <File Name>, <SaveEntire>; For a Multiple Paged Text Report to be Saved in a File The syntax is: PrintText <ReportId>, <Page Number - 1>, <Row>, <Column>, <Text to be Printed>; PrintText <ReportId>, <Page Number - 2>, <Row>, <Column>, <Text to be Printed>; . . PrintText <ReportId>, <Page Number - n>, <Row>, <Column>, <Text to be Printed>; SendToFile <ReportId>, <File Name>, <Append>, <SaveEntire>; Similarly, you can print the multiple paged text report using SendTo Printer command. A Text Report with the Header to be Printed The syntax is: PrintText <ReportId>, <Page Number>, <Row>, <Column>, <Text to be Printed>; PrintTemplate <ReportId>, <Row>, <Column>, <Header Text>; SendToPrinter <ReportId>, <File Name>, <SaveEntire>; Doc No: QMAN\ASTRA\0506 Revision: Rev 1 153 DATA LOGGER AND REPORTS If you want to have the header 1 for the first 2 pages of the report and the header 2 for the last three pages of the report the syntax is: PrintText <ReportId>, <Page Number - 1>, <Row>, <Column>, <Text to be Printed>; PrintText <ReportId>, <Page Number - 2>, <Row>, <Column>, <Text to be Printed>; PrintTemplate <ReportId>, <Row>, <Column>, <Header1 Text>; PrintText <ReportId>, <Page Number - 3>, <Row>, <Column>, <Text to be Printed>; PrintText <ReportId>, <Page Number - 4>, <Row>, <Column>, <Text to be Printed>; PrintText <ReportId>, <Page Number - 5>, <Row>, <Column>, <Text to be Printed>; PrintTemplate <ReportId>, <Row>, <Column>, <Header2 Text>; SendToPrinter <ReportId>, <File Name>, <SaveEntire>; Similarly, you can save the report in a file using SendToFile command. Note: The PrintTemplate command should be used only after PrintText command. A Report with Single Bitmap to be Saved in a File The Syntax is: PrintWindow <Window Name>, <ReportId>, <Source Left Top X>, <Source Left Top Y>, <Bitmap Width>, <Bitmap Height>, <Destination Left Top X>, <Destination Left Top Y>; SendToFile <ReportId>, <File Name>, <Append>, <SaveEntire>; You can print multiple bitmaps on a single page by giving the appropriate Left Top X and Y positions on the destination, depending on the size of bitmaps. If you want to print the entire window, give the bitmap height and width as 0. Similarly, you can send the graphic report to the printer using the SendToPrinter command. 13.3.6 Report Generation through Dynamic Data Exchange(DDE) Reports can also be configured by creating DDE links in the target program application operating under Windows. An example of creating DDE links in MS EXCEL is illustraed below: 1. Run the project in ASTRA. 2. Open the target program application (EXCEL) for creating the DDE llinks. 3. Select a cell in EXCEL spread sheet and enter the following formula to establish the DDE link with ASTRA. =DATAMANAGER | TAGTABLE | TAGNAME Where: Datamanager Tagtable Tagname Is the application name (fixed). File containing the data (fixed). Is the name of the tag whose value is to be displayed (variable). Doc No: QMAN\ASTRA\0506 Revision: Rev 1 154 DATA LOGGER AND REPORTS 13.3.7 Generating Report Templates You can generate the template using PRINTTEMPLATE command. Using it you can create headers-footers for the report. You can specify the things like, report-id, page numbers and the text to be printed on every page. You can generate templates only for the text reports. Note: PRINTTEMPLATE does not create Report ID. You must create Report ID first using PRINTTEXT command. 13.3.8 Excel Report Generator Using Report Generator option, you can generate the report according to selected tags. Report can be configured in Run mode. Steps for generating Report 1. In Run mode, choose Tools|Excel Report menu option. 2. When you click on Excel Report, following window appears. Doc No: QMAN\ASTRA\0506 Revision: Rev 1 155 DATA LOGGER AND REPORTS Selected Columns: This list gives the fields that are selected and will appear in the alarm message. To deselect the unwanted field(s), highlight them and choose the Unselect button. Select: Adds the highlighted field from the Select From list to the Selected Column. Unselect: Deletes the highlighted field from the Selected Column and lists it in the Select From column. Up: This button is enabled only if the field from the Selected Column is highlighted and if the field is not the first one in the column. Click on this button to move the field up by one position. The sequence of the fields in this column decides the sequence of the fields in the alarm message. Down: This button is enabled only if the field from the Selected Column is highlighted and if the field is not the last one in the column. Click on this button to move the field down by one position. The sequence of the fields in this column decides the sequence of the fields in the alarm message. Gap between Columns: Select the space between two columns. You can have the space within the range 0 to 9. Format: Enter the format for the highlighted field from the Selected Column. For the Date and Time fields, you can select the format from the combo box. For the other fields, you need to enter number of characters for the format. Note:The total width of the alarm message can be 50 characters. If the total length of format for all the selected fields exceeds 50 characters ASTRA displays the message accordingly. 4. Properties of Alarm Dialog Box: Tag Group Tab ASTRA provides the advanced feature of grouping the logical tags. You can associate the alarm property to Tag Group. You can associate the logical tag groups with the alarm window. Alarm window displays alarms on only those tags that are included in the attached tag groups. The alarms on system tags are by default included in the alarm window. This gives more convenience in acknowledging the alarms on the logical tags. Tag group of the logical tags using the Tools|Tag Group menu option. Attach the property to the relevant groups. From the alarm window dialogue box choose the tag groups. Doc No: QMAN\ASTRA\0506 Revision: Rev 1 156 DATA LOGGER AND REPORTS Select From: This list gives the tag groups that may be attached to the current alarm window. Highlight the desired tag group, one at a time, and choose the Select button. the tag group is added to the Selected Tag Groups list. Selected Tag Groups: This list gives the tag groups that are selected. To deselect the unwanted tag group, highlight the field and choose the Unselect button. Select: This button associates the Tag Group with the alarm window. Unselect: This button dissociates the highlighted tag group from the alarm window. Doc No: QMAN\ASTRA\0506 Revision: Rev 1 157 DATA LOGGER AND REPORTS 4. Properties of Alarm Dialog Box: Tag Group Tab Color Settings: You can set the colors of the following parameters of the alarm window. · Title Color · Background color · Acknowledged and Active · Unacknowledged and Active · Unacknowledged and Inactive Click on the color rectangle to change the color of any of these parameters. The corresponding color palette appears. Click on the desired color. Note: Alarm display can be configured using SORT and FORMAT script commands. At Run time the Alarm Sort Order dialogue box appears, if you use SORT command and the Alarm Format dialogue box appears if you use the FORMAT command. Other properties like Changing the Priority, Acknowledging or Scrolling can also be defined using scripts. Doc No: QMAN\ASTRA\0506 Revision: Rev 1 158 DATA LOGGER AND REPORTS 13.4 Setting Alarm Printer You can print the alarm messages by checking the Print option in the Define Alarm dialogue box. ASTRA prints the alarms whenever its status changes (from active to inactive or vice versa) or it is acknowledged. If you want to print the alarm messages you need to set the default port for the alarm printer. To set the printer choose the Tools|Setup Alarms Printer menu option. The Configure Alarms Printer dialogue box appears. Port Selection: Choose the Local Printer Port that is connected to your printer. The available ports are LPT1,LPT2 and LPT3. If you choose the None option or the wrong port, ASTRA will not print the alarms at Run time. The Event logger will display the message accordingly. Note:If you have configured the report printing as well as the alarm printing, you need to set two different ports, for both of these printings. If you are using only one port, you have to disable either one of them at a time. Format: Set the format for alarm messages to be printed. The Format Tab of Properties of Alarm dialogue box allows you to set up the format of alarm messages to be displayed and logged. Note:If there are multiple windows displaying the same alarm ASTRA prints it on the printer only once for each status change. Doc No: QMAN\ASTRA\0506 Revision: Rev 1 159 DATA LOGGER AND REPORTS 13.5 Logging Alarm Messages ASTRA logs the alarm messages into a text file. In the Run Mode, when the process is running and if any alarm is generated, it is logged in the alm.log file. This file is generated and stored in the project directory. You can stop the alarm logging using the Logger|Stop Alarm Logging menu option in Run Mode. You can start the alarm logging using the Logger|Start Alarm Logging menu option in Run Mode. The alarms are logged in the same format as that set for printing the alarm messages. If the format for printing alarm messages is not specified, the alarms are logged in the default format. When 3000 alarm messages are logged in alm.log file, ASTRA creates a backup of this file. The backup file is named as almbk.log. The alm.log file is cleared and the new messages will be logged in it. This activity is repeated after every 3000th record in the alm.log file. The existing almbk.log file is overwritten, in such a case. If alm.log file is opened by some other application and if ASTRA is unable to write messages to the file, ASTRA creates the alm1.log file. If alm1.log file is also opened, ASTRA will create alm2.log file, and so on. In such a situation ASTRA will try 20 times. If all 20 files are opened by another application and if ASTRA is unable to write the files, ASTRA will not log the alarm messages in to a file. The same process is applied to the almbk.log file. Note: Through alarms, you can send .wav file which contains sound file for playing messages. Also you can send alarm messages through email. Doc No: QMAN\ASTRA\0506 Revision: Rev 1 160 COMPONENT COMPONENTS In this chapter. . . . ♦ ♦ ♦ ♦ ♦ Doc No: QMAN\ASTRA\0506 Revision: Rev 1 Making a Component Editing a Component Component Library Loading the Component Configuring component 161 COMPONENT Chapter 14: Components Component is a user configurable group of objects. It is associated with the object properties to facilitate the multiple usage of the objects created for a mimic. It can be stored in the Component libraries. These components can be reloaded in the same or in different projects. Component can also be edited to suit its properties as required in new project. Component is an advanced feature provided by ASTRA, apart from the different tools like duplicate, cut-paste, copy-paste. Following expample explains the importance of making the component. Example: Consider an example of a slider created in ASTRA. To create a slider, you can use the basic objects shapes (like line, rectangle and button etc.) and also the animations. On some of these shapes, if you are duplicating or cut pasting same symbol at different places, using available methods of duplicating, cut-pasting, copy-pasting or loading from library, all the properties including tag names and animations get duplicated. Hence, the properties of these objects cannot be directly extracted or edited. Properties from these duplicated or pasted objects have to be manually changed. You can change certain parameters like tag name, values, etc. in every relevant property. Instead of a group, if a component is formed with these objects, it allows you to configure the properties without breaking the group of objects. Once these proerties are configured, ASTRA changes all the relevant properties of that component automatically. You can save the component in a component library. It can be re-used whenever required by loading it. When you make a component, certain animation parameters are extracted. In our example, the tag attached to slider animation, its low and high values and its access level are extracted. You can also delete, duplicate cut-paste or copy-paste the component like any other object. 14.1 Making a Component 1 You can make the component by selecting object(s) and / or groups. Select the objects using which is a component is to be formed. 2 Open the Edit | Make Component menu option. The prompt appears that the “Component is made successfully” and whether you want to edit the design. Press “Yes” to open Edit Component dialog box. Doc No: QMAN\ASTRA\0506 Revision: Rev 1 162 COMPONENT 14.2 Editing a component 1 You can edit the details of component you have made or loaded. After making, Select the component to be edited. 2 Open the Edit | Component menu option or Press “ the Yes “ button on the prompt for editing component design. The dialog box displays the icon image of the component objects you have selected. Doc No: QMAN\ASTRA\0506 Revision: Rev 1 163 COMPONENT Component Name in Library Enter the name for component. ASTRA saves the component with this name in component library, if you choose to save. You cannot use any other special character, except the underscore, in name. You can use alphanumeric characters in name. However, you have to start the name with alphabets. Description Component Properties Enter the description for component. A list of extracted properties, if any, is displayed. If there are no properties that can be extracted, dialog box displays “No Properties” column. Description Describes, in short, the extracted properties. You can change the description, if required. Properties Displays the value of extracted property that you can change while editing the component. Association Displays the association of extracted property with component. For example, whether it is a tag, a constant or a window name, etc. Locking the Property You can lock or unlock the property by double-clicking on the property description or icon. A lock is displayed on the property icon. Locking makes the extracted property unchangeable. By making the property unchangeable you can disallow the process engineer to configure or edit property value of the component wherever and whenever it is loaded. By default, the property is unlocked. That means all the extracted properties are changeable by default. Save to library Check this box to save the component in a library. A drop-down list gives the name of existing libraries. Select the name if you want to save the component in the existing library. Enter the name for a new library, if the library with specified name does not exist. ASTRA prompts before creating the library. Script Gives the Component Script Editor. Doc No: QMAN\ASTRA\0506 Revision: Rev 1 164 COMPONENT 14.3 Component Library ASTRA provides a Library facility for reusability of the Symbols and the Components created. Symbol or Component libraries can be created using the Library menu options. You can save the symbols in symbol library by simply cut-pasting and copy-pasting the drawn symbols. You can maintain different libraries for components.. To create a new Component library and to save the component in the component library, you can use the Edit | Make Component or Edit | Edit Component menu options. Component libraries are stored in the lib directory under the ASTRA root directory. You can get a component from Component Library, by clicking the Library | Load Component menu option. ASTRA saves the component with the name entered in the component library. Any other special character, except the underscore, in name is not accepted. You can use alphanumeric characters in name. However, you have to start the name with alphabets. 14.4 Loading the Component You can load existing components from the Component library in any project window. Before using any component from the component library, the tags associated with the component along with its properties needs to be added manually in to the Tag database of the application project. If a tag is extracted as a property then the tag and its data change script, if any, should be manually not automatically added to the project when the component is loaded from library in some other project. To load a component, click the Library | Load Component menu option. The Load Component dialog box appears. Doc No: QMAN\ASTRA\0506 Revision: Rev 1 165 COMPONENT Library Name Select the name of the library from which where you want to load the component is to be loaded. Component List Displays the images and names of components available in from the library selected. Description Displays the description of a selected component. This description is assigned by the designer of component while saving component in the component library. 14.5 Configuring Component When a component is loaded from the component library, some of its properties as Position, Dimensions and extracted properties can be reconfigured to suit the current project. You can change its default position and dimensions. You can also change the extracted properties of components. To configure the component, select it and click the Edit | Properties menu option or Press F4 key. Or Even a Double-click on the component. The Configure Component dialog box appears. Doc No: QMAN\ASTRA\0506 Revision: Rev 1 166 COMPONENT Doc No: QMAN\ASTRA\0506 Revision: Rev 1 167 COMPONENT Shape Name Enter the name for the component shape. This name is specific to the current project. It is not related to It has nothing to do with the component name in the component library. Left Top Horizontal ‘Select the X’ co-ordinate of the left top point of the component in the window. Left Top Vertical ‘Select the Y’ coordinate of the left top point of the component in the window. Dimensions Width Width of the component. If you enter (0 or 1 is treated as the width, ASTRA makes it 2. You cannot enter a negative values are not accepted). Dimensions Height Height of the component. (0 or 1 is treated as 2 negative values are not accepted). Component Properties Extracted and changeable properties of the component are displayed. High light the property and change the parameter to configure component for the current application project. Property Change the value of extracted property to configure component. The change in parameter is applicable wherever it appears in the current project. Description Displays the description assigned to the extracted property at the time of making component. Association Displays the association of the parameter with component. Tag Displays the ‘Tag Browser’ dialog box to select the tag for changing the parameter. This button is enabled only for the property with having tag asso ciation. 14.6 Breaking a Component To break the component, select it and click the Edit | Break Component menu option. If you have configured the component and changed any of its parameter, after breaking component the object within component retains with the changed value. Example: If you have rectangle1 and rectangle2 and you define Slider animation on rectangle2. The tag attached is temp1. You make component of two objects and configure it. You change the tag to temp2. If you break the component now, rectangle 2 has the slider animation attached but the tag is temp2 and not the original temp1. Doc No: QMAN\ASTRA\0506 Revision: Rev 1 168 SECURITY SECURITY In this chapter. . . . ♦ ♦ Doc No: QMAN\ASTRA\0506 Revision: Rev 1 Configuration Mode Security Run Mode Security 169 SECURITY Chapter 15: Security To avoid the access of the project to the unauthorised persons, ASTRA provides multilevel Security. The security is in the form of Passwords and the Users access levels. The security is available for two modes: 15.1 Configuration Mode Security In the configuration mode, project can be protected from unauthorised access by assigning a Password to the project. To set the password for a project you are configuring, open the project and choose the File | Change Password menu option. The Changing Password dialogue box appears. Enter the old password and press OK. Now, enter the new password in the subsequent dialogue box. You can enter maximum of 6 characters. You can enter any alphabets, numeric character or “=” sign. You can not have spaces or underscore in the password. The password is case sensitive. For example, ‘myproj’ and ‘Myproj’ are treated as different passwords. Press OK. The Changing Password dialogue box appears to confirm the changed password. The new password is activated when the project is saved and re-opened. Enter the valid password to configure the project. Only the authorised users having a valid password will be able to open the project for configuring. Note: If you are entering password for the first time, press OK without entering any password. If you are changing an old password enter the old password and press OK. The Changing Password dialog box appears to enter the new password. Doc No: QMAN\ASTRA\0506 Revision: Rev 1 170 SECURITY 15.2 Run Mode Security In the run mode or while the project is running, the project can be protected from the unauthorised access. Run mode security is provided in two ways. These are: Security can be defined for Window control: You can prevent users at run-time from controlling main window of project. These controls include closing, minimizing, maximizing and re-sizing a window. Choose the File | Configure menu option. The Project Options dialogue box appears. Set the Main Window Controls from this dialogue box. Checking the box for control means you are allowing the user, at run-time, to use that particular window control. In that case the user can close, minimise, maximise or resize the project window depending on the box is checked or not. Every action defined can be allotted an access level: There are 256 Access levels in ASTRA ranging from 0 to 255. An access level of 255 offers maximum security where as 0 (default access level) does not offer any security. You can define the Access levels for: a Run time menu items This security is provided to avoid tampering of Run time menu items from unauthorised persons. Following are the steps to assign access levels to the run time menu items: 1 2 3 4 Open the project in the configuration mode. Click the Tools | Setup Menu option. The Menu Access Control dialogue box appears on the screen. Select the main menu items and the sub menu items for which an access level is to be entered. Enter the access levels. Doc No: QMAN\ASTRA\0506 Revision: Rev 1 171 SECURITY Enable Displays the selected Menu and sub menu items at run time. Access Level Assigns an access level for each enabled menu or selected sub menu item. At run-time only the enabled menu and sub menu items will be displayed. These will be accessible only if the user with equal or higher access levels is logged in. Test Displays the preview of run-time menu. Default Sets the default Configuration of run-time menu and default access level. This enables all menu options without any security (0 access level). b Each object in the project Access levels can be defined to various objects in ASTRA. At run mode, these objects can be accessed if the user with an equal or higher access level is logged in. Steps to assign access levels to different objects: 1 Access level for a window • Select the window and click Edit | Properties menu option. • Enter the access level in the Windows Properties dialogue box. 2 Access level for Alarm Acknowledgement • Select the Alarm object. Click Edit | Properties or press F4 button to edit the properties of the Alarm object. • Enter the acknowledgement access level. 3 Access level for entering data through Enter Data or Slider animation • Select the object for which access level is to be assigned. • Click Edit | Animation options or press F5 button. • Attach Enter data (or Slider) animation and enter the access level in the Animation dialogue box. 4 Access level for Take Action animation • Select the object for which access level is to be assigned. • Click Edit | Animation option. • Attach Take Action animation. • Enter the required access level in the animation dialogue box. Doc No: QMAN\ASTRA\0506 Revision: Rev 1 172 RECIPE RECIPE In this chapter. . . . ♦ ♦ Doc No: QMAN\ASTRA\0506 Revision: Rev 1 Creating the Recipe file Using the Recipe File 173 RECIPE Chapter 16: Recipe Recipe is a set of process variables. Recipe is typically required for the batch process. Each recipe consists of a group of set point values to be assigned to a set of tags in the process for running a particular batch. In a process there could be ‘n’ number of recipes. Each recipe representing a different batch of the single process. In ASTRA, when a recipe is loaded, the corresponding tags in ASTRA are assigned with the values defined in the recipe. On the contrary when a recipe is saved in ASTRA, the corresponding tag values are assigned to those defined in the recipe. 16.1 Creating Recipe File Recipe can be defined using any text editor (Typically Notepad) in a file called Recipe.ini. As a convention, it is advisable to store the recipe.ini file in the root directory of the project. The structure of this file is pre defined in ASTRA and is as follows: [Recipe _name] variable_name1=value variable_name2=value : variable_name n= value You can create multiple recipes with different names in a single recipe.ini file. A typical example of Recipe is shown below: [Batch-1] Setpoint _1=35 Setpoint _2=65 Setpoint _3=50 Setpoint _4=50 [Batch-2] Setpoint _1=45 Setpoint _2=50 Setpoint _3=60 Setpoint _4=65 ... [Batch-n] Where Batch-1 and Batch-2 are two different Recipes., Setpoint _1, Setpoint_2, Setpoint_3 and Setpint_4 are the process variables(Tags which need to be defined in ASTRA). Each recipe has a different set of values assigned for these variables. Note: While configuring a project with recipes, you need add all the variables used in recipe to the tag database. You can use both, the device tags and the memory tags in recipes. Doc No: QMAN\ASTRA\0506 Revision: Rev 1 174 RECIPE 13.2 Using the Recipe File Once the tag database and the recipe file are ready with one or more recipes, these can be used in the project with the help of the ASTRA script commands, namely LOADRECIPE and SAVERECIPE. LOADRECIPE: Loads the user-defined recipe from recipe file to the tags. This command returns the Boolean value depending on the success or failure of load function. Loading may fail if the specified recipe or the file name does not exist. If loading fails event logger displays the message accordingly. Syntax: LOADSTATUS = LOADRECIPE (RECIPE_FILE_PATHRECIPE_NAME); SAVERECIPE: Saves the tag values to the user specified recipe in the recipe file. This command returns the Boolean value depending on the success or failure of the save function. For saving the recipe you need to specify the recipe INI file and the recipe name. The file and the section for the specified recipe in that file have to exist, otherwise the saving may fail. If saving fails event logger displays the message accordingly. Syntax: SAVESTATUS = SAVERECIPE (RECIPE_FILE_PATHRECIPE_NAME); At run-time, when you change the values of recipe parameters, ASTRA will clamp the values depending on the corresponding tag definitions. If the values are clamped, the message is shown accordingly, in event logger. Doc No: QMAN\ASTRA\0506 Revision: Rev 1 175