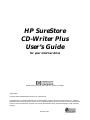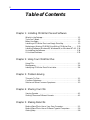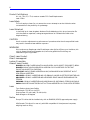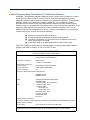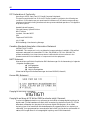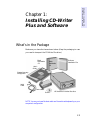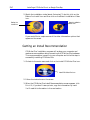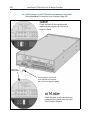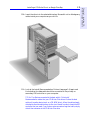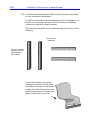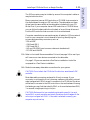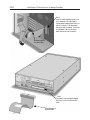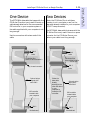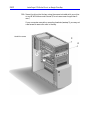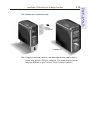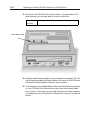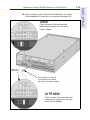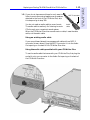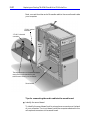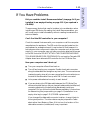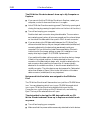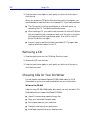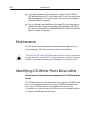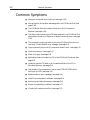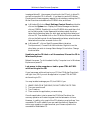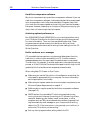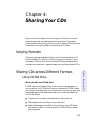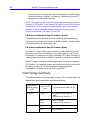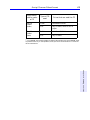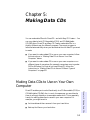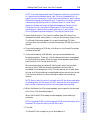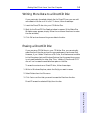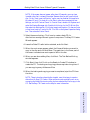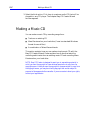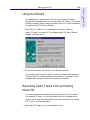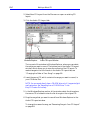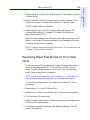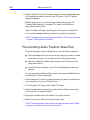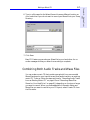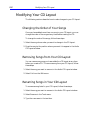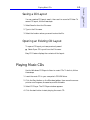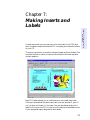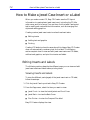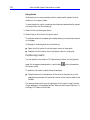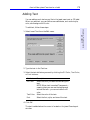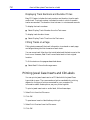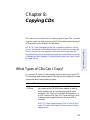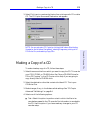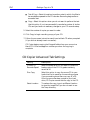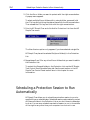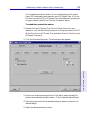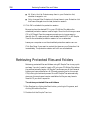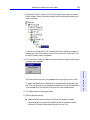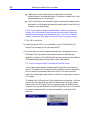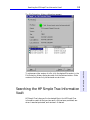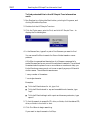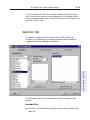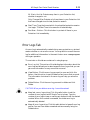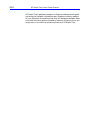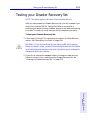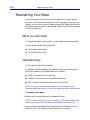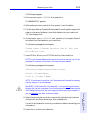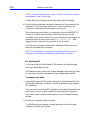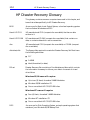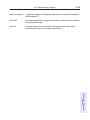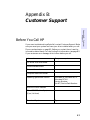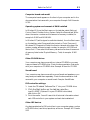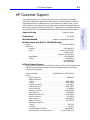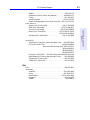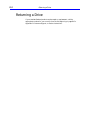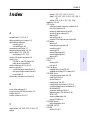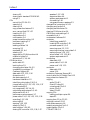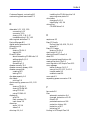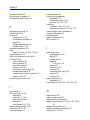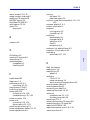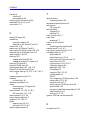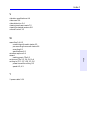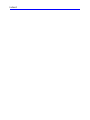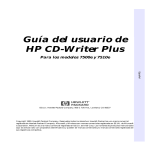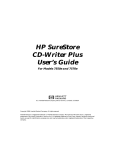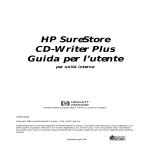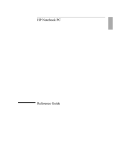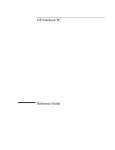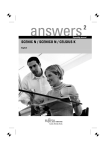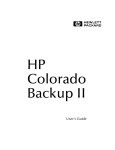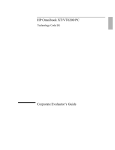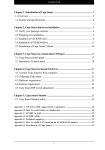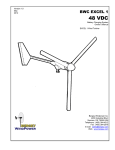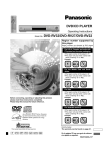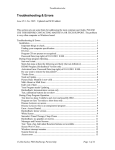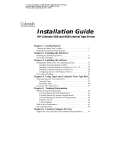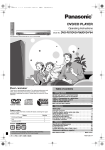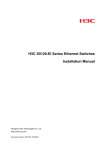Download HP SureStore CD-Writer Plus User`s Guide
Transcript
HP SureStore CD-Writer Plus User’s Guide for your internal drive Hewlett-Packard Company, 800 S. Taft Ave., Loveland, CO 80537 C4392-90100 Copyright 1998. Hewlett-Packard Company. All rights reserved. Hewlett-Packard is a registered trademark of the Hewlett-Packard Company. Microsoft and Windows are U.S. registered trademarks of Microsoft Corporation. Pentium is a U.S. registered trademark of Intel Corp. Names of products mentioned herein are used for identification purposes only and may be trademarks and/or registered trademarks of their respective company. Printed in USA. ii Table of Contents Chapter 1: Installing CD-Writer Plus and Software What’s in the Package . . . . . . . . . . . . . . . . . . . . . . . . . . . . . . . . . . . . . . 1-1 Tools You’ll Need . . . . . . . . . . . . . . . . . . . . . . . . . . . . . . . . . . . . . . . . . . 1-2 Before You Begin . . . . . . . . . . . . . . . . . . . . . . . . . . . . . . . . . . . . . . . . . . 1-2 Installing a CD-Writer Plus in an Empty Drive Bay . . . . . . . . . . . . . . . 1-3 Replacing an Existing CD-ROM Drive With a CD-Writer Plus . . . . . . 1-20 Installing Software: Windows 95, Windows 98, or Windows NT 4.0. 1-34 Uninstalling the Software . . . . . . . . . . . . . . . . . . . . . . . . . . . . . . . . . . 1-34 If You Have Problems. . . . . . . . . . . . . . . . . . . . . . . . . . . . . . . . . . . . . . 1-35 Chapter 2: Using Your CD-Writer Plus Using CDs. . . . . . . . . . . . . . . . . . . . . . . . . . . . . . . . . . . . . . . . . . . . . . . . 2-1 Maintenance . . . . . . . . . . . . . . . . . . . . . . . . . . . . . . . . . . . . . . . . . . . . . 2-4 Identifying CD-Writer Plus’s Drive Letter . . . . . . . . . . . . . . . . . . . . . . . 2-4 Chapter 3: Problem Solving Things to Try First . . . . . . . . . . . . . . . . . . . . . . . . . . . . . . . . . . . . . . . . . 3-1 Common Symptoms . . . . . . . . . . . . . . . . . . . . . . . . . . . . . . . . . . . . . . . 3-2 Solutions to Some Common Symptoms . . . . . . . . . . . . . . . . . . . . . . . . 3-3 Chapter 4: Sharing Your CDs Varying Formats . . . . . . . . . . . . . . . . . . . . . . . . . . . . . . . . . . . . . . . . . . . 4-1 Sharing CDs across Different Formats . . . . . . . . . . . . . . . . . . . . . . . . . . 4-1 Chapter 5: Making Data CDs Making Data CDs to Use on Your Own Computer . . . . . . . . . . . . . . . . 5-1 Making Data CDs to Use on Different Types of Computers . . . . . . . . . 5-6 Getting Help. . . . . . . . . . . . . . . . . . . . . . . . . . . . . . . . . . . . . . . . . . . . . . 5-8 iii Chapter 6: Making Music CDs Starting Easy CD Creator . . . . . . . . . . . . . . . . . . . . . . . . . . . . . . . . . . . . 6-1 Making a Music CD . . . . . . . . . . . . . . . . . . . . . . . . . . . . . . . . . . . . . . . . 6-2 Modifying Your CD Layout . . . . . . . . . . . . . . . . . . . . . . . . . . . . . . . . . . 6-8 Playing Music CDs . . . . . . . . . . . . . . . . . . . . . . . . . . . . . . . . . . . . . . . . . 6-9 Getting Help. . . . . . . . . . . . . . . . . . . . . . . . . . . . . . . . . . . . . . . . . . . . . 6-10 Chapter 7: Making Inserts and Labels How to Make a Jewel Case Insert or a Label . . . . . . . . . . . . . . . . . . . . . 7-2 Getting Help. . . . . . . . . . . . . . . . . . . . . . . . . . . . . . . . . . . . . . . . . . . . . . 7-9 Chapter 8: Copying CDs What Types of CDs Can I Copy? . . . . . . . . . . . . . . . . . . . . . . . . . . . . . . Starting CD Copier. . . . . . . . . . . . . . . . . . . . . . . . . . . . . . . . . . . . . . . . . Making a Copy of a CD . . . . . . . . . . . . . . . . . . . . . . . . . . . . . . . . . . . . . Getting Help. . . . . . . . . . . . . . . . . . . . . . . . . . . . . . . . . . . . . . . . . . . . . . 8-1 8-2 8-3 8-5 Chapter 9: HP Simple Trax Welcome to HP Simple Trax . . . . . . . . . . . . . . . . . . . . . . . . . . . . . . . . . 9-1 Protecting Files and Folders Immediately . . . . . . . . . . . . . . . . . . . . . . . 9-2 Creating a Protection List . . . . . . . . . . . . . . . . . . . . . . . . . . . . . . . . . . . 9-3 Scheduling a Protection Session to Run Automatically . . . . . . . . . . . . 9-4 Retrieving Protected Files and Folders . . . . . . . . . . . . . . . . . . . . . . . . . . 9-6 Searching the HP Simple Trax Information Vault. . . . . . . . . . . . . . . . . 9-9 Reconstructing the HP Simple Trax Information Vault . . . . . . . . . . . 9-11 Importing CDs into HP Simple Trax . . . . . . . . . . . . . . . . . . . . . . . . . . 9-11 HP Simple Trax Control Panel Overview. . . . . . . . . . . . . . . . . . . . . . . 9-12 Chapter 10: HP Disaster Recovery Getting Started . . . . . . . . . . . . . . . . . . . . . . . . . . . . . . . . . . . . . . . . . . . Testing your Disaster Recovery Set . . . . . . . . . . . . . . . . . . . . . . . . . . . Recovering Your Data . . . . . . . . . . . . . . . . . . . . . . . . . . . . . . . . . . . . . HP Disaster Recovery Glossary. . . . . . . . . . . . . . . . . . . . . . . . . . . . . . . 10-1 10-3 10-4 10-8 iv Appendix A: Technical Information Minimum System Requirements . . . . . . . . . . . . . . . . . . . . . . . . . . . . . . A-1 What Affects System Performance. . . . . . . . . . . . . . . . . . . . . . . . . . . . . A-2 Drive Specifications . . . . . . . . . . . . . . . . . . . . . . . . . . . . . . . . . . . . . . . . A-3 Appendix B: Customer Support Before You Call HP. . . . . . . . . . . . . . . . . . . . . . . . . . . . . . . . . . . . . . . . . B-1 HP Customer Support . . . . . . . . . . . . . . . . . . . . . . . . . . . . . . . . . . . . . . B-5 Returning a Drive . . . . . . . . . . . . . . . . . . . . . . . . . . . . . . . . . . . . . . . . . . B-8 v Product Certifications UL, cUL, TÜV, CE, C-Tick, meets or exceeds FCC Class B Requirements Laser: CDRH Laser Safety This unit employs a laser. Do not remove the cover or attempt to service this device when connected due to the possibility of eye damage. Laser-Sicherheit In das Gerät ist ein Laser eingebaut. Nehmen Sie die Abdeckung nicht ab und versuchen Sie nicht, das Gerät zu reparieren, solange es angeschlossen ist. Es besteht die Gefahr einer Augenverletzung. CAUTION Use of controls or adjustments or performance of procedures other than those specified herein may result in hazardous laser radiation exposure. WARNUNG Die Vornahme von Regelungen oder Einstellungen oder die Durchführung von Verfahren, die nicht in diesem Dokument angegeben sind, kann eine gefährliche Einwirkung von Laserstrahlung zur Folge haben. Class 1 Laser Product Klass 1 Laserapparat Luokan 1 Laserlaite Klasse 1 Laser-Produkt DANGER: INVISIBLE LASER RADIATION WHEN OPEN. AVOID DIRECT EXPOSURE TO BEAM. DANGER: RADIATIONS INVISIBLES DU LASER EN CAS D’OUVERTURE. EVITER TOUT EXPOSITION DIRECTE AU FAISCEAU. VORSICHT: UNSICHTBARE LASERSTRAHLUNG, WENN ABDECKUNG GEÖFFNET. NICHT DEM STRAHL AUSSETZEN. ADVARSEL: USYNLIG LASERSTRÅLING VED ÅBNING. UNDGÅ UDS/ETTELSE FOR STRÅLING. ADVARSEL: USYNLIG LASERSTRÅLING NÅR DEKSEL ÅPNES. UNNGÅ EKSPONERING FOR STRÅLEN. VARNING: OSYNLIG LASERSTRÅLNING NÄR DENNA DEL ÄR ÖPPNAD. STRÅLEN ÄR FARLIG. VARO! NÄKYMÄTÖN AVATTAESSA OLET ALTTIINA LASERSÄTEILYLLE. ÄLÄ KATSO SÄTEESEN. Laser Type: Semiconductor laser GaAlAs Wave length: 778~787 nm (at 25°C) Output power: 2.5 mW (read), 35 mW (write) Beam divergence: 60 degrees Notice Europe: This drive shall be installed only with an EN60950 (IEC950) approved power supply. USA/Canada: This drive is for use only with IBM compatible UL listed personal computers, weighing less than 18 kg. vi Federal Communications Commission R.F. Interference Statement WARNING: This equipment has been tested and found to comply with the limits for a Class B digital device, pursuant to Part 15 of the FCC Rules. These limits are designed to provide reasonable protection against harmful interference in a residential installation. This equipment generates, uses and can radiate radio frequency energy and, if not installed and used in accordance with the instructions, may cause harmful interference to radio communications. However, there is no guarantee that interference will not occur in a particular installation. If this equipment does cause harmful interference to radio or television reception, which can be determined by turning the equipment off and on, the user is encouraged to try to correct the interference by one or more of the following measures: ■ ■ ■ ■ Reorient or relocate the receiving antenna. Increase the separation between the equipment and receiver. Connect the equipment into an outlet on a circuit different from that to which the receiver is connected. Consult the dealer or an experienced radio/TV technician for help. CAUTION: Changes or modifications to this equipment not expressly approved by HewlettPackard could result in violation of Part 15 of the FCC rules. DECLARATION OF CONFORMITY according to ISO/IEC Guide 22 and EN 45014 Manufacturer’s Name: Hewlett-Packard Company Colorado Memory Systems Division Manufacturer’s Address: 800 S. Taft Ave. Loveland, Colorado 80537 declares that the product: Product Name: Product Number: Product Options: HP SureStore CD-Writer Plus 8100i C4392-56000, C4400-56000 All conforms to the following Product Specifications: EN60950 A3:1995 EN60825-1:1994 Safety: EMC: CISPR 22:1993/EN 55022:1994 Class B EN 50082-1:1992 IEC 801-2:1991 - 4kV CD, 8kV AD IEC 801-3:1984 - 3V/m IEC 801-4:1988 1kV Power Lines 0.5kV Signal Lines ENV 50140:1993 - 3V/m FCC Part 15 Class B AS/NZS 3548: 1995 IEC 555-2 Supplementary Information The product herewith complies with the requirements of the EMC Directive 89/336/EEC and carries the “CE” mark accordingly. July 01, 1998 Nicholas Balogh, Manufacturing Manager European contact: Your local Hewlett-Packard Sales and Service Office or Hewlett-Packard GmbH, Department HQ-TRE, Herrenberger Straβe 130, D-71034 Böblingen (FAX: +49-7031-143143). vii FCC Declaration of Conformity According to 47CFR, Parts 2 and 15, Class B Computer Peripherals: This device complies with Part 15 of the FCC Rules. Operation is subject to the following two conditions: (1) this device may not cause harmful interference (2) this device must accept any interference received including interference that may cause undesired operations. This applies to all product options. Hewlett-Packard Company Colorado Memory Systems Division 800 S. Taft Ave. Loveland, Colorado 80537 USA Telephone 970-635-1500 July 1, 1998 Nicholas Balogh, Manufacturing Manager Canadian Standards Association Information Statement INSTRUCTION TO USER: WARNING: This component is only considered to be approved when installed in CSA certified equipment evaluated to the standards C22.2 No. 220-M1986 or C22.2 No. 950-M89. The operator accessibility into the end use enclosure is defined with strict accordance in the operator's manual for the installation of components into the equipment. BAPT Statement Diese Ausrüstung erfüllt die Europäischen EMC-Bestimmungen für die Verwendung in folgender / folgenden Umgebung(en): ■ Wohngegenden ■ Gewerbegebiete ■ Leichtindustriegebiete (Diese Ausrüstung erfüllt die Bestimmungen der Norm EN55022, Klasse B.) Korean RRL Statement Copyright notice for Denmark: VIGTIGT! Copyright ved brug af CD-Writer 8100i/e enheder solgt i Danmark I henhold til gældende dansk lov om ophavsret er det forbudt at foretage digital kopiering af et digitalt værk. CD-RW brænderen må derfor IKKE anvendes til at kopiere en musik-CD. CD-RW brænderen må desuden kun benyttes til at kopiere et digitalt EDB-program, når en sådan kopiering tjener til at fremstille et sikkerhedseksemplar af programmet eller hvor kopiering er nødvendig, for at programmet kan anvendes efter dets formål. Hvis De selv har ophavsretten til værket, har De også retten til at foretage digital kopiering med CD-RW brænderen. viii Hewlett-Packard Limited Warranty Statement HP SureStore CD-Writer Plus Drive DURATION OF LIMITED WARRANTY Hardware - 1 year Software - 90 days 1. HP warrants to you, the end-user customer, that HP hardware, accessories and supplies will be free from defects in materials and workmanship after the date of purchase, for the period specified above. If HP receives notice of such defects during the warranty period, HP will, at its option, either repair or replace products which prove to be defective. Replacement products may be either new or like-new. 2. HP warrants to you that HP software will not fail to execute its programming instructions after the date of purchase, for the period specified above, due to defects in material and workmanship when properly installed and used. If HP receives notice of such defects during the warranty period, HP will replace software media which does not execute its programming instructions due to such defects. 3. HP does not warrant that the operation of HP products will be uninterrupted or error free. If HP is unable, within a reasonable time, to repair or replace any product to a condition as warranted, you will be entitled to a refund of the purchase price upon prompt return of the product. 4. HP products may contain remanufactured parts equivalent to new in performance or may have been subject to incidental use. 5. Warranty does not apply to defects resulting from (a) improper or inadequate maintenance or calibration, (b) software, interfacing, parts or supplies not supplied by HP, (c) unauthorized modification or misuse, (d) operation outside of the published environmental specifications for the product, or (e) improper site preparation or maintenance. 6. HP MAKES NO OTHER EXPRESS WARRANTY OR CONDITION WHETHER WRITTEN OR ORAL. TO THE EXTENT ALLOWED BY LOCAL LAW, ANY IMPLIED WARRANTY OR CONDITION OF MERCHANTABILITY, SATISFACTORY QUALITY, OR FITNESS FOR A PARTICULAR PURPOSE IS LIMITED TO THE DURATION OF THE EXPRESS WARRANTY SET FORTH ABOVE. Some countries, states or provinces do not allow limitations on the duration of an implied warranty, so the above limitation or exclusion might not apply to you. This warranty gives you specific legal rights and you might also have other rights that vary from country to country, state to state, or province to province. 7. TO THE EXTENT ALLOWED BY LOCAL LAW, THE REMEDIES IN THIS WARRANTY STATEMENT ARE YOUR SOLE AND EXCLUSIVE REMEDIES. EXCEPT AS INDICATED ABOVE, IN NO EVENT WILL HP OR ITS SUPPLIERS BE LIABLE FOR LOSS OF DATA OR FOR DIRECT, SPECIAL, INCIDENTAL, CONSEQUENTIAL (INCLUDING LOST PROFIT OR DATA), OR OTHER DAMAGE, WHETHER BASED IN CONTRACT, TORT, OR OTHERWISE. Some countries, States or provinces do not allow the exclusion or limitation of incidental or consequential damages, so the above limitation or exclusion may not apply to you. FOR CONSUMER TRANSACTIONS IN AUSTRALIA AND NEW ZEALAND: THE WARRANTY TERMS CONTAINED IN THIS STATEMENT, EXCEPT TO THE EXTENT LAWFULLY PERMITTED, DO NOT EXCLUDE, RESTRICT OR MODIFY AND ARE IN ADDITION TO THE MANDATORY STATUTORY RIGHTS APPLICABLE TO THE SALE OF THIS PRODUCT TO YOU. ix HP Software License Agreement ATTENTION: USE OF THE SOFTWARE IS SUBJECT TO THE HP SOFTWARE LICENSE TERMS SET FORTH BELOW. USING THE SOFTWARE INDICATES YOUR ACCEPTANCE OF THESE LICENSE TERMS. IF YOU DO NOT ACCEPT THESE LICENSE TERMS, YOU MAY RETURN THE SOFTWARE FOR A FULL REFUND. IF THE SOFTWARE IS BUNDLED WITH ANOTHER PRODUCT, YOU MAY RETURN THE ENTIRE UNUSED PRODUCT FOR A FULL REFUND. HP SOFTWARE LICENSE TERMS License Grant. HP grants you a license to Use one copy of the Software. “Use” means storing, loading, installing, executing or displaying the Software. You may not modify the Software or disable any licensing or control features of the Software. Ownership. The Software is owned and copyrighted by HP or its third party suppliers. Your license confers no title or ownership in the Software and is not a sale of any rights in the Software. HP's third party suppliers may protect their rights in the event of any violation of these License Terms. Copies and Adaptations. You may only make copies or adaptations of the Software for archival purposes or when copying or adaptation is an essential step in the authorized Use of the Software. You must reproduce all copyright notices in the original Software on all copies or adaptations. You may not copy the Software onto any bulletin board or similar system. No Disassembly or Decryption. You may not disassemble or decompile the Software unless HP's prior written consent is obtained. In some jurisdictions, HP's consent may not be required for limited disassembly or decompilation. Upon request, you will provide HP with reasonably detailed information regarding any disassembly or decompilation. You may not decrypt the Software unless decryption is a necessary part of the operation of the Software. Transfer. Your license will automatically terminate upon any transfer of the Software. Upon transfer, you must deliver the Software, including any copies and related documentation, to the transferee. The transferee must accept these License Terms as a condition to the transfer. Termination. HP may terminate your license upon notice for failure to comply with any of these License Terms. Upon termination, you must immediately destroy the Software, together with all copies, adaptations and merged portions in any form. Export Requirements. You may not export or re-export the Software or any copy or adaptation in violation of any applicable laws or regulations. U.S. Government Restricted Rights. The Software and any accompanying documentation have been developed entirely at private expense. They are delivered and licensed as “commercial computer software” as defined in DFARS 252.227-7013 (Oct 1988), DFARS 252.211-7015 (May 1991) or DFARS 252.227-7014 (Jun 1995), as a “commercial item” as defined in FAR 2.101(a), or as “Restricted computer software” as defined in FAR 52.227-19 (Jun 1987)(or any equivalent agency regulation or contract clause), whichever is applicable. You have only those rights provided for such Software and any accompanying documentation by the applicable FAR or DFARS clause or the HP standard software agreement for the product involved. Chapter 1: Installing CDWriter Plus and Software Chapter 1: Installing CD-Writer Plus and Software What’s in the Package Make sure you have the items shown below. (Keep the packaging in case you need to transport the CD-Writer Plus drive.) Blank Recordable CD Blank ReWritable CD Software installation CDs User’s Guide Disaster Recovery Storage Pack Audio Cable Data cable HP SureStore CD-Writer Plus drive Screws NOTE: You may not need the data cable and the audio cable depending on your computer’s configuration. 1-1 1-2 Tools You’ll Need Tools You’ll Need Locate the following items, before you begin to install the drive: ■ A medium-size Phillips screwdriver ■ Your computer system’s manual (you may need to look up information about the location of your IDE connectors) Before You Begin Before you begin the installation you need to decide whether you will be installing the CD-Writer Plus in an empty drive bay, or whether you will be replacing an existing CD-ROM with the CD-Writer Plus drive. To install the CD-Writer Plus: ■ In an empty drive bay, see page 1-3. ■ As a replacement for an existing CD-ROM, see page 1-20. NOTE: In the Toshiba Infinita and IBM Aptiva computers, install the CDWriter Plus in an empty drive bay, and not as a replacement for an existing CDROM drive. Because of the fit between the CD-Writer Plus and these computers it may not be possible to replace the CD-ROM drive with the CD-Writer Plus drive. Installing a CD-Writer Plus in an Empty Drive Bay 1-3 Follow the instructions in this section if you will be adding a CD-Writer Plus to your computer (not replacing a CD-ROM). Watching the Installation Video 1. Insert the CD labeled Software Disc 1 into your CD-ROM drive (not the CD-Writer Plus drive). The main menu appears: If the main menu does not appear automatically, click on the Start button on the task bar, select Run, type D:\SETUP (where D: is your CD drive’s letter), then click on OK. If your computer does not have a CD-ROM drive, see page A-1. Chapter 1: Installing CDWriter Plus and Software Installing a CD-Writer Plus in an Empty Drive Bay 1-4 Installing a CD-Writer Plus in an Empty Drive Bay 2. Watch the installation video (about 6 minutes). To do this, click on the Before You Install icon and then click on the Watch Installation Video icon. Before You Install icon Watch Installation Video icon If you would like to, explore some of the other information options that appear on the screen. Getting an Install Recommendation CD-Writer Plus’ installation program will analyze your computer and make a recommendation about connecting the CD-Writer Plus hardware. This recommendation is specific to your computer and is the first step in successfully installing CD-Writer Plus. 1. Go back to the main menu and click on the Install CD-Writer Plus icon. Install CD-Writer Plus icon 2. Follow the instructions on the screen. 3. When the CD-Writer Plus Install Recommendation screen appears, click Print. Or, if you don’t have a printer, copy the information by hand. You’ll need this information in the next section. Installing a CD-Writer Plus in an Empty Drive Bay 1-5 CAUTION: The discharge of static electricity can damage electronic circuitry. You can avoid static discharge by touching a grounded metal object such as your computer’s case before and during installation of hardware inside your computer or by wearing a grounding strap connected to ground. 1A. After getting the Install Recommendation (see the previous section) you will be prompted to shut down Windows. Click the Shutdown button and wait until it is safe to turn off your computer. Proceed to turn OFF your computer, monitor, and other devices. 2A. Unplug the power cords from the wall outlet or from the power strip, if you use one. 3A. Remove the cover from your computer CAUTION: Be careful of any sharp edges that may be present inside your computer. Computer OFF See your computer’s manual if you need help removing the cover. Chapter 1: Installing CDWriter Plus and Software Installing the Hardware 1-6 Installing a CD-Writer Plus in an Empty Drive Bay 4A. Remove the cover plate from a larger half-height drive bay. Available half-height drive bay (approx. 6” x 1.75”/15cm x 4.5 cm) See your computer’s manual if you need help removing the drive bay cover. 5A. Look at the other drives that are installed in your computer to see if your computer’s case requires rails or mounting brackets to hold a drive in place. If it does, use an extra set of rails that came with your computer and attach them to the sides of CD-Writer Plus. If you do not have an extra set, contact your computer’s manufacturer to obtain rails. Installing a CD-Writer Plus in an Empty Drive Bay 1-7 Serial number: Drive’s serial number 7A. Read the Install Recommendation you printed earlier (see page 1-4). The Install Recommendation tells you whether the jumper on the CD-Writer Plus should be set as Master or Slave for your computer. 8A. Find the pairs of pins labeled Master, Slave, and Cable Select on the back of the CD-Writer Plus. Notice that one pair of pins has a small plastic cap or jumper. This jumper can be pulled off using your fingers, tweezers, or needlenose pliers, and placed on a different pair of pins to change the setting. Chapter 1: Installing CDWriter Plus and Software 6A. Write down the CD-Writer Plus’ serial number in the space below. The serial number is on the main label on the top of the drive. 1-8 Installing a CD-Writer Plus in an Empty Drive Bay 9A. Set the jumper on the CD-Writer Plus as advised in the Install Recommendation Printout for your computer (page 1-4). Slave Check the back of the new drive and make sure the jumper is on the center location (Slave). Don’t use Cable Select This is a jumper. You can pull it off and place it on another pair of pins to change the setting. or Master Check the back of the new drive and make sure the jumper is on the righthand location (Master). Installing a CD-Writer Plus in an Empty Drive Bay 1-9 11A. Look at the Install Recommendation Printout (see page 1-4) again and find whether the data cable should be connected to the primary or secondary IDE controller on your computer. TIP (for Two Devices connected to the data cable): If the Install Recommendation states that your CD-Writer Plus drive will share the data cable with another device (such as a CD-ROM drive), follow the cable already attached to the other device down to the circuit board in order to locate the IDE controller that you need. If you find an extra connector along that cable, simply attach that connector to the CD-Writer Plus drive. Chapter 1: Installing CDWriter Plus and Software 10A. Insert the drive into the selected drive bay. Be careful not to dislodge any cables inside your computer as you do this. 1-10 Installing a CD-Writer Plus in an Empty Drive Bay 12A. Locate the recommended 40-pin IDE controller (primary or secondary) on your computer’s motherboard. The IDE connectors are on the motherboard, which is the largest circuit board in your computer, taking up most of the bottom of a desktop computer or the side of a tower computer. IDE connectors are usually found in pairs and may look like any of the following: IDE connectors (Actual size) See your computer’s manual if you need help finding the IDE connector You will see a variety of connectors inside your computer that look similar to the 40-pin connector but have more or fewer pins. Find the connectors that are the correct size to fit the cable that came in the box with your drive. Installing a CD-Writer Plus in an Empty Drive Bay 1-11 Many computers have an IDE hard drive or CD-ROM that connects to the motherboard through an IDE controller. The data cables on these drives have the same width as the data cable included with your CDWriter Plus. If your computer has an IDE hard drive or CD-ROM drive, you can follow the data cable from the back of one of those drives and find the IDE controller that connects it to the motherboard. Computer manufacturers use a wide variety of labels for IDE connectors! Look on your computer’s circuit boards for printing identifying the primary and secondary connectors, such as: - PRI and SEC - IDE-0 and IDE-1 - IDE-1 and IDE-2 - HD and CD-ROM (most common devices to be attached) - PCI-IDE and ISA-IDE 13A. Refer to the Install Recommendation Printout (see page 1-4) to see if you will have one or two devices connected to the data cable. On page 1-13 you can see what a One Device installation looks like compared to a Two Device installation. 14A. Make the necessary data cable connections for your system. CAUTION: Do not attach the CD-Writer Plus drive to a sound board’s IDE controller. Most data cable connectors are keyed to fit only one way. If your connector is not keyed to fit only one way make sure the cable’s colored edge is aligned with PIN-1 where it connects to the CD-Writer Plus drive and where it connects to the IDE controller on the motherboard. Among the labels you may find that identify PIN-1 on the motherboard are PIN1, 1 or a small triangle pointing to the pin. CAUTION: Make sure that you are attaching the cable correctly! You must locate PIN-1 on each connector and attach the cable so that the edge with the color stripe is aligned with PIN-1. If the cable is attached incorrectly, your computer may not boot up. Chapter 1: Installing CDWriter Plus and Software The IDE connectors may be hidden by some of the computer’s cables or may be behind a drive. 1-12 Installing a CD-Writer Plus in an Empty Drive Bay PIN-1 Look for a label identifying PIN-1 on your computer. The data cable’s colored edge is aligned with PIN-1 of the IDE connector. This illustration shows a specific computer. Yours may look different. PIN-1 could be on either side of the IDE connector. colored stripe on the data cable PIN-1 The cable’s colored edge is aligned with PIN-1 on the CD-Writer Plus drive. Colored stripe on the data cable 1-13 Installing a CD-Writer Plus in an Empty Drive Bay The OPTIONAL data cable that came with the CD-Writer Plus drive is only used if there is no cable already attached to the recommended IDE controller in your computer system or the cable supplied with your computer is not long enough. Use the connectors at the two ends of the cable. Attach the CD-Writer Plus to whichever connector is not in use (center or end) on the data cable already installed in your computer (DO NOT swap connectors). The OPTIONAL data cable that came with the CD-Writer Plus is only used if there is no spare connector for the CD-Writer Plus on your cable or your cable is not long enough. PIN-1 PIN-1 Drive Drive CD-Writer Plus drive (on end connector) CD-Writer Plus drive (either location not in use) PIN-1 Unused connector Drive Colored stripe aligned with each PIN-1 IDE controller located inside your computer PIN-1 Motherboard Follow the data cable already attached to the other IDE device in your computer to locate the IDE controller. Colored stripe aligns with each PIN-1 IDE controller located inside your computer PIN-1 Motherboard Chapter 1: Installing CDWriter Plus and Software Two Devices One Device 1-14 Installing a CD-Writer Plus in an Empty Drive Bay 15A. Find an unused power cable inside your computer. There are a few unused power cables like the one shown inside most computers. Power cable NOTE: If you do not have an available power connector, you will need to purchase a Y-power cable that expands one power connector into two. Call your local computer hardware vendor to purchase one. Red, yellow, and black wires Beveled edge 16A. Plug the power cable into the back of the drive, with the beveled edge up. Beveled edge up 1-15 Installing a CD-Writer Plus in an Empty Drive Bay MPC-2 connector You do not need an audio cable to record music. Audio cable The audio cable is used only for listening to music CDs through your computer’s sound system. When the CD-Writer Plus drive records music or data, it uses the data cable, not the audio cable. Using an existing audio cable If your sound board already has a spare audio cable with an MPC-2 connector (shown above), plug the MPC-2 connector it into the Audio Out opening on the back of the CD-Writer Plus drive. Using the audio cable provided with your CD-Writer Plus To use the audio cable that came with your CD-Writer Plus, first plug the end with only one connector to the Audio Out opening on the back of the CD-Writer Plus drive. Chapter 1: Installing CDWriter Plus and Software 17A. If you do not have a sound board or only want to listen to music discs using headphones or speakers attached to the front of the CD-Writer Plus, skip this step and go to step 18A. 1-16 Installing a CD-Writer Plus in an Empty Drive Bay Next, connect the other end of the audio cable to the sound board inside your computer. “CD-IN” vertical connector “CD-IN” horizontal connector Audio cable The large connector or the small connector may be the one that works for your sound board. Use only one connector. Sound board Tips for connecting the audio cable to the sound board ■ Identify the sound board. To identify the sound board look for microphone connectors on the back of your computer. The circuit board inside the computer attached to the microphone connectors is the sound board. Installing a CD-Writer Plus in an Empty Drive Bay Identify the audio connectors on the sound board. The audio connectors have four prongs and are often on the outer edge of the sound board. On many sound boards the connectors for the audio cable are labeled CD IN. ■ Select the connector on the audio cable that fits your sound board. The audio cable has two connectors in order to work with most sound boards. Try to match one of them to a connector on your sound board. The audio cable may connect horizontally or vertically to the sound board. The connectors only fit one way. If a connector doesn’t fit, try turning it around. Use only one of the two connectors on this end of the audio cable. Simply leave the connector you don’t use unattached. ■ Some sound boards have more than one audio cable connector. If when you turn your computer back on you get no sound, try using a different connector on your sound board. NOTE: The audio cable provided with CD-Writer Plus will work with most sound boards. If you need to purchase a different audio cable, contact your local computer hardware vendor. Be sure to identify the type of sound board you have and specify that you require an MPC-2 connector at the drive. Chapter 1: Installing CDWriter Plus and Software ■ 1-17 1-18 Installing a CD-Writer Plus in an Empty Drive Bay 18A. Secure the drive into the bay, using the screws included with your drive or any M3x0.5x6mm metric screw. (Do not use a screw longer than 6 mm.) If your computer uses rails or mounting brackets (see step 5) you may not need screws to secure the rails in the bay. Use all four screws 3 4 1 2 Installing a CD-Writer Plus in an Empty Drive Bay 1-19 Chapter 1: Installing CDWriter Plus and Software 19A. Replace your computer's cover. Computer ON 20A. Plug your computer, monitor, and other devices into a wall outlet or power strip, and turn ON your computer. (The power plug and outlet may look different in your country. The U.S. version is shown.) 1-20 Replacing an Existing CD-ROM Drive With a CD-Writer Plus Replacing an Existing CD-ROM Drive With a CD-Writer Plus Follow the instructions in this section if you will be removing a CD-ROM drive from your computer before installing the CD-Writer Plus. Watching the Installation Video 1. Insert the CD labeled Software Disc 1 into your CD-ROM drive (not the CD-Writer Plus drive). The main menu appears: If the main menu does not appear automatically, click on the Start button on the task bar, select Run, type D:\SETUP (where D: is your CD drive’s letter), then click on OK. If your computer does not have a CD-ROM drive, see page A-1. 1-21 Replacing an Existing CD-ROM Drive With a CD-Writer Plus Before You Install icon Watch Installation Video icon If you would like to, explore some of the other information options that appear on the screen. Getting an Install Recommendation CD-Writer Plus’ installation program will analyze your computer and tell you what jumper setting the CD-Writer Plus should use to work correctly on your computer. Jumper settings are explained on page 1-25. Getting this install recommendation is the first step in successfully installing your CD-Writer Plus. 1. Go back to the main menu and click on the Install CD-Writer Plus icon. Install CD-Writer Plus icon Follow the instructions on the screen. 2. When the CD-Writer Plus Install Recommendation screen appears, click Print. Or, if you don’t have a printer, copy the information by hand. You’ll need this information in the next section. Chapter 1: Installing CDWriter Plus and Software 2. Watch the installation video (about 4 minutes long). To do this, click on the Before You Install icon and then click on the Watch Installation Video icon. 1-22 Replacing an Existing CD-ROM Drive With a CD-Writer Plus Installing the Hardware CAUTION: The discharge of static electricity can damage electronic circuitry. You can avoid static discharge by touching a grounded metal object such as your computer’s case before and during installation of hardware inside your computer or by wearing a grounding strap connected to ground. 1B. REMOVE the CD labeled Software Disc 1 from your CD-ROM drive. 2B. After getting the Install Recommendation (see the previous section) you will be prompted to shut down Windows. Click the Shutdown button and wait until it is safe to turn off your computer. Proceed to turn OFF your computer, monitor, and other devices. 3B. Unplug the power cords from the wall outlet or from the power strip, if you use one. 4B. Remove the cover from your computer. CAUTION: Be careful of any sharp edges that may be present inside your computer. Computer OFF See your computer’s manual if you need help removing the cover. Replacing an Existing CD-ROM Drive With a CD-Writer Plus 1-23 NOTE: You will not need to use the data cable that came with your CD-Writer Plus drive. If you already have an audio cable to connect the drive to the sound card, you will not need the one that came with the CD-Writer Plus. 6B. Look at the sides of the CD-ROM drive you removed. If it has rails or mounting brackets attached to the sides, remove them from the CDROM drive and attach them to the CD-Writer Plus. Chapter 1: Installing CDWriter Plus and Software 5B. Remove the CD-ROM drive from your computer. To do this, remove all screws holding the CD-ROM drive in the bay and unplug all cables from the back of the CD-ROM drive. As you unplug them, lay the cables aside so they will be easy to find, since you will be plugging them into the CDWriter Plus drive later on. Then pull the drive out of the drive bay. 1-24 Replacing an Existing CD-ROM Drive With a CD-Writer Plus 7B. Write down the CD-Writer Plus’ serial number in the space below. The serial number is on the main label on the top of the drive. Serial number: Drive’s serial number 8B. Read the Install Recommendation you printed earlier (see page 1-21). The Install Recommendation tells you whether the jumper on the CD-Writer Plus should be set as Master or Slave for your computer. 9B. Find the pairs of pins labeled Master, Slave, and Cable Select on the back of your CD-Writer Plus. Notice that one pair of pins has a small plastic cap or jumper. This jumper can be pulled off using your fingers, tweezers, or needlenose pliers, and placed on a different pair of pins to change the setting. Replacing an Existing CD-ROM Drive With a CD-Writer Plus Slave Check the back of the new drive and make sure the jumper is on the center location (Slave). Don’t use Cable Select This is a jumper. You can pull it off and place it on another pair of pins to change the setting. or Master Check the back of the new drive and make sure the jumper is on the righthand location (Master). Chapter 1: Installing CDWriter Plus and Software 10B. Set the jumper on the CD-Writer Plus as advised in the Install Recommendation Printout for your computer. (see page 1-21) 1-25 1-26 Replacing an Existing CD-ROM Drive With a CD-Writer Plus 11B. Insert your CD-Writer Plus into the drive bay previously occupied by your CD-ROM drive. Replacing an Existing CD-ROM Drive With a CD-Writer Plus 1-27 PIN-1 The cable’s colored edge is aligned with PIN-1 on the CD-Writer Plus drive. Colored stripe on the data cable CAUTION: Make sure that you are attaching the cable correctly! You must locate PIN-1 on each connector and attach the cable so that the edge with the color stripe is aligned with PIN-1. If the cable is attached incorrectly, your computer may not boot up. Chapter 1: Installing CDWriter Plus and Software 12B. The wide, flat cable that you previously unplugged from the CD-ROM drive is the data cable. Plug the data cable into CD-Writer Plus. Most connectors are keyed so that they only fit one way. If your connector is not keyed to fit only one way, make sure the cable’s colored edge is aligned with PIN-1, which is clearly marked on the CD-Writer Plus drive. 1-28 Replacing an Existing CD-ROM Drive With a CD-Writer Plus 13B. Plug the power cable into the back of the CD-Writer Plus, with the beveled edge up. Beveled edge up 1-29 Replacing an Existing CD-ROM Drive With a CD-Writer Plus MPC-2 connector You do not need an audio cable to record music. Audio cable The audio cable is used only for listening to music CDs through your computer’s sound system. When the CD-Writer Plus drive records music or data, it uses the data cable, not the audio cable. Using an existing audio cable If your sound board already has a spare audio cable with an MPC-2 connector (shown above), plug the MPC-2 connector it into the Audio Out opening on the back of the CD-Writer Plus drive. Using the audio cable provided with your CD-Writer Plus To use the audio cable that came with your CD-Writer Plus, first plug the end with only one connector to the Audio Out opening on the back of the CD-Writer Plus drive. Chapter 1: Installing CDWriter Plus and Software 14B. If you do not have a sound board or only want to listen to music discs using headphones or speakers attached to the front of the CD-Writer Plus, skip this step and go to step 15B. 1-30 Replacing an Existing CD-ROM Drive With a CD-Writer Plus Next, connect the other end of the audio cable to the sound board inside your computer. “CD-IN” vertical connector “CD-IN” horizontal connector Audio cable The large connector or the small connector may be the one that works for your sound board. Use only one connector. Sound board Tips for connecting the audio cable to the sound board ■ Identify the sound board. To identify the sound board look for microphone connectors on the back of your computer. The circuit board inside the computer attached to the microphone connectors is the sound board. Replacing an Existing CD-ROM Drive With a CD-Writer Plus Identify the audio connectors on the sound board. The audio connectors have four prongs and are often on the outer edge of the sound board. On many sound boards the connectors for the audio cable are labeled CD IN. ■ Select the connector on the audio cable that fits your sound board. The audio cable has two connectors in order to work with most sound boards. Try to match one of them to a connector on your sound board. The audio cable may connect horizontally or vertically to the sound board. The connectors only fit one way. If a connector doesn’t fit, try turning it around. Use only one of the two connectors on this end of the audio cable. Simply leave the connector you don’t use unattached. ■ Some sound boards have more than one audio cable connector. If when you turn your computer back on you get no sound, try using a different connector on your sound board. NOTE: The audio cable provided with CD-Writer Plus will work with most sound boards. If you need to purchase a different audio cable, contact your local computer hardware vendor. Be sure to identify the type of sound board you have and specify that you require an MPC-2 connector at the drive. Chapter 1: Installing CDWriter Plus and Software ■ 1-31 1-32 Replacing an Existing CD-ROM Drive With a CD-Writer Plus 15B. Secure the drive into the bay using the screws included with your drive or any M3x0.5x6mm metric screw. (Do not use a screw longer than 6 mm.) If your computer uses rails or mounting brackets (see step 6) you may not need screws to secure the rails in the bay. Use all four screws 3 4 1 2 Replacing an Existing CD-ROM Drive With a CD-Writer Plus 1-33 Chapter 1: Installing CDWriter Plus and Software 16B. Replace your computer's cover. Computer ON 17B. Plug your computer, monitor, and other devices into a wall outlet or power strip and turn ON your computer. (The power plug and outlet may look different in your country. The U.S. version is shown.) 18B. Go to page 1-34 for instructions on how to install the software. 1-34 Installing Software: Windows 95, Windows 98, or Windows NT 4.0 Installing Software: Windows 95, Windows 98, or Windows NT 4.0 1. When you have turned your computer back on and it has started up, the CD-Writer Plus software will search for the new drive and make sure that it is communicating properly. You will be prompted to insert the CD labeled Software Disc 1 if it is not already in the drive. 2. Software installation will automatically continue. Follow the instructions on the screen to install the software you want. Uninstalling the Software You can remove all CD-Writer Plus programs or individual programs. CAUTION: If you want to reinstall any software, be sure to uninstall the original program. To remove CD-Writer Plus programs: 1. Click the Start button. ■ Point to Programs ■ Point to HP CD-Writer Plus ■ Point to Tools & Information ■ Point to Utilities ■ Click Uninstall 2. Select the programs that you wish to remove. 3. Click the Finish button. The software is removed, including all related entries in your system registry. If You Have Problems 1-35 Did you read the Install Recommendation? (see page 1-4 if you installed in an empty drive bay, or page 1-21 if you replaced a CD-ROM) There are many factors that need to be taken into consideration when installing an IDE device. By reading the Install Recommendation, you will know how to install successfully without needing to evaluate the technical details. Can’t find the IDE controller in your computer? Check the manual that came with your computer or call the computer manufacturer for assistance. The IDE controller may be located on the motherboard or a daughter board. It may be hard to find because it is behind some other component inside your computer such as the power supply. Or, your computer may not have a connector attached for access to the IDE controller. DO NOT ATTACH THE CD-WRITER PLUS DRIVE TO A SOUND BOARD’S IDE CONTROLLER. Do not use the Colorado IDE Adapter board as an alternate IDE controller for the CD-Writer Plus. Now your computer won’t boot up! ■ Turn your computer off and then back on. ■ Turn off and unplug your computer. Double-check each connector along the data cable and straighten any bent pins. The connectors are inserted properly when all pins are covered and the colored stripe on the side of the data cable lines up with PIN-1 of each connector. ■ Is the power cable attached correctly to each device? ■ If you are sharing the IDE data cable between the CD-Writer Plus drive and another device, did you change the data-cable (middle/end) connector attached to the device that was already inside your computer? Did you follow the Install Recommendation’s instructions for determining the jumper setting on page 1-4 (installation in an empty drive bay) or page 1-21 (CD-ROM replacement)? If you changed the data-cable connector location, change it back to the original position. The other device may be jumpered to Cableselect rather than Master or Slave. If this is true, the location of the data-cable connector (middle/end) is very important. Chapter 1: Installing CDWriter Plus and Software If You Have Problems 1-36 If You Have Problems The CD-Writer Plus drive doesn’t show up in My Computer or Explorer. ■ If you cannot find the CD-Writer Plus drive in Explorer, restart your computer, or shut it down and then turn it on again. ■ Is the CD-Writer Plus drive receiving power? (Test this by opening and closing the tray by pressing the eject button on the front of the drive.) ■ Turn off and unplug your computer. Double-check each connector along the data cable. The connectors are inserted properly when all pins are covered and the colored stripe on the side of the data cable lines up with PIN-1 of each connector. ■ If you are sharing the IDE data cable between the CD-Writer Plus drive and another device, did you change the data-cable (middle/end) connector attached to the device that was already inside your computer? Did you follow the Install Recommendation Printout’s instructions for the jumper setting on page 1-4 (installation in an empty drive bay) or page 1-21 (CD-ROM replacement)? If you switched the data cable connector on the other device, change it back to the original position. A device attached to the end connector of the data cable to begin with, should be attached to the end connector after installing the new drive. If it was originally attached to the middle connector, it should remain attached to the middle connector. The other device may be jumpered to Cable-select rather than Master or Slave. If this is true, the location of the datacable connector (middle/end) is very important. Not sure which drive letter was assigned to the CD-Writer Plus? The CD-Writer Plus drive will have a drive icon just like a CD-ROM drive icon. You can determine which icon is your CD-ROM drive and which icon is your CD-Writer Plus drive by double-clicking on the My Computer icon, right-clicking on the CD drive’s icon, and selecting Eject. The tray of the selected drive will open. The device that is sharing the IDE data cable with my CDWriter Plus drive doesn’t show up in Explorer or doesn’t work any more. ■ Turn off and unplug your computer. ■ Make sure that the power cables are securely attached to both devices. If You Have Problems If you are sharing the IDE data cable between the CD-Writer Plus drive and another device, did you change the data-cable (middle/end) connector attached to the device that was already inside your computer? If yes, change the data-cable connector location back to the original position. The other device may be jumpered to Cable-select rather than Master or Slave. If this is true, the location of the data-cable connector (middle/end) is very important. ■ For Sony and Goldstar CD-ROMs, try configuring the CD-Writer Plus as Master and the CD-ROM as Slave. Does your computer meet the minimum system requirements. See Minimum System Requirements on page A-1. Error message when I double-click on the CD-Writer Plus icon. ■ There is no CD in the CD-Writer Plus drive. Insert a CD and try again. ■ After inserting a CD, you need to wait a moment to let the CD-Writer Plus drive read the disc information (wait until the light on the front of the drive stops flashing and stays green), then click on the CDWriter Plus drive’s icon again. ■ The CD may be in the tray upside-down or a little off-center; try reinserting the CD. The label should be facing up. ■ You are trying to read from a blank recordable CD. Try again after copying some information to the CD. I already placed Software Disc 1 in the CD-Writer Plus but it continues to prompt me to insert the CD. ■ Make sure the jumper on the CD-Writer Plus is set as advised in the Install Recommendation Printout for your computer (see page 1-21 and page 1-25). ■ Check the data cable and make sure the cable’s colored edge is aligned with PIN-1 on the CD-Writer Plus drive (see page 1-27). Chapter 1: Installing CDWriter Plus and Software ■ 1-37 This chapter describes how to use, purchase, and care for CDs, how to take care of your drive, and how to find out its drive letter. Using CDs Inserting a CD 1. Press the eject button on the CD-Writer Plus front panel. 2. Set the CD in the tray with the labeled side up. Eject button 2-1 Chapter 2: Using Your CDWriter Plus Chapter 2: Using Your CD-Writer Plus 2-2 Using CDs 3. Press the eject button again or push gently on the front of the tray to shut the tray. When you access the CD-Writer Plus drive from within a program, you should be able to read the files on the inserted CD. If you have problems: ■ The CD may be in the tray upside-down or a little off-center; try reinserting the CD. The label should be facing up. ■ After inserting a CD, you need to wait a moment to let the CD-Writer Plus drive read the disc information (wait until the light on the front of the drive stops flashing and stays green), then click on the CDWriter Plus drive’s icon again. ■ Are you trying to read from a blank recordable CD? Try again after copying some information to the CD. Removing a CD 1. Press the eject button on the CD-Writer Plus front panel. 2. Remove the CD from the tray. 3. Press the eject button again or push gently on the front of the tray to shut the front panel. Choosing CDs for Your CD-Writer For best results, use Hewlett-Packard CD-RW (ReWritable) or CD-R (Recordable or write-once) media, available from your local vendor. When to Use CD-RW Ideas for using CD-RW (ReWritable) discs which can only be used in CDReWritable drives or newer MultiRead CD-ROMs: ■ Use as if it were a large-capacity floppy disk ■ Copy your important files each week ■ Free up disk space on your hard drive ■ Transport files to and from work/home ■ Hold large complex files as you develop them Using CDs ■ Create personalized presentations ■ E-mail storage 2-3 NOTE: MultiRead CD-ROMs may require a UDF reader to read CD-RW discs, depending on the application used to write them. When to Use CD-RW ■ Permanently save large project files ■ Share non-editable presentations ■ Permanently store home records ■ Share memories with family and friends ■ Copy your music onto CD for personal use ■ Make copies of music you created for record company demos ■ Permanently archive files Purchase HP CD-RW (ReWritable) media (C4404A) Available from your local vendor, these CDs can be recorded or read in CD-ReWritable drives and read in newer MultiRead CD-ROMs. Purchase HP CD-R (Recordable or write-once) media (C4403A) Available from your local vendor, these CDs can be read by most CDROM, CD-Recordable, and CD-ReWritable drives (use this type of media if you want to listen to your music CDs in a stereo). CD Care and Other Tips ■ Protect recording surfaces from scratches, fingerprints, and dirt. ■ Hold CDs by the outer edge or by the center hole. ■ You can clean a CD with a soft, dry cloth. Commercial CD cleaner or ethyl alcohol can also be used ■ Write by hand only on the “white” premarked label side using an oil based felt tip marker. Do not use a ballpoint pen. ■ Do not leave a CD in direct sunlight or in a hot, humid location. Chapter 2: Using Your CDWriter Plus Ideas for using CD-R (Recordable or write-once) discs which can be read in most CD-ROM or CD-Recordable drives: 2-4 Maintenance ■ If you ever lose power to the computer or have to press CTRL-ALTDEL while writing to a CD, do not open the CD tray. You may still be able to salvage your CD. For instructions on how to do this read the pertinent section on page 3-5. ■ Do not mix audio and data files on the same CD, since they require different formats, unless you are creating Mixed Mode or CD-Extra CDs. For more information on Mixed Mode and CD-Extra CDs see the Easy-CD Creator online help. Maintenance The CD-Writer Plus drive requires no maintenance or cleaning. If you simply keep your CDs clean, you will prevent most problems. CAUTION: DO NOT use the CD-ROM cleaning CDs that rely on a small brush to sweep dirt off the laser. DO NOT use high-pressure air to clean the inside of the drive. These cleaning techniques will damage the CD-Writer Plus drive. Identifying CD-Writer Plus’s Drive Letter Not sure which drive letter was assigned to the CD-Writer Plus drive? The CD-Writer Plus drive will have a drive icon just like a CD-ROM drive icon. You can determine which icon is your CD-ROM drive and which icon is your CD-Writer Plus drive by double-clicking on the My Computer icon, right-clicking on the CD drive icon, and selecting Eject. The tray of the selected drive will open. Chapter 3: Problem Solving Read this section if you run into trouble with your CD-Writer Plus drive. If after reviewing the section you need further assistance, call the phone numbers listed in ”Appendix B: Customer Support”. Things to Try First These are some basic steps to take when you run into trouble. If the problem persists, see the “Common Symptoms and Solutions” section. ■ Does your computer meet the minimum system requirements (see Minimum System Requirements on page A-1)? ■ Make sure the computer is plugged in and that each device has power. ■ Turn off the computer’s power, wait 20 seconds, then turn it on again. ■ Try the operation with a different CD. ■ Make sure that you are using the right type of CD (See “Choosing CDs for Your CD-Writer” on page 2-2.) ■ Check the Readme file that came with the CD-Writer Plus drive. ■ Check the free online information resources listed on page B-5. ■ If your computer has a power-management feature, disable it (see the manual that came with your computer). 3-1 Chapter 3: Problem Solving Gather the information on page B-1 before calling for assistance. Having this information ready will greatly facilitate your call. 3-2 Common Symptoms Common Symptoms ■ Now your computer won’t boot up! (see page 1-35) ■ Not sure which drive letter was assigned to the CD-Writer Plus? (see page 1-36) ■ The CD-Writer Plus drive doesn’t show up in My Computer or Explorer. (see page 1-36) ■ The device that is sharing the IDE data cable with my CD-Writer Plus drive doesn’t show up in Explorer or doesn’t work any more. (see page 1-36) ■ The computer is trying to boot up from the CD-Writer Plus drive or receiving “Invalid Media” error message. (see page 3-3) ■ Copying directly from one CD to another doesn’t work. (see page 3-3) ■ Audio sounds poor. (see page 3-3) ■ Video is choppy. (see page 3-4) ■ Applications cannot locate the CD in the CD-Writer Plus drive. (see page 3-4) ■ Unable to see the CD label or all the sessions/files on the CD in Windows Explorer. (see page 3-5) ■ Lost power to the computer or had to press CTRL-ALT-DEL while writing to the CD! (see page 3-5) ■ Buffer underrun error messages. (see page 3-6) ■ Hard Drive compression software. (see page 3-6) ■ Achieving optimal performance. (see page 3-6) ■ Known compatibility problems. (see page 3-7) ■ Checking for resource conflicts. (see page 3-7) Solutions to Some Common Symptoms 3-3 Solutions to Some Common Symptoms The computer is trying to boot up from the CD-Writer Plus drive or receiving “Invalid Media” error message. ■ If the computer is trying to boot up the operating system from the CD-Writer Plus drive, simply remove the CD from the drive tray when starting up your computer. ■ If you do not want your computer to boot from the CD-Writer Plus drive, you need to change the “boot order” settings in your CMOS program. To learn how, see the documentation that came with your computer or call the computer manufacturer. Copying directly from one CD to another doesn’t work. ■ Some CD-ROMs will not allow direct copying to the CD-Writer Plus drive or are not capable of digital audio extraction. ■ You must have either a SCSI 2 CD-ROM drive (see the drive’s guide for information) or a supported ATAPI CD-ROM drive to use as your source. ■ Some CDs have a copy prevention feature or other features that do not allow a CD-to-CD copy. Audio sounds poor. ■ Make sure the audio cable is completely plugged into the sound card and into the CD-Writer Plus drive. ■ Make sure that you do not have a sound-muting feature turned on through the monitor or in software. ■ Check the sound from the CD-Writer Plus drive by plugging earphones or speakers to the audio connector on the front of the CDWriter Plus drive. If the sound quality is good, the problem is probably with the sound board, speakers, or audio cable. See the documentation that came with your sound board and speakers for help. If you are not already doing so, try using the audio cable that came with the CD-Writer Plus drive. Chapter 3: Problem Solving WARNING: Only reproduce material for which you own the copyright or have obtained permission to copy from the copyright owner. Unless you own the copyright or have permission to copy from the copyright owner, you may be violating copyright law and be subject to payment of damages and other remedies. If you are uncertain about your rights, contact your legal advisor. 3-4 Solutions to Some Common Symptoms ■ If you copied wave files from the hard drive to a CD, try listening to the wave files on your hard drive to see if they sounded poor before copying them to CD. (You can use the Media Player program found under Multimedia in Windows’ Accessories.) Video is choppy. This can result from the same situations that cause buffer underruns (explained on page 3-6) or can happen if your video card is slow. Try the following: ■ Try the solutions for buffer underruns (page 3-6). ■ Reduce the size of the video window and close any other programs that are running. ■ If the previous suggestions don’t work you may want to consider upgrading your video card. Unable to see a second session reading from a CD-ROM drive. ■ Eject the CD and reinsert it. ■ Refresh the screen. To do this select the My Computer icon in Windows Explorer and press F5. ■ CD-RW (ReWritable) discs can only be used in CD-ReWritable drives or newer MultiRead CD-ROMs. ■ If you are trying to read your CD from Windows 3.x: Multi-session CDs created with Direct CD cannot be read in DOS or Windows 3.x. If your multi-session CD was created using some other program, verify that you are using version 2.23 of the MSCDEX.EXE file. First, restart your computer and when you see “Starting MS-DOS...” appear on your monitor, press F8. Each line in your CONFIG.SYS and AUTOEXEC.BAT file will load one at a time. Press “Y” until you see a line containing “MSCDEX.EXE”. Then press “Y” and the version number of your MSCDEX file will display. The number must be 2.23 or greater. Call Microsoft for an updated file if you need it. ■ See if the CD-Writer Plus drive or other CD-ROM drives can read the CD. If so, the problem is probably with the CD-ROM drive. Contact the manufacturer of this drive for updated drivers. Applications cannot locate the CD in the CD-Writer Plus drive. Some programs (CD-ROM games, etc.) look only for the first logical drive letter assigned to a CD-ROM drive or CD-Writer Plus drive. For example, if your CD-ROM drive is assigned drive D:\ and the CD-Writer Plus drive Solutions to Some Common Symptoms 3-5 is assigned drive E:\, the program is looking for the CD only in drive D:\ and will not see the CD in drive E:\. If you want to use the CD-Writer Plus drive with these programs, reassign the drive letters, making the CDWriter Plus drive come before the CD-ROM drive, as follows: In Windows 95,click on Start/Settings/Control Panel and doubleclick on the System icon. Display the Device Manager and doubleclick on CDROM. Double-click on the CD-ROM drive, and then click on the Settings tab. Under Reserved drive letters, select the drive letter after the existing letter (for both start and end drive letter) and click on OK. Then double-click on the CD-Writer Plus drive, and then click on the Settings tab. Under Reserved drive letters, select the drive letter before the current one and click on OK. ■ In Windows NT, click on Start/Programs/Administrative Tools(common). Choose Disk Administrator. Right-click on the drive letter you wish to change. Select Assign Drive Letter. Change the drive letter. Unable to see the CD label or all the sessions/files on the CD in Windows Explorer. Refresh the screen. To do this select the My Computer icon in Windows Explorer and press F5. Lost power to the computer or had to press CTRL-ALT-DEL while writing to the CD! If you lose power while writing to your CD (the CD-Writer Plus drive's red light is on) OR if you exit an application or press CTRL-ALT-DEL while writing to CD... You may be able to salvage your CD, but ONLY if you: 1. 2. 3. 4. LEAVE YOUR CD IN THE DRIVE, DO NOT OPEN THE CD TRAY Turn your machine off Turn it back on Then re-enter the application you were using Once the application tries to access the CD-Writer Plus drive, the recovery operation will make it appear that the last session is there. However, in reality, only a part of the CD's directory may be there. Your recordable CD is still usable if you can read the directory. Repeat the entire copy operation to make sure that your files are copied to the recordable or ReWritable CD. Chapter 3: Problem Solving ■ 3-6 Solutions to Some Common Symptoms Hard Drive compression software. We do not recommend using hard drive compression software. If you use hard drive compression software, it estimates free hard drive space based upon a compression ratio (often user selectable). Programs may check your hard drive for space needed and may think you have the necessary free space. However, depending on the type of files you are copying, you may in fact not have enough hard drive space. Achieving optimal performance. Run SCANDISK.EXE and DEFRAG.EXE on your hard drive before using your CD-Writer Plus drive for the first time (see your Windows manual for more information). Then run them periodically after that. These programs improve access times to the hard drive, which will help improve system performance while writing to and reading from the CDWriter Plus drive. Buffer underrun error messages. CD recordable devices require an uninterrupted data stream from the hard drive in order to write successfully to a CD. A buffer underrun message appears when for some reason the data stream is interrupted. This can occur, for example, if another application interrupts the writing process, or if the CD-Writer Plus drive’s write speed is set too high for the speed at which the hard drive can accesses and transfer data. When using Easy-CD Creator or Disc Copier: ■ Make sure you use the Test option in the software to ensure that the write speed is appropriate for your computer. For more information see the application’s online help. ■ Make sure your system meets the minimum system requirements, see Minimum System Requirements on page A-1. ■ Buffer underrun may be caused by hard drive compression software (see page 3-6). ■ NEVER write to the recordable CD while other applications are running that could interrupt the writing-to-CD process. Log off any networks, disable any fax modem, email, screen saver, or other programs (such as TSRs, terminate-and-stay-resident programs) that may automatically send messages to your computer while writing data to the CD. If the interruption is long enough, you could ruin a write-once CD to which you are writing. ■ Exit any other programs before writing data to the CD. Solutions to Some Common Symptoms 3-7 ■ If your computer has a power-management feature, disable it (see the manual that came with your computer). ■ Run SCANDISK.EXE and DEFRAG.EXE periodically on your hard drive (see your Windows manual for more information). These programs improve access times to the hard drive, which will help improve system performance while writing to and reading from the CD-Writer Plus drive. ■ A small number of older hard drives are designed with a built-in interrupt loop that may cause a buffer underrun. If you are unable to resolve buffer underruns by any other means, contact your hard drive manufacturer to find out if this is the case for your hard drive. Known compatibility problems. Check the Readme file that came with the CD-Writer Plus drive for additional information. ■ Check the web site listed on page B-5 for the most recent information. Checking for resource conflicts. In rare cases, your computer’s IDE controller may be having a resource conflict where another device is trying to use the IDE controller’s I/O base address or interrupt request channel (IRQ). To check for this type of conflict: ■ In Windows 95, right-click on the My Computer icon, select Properties, select the Device Manager tab, and double-click on CDROM, if the list is not already expanded. A yellow exclamation mark over the controller’s icon confirms that the controller has the same or conflicting settings as another device installed on your system. Resolve this conflict by assigning a unique IRQ and I/O base address to the other device. ■ In Windows NT, if this type of conflict is present, you will see an error message when you start up Windows NT. Follow the directions in the error message box. Chapter 3: Problem Solving ■ Chapter 4: Sharing Your CDs How you write your data to CD and the type of CDs that you use will determine who else can read the data from your discs. This chapter briefly explains some of the options you have in creating CDs that can be shared with others using different computer and CD setups. Varying Formats CD technology has progressed rapidly over the last few years from CDROM to writable CD, and on to the technology you now own in your rewritable CD-Writer Plus. One of the results of these developments is that data can be written in several formats and on different types of CDs. Using CD-RW Discs When should I use CD-RW discs? CD-RW media is the ideal solution if you need more storage space on your computer. Your CD-Writer Plus drive, coupled with CD-RW media, can function as an extension of your hard drive.You can write, erase, and rewrite data easily from applications and from the Windows Explorer. Use CD-RW media: ■ To save work in progress like presentations, documents, etc. ■ Make weekly archives of files on your hard drive. ■ Shuttle files between the office and home if you have a CD-Writer Plus at each location, or have an external CD-Writer Plus to use on both computers. 4-1 Chapter 4: Sharing Your CDs Sharing CDs across Different Formats 4-2 Sharing CDs across Different Formats Can I share a CD-RW disc? Yes. You can share a CD-RW disc directly with someone owning another CD-RW drive or with someone that has a MultiRead CD-ROM drive and UDF reader software. MultiRead CD-ROM drives are a recent innovation to CD-ROM technology, so while not all CD-ROMs are MultiRead, they are available to users world wide. How do I know if a CD-ROM is MultiRead? Look for the MultiRead certification logo on the CD-ROM’s packaging or users guide. The drive will be described as MultiRead certified or will list CD-RW as supported media. You can also put a CD-RW disc in your CDROM and see if it can read it. What if I want to share with users that have standard CD-ROM drives? (In Windows 95, Windows 98, and Windows NT 4.0) In general, you must copy your information to a CD-R disc to share it with users that have standard CD-ROM drives. To accomplish this: 1. Insert your CD-RW disc in your CD-Writer Plus drive. 2. Copy all the information from the CD-RW disc to a unique location on your hard drive. 3. Replace the CD-RW disc in your CD-Writer Plus with a blank CD-R disc. 4. Copy the information from your hard drive to the CD-R media using DirectCD. 5. When you eject the disc, DirectCD prompts you to either leave the disc as it is, or organize the disc so it can be read in most standard CD-ROM drives. Select the option to organize the CD so it can be read in most standard CD-ROM drives. NOTE: For additional information on sharing CDs with Windows 3.x and DOS users, see “CD-R discs created with DirectCD.” on page 4-3. Can I play an audio disc I made on a CD-RW disc in my car or home CD player? Probably not. Most car and home CD players are not capable of reading information off of CD-RW media. You must record your audio on CD-R discs to play them on most conventional CD players. There are however some newly released auto and home CD players that can read the CD-RW media. Sharing CDs across Different Formats 4-3 Using CD-R Discs When should I use CD-R discs? The data you put on a CD-R can’t be erased. Use CD-R discs: ■ When you want to protect your data so that it cannot be erased ■ If you want to share your CD with users that have standard CD-ROM drives ■ For audio CDs Can I automatically share a CD-R with anyone? Not necessarily. The software application you use will determine with whom you can easily share the CD. CD-R discs created with DirectCD. Use DirectCD when you want to create data CDs to use on your own computer. For instructions on how to use DirectCD go to “Making Data CDs to Use on Your Own Computer” on page 5-1. ■ Windows 95, Windows 98, and Windows NT 4.0. Your CD-R organized to be read in most standard CD-ROMs is now ready to be shared with Windows 95, Windows 98, and Windows NT 4.0 users. There may be some CD-ROMs that can’t read the CD-R. If you have problems try turning off the “Read Ahead” on your CD-ROM. Refer to your operating system documentation on how to do this. Another option is to use CD Copier to create a disc copy of your original CD-R disc. A description of how to do this can be found in the section “Making a Copy of a CD” on page 8-3. ■ Windows 3.x and DOS. Your CD-R organized to be read in most standard CD-ROMs under Windows 95 and Windows NT cannot automatically be read in Windows 3.x or DOS. Some additional steps are required if you want to share this disc with Windows 3.x or DOS users. You will need to create a copy of your original CD-R disc on another piece of CD-R media using the CD Copier application. This Chapter 4: Sharing Your CDs When you eject the disc from the drive, DirectCD will prompt you to either leave the disc as it is so you can add more data later, or organize it so it can be read in most standard CD-ROM drives under Windows 95 or Windows NT 4.0 Service Pack 3. If you intend to share the disc with other users, then you must select the option to organize it so it can be read in most standard CD-ROMs. 4-4 Sharing CDs across Different Formats will write a disc in the proper format for Windows 3.x and DOS users. Follow the instructions given in the section “Making a Copy of a CD” on page 8-3 to accomplish this task. NOTE: CDs created with CD Copier will display long filenames when viewed in Windows 95, 98, and NT. When viewed in Windows 3.x and DOS, file names are shortened to the DOS standard of eight characters with a three-character extension. Files and executables that expect a specific file name may not function as anticipated in Windows 3.x and DOS. CD-R discs created with Easy-CD Creator (Audio). This application automatically writes the audio format understood by millions of car and home CD players in existence today. You will be able to share this disc with virtually any user. CD-R discs created with Easy-CD Creator (Data). Use Easy-CD Creator (Data) when you want to create data CDs you can share with other users, for example if you want to send the CD to your co-workers. For instructions on how to use Easy-CD Creator (Data) go to “Making Data CDs to Use on Different Types of Computers” on page 5-6 Easy-CD Creator is called a mastering application since, when used with CD-R media, it is capable of directly writing discs using a format that can be read by virtually all CD-ROM drives and operating systems (Windows95, Windows NT, Windows 3.x, and DOS). Interchange Summary The following table is a brief summary of which CD drives can read discs created with certain application/media combinations. Application used to make a CD DirectCD CD Copier Type of CD used Drives that can read the CD CD-RW MultiRead CD-ROM with UDF reader Windows 95, 98, and NT 4.0 CD-R (closed) *Most CD-ROMs Windows 95, 98, and NT 4.0 CD-RW MultiRead CD-ROM CD-R Any CD-ROM Sharing CDs across Different Formats Application used to make a CD Type of CD used 4-5 Drives that can read the CD Easy-CD Creator (Audio) CD-RW MultiRead CD-ROM CD-R Any CD-ROM, home or car CD player Easy-CD Creator (Data) CD-RW MultiRead CD-ROM CD-R Any CD-ROM * Your CD-ROM drive must be capable of reading packet-written CDs. Most CD-ROM drives are packet tolerant. If you have problems, check your drive’s documentation or consult the drive’s manufacturer. Chapter 4: Sharing Your CDs Chapter 5: Making Data CDs You can make data CDs with DirectCD™ and with Easy CD Creator™. You can copy data to both CD-Recordable (CD-R) and CD-ReWritable (CD-RW) discs. DirectCD and Easy CD Creator make data CDs in a slightly different way for different purposes. The correct program is launched automatically when you decide what kind of data CD you want to make. ■ If you want to make a data CD to use on your own computer, follow the instructions in “Making Data CDs to Use on Your Own Computer” below. ■ If you want to make a data CD to use on your own computer or on different types of computers (for example, computers running under DOS or Windows 3.x) that do not have DirectCD, follow the instructions in “Making Data CDs to Use on Different Types of Computers” on page 5-6. Making Data CDs to Use on Your Own Computer ■ Archive data and then remove it from your hard drive ■ Back up the files on your hard drive 5-1 Chapter 5: Making Data CDs DirectCD enables you to write files directly to a CD-Recordable (CD-R) or CD-ReWritable (CD-RW) disc, in much the same way you would write them to a floppy diskette or a removable media drive. This is especially handy for making data discs to use with your own computer. For example, you might want to 5-2 Making Data CDs to Use on Your Own Computer ■ Transfer a large number of files from the computer you use at work to the computer you use at home NOTE: Other people may be able to read data discs you create with DirectCD on their computers if their CD-related hardware and software is set up the same as it is on your computer. However, it is more likely that your data discs will be usable on other computers if you create them with Easy CD Creator, as described in “Making Data CDs to Use on Different Types of Computers” on page 5-6. DirectCD lets you read and write files directly to your CD with any software application that can read from and write to a drive letter. Some examples include: ■ Software applications such as Microsoft Word, when you use the Save or Save As commands ■ Windows Explorer, when you drag and drop files ■ Windows 95®/NT, when you use the Send To command ■ MS-DOS, when you use command prompts from within Windows 95/NT DirectCD provides a file system based on UDF v1.5 specifications and writes data to the CD-R or CD-RW disc using packet-writing technology. This technology, together with the file system, gives you drive letter access to your CD-Writer Plus. A DirectCD wizard guides you step-by-step through the process of preparing and ejecting CD-R and CD-RW discs. Preparing a Data CD Follow these steps to start DirectCD and prepare a blank CD-R or CD-RW disc for reading and writing data. (If you want to write more data to a disc that you already formatted in DirectCD, see “Writing More Data to a DirectCD Disc” on page 5-5.) 1. Start up your computer. 2. Insert a blank CD-R or CD-RW disc in the CD-Writer Plus. After a few seconds a screen will appear which asks you to “Please select the type of CD you wish to create.” (If the DirectCD Disc Ready window appears, the disc has already been prepared, and you can start writing data to it.) Making Data CDs to Use on Your Own Computer 5-3 NOTE: If no screen appears after about 15 seconds, the disc may not be blank, or it may have an unreadable format. (See “Fixing an Unreadable Disc” on page 5-6 for more information.) Or the “Auto insert notification” option may be disabled (this applies to Windows 95 only). To check this, click Start, move the mouse pointer over Settings, and click Control Panel. In Control Panel, double-click System and select the Device Manager tab. Double-click the CD-Writer Plus icon, then select the Settings tab. Click Auto insert notification if it does not have a check mark next to it, and click OK. Click OK on the System Properties dialog box. Then close the Control Panel. 3. Select the first option: Click here to create a data CD that will be accessible through a drive letter, i.e. as you would use a floppy drive. The Format Disc screen appears. If you are formatting a CD-R disc, continue with the next step. If you are formatting a CD-RW disc, skip to step #5. 4. If you are formatting a CD-R disc, click Next on the Format Disc screen and skip to step #6. 5. If you are formatting a CD-RW disc, you can choose between two formatting options. To do this, click the Advanced button that appears on the Format Disc screen. When the next screen appears, select either Fast Format or Full Format and click OK. We recommend that you select HP fast format, which lets you start writing to the CD-RW disc almost immediately while the disc is formatted in the background. A Full Format requires you to wait about an hour until the formatting is complete before you can write to the disc. Click the Help button for more information about the formatting options. NOTE: Data is safe if you write it to the disc while HP fast format takes place in the background. HP fast format will NOT overwrite this data, because the data is written to sections of the disc that have already been formatted. When the DirectCD Disc Ready window appears, the formatting is complete. NOTE: Formatted CD-RW discs have about 530 MB of available space, while formatted CD-R discs can store up to 618 MB of data. 7. Click OK. The DirectCD disc is ready for you to write data to it. Chapter 5: Making Data CDs 6. When the Name Your Disc screen appears, type a name for the disc and click Finish. Disc formatting begins. 5-4 Making Data CDs to Use on Your Own Computer Writing Data to a DirectCD Disc Once your CD is formatted as a DirectCD disc, you can write data to it in several different ways: ■ Drag and drop files from Windows Explorer onto the CD-Writer Plus icon. ■ Select Save As from a Windows 95/NT application File menu and select the drive letter of your CD-Writer Plus. ■ Use the Send To command. ■ Use MS-DOS command prompts from a DOS window in Windows 95/NT. Ejecting a DirectCD Disc DirectCD gives you various formatting options when you eject a DirectCD disc from the CD-Writer Plus. The options depend on what kind of disc DirectCD detects in the drive and how you want to use the disc. To eject a DirectCD disc, follow these steps: 1. Push the eject button on the front of the CD-Writer Plus, or Right-click on the CD icon drop-down list box. on the taskbar and select Eject from the The Eject Disc screen appears. 2. Carefully read the text that appears on the screen and, if options are presented, select the option you want. 3. Click Finish to eject the disc from the CD-Writer Plus. NOTE: If you are using a CD-RW disc, see “Chapter 4: Sharing Your CDs” for more information about making CDs readable on different types of computers. Making Data CDs to Use on Your Own Computer 5-5 Writing More Data to a DirectCD Disc If you previously formatted a blank disc for DirectCD use, you can add more data to the disc until it is full. To do so, follow these steps: 1. Insert the DirectCD disc into your CD-Writer Plus. 2. Wait for the DirectCD Disc Ready window to appear. (If the Make Disc Writable screen appears, simply follow the on-screen directions to make the disc writable.) 3. Click OK and continue writing more data to the disc. Erasing a DirectCD Disc If you are using CD-RW discs in your CD-Writer Plus, you can actually erase files from the disc and use the recovered space to write new files. However, if you “delete” files from a CD-R disc, the files become invisible to the file system (such as Windows Explorer) but the space they occupy is not made available for other files. Thus, “deleting” files from a CD-R disc will not increase the available free space on the disc. To erase the contents on a DirectCD disc, follow these steps: 1. While in Windows Explorer, select the file(s) you want to erase. 2. Select Delete from the File menu. 3. Click Yes to confirm that you want to erase the files from the disc. DirectCD erases the selected file(s) from the disc. Chapter 5: Making Data CDs 5-6 Making Data CDs to Use on Different Types of Computers Fixing an Unreadable Disc If no window appears on the screen after about 15 seconds when you insert a disc in the CD-Writer Plus, the disc may have an unreadable format. DirectCD has a ScanDisc application that may be able to recover data on the disc and allow you to write to it and read from it again. Follow these steps to use ScanDisc: 1. Double-click the CD icon on the right side of the Windows taskbar. If the disc is unreadable, the ScanDisc window will appear. 2. Read the text in the window, then click the ScanDisc button. 3. Wait while ScanDisc repairs the disc. A message will appear on the screen when ScanDisc is finished. NOTE: You can also start ScanDisc through the Start menu. To do this, click Start on the Windows taskbar. Move the mouse pointer over Programs, HP CD-Writer Plus, Tools and Information, and Utilities. Then select ScanDisc. Making Data CDs to Use on Different Types of Computers Adaptec Easy CD Creator enables you to write files directly to a CD-Recordable (CD-R) or CD-ReWritable* (CD-RW) disc in a format that can be read by different types of computers. This is handy if, for example, you want to create a CD for someone who has a computer running under DOS or Windows 3.x. Follow these steps to start Easy CD Creator and copy data files to a blank CD-R or CD-RW disc: 1. Start up your computer. 2. Insert a blank CD-R or CD-RW disc in the CD-Writer Plus. After a few seconds a screen will appear which asks you to “Please select the type of CD you wish to create.” * CD-RW discs can only be read in a MultiRead CD-ROM drive or in another CD-RW drive. Making Data CDs to Use on Different Types of Computers 5-7 NOTE: If the screen does not appear after about 15 seconds, you may have inserted a disc that is already formatted. Remove the disc and insert a blank disc. Or the “Auto insert notification” option may be disabled (this applies to Windows 95 only). To check this, click Start, move the mouse pointer over Settings, and click Control Panel. In Control Panel, double-click System and select the Device Manager tab. Double-click the icon for the CD-Writer Plus, then select the Settings tab. Click Auto insert notification if it does not have a check mark next to it, and click OK. Click OK on the System Properties dialog box. Then close the Control Panel. 3. Select the second option: Click here to create a data CD for distribution among different types of computers. The Easy CD Creator Wizard appears. 4. Leave the Data CD radio button selected, and click Next. 5. When the next screen appears, select the files and folders you want to copy to the disc and click Add Now. The graph bar in the lower part of the screen indicates how much space is left on the disc. 6. When you are done adding files, click Next. The Test Before Writing window appears. 7. Click Next, then click Finish on the Ready to Create CD window to create the CD. The testing and copying process may take a long time if you are copying many folders and files. 8. When the testing and copying process is completed, eject the CD from the drive. NOTE: These instructions describe the simplest, most direct way to create a data disc with Easy CD Creator. Other options are also available, such as rearranging the folder/file structure after you have selected the files to copy to the CD. See the Easy CD Creator online help for more information. Chapter 5: Making Data CDs 5-8 Getting Help Getting Help For setup and connection problems with your CD-Writer Plus, refer to the Troubleshooting section of the user’s guide. For information about Easy CD Creator and DirectCD, refer to the appropriate topics in the online Help. To access the online Help, select Help Topics from the Help menu of either program. Technical information, including product literature, answers to commonly asked questions, information on software upgrades and other topics is available electronically through the following: ■ Adaptec World Wide Web (WWW) site at http://www.adaptec.com. ■ The Adaptec Software Products Group can be found on several CD-ROM, CD-R, and CD publishing newsgroups and lists on the Internet. For customer support information, refer to Appendix B, “Customer Support.” Chapter 6: Making Music CDs Chapter 6: Making Music CDs A music CD is a compact disc (CD) containing digital audio tracks recorded in the Compact Disc-Digital Audio (CD-DA) format. Music CDs can store up to 74 minutes of music and may contain up to 99 tracks, each usually representing a separate piece of music. Music CDs can be played back from a home or car CD player or from a CD-ROM drive through speakers or headphones attached to the drive’s output jack. You can use Easy CD Creator to: ■ Compile audio CDs of your favorite music ■ Make CDs from Wave (.wav) files on your hard drive Starting Easy CD Creator 1. Start up your computer. 2. Insert a blank CD-R or CD-RW disc in the CD-Writer Plus. After a few seconds a screen will appear which asks you to “Please select the type of CD you wish to create.” NOTE: If no screen appears after about 15 seconds, you may have inserted a disc that is already formatted. Remove the disc and insert a blank disc. Or the “Auto insert notification” option may be disabled (this applies to Windows 95 only). To check this, click Start, move the mouse pointer over Settings, and click Control Panel. In Control Panel, double-click System and select the Device Manager tab. Double-click the icon for the CD-Writer Plus, then select the Settings tab. Click Auto insert notification if it does not have a check mark next to it, and click OK. Click OK on the System Properties dialog box. Then close the Control Panel. 6-1 6-2 Making a Music CD 3. Select the third option: Click here to create an audio CD that will be playable in any CD player. The Adaptec Easy CD Creator Wizard window appears. Making a Music CD You can make a music CD by recording songs from: ■ Tracks on an existing CD ■ Wave files stored on your hard drive (*.wav is a standard Windows format for sound files.) ■ A combination of Wave files and tracks This section explains how you can make a simple music CD with the Easy CD Creator Wizard. It also explains how to do other tasks like recording audio tracks from an existing music CD and recording Wave files stored on your hard drive. NOTE: Easy CD Creator is designed to assist you in reproducing material in which you own the copyright or have obtained permission to copy from the copyright owner. Unless you own the copyright or have permission to copy from the copyright owner, you may be violating copyright law and be subject to payment of damages and other remedies. If you are uncertain about your rights, contact your legal advisor. Making a Music CD Using the Wizard The easiest way to make a music CD is to use the Easy CD Creator Wizard, which appears when you first start Easy CD Creator. The Wizard guides you step-by-step in making a simple music CD. Follow these steps to make a music CD with the Wizard: 1. Start Easy CD Creator if it is not already running (see “Starting Easy CD Creator” on page 6-1.) The Adaptec Easy CD Creator Wizard appears, as shown here: 2. Follow the on-screen instructions in the Wizard windows. As you add tracks to write to the CD, a list of these tracks will appear in the main Easy CD Creator window at the bottom of the screen. A final message box notifies you when the recording is complete. Recording Audio Tracks from an Existing Music CD To record songs (audio tracks) from an existing music CD, you need to first create a CD layout— a file that contains the list of songs and the order in which they will be recorded—then record the layout to a blank CD. To do so, follow these steps: 1. Start Easy CD Creator, if it is not already running. Chapter 6: Making Music CDs 6-3 6-4 Making a Music CD 2. Select New CD Layout from the File menu or open an existing CD layout. 3. Click the Audio CD Layout tab: Windows Explorer Audio CD Layout Window The top part of the window is Windows Explorer, where you can select the songs you want to record. The bottom part is the Audio CD Layout window, which allows you to view the contents of the CD layout. To make changes to the list of tracks in the Audio CD Layout tab, see “Changing the Order of Your Songs” on page 6-8. 4. Insert the source CD, which contains the songs you want to record, in your CD-Writer Plus. NOTE: You can record directly from a CD-ROM drive only if it supports digital audio extraction. See “Recording from a CD-ROM Drive” in the Easy CD Creator Online Help. 5. In the Windows Explorer section of the window, select the drive where the source CD is located to view the list of songs on the original CD. 6. Drag the songs that you want to record from Windows Explorer to the Audio CD Layout window. To change the name of a song, see “Renaming Songs in Your CD Layout” on page 6-8. Making a Music CD 7. Repeat steps 4, 5, and 6 for each existing music CD from which you want to record songs. 8. Select Create CD from the File menu when you have placed all of the songs that you want to record into the Audio CD Layout window. The CD Creation Setup box appears. 9. Make changes, if any, to the CD Creation Setup settings (see “CD Creation Setup Settings” in the Easy CD Creator Online Help for descriptions) and click OK. Easy CD Creator needs a blank CD before it can begin recording your CD layout. Insert a blank CD when prompted. A final message box notifies you when the recording is complete. NOTE: To make a jewel case insert that lists the artist, CD title, and songs, see “Chapter 7: Making Inserts and Labels”. Recording Wave Files Stored on Your Hard Drive To record a music CD using Wave files (*.wav), the Wave files must be stored on your hard drive at 11, 22, 44.1 KHz, 8- or 16-bit, mono or stereo. To make a Wave file from an existing CD, see “Pre-recording Audio Tracks to Wave Files” on page 6-6. NOTE: For best results, record your .wav files at 44.1 KHz, 16-bit stereo. For more information, see the documentation for your Wave editor program. To record Wave files stored on your hard drive to a blank CD, follow these steps: 1. Insert a blank CD in your CD-Writer Plus. 2. Select New CD Layout from the File menu, or open an existing layout. 3. Click the Audio CD Layout tab. 4. Select the Wave files you want to record from Explorer and drag them to the Audio CD Layout window. 5. To change the name of the song(s), see “Renaming Songs in Your CD Layout” on page 6-8. Chapter 6: Making Music CDs 6-5 6-6 Making a Music CD 6. Select Create CD from the File menu when you have finished adding all of the songs you want to record to your CD layout. The CD Creation Setup box appears. 7. Make changes, if any, to the CD Creation Setup settings (see “CD Creation Setup Settings” in the Easy CD Creator Online Help for descriptions) and click OK. Easy CD Creator will begin recording your CD layout to the blank CD. An on-screen message notifies you when the recording is complete. NOTE: To make a jewel case insert that lists the artist, CD title, and songs, see “Chapter 7: Making Inserts and Labels.” Pre-recording Audio Tracks to Wave Files Pre-recording audio tracks to Wave files on your hard drive is a way to: ■ Minimize swapping CDs in and out of your drive if you want to make more than one copy, or if you have only a CD-Writer Plus drive ■ Add sound effects to customize any song on the CD (using a thirdparty sound editor) ■ Improve the sound quality if your CD recording system is less than optimal You can pre-record one Wave file at a time. To pre-record a Wave file from an existing CD, follow these steps: 1. Insert the source CD, which contains the song you want to pre-record to your hard drive, into your CD-Writer Plus. 2. Click the Audio CD Layout tab in Easy CD Creator. 3. Select the audio track you want to pre-record from Explorer and drag it into the Audio CD Layout window. 4. Highlight the audio track in the Audio CD Layout window. 5. Select Pre-record to WAV file from the Track menu. NOTE: Pre-recording audio tracks to Wave files requires approximately 10MB of space on your hard drive for one minute of music. Making a Music CD 6. Type in a file name for the Wave file and choose a different location on your hard drive if you do not want to record your Wave file to your Temp directory. 7. Click Save. Easy CD Creator pre-records your Wave file to your hard drive. An onscreen message notifies you when the recording is complete. Combining Both Audio Tracks and Wave Files You can make a music CD that contains songs both from pre-recorded Wave files stored on your hard drive and from audio tracks on an existing music CD. To do so, follow the steps outlined in “Recording Audio Tracks from an Existing Music CD” on page 6-3 and “Recording Wave Files Stored on Your Hard Drive” on page 6-5, depending on the type of songs you want to record. When you have added all of the audio tracks and Wave files you want to record to your CD layout, select Create CD from the File menu. Chapter 6: Making Music CDs 6-7 6-8 Modifying Your CD Layout Modifying Your CD Layout The following sections describe how to make changes to your CD layout. Changing the Order of Your Songs Once you have added more than one song to your CD layout, you can change the order of the songs at any time before creating the CD. To change the order of the songs, follow these steps: 1. Select the song whose order you want to change in the CD layout. 2. Drag the song to the position where you want it to appear in the Audio CD Layout window. Removing Songs from Your CD Layout You can remove any song you have added to a CD layout at any time before you create a CD. To remove a song from your CD layout, follow these steps: 1. Select the song you want to remove in the Audio CD Layout window. 2. Select Cut from the Edit menu. Renaming Songs in Your CD Layout To rename a song listed in your CD Layout, follow these steps: 1. Select the song you want to rename in the Audio CD Layout window. 2. Select Rename in the Track menu. 3. Type the new name in the text box. Playing Music CDs Saving a CD Layout You can create a CD layout, save it, then use it to record a CD later. To save a CD layout, follow these steps: 1. Select Save As from the File menu. 2. Type in the File name. 3. Select the location where you want to store the file. Opening an Existing CD Layout To open a CD layout you have previously saved: ■ Select Open CD Layout from the File menu. Easy CD Creator displays the contents of the layout. Playing Music CDs Use the Windows CD Player to listen to music CDs. To do this, follow these steps: 1. Insert the music CD in your computer’s CD-ROM drive. 2. Click the Start button on the Windows taskbar, then move the mouse pointer over Programs, Accessories, and Multimedia. 3. Select CD Player. The CD Player window appears. 4. Click the start button to start playing the music CD. Chapter 6: Making Music CDs 6-9 6-10 Getting Help Getting Help For setup and connection problems with your CD-Writer Plus, refer to the Troubleshooting section of the user’s guide. For information about Easy CD Creator, refer to the appropriate topics in the online Help. To access the Easy CD Creator online Help, select Help Topics from the Help menu. Technical information, including product literature, answers to commonly asked questions, information on software upgrades and other topics is available electronically through the following: ■ Adaptec World Wide Web (WWW) site at http://www.adaptec.com. ■ The Adaptec Software Products Group can be found on several CD-ROM, CD-R, and CD publishing newsgroups and lists on the Internet. For customer support information, refer to Appendix B, “Customer Support.” A jewel case insert is a cover you can print and insert in the CD’s jewel case—the plastic case that holds the CD—to display the title and contents of your CD. The cover is printed on one side of a sheet of paper and then folded. One side lists the files or tracks; the other side shows the title and may also contain graphics. Easy CD Creator allows you to customize your own jewel case insert. Once you have edited the jewel case insert, you can preview it, print it, cut it to size, and insert it in the case. You can also design and print a label for the top of the CD. You can print the label on a standard printer if you use special paper designed for disc labels. 7-1 Chapter 7: Making Inserts and Labels Chapter 7: Making Inserts and Labels 7-2 How to Make a Jewel Case Insert or a Label How to Make a Jewel Case Insert or a Label When you make a music CD, Easy CD Creator uses the CD layout information to create a basic jewel case insert, including the CD title, artist name, and list of songs. You can then click the Jewel Case Layout tab to modify and customize that information, such as changing font styles and adding graphics. Creating custom jewel case inserts involves three basic tasks: ■ Editing inserts ■ Adding text and graphics ■ Printing Creating CD labels involves the second and third steps; Easy CD Creator does not automatically create any text for the label. The following sections explain how to view and edit jewel case inserts and CD labels, add text and graphics, and print the inserts and labels. Editing Inserts and Labels The following sections describe the different ways you can view and edit jewel case inserts and labels before printing them. Viewing Inserts and Labels To view the different parts (pages) of the jewel case insert or CD label, follow these steps: 1. Click the Jewel Case Layout tab in Easy CD Creator. 2. From the Page menu, select the item you want to view: ■ Jewel Front—to view the Inside Jacket and Front Cover ■ Jewel Back—to view the Back Cover ■ Disc Printer—to view the Compact Disc label Easy CD Creator displays the view. How to Make a Jewel Case Insert or a Label 7-3 Zooming To view a section of an insert page or label in greater detail, you can magnify the view. To change the magnification of the page, follow these steps: 1. Select Zoom from the Page menu. Chapter 7: Making Inserts and Labels 2. Select the zoom level you want to apply. 3. Click OK. Easy CD Creator changes the magnification level. Using Rulers and Grids You can use rulers and grids to position text and graphics on the jewel case insert or the label. See “Setting Insert Layout Options” in the Easy CD Creator online Help for more information on how to do this. Using Rulers Rulers are displayed along the perimeter of the Jewel Case Layout window and help you to measure the insert or label and its objects. To display or hide the rulers, do the following: ■ Select the Ruler option from the View menu to view rulers. ■ Deselect the Ruler option from the View menu to hide rulers. 7-4 How to Make a Jewel Case Insert or a Label Using Grids Grids help you to more precisely position objects with respect to other objects on the insert or label. To snap objects to a grid—meaning the objects are automatically moved to the grid line—do the following: 1. Select Grid from the Layout menu. 2. Select Snap to Grid from the Layout menu. The objects snap to the nearest grid marker when you move them around on the page. To display or hide the grids, do the following: ■ Select the Grid option from the Layout menu to view grids. ■ Deselect the Grid option from the Layout menu to hide grids. Positioning Inserts You can position the insert or CD label at any location on the physical page. For an approximate position, use the box of the two rulers. at the intersection To position the insert or label, follow these steps: ■ Drag the box at the intersection of the ruler to the position on the page where you want the upper left corner of the insert or label to be located. For more precise control over the position of the insert or label, use the Origin settings in the preferences. See “Setting Insert Layout Options” in the Easy CD Creator online Help. How to Make a Jewel Case Insert or a Label 7-5 Adding Text You can add as much text as you like to the jewel case insert or CD label. When you add text, you can define some attributes, such as font style, color, and background fill color. To add text, follow these steps: 2. Type the text in the Text box. 3. Select the text attributes you want by clicking the Fill Color, Text Color, or Font buttons: Attribute Description Fill Color Select the color you want surrounding the text. NOTE: When text is marked Transparent— meaning that you can see the background behind the text— you cannot define a fill color. Text Color Select the color of the text. Font Select the font, style, and size of the text. 4. Click OK. The text is added where the cursor is located on the Jewel Case Layout window. Chapter 7: Making Inserts and Labels 1. Select Insert Text from the Edit menu. 7-6 How to Make a Jewel Case Insert or a Label Editing Text Objects To change the attributes of any text object, follow these steps: 1. Double-click the text object you want to edit. 2. Select the text attributes you want to change. (See “Adding Text” on page 7-5.) 3. Click OK. Adding Graphics The graphics used in Easy CD Creator are called OLE objects. OLE is a Windows feature that maintains associations with objects across different applications. For example, if you add an OLE object to a jewel case insert or CD label, you can double-click the object to open the associated application so you can edit the object. To create and insert an OLE object, follow these steps: 1. Select Insert and New Object from the Edit menu. A list of Object Types appears. 2. Select the Create New option to the left of the Object Types list. Select Create From File instead if you want to import an existing graphics file—for example, a piece of computer “clip art.” 3. Select from the Object Type list the application you will use to create the graphic. For example, select Bitmap Image if you want to create a graphic with Windows Paintbrush. 4. Click OK. 5. Create (or select) the graphic. The way in which you do this depends on which application you selected. For example: If you select Bitmap Image a small window will appear in the middle of the Jewel Case Layout window. Create the bitmap image in this window, using the Windows Paintbrush tools that appear on the screen. When you are finished, click outside the small window to “paste” the image into the jewel case insert or CD label. How to Make a Jewel Case Insert or a Label 7-7 If you select Microsoft Clipart Gallery, you will see a window with small images of the available graphics. Select the graphic you want and click Insert. 6. Move or resize the graphic, as required. Arranging Track Titles Information about tracks listed in the Audio CD Layout is automatically added to the Jewel Case Layout window. If you delete tracks while making an audio CD, the associated information is automatically updated in the Jewel Case Layout tab. Deleting tracks while preparing to make an audio CD may cause blank rows to appear in the tracks list of the Jewel Case Layout tab. Therefore, if you make changes to the track list that affect the position of the tracks on the Jewel Case Layout window, Easy CD Creator asks if you want the tracks automatically repositioned. The Jewel Case Layout tab provides some commands that let you create columns of track information, display the length and number of each track, and automatically position tracks on the layout. The following sections describe different ways you can arrange the tracks in the Jewel Case Layout. Creating Track Column Lists You can arrange the track information boxes: ■ Randomly by dragging them to new positions in the Jewel Case Layout window, or ■ In a linear list with one or two columns. To create a track list: ■ Select One Column or Two Column from the Text menu. Chapter 7: Making Inserts and Labels NOTE: See the “Adding Graphics” topic in Easy CD Creator online Help for information on editing and moving objects. 7-8 How to Make a Jewel Case Insert or a Label Displaying Track Numbers and Duration Times Easy CD Creator includes the track number and duration time for each audio track. The track number indicates the order in which the audio tracks are recorded. The duration time is shown in minutes and seconds. To display the track numbers: ■ Select Display Track Number from the Text menu. To display track duration times: ■ Select Display Track Time from the Text menu. Fitting Tracks on a Page Fitting tracks means all the track information is centered on each page and aligned along the first character of each track. You can move track titles from the inside jacket and the back cover to the front cover. However, Best Fit will move tracks back to their original location. To fit the tracks on the page as described above: ■ Select Best Fit from the Arrange menu. Printing Jewel Case Inserts and CD Labels You can print a jewel case insert or a CD label while the Jewel Case Layout tab is open. The commands and options available for printing depend on the type of printer connected to your computer. For information about these options, see your printer’s guide. To print a jewel case insert or a disc label, follow these steps: 1. Select Print from the File menu. 2. Click OK. To preview an insert or label before printing it: 1. Select Print Preview from the File menu. 2. Click OK. Getting Help 7-9 Getting Help For setup and connection problems with your CD-Writer Plus, refer to the Troubleshooting section of the user’s guide. Technical information, including product literature, answers to commonly asked questions, information on software upgrades and other topics is available electronically through the following: ■ Adaptec World Wide Web (WWW) site at http://www.adaptec.com. ■ The Adaptec Software Products Group can be found on several CD-ROM, CD-R, and CD publishing newsgroups and lists on the Internet. For customer support information, refer to Appendix B, “Customer Support.” Chapter 7: Making Inserts and Labels For information about Easy CD Creator, refer to the appropriate topics in the online Help. To access the Easy CD Creator online Help, select Help Topics from the Help menu. Chapter 8: Copying CDs CD Copier is a convenient tool for making copies of your CDs. The most common reason for making a copy of a CD is to create a working copy of a CD and archive the original in a safe place. What Types of CDs Can I Copy? You can use CD Copier to make backup copies of almost any type of CD. The following table lists the types of CDs that can be copied and includes some notes about making backup copies: Type of CD Notes Audio or CD Extra If you are using a drive other than a CD-Writer Plus, you need a source CD-ROM drive capable of reading audio digitally. Not all drives support digital audio extraction. See “Testing Your System Configuration” in the CD Copier online help. (CD Copier tests your drive to determine its capabilities when the source CD is inserted.) NOTE: CD Copier supports copying CDs in Track-at-Once mode. This means that there will be two seconds of silence between tracks. 8-1 Chapter 8: Copying CDs NOTE: CD Copier is designed to assist you in reproducing material in which you own the copyright or have obtained permission to copy from the copyright owner. Unless you own the copyright or have permission to copy from the copyright owner, you may be violating copyright law and be subject to payment of damages and other remedies. If you are uncertain about your rights, contact your legal advisor. 8-2 Starting CD Copier Type of CD Notes Data CD Some CD-ROM drives may not be able to read a DirectCD data disc. If you have a true MultiRead CD-ROM drive, there should be no problems. Mixed-Mode Mixed results. Some CDs copy perfectly; others do not, possibly because the CD is formatted to circumvent copying or because some CDs do not follow the standard specifications. Photo CD Requires a source CD-ROM drive that can read CD-ROM XA. Most current drives support this. Video CD Requires a source CD-ROM drive that can read CD-ROM XA. Most current drives support this. Starting CD Copier Follow these steps to start CD Copier: 1. Start up your computer. 2. Insert a blank CD-R or CD-RW disc in the CD-Writer Plus. After a few seconds a screen will appear which asks you to “Please select the type of CD you wish to create.” NOTE: If no screen appears after about 15 seconds, you may have inserted a disc that is already formatted. Remove the disc and insert a blank disc. Or the “Auto insert notification” option may be disabled (this applies to Windows 95 only). To check this, click Start, move the mouse pointer over Settings, and click Control Panel. In Control Panel, double-click System and select the Device Manager tab. Double-click the icon for the CD-Writer Plus, then select the Settings tab. Click Auto insert notification if it does not have a check mark next to it, and click OK. Click OK on the System Properties dialog box. Then close the Control Panel. Making a Copy of a CD 8-3 3. Select Click here to create a duplicate of an existing audio CD or data CD. The CD Copier Source and Destination tab appears. Making a Copy of a CD To make a backup copy of a CD, follow these steps: 1. Select the source drive from which you want to copy the CD. This can be your CD-R, CD-RW, or CD-ROM drive. See “Source CD-ROM Drives for CD-to-CD Copying” in the CD Copier online Help if you are going to copy directly from a CD-ROM drive. 2. Select the destination drive that contains the blank CD. This is your CD-Writer Plus. 3. Make changes, if any, in the Advanced tab settings. See “CD Copier Advanced Tab Settings” on page 8-4. 4. Select one of the following options: ■ Test—Select this option to perform a test in which the files to be recorded are passed to the CD recorder. No information is recorded to the CD. Use this option if you have made any changes to your CD recorder setup. Chapter 8: Copying CDs NOTE: You can also start CD Copier by clicking the Windows Start button (located on the left side of the taskbar), selecting Programs, pointing to HP CD-Writer Plus, and selecting Copy CDs. 8-4 Making a Copy of a CD ■ Test & Copy—Select this option to perform a test in which the files to be recorded are passed to the CD recorder. Recording begins after a successful test. ■ Copy—Select this option when you do not want to perform the test. Use this option if you have successfully recorded a number of similar CDs and you have not made any changes to your CD recorder setup. 5. Select the number of copies you want to make. 6. Click Copy to begin recording a copy of your CD. 7. Follow the on-screen instructions and insert a blank CD when prompted (if you did not already insert one earlier). CD Copier begins copying the files and folders from your source to a blank CD. A final message box notifies you when the copying is complete. CD Copier Advanced Tab Settings Setting Description Current CD Recorder Speed Select the speed at which you want to create the backup copy of the CD. For greater certainty, record at 1x. Disc Copy Select this option to copy the source CD to your hard drive first to speed up the recording process if you are making more than one copy of a CD. Once the source has been copied to your hard drive, CD Copier records the disc copy to the CD. Select Location To make a disc copy, type in a different location to store the image file if you do not want to use the Temp directory. Getting Help 8-5 Getting Help For setup and connection problems with your CD-Writer Plus, refer to the Troubleshooting section of the user’s guide. For information about CD Copier, refer to the appropriate topics in the online Help. To access the CD Copier online Help, select Help Topics from the Help menu. Technical information, including product literature, answers to commonly asked questions, information on software upgrades and other topics is available electronically through the following: Adaptec World Wide Web (WWW) site at http://www.adaptec.com. ■ The Adaptec Software Products Group can be found on several CD-ROM, CD-R, and CD publishing newsgroups and lists on the Internet. For customer support information, refer to Appendix B, “Customer Support.” Chapter 8: Copying CDs ■ Chapter 9: HP Simple Trax Use Simple Trax to index the contents of your CDs. Locate stored files without inserting a single CD. Welcome to HP Simple Trax HP Simple Trax protects your data by copying files and folders to a CD and saving information about them in the Simple Trax information vault on your hard drive. This makes it easy for you to find and retrieve any protected version of a file you need. HP Simple Trax is designed to work just the way your Windows Explorer works. You can drag and drop items or use the menus. You can also click on items with the right mouse button to use the popup menus. Use your favorite method or try a new one. You don’t have to log or track what is stored on your CDs, HP Simple Trax does it for you automatically. You can create a list of important files or folders that you want to protect regularly and even schedule protection to take place automatically when you are not using your computer. It's that easy to protect all your important information! With HP Simple Trax, your important files are secure and easy to retrieve. You can even retrieve older versions of files, allowing you to undo major revisions or changes. HP Simple Trax also helps you find the file(s) you want to retrieve, including specific versions of a file, with its search option. 9-1 Chapter 9: HP Simple Trax The installation program will place the HP Simple Trax icon on the desktop and under My Computer. When you open or explore the Simple Trax icon, instead of folders, you see icons representing all the CDs you have used to protect your files with HP Simple Trax. You can see which files and folders are in each CD without putting a CD in your CD-Writer. Retrieving one or more files or folders from a CD is a snap — just treat the Simple Trax folder as a regular CD drive and copy the files using HP Simple Trax's handy popup menus. HP Simple Trax asks you for the correct CD(s) as needed to retrieve the selected files. 9-2 Protecting Files and Folders Immediately HP Simple Trax is installed along with your other CD-Writer Plus software. No special installation or configuration is necessary. All you need to do before using HP Simple Trax is to prepare a CD for writing with your CD-Writer Plus. The method to prepare a CD can be found in “Making Data CDs to Use on Your Own Computer” on page 5-1. This chapter shows you how to: ■ Protect files and folders on CD ■ Create a Protection List ■ Schedule a protection session to run automatically ■ Retrieve protected files and folders ■ Search the HP Simple Trax information vault ■ Reconstruct the HP Simple Trax information vault ■ Import a CD into HP Simple Trax ■ Use the HP Simple Trax Control Panel For more complete information on any topic see the on-line help. Protecting Files and Folders Immediately To protect files and folders immediately: 1. Place the CD you want to use to protect information into your CD-Writer Plus. 2. Run Explorer by clicking the Start button, pointing to Programs, and clicking Windows Explorer. 3. Click the file or folder you want to protect with the right mouse button. A popup menu appears. To select multiple files or folders within a single folder, press and hold the CTRL key while clicking the desired items with the left mouse button. Then release the CTRL key and click with the right mouse button. Creating a Protection List 9-3 4. Point to HP Simple Trax and click Protect... from the HP Simple Trax menu. The View Versions option only appears if you have selected a single file. HP Simple Trax copies the selected file(s) and folder(s) to the CD in your CD-Writer Plus and places information about the protected files into its information vault. If the CD you placed in your CD-Writer Plus has not been used with HP Simple Trax before, the program prompts you to type a name to identify the CD. This name is used only in the HP Simple Trax information vault. Be sure to write the same name on the CD label. NOTE: When you use Direct CD to write to your CD-Writer Plus directly, as described in chapter 5, HP Simple Trax does not save any information about this operation in its information vault. For HP Simple Trax to save information about the files you are protecting you must use the HP Simple Trax popup menus as described above, drag and drop to the HP Simple Trax icon, or copy and paste on the HP Simple Trax icon. The HP Simple Trax Protection List contains all files and folders you have designated for protection. You can then schedule a protection session to copy all items in the Protection List to a CD at once. This is a much more efficient method of protecting your important information because it copies all designated files and folders in one operation, saving you time and effort. To add files and folders to the Protection List: 1. Run Explorer by clicking the Start button, pointing to Programs, and clicking Windows Explorer. Chapter 9: HP Simple Trax Creating a Protection List 9-4 Scheduling a Protection Session to Run Automatically 2. Click the file or folder you want to protect with the right mouse button. A popup menu appears. To select multiple files or folders within a single folder, press and hold the CTRL key while clicking the desired items with the left mouse button. Then release the CTRL key and click with the right mouse button. 3. Point to HP Simple Trax and click Add to Protection List from the HP Simple Trax menu. The View Versions option only appears if you have selected a single file. HP Simple Trax places the selected file(s) and folder(s) in the Protection List. 4. Repeat steps 2 and 3 for any other files or folders that you want to add to the Protection List. To protect the files and folders in the Protection List, use the HP Simple Trax Control Panel Schedule Setup tab. See the next section or the HP Simple Trax Control Panel section later in this chapter for more information. Scheduling a Protection Session to Run Automatically HP Simple Trax allows you to schedule a protection session to run at a specified time on selected days. Scheduled sessions automatically protect all files and folders in the Protection List so you don't have to remember to do so. You can even schedule a protection session to run in the middle of the night or any other time your computer is on but not in use. Scheduling a Protection Session to Run Automatically 9-5 For a scheduled protection session to run unattended you will need to have a CD that already has a name for use in HP Simple Trax. If it is the first time you use the CD in HP Simple Trax the software will prompt you to type a name to identify the CD when the session begins. To schedule a protection session: 1. Double-click the HP Simple Trax Control Panel shortcut on your desktop or click the Start button and point to Programs, then to HP CDWriter Plus, then to HP Simple Trax, and select Control Panel from the HP Simple Trax menu. 2. Click the Schedule Setup tab. The following screen appears: Chapter 9: HP Simple Trax 3. Use the row of buttons along the top of this tab to select the day(s) to perform a scheduled protection session. Click the desired day button(s). 4. Set the time you want the scheduled protection session to start on the selected day(s). 5. Select the desired protection option: 9-6 Retrieving Protected Files and Folders ■ All files in the list: Protects every item in your Protection List, whether changed or not. ■ Only changed files: Protects only those items in your Protection List that have changed since the last protection session. 6. Click OK to schedule the protection session. Be sure to place the desired CD in your CD-Writer Plus before the scheduled protection session is set to begin. Since the first time you use a CD in HP Simple Trax the program prompts you to type a name to identify the CD, make sure you have already used the CD in HP Simple Trax for the scheduled protection session to run unattended. Leave your computer on so the scheduled protection session can run. Click Run Now if you want to protect the items on your Protection List immediately. The protection session will still run as scheduled. Retrieving Protected Files and Folders Retrieving protected files and folders using HP Simple Trax is very quick and easy. You don’t need to insert a CD into your CD-Writer Plus before the retrieval actually begins. HP Simple Trax shows you all the files and folders you have protected on all CDs and prompts you for the correct CD(s) during the retrieval process. Since HP Simple Trax automatically gives you the most recent version available of a file you may have to insert a CD you didn’t expect to. To retrieve protected files and folders: 1. Run Explorer by clicking the Start button, pointing to Programs, and clicking Windows Explorer. 2. Double-click the Simple Trax icon. Retrieving Protected Files and Folders 9-7 3. Double-click the CD label for the CD from which you want to retrieve files or folders. Open the folder containing the file(s) and folder(s) you want to retrieve. If you do not know which CD contains the files or folders you want to retrieve, click the Tools menu, point to Find, and click In Simple Trax... to use HP Simple Trax Find feature. 4. Click the file or folder you want to retrieve with the right mouse button. A popup menu appears. To select multiple files or folders within a single folder, press and hold the CTRL key while clicking the desired items with the left mouse button. Then release the CTRL key and click with the right mouse button. 5. Click Retrieve from the popup menu. 6. Set the retrieve options: ■ Make sure Ask before overwriting files is checked to prevent retrieved files from overwriting existing files of the same names without HP Simple Trax prompting you to do so first. Chapter 9: HP Simple Trax The View Versions option only appears when you right-click on a file. 9-8 Retrieving Protected Files and Folders ■ Make sure Include subdirectories is checked to retrieve all subdirectories in the selected folder. (This option is useful only if you have selected one or more folders.) ■ Click Copy files to an alternate location and type the desired drive and path or click Browse and select the new location from the list of folders on your hard disk(s). NOTE: If you choose to retrieve the selected files or folders to an alternate location, all of the retrieved files are removed from the original folders and subfolders and are placed in the alternate location. If you want to keep the directory information either drag and drop the items or use copy and paste. 7. Click OK to continue. 8. Insert the correct CD if it is not already in your CD-Writer Plus. HP Simple Trax prompts you for the required CD. 9. Confirm that you want to replace existing files, if prompted to do so. HP Simple Trax retrieves the most recent versions of files that you selected. In order to do this HP Simple Trax may prompt you for different CDs depending where the most recent version was copied. TIP: If you are using multiple CDs disable the DirectCD banner. You can also retrieve earlier versions of a file using the View Versions option. This option will bring up the File Protection History dialog box, which lists all the protected versions of the file. The most common reason for retrieving an older version of a file is to undo major revisions or changes. To display the File Protection History dialog box run Explorer, click the file on your hard disk that you want to examine with the right mouse button, point to HP Simple Trax on the popup menu, and select View Versions. You can also double-click the HP Simple Trax icon, click the file you want to examine with the right mouse button, and select View Versions. Searching the HP Simple Trax Information Vault 9-9 The File Protection History dialog box appears: Searching the HP Simple Trax Information Vault HP Simple Trax helps you find protected files in the HP Simple Trax information vault so that you can see if a file has been protected, see when it was last protected, and retrieve it if desired. Chapter 9: HP Simple Trax To retrieve an older version of a file, click the desired file version in the File Protection History dialog box and click the Retrieve button. Older versions of a file can only be retrieved one at a time. 9-10 Searching the HP Simple Trax Information Vault To find protected files in the HP Simple Trax information vault: 1. Run Explorer by clicking the Start button, pointing to Programs, and clicking Windows Explorer. 2. Double-click the HP Simple Trax icon. 3. Click the Tools menu, point to Find, and click HP Simple Trax... to display the Find dialog box. 4. In the Named box, type all or part of the filename you want to find. You can use a file filter to search for files or folders based on name patterns. A file filter is a generalized description of a filename composed of a partial filename and one or more of the wildcard characters. The wildcard characters take the place of one or more letters or numbers to help you find a file whose name you do not know or specify a group of files with similar names. The wildcard characters are: * = any number of characters ? = a single character Examples: ■ To find all files that end in .txt, type *.txt ■ To find all files that end in .wp and one additional character, type *.wp? ■ To find all files that begin with report and have any extension, type report.* 5. To limit the search to a specific CD, drive, or folder, click the desired CD, drive, or folder in the Look in: box. 6. Click Find Now to begin searching. If you want to stop the search click Stop. Reconstructing the HP Simple Trax Information Vault 9-11 If you do not know the name of the file(s) or folder(s) you want to find, click the Date tab to search the information vault for items created, modified, or protected during a specified period of time. Click a file with the right mouse button to retrieve it or view protected versions. The HP Simple Trax Find menu provides additional options. Refer to the on-line Help for complete information. Reconstructing the HP Simple Trax Information Vault If for any reason the information that HP Simple Trax stores about files and folders you have protected is lost or damaged it can be reconstructed. To fully reconstruct the information you must import all of the CDs that you have used to protect files in HP Simple Trax. Importing CDs into HP Simple Trax There are several cases in which you may want to import a CD: ■ If for any reason the information HP Simple Trax stores on your hard drive is lost or damaged you can reconstruct that information by importing all Simple Trax CDs. ■ If you want to start tracking files that you have previously copied to CDs without using HP Simple Trax. ■ If you took a CD with files you are working on to another computer, modified them, and now want to update the information that Simple Trax stores about those files. Chapter 9: HP Simple Trax When you import a CD, HP Simple Trax gathers information about the files on the CD and stores that information on your hard drive. This information makes it possible for you to easily find and retrieve files and to browse the contents of the CD without putting the CD in your CDWriter Plus. 9-12 HP Simple Trax Control Panel Overview ■ If you want to start tracking files on a CD created by someone else. To import a CD into HP Simple Trax: 1. Place the CD whose contents you want to import into your CD-Writer Plus. 2. Run Explorer by clicking the Start button, pointing to Programs, and clicking Windows Explorer. 3. Right-click the drive icon for your CD-Writer. A popup menu appears. 4. Point to HP Simple Trax and click Import from the HP Simple Trax menu. The import process can take anywhere from a couple of minutes to over an hour. The duration of the operation depends mainly on the type of computer you have and the number of files on the CD. If the CD you placed in your CD-Writer has not been used with HP Simple Trax before, the program prompts you to type a name to identify the CD. This name is used only in HP Simple Trax. Be sure to write the same name on the CD label. HP Simple Trax Control Panel Overview The HP Simple Trax Control Panel provides access to many HP Simple Trax options. The HP Simple Trax Control Panel has three notebook tabs that organize the available functions: ■ Selection: The Selection tab gives you full control over the HP Simple Trax Protection List, allowing you to add and remove files and folders as needed to protect your valuable information. ■ Schedule Setup: The Schedule Setup tab allows you to schedule automatic protection of all items in the Protection List. ■ Error Logs: An error log is automatically created during every protection or retrieval session whether or not an error occurs. You may wish to consult the error log for additional information in the event that an error message appears during an operation. HP Simple Trax Control Panel Overview 9-13 To run the HP Simple Trax Control Panel, double-click the HP Simple Trax Control Panel shortcut on your desktop or click the Start button, point to Programs, then to HP CD-Writer Plus, then to HP Simple Trax, and click Control Panel. Selection Tab The Selection tab gives you full control over the HP Simple Trax Protection List, allowing you to add and remove files and folders as needed to protect your valuable information. Chapter 9: HP Simple Trax The HP Simple Trax Control Panel Selection tab is divided into two sections: Available Files ■ Drive List: Choose the drive you want to work with from this dropdown list. 9-14 HP Simple Trax Control Panel Overview ■ Folder List: Click the folder you want to open. ■ File List: Displays the files in the selected folder that meet the criteria specified by the File Selection radio buttons. ■ File Selection Radio Buttons: Control how files are displayed and selected for protection. There are three options: 1. All Files & Folders: Selects all files and any subfolders in the current folder for protection. The contents of the current folder appear in the File List. 2. File Type: Specifies the type of files that are selected for protection and displayed in the File List. Type the desired file filter in the accompanying combo box or select a file filter you have used before from the drop-down list. Only filters of the form *.??? are allowed. Some examples of these filters are *.bmp, *.doc, and *.txt. The advantage of using a file type when creating a Protection List is that future files of that type are automatically included. 3. Individual Files: Allows you to choose the specific files to be protected from the File List. Click the desired file(s). ■ Add to List Button: Adds the selected files to the Protection List. Protection List ■ Protection List: Contains all files and folders you have designated for protection. You can then schedule a protection session to copy all items in the Protection List to a CD at once. ■ Remove from List Button: Click the items you want to remove from the Protection List and click this button. Schedule Setup Tab The Schedule Setup tab allows you to schedule automatic protection of all items in the Protection List. The controls on this tab are contained in a single group: ■ Day of the Week Buttons: Use this row of buttons to select the day(s) on which to perform a scheduled protection session. You can click as many days as desired. The selected day buttons remain pressed. To remove a day from the schedule, click the desired button. ■ Options: These radio buttons set the protection options. HP Simple Trax Control Panel Overview 9-15 All files in the list: Protects every item in your Protection List, whether changed or not. Only Changed files: Protects only those items in your Protection List that have changed since the last protection session. ■ Start Time: Type the time at which the scheduled protection session is to begin. The Start Time is the same for all selected days. ■ Run Now... Button: Click this button to protect all items in your Protection List immediately. Error Logs Tab An error log is automatically created during every protection or retrieval session whether or not an error occurs. You may wish to consult the error log for additional information in the event that an error message appears during an operation. The controls on this tab are contained in a single group: Error Log List: This portion of the tab displays information about the error logs and allows you to select a specific error log so that you can get more information on any errors that occurred. ■ View Button: Click the error log you want to open and click this button. Use this option to see the details of any errors that occurred. The information contained in the error log can help you solve the problem. ■ Delete Button: Click the error log you want to delete and click Delete. CAUTION: When you delete an error log, it cannot be restored. ■ Keep last x error log entries: Click this radio button to set the number of error log entries HP Simple Trax is to keep. Type the number of error logs to keep or use the spin buttons to set the desired number. When this number is exceeded, the oldest error log is automatically deleted. ■ Keep all error log entries: Click this radio button to keep all error log entries. You can then delete unwanted entries manually using the Delete button. Chapter 9: HP Simple Trax ■ 9-16 HP Simple Trax Control Panel Overview HP Simple Trax’s seamless integration to Explorer makes protecting and retrieving your valuable information easy. Schedule protection sessions of your important documents so that they will always be available. Keep your hard drive from getting cluttered by versions of files you think you might want in the future by protecting them with HP Simple Trax. Chapter 10: HP Disaster Recovery HP Disaster Recovery is an application that will help you to recover your data and operating system after a hard drive failure. It is important that you create a Disaster Recovery Set as soon as possible. Should a disaster occur, the information in the Disaster Recovery Set will enable you to return your system to the state it was in before the hard drive failure. Before recovering with HP Disaster Recovery, you should first decide if another recovery method is possible. For example, if the problem appears to be associated with the Windows operating system, such as a corrupt registry, try to recover by following the steps outlined in your Microsoft Windows User’s Manual before attempting the following procedures. Getting Started The first step in securing the data on your system is creating the Disaster Recovery (DR) Set. The DR Set will contain the information necessary to recover your system. Throughout this chapter, we will refer to the disks, diskettes and discs that make up the Disaster Recovery Set. For more information on these terms, please see the “HP Disaster Recovery Glossary” on page 10-8. When you install HP Disaster Recovery, the program and its folder are added to the Windows Start Menu. 10-1 Chapter 10: HP Disaster Recovery The Disaster Recovery Wizard will guide you through the steps required to create the DR Set with easy-to-follow instructions for protecting your valuable data. Once the DR Set has been created, it will allow you to recover your system should your hard drive fail, even if your Windows operating system will not start. 10-2 Getting Started What you will need To create the Disaster Recovery Set, you will need the following items: For Windows 95 and Windows 98 ■ One or more blank, formatted 1.44MB diskettes* ■ Windows 95/98 installation CD ■ One or more blank HP CD-R/CD-RW discs* For Windows NT ■ Four (4) blank, formatted 1.44MB diskettes ■ Windows NT installation CD ■ One or more blank HP CD-R/CD-RW discs* *The number of diskettes and CD-R/CD-RW discs required will depend on the amount of data on your system. For more information on these requirements, see “HP Disaster Recovery Glossary” on page 10-8. Creating the Disaster Recovery Set To create your Disaster Recovery Set: 1. Click Start, Programs, HP CD-Writer Plus, HP Disaster Recovery, Disaster Recovery. HP Disaster Recovery Wizard appears. 2. Follow the instructions on the Wizard screens to create your Disaster Recovery Set. It is recommended that you label your diskettes and discs when prompted in the Wizards, and store them in a safe place. A new Disaster Recovery Set should be created when new hardware or software has been added to your system, or if many changes have been made to your files since the last DR Set was created. Testing your Disaster Recovery Set 10-3 Testing your Disaster Recovery Set NOTE: This section applies to Windows 95 and Windows 98 only. After you have created the Disaster Recovery Set, you will be asked if you would like to test the DR Set. Testing the DR Set is very similar to performing an actual recovery; however, be sure to stop before recovering your data. This test is to verify that your drive is responding properly. To test your Disaster Recovery Set: 1. Follow steps 1 through 7 for recovering your data in the Data Recovery section. See “Recovering Your Data” on page 10-4. WARNING: Do not continue to step 8 when testing the DR Set. By pressing Enter, as directed in step 8, you would be recovering the data from the diskette which would overwrite the data on that drive. Press Esc to cancel, or remove the diskette and restart your computer. 2. If you do not receive the messages listed in the steps for data recovery, follow the directions for creating another Disaster Recovery Set. See “Creating the Disaster Recovery Set” on page 10-2. Chapter 10: HP Disaster Recovery 10-4 Recovering Your Data Recovering Your Data If you are certain that you have lost your data due to a major system problem, such as a hard drive failure, it will be necessary to recover your data by using the most recent Disaster Recovery Set. Please note that the process for recovering data in Windows NT differs from that for Windows 95 and Windows 98. What you will need To recover the data on your system, you will need the following items: For Windows 95/98 and Windows NT ■ HP Disaster Recovery Set ■ HP CD-Writer Plus drive Data Recovery For Windows 95 and Windows 98 If necessary, you can prepare your hard disk using the following tools which are located on the Disaster Recovery Diskette: ■ FDISK—Re-partitions your hard disk ■ FORMAT—Formats one or more partitioned drives ■ SYS—Installs the system boot files onto the hard disk NOTE: For instructions on the use of these utilities, please refer to your operating system user manual or contact your operating system’s manufacturer. To recover your data: 1. Replace any lost hard drives with comparable drives. NOTE: In order to recover all of your information, HP Disaster Recovery must have at least as much hard disk space as existed before the drive failure. 2. Insert the Windows Startup Disk (diskette #1 of the DR Set) into your machine’s 3.5” boot floppy drive and restart your computer. Recovering Your Data 10-5 A DOS screen appears. 3. At the prompt, type A:\README then press Enter. The README.TXT appears. 4. After reading the text, press Alt+F, then press X to exit the editor. 5. If a Windows Startup Diskette #2 was created (not all systems require the creation of a second diskette), insert that diskette into your machine’s 3.5” boot floppy drive. 6. At the prompt, type A:\RECOVER and press Enter. Your system files will be copied from the diskette to your hard drive. The following message should appear: Please insert Disaster Recovery Disc #1 into your HP CD-Writer Plus. 7. Insert DR Disc #1 into your HP CD-Writer Plus, then press Enter. NOTE: If your Disaster Recovery Set consists of more than one disc, you will be prompted to insert each of the discs in the order they were created. The following message should appear: Select the volume that you wish to recover. Drive C: [Volume C Name] Drive D: [Volume D Name] NOTE: If you have only one drive, it will be automatically selected for recovery and this screen will not be displayed. 8. Select the volume that you wish to recover by highlighting the volume using the Up and Down arrow keys, then pressing Enter. You will then be asked to confirm your selections before recovering your information. 9. Press Enter to confirm your selections. Chapter 10: HP Disaster Recovery WARNING: For Windows 95 or Windows 98—If you are testing the Disaster Recovery Set, the test is complete. Do not continue past this step. Please remove the Windows Startup Disk from your floppy drive and restart your computer. If you are recovering your data, continue to step 8. 10-6 Recovering Your Data NOTE: If Disaster Recovery Disc #1 is not in your HP CD-Writer Plus, you will be prompted to insert it at this time. Disaster Recovery will begin recovering the Windows File System. 10. Once the volume has been recovered, a summary of the process will be displayed. To exit this screen, press Enter. If there is more than one volume to be recovered, you may select it at this time. After recovering the volume(s), you may wish to view the REPORT.TXT file which contains a text summary of the files that could not be recovered. If you wish to view this file, you must first exit the program by pressing the Esc key twice, then typing EDIT REPORT.TXT. After reading the text, press Alt+F, then press X to exit the editor. Your recovery is complete. Remove any diskettes and discs from your machine and restart your computer. NOTE: It may be necessary to restart your computer more than once if any hardware in your system has changed since your DR Set was created. For Windows NT A minimal install of the Windows NT Workstation will be performed from the Disaster Recovery Set. HP Disaster Recovery screens will display messages instructing you when to insert each of the four diskettes from your Disaster Recovery Set. To recover your data: 1. Insert the Windows NT Workstation Setup Boot Disk (diskette #1 of the DR Set) and restart your computer. You will be guided through a partial NT installation. Only the boot drive and the NT installation drive need to be partitioned at this time. You will be able to partition and format other drives at a later time through the Disk Administrator in the HP Disaster Recovery process. 2. Restart your computer when prompted. The DR Wizard should appear now and guide you through the steps necessary to recover your system. Recovering Your Data 10-7 NOTE: If setup determines that your primary partition is not set up (i.e. if your C drive is not partitioned or formatted), then you will be prompted to do so. You should attempt to partition any new drive(s) to the same settings as were set before the drive failure. Chapter 10: HP Disaster Recovery 10-8 HP Disaster Recovery Glossary HP Disaster Recovery Glossary This glossary contains common computer terms used in this chapter, and terms that relate specifically to HP Disaster Recovery. BIOS An acronym for Basic Input Output System, a low-level operating system that runs below Windows and DOS. blank HP CD-R HP manufactured CD-R (compact disc recordable) that has no data written to it. blank HP CD-RW HP manufactured CD-RW (compact disc re-writable) that contains no data, or contains data which can be overwritten. disc HP manufactured CD-R (compact disc recordable) or CD-RW (compact disc re-writable). diskettes/disk The floppy disks required to create the Disaster Recovery Set. Must have the following attributes: DR set ■ 3.5” ■ 1.44MB ■ blank/formatted (no data) Disaster Recovery Set consisting of the diskettes and discs which contain the information necessary to recover your data in the event of a hard drive failure. Windows 95/98 users will require: ■ Up to two (2) blank, formatted 1.44MB diskettes ■ Windows 95/98 installation CD ■ One or more blank HP CD-R/CD-RW discs Windows NT users will require: DOS ■ Four (4) blank, formatted 1.44MB diskettes ■ Windows NT installation CD ■ One or more blank HP CD-R/CD-RW discs An acronym for Disk Operating System, a simple operating system that resides on your Windows 95/98 Startup Disk. HP Disaster Recovery Glossary 10-9 dual boot system A system that has two OS (operating systems). For example, Windows 95 and Windows NT. hard disk A storage-media disk fixed permanently within a drive unit and used for storing computer data. partition A logical section of your hard disk. One physical hard disk may be partitioned into two or more logical hard drives. Chapter 10: HP Disaster Recovery Appendix A: Technical Information Appendix A: Technical Information Minimum System Requirements Your computer should meet or exceed these requirements: ■ IBM or compatible computer with Pentium/100 Mhz processor or above ■ Microsoft® Windows 95®, Windows 98®, or Windows NT® 4.0 NOTE: For Windows NT, Service Pack 3 is required. ■ 16 MB RAM ■ Hard drive with at least 528 MB storage capacity (with a transfer rate of at least 800 kB/sec and disk access time of less than 20 msec) ■ 35 MB free hard drive space for installing the software described in this User’s Guide.110 MB free hard drive space if your package included other software 10 MB free hard drive space for each minute of music to be recorded ■ An available space on an IDE controller (ATA-2 or EIDE) ■ One available half-height drive bay (approximately 6” wide, 1.75” high, 8.5” deep /15 cm x 4.5 cm, 21.6 cm deep) ■ A CD-ROM drive to install the application software. If your computer does not have a CD-ROM drive: You can create an Install Assistant diskette on another computer with a CD-ROM. The Install Assistant program will provide you with an Install Recommendation for your system. To copy the Install Assistant program to a diskette, insert “Software Disc 1” into the CD-ROM drive. From the main menu, click Before You Install, then click Make Diskette. A-1 A-2 What Affects System Performance Insert the diskette you just made, into your computer’s floppy drive and run A:\ASSIST. You can also order the Install Assistant diskette kit (part number C4392-60020) by calling: (U.S.) 970-635-1500. (Europe) Your country’s support number is listed under “Telephone” on page B-6. If you know the configuration of devices attached to your IDE controllers and understand how to connect your drive you do not require an Install Assistant diskette in order to install the software. What Affects System Performance How well your computer functions with the CD-Writer Plus drive, particularly how fast it writes data to a CD, depends on a number of factors. Some of these factors are listed below. Processor (CPU). The type and speed of your processor greatly affects the speed at which your computer transfers data to and from the CD-Writer Plus drive. If the processor speed is too slow, you may have to write at 1x speed. RAM. Your computer must have enough memory available to handle its operating system, the CD-Writer Plus applications, and the data you are transferring to and from CDs. The system should not have to swap data to and from the hard drive. Your Hard Drive. The speed at which your hard drive accesses and transfers data (its access time and transfer rate) affects performance. Newer hard drives, those with a storage capacity greater than 528 MB, are fast enough to handle the CD-Writer Plus drive’s 2x write speed. IDE Interface Type: CD-Writer Plus should be connected to the primary or secondary IDE controller. For optimal performance, run SCANDISK.EXE and DEFRAG.EXE on your hard drive before using your CD-Writer Plus drive for the first time (see your Windows manual for more information). Then run them periodically after that. These programs improve access times to the hard drive, which will help improve system performance while writing to and reading from the CD-Writer Plus drive. A-3 Drive Specifications Drive Specifications ISO 9660 Disc Data Capacity (74 Minute CD) Number of sessions Size required for header information Size available for data/ per session 1 approximately 23 MB* 627 MB one session 5 approximately 79 MB (approx. 23 for the first, 14 MB each of the rest) 114 MB each session 10 approximately 149 MB (approx. 23 for the first, 14 MB each of the rest) 50 MB each session 30 approximately 430 MB (approx. 23 for the first, 14 MB each of the rest) 7.4 MB each session *1 MB is defined as 106 bytes UDF 1.5 Disc Data Capacity (74 Minute CD) 530 MB for CD-RW 618 MB for CD-R Performance Buffer size: 991 KB to 975 KB (depending on writing mode) Average access time (1/3 stroke): < 150 ms Data transfer rate (recording): 150 KB/s sustained (1x speed) 300 KB/s sustained (2x speed) 600 KB/s sustained (4x speed on CD-R media) Data transfer rate (reading): 150 KB/s (1x speed, CLV mode) 300 KB/s (2x speed, CLV mode) Appendix A: Technical Information NOTE: Refer to your computer and mother board manuals or contact your computer vendor if you have any questions about your computer’s configuration or capabilities. A-4 Drive Specifications 600 KB/s (6x speed, CLV mode) 1200 KB/s (8x speed, CLV mode) 1500 KB/s to 3600 KB/s (10x to 24 x speed, CAV mode) Error rate: < 1 frame/1012 bits Audio distortion: < 0.1% Discs supported 120 mm and 80 mm CD-R (write-once) media 120 mm CD-RW (ReWritable) media For a description of which CD drives can read discs created with certain application/media combinations see the interchange summary on page 4-4. Interface Electrical interface: IDE / ATA-2 MMC compliant Loading mechanism: tray Logical recording format (depending on application used): ISO 9660 UDF 1.5 CD-DA Dimensions (5 1/4-inch form factor) Height: 41.4 mm (1.63 in.) Width: 146 mm (5.75 in.) Depth: 203 mm (7.99 in.) Recommended drive bay depth: 8.5 in. Weight (net): 1 kg (2.2 lbs.) Environmental Temperature operating: 5° to 35° C nonoperating: -25° to 55° C Humidity (no condensation allowed) operating: 10% to 80% RH nonoperating: 5% to 95% RH Shock and vibration HP Corporate Environmental Test Class B1 Power requirements Typical usage: 10.7 W Maximum usage: 12.4 W Sleep mode < 1 W Appendix B: Customer Support If your own troubleshooting efforts fail, contact Customer Support. Make sure you are at your system and have your drive installed when you call. Phone numbers begin on page B-5. Before you contact them, have the information below ready. For help finding this information, see page B-2. If you receive an error message, write it down before you call. Information For your computer CD-Writer Plus drive model Drive firmware version Drive serial number Computer brand and model Operating system and version? Windows 95, Windows 98, or Windows NT 4.0 Version Number: (for NT) Service Pack Number: Amount of RAM installed Other CD-ROM drives? yes/no (If yes, list them) Sound card? yes/no Type: B-1 Appendix B: Customer Support Before You Call HP B-2 Before You Call HP Information For your computer IDE controller settings Primary / Secondary / Other IRQ _______ I/O base address _______ Master in use?_______ Slave in use?_______ Other IDE devices in your computer system? yes/no (If yes, list them) IDE adapter board brand/model, if any Where to Find This Information CD-Writer Plus drive model The CD-Writer Plus drive model number appears on a small sticker on the underneath side of the tray of the CD-Writer Plus drive, as well as on the box. Example: 8100i (internal) Drive firmware version In Windows 95, the drive firmware version and model number (above) appear in the CD-ROM settings. Right-click on the My Computer icon, select Properties, select the Device Manager tab, double-click on CDROM. Double-click on the CD-Writer Plus drive, and then click on the Settings tab. Example: Firmware revision 1.00 In Windows NT, the drive firmware version and model number (above) appears in the CD-ROM settings. Open the Control Panel. Click on SCSI. Scroll down the list, double-click on ATAPI. Double-click on the CDWriter Plus drive, and then click on the Settings tab. Example: Firmware revision 1.00 Drive serial number The CD-Writer Plus drive serial number appears on the main label on the top of the drive. See page 1-7 or page 1-24. It also appears on the underside of the CD tray. Before You Call HP B-3 Computer brand and model The computer brand appears on the front of your computer and in the documentation that came with your computer. Example: Dell Dimension XP-90. Operating system and amount of RAM installed In Windows NT (while signed on as Administrator), from the Start menu on the task bar, select Programs/Administrative Tools (Common)/ Windows NT Diagnostics. Select the Version tab and write down the version number and service pack number; for example: 4.00.1381 and Service Pack 2. Then select the Memory tab and write down the amount of memory listed under Physical Memory - Total; for example: 16 MB RAM. Other CD-ROM drives Your computer may have come with an internal CD-ROM or you may have purchased a CD-ROM drive. Check the documentation that came with your computer or CD-ROM drive. Example: Mitsumi 4x CD-ROM Sound board Your computer may have come with a sound board and speakers or you may have purchased them separately. Check the documentation that came with your computer or sound board. Example: Sound Blaster IDE controller settings 1. Insert the CD labeled “Software Disc 1” into your CD-ROM drive. 2. Click the Start button on the task bar, select Run, type D:\ASSIST /S (where D: is your CD-ROM’s drive letter) and click on OK. 3. Print the results. You will have a list of technical information about each IDE controller in your system and each device attached. Other IDE devices Any devices attached to IDE controllers in your computer system, such as a CD-ROM drive, hard drive, tape drive, and so on. Example: HP Colorado 5GB Appendix B: Customer Support In Windows 95, from the Start menu on the task bar, select Settings/ Control Panel. Double-click on System. Select the General tab. Write down the version number and the amount of memory installed; for example: 4.00.950 and 16 MB RAM. B-4 Before You Call HP IDE adapter board brand/model If you are using a paddle board to add another IDE controller to your computer system, check the manual that came with your IDE board. Example: GSI 2C HP Customer Support B-5 HP Customer Support If you need help with your CD-Writer Plus drive, your local reseller has the latest information regarding HP products and services and can provide support under HP's comprehensive menu of reseller services. If your reseller is not able to help, you can obtain support from HP directly either through free 24-hours/day interactive electronic services or by telephone (free during warranty). To get help with the software that came with CD-Writer Plus, call the appropriate number listed below (free during warranty). CompuServe . . . . . . . . . . . . . . . . . . . . . . . . . . . . . . . . . . . . . . . . Go HPSYS World Wide Web . . . . . . . . . . . . . . . . . www.hp.com/isgsupport/cdplus Bulletin board site (8,N,1,F, 1200-28.8K baud) Europe . . . . . . . . . . . . . . . . . . . . . . . . . . . . . . . . . . . . . +31 (0)495 546909 Asia/Pacific Australia . . . . . . . . . . . . . . . . . . . . . . . . . . . . . . . . . . . (03) 9890 0276 Korea. . . . . . . . . . . . . . . . . . . . . . . . . . . . . . . . . . Hitel: (02) 762-0228 Access: Go HPK Chollian: (02) 220-2001 New Zealand. . . . . . . . . . . . . . . . . . . . . . . . . . . . . . . . . (09) 356 6642 Taiwan . . . . . . . . . . . . . . . . . . . . . . . . . . . . . . . . . . . . . . (02)9233233 First Name: HP Last Name: BBS HPFirst Faxback Service Simply dial the fax number from a touch-tone phone or Group 3 fax machine and follow the voice prompts to select the index of available support and product information documents. USA and Canada . . . . . . . . . . . . . . . . . . . 800-368-9673 or 970-635-1510 Europe Austria (free line) . . . . . . . . . . . . . . . . . . . . . . . . . . . . . . . . 0660 8128 Belgium (free line) - Dutch . . . . . . . . . . . . . . . . . . . . . . . . . . . . . . . . . . . . . . . 0800 11906 - French . . . . . . . . . . . . . . . . . . . . . . . . . . . . . . . . . . . . . . 0800 17043 Denmark (free line) . . . . . . . . . . . . . . . . . . . . . . . . . . . . . . 800 10453 Finland (free line). . . . . . . . . . . . . . . . . . . . . . . . . . . . . . . 9800 13134 France (free line) . . . . . . . . . . . . . . . . . . . . . . . . . . . . . . . . 05 905900 Germany (free line) . . . . . . . . . . . . . . . . . . . . . . . . . . . 0130 810 061 Italy (free line) . . . . . . . . . . . . . . . . . . . . . . . . . . . . . . . . . 1678 59020 Netherlands (free line) . . . . . . . . . . . . . . . . . . . . . . . . . . 06 022 2420 Norway (free line) . . . . . . . . . . . . . . . . . . . . . . . . . . . . . . . 800 11319 Spain (free line) . . . . . . . . . . . . . . . . . . . . . . . . . . . . . . . . 900 993123 Sweden (free line). . . . . . . . . . . . . . . . . . . . . . . . . . . . . . . 020 795743 Switzerland (free line) - French . . . . . . . . . . . . . . . . . . . . . . . . . . . . . . . . . . . . . . . . 155 1526 - German . . . . . . . . . . . . . . . . . . . . . . . . . . . . . . . . . . . . . . . 155 1527 United Kingdom (free line) . . . . . . . . . . . . . . . . . . . . . . 0800 960271 Other locations in Europe (toll line) . . . . . . . . . .+31 (0)20 681 5792 Appendix B: Customer Support America Online . . . . . . . . . . . . . . . . . . . . . . . . . . . . . . . . Keyword: hpstor B-6 HP Customer Support Asia/Pacific Australia . . . . . . . . . . . . . . . . . . . . . . . . . . . . . . . . . . . (03) 9272 2627 China . . . . . . . . . . . . . . . . . . . . . . . . . . . . . . . . . . . (8610) -65055280 Japan. . . . . . . . . . . . . . . . . . . . . . . . . . . . . . . . . . . . . . . (3) 3335-8622 Korea. . . . . . . . . . . . . . . . . . . . . . . . . . . . . . . . . . . . . . . (02) 769-0543 New Zealand. . . . . . . . . . . . . . . . . . . . . . . . . . . . . . . . . (09) 356 6642 Singapore . . . . . . . . . . . . . . . . . . . . . . . . . . . . . . . . . . . (65) 291-7251 Taiwan . . . . . . . . . . . . . . . . . . . . . . . . . . . . . . . . . . . . . . (02)7195589 E-mail . . . . . . . . . . . . . . . . . . . . . . . . . . . . . . . . [email protected] FTP Site . . . . . . . . . . . . . . . . . . . . . . . . . . . . . . . . . . . . . . . . . . . . ftp.hp.com Login: . . . . . . . . . . . . . . . . . . . . . . . . . . . . . . . . . . . . . . .anonymous Password: . . . . . . . . . . . . . . . . . . . . . . . . . . . . . (Your email address) Directory: . . . . /pub/information_storage/surestore/cd-writer_plus Telephone USA and Canada (6am-10pm weekdays, 8am-5pm weekends, Mountain time; Starting in November 1998 support available 24 hours a day, 7 days a week) Literature and dealer referral . . . . . . . . . . . . . . . . . . . . 970-635-1500 Canada (for French-speaking customers) pour assistance en français. . . . . . . . . . . . . . . . . . . . . . 800-387-3867 During warranty period - Technical support . . . . . . . . . . . . . . . . . . . . . . . . . . . 970-635-1500 After warranty period (charges begin only when you connect to a Support Technician, prices are subject to change without notice) Technical Support . . . . . . . . . . . . . . . . . . . . . . . . . . . . 800-810-0130 (Per incident fee of $25 US dollars charged to Visa, MasterCard or American Express) U.S. only Technical Support. . . . . . . . . . . . . . . . . . . . . 900-555-1800 ($2.50 per minute/maximum of $25. You must be 18 years of age or have parental permission to call 900 numbers.) Europe (M-F, 8:30-18:00 Central European Time) Use these Technical Support numbers during and after your warranty period. No charge for Technical Support during warranty period. Per incident charge after warranty period. Austria . . . . . . . . . . . . . . . . . . . . . . . . . . . . . . . . . . . . . . . 06 60 63 86 Belgium - Dutch . . . . . . . . . . . . . . . . . . . . . . . . . . . . . . . . . . . . . . 02 626 88 06 - French . . . . . . . . . . . . . . . . . . . . . . . . . . . . . . . . . . . . . 02 626 88 07 Czech Republic. . . . . . . . . . . . . . . . . . . . . . . . . . . . . . . 42 2 471 7321 Denmark. . . . . . . . . . . . . . . . . . . . . . . . . . . . . . . . . . . . . . 39 29 40 99 Finland . . . . . . . . . . . . . . . . . . . . . . . . . . . . . . . . . . . . . . 02 03 47 288 France . . . . . . . . . . . . . . . . . . . . . . . . . . . . . . . . . . . . . . 01 43 62 3434 Germany. . . . . . . . . . . . . . . . . . . . . . . . . . . . . . . . . . . 0180 52 58 143 Hungary . . . . . . . . . . . . . . . . . . . . . . . . . . . . . . . . . . . . 36 1 252 4505 Ireland . . . . . . . . . . . . . . . . . . . . . . . . . . . . . . . . . . . . . . 01 662 55 25 Italy . . . . . . . . . . . . . . . . . . . . . . . . . . . . . . . . . . . . . . . 02 2 641 0350 Netherlands . . . . . . . . . . . . . . . . . . . . . . . . . . . . . . . . . 020 606 87 51 Norway . . . . . . . . . . . . . . . . . . . . . . . . . . . . . . . . . . . . . . . 22 11 62 99 Portugal . . . . . . . . . . . . . . . . . . . . . . . . . . . . . . . . . . . . . 01 44 17 199 Russia . . . . . . . . . . . . . . . . . . . . . . . . . . . . . . . . . . . . . 7095 923 5001 Spain. . . . . . . . . . . . . . . . . . . . . . . . . . . . . . . . . . . . . . . . 90 23 21 123 HP Customer Support Asia/Pacific Australia (M-F 7am-7pm, Eastern Standard Time). . . (03) 8877 8000 China (M-F 8:30-17:30) . . . . . . . . . . . . . . . . . . . . . (8610)-62625666 extensions 5602 through 5609, 5611 and 5612 (8610)-62614174 (8610)-62624175 (8610)-62614176 Korea (M-F, 8:30-19:00) . . (02) 3270-0700 / 080-999-0700 (toll free) New Zealand (M-F, 9am to 9pm Auckland Time) . . . . (09) 356 6640 Singapore (M-F, 9:00-17:00) . . . . . . . . . . . . . . . . . . . . . (65) 272-5300 Taiwan (M-F, 8:30-17:30) . . . . . . . . . . . . . . . . . . . . . . . (02) 717-9609 FAX USA. . . . . . . . . . . . . . . . . . . . . . . . . . . . . . . . . . . . . . . . . . . . 970-667-0997 Asia/Pacific Australia . . . . . . . . . . . . . . . . . . . . . . . . . . . . . . . . . . . (03) 9272 4099 Korea. . . . . . . . . . . . . . . . . . . . . . . . . . . . . . . . . . . . . . (02) 3270-0707 New Zealand. . . . . . . . . . . . . . . . . . . . . . . . . . . . . .(+61 3) 9272 4099 Singapore . . . . . . . . . . . . . . . . . . . . . . . . . . . . . . . . . . . (65) 274-2033 Taiwan . . . . . . . . . . . . . . . . . . . . . . . . . . . . . . . . . . . . . . (02)5140276 Appendix B: Customer Support Sweden . . . . . . . . . . . . . . . . . . . . . . . . . . . . . . . . . . . . . . 08 61 92 170 Switzerland (French, Italian, and German) . . . . . . . . 08 48 80 11 11 Turkey. . . . . . . . . . . . . . . . . . . . . . . . . . . . . . . . . . . . . . 90 1 224 5925 United Kingdom. . . . . . . . . . . . . . . . . . . . . . . . . . . . . 0171 512 52 02 English language support from other countries . +44 171 512 52 02 Latin America Argentina (M-F, 8:30-19:30) . . . . . . . . . . . . . . . . . . (54) (1) 787 8080 Brazil (M-F, 8:00-19:00) . . . . . . . . . . . . . . . . . . . . (55) (11) 829 6612 Chile (M-F, 8:30-18:30) . . . . . . . . . . . . . . . . . . . (56) (2) 800 360999 Mexico (M-F, 8:30-18:30) . . . . . . . . . . . . . . . . . (52) (5) 800 22 14700 (52) (5) 800 90 52900 Venezuela (M-F, 9:00-18:00). . . . . . . . . . . . . . . . . . (58) (2) 207 8488 B-7 B-8 Returning a Drive Returning a Drive If your Hewlett-Packard product requires repair or replacement, call the appropriate number for your country from the list beginning on page B-6 in Appendix B: Customer Support, to receive instructions. Index-1 Index A B boot order settings 3-3 booting from CD-Writer drive 3-3 buffer size A-3 buffer underrun 3-6–3-7 C cable select 1-8, 1-25, 1-35, 1-36, 1-37 cables Index access time 3-7, A-2, A-3 adding graphics to inserts 7-6 application software installing A-1 uninstalling 1-34 arranging track titles 7-7 assigning drive letter 3-4–3-5 audio cable 1-15, 1-29, 3-3 purchasing 1-17, 1-31 Audio CD Layout window 6-4 audio CDs CD-RW in car CD player 4-2 track-at-once mode 8-1 audio distortion 3-3–3-4, A-3 audio tracks 6-2 combined with wave files 6-7 pre-recording to wave files 6-6 recording 6-3 automatic protection of files 9-4 audio 1-15, 1-17, 1-29, 1-31, 3-3 data 1-11, 1-13, 1-15, 1-29, 1-35, 1-36, 137 power 1-14, 1-19, 1-33, 1-35, 1-36 capacity, CD A-3 CD Copier changing temp directory location 8-4 disc copy option 8-4 selecting destination drive 8-3 selecting source drive 8-3 starting 8-2 test options 8-3 types of CDs that can be copied 8-1 CD layout about 6-3 changing song order 6-8 modifying 6-8 opening 6-9 removing songs 6-8 renaming songs 6-8 saving 6-9 CD-DA 6-1 CD-R sharing 4-3 using 4-3 CD-R sharing created with DirectCD 4-3 created with Easy-CD Creator 4-4 CD-ROM drive changing drive letter 3-4–3-5 cleaning CDs 2-4 driver files 3-4 identifying 3-4, B-3 identifying drive letter 1-36, 2-4 installing application software A-1 MultiRead 4-2 problem reading CDs 3-4 replacing with CD-Writer 1-20 SCSI 2 3-3 sharing data cable 1-9 using CD-RW 4-2 CD-ROM drives recording audio 6-4 CD-ROM XA 8-2 CD-RW audio CDs 4-2 Index-2 sharing 4-2 sharing with standard CD-ROM 4-2 using 4-1 CDs cannot find CD 3-4–3-5 capacity A-3 cleaning 2-4 copy prevention feature 3-3 error, cannot find CD 1-37 inserting 2-1–2-2 maintenance 2-4 multi-session 3-4 power loss while writing 3-5 problems inserting 2-2 purchasing 2-3 reading problem 3-4 removing 2-2 rewritable 2-2, A-4 selecting 2-2 supported by CD-Writer drive A-4 unable to locate 3-4 write-once 2-3, 3-4, A-4 CD-Writer drive audio cable 3-3 booting from 3-3 changing drive letter 3-4–3-5 compatibility problems 3-7 Customer Support B-1 data cable 1-13, 1-35, 1-36 dimensions A-4 disc data capacity A-3 hardware installation 1-2 identifying drive letter 1-36, 2-4 jumper setting 1-8, 1-25, 1-35, 1-36, 1-37 model number B-2 not recognized 1-36, 3-4–3-5 optimizing performance 3-6, A-2 performance A-2–A-3 performance enhancement 3-7 power cable 1-14, 1-19, 1-33, 1-35, 1-36 recording 1-15, 1-29 returning B-8 securing 1-18, 1-32 selecting CDs 2-2 serial number 1-24, B-2 sharing IDE controller 1-35, 1-36, 1-37 speakers 1-15, 1-29 supported discs A-4 system requirements A-1 uninstalling 1-34 using earphones or speakers 3-3 changed files, protection of 9-15 changing song order 6-8 changing text attributes 7-6 cleaning CD-Writer drive 2-4 CMOS boot order settings 3-3 compatibility A-1 compression software 3-6 computer identifying model B-3 locating IDE controller 1-35 processor speed A-1, A-2 removing cover 1-5, 1-22 removing drive bay cover plate 1-6 replacing cover 1-19, 1-33 sound board 1-15, 1-29, B-3 system requirements A-1 connecting data cable 1-13 power cable 1-14, 1-28 power cord 1-19, 1-33 connector data cable 1-10 power 1-14 contacting Customer Support B-1 control panel for HP Simple Trax 9-12 copy prevention feature 3-3 copying audio CDs 8-1 DirectCD discs 8-2 mixed-mode CDs 8-2 photo CDs 8-2 video CDs 8-2 copying CDs making mulitple copies 8-4 steps 8-3 copying from CD to CD 3-3 copyright notice 6-2, 8-1 cover plate,removing 1-6 creating a protection list 9-3 creating audio CDs 6-5 CTRL-ALT-DEL 3-5 Index-3 Customer Support, contacting B-1 customizing jewel case inserts 7-2 D E earphones 3-3 Easy-CD Audio Online Help 5-8, 6-10, 7-9, 8-5 wizard 6-3 Easy-CD Creator sharing CD-R 4-4 eject button 2-1, 2-2 ejecting DirectCD discs 5-4 email 3-6 environmental specifications A-4 erasing files from CDs 5-5 error logs tab in HP Simple Trax 9-15 error message buffer underrun 3-6–3-7 cannot find CD 1-37, 3-4–3-5 invalid media 3-3 unable to read 3-4 error rate A-3 expanding power connector 1-14 F fax mode 3-6 files automatic protection 9-4 changed, protection of 9-15 filters 9-10 protected versions of 9-8 protection history 9-8 protection of 9-2 retrieving 9-6 finding in HP Simple Trax 9-9 Index data cable 1-11, 1-15, 1-29 connecting 1-13 connector 1-10 sharing 1-35, 1-36, 1-37 troubleshooting 1-35, 1-36 defining text attributes 7-5 Device Manager B-2 digital audio extraction 6-4 dimensions A-4 DirectCD sharing CD-R 4-3 starting 5-2 DirectCD discs about formatting CD-RW disc 5-3 adding data 5-4, 5-5 ejecting 5-4 formatting 5-3 disaster recovery 10-1 disaster recovery glossary 10-8 disaster recovery set creating 10-2 testing 10-3 disc data capacity A-3 disc labels printing 7-8 disconnecting, power cord 1-5, 1-22 discs sharing CD-R 4-3 sharing CD-RW 4-2 using CD-R 4-3 using CD-RW 4-1 displaying grids 7-4 track numbers 7-8 track times 7-8 distortion audio 3-3–3-4 video 3-4 drive bay 1-6, A-1 installing the CD-Writer drive 1-9 removing cover plate 1-6 drive letter changing 3-4–3-5 identifying 1-36, 2-4 driver files CD-ROM drive 3-4 Index-4 firmware version B-2 fitting tracks on a page 7-8 formatting DirectCD discs 5-3 H half-height drive bay 1-6 Handling CDs 2-3 hard drive access time 3-7, A-2 compression software 3-6 speed A-2 storage requirements A-1 transfer rate A-1, A-2 hardware installation 1-2 Help Easy-CD Audio 5-8, 6-10, 7-9, 8-5 high-pressure air 2-4 history of protection for a file 9-8 HP Simple Trax control panel 9-12 error logs tab 9-15 protecting files 9-2 protection list 9-3 retrieving protected files 9-6 schedule setup tab 9-14 scheduling a protection session 9-4 selection tab 9-13 humidity specifications A-4 Install Assistant A-1 Install Recommendation data cable 1-11 jumper setting 1-8, 1-25 printout 1-8, 1-11, 1-25 installing computer cover 1-19, 1-33 master/slave jumper 1-8, 1-25, 1-37 installing application software A-1 installing hardware 1-2 Interchange 4-4 invalid media error 3-3 IRQ channel 3-7 J jewel case inserts adding graphics 7-6 editing 7-2 editing text 7-6 graphics OLE objects 7-6 making 7-2 positioning 7-4 printing 7-8 rulers and grids, using 7-3 viewing 7-2 zooming 7-3 jewel case layout 7-2 Page menu 7-2 jumper setting 1-8, 1-25, 1-35, 1-36, 1-37 I I/O address 3-7 IDE controller 1-9, A-1 adding B-4 locating 1-2, 1-35 resource conflicts 3-7 settings B-3 sound board 1-11, 1-35 identifying drive letter 1-36 inserting a CD 2-1–2-2 inserting objects 7-6 M maintenance 2-4 making a disc copy 8-4 making multiple copies 8-4 master jumper setting 1-8, 1-25, 1-35, 1-36, 137 mastering application 4-4 measuring inserts and objects 7-3 memory A-1, A-2, B-3 Index-5 metric screws 1-18, 1-32 model number, locating B-2 modifying CD layouts 6-8 MSCDEX version 3-4 MultiRead CD-ROM 4-2 multi-session CD 3-4 music CDs playing 6-9 N networks 3-6 O P paddle board B-4 Page menu 7-2 performance A-2–A-3 optimizing 3-6, A-2 playing music CDs 6-9 positioning objects 7-4 power cable 1-14 connecting 1-14, 1-28 troubleshooting 1-35, 1-36 power connector 1-14 power cord connecting 1-19, 1-33 disconnecting 1-5, 1-22 power loss while writing 3-5 power management feature 3-1, 3-7 power requirements A-4 Index OLE objects 7-6 opening CD layouts 6-9 opening tray 2-1 operating system compatible A-1 identifying B-3 printing disc labels 7-8 jewel case inserts 7-8 printout, Install Recommendation 1-8, 1-11, 1-25 processor speed A-1, A-2 product certification v programs running other 3-6 uninstalling 1-34 protecting automatically 9-4 changed files 9-15 definition of 9-1 files 9-2 schedule for 9-4 protection list, adding files to 9-3 protection, file’s history of 9-8 purchasing audio cable 1-17, 1-31 R RAM. See memory reading error 3-4 reading from CD speed A-3 recording CD to CD 3-3 power loss during 3-5 while running other applications 3-6 recording audio tracks 6-3 recording wave files 6-5 recovering your data 10-4 refreshing the screen 3-4, 3-5 removing computer cover 1-5, 1-22 drive bay cover plate 1-6 removing a CD 2-2 removing songs from CD layout 6-8 renaming songs in CD layout 6-8 replacing a CD-ROM 1-20 replacing computer cover 1-19, 1-33 resource conflicts 3-7 Index-6 retrieving options 9-7 protected files 9-6 returning a CD-Writer drive B-8 rewritable CDs 2-2, 3-4, A-4 ruler option 7-3 S saving CD layout 6-9 scheduling protection session 9-4 setup tab in HP Simple Trax 9-14 screws 1-18, 1-32 searching in HP Simple Trax 9-9 securing the CD-Writer drive 1-18, 1-32 selection tab in HP Simple Trax 9-13 serial number 1-24, B-2 sharing CD-R created with DirectCD 4-3 created with Easy-CD Creator 4-4 sharing CD-R discs 4-3 sharing CD-RW discs 4-2 sharing data cable 1-35, 1-36, 1-37 Simple Trax. See HP Simple Trax slave jumper setting 1-8, 1-25, 1-35, 1-36, 137 snapping objects to grid 7-4 software uninstalling 1-34 software compression 3-6 songs removing from CD layout 6-8 renaming 6-8 sound board 1-15, 1-29, 3-3, B-3 IDE controller 1-11, 1-35 sound system 1-15, 1-29 sound-muting feature 3-3 speakers 1-15, 1-29, 3-3 speed reading from CD A-3 writing to CD A-2, A-3 system requirements A-1 T temp directory changing location 8-4 temperature specifications A-4 test options CD Copier 8-3 text attributes changing 7-6 defining 7-5 track column lists 7-7 track titles arranging 7-7 track-at-once mode 8-1 tracks combining with wave files 6-2 transfer rate A-1, A-2, A-3 tray, opening and closing 2-1, 2-2 troubleshooting 3-1–3-7 audio cable 3-3 audio distortion 3-3–3-4 booting from CD-Writer drive 3-3 cannot find CD 1-37 copying from CD to CD 3-3 Customer Support B-1 data cable 1-35, 1-36 I/O address 3-7 inserting CDs 1-37, 2-2 invalid media 3-3 IRQ 3-7 not recognizing CD-Writer drive 1-36 power cable 1-35, 1-36 resource conflicts 3-7 returning your CD-Writer drive B-8 sound board 1-35 using the Install Recommendationt 1-35 video distortion 3-4 writing to CD 3-6 types of CDs that can be copied 8-1 U uninstalling 1-34 Index-7 V vibration specifications A-4 video card 3-4 video distortion 3-4 viewing jewel case inserts 7-2 viewing protected versions 9-8 volume control 3-3 W Y Y-power cable 1-14 Index wave files 3-4, 6-2 combining with audio tracks 6-2 pre-recording from audio tracks 6-6 recording 6-5 specifications 6-5 windows explorer 6-4 wizard making music CDs 6-3 write-once CDs 2-3, 3-4, 3-6, A-4 writing to CD 1-15, 1-29, 3-3, 3-6 power loss while writing 3-5 speed A-2, A-3 Index-8