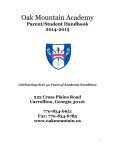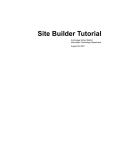Download Faculty Training Manual
Transcript
Faculty Training Manual (Desktop Application) -14/7/09 Faculty Training Manual Training Manual Overview The purpose of this Training Manual is to equip you with the knowledge and materials necessary to successfully use the features RenWeb provides. The material will not only serve as a training manual, but will also function as your user’s manual on a goingforward basis. All of the tasks you will perform in RenWeb are covered in the training, including step-by-step instructions and screen shots. When you return to your classroom, you can conveniently find in the Table of Contents each item covered in the training. -2- Table of Contents Training Day Expectations ............................................................................................... 5 Introduction ......................................................................................................................... 6 Section 1: Logging In Logging in ......................................................................................................................... 8 Changing Passwords ......................................................................................................... 9 Exercise 1: Log in and change password ......................................................................... 9 Section 2: Managing Your Classroom Overview ......................................................................................................................... Recording attendance ..................................................................................................... Creating a seating chart .................................................................................................. Verifying lunch counts ..................................................................................................... Documenting behavior (discipline) ................................................................................... Creating lesson plans ...................................................................................................... 11 12 14 15 16 18 Exercise 2: Create a lesson plan .................................................................................... 20 Creating master lesson plans .......................................................................................... 22 Section 3: Your Grade Book Overview ......................................................................................................................... 24 Class Set up .................................................................................................................... 27 Exercise 3: Set up a grade book with Grade Calculation Method and User Preferences . 29 Setting up categories ....................................................................................................... 30 Adding assignments ........................................................................................................ 32 Exercise 4: Set up a grade book with categories and assignments ................................ 35 Entering and calculating grades ...................................................................................... 36 Viewing progress reports ................................................................................................. 37 Exercise 5: Enter grades into a grade book..................................................................... 38 Exercise 6: Delete information entered into grade book .................................................. 38 Section 4: Communications Overview ......................................................................................................................... ParentsWeb .................................................................................................................... Email ................................................................................................................................ Documenting parent/teacher conferences ....................................................................... 39 40 42 46 Exercise 7: Record a parent/teacher conference ............................................................ 47 Teacher web pages ......................................................................................................... 48 Exercise 8: Post a document to a web page .................................................................. 57 -3- Section 5: Student Data Overview ......................................................................................................................... 58 Section 6: Reports Overview ......................................................................................................................... 61 Selecting and running reports .......................................................................................... 62 Exercise 9: Run reports .................................................................................................. 66 Section 7: Help Demonstrations ................................................................................... 67 Section 8: Report Cards Overview ......................................................................................................................... Loading grades from grade book ..................................................................................... Manually loading grades .................................................................................................. Recording skill sets .......................................................................................................... Recording citizenship grades............................................................................................ Recording comments and comment codes ...................................................................... Recording and calculating semester, exam and final grades ............................................ 70 72 73 74 76 77 79 Section 9: Installing RenWeb at Home ......................................................................... 81 -4- Training Day Expectations During this training session, you are going to have the opportunity to both see RenWeb in use and obtain hands-on experience in the system. Investing your time and attention now will save you tremendous time in the future through the automation RenWeb provides. -5- Introduction Welcome and Introduction Welcome to the RenWeb Faculty Training Session Review housekeeping items — Breaks, lunch, targeted ending time Overview of what you will learn today — — — — — — — — How to log in Classroom management features like attendance and recording discipline Use of the grade book Exciting communication features Accessing student information Running reports Producing report cards Installing RenWeb at home Review benefits of the RenWeb System — Improves efficiency for the school ° Allows administration, teachers and parents to communicate more efficiently with less wasted time ° Supports admission, enrollment, scheduling, and attendance processes quickly and easily ° Offers “Single Point of Entry” which means, for example, that when a new student is enrolled in a class, it automatically updates the teacher’s grade book to show that student — Saves you time ° Eliminates manual calculations of term grades ° Makes reporting attendance and sending progress reports a breeze ° Provides instant access to automated reports — Anytime, anywhere accessibility ° Allows you to record assignments and grades anytime from anywhere you have Internet access, including the comfort of your home Review benefits of ParentsWeb — Makes students more accountable to their parents through the parents secure access to the ParentsWeb for homework, grades, discipline events, attendance items, etc. — Parents, teachers and administrators can communicate by email quickly and easily without knowing parent names or email addresses — Keeps parents involved and informed in their child’s education Questions -6- Logging In This section explains how to log into the RenWeb system and change passwords. We’ll also review the Main Menu. -7- Logging In Logging In Login Screen Explanation We’ll start by logging into RenWeb, and then we’ll review the Main Menu. Instruction – How to log in 1. 2. 3. 4. 5. Double-click the RenWeb.com shortcut. Enter your District Code on the Login screen. Click Submit. Select your School from the drop-down box. Select your name from the Staff drop-down box. 6. Enter your Password, which will be provided in class. 7. Click Login. Explanation This is RenWeb’s Main Menu for faculty members. It has 3 main sections: — The windows at the top for Year, Term and School allow you to select which school year or term you wish to work in. If your school has chosen to partition your information, you can also look at just Elementary, Middle or High School information. Faculty Main Menu — The middle section contains all the navigation buttons that we’ll cover throughout today’s training. — The section at the bottom contains a link to different user manuals, as well as provides notification when upgrades are available. Let’s start with changing your password. -8- Logging In Time: XX minutes Changing Your Password Explanation Requirements of a password Follow these steps to personalize your password Instruction – How to change a password 1. From the Main Screen, click Password. 2. Type in a new password in the Password box. 3. Re-type your password in the Confirm box. 4. Click OK. Change Password Screen NOTES: • It is extremely important to protect your password. • Never write it down. • Never give it to a student. • Your password should be different from your school password. • A good rule of thumb is to change your password at the beginning of every term. • You will be forced to change your password every 6 months, and you will not be allowed to use the same password more than once. Instruction – How to exit out of the program 1. From the Main Screen, click the Red Box in the upper right-hand corner, or click Exit RenWeb. Exercise 1: Log in and change your password. 1. 2. 3. 4. Log in. Change your password. Exit out. Re-log in with your new password. -9- Logging In Time: XX minutes Questions FAQs Q: Are passwords case-sensitive? A: No. Q: How many characters are required? A: Each password must contain at least six characters, with at least one alpha and one numeric character. - 10 - Managing Your Classroom This section shows you how to record attendance, take the lunch count, record discipline events and create lesson plans efficiently so you can concentrate on the more critical aspects of teaching your students. The RenWeb system limits the necessity of time-consuming phone calls from the teacher to the parent. The program also makes it easy for schools to keep track of discipline offenses when reported by many different teachers. This enables administration to note patterns of student behavior. - 11 - Managing Your Classroom Recording Attendance Explanation – The attendance codes selected for your school Class Attendance Screen Instruction – How to record attendance 1. From the Main Menu, click Attendance. 2. Select your Class from the drop-down class list. 3. Enter the appropriate Absent codes for those students who are Absent. 4. Enter the appropriate Tardy codes for students who are Tardy. 5. When finished entering the Absent/Tardy codes, click Fill Present #1. 6. If a student comes into class late, change A to T. 7. When you begin to type 8:05 in the comment field to indicate what time he arrived, a comment window will appear. You can type in a comment or select from a standard list of codes. 8. Click Save. Explanation Column 2 is for schools that wish to take attendance in homerooms in the morning and after lunch. Attendance may be viewed by Day, Week, Month or Term. NOTES: • The attendance is an Official Record. • Never pre-mark attendance ahead of time. • Always mark attendance even if everyone is present. - 12 - Managing Your Classroom FAQs Q: Are the teachers responsible for Unexcused Absences and Tardies? A: That is a school administration decision. The admin staff can change a teacher’s mark of Absent to Excused or Unexcused Absent at a later time. The school can choose whether or not to give the faculty access to all attendance codes, such as Excused or Unexcused. Q: Do I have to SAVE Attendance? A: No. Q: Can I change an attendance code once I’ve saved? A: Yes. If you’ve marked a student absent and they show up late for class, just highlight the tardy code and click top of the absent code you wish to change. Q: Can teachers override attendance/tardy status assigned by the office or vice versa? A: Yes, it is possible for attendance/tardy codes to be changed; however, school policy will dictate who is responsible for updating codes. Q: I don’t see all of my classes, or I don’t have all of my students, or I have students listed that I shouldn’t have. A: We don’t have time to correct these conversion issues today. Please write down any problems that you see and we will get them corrected for you. Q: Two of us are taking attendance in the same class. The other person entered attendance for a student and I’m not seeing it. Why? A: If two of you are working in the same screen, the system doesn’t know to refresh your information unless you tell it to. Exit out of the screen and come back in and you’ll see the information that was entered. This normally will not happen because you will typically be the only one working in a given screen for a specific class at a point in time. - 13 - Managing Your Classroom Creating a Seating Chart Seating Chart Screen Instruction – How to create a Seating Chart 1. From the Main Menu, click Attendance. 2. Select your class from the Select Class dropdown menu. 3. Click the Edit Seating Chart button. 4. Click the student name you wish to place in the seating chart. 5. Click in the box where you wish to place the student. 6. To move a student, click the student’s name and then click the square where you wish to move him/her. Instruction – How to take attendance from a seating chart 1. From the Attendance Class screen, select the Seating Chart View. 2. Highlight the attendance code in the Attendance Code list box. 3. Click the student name you wish to mark with the attendance code. 4. Select Fill Present to mark the remaining students. - 14 - Managing Your Classroom Taking the Lunch Count Lunch Count Screen Instruction – How to take the lunch count 1. From the Main Menu, click Attendance. 2. Select your class from the Select Class dropdown menu. 3. Select the Lunch item from the Lunch menu list box. 4. Click in the grid next to the student’s name to order the lunch item. Explanation There are 10 columns so you can order up to 10 items for a student per day by placing each item in a separate column. Students highlighted in red are absent that day. - 15 - Managing Your Classroom Documenting Behavior (Discipline) Explanation Discipline is accessed from the Student Data tab on the Main Menu. Student Data will be covered in more detail in a later section. While discipline items may be documented more frequently, praises or complements may be documented here as well. Discipline Screen Instruction – How to document discipline 1. From the Main Menu, click Student Data. 2. Click the student’s name. 3. Click the Behavior tab. 4. Double-click the empty row at the top of the grid to enter a new record or double-click an existing record to edit it. The Edit Behavior dialog box will open. 5. Enter any or all of the following information: — Date – Pop-up calendar allows you to set incident date. — Reported by – Drop-down menu lists school faculty and administration. — Event – Drop-down menu lists infractions or praises. By selecting the + button, new items may be added. — Description of Event – Allows room for a detailed description of the event. This information is posted to the ParentsWeb and is also included in the email to the parents if one is sent. — Notes – Enter private notes here that parents are unable to view on the ParentsWeb or in the email. — Sanctions – Enter the sanction(s) imposed. Sanctions may be automatically populated when an Event is selected from the drop-down menu. The Memorize button allows administration to memorize what sanctions they wish to assign to different discipline events so they can be pre-populated on a recurring basis. - 16 - Managing Your Classroom — Level – Select the level of the Sanctions. — Demerits – Log the number of demerits. — Status – Select the status of the Sanctions. 6. When finished, click Save and Exit. EMAILING DISCIPLINE ITEMS TO PARENTS Explanation You may email the discipline event to the parents and advisor of the student. Be sure to follow school policy on who communicates discipline items to the parents The email will contain the Description of Event but not confidential notes. RenWeb knows the relationships between students and parents, so it knows who should receive emails and has a record of email addresses. That means you can send emails without knowing parents’ names or email addresses! Instruction – How to email discipline events Discipline Screen 1. Click the box next to Parents in the Email Send Options. 2. To send a copy to the student’s advisor, click the box next to Advisor and select the advisor’s name from the drop-down menu. 3. Click the Email button. - 17 - Managing Your Classroom Creating Lesson Plans Instruction – How to access lesson plans by clicking on the Lesson Plan button on the Main Menu Explanation The tabs at the top of the screen are for all classes you teach. The screen shows 5 calendar days starting with the date listed in the calendar window. Difference between Lesson Plan and Homework: Edit Lesson Plan Screen — Lesson Plan = Work done in class. — Homework = Work done at home. Homework items are loaded from the grade book when a home assignment is recorded, or you may type it in directly. Parents and students will automatically see information shown in these boxes on the ParentsWeb unless the school elects not to display this information. You can click the ParentsWeb (Staff) button to view what the parents will see. Keep information in these boxes brief. The Print button allows you to print the lesson plan shown for the week. The Detail button allows you to access additional windows for recording more information that the parents cannot see. Don’t forget to save your work by clicking on Save Lesson Plans. The Copy To button allows you to copy your lesson plan to another section you teach, selecting the section in the drop-down window. - 18 - Managing Your Classroom Instruction – How to enter the details area by clicking the Details button Explanation Lesson Plan Screen The Web Lesson Plan and Web Homework boxes are the same as shown on the Edit Lesson Plan screen. The Objective window allows the teacher to associate course objectives with lesson plans and assignments and document which course objectives are being satisfied with the lesson plan. The four lesson plan windows can be used however you choose. The amount of information you can input is unlimited. You can cut, copy and paste information into the windows. Supervisors can make comments regarding the lesson plan in the Supervisor’s window and email them to the teacher by clicking on the Email Supervisor Comments button. Select Print to print the detailed lesson plan for the day. Select Copy to Class or Copy to Day to copy lesson plans to a different day or class section if you teach multiple sections of the same course. Select Save to save your work. Questions - 19 - Managing Your Classroom Edit Lesson Plan Screen Exercise 2: Create a lesson plan and add details. Instruction – How to print lesson plans for the week 1. On the Edit Lesson Plan screen, click the Print button. This will print a weekly view of the information appearing on this screen. Instruction – How to print lesson plans for a single day 1. On the Lesson Plan Details screen, click the Print button. This will print a detailed lesson plan for the date of the class selected. NOTE: When you have completed printing lesson plans, delete your entries for Exercise 2. Instruction – How to delete lesson plans 1. On the Lesson Plan Details screen, select the Date containing lesson plan entries you wish to delete. 2. Click the Delete button. 3. Click the Save button. 4. Click the Exit button, which returns you to the Edit Lesson Plan screen. You will see that all entries for that day have been deleted. Lesson Plan Details Screen - 20 - Managing Your Classroom FAQs Q: Are my lesson plans going to be on the Parents Web? A: This is a school decision. However, if the school decides to allow parents to view lesson plans, the parents will see only the information that is contained in the first box on the first screen. You can then add information to the four boxes on the second screen that the parents will not see. Q: How do I enter an objective? A: Administration is responsible for establishing and entering objectives for each course. You may then select the objectives listed to associate them with your lesson plan. Q: What information is copied if I copy from one section to another or one day to another? A: The summary lesson plan screen allows you to copy summary lesson plans to another section. The detailed lesson plan screen copies lesson plan details to another class section or another date. If you use a basic outline template each day, you can copy that over and over and then simply modify it for each day. Q: Can I cut and paste from another source? A: Yes. Q: How much space do I have? A: Unlimited. Q: For the Email Supervisor Comments, does the comment stay there? A: Yes. Q: Who can see my lesson plans? A: Administrators can see all lesson plans, as well as parents if you allow them to view lesson plans. Q: What do the printed lesson plans look like? A: To see, you can print them from the Edit Lesson Plan screen or from within the Report Manager > Faculty Lesson Plans/Homework. Q: Can I print lesson plans one week at a time? A: Yes. - 21 - Managing Your Classroom Master Lesson Plans Explanation Once you have created a lesson plan for a given subject, RenWeb allows you to copy that lesson plan to create a Master Lesson Plan that you can reuse on an ongoing basis. You can then copy the lesson plans from the Master a week at a time so that you do not have to re-key lesson plans you have previously built in RenWeb. Master Lesson Plan Options Screen Instruction – How to create Master Lesson Plans 1. From the Detailed Lesson Plan screen, click the Master Lesson Plan button. The Master Lesson Plan Options window will appear. 2. If you are the only one who teaches a given course and wish to create a master for the school’s future use, click Edit Master Lesson Plan (School). If you wish to create a master for your future use only, click Edit Master Lesson Plan (Staff). 3. On the Master Lesson Plan screen, select from the drop-down window the section of the class you wish to copy to create the master. 4. Click the Copy from Class button to create the copy. Each lesson plan will be recorded sequentially by day for future reference. Master Lesson Plan Screen - 22 - Managing Your Classroom Master Lesson Plan Option Screen Instruction – How to copy from a Master Lesson Plan 1. From the Detailed Lesson Plan screen, click the Master Lesson Plan button. The Master Lesson Plan Options window will appear. 2. Click Edit Master Lesson Plan (School) or Edit Master Lesson Plan (Staff), depending on where the Master that you wish to copy is saved. This will allow you to review the Master before copying. 3. Note the number of the day for each lesson plan entry. You can also look at the contents of a lesson plan for a given day by doubleclicking on the entry. 4. After completing your review, click Exit and return to the Master Lesson Plan Options menu. 5. In the Copy Parameters area of the window, enter the first calendar date that you wish to load with a lesson plan from the Master. You will be able to load 5 calendar days at once. 6. Next enter the number of the day for the first lesson plan you wish to copy. 7. Next enter the number of days you wish to load in succession. Note that if you start on a Tuesday and load 5 days’ worth of lesson plans, it will load Saturday. It does not skip weekends. 8. Then click the Copy From Master Lesson Plan button using the School or Staff option explained above. Master Lesson Plan Screen Master Lesson Plan Option Screen Questions - 23 - Your Grade Book The grade book is a monumental time-saver. The grade book will: Calculate term grades instantly, based on the preferred calculation method selected. Prepare progress reports and report cards with the click of your mouse. Highlight missing assignments to keep students on task. - 24 - Your Grade Book Getting Started Explanation The grade book will be your main tool for using RenWeb. It allows users to create and edit grade book functions and to call up individual classes and student grades. From here you can link to a number of other functions. Instruction – How to get to the grade book 1. From the Main Menu, click Grade Book. 2. Select Class from the drop-down class list. You will see only the classes you teach. Grade Book Main Screen Explanation – Features accessible from the grade book Classes – This drop-down menu lists all the classes assigned to the teacher. Classes and students will be entered by the administrators and will appear in the class menu. Set Up – Allows the user to customize the look and functions of the grade book for each class. Recalculate – Pressing this button will cause the grade book to recalculate all grades after changes are made. Add/Edit Category – This feature allows for the addition or editing of assignment categories (i.e., Quizzes, Homework, Tests, etc.). Add/Edit Assignment – Allows for the addition or editing of individual assignments. Attendance – This feature allows the user to take and monitor student attendance. Email – Allows the user to send email, lesson plans and progress reports to students, parents and other faculty and staff members. Lesson Plan – Enables the user to create lesson plans to use in class, as well as to print, email and publish to the class website. - 25 - Your Grade Book Report Card – This feature allows the user to add grades, set preferences, add comments, and use skill sets for student report cards. Report Manager – Lists several report templates that can be printed for class management. Web – Classroom websites are created and maintained from this screen. Print Grid – Displays a printer-friendly version of the grade book grid on the screen. Show Unenrolled – This check box allows the user to view or hide unenrolled students. - 26 - Your Grade Book Class Setup Screen Class Set Up Instruction – How to set up a grade book 1. Click the Set Up button. 2. The first step is to set up your grade book parameters and functions. Each teacher can set up each class uniquely. Explanation – Each item in the Class Setup Grade Calculation Methods: — Point Method – All assignments have a maximum point value, and the student earns points for each assignment. The grade is determined by adding all the points earned and dividing by possible points. — Weighted Percentage Method – The weighted percent method sets the grade book to calculate the final grade in two steps. First, the category average is determined by calculating the average of all weighted assignments within a category. Second, the term average is determined by averaging the weighted categories. — Mixed Method – The categories have weights, but the assignments are not weighted. The category average is calculated by adding all points earned and dividing by the possible points within the category. Next, the term average is calculated by performing a weighted average on the category averages. - 27 - Your Grade Book User Preferences: Class Setup Screen — Treat Incomplete as 0 – Checking this box causes the grade book to consider any Incomplete grade or Missing grade as a zero during calculation. This is important for parents and students to understand the impact of incomplete work while viewing the ParentsWeb. — Web Progress Report Enabled – This drop-down menu sets the type of progress report that parents and students will be able to view on the ParentsWeb (Full Details, Category Averages, and Term Averages). — Cap Category or Term Grades – When checked, the possible percentage for the category or term is not allowed to exceed 100%. — Show Points Earned – This function displays the total points earned and is most helpful when calculating the grade book using the Point System. — Student Sorting – This drop-down menu offers several options for sorting students within the grade book. — Assignment Sorting – This drop-down menu offers several options for sorting the display of assignments in the grade book. — Student Aliases – Enables the user to set aliases for student names for printing and displaying of grades. Grade Criteria: — Determines the value for letter grades (A=90, B=80, etc.). This can be set up by administration, enabling a school-wide grading scale to be reflected in each teacher’s grade book. If you do not use letter grades, the grade criteria window will be blank. Time Frame: — Group assignments based on term, semester or year. In a term setup, if term is selected, assignments will be grouped based on the terms defined by the - 28 - Your Grade Book administration of the school; a separate average will result at the end of each term. In semester setup, the teacher elects not to take the separate averages for terms one and two or terms three and four, but rather have a continuous display and cumulative calculation of assignments for an entire semester. In addition, all assignments for the terms in that semester will be displayed under the terms one and two or terms three and four—assignments may appear to be duplicated when in actuality the same assignments are visible in two places. In a year setup, the teacher chooses not to take separate averages for any term or semester but rather to have a continuous display and cumulative calculation of assignments for an entire year. Additionally, all assignments for all terms will be displayed regardless of the term selected—assignments may appear to be duplicated when in actuality the same assignments are visible in two places. Class Setup Screen Copy Setup to Another Class: — This feature allows a teacher to copy the class setup to another of his/her assigned classes. We recommend this be done only after establishing categories, which must be the same for both classes since the categories will copy as well. Questions FAQs Q: If a new student enrolls in my class, does s/he go to the bottom of the grade book? A: No. Students are listed in the grade book in alpha order. Q: What do I do if I like to number all of my students? A: You can accomplish pretty much the same thing by assigning each student an alias that includes the number. Exercise 3: Have participants set up a new grade book with Grade Calculation Method and User Preferences. - 29 - Your Grade Book Setting Up Categories Explanation – What categories are Broad groupings of assignments. Typical categories may include Classroom Work, Quizzes, Tests and Homework. Required if using a Weighted Average or Mixed grading calculation method. Useful for parents when viewing assignments on the ParentsWeb to see work organized into Categories even if using a Points Method. Instruction – How to add a category 1. From the Grade Book Main Screen, click Add under Category. Add Assessment Screen 2. In the Title field, enter a category short title (5 characters or less). If you exceed 5 characters, you will not see the percent weighting of the category. 3. In the Description field, enter a description of the category. Be descriptive as this description will appear on the ParentsWeb. 4. If using the Weighted Percentage or Mixed Method of grading, enter the percentage of weight this category counts toward the overall grade in the Weight field (no decimal points or percentage signs are needed). 5. Select the Term for which the category will be active. This allows you to use different categories, or category weightings, in different terms. If you use different categories in different terms, you should ensure that assignments are listed in the active categories for the term. 6. Click Save and Exit. NOTE: If you click Exit without clicking Save and Exit, the screen will close WITHOUT saving any new categories or edited information on existing categories. - 30 - Your Grade Book Instruction – How to edit a category Faculty Grade Book Screen 1. Select the category to edit from the tabs that run along the top of the grade grid. 2. Select the Edit button under Category on the Grade Book Main Screen. 3. Edit the Category information in the Category window. 4. Click the Save and Exit button to save the changes. Any changes made will affect all grades within that category. Instruction – How to delete a category 1. Select the category to edit from the tabs that run along the top of the grade grid. 2. Select the Edit button under Category on the Grade Book Main Screen. 3. Click the Delete button to delete the category from the grade book. NOTE: You must delete all assignments in a category before deleting a category. Clicking the Delete button will remove the category from the grade book for the selected class only. Instruction – How to set up a category to drop the lowest category grade 1. Select the category to edit from the tabs that run along the top of the grade grid. 2. Select the Edit button under Category on the Grade Book Main Screen. 3. Click the Auto Drop Lowest Category Grade button to drop the lowest category grade automatically. Add/Delete Assessment 4. Click the Save and Exit button to save the category to the grade book. - 31 - Your Grade Book Adding Assignments Explanation – What assignments are The specific work that go into the categories. For example, Chapter 3 Spelling Test is an assignment that would be added to the Test category. Demonstration – How to add assignments 1. From the Class drop-down menu, select the class to which you wish to add an assignment. 2. Click the Term tab to which you wish to add an assignment. NOTE: If the assignment date falls outside of the date range for the selected term, the system will not allow you to add the assignment. 3. Click the Category tab to which you wish to add an assignment. Add Assignment Screen 4. In the Title Abbreviation, type in a short title of five characters or less. You are the only one who will see this. 5. In the Description field, enter a description of the category. Be descriptive because this is what will appear on the ParentsWeb. 6. Enter the Date on which the work is assigned. 7. Enter the Date Due, which must be within the current term. 8. The Weight defaults to 1 and is used only with the weighted percentage method of grading. An assignment with a weight of 2 is worth twice an assignment with a weight of 1. An assignment with a weight of 0 does not factor into the calculation of the student’s overall grade. NOTE: The weight of an assignment and the weight of a category are not the same thing 9. The Maximum Points defaults to 100. This is the number of points possible for the assignment. NOTE: This should not be 0 when using a weighted percentage grading method. It would cause a “divide by zero” error. - 32 - Your Grade Book 10. Check the ParentsWeb Publish check box to post the assignment to ParentsWeb. 11. You can add the objectives covered by this assignment by clicking on the Add Objectives button and selecting the appropriate objectives. (Objectives are added by administration in the courses screen.) 12. Click Add to Lesson Plan to post the assignment to the ParentsWeb and class lesson plan. 13. Select Save and Exit. Edit Assignment Screen Demonstration – How to edit an assignment 1. Select the Category tab where the assignment is located. 2. Select the column heading of the assignment to be edited. 3. Select the Edit button from the Assignment options on the Grade Book Main Screen. 4. Fill in or modify the appropriate data. 5. Select Save and Exit. NOTE: All grades within this assignment will be updated. Demonstration – How to delete an assignment 1. Select the category tab where the assignment is located. 2. Select the column heading of the assignment to be edited. 3. Select the Edit button from the Assignment options on the Grade Book Main Screen. 4. Select the Delete button. NOTE: Clicking the Delete button will remove the assignment from the grade book, deleting all grades for that assignment. Deleting an assignment will affect only the selected class in the grade book. - 33 - Your Grade Book Demonstration – How to create an extra credit assignment 1. Select the Category tab for the category where the assignment should be placed. 2. Select the Add button from the Assignment options on the Grade Book Main Screen. 3. Fill in the appropriate data. 4. Set the Max Points to 0. This will prevent other students who elect not to participate in the extra credit assignment from being penalized when the category average is calculated. 5. Select Save and Exit. NOTE: Other assignments must exist in the category in order for the extra credit assignment to calculate. A separate Extra Credit category should not be used in order to create extra credit. Demonstration – How to copy an assignment to another class 1. Select the Category tab where the assignment is located. 2. Select the column heading of the assignment to be edited. 3. Select the Edit button from the Assignment options on the Grade Book Main Screen. 4. Select the Copy to Another Class button. 5. In the next window, all of the categories from all of a teacher’s other classes will be listed. Highlight the category in which you wish to place a copy of this assignment. Hold the Ctrl key to highlight more than one. 6. Select OK to save and exit. Questions - 34 - Your Grade Book FAQs Q: What is the * tab? A: By selecting this tab, you can see all assignments across all categories in chronological order. This is good if you have a student who has been absent for a week and owes you four assignments across more than one category. Rather than accessing each category individually, just click the * tab and you will be able to enter all four grades in a row. Faculty Grade Book Screen Q: Must I have at least one category? A: Yes. Q: Can I change the percentage of a category in the middle of a term? A: Yes. Please be aware that by doing so, the grade book will recalculate the grades at the time that the change is made. Your change may have a positive or negative effect on the student’s grades, and parents may question the change. Add Assignment Screen Q: Can I change the percentage of a category the next term? A: Yes. Create a new category for the next term and check the term to which that category and its percentage will apply. Then clear the existing category for that term. Exercise 4: Set up a grade book with a category and an assignment. - 35 - Your Grade Book Grading Instruction – How to enter grades 1. Select the Category tab that will contain the grades you wish to enter. 2. In the column for the assignment, click in the first cell to receive a grade then type in the grade. You can press Enter to move to the next cell down or use the Arrow key. Faculty Grade Book Screen 3. When entering grades, you may also use: — D for Drop – Assignment will be excluded from category averaging for that student. — E for Excuse – Assignment will be excluded from category averaging for that student. — P for Pending – Assignment will be excluded from category averaging for that student until the grade is recorded. — I for Incomplete OR M for Missing – Assignment will be excluded from category averaging until turned in. If the option of Treat Incompletes as Zero has been selected in the Class Setup, the incomplete or missing assignment will calculate in category averages as a zero. 4. Use the Backspace key to back out any grade you wish to re-enter. 5. If you wish to enter a grade that most students will have for a given assignment, enter the grade in the first row of the grid and press the Fill button. This will copy the grade down the page and let you then change just the exceptions to the default grade. 6. Click Save when finished. Explanation Grade averages are recalculated when saved. Grades in red represent failing grades. - 36 - Your Grade Book Instruction – How to edit a grade 1. Select the Category tab where the assignment is located. 2. Double-click the grade to edit. 3. The Edit Grade screen will open. Edit Grade Screen 4. Edit the grade as needed: — Maximum Points – The maximum points that can be earned for the assignment. — Assignment Weight – The weight of the assignment to which grade is connected when using a Weighted Average grading method. — Earned Points – The points earned by the student for that assignment. — Curve Points – The number of points used to curve the grade up or down for the assignment. — Bonus Points – Points to be added to the grade earned by the students for this assignment. — Penalty Points – Points to be subtracted from the earned points for late work, etc. — Note – Allows the user to attach a note to the grade for reference. — Grade Status – Allows the user to Void, Drop or Excuse a grade or to mark the grade as Incomplete, Absent, Pending or Missing. NOTE: Any changes made in the Edit Grade screen will affect ONLY the selected student. Grade Book Progress Report Screen Instruction – How to view a Progress Report 1. From the Grade Book Main Screen, click the Summary tab. 2. Double-click the student’s name. 3. A student Progress Report will appear. ........ - 37 - Your Grade Book Explanation This is an online progress report as viewed by parents and students on the ParentsWeb. This can be easily emailed to parents as we’ll cover a little later. Exercise 5: Enter grades into the Assignment created in Exercise 3. Exercise 6: Delete entered information. Instruction – How to delete information 1. Delete grades by clicking on cell and hitting Backspace button. 2. Click Assignment column, the Assignment Edit button, click the Delete button and click the Yes button when prompted. 3. Click the Category tab, click the Category Edit button, click the Delete button and click the Yes button when prompted. (Note: This is optional if you have set up valid categories you wish to keep.) - 38 - Communications Involving parents as active participants in a child’s daily education is an important step towards achieving academic success. Equipping parents with information is the best way to elicit their involvement. Providing enhanced communication and information to parents is one of RenWeb’s greatest strengths. The integration of your grade book with RenWeb’s ParentsWeb and email capability allows your parents to obtain real-time access to their student’s academic performance. Equipped with real-time information, your parents will become more involved. That drives increased accountability to the student, which results in higher academic achievement. As parents begin seeing progress reports on a more regular basis via the ParentsWeb or through emails teachers can send with the click of a button, you should expect to see incomplete and missing assignments drop dramatically. You’ll also find your parent-teacher conferences are much more substantive. The parents know coming in how their child is performing. Now you can focus your discussion on how to make improvements if necessary. Teachers using RenWeb also tell us they save a lot of time through the use of RenWeb’s email feature. Rather than exchanging voicemails with parents during breaks and after school, parents and teachers can now communicate instantaneously via email without ever knowing each other’s email addresses. Just point and click and you can build dynamic email distribution lists on the fly! - 39 - Communications ParentsWeb Overview Explanation – The benefits of the ParentsWeb Provides parents real-time information on student academic performance with no additional work on the part of the faculty. Serves as a single source for parents to gain access to homework assignments, lesson plans, school announcements, school calendars, picture galleries, tuition and fee account balances, etc. Serves as an online source for traditionally printed documents, including: lunch menus; newsletters; school and family directories; etc. Provides teachers their own unique web pages. In summary, the ParentsWeb provides access to the following features, from which the school can choose to display: Account Balances Announcements Attendance Calendars Discipline Daily Grades Progress Reports Report Cards Transcripts Lesson Plans Homework Missing Assignments Lunch Menus Newsletters Staff and School Directories Teacher Email Addresses Teacher Websites - 40 - Communications Demonstration – The ParentsWeb NOTE: Because your school does not have your ParentsWeb set up yet, the most effective way for you to view ParentsWeb is through screen-shots your Trainer will display on the projector in the room. - 41 - Communications Email Explanation – The benefits of RenWeb’s email feature Provides point and click email capability without looking up email addresses. Builds dynamic distribution lists on the fly. Allows teachers to effortlessly distribute progress reports. Saves time by eliminating voicemail exchanges between parents and teachers. NOTE: You may send emails from the Grade Book or from the Main Menu. Instruction – How to send messages from the grade book 1. Select the Email button from the Grade Book Main Screen. 2. Select Message from Grade Book Email Menu window that will open. Email Editor Screen 3. Highlight the students who are to receive the message in the left-hand list box of names. 4. Click the single arrow pointing to the righthand list box. To add all students, click the double arrows pointing to the right-hand list box. 5. To remove students from list box, use same method with arrows pointing to the left list box. 6. Select the Parent check box if the message is to go to the parent’s email address. 7. Select the Student check box if the message is to go to the student’s email address. 8. Enter a subject for the message in the subject text area. 9. Add any attachments to the email by clicking the Attachment button and selecting the document you wish to attach. 10. Type the message in the large text box area. 11. Click Web Send - HTML (includes bolds, colors, links) or Web Send - TEXT (no formatting) to send the message. 12. Click Exit when finished. - 42 - Communications Instruction – How to Email Lesson Plans 1. Select the Email button from the Grade Book Main Screen. Email Lesson Plan Screen 2. Select Lesson Plan from the Grade Book Email Menu window. 3. Highlight the students who are to receive the message in the left-hand list box of names. 4. Click the single arrow pointing to the righthand list box. To add all students, click the double arrows pointing to the right-hand list box. 5. To remove students from list box, use same method with arrows pointing to the left list box. 6. Select the Parent check box if the message is to go to the parent’s email address. 7. Select the Student check box if the message is to go to the student’s email address. 8. Select the From date and To date from the drop-down calendar. These dates determine which lesson plan entries to send. 9. Enter a note to be included with lesson plan. 10. Select the name of the staff member(s) who should receive a copy by clicking on their names. Hold down the Ctrl key to highlight several names. Be sure to select yourself if you want a copy of the email as there is no “Sent” folder. Email Progress Report Screen 11. Click the Send button. . 12. NOTE: There is an Email Log Report that provides a record of all sent email, which you can access via Report Manager, which will be discussed later. Instruction – How to Email Progress Reports 1. Select the Email button from the Grade Book Main Screen. 2. Select Progress Report from the Grade Book Email Menu window that will open. - 43 - Communications 3. Highlight the students who are to receive the message in the left-hand list box of names. 4. Click the single arrow pointing to the righthand list box. To add all students, click the double arrows pointing to the right-hand list box. 5. Select the Parent check box if the message is to go to the parent’s email address. 6. Select the Student check box if the message is to go to the student’s email address. 7. Select the name of the staff member(s) who should receive a copy by clicking on their names with the mouse. Hold down the Ctrl key to highlight several names. 8. Select the appropriate term for the progress report from the list provided. 9. Select the Grade Book Style. Details shows all grade details for each individual grade. Summary shows just a short synopsis of the student’s grade. 10. Enter a note to be included with the Progress Report for all students (optional). 11. By checking the Include Student Comments check box, it is possible to include private comments with the Progress Report for selected students. 12. To add or edit student comments for a progress report, click the Edit Student Comments button. 13. In the Grade Book Comments window, highlight the name of the student to receive a comment by clicking on the name. Grade Book Comments Screen 14. Enter comments about the student in the window on the right. 15. Click Save when finished with that student. 16. Highlight the next student, enter comments and click Save. 17. Click Exit when all comments have been entered. 18. By checking the Include Lesson Plans check box and selecting the date range from the From and To dates, the user may elect to include lesson plans with the progress report. 19. Click the Send button when ready to send the progress reports. - 44 - Communications Explanation – Building distribution lists Sending emails from the grade book limits distribution to the class that is open in the grade book. You may build broader distribution lists dynamically by sending the email from the Main Menu. Instruction – How to build distribution lists from the Main Menu 1. Select the Email button from the Main Menu. 2. Using the Filter area, you may build dynamic distribution lists for students based on: — Status – Admissions, Graduate, Inactive, Inquiry, Pre-Enrolled Email Screen — Class — School Staff and District-wide Staff 3. After selecting the filter option, students will appear in the left-hand box. 4. Highlight the students who are to receive the message in the left-hand list box of names. 5. Click the single arrow pointing to the righthand list box. To add all students, click the double arrows pointing to the right-hand list box. 6. You may build the list across multiple Status, Grades, Classes, etc. by selecting the first filter choice and moving the students to the box on the right, and then selecting the next filter option and moving the students to the right. 7. You may then proceed with Creating a Message or sending a Grade Book Progress Report as you would from the grade book. - 45 - Communications Documenting Parent/Teacher Conferences Explanation – You can easily keep records of parent/teacher conferences to document discussions and communications. These can include formal conferences, as well as phone conversations and emails. This documentation provides protection against parents saying “No one told me. I didn’t know.” Instruction – How to record a parent/teacher conference 1. Select Student Data from the Main Menu. 2. From the list of students, highlight the student for whom you wish to add the parent/teacher conference documentation. Edit Student Screen 3. Select the P/T Conference tab. 4. Click the conference date and teacher from the drop-down boxes at the top of the page. 5. In the Subject field, type in the class when the incident occurred, if applicable. 6. Under Location, select the type of conference – Phone, In-person, or Email. 7. Under Reason, identify the reason for the conference as Academic or Conduct or Other. If selecting Other, a short explanation may be entered in the box to the right. 8. Under Observation, select the problem/issue being discussed. You may elaborate on the observation in the field to the right. 9. In the Recommendation field, enter the school’s recommendation(s) associated with the observation. 10. In the Parent’s Reaction/Comments field, type the parents’ response or comments. 11. Click Apply. - 46 - Communications Instruction – How to edit a parent/teacher conference 1. From the list of conferences documented in the left-hand window, double-click the listed conference you wish to edit. 2. The recorded information will be displayed. 3. Provide any updates. 4. Click Apply. Exercise 7: Record a parent/teacher conference. - 47 - Communications Teacher Web Pages Explanation – The benefits of RenWeb’s Teacher Web Pages Provides you the ability to easily manage your own web pages without requiring special skills or training. Provides you the ability to post Announcements, Calendar Events, Syllabi, Pictures, URLs, Documents, etc. ANNOUNCEMENTS Instruction – How to create announcements 1. From the Grade Book Main Screen, select the Class from the drop-down menu for the web page updates. 2. Select the Web button. 3. Select the Announcements tab. 4. Enter the Begin date for the announcement. This is the first date the announcement will be displayed. Web Configuration Screen 5. Enter the End date for the announcement. This is the last date the announcement will be displayed. 6. Enter a title for the announcement in the Title field. 7. Enter any additional information in the larger text box below the title. 8. Select the Global check box to make the announcement viewable by all classes taught by the teacher. Do not check the box if the announcement is for this class only. 9. Click the Save button. The announcement will appear in the announcement list on the left side of the Web Configuration screen, and click OK to return to the Grade Book Main Screen. - 48 - Communications Instruction – How to edit announcements 1. Select the Web button from the Grade Book Main Screen. 2. Select the Announcements tab. 3. Double-click the announcement in the left column to edit. The announcement information will appear in the text fields in the right column of the window. 4. Edit the announcement information. 5. Click the Save button, and click OK to return to the Grade Book Main Screen. Instruction – How to delete announcements 1. Select the Web button from the Grade Book Main Screen. 2. Select the Announcements tab. 3. Double-click the announcement in the left column to delete. The announcement information will appear in the text fields in the right column of the window. 4. Click the Delete button, and click OK to return to the Grade Book Main Screen. CALENDAR EVENTS Instruction – How to create calendar events 1. From the Grade Book Main Screen, select the Class from the drop-down menu for the web page updates. 2. Select the Web button from the Grade Book Web Calendar Screen Main Screen. 3. 4. 5. 6. Select the Calendar tab. Enter the date of the event in the Date field. Enter a title for the event in the Title field. Enter any additional information in the larger text box below the title. 7. Select the Global check box to make the event viewable by all classes taught by the teacher. Do not check the box if the event is for this class only. 8. Click the Save button. The event will appear in the calendar list on the left of the Web Configuration screen, and click OK to return to the Grade Book Main Screen. - 49 - Communications Instruction – How to edit calendar events 1. Select the Web button from the Grade Book Main Screen. 2. Select the Calendar tab. Web Configuration Screen 3. Double-click the event in the left column to edit. The event information will appear in the text fields in the right column of the window. 4. Edit the event information. 5. Click the Save button, and click OK to return to the Grade Book Main Screen. Instruction – How to delete calendar events 1. Select the Web button from the Grade Book Main Screen. 2. Select the Calendar tab. 3. Double-click the event in the left column to delete. The event information will appear in the text fields in the right column of the window. 4. Click the Delete button, and click OK to return to the Grade Book Main Screen. CLASS RESOURCES Explanation – The Class Resources screen enables the user to provide a list of website links that may be useful to students. NOTE: Be sure to follow all district and campus guidelines about linking to non-district sites. - 50 - Communications Instruction – How to add class resource links 1. From the Grade Book Main Screen, select the Class from the drop-down menu for the web page updates. 2. Select the Web button from the Grade Book Main Screen. 3. Select the Resources tab. Class Resource Screen 4. Double-click an empty row in the grid on the left-hand side. 5. In the Sort Order field, insert the order that this link should have in the list of Resources. Order defines the order in which the resources are to be displayed on the web page. 6. In the Description field, type in a description of the link. 7. In the URL field, type in the website address following the address convention shown above the field. For example: http://www.yahoo.com. 8. Select the Global check box to make the resource viewable by all classes taught by the teacher. Do not check the box if the resource is for this class only. 9. Click the Save button, and click OK to return to the Grade Book Main Screen. Instruction – How to test a class resource link 1. Click the website listing you wish to test. 2. Click the Test button. If the link is correctly entered, the website will open in a new browser window. 3. Close the newly opened browser window, and click OK. - 51 - Communications Instruction – How to edit class resource links 1. Select the Web button from the Grade Book Main Screen. 2. Select the Resources tab. 3. Double-click the website listing to edit. The website information will appear in the text fields on the right of the screen. 4. Edit the information. 5. Click the Save button, and click OK to return to the Grade Book Main Screen. Instruction – How to delete class resource links 1. Select the Web button from the Grade Book Main Screen. 2. Select the Resources tab. 3. Double-click the website listing you wish to delete. The website information will appear in the text fields on the right of the screen. 4. Click the Delete button. The user will be asked to confirm the deletion. 5. Click the Save button, and click OK to return to the Grade Book Main Screen. SYLLABUS Explanation – The Syllabus may be used to document a course outline or policies followed by the teacher. Instruction – How to add a syllabus item 1. From the Grade Book Main Screen, select the Class from the drop-down menu for the web page updates. 2. Select the Web button from the Grade Book Main Screen. 3. Select the Syllabus tab. - 52 - Communications 4. Double-click an empty row in the grid on the left-hand side. 5. In the Title field, type in the title of the syllabus item. 6. In the Description field, type in the description of the syllabus item. It is possible to copy and paste a syllabus from Microsoft Word. 7. Click the Save button, and click OK to return to the Grade Book Main Screen. Web Configuration – Syllabus Screen Instruction – How to edit a syllabus item 1. Select the Web button from the Grade Book Main Screen. 2. Select the Syllabus tab in the Web Configuration screen that opens. 3. Double-click the syllabus item to edit. 4. Edit the information that appears in the text boxes to the right of the screen. 5. Click the Save button, and click OK to return to the Grade Book Main Screen. Instruction – How to delete a syllabus item 1. Select the Web button from the Grade Book Main Screen. 2. Select the Syllabus tab in the Web Configuration screen that opens. 3. Double-click the syllabus item to delete. 4. Click the Delete button. The user will be asked to confirm the deletion, and then click OK to return to the Grade Book Main Screen. WEB DOCUMENTS Explanation – RenWeb allows users to upload documents from their computer to their Teacher Web Page, making them readily available to all students to access and download. This includes Adobe Acrobat files, Word documents, Excel spreadsheets, PowerPoint presentations, etc. - 53 - Communications Instruction – How to upload a web document 1. From the Grade Book Main Screen, select the Class from the drop-down menu for the web page updates. 2. Select the Web button from the Grade Book Main Screen. 3. Select the Web Document tab. 4. Click the New button on the right of the screen. 5. Click the Get Document button to access the folders on your computer containing your documents. 6. From the folder directory that will appear, select the folder and then the document to upload. 7. Click the Open button. The file name of the document to upload should appear in the Get Document text box. 8. Include a title describing the document in the Caption text box. 9. The Document ID will be automatically assigned to each document uploaded. 10. Select the Global check box to make the document available to all classes you teach. Do not check the box if the document is for this class only. 11. To save the document click the Save button. 12. To preview the document download screen, click the ParentsWeb button, and click OK to return to the Grade Book Main Screen. Web Configuration – Web Document Screen Document List Screen Instruction – How to delete a web document 1. Select the Web button from the Grade Book Main Screen. 2. Select the Web Documents tab. 3. Double-click the document on the left of the screen that you wish to delete. The document information will appear in the text boxes to the right of the screen. 4. Click the Delete button and confirm the deletion. Click OK to return to the Grade Book Main Screen. - 54 - Communications PICTURE GALLERY Explanation – Uploading pictures to a classroom website is a great way to share class activities and student projects with parents and family members. Be sure to follow all school and district policies concerning the publication of photographs on the internet. Instruction – How to upload a picture 1. From the Grade Book Main Screen, select the Class from the drop-down menu for the web page updates. 2. Select the Web button from the Grade Book Main Screen. 3. Select the Picture Gallery tab. 4. Click the New button on the right of the screen. 5. Click the Get Pictures button to access the folders on your computer containing your pictures. 6. From the folder directory that will appear, select the folder and then the picture to upload. 7. Click the Open button in the bottom right of the window. 8. The window will close, and the file name of the picture will show in the Get Picture text box. 9. Add a caption describing the picture in the Caption text box. 10. Select the location where the photograph will be displayed by using the Location dropdown box. — Cover – The image will display on the front page of the Classroom website below the banner and above Announcements. Web Configuration – Picture Gallery Screen Picture Folders Screen — Gallery – The image will display in the gallery selected. 11. Type in or select the group, or album, to which the photograph will belong by typing a name in the Grouping text box (i.e., athletics, student life, our graduates, etc.). - 55 - Communications 12. If the user wants his/her picture to be a hyperlink to another website, type the URL in the Hyperlink text box. 13. Determine whether the picture should be viewable by all classes or only the current class by checking or clearing the Global check box 14. Determine whether the picture should be viewable by all classes or only the current class by checking or clearing the Share check box. 15. Click the Save button to upload the image. NOTES: • Often images that are scanned or taken from digital cameras are saved in a very large format. Uploading large photographs can be time-consuming, and they use a great deal of space on the server. It is better to load the images into photo editing software (Paint Shop Pro, Adobe Photoshop, Corel, etc.) and reduce them in size before uploading them to your website. • For ease of viewing and uploading, we recommend that horizontal photos have a width of 300 pixels and vertical photographs have a height of 300 pixels. Instruction – How to edit a picture 1. Select the Web button from the Grade Book Main Screen. 2. Select the Picture Gallery tab. 3. Double-click the photograph to edit from the listing of photographs in the bottom of the Pictures window. 4. Edit the information, and click the Save button to save changes, and click OK to return to the Grade Book Main Screen. - 56 - Communications Instruction – How to delete a picture 1. Select the Web button from the Grade Book Main Screen. 2. Select the Picture Gallery tab. 3. Double-click the photograph to delete from the listing of photographs in the bottom of the Pictures window. 4. Click the Delete button, and confirm the deletion. Click OK to return to the Grade Book Main Screen. Exercise 8: Post a document to a web page. PREVIEWING TEACHER WEB PAGES Explanation – How to preview a teacher’s web page 1. Select the Web button from the Grade Book Main Screen. 2. Select the Picture Gallery tab. 3. Click the Preview button. This will log you into the ParentsWeb as a faculty member. 4. Click the Classrooms link. This will show a listing of the classes you teach. 5. Click the Teacher’s Web Page button for the class desired. NOTE: Because your school does not have your ParentsWeb set up yet, the most effective way to demonstrate a teacher’s web page is through screen-shots your Trainer will display on the projector in the room. - 57 - Student Data Because RenWeb is completely integrated, the second a piece of information is entered into one area of the program, all other areas of the program that use that information have it instantly. This means there is no need to synchronize, or update, data across modules, giving you the ability to see it instantaneously as well. Student data can be viewed on the Edit Student screen in RenWeb. As a faculty member, you will have the right to view student data, but not change data on the Edit Student screen, with the exception of Discipline and Parent/Teacher conferences. Updating student information will be the role of the administrative staff. This includes enrolling students into the school and scheduling them into your classes so they automatically appear in your grade book. - 58 - Student Data Viewing Student Data Explanation – The organization of information on the Edit Student screen The General tab will open when you access the Edit Student screen. Tabs across the top allow you to access student schedules, advising notes, parent/teacher conference notes, behavior records, etc. Description – The contents of each screen as you click each tab The General tab contains personal, demographic and contact information for each student. The upper right-hand section contains links to other information about the student, including family, report card and attendance information. The window on the left-side of the screen lists students stored in RenWeb. You may narrow down the selection list using the Filter Menu on the lower right of the selection list. You may filter by enrollment status, or further by grade for enrolled students. The Schedule tab displays the schedule by period for the student. The Academics tab contains honor roll and student recognition information. Standardized test scores may be stored here as well. The Miscellaneous tab contains locker, automobile and other miscellaneous pieces of information, such as place of birth, previous schools attended, and the public school district the student resides in. The Religion tab contains church affiliation information as well as sacramental dates for the student. The Parent/Teacher Conference tab contains documentation on communications with the parents of the student. It can be used for documenting actual parent/teacher conferences as well as simple phone conversations or emails. Edit Student Screen - 59 - Student Data The Behavior tab contains documentation on discipline events for the student. It can also be used to document positive recognition the student has received. The Transcript tab displays historical grades for the student. You may also print formal transcripts from this tab. The Community Service tab documents community service events and hours worked by the student. The Picture tab is where a student picture is loaded for the student. - 60 - Reports RenWeb offers 150 pre-defined reports that have evolved over our years in business, based on requirements defined by the schools we serve. Given this, the reports you need to run your classroom should be available to you at the click of a button. Available reports that you will find most useful include: Attendance, Class Roster, Course Objectives, Family Directory, Discipline, Birthdays, Mail Labels, Incomplete Assignments, Grade Book Hardcopy, plus many, many more. - 61 - Reports Selecting and Running Reports Explanation Reports are organized in Categories. Within each Category are listings of reports available for printing. Selection criteria and filters associated with each unique report allow you to narrow down the specific information you wish to access. You can’t hurt anything by running a report the wrong way, so don’t be afraid to try. If you provide the wrong selection criteria and don’t get the information you were seeking, delete the report and try again. NOTE: Each school defines the report categories the faculty at the school can access. For example, your school may not choose to give you access to Administration reports. Instruction – How to select reports 1. From the Main Menu, click the Report Manager button. 2. Click the Category from the selection list for the report you desire. 3. The Report Title window will then list the reports associated with the category selected. 4. The following is a listing of available reports by category: Report Manager Screen — Attendance Attendance Missed Report Attendance Student Skip Report Day Attendance Summary (NEW) Enrollment Report Excessive Absent/Tardy Period Attendance Summary (NEW) Seating Chart Seating Chart w/ Picture Student Attendance Detail Student Day Attendance Summary Student Period Attendance Summary - 62 - Reports — Class Class List Class List – Over-Enrolled Class Roster Class Roster Data Entry (configurable) Class Roster Report Card Class Roster Report Card Grades (Detailed) — Course Class List Course Descriptions Course Listing Course Objectives Course Skill Sets — Directory Directory Duplicate Person Error Check Family Address Error Check Family Directory (District) Family Directory (School) Family Directory Text File (District) Family Directory Text File (School) — Discipline Conversion Demerits/Merits Discipline Details Report Discipline Report Sanctions Report — Grade Book Assignment/Assessment Detail Birthday Report Class Grade Book Summary Report Class Grade Book Summary Rpt (Alias Names) Class Incomplete Assignments (w/ page break) Class Roster (2 Columns Landscape) Class Roster Data Entry (Configurable) Email Log Report Faculty Group Lesson Plan/Homework Faculty Lesson Plan/Homework Grade Book Hardcopy Grade Book Hardcopy (Alias) (cont’d) - 63 - Reports — Grade Book (cont’d) Grade Book Assignment Report Incomplete Assignments – Class Incomplete Assignments – Student Lesson Plan/Homework Mail Labels Max Points 0 Report Missing and Incomplete Assignments Rpt Student Grade Book Progress Report Web Test List Web Test Results — Student Address Change Report (District) Address Change Report (School) Birthday Report Community Service Detail Report Community Service Report Curriculum Plan Audit Discipline Details Report Discipline Report Family Information Family Service Hours Oldest Child Report Oldest Child Report (Mail Labels) Parent/Teacher Conferences Student Information Student List by Grade Level Youngest Child Report Youngest Child Report (District) Youngest Child Report (Mail Labels) Report Manager – Birthday Report Screen Instruction – How to run and print a Birthday Report 1. 2. 3. 4. Click Report Manager from the Main Menu. Select Grade Book in the Category window. Select Birthday in the Report Title window. In the Select By window, click the Grade Level or Class option button. — A selection of Grade Level will produce a list of grades in the drop-down window. — A selection of Class will produce a list of classes. - 64 - Reports 5. From the drop-down window, select the grade or class desired. 6. Click the Print button. This will produce a web-page containing the formatted report. 7. Click the Print Icon in your browser menu to print a hard-copy of the report. 8. In the Select By window, click the Grade Level or Class option button. — A selection of Grade Level will produce a list of grades in the drop-down window. — A selection of Class will produce a list of classes. Instruction – How to run and print a Class Roster 1. Click Report Manager from the Main Menu. 2. Select Class in the Category window. 3. Select Class Roster in the Report Title window. 4. Note the Select By window is blank. When this is blank, click the Print button. 5. Click the Class for which you want a Class Roster. Note that you can request multiple classes by holding down the Ctrl key while clicking on a Class from the Class List. 6. Click the arrow pointing to the right to move the classes to the Print List window. 7. In the Term drop-down box, select the term for the class roster you desire 8. Click the Print button. This will produce a web-page containing the formatted report. 9. Click the Print Icon in your browser menu to print a hard copy of the report. Class Roster Screen - 65 - Reports Exercise 9: Run a Mail Labels report. 1. Click Report Manager from the Main Menu. 2. Select Grade Book in the Category window. 3. Select Mail Labels in the Report Title window. 4. Note the Select By window is blank. Click the Print button. 5. In the Filter area, select a report by Grade Level. 6. From the drop-down window, select the grade level desired. 7. The list of students for that grade level will appear in the Student List window. 8. Click the double-arrow pointing to the right to move all students to the Mail Labels list. 9. Click the Print Mailing Labels button. This will produce a web-page containing the formatted mailing labels. Mail Labels Screen - 66 - Help Demonstrations RenWeb provides a number of online help demonstrations covering common tasks that you can request on demand. They are very short in duration to make them convenient to review, should you need a quick refresher on how to complete a task. They are intended to augment this training handout, which you should keep for future reference. The help demonstrations are organized by category in RenWeb and are selected in the same manner that reports are selected. Videos provided include Taking Attendance, Documenting Discipline Items, Setting Up Your Grade Book, Creating Categories and Assignments, Documenting Lesson Plans, plus many more. - 67 - Help Demonstrations Selecting and Running Help Demonstrations Explanation Like reports, Help Demonstrations are organized in Categories. Within each Category are listings of demonstrations available for viewing. Demonstrations are narrated, streaming videos of RenWeb screens as the instructor leads you through the screen navigation and data entry. Because they include audio, you will want to make sure you have the speaker on your PC turned on. Once the video finishes, you can simply close the web browser that contained the video. Nothing is stored on your computer. The following is a list by Category of available Help Demonstrations that you may find most hopeful: — Administration Email — Attendance Attendance Reports Taking Attendance — Grade Book Creating Categories and Assignments Editing Assignment Grades Grade Book Calculation Methods Grade Book Setup Grading in RenWeb Documenting Lesson Plans Transferring Lesson Plans — Report Cards Calculating Report Card Grades Loading Grades from Grade Book Manual Report Card Grades Printing Report Cards and Transcripts - 68 - Help Demonstrations — Report Manager Running Attendance Reports Creating Mail Labels — Staff TeachersWeb — Students Creating Discipline Events — Support Instructions for Installing RenWeb Instruction – How to select and run Help Demonstrations 1. From the Main Menu, click the Report Manager button. 2. Click the Help Demonstrations button. 3. Click the Category from the selection list for the demonstration you desire. 4. The Demonstrations window will then list the Help Demonstrations associated with the category selected. 5. Select the Help Demonstration desired. 6. Click the Show Demonstration button. Help Demonstrations Screen Demonstration – Running the Taking Attendance Help Demonstration 1. From the Main Menu, click the Report Manager button. 2. Click the Help Demonstrations button. 3. Click the Attendance category. 4. Click the Taking_Attendance demonstration. 5. Click the Show Demonstration button. Help Demonstrations – Attendance Screen NOTE: Only the first part of this video applies to faculty. - 69 - Report Cards RenWeb provides customized report cards built to your school’s specifications. This means you have complete flexibility on the content and appearance of the report cards you produce. This includes logos, letter or alpha grades, skill sets, conduct codes, comment codes, comment fields, etc. You also have the flexibility to hand enter term ending grades or load them from the grade book, whichever is appropriate for the grades and classes you teach. RenWeb helps automate report card production by consolidating and organizing the report card information provided by all contributors into the report card formats specified by the school. If you have not used an automated grade book program before, you will find that RenWeb can save you a tremendous amount of time at the end of each term. - 70 - Report Cards Report Card Screen Overview Explanation The Report Card screen is used for entering and reviewing information that will appear on report cards. The Grades, Comments, Citizenship, Attendance, Skill, Prg Rpt, and Crd Ovr tabs access data entry screens that will be covered in more detail. The Skill Set Grades button allows you to view all skill sets for a subject by student. The Show Unenrolled Students (*) check box allows you to view students who are no longer enrolled in the class. This is helpful for modifying grades for students who have dropped a class. The Codes button allows you to view predefined codes for comments, citizenship or skill set grades. The Calculate Grades button allows you to calculate semester and final grades based on recorded term grades. The Class Comments button accesses a screen for recording class-wide comments. The Clear button allows you to clear all grades, comments, citizenship, and attendance for a certain term or semester. The Fill button allows you to fill the rest of the column with the last entered value. Report Card Screen Explanation Grades can be recorded in the report card by loading them from the grade book or entering them by hand. When entering by hand, you can enter grades for all students in a class, or enter grades for all classes or subjects taken by a student. - 71 - Report Cards When entering by hand, you have complete flexibility on the grade types you use, including: — — — — A, B and C’s Numeric Grades O, S, N and U’s +, -, /, # Instruction – How to Load Grades from the Grade Book 1. Verify that grades in the grade book are final and accurate. Any changes to a report card grade should be done within the grade book to provide an audit trail. The Curve feature within the grade book provides the easiest way to do this. 2. Click the Class Report Card button on the Main Menu. 3. Select the class in the Class drop-down list box. 4. Select the Grades tab. 5. Click the Load Grades from Grade Book button. The Grade Book Load dialogue box will appear. 6. Select the term you are loading from the Term drop-down window. 7. Select whether you want a Letter or Number grade recorded on the report card. 8. If you selected Number, enter the number of decimal places to display. 9. Click the OK button. Grade Book Load Screen - 72 - Report Cards Instruction – How to Manually Record Grades for all students in a class Class Report Card Screen 1. Click the Class Report Card button on the Main Menu. 2. Select the class in the Class drop-down list box. All students enrolled in the class will be listed on the screen. 3. Select the Grades tab. 4. Click the cell of the grid where the grade is to go and type in the grade. 5. Press Enter or use the arrow key to move to the next cell and type the remaining grades. 6. Click the Fill button to load the last entry down the rest of the column. If most students are Satisfactory, use Fill to put an S in every row, then hand enter the exceptions. 7. Click the Save button Instruction – How to Manually Record Grades for all subjects taken by a student Student Report Card Screen 1. Click the Student Report Card button on the Main Menu. 2. Select the student in the Student drop-down list box. All subjects you teach for that student will be listed. This is good for lower elementary teachers that have several subjects per student they cover on a report card. 3. Select the Grades tab. 4. Click the cell of the grid where the grade is to go and type in the grade. 5. Press Enter or use the arrow key to move to the next cell and type the remaining grades. 6. Click the Save button. - 73 - Report Cards Recording Skill Set Grades Explanation During the design of your school’s report cards, skill sets will be loaded in RenWeb for each class that has skill sets. Skill sets can be modified by school administration at any time using the Edit Course screen. There are two methods for entering skill set grades: — Entering a single skill grade by class roster. Use this method when you want to enter grades for a single skill for all your students at one time. — Entering all skill grades by student. Use this method when you want to enter grades for all skill sets for a single student at a time. Instruction – How to enter a Single Skill Grade by Class Roster 1. Click the Class Report Card button on the Main Menu. 2. Select the class in the Class drop-down list. 3. Click the Skill tab. A Skill Set drop-down box will appear. 4. Select the Skill Set to be graded from the drop-down list. 5. Verify that the correct Term tab is selected. 6. Click in the cell and type the skill grade. Skill Sets - Class Screen NOTES: • Move to the next cell by pressing Enter or using the arrow keys. • Use the Fill button to enter one grade and fill the remaining grades automatically. This works great if most grades are S, for example. You can fill in S and just change the exceptions. • Enter comments for the skill where appropriate. Your report card format will dictate how long the comment can be. - 74 - Report Cards Instruction – How to enter All Skill Grades by Student 1. Click the Class Report Card or Student Report Card button on the Main Menu. 2. Click the Skill Set Grades button. 3. Select the student from the Student dropdown list. 4. Verify that the correct Term tab is selected. 5. Click in the cell and type the skill grade. 6. Press Enter or use the arrow key to move to Skill Sets - Student Screen the next cell and type the remaining grades. NOTES: • Use the Fill button to enter one grade and fill the remaining grades automatically. • To further save time, after filling in S for the first student, you can click the Copy to All Students button to populate the S for all students. • You can view authorized grade values (i.e., S, N, +, -) by clicking on the Codes button. • Enter comments for the skill where appropriate. Your report card format will dictate how long the comment can be. - 75 - Report Cards Recording Citizenship Grades Explanation The design of your school’s report cards will dictate how you record Citizenship grades. Citizenship and Behavior may have been set up as skill sets in the homeroom class. If that is the case, record the grades as discussed above in the skill set discussion. Otherwise, the Citizenship tab on the Report Card screen will be used. Instruction – How to enter Citizenship Grades 1. Select the class in the Class drop-down list found on the Report Card screen. 2. Click the Citizenship tab. 3. Verify that your Term tab is on the correct term. 4. Type in the citizenship grade. 5. Click the Save button. Report Card – Citizenship Grades Screen NOTES: • Use the Fill button to enter one grade and fill the remaining grades automatically. • You can view preset conduct codes (i.e., S, N, +, -) by clicking on the Codes button. - 76 - Report Cards Recording Comments and Comment Codes Explanation The design of your school’s report cards will dictate whether or not you will use comments and the length of the comments. RenWeb offers the option to write specific comments for individual students or write class comments that will be populated on report cards for the entire class. The report card design will also dictate whether or not you will use comment codes. If so, they will be preset for you in advance. You may also preset comments and select them for repeated use. Report Card – Comment Codes Screen Instruction – How to enter Student Comments 1. Select the class in the Class drop-down list found on the Report Card screen. 2. Select the Comments tab. 3. Verify that your Term tab is on the correct term. 4. Click the cell and begin typing. A Comment box will appear. Type in a comment that will fit within the space provided on the report card as directed by school administration. 5. Click the OK button. 6. You can edit the comment by clicking on the cell again and begin typing. 7. Click the Save button. Edit Comments Screen - 77 - Report Cards Instruction – How to enter Class Comments 1. Select the class in the Class drop-down list found on the Report Card screen. 2. Select the Comments tab. 3. Click the Class Comments button. 4. Type in your comments for the appropriate term. 5. Click Save when finished. Class Comment Screen Instruction – How to use Preset Comments and Comment Codes 1. Select the class in the Class drop-down list found on the Report Card screen. 2. Select the Comments tab. 3. Verify that your Term tab is on the correct term. 4. Click the Codes button. A list of preset Comment Codes and Comments will appear. 5. Click the Comment Cell for the student who will receive the comment. 6. If you want to use the preset comment, nd double-click the preset Comment in the 2 column of the Codes pop-up window. This will populate the Comment Cell for the student with the preset comment. 7. If you want to use the preset comment code, double-click the preset Comment Code in the st 1 column of the Codes pop-up window to populate the Comment Cell for the student. 8. To add additional comment codes for the student, click again on the Comment Cell for the student and double-click another preset st comment code in the 1 column of the Codes pop-up window. This will add another comment code, separated by a comma, to the Comment Cell for the student. 9. Click Save when finished. Report Card – Preset Comments Screen - 78 - Report Cards Recording and Calculating Semester, Exam and Final Grades Explanation The grade book is used for recording term grades. Semester exams are recorded outside of the grade book on the Report Card screen so they can be properly weighted in semester grade and final grade calculations. The Calculate Grade screen in RenWeb is where weightings are applied to term grades and semester exams to calculate semester and final grades. Instruction – How to enter Semester Exam grades Calculate Grades Screen 1. Click the Class Report Card button on the Main Menu. 2. Select the class in the Class drop-down list box. 3. In the Semester Exam column of the Report Card screen, type the exam grades for each student. NOTES: • For the calculation to work properly, you must type the grade as a numeric value, not an alpha grade. We do not recommend recording final exams in the grade book. They will not appear on report cards, and cumulative grading must be semester-based versus term-based. 4. Once all term ending and semester exam grades are finalized, you are ready to calculate the semester or final grade, if appropriate. • - 79 - Report Cards 5. Click the Calculate Grades button. 6. The Calculate Grades window will open. Verify that the formula for calculating semester and final grades is accurate for your class or make adjustments. During RenWeb’s setup, a default formula was entered that defines the weight of each term grade and semester exam grade in calculating the semester averages. Likewise, each semester grade was weighted for calculating final grades. If your school determines final grades just using term grades, a weighting was assigned only to the terms for calculating the final grades. 7. Select the Semester or Final Grade to calculate. 8. Select whether to record the semester or final grade as a Number or Letter. 9. Click the Calculate button. This will populate the semester or final grade on the Report Card screen. 10. Administration may now print report cards for the entire school with the click of a button! Calculate Grades Screen - 80 - Installing RenWeb on Your PC at Home One of the powers of RenWeb is that you can access RenWeb from home as easily as from school – provided you have a PC and Internet connection. Dial-up access works well from home; however, high-speed Internet is preferred. You will notice the biggest difference when you do the initial download of RenWeb onto your PC at home. Please note that RenWeb does require Windows XP or higher. It is not supported on a Mac. We do offer a separate browser-based version of RenWeb that will work on a Mac; however, the look and feel will be quite different, and performance is slower. Ask school administration or your IT support to contact RenWeb, and we can provide instructions for Mac users who want to use the browser-based solution from home. - 81 - Installing RenWeb at Home Explanation The initial installation of RenWeb is something you will do only once. When future upgrades are released, we will provide you a link, which will provide you upgrades using an upgrade wizard. Demonstration – How to install RenWeb 1. 2. 3. 4. 5. 6. 7. 8. 9. 10. Go to www.renweb.com. Click the Support tab. Click the Downloads tab. Click the Full RenWeb Install – Click Here link. At the prompt "Do you want to run or save this file?" click Run or Open. Once the file has downloaded, you may see a message "The publisher could not be verified. Are you sure you want to run this software?". Click Run. When the installation wizard starts, follow its prompts. The wizard will automatically create an application shortcut on your Desktop and Start menu that launches RenWeb. We recommend that all administrators also request when prompted the additional Start Menu Program folder shortcuts for access to other RenWeb tools. You may also create a Quick Launch toolbar in your task tray by selecting that option when prompted. Upon completion, you have the option to view the updated Readme file for information regarding the latest release. Click the Launch RenWeb.com button to launch the application directly. Vista Users: An additional step is necessary to “register” RenWeb with Vista. 1. When you run the program for the first time, RenWeb will configure components required for certain areas of the program, including grade book, email and some reports. If you are running Vista, you will need to hold down the keyboard shift key and right-click the shortcut and choose “Run as …” (second item - 82 - Installing RenWeb at Home from top of pop-up window list). Next select “Allow …” from Windows pop-up and then log in to RenWeb. This process allows final components to register properly and install to complete. (This needs to be done only the first time the program is run.) 2. The first time you run the program, you will be prompted for your District ID. You should get these codes from your local system administrator. Enter the codes into the appropriate box and then select Save. - 83 -