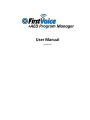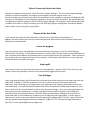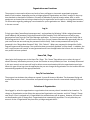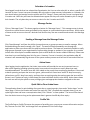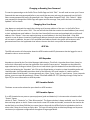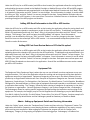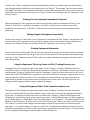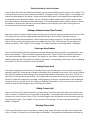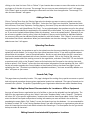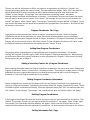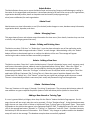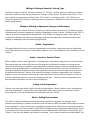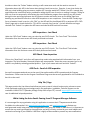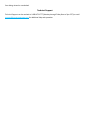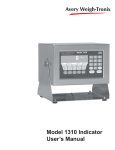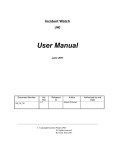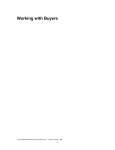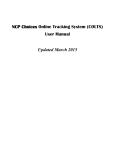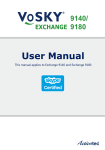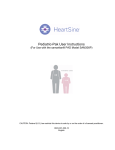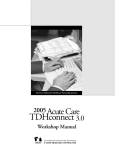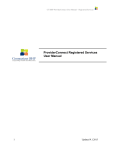Download User Manual
Transcript
User Manual Version 2.6 Table of Contents by Subjects that follow Welcome to newest version (Version 2.6) of First Voice Program Manager! The First Voice Program Manager provides you with the capability of managing your emergency response program online. Our electronic maintenance solution helps ensure all components of your emergency response, including your AED, training, first aid supplies or other emergency equipment are current and in compliance. This manual will help in navigating through the content for the First Voice Program Manager. The program is a web-based application [ software-as-a-service or SAAS] for keeping your first aid & AED program management information updated and accessible to your company or organization. Purpose of the User Guide In this manual we will provide both definitions of various terms used within the application. In addition, we will provide topics relevant to how the application works and how users should accurately and efficiently use the application. Access the program Users who want to access the application must be entered into the program by the First Voice Manager Administrator (Think Safe). You should have received an email or other communication that provides details of your username (email address) and password, which you will need to access the application. There are various user privileges that can be granted to users of the program. Administrator will have the most user rights and View Users will have the least user rights. Auto Logoff Users have no limit to the amount of time they are in the application. However, after 1 hour of non-use and inactivity within the application, the user will be automatically logged off the system. User Privileges Users are granted privileges, which dictates the information that will be seen by the user when they enter the application. In addition, it will dictate whether the user can edit or only view information within the application. When granting user privileges within your organization the following information on each user must be defined: 1 or several locations (locations that can be accessed and viewed); what locations (if more than 1); and if the user is to be allowed to edit or have view only privileges. Also, your entire organization can be set up by your own Administrator. However, that Administrator needs to be given that privilege and permissions by the overall Administrator, Think Safe. Without Administrator privileges, the client can not create new users or new locations nor change any user privileges for their organization. In order to be an Administrator certain terms and conditions must be agreed to in advance with Think Safe. Contact Think Safe with any questions regarding Administrator privileges at: 1-888-473-1777 [ Monday through Friday 9am to 5pm CST] or email [email protected] Organizations and Locations The program is structured to allow many levels of user privileges to view entire organization programs down to sole locations, depending on user privileges granted. Organizations can have 1 location or they may have hundred or thousands of locations. A location is defined as a physical location where AEDs or other equipment are located that are being maintained by the organization and its staff or servicing subcontractors. For information regarding setting up a new location for your organization see “Admin - Adding New Locations” in the user manual. Log In To login go to http://www.firstvoicemanager.com/ and populate the following 2 fields: assigned username (email address) and password. Original passwords will be issued by Think Safe and an email will be auto generated and sent from the First Voice Manager application. To reset the password go to the Profile Tab or Profile Page and click “Edit”. You will need to enter your Current Password that was auto generated (refer to your email that was sent and copy the password into this field). Select a new password and verify the password in the “Retype New Password” field. Click “Submit”. When your password is changed the Profile Page will appear and the message “Your profile has been successfully updated.” will be shown. In addition, the user’s email account will receive an auto generated email from the application that informs the user that their user profile has been updated. Home Tab / Page Upon login the first page seen is the Home Tab / Page. This “Home” Page allows you to select the type of overall summary information you want (to see one location or many locations) to view. As already referenced in this user manual, certain users will only be able to access one location within the organization upon login. When this type of user logs into the application they can not change the Organization nor the Location that are automatically populated in the appropriate fields. Easy To Use Interface The program has windows that collapse or expand. Arrows & Access to Windows The downward facing red arrows allow access to more information and upward facing arrows allow for summarized viewing of information. Selection of Organization Once logged in, select the organization or organizations that summary data is intended to be viewed on. To change an Organization to view Select the appropriate Organization and Location and click “Change”. Please note that if a user is assigned only 1 Organization the selection boxes still do appear. However, this user will not be allowed to pick or change their 1 organization that automatically populates. The only data they can access is for the 1 Organization they have User privileges assigned within. Selection of a Location Once logged in and the User has selected the Organization, the User can also select ALL or select a specific AED Location to view. If a user has several locations but only wants to view summary information on 1 location, the user should select the location from the picklist and Click “Change”. Please note that if a user is assigned only 1 location and 1 AED they will have the selection boxes appear but they will not be allowed to pick or change their location. The only data they can access or view is for the 1 location and 1 AED. Message Center Click on “Message Center”. The home page has a button for “Message Center”. This message center is where all emails are stored that are auto-generated by the program or system administrators and users. While copies of these emails are sent to the user’s desired email account they also are accessible and stored in the Message Center. Sending a Message from the Message Center Click “New Message” and from the picklist choose what user or groups you want to email a message. When finished drafting your email message, click “Send”. The email will be automatically sent through the application to those users that match the picklist you have chosen. The feature is particularly helpful to notify large groups of people in your organization of system-wide changes or updates in your program or to provide instant alerts that require immediate attention (such as AED Recalls for certain models of devices). Please note that there is no email drafting time limit for users. However, if a user is inactive in the application after 60 minutes it will automatically log the user off the system and any unsent email will not be sent and will be lost. Action Items Upon logging into the application, the Action Item section will provide the user any important items to take notice regarding including upcoming expiry items and non-compliance or expiry dates that need immediate attention. The action items are color coded as they come close to upcoming deadlines. Colors used to detail upcoming and past due items are: green, yellow and red. Green items are 60-31 days from expiry; yellow items are 30-1 days from expiry; and items that are expiring today plus and any past due items will be shown in red. The date of expiry is also shown (for those individuals that are color blind). Action items shown for each user will only be specific to user privileges given and appropriate locations assigned to that user. Quick Edit to Clear Action Items The application allows for quick editing of any past due or upcoming expiry item under “Action Items” on the Home page. Click on the location and action item and click “Edit” to update the expiration date (if you are replacing the item and have a new expiration date). Click “Submit” to save updates. The item will be cleared from the Action Items as long as the replacement date is greater than 60 days from expiry. Profile Tab The Profile Page or Profile Tab serves the purpose of providing your current user account information and profile; The user can click “Edit” and change their user password in this Profile Page. Changing or Reseting Your Password To reset the password go to the Profile Tab or Profile Page and click “Edit”. You will need to enter your Current Password that was auto generated (refer to your email that was sent and copy the password into this field). Select a new password and verify the password in the “Retype New Password” field. Click “Submit”. When your password is changed the Profile Page will appear and the message “Your profile has been successfully updated.” will be shown. Changing Your User Name User Names are assigned that match the existing email account address of the user. In the Profile Tab or Profile Page the User can select “Edit”. The user will edit the field that contains the email address (user name) to their updated new email address. Once the User Name field is accurate and populated with a valid email address, click “Submit”. Users are required to keep an email address in the User Name field. If the field contains an out-of-date or inactive or invalid email address the email auto-notification features of the program will not work. In addition, the user’s OLD and NEW email address listed in the profile will receive an auto generated email from the application that informs the user that their user profile has been updated. AED Tab The AED tab contains all information about the AED locations and AED placements that the logged in user is allowed to view or access and edit. AED Keycodes Keycodes are issued by the First Voice Manager Administrator, Think Safe. Keycodes allow clients (users) to access their information and use the application for a specific license period. Keycodes can be viewed by approved users by clicking on Admin (If you do not have Admin rights this button will not be visible on your screen) and selecting the “Keycodes” tab. Click on the Organization or Location to view Unused Keycodes and Used Keycodes. Used Keycodes provides a detail of the keycode, AED serial number it is tied to and the expiration date of that keycode. Licenses generally are 1 year, 2 year, 3 year or 5 year licenses. Once a keycode expires, a new one must be purchased. Contact Think Safe at 888-473-1777 [Monday through Friday 9am to 5pm CST] for more information on AED Keycodes. AED Location Details The down arrow can be selected to open details on AED locations. AED Location Spares If an AED location has any extra or spare equipment (pads and batteries) it is shown under a location called “Spares”. Spares consist of “Pads”, “Batteries”, or “Paks & Accessories”. The Spares window is always available, even if a location does not keep spares on hand. Please note that for some AED makes and models, accessories that need to be tracked (such as an Infant/Child Key) to ensure they are kept with the AED will also be included on the list to select even if they do not have an expiry date. This type of tracking helps to alleviate pilferage and improves consistency in equipment configurations throughout a large organization. Entering in New AEDs You must have a keycode from Think Safe to enter a new AED. Keycodes are granted when clients pay the licensing fee for use of the application. Generally, the license term is for 1 year up to 5 years. For more information about keycodes refer to the AED Keycodes section of user manual. To enter in a new AED, Click on the “New AED” button; select the brand name and look at picture to confirm it is the correct AED and click “Next” to save the information. Continue by filling out the appropriate fields and click “Save”. The message ‘Your AED has been successfully added.” will appear above your Organization on the AED page if an AED is successfully added to the program. Entering in AED information Once you have input your AED keycode, populate the AED information by filling in the blank fields with Serial Number, Purchase Date, Warranty Date, Location and Site Coordinator details. Enter the pads and battery expiration dates and click “Submit”. Please note that the application will allow users to save NEW AED information without any expiration dates on the pads and batteries. The reason for this is to allow large corporations or organizations to upload whatever limited AED information they have access to during the initial data upload. If all expiration dates are NOT readily accessible by the Program Coordinator, it allows for partial uploading of the information initially. In this scenario, the data coversion and upload initially provided allows limited AED information to be populated and upon initial login, users at each location can log into the application and perform an AED check, editing and updating the expiration dates or other accessory information updates as necessary. Entering in Spares (Pads, Batteries, Paks & Accessories) Click on Spares and select “New Pad”, “New Battery” or “New Accessory” and enter in the appropriate Type and Lot# and Expiration for the spare equipment. Click “Submit” to save the data. If your new spares data is saved a message will appear on your AED Page showing “Your spare [pad or battery or pak] has successfully been added.” Entering in AED Accessories The application allows for recording key accessories that are required to be stored with an AED, even if it does not have an expiration date. For example, an infant/child key may be a required accessory for the AED equipment configuration for an organization. The user would select the “New” button under the Paks & Accessories area of the AED Tab. Populate the fields and click “Submit” to save the information. Editing AED information or Documenting the Replacement of expired batteries or pads or paks For the AED location select the AED to edit information and select “Edit”. Edit the information to reflect the updated expiry dates and Lot # and Type for the batteries, pads or paks. Click “Submit”. The Home Tab shows any expired or upcoming expiration of equipment. The user can click on the past due item and click “Edit” and update the replacement of the pads, battery, pak or other spares through the Home Page Action Items as well. The AED information page appears once “Edit” is selected and appropriate field changes can be updated and click “Submit” to save the changes. Lastly, you can also update the information on replacement of consumables such as pads and batteries that are expiring on the AED Check Button / Page. Select “AED Check” and select location and AED. Click “Edit” and make updates to the fields and click “Submit” to save changes. Editing Spares Information If spare equipment or consumables expire and needs to be edited due to replacement or other changes, the user should go to the AED tab and select the AED location and relevant AED. Click “Spares” under the AED details and Click “Edit”. Edit the information to reflect the desired changes or updates and click “Submit”. Deleting AED information If the user at a location has an AED that is being taken out of service or no longer is in working condition, it can be removed from the database reporting going forward. Select the “Delete” button and select “Delete” again to re-confirm this action of deleting the AED from the tracking system. Please note that users temporarily taking an AED out of service should not select the “Delete” button as doing so will create extra work and the need to re-enter all information about this AED in the future when placing it back into service. Example: A user that checks the AED at a school building going on summer vacation for 3 months would NOT “Delete” the AED. Please refer to the “Taking an AED Out of Service” section of this user manual for more information on how to temporarily take an AED out of service. Taking an AED out of service temporarily will alleviate the email notification program from requiring any AED checks during this time period and prevents the Action Items or Reports Section from providing information related to this AED while it is designated as ‘out of service’ or inactive. If an AED is out for repair, follow the instructions on “Taking the AED Out of Service” in the user manual. Taking an AED Out of Service or Making an AED Inactive To place an AED inactive for a short interval, go to the AED Tab or AED Page and select the AED location affected. Click “Edit” and click the check box for “This AED is out of service”. Click “Submit”. If the user is at an AED location where the AED that is being removed due to temporary servicing, manufacturer recall or servicing, or due to the location being inactive (seasonality, etc) the application allows users to temporarily place the AED inactive and out of service. In these situations, users will resume AED checks on the AED at some point in the immediate future. Please note that users temporarily taking an AED out of service should not select the “Delete” button as doing so will create extra work and the need to re-enter all information about this AED in the future when placing it back into service. Example: A user that checks the AED at a school building going on summer vacation for 3 months would NOT “Delete” the AED. Instead, they would follow the instructions earlier provided for taking the AED out of service or making it inactive. Taking an AED out of service temporarily will alleviate the email notification program from requiring any AED checks during this time period and prevents the AED Reports section and Action Items on the Home Page from detailing any past due AED checks or other AED exceptions or non-compliance. Once the AED is ready to go live or a location is back in service, click “Edit” on the AED tab (for the affected AED) and un-check the box for “This AED is out of service”; the box should be no longer checked. Click “Submit” to update the AED status. Adding Details on AED location Emergency Response Plan Under the AED tab, for an AED location (and AEDs at that location) the application allows for storing details and uploading pdf documents related to the AED Prescription, AED Policy or AED Guidelines, AED Response Protocols used at the location, EMS Notification Letter sent to local EMS Dispatch regarding the AED and AED program at the location, Floor Plans showing AED locations, Site Assessment information and details, and Trained AED Responders for the AED location. Adding Details on Medical Direction or Medical Oversight for an AED or AED location Under the AED tab, for an AED location (and AEDs at that location) the application allows for storing details and uploading documents related to the Medical Oversight or Medical Director of the AED and AED program for the facility. To add details and populate fields in the application Medical Direction tab, click “New”, filling in all pertinent information and click “Submit” to save changes. Once information is entered, it can be edited by clicking on “Edit” and click “Submit” to save any changes to the data. Several Medical Direction tabs can be created per AED or AED location, in the event there is more than 1 Medical Director or Healthcare Provider providing oversight of the AED program and location. Adding AED Recall Information to the AED or AED location Under the AED tab, for an AED location and AEDs at that location the application allows for storing details and uploading documents related to manufacturer recalls for that AED and facility. To add details and populate fields in the application Recalls tab, click “New”, filling in all pertinent information and click “Submit” to save changes. The message “Your recall has been successfully added.” will appear. Once information is entered, it can be edited by clicking on “Edit” and click “Submit” to save any changes to the data. Several Recall line items can be created per AED or AED location. It is recommended to keep Descriptions of the Recalls to under 40 characters. Adding AED Post-Event Review Notes or ECG data file upload Under the AED tab, for an AED location and AEDs at that location the application allows for storing details and uploading documents related to AED events for that AED and facility. To add details and populate fields in the application Events tab, click “New”, filling in all pertinent information and click “Submit” to save changes. The message “Your event has been successfully added.” will appear. Once information is entered, it can be edited by clicking on “Edit” and click “Submit” to save any changes to the data. Both post-event review reports and AED ECG data file uploads can be stored in the application. Several files and different events can be created per AED or AED location. Equipment Tab The Equipment Tab or Equipment Page is where the user can see all details on other equipment at any user assigned locations. This part of the application allows for tracking and servicing and storing data related to equipment owned by an organization. Equipment Categories can be set up in the Admin section of the application by an Organization Administrator User. Examples of Equipment Categories are: Personal Protective Equipment, Smoke Alarms, Fire Extinguishers, Gas Detectors, Eye Wash Stations, First Aid Supplies, BloodBorne Pathogen Kits, Alarmed Cabinets, or other types of equipment that need inspection or maintenance, servicing or expiration date tracking. The ‘Category’ allows for easier viewing of categories of equipment in one place for locations or organizations. Once an Equipment Category is set up these categories have a ‘Subcategory’. The Subcategory allows for tracking specific equipment and performing the inspections and servicing on the equipment. For example, the Category may be First Aid Supplies but the Subcategory may be Wall-Mounted First Aid Kit, Vehicle First Aid Kit, First Aid Cabinet, Trauma Kit or First Voice SET System. Another example of a Category would be Eye Wash Station and the Subcategory would be Stationary or Mobile or Bottle. Admin - Setting up Equipment Details and Servicing Information Under the “Admin” panel, select the “Database Setup” button and then select the “Equipment” button. The application will allow for inspection record keeping and auto-notification capabilities of any expiry or equipment servicing non-compliance. When setting up Equipment the program will ask for Category and Subcategory. Category is the grouping of Equipment into viewing groups. Subcategory is a subset of an equipment group and allows for viewing more specific types of equipment within a category. For example: An AED alarmed cabinet is an Equipment Category and Alarmed or Non-Alarmed would be the Subcategories. Once the categories of equipment for a location are loaded into the application and these Categories populated with SubCategories, you can drill down into the Subcategory and load/enter Equipment to be monitored. Information the application can track & store includes: How often the equipment should be checked (check frequency in days), and # of days after the check is due before Level 1, Level 2, and Level 3 hierarchy users are notified of past due inspection status. Details to track in the application can also include “Content” if the equipment Subcategory is a kit or package with many components. Click “New” to add any contents that need to be monitored, tracked or serviced. For each new item input, the “Expiry” picklist of Yes or No needs to be filled out. Select “Yes” if it expires or No if it does not need to be monitored for expiry. In addition, when the equipment is set up in the Equipment Data Setup panel, there is a “Check Questions” button for situations where the user wants to pre-load default questions that have to be answered (using Yes/ No answers) during the regular equipment inspection. Once all contents, expiry, and inspection check questions are loaded for a New Equipment Subcategory entry, click “Submit” to save information. Now any user can go into their location and enter “New Equipment” to track and monitor -- the user simply chooses the Category and Subcategory from the picklist provided. It is recommended for the Admin to select “All” in the Equipment Database Setup if you want all locations or organizations to be able to select this equipment and monitor/track this equipment. The Descriptions for the Category and Subcategory should be kept to under 40 characters. Admin - Entering in “New Category” of Equipment to be tracked and monitored and viewed using the application The Admin Button allows access to the “Equipment” Button. Click “Equipment” and select “All” to make the Category that is going to be entered accessible to all users of your organization. Otherwise, select the Organizations or Locations that the new category is applicable to. Click “New Category”. Please note that when entering any “Category” there must be a “Subcategory” as well. Click “Submit” after entering information in the data fields. For Example, if an Admin wants to set up an Equipment category for “Smoke Alarms” - They would potentially want to break down the smoke alarms into subcategories if they had different equipment checks to perform for each. The Subcategory for Smoke Alarms would be 9V Battery Alarms and Hard-Wired Alarms. If there is not a Subcategory, populate the Category and Subcategory field with the same equipment name or label. It is recommended for the Admin to select “All” in the Equipment Database Setup if you want all locations or organizations to be able to select this equipment and monitor/track this equipment. The Descriptions for the Category and Subcategory should be kept to under 40 characters. Admin - Entering “New Subcategory” of Equipment under a Category The Admin Button allows access to the “Equipment” Button. Click “Equipment” and select “All” to make the Category and Subcategory that is going to be entered accessible to all users of your organization. Otherwise, select the Organizations or Locations that the new Subcategory is applicable to. Click “New Subcategory” and “Submit” after entering information in the data fields. Subcategories allow for the Admin to classify products into like groupings and enable the use of standardized equipment checks within a Subcategory. It is recommended for the Admin to select “All” in the Equipment Database Setup if you want all locations or organizations to be able to select these this equipment and monitor/track this equipment. The Descriptions for the Category and Subcategory should be kept to under 40 characters. Entering in New Equipment to Track or Monitor at Locations The user will select the location where equipment is to be added. Select from the Equipment Tab or Page the button for “New Equipment”. Select from the drop down menu the Subcategory of equipment from the provided picklist. Click “Next”. Enter information in the blank fields that are pre-defined based upon the equipment Subcategory. For example: model, expiration dates, special instructions. These equipment information fields are set up using the “Admin - Setting up Equipment Details and Servicing Information” part of the user manual. Admin - How to Set up an Equipment Subcategory Detailing “Contents” to Inspect During Service Calls The Admin, once an Equipment Category and Subcategory are entered, can go and select the newly created Subcategory in the Equipment Database Setup section. The Admin must expand the Subcategory window by selecting the line with the Subcategory listing. A page of information, content and check questions appears that needs to be updated and set up. In the “information” tab, click “Edit” to change any previously entered email alert and inspection check # days for auto-notification alerts and non-compliance. Save changes by clicking “Submit”. Click on “Content” to enter a list of contents the equipment may have (and any noted contents that expire). Click “New” to get new empty fields to appear that can be populated with Descriptions of the contents. Click “Submit”. Any user can now go into their location and enter New Equipment that has this default fill list and fill in the fields for the expiration dates of the contents that expire. The Descriptions for the Contents should be kept to under 40 characters. Admin -How to Set up an Equipment Inspection for an Equipment Subcategory in the Database Setup Section The Admin, once an Equipment Category and Subcategory are entered, can go and select the newly created Subcategory in the Equipment Database Setup section. The Admin must expand the Subcategory window by selecting the line with the Subcategory listing. A page of information, content and check questions appears that needs to be updated and set up. The Admin selects “Check Questions” and “New” and a blank box appears for the Admin to enter in a Question for the user to answer (using YES / NO answer) during the inspection checks. Some examples: Is the equipment in the right location? Is the equipment working? Are the supplies up to date and not expired? Is the equipment in working order and the tamper-proof seal not broken? Editing Equipment Information Select the Equipment Tab. The user will clicks on the proper Equipment location, and selects the equipment to update. Select “Edit”. Update any fields and click “Submit” to save the edited information. Select the Equipment Tab. The user clicks on the proper Equipment location, and selects the equipment to update. Select “Edit”. Update any fields and click “Submit” to save the edited information. Equipment Inspections & Record Keeping Once equipment is added to the application and an equipment checklist is set up under Admin by a user that has Administrator rights, any equipment loaded into the application can be set up on a regular inspection schedule. The application allows for auto-notification of due dates for any equipment servicing that is required or upcoming and allows the user to record an Equipment Check in the application, for future reference and archives. Under the Equipment Tab and proper Equipment location and piece of equipment that is being serviced, click “Check” and populate the fields provided and answer the provided inspection checklist questions (programmed by the Admin at your location) and click “Submit”. The message “Your check was successfully added.” will appear. The equipment Check will be stored within the application archives and a report can be pulled of these inspections by clicking on the “Reports” button and checking the box for “Equipment” then clicking “Submit”. Viewing the Last Equipment Inspections Performed Within the Equipment Tab or Page the user selects the equipment location and equipment that any “Last Check” or “Past Check” is needing to be viewed. “Last Check” allows the user to see the most recent equipment check performed. “Past Check” allows the user to see the 2nd most recent equipment check performed. Pulling a Report of Equipment Inspections Once any user records a “New Check” for any Equipment at a location and clicks “Submit” the application will store an archive of this equipment check and data recorded. A report can be pulled of these inspections by clicking on the “Reports” button and checking the box for “Equipment” then clicking “Submit”. Deleting Equipment Information The user must be in the Equipment Tab and must have selected the appropriate location they desire to delete. If any location has equipment that has gone out of service and needs to be removed from the location listing, select the “Delete” button and select “Delete” again to re-confirm deleting the equipment from the location and tracking system. Using the Equipment Tab to Log Events or Drills / Training Exercises, etc. The equipment Tab or Equipment Page can be used to create “Category” headings of different events at a facility that need to be monitored and tracked and recorded in the archives. An example of events that can be recorded under “Category” would be Drills and for “Subcategory” types of drills would include fire drill, mass disaster drill, CERT drill, HAZMAT drill, tornado drill, terrorist lock down drill, emergency response drill, etc. It is recommended for the Admin to select “All” in the Equipment Database Setup if you want all locations or organizations to be able to select these events and track/monitor these events. The Descriptions for the Category and Subcategory should be kept to under 40 characters. Using the Equipment Tab to Track Compliance Reports, etc. The Equipment Tab or Equipment Page can be used to create “Category” headings of various compliance reports for locations/facilities that have deadlines which need to be monitored and tracked and recorded in the archives. An example of reports that can be recorded under “Category” would be OSHA Reports and “Subcategory” would be the names of the reports that are due. In the “Database Setup” the Admin would set up the “New Category” as OSHA Reports and “New Subcategory” as “XXX Report”. The Admin would fill in the fields for “Check Frequency”, # of days until a Level 1 Alert is sent, Level 2 Alert is sent and Level 3 Alert is sent. Click “Submit” to save the new Category and Subcategory of Report that can now be monitored using the application. It is recommended for the Admin to select “All” in the Equipment Database Setup if you want all locations or organizations to be able to select these reports and track/monitor these reports. The Descriptions for the Category and Subcategory should be kept to under 40 characters. Training Tab The training tab shows all location training information by types of courses, classes held or by student. Admin -Adding Types of Training Courses Any type of training that an organization performs can be uploaded into the application. The Admin for the organization must go into “Admin” and under “Database Setup” select “Training”. The Admin will select “All” or the specific organizations / locations that need the training type (course) added. Select “New” and enter the training course information by populating the empty fields and click “Submit” to save the training course type into the database. It is recommended for the Admin to select “All” in the Training Database Setup if you want all locations or organizations to be able to select this training course type and monitor training expirations and classes. The Descriptions for the Type should be kept to under 40 characters. Viewing Students Trained Views of both current and past trained are available. Definitions of “Current Trained” and “Past Trained” follow in this user manual. Current Vs. Past Students Current Trained students will be any currently employed personnel that training certifications need to be tracked for. Past Trained (inactive) students will be any formerly employed personnel or current employees that have expired training certifications which do not need to be re-certified, as determined by the company administrator or Admin. To move a “Current Trained” student to “Past Trained” see “Making a Student Inactive (Past Trained)” section of the user manual. Students that are Designated Responders for the AED Program In the Training Tab, select a location to view and click on “Current Trained”. A list of students will appear. Select an employee/student and click “Edit”. The bottom of the student section shows a checkbox next to a field for “This student is a trained responder.” Check that box for any student that is also on the organization AED Responder team. Click “Submit”. When “This student is a trained responder” is checked it auto-populates the information into the AED Page for the location and ERP information (Emergency Response Plan), showing that student/employee as a “Trained Responder” for the AED Program and ERP at the facility. Removing a Trained Responder from the ERP and AED Program In the Training Tab or AED Tab select the location and either the “Trained Responder” or the “Student” to edit. Click “Edit” and uncheck the box for “This student is a trained responder.” Click “Submit” to save the change. The message “This student has been successfully edited” will appear. The employee/student will no longer be listed as a “Trained Responder” for that location (viewed under the ERP button of the AED Page). Editing Student Information The user can edit the information on file for any student in an organization by clicking on “Training” and selecting the location where that student information is stored. The student list will be present on the screen. Select the student to edit. Select “Edit” and make the edits and click “Submit” to save changes. The message “The student has been successfully edited.” will appear. Deleting Students From the System In the Training Tab select the location and student that you want to delete from the system. Click “Delete”. The message “Are you sure you wnt to delete this student?” will appear. Select “Delete” again. The message “Your student has been deleted.” will appear. Please note that all information on this student will be deleted from the application if you delete the student. See the “Making a Student Inactive (Past Trained)” section of the user manual before proceeding to delete the student. It is recommended to take a student inactive vs. delete the student so that you can continue to archive old data on the employee, even if their training does not currently need to be tracked or updated. Making a Student Inactive (Past Trained) Please note that the company administrator is the only person that can move the student from Current to Past. The system will not move any employee with expired training to “Past Trained” unless the company administrator checks the Inactive Box or “Do not display this student on reports.” To check the Inactive Box click on Training, select the location, select the student and click “Edit”. Check the box “Do not display this student on reports.” Click “Submit”. The message “This student has been successfully edited.” will appear. Entering a New Student Click on the Training Tab, select the appropriate location where the training occured in the organization, and select “New Student”. Fill out the fields as pertinent and in click “Submit” to Save the student information. “You have successfully added a new student.” will appear on your screen. Otherwise, you can add new students by going to the Training Tab and selecting “New Class” and uploading a class roster. Go to “Uploading Class Roster” in the user manual for more information. Viewing Classes Held The system is designed to also show any class held that is input into the system. Classes can be entered by selecting “New Class” and entering in students individually or by uploading a class roster. Click on the Training Tab, select the location to view training classes that have been held at this location and click on “Classes” to view the list of classes held at the location. Class details and information can be seen by clicking on the class line item. The details include class, start date, certifying agency, instructor, expiration date of the certification, contractor (if any), and class roster. See “Editing or Deleting Classes Held” in the user manual for more information on how to make changes to the classes held at a location. Editing Classes Held Click on the Training Tab, select the location to view training classes that have been held at this location and click on “Classes” to view the list of classes held at the location. Class details and information can be seen by clicking on the class line item. Click on “Edit” to make changes to the information on the class and correct any inaccurate information. Click “Submit” to save any edits. The message “The class has been successfully edited.” will appear. Deleting Classes Held Click on the Training Tab, select the location to view training classes that have been held at this location and click on “Classes” to view the list of classes held at the location. Class details and information can be seen by clicking on the class line item. Click on “Delete” if your location does not want to store information on the class any longer or if the class is incorrect. The message “Are you sure you want to delete this class?” will appear. Click “Delete” again to reconfirm deleting the information and class from the application. The message “The class has been deleted.” will appear. Adding a New Class Click on Training Tab or from the Training Page select the location you want to enter or upload a new class (training that has occurred). Click on “New Class”. Select the Class Type from the picklist. Populate the fields with Instructor, Class Date, Expiration, Certifying Agency, Contractor (if any was used and it was not an internal training instructor), and Upload Roster File (if any). For any upload option, the template to use for the upload must be the one provided by the application or the upload will not be allowed. For a copy of the template click on “If you wish to upload students please follow this template.” next to the upload feature. Otherwise, if you do not want to upload a class by roster, Select the Students (if they are on the picklist) or Add New Students (as necessary) filling out the additional fields provided for each New Student. Click “Submit” to save the class and students that were in attendance. When you have added a new class the message “You have successfully added a new class.” will appear. Uploading Class Roster For any upload option, the template to use for the upload must be the one provided by the application or the upload will not be allowed. For a copy of the class upload template click on “If you wish to upload students please follow this template.” next to the upload feature. Be sure to mark down where the file is stored once you have the worksheet populated with correct class data to upload. Click on the Training Tab, select the appropriate location where the training occured in the organization, and select “New Class”. Fill out the fields as pertinent and in click on the “Browse” button to find and select the file name for the training class worksheet to upload. Click “Submit” to Save the class and student information of those attending the class. NOTE: You do not need to populate the Current Student or New Student Fields on the New Class page if you are uploading the class. (That data is provided by the uploaded worksheet.) “You have successfully added a new class.” will apear on your screen. Hazards Tab / Page This page shows any hazard by location. This page is designed for tracking of any special comments or specialized training and procedures that any given organization location has conducted. The types of hazards can be selected from a picklist. The picklist is populated by your Organization Administrator under Database Setup. Admin - Adding New Hazard Documentation for Locations or AEDs or Equipment Any type of hazard that an organization has at its facilities or sites can be uploaded into the application. The Admin for the organization must go into “Admin” and under “Database Setup” select “Hazards”. The Admin will select “All” or the specific organizations / locations that need the Hazard type added. Select “New” and enter the Hazard Description and pertinent tracking information you want recorded in the archives by populating the empty fields. Click “Submit” to save the Hazard type into the database. It is recommended for the Admin to select “All” in the Training Database Setup if you want all locations or organizations to be able to select this hazard and monitor/track details related to the Hazard type. The Descriptions for the Type should be kept to under 40 characters. Editing Hazards Associated with Equipment or Locations The user can edit the information on file for any hazard in an organization by clicking on “Hazards” and selecting the location where the hazard is noted. The hazard details will display. Select “Edit” and make the edits (a detailed NOTES section is available to edit as well and keep cumulative notes within) and click “Submit” to save changes. The message “Your hazard has been successfully edited.” will appear. Deleting Hazards Associated with Equipment or Locations In the Hazards Tab select the location and hazard that you want to delete from the system. Click “Delete”. The message “Are you sure you wnt to delete this hazard?” will appear. Select “Delete” again. The message “Your hazard has been deleted.” will appear. Please note that all information on this hazard will be deleted from the application if you delete it. No historical data will be kept in the archives. Program Coordinator Tab / Page Organizations can have an unlimited number of program coordinators and users. Details on Program Coordinators that are in the application are: name, department, phone and other contact information, address, and date they were assigned the task of Program Coordinator. All Program Coordinators for the AED Program will receive an email once an AED Check is done. To load a Program Coordinator click “New” under the Program Coordinator tab and enter information and click “Submit” to save. Adding New Program Coordinators The program allows for keeping track of many different areas of program coordinators. For example, Training, AED Program, First Aid Program, OSHA VPPPA Program, Compliance Reporting, etc. When entering the information about the Program Coordinator be sure to populate the “Program” name correctly for what area (program) they are in charge of. Adding a Secondary Contact for a Program Coordinator When entering information about the Program Coordinator as detailed in the user manual under “Adding New Program Coordinators” there is a check box for “Secondary Contact”. This allows for another person in charge underneath the main Program Administrator to be detailed and reported as well, in case of emergency situations or if the main Program Coordinator is not available. Editing Program Coordinator Information Certain privileged users can edit the information on file for any Program Coordinator in an organization by clicking on “Program Coordinator” and selecting the location where the Program Coordinator is noted. The list of location Program Coordinators will display. Select the approriate person and “Edit” and make the edits and click “Submit” to save changes. The message “Your coordinator has been successfully edited.” will appear. Deleting Program Coordinators In the Program Coordinator Tab select the location and person that you want to delete from the system. Click “Delete”. The message “Are you sure you want to delete this coordinator?” will appear. Select “Delete” again. The message “Your coordinator has been deleted.” will appear. Please note that all information on this coordinator will be deleted from the application if you delete it. No historical data will be kept in the archives. Facility Information Tab / Page This page shows the detailed location information about each facility location under your organization. This data can only be changed by Administrators. If you need assistance or any changes to this information, contact :[email protected] or call 1-888-473-1777 [Monday through Friday 9am to 5pm CST]. Deleting Hazards Associated with Equipment or Locations In the Hazards Tab select the location and hazard that you want to delete from the system. Click “Delete”. The message “Are you sure you want to delete this hazard?” will appear. Select “Delete” again. The message “Your hazard has been deleted.” will appear. Please note that all information on this hazard will be deleted from the application if you delete it. No historical data will be kept in the archives. Reports Select the organization or location you desire reports regarding expiry and other information. Check the boxes for the types of reports you want to have generated. Click “Submit”. See “Viewing Reports” and “Emailing Reports” section of this user manual for more details. Viewing Reports Once you have selected the type of reports you desire to view, the screen will populate and allow you to instantly VIEW the reports chosen. Emailing Reports In addition, the screen will show (once you click “Submit” ) that copies of the reports selected have been emailed to your user specified email address. “Your report has been emailed to you.” Report Format DetailsThe report provided via email is a .xls file and is a multi-tab workbook. Each tab of the workbook is a worksheet that shows a self-contained report. For example, if the user selects “AED” and “AED Check” and “Program Coordinator” and “Facility” reports, the workbook will have a tab (worksheet) for each respective report. Report Format Details The report provided via email is a .xls file and is a multi-tab workbook. Each tab of the workbook is a worksheet that shows a self-contained report. For example, if the user selects “AED” and “AED Check” and “Program Coordinator” and “Facility” reports, the workbook will have a tab (worksheet) for each respective report. Auto-Generated Email Reminders & Alerts The application is set up to automatically notify the Program Coordinator (the email address in the Program Coordinator page must be correctly input) of any expired item on every Monday with a report. In addition, any upcoming expiration notice is sent in an auto-notification email reminder 60 days in advance of expiration as well as 30 days in advance of expiration. The application is also set up to always notify the AED Program Coordinator of any AED Checks and copies of those checks when they are done. Admin Button The Admin Button allows you to access the Admin Panel and set up key Category and Subcategory tracking information for the organization and locations. It also allows viewing of all users that are set up for organizations, organization detailed profiles, details on keycodes used and unused, and programming of alerts (auto notifications) for each organization. Admin Button The Admin Button allows you to access the Admin Panel and set up key Category and Subcategory tracking information for the organization and locations. It also allows viewing of all users that are set up for organizations, organization detailed profiles, details on keycodes used and unused, and programming of alerts (auto notifications) for each organization. Admin Panel Administrators can view information on and (if so desired) make changes to users, database setup information, organization details, keycodes, and alerts. Admin - Managing Users This page shows all users and relevant setup information for those users. (User details, locations they can view or access, and privileges granted that user). Admin - Editing and Deleting Users The Admin can select “Edit User” or “Delete User” once they have selected a user of the application under their organization. Make changes and select “Submit” to save changes. When deleting a user, the “Delete” button will have to be selected again to re-confirm the deletion of the user. The message will appear confirming the edit or delete has been successfully completed. Admin - Adding a New User The Admin can select “New User” under the Admin panel. General information (name, email, company name) and Contact Information (phone, address) must be populated before clicking “Next”. Select the “Rights” to what locations or organizations the user can view/edit by checking the appropriate boxes next to those locations/organizations. Select the “Privileges” to allow the user to edit/view within each Page or Tab of the application (AED tab, Equipment Tab, Training Tab, etc). Select the types of activities allowed in the Tabs (create New, Edit, Delete, etc). Click “Submit” to save the user rights and privileges profile that was created. The user is automatically emailed a username (their email) and password to log into the application. Admin - Database Setup There are 3 buttons on this page: 1) hazards, 2) training, 3) equipment. The company administrator makes all new additions to types to expand the picklist options or edit and delete picklist options for these fields. Adding a New Hazard or Training Type If a user is granted Admin privileges, when they click the “Admin” button the Admin Page appears. On this page, the user will see certain tabs that can be accessed. Click on “Database Setup”. Using the database setup page, the user can view or Edit or Delete or Add Hazard Types, Training Types or Equipment Types. These types all populate to the picklists that appear in the Equipment and AED Tabs. To add picklist items to each of these click on the appropriate button (“Hazards” or “Training” or “Equipment” and click “New”. Populate the empty field with up to 100 characters of information. Click “Submit”. Any changes or updates made to the database setup will result in the message “The database setup has been successfully updated”. Editing or Deleting a Hazard or Training Type The Admin can go into “Admin” and select “Hazards” or “Training” and then select the location or ALL where they want to find and select the type of hazard or training to edit or delete. The Admin clicks “Edit” or “Delete” to perform the appropriate desired action. Click “Submit” to change any edits. Click “Delete” to reconfirm the deletion of a training or hazard type from the application. Deletion will remove the Type from any picklists going forward. Editing or Deleting an Equipment Category or Subcategory The Admin can go into “Admin” and select “Equipment” and then select the location or ALL where they want to find and select the type of equipment Category or Subcategory to edit or delete. The Admin clicks “Edit” or “Delete” to perform the appropriate desired action. Click “Submit” to change any edits. Click “Delete” to re-confirm the deletion of a Category or Subcategory type from the application. Deletion will remove the Category or Subcategory from any picklists going forward. Admin - Organizations This page allows Admin users to create new organizations and locations. Populate the correct Organization name, Status (internal or external), Location Name, Address, Phone, Fax and Website URL information and click “Submit”. Admin - Internal vs. External Status When an Admin creates a new organization in the application, they need to assign internal or external status. These status rights are necessary for the use of the program by distributors or dealers or training centers. Internal is for a (training or distributor) organization that is using the program to input an organization (end customer) they have sold goods to or provided training services for and where this trainer or distributor is tracking the expiration of goods/services to that organization but the end customer does not have access to the application themselves. External is for when the (training or distributor) organization that is using the program to track end customer information also sells a keycode or license to the end customer so they can access the application and use it as well for tracking/maintenance. “External” users are organizations that have purchased a keycode or license to access the program. Adding a New Organization The user must have Super Admin rights to set up new organizations. When in Admin, select “Organizations” and “New Organization”. Populate the correct Organization name, Status (internal or external), Location Name, Address, Phone, Fax and Website URL information and click “Submit”. Admin - Adding New Locations This refers to a physical building and facility that houses any AED or equipment. For example, if you purchase a new building or construct a new facility that will house an AED, you would need to add this location to the organization. A user has to be given appropriate privileges by the Administrator to add new locations. If you are not able to click “New Location” contact Technical Support or your Organization Administrator. To add a new location click “New Location” and populate the provided fields with information on the location. Click “Submit”. Once you have added a new location the message, “Your location has been successfully added.” will be shown on the screen. Admin - Editing or Deleting a Location The user must have Super Admin rights to edit or delete organizations. When in Admin, select “Organizations” and pick the organization to make changes to. Click “Delete Organization” or “Edit Organization”. Make changes and click “Submit”. If deleting the organization, select “Delete”. The user will need to click “Delete” again to re-confirm. Deleting an Organization or Location will delete all archived data in the application for this location and any equipment, training or other information related to the location. Admin - Keycodes In order to use the application as an “External” customer, the organization must purchase license keycodes that are 1 year up to 5 years license lifespan. Once a keycode expires a new keycode is required to access your AED information and records for your company/organization. In the Admin section of the application the detail of all “Unused Keycodes” and “Used Keycodes” for each location are detailed. An Admin may also enter a “New Keycode” in this section to allow the user to enter another AED for tracking and monitoring at an organization. Viewing Unused Keycodes See “Admin - Keycodes” section of the user manual. Viewing Used Keycodes See “Admin - Keycodes” section of the user manual. Entering New Keycodes See “Admin - Keycodes” section of the user manual. Admin - Autonotification & Alerts Setup Under the Admin panel, there is a page for “Alerts”. This Alerts page will allow viewing of an organization and location for Level 1, 2, and 3 auto-notifications of AED checks or expirations. The “Alerts” page also allows an Admin to make changes to the Level 1, Level 2 and Level 3 email addresses on file by selecting “Edit”,making any updates and clicking “Submit” to save the changes. Please note these fields are to be populated with email addresses. The Admin could also select “Delete” and select the checkbox next to the Level 1, 2, or 3 email which is desired to be deleted from notifications. Click “Submit” to save changes. Auto notification Levels & Definitions The application is set up to send auto-notifications of any potential upcoming or existing non-compliance. Level 1, Level 2, and Level 3 hierarchy notifications are sent by the program to encourage compliance and accountability. All levels receive 60 day and 30 day upcoming expiry notification reports and past due expiry reports when auto-generated by the application. However, the Level 1 email user will be the 1st emailed for past due AED checks. On the 31st day after the last AED check, an email will auto-generate to the Level 1 email to remind them to check their location AED. Level 1 will continue to receive reminder emails in all following days as well (until the AED check is performed and recorded), reminding them to perform an AED Check and record it in the application. Level 2 will receive and email on the 34th day after the last AED check, notifying this person that the AED check is delinquent. Level 2 will continue to receive the email until the AED check is performed and recorded. On the 35th day after the last AED check level 3 will receive an email notification of the past due AED check. All users will continue to receive email notifications until the AED check is performed and recorded in the application. Admin - Adding a New User Autonotification Multiple Users can be set up to receive the same auto-notification. In the “Alerts” page, select the organization and location and click “New”. Add the email address to the Level 1, 2 or 3 field of the additional email address/person which is to receive emails going forward. Click “Submit” to save changes. Admin - Editing or Deleting User Email Notifications When Admin users are viewing an organization location, the screen will show users that are set up to receive Level 1 notice of expirations and equipment or AED checks. Click on “New” to add a new email or “Edit” or “Delete” to make appropriate changes to emails already on record for the location auto-notification email feature. AED Check Users should perform regular inspections of their AED. Industry standard for AEDs that are infrequently used (less than 1x per year) should be every 30 days or monthly. The application is automatically set up to require a 30 day inspection by the site coordinator in charge of the AED inspection. Click on the “AED Check” button (top menu). Select the AED location and the specific AED to perform the AED Check on. Click “New Check”. The AED check form appears and the Serial Number, Date of the AED Check, and Location of the AED will autopopulate, from already programmed information in the system. Click Yes or No to answer the AED check questions and fill out the fields as required. Fill out the “Checked By” and “Email” fields and insert any comments. Click “Submit” to save the AED check. NOTE: The AED check will be emailed to the email which is on the form that is completed. Please note: The AED Program Coordinator is also emailed if the Program Coordinator Page is correctly filled out and includes a correct email address for this individual. AED Check - Editing AED Under the AED Check button, select the AED location and AED that is to be edited. Select “Edit”. The user may edit the fields for serial number, purchase date, warranty expiration date, location (where the AED is mounted or stored), site coordinator, battery and pads types and expirations and lot #s. Also, the user can check the box for “This AED is currently out of service.” if the AED is being repaired or recalled and removed from Live status. Click “Submit” to save any changes or edits that have been made. The message “Your AED has successfully been edited.” will appear. AED Check - Taking AED out of Service or Deleting To place an AED inactive for a short interval, go to the “AED Check” button and select the AED location and AED affected. Click “Edit” and click the check box for “This AED is currently out of service”. Click “Submit”. If the user is at an AED location where the AED that is being removed due to temporary servicing, manufacturer recall or servicing, or due to the location being inactive (seasonality, etc) the application allows users to temporarily place the AED inactive and out of service. In these situations, users will resume AED checks on the AED at some point in the immediate future. Please note that users temporarily taking an AED out of service should not select the “Delete” button as doing so will create extra work and the need to re-enter all information about this AED in the future when placing it back into service. Example: A user that checks the AED at a school building going on summer vacation for 3 months would NOT “Delete” the AED. Instead, they would follow the instructions earlier provided for taking the AED out of service or making it inactive. Taking an AED out of service temporarily will alleviate the email notification program from requiring any AED checks during this time period and prevents the AED Reports section and Action Items on the Home Page from detailing any past due AED checks or other AED exceptions or non-compliance. Once the AED is ready to go live or a location is back in service, click “Edit” on the AED tab (for the affected AED) or pertinent AED’s “AED Check” page and un-check the box for “This AED is currently out of service”; the box should be no longer checked. Click “Submit” to update the AED status and take the AED back into live status. AED Inspections - Last Check Under the “AED Check” button a user can view the past 2 AED checks. The “Last Check” Tab includes information from the most recent AED check performed and saved. AED Inspections - Past Check Under the “AED Check” button a user can view the past 2 AED checks. The “Past Check” Tab includes information from the 2nd most recent AED check performed and saved. AED Check - New Inspection Click on the “New Check” and a form will appear that needs to be populated with information from your inspection. The Serial Number, Date and Location will auto populate. Select the correct answers (yes or no) and fill in any fields by selecting provided picklists. Type in your name and email and click “Submit” . AED Check - Email of AED Inspection An email is autogenerated and sent to the user(s) that performed the AED inspection and the Program Coordinator. Please note that the Program Coordinator Page must be correctly populated for this individual to be cc’d on the email. Help Tab / Page This page contains the User Manual and allows any user to search in detail various topics relevant to users of the application and/or key terminology used in the application. In addition, Technical Support can be reached at 1-888-473-1777 [Monday through Friday 9am to 5pm CST] or email support@firstvoicemanager. com for additional help and questions. White Listing the Auto-Emails Coming from FV Program Manager Software It is encouraged for any organization using this application to contact their IT Department and white list (add to the safe sender’s list) www.firstvoicemanager.com and www.firstvoice.us to alleviate any auto-generated emails being sent from the application from going into SPAM or JUNK filters. It is important to ensure that any emails generated by the application are being correctly received by your email address and continual monitoring of your SPAM or JUNK filter is highly recommended to prevent any auto-notifications from being missed or overlooked. Technical Support Technical Support can be reached at 1-888-473-1777 [Monday through Friday 9am to 5pm CST] or email [email protected] for additional help and questions.