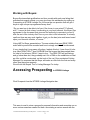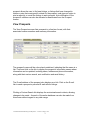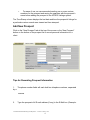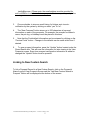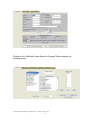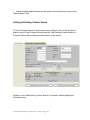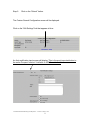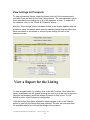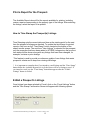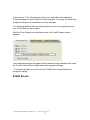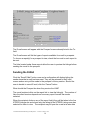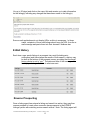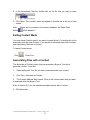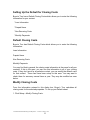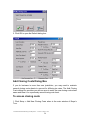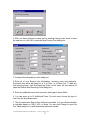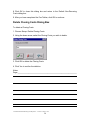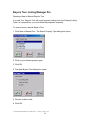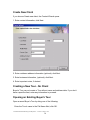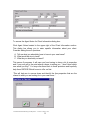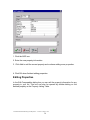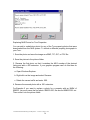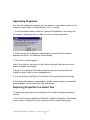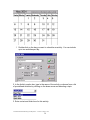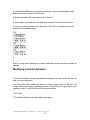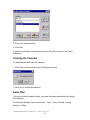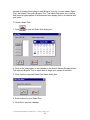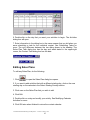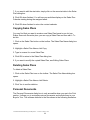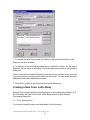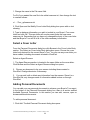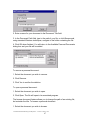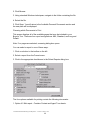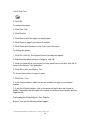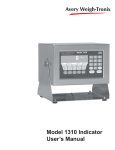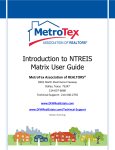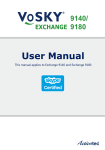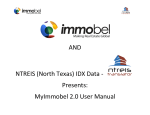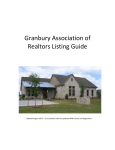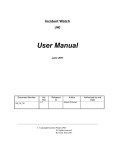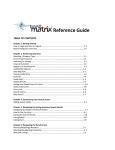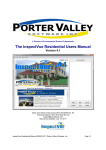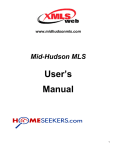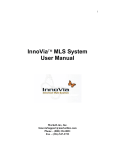Download Working with Buyers
Transcript
Working with Buyers C:\Winnt\Profiles\Dak\Working with Buyers.doc 3/24/05 2:58 PM 1 Dak Working with Buyers: Buyers like immediate gratification and love e-mails with each new listing that matches their search criteria, you may give them this satisfaction by setting up Prospecting in NTREIS Listings. Do you know the one question that will get a buyer to sign a buyer rep agreement every time? “Do you want me to be able to tell you if the house is over priced?” Followed with,” I cannot do that unless I am working in your best interests, this Buyer Rep agreement is the document that gives me the authority to represent you and it tells the rest of the industry that I am on your side in this transaction. It actually spells out how we may work together to get you the best price and terms based upon your financial situation, of course.” Using LMP for Buyer presentations. The one mistake that most REALTORS make with buyers will be revealed and how to simply avoid it will be discussed. It is so simple that it may seem silly when I explain this but, I have found it to be true: Most REALTORs™ don’t ASSUME that the buyers that have asked them for help to find a home, REALLY want to buy. The REALTOR will pull listings and go show them but, they probably won’t do a CMA on the subdivision so that an offer could be constructed, on the trunk of the car if they so desired! Listing Manager Pro assumes that the Buyer will make an offer from the first and every other time they show property. We will visit the Buyers Tour in Listing Manager Pro today. Accessing Prospecting in NTREIS Listings Click Prospects from the NTREIS Listings Navigation bar. This area is used to store a prospect’s personal information and associate one or more custom searches created for them. Associating a custom search with the C:\Winnt\Profiles\Dak\Working with Buyers.doc 3/24/05 2:58 PM 2 Dak prospect allows the user to find new listings, or listings that have changed in status or price that meet specific criteria for the prospect, and gives an option to print a report(s) or e-mail the listings to each prospect. Auto-notification of the prospect’s matches can also be activated or deactivated from the Prospect screen. View Prospects The View Prospects screen lists prospects in a line item format, with their associated custom searches and summary information. The prospect’s name will be colored and underlined, indicating that the name is a link. Point and click on the link to display the prospect’s information screen where information can be updated, including name, address and phone information, along with their custom search, auto notification and email history. The E-mail address of the prospect also displays as a link. Click on the E-mail link to send a prospect a personal E-mail without listings. Clicking a Custom Search link displays the customized search criteria, allowing changes to be made. A search of the entire database can also be made from this screen without regard to any date range. C:\Winnt\Profiles\Dak\Working with Buyers.doc 3/24/05 2:58 PM 3 Dak · For ease of use, we recommended creating one or more custom searches for the prospect and saving the searches with the prospect’s name before adding the prospect to the NTREIS Listings system. The Time Stamp column displays the last date and time the prospect’s listings for a particular custom search were viewed and time stamped. Add New Prospect Click on the “New Prospect” tab at the top of the screen or the “New Prospect” button on the bottom of the prospect list to record personal information for a client. Tips for Recording Prospect Information 1. The phone number fields will each hold two telephone numbers, separated by a comma. 2. Type the prospects full E-mail address (if any) in the E-Mail box. (Example: C:\Winnt\Profiles\Dak\Working with Buyers.doc 3/24/05 2:58 PM 4 Dak [email protected].) Please note: the email address must be provided for auto notification to send emails to a prospect. Sent once per day early in the morning. 3. Choose whether to store an email history for listings sent via autonotification by the system by clicking on either “yes” or “no”. 4. The “New Comment” button stores up to 255 characters of personal information on each of the prospects. For example, the prospect’s children’s name, the pet dog, or birthdays could be placed in this area. 5. Note that the Portal default information can be reviewed by clicking on the “Preview Portal” button. Changes to the defaults can be made at this time if desired. 6. To save prospect information, press the “Update” button located under the Stored Search box. This will save the information for later viewing in the View Prospects screen. Every time prospect configuration information is added or changed the “Update” button must be pressed. Linking to New Custom Search To link a Prospect Record to a New Custom Search, click on the Prospect’s Name from the View Prospects Screen and the “Add New Custom Search to Prospect” Button will be displayed at the bottom of the screen. C:\Winnt\Profiles\Dak\Working with Buyers.doc 3/24/05 2:58 PM 5 Dak Clicking on the “Add New Custom Search to Prospect” Button displays the following screen. C:\Winnt\Profiles\Dak\Working with Buyers.doc 3/24/05 2:58 PM 6 Dak • Search Criteria maybe chosen and the search saved by keying a name in the “Search Name” field. Linking to Existing Custom Search To link a Prospect Record to an Existing Custom Search, click on the Prospect’s Name from the View Prospects Screen and the “Add Existing Custom Search to Prospect” Button will be displayed at the bottom of the screen. Clicking on the “Add Existing Custom Search to Prospect” Button displays the following screen. C:\Winnt\Profiles\Dak\Working with Buyers.doc 3/24/05 2:58 PM 7 Dak Step 1: Click the down arrow next to Stored Search and all saved Custom Searches will be displayed. One may be chosen from the list. Step 2: Click on the “Submit” button. Auto-notification The Auto-notification function allows the NTREIS Listings system to automatically search and email matching listings on a daily basis. Step 1: “Yes.” Activate auto-notification by clicking on the radio button preceding C:\Winnt\Profiles\Dak\Working with Buyers.doc 3/24/05 2:58 PM 8 Dak Step 2: Click on the “Submit” button. The Custom Search Configuration screen will be displayed. Click on the “Edit Settings” link that appears in blue. An Auto-notification input screen will display. This is the most important button in the entire Prospect function! It defaults to NO! So watch for it! C:\Winnt\Profiles\Dak\Working with Buyers.doc 3/24/05 2:58 PM 9 Dak Step 1: you. Indicate that you want email notifications sent to your client and/or Step 2: Key information in Subject and Body. Step 3: Click on the report that you’d like to display the listing within. Step 4: Click on the “Submit” button. An email containing links to properties that meet your prospect’s criteria will be sent daily and you will be copied if you choose. Auto-notification may be deactivated at any time by choosing the “No” option next to Activate Autonotification. NTREIS Listings will time stamp so that duplicate properties will not be sent in the future. However, the Search Date will not be changed in the prospect record and the emails will not be listed if email history for auto-notification was not selected Delete Prospect To delete a prospect, click on the prospect’s name and then click the “Delete” button located to the left of “Update” in the prospect information screen. The system will ask for confirmation of the request to delete the prospect information, click “OK” to confirm or “Cancel” to discontinue the deletion. This will delete the prospect, but not the custom search. If the user desires to delete the custom search they must go to the custom search section and delete the search from there. C:\Winnt\Profiles\Dak\Working with Buyers.doc 3/24/05 2:58 PM 10 Dak View Listings for Prospects To view a prospect’s listings, check the boxes to the left of the custom search you wish to run and click on the View Listings button. The user can select one or more searches to view listings for or all of the searches at once. To select all of the searches, click on the “Check All Prospects” button. After the “View Listings” button has been clicked, a new screen appears with the prospect’s name, the search name and any matching listings that are either new, have come back on the market or involve a price change for each of the searches chosen. View a Report for the Listing To view an agent report for a listing, click on the MLS number. Once inside the report, a navigation bar will appear allowing the user to go to the next or previous listing for the prospect, select the listings of interest or click on the “To List” button to return to the Prospect’s Listings page. After the listings have been selected for each prospect, click on the “Narrow” button to view only the listings that were selected. The user can now print from the available reports list or e-mail the listings to the prospect. C:\Winnt\Profiles\Dak\Working with Buyers.doc 3/24/05 2:58 PM 11 Dak Print a Report for the Prospect. The Available Reports box will list the reports available for printing, including custom reports corresponding to the property type of the listings. After selecting the listings, select the report to be printed. How to Time Stamp the Prospect(s) Listings Time Stamping sets the current date and time as the starting point for the next time the prospect’s listings are checked. To update the time stamp for printed reports, click once on the “Time Stamp” button located at the bottom of the search results screen. The next time “View Listings” is selected for the prospect, only the properties that have been added to NTREIS Listings since the previous time stamp will be shown along with any listings that have been changed, for example, a status or price change. This feature is used to provide a continuous update of new listings that meets prospects’ criteria and to keep from viewing old listings. * It is important to remember that if you intend to e-mail listings and the “Time Stamp” button below the Available Reports box is clicked, there will be no listings to send. If you intend to e-mail, use the “Time Stamp” button that appears after the “E-Mail Listings” button is clicked. E-Mail a Prospect's Listings Once listings have been selected to E-mail, click on the “E-mail Listings” button and the Time Stamp Confirmation Screen will appear with following options. C:\Winnt\Profiles\Dak\Working with Buyers.doc 3/24/05 2:58 PM 12 Dak If the choice is “Yes,” all prospects chosen for e-mail will be timed stamped. Those prospects not chosen will not be time stamped. Choosing “No” allows the prospect’s listings to be e-mailed but not time stamped. It is recommended that the time stamp feature be used on a regular basis as a type of Hot Sheet for the prospect. After the Time Stamp choice has been made, the E-mail Prospect screen appears. Each selected prospect will appear with the selected listings beneath their name. An “E-mail” button will be located below each prospect’s listings. To choose a prospect to e-mail, click the “E-Mail” button located below the prospect’s listings. E-Mail Screen C:\Winnt\Profiles\Dak\Working with Buyers.doc 3/24/05 2:58 PM 13 Dak The E-mail screen will appear with the Prospect’s name already listed in the To: field. The E-mail screen will list the types of reports available for e-mail to prospects. To choose a report(s) for a prospect to view, check the box next to each report to be sent. The links located under these reports allow the user to preview the listings before sending the e-mail to the prospect. Sending the E-Mail Click the “Send E-Mail” button once and a confirmation will display letting the sender know that e-mail has been sent. They will be returned to the E-mail screen and an entry will be made to the prospect’s History section. Should the user to decide to cancel E-mail, click the “Cancel” button. What should the Prospect do when they receive the LINK? The e-mail recipient clicks on the report link to view the listing(s). The number of links the client receives depends on how many report formats the sender selected. When the recipient clicks on any of the report link(s) they will be taken to the live NTREIS Listings site and shown only the listing(s) the NTREIS Listings user has selected for them to view. The recipient may re-open the e-mail at a later date C:\Winnt\Profiles\Dak\Working with Buyers.doc 3/24/05 2:58 PM 14 Dak (for up to 30 days) and click on the report link and receive up to date information on the listing(s) including any changes that have been made to the listing(s). Some e-mail applications do not display URLs as links in messages. In those cases, recipients of the e-mail listings should copy the URL from the email message and paste them into their browser’s Address bar. E-Mail History Each time a user sends listings to a prospect via e-mail (including auto notification) and time stamps the results of their search, a history may be built at the bottom of the prospect screen, providing that the email history choice is set to “yes.” The date and time of the message will be displayed along with a link to what was sent. Reverse Prospecting Once a listing agent has entered a listing and saved it as active, they may then reverse prospect to locate other users who have prospects in the NTREIS Listings system with matching custom search criteria. Note: The listing agent will C:\Winnt\Profiles\Dak\Working with Buyers.doc 3/24/05 2:58 PM 15 Dak NOT see the prospect’s name, but rather, they will see the other user’s name and a prospect id. To reverse prospect: Step 1: Click the Reverse Prospecting tab, which appears in the Prospect area, or can be accessed by pointing at Prospects on the Navigation Bar and then clicking on Reverse Prospecting. Step 2: Choose a listing(s) to view potential prospects for by clicking in the checkboxes in front of your active listings OR click the “Check All Listings” button and then click “Search.” If no matching prospect information was found, the system notifies you with a short prompt. Step 3: To contact the potential prospect, click the other agent’s name link and their Information Screen will appear. You could either phone the agent, or click the agent’s email link and send an email message. C:\Winnt\Profiles\Dak\Working with Buyers.doc 3/24/05 2:58 PM 16 Dak Step 4: Clicking the agent’s email address link will open your email client software, with the prospect agent’s name already typed in the “To:” field. Exporting/Importing Contact Information Prospect information from the NTREIS Listings system can be exported to a file, which can be used by other programs or imported from Outlook. To export prospect information: Step 1: Click on the “Export” button on the Prospect List screen. Step 2: When the File Download box appears on the screen, choose whether to open or save the file. To export and open in another application, choose “save.” C:\Winnt\Profiles\Dak\Working with Buyers.doc 3/24/05 2:58 PM 17 Dak Step 3: If saving the file, designate the location to store the file. Step 4: Open the application you want to import the information into and follow that application’s import procedure. To import contact information from Outlook: Step 1: given: Click the Import button on the Prospect List and follow the instructions • In Microsoft Outlook, go to “File” and click "Import and Export." • Select "Export to a file" and click "Next." • Select "Tab Separated Values (Windows)" and click "Next." • Select the Contacts you wish to export and click "Next." • Select where you wish to save the contacts on your computer and click "Next." • Click "Finish." Step 2: On the NTREIS Listings Import page, click "Browse..." and select the file you just saved. C:\Winnt\Profiles\Dak\Working with Buyers.doc 3/24/05 2:58 PM 18 Dak Step 3: Click "Import." ============================================== Listing Manager Pro Buyers Tour Choosing Menu Commands The right angle bracket symbol (>) denotes the path for menu items. Items will be in boldface type. For Ex:To choose the Address Book function under Contact Database which is in the Setup menu, the instruction would be: Click Setup > Contact Database > Address Book. Mouse Clicking When a mouse click is required, the default is left-click. If a right-click is required, it will be stated in the documentation. For Example:Click Get Photos button means left-click. Right-click Get Photos means, obviously, right-click. Help Information There are five types of Help in this program. They are as follows: 1 Smart Help - Dialog Box - Access by clicking the Help button on the dialog box. This opens the main help file, with full help text and images, to the topic that relates to the open dialog box. 2 What’s This? - Identify components of a dialog box using the following method: a. Click the question mark in the top right corner of the dialog box or click Shift + F1. b. Drag the question mark to the area in question. c. Click once on the area. This opens a small text-only popup box with a brief description of the component. d. Click on the text box to close it when finished. C:\Winnt\Profiles\Dak\Working with Buyers.doc 3/24/05 2:58 PM 19 Dak 3. Smart Help - Menu - Access by selecting a menu function with your mouse. Instead of clicking on your mouse to execute the function, press the F1 button on your keyboard. This opens the main help file with full help text and images. 4. Smart Help - Button - Access by selecting a menu function with your mouse. Instead of clicking on your mouse to execute the function, press the Shift + F1 button on your keyboard, or do the following: a. Click on the Standard toolbar. b. Place the what’s this symbol over the desired function. c. Click again. 5.General Access - This accesses the entire Help file, not a specific topic as 1-4 do. Click Help > Help Topics to access the Index. In the field #1, enter a key word and click Display. To access the Table of Contents, click Contents. Technical Support When you call, please be at your computer with Buyer’s Tour running and have your serial number and this manual within easy reach. We can serve you better if you have the following information available when you call: 1. The version of Buyer’s Tour you are running. (Go To Help>About) 2. The type of hardware you are using. Specifically: PC model Video card model Printer model 3. A clear description of what happened when you encountered the problem. 4. The exact wording and number of the error message. 5. A summary of any attempts that you made to try to solve the problem. C:\Winnt\Profiles\Dak\Working with Buyers.doc 3/24/05 2:58 PM 20 Dak Loading Properties There are two methods for importing properties from the Property Listings Table to Buyer’s Tour: Method 1: 1. Display the desired properties in the Property Listings Table. 2. Download any desired photos. 3. Click Buyer’s Tour on the toolbar or click Tools > Buyer’s Tour. 4. Open a New or Manual Tour. See Opening Contacts and Tours in Contact Mode for more. After you create a new Tour and select your Contact data, click Yes to confirm importing the properties from the Property Listings Table into your Tour. Method 2: 1. Display the desired properties in the Property Listings Table. 2. Download any desired photos. 3. Open Buyer’s Tour using any standard Windows method. 4. Open a New or Manual Tour. See Opening Contacts and Tours in Contact Mode for more. 5. Click on the Properties tab. 6. Click Edit > Replace Properties. Click Yes to confirm importing the properties from the Property Listings Table into your Tour. Tour supports the inclusion of up to 40 comparable properties in any Tour report. If your search results contain more than 40 properties, a warning dialog box will open when you create a new Tour: If this occurs, and you want properties other than the first 40 listed imported into your Tour, then mark the properties that you wish to include in the Tour report by doing the following: 1. Close Tour. 2. Click with your mouse in the M column on the Property Listings Table. C:\Winnt\Profiles\Dak\Working with Buyers.doc 3/24/05 2:58 PM 21 Dak 3. Click Edit > Delete Unmarked Records(s). 4. Click Tour on the Quick Access toolbar to reopen it. 5. After you create a new Tour and select your Contact data, click Yes to confirm importing the properties from the Property Listings Table into your Tour. Contact Database The Contact Database is the same throughout the entire program. Please refer to the Contact Database section in the User Manual for more information. Contact Mode Contact Mode is a state where all actions performed are associated with the open Contact. When you open a Tour, contact information is imported into the Contact/Client information section. When you save a Tour, it is associated with the open contact. Opening Contacts and Tours in Contact Mode If you open Buyer’s Tour, through the Quick Access toolbar, while you are in Contact Mode, you will remain in Contact mode and the saved Tour will be associated with the open Contact. 1. Click File > Open Client/Contact or click Open Client Standard toolbar. The Open Contact dialog box opens. 2. Select a contact name using one of three methods: on the Click on a contact name in the Select Contact column. If the contact name isn’t visible, scroll down to the name. Click on the first letter button of the contact’s last name. Enter the first few characters of the contact’s last name in the Search on Last Name field. 3. Highlight the contact's name in the Select Contact from List section. C:\Winnt\Profiles\Dak\Working with Buyers.doc 3/24/05 2:58 PM 22 Dak 4. In the Associated Files list, double-click on the file that you want to open. 5. Click Open. The contact's name will appear in the title bar at the top of your screen. Note: button If there are no contacts in the contact database, the Open Client will be disabled. Exiting Contact Mode You must leave Contact mode if you want to create Buyer’s Tours that will not be associated with the open Contact. If you decide to associate them with a contact, see Associating Files with a Contact. To leave Contact mode: Click Close Tour Associating Files with a Contact The Associate w/ Contact option lets you associate a Buyer’s Tour with a particular contact. To do this: 1. Open the Buyer’s Tour file you want to associate with your contact. 2. Click File > Associate w/ Contact. 3. The Contact Address Book opens. Click on the contact name that you want to associate with the Buyer’s Tour. Note: In version 5.0, you can associate multiple reports with a contact. 4. Click Associate. C:\Winnt\Profiles\Dak\Working with Buyers.doc 3/24/05 2:58 PM 23 Dak 5. If the contact in the owner information window is different than the contact with whom you want to associate the Buyer’s Tour, a warning dialog box opens: Viewing Associated Files To see a list of the files associated with a contact: 1. Click File > Open Client or click Open Client. 2. The Open Contact Buyer’s Tour dialog box opens. Highlight the contact's name in the Contact Names section. 3. Click Files in the lower right corner. The Files List section will open and list all of the files associated with that contact. Un-associating Files with a Contact The Un-associate w/ Contact option lets you un-associate a Buyer’s Tour with a particular Contact. To do this: 1. Open the Contact from which you want to un-associate the file. 2. Click File > Un-associate w/ Contact. 3. A warning dialog box opens. Click Yes to un-associate the file from the Contact. C:\Winnt\Profiles\Dak\Working with Buyers.doc 3/24/05 2:58 PM 24 Dak Setting Up the Default for Closing Costs Buyer’s Tour has a Default Closing Costs which allows you to enter the following information for your contact: *Loan Information *Prepaid Items *Non-Recurring Costs *Monthly Payments Default Closing Costs Buyer’s Tour has Default Closing Costs which allows you to enter the following information: Loan Information Prepaid Items Non-Recurring Costs Monthly Payments You may find that in general, the closing costs information is the same for all your contacts. If this is the case, you can use this information in all of your closing costs. If they don’t work for a particular contact, you can modify the default costs for that contact. These fees have been setup for this area. You may want to check them for accuracy several times a year. They may be modified as seen below. Modify Closing Costs From the information entered in this dialog box, Buyer’s Tour calculates all closing costs for the selected properties. To set up your Default sheet: 1. Click Setup > Modify Closing Costs. C:\Winnt\Profiles\Dak\Working with Buyers.doc 3/24/05 2:58 PM 25 Dak 2. Click OK to open the Default dialog box. Add Closing Costs Dialog Box If you do business in more than one jurisdiction, you may need to maintain several closing costs sheets to account for differing tax rates. The Add Closing Costs dialog box provides you with an area to enter the new closing costs sheet name and base it on a previously-saved closing cost sheet. To access closing costs 1. Click Setup > Add New Closing Costs when in the main window of Buyer’s Tour. C:\Winnt\Profiles\Dak\Working with Buyers.doc 3/24/05 2:58 PM 26 Dak 2. After you have selected a name and an existing closing costs sheet to base the new one on, click OK to open the New Closing Cost dialog box. 3. Complete the information in this dialog box. 4. Enter all of your Buyer’s loan information, recurring costs and payments. Payments may either be based on a % of Price, or a Fixed Cost. To add any non-recurring costs, click Non-Recurring Costs on the lower left (see above) to open the Default Non-Recurring Costs dialog box. 5. Enter any additional costs, their amounts, and types in these fields. 6. You can enter up to 16 Additional Costs. For each cost, choose the type of cost from the drop-down menu. 7. Title Insurance and Escrow Fee tables are provided. You can choose whether to calculate based on 100%, 50%, or None. You can click Change to open the Fee Table dialog box to edit these three tables as needed. C:\Winnt\Profiles\Dak\Working with Buyers.doc 3/24/05 2:58 PM 27 Dak 8. Click OK to close this dialog box and return to the Default Non-Recurring Costs dialog box. 9. After you have completed the Fee Tables, click OK to continue. Delete Closing Costs Dialog Box To delete a Closing Costs: 1. Choose Setup> Delete Closing Costs. 2. Using the down arrow, select the Closing Costs you wish to delete. 3. Click OK to delete the Closing Costs. 4. Click Yes to confirm the deletion. Notes Page:____________________________________________________________ C:\Winnt\Profiles\Dak\Working with Buyers.doc 3/24/05 2:58 PM 28 Dak Buyers Tour- Listing Manager Pro Opening a New or Manual Buyer's Tour In a new Tour, Buyer’s Tour will import property listings from the Property Listing Table. In a manual tour, you must enter the properties manually. To open a new or manual Buyer's Tour: 1. Click New or Manual Tour. The Select Property Type dialog box opens. 2. Click on your desired property type. 3. Click OK. 4. The New Buyer's Tour dialog box opens. 5. Choose a client mode. 6. Click OK. C:\Winnt\Profiles\Dak\Working with Buyers.doc 3/24/05 2:58 PM 29 Dak Create New Client If you choose Create new client, the Contact Wizard opens. 1. Enter contact information; click Next. 2. Enter residence address information (optional); click Next. 3. Enter business information, (optional); click Next. 4. Enter important notes, if desired. Creating a New Tour - No Client Buyer’s Tour can not create a Tour without name and address data. If you don’t have a specific client, enter any information to proceed. Opening an Existing Buyer's Tour Open a saved Buyer’s Tour by doing one of the following: Enter the Tour’s name in the File Name field; click OK. C:\Winnt\Profiles\Dak\Working with Buyers.doc 3/24/05 2:58 PM 30 Dak Double-click on the desired file in the File Name list box Entering Client Info and Property Search Criteria The first window of Buyer’s Tour is used to: enter contact information, property search criteria, and Agent notes. If you select Create a New Client or Use Existing Client, then the contact information will automatically import into this window. 1. Enter your contact name and address information into the Client Information section. 2. In the Property Search Criteria section at the bottom of the dialog box, enter specific details about your contact’s property in the field’s provided. 3. In the Key Feature fields, enter the important features your contact is looking for, such as a pool or garage. 4. In the Client Notes on Desired Feature section, enter more for your contact's desired property features. C:\Winnt\Profiles\Dak\Working with Buyers.doc 3/24/05 2:58 PM 31 Dak To access the Agent Notes for Client Information dialog box: Click Agent Notes located in the upper right of the Client Information section. This dialog box allows you to enter specific information about your client. Consider asking those 3 questions: A. Tell me what you absolutely have to have in your new home? B. What would be nice to have? C. What do you absolutely not want? This serves 2 purposes. It will save you from having to show a lot of properties and if you ever get to the point where a buyer is asking you, “I don’t know which one would you buy?” You may refer them back to these questions and hopefully help them DECIDE! Which house to offer on first. “This will help me to narrow down and identify the few properties that are the closest to what you are looking for in your new home. “ C:\Winnt\Profiles\Dak\Working with Buyers.doc 3/24/05 2:58 PM 32 Dak Add/Edit/Delete Properties The Props section displays the properties imported into Buyer’s Tour. You can append, replace add, edit, or delete any of these properties as needed for your Buyer’s Tour. Only the properties you choose are included in the Buyer’s Tour report. Adding Properties The Add Properties dialog box provides you with an area in which you can add other properties to your properties list. Above is an example. Your MLS may have different fields. To add properties: C:\Winnt\Profiles\Dak\Working with Buyers.doc 3/24/05 2:58 PM 33 Dak 1. Click the ADD icon. 2. Enter the new property information. 3 . Click Add to add the current property and continue adding more properties. 4 .Click OK when finished adding properties. Editing Properties In the Edit Comparables dialog box you can edit the property information for any property in your list. This box can also be opened by double-clicking on the desired property on the Property Listing Table. C:\Winnt\Profiles\Dak\Working with Buyers.doc 3/24/05 2:58 PM 34 Dak To edit properties: 1. Click the Edit icon. 2. Edit the property information. 3. Click Prev or Next to modify the property and continue editing more properties. 4. Click OK if you are finished editing properties. Deleting Properties To delete properties: 1. Highlight the desired property. 2. Click the Delete icon. Note: Select Edit > Undo Delete to restore the deleted property. View Search Criteria This feature allows you to review the search criteria that you set for the Property Listings table. C:\Winnt\Profiles\Dak\Working with Buyers.doc 3/24/05 2:58 PM 35 Dak Replacing MLS Photos for Tour Properties You can add or substitute a photo for any of the Tour property photos that were downloaded from the MLS system. To include a different property photograph in your Tour: 1. Scan the photo and save the image as a BMP, TIF, GIF, or PCX file. 2. Save the picture to the picture folder. 3. Rename the first photo so that it matches the MLS number of the desired listing and add a .000 extension. If your graphics program can’t do this then do the following: a. Open Windows Explorer. b. Right-click on the image and select Rename. c. Delete the current suffix and enter .000. 4. Rename the second photo with a .001 extension. For Example: If you want to replace a photo for a property with an MLS# of 908233, you must name the first photo: 908233.000, the second 908233.001 etc. Then move it into the picture folder. C:\Winnt\Profiles\Dak\Working with Buyers.doc 3/24/05 2:58 PM 36 Dak Appending Properties You can add additional properties that are based on new search criteria in the Property Listings Table to a saved Buyer’s Tour. To do this: 1. In the Properties window, click Edit > Append Comparables. If the listings are not current, a dialog box opens to alert you and to confirm using them. 2. If they are current, a dialog box opens asking to confirm that you want to append your Buyer’s Tour with the current listings. 3. Click Yes to confirm append. Note: If you click No, then return to the Property Listings Table and run a new search to update your listings. 4. Buyer’s Tour will then add the properties that were just imported from the Property Listings Table to your comparables list. 5. You can now print the Buyer’s Tour with all of the previously saved settings. 6. Everything that relates to comparables - graphs, market analysis, comparable property pages - will be reflected in your new criteria. Replacing Properties in a Saved Tour To replace the properties in a saved Buyer’s Tour without changing the search criteria: 1. Go to the Properties window and click Edit > Replace Properties. If the listings are not current, a dialog box opens to alert you and to confirm using them.. C:\Winnt\Profiles\Dak\Working with Buyers.doc 3/24/05 2:58 PM 37 Dak 2. Click Yes to confirm replacing the properties. Note: If you click No, then return to the Property Listings Table and run a new search to update your listings. 3. Buyer’s Tour will then replace the properties in your Tour with those that were just imported. 4. You can then print the Tour with all of the previously saved settings, and everything that relates to comparables - graphs, the market analysis page, and comparable property pages - will be automatically updated. Scheduling Tasks The calendar displays the current month and can be used to schedule various tasks. You can schedule events up to nine months in advance by simply clicking on the next month button. You can scroll back for up to three months. You might notice that this function is exactly the same as the CMA calendar. We recommend that you start with the move date and work backwards. Mark 30 days prior to the move date for the “UNDER CONTRACT DATE” This will add urgency and even if your affiliates can get a property closed faster, You just look better if it has to happen that way so plot the time and then schedule the showing date(s). Give them reminders along the way about the lender and create a new calendar when you are under contract remember to remind them about insurance and if they are going to be there for the inspections try to put the date on the calendar. If there are additional funds due on the down payment and you have deadlines, include them as well. These calendars usually end up on the fridge so if you use magnets, now is a good time to hand some out. C:\Winnt\Profiles\Dak\Working with Buyers.doc 3/24/05 2:58 PM 38 Dak 1 Double-click on the day you want to schedule an activity. You can include up to two activities per day. 2. In the Activity combo box, type in the name of the activity or choose from a list of pre-defined activities by clicking on the down arrow and selecting a topic. 3. Enter a start and finish time for this activity. C:\Winnt\Profiles\Dak\Working with Buyers.doc 3/24/05 2:58 PM 39 Dak 4. If the event will be recurring weekly or monthly, check the appropriate radio button and enter a duration into the field. 5. Enter information for a second activity if desired. 6. Click clear if you make an error and want to delete the contents of the box. 7. Once you have completed this dialog box, click OK to re-display the current month with the added activity. Note:You may scroll through up to three additional months and add activities as needed. Modifying Calendar Activities If the list box doesn’t contain appropriate categories, you can modify the list and add your own categories. You may add these additional items by simply typing them in the box. Be cautious about the upper case/lower case as it will print as you type! Watch your spelling as well. To edit follow the following procedures: 1 Click Edit. 2 The Modify Calendar Activities dialog box opens. C:\Winnt\Profiles\Dak\Working with Buyers.doc 3/24/05 2:58 PM 40 Dak 3. Enter your desired activity. 4. Click Add. 5. Add more activities in the same manner or click OK to return to the Tasks dialog box. Clearing the Calendar To delete all activities from the calendar: 1. Click Clear on the vertical toolbar. A dialog box opens: 2. Click Yes to confirm the deletion. Sales Plan You may find that for each contact, you have the same methodology for selling their property. For Ex:Every Monday: Open House 9am - 12pm. Every Tuesday - Listing Review 11:30am. C:\Winnt\Profiles\Dak\Working with Buyers.doc 3/24/05 2:58 PM 41 Dak Instead of entering these plans in each Buyer’s Tour file, you can make a Sales Plan, and import it into every Buyer’s Tour. The Sales Plan allows you to define and record a typical pattern of activities and then display them in a calendar with one action. To insert a Sales Plan: 1. Click to open the Sales Plan dialog box. 2. Click on the starting day on the calendar in the Select Starting Sunday section. This instructs Buyer’s Tour on which date to begin your pattern of activities. 3. Click Create to open the Sales Plan Name dialog box. 4. Enter a name for your Sales Plan. 5. Click OK to open the calendar. C:\Winnt\Profiles\Dak\Working with Buyers.doc 3/24/05 2:58 PM 42 Dak 6. Double-click on the day that you want your activities to begin. The Activities dialog box will open. 7. Enter information in the dialog box in the same manner that you did when you were scheduling a task for the individual contact. See Scheduling Tasks for more. The only difference between the two dialog boxes is the heading. The Sales Plan Task dialog box has the day and week stated in the upper-right corner; the Contact Task dialog box has the date. Editing Sales Plans To edit any Sales Plan, do the following: 1. Click to open the Sales Plan dialog box opens. 2. If you want to add activities that with a different starting day, click on the new starting day on the calendar in the Select Starting Sunday section. 3. Click once on the Sales Plan that you wish to edit. 4. Click Edit. 5. Double-click on a day and modify your activity. See Modifying Calendar Activities for more. 6. Click OK twice when finished to return the contact calendar. C:\Winnt\Profiles\Dak\Working with Buyers.doc 3/24/05 2:58 PM 43 Dak 7. If you want to edit the start date, simply click on the new start date in the Sales Plan dialog box. 8. Click OK when finished. You will see your activities display on the Sales Plan Calendar starting during the assigned week. 9. Click OK when finished to return the contact calendar. Copying Sales Plans You may find that you want to create a new Sales Plan based on an old one. Rather than redo the entire plan, you can copy a Sales Plan and then edit it. To do this: 1. Click on the Sales Plan button on the toolbar. The Sales Plan Name dialog box opens. 2. Highlight a Sales Plan Name; click Copy 3. Type in a name for a new Sales Plan. 4. Click OK to return to the Sales Plan dialog box. 5. If you want to modify the copied Sales Plan, see Editing Sales Plans. Deleting Sales Plans To delete a Sales Plan: 1. Click on the Sales Plan icon on the toolbar. The Sales Plan Name dialog box opens. 2. Highlight a Sales Plan Name; click Delete. 3. Click Yes to confirm deletion. Personal Documents The Personal Documents dialog box is only accessible when you are in the Print section. It allows you to customize various documents and include them in your Buyer's Tour. The software defaults to the files shown in the following illustration. C:\Winnt\Profiles\Dak\Working with Buyers.doc 3/24/05 2:58 PM 44 Dak 1. To access Personal Documents, click Setup > Personal Documents or click Setup on the Print Window. 2. To edit any of the documents shown above, click Edit or Open. For the Agent Resume, the file opens in WordPad. The cover letter body opens in the following dialog box. Note:You should not modify the default cover letter body unless you are sure that you will not want to use the original version in the future. You can create as many additional cover letter bodies as you need. 3. Click OK to go back to the Personal Documents dialog box. Creating a New Cover Letter Body Buyer's Tour should display the following name, or something very similar to it, in the File Name edit field of the Cover Letter Body section of the Personal Documents dialog box: c:\…\Tour_rpt\coverltr.txt If you want to create a new cover letter body, do the following: C:\Winnt\Profiles\Dak\Working with Buyers.doc 3/24/05 2:58 PM 45 Dak 1. Change the name in the File name field. For Ex:If you wanted the new file to be called newcover.txt, then change the text to read as follows: c:\ …\Tour_rpt\newcover.txt 2. Click Open and the Modify Cover Letter Body dialog box opens with no text showing. 3. Type in whatever information you wish to include in your Buyer’s Tour cover letter and click OK. This new letter will now be saved under the new name newcover.txt. Remember that you have only changed the body of the cover letter and that Buyer’s Tour will fill in all of the other necessary information. Select a Cover Letter From the Personal Documents dialog box click Browse in the Cover Letter Body section. The Select an Cover Letter Body dialog box opens. Choose the cover letter body desired for the current Buyer's Tour. You can use any cover letter you have created, including documents created in WordPad. Select an Agent Resume 1. The Agent Resume section is located in the same folder as the cover letter. Click Browse and the Select an Agent Resume dialog box opens. 2. Choose any document to be your resume including those created in WordPad. Change directories if necessary. 3. You can add, edit or delete any information from the resume. Since it is a WordPad file, any changes made or information added is done so through WordPad. Adding Personal Documents You can add your own personal documents to enhance your Buyer’s Tour report. In the bottom of the Personal Documents dialog box, there is a section entitled Available Personal Documents. In this section you can add, remove, open or browse additional documents. To add a personal document: 1. Click Add. The Add Personal Document dialog box opens. C:\Winnt\Profiles\Dak\Working with Buyers.doc 3/24/05 2:58 PM 46 Dak 2. Enter a name for your document in the Document Title field. 3. In the Document Path field, type in the path of your file, or click Browse and, using standard Windows techniques, navigate to the folder containing the file. 4. Click OK when finished. You will return to the Available Personal Documents dialog box and your file will be added. To remove a personal document: 1. Select the document you wish to remove. 2. Click Remove. 3. Click Yes to confirm the deletion. To open a personal document: 1. Select the document you wish to open. 2. Click Open. The file will open in its associated program. The browse document feature allows you to change the path of an existing file, but maintain the title. To browse a personal document: 1. Select the document you wish to browse. C:\Winnt\Profiles\Dak\Working with Buyers.doc 3/24/05 2:58 PM 47 Dak 2. Click Browse. 3. Using standard Windows techniques, navigate to the folder containing the file. 4. Select the file. 5. Click Open. You will return to the Available Personal Documents section and the new path will be displayed. Choosing which Documents to Print This screen displays all of the available pages that may be included in your Buyer’s Tour. There are four report configurations: Mini, Standard, and Long and Default. Note: If no pages are selected, a warning dialog box opens. You can select a report in one of three ways: 1. Click on a button in the toolbar on the left. 2. Select a report from the Format menu. 3. Click in the appropriate checkboxes in the Select Reports dialog box. The four options available for printing contain the following documents: 1. Option #1: Mini report - Contains Contact and Agent Tour sheets. C:\Winnt\Profiles\Dak\Working with Buyers.doc 3/24/05 2:58 PM 48 Dak 2. Option #2: Standard report - All mini-report forms, plus the Property Request Criteria with Agent notes. 3. Option #3: Long report - Includes all page options available. 4. Option #4: Default report - Saves the current settings as your user-defined default. For Ex:If you always print the Tour Cover Page, and the Calendar, you can set them to default so that they will always be selected when you open the print window. To print: 1. Click on the Print Tab. 2. In the print window, check the boxes next to the reports that you want to print, or click on the Long, Mini or Standard buttons on the toolbar. 3. Click Save As Default default report. if you want to set these reports as your 4. This default setting is saved globally so if you want to use these settings on any other Tour, click Default to restore those settings. The Clear button removes all of the checkmarks on the display screen. You can customize your Buyer’s Tour by including or excluding any of the available pages or options. Print Dialog Box Once you have configured the Buyer’s Tour to your satisfaction, you can do the following: 1. Print it 2. Preview it 3. Change the printer 4. Choose the number of copies to print 5. Change the print quality To print the report: C:\Winnt\Profiles\Dak\Working with Buyers.doc 3/24/05 2:58 PM 49 Dak 1.Click Print Tour. 2. Click OK. To preview the report: 1. Click Print Tour. 2. Click Preview. 3. Click Next to scroll through your report pages. 4. Click Zoom to magnify your report if needed. 5. Click Close when finished or click Print to print the report. To change the printer: 1. Click File > Set Up. The System Printer List dialog box opens: 2. After selecting which printer to change to, click OK. 3. Once you have set up your printer (you may never have to do this), click OK to return to the Buyer’s Tour dialog box. 4. Click OK to print your Buyer’s Tour. To choose the number of copies to print: 1. Click Print > Tour. 2. In the Copies section, delete the current number and type in your desired number. 3. In the Print Quality section, click on the arrow on the list box and choose a quality. Remember that the higher the number, the better the print quality and the larger the file. Customizing the Default Buyer’s Tour Reports Buyer’s Tour has the following default pages: C:\Winnt\Profiles\Dak\Working with Buyers.doc 3/24/05 2:58 PM 50 Dak You can customize any of the other reports described above using Report Writer. In that program, you can do the following to a Buyer’s Tour report: 1. Add your photo 2. Add your Company logo 3. Insert Clip art 4. Reformat the layout 5. Add data fields 6. Subtract data fields To edit these reports, please refer to the Report Writer’s User's Guide. Notes:___________________________________________________________ ________________________________________________________________________ C:\Winnt\Profiles\Dak\Working with Buyers.doc 3/24/05 2:58 PM 51 Dak