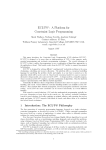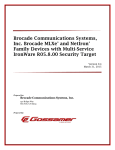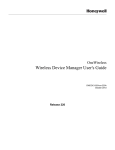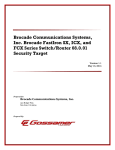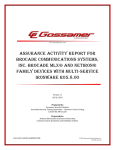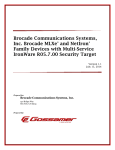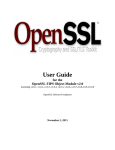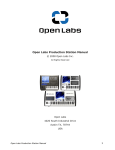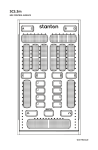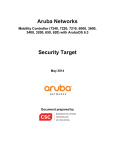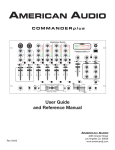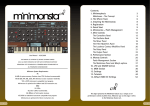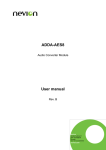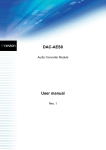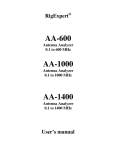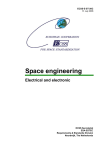Download Receptor Manual.indb
Transcript
Receptor v1.2 User’s Guide Muse Research, Inc. 970 O’Brien Drive Menlo Park, CA 94025 USA Tech Support: (650) 326-6180 Main Office: (650) 326-5400 March 31, 2005 Copyright 2004-2005 Muse Research, Inc. All Rights Reserved. Muse Research, Receptor, MuseMachine, and the Muse Research logo are trademarks of Muse Research, Inc. VST is a registered trademark of Steinberg Media, GmbH. ADAT and the ADAT logo are registered trademarks of Alesis, LLC and are used here under license. Macintosh and the Apple logo are registered trademarks of Apple Computer, Inc. Windows and the Windows logo are registered trademarks of Microsoft Corporation. All other trademarks used herein are property of their respective holders. No portion of this manual may be reproduced or distributed without the express written consent of Muse Research, Inc. 1 Receptor Manual --------------- Warning --------------To prevent fire or shock do not expose this appliance to rain or moisture. Refer servicing to qualified service personnel. Notice Regarding Electromagnetic Emissions This device complies with part 15, subpart J of FCC rules. Operation is subject to the following two conditions: (1) this device may not cause harmful interference, (2) this device must accept any interference that may cause undesired operation. Changes or modifications to this device not expressly approved by the manufacturer may void your authority to operate it. When connecting this product to accessories and/or other equipment use only high quality shielded cables. Notice Regarding GPL License conditions This product is based on the Linux Operating system, some or all of which may be administered under terms of the GNU General Public License (GPL) agreement as published by the Free Software Foundation. Software distributed under the terms of the GNU GPL may be redistributed or modified under the terms of the GNU GPL, either version 2 of the License, or any later version. Programs distributed under the GNU GPL are done so WITHOUT ANY WARRANTY; without even the implied warranty of MERCHANTABILITY or FITNESS FOR A PARTICULAR PURPOSE. See the GNU General Public License for more details. A copy of the GNU GPL agreement is available from the Muse Research website (www.museresearch.com) as well as on the Receptor CD. A machine-readable copy of the GPL compliant software in this product is available from Muse Research for a small fee to cover costs of producing and mailing the CD by writing to: Muse Research, Inc. 970 O Brien Drive Menlo Park, CA. 94025 IMPORTANT SAFETY, INSTALLATION & USE INSTRUCTIONS INSTRUCTIONS PERTAINING TO THE RISK OF FIRE, ELECTRIC SHOCK, OR INJURY TO PERSONS WARNING: READ THIS FIRST! When using electric products, basic precautions should always be followed, especially the following: 1 Read and follow the Safety, Installation, and Use instructions before using this product. 2 This product must be grounded. If it should malfunction or break down, grounding provides a path of least resistance for electric current to reduce the risk of electric shock. This product comes with a power supply cord with integral equipment grounding conductor and grounding plug. This power supply cord must be plugged into an appropriate outlet which is has been properly installed and grounded in accordance with local electrical building codes and ordinances. Use in countries other than the North America may require the use of a different power cable or attachment plug, or both. DANGER Risk of electrical shock or fire exists if the grounding scheme of a product is defeated or modified so that the ground is improperly connected. Do not modify the plug on the power supply cord provided with this product — if the power plug does not plug into your existing outlet, or you are in doubt as to whether the product is properly grounded, check with a qualified electrician. 2 Receptor Manual CAUTION If Receptor is rack mounted, a standard 19-inch open frame rack must be used. Do not install Receptor in rack that does not allow or provide for free air movement in and around the device or overheating and possible product damage may result. 3 To reduce the risk of injury, do not allow children to operate any electrical product without close supervision. 4 Do not use Receptor near water -- for example near a bathtub or shower, next to a sink, in a damp basement, or near or in a swimming pool or wet location. 5 Receptor MUST be installed so that its location or mounting position does not interfere with its proper ventilation on the sides, bottom and rear of the unit. Do not modify or obstruct any of the fans in this product or overheating will result, possibly causing permanent damage. 6 Receptor should be located away from heat sources such as radiators, heat registers, fireplaces, stoves, or ovens, or on top of or in between amps or other heat generating devices. 7 Receptor should only be connected to a power supply of the type described in the instructions and marked on the product using the proper power supply cable. 8 This product, in combination with an amplifier, headphones, and/or speakers, may be capable of producing sound levels that could cause full or partial hearing loss and/or damage other audio equipment such as speakers. Take all necessary precautions to protect your hearing when using this or any other audio device by ensuring that the maximum output volume of your monitoring system is kept to a safe level well below the threshold of damage. 9 Receptor may be equipped with a polarized line plug (where one blade is wider than the other) which ensures it can only be inserted into a polarized outlet. This is a safety feature that prevents line and neutral from being inadvertently reversed. If you are unable to insert this plug into the outlet, do not modify the plug. Contact an electrician to install the appropriate power outlet. 10 The power supply cord should be removed from the power outlet when not being used for extended periods of time. 11 Care should be taken so that foreign objects or liquids are not introduced into the product enclosure openings. 12 The product should be serviced by a qualified service person when any of the following events occur: A. The power supply cord or the plug have been damaged; B. Objects have fallen into or liquid has been spill into the product; C. The product has been exposed to rain; D. The product does not appear to be operating normally or exhibits a marked change in performance; E. The product has been dropped or the enclosure has been damaged. 13 Do not attempt to service this product beyond what is described in the user maintenance instructions. Any required service should be performed by qualified service personnel. Please contact the factory for your nearest qualified service center. 14 For your personal safety and the safety of others: A. Do not operate this or any other audio device for long periods of time at high volume levels or at a level that is uncomfortable. Ensure your hearing is protected against inadvertent, excessive sound pressure level in your studio or performance environment. If you experience any hearing loss or ringing of the ears consult your physician or audiologist. B. Take care when programming any of the synth filters, distortion programs, or filter effects contained herein using extreme operating parameters. These actions could also produce signals which result in potentially damaging sound levels as noted previously. 3 Receptor Manual WARNING Do not place objects on the product s power supply cord, or place the product in a position where anyone could trip over, walk on, or roll anything over cords of any type. Do not allow the product to rest on or be installed over cords of any type. installations of this type create the possibility of a fire hazard and/or personal injury. MAINTENANCE INSTRUCTIONS 1 This product should be kept clean and dust free. Periodically wipe the unit with a clean, lint free cloth. Do not use solvents or cleansers as they may damage or scratch the finish. 2 There are no user lubrication, adjustment, or alignment requirements for this product. 3 Refer all other servicing to qualified service personnel. --------------- SAVE THESE INSTRUCTIONS --------------- 4 Receptor Manual ----- End User Software License Agreement ----SOFTWARE LICENSING CONTRACT The following information represents the contractual conditions for the use of software (hereinafter called the Licensed Software), manufactured by Muse Research, Inc. as well as 3rd party software developers (such as, but not limited to Applied Acoustics, Arturia, Dash Signature, DiscoDSP, FXpansion, GMEDIA Music, Kjaerhus Audio, LinPlug, Native Instruments, OhmForce, PSP, reFX, rgc:audio, WaveArts, and Wurr Audio) (hereinafter called the Company) by you, the final user (hereinafter called the Licensee). By installing the software, or by sending back the registration card, you are declaring yourself to be in agreement with the contractual conditions, so please read the following text carefully. If you are not in agreement with these conditions, you must not install the software. In this event, please return the complete product (including all written matter and packaging) to the entity from whom it was originally bought. The price you paid will be refunded in full. CONTRACTUAL CONDITIONS 1 Scope of use The Company grants the Licensee, for the duration of this contract, rights - which are neither exclusive nor transferable (called hereinafter the License ) - to use the Licensed Software on one device only (i.e. one Receptor). If this device is connected to a multi-user system, this License shall apply to all users of the system. 2 Permission to copy The Licensee is given the right to prepare machine-readable copies of the Licensed Software for keeping in storage, provided such copies are only intended to replace or reconstruct used or destroyed copies of the original Licensed Software, and are only used within the context of the rights assigned under this contract. The Licensee is not entitled to transfer the Licensed Software into the core memory of another CPU. The Licensee is under an obligation to keep a record of all the copies he produces, and of their locations. He must present the Company with this record at any time if there is any suspicion of misuse. Upon the expiry of this contract, or of any subsequent contract covering the same Licensed Software, the Licensee is under an obligation - whether or not requested to do so - to totally destroy all copies of the Licensed Software, whether in machine-readable form or any other, and the pertinent documentation. If this Licensed Software is stored electronically, the Licensee must delete it totally, and make a legally binding declaration to the Company that this obligation has been fulfilled. The original software that the Licensee receives from the Company is exempt from this requirement. 3 The Company’s rights over the Licensed Software The Company, or any licensor of the Company, is the holder of all rights of ownership and other rights over the Licensed Software, documentation, and printed material given to the Licensee in execution of this contract. In those cases when the Company is the Licensee, the Company is entitled to pass on the Licensed Software under the terms of this contract. The Licensee assigns, and the Company accepts, the rights of ownership over all copies of the Licensed Software and/or documentation produced by the Licensee during the lifetime of this contract, including any such material that may be produced by the Licensee in breach of this contract. Ownership rights to disks, diskettes, or tape of any kind is likewise assigned, except in the case of non-separable copies in the core memory of a CPU. Whenever a copy is made, it must be ensured that the Company’s copyright notice is attached, with an indication of all of the Company’s rights under the foregoing paragraphs in a machine-readable form (if machine-readable copies are being prepared) and/or in plain language. An indication of the ownership and all other rights of the Company as defined in the foregoing paragraphs is to be attached clearly and visibly, printed on or firmly attached to all disks, diskettes or tape of any kind on which the Licensed Software is stored. The same applies for the documentation belonging to the Licensed Software, and the containers in which this documentation is stored. 4 Exclusivity of Licensed Software The Licensee is to use the Licensed Software he receives from the Company, all copies thereof, and all pertinent documentation exclusively for his own purposes, and must keep it separate from third parties. 5 Receptor Manual He must ensure that no third party or any of his own employees, unless authorized, will have access to the Licensed Software, may copy part or all of the Licensed Software, or be given any opportunity to do so. The Licensee bears legal liability towards the Company for any loss or damage - including any subsequent losses incurred by the Company - resulting from the Licensee not keeping the programs for exclusive use, or not doing so with sufficient assiduity. The Licensee is in particular not entitled to grant any third party rights of usership over the Licensed Software. Occasional use by a third party is only permissible if this is absolutely essential for the Licensee’s use. Renting or lending out the Licensed Software is expressly forbidden. 5 Guarantee and legal liability The Company and the Licensee are aware that functional defects in the Licensed Software cannot be totally ruled out, despite the present state of technical knowledge, even if the very greatest care is taken. The unrestricted functionality of the Licensed Software and/or the rectification of all faults therefore cannot be totally guaranteed. The Company’s legal liability for programming errors in the Licensed Software, including later updates provided for under this contract, is therefore restricted to any case of the Company acting with intent or gross negligence. The Company undertakes, for a period of six months from the conclusion of this contract, to undertake everything that can be expected to ensure the functionality of the Licensed Software in compliance with the specifications and the program description. The provision for this guarantee is that the Licensed Software be operated in the configuration provided for, and under appropriate operating conditions. The Company does not guarantee uninterrupted and faultless operation. All guarantee claims on behalf of the Licensee become invalid if he tampers with the Licensed Software, or modifies them in any way whatsoever, regardless of the extent of such modifications. The translation of the Licensed Software into any other program language is also to be regarded as a modification. At the Company’s discretion, the guarantee can take the form of changing the Licensed Software, or exchanging it for different Licensed Software. In those instances when, within the context of the guarantee, the scope of the Licensed Software would have to be changed, in particular if more memory capacity is needed for the program, the Licensee can make no claims of any kind against the Company. The Licensee has no rights over and above the aforementioned. The Company bears no liability for any loss or damage to the Licensed Software, or to other programs being used, for the loss of working results, turnover, or profit, or for direct or indirect loss or damage suffered by the Licensee or any third party, unless such loss or damage has been caused by the Company acting with intent or gross negligence. The Company in particular provides no guarantee that the Licensed Software meets the Licensee’s requirements and purposes, or can work in conjunction with other programs he may have selected. The responsibility for the correct selection and for the use of the Licensed Software, and for the results aimed for or achieved, is borne by the Licensee. 6 Duration of the contract and notice of termination The contract comes into force from the moment the software is installed on your computer or when the registration card is returned, and remains in force for an unspecified time until notice of termination is served either by the Licensee or by the Company. The Licensee can serve 30 days notice of termination at any time by registered letter. Both parties are free to serve extraordinary notice of termination for a major cause. If the Licensee should infringe any of the above obligations, this will be regarded as a major cause justifying the Company’s termination of the contract. The Company is free to decide at its own discretion in what form this notice should be served. As soon as the notice of termination takes effect, the Licensee is to return to the Company the originals of the Licensed Software he received from The Company, to destroy all copies and recordings of the Licensed Software, and to give a legally binding written assurance that he has done so. 7 Concluding stipulations This contract shall be exclusively subject to the laws of the state in which it is published. The Licensee declares himself to be in agreement with the personal data obtained through this business relationship that may be used by the Company for its own purposes within the boundaries of the relevant Data Protection laws. If any stipulation of this License contract should be or become invalid, either completely or in part, this shall not affect the validity of the remaining stipulations. The parties undertake instead to replace the invalid stipulation with a valid regulation which comes as close as possible to the purpose originally intended. The place of jurisdiction is the location of the national sales company or agent. The Company can also however, at its discretion, open proceedings at the registered address of the Licensee. Should you have any queries concerning this License contract, please contact in writing Muse Research, Inc., 970 O Brien Drive, Menlo Park, California, USA. 6 Receptor Manual Table of Contents Receptor Overview 1 15 Quick Start 17 I’m a synth player. How do I audition some patches? . . . . . . . . . . . . . . . . . . . . . . 17 I’m a guitar player. How can I listen to some effects? . . . . . . . . . . . . . . . . . . . . . . 18 How and why do I network Receptor to my computer? . . . . . . . . . . . . . . . . . . . . 18 Connecting: Is my computer’s Ethernet port already in use? . . . . . . . . . . . . . . . . . . . . . 19 Mounting: What computer Operating System am I using? . . . . . . . . . . . . . . . . . . . . . . . 20 Remote Control: Seeing Receptor on your Computer’s monitor . . . . . . . . . . . . . . . . . . . 20 How can I integrate Receptor into my recording environment? . . . . . . . . . . . . . . 20 How do I demo and buy premium plugins? . . . . . . . . . . . . . . . . . . . . . . . . . . . . . . 23 2 Receptor Architecture 25 Instruments, Busses, and the Master Output . . . . . . . . . . . . . . . . . . . . . . . . . . . . . 25 Instrument Channels . . . . . . . . . . . . . . . . . . . . . . . . . . . . . . . . . . . . . . . . . . . . . . . . . . 25 Effects Bus Channels . . . . . . . . . . . . . . . . . . . . . . . . . . . . . . . . . . . . . . . . . . . . . . . . . 26 Master Channel . . . . . . . . . . . . . . . . . . . . . . . . . . . . . . . . . . . . . . . . . . . . . . . . . . . . . 27 Patch Hierarchy . . . . . . . . . . . . . . . . . . . . . . . . . . . . . . . . . . . . . . . . . . . . . . . . . . . . . . 27 VST (.fxp) Patches . . . . . . . . . . . . . . . . . . . . . . . . . . . . . . . . . . . . . . . . . . . . . . . . . . . 27 Single Patches . . . . . . . . . . . . . . . . . . . . . . . . . . . . . . . . . . . . . . . . . . . . . . . . . . . . . . 27 Multi Patches . . . . . . . . . . . . . . . . . . . . . . . . . . . . . . . . . . . . . . . . . . . . . . . . . . . . . . . 28 3 Receptor Hardware 29 Front Panel . . . . . . . . . . . . . . . . . . . . . . . . . . . . . . . . . . . . . . . . . . . . . . . . . . . . . . . . . . 29 Power Button Operation . . . . . . . . . . . . . . . . . . . . . . . . . . . . . . . . . . . . . . . . . . . . . . . 30 Back Panel . . . . . . . . . . . . . . . . . . . . . . . . . . . . . . . . . . . . . . . . . . . . . . . . . . . . . . . . . . 31 Under the Hood . . . . . . . . . . . . . . . . . . . . . . . . . . . . . . . . . . . . . . . . . . . . . . . . . . . . . . 31 Connecting a Musical Keyboard . . . . . . . . . . . . . . . . . . . . . . . . . . . . . . . . . . . . . . . . 32 Table of Contents 7 Receptor Manual Using Receptor’s Front Panel 4 33 Front Panel UI Overview 35 Front Panel Interface Basics . . . . . . . . . . . . . . . . . . . . . . . . . . . . . . . . . . . . . . . . . . . 35 View Buttons . . . . . . . . . . . . . . . . . . . . . . . . . . . . . . . . . . . . . . . . . . . . . . . . . . . . . . . 36 Modifier Buttons . . . . . . . . . . . . . . . . . . . . . . . . . . . . . . . . . . . . . . . . . . . . . . . . . . . . . 37 LCD and Display Knobs . . . . . . . . . . . . . . . . . . . . . . . . . . . . . . . . . . . . . . . . . . . . . . . 37 Soft Knobs . . . . . . . . . . . . . . . . . . . . . . . . . . . . . . . . . . . . . . . . . . . . . . . . . . . . . . . . . 39 5 View Buttons in Depth 41 MULTI Button . . . . . . . . . . . . . . . . . . . . . . . . . . . . . . . . . . . . . . . . . . . . . . . . . . . . . . . . 41 MULTI: Bank . . . . . . . . . . . . . . . . . . . . . . . . . . . . . . . . . . . . . . . . . . . . . . . . . . . . . . . 41 MULTI: Patch . . . . . . . . . . . . . . . . . . . . . . . . . . . . . . . . . . . . . . . . . . . . . . . . . . . . . . . 42 MULTI: Load Blank Patch . . . . . . . . . . . . . . . . . . . . . . . . . . . . . . . . . . . . . . . . . . . . . . 43 SINGLE Button . . . . . . . . . . . . . . . . . . . . . . . . . . . . . . . . . . . . . . . . . . . . . . . . . . . . . . 43 SINGLE: Bank . . . . . . . . . . . . . . . . . . . . . . . . . . . . . . . . . . . . . . . . . . . . . . . . . . . . . . 43 SINGLE: Patch . . . . . . . . . . . . . . . . . . . . . . . . . . . . . . . . . . . . . . . . . . . . . . . . . . . . . . 44 SINGLE: Load Blank Patch . . . . . . . . . . . . . . . . . . . . . . . . . . . . . . . . . . . . . . . . . . . . . 45 SOURCE Button . . . . . . . . . . . . . . . . . . . . . . . . . . . . . . . . . . . . . . . . . . . . . . . . . . . . . 45 SOURCE: View Plugin Type . . . . . . . . . . . . . . . . . . . . . . . . . . . . . . . . . . . . . . . . . . . . . 45 SOURCE: Source . . . . . . . . . . . . . . . . . . . . . . . . . . . . . . . . . . . . . . . . . . . . . . . . . . . . 46 SOURCE: Bank . . . . . . . . . . . . . . . . . . . . . . . . . . . . . . . . . . . . . . . . . . . . . . . . . . . . . 47 SOURCE: Patch . . . . . . . . . . . . . . . . . . . . . . . . . . . . . . . . . . . . . . . . . . . . . . . . . . . . . 47 SOURCE: Input Gain. . . . . . . . . . . . . . . . . . . . . . . . . . . . . . . . . . . . . . . . . . . . . . . . . . 48 SOURCE: Bypass . . . . . . . . . . . . . . . . . . . . . . . . . . . . . . . . . . . . . . . . . . . . . . . . . . . . 48 SOURCE: Listen to MIDI Ch . . . . . . . . . . . . . . . . . . . . . . . . . . . . . . . . . . . . . . . . . . . . 49 SOURCE: Plugin MIDI Ch . . . . . . . . . . . . . . . . . . . . . . . . . . . . . . . . . . . . . . . . . . . . . . 49 SOURCE: Channel Transpose . . . . . . . . . . . . . . . . . . . . . . . . . . . . . . . . . . . . . . . . . . . 50 SOURCE: Note Range . . . . . . . . . . . . . . . . . . . . . . . . . . . . . . . . . . . . . . . . . . . . . . . . 50 SOURCE: Velocity Range . . . . . . . . . . . . . . . . . . . . . . . . . . . . . . . . . . . . . . . . . . . . . . 51 FX A, FX B, FX C Buttons . . . . . . . . . . . . . . . . . . . . . . . . . . . . . . . . . . . . . . . . . . . . . 51 FX: View Plugin Type . . . . . . . . . . . . . . . . . . . . . . . . . . . . . . . . . . . . . . . . . . . . . . . . . . 51 FX: Plugin . . . . . . . . . . . . . . . . . . . . . . . . . . . . . . . . . . . . . . . . . . . . . . . . . . . . . . . . . 52 FX: Bank . . . . . . . . . . . . . . . . . . . . . . . . . . . . . . . . . . . . . . . . . . . . . . . . . . . . . . . . . . 52 FX: Patch . . . . . . . . . . . . . . . . . . . . . . . . . . . . . . . . . . . . . . . . . . . . . . . . . . . . . . . . . . 53 FX: Bypass. . . . . . . . . . . . . . . . . . . . . . . . . . . . . . . . . . . . . . . . . . . . . . . . . . . . . . . . . 54 FX: Route . . . . . . . . . . . . . . . . . . . . . . . . . . . . . . . . . . . . . . . . . . . . . . . . . . . . . . . . . . 54 FX: Switch . . . . . . . . . . . . . . . . . . . . . . . . . . . . . . . . . . . . . . . . . . . . . . . . . . . . . . . . . 54 FX: Get From . . . . . . . . . . . . . . . . . . . . . . . . . . . . . . . . . . . . . . . . . . . . . . . . . . . . . . . 55 MIX Button . . . . . . . . . . . . . . . . . . . . . . . . . . . . . . . . . . . . . . . . . . . . . . . . . . . . . . . . . . 55 MIX: Volume . . . . . . . . . . . . . . . . . . . . . . . . . . . . . . . . . . . . . . . . . . . . . . . . . . . . . . . . 55 MIX: Pan . . . . . . . . . . . . . . . . . . . . . . . . . . . . . . . . . . . . . . . . . . . . . . . . . . . . . . . . . . 56 MIX: Mute . . . . . . . . . . . . . . . . . . . . . . . . . . . . . . . . . . . . . . . . . . . . . . . . . . . . . . . . . 56 Table of Contents 8 Receptor Manual MIX: Solo . . . . . . . . . . . . . . . . . . . . . . . . . . . . . . . . . . . . . . . . . . . . . . . . . . . . . . . . . . 56 MIX: Send 1 Level. . . . . . . . . . . . . . . . . . . . . . . . . . . . . . . . . . . . . . . . . . . . . . . . . . . . 57 MIX: Send 1 Pre/Post . . . . . . . . . . . . . . . . . . . . . . . . . . . . . . . . . . . . . . . . . . . . . . . . . 57 MIX: Send 2 Level. . . . . . . . . . . . . . . . . . . . . . . . . . . . . . . . . . . . . . . . . . . . . . . . . . . . 57 MIX: Send 2 Pre/Post . . . . . . . . . . . . . . . . . . . . . . . . . . . . . . . . . . . . . . . . . . . . . . . . . 57 MIX: Output Assignment . . . . . . . . . . . . . . . . . . . . . . . . . . . . . . . . . . . . . . . . . . . . . . . 58 SETUP Button . . . . . . . . . . . . . . . . . . . . . . . . . . . . . . . . . . . . . . . . . . . . . . . . . . . . . . . 59 SETUP: Channel Status . . . . . . . . . . . . . . . . . . . . . . . . . . . . . . . . . . . . . . . . . . . . . . . 59 SETUP: MIDI Monitor . . . . . . . . . . . . . . . . . . . . . . . . . . . . . . . . . . . . . . . . . . . . . . . . . 60 SETUP: Master Transpose . . . . . . . . . . . . . . . . . . . . . . . . . . . . . . . . . . . . . . . . . . . . . . 60 SETUP: Tempo Source . . . . . . . . . . . . . . . . . . . . . . . . . . . . . . . . . . . . . . . . . . . . . . . . 61 SETUP: Tempo BPM . . . . . . . . . . . . . . . . . . . . . . . . . . . . . . . . . . . . . . . . . . . . . . . . . . 61 SETUP: Time Signature . . . . . . . . . . . . . . . . . . . . . . . . . . . . . . . . . . . . . . . . . . . . . . . . 61 SETUP: Program Change Chan . . . . . . . . . . . . . . . . . . . . . . . . . . . . . . . . . . . . . . . . . . 62 SETUP: Digtl Clock Source . . . . . . . . . . . . . . . . . . . . . . . . . . . . . . . . . . . . . . . . . . . . . 62 SETUP: Master Sample Rate . . . . . . . . . . . . . . . . . . . . . . . . . . . . . . . . . . . . . . . . . . . . 62 SETUP: Sample Buffer Size . . . . . . . . . . . . . . . . . . . . . . . . . . . . . . . . . . . . . . . . . . . . . 63 SETUP: View Bank MSB/LSB . . . . . . . . . . . . . . . . . . . . . . . . . . . . . . . . . . . . . . . . . . . 63 SETUP: TCP/IP Setup . . . . . . . . . . . . . . . . . . . . . . . . . . . . . . . . . . . . . . . . . . . . . . . . . 64 SETUP: TCP/IP Address . . . . . . . . . . . . . . . . . . . . . . . . . . . . . . . . . . . . . . . . . . . . . . . 66 SETUP: TCP/IP Netmask . . . . . . . . . . . . . . . . . . . . . . . . . . . . . . . . . . . . . . . . . . . . . . 66 SETUP: Windows Networking . . . . . . . . . . . . . . . . . . . . . . . . . . . . . . . . . . . . . . . . . . . 67 SETUP: Windows Workgroup . . . . . . . . . . . . . . . . . . . . . . . . . . . . . . . . . . . . . . . . . . . 67 SETUP: Appletalk . . . . . . . . . . . . . . . . . . . . . . . . . . . . . . . . . . . . . . . . . . . . . . . . . . . . 68 SETUP: Name . . . . . . . . . . . . . . . . . . . . . . . . . . . . . . . . . . . . . . . . . . . . . . . . . . . . . . 68 SETUP: System Version . . . . . . . . . . . . . . . . . . . . . . . . . . . . . . . . . . . . . . . . . . . . . . . 69 SETUP: Hardware Version . . . . . . . . . . . . . . . . . . . . . . . . . . . . . . . . . . . . . . . . . . . . . . 69 SETUP: Memory Free . . . . . . . . . . . . . . . . . . . . . . . . . . . . . . . . . . . . . . . . . . . . . . . . . 69 SETUP: Disk Free . . . . . . . . . . . . . . . . . . . . . . . . . . . . . . . . . . . . . . . . . . . . . . . . . . . . 70 SETUP: Enable Zload . . . . . . . . . . . . . . . . . . . . . . . . . . . . . . . . . . . . . . . . . . . . . . . . . 70 SETUP: Install/Upgrade . . . . . . . . . . . . . . . . . . . . . . . . . . . . . . . . . . . . . . . . . . . . . . . 71 SETUP: Uninstall Plugins. . . . . . . . . . . . . . . . . . . . . . . . . . . . . . . . . . . . . . . . . . . . . . . 71 6 Editing, Saving, and Metering 73 Modifier Basics . . . . . . . . . . . . . . . . . . . . . . . . . . . . . . . . . . . . . . . . . . . . . . . . . . . . . . 73 EDIT Button . . . . . . . . . . . . . . . . . . . . . . . . . . . . . . . . . . . . . . . . . . . . . . . . . . . . . . . . . 74 EDIT: <Parameter> . . . . . . . . . . . . . . . . . . . . . . . . . . . . . . . . . . . . . . . . . . . . . . . . . . . 74 EDIT: Using the Soft Knobs . . . . . . . . . . . . . . . . . . . . . . . . . . . . . . . . . . . . . . . . . . . . . 74 EDIT: “Panic” Feature . . . . . . . . . . . . . . . . . . . . . . . . . . . . . . . . . . . . . . . . . . . . . . . . . 75 SAVE/FILE Button . . . . . . . . . . . . . . . . . . . . . . . . . . . . . . . . . . . . . . . . . . . . . . . . . . . . 75 SAVE/FILE: Save Patch . . . . . . . . . . . . . . . . . . . . . . . . . . . . . . . . . . . . . . . . . . . . . . . . 76 SAVE/FILE: Save Patch As . . . . . . . . . . . . . . . . . . . . . . . . . . . . . . . . . . . . . . . . . . . . . 76 SAVE/FILE: Copy Patch . . . . . . . . . . . . . . . . . . . . . . . . . . . . . . . . . . . . . . . . . . . . . . . 78 Table of Contents 9 Receptor Manual SAVE/FILE: Delete Bank . . . . . . . . . . . . . . . . . . . . . . . . . . . . . . . . . . . . . . . . . . . . . . . 79 SAVE/FILE: Delete Patch . . . . . . . . . . . . . . . . . . . . . . . . . . . . . . . . . . . . . . . . . . . . . . . 79 SAVE/FILE: Rename Bank . . . . . . . . . . . . . . . . . . . . . . . . . . . . . . . . . . . . . . . . . . . . . . 80 SAVE/FILE: Rename Patch . . . . . . . . . . . . . . . . . . . . . . . . . . . . . . . . . . . . . . . . . . . . . 81 Meters Mode . . . . . . . . . . . . . . . . . . . . . . . . . . . . . . . . . . . . . . . . . . . . . . . . . . . . . . . . 82 Metering Signal Levels . . . . . . . . . . . . . . . . . . . . . . . . . . . . . . . . . . . . . . . . . . . . . . . . 83 Metering CPU Usage . . . . . . . . . . . . . . . . . . . . . . . . . . . . . . . . . . . . . . . . . . . . . . . . . 83 METERS: “Load Blank Patch” Shortcut . . . . . . . . . . . . . . . . . . . . . . . . . . . . . . . . . . . . 83 Graphic Editor 85 7 Graphic UI - Mix View 87 Overview of Mix View . . . . . . . . . . . . . . . . . . . . . . . . . . . . . . . . . . . . . . . . . . . . . . . . . 88 Mixer Anatomy . . . . . . . . . . . . . . . . . . . . . . . . . . . . . . . . . . . . . . . . . . . . . . . . . . . . . . 89 Channel Selector . . . . . . . . . . . . . . . . . . . . . . . . . . . . . . . . . . . . . . . . . . . . . . . . . . . . 90 Plugin Overview . . . . . . . . . . . . . . . . . . . . . . . . . . . . . . . . . . . . . . . . . . . . . . . . . . . . . 91 Send 1 Level . . . . . . . . . . . . . . . . . . . . . . . . . . . . . . . . . . . . . . . . . . . . . . . . . . . . . . . 91 Send 1 Pre/Post button . . . . . . . . . . . . . . . . . . . . . . . . . . . . . . . . . . . . . . . . . . . . . . . . 91 Send 2 Level . . . . . . . . . . . . . . . . . . . . . . . . . . . . . . . . . . . . . . . . . . . . . . . . . . . . . . . 91 Send 2 Pre/Post button . . . . . . . . . . . . . . . . . . . . . . . . . . . . . . . . . . . . . . . . . . . . . . . . 91 Pan/Balance . . . . . . . . . . . . . . . . . . . . . . . . . . . . . . . . . . . . . . . . . . . . . . . . . . . . . . . 92 Mute . . . . . . . . . . . . . . . . . . . . . . . . . . . . . . . . . . . . . . . . . . . . . . . . . . . . . . . . . . . . . 92 Solo . . . . . . . . . . . . . . . . . . . . . . . . . . . . . . . . . . . . . . . . . . . . . . . . . . . . . . . . . . . . . 92 Volume . . . . . . . . . . . . . . . . . . . . . . . . . . . . . . . . . . . . . . . . . . . . . . . . . . . . . . . . . . . 92 Output Assignment Selector . . . . . . . . . . . . . . . . . . . . . . . . . . . . . . . . . . . . . . . . . . . . 92 Channel Number . . . . . . . . . . . . . . . . . . . . . . . . . . . . . . . . . . . . . . . . . . . . . . . . . . . . 94 Channel Bypass . . . . . . . . . . . . . . . . . . . . . . . . . . . . . . . . . . . . . . . . . . . . . . . . . . . . . 94 Channel Levels . . . . . . . . . . . . . . . . . . . . . . . . . . . . . . . . . . . . . . . . . . . . . . . . . . . . . . 94 Channel Details Overview . . . . . . . . . . . . . . . . . . . . . . . . . . . . . . . . . . . . . . . . . . . . . 94 Source Slot Anatomy . . . . . . . . . . . . . . . . . . . . . . . . . . . . . . . . . . . . . . . . . . . . . . . . . 95 Source: Source Selector . . . . . . . . . . . . . . . . . . . . . . . . . . . . . . . . . . . . . . . . . . . . . . . 95 Source: Bank Selector . . . . . . . . . . . . . . . . . . . . . . . . . . . . . . . . . . . . . . . . . . . . . . . . 96 Source: Patch Selector . . . . . . . . . . . . . . . . . . . . . . . . . . . . . . . . . . . . . . . . . . . . . . . . 96 Source: Prev/Next Patch Buttons . . . . . . . . . . . . . . . . . . . . . . . . . . . . . . . . . . . . . . . . . 97 Source: Bypass Button . . . . . . . . . . . . . . . . . . . . . . . . . . . . . . . . . . . . . . . . . . . . . . . . 97 Source: MIDI Filter Button . . . . . . . . . . . . . . . . . . . . . . . . . . . . . . . . . . . . . . . . . . . . . . 97 Source: Edit Button / Gain Knob . . . . . . . . . . . . . . . . . . . . . . . . . . . . . . . . . . . . . . . . 102 Source: Output Level . . . . . . . . . . . . . . . . . . . . . . . . . . . . . . . . . . . . . . . . . . . . . . . . 102 Source: Save/File Button . . . . . . . . . . . . . . . . . . . . . . . . . . . . . . . . . . . . . . . . . . . . . . 102 FX Slot Anatomy . . . . . . . . . . . . . . . . . . . . . . . . . . . . . . . . . . . . . . . . . . . . . . . . . . . . 102 FX: Plugin Selector . . . . . . . . . . . . . . . . . . . . . . . . . . . . . . . . . . . . . . . . . . . . . . . . . . 102 FX: Bank Selector . . . . . . . . . . . . . . . . . . . . . . . . . . . . . . . . . . . . . . . . . . . . . . . . . . . 103 FX: Patch Selector . . . . . . . . . . . . . . . . . . . . . . . . . . . . . . . . . . . . . . . . . . . . . . . . . . 103 Table of Contents 10 Receptor Manual FX: Prev/Next Patch Buttons . . . . . . . . . . . . . . . . . . . . . . . . . . . . . . . . . . . . . . . . . . . 103 FX: Bypass Button . . . . . . . . . . . . . . . . . . . . . . . . . . . . . . . . . . . . . . . . . . . . . . . . . . 104 FX: Switch & Get Button . . . . . . . . . . . . . . . . . . . . . . . . . . . . . . . . . . . . . . . . . . . . . . 104 FX: Edit Button . . . . . . . . . . . . . . . . . . . . . . . . . . . . . . . . . . . . . . . . . . . . . . . . . . . . . 105 FX: Save/File Button . . . . . . . . . . . . . . . . . . . . . . . . . . . . . . . . . . . . . . . . . . . . . . . . . 105 FX Routing . . . . . . . . . . . . . . . . . . . . . . . . . . . . . . . . . . . . . . . . . . . . . . . . . . . . . . . . . 105 Single Patch Slot Anatomy . . . . . . . . . . . . . . . . . . . . . . . . . . . . . . . . . . . . . . . . . . . 106 Single: Bank Selector . . . . . . . . . . . . . . . . . . . . . . . . . . . . . . . . . . . . . . . . . . . . . . . . 106 Single: Patch Selector . . . . . . . . . . . . . . . . . . . . . . . . . . . . . . . . . . . . . . . . . . . . . . . . 106 Single: Prev/Next Patch Buttons . . . . . . . . . . . . . . . . . . . . . . . . . . . . . . . . . . . . . . . . 107 Single: Save/File Button . . . . . . . . . . . . . . . . . . . . . . . . . . . . . . . . . . . . . . . . . . . . . . 107 CPU Gauge . . . . . . . . . . . . . . . . . . . . . . . . . . . . . . . . . . . . . . . . . . . . . . . . . . . . . . . . 107 Multi Patch Slot Anatomy . . . . . . . . . . . . . . . . . . . . . . . . . . . . . . . . . . . . . . . . . . . . 107 Multi: Bank Selector . . . . . . . . . . . . . . . . . . . . . . . . . . . . . . . . . . . . . . . . . . . . . . . . . 107 Multi: Patch Selector . . . . . . . . . . . . . . . . . . . . . . . . . . . . . . . . . . . . . . . . . . . . . . . . . 108 Multi: Prev/Next Patch Buttons . . . . . . . . . . . . . . . . . . . . . . . . . . . . . . . . . . . . . . . . . 108 Multi: Save/File Button . . . . . . . . . . . . . . . . . . . . . . . . . . . . . . . . . . . . . . . . . . . . . . . 108 8 Graphic UI - Edit View 109 Opening an Editor . . . . . . . . . . . . . . . . . . . . . . . . . . . . . . . . . . . . . . . . . . . . . . . . . . . 109 Editing in VST Mode . . . . . . . . . . . . . . . . . . . . . . . . . . . . . . . . . . . . . . . . . . . . . . . . . 110 Editing in Faceless Mode . . . . . . . . . . . . . . . . . . . . . . . . . . . . . . . . . . . . . . . . . . . . . 111 Learn Mode . . . . . . . . . . . . . . . . . . . . . . . . . . . . . . . . . . . . . . . . . . . . . . . . . . . . . . . . 113 Handy Features . . . . . . . . . . . . . . . . . . . . . . . . . . . . . . . . . . . . . . . . . . . . . . . . . . . . . 115 Reordering Parameters . . . . . . . . . . . . . . . . . . . . . . . . . . . . . . . . . . . . . . . . . . . . . . . 115 Knob Assignments . . . . . . . . . . . . . . . . . . . . . . . . . . . . . . . . . . . . . . . . . . . . . . . . . . 116 Using the Editor Select Feature . . . . . . . . . . . . . . . . . . . . . . . . . . . . . . . . . . . . . . . . . 116 9 Graphic UI - Setup View 117 Overview . . . . . . . . . . . . . . . . . . . . . . . . . . . . . . . . . . . . . . . . . . . . . . . . . . . . . . . . . . . 117 SETUP View - Audio Parameters . . . . . . . . . . . . . . . . . . . . . . . . . . . . . . . . . . . . . . 118 Master Sample Rate . . . . . . . . . . . . . . . . . . . . . . . . . . . . . . . . . . . . . . . . . . . . . . . . . 118 Sample Clock Source . . . . . . . . . . . . . . . . . . . . . . . . . . . . . . . . . . . . . . . . . . . . . . . . 118 Sample Buffer Size . . . . . . . . . . . . . . . . . . . . . . . . . . . . . . . . . . . . . . . . . . . . . . . . . . 118 SETUP View — MIDI Parameters . . . . . . . . . . . . . . . . . . . . . . . . . . . . . . . . . . . . . . 118 Master Transpose . . . . . . . . . . . . . . . . . . . . . . . . . . . . . . . . . . . . . . . . . . . . . . . . . . . 118 Tempo Source . . . . . . . . . . . . . . . . . . . . . . . . . . . . . . . . . . . . . . . . . . . . . . . . . . . . . 118 Tempo . . . . . . . . . . . . . . . . . . . . . . . . . . . . . . . . . . . . . . . . . . . . . . . . . . . . . . . . . . . 119 Time Signature . . . . . . . . . . . . . . . . . . . . . . . . . . . . . . . . . . . . . . . . . . . . . . . . . . . . . 119 Program Change Channel . . . . . . . . . . . . . . . . . . . . . . . . . . . . . . . . . . . . . . . . . . . . . 119 Table of Contents 11 Receptor Manual SETUP View - Network Parameters . . . . . . . . . . . . . . . . . . . . . . . . . . . . . . . . . . . . 119 Receptor Name . . . . . . . . . . . . . . . . . . . . . . . . . . . . . . . . . . . . . . . . . . . . . . . . . . . . 119 TCP/IP Settings . . . . . . . . . . . . . . . . . . . . . . . . . . . . . . . . . . . . . . . . . . . . . . . . . . . . 120 Appletalk . . . . . . . . . . . . . . . . . . . . . . . . . . . . . . . . . . . . . . . . . . . . . . . . . . . . . . . . . 120 Windows Networking . . . . . . . . . . . . . . . . . . . . . . . . . . . . . . . . . . . . . . . . . . . . . . . . 120 SETUP View - Install Parameters . . . . . . . . . . . . . . . . . . . . . . . . . . . . . . . . . . . . . . 121 Install Button . . . . . . . . . . . . . . . . . . . . . . . . . . . . . . . . . . . . . . . . . . . . . . . . . . . . . . 121 Uninstall Plugins Button . . . . . . . . . . . . . . . . . . . . . . . . . . . . . . . . . . . . . . . . . . . . . . 122 SETUP View - Info Parameters . . . . . . . . . . . . . . . . . . . . . . . . . . . . . . . . . . . . . . . . 122 System Version . . . . . . . . . . . . . . . . . . . . . . . . . . . . . . . . . . . . . . . . . . . . . . . . . . . . 122 Hardware Version . . . . . . . . . . . . . . . . . . . . . . . . . . . . . . . . . . . . . . . . . . . . . . . . . . . 122 Memory . . . . . . . . . . . . . . . . . . . . . . . . . . . . . . . . . . . . . . . . . . . . . . . . . . . . . . . . . . 123 Enable Zload . . . . . . . . . . . . . . . . . . . . . . . . . . . . . . . . . . . . . . . . . . . . . . . . . . . . . . 123 Hard Disk . . . . . . . . . . . . . . . . . . . . . . . . . . . . . . . . . . . . . . . . . . . . . . . . . . . . . . . . . 124 10 Graphic UI - Loading Patches 125 Load Panel Architecture . . . . . . . . . . . . . . . . . . . . . . . . . . . . . . . . . . . . . . . . . . . . . . 125 Bank and Patch Lists . . . . . . . . . . . . . . . . . . . . . . . . . . . . . . . . . . . . . . . . . . . . . . . . 127 ROM Banks and RAM Banks . . . . . . . . . . . . . . . . . . . . . . . . . . . . . . . . . . . . . . . . . 127 Empty Patches . . . . . . . . . . . . . . . . . . . . . . . . . . . . . . . . . . . . . . . . . . . . . . . . . . . . . 128 11 Graphic UI - Saving and Managing Patches 129 Accessing the Save/File Panel . . . . . . . . . . . . . . . . . . . . . . . . . . . . . . . . . . . . . . . . 129 Save/File Panel Architecture . . . . . . . . . . . . . . . . . . . . . . . . . . . . . . . . . . . . . . . . . . 130 Save/File Panel: Bank and Patch Lists . . . . . . . . . . . . . . . . . . . . . . . . . . . . . . . . . . . . 131 Saving a Patch. . . . . . . . . . . . . . . . . . . . . . . . . . . . . . . . . . . . . . . . . . . . . . . . . . . . . . 132 Saving a Patch to a New Location (Save As) . . . . . . . . . . . . . . . . . . . . . . . . . . . . . . . . 133 Saving Patches from ROM Banks . . . . . . . . . . . . . . . . . . . . . . . . . . . . . . . . . . . . . . . 134 Renaming a Bank or Patch . . . . . . . . . . . . . . . . . . . . . . . . . . . . . . . . . . . . . . . . . . . 136 Renaming a Bank . . . . . . . . . . . . . . . . . . . . . . . . . . . . . . . . . . . . . . . . . . . . . . . . . . . 136 Renaming a Patch . . . . . . . . . . . . . . . . . . . . . . . . . . . . . . . . . . . . . . . . . . . . . . . . . . 137 Deleting a Bank or Patch . . . . . . . . . . . . . . . . . . . . . . . . . . . . . . . . . . . . . . . . . . . . . 137 Deleting a Bank . . . . . . . . . . . . . . . . . . . . . . . . . . . . . . . . . . . . . . . . . . . . . . . . . . . . 137 Deleting a Patch . . . . . . . . . . . . . . . . . . . . . . . . . . . . . . . . . . . . . . . . . . . . . . . . . . . . 137 Copying a Patch . . . . . . . . . . . . . . . . . . . . . . . . . . . . . . . . . . . . . . . . . . . . . . . . . . . . 138 Creating a New Bank . . . . . . . . . . . . . . . . . . . . . . . . . . . . . . . . . . . . . . . . . . . . . . . . 138 Viewing a Bank’s MIDI Bank Select Values . . . . . . . . . . . . . . . . . . . . . . . . . . . . . . 139 Table of Contents 12 Receptor Manual Networking Receptor and your Computer 12 Connecting Receptor to a Computer 141 143 Networking Buzzwords . . . . . . . . . . . . . . . . . . . . . . . . . . . . . . . . . . . . . . . . . . . . . . 143 Receptor <-> Computer Connection . . . . . . . . . . . . . . . . . . . . . . . . . . . . . . . . . . . 145 Crossover Connection . . . . . . . . . . . . . . . . . . . . . . . . . . . . . . . . . . . . . . . . . . . . . . . 145 Network Connection . . . . . . . . . . . . . . . . . . . . . . . . . . . . . . . . . . . . . . . . . . . . . . . . . 147 Mounting Receptor on your Computer’s Desktop . . . . . . . . . . . . . . . . . . . . . . . . 149 Macintosh Mounting Instructions . . . . . . . . . . . . . . . . . . . . . . . . . . . . . . . . . . . . . . . . 149 Windows Mounting Instructions . . . . . . . . . . . . . . . . . . . . . . . . . . . . . . . . . . . . . . . . . 157 Getting Receptor’s IP Address . . . . . . . . . . . . . . . . . . . . . . . . . . . . . . . . . . . . . . . . 162 13 Installing, Updating, & Managing Receptor Files 165 Overview of Receptor’s Hard Drive . . . . . . . . . . . . . . . . . . . . . . . . . . . . . . . . . . . . 165 Banks and Patches . . . . . . . . . . . . . . . . . . . . . . . . . . . . . . . . . . . . . . . . . . . . . . . . . . 165 Documentation . . . . . . . . . . . . . . . . . . . . . . . . . . . . . . . . . . . . . . . . . . . . . . . . . . . . . 166 Drop Installers Here . . . . . . . . . . . . . . . . . . . . . . . . . . . . . . . . . . . . . . . . . . . . . . . . . 166 Local Settings . . . . . . . . . . . . . . . . . . . . . . . . . . . . . . . . . . . . . . . . . . . . . . . . . . . . . 166 My Documents . . . . . . . . . . . . . . . . . . . . . . . . . . . . . . . . . . . . . . . . . . . . . . . . . . . . . 167 Program Files . . . . . . . . . . . . . . . . . . . . . . . . . . . . . . . . . . . . . . . . . . . . . . . . . . . . . . 167 Register Receptor . . . . . . . . . . . . . . . . . . . . . . . . . . . . . . . . . . . . . . . . . . . . . . . . . . . 167 Offline Registration Form . . . . . . . . . . . . . . . . . . . . . . . . . . . . . . . . . . . . . . . . . . . . . . 167 Remote Control . . . . . . . . . . . . . . . . . . . . . . . . . . . . . . . . . . . . . . . . . . . . . . . . . . . . 167 Reports . . . . . . . . . . . . . . . . . . . . . . . . . . . . . . . . . . . . . . . . . . . . . . . . . . . . . . . . . . 167 Samples . . . . . . . . . . . . . . . . . . . . . . . . . . . . . . . . . . . . . . . . . . . . . . . . . . . . . . . . . 168 Windows . . . . . . . . . . . . . . . . . . . . . . . . . . . . . . . . . . . . . . . . . . . . . . . . . . . . . . . . . 168 Registering Receptor . . . . . . . . . . . . . . . . . . . . . . . . . . . . . . . . . . . . . . . . . . . . . . . . 168 Automatic Registration . . . . . . . . . . . . . . . . . . . . . . . . . . . . . . . . . . . . . . . . . . . . . . . 168 Manual Registration . . . . . . . . . . . . . . . . . . . . . . . . . . . . . . . . . . . . . . . . . . . . . . . . . 168 Updating Receptor Software . . . . . . . . . . . . . . . . . . . . . . . . . . . . . . . . . . . . . . . . . . 169 Checking for Receptor System Updates . . . . . . . . . . . . . . . . . . . . . . . . . . . . . . . . . . . 169 Downloading Receptor Software Updates . . . . . . . . . . . . . . . . . . . . . . . . . . . . . . . . . 169 Installing a Software Update on Receptor . . . . . . . . . . . . . . . . . . . . . . . . . . . . . . . . . . 169 Getting and Installing Plugins . . . . . . . . . . . . . . . . . . . . . . . . . . . . . . . . . . . . . . . . . 170 Shopping for Plugins . . . . . . . . . . . . . . . . . . . . . . . . . . . . . . . . . . . . . . . . . . . . . . . . 170 Downloading Plugins . . . . . . . . . . . . . . . . . . . . . . . . . . . . . . . . . . . . . . . . . . . . . . . . 170 Installing a Plugin on Receptor . . . . . . . . . . . . . . . . . . . . . . . . . . . . . . . . . . . . . . . . . 170 Updating Existing Plugins . . . . . . . . . . . . . . . . . . . . . . . . . . . . . . . . . . . . . . . . . . . . 171 Installing Patches (.fxp/.fxb) on Receptor . . . . . . . . . . . . . . . . . . . . . . . . . . . . . . . 171 Table of Contents 13 Receptor Manual Installing and De-installing “Unsupported” Plugins . . . . . . . . . . . . . . . . . . . . . . . 171 Installing “Unsupported” Plugins . . . . . . . . . . . . . . . . . . . . . . . . . . . . . . . . . . . . . . . . 172 Uninstalling “Unsupported” Plugins . . . . . . . . . . . . . . . . . . . . . . . . . . . . . . . . . . . . . . 173 Delete/Copy Files from Receptor . . . . . . . . . . . . . . . . . . . . . . . . . . . . . . . . . . . . . . 173 Get a Receptor’s Bank/Patch List. . . . . . . . . . . . . . . . . . . . . . . . . . . . . . . . . . . . . . 173 Remote Control of Receptor . . . . . . . . . . . . . . . . . . . . . . . . . . . . . . . . . . . . . . . . . . 174 Installing Receptor Remote to your Desktop Computer . . . . . . . . . . . . . . . . . . . . . . . . 174 Launching Receptor Remote Control . . . . . . . . . . . . . . . . . . . . . . . . . . . . . . . . . . . . . 174 Using Receptor Remote Control . . . . . . . . . . . . . . . . . . . . . . . . . . . . . . . . . . . . . . . . 174 14 Patch Management 175 Managing Patch (.fxp) and Bank (.fxb) files . . . . . . . . . . . . . . . . . . . . . . . . . . . . . . 175 Manual Patch Management . . . . . . . . . . . . . . . . . . . . . . . . . . . . . . . . . . . . . . . . . . . . 175 Semi-Automatic Patch Management . . . . . . . . . . . . . . . . . . . . . . . . . . . . . . . . . . . . . 175 Automatic Patch Management . . . . . . . . . . . . . . . . . . . . . . . . . . . . . . . . . . . . . . . . . . 176 Patch Cleanup . . . . . . . . . . . . . . . . . . . . . . . . . . . . . . . . . . . . . . . . . . . . . . . . . . . . . 177 MIDI Control 15 179 MIDI Control of Receptor’s Mixer 181 MIDI Control of Instrument Channels . . . . . . . . . . . . . . . . . . . . . . . . . . . . . . . . . . . 182 MIDI Control of Effects Busses . . . . . . . . . . . . . . . . . . . . . . . . . . . . . . . . . . . . . . . . 183 MIDI Control of the Master Channel . . . . . . . . . . . . . . . . . . . . . . . . . . . . . . . . . . . . 184 16 MIDI Bank & Patch Selection 185 Multi Patches . . . . . . . . . . . . . . . . . . . . . . . . . . . . . . . . . . . . . . . . . . . . . . . . . . . . . . . 186 Single Patches . . . . . . . . . . . . . . . . . . . . . . . . . . . . . . . . . . . . . . . . . . . . . . . . . . . . . . 187 Source (VSTi) Patches . . . . . . . . . . . . . . . . . . . . . . . . . . . . . . . . . . . . . . . . . . . . . . . 187 Effects (VST) Patches . . . . . . . . . . . . . . . . . . . . . . . . . . . . . . . . . . . . . . . . . . . . . . . . 188 Selecting Plugin Patches within Currently Loaded Banks . . . . . . . . . . . . . . . . . 188 Viewing MSB/LSB Bank Assignments . . . . . . . . . . . . . . . . . . . . . . . . . . . . . . . . . . 189 17 MIDI Control of Plugin Parameters 191 Editing Plugin Parameters with MIDI NRPN Messages . . . . . . . . . . . . . . . . . . . . 191 NRPN Details . . . . . . . . . . . . . . . . . . . . . . . . . . . . . . . . . . . . . . . . . . . . . . . . . . . . . . 191 Editing Plugin Parameters with MIDI Controller Messages . . . . . . . . . . . . . . . . . 193 Controlling the First 16 Parameters of Any Source Plugin . . . . . . . . . . . . . . . . . . . . . . . 193 Controlling the First 4 Parameters of Any FX Plugin . . . . . . . . . . . . . . . . . . . . . . . . . . . 194 14 Receptor Manual Receptor Overview This section helps your Receptor up and running quickly, and provides a basic overview to Receptor architecture and hardware. Receptor Overview 15 Receptor Manual Receptor Overview 16 Receptor Manual 1 Quick Start Congratulations on purchasing Receptor. Muse Research understands that the desire to play with a new piece of studio gear is always greater than the desire to read the manual. For this reason, we’ve created this basic Quick Start chapter to help you find your way around Receptor. I’m a synth player. How do I audition some patches? 1 Connect a MIDI cable from the MIDI OUT port on your MIDI keyboard to Receptor’s MIDI IN port (Receptor also supports some USB keyboards). Make sure your MIDI controller is transmitting on MIDI Ch 1. Although Receptor is 16-part multitimbral, the Multi patches used in this tutorial are all designed to play on MIDI Ch 1. 2 Plug headphones into the front panel PHONES jack or connect the rear panel outputs to your mixer or sound system, then press the POWER button. Receptor will go through a short self-diagnostic and startup process. 3 Press the MULTI button. This puts Receptor into Multi Patch mode, which defines an entire Receptor layout of up to 16 instruments and 57 effects. 0 1 B a n k III III B a n k : < S y n t h > Mu l t i s > TIP: To the right of the LCD are two knobs. Turn the top one to select the parameter you wish to edit. Turn the bottom one to change the value of that parameter. If a parameter value is flashing, you must push the bottom display knob to apply the change. 4 Rotate the top knob until the Bank parameter is displayed. 5 Rotate the bottom knob until the 2nd line says <Synth Multis>, then press that knob to apply your selection. The Patch parameter automatically appears on the top line with the name of the patch displayed on the bottom line. 6 Rotate the bottom display knob to select the patch you want to audition, then press that knob to load the patch. Because Multi patches sometimes require many plugins to be instantiated, it may take several seconds for the patch to load. 7 Play your MIDI keyboard. You should hear the selected synth play through the headphones or rear-panel outputs. Use the front panel VOLUME knob if needed. 8 To audition more factory sounds, turn the bottom knob to select other patches. Remember to push the bottom display knob to load the patch into Receptor! 9 When you’re finished, turn off Receptor by pressing the POWER button TWICE! By requiring that the POWER button be double-clicked (like you would double-click a mouse button) you’re assured of never accidentally turning off Receptor in a live situation. 1: Quick Start 17 Receptor Manual I’m a guitar player. How can I listen to some effects? 1 Plug your guitar into Receptor’s front panel INPUT jack and set the LEVEL knob immediately above the INPUT jack to about the midway point. 2 Plug headphones into the front panel PHONES jack or connect the rear panel outputs to your mixer or sound system, then press the POWER button. Receptor will go through a short self-diagnostic and startup process. 3 Press the MULTI button. This puts Receptor into Multi Patch mode, which defines an entire Receptor layout of up to 16 instruments and 57 effects. 0 1 B a n k > III III B a n k : < G u i t a r Mu l t i s > TIP: To the right of the LCD are two knobs. Turn the top one to select the parameter you wish to edit. Turn the bottom one to change the value of that parameter. If a parameter value is flashing, you must push the bottom display knob to apply the change. 4 Rotate the top knob until the Bank parameter is displayed. 5 Rotate the bottom knob until the 2nd line says <Guitar Multis>, then press that knob to apply your selection. The Patch parameter automatically appears on the top line with the name of the patch displayed on the bottom line. 6 Rotate the bottom display knob to select the patch you want to audition, then press that knob to load the patch. Because Multi patches sometimes require many plugins to be instantiated, it may take several seconds for the patch to load. 7 Play your guitar. Set the LEVEL knob so that, when you strum a loud chord, its LEVEL LED just barely turns red. You should now hear your processed guitar. Use the front panel VOLUME knob if needed. 8 To audition more factory sounds, turn the bottom knob to select other patches. Remember to push the bottom display knob to load the patch into Receptor! 9 When you’re finished, turn off Receptor by pressing the POWER button TWICE! By requiring that the POWER button be double-clicked (like you would double-click a mouse button) you’re assured of never accidentally turning off Receptor in a live situation. How and why do I network Receptor to my computer? There are several reasons why you’ll want to network Receptor with your main computer, including: • To transfer software updates that you download from the web into Receptor. • To transfer new plugins, patches, or samples to Receptor. • To remotely control Receptor’s graphical user interface from your desktop computer The following sections will help you get your Receptor and computer communicating as quickly as possible. Detailed descriptions of all network operations are covered in Chapter 12, “Connecting Receptor to a Computer.” 1: Quick Start 18 Receptor Manual Connecting: Is my computer’s Ethernet port already in use? You computer’s Ethernet port may already be in use if you’re connected to a cable/DSL modem or to an existing network. Check to see whether or not you’re already using your computer’s Ethernet port, and proceed as follows: • If your computer’s Ethernet port is not in use, you can connect Receptor directly to your computer using a “special” Ethernet cable known as a ‘crossover Ethernet cable.’ This cable is available from most computer supply stores and differs from a standard Ethernet cable. Always make sure, when connecting Receptor directly to a computer (without going through a router/switcher) that you use a crossover Ethernet cable. • If your computer’s Ethernet port is in use, that means you’ll have to use an Ethernet router/switcher to connect Receptor and your other Ethernet devices to your computer. Ethernet routers/switchers are widely available from most computer supply stores. Follow the instructions that come with your router/switcher and be sure to use standard Ethernet cables (not crossover cables) when connecting all your devices. 1: Quick Start 19 Receptor Manual Mounting: What computer Operating System am I using? Now that you’ve connected Receptor to your computer, you’ll need to ‘mount it’ on your computer. All this means is that you want to see the contents of Receptor’s hard drive on your computer just as you see its own hard drive. This way, you’ll be able to transfer files back and forth between your computer and Receptor. Naturally, every computer operating system has its own way of doing this and, while it isn’t the goal of this manual to explain every computer’s networking methodology, Chapter 12, “Connecting Receptor to a Computer” contains instructions for mounting Receptor with the following methods and operating systems: • Mac OS X Panther (using either AppleTalk or Samba) • Mac OS X Jaguar (using either AppleTalk or Samba) • Mac OS 9 (using AppleTalk) • Windows XP (using Samba) • Windows 2000 (using Samba) Remote Control: Seeing Receptor on your Computer’s monitor One of the many cool things about connecting Receptor to your computer is that you can remotely control Receptor’s graphical user interface using your computer’s keyboard, mouse, and monitor — just as if you had plugged these directly into Receptor! This is very handy for live performance, where you can use a laptop computer to control your Receptor. To do this, you must first copy the Remote Control from your Receptor CD onto your computer’s hard disk and install it. Once the Remote Control application has been installed to your computer, you can use it to remotely control Receptor at any time. Receptor does not even have to be mounted on your computer in order to use the Remote Control application. For more information, see “Remote Control of Receptor” on page 174. How can I integrate Receptor into my recording environment? 1 Connect Receptor to your computer exactly as you would connect a traditional sound or effects module. That is, connect a MIDI cable from the MIDI OUT port on your computer’s MIDI interface to Receptor’s MIDI IN port. Connect another MIDI cable from the MIDI IN port on your computer’s MIDI interface to Receptor’s MIDI OUT port. Connect Receptor’s audio output (either analog or digital) to your mixer or, if you’re mixing on your computer, connect Receptor’s audio output to your computer’s audio interface. Should you also wish to use Receptor as an effects processor, connect instruments and/or a couple of your computer’s audio outputs to Receptor’s audio inputs. 2 In your sequencer, define Receptor as a MIDI device and, if desired, label your audio interface’s audio connectors as belonging to Receptor. 3 You may find it most convenient to configure Receptor using its graphical user interface. To do so, either plug a keyboard, mouse, and monitor directly into Receptor or use the Receptor Remote Control application to control Receptor from your desktop computer. To learn more about connecting Receptor to your computer and controlling it with the remote control application, see “How and why do I network Receptor to my computer?” on page 18. 4 In your audio sequencer, assign a couple of tracks to play Receptor on different MIDI channels. If you’re recording Receptor’s output back into your sequencer, make sure to activate the input assigned to Receptor on your computer’s audio interface. 1: Quick Start 20 Receptor Manual --- Multiple Receptor tracks as shown in Apple Computer’s Logic Audio sequencer --5 On Receptor, CTL-click on the Multi Patch name to load a blank Multi patch into Receptor. 6 On Receptor, click the big “(none)” button on a channel. The channel details appear at the top of the window. 7 Click the Source Select button. The Source Select panel opens. 8 In the Source Select panel, click the plugin you want to instantiate on that channel. Use the bank/patch selectors to select the desired patch 9 If desired instantiate effects plugins for one or more of the channel’s insert FX slots and select the desired patches. And, if you use insert FX, select their desired routing using the FX routing buttons. 10 Use the channel’s standard Volume and Pan faders as you would on a traditional mixer. You can even set up effects sends inside Receptor and Mute, solo, or bypass them. 1: Quick Start 21 Receptor Manual 11 By default, each Receptor channel listens to the like-numbered MIDI channel (though you can override this). But, for now, instantiate different plugins on each channel corresponding to the MIDI track you assigned in your sequencer. In the following example, Track 1 in Logic is assigned to Receptor MIDI channel 1, which is configured to play the Combo Sister VSTi. Track 2 is assigned to Receptor MIDI channel 2, which is configured for Eve; Track 3 plays Albino 2, and Track 4 plays CS-80v. 1: Quick Start 22 Receptor Manual How do I demo and buy premium plugins? Receptor ships with a nice collection of freeware, but you’ll eventually want to use some commercial plugins. Receptor protects these with Pace’s iLok—a USB “key” that stores licenses for all your commercial plugins. Receptor ships with many commercial plugins pre-installed with 30-day demo periods. You can identify a commercial plugin demo by opening a plugin select panel and looking for any plugin name that begins with [##]. 1 Instantiate a demo plugin (whose name begins with [##]). 2 A dialog box (or LCD) asks if you want to start the demo period—choose “YES.” You have 30 days to demo the plugin. The prefix counts down the number of days remaining in the demo period. When it expires, the plugin will no longer instantiate and its name will have a [--] prefix. 3 If you wish to purchase the plugin, go to www.plugorama.com and follow the online purchase instructions to transfer a license on your iLok. While you’re at plugorama.com, be sure to check for new plugins— they’re being added all the time. 1: Quick Start 23 Receptor Manual 1: Quick Start 24 Receptor Manual 2 Receptor Architecture Receptor is a 16 channel multitimbral virtual sound module and effects unit. Its ability to actually achieve 16 channels of playback is dependent on both the type and number of plug-ins used and their processing demands. Instruments, Busses, and the Master Output Receptor contains 19 channels: 16 instrument channels, two dedicated effects busses, and a master bus. These are discussed in the following sections. Instrument Channels Each of the 16 instrument channels can have, as its source, either an internal VSTi or an audio input. Each instantiated VSTi (or audio input) is routed through a dedicated trio of VST effects, which can be configured in any series/parallel combination. The output of this effects stack can then be bussed (pre- or post-fader) to two different effects busses, or it can be sent to the master bus, or to any of the dedicated hardware outputs. --- Standard Instrument Channel Architecture (x16) --- Receptor functions like a 16-channel mixer with built-in instruments, insert effects, and effect sends. Its basic signal flow, which you can follow in the previous illustration, contains the following elements: • SOURCE: Receptor can play up to 16 simultaneous sound sources, each assigned to one of its 16 instrument channels. An instrument’s sound source can be either an internal VSTi or one of Receptor’s audio inputs. If an internal VSTi is used, the incoming MIDI channel can be remapped to control a specific VSTi channel or allow MIDI “stacking” of synths. 2: Receptor Architecture 25 Receptor Manual • INSERT FX: Each of Receptor’s 16 instrument channels contains 3 “insert” effects to which you can assign any VST. Routing buttons let you arrange these three FX in any series/parallel combination. Additionally, you can switch their positions, copy other effects to them, and bypass any effect. --- The different Insert FX routing options --- • EFFECT SENDS: Each Receptor channel has two effect sends, either of which can be configured pre or post fader. These sends are sent to two dedicated effect bus channels as described in the next section, “Effects Bus Channels.” • VOLUME /PAN: Each instrument channel has its own MIDI controllable volume and pan (or balance for stereo instruments). Effects Bus Channels Receptor has two dedicated stereo effects busses, each of which contains 3 ‘insert’ type effects to which you can assign any VST. Routing buttons let you arrange these three FX in any series/parallel combination. Additionally, you can switch their positions, copy other effects to them, and bypass any effect. Effects busses are the ideal way to instantiate an effect (such as Reverb or Delay) that you may want to apply to numerous instrument channels, but in varying degrees. You may route the output of each effects bus to either the master bus or to any hardware output. --- Effects Bus Architecture --- 2: Receptor Architecture 26 Receptor Manual Master Channel Receptor’s Master Bus channel has its own trio of 3 dedicated insert FX, which are perfect for applying compression or limiting to an entire mix. As with the insert FX on the Instrument and Bus channels, these can be arranged in any series/parallel combination and the output of the master bus can be routed to any hardware output. Patch Hierarchy Receptor has an intelligent patch hierarchy that uses the following patch types: • VST (.fxp) Patches - each type of VST instrument or effect can store and recall patches in standard .fxp format. • Single Patches - Receptor allows you to store an entire Instrument channel (one Source and three FX assignments plus their patches) as a “Single patch.” This is a quick way to recall commonly used “super patches”, such as guitar processing patches that process the signal through all three insert effects, or synthesizer patches that rely on VST FX processing (such as flangers or delays) to achieve a particular sound. • Multi Patches - Receptor can store an entire configuration (all 19 channels, their plugin assignments, and their mix parameters) as a Multi patch. This is particularly useful for creating big “stacked” sounds that combine multiple synthesizers, or for MIDI sequencing, where each instrument channel is controlled by a different MIDI channel. The following sections contain more information about each patch format and what, specifically, it stores. VST (.fxp) Patches Although many plugins have their own internal patch management interfaces, they also are designed to save and load patches stored as VST standard .fxp patches. Any time you instantiate a plugin, you will be able to select which .fxp patch you want to load into that plugin. Unlike a computer-based plugin player, Receptor organizes these .fxp patches into MIDI-compatible banks and patches. IMPORTANT: To insure consistent operation of Receptor, always use Receptor’s patch management menus and not any patch management facilities built into a specific plugin. The reason for this is that .fxp patches are controlled from a host application level. Receptor manages your .fxp files in such a way that you may have MIDI selectable banks and patches (just like a hardware synth). Receptor automatically extracts any patches that are built in to a plugin and creates a factory bank for that plugin, so you never have to worry that you’re “missing” some patches by using Receptor’s patch management tools. Single Patches Single patches store the configuration of a single Instrument Channel (as defined previously). This means that a Single patch stores an instrument channel’s: • Source assignment • Patch (.fxp) data loaded into that Source plugin • All three Insert FX assignments • Patch (.fxp) data loaded into each Insert FX plugin • FX routing Mix parameters such as Mute, Solo, Volume, and Send Level are not stored within a Single, since these parameters are all dependent on the context in which you use the Single patch. For this same reason, Single patches do not store the “Listen To MIDI Ch” setting (as discussed in “SOURCE: Listen to MIDI Ch” on page 49). All these parameters are, however, saved as part of a Multi patch, which is discussed in the next section. 2: Receptor Architecture 27 Receptor Manual IMPORTANT: Notice that Single patches store the patch data used for each plugin. This way, if you ever delete, rename, modify, or move a .fxp that was used to create the Single patch, you have no need to worry -- your Single patches will always sound exactly as they did when saved, regardless of what you do to the .fxp patches that were used to create the Single patch originally. So, even though Single patches always attempt to display the name of the .fxp files used to create them, keep in mind that the patch data saved with the Single may not be the same as the data saved in the named .fxp file -- again, this is to protect your Single patches from inadvertently changing if you change a .fxp that was used in its creation. You can think of a Single patch as a sort of “super-instrument,’ since it contains not only an audio source, but also its insert effects. One of the wonderful things about Single patches is that, by recalling one, you automatically instantiate every plugin required by that patch. Multi Patches Multi patches store an entire Mixer setup, including all Source and FX assignments, patch data, mix parameters, output routings, and the following Setup parameters: • Master Transpose • Tempo Source • Tempo BPM • Time Signature NOTE: Setup mode parameters are discussed fully in “SETUP Button” on page 59. You can think of Multi patches as “snapshots” of your entire Receptor mixer, which makes them quite useful for creating big “stacked” sounds that combine multiple synthesizers, or for MIDI sequencing, where each instrument channel is controlled by a different MIDI channel. IMPORTANT: Notice that Multi patches store the patch data used for each plugin. This way, if you ever delete, rename, modify, or move a .fxp that was used to create the Multi patch, you have no need to worry -- your Multi patches will always sound exactly as they did when saved, regardless of what you do to the .fxp patches that were used to create the Multi patch originally. So, even though Multi patches attempt to display the name of the .fxp files used to create them, keep in mind that the patch data saved with the Multi may not be the same as the data saved in the named .fxp file -- again, this is to protect your Multi patches from inadvertently changing if you change a .fxp that was used in its creation. 2: Receptor Architecture 28 Receptor Manual 3 Receptor Hardware The following sections discuss Receptor’s hardware components. Front Panel --- Receptor Front Panel --- Receptor’s front panel contains, from left-to-right: • Guitar / Instrument Input Use this input to plug a guitar, instrument or microphone into Receptor. • Input Level Knob Use this to adjust the signal level of the instrument input. For the best signal-to-noise ratio, turn up the level until the loudest sounds just barely cause the Level LED to turn red, then back off slightly on the level, so the LED only ever turns yellow. • Input Level LED This LED glows green, yellow, or red depending on the amount of input signal present. If the meter turns red, turn down the Input Level knob until the LED is yellow. Specifically, the LED glows green at -40 dB, yellow at -9 dB, and red at 0 dB. • Headphone Jack This 1/4” stereo jack duplicates the signal present at the main L / R jacks at the rear of the unit. • Master Volume Knob This knob modifies the total overall output level for Receptor (both for the headphones and the rear analog outputs). It’s completely independent of the MIDI volume levels and is a quick way to adjust the overall output level of Receptor. • LCD Use this 24 character x 2 line LCD to navigate through Receptor’s various parameters and configurations. To learn more about this ‘window into Receptor,’ see “LCD and Display Knobs” on page 37. 3: Receptor Hardware 29 Receptor Manual • Display Knobs Use these 2 continuous rotary encoders with built-in push buttons for controlling the LCD. To learn more about these knobs, see “LCD and Display Knobs” on page 37. • Soft Knobs Use these 4 continuous rotary encoders with built-in push buttons for instant parameter editing. To learn more about these buttons, see “EDIT: Using the Soft Knobs” on page 74. • View Buttons There are 8 View buttons with indicator LEDs. The LEDs are used to indicate which parameter page you’re currently viewing in the LCD. To learn more about these buttons, see Chapter 5, “View Buttons in Depth.” • Modifier Buttons There are 3 Modifier buttons with indicator LEDs. These LEDs are of a different color than the 8 View button LEDs. Pressing one of these buttons modifies the concurrently lit View button. To learn more about these buttons, see Chapter 6, “Editing, Saving, and Metering.” • USB Port This is one of five USB ports on Receptor (the others are on the rear panel). Use the USB ports to plug in optional accessories, such as keyboard, mice, musical keyboards, control surfaces, hard drives, etc. • Power Button As you might expect, this button is used to turn Receptor on or off. What you might not expect is that the word “power” refers both to the electrical implications of the button and to its capabilities. See the following section for more information: Power Button Operation Receptor’s POWER button has multiple features that belie its seemingly innocuous functionality. Specifically: To turn Receptor ON: 1 Press the button once. Receptor will perform some self-diagnostics, then cycle through a startup process. To turn Receptor OFF: 1 Press the power button twice within a second. That’s right, you read correctly. You need to double-click the power button in order to shut down Receptor. There is method to our madness, however. This is a safety measure that prevents you from accidentally turning the unit off in a live situation. Receptor will go through a nice orderly shut down, which insures that, when you turn it back on, it will be in exactly the same state as when you turned it off. To force Receptor to turn OFF (even if it’s frozen): 1 Press and hold the Power Button for 4 seconds and Receptor will shut down. If Receptor ever crashes and double-pressing the POWER button doesn’t shut the unit down, then use this procedure to shut down Receptor. To restart Receptor without going through a lengthy power-off / power-on cycle: 1 Triple-click the POWER button (quickly, like you would do with a mouse). When you do this, Receptor will go blank for a second while it restarts the Receptor application. Triple clicking does not cause the entire Operating System to shut down and reload. As such, the operation is similar to quitting and restarting an application on a desktop computer, without shutting off the entire computer. TIP: Triple-clicking is always a good thing to try if Receptor doesn’t seem to “behave” as you expect, or if you ever install plugins, patches, or samples and, for some reason, they don’t appear in Receptor. The triple-click procedure is very quick — much faster than turning the unit off and back on. 3: Receptor Hardware 30 Receptor Manual Back Panel The following illustration shows Receptor’s rear panel: --- Receptor Back Panel --- Top row, left-to-right: • MIDI In, Out, and Thru ports • S/PDIF In and Out • Audio Inputs (Left, Right): 1/4” balanced connectors • Audio Outputs (Left, Right): 1/4” balanced connectors Bottom of box, left-to-right: • Mouse port • Keyboard port • VGA connector for 1024 x 768 monitor • 4 USB 2.0 connectors for attaching external USB peripherals, such as an iLok, keyboard, mice, musical keyboards, control surfaces, hard drives, etc. • 100Base-T Ethernet Connector • ADAT output Under the Hood Receptor is housed in a standard dual unit rack mount enclosure. Inside is a 40 GB hard disk and 256MB of PC2700 DDR RAM (user-expandable to 2 GB). SAMPLER USERS: If you plan to employ sampler plugins, and you use large numbers of samples or large sample libraries with Receptor, you will definitely want to increase the amount of RAM in the unit. You have the following options: • Add one stick of 256MB DDR PC2700 RAM for a total of 512 MB • Add on stick of 512 MB DDR PC2700 RAM for a total of 768 MB • Add one stick of 1 GB DDR PC2700 RAM for a total of 1256 MB • If you wish to increase RAM beyond 1256 MB, remove the existing 256 MB module and replace it with a higher capacity stick (up to 1 GB), for a maximum of 2 GB total RAM. 3: Receptor Hardware 31 Receptor Manual Connecting a Musical Keyboard You may connect either a MIDI keyboard or a USB Keyboard to Receptor. If you use Receptor’s MIDI IN port, then any type of standard MIDI keyboard is supported. If you chose to use Receptor’s USB port for MIDI, then (as of this writing) only the M-Audio Oxygen-8 and Radium keyboards have been tested. Check the museresearch.com web site for additional keyboard support. IMPORTANT: You should shut down Receptor before unplugging a USB keyboard. If Receptor is powered on and you disconnect and then reconnect a USB keyboard, Receptor will, in most instances, no longer be able to “see” the reconnected USB keyboard. 3: Receptor Hardware 32 Receptor Manual Using Receptor’s Front Panel This section discusses how to use Receptor as a stand-alone unit using only its own front panel buttons, knobs, and LCD. Front Panel 33 Receptor Manual Front Panel 34 Receptor Manual 4 Front Panel UI Overview Although you can edit Receptor graphically by connecting a dedicated keyboard, mouse, and monitor or by connecting it to a computer via Ethernet, it’s designed to be completely and intuitively operated using only its front panel. The following sections discuss the basic operation of Receptor’s front panel user interface, while the remaining chapters delve deeply into the details of the configuration process. Front Panel Interface Basics Receptor’s front panel interface couples a 24-character x 2-line LCD with eight dedicated View buttons, a trio of Modifier buttons, a pair of navigational display knobs, and four soft knobs. Display Knobs View Buttons Soft Knobs Modifer Buttons These basic UI components are described in the following sections. 4: Front Panel UI Overview 35 Receptor Manual View Buttons Press the various View buttons to select which subset of parameters are displayed in the LCD. Each View button has a corresponding LED, so you always know which parameter subset you’re viewing. It may help to visualize the top row of View buttons as a horizontal mixer strip, where SINGLE = a complete mixer channel arrangement, SOURCE = the audio input, FX A, B, and C = inert FX, and MIX = send level/ mute/solo/pan/volume: If you’re familiar with Receptor’s graphical user interface, the relationship between it and the View buttons is shown in the following illustration. SOURCE button SINGLE button FX A button FX B button FX C button MIX button 4: Front Panel UI Overview 36 Receptor Manual The MULTI button corresponds to Receptor’s MULTI patch area, which is where the entire Receptor configuration (across all channels) is managed and recalled. ... and the SETUP button is used to access to Receptor’s Setup options, such as networking, audio, and MIDI configuration. Modifier Buttons Press one of the three Modifier buttons to apply a further set of options to the selected View button. Basically, a Modifier button acts upon the patch or signal represented by the correspondingly lit View button. For example: EDIT Button Overview • If a SOURCE, FX A, FX B or FX C button is lit and you press the EDIT button, you’ll be able to edit various VST parameters assigned to those slots. • If the SETUP button is lit and you press the EDIT button, you’ll trigger a “panic” function by sending an “All Notes Off” message to all internal instrument channels, silencing them completely. • If the MULTI, SINGLE or MIX buttons are lit and you press the EDIT button, no parameters are displayed. For detailed information, see “EDIT Button” on page 74. SAVE/FILE Button Overview • If a MULTI, SINGLE, SOURCE, FX A, FX B or FX C button is lit and you press the SAVE/FILE button, you’ll be able to save, delete, copy or rename a bank or patch of the corresponding type. • If the SETUP button is lit and you press the SAVE/FILE button, you’ll see an overview screen showing Receptor’s Channel Status. • If the MIX button is lit and you press the SAVE/FILE button, no parameters are displayed. For detailed information, see “SAVE/FILE Button” on page 75. METERS Button • If a MULTI, SINGLE, SOURCE, FX A, FX B, FX C or MIX button is lit and you press the METERS button, you’ll be able to monitor the signal level at the output of the correspondingly lit slot. • If the SETUP button is lit and you press the METERS button, you’ll load a blank multi patch into Receptor. For detailed information, see “Meters Mode” on page 82. LCD and Display Knobs The 2-line display works very consistently in all views and modes. In general it is controlled by the two knobs to its right: • Top Display Knob The top display knob controls the top line of the display and is almost always used to scroll through a list of parameters, whose names appear on the top line of the LCD. By pushing the top display knob, it can be used to set a different Channel Number as discussed in “Channel Number” on page 38. • Bottom Display Knob The bottom display knob controls the bottom line of the display and is almost always used to select a value for the parameter name shown in the top line of the LCD. Whenever a parameter value flashes, it indicates that you must press the bottom display knob in order to apply your selection. 4: Front Panel UI Overview 37 Receptor Manual If you understand these basic functions, you can quickly and effortlessly navigate through Receptor’s hierarchy using only this 2-line display. More Parameters to the left Channel Number Move Parameters to the right Parameter Name 0 1 P a r ame t e r III III V a l u e CPU Usage < > Parameter Value --- Typical LCD Interface Components --- The following sections will discuss the various LCD interface components: Channel Number This always appears at the top left of the display to indicate which channel you’re currently editing. When Receptor is in SINGLE, SOURCE, FX A, FX B, FX C, or MIX views, the channel will indicate which of Receptor’s 19 channels you’re editing: • 01-16 (indicating Receptor Channels 1-16) • B1, B2 (indicating Receptor’s Effects Bus 1 and 2 channels) • M (indicating Receptor’s Master output channel) To change the current Channel Number: 1 Press the top display knob to enter Channel Select mode. The top line of the display reads Select Channel and an arrow points toward the LCD’s channel indicator, which is now underlined. 0 1 < - - S e l e c t C h a n n e l III III 2 Rotate the top display knob to change the channel and press it again when finished. If you don’t press the top display knob to exit Channel Select mode, Receptor will still apply the channel change and automatically exit this mode after a few seconds. Additionally, when Receptor is in MULTI view, the channel number displays: • MU (indicating that you’re viewing MULTI patch parameters, which are independent of a channel selection) When Receptor is in SETUP view, the channel number displays: • SU (indicating that you’re viewing SETUP parameters, which are independent of a channel selection) CPU Usage Unlike a traditional fixed-architecture synth, Receptor’s performance varies greatly depending on the type and number of instruments and effects you instantiate. For example, loading a complex reverb plugin requires far more of Receptor’s internal CPU power than a simple digital delay. Similarly, loading three “analog” synths requires more CPU usage than one. In addition, the CPU usage of most VST instruments varies depending on how many simultaneous notes you’re currently playing. 4: Front Panel UI Overview 38 Receptor Manual Because of these facts, you’ll always want to keep your eye on Receptor’s CPU usage. This little gauge, which is almost always visible in the bottom left of the LCD, indicates CPU usage. It occupies the two lower left characters in the LCD and fills from left-to-right as the CPU usage increases. --- CPU Gauge and its indication of approximate CPU usage --- If you overload Receptor’s CPU, the display is replaced by a double set of exclamation points. When this happens, you should bypass or uninstantiate some plugins (or consider buying more Receptors). Parameter Name As mentioned previously, the bulk of the LCD’s top line is used to display parameter names. Scroll through various parameters by turning the top display knob. More Parameters Indicator This little 2-character indicator (at the far right of the top line) lets you know if there are more parameters available either before or after the parameter you’re currently viewing. The first parameter in a scrolling list always has a single arrow pointing right (indicating that more parameters are available after it, but that none come before it). Similarly, the last parameter in a scrolling list always has a single arrow pointing left (indicating that more parameters come before it, but that none come after it). Parameters in the middle of a scrolling list have arrows pointing both direction (indicating that more parameters are available both before and after the current one). Parameter Value As mentioned previously, the bulk of the LCD’s bottom line is used to display the value associated with the parameter named in the top line. If a parameter value is flashing, it indicates that you must press the bottom display knob in order to activate the parameter change. Sometimes a portion of a parameter value might be underlined, which helps you see exactly which portion of a parameter value the bottom display knob is affecting. Soft Knobs Whenever you enter Edit Mode for one of the channel views (SOURCE, FX A, FX B, FX C, or MIX), the four soft knobs are available for controlling up to four edit parameters simultaneously. For example, an “analog synth” plugin might assign these knobs to control filter frequency, filter resonance, Oscillator frequency, and FM amount, giving you a fair amount of real-time control over the synthesizer. For more information about how to use the soft knobs, see “EDIT: Using the Soft Knobs” on page 74. 4: Front Panel UI Overview 39 Receptor Manual 4: Front Panel UI Overview 40 Receptor Manual 5 View Buttons in Depth This chapter discusses every View Mode button and its associated set of parameters. You should have a basic understanding of Receptor’s signal flow architecture and overall front panel operation before reading this chapter. MULTI Button A Multi patch consists of an entire receptor configuration, including all Source and Insert FX assignments on all Instrument channels, all Effects Bus assignments, the Master channel assignments, and all routings, button states, and levels. In addition, many relevant Setup parameters are saved with Multi patches (as discussed on a case-by-case basis in “SETUP Button” on page 59). Multi patches provide a quick, one-step method to reconfigure your entire Receptor for a new song or set. This section discusses the parameters available when you press the MULTI button on Receptor. MULTI: Bank In order to conform with MIDI standards, patches are stored together in a group, which is called a ‘bank.’ Each bank can hold up to 128 patches. Receptor can store up to 128 banks of Multi patches (for a maximum of 16,384 Multi patches). To select a patch from a particular bank, you must first select the bank, then the actual patch. To select a bank and load a Multi patch from that bank: 1 2 Rotate the top display knob to select the Bank parameter. MU B a n k < > III III B a n k : F a c t o r y Rotate the bottom display knob to select the bank you wish to load. The bank name is flashing 3 Press the bottom display knob. Receptor shows you the first patch in that bank. MU P a t c h III III 0 0 1: S p a c e < > J am 4 Rotate the bottom display knob to select a patch. The patch name will flash. 5 Press the bottom display knob to load that patch into Receptor. NOTE 1: You cannot select a bank without also selecting a patch, since a bank is nothing more than a directory of patches. NOTE 2: ROM bank names are enclosed in angle brackets, like <this>. When you see a bank name enclosed in <angle brackets>, it means the bank is a “factory” bank and cannot be overwritten or deleted. For more information, see “ROM Banks and RAM Banks” on page 127. 5: View Buttons in Depth 41 Receptor Manual MULTI: Patch If you want to select a patch from the current bank, rotate the top display knob to select the Patch parameter. If you want to select a patch from a different bank, it will be fastest to use the Bank parameter discussed above. MU P a t c h III III 0 0 1 : S p a c e < > J am Rotate the bottom display knob to select the patch you wish to load. The patch name is flashing, indicating you must press the bottom display knob to actually load the selected patch. If you’re currently viewing the last patch in a bank, and you turn the bottom display knob another notch clockwise, Receptor will automatically switch to the next bank and display the first patch within that bank. The same is true if you’re viewing the first patch in a bank and turn the bottom display knob counter-clockwise. Essentially, you can scroll through every Multi patch without using the Bank parameter at all! However, if you have 16,000 Multi patches, we’re quite certain that you’ll want to make use of the Bank parameter. NOTE 1: Because Multi patches require Receptor to instantiate numerous plugins as well as load each plugin with the correct parameters, you may experience a bit of a wait -- particularly if some plugins must load samples from hard disk, or are particularly complex. NOTE 2: ROM patch names are enclosed in angle brackets, like <this>. When you see a patch name enclosed in <angle brackets>, it means the patch is a “factory” patch and cannot be overwritten or deleted. For more information, see “ROM Banks and RAM Banks” on page 127. NOTE 3: If you have edited a patch in any way, an asterisk (*) replaces the colon (:) between the patch number and name. When you see an asterisk between the patch number and name, you’ll know that the version currently in the edit buffer is not what’s saved to disk. MU P a t c h III III 0 0 1 * S p a c e < > J am If you want to save your patch, press the SAVE /FILE button to save your edits (as described in “SAVE/FILE Button” on page 75). Patch Prefixes If a Multi patch name appears with a [!!] prefix, it means that the Multi is referencing one or more plugins that cannot be instantiated. Possible reasons for this include: • You have removed a plugin required by that patch • That patch was created with a demo plugin that is now expired • The patch may be referencing an iLok-protected plugin and the iLok may not be inserted properly. You can scroll through the various Source and FX plugin assignments to look for the problem. It will be easy to spot, since the questionable plugin(s) will have a prefix before their name that indicates what the problem might be. That is: • [XX] before a plugin name means that it’s no longer on Receptor’s hard drive • [--] before a plugin name means it’s a premium plugin that you must purchase (perhaps because a demo period expired) • [##] before a plugin name means the plugin has not yet had its demo period activated • [??] before the plugin indicates an error, most likely that the iLok is not inserted properly. 5: View Buttons in Depth 42 Receptor Manual MULTI: Load Blank Patch Rotate the top display knob to select the Load Blank Patch parameter. This special patch resets your Multi by uninstantiating every plugin on every instrument channel and returning Receptor to its default configuration. This is the ideal way to “wipe the slate clean” and start setting up an entirely new Multi patch from scratch. MU L o a d III III P r e s s B l a n k k n o b P a t c h t o < l o a d To initialize the Multi patch, simply press the bottom display knob. All channels will be cleared and the screen will indicate when the process is finished. MU L o a d B l a n k III III L o a d e d P a t c h < SHORTCUT: Receptor provides a shortcut for loading a blank Multi patch from the front panel. Specifically, if you press the SETUP button, then press the METERS button, Receptor will automatically load a blank Multi patch. This is great if you want to quickly set Receptor to a known, empty state. Force Load a Blank Patch You can force Receptor to turn on with its blank patch by holding the MULTI button down while the unit turns on. This is convenient if, in the rare case, Receptor is trying to turn on and load a damaged or corrupted Multi patch. NOTE 1: It’s most important to hold the MULTI button during the final stages of initialization. So don’t give up holding the button until the unit is completely on and the user interface is displayed. NOTE 2: If a Receptor startup configuration fails to load and the host fails to start, then the next time Receptor starts up, it will load its empty default state. This is a fail-safe to prevent Receptor from attempting to endlessly restart in an unstable state. SINGLE Button Single patches store the Source assignment, Insert FX assignments and routings for an Instrument Channel. They also store the patch data for each instantiated plugin, which means your Single patches never “lose their patch data” if you happen to change or delete a VST patch that was used in creating a Single patch. SINGLE: Bank In order to conform with MIDI standards, patches are stored together in a group, which is called a ‘bank.’ Each bank can hold up to 128 patches. Receptor can store up to 128 banks of Single patches (for a maximum of 16,384 Single patches). To select a patch from a particular bank, you must first select the bank, then the actual patch. To select a bank and load a patch from that bank: 1 2 Rotate the top display knob to select the Bank parameter. 0 1 B a n k < > III III B a n k : We b s o u n d s Rotate the bottom display knob to select the bank you wish to load. The bank name is flashing 3 Press the bottom display knob. 5: View Buttons in Depth 43 Receptor Manual Receptor shows you the first patch in that bank. 0 1 P a t c h < > III III 0 0 1 : Sma r m y L e a d 4 Rotate the bottom display knob to select a patch. The patch name will flash. 5 Press the bottom display knob to load that patch into Receptor. NOTE 1: You cannot select a bank without also selecting a patch, since a Bank is nothing more than a directory of patches. NOTE 2: ROM bank names are enclosed in angle brackets, like <this>. When you see a bank name enclosed in <angle brackets>, it means the bank is a “factory” bank and cannot be overwritten or deleted. For more information, see “ROM Banks and RAM Banks” on page 127. SINGLE: Patch If you want to select a patch from the current bank, rotate the top display knob to select the Patch parameter. If you want to select a patch from a different bank, it will be fastest to use the Bank parameter discussed above. 0 1 P a t c h III III 0 0 6 : A c i d < > B a s s Rotate the bottom display knob to select the patch you wish to load. The patch name is flashing, indicating you must press the bottom display knob to actually load the selected patch. If you’re currently viewing the last patch in a bank, and you turn the bottom display knob another notch clockwise, Receptor will automatically switch to the next bank and display the first patch within that bank. The same is true if you’re viewing the first patch in a bank and turn the bottom display knob counter-clockwise. Essentially, you can scroll through every Single patch without using the Bank parameter at all! However, if you have 16,000 Single patches, we’re quite certain that you’ll want to make use of the Bank parameter. NOTE 1: Because Single patches require Receptor to instantiate numerous plugins as well as load each plugin with the correct parameters, you may experience a bit of a wait -- particularly if some plugins must load samples from hard disk, or are particularly complex. NOTE 2: ROM patch names are enclosed in angle brackets, like <this>. When you see a patch name enclosed in <angle brackets>, it means the patch is a “factory” patch and cannot be overwritten or deleted. For more information, see “ROM Banks and RAM Banks” on page 127. NOTE 3: If you have edited a patch in any way, an asterisk (*) replaces the colon (:) between the patch number and name. When you see an asterisk between the patch number and name, you’ll know that the version currently in the edit buffer is not what’s stored to disk. 0 1 P a t c h III III 0 0 6 * A c i d < > B a s s If you want to save your patch, press the SAVE /FILE button to save your edits (as described in “SAVE/FILE Button” on page 75). Patch Prefixes If a Single patch name appears with a [!!] prefix, it means that the patch is referencing one or more plugins that cannot be instantiated. Possible reasons for this include: • You have removed a plugin required by that patch • That patch was created with a demo plugin that is now expired • The patch may be referencing an iLok-protected plugin and the iLok may not be inserted properly. 5: View Buttons in Depth 44 Receptor Manual You can scroll through the various Source and FX plugin assignments to look for the problem. It will be easy to spot, since the questionable plugin(s) will have a prefix before their name that indicates what the problem might be. Specifically: • [XX] before a plugin name means that it’s no longer on Receptor’s hard drive • [--] before a plugin name means it’s a premium plugin whose demo period has expired. If you wish to use this plugin, you must purchase a license for it from www.plugorama.com. • [##] before a plugin name means the plugin has not yet had its demo period activated • [??] before a plugin name indicates an error, most likely that the iLok is not inserted properly. SINGLE: Load Blank Patch Rotate the top display knob to select the Load Blank Patch parameter. This special patch resets your Single by uninstantiating every plugin on that instrument channel and returning it to its default configuration. This is the ideal way to “wipe the slate clean” and start setting up an instrument panel from scratch. 0 1 L o a d III III P r e s s B l a n k k n o b P a t c h t o < l o a d To initialize the Instrument Channel, simply press the bottom display knob. The channel will be cleared and the screen will indicate when the process is finished. 0 1 L o a d B l a n k III III L o a d e d P a t c h < SOURCE Button This section discusses the parameters available when you press the SOURCE button on Receptor. SOURCE: View Plugin Type Use the View Plugin Type parameter to filter the list of plugins displayed by the SOURCE: Plugin parameter described in the next section. 0 1 V i e w III III A l l P l u g i n T y p e > Rotate the bottom display knob to select what type of plugins you want to display in the SOURCE: Plugin page. You do not need to press the bottom display knob to apply your choice -- it happens automatically. You can select the following View filters: • All -- Select this option to display alphabetically every plugin on the SOURCE: Plugin page. • Audio Inputs -- Select this option to display only the list of Audio Inputs on the SOURCE: Plugin page. • <Developer Name> -- Select the name of the plugin developer to display only those plugins made by that particular developer on the SOURCE: Plugin page. For example, if you choose “reFX,” the SOURCE: Plugin page would show only reFX products, like Beast, Claw, PlastiCZ, Slayer2, and Vanguard. NOTE: Although this is the first SOURCE parameter page, it is not actually the screen you “land on” when you press the SOURCE button. Pressing the SOURCE button lands you on the Plugin parameter screen (described below). 5: View Buttons in Depth 45 Receptor Manual SOURCE: Source This parameter works in conjunction with the View Plugin Type parameter described above. It lists every possible audio source of the type you chose to view. If you chose All as the plugin type on the View Plugin Type page (the default choice), then the Source parameter displays every possible audio source available for that channel. An audio source can be either a VSTi (software plugin) or an external audio input (hardware plugin). If you select a VSTi, Receptor instantiates that plugin. If you select an audio input, Receptor uses the signal appearing at that input as the audio source. 0 1 S o u r c e III III C omb o S i s t e r < > Rotate the bottom display knob to select the audio source. Sources appear in the list as follows: • (none): This option always appears first. Selecting it uninstantiates a Source plugin. When you uninstantiate a Source plugin, you automatically clear any FX instantiations used in the channel. Essentially, (none) provides a shortcut for completely clearing an instrument channel. • Audio Inputs: These always appear immediately after the (none) option. • VSTi plugins: All VSTi plugins appear in alphabetical order. Some plugins may have a 2-character prefix contained inside a square bracket. This prefix, described a bit later, does not alter the display order of plugins. The name flashes indicating you must press the bottom display knob to actually load the selected source plugin. SHORTCUT: If you’ve chosen anything other than All on the View Plugin Type page, this plugin list will not show every possible audio source built-in to Receptor. If you want to see ALL the plugins in this list, simply turn the bottom display knob to the last choice, which is “View All Plugins” and press the bottom display knob. This automatically sets the View Plugin Type to All without you having to select that page. Once you’ve done this, all the audio sources will appear alphabetically in this list. Source Prefixes Some plugins may have bracketed prefixes before their names. Here’s what they mean: • [##] - This means that a demo version of the plugin is currently installed and that, by instantiating it, you will activate its demo period. • [nn] - In this case, nn = some number, such as 17, or 03, or 11. This means that the plugin is currently running in demo mode and this prefix shows you how many days remain in your demo period. • [--] : This means that the installed plugin must be purchased in order to be instantiated. You will see this symbol when a demo period has expired or if no demo is available for a particular plugin. Also, when you turn on Receptor, your iLok is scanned for licenses after the unit starts up. Because of this, it’s possible that plugins you have purchased will display the [--] prefix for the first couple of minutes. Don’t worry. Your purchased premium plugins will still instantiate if selected. It just takes a couple of minutes for Receptor to scan all the plugins and update their prefix display, which it does in the background so that Receptor will start up as quickly as possible. • [??] - This means that an error is preventing you from instantiating this plugin. In most cases, it appears because the iLok is not inserted into Receptor properly. • [XX] - This means that the plugin is no longer on Receptor’s hard drive. Obviously, this will only appear if you have loaded a Single or Multi patch that references a plugin no longer on Receptor. • No Prefix - If there is no prefix before a plugin name, that means it’s either a free plugin or a premium plugin that you have purchased. 5: View Buttons in Depth 46 Receptor Manual SOURCE: Bank In order to conform with MIDI standards, patches are stored together in a group, which is called a ‘bank.’ Each bank can hold up to 128 patches. Receptor can store over 16,000 banks of VST patches (for a maximum of over 2,000,000 VST patches). To select a patch from a particular bank, you must first select the bank, then the actual patch. To select a bank and load a patch from that bank: 1 2 Rotate the top display knob to select the Bank parameter. 0 1 B a n k < > III III B a n k : S a n d y C l a w s Rotate the bottom display knob to select the bank you wish to load. The bank name is flashing 3 Press the bottom display knob. Receptor shows you the first patch in that bank. 0 1 P a t c h III III 0 0 1 : C r a z y < > B a s s 4 Rotate the bottom display knob to select a patch. The patch name will flash. 5 Press the bottom display knob to load that patch into Receptor. NOTE 1: You cannot select a bank without also selecting a patch, since a Bank is nothing more than a directory of patches. NOTE 2: ROM bank names are enclosed in angle brackets, like <this>. When you see a bank name enclosed in <angle brackets>, it means the bank is a “factory” bank and cannot be overwritten or deleted. For more information, see “ROM Banks and RAM Banks” on page 127. SOURCE: Patch If you want to select a patch from the current bank, rotate the top display knob to select the Patch parameter. If you want to select a patch from a different bank, it will be fastest to use the Bank parameter discussed above. 0 1 P a t c h III III 0 0 1 : S y n c < > L e a d Rotate the bottom display knob to select the patch you wish to load. The patch name is flashing, indicating you must press the bottom display knob to actually load the selected patch. If you’re currently viewing the last patch in a bank, and you turn the bottom display knob another notch clockwise, Receptor will automatically switch to the next bank and display the first patch within that bank. The same is true if you’re viewing the first patch in a bank and turn the bottom display knob counter-clockwise. Essentially, you can scroll through every patch without using the Bank parameter at all! However, with over 2 million patch locations available, we’re quite certain that you’ll want to make use of the Bank parameter. NOTE 1: Patches for some plugins, particularly those that must load samples from hard disk, may take longer to load than others (such as simple algorithmic effect or synth patches). NOTE 2: The Patch parameter does not appear if you select an audio input source for the Plugin parameter. NOTE 3: ROM patch names are enclosed in angle brackets, like <this>. When you see a patch name enclosed in <angle brackets>, it means the patch is a “factory” patch and cannot be overwritten or deleted. For more information, see “ROM Banks and RAM Banks” on page 127. 5: View Buttons in Depth 47 Receptor Manual NOTE 4: If you have edited a patch in any way, an asterisk (*) replaces the colon (:) between the patch number and name. When you see an asterisk between the patch number and name, you’ll know that the version currently in the edit buffer is not what’s stored to disk. 0 1 P a t c h < > III III 0 0 1 * S y n c L e a d If you want to save your patch, press the SAVE /FILE button to save your edits (as described in “SAVE/FILE Button” on page 75). SOURCE: Input Gain This parameter appears only if you set the Source parameter to “Line Input,” which is the rear panel analog input. If you set the Source parameter to Line Input and rotate the top display knob, you’ll see the Input Gain parameter. Use this parameter to monitor a summed signal level arriving at the rear analog inputs and adjust the gain, if necessary. 0 1 I n p u t G a i n III III + 0 3 . 0 d B < > L V L : Rotate the bottom display knob to increase or decrease the amount of gain you wish to apply to the rear panel analog inputs. The gain affects both the left and right channels equally. You can boost the rear panel audio input gain as much as 18 dB. The gain change happens instantly, meaning you’re not required to push the bottom display knob to apply the change. The bottom right corner of the LCD contains an 8-stage rear analog input level meter. You will want to adjust the Input Gain so that this signal is as high as possible without clipping. Clipping is indicated by an exclamation point. NOTE: If you wish to see both the left and right side levels of the rear analog input, you may press the METERS button while the SOURCE button is lit. For more information, see “Meters Mode” on page 82. SOURCE: Bypass Rotate the top display knob to select the Bypass parameter. Bypassing a source mutes it and releases the CPU resources required to run it. Bypass is useful whenever Receptor’s CPU resources are maxed out and you want to disable a particular plugin. 0 1 B y p a s s III III N o t < > B y p a s s e d Rotate the bottom display knob clockwise to select Bypassed. Rotate the bottom display knob counterclockwise to select Not Bypassed. The change happens instantly, meaning you’re not required to push the bottom display knob to apply the change. SHORTCUT: Pressing the bottom display knob toggles between Bypassed and Not Bypassed. NOTE: If you bypass a source that uses one of the audio inputs (rather than a VSTi), then the audio input is muted, but no significant amount of CPU resources are saved. 5: View Buttons in Depth 48 Receptor Manual SOURCE: Listen to MIDI Ch Rotate the top display knob to select the Listen to MIDI Ch parameter. Use this parameter to tell the selected VSTi which incoming MIDI channel to “listen” to. By default, the VSTi plugin you instantiate on each Instrument Channel responds to the like-numbered MIDI Channel. For example, the VSTi you instantiate on Instrument Channel 6 would respond to data coming in on MIDI channel 6. In general, you will only change this default mapping when you want to stack or split two or more VSTi’s on the same MIDI channel. For example, you might want to instantiate an analog synth on Instrument Ch 1 and a string synthesizer on Instrument Ch 2, but play them simultaneously from your keyboard to create a thicker, richer sound. To do this, you would set the source on Instrument Channel 2 to respond to MIDI Ch 1. Now, when you play your MIDI keyboard using MIDI Ch 1, Receptor plays both the VSTi assigned to Instrument Ch 1 and the one assigned to Instrument Ch 2. The same technique can be used in conjunction with the Note Range and Velocity Range parameters (discussed later) to create keyboard splits and zones. 0 1 L i s t e n III III 0 1 t o M I D I C h < > Rotate the bottom display knob to select which incoming MIDI channel the VSTi should listen to. The Channel number is underlined, but does not flash. When you select a different channel, the change is instantly applied. You can choose between MIDI channels 1-16, or you can choose All, which means that the VSTi responds to data coming from any and all MIDI channels. For more details and examples of this parameter’s use, see “Source: MIDI Filter Button” on page 97. NOTE 1: This parameter only changes the MIDI channel used to control the sound being produced by an instantiated VSTi. It does not re-channelize the data used to control the Instrument Channel (such as Volume, Pan, Effects Send Levels, and so on). For example, if you instantiated a VSTi on Instrument Channel 2, but told it to listen to MIDI Ch 1, the VSTi would respond to note, pitch bend, mod, and sustain pedal data on MIDI channel 1, but the Instrument Channel’s volume, pan, effects send levels, and so on would still respond to MIDI channel 2. This allows you to separately address and mix Receptor’s 16 instrument channels, even though some of them may use layered instruments. NOTE 2: This parameter does not appear if you select an audio input source for the Plugin parameter. SOURCE: Plugin MIDI Ch Rotate the top display knob to select the Plugin MIDI Ch parameter. Use this parameter when a plugin needs to play on a particular MIDI channel regardless of what MIDI channel is used to trigger it. By default, this parameter is always set to 01, meaning every instantiated instrument plays whatever sound is assigned to it’s internal definition of channel 1. In general, you will not need to change this default MIDI channel mapping since the majority of VSTi’s are monotimbral and will respond the same no matter which MIDI channel you use to play them. A small number of VST instruments (such as Native Instruments’ B4) respond differently depending on which MIDI channel you play them on. For example, B4’s upper manual is hardwired to MIDI Ch 1; its lower manual to MIDI Ch 2; and its pedals to MIDI Ch 3. If, for example, you instantiated the B4 on Instrument Channel 7, you would hear its upper manual play (since all plugin channels are, by default, remapped to Ch 1). If you actually wanted to play the lower manual, you would set the Plugin MIDI Ch value to 2 so that the incoming MIDI data would be routed to B4 Channel 2, which is the lower organ manual. In addition, some VST instruments are multitimbral and may therefore have different sounds assigned to different MIDI channels. Most of these multitimbral instruments will work flawlessly with MIDI channel 1, which is why this is the default value. However, the Plugin MIDI Ch parameter lets you control any plugin channel you wish, regardless of which Instrument Channel you used to instantiate the plugin, or which incoming MIDI Channel it listens to. 5: View Buttons in Depth 49 Receptor Manual 0 1 P l u g i n III III 0 2 M I D I C h < > Rotate the bottom display knob to choose the channel remapping. The Remap channel is underlined but not flashing. When you select a different channel, the change is instantly applied. You can choose between MIDI channel 1-16, or you can choose “Thru”, which means that the VSTi plays on the same MIDI channel set by the Listen to MIDI Ch parameter. For more details and examples of this parameter’s use, see “Source: MIDI Filter Button” on page 97. NOTE: This parameter does not appear if you select an audio input source for the Plugin parameter. SOURCE: Channel Transpose Rotate the top display knob to select the Channel Transpose parameter. Use Channel Transpose to transpose the playback pitch of the instrument channel up or down 3 octaves, in semitone increments. Because Channel Transpose acts only on the selected channel, it is different than the global, Receptor-wide transposition value set by the Master Transpose parameter, which is available under the SETUP button. Channel Transpose is particularly helpful when used in conjunction with the Note Range parameter, since it will let you “fit” the desired octaves within the note range you select. 0 1 C h a n n e l III III - 1 2 T r a n s p o s e < > S em i t o n e s Rotate the bottom display knob to set the Channel Transpose to any value between -36 semitones and +36 semitones. The change happens instantly, meaning you’re not required to push the bottom display knob to apply the change. SOURCE: Note Range Rotate the top display knob to select the Note Range parameter. Use this parameter to limit the range of MIDI notes to which the channel responds. The Note Range parameter is primarily used for setting up keyboard split points on Receptor. For example, you might assign a bass synthesizer to Instrument CH 01 and a lead synthesizer to Instrument CH 02. Then, for CH 01, you could set the Note Range value from C-1 to B3 and, for CH 02, you could set its Note Range from C4 to G9. Now, any notes you play below middle-C will be played by the bass synth assigned to CH 01 and any notes you play on middle-C or higher will be played by the lead synth assigned to CH 02. 0 1 N o t e III III C - 1 R a n g e t o < > G The Note Range parameter actually contains two parameters: a From parameter (representing the lowest note in the range) and a To parameter (representing the highest note in the range). Rotate the bottom display knob to set the low note to the desired MIDI note, then press the bottom display knob to apply the selection. The cursor moves under the To parameter. Rotate the bottom display knob to set the high note to the desired MIDI note, then press the bottom display knob to apply the selection. MIDI Input Shortcut: You can set note range values via a MIDI keyboard. Simply make sure the cursor is under the note value you wish to change, then turn the bottom display knob. This puts Receptor into “listen” mode. Play a note on your MIDI keyboard and Receptor will set the note to that value and stop listening. If you want to set the note to a different value via MIDI, repeat the above procedure. 5: View Buttons in Depth 50 Receptor Manual SOURCE: Velocity Range Rotate the top display knob to select the Velocity Range parameter. Use this parameter to limit the range of MIDI velocity values to which the channel responds. The Velocity Range parameter is used to assign certain instruments to limited velocity ranges. For example, you might have an instrument channel that contains a plugin that plays a big cymbal crash sound. If you limit the velocity range of this channel to 120-127, then the channel will play only when it receives MIDI velocity values of 120 or greater -- in other words, when you hit your MIDI keyboard really hard, the crash cymbal will sound -- for all lower velocity values, the crash cymbal will not sound. 0 1 V e l o c i t y III III 0 t o R a n g e < 1 2 7 The Velocity Range parameter actually contains two parameters: a From parameter (representing the lowest velocity in the range) and a To parameter (representing the highest velocity in the range). Rotate the bottom display knob to set the low velocity to the desired value (0-127), then press the bottom display knob to apply the selection. The cursor moves under the To parameter. Rotate the bottom display knob to set the high velocity to the desired value (0-127), then press the bottom display knob to apply the selection. MIDI Input Shortcut: You can set velocity range values via a MIDI keyboard. Simply make sure the cursor is under the velocity value you wish to change, then turn the bottom display knob. This puts Receptor into “listen” mode. Play a note on your MIDI keyboard and Receptor will set the velocity value to match and stop listening. If you want to set the velocity to a different value via MIDI, repeat the above procedure. FX A, FX B, FX C Buttons Each of Receptor’s 16 instrument channels, 2 effects bus channels, and 1 master channel contains a set of three insert effects, labeled FX A, FX B, and FX C. Parameter selection is identical for all three effects on all 19 channels and is thus only defined once in this section. This section discusses the parameters available when you press the FX A, FX B, or FX C buttons on Receptor. FX: View Plugin Type Use the View Plugin Type parameter to filter the list of plugins displayed by the FX: Plugin parameter described in the next section. 0 1 V i e w III III A l l P l u g i n T y p e > Rotate the bottom display knob to select what type of plugins you want to display in the FX: Plugin page. You do not need to press the bottom display knob to apply your choice -- it happens automatically. You can select the following View filters: • All - Select this option to display alphabetically every plugin on the FX: Plugin page. • <Developer Name> - Select the name of the plugin developer to display only those plugins made by that particular developer on the FX: Plugin page. For example, if you chose “Ohmforce,” the FX: Plugin page would show only Ohmforce plugins, such as Frohmage, Hematohm, Mobilohm, Ohmboyz, Predatohm, and Quad Frohmage. NOTE: Although this is the first FX parameter page, it is not actually the screen you “land on” when you press the FX button. Pressing the FX button lands you on the Plugin parameter screen (described below). 5: View Buttons in Depth 51 Receptor Manual FX: Plugin This parameter works in conjunction with the FX: View Plugin Type parameter described above. It lists every plugin of the type you chose to view. If you chose “All” as the plugin type on the FX: View Plugin Type page (the default choice), then the FX: Plugin parameter displays every available plugin for that channel. 0 1 P l u g i n III III F r o hma g e < > F i l t e r Rotate the bottom display knob to select the desired effect plugin. Plugins are listed in alphabetical order. Some plugins may have a 2-character prefix contained inside a square bracket. This prefix, described a bit later, does not alter the display order of plugins. The plugin name flashes indicating you must press the bottom display knob to actually load the selected plugin. SHORTCUT: If you’ve chosen anything other than All on the FX: View Plugin Type page, this plugin list will not show every possible audio source built-in to Receptor. If you want to see all the plugins in this list, simply turn the bottom display knob to the last choice, which is “View All Plugins” and press the bottom display knob. This automatically sets the FX: View Plugin Type to All without you having to select that page. Once you’ve done this, all the FX plugins will appear alphabetically in this list. Plugin Prefixes Some plugins may have bracketed prefixes before their names. Here’s what they mean: • [##] - This means that a demo version of the plugin is currently installed and that, by instantiating it, you will activate its demo period. • [nn] - In this case, nn = some number, such as 17, or 03, or 11. This means that the plugin is currently running in demo mode and this prefix shows you how many days remain in your demo period. • [--] - This means that the installed plugin must be purchased in order to be instantiated. You will see this symbol when a demo period has expired or if no demo is available for a particular plugin. Also, when you turn on Receptor, your iLok is scanned for licenses after the unit starts up. Because of this, it’s possible that plugins you have purchased will display the [--] prefix for the first couple of minutes. Don’t worry. Your purchased premium plugins will still instantiate if selected. It just takes a couple of minutes for Receptor to scan all the plugins and update their prefix display, which it does in the background so that Receptor will start up as quickly as possible. • [??] - This means that an error is preventing you from instantiating this plugin. In most cases, it appears because the iLok is not inserted into Receptor properly. • [XX] - This means that the plugin is no longer on Receptor’s hard drive. Obviously, this will only appear if you have loaded a Single or Multi patch that references a plugin no longer on Receptor. • No Prefix - If there is no prefix before a plugin name, that means it’s either a free plugin or a premium plugin that you have purchased. FX: Bank In order to conform with MIDI standards, patches are stored together in a group, which is called a ‘bank.’ Each bank can hold up to 128 patches. Receptor can store over 16,000 banks of VST patches (for a maximum of over 2,000,000 VST patches). To select a patch from a particular bank, you must first select the bank, then the actual patch. To select a bank and load a patch from that bank: 1 Rotate the top display knob to select the Bank parameter. 0 1 B a n k III III B a n k : F a v o r i t e 5: View Buttons in Depth < > 52 F i l t e r s Receptor Manual 2 Rotate the bottom display knob to select the bank you wish to load. The bank name is flashing 3 Press the bottom display knob. Receptor shows you the first patch in that bank. 0 1 P a t c h III III 0 0 1 : S o f t < > n F u z z y 4 Rotate the bottom display knob to select a patch. The patch name will flash. 5 Press the bottom display knob to load that patch into Receptor. NOTE 1: You cannot select a bank without also selecting a patch, since a Bank is nothing more than a directory of patches. NOTE 2: ROM bank names are enclosed in angle brackets, like <this>. When you see a bank name enclosed in <angle brackets>, it means the bank is a “factory” bank and cannot be overwritten or deleted. For more information, see “ROM Banks and RAM Banks” on page 127. FX: Patch If you want to select a patch from the current bank, rotate the top display knob to select the Patch parameter. If you want to select a patch from a different bank, it will be fastest to use the Bank parameter discussed above. 0 1 P a t c h III III 0 0 1 : S o f t < > n F u z z y Rotate the bottom display knob to select the patch you wish to load. The patch name is flashing, indicating you must press the bottom display knob to actually load the selected patch. If you’re currently viewing the last patch in a bank, and you turn the bottom display knob another notch clockwise, Receptor will automatically switch to the next bank and display the first patch within that bank. The same is true if you’re viewing the first patch in a bank and turn the bottom display knob counter-clockwise. Essentially, you can scroll through every patch without using the Bank parameter at all! However, with over 2 million patch locations available, we’re quite certain that you’ll want to make use of the Bank parameter. NOTE 1: Patches for some plugins, particularly those that must load samples from hard disk or are very complex, may take longer to load than others (such as simple algorithmic effect or synth patches). NOTE 2: ROM patch names are enclosed in angle brackets, like <this>. When you see a patch name enclosed in <angle brackets>, it means the patch is a “factory” patch and cannot be overwritten or deleted. For more information, see “ROM Banks and RAM Banks” on page 127. NOTE 3: If you have edited a patch in any way, an asterisk (*) replaces the colon (:) between the patch number and name. When you see an asterisk between the patch number and name, you’ll know that the version currently in the edit buffer is not what’s stored to disk. 0 1 P a t c h III III 0 0 1 * S o f t < > n F u z z y If you want to save your patch, press the SAVE /FILE button to save your edits (as described in “SAVE/FILE Button” on page 75). 5: View Buttons in Depth 53 Receptor Manual FX: Bypass Rotate the top display knob to select the Bypass parameter. Bypassing an effect mutes it and releases the CPU resources required to run it. Bypass is useful for comparing an effected sound to the un-effected sound. It’s also useful whenever Receptor’s CPU resources are maxed out and you want to disable a particular plugin. 0 1 B y p a s s III III N o t < > B y p a s s e d Rotate the bottom display knob clockwise to select Not Bypassed. Rotate the bottom display knob counterclockwise to select Bypassed. The change happens instantly, meaning you’re not required to push the bottom display knob to apply the change. SHORTCUT: Pressing the bottom display knob toggles between Bypassed and Not Bypassed. FX: Route Rotate the top display knob to select the Route parameter. Use the Route parameter to change the configuration of the three insert effects. 0 1 R o u t e III III A > B > C < > There are four options: • A > B > C - This is the default routing. It’s a series connection in which the output of FX A feeds the input of FX B, whose output feeds the input of FX C. It’s the mode used by nearly every mixing console and is the most familiar to musicians. If your effect chain isn’t giving you the results you expect, you’re probably not using the A > B > C effect routing. If an effect is unassigned, it is simply short-circuited. • A / B / C - This is a parallel routing, in which FX A, B, and C receive dry feeds and process them independently. This can drastically alter the sound of the effects chain. Note that, unlike a series connection, unassigned parallel effects are open-circuited so they do not pass unfiltered signal to the output of the chain. • A / B > C - This is a combination series/parallel routing in which the signal is split before being sent to FX A and FX B. The output of FX B runs into the input of FX C, and the output of FX C is then combined with FX A. Again, this can substantially alter the sound of the effects chain. • A > B / C - This is a combination series/parallel routing in which the signal is split before being sent to FX A and FX C. The output of FX A runs into the input of FX B, and the output of FX B is then combined with FX C. Again, this can alter the sound of the effects chain. Feel free to experiment. Rotate the bottom display knob to choose between the four effect routings. The routing flashes indicating you must press the bottom display knob to actually load the effect routing. FX: Switch Rotate the top display knob to select the Switch parameter. Use the Switch parameter to change the order of the three insert effects. 0 1 Sw i t c h III III Sw i t c h < > A & B There are three options: • Switch A & B - Switches the plugin and patch assigned to FX A with the one assigned to FX B. • Switch A & C - Switches the plugin and patch assigned to FX A with the one assigned to FX C. 5: View Buttons in Depth 54 Receptor Manual • Switch B & C - Switches the plugin and patch assigned to FX B with the one assigned to FX C. Rotate the bottom display knob to choose between the three switch options. The switch option flashes indicating you must press the bottom display knob to actually force the switch to occur. FX: Get From Rotate the top display knob to select the Get From parameter. Use the Get From parameter to copy the effect (both the plugin and its current settings) from any other Receptor effects slot to the currently selected effects slot. 0 1 G e t F r om < III III CH 0 2 : F X B : Mu - P h a s e r The Get From parameter takes the following form: Ch <n>: FX <x >: <plugin name> When you first select the Get From parameter, the Ch <n> field will be underlined and flashing. Rotate the bottom display knob to select which Receptor channel contains the effect you wish to copy from (1-16, S1, S2, or M), then press the bottom display knob to apply the selection, causing the FX<x> field to be underlined and flashing. Select which effect (FX A, FX B, or FX C) you wish to get from that channel. As you do this, the name of the plugin currently assigned to that slot will be shown in the display. The FX<x> value will flash until you press the lower display knob, confirming that you’ve selected the plugin you wish to get. The display will then ask you to confirm the copy operation. 0 1 A r e III III Y e s y o u s u r e ? < By default, the display shows Yes. Rotate the bottom display knob counter-clockwise to select No. Your choice will flash until you press the bottom display knob to apply it. MIX Button Each of Receptor’s 16 instrument channels, 2 effects bus channels, and 1 master channel contains a set of mix parameters that vary slightly depending on whether you’re viewing an instrument channel, an effects bus channel, or the master channel. This section discusses the parameters available when you press the MIX button on Receptor. MIX: Volume This parameter controls the channel’s volume. If Ch 1-16 is displayed, it controls the volume for the corresponding instrument. If Effects Bus 1 (B1) or Effects Bus 2 (B2) is displayed, it controls the corresponding effect return level. If Master is displayed, it control’s Receptor’s master overall signal level. 0 1 V o l ume III III 1 0 5 > Rotate the bottom display knob to set the volume level. Volume changes happen instantly, meaning you’re not required to push the bottom display knob to apply the change. SHORTCUT: When the Volume parameter is visible, you can reset it to its default level by pressing the bottom display knob. The default level is 0dB, which provides neither volume gain nor volume attenuation. 5: View Buttons in Depth 55 Receptor Manual IMPORTANT: This is the output volume of the Receptor software -- it is not related to the Volume knob on Receptor’s front panel, which is a hardware volume knob. MIX: Pan Rotate the top display knob to select the Pan parameter. All Receptor channels are stereo so, if an instantiated plugin is actually mono, Receptor will double the signal such that the left and right channels are identical. In the case of mono plugins, this parameter works like a traditional pan control. In the case of stereo plugins, it acts as a balance control. 0 1 P a n III III 1 7 L < > Rotate the bottom display knob to set the pan level. Pan changes happen instantly, meaning you’re not required to push the bottom display knob to apply the change. SHORTCUT: When the Pan parameter is visible, you can reset the Pan to its center position by pressing the bottom display knob. MIX: Mute Rotate the top display knob to select the Mute parameter. Muting a channel disables its output. 0 1 Mu t e III III N o t < > Mu t e d Rotate the bottom display knob clockwise to select Muted. Rotate the bottom display knob counter-clockwise to select Not Muted. The change happens instantly, meaning you’re not required to push the bottom display knob to apply the change. SHORTCUT: Pressing the bottom display knob toggles between Muted and Not Muted. MIX: Solo Rotate the top display knob to select the Solo parameter. Soloing a channel automatically mutes all channels that aren’t currently soloed, allowing you to isolate specific channels for editing. 0 1 S o l o III III N o t < > S o l o e d Rotate the bottom display knob clockwise to select Soloed. Rotate the bottom display knob counter-clockwise to select Not Soloed. The change happens instantly, meaning you’re not required to push the bottom display knob to apply the change. SHORTCUT: Pressing the bottom display knob toggles between Soloed and Not Soloed. 5: View Buttons in Depth 56 Receptor Manual MIX: Send 1 Level Rotate the top display knob to select the Send 1 Level parameter. This parameter controls how much of the signal is sent to Effects Bus 1 (whose effect chain is configured in the B1 channel). 0 1 S e n d III III 6 4 1 L e v e l < > Rotate the bottom knob to set the level (0-127). Send levels change instantly, meaning you’re not required to push the bottom display knob to apply the change. SHORTCUT: When the Send 1 Level parameter is visible, you can press the bottom display knob to quickly set it to zero. MIX: Send 1 Pre/Post Rotate the top display knob to select the Send 1 Pre/Post parameter. This parameter determines whether the signal is routed to the effects bus before (pre) or after (post) going through the channel volume. If the signal is Post Fader, then changing the Volume level changes the amount of effected signal proportionately. If the signal is Pre Fader, then the Send Level and Volume levels act independently. This is useful if, for example, you wish to hear only an effected signal with no dry signal, which you would accomplish by setting this parameter to Pre Fader and the Volume level to zero. 0 1 S e n d 1 P r e / P o s t III III P o s t F a d e r < > Rotate the bottom display knob clockwise to select Pre Fader. Rotate the bottom display knob counterclockwise to select Post Fader. The change happens instantly, meaning you’re not required to push the bottom display knob to apply the change. SHORTCUT: Pressing the bottom display knob toggles between Pre and Post Fader. MIX: Send 2 Level Rotate the top display knob to select the Send 2 Level parameter. This parameter controls how much of the signal is sent to Effects Bus 2 (whose effect chain is configured in the B2 channel). 0 1 S e n d III III 5 1 2 L e v e l < > Rotate the bottom knob to set the level (0-127). Send levels change instantly, meaning you’re not required to push the bottom display knob to apply the change. SHORTCUT: When the Send 2 Level parameter is visible, you can press the bottom display knob to quickly set it to zero. MIX: Send 2 Pre/Post Rotate the top display knob to select the Send 2 Pre/Post parameter. This parameter determines whether the signal is routed to the effects bus before (pre) or after (post) going through the channel volume. If the signal is Post Fader, then changing the Volume level changes the amount of effected signal proportionately. If the 5: View Buttons in Depth 57 Receptor Manual signal is Pre Fader, then the Send Level and Volume levels act independently. This is useful if, for example, you wish to hear only an effected signal with no dry signal, which you would accomplish by setting this parameter to Pre Fader and the Volume level to zero. 0 1 S e n d 1 P r e / P o s t III III P o s t F a d e r < > Rotate the bottom display knob clockwise to select Pre Fader. Rotate the bottom display knob counter-clockwise to select Post Fader. The change happens instantly, meaning you’re not required to push the bottom display knob to apply the change. SHORTCUT: Pressing the bottom display knob toggles between Pre and Post Fader. MIX: Output Assignment Rotate the top display knob to select the Output Assignment parameter. Use this parameter to route the channel to a particular hardware output or (for Channels 1-16, and Effects Bus 1 and 2) to the Master channel bus. 0 1 O u t p u t A s s i g nme n t III III Ms t r : Y A n l g : N < S P D I F : Y The Output Assignment parameter actually contains multiple options spread across multiple pages. On the first page are the following output assignment options: • Mstr (Master bus assignment): Y (Yes) or N (No) • Anlg (Analog L-R output): Y (Yes) or N (No) • SPDIF (S/PDIF L-R output): Y (Yes) or N (No) On the second page are the next output assignment options: • AD12 (ADAT 1-2 output): Y (Yes) or N (No) • 34 (ADAT 3-4 output): Y (Yes) or N (No) • 56 (ADAT 5-6 output): Y (Yes) or N (No) • 78 (ADAT 7-8 output): Y (Yes) or N (No) When you first choose the Output Assignment parameter, the Mstr option is underlined and active. Rotate the bottom display knob to turn the output on (Y) or off (N), then press the bottom display knob to apply your selection. The cursor moves under the Anlg option. Rotate the bottom display knob to turn it on or off, then press the bottom display knob to apply the selection. The cursor moves under the SPDIF option. Select Y (on) or N (off), then press the bottom display knob and the next output option (AD12) on page 2 is underlined and ready for input. Continue rotating and pressing the bottom display knob until you’ve made all the desired output assignments. After you’ve made the final output assignment, you’ll see a screen asking whether or not you want to set the Output Assignments to their default values. This gives you a quick way to reset the channel to Receptor’s default output assignments. 0 1 O u t p u t A s s i g nme n t III III S e t d e f a u l t ? t o < N Rotate the bottom display knob counter-clockwise to select N (no) or rotate it clockwise to select Y (yes), then press the bottom display knob to apply your selection. The default output settings are as follows: • Ch 1-16, B1, B2 -- Mstr:Y, Anlg:N, SPDIF:N, AD12:N, 34: N, 56:N, 78:N • Master Channel -- Anlg:Y, SPDIF:Y, AD12:Y, 34:N, 56:N, 78:N 5: View Buttons in Depth 58 Receptor Manual You may route channels to as many outputs as you like. When you route a channel to the Master bus, it’s output signal appears on the output(s) assigned to the Master Channel. When you route a channel directly to a hardware output, its signal appears at that output, along with any other signals you may have routed to that output. As you can tell, the Output Assignment option allows for very flexible routing and bussing, both on stage and in the studio. NOTE 1: The analog (Anlg) and ADAT 1-2 (AN12) outputs are duplicated on Receptor. So, if you turn one on or off, the other will automatically turn on or off. NOTE 2: The Mstr option is not available on the Master (M) channel since, obviously, you cannot assign the output of a channel to itself. Also, Anlg and AD12 cannot be disabled for the Master (M) channel -- the Master channel signal always appears at these two outputs. SETUP Button Setup parameters are used to make global changes to Receptor. Setup parameters affect such areas as global tempo, transpose, and time signature settings; digital clock source and analog input level settings; and network configuration settings. SETUP: Channel Status Rotate the top display knob to select the Channel Status screen. This screen shows you, at a glance, which channels have instantiated plugins and if any channels are currently soloed or muted. SU C h a n n e l S t a t u s III III 1 2 • • 5 • • • • • A • • • • • 1 •M > The bottom row of the LCD may appear a bit cryptic at first, but it’s really quite useful. Essentially, it contains 19 characters that, from left-to-right, display the status for each of Receptor’s 19 channels (first the 16 instrument channels, followed by the 2 effects busses, and finally the master output channel). Specifically: • If a channel has one or more plugins instantiated, its number is shown in the LCD (see “Channel Status Numbering Guide” on page 60 to learn the numbering methodology). • If a channel has no instantiated plugins, it’s indicated by a dot. • If a channel is currently muted, a small letter “m” flashes alternated with the channel number. • If a channel is currently soloed, a small letter “s” flashes alternated with the channel number. Look at the following LCD screen as an example: SU C h a n n e l S t a t u s III III 1m • • 5 • • • • • A • • • • • 1 •M > This tells us that plugins are instantiated on instrument channels 1, 2, 5, 11 as well as on effects bus 1 and the master output channel. Channel 2 is flashing the letter ‘m’, so we know that instrument channel 2 is currently muted. 5: View Buttons in Depth 59 Receptor Manual Channel Status Numbering Guide Are you wondering why, in the previous example, we know that channel 11 has plugins instantiated when the display shows a letter “A”? That’s because double digit characters greater than 10 are represented by letters. Specifically, here is how Receptor’s 19 mixer channels are represented, from left-to-right: • 1-9 = Instrument Channels 1-9 • 0 = Ch 10 • A = Ch 11, B = Ch 12, C = Ch 13, D = Ch 14, E = Ch 15, F = Ch 16 • The “1” and “2” to the right of channel 16 (“F”) indicate the status of Effects Bus 1 and Effects Bus 2. • The capital “M”, on the far right, indicates the Master channel. SETUP: MIDI Monitor Rotate the top display knob to select the MIDI Monitor screen. This screen shows you, at a glance, which MIDI channels are currently receiving some type of MIDI message. SU M I D I Mo n i t o r III III 1 2 • • • • • • 9 0 • B • • • F R < > If signal is detected on an incoming MIDI channel, the display will show the channel’s number. If no signal is detected on an incoming MIDI channel, the display will show a dot. This is a quick and convenient way to troubleshoot your studio, as it allows you to verify whether or not MIDI is reaching Receptor, and on which MIDI channel. MIDI channel numbering appears in this view as follows: • 1-9 = Instrument Channels 1-9 • 0 = Ch 10 • A = Ch 11, B = Ch 12, C = Ch 13, D = Ch 14, E = Ch 15, F = Ch 16 • R = Real-time (unchannelized MIDI messages) For example, the sample display shown above tells you that MIDI data is currently being received on channels 1, 2, 9, 10, 12 and 16. The presence of the letter “R” also tells you that unchannelized real-time messages are being sent to Receptor. SETUP: Master Transpose Rotate the top display knob to select the Master Transpose parameter. SU Ma s t e r III III N o T r a n s p o s e < > T r a n s p o s e Rotate the bottom display knob to transpose the MIDI note numbers by plus or minus 12 semitones. The selection flashes indicating you must press the bottom display knob to apply the change. The Master Transpose setting is saved with a Multi patch. 5: View Buttons in Depth 60 Receptor Manual SETUP: Tempo Source Rotate the top display knob to select the Tempo Source parameter. This determines whether Receptor derives its tempo from external MIDI beat clock or whether it uses its own internal clock (set by the Tempo BPM parameter). The Tempo Source is used by all tempo-based effects and instruments. SU T emp o S o u r c e III III I n t e r n a l < > Rotate the bottom display knob to select between External (MIDI) and Internal. Your selection is immediately applied -- you do not need to push the bottom display knob. • If you select External (MIDI), Receptor gets its tempo from an external MIDI beat clock (such as a sequencer) arriving at its MIDI In port. It displays that tempo on the Setup: Tempo BPM page (discussed next), using the most recently received tempo if none is currently present at the midi input. • If you select Internal, Receptor gets its tempo from the Tempo BPM parameter (discussed next). The Tempo Source setting is a global parameter that applies to all patches. SETUP: Tempo BPM Rotate the top display knob to select the Tempo BPM parameter. If you set the Tempo Source parameter to Internal (as discussed in the previous section), then this value determines the internal tempo in Beats Per Minute. This tempo is used by all tempo-based effects and instruments. SU T emp o III III 1 1 0 B PM < > Rotate the bottom display knob to set Receptor’s internal tempo. Tempo changes happen instantly, meaning you’re not required to push the bottom display knob to apply the change. If the Tempo Source parameter is set to External (MIDI), then the Tempo BPM value is displayed, but can not be edited. If you change the tempo of the external MIDI Beat Clock, you will see the tempo change in this window. If no MIDI Beat Clock signal is currently present, the Tempo BPM displays the most recently received MIDI tempo. SU T emp o III III 1 4 0 B PM < > ( E x t e r n a l ) The Tempo BPM setting is a global parameter that applies to all patches. SETUP: Time Signature Rotate the top display knob to select the Time Signature parameter. Some plugins respond to time signature but many do not. In general, you should set Receptor’s time signature to match the time signature of your song. Note that changing the time signature’s denominator always has an affect on tempo. For example, if you set the Tempo BPM to 100 at 4/4 time, then change the Time Signature to 4/8 time, the tempo will double is speed (since you have changed the definition of a ‘beat’ from a quarter-note to an eighth-note). SU T i me III III 4 / 4 5: View Buttons in Depth S i g n a t u r e 61 < > Receptor Manual Rotate the bottom display knob to set Receptor’s time signature. The selection flashes indicating you must press the bottom display knob to apply the change. Time signature values start at the lowest denominator and run to the highest. So, if you set the time signature to its ‘minimum’ value, it will display 2/2. If you set it to its ‘maximum’ value, it will display 12/16. Basically, rotating the lower knob takes you through time signature values as follows: 2/2 > 3/2 > ... 12/2 > 2/4 > 3/4 > ... 12/ 4 > 2/8 > 3/8 ... 12/8 > 2/16 > 3/16 > ... 12/16 The default time signature is 4/4 and the Time Signature value is saved globally. SETUP: Program Change Chan Use this parameter to tell Receptor which MIDI channel to use for incoming program changes. You can choose to have Receptor listen to all channels; or any one of the available 16 MIDI channels; or no channel. This parameter is, by default, set to ALL, meaning Receptor will respond to program changes received on all 16 MIDI channels. SU P r o g r am III III A l l C h a n g e C h a n < > When you limit the reception of program change messages to a single MIDI channel, Receptor will respond only to program change message that are received on that channel. So, for instance, if this parameter is set to Channel 03, then you will only be able to select plugin and Single patches assigned to channel 03, and your Multi patches will only change when the message arrives on MIDI channel 03. The primary reason for setting this parameter to something other than ALL is when Receptor is part of a multiunit rig and you’re using a master controller to send MIDI Program change messages to all your devices. In this case, you may want to set Receptor to respond to a single MIDI channel so that it ignores any program change messages intended for other devices. SETUP: Digtl Clock Source Rotate the top display knob to select the Digtl Clock Source parameter. Use this parameter to tell Receptor whether to use its own internal digital clock or slave to an incoming SPDIF clock (if present). SU D i g t l C l o c k III III I n t e r n a l S o u r c e < > Rotate the bottom display knob to choose between Internal and S/PDIF. The change happens instantly, meaning you’re not required to push the bottom display knob to apply it. The Digtl Clock Source is a global setting and, as such, is not stored with any patch. SETUP: Master Sample Rate Use this parameter to set Receptor’s default master clock rate. You can select between the following rates: • 44.1 kHz • 48 kHz • 96 kHz 5: View Buttons in Depth 62 Receptor Manual Receptor defaults to 44.1 kHz, which is the standard “CD quality” sample rate. Choosing higher rates may result in slightly better fidelity, but will make greater demands on Receptor’s CPU, resulting in fewer simultaneous plugins and reduced polyphony. Also, be aware that not all plugins are designed to operate properly at higher rates. SU Ma s t e r III III 4 4 . 1 S amp l e R a t e < > k H z Rotate the bottom display knob to select the desired sample rate. The selection flashes indicating you must press the bottom display knob to apply the change. The Master Sample Rate is a global setting and, as such, is not stored with any patch SETUP: Sample Buffer Size Rotate the top display knob to select the Sample Buffer Size parameter. Selecting a smaller buffer size will result in very low latencies, meaning Receptor will be extremely responsive to your playing. The trade-off is that you will be able to instantiate fewer plugins. If you want to instantiate more plugins, or some particularly CPU-intensive plugins, you will need to set the buffer size to a higher value. SU S amp l e III III 1 2 8 B u f f e r S i z e < > S amp l e s Rotate the bottom display knob to choose the desired buffer size. The selection flashes, indicating you must press the bottom display knob to apply the change. The Sample Buffer Size is a global setting and, as such, is not stored with any patch. SETUP: View Bank MSB/LSB Rotate the top display knob to select the View Bank MSB/LSB parameter. This gives you a convenient way to view the MSB/LSB MIDI Bank Select message values for any bank in Receptor. SU V i e w III III Mu l t i B a n k MS B / L S B < > Rotate the bottom display knob to select the patch type whose MIDI Bank Select messages you wish to change. “Multi” is the first choice, followed by “Single.” Then, as you continue to rotate the bottom display knob, you’ll see the name of each Receptor plugin in alphabetical order. SU V i e w B a n k III III L o u n g e MS B / L S B < > L i z a r d The selection name is flashing, indicating you must press the bottom display knob to apply it. Select the type of bank whose MSB/LSB numbering you wish to see, then press the bottom display knob. Rotate the bottom display knob to select the bank whose MIDI Bank Select numbers you wish to view. SU V i e w III III B a n k : Wu r l i s 5: View Buttons in Depth B a n k MS B / L S B 63 < > Receptor Manual The bank’s name is flashing, indicating you must press the bottom display knob to apply the selection. Select a bank and press the bottom display knob. SU V i e w B a n k III III 0 2 4 / 0 0 3 MS B / L S B ( mo r e < > b a n k s ) The bank’s MSB and LSB numbers are displayed. These are the numbers you would enter in your MIDI sequencer or MIDI control surface to select this bank via MIDI program change. In addition, the (more banks) text will be flashing. If you press the lower display knob, you return to the Bank Type screen where you can select other banks for which you wish to view the MSB/LSB assignments. SU V i e w B a n k III III L o u n g e MS B / L S B < > L i z a r d SETUP: TCP/IP Setup Rotate the top display knob to select the TCP/IP Setup parameter. Use this parameter if you want to switch between manual or automatic IP addressing, or if you plan to use a crossover network. This is a multi-step parameter, since changing TCP/IP setups requires setting multiple parameters. SU T CP / I P III III A u t o S e t u p < > ( DHCP ) Rotate the lower display knob to select between three choices: Auto (DHCP); Manual; and Crossover. These are described further in the following sections. NOTE: TCP/IP Setup is a global parameter and is not saved with a Multi Patch. Using Auto (DHCP) Addressing This is the default option. Select it if you are connecting Receptor to a network that has a cable/DSL modem or Ethernet Switcher that acts as a DHCP server. Most such devices are configured to provide IP addresses to network devices. To use “Auto (DHCP)” addressing: 1 Rotate the bottom display knob to select Auto (DHCP), then press the knob to apply your selection. You’ll be asked to confirm whether you want to make this change (Yes or No). 2 Rotate the bottom display knob to select Yes, then press the knob to apply your selection. Receptor will update your TCP/IP settings — a process that will take a few seconds. 3 If you are switching to Auto (DHCP) from either Manual or Crossover modes, you must shut down your Receptor and restart it before the settings take effect. Receptor will now use an IP Address provided by a DHCP server. To see this address, rotate the top display knob until the top line displays TCP/IP Address. The bottom line will then show the IP address used by Receptor. For more information about networking setups and Receptor, see Chapter 12, “Connecting Receptor to a Computer.” Using Manual IP Addressing Select this option if you want to manually assign an IP address to Receptor. To do so: 1 Rotate the bottom display knob to select Manual, then press the knob to apply your selection. You’ll next be asked to enter the desired IP Address. The IP Address is displayed in 4-blocks of 3-digit numbers. The cursor is under the left-most block and the text is blinking. 5: View Buttons in Depth 64 Receptor Manual 2 SU T CP / I P A d d r e s s III III 1 9 2 . 1 6 8 . 0 0 1 . 0 7 5 < > Rotate the bottom display knob to select the desired value (from 000-255), then press the bottom display knob. The cursor moves to the next block of numbers, which are flashing. 3 Select the desired value for this block (from 000-255), then press the bottom display knob. 4 Continue until you’ve entered the desired IP address in all four blocks. 5 Press the bottom display knob after entering the fourth number block. You’ll then be asked to enter the desired TCP/IP Netmask. 6 SU T CP / I P N e t ma s k III III 2 5 5 . 2 5 5 . 2 5 5 . 0 0 0 < > Enter the netmask using the same technique used for entering the IP address, then press the bottom display knob when finished. You’ll then be asked to confirm your selection (Yes or No). 7 Rotate the bottom display knob to select Yes, then press the knob to apply your selection. Receptor will update your TCP/IP settings — a process that will take a few seconds. Receptor will now use the IP Address that you just entered manually. To see this address at any time, simply rotate the top display knob until it displays TCP/IP Address. The bottom line will then show the IP address used by Receptor. For more information about networking setups and Receptor, see Chapter 12, “Connecting Receptor to a Computer.” Using Crossover Mode Select this option if you are not using a Router or Switcher and are connecting Receptor directly to your computer using a crossover Ethernet cable. To select and use Crossover Mode: 1 Connect a Crossover Ethernet Cable between your computer and Receptor. 2 If Receptor is not already in “Crossover” mode, put your Receptor into that mode by rotating the bottom display knob to select Crossover, then press the bottom display knob to apply your selection. You’ll be asked to confirm whether you want to make this change (Yes or No). 3 Rotate the bottom display knob to select Yes, then press the knob to apply your selection. 4 Before the switch to Crossover mode can take effect, you must turn off your PC and double-click Receptor’s power button to turn it off. 5 Turn Receptor and your computer back on. Receptor will now act as a DHCP server and provide an IP address to your PC. WARNING: Never use Crossover Mode if Receptor is connected to a standard network. Most networks have DHCP servers of their own. When Receptor is in Crossover mode, it is acting as a DHCP server, and the presence of two such servers could confuse the network. NOTE TO MACINTOSH USERS: If you’re using a Macintosh computer, crossover connections will work without setting Receptor to Crossover Mode. If you frequently move your Receptor between a Macintosh location that requires a network connection and one that requires a crossover connection, it’s alright to leave Receptor in “Auto (DHCP)” mode. If, however, you plan to always use your Receptor with a crossover connection to a Macintosh, you should set Receptor to “Crossover” mode to speed up the startup process. Windows users must ALWAYS use Crossover Mode when using a crossover connection. For more information about Crossover Mode and Crossover connections, see “Crossover Connection” on page 145. 5: View Buttons in Depth 65 Receptor Manual SETUP: TCP/IP Address Rotate the top display knob to select the TCP/IP Address parameter. If Receptor is setup to use Auto (DHCP) addressing (as described in the previous section), then the TCP/IP Address parameter is readonly. If Receptor is setup to use Manual addressing, then you may change Receptor’s IP Address using this parameter. Receptor uses this IP address to identify itself to another computer, which is how you will upload new software and plugins. SU T CP / I P A d d r e s s III III 1 9 2 . 1 6 8 . 0 0 1 . 1 0 5 < > As mentioned, if the TCP/IP Setup parameter is set to Auto or Crossover, then this parameter is read-only. If the TCP/IP Setup parameter is set to Manual, then you may edit the TCP/IP address as follows: 1 The IP Address is displayed in 4-blocks of 3-digit numbers. The cursor is under the left-most block and the text is blinking. Rotate the bottom display knob to select the desired value (from 000-255), then press the bottom display knob. The cursor moves to the next block of numbers, which are flashing. SU T CP / I P A d d r e s s III III 1 9 2 . 1 6 8 . 0 0 1 . 1 0 5 < > 2 Select the desired value for this block (from 000-255), then press the bottom display knob. 3 Continue until you’ve entered the desired IP address in all four blocks. 4 Press the bottom display knob after entering the fourth number block. You’ll then be asked to enter the desired TCP/IP Netmask. 5 SU T CP / I P N e t ma s k III III 2 5 5 . 2 5 5 . 2 5 5 . 0 0 0 < > Enter the netmask using the same technique used for entering the IP address, then press the bottom display knob when finished. If you don’t want to change the netmask, just press the bottom display knob to step through the fields without modifying any of them. You’ll then be asked to confirm your selection (Yes or No). 6 Rotate the bottom display knob to select Yes, then press the knob to apply your selection. Receptor will update your TCP/IP settings — a process that will take a few seconds. NOTE: The TCP/IP Netmask parameter is global and is not saved with a Multi Patch. SETUP: TCP/IP Netmask Rotate the top display knob to select the TCP/IP Netmask parameter. If Receptor is set up to use either Auto (DHCP) or Crossover addressing (as described in the previous section), then the TCP/IP Netmask parameter is read-only. If Receptor is set up to use Manual addressing, then you may change Receptor’s Netmask as follows: 1 The Netmask is displayed in 4-blocks of 3-digit numbers. The cursor is under the left-most block and the text is blinking. Rotate the bottom display knob to select the desired value (from 000-255), then press the bottom display knob. The cursor moves to the next block of numbers, which are flashing. 5: View Buttons in Depth 66 Receptor Manual SU T CP / I P N e t ma s k III III 2 5 5 . 2 5 5 . 2 5 5 . 0 0 0 < > 2 Select the desired value for this block (from 000-255), then press the bottom display knob. 3 Continue until you’ve entered the desired Netmask in all four blocks. 4 Press the bottom display knob after entering the fourth number block. You’ll then be asked to confirm your selection (Yes or No). 5 Rotate the bottom display knob to select Yes, then press the knob to apply your selection. Receptor will update your network settings — a process that will take a few seconds. NOTE: The IP Address is a global parameter and is not saved with a Multi Patch. SETUP: Windows Networking Rotate the top display knob to select the Windows Networking parameter. Use this parameter to tell Receptor whether or not to appear on a Windows Network. “Windows Networking” is the system whereby networked Windows machines appear in each others’ ‘My Network Places’ (or ‘Network Neighborhood’ on older versions of Windows). SU W i n d o w s III III O n N e t w o r k i n g < > To turn Windows networking off: 1 Rotate the bottom display knob counter-clockwise to choose Off, then press it to apply your selection. Receptor will update your network settings — a process that will take a few seconds. Receptor will no longer appear on any Windows networks. To turn Windows networking on: 1 Rotate the bottom display knob clockwise to choose On, then press it to apply your selection. SETUP: Windows Workgroup Rotate the top display knob to select the Windows Workgroup parameter. Use this parameter to view the name of Receptor’s current Windows Workgroup, or to change the name of that workgroup. Windows Networking uses ‘workgroups’ to gather up networked Windows machines into groups. Receptor, by default, joins the ‘Muse’ workgroup. To change the name of Receptor’s Windows Workgroup: 1 Press the bottom display knob to rename the workgroup. The top line changes to say “Rename,” and the bottom line displays the current workgroup name with a cursor under the first character. 2 SU R e n ame ( C u r s o r III III My - Wo r k g r o u p < > ) < > Rotate the top display knob to move the cursor. Rotate the bottom display knob to change the underlined character. To delete a character, press the top display knob and the underlined character will be deleted. 5: View Buttons in Depth 67 Receptor Manual 3 Rotate the top and bottom display knobs to rename your workgroup, then press the bottom display knob to apply the name change. Receptor will update your network settings — a process that will take a few seconds. It will then appear on a Windows network under the desired workgroup name. NOTE 1: Network conventions allow the workgroup name to contain only alphanumeric characters, plus the following special characters: ! , ‘ , - , # , $ , % , & , ( , ) NOTE 2: Spaces are not allowed in the workgroup name. The Windows Workgroup setting is a global parameter and is not saved with a Multi patch SETUP: Appletalk Rotate the top display knob to select the Appletalk parameter. Use this parameter to tell Receptor whether or not to appear on an Appletalk network. SU A p p l e t a l k III III O f f < > Rotate the bottom display knob counter-clockwise to choose Off, and clockwise to choose On. Your choice is flashing, indicating you must press the bottom display knob to apply your selection. If you select Off, then Appletalk is turned off and you will not be able to see Receptor on an Appletalk network. If you select On, then Receptor will appear on an Appletalk network. The Appletalk setting is a global parameter and is not saved with a Multi Patch. SETUP: Name Rotate the top display knob to select the Name parameter. Rotate the bottom display knob to name this Receptor. The name you enter here appears whenever this Receptor is found on a network. IMPORTANT: If you’re using more than one Receptor, it’s important that each Receptor have a unique name — otherwise the multiple units will not appear properly on a network. By default, Receptor ships with a rather lengthy default name that makes it unlikely for multiple units to have identical names. If you change this default name, make sure it doesn’t match the name used by another Receptor on your network. To rename a Receptor: 1 Rotate the top display knob to select the Name parameter. The second line of the display shows the current name of this Receptor. 2 SU N ame < > III III R e c e p t o r - 1 2 3 4 5 6 Press the bottom display knob to begin renaming Receptor. The top line changes to say “Rename,” and the bottom line displays the current Receptor name with a cursor under the first character. 3 Rotate the top display knob to move the cursor. Rotate the bottom display knob to change the underlined character. To delete a character, press the top display knob and the underlined character will be deleted. SU R e n ame III III R e c e p t o r - 1 2 3 4 5 6 5: View Buttons in Depth ( C u r s o r 68 < > ) < > Receptor Manual 4 Rotate the top and bottom display knobs to rename your Receptor, then press the bottom display knob to apply the name change. The display will say Are you sure? and blink. 5 SU A r e III III N o y o u s u r e ? < > Rotate the bottom display knob counter-clockwise to select No, or clockwise to select Yes. Make sure Yes is shown and press the bottom display knob to apply. Receptor’s Name is a global parameter and is not saved with a Multi Patch. NOTE 1: Network conventions allow Receptor’s name to contain only alphanumeric characters, plus the following special characters: !,‘,-,#,$,%,&,(,) Spaces are not allowed in Receptor’s name. SETUP: System Version Rotate the top display knob to select the System Version option. This displays Receptor’s current software revision. The System Version is read-only -- you cannot edit it. SU S y s t em III III 1 . 0 . 0 V e r s i o n < > SETUP: Hardware Version Rotate the top display knob to select the Hardware Version option. This displays Receptor’s current hardware revision number. The Hardware Version is read-only -- you cannot edit it. SU H a r d w a r e V e r s i o n III III 1 . 0 B ) ( R e v < > SETUP: Memory Free Rotate the top display knob to select the Memory Free option. This displays information about Receptor’s internal RAM. Specifically, it shows (in MB) the total amount of RAM installed in your Receptor and what percentage of that RAM is currently free (unused). The Memory Usage page is read-only -- you cannot edit it. SU Memo r y III III 8 7% 5: View Buttons in Depth F r e e ( 5 1 2M < > t o t a l ) 69 Receptor Manual SETUP: Disk Free Rotate the top display knob to select the Disk Free option. This displays information about Receptor’s internal hard disk. Specifically, the second number (in parenthesis) shows the total amount of user-accessible Hard Disk space. The first number shows how much of that hard disk space (in GB) is currently free (unused). SU D i s k F r e e III III 2 5 . 2 1 G < > ( 3 1 G t o t a l ) NOTE: You may wonder why the total amount of disk space does not equal the size of Receptor’s internal hard drive. The reason is that this field displays the total amount of user accessible disk space. Some amount of Receptor’s disk contains the operating system and the Receptor application, itself -- these applications cannot be removed by the user and, as such, are not reported as part of the total disk space. The total disk space display is, therefore, the total amount of disk space available for all plugins, patches, and samples. SETUP: Enable Zload Rotate the top display knob to select the Enable Zload option. Zload™, when enabled, can dramatically improve the speed at which plugins instantiate. When plugins instantiate faster, Receptor is more responsive to patch change requests. Multi patches, in particular, will load dramatically faster. Zload works as follows: When you first instantiate a plugin, it takes the normal amount of time to load (equivalent to the amount of time it takes to instantiate on a Mac or PC). Then, when you remove that plugin from Receptor’s mixer, it’s set aside in RAM, rather than fully uninstantiated. The next time you try to instantiate that plugin (either directly or by recalling a patch that uses that plugin), Receptor will re-use the instance previously set aside in RAM, which is nearly instantaneous. SU E n a b l e Z l o a d III III D i s a b l e d < > So why is Zload disabled by default? Because, regrettably, nothing in life is free. Since plugins, once instantiated, are set aside in RAM, Zload demands a greater share of your Receptor’s RAM. In general, this won’t be problematic, but there are a couple of things to consider when you’re deciding whether or not to use Zload: • Zloaded plugins will never max out your RAM. When Receptor has only 40% of its available RAM remaining, then the oldest Zloaded plugins will be dropped, allowing you to regain the RAM that they previously occupied. Obviously, the more RAM you add to Receptor, the more plugins that Receptor will be able to set aside in RAM and the “snappier” the box will be. • One possible downside to enabling Zload concerns customers who use large sample libraries. Because the set-aside cache of Zloaded plugins may consume up to 60% of your unit’s available RAM, this memory may not be available for loading samples. For example, if you have a sample that currently consumes 70% of your Receptor’s memory, you’ll be able to load that sample as long as your Zloaded plugins haven’t consumed more than 30% of your Receptor’s RAM. But, if your cache of Zloaded plugins exceeds 30% of the available RAM, then the sample will not load. Again, the best remedy is to purchase and install additional RAM into Receptor. Obviously, to see the effects of Zload, a plugin must be instantiated at least once. But, once instantiated, that plugin remains in RAM and any future instantiations will occur very quickly. If you tend to use a lot of the same plugins in all your patches, then Zload will dramatically speed up plugin instantiation and patch loading. When you turn Receptor off, all Zloaded plugins are cleared from RAM. This means, when you turn Receptor back on, first instantiations of plugins will again occur at normal speed, but subsequent instantiations will be very fast. 5: View Buttons in Depth 70 Receptor Manual Here are a couple more details you may wish to know about Zload: • Some plugins keep audio in a buffer that does not get flushed when it’s set-aside by Zload. When this happens, that plugin may make sound when re-loaded (since it will then empty its audio buffer). This is a fairly rare occurrence and is pretty harmless in studio operations. But, if you’re using Receptor live or sequencing with Single or Multi patch changes, you may want to check for this and, if it proves problematic, disable Zload. • Zload is currently disabled for all “Unsupported Plugins” whether you choose to enable Zload or not. Future versions of Receptor will allow direct plugin-by-plugin control of Zload, so you can choose exactly which plugins you want Zloaded and which you don’t. Zload is a great asset that will greatly improve instantiation and patch loading speeds. Give it a try. SETUP: Install/Upgrade Rotate the top display knob to select the Install/Upgrade option. Use this option to install any software updates, plugins, patches or other files currently contained in Receptor’s “Drop Installers Here” directory. For more information about installation various file types, see “Drop Installers Here” on page 166. SU I n s t a l l / U p g r a d e III III 4 < > f i l e s If there are currently files in Receptor’s “Drop Installers Here” folder, then the bottom line will read <n> files, where <n> is the number of files currently in that directory. You must push the bottom display knob to install files. If there are no files to install, the line will read None available. To install files: 1 Press the bottom display knob to apply the installation process. The screen will ask if you are sure you want to install. 2 SU A r e III III N o y o u s u r e ? < > Rotate the bottom display knob counter-clockwise to select No, or clockwise to select Yes. Make sure Yes is shown and press the bottom display knob to apply. The LCD reads “Installing...” as Receptor installs any package or patch files currently in its “Drop Installers Here” folder. When installation is complete, the display will indicate how many files were successfully installed and how many failed. NOTE: Some installations (such as most system updates) will make Receptor automatically restart. If Receptor needs to restart after installing an update, it will not display the number of successfully installed files. SETUP: Uninstall Plugins Rotate the top display knob to select the Uninstall Plugins option. Use this option to uninstall any plugin currently installed within Receptor. SU U n i n s t a l l P l u g i n s III III S u p e r S e x y S y n t h < To uninstall a plugin: 1 Rotate the bottom display knob to select the plugin you wish to uninstall. The list will contain the name of every Receptor plugin in alphanumerical order. The plugin name is flashing, indicating you must press the bottom display knob to apply it. 5: View Buttons in Depth 71 Receptor Manual 2 Press the bottom display knob. The screen will ask if you are sure you want to uninstall the selected plugin. 3 SU A r e III III Y e s y o u s u r e ? < Rotate the bottom display knob counter-clockwise to select No, or clockwise to select Yes. Make sure Yes is shown and press the bottom display knob to apply. Receptor uninstalls that plugin and all patch banks associated with that plugin. 5: View Buttons in Depth 72 Receptor Manual 6 Editing, Saving, and Metering This chapter discusses how to: • Edit patches • Save, copy, delete, and rename patches • Meter the signal level at various points in the mixer These functions are all performed using the three Modifier buttons on Receptor’s front panel. Input Level LCD View Buttons Master Volume Input Level LED Headphone Jack Display Knobs Soft Knobs Guitar/Instrument Input Power Button Modifier Buttons USB Port Modifier Basics Basically, a Modifier button acts upon the patch or signal represented by the correspondingly lit View button. • If the EDIT button is on, then you can select what you edit by pressing the corresponding View button and selecting the desired channel. For example, if you wanted to edit the plugin assigned to FX B on Channel 2, you would press EDIT, then FXB, then push/turn the top display knob to select Channel 2. • If the SAVE/FILE button is on, then you can select what you want to save by pressing the corresponding View button and selecting the desired channel. For example, if you wanted to save the patch assigned to the SOURCE plugin on Channel 1, you would press SAVE, then SOURCE, then push/turn the top display knob to select Channel 1. • If the METERS button is on, then you can select what you want to monitor by pressing the corresponding View button and selecting the desired channel. For example, if you wanted to see what the signal level is at the output of Channel 3, you would press METERS, then MIX, then push/turn the top display knob to select Channel 3. 6: Editing, Saving, and Metering 73 Receptor Manual EDIT Button One of the many advantages of VST plugins is that each plugin can have a unique graphical interface to make editing easy. Receptor supports graphical plugin editing via its built-in keyboard, mouse, and monitor inputs (discussed in the “Graphic Editor” section on page 85) or by remote computer control (discussed in “Remote Control of Receptor” on page 174). However, there may be times when you may want to “tweak” a patch via Receptor’s front panel. This is what Edit Mode is for. Each plugin that ships with Receptor has a factory-determined collection of parameters assigned to appear on the front panel when you enter Edit Mode. In addition, Receptor supports direct editing of up to 4 parameters using the four dedicated soft knobs on the front panel. Think of this almost like having a small built-in MIDI control surface! Using Receptor’s graphical UI, you can change those factory defaults: adding, removing, or rearranging the parameters that appear on the front panel (see “Learn Mode” on page 113 to learn how). Like all of Receptor’s Modifier buttons, the EDIT button works in conjunction with one of the View buttons. For example, if you want to edit a synthesizer plugin assigned to the SOURCE slot on Channel 5, you would: 1 Press SOURCE. This tells Receptor you want to edit a VSTi plugin. 2 Press the top display knob to enter Channel Select Mode, then rotate it to select Channel 05. Press it again to exit Channel Select Mode. This tells Receptor that you want to edit the VSTi assigned to Channel 5. 3 Press EDIT. This puts Receptor into Edit Mode. You can exit Edit Mode at any time by simply pressing the EDIT button again to turn it off. The parameters available in Edit Mode depend completely on the type of plugin or patch you’re editing. However, all patches are edited using an identical methodology. EDIT: <Parameter> Receptor can define, for each plugin, which parameters should be displayed on the front panel and in what order they should be displayed (as discussed in “Learn Mode” on page 113). These parameters appear whenever Receptor is in Edit mode and is set to view an instantiated Source or FX. 0 1 F i l t e r III III 2 7 F r e q u e n c y > Rotate the top display knob to scroll through the list of parameters. Rotate the bottom knob to change the value of the indicated parameter. NOTE: Parameter editing exists only for VST effects and instruments. If you press EDIT when the SINGLE, MULTI, or MIX buttons are lit, you’ll see that Edit Mode is not available. EDIT: Using the Soft Knobs By default, Receptor assigns the first four parameters to the four soft knobs on the front panel. For example, an “analog” synth plugin might have its first four parameters assigned to: • Frequency • Resonance • Attack • Release 6: Editing, Saving, and Metering 74 Receptor Manual In this example, if you turned Soft Knob B, the display would change to display the “Resonance” parameter, and you would see its value change as you rotated the knob. When you stop rotating a soft knob, the display returns to normal within about a half-second. If you want to see which parameter is assigned to a soft knob without actually turning it, simply push the soft knob -- the display will show the associated parameter name and value for a period of about one second. In effect, this gives you instant and simultaneous control of up to five parameters: the first four plus whichever parameter you’ve scrolled to using the top display knob. EDIT: “Panic” Feature The EDIT button performs a special “panic” function when used with Setup Mode. Specifically, if you ever experience a situation in which a note gets stuck “on,” simply press the SETUP button followed by the EDIT button. This “panic” feature sends an all notes off MIDI message to all 16 of Receptor’s instrument channels, silencing any note that might be stuck on. SAVE/FILE Button Press SAVE/FILE to enter Save/File Mode. Within Save/File Mode you can save, delete, copy, and rename any bank or patch type supported by Receptor. This includes: • Single patches - A single patch contains a single Instrument’s SOURCE assignment plus all its in line FX plugin/patch assignments and their routing. • Multi patches - A multi patch contains all Instrument channels, the two effects bus channels, and the master channel settings -- essentially an entire Receptor configuration. • Plugin patches - A plugin patch is the standard .fxp patch associated with a particular plugin. Each VST instrument and effect has its own patch format and all are supported by Receptor. Note: When the SETUP button is lit, press the SAVE/FILE button to see a screen showing you an overview of Receptor’s 19 channels and their current status. For more information, see “SETUP: Channel Status” on page 59. Even though Receptor supports so many types of patch formats, the method used to save, copy, delete or rename them is the identical. For example, if you wanted to save the edits you made to an effect assigned to FX B of Channel 3, you would: 1 Press FX B. This tells Receptor that you want to perform your operations on FX B. 2 Press the top display knob to enter Channel Select Mode, then rotate it to select Channel 03. Press it again to exit Channel Select Mode. This tells Receptor that you want to perform your operations on the FX B assigned to Channel 3. 3 Press SAVE. This puts Receptor into Save Mode. NOTE: If you try to SAVE a patch for a slot that currently has no plugin assigned, the display will say “Save/ File Mode Unavailable.” You can cancel the Save operation at any time by simply hitting the SAVE button again to turn off Save Mode. The following sections discuss each of the options available in Save Mode. 6: Editing, Saving, and Metering 75 Receptor Manual SAVE/FILE: Save Patch Rotate the top display knob to select the Save Patch option. This operation will overwrite the patch stored on disk with what’s in the edit buffer. If you want to save the patch to a different bank or rename the patch prior to saving it, you must use the Save Patch As option, discussed in the next section. 0 1 S a v e S n g l III III 0 5 2 : Ama n d a P a t c h > L y n n The top line of the display appears in the following format... Save <type> Patch ...where <type> is the type of patch selected with the view buttons (MULTI, SINGLE, SOURCE, FX A, FX B, or FX C). The bottom line displays the current patch name and number, which is flashing to indicate that you must press the bottom display knob to apply your selection. To save a patch over the existing location: 1 Simply press the bottom display knob. Receptor asks you to confirm whether you want to overwrite this patch. 2 0 1 A r e III III N o y o u s u r e ? > Rotate the bottom display knob counter-clockwise to select No, or clockwise to select Yes. Make sure Yes is shown and press the bottom display knob to apply. Receptor overwrites the patch at the selected location. NOTE: Receptor’s Factory patches are ROM patches, meaning you cannot overwrite or delete them. ROM banks and patches have angle brackets around their names, like <this>. If you modify a ROM patch and try to save it, the Save Patch option will not be available. Your first Save option will therefore be Save Patch As, discussed next. For more information, see “ROM Banks and RAM Banks” on page 127. SAVE/FILE: Save Patch As Rotate the top display knob to select the Save Patch As option. Use this option to save the current patch edit to any bank and patch location, using any patch name you choose. Selecting this option will present you with a number of pages to step through in which you can select which Bank to save the patch in (including creation of a new bank), which patch number to save it to, and what to name it. Don’t worry, Receptor guides your process every step of the way. 0 1 S a v e S n g l P a t c h III III B a n k : Me l l o w A s < > S o u n d s The top line of the display appears in the following format... Save <type> Patch As ... where <type> is the type of patch selected with the view buttons (MULTI, SINGLE, SOURCE, FX A, FX B, or FX C). The bottom line initially displays the current bank name, which is flashing. If you wish to save the patch to the current bank: 1 Simply press the bottom display knob and proceed to step 6. 6: Editing, Saving, and Metering 76 Receptor Manual If you wish to store the patch within a different bank: 2 Rotate the bottom display knob to select a different bank. The bank name is flashing, indicating you must press the bottom display knob to apply the change. 3 Press the bottom display knob to apply your selection and proceed to Step 7. 4 If, when selecting a bank, you decide you want to create a new bank in which to store the patch, rotate the bottom display knob to the very end, at which point the display will read Bank:(NEW). 0 1 S a v e S n g l III III B a n k : ( N EW ) P a t c h A s < > The display will now allow you to rename the bank. Receptor automatically creates a new bank with the name BANK n, where “n” represents the order number of the bank. 5 0 1 R e n ame ( C u r s o r III III B a n k : B a n k < > ) < > 5 Rotate the top display knob to move the cursor. Rotate the bottom display knob to change the underlined character. To delete a character, press the top display knob and the underlined character will be deleted. 6 Rotate the top and bottom display knobs to rename your bank, then press the bottom display knob to apply the name change. 7 The bottom line of the display is now used for selecting which of that bank’s 128 patch locations should store your patch. 0 1 S a v e S n g l III III 0 5 2 : Ama n d a P a t c h A s < > L y n n 8 If you wish to overwrite this patch, simply press the bottom display knob and proceed to step 10. 9 If you wish to save the patch to a different patch number, rotate the bottom display knob to select the desired patch number. The patch number is underlined and flashing, indicating you must press the bottom display knob to apply your selection. If a patch location is currently empty, the display reads (empty). 10 Press the bottom display knob to apply your selection. 11 The display will now allow you to rename the patch, if you desire. If you don’t wish to rename the patch, simply press the bottom display knob and continue to Step 12. 0 1 R e n ame ( C u r s o r III III 0 5 2 : Ama n d a < > ) < > L y n n Rotate the top display knob to move the cursor. Rotate the bottom display knob to change the character over which the cursor appears. The entire patch name flashes, indicating you must press the bottom display knob to apply the name change. NOTE: You can delete the underlined character by pressing the top display knob. 12 Rotate the top and bottom display knobs to rename your bank, then press the bottom display knob to apply the name change. 6: Editing, Saving, and Metering 77 Receptor Manual 13 Receptor asks you to confirm the save operation. 0 1 A r e III III N o y o u s u r e ? < > 14 Rotate the bottom display knob counter-clockwise to select No, or clockwise to select Yes. Make sure Yes is shown and press the bottom display knob to apply. Receptor overwrites the patch at the selected location. SAVE/FILE: Copy Patch Rotate the top display knob to select the Copy Patch option. Use this option to copy any patch (of a particular type) to a new location. 0 1 C o p y P a t c h III III B a n k : Me l l o w F r om < > S o u n d s Patch copying is a multi-page option. You must first tell Receptor which Bank to look in, then which Patch to copy before confirming your choice. 1 Rotate the bottom display knob to select the bank containing the patch you wish to copy. The bank name is flashing, indicating you must press the bottom display knob to apply your selection. 2 Press the bottom display knob to apply your selection. The bottom line of the display is now used for selecting which of that bank’s 128 patches you wish to copy from. The patch number is underlined and flashing indicating you must press the bottom display knob to apply your selection. 3 0 1 C o p y P a t c h F r om III III 0 5 2 : Ama n d a L y n n < > Rotate the bottom display knob to select the patch you wish to copy then press it to apply your selection. The top line of the display now reads Copy Patch To and the bottom line displays the current bank name. 4 0 1 C o p y P a t c h III III B a n k : Me l l o w T o < > S o u n d s Rotate the bottom display knob to select the bank you wish to copy the patch to. The bank name is flashing, indicating you must press the bottom display knob to apply your selection. 5 Press the bottom display knob to apply your selection. The bottom line of the display is now used for selecting which of that bank’s 128 patches you wish to copy to. The patch number is underlined and flashing, indicating you must press the bottom display knob to apply your selection. 6 0 1 C o p y P a t c h III III 0 7 5 : ( emp t y ) T o < > Rotate the bottom display knob to select the patch number you wish to copy to. If a patch location is currently empty, the display reads (empty). 7 Press the bottom display knob to apply your selection. The display will say Are you sure? and blink. 6: Editing, Saving, and Metering 78 Receptor Manual 8 0 1 A r e III III N o y o u s u r e ? < > Rotate the bottom display knob counter-clockwise to select No, or clockwise to select Yes. Make sure Yes is shown and press the bottom display knob to apply. Receptor copies the patch to this location, naming it <original patch name>-C. For example, if you copied a patch named, “Claire Annette” to another location, the copied patch would be named Claire Annette-C. You can always rename a bank or patch using the Rename option discussed in “SAVE/FILE: Rename Bank” on page 80. SAVE/FILE: Delete Bank To delete an entire bank of patches: 1 Rotate the top display knob to select Delete Bank. 2 Rotate the bottom display knob to select the bank you wish to delete. The bank name is flashing, indicating you must press the bottom display knob to apply your selection. 3 0 1 D e l e t e B a n k < > III III B a n k : E x p e r i me n t s Press the bottom display knob to apply your selection. The display will ask if you’re sure. 4 0 1 A r e III III N o y o u s u r e ? < > Rotate the bottom display knob counter-clockwise to select No, or clockwise to select Yes. Make sure Yes is shown and press the bottom display knob to apply. IMPORTANT: Receptor will delete the entire bank and all patches contained within it, so be careful. SAVE/FILE: Delete Patch To delete a patch: 1 Rotate the top display knob to select Delete Patch. 2 Rotate the bottom display knob to select the bank that contains the patch you wish to delete. The bank name is flashing, indicating you must press the bottom display knob to apply your selection. 3 0 1 D e l e t e P a t c h III III B a n k : E x p e r i me n t s < > Press the bottom display knob to apply. The bottom line of the display is now used for selecting which of that bank’s 128 patches you wish to delete. 4 Rotate the bottom display knob to select the patch you wish to delete. The patch number is underlined and flashing, indicating you must press the bottom display knob to apply your selection. 6: Editing, Saving, and Metering 79 Receptor Manual 5 0 1 D e l e t e P a t c h III III 0 5 2 : S q u i r r e l ‘ s < > N u t Press the bottom display knob to apply your selection. The display will ask if you’re sure. 6 0 1 A r e III III N o y o u s u r e ? < > Rotate the bottom display knob counter-clockwise to select No, or clockwise to select Yes. Make sure Yes is shown and press the bottom display knob to apply. SAVE/FILE: Rename Bank To rename any bank in Receptor: 1 Rotate the top display knob to select the Rename Bank option. 2 Rotate the bottom display knob to select the bank you wish to rename. The bank name is flashing, indicating you must press the bottom display knob to apply your selection. 3 0 1 R e n ame B a n k III III B a n k : B ANK < > 5 Press the bottom display knob to apply your selection. The display will now allow you to rename the bank. 0 1 R e n ame ( C u r s o r III III B a n k : B ANK < > ) < > 5 Rotate the top display knob to move the cursor. Rotate the bottom display knob to change the character over which the cursor appears. The entire bank name flashes, indicating you must press the bottom display knob to apply the name change. NOTE: You can delete the underlined character by pressing the top display knob. 4 Rotate the top and bottom display knobs to rename your bank, then press the bottom display knob to apply the name change. The display will as if you’re sure. 5 0 1 A r e III III N o y o u s u r e ? < > Rotate the bottom display knob counter-clockwise to select No, or clockwise to select Yes. Make sure Yes is shown and press the bottom display knob to apply. 6: Editing, Saving, and Metering 80 Receptor Manual SAVE/FILE: Rename Patch To rename a patch: 1 Rotate the top display knob to select the Rename Patch option. 2 Rotate the bottom display knob to select the bank that contains the patch you wish to rename. The bank name is flashing, indicating you must press the bottom display knob to apply your selection. 3 0 1 R e n ame P a t c h III III B a n k : Me l l o w < S o u n d s Press the bottom display knob to apply. The bottom line of the display is now used for selecting which of that bank’s 128 patches you wish to rename. 4 Rotate the bottom display knob to select the patch you wish to rename. The patch number is underlined and flashing, indicating you must press the bottom display knob to apply your selection. 5 0 1 R e n ame P a t c h III III 0 2 6 : f u n K E Y < Press the bottom display knob to apply your selection. The display will now allow you to rename the patch. 0 1 R e n ame ( C u r s o r III III 0 2 6 : f u n K E Y < > ) < Rotate the top display knob to move the cursor. Rotate the bottom display knob to change the character over which the cursor appears. The entire patch name flashes, indicating you must press the bottom display knob to apply the name change. NOTE: You can delete the underlined character by pressing the top display knob. 6 Rotate the top and bottom display knobs to rename your bank, then press the bottom display knob to apply the name change. The display will ask if you’re sure. 7 0 1 A r e III III N o y o u s u r e ? < Rotate the bottom display knob counter-clockwise to select No, or clockwise to select Yes. Make sure Yes is shown and press the bottom display knob to apply. 6: Editing, Saving, and Metering 81 Receptor Manual Meters Mode Receptor is a completely modular and flexible synth and effects device. Because of this, there may be times when you’ve inserted a particular plugin that dramatically affects either the signal level for a particular channel or the overall CPU load on Receptor. Meters Mode performs three functions: • It lets you to view the signal level at any point within Receptor’s multi-channel signal chain. • It lets you to view the CPU load for any individual plugin. • When used in conjunction with the SETUP button, it lets you monitor MIDI input activity (see “SETUP: MIDI Monitor” on page 60). 0 1 L : III III R : ! In general, if you press one of the View buttons followed by the METERS button, you’ll monitor both the CPU usage of that particular plugin, plus the signal level at the output of that plugin. If you’re familiar with Receptor’s Graphical view, the following illustration shows you all the various places that you can “tap” the signal and meter it. Press SOURCE then METERS to view the CPU usage of this plugin, plus the signal level at the output of this plugin. Press FX A then METERS to view the CPU usage of this plugin, plus the signal level at the output of this plugin. Press FX B then METERS to view the CPU usage of this plugin, plus the signal level at the output of this plugin. Press FX C then METERS to view the CPU usage of this plugin, plus the signal level at the output of this plugin. Press MULTI then METERS to view the CPU usage of the entire Receptor, plus the master signal level at Receptor’s stereo output. Press MIX (or SINGLE) then METERS to view the CPU usage of this channel, plus the signal level at the output of this channel. 6: Editing, Saving, and Metering 82 Receptor Manual Metering Signal Levels Like all of Receptor’s Modifier buttons, the METERS button works in conjunction with one of the view buttons. For example, if you want to monitor the signal level present at the output of Channel 3, you would: 1 Press the top display knob to enter Channel Select Mode, then rotate it to select Channel 03. Press it again to exit Channel Select Mode. This tells Receptor that it’s Channel 3’s Mix level you want to monitor. 2 Press MIX. This tells Receptor you want to meter the signal at the output of the Mix channel. 3 Press METERS. This puts Receptor into Meters Mode. If a signal clips, it’s indicated by an exclamation point at the far right of the LCD. To clear the clipping indicators, press the bottom display knob. 4 Exit Meters Mode at any time by simply pressing the METERS button again to turn it off. As you can see, this is a fairly powerful feature, since it lets you meter the signal level at any part of the audio chain. For example, if you wanted to meter the signal level coming out of the VSTi assigned to Ch 1 before it reaches the effect stack, you would: 1 Select Channel 1. 2 Press SOURCE. 3 Press METERS. NOTE: If Receptor is in SINGLE view when you press the METERS button, the display shows the output of the current channel (just as if you were in MIX view). If Receptor is in MULTI view when you press the METERS button, the display shows the output of Receptor’s Master channel (just as if you were in MIX View and had selected the Master (“M”) channel. Metering CPU Usage Usually, the 2-character CPU gauge in the lower-left corner of the LCD displays the overall CPU load currently used by Receptor. However, there may be times when you want to see exactly how much CPU a particular plugin uses. This, too, is another use for Meters Mode. Once you’ve put Receptor into Meters Mode, the CPU gauge indicates the CPU usage of a particular plugin or channel (rather than the global CPU load on Receptor). For example, to see exactly how much CPU processing is required to play a VSTi synthesizer instantiated on Ch 2, you would: 1 Select Channel 2. 2 Press SOURCE. 3 Press METERS. The CPU gauge would show you how much CPU that particular VSTi (Source) was using on that particular channel. METERS: “Load Blank Patch” Shortcut The METERS button performs a special shotcut when you press it with Receptor in Setup Mode. Specifically, if you press the SETUP button, then press the METERS button, Receptor will load a blank Multi patch, just as if you chose this option from MULTI view (as discussed on page 43). This is simply a shortcut that allows you to quickly load a blank Multi patch into Receptor, giving you a clean slate with which to begin building patches. 6: Editing, Saving, and Metering 83 Receptor Manual 6: Editing, Saving, and Metering 84 Receptor Manual Graphic Editor This section discusses Receptor’s built-in graphic editor, which is available by either connecting a keyboard, monitor, and mouse directly to Receptor; or remotely controlling it from a computer using Ethernet. Graphic Editor 85 Receptor Manual Graphic Editor 86 Receptor Manual 7 Graphic UI - Mix View Receptor’s editing capabilities are enhanced by connecting a monitor, keyboard and mouse directly to the unit, or by networking Receptor with a computer and controlling it from that computer. Both of these methods employ the same graphical user interface, which is described in this and the following “Graphic UI” chapters. Receptor is designed to run full-screen on a 1024x768 pixel monitor. Different views are accessed by clicking the various tabs in the View Bar. Mix Button Setup Button Edit Button Editor Select Button --- View Bar Buttons --- The main Receptor views are: • Mix View – Click the Mix button to see Mix View, which is where you configure Receptor’s 16 instrument channels, 2 effect bus channels, and its master channel. Mix View is discussed thoroughly in this chapter. • Setup View – Click the Setup button to see Setup View, which is where you set global MIDI and communication parameters, and various preferences. Setup View is discussed thoroughly in Chapter 9, “Graphic UI - Setup View”. • Edit View – Click the Edit button to see Edit View, which is where you edit any instantiated plugin on Receptor. To select which plugin to edit, click the Edit Select button and select from the list of currently instantiated plugins. Edit View is discussed thoroughly in Chapter 8, “Graphic UI - Edit View”. 7: Graphic UI - Mix View 87 Receptor Manual Overview of Mix View Mix View is Receptor’s main and default view. It’s where you configure Receptor’s 16 instrument channels, 2 effect bus channels, and its master channel. As you can see in the following illustration, Mix View contains five basic areas. Multi Patch CPU Gauge Channel Details Channel Selectors Mixer --- Mix View’s Five Basic Areas --- Basic operation couldn’t be simpler. Across the bottom of the screen are all 19 Receptor channels. The top of the screen is a detailed view of one of those channels. To assign an audio input, VST instrument or effect to a particular channel, simply open that channel’s detail by clicking the big Channel Selector button. Click the Source selector and select a plugin from the Plugin Select panel that appears. Use the bank/patch selectors to select the desired patch. Use the mixer at the bottom of the screen to adjust volume, pan, and effect sends. Receptor’s graphical interface shows you only what is relevant. For example, if a channel has no plugins assigned to it, then it is disabled in the mixer. Similarly, Channel Details show you only those parameters that are currently accessible. For example, a plugin’s bank and patch selection parameters are not available until you actually select a plugin. The following sections discuss the various Mix View elements in detail. 7: Graphic UI - Mix View 88 Receptor Manual Mixer Anatomy The bottom half of the Mix View windows shows... you guessed it... a MIXER! Receptor has 16 different instrument channels, each of which derives its sound from either a built-in VSTi or from an external audio input. In addition, Receptor has two dedicated effects busses and a master output channel, resulting in a mixer with 19 total channels strips. --- Mixer --- The following illustration shows, in detail, the elements contained in each type of mixer channel. Instrument Channel Effects Bus Master Channel Channel Selector Plugin Overview Send 1 Level Send 1 Pre/Post Fader Pan/Balance Mute Send 2 Level Send 2 Pre/Post Fader Solo Volume Output Assignment Channel Number Channel Level Channel Bypass --- Mixer Channel Strip Details --- NOTE: These parameters are the same as those accessed from the MIX button on Receptor’s front panel. In most instances, Receptor’s Graphical User Interface mirrors its front panel operations quite closely. The following sections discuss, from top-to-bottom, each mixer channel parameter illustrated above. 7: Graphic UI - Mix View 89 Receptor Manual Channel Selector The giant glowing button at the top of a mixer channel is the Channel Selector. By default, Channel Selectors always display the name of the Source, with the exception of the two busses and master, which display the name of the first instantiated effect. Click a Channel Selector to view all the information for that channel in the upper Channel Details area. The Channel Details area (as discussed in “Channel Details Overview” on page 94) is where you assign instruments, effects, and patches to each channel, so these buttons will get quite a virtual workout. Basically, the Channel Selector works as follows: • When a Channel Selector is gray (as seen above), it means that a channel does not have any plugins assigned to it and it displays “(none)” as the track name. Click a gray Channel Selector to display the Channel Details area for that channel. Once the Channel Details are displayed, you may assign a sound Source and various insert effects to a channel. SHORTCUT: Shift-click a gray Channel Selector to open a Source Select panel for that channel. This saves you a step since you don’t have to display the Channel Details before you select a Source. • When a button is blue (as seen above), it means that one or more plugins are assigned to that channel but that channel is not currently visible in the Channel Detail at the top of the screen. If you click a blue Channel Selector, it will turn orange, and that channel’s parameters will appear in the Channel Detail area. SHORTCUT: Shift-click a blue Channel Selector to open a Source Select panel for that channel. This lets you instantiate a different Source without first opening the Channel Detail area. Ctl-click a blue Channel Selector to uninstantiate all plugins on that channel, thus clearing it in one swift action. • When a button is orange (as seen above), it means that one or more plugins are assigned to that channel and that it’s the channel whose parameters are currently visible in the Channel Details at the top of the screen. SHORTCUT: Shift-click an orange Channel Selector to open a Source Select panel for that channel. This lets you instantiate a different Source without first opening the Channel Detail area. Ctl-click an orange Channel Selector to uninstantiate all plugins on that channel, thus clearing it in one swift action. 7: Graphic UI - Mix View 90 Receptor Manual Plugin Overview The Plugin Overview icons may be tiny, but they’re very useful. They provide a visual overview of all the plugins in Receptor. With a quick glance, you can see which channels have instantiated plugins and which channels have bypassed plugins. Source Icon FX A, B, C Icons Instantiated Plugins Bypassed Plugin Uninstantiated Plugin These icons can be quite useful when trying to track down a rogue plugin that might be hijacking Receptor’s valuable CPU resources. Send 1 Level Use this fader to set how much signal to send to Receptor’s Effects Bus 1 (whose effect chain is configured in the B1 channel). NOTE: Send Levels are not present in the Effects Bus channels nor the Master channel. Send 1 Pre/Post button This button determines whether the signal is routed to Effects Bus 1 before (pre) or after (post) going through the channel volume. In the default post fader position (the button is dark), changing the strip’s volume level changes the amount of effected signal proportionately. In the pre fader position (the button is on and purple in color), the Send Level and Volume level act independently. This is useful if, for example, you wish to hear only an effected signal with no dry signal, which you would accomplish by turning on the Pre Fader button and setting the Volume level to zero. NOTE: Since Send Levels are not present in the Effects Bus channels or the Master channel, neither are the Pre/Post buttons. Send 2 Level Use this fader to set how much signal to send to Effects Bus 2 (whose effect chain is configured in the B2 channel). NOTE: Send Levels are not present in the Effects Bus channels nor the Master channel. Send 2 Pre/Post button This button determines whether the signal is routed to Effects Bus 2 before (pre) or after (post) going through the channel volume. In the default post fader position (the button is dark), changing the strip’s volume level changes the amount of effected signal proportionately. 7: Graphic UI - Mix View 91 Receptor Manual In the pre fader position (the button is on and purple in color) the Send Level and Volume level act independently. This is useful if, for example, you wish to hear only an effected signal with no dry signal, which you would accomplish by turning on the Pre Fader button and setting the Volume level to zero. NOTE: Since Send Levels are not present in the Effects Bus channels or the Master channel, neither are the Pre/Post buttons. Pan/Balance Slide the Pan/Balance fader left and right to position the Instrument in the stereo field. Control-click the fader to reset it to the default center position. All Receptor channels are stereo so, if an instantiated plugin is actually mono, Receptor will double the signal such that the left and right channels are identical. In the case of mono plugins, this parameter works like a traditional pan control. In the case of stereo plugins, it acts as a balance control. Mute Below the Pan fader is the Mute button (as indicated by the “M”). Click the Mute button to disable a channel’s output. Muted channels are also indicated in the Meter Bridge. Plugins on a muted channel are still active and using CPU resources. Use the Bypass button if you want to mute a plugin (or channel) and also free up CPU resources. NOTE: Mute and Solo buttons are not present in the Master channel. Solo To the right of the Mute button is the Solo button (as indicated by the “S”). Click the Solo button to hear only this (and any other soloed) channels. Soloing a channel automatically mutes all channels that aren’t currently soloed, allowing you to isolate specific channels for editing. NOTE: Mute and Solo buttons are not present in the Master channel. Volume The big fader is, of course, the Instrument Channel’s Volume fader. Use it to adjust the overall volume level of the instrument. Control-click the fader to reset it to its default, nominal level. Output Assignment Selector Click the button labelled “Output” to open the Output Assignments panel. 7: Graphic UI - Mix View 92 Receptor Manual Use the Output Assignments panel to route the output of any channel to a particular hardware output or (for Channels 1-16, and Effects Bus 1 and 2) to the Master channel bus. Output routings are displayed in a simple grid, where a blue button indicates that an output is active and a white button indicates that an output is not active. Receptor’s 19 channels, consisting of instrument channels 1-16, Effects Bus 1 (B1), Effects Bus 2 (B2), and the Master (M) channel appear in columns. All possible output routings appear in rows, and include: • Master Bus - this is the default routing for the 16 instruments channels and two effects busses. When you route a channel to the Master bus, it’s output signal appears on the output(s) assigned to the Master (M) Channel. Click the Master Bus button beneath any channel number to turn the output on or off for that channel. • Analog L/R + ADAT 1/2 - The Analog L/R and ADAT 1/2 outputs are duplicated on Receptor. Whatever appears on the analog output appears on the ADAT 1/2 output and vice-versa. Although you may route any channel directly to this output, Receptor’s Master Channel is permanently routed to the Analog L/R + ADAT 1/2 output. So, if you’re wanting to route some channels to separate outputs for submixing purposes, you’ll probably want to choose another output pair. Click the Analog L/R + ADAT 1/2 button beneath any channel number to turn the output on or off for that channel. • ADAT 3/4 - You may route the output of any channel to ADAT 3/4. This is ideal if you wish to set up separate submixes or apply external effects to one or more Receptor channels. Click the ADAT 3/4 button beneath any channel number to turn the output on or off for that channel. • ADAT 5/6 - You may route the output of any channel to ADAT 5/6. This is ideal if you wish to set up separate submixes or apply external effects to one or more Receptor channels. Click the ADAT 5/6 button beneath any channel number to turn the output on or off for that channel. • ADAT 7/8 - You may route the output of any channel to ADAT 7/8. This is ideal if you wish to set up separate submixes or apply external effects to one or more Receptor channels. Click the ADAT 7/8 button beneath any channel number to turn the output on or off for that channel. • S/PDIF L/R - You may route the output of any channel to the stereo S/PDIF output. This is ideal if you wish to set up separate submixes or apply external effects to one or more Receptor channels. Click the S/PDIF L/R button beneath any channel number to turn the output on or off for that channel. To close the Output Assignments panel and keep your changes, click the Close button. To close the Output Assignments panel and cancel all changes made since opening the panel, click the Cancel button. To reset all Receptor channels to their default output assignments, click the Defaults button. NOTE 1: The same Output Assignments panel opens no matter which channel’s Output Assignment Selector you click. Opening the Output Assignments panel gives you a quick one-screen overview of Receptor’s entire output configuration. The Output Assignment Selector at the bottom of each panel has two color states. If the button is gray, it means that the channel is set to its default output assignments. If the button is blue, it means you are currently overriding the default output assignment for that channel. Custom Output Routing Default Output Routing 7: Graphic UI - Mix View 93 Receptor Manual Channel Number The channel number appears at the bottom of the channel strip. Instrument Channels are numbered 1-16. Effects Busses are numbered B1 and B2 (for “Bus 1” and “Bus 2”). The Master output channel is labeled “M”, for Master. These are the same numbers that appear in the top left corner of Receptor’s front panel LCD. NOTE: By default, an instrument’s channel number is also its MIDI receive channel, unless you manually override that value using the Source slot’s MIDI Filter Button (discussed later in this chapter). Channel Bypass Click the Channel Bypass button to bypass every plugin in that channel. When a channel is bypassed, it’s Bypass button is yellow (as are the Bypass buttons for all plugins in that channel). If the channel is already bypassed, then clicking the Channel Bypass button will un-bypass the channel and every plugin in that channel. The Channel Bypass button provides a quick and effective way to instantly regain all the CPU resources used by a channel’s plugins, which can help when balancing Receptor’s processing needs. POWER USER TIP: Channel Bypass is great for live performance. You could, for example, load a large Multi patch with every instrument channel set to respond to the your MIDI controller’s MIDI transmit channel, and with all but one instrument channel bypassed. You could then switch between patches (and synths) by bypassing and un-bypassing instrument channels. Essentially, this gives you a very quick way to change patches in a live situation, without recalling patches and waiting for a number of plugins to instantiate. Channel Levels The Channel Levels show the output volume of the Instrument channel. If a level has clipped, the red LED will remain lit until cleared. You can clear the clipping indicator by clicking it. NOTE: Watch these levels carefully! There can be quite a bit of signal level variation between different plugins. Some boisterous plugins may clip the output levels at the channel’s default volume — others may have rather subdued outputs. Channel Details Overview The top half of the Mix View windows shows the detailed plugin assignment parameters for the channel whose Channel Selector button is currently glowing orange. Channel Number Source Slot Single Patch Slot FX Slots FX Routing --- Channel Details Overview --- The following sections discuss the various Channel Detail parameters in depth. 7: Graphic UI - Mix View 94 Receptor Manual Source Slot Anatomy These parameters are nearly the same as those accessed from the SOURCE button on Receptor’s front panel. They define a channel’s audio source (either an external audio input or a VSTi) and, as such, are only available in Instrument Channels. There are no Source Slots in either the Effects Bus or Master channels. Bank Selector Source Selector Output Level Edit Bypass Prev/Next Patch Save/File MIDI Filter Patch Selector Source: Source Selector Click the Source Selector to open a pop-up panel of audio sources for the instrument. An audio source can be either a VSTi (software plugin) or an external audio input. If you select a VSTi, Receptor instantiates that plugin. If you select an audio input, Receptor uses the signal appearing at that input as the audio source. Select the desired source from the pop-up Source panel to instantiate it. Sources appear in the list as follows: • (none) - This option always appears on top. Selecting it uninstantiates a Source plugin. When you uninstantiate a Source plugin, you automatically clear any FX instantiations used in the channel. Essentially, (none) provides a shortcut for completely clearing an instrument channel. • Audio Inputs - These always appear just below the (none) option and are shown in red, indicating that they are audio input sources, not VSTi plugins. • VSTi plugins - All VSTi plugins appear in alphabetical order. Some plugins may have a 2-character prefix contained inside a square bracket. This prefix, described a bit later, does not alter the display order of plugins. 7: Graphic UI - Mix View 95 Receptor Manual If you wish to limit the number of plugins in the list, you can view only those plugins of a particular type. Click the “View plugin type” menu to select whether you want to see all available plugins, or just those from a particular manufacturer. You can also choose to view only the available audio inputs. If more than 128 plugins are currently available, then NEXT PAGE and PREVIOUS PAGE icons will appear at the bottom of the Plugin Select panel. Use these to view the next or previous set of 128 plugins. Some plugins may have bracketed prefixes before their names. Here’s what they mean: • [##] - This means that a demo version of the plugin is currently installed and that, by instantiating it, you will activate its demo period. • [nn] - In this case, nn = some number, such as 17, or 03, or 11. This means that the plugin is currently running in demo mode and this prefix shows you how many days remain in your demo period. • [--] - This means that the installed plugin must be purchased in order to be instantiated. You will see this symbol when a demo period has expired or if no demo is available for a particular plugin. Also, when you turn on Receptor, your iLok is scanned for licenses after the unit starts up. Because of this, it’s possible that plugins you have purchased will display the [--] prefix for the first couple of minutes. Don’t worry. Your purchased premium plugins will still instantiate if selected. It just takes a couple of minutes for Receptor to scan all the plugins and update their prefix display, which it does in the background so that Receptor will start up as quickly as possible. • [??] - This means that an error is preventing you from instantiating this plugin. In most cases, it appears because the iLok is not inserted into Receptor properly. • [XX] - This means that the plugin is no longer on Receptor’s hard drive. Obviously, this will only appear if you have loaded a Single or Multi patch that references a plugin no longer on Receptor. • No Prefix - If there is no prefix before a plugin name, that means it’s either a free plugin or a premium plugin that you have purchased. Source: Bank Selector The Bank selector is available only if you selected a VSTi in the Plugin selector. It will not appear if you select an audio input for the source. Click the Bank Selector to open the Load Panel to its Bank List view. The bank you select determines the list of patches that appear in the Load Panel’s Patch List. In general, select the desired bank from the Load Panel, then click the Load Panel’s Patch tab to select a patch to load from within that bank. For detailed information about loading banks and patches, see Chapter 10, “Graphic UI - Loading Patches”. SHORTCUT: When the Load Panel is open, press CTL-TAB to switch back and forth between the Bank and Patch tabs without using the mouse. Source: Patch Selector The Patch selector is available only if you selected a VSTi in the Plugin selector. It will not appear if you select an audio input for the source. Click the Patch selector to open the Load Panel to its Patch List view. The Patch List contains the names and numbers of all 128 patches stored within the current bank. In general, select the desired patch from the Patch List and close the Load Panel when you’re finished. For detailed information about loading banks and patches, see Chapter 10, “Graphic UI - Loading Patches”. The patch selector shows the name of the current patch. If a patch has been modified since it was loaded from disk, its name is italicized. SHORTCUT: When the Load Panel is open, press CTL-TAB to switch back and forth between the Bank and Patch tabs without using the mouse. 7: Graphic UI - Mix View 96 Receptor Manual Source: Prev/Next Patch Buttons The button with the left-pointing arrow selects the previous patch in a patch list without having to open the patch panel. The button with the right-pointing arrow selects the next patch in a patch list without having to open the patch panel. NOTE: If you’re currently displaying the last patch in a bank and you click the Next button, Receptor will load the first patch in the following Bank. Similarly, if you’re currently displaying the first patch in a bank and you click the Prev button, Receptor loads the last patch in the previous bank. In other words, it’s possible to use the Prev/Next buttons to step through every patch, no matter how many banks are associated with a plugin. Source: Bypass Button Click this button to bypass the instrument slot. An instrument slot is bypassed when the button is bright yellow. In addition, all text in a bypassed slot appears grey, further indicating that it’s bypassed. Bypassing an instrument mutes that instrument and releases the CPU resources required to run it. Bypass is useful whenever Receptor’s CPU resources are maxed out and you want to disable a particular plugin. NOTE: If you bypass an Instrument whose Source is set to one of the audio inputs, then the audio input is muted, but no significant amount of CPU resources are saved (since routing audio uses much less processor than instantiating a VSTi). Source: MIDI Filter Button This button opens the corresponding channel’s MIDI Filter panel and displays some information about the state of that filter. Specifically: • The number on the button displays the MIDI Filter panel’s Listen to MIDI Channel value. By default, this number equals the Instrument Channel number and appears in white text. If you override the value in the MIDI Filter panel, the text will be yellow. • The button color indicates whether or not any MIDI filtering is applied. Gray button = NO MIDI Filtering is active Blue button = MIDI Filtering is active If the button is gray, then no MIDI filtering is applied and every parameter in the MIDI Filter panel is set to its default state. If the button is blue, then some form of MIDI filtering is in effect (meaning some parameter in the MIDI Filter panel is set to something other than the default value. 7: Graphic UI - Mix View 97 Receptor Manual Click the MIDI Filter button to open the MIDI Filter panel for that channel. --- MIDI Filter Panel --- The MIDI Filter panel is used to re-channelize, remap, and filter the MIDI data used to control a particular Receptor channel. From top-to-bottom, the MIDI Filter panel contains the following elements: • Listen To MIDI Channel • Play Plugin MIDI Channel • Note Range • Velocity Range • Ch Transpose The following sections discuss each of these elements in detail. Listen to MIDI Channel Use this section to tell Receptor which MIDI channel to route to the selected VSTi. By default, an instrument channel listens to the like-numbered MIDI Channel. For example, the VSTi you instantiate on Instrument Channel 6 would respond to data coming in on MIDI channel 6. In general, you will change this default mapping whenever you want to stack two or more VSTi’s on the same MIDI channel (to create either layered sounds or split keyboards). For example, you might want to instantiate an analog synth on Instrument Ch 1 and a string synthesizer on Instrument Ch 2, but play them simultaneously from your keyboard to create a thicker, richer sound. To do this, you would set the source on Instrument Channel 2 to listen to MIDI Ch 1. Now, when you play your MIDI keyboard using MIDI Ch 1, Receptor plays both the VSTi assigned to Instrument Ch 1 and the one assigned to Instrument Ch 2. You can choose between MIDI channels 1-16, or you can choose ALL, which means that the VSTi receives MIDI data from any and all MIDI channels. The MIDI Filter button shown in Mix view always displays the Listen to MIDI Channel value. NOTE: The Listen to MIDI Channel setting only changes the MIDI channel used to control the sound being produced by an instantiated VSTi. It does not re-channel the data used to control the Instrument’s Mixer Channel (such as Volume, Pan, Effects Send Levels, and so on). For example, if you instantiated a VSTi on Instrument Channel 2, but told it to receive on MIDI Ch 1, the VSTi would respond to note, pitch bend, mod, and sustain pedal data on MIDI channel 1, but the Instrument Channel’s volume, pan, effects send levels, and so on would still respond to MIDI channel 2. This allows you to separately address and mix Receptor’s 16 instrument channels, even though some of them may use layered or zoned instruments. 7: Graphic UI - Mix View 98 Receptor Manual Multitimbral Synth Tip: Note that the Listen to MIDI Channel and Play Plugin MIDI Channel settings, when used together, let you play multiple channels on a multitimbral VSTi. If you instantiate a multitimbral VST and assign its LISTEN TO value to ALL and its PLUGIN CH value to THRU, then every incoming MIDI channel will be thru’d to the like-numbered VST channel, allowing for multitimbral operation of that VST. Play Plugin MIDI Channel Use this section when a plugin needs to play on a particular MIDI channel regardless of what MIDI channel is used to trigger it. By default, this parameter is always set to 1, meaning every instantiated instrument plays whatever sound is assigned to it’s internal definition of channel 1. In general, you will not need to change this default MIDI channel mapping since the majority of VSTi’s are monotimbral and will respond the same no matter which MIDI channel you use to play them. A small number of VST instruments (such as Native Instruments’ B4) respond differently depending on which MIDI channel you play them on. For example, B4’s upper manual is hardwired to MIDI Ch 1; its lower manual to MIDI Ch 2; and its pedals to MIDI Ch 3. If, for example, you instantiated the B4 on Instrument Channel 7, you would hear its upper manual play (since all plugin channels are, by default, remapped to Ch 1). If you actually wanted to play the lower manual, you would set the Play Plugin MIDI Channel value to 2 so that the incoming MIDI data would be routed to B4 Channel 2, which is the lower organ manual. In addition, some VST instruments are multitimbral and may therefore have different sounds assigned to different MIDI channels. Most of these multitimbral instruments will work flawlessly with MIDI channel 1, which is why this is the default value. However, the Play Plugin MIDI Channel parameter lets you control any plugin channel you wish, regardless of which Instrument Channel you used to instantiate the plugin, or which incoming MIDI Channel it listens to. You can choose between MIDI channel 1-16, or you can choose THRU, which means that the VSTi plays on the same MIDI channel set in the Listen to MIDI Channel column. 7: Graphic UI - Mix View 99 Receptor Manual The following examples may help you better understand the correlation between Receptor and the Listen to MIDI Channel and Play Plugin MIDI Channel settings. --- Remapping Examples --- The previous figure shows three different Instrument Channels, numbers 5-7. Each Instrument Channel has an identical multitimbral VSTi instantiated as its Source. Let’s look at the three examples one-at-a-time: • Instrument Channel 5: This Instrument Channel is using the default values for both the LISTEN TO and PLUGIN CH options. In this example, any note and performance data that Receptor “hears” on MIDI CH 5 will be used to play the VSTi (as set by the LISTEN TO parameter). Similarly, any MIDI data arriving on MIDI CH 5 will also be used to control the Instrument Channel’s mixer parameters. Because the multitimbral VSTi is being told to use Ch 1 (the PLUGIN CH parameter), a Cello sound is actually heard. • Instrument Channel 6: This Instrument Channel is using the default PLUGIN CH value and a custom LISTEN TO value. In this example, any note and performance data that Receptor “hears” on MIDI CH 5 will be used to play the VSTi (as set by the LISTEN TO parameter), however the Instrument Channel’s mixer parameters are actually controlled by MIDI Channel 6 (The Instrument Channel number). Because the multitimbral VSTi is being told to use Ch 1 (the PLUGIN CH parameter), a Cello sound is actually heard. • Instrument Channel 7: This Instrument Channel is using the default value LISTEN TO value and a custom PLUGIN CH value. In this example, any note and performance data that Receptor “hears” on MIDI CH 7 will be used to play the VSTi (as set by the LISTEN TO parameter). Similarly, any MIDI data arriving on MIDI CH 7 will also be used to control the Instrument Channel’s mixer parameters. Because the multitimbral VSTi is being told to use Ch 3 (the PLUGIN CH parameter), a Violin sound is actually heard. 7: Graphic UI - Mix View 100 Receptor Manual Multitimbral Synth Tip: Note that the Listen to MIDI Channel and Play Plugin MIDI Channel settings, when used together, let you play multiple channels on a multitimbral VSTi. If you instantiate a multitimbral VST and assign its LISTEN TO value to ALL and its PLUGIN CH value to THRU, then every incoming MIDI channel will be thru’d to the like-numbered VST channel, allowing for multitimbral operation of that VST. Note Range Use the Note Range setting to limit the range of MIDI notes to which the channel responds. The Note Range parameter is primarily used for setting keyboard split points on Receptor. For example, you might assign a bass synthesizer to Instrument CH 01 and a lead synthesizer to Instrument CH 02. Then, for CH 01, you could set the Note Range value from C-1 to B3 and, for CH 02, you could set its Note Range from C4 to G9. Now, any notes you play below middle-C will be played by the bass synth assigned to CH 01 and any notes you play on middle-C or higher will be played by the lead synth assigned to CH 02. Slide the HI fader (above the keyboard) to set the upper note in the range — the value will be indicated graphically on the keyboard as well as numerically in the Note Range text field to the left. Slide the LO fader (below the keyboard) to set the lower note in the range — the value will be indicated graphically on the keyboard as well as numerically in the Note Range text field to the left. You can also set a value by clicking in a Note Range text field, typing a value between 0 and 127, then hitting the Enter key. MIDI Shortcut: When you click in a Note Range field, you may also set the note value by hitting a note on your MIDI keyboard. Velocity Range Use the Velocity Range setting to limit the range of MIDI velocity values to which the channel responds. The Velocity Range parameter is used to assign certain instruments to limited velocity ranges. For example, you might have an instrument channel that contains a plugin that plays a big cymbal crash sound. If you limit the velocity range of this channel to 120-127, then the channel will play only when it receives MIDI velocity values of 120 or greater -- in other words, when you hit your MIDI keyboard really hard, the crash cymbal will sound -- for all lower velocity values, the crash cymbal will not sound. Slide the HI fader (above the velocity ramp) to set the upper velocity in the range — the value will be indicated graphically on the ramp as well as numerically in the Velocity Range text field to the left. Slide the LO fader (below the velocity ramp) to set the lower velocity in the range — the value will be indicated graphically on the ramp as well as numerically in the Velocity Range text field to the left. You can also set a value by clicking in a Velocity Range text field, typing a value between 0 and 127, then hitting the Enter key. MIDI Shortcut: When you click in a Velocity Range field, you may also set the velocity value by hitting a note of desired velocity on your MIDI keyboard. Ch Transpose Use Channel Transpose setting to transpose the playback pitch of the instrument channel up or down 3 octaves, in semitone increments. Because Channel Transpose acts only on the selected channel, it is different than the global, Receptor-wide transposition value set by the Master Transpose parameter, which is available under the SETUP tab. Channel Transpose is particularly helpful when used in conjunction with the Note Range parameter, since it will let you “fit” the desired octaves within the note range you select. Defaults, Cancel, and Close Buttons To close the MIDI Filter panel and keep your changes, click the Close button. To close the MIDI Filter panel and cancel all changes made since opening the panel, click the Cancel button. To reset the channel’s MIDI Filter to its default values, click the Defaults button. 7: Graphic UI - Mix View 101 Receptor Manual Source: Edit Button / Gain Knob Press this button to open an editor for the instrument you’ve selected in the Source selector. This causes Receptor to switch to Edit View, which is detailed in “Chapter 8: Graphic UI - Edit View”. If you select the Rear Analog Input as the source, then the EDIT button is replaced with a Gain knob. Use the Gain knob to boost the rear analog input level by as much as 18 dB. You can monitor the effect on the input level using the tri-colored Output Level LED (discussed in the next section). In general, you should set the gain so that high-level signals just barely light the red LED, then back off the gain slightly so the red light doesn’t light. Source: Output Level This tri-color LED indicates the signal level coming out of the Source module. In the case of an audio input, that also means it’s the level of your dry audio input signal. • Red - 0dB • Yellow - From -9dB to 0dB • Green - From -40dB to -9 dB Source: Save/File Button Click this button to open a pop-up Save/File options panel, which you use to save or modify any new Instrument patches you create. For detailed information about the various bank and patch saving options, see Chapter 11, “Graphic UI - Saving and Managing Patches”. FX Slot Anatomy These parameters are nearly the same as those accessed from the FX A, FX B, or FX C buttons on Receptor’s front panel (as discussed in “FX A, FX B, FX C Buttons” on page 51). Plugin Selector Bank Selector Prev/Next Patch Edit Bypass Save/File Patch Selector Switch & Get Each of Receptor’s 16 instrument channels, 2 effects bus channels, and 1 master channel contains a set of three insert effects, labeled FX A, FX B, and FX C. Parameter selection is identical for all three effects on all 19 channels. FX: Plugin Selector Click the top selector to open a pop-up panel of all VST effect plugins. Select the desired plugin from the panel. The plugin will be instantiated and the Plugin Select panel will close. If you wish to limit the number of plugins in the list, you can view only those plugins of a particular type. Click the “View plugin type” menu to select whether you want to see all available plugins, or just those from a particular developer. If more than 128 plugins are currently available, then NEXT PAGE and PREVIOUS PAGE icons will appear at the bottom of the Plugin Select panel. Use these to view the next or previous set of 128 plugins. 7: Graphic UI - Mix View 102 Receptor Manual Some plugins may have bracketed prefixes before their names. Here’s what they mean: • [##] - This means that a demo version of the plugin is currently installed and that, by instantiating it, you will activate its demo period. • [nn] - In this case, nn = some number, such as 17, or 03, or 11. This means that the plugin is currently running in demo mode and this prefix shows you how many days remain in your demo period. • [--] - This means that the installed plugin must be purchased in order to be instantiated. You will see this symbol when a demo period has expired or if no demo is available for a particular plugin. Also, when you turn on Receptor, your iLok is scanned for licenses after the unit starts up. Because of this, it’s possible that plugins you have purchased will display the [--] prefix for the first couple of minutes. Don’t worry. Your purchased premium plugins will still instantiate if selected. It just takes a couple of minutes for Receptor to scan all the plugins and update their prefix display, which it does in the background so that Receptor will start up as quickly as possible. • [??] - This means that an error is preventing you from instantiating this plugin. In most cases, it appears because the iLok is not inserted into Receptor properly. • [XX] - This means that the plugin is no longer on Receptor’s hard drive. Obviously, this will only appear if you have loaded a Single or Multi patch that references a plugin no longer on Receptor. • No Prefix - If there is no prefix before a plugin name, that means it’s either a free plugin or a premium plugin that you have purchased. FX: Bank Selector Click the Bank Selector to open the Load Panel to its Bank List view. The bank you select determines the list of patches that appear in the Load Panel’s Patch List. In general, select the desired bank from the Load Panel, then click the Load Panel’s Patch tab to select a patch to load from within that bank. For detailed information about loading banks and patches, see Chapter 10, “Graphic UI - Loading Patches”. SHORTCUT: When the Load Panel is open, press CTL-TAB to switch back and forth between the Bank and Patch tabs without using the mouse. FX: Patch Selector Click the Patch selector to open the Load Panel to its Patch List view. The Patch List contains the names and numbers of all 128 patches stored within the current bank. In general, select the desired patch from the Patch List and close the Load Panel when you’re finished. For detailed information about loading banks and patches, see Chapter 10, “Graphic UI - Loading Patches”. The patch selector shows the name of the current patch. If a patch has been modified from the version stored on disk, its name is italicized. SHORTCUT: When the Load Panel is open, press CTL-TAB to switch back and forth between the Bank and Patch tabs without using the mouse. FX: Prev/Next Patch Buttons The button with the left-pointing arrow selects the previous patch in a patch list without having to open the Patch panel. The button with the right-pointing arrow selects the next patch in a patch list without having to open the Patch panel. 7: Graphic UI - Mix View 103 Receptor Manual FX: Bypass Button Click the button to the left of the Plug-in field to bypass the FX slot. An FX slot is bypassed when the button is bright yellow. In addition, all text in a bypassed slot appears grey, further indicating that it’s bypassed. Bypassing an effect frees its CPU resources. It’s useful for comparing an effected sound to the un-effected sound. It’s also useful whenever Receptor’s CPU resources are maxed out and you want to disable a particular plugin. FX: Switch & Get Button Click this button to open the Switch & Get panel, which you use to switch the order of FX or to copy (get) effects from another FX slot. The box at the top of the panel shows the active channel. The active FX slot is highlighted. To switch the order of effects on a channel, click one of the three switch buttons at the top of the panel. Specifically: • Switch A & B - Switches the order of FX A and FX B • Switch B & C - Switches the order of FX B and FX C • Switch A & C - Switches the order of FX A and FX C To copy another effect to the active FX slot, click any effect in the bottom “get from” grid. The grid shows every instantiated effect in Receptor, including the effects assigned to all 16 instrument channels, the two effects busses, and the master channel. When you click an effect in the “get from” grid, its name appears in the highlighted (active) FX slot at the top of the panel. To accept the changes and close the panel, click OK (or hit the Return key). 7: Graphic UI - Mix View 104 Receptor Manual FX: Edit Button Press this button to open an editor for the instrument you’ve selected in the Plugin selector. This causes Receptor to switch to Edit View, which is detailed in Chapter 8, “Graphic UI - Edit View.” FX: Save/File Button Click this button to open a pop-up Save/File options panel, which you use to save or modify any new effects patches you create. For detailed information about the various bank and patch saving options, see Chapter 11, “Graphic UI - Saving and Managing Patches”. FX Routing This is the same parameter as the Route parameter accessed from Receptor’s front panel FX A, FX B, or FX C buttons. Click one of the four buttons to choose how Receptor routes the three insert effects. There are four options: • The button shown above is the default routing -- a series connection in which the output of FX A feeds the input of FX B, whose output feeds the input of FX C. It’s the routing used by nearly every mixing console and is the most familiar to musicians. If an effect is unassigned, it is simply short-circuited. • The button shown above is a parallel routing, in which FX A, B, and C receive dry feeds and process them independently. This can drastically alter the sound of the effects chain. Note that, unlike a series connection, unassigned parallel effects are open-circuited so they do not pass unfiltered signal to the output of the chain. • The button shown above is a combination series/parallel routing in which the signal is split before being sent to FX A and FX B. The output of FX B runs into the input of FX C, and the output of FX C is then combined with FX A. Again, this can substantially alter the sound of the effects chain. • The button shown above is a combination series/parallel routing in which the signal is split before being sent to FX A and FX C. The output of FX A runs into the input of FX B, and the output of FX B is then combined with FX C. Again, this can alter the sound of the effects chain. Feel free to experiment. 7: Graphic UI - Mix View 105 Receptor Manual Single Patch Slot Anatomy These parameters are essentially the same as those accessed from the SINGLE button on Receptor’s front panel. Single patches store the Source assignment, Insert FX assignments and routings for an Instrument Channel. They also store the patch data for each instantiated plugin, which means your Single patches never “lose their patch data” if you happen to change or delete a VST patch that was used in creating a Single patch. Bank Selector Save/File Patch Selector Prev/Next Patch The Single Patch parameters are discussed in the following sections. Single: Bank Selector Click the Bank Selector to open the Load Panel to its Bank List view. Banks are directories of individual single patches stored in Receptor. The bank you select determines the list of patches that appear in the Load Panel’s Patch List. Receptor stores up to 128 banks of Single patches. In general, select the desired bank from the Load Panel, then click the Load Panel’s Patch tab to select a patch to load from within that bank. For detailed information about loading banks and patches, see Chapter 10, “Graphic UI - Loading Patches”. SHORTCUT: When the Load Panel is open, press CTL-TAB to switch back and forth between the Bank and Patch tabs without using the mouse. Single: Patch Selector Click the Patch selector to open the Load Panel to its Patch List view. The Patch List contains the names and numbers of all 128 patches stored within the current bank. In general, select the desired patch from the Patch List and close the Load Panel when you’re finished. For detailed information about loading banks and patches, see Chapter 10, “Graphic UI - Loading Patches”. The patch selector shows the name of the current patch. If a patch has been modified from the version stored on disk, its name is italicized. NOTE: If a patch name appears with a [!!] prefix, it means that the patch is referencing one or more plugins that cannot be instantiated. Possible reasons for this include: • You have removed a plugin required by that patch • That patch was created with a demo plugin that is now expired • The patch may be referencing an iLok-protected plugin and the iLok may not be inserted properly. You can check the Source and FX plugin assignments to look for the problem. It will be easy to spot, since the questionable plugin(s) will have a prefix before their name that indicates what the problem might be. That is, [XX] before a plugin name means that it’s no longer on Receptor’s hard drive; if you see [--] before a plugin name, it means it’s a premium plugin that you must purchase (perhaps because a demo period expired); [##] before a plugin name means the plugin has not yet had its demo period activated, and [??] before the plugin indicates an error, most likely that the iLok is not inserted properly. 7: Graphic UI - Mix View 106 Receptor Manual Single: Prev/Next Patch Buttons The button with the left-pointing arrow selects the previous patch in a patch list without having to open the Load panel. The button with the right-pointing arrow selects the next patch in a patch list without having to open the Load panel. Single: Save/File Button Click this button to open the Save/File options panel, which you use to name and save any new patches you create in a channel. For detailed information about the various bank and patch saving options, see Chapter 11, “Graphic UI - Saving and Managing Patches”. CPU Gauge The CPU Gauge shows you exactly how much of Receptor’s available computing power you’ve used. The more instrument and effect plugins you use (or the more MIDI notes you play simultaneously), the more computing power (CPU) you use. Multi Patch Slot Anatomy These parameters are essentially the same as those accessed from the MULTI button on Receptor’s front panel. Multi patches store an entire Mixer setup, including all Source and FX assignments, patch data, mix parameters, and numerous Setup parameters. They also store the patch data for each instantiated plugin, which means your Multi patches never “lose their patch data” if you happen to change or delete a VST patch that was used in creating a Multi patch. Bank Selector Save/File Patch Selector Prev/Next Patch The Single Patch parameters are discussed in the following sections. Multi: Bank Selector Click the Bank Selector to open the Load Panel to its Bank List view. Banks are directories of individual Multi patches stored in Receptor. The bank you select determines the list of patches that appear in the Load Panel’s Patch List. Receptor stores up to 128 banks of Multi patches. In general, select the desired bank from the Load Panel, then click the Load Panel’s Patch tab to select a patch to load from within that bank. For detailed information about loading banks and patches, see Chapter 10, “Graphic UI - Loading Patches”. SHORTCUT: When the Load Panel is open, press CTL-TAB to switch back and forth between the Bank and Patch tabs without using the mouse. 7: Graphic UI - Mix View 107 Receptor Manual Multi: Patch Selector Click the Patch selector to open the Load Panel to its Patch List view. The Patch List contains the names and numbers of all 128 patches stored within the current bank. In general, select the desired patch from the Patch List and close the Load Panel when you’re finished. For detailed information about loading banks and patches, see Chapter 10, “Graphic UI - Loading Patches”. The patch selector shows the name of the current patch. If a patch has been modified from the version stored on disk, its name is italicized. NOTE: If a patch name appears with a [!!] prefix, it means that the patch is referencing one or more plugins that cannot be instantiated. Possible reasons for this include: • You have removed a plugin required by that patch • That patch was created with a demo plugin that is now expired • The patch may be referencing an iLok-protected plugin and the iLok may not be inserted properly. You can check the Source and FX plugin assignments to look for the problem. It will be easy to spot, since the questionable plugin(s) will have a prefix before their name that indicates what the problem might be. That is, [XX] before a plugin name means that it’s no longer on Receptor’s hard drive; if you see [--] before a plugin name, that means it’s a premium plugin that you must purchase (perhaps because a demo period expired); [##] before a plugin name means the plugin has not yet had its demo period activated, and [??] before the plugin indicates an error, most likely that the iLok is not inserted properly. Multi: Prev/Next Patch Buttons The button with the left-pointing arrow selects the previous patch in a patch list without having to open the Load panel. The button with the right-pointing arrow selects the next patch in a patch list without having to open the Load panel. Multi: Save/File Button Click this button to open the Save/File options panel, which you use to name and save any new patches you create in a channel. For detailed information about the various bank and patch saving options, see Chapter 11, “Graphic UI - Saving and Managing Patches”. 7: Graphic UI - Mix View 108 Receptor Manual 8 Graphic UI - Edit View Receptor’s editing capabilities are enhanced by connecting a monitor, keyboard and mouse directly to the unit, or by networking Receptor with a computer and controlling it from that computer. Both of these methods employ the same graphical user interface, which is described in these “Graphic UI” chapters. Receptor is designed to run full-screen on a 1024x768 pixel monitor. Different views are accessed by clicking the various tabs in the View Bar. Mix Button Setup Button Edit Button Editor Select Button --- View Bar Buttons --- The main Receptor views are: • Mix View – Click the Mix button to see Mix View, which is where you configure Receptor’s 16 instrument channels, 2 effect bus channels, and its master channel. Mix View is discussed thoroughly in Chapter 7, “Graphic UI - Mix View.” • Setup View – Click the Setup button to see Setup View, which is where you set global MIDI and communication parameters, and various preferences. Setup View is discussed thoroughly in Chapter 9, “Graphic UI - Setup View.” • Edit View – Click the Edit button to see Edit View, which is where you edit any instantiated plugin on Receptor. To select which plugin to edit, click the Edit Select button and select from the list of currently instantiated plugins. Edit View is discussed thoroughly in this chapter. Opening an Editor You can edit any plugin graphically. There are three ways to open an editor for a particular plugin: • Click the Edit button (immediately below the plugin icon). Edit Buttons • Click the Edit button in the View Bar to open an editor for the plugin whose name appears to the right of the button. Click this Edit Button... 8: Graphic UI - Edit View ... to edit this plugin 109 Receptor Manual • Click the Editor Select button to open a panel showing all instantiated plugins. Within that panel, click the desired plugin, and then click that panel’s Edit button (this procedure is discussed further in “Using the Editor Select Feature” on page 116). Editor Select Button When you open a plugin editor, an Edit Bar appears to the right of the View Bar. Learn Mode VST Mode Faceless Mode --- Accessing Edit View’s three modes --- As you can see in the previous figure, there are three Mode Select buttons at the far left of the Edit Bar. These are: • VST Mode button: Click this button to view and edit the plugin using its own unique graphical VST interface. This is the default mode whenever Receptor enters Edit View. For more information, see “Editing in VST Mode” on this page. • Learn Mode button: Click this button to enter a special mode in which you can rename any parameter, assign it to Receptor’s front panel, and put it under external MIDI control. The Learn mode button is not available in faceless mode, since its functionality is provided by the faceless UI. For more information about Learn mode, see “Learn Mode” on page 113. • Faceless Mode button: Click this button to view and edit the plugin using a generic (“faceless”) UI. The main reason for doing this is to facilitate large scale parameter renaming, panel mapping, and MIDI control viewing. Some plugins do not provide a graphical UI, in which case the “faceless” mode is the only editing method available. For more information about editing with the faceless UI, see “Editing in Faceless Mode” on page 111. Editing in VST Mode To edit a plugin using its own graphical VST interface: 1 Enter Edit View using one of the procedures outlined in “Opening an Editor” on page 109. 2 Make sure the VST Mode button is lit. If not, click it to enter VST Mode. The plugin UI appears on screen and the Edit Bar appears as shown here. Bank Select Patch Select VST Mode Button Save/File Button Previous Patch Next Patch Bypass Compare --- Edit Bar in VST Mode --- In VST Mode, the Edit Bar contains the following parameters: • Bank Select - This field displays the name of the bank to which the current patch belongs. To select a different bank, click it to open the Load Panel in Bank List view, which is discussed in “Bank and Patch Lists” on page 127. • Patch Select - This field displays the name of the current patch. To select a different patch, click it to open the Load panel, in Patch List view, which is discussed in “Bank and Patch Lists” on page 127. 8: Graphic UI - Edit View 110 Receptor Manual • Bypass button - Click this button to bypass the current plugin. Bypassing instrument plugins is discussed within “Source Slot Anatomy” on page 95. Bypassing Effects plugins is discussed within “FX Slot Anatomy” on page 102. • Compare button - When you begin editing a plugin, this button lights to indicate that the current parameter settings have been modified and may not match those in the .fxp patch stored in Receptor. Click the Compare button to switch back and forth between the saved patch and the edited patch. IMPORTANT: The Compare button always compares your current edits to the version of the .fxp file that’s stored on disk. Keep in mind that Single patches and Multi patches may have stored completely different parameter values even though the patch name is the same. In this case, clicking the Compare button may not give you the results you expected (as the .fxp version of a patch would be loaded rather than the version stored with the Single or Multi). • Prev Patch & Next Patch buttons - Click the Prev Patch button to load the previous patch number into the plugin. Click the Next Patch button to load the next patch number into the plugin. Note that, if the last patch in a bank is currently loaded, clicking the Next Patch button will load the first patch in the following bank. Similarly, if the first patch in a bank is currently loaded, clicking the Prev Patch button will load the last patch in the previous bank. KEYBOARD SHORTCUT: You can select the next patch by typing the DOWN ARROW or on your qwerty keyboard. Similarly, you can select the previous patch by typing either the UP ARROW. • Save/File button - Click this button to open a pop-up Save/File panel, which you use to save or modify any new instrument or effects patches you create. For detailed information about the various bank and patch saving options, see Chapter 11, “Graphic UI - Saving and Managing Patches”. Editing in Faceless Mode At first blush, you might not imagine ever wanting to edit a plugin in Faceless Mode. After all, Faceless Mode removes all graphical “niceness” from a plugin and replaces it with a sea of identical parameter faders. In actuality, there are two reasons you might want to use Faceless Mode. • Some plugins do not actually provide a graphical interface. The only way to edit these plugins is to use Faceless Mode. • Faceless Mode allows you to see a large number of “learned” parameters simultaneously, meaning you can quickly get a feel for which parameters are assigned to the front panel, what their MIDI control assignments are, and whether or not they’ve been renamed. To edit a plugin using a generic (“faceless”) UI: 1 Enter Edit View using one of the procedures outlined in “Opening an Editor” on page 109. 2 Make sure the Faceless Mode button is lit. If not, click it to enter Faceless Mode. The plugin UI appears on screen and the Edit Bar appears as shown here. Bank Select Patch Select Faceless Mode Button Save/File Button Previous Patch Next Patch Bypass Compare --- Edit Bar in Faceless Mode --- The Faceless Mode Edit Bar is identical to the VST Mode Edit Bar (discussed in “Editing in VST Mode” on page 110). The real difference between these modes is in how you edit the actual plugin. 8: Graphic UI - Edit View 111 Receptor Manual A faceless UI removes all the graphical niceness from a manufacturer’s plugin and, instead, shows a generic listing of every parameter contained within the plugin. --- Typical Faceless Mode UI --- If a plugin contains more than 15 parameters, then the second column is filled and then the third. If a plugin contains more than 45 parameters, then Next Set and Previous Set buttons appear on the bottom of the screen. Previous Set Next Set Click the Next Set button to display the next set of 45 parameters. Clicking the Prev Set button to display the previous set of 45 parameters. Each parameter in a Faceless Mode UI looks as follows: Order Parameter Name Assign Parameter Value MIDI Control (NRPN) Value Fader Parameter Units --- Elements of a Faceless Mode parameter --- 8: Graphic UI - Edit View 112 Receptor Manual As seen in the previous figure, Faceless Mode parameter elements are: • Parameter Name - By default, this displays the name of the parameter as provided by the VST plugin. Note than not every plugin developer names all of their parameters. You can rename this parameter by 1) clicking it, 2) typing a new name, and 3) pressing the Enter/Return key. When a parameter has been renamed, it is shown in italics and is automatically assigned to the front panel. Should you wish to return to the original parameter name, then click the Parameter name button again, delete all the custom text, and press Enter/Return. • Parameter Value - Shows the actual value of the selected parameter (as set by the Value Fader). • Parameter Units - Shows the unit value for the parameter. Note that not all VST plugins provide parameter unit values. • Value Fader - Drag left and right to modify the parameter value. • Assign button - Click this button to assign the parameter to Receptor’s front panel. Any parameter assigned to Receptor’s front panel is also available for remote MIDI control. You can assign up to 128 parameters per plugin to Receptor’s front panel. • Order display and button - When you assign parameters to Receptor’s front panel, they’re assigned sequentially. For example, if parameters 1-5 are already assigned and you click the Assign button for a new parameter, it’s automatically assigned as parameter #6. The number of the parameter determines its display order in Receptor. So, in this case, parameter #6 would be the sixth parameter you would scroll to when editing from Receptor’s front panel. Obviously, you may want to rearrange the display order of parameters, placing the most important numbers higher in the list. This is discussed in “Reordering Parameters” on page 115. By default, the first four parameters are assigned to the four soft knobs on Receptor’s front panel. To learn more about knob assignments, see “Knob Assignments” on page 116. • MIDI Control display - Receptor automatically assigns a MIDI Non Registered Parameter Number (NRPN) to the first 4096 parameters of any Source VSTi, or to the first 2048 parameters of an FX VST. Use NRPN values to remotely control each associated parameter from an external hardware controller or sequencer. The MIDI Control display shows the MIDI NRPN value required to modify each plugin parameter. Each MIDI message takes on the following form: Bn 63 mm Bn 62 ll where: Bn = ‘B’ is the control change, ‘n’ is the MIDI channel (0-15) 63 = This tells Receptor that the next byte is the MSB of an NRPN mm = This is the MSB of the NRPN Bn = ‘B’ is the control change, ‘n’ is the MIDI channel (0-15) 62 = This tells Receptor that the next byte is the LSB of an NRPN ll = This is the LSB of the NRPN For more information about MIDI control of Receptor’s plugin parameters, see Chapter 17, “MIDI Control of Plugin Parameters.” Learn Mode Muse Research ships each Receptor plugin with a default set of parameters assigned to the front panel and to MIDI control. The easiest way to overwrite these factory defaults is by entering LEARN MODE, which lets you quickly assign (or un-assign) any plugin parameter to Receptor’s front panel. Assigning a parameter to the front panel also makes it available for remote MIDI control, meaning you can edit the parameter using a programmable fader box or automate it with an external sequencer. 8: Graphic UI - Edit View 113 Receptor Manual To enter Learn mode, click the Learn Mode button in the Edit Bar. Receptor enters Learn mode and the Edit Bar changes to look as follows: Parameter Name Learn Mode Button Assign MIDI Control (NRPN) Order --- Edit Bar in Learn Mode --- As seen in the previous figure, Learn Mode’s Edit Bar is identical to the top line of a Faceless Mode parameter, and contains the following elements: • Parameter Name - When you edit a parameter in the plugin’s graphical UI, the name of that parameter is displayed in this field. By default, this displays the name of the parameter as provided by the VST plugin. Note than not every plugin developer names all of their parameters. You can rename this parameter by 1) clicking it, 2) typing a new name, and 3) pressing the Enter/Return key. When a parameter has been renamed, it is shown in italics and is automatically assigned to the front panel. Should you wish to return to the original parameter name, then click the Parameter name button again, delete all the custom text, and press Enter/Return. • Assign button - Click this button to assign the parameter to Receptor’s front panel. Any parameter assigned to Receptor’s front panel is also available for remote MIDI control. You can assign up to 128 parameters per plugin to Receptor’s front panel. • Order display and button - When you assign parameters to Receptor’s front panel, they’re assigned sequentially. For example, if parameters 1-5 are already assigned and you click the Assign button for a new parameter, it’s automatically assigned as parameter #6. To learn how to reorder the default numbering assignments, see “Reordering Parameters” on page 115. By default, the first four parameters are assigned to the four soft knobs on Receptor’s front panel. To learn more about knob assignments, see “Knob Assignments” on page 116. • MIDI Control display - Receptor automatically assigns a MIDI Non Registered Parameter Number (NRPN) to the first 4096 parameters of any Source VSTi, or to the first 2048 parameters of any FX VST. Use NRPN values to remotely control each associated parameter from an external hardware controller or sequencer. The MIDI Control display shows the MIDI NRPN value required to modify each plugin parameter. Each MIDI message takes on the following form: Bn 63 mm Bn 62 ll Where: Bn = ‘B’ is the control change, ‘n’ is the MIDI channel (0-15) 63 = This tells Receptor that the next byte is the MSB of an NRPN mm = This is the MSB of the NRPN Bn = ‘B’ is the control change, ‘n’ is the MIDI channel (0-15) 62 = This tells Receptor that the next byte is the LSB of an NRPN ll = This is the LSB of the NRPN 8: Graphic UI - Edit View 114 Receptor Manual Handy Features The following sections discuss some of the niceties and subtleties of Receptor plugin editing. Reordering Parameters To change the display order parameters: 1 In either the Faceless Mode UI or the Learn Mode Edit Bar, Click the Order button for an assigned parameter. Order A Parameter Order panel appears. It contains a list of all the parameters that are currently assigned to Receptor’s front panel. --- Parameter Order Panel --2 Click the parameter whose order you wish to change. 3 Type a new value in the Move To field then click the Do It button. Receptor moves that parameter to the desired location, shifting any parameters below it further down the list. For example, if you clicked WAVE (#5), typed “3” into the Move To field, then clicked Do It, Receptor would place WAVE in position #3, and shift DRIVE to #4 and ACCENT to #5. 4 When finished, click Close. 8: Graphic UI - Edit View 115 Receptor Manual Knob Assignments By default, a plugin’s first four parameter assignments (#1-4) are controlled by Receptor’s four front panel knobs. This means your most desirable parameters are always within quick reach. For more information, see “EDIT: Using the Soft Knobs” on page 74. Using the Editor Select Feature Receptor has a handy feature that allows you to switch between editors without returning to the Mix View. It’s called the Editor Select button. Editor Select Button To open any instantiated plugin within Receptor: 1 Click the Editor Select button. The Editor Select panel appears, which you use to select the plugin you’d like to edit. 2 Click the name of the plugin you’d like to edit, and that plugin’s graphical editor will appear. 3 Alternately, you can click the Cancel button to close the Plugin Select panel without opening a new editor. NOTE: If you switch views, you can always open the most recently visible plugin editor by clicking the Edit button directly. An editor will open for the plugin whose name appears in the Editor Select 8: Graphic UI - Edit View 116 Receptor Manual 9 Graphic UI - Setup View Receptor’s editing capabilities are enhanced by connecting a monitor, keyboard and mouse directly to the unit, or by networking Receptor with a computer and controlling it from that computer. Both of these methods employ the same graphical user interface, which is described in these “Graphic UI” chapters. Receptor is designed to run full-screen on a 1024x768 pixel monitor. Different views are accessed by clicking the various tabs in the View Bar. Mix Button Setup Button Edit Button Editor Select Button --- View Bar Buttons --- The main Receptor views are: • Mix View – Click the Mix button to see Mix View, which is where you configure Receptor’s 16 instrument channels, 2 effect bus channels, and its master channel. Mix View is discussed thoroughly in Chapter 7, “Graphic UI - Mix View.” • Setup View – Click the Setup button to see Setup View, which is where you set global MIDI and communication parameters, and various preferences. Setup View is discussed thoroughly in this chapter. • Edit View – Click the Edit button to see Edit View, which is where you edit any instantiated plugin on Receptor. To select which plugin to edit, click the Edit Select button and select from the list of currently instantiated plugins. Edit View is discussed thoroughly in Chapter 8, “Graphic UI - Edit View.” Overview Setup View is where you configure Receptor to integrate with your studio, your network, and your preferred way of working. Enter Setup View by clicking the Setup button in Receptor’s View Bar. 9: Graphic UI - Setup View 117 Receptor Manual SETUP View - Audio Parameters Master Sample Rate Use this parameter to set Receptor’s default master clock rate. You can select between the following rates: • 44.1 kHz • 48 kHz • 96 kHz Receptor defaults to 44.1 kHz, which is the standard “CD quality” sample rate. Choosing higher raters may result in slightly better fidelity, but will make greater demands on Receptor’s CPU, resulting in fewer simultaneous plugins and reduced polyphony. Also, be aware that not all plugins are designed to operate at higher sampler rates. Sample Clock Source Use this parameter to tell Receptor whether to use its own internal digital clock or slave to an incoming SPDIF clock (if present). Sample Buffer Size Setting smaller buffer sizes will result in very low latencies, meaning Receptor will be extremely responsive to your playing. The trade-off (there’s always one, isn’t there?) is that you will be able to instantiate fewer plugins. If you want to instantiate more plugins, or some particularly CPU-intensive plugins, you will need to set the buffer size to a higher value. Set the Buffer Size to the value that best suits your needs. SETUP View — MIDI Parameters Use this set of parameters to tell Receptor how to respond to and work with external MIDI sequencers and controllers. Master Transpose Use this global parameter to transpose Receptor up or down 1 full octave (in semitone steps). The Master Transpose setting is saved with a Multi patch. Tempo Source This parameter determines whether Receptor derives its tempo from external MIDI beat clock or whether it uses its own internal clock (set by the Tempo parameter). The Tempo Source is used by all tempo-based effects and instruments. Your choices are • External: Receptor gets its tempo from an external MIDI beat clock (such as a sequencer) arriving at its MIDI In port. It displays that tempo in the Tempo field (discussed next), using the most recently received tempo if none is currently present at the midi input. • Internal: Receptor gets its tempo from the Tempo parameter (discussed next). The Tempo Source is a global parameter that applies to all Receptor patches. 9: Graphic UI - Setup View 118 Receptor Manual Tempo If the Tempo Source parameter is set to Internal, then this value determines the internal tempo in Beats Per Minute. This tempo is used by all tempo-based effects and instruments. If the Tempo Source parameter is set to External, then the Tempo BPM value is displayed, but can not be edited. If you change the tempo of the external MIDI Beat Clock, you will see the tempo change in this window. If no MIDI Beat Clock signal is currently present, the Tempo displays the most recently received MIDI tempo. The Tempo BMP is a global setting that applies to all patches. Time Signature In general, you should set Receptor’s time signature to match the time signature of your song. Note that changing the time signature’s denominator always has an affect on tempo. For example, if you set the Tempo BPM to 100 at 4/4 time, then change the Time Signature to 4/8 time, the tempo will double is speed (since you have changed the definition of a ‘beat’ from a quarter-note to an eighth-note). The default time signature is 4/4 and the Time Signature is a global setting that applies to all patches. Program Change Channel Use this parameter to tell Receptor which MIDI channel to use for incoming program changes. You can choose to have Receptor listen to all channels; or any one of the available 16 MIDI channels; or no channel. This parameter is, by default, set to ALL, meaning Receptor will respond to program changes received on all 16 MIDI channels. When you limit the reception of program change messages to a single MIDI channel, Receptor will respond only to program change message that are received on that channel. So, for instance, if this parameter is set to Channel 03, then you will only be able to select plugin and Single patches assigned to channel 03, and your Multi patches will only change when the message arrives on MIDI channel 03. The primary reason for setting this parameter to something other than ALL is when Receptor is part of a multiunit rig and you’re using a master controller to send MIDI Program change messages to all your devices. In this case, you may want to set Receptor to respond to a single MIDI channel so that it ignores any program change messages intended for other devices. SETUP View - Network Parameters Use these parameters to tell Receptor how to communicate with your computer network. Whenever you change a network setting, Receptor must restart its networking operations in order for them to take effect. For this reason, whenever you change a network setting, the Apply and Revert buttons becomes available in the bottom right corner of the Network Parameters box. Clicking Apply restarts networking and applies your changes. Clicking Revert returns all the options to their current settings. Receptor Name Use this parameter to name this Receptor. The name you enter here appears in whatever network protocols display device names. The name can only contain alphanumeric characters, plus the following special characters: !,‘,-,#,$,%,&,(,) You must click the Apply button in order for the name change to take effect. IMPORTANT: If you’re using more than one Receptor, it’s important that each Receptor have a unique name— otherwise the multiple units will not appear properly on a network. By default, Receptor ships with a rather lengthy default name that makes it unlikely for multiple units to have identical names. If you change this default name, make sure it doesn’t match the name used by another Receptor on your network. 9: Graphic UI - Setup View 119 Receptor Manual TCP/IP Settings Use this section to assign an IP address and netmask to Receptor. Receptor uses its IP address to identify itself to another computer. The following options are available: • Auto (DHCP) - This is the default option. Select it if you have a DHCP server that automatically provides IP addresses to networked devices. • Manual - Select this option if you want to manually enter an IP address and netmask. • Crossover - Select this option if you are not using a Router or Switcher and are connecting Receptor directly to your computer using a crossover Ethernet cable. You must click the Apply button and then reboot your Receptor before your new TCP/IP setting takes effect. TCP/IP Settings are global and are not saved with a Multi Patch. CROSSOVER MODE NOTE 1: After switching from either Auto or Manual Modes to Crossover Mode, you should turn off both your PC and Mac, then turn them back on. When you use Crossover mode, your PC is looking to Receptor to provide it with an IP address. CROSSOVER MODE NOTE 2: Never use Crossover Mode if Receptor is connected to a standard network. Most networks have DHCP servers of their own. When Receptor is in Crossover mode, it is acting as a DHCP server, and the presence of two such servers could confuse the network. For more information about Crossover Mode and Crossover connections, see “Crossover Connection” on page 145. NOTE TO MACINTOSH USERS: If you’re using a Macintosh computer, crossover connections will work without setting Receptor to Crossover Mode. If you frequently move your Receptor between a Macintosh location that requires a network connection and one that requires a crossover connection, it’s alright to leave Receptor in “Auto (DHCP)” mode. If, however, you plan to always use your Receptor with a crossover connection to a Macintosh, you should set Receptor to “Crossover” mode to speed up the startup process. Windows users must ALWAYS use Crossover Mode when using a crossover connection. Address Use this field to display and/or edit the IP address. If TCP/IP is set to Auto (DHCP), then the IP address is readonly, and cannot be modified. If TCP/IP is set to Manual, then you can edit the IP address, if you wish. IP addresses are in the form: nnn.nnn.nnn.nnn, where nnn = 000-255. If you edit an IP Address, you must click the Apply button in order for your modification to take effect. Netmask Use this field to display and/or edit the netmask. If TCP/IP is set to Auto (DHCP), then the Netmask is readonly, and cannot be modified. If TCP/IP is set to Manual, then you can edit the Netmask, if you wish. Netmasks are in the form: nnn.nnn.nnn.nnn (where nnn = 000-255) If you edit the Netmask, you must click the Apply button in order for your modification to take effect. Appletalk Use this parameter to tell Receptor whether or not to appear on an Appletalk network. If Appletalk is turned off (unchecked), you will not be able to see Receptor on an Appletalk network. If Appletalk is turned on (checked), then Receptor will appear on an Appletalk network. If you change the state of Appletalk networking, you must click the Apply button in order for the change to take effect. The Appletalk setting is a global parameter and is not saved with a Multi Patch. Windows Networking Use this parameter to tell Receptor whether or not to appear on a Windows network. If Windows Networking is turned off (unchecked), you will not be able to see Receptor on a Windows network. If Windows Networking is turned on (checked), then Receptor will appear on a Windows network, using the Workgroup name below it. 9: Graphic UI - Setup View 120 Receptor Manual To change the name of a Windows Workgroup, you must have Windows Networking enabled. The name can only contain alphanumeric characters, plus the following special characters: !,‘,-,#,$,%,&,(,) You must click the Apply button in order for any Windows Networking changes to take effect. The Windows Networking settings are global parameters and are not saved with a Multi Patch. SETUP View - Install Parameters Install Button The Install button is the top button in the INSTALL block of Setup parameters. This button’s label changes depending on whether or not there are any installs pending. Install button Installation results Specifically: • No Installs Pending: When the Install button says there are No Installs Pending, then there are no files in Receptor’s Drop Installers Here folder, and the button is disabled. The Drop Installers Here folder and the installation procedure is further discussed in Chapter 13, “Installing, Updating, and Managing Receptor Files”. • Install <n> Files: When there are files in Receptor’s Drop Installers Here folder (as discussed in Chapter 13, “Installing, Updating, and Managing Receptor Files”), then the button text indicates how many files (<n>) there are to install. Press the button to have Receptor install all the files. NOTE: Installing some types of files (particularly system updates) will automatically cause Receptor to reboot. Don’t be alarmed. This is normal procedure. Include “Unsupported Plugins” folder As mentioned previously, the official method for installing Receptor system updates, plugins, or patches is to drag them into Receptor’s Drop installers Here folder and click the Install button. If you own a Windows plugin that does not yet have a Receptor installer, you may attempt to install it by dropping the .dll into the Program Files/VST Plugins/Unsupported Plugins folder on Receptor’s hard drive. Checking the Include “Unsupported Plugins” folder option tells Receptor to look in this folder and to add any un-installed files it finds there to the installation. If you have any un-installed files in the Unsupported Plugins folder, you will see the Install button’s file count increase when you check the option. IMPORTANT: This feature is meant for power users only. Attempting to install plugins that have not been approved nor tested for Receptor may cause problems. For detailed information about how to install “unsupported plugins,” please see “Installing and De-installing “Unsupported” Plugins” on page 171. Installation Results To the right of the Install button is some text showing the results of your last installation. Specifically, it shows how many files were successfully installed, and how many failed. Failed installation files are moved into Receptor’s Drop Installers Here/Failed folder. NOTE: The Installation results are lost when Receptor is rebooted, in which case the results field simply shows “---” 9: Graphic UI - Setup View 121 Receptor Manual Uninstall Plugins Button Click the Uninstall Plugins button to open a panel showing an alphabetical listing of every plugin currently installed in Receptor. Select the plugin you wish to uninstall, then click OK. If there are more than 128 plugins in your Receptor, you’ll see “Next Page” and “Previous Page” buttons at the bottom of this panel, which will allow you to navigate through multiple pages of plugins. IMPORTANT: Uninstalling a plugin also uninstalls all patch banks associated with that plugin. SETUP View - Info Parameters System Version This is the version number of the Muse Research software that runs your Receptor. You should periodically check www.plugorama.com to see if newer system versions are available. Hardware Version This is the hardware revision number of your Receptor. 9: Graphic UI - Setup View 122 Receptor Manual Memory This displays information about Receptor’s internal RAM. Specifically, it shows how much RAM is installed in your Receptor and what percentage of that RAM is currently free. Enable Zload Zload™, when enabled, can dramatically improve the speed at which plugins instantiate. When plugins instantiate faster, Receptor is more responsive to patch change requests. Multi patches, in particular, will load dramatically faster. Zload works as follows: When you first instantiate a plugin, it takes the normal amount of time to load (equivalent to the amount of time it takes to instantiate on a Mac or PC). Then, when you remove that plugin from Receptor’s mixer, it’s set aside in RAM, rather than fully uninstantiated. The next time you try to instantiate that plugin (either directly or by recalling a patch that uses that plugin), Receptor will re-use the instance previously set aside in RAM, which is nearly instantaneous. So why is Zload disabled by default? Because, regrettably, nothing in life is free. Since plugins, once instantiated, are set aside in RAM, Zload demands a greater share of your Receptor’s RAM. In general, this won’t be problematic, but there are a couple of things to consider when you’re deciding whether or not to use Zload: • Zloaded plugins will never max out your RAM. When Receptor has only 40% of its available RAM remaining, then the oldest Zloaded plugins will be dropped, allowing you to regain the RAM that they previously occupied. Obviously, the more RAM you add to Receptor, the more plugins that Receptor will be able to set aside in RAM and the “snappier” the box will be. • One possible downside to enabling Zload concerns customers who use large sample libraries. Because the set-aside cache of Zloaded plugins may consume up to 60% of your unit’s available RAM, this memory may not be available for loading samples. For example, if you have a sample that currently consumes 70% of your Receptor’s memory, you’ll be able to load that sample as long as your Zloaded plugins haven’t consumed more than 30% of your Receptor’s RAM. But, if your cache of Zloaded plugins exceeds 30% of the available RAM, then the sample will not load. Again, the best remedy is to purchase and install additional RAM into Receptor. Obviously, to see the effects of Zload, a plugin must be instantiated at least once. But, once instantiated, that plugin remains in RAM and any future instantiations will occur very quickly. If you tend to use a lot of the same plugins in all your patches, then Zload will dramatically speed up plugin instantiation and patch loading. When you turn Receptor off, all Zloaded plugins are cleared from RAM. This means, when you turn Receptor back on, first instantiations of plugins will again occur at normal speed, but subsequent instantiations will be very fast. Here are a couple more details you may wish to know about Zload: • Some plugins keep audio in a buffer that does not get flushed when it’s set-aside by Zload. When this happens, that plugin may make sound when re-loaded (since it will then empty its audio buffer). This is a fairly rare occurrence and is pretty harmless in studio operations. But, if you’re using Receptor live or sequencing with Single or Multi patch changes, you may want to check for this and, if it proves problematic, disable Zload. • Zload is currently disabled for all “Unsupported Plugins” whether you choose to enable Zload or not. Future versions of Receptor will allow direct plugin-by-plugin control of Zload, so you can choose exactly which plugins you want Zloaded and which you don’t. Zload is a great asset that will greatly improve instantiation and patch loading speeds. Give it a try. 9: Graphic UI - Setup View 123 Receptor Manual Hard Disk This displays information about Receptor’s internal hard disk. Specifically, the second number shows the total amount of user-accessible Hard Disk space. The first number shows how much of that hard disk space (in GB) is currently free (unused). NOTE: You may wonder why the total amount of disk space does not equal the size of Receptor’s internal hard drive. The reason is that this field displays the total amount of user accessible disk space. Some amount of Receptor’s disk contains the operating system and the Receptor application, itself -- these applications cannot be removed by the user and, as such, are not reported as part of the total disk space. The total disk space display is, therefore, the total amount of disk space available for all plugins, patches, and samples. 9: Graphic UI - Setup View 124 Receptor Manual 10 Graphic UI - Loading Patches This chapter discusses Receptor’s Load Panel in depth. Use it to load any type of patch (VST, Single, Multi) into Receptor. The Load Panel appears anytime you click a Bank Select or Patch Select button in Receptor. Bank Select button and current Bank Name Patch Select button and current Patch Name Load Panel Architecture Whenever you click a Bank Select or Patch Select button within Receptor’s graphical user interface, you’ll be presented with a standard Load Panel. Bank and Patch Tabs Info Area List Previous Patch / Next Patch Slot ID Close Load Blank Patch (not shown -- this button appears only with Single and Multi patches --- Typical Patch Load Panel --- 10: Graphic UI - Loading Patches 125 Receptor Manual The Load Panel contains the following elements: • List This area displays either the Bank List or the Patch List, depending on which tab is depressed. For more information, see “Bank and Patch Lists” on page 127. • Prev/Next Patch Select buttons These buttons duplicate the prev/next buttons found in Mix View (and elsewhere). Use these buttons to step through patches one-at-a-time. As a shortcut, you can use your keyboard’s arrow keys. Click the DOWN arrow to select the next patch. Click the UP arrow to select the previous patch. Click the LEFT or RIGHT arrows to move between columns. • Slot ID The upper right corner shows you the name of the plugin and its Receptor slot. If you’re selecting a patch for an INST or FX, the slot ID displays the Channel (CH x, where x = 1-16, B1, B2, or M), followed by its location (SOURCE, FX A, FX B, FX C), followed by the name of the plugin (VST or VSTi name). If you’re selecting a SINGLE patch, the slot ID displays the word “SINGLE :” followed by the Channel number (CH 1-16). If you’re selecting a MULTI patch, the slot ID displays the word “MULTI”. • Bank and Patch tabs Use these tabs to switch the display to show either banks or patches. Basically, any time you want to load a patch from a different bank, you would click the Bank tab, select the desired bank, then click the Patch tab to see the list of patches contained in that bank. For more information about the Bank and Patch lists, see “Bank and Patch Lists” on page 127. • Close button Click this button to close the Load Panel. Alternately, you could simply click outside the panel or type the Enter key on your keyboard. • Load Blank Patch button (Single and Multi patches only) If you’re viewing the Load Panel for Single or Multi patches, you’ll see a button called “Load Blank Patch” at the bottom of the Patch tab panel. For a Multi patch, pressing this button loads a special patch that resets your Multi — uninstantiating every plugin on every instrument channel and returning Receptor to its default configuration. This is the ideal way to “wipe the slate clean” and start setting up an entirely new Multi patch from scratch. Similarly, for a Single patch, pressing this button loads a special “blank” patch that resets your Single by uninstantiating every plugin on that instrument channel and returning it to its default configuration. Shortcut 1: You can load a blank Single or Multi patch without opening the Load Panel by control-clicking the patch name in Mix view. Shortcut 2: You can load a blank Multi patch using a front panel button shortcut -- simply press the front panel’s SETUP button, then the METERS button, and Receptor will load a blank Multi patch. • Info Area This area displays the selected current bank’s name and MSB/LSB assignment. 10: Graphic UI - Loading Patches 126 Receptor Manual Bank and Patch Lists In accordance with the MIDI specification, Receptor groups up to 128 patches together into a bank. Receptor can contain as many as 16,384 banks of patches and, since each bank can hold up to 128 patches, this means Receptor could theoretically save as many as 2 million patches! Obviously, the ability to group patches into banks and navigate through them is very important. As you’ve seen, the Load Panel has two tabs at the top: Patch and Bank. Click them to switch between the two lists. In general: • Patch List The Patch List always displays 128 patches, since there are always 128 patch locations within any bank. If a patch location is not used, it’s called an <empty> patch. The number and name of all 128 patches in the current bank are displayed in 4 columns. Click a patch to select it, loading it into Receptor. If you clicked a Patch Selector within Receptor’s graphical UI, then the Load Panel opens to the Patch List automatically. • Bank List The number of banks displayed by the Bank List is variable. For example, if you have an “analog synth” plugin with only three banks of patches, then the Bank List displays only those three banks. If a particular plugin has more than 128 banks associated with it, a pair of paging buttons will appear at the bottom of the panel. Bank Select MSB/LSB Previous page of 128 banks Next page of 128 banks If you’re looking at the first page of Banks, the Previous Banks button is disabled. If you’re looking at the last page of Banks, the Next Banks button is disabled. In addition, when you select a Bank, its MIDI Bank Select number (MSB and LSB) appear in the panel’s Info section. This information is useful if you wish to program an external sequencer or controller to select this bank via MIDI Bank select messages. Note that MSB / LSB indicators appear ONLY for Multi Patches, Single Patches, and INST patches. FX patches can not be selected via MIDI and do not, therefore, have bank select messages assigned to them. If you clicked a Bank Selector within Receptor’s graphical UI, then the Load Panel opens to the Bank List automatically. Note that selecting a bank does not actually load a patch from that bank. After selecting a bank to view, you must click the Patch tab to select which patch to actually load. SHORTCUT: You can switch between the Bank and Patch tabs by pressing CTL-TAB. ROM Banks and RAM Banks Every plugin that ships with Receptor has at least one factory bank of patches, which Receptor automatically extracted from that plugin’s internal bank. You can not modify these banks in any way -- meaning you can not save new patches to the bank nor can you delete patches from the bank. If you actually delete a Factory bank, Receptor will automatically rebuild it the next time you turn it on. These banks are known as ROM banks, and 10: Graphic UI - Loading Patches 127 Receptor Manual the patches within them are known as ROM patches (ROM means “Read Only Memory). Receptor indicates ROM banks and ROM patches by enclosing their names in angle brackets, like <this>. If you see a patch name or a bank name enclosed in angle brackets, it means you cannot overwrite it, nor can you delete it. If a patch does not appear in angle brackets, then it is a RAM bank (Random Access Memory) and can be modified in any way you choose -- you can modify patches, add patches, delete patches, or delete the entire bank if you wish. Empty Patches Any RAM bank can hold up to 128 patches. If a bank currently contains fewer than 128 patches, then the unused patch slots are called “(empty)” patches. (Empty) patch locations are excellent places to store new patches that you create. If a ROM bank contains fewer than 128 patches, you will not see any indication of (empty) patches since you cannot write to a ROM bank. 10: Graphic UI - Loading Patches 128 Receptor Manual 11 Graphic UI - Saving and Managing Patches This chapter discusses Receptor’s Save/File Panel in depth. The Save/File Panel is a powerful tool that allows you to not only save patches, but: • create new banks • rename banks • delete banks • copy patches • rename patches • delete patches Let’s look at how this all works... Accessing the Save/File Panel Receptor stores three types of patches: VST patches (.fxp), Single patches, and Multi patches. Wherever Receptor’s interface lets you load a patch, you will also find a Save/File button, which you may click to open the Save/File panel. For example, the following illustration shows the Multi patch section of Receptor and the location of its Save/File button. Save/File button opens the Save/File Panel TIP: If you edit a patch but haven’t yet saved the changes, the patch name will appear italicized, indicating that “what you hear is not necessarily what’s stored on disk.” Italicized patch name indicates there are unsaved patch modifications 11: GUI - Saving and Managing Patches 129 Receptor Manual Save/File Panel Architecture Whenever you click the Save/File button within Receptor’s graphical user interface, you’ll be presented with a standard Save/File panel for that patch type. Bank & Patch Tabs List Slot ID Save/File options Current Bank Info Close Button --- Typical Save/File Panel --- The Save/File Panel contains the following elements: • List This area displays either the Bank List or the Patch List, depending on which tab is depressed. For more information, see “Save/File Panel: Bank and Patch Lists” on page 131. • Slot ID The upper right corner shows you the name of the plugin and its Receptor slot. If you’re saving a patch for an INST or FX, the slot ID displays the Channel (CH x, where x = 1-16, S1, S2, or M), followed by its location (INST, FX A, FX B, FX C), followed by the name of the plugin (VST or VSTi name). If you’re saving a SINGLE patch, the slot ID displays the word “SINGLE:” followed by the Channel number (CH 1-16). If you’re saving a MULTI patch, the slot ID displays the word “MULTI”. • Bank and Patch tabs Use these tabs to switch the display to show either banks or patches. Basically, any time you want to save a patch to a different bank, you would click the Bank tab, select the desired bank, then click the Patch tab to see the list of patches contained in that bank and select which patch location to store the patch into. For more information about the Bank and Patch lists, see “Save/File Panel: Bank and Patch Lists” on page 131. • Save/File options This area is where you perform the various Bank and Patch save and file management operations. • Close button Click this button to close the Save/File panel. 11: GUI - Saving and Managing Patches 130 Receptor Manual Save/File Panel: Bank and Patch Lists Receptor saves each type of individual patch (whether a Multi, Single, or Plugin patch) into a container of 128 patches, called a Bank. Receptor is capable of saving up to 16,384 banks of patches and, since each bank can hold up to 128 patches, this means Receptor could theoretically save as many as 2 million patches! Obviously, the ability to group patches into banks is very important. You may find it useful, for example, to group like-sounding patches together into a bank (such as a bank of bass sounds, a bank of brass sounds, and so on). Or, you may wish to group patches by project (such as a bank of patches used in a particular film score, or another bank used in a live performance). The choice of how you want to organize your banks and patches is totally up to you. As you’ve seen, the Save/File Panel has two tabs at the top: Patch and Bank. Click them to switch between the two lists. In general: • Patch List The Patch List always displays 128 patches, since there are always 128 patch locations within any bank. If a patch location is not used, it’s called an (empty) patch. The number and name of all 128 patches in the current bank are displayed in 4 columns. NOTE: Patches stored in ROM banks (such as all <factory> banks) can not be overwritten or deleted. These patches are indicated by <brackets> around their name. Similarly, since you cannot write to a ROM bank, no empty patch locations are indicated. • Bank List The number of banks displayed by the Bank List is variable. For example, if you have an “analog synth” plugin with only three banks of patches, then the Bank List displays only those three banks. If a particular patch type has more than 128 banks associated with it, a pair of paging buttons will appear at the bottom of the panel. Previous page of 128 banks Next page of 128 banks If you’re looking at the first page of Banks, the Previous button is disabled. If you’re looking at the last page of Banks, the Next button is disabled. 11: GUI - Saving and Managing Patches 131 Receptor Manual Saving a Patch Assume you’ve edited some patch (either a plugin’s patch, a Single, or a Multi) and you want to save it. If you want to overwrite the existing patch with your edited patch: 1 In the Mixer, click the Save/File button next to the patch you want to save. Receptor opens the Save/File panel. The Save button is lit by default. 2 Click the OK button. Receptor overwrites the old version of the patch with the new version. NOTE 1: If you wanted, you could type a new name for the patch before you click the OK button. This is handy if you edited a patch so much that it’s name is no longer appropriate. NOTE 2: If you decide that, for some reason you don’t want to save the patch, simply click the Cancel button. 3 Click the Close button to close the Save/File panel. 11: GUI - Saving and Managing Patches 132 Receptor Manual Saving a Patch to a New Location (Save As) If you want to save the edited patch to a different location (preserving your original patch): 1 In the Mixer, click the Save/File button next to the patch you want to save. Receptor opens the Save/File panel. The Save button is lit by default. 2 Click the patch number to want to overwrite. You can save the patch to a location in another bank if you 1) click the Bank tab, 2) click the desired bank, 3) click the Patch tab, then 4) click the patch number to which you want to save your patch. 3 Type the name you want to give your patch. 4 Click OK. Receptor saves your patch to the bank and patch number you just selected. 5 Click the Close button to close the Save/File panel. 11: GUI - Saving and Managing Patches 133 Receptor Manual Saving Patches from ROM Banks You cannot save patches to a ROM bank. ROM banks are read-only and are indicated by <brackets> around their name. Patches stored within ROM banks also indicated their read-only status by enclosing the patch name in <brackets>. In general, most of Receptor’s factory banks are shipped as ROM banks. If you edit a patch in a ROM bank and want to save it to disk, simply create a new bank and save the patch to that new bank. The following steps will guide you through the process: 1 In the Mixer, click the Save/File button next to the edited ROM patch you want to save. Receptor opens the Save/File panel. The Save, Delete, and Rename buttons are disabled because this is a ROM Bank. 2 Click the Bank tab. Receptor opens the Bank list and shows all the current banks associated with this patch type. 3 To create a new bank into which you’ll save the patch, click New. The entire process of creating a new bank is discussed further in “Creating a New Bank” on page 138. 11: GUI - Saving and Managing Patches 134 Receptor Manual 4 Type in a new bank name, if you wish. 5 Click OK. Receptor creates the new bank. NOTE: If your bank tab already contained a bank into which you want to save your patch, you could simply have selected it, rather than creating a new bank. 6 Click the bank name you just created to select it as the destination for your edited patch. 7 Click the Patch tab. Receptor shows the names of all the patches in the selected bank. Since this is a new bank, all the patches are (empty). 8 Click the patch number to which you want to save your edited patch. 11: GUI - Saving and Managing Patches 135 Receptor Manual 9 Type the desired name for the patch. 10 Click OK. Receptor saves the edited to patch to the selected location. 11 Click the Close button to close the Save/File panel. Renaming a Bank or Patch You can rename any bank or patch in Receptor (as long as it’s not a ROM bank, as indicated by <brackets> around its name). Renaming a Bank You can rename any bank as follows: 1 In the Bank List, click the bank name you wish to change. 2 Click Rename. The Rename button lights, a Name field appears, and the Cancel and OK buttons become available. 3 Change the name by typing a new value into the Name field. 4 Click the OK button to rename the bank, or click Cancel to cancel the renaming operation. 11: GUI - Saving and Managing Patches 136 Receptor Manual Renaming a Patch You can rename any patch as follows: 1 In the Patch List, click the patch name you wish to change. 2 Click Rename. The Rename button lights, a Name field appears, and the Cancel and OK buttons become available. 3 Change the name by typing a new value into the Name field. 4 Click the OK button to rename the patch, or click Cancel to cancel the renaming operation. Deleting a Bank or Patch You can delete any bank or patch in Receptor (as long as it’s not a ROM bank, as indicated by <brackets> around its name). Deleting a Bank You can delete any bank as follows: 1 In the Bank List, click the bank name you wish to delete. 2 Click Delete. The Delete button lights, the name of the selected Bank name appears, and the Cancel and OK buttons become available. 3 Click the OK button to delete the bank, or click Cancel if you decide not to delete the bank. IMPORTANT: Deleting a bank also deletes every patch contained within it. Make doubly sure that you want to delete a bank before doing so! Deleting a Patch You can delete any patch as follows: 1 In the Patch List, click the patch name you wish to delete. 2 Click Delete. The Delete button lights, the selected Patch name appears, and the Cancel and OK buttons become available. 3 Click the OK button to delete the patch, or click Cancel if you decide not to delete the patch. 11: GUI - Saving and Managing Patches 137 Receptor Manual Copying a Patch You may sometimes wish to copy a patch to another location or bank. For example, you may have some patches in one bank that should really be in a different bank, in which case the Copy feature is ideal. To copy a patch: 1 In the Patch List, click the patch name you wish to copy. 2 Click Copy. The Copy button lights and the Cancel button becomes available. Additionally, a “from” field appears that shows the name of the patch you just selected, and a “to” field appears, which will show the name of the patch you wish to copy to. 3 Using the Bank and Patch Lists, select the patch location you wish to copy to. The OK button now becomes available. 4 Click the OK button to copy the patch to this location, or click Cancel to cancel the copy operation. NOTE: Receptor always appends a “-C” suffix to the end of a copied patch. If you wish, you can rename the patch using the Rename option discussed earlier. Creating a New Bank There will be times when you want to save a patch and there just aren’t any appropriate banks for saving it. For example, you may be starting a new film project and want to create a new bank of patches named after the film. Or, if you’re the untidy type, you may have just run out of empty patch locations within your existing banks and need to create a new bank in which to store a patch. To create a new bank: 1 Click the Bank tab. 2 Click New. The New button lights, a Bank name field appears, and the Cancel and OK buttons become available. To the right of the Name field, Receptor displays the MSB/LSB number that will be assigned to the new bank. 3 Type a new name into the Name field. Receptor’s default name for a new bank is “Bank n”, where “n” represents the order number of the bank. 4 Click the OK button to create the bank, or click Cancel to cancel the creation of this bank. In the Bank List, a new bank is inserted and highlighted. NOTE: Banks are arranged by their MIDI Bank Select numbers (MSB & LSB). In general, when you create a new bank, Receptor assigns the lowest available MSB/LSB pair to the bank. Consequently, new banks may not always be created at the end of the current list of bank, but sometimes in the middle. Don’t worry: The bank you’re creating will always be highlighted and the existing banks will always use their previously assigned MSB/LSB Bank Select numbers (even though the display order appears to change). 11: GUI - Saving and Managing Patches 138 Receptor Manual Viewing a Bank’s MIDI Bank Select Values You can view the Bank Select MSB (cc 00) and LSB (cc 32) values of any bank by selecting it and looking at the MSB/LSB readout in the bottom left corner of the Save/File panel. This information is very useful if you want to program an external device to send bank/patch select messages to Receptor. NOTE: MSB / LSB indicators appear only for Multi Patches, Single Patches, and INST patches. FX banks can not be selected via MIDI and do not, therefore, have bank select messages assigned to them. 11: GUI - Saving and Managing Patches 139 Receptor Manual 11: GUI - Saving and Managing Patches 140 Receptor Manual Networking Receptor and your Computer This section discusses how to connect Receptor to a computer. Connecting a computer allows you to remotely edit Receptor, and install and manage plugins, patches and samples. Networking 141 Receptor Manual Networking 142 Receptor Manual 12 Connecting Receptor to a Computer Although Receptor is designed to be used as a stand-alone device, you’ll be missing out on one of its most powerful features -- expansion -- if you don’t ever connect it to your computer. Basically, connecting Receptor to your computer allows you to: • Update Receptor’s host application, its operating system and its plugins • Purchase and authorize commercial plugins contained on Receptor • Purchase, download and install new plugins from the web • Install patches and samples into Receptor • Remove plugins, patches, and samples from Receptor • Get patch name lists and MIDI controller values from Receptor • Remotely control Receptor from a computer Networking Buzzwords If you’re new to computer networking, you may find some unfamiliar terminology in this section. If this describes you, then you may find the following definitions useful as you read through the next few chapters. Unlike a standard glossary, these terms are not presented in alphabetical order -- rather, they’re presented in need-to-know order: That is, each term needs to be understood before the term below it makes sense. So, if you read this glossary like a book (from top-to-bottom), then you’ll learn all the networking terms you’ll need to know for Receptor. • Ethernet - Ethernet is the most widely used means of transferring data over a network. It allows computers to communicate with each other, or to share other Ethernet-enabled devices, such as networked office printers and DSL (or Cable) modems. It’s also the how you’ll connect Receptor to your computer or network. Nearly all modern computers, whether Mac or PC, have Ethernet built-in and, if they don’t, Ethernet cards are readily available for purchase and installation. • Ethernet Port - Ethernet devices plug into the network using Ethernet cables that are connected to each device’s Ethernet port. There are actually several types of Ethernet ports, but nearly all home-based or small-office devices now use a “twisted pair” connector that looks like an oversized telephone line jack. There is an Ethernet port of this type on the back of Receptor. • 10BASE-T - This is an expression of Ethernet speed and connector type. The ‘10’ in 10BASE-T means that data is transferred at 10 megabits per second. The ‘T’ means that it uses a “Twisted pair” connector, which is a type of connector that looks like an oversized telephone jack (see Ethernet Port). 10BASE-T has been around for a very long time and is rather slow by today’s standards. Receptor is capable of operating at 10BASE-T, though Muse Research recommends that you use at least a 100BASE-T network, if possible. • 100BASE-T - If you read the description of 10BASE-T, then you can probably surmise that 100BASE-T tells us that the Ethernet device is capable of transferring data at 100 megabits per second and that it, too, is a “Twisted pair” connector. 100BASE-T is often called “Fast Ethernet” and is ten times faster than standard 10BASE-T. Receptor is capable of operating at 100BASE-T and Muse Research recommends that you use this speed (or higher) when setting up your computer network. Most modern computers, networked devices, and Ethernet routers/switchers (see definition, later) now support use of both 10BASE-T and 100BASE-T networks. • Gigabit Ethernet - Gigabit Ethernet is even faster than 100BASE-T -- 10 times faster, since it transfers data at a rate of 1000 Megabits per second. Receptor can be used on a Gigabit Ethernet network but is not, itself, gigabit-capable. That means that Receptor will still communicate with other networked devices at a rate of 100 megabits per second, even if installed on a Gigabit Ethernet network. 12: Connecting Receptor to a Computer 143 Receptor Manual • Ethernet Switcher - This is a device that contains multiple Ethernet ports and, thus, expands the number of Ethernet devices you can connect to your network. Ethernet switchers, unlike older “hubs”, guarantee full bandwidth to each Ethernet device that connects to it. In general, most modern multi-port Ethernet devices are switchers. • Ethernet Router - An Ethernet router contains a built-in DHCP server. This is the “central nervous system” of your network. Routers have at least one Ethernet port, though many contain multiple Ethernet ports and, thus, act as switchers as well as routers. If you already own some type of router (such as an 802.11 wireless base station) and need only to add additional ports, than you can purchase an Ethernet switcher to add more Ethernet ports to your existing network. If you’re building a network from scratch and don’t already have an Ethernet router with a built-in DHCP server, then you will need to purchase a router/switcher combination unit. Some older multi-port Ethernet devices are not actual switchers (meaning they share bandwidth amongst all Ethernet devices). If you’re purchasing a new multi-port Ethernet router, make sure that it’s a “switcher” and not just a “hub.” • Crossover Connection - If you only have one Ethernet device to plug into your computer, then you don’t need to use an Ethernet router/switcher -- you can simply plug the Ethernet device directly into your computer’s Ethernet port. This is known as a Crossover Connection because it requires a special type of Ethernet Cable known as an Ethernet Crossover Cable. An Ethernet crossover cable is different than the standard type of Ethernet cable used to connect Ethernet devices to a router/switcher. If you plan to plug Receptor directly into your computer (without using any type of Ethernet hub), then you must use a Crossover Ethernet Cable rather than a Standard Ethernet Cable. These are available at most any computer supply store. • TCP/IP - Technically, this stands for “Transmission Control Protocol/Internet Protocol” but you don’t have to know that. What you do have to know is that this is the protocol that networked devices use to communicate with the internet and, often, with each other. Receptor’s Setup page has a few different TCP/ IP settings that you can “tweak” depending on how you configure your network. • IP Address - This stands for “Internet Protocol Address.” An IP Address is the computer-equivalent of your house or apartment’s street address -- people would have a hard time finding your house if it didn’t have some type of address, and the same is true for computers. IP addresses are used on computer networks so that data can be directed and delivered to the right computer. IP Addresses consist of 4 blocks of numbers, separated by dots, such as 192.168.005.001. • DHCP - DHCP stands for “Dynamic Host Configuration Protocol.” Like most such acronyms, you don’t really need to know that -- what matters is that you know what it does. DHCP is simply one method by which a device can be assigned an IP Address. When you tell a device to use DHCP, you’re telling it to use an IP Address that’s provided for it by another device on the network. Most Ethernet Routers are capable of dynamically assigning IP Addresses to any device that asks for one. Using DHCP will, in general, make most networking tasks simpler since the network, itself, keeps track of IP addresses, meaning you don’t have to. Receptor defaults to using DHCP addressing but, if you want, you can assign an IP address to it manually, meaning it won’t ask the network to give it an IP address. • Netmask - The netmask is used to divide networks into smaller “sub” networks. In general, you can accept the default options that Receptor provides. If your Receptor(s) are getting installed into a large office or classroom network, you may need to set Receptor’s Netmask to match your office networks. Ask your IT guy. • Appletalk - This is a common networking protocol that Apple Computer uses to connect its various computers and printers. You will have to use Appletalk if you use OS 9. OS X users can choose to use either Appletalk or Windows networking, as both are supported by this OS. • Windows Networking - Windows networking uses something called “Samba” as its networking protocol. Although Samba is used by Windows, Linux, and OS X, the term “Windows Networking” is fairly common, too. • Workgroup - Windows Networking uses the concept of “workgroups” to divide your network into, well, “workgroups”. This could be something as mundane as a collection of computers connected to the “accounting” workgroup, or some printers and computers connected to the “marketing” workgroup. Receptor’s default workgroup is named “Muse.” There shouldn’t be any reason you to change this unless your accounting department wants to hijack your Receptor and claim it for their own workgroup. 12: Connecting Receptor to a Computer 144 Receptor Manual Receptor <-> Computer Connection Receptor connects to a computer via its 10/100Base-T Ethernet port. This single Ethernet connection will handle all file transfers between Receptor and your desktop computer. In addition, you may use this same Ethernet connection to remotely control Receptor from a computer. There are two ways to connect Receptor to your computer: • Crossover connection - This is the connection method you use when connecting Receptor’s Ethernet port directly to your computer’s Ethernet port, without going through a network router/switcher. See “Crossover Connection” on this page. • Network connection - This is the connection method you use when connecting Receptor’s Ethernet port to a network router/switcher, rather that directly to Receptor. This is the type of connection you’ll use if you have multiple Ethernet devices, such as cable (or DSL) modems, printers, additional computers, or multiple Receptors. See “Network Connection” on page 147. Crossover Connection If you’re connecting Receptor directly to a computer (perhaps a laptop that you’re using on stage), you must use a special type of cable, known as a crossover Ethernet cable, to connect their Ethernet ports. This cable is available from most computer supply stores and differs from a standard Ethernet cable. Always be sure, when connecting Receptor directly to a computer (without going through a router/switcher) that you use a crossover Ethernet cable. To set up a crossover connection and configure Receptor: 1 Connect a Crossover Ethernet Cable between your computer and Receptor. 2 If Receptor is not already in “Crossover” mode, you’ll need to put your Receptor into that mode. Specifically: To do this from the front panel: 1) press the SETUP button, then 2) turn the top display knob to select the “TCP/IP Setup” parameter, then 3) turn the bottom display knob to select “Crossover” and 4) press the bottom display knob to apply your selection. To do this from the graphical interface: 1) click the Setup tab in the View bar at the top of the screen and, 2) in the Network section of the Setup screen, click the “Crossover” option under “TCP/IP Settings,” then 3) click Apply. 3 Turn off your computer and double-click Receptor’s power button to turn it off. 4 Turn Receptor and your computer back on. 5 Once Receptor has finished initializing its system and starting up, it will provide an IP address to your PC. WARNING: Never use Crossover Mode if Receptor is connected to a standard network. Most networks have DHCP servers of their own. When Receptor is in Crossover Mode, it is acting as a DHCP server, and the presence of two such servers could confuse the network. NOTE TO MACINTOSH USERS: If you’re using a Macintosh computer, crossover connections will work without setting Receptor to Crossover Mode. If you frequently move your Receptor between a Macintosh location that requires a network connection and one that requires a crossover connection, it’s alright to leave Receptor in “Auto (DHCP)” mode (as discussed in “Network Connection” on page 147). If, however, you 12: Connecting Receptor to a Computer 145 Receptor Manual plan to always use your Receptor with a crossover connection to a Macintosh, you should set Receptor to “Crossover” mode to speed up the startup process. Windows users must ALWAYS use Crossover Mode when using a crossover connection. Using a Crossover Connection with Dial-Up Internet You will get most of your plugins and software updates from www.plugorama.com. Although you can transfer any files you download from plugorama.com to any Receptor, you may find it most convenient if the computer that’s connected to Receptor is also connected to the internet. If you currently have a dial-up internet connection and a single Receptor, connect your system as shown below. As mentioned previously, make sure to use a crossover Ethernet cable and not a standard Ethernet cable whenever you plug Receptor directly into your computer’s Ethernet port (without going through an Ethernet router/switcher): --- Typical network involving a single Receptor and a dial-up internet connection --- 12: Connecting Receptor to a Computer 146 Receptor Manual Network Connection If you have other Ethernet devices that you want connected to your computer at the same time as Receptor, you must use an Ethernet router/switcher -- connecting Receptor to it, rather than directly to your computer. This will likely be the connection you use if you have multiple computers, a network printer, or a broadband internet modem (such as Cable or DSL). --- Typical network involving a single Receptor and a Cable or DSL internet connection --- 12: Connecting Receptor to a Computer 147 Receptor Manual Also, if you have multiple Receptors, you may simply add them to the network as shown below: Ethernet routers and switchers are available at most computer supply stores. When you use Receptor on a network, you can choose either dynamic IP addressing (called “Auto (DHCP)”) or manual IP addressing. Auto (DHCP) IP Connections To set up a network connection and configure Receptor to use Auto (DHCP): 1 Make sure that your Ethernet router/switcher is turned on and that your computer and Receptor are turned off. 2 Connect a standard Ethernet cable between Receptor’s Ethernet port and an open port on your router/ switcher. 3 Turn on your computer, then turn on Receptor and set its TCP/IP Settings to Auto (DHCP). To do this from the front panel: 1) press the SETUP button, then 2) turn the top display knob to select the “TCP/IP Setup” parameter, then 3) turn the bottom display knob to select “Auto (DHCP)” and 4) press the bottom display knob to apply your selection. To do this from the graphical interface: 1) click the Setup tab in the View bar at the top of the screen and, 2) in the Network section of the Setup screen, click the “Auto (DHCP)” option under “TCP/IP Settings,” then 3) click Apply. 4 Double-click Receptor’s power button to turn off Receptor then, once it shuts down, press the Power button to turn Receptor back on. Receptor will, upon starting up, get an IP address dynamically and will always do so unless you change TCP/IP Settings. Manual IP Connections To set up a network connection and configure Receptor to use a Manual IP: 1 Make sure that your Ethernet router/switcher is turned on and that your computer and Receptor are turned off. 2 Connect a standard Ethernet cable between Receptor’s Ethernet port and an open port on your router/ switcher. 12: Connecting Receptor to a Computer 148 Receptor Manual 3 Turn on your computer, then turn on Receptor and set its TCP/IP Settings to Manual, and enter the desired IP Address and Netmask. To do this from the front panel: 1) press the SETUP button, then 2) turn the top display knob to select the “TCP/IP Setup” parameter, then 3) turn the bottom display knob to select “Manual,” then 4) press the bottom display knob to apply your selection. The LCD will now show the IP address. To set it: 1) rotate the bottom display knob to set the first number block and press the bottom display knob to advance to the second number block. 2) Rotate the bottom display knob to set the second number block and press the bottom display knob to advance to the third number block. 3) continue setting the third and fourth number blocks, then press the bottom display knob, and you will next see the TCP/IP Netmask parameter. In most cases, the default Netmask setting will work, but if you need to set it, use the same procedure as you used for setting the IP address. You will them be asked to confirm your change. Select Yes and press the bottom display knob. For more detailed information, see “SETUP: TCP/IP Setup” on page 64. To do this from the graphical interface: 1) click the Setup tab in the View bar at the top of the screen and, 2) in the Network section of the Setup screen, click the “Manual” option under “TCP/IP Settings,” then 3) type in the desired IP Address and Netmask, then 4) click the Apply button. 4 Double-click Receptor’s power button to turn off Receptor then, once it shuts down, press the Power button to turn Receptor back on. Receptor will, upon starting up, use the manual IP address that you just entered, and will always do so unless you change TCP/IP Settings. Mounting Receptor on your Computer’s Desktop Receptor supports Windows Networking, Appletalk, and Rendezvous technologies, making it fairly simply to mount it on a computer’s desktop for file transfer and maintenance purposes. Macintosh Mounting Instructions The following sections discuss how to mount Receptor using various versions of the Mac OS. Should you require additional information, see your computer’s documentation to learn more about how its networking works. Mac OS X Panther (10.3), using AppleTalk 1 Make sure AppleTalk is turned on in the Mac’s System Preferences > Network panel then, in the Finder, click on the Network icon and then double click your Receptor’s name. NOTE: Appletalk does not refresh itself very often and, if you’ve recently turned on your Receptor, it may not immediately appear in the Local folder. If you’re in a hurry, you can always type in your Receptor’s IP address. To do so, choose Connect to Server from the Go menu and enter the IP address of your Receptor into the “Server Address” field, then click Connect. To learn how to get Receptor’s IP address, see “Getting Receptor’s IP Address” on page 162. 12: Connecting Receptor to a Computer 149 Receptor Manual 2 In the next dialog click Connect. 3 Another dialog box appear asking you to select which Receptor volume you wish to mount. Select “c” then click OK. 4 A dialog appears welcoming you to Receptor. Click OK. 5 Your Receptor hard disk now appears mounted on the Desktop. 12: Connecting Receptor to a Computer 150 Receptor Manual Mac OS X Panther (10.3), using Samba 1 On the Mac, open System Preferences > Sharing and enable Windows Sharing. 2 In the Finder, click on the Network icon, open the MUSE folder, and then double click your Receptor’s name. NOTE: Windows Networking can be very slow to refresh so, if you’ve recently turned on your Receptor, it (and its Workgroup) may not immediately appear in the Local folder. If you’re in a hurry, you can always type in your Receptor’s IP address. To do so, choose Connect to Server from the Go menu and type smb:// followed by the IP address of your Receptor in the “Server Address” field, then click Connect. 12: Connecting Receptor to a Computer 151 Receptor Manual To learn how to get Receptor’s IP address, see “Getting Receptor’s IP Address” on page 162. 2 In the next dialog, you will be asked to select the name of the Receptor volume you wish to mount. Select “Hard Drive” and click OK. 3 The next dialog asks for a username and password, though none are needed. Simply click OK to dismiss the dialog. 4 The Receptor Volume named “HARD DRIVE” now appears mounted on your desktop. 12: Connecting Receptor to a Computer 152 Receptor Manual Mac OS X Jaguar (10.2) or earlier, using AppleTalk 1 In the Finder, choose Connect to Server from the Go menu. Browse zones in the left pane until you see your Receptor’s name in the middle pane, select it, and then click Connect. 2 If you do not see your Receptor’s name, enter the IP address of your Receptor in the “Address” field, and then click Connect. To learn how to get Receptor’s IP address, see “Getting Receptor’s IP Address” on page 162. 12: Connecting Receptor to a Computer 153 Receptor Manual 3 Next you will connect as guest. Simply click Connect. 4 Another dialog box appears asking you to select which Receptor volume you wish to mount. Select “Hard Drive” then click OK. The Receptor Volume named “Hard Drive” now appears mounted in the Finder. Mac OS X Jaguar (10.2) or earlier, using Samba 1 In the Finder, choose Connect to Server from the Go menu. In the left pane click on “MUSE,” select your Receptor’s name in the middle pane, and then click Connect. 2 If you do not see your Receptor’s name, choose Connect to Server from the Go menu. A dialog box will appear in which you can enter the IP address of the device you wish to connect to. 12: Connecting Receptor to a Computer 154 Receptor Manual 3 Type smb:// followed by the IP address of your Receptor in the “Server Address” field, then click Connect. 4 To learn how to get Receptor’s IP address, see “Getting Receptor’s IP Address” on page 162. 5 In the next dialog, you will be asked to select the name of the Receptor volume you wish to mount. Select “Hard Drive” and click OK. 6 The next dialog asks for a username and password, though none are needed. Simply click OK to dismiss the dialog. 7 The Receptor Volume named “HARD DRIVE” now appears mounted on the Desktop. 12: Connecting Receptor to a Computer 155 Receptor Manual Mac OS 9 1 Open the Chooser, make sure AppleTalk is Active, and click AppleShare In the right-hand list, click your Receptor’s name, then click OK. 2 If you do not see your Receptor’s name, click Server IP Address then, in the resulting dialog enter the IP address of your Receptor, and click OK. To learn how to get Receptor’s IP address, see “Getting Receptor’s IP Address” on page 162. 3 In the next dialog click Connect. 4 Another dialog box appear asking you to select which Receptor volume you wish to mount. Select your Receptor, then click OK. 12: Connecting Receptor to a Computer 156 Receptor Manual 5 A dialog appears welcoming you to Receptor. Click OK. 6 Your Receptor Volume now appears on your Desktop. Windows Mounting Instructions The following sections discuss how to mount Receptor using various versions of the Windows OS. Should you require additional information, see your computer’s documentation to learn more about how its networking works. Windows XP - Method 1 Using the following method, you’ll create a new network place, make a shortcut to it, then use that shortcut to access your Receptor at any time in the future. This is the most convenient method if you plan to frequently connect Receptor to your computer: 1 From the Start menu, choose My Network Places. 2 Under Network Tasks, choose Add a network place. A Windows Wizard starts up. 3 Click Next. The next screen appears, asking you where you want to create this network place. 4 Select Choose another network location. 5 Click Next. The next screen appears, asking you for the address of your new network place 12: Connecting Receptor to a Computer 157 Receptor Manual 6 Type two backslashes, followed by the name of your Receptor, followed by a single backslash and the words “Hard Drive.” For example, if your Receptor is named “Receptor-123456”, you would type: \\Receptor-123456\Hard Drive as shown below. NOTE: To find the name of your Receptor, either: • From the front panel, 1) click the SETUP button, then 2) rotate the top display knob to select the Name parameter, then 3) read the name from the bottom line of the LCD • From the graphical interface, 1) click the Setup tab in the View Bar, then 2) look at the field called “Receptor Name” in the Network parameters box. 7 Click Next. The next screen appears, asking you to name your Receptor. 8 Type any name you want. 12: Connecting Receptor to a Computer 158 Receptor Manual 9 Click Next, then click Finish. Windows creates a new network place and places it in “My Network Places” by default. 10 If you wish, create a shortcut to this new Receptor location on your Windows desktop. Now, anytime you want to connect to Receptor, you just need to double-click the Receptor shortcut on your desktop. Windows XP - Method 2 You can also connect with Receptor using this method, which is a bit less elegant, but will work just fine if, for some reason, you don’t want to create a new Network Place: 1 From the Start menu, right click on “My Network Places” and, from the contextual menu, select the Explore option. 2 In the Explore window, click “My Network Places” to expand it. Then click “Entire Network,” then “Microsoft Windows Network.” 3 You should now see a workgroup named “Muse.” If you do see the Muse workgroup, proceed to step 4. If you do not see the Muse workgroup, skip step 4 and proceed to step 6. 12: Connecting Receptor to a Computer 159 Receptor Manual 4 Click “Muse.” You’ll see a list of every Receptor on your network. 5 Click the name of the Receptor you want mounted. That Receptor’s hard drive now appears on your computer. 6 If you don’t see the Muse workgroup, you can force Windows to find your Receptor: In the currently open Explorer window is a field called “Address”. In that field, type: \\<receptor name> where <receptor name> is the name you’ve given your Receptor, then click the GO button. If you don’t know the name of your Receptor, here’s how to find it: 1) press the SETUP button on Receptor’s front panel, then 2) rotate the top display knob to select the Name parameter. Your Receptor’s name is shown on the bottom line. In general, Windows networking is very slow to refresh its network list, which is why you may not initially see the Muse workgroup in your Microsoft Windows Network. 12: Connecting Receptor to a Computer 160 Receptor Manual Windows 2000 Using the following method, you’ll create a new network place, make a shortcut to it, then use that shortcut to access your Receptor at any time in the future: 1 Go to My Network Places. 2 Double-click Add Network Place. 3 In the next dialog, type two backslashes followed by the name of your Receptor. For example, if your Receptor is named “Receptor-201998”, you would type: \\Receptor-201998 as shown below in the following illustration. NOTE: To find the name of your Receptor, either: • From the front panel, 1) click the SETUP button, then 2) rotate the top display knob to select the Name parameter, then 3) read the name from the bottom line of the LCD • From the graphical interface, 1) click the Setup tab in the View Bar, then 2) look at the field called “Receptor Name” in the Network parameters box. 4 Click Next. 12: Connecting Receptor to a Computer 161 Receptor Manual 5 In the following screen, make sure “Hard Drive” is selected, and then click Next. 6 In the next dialog you have the option of entering a new name for your Receptor disk. Type whatever name you want, then click Finish. A new window will open for this Network Place, displaying the contents of Receptor’s hard drive. Note, also, that My Network Places now contains a new item with the name you typed above. 7 To make it easy to access your Receptor in the future, you may want to create a shortcut to this file and place it in a convenient place (like your PC’s desktop). Double-click the shortcut any time you want to mount Receptor’s hard drive on your PC. As long as Receptor’s name stays the same, Windows will always find your Receptor — even if its IP address changes or you switch connection methods (such as switching between a network connection and a crossover connection). Getting Receptor’s IP Address Some networking methods may require you to enter Receptor’s IP address. There are two ways to get Receptor’s IP Address. • Using the Front Panel — On Receptor’s front panel, press SETUP, then rotate the top display knob until you see the TCP/IP Address parameter on the top line. The bottom line shows Receptor’s IP address, in the format nnn.nnn.nnn.nnn SU T CP / I P A d d r e s s III III 1 9 2 . 1 6 8 . 0 0 1 . 1 1 5 12: Connecting Receptor to a Computer 162 < > Receptor Manual • Using the Graphical User Interface — Using Receptor’s graphical user interface, click the SETUP tab in the View Bar and read the Address field displayed in the TCP/IP Settings of the Network block. 12: Connecting Receptor to a Computer 163 Receptor Manual 12: Connecting Receptor to a Computer 164 Receptor Manual 13 Installing, Updating, & Managing Receptor Files Once you’ve mounted Receptor on your computer’s desktop (as discussed in the previous chapter), you’ll see that it contains a number of different files and directories. Overview of Receptor’s Hard Drive The following sections discuss the various files and directories available on Receptor’s hard drive. Banks and Patches This directory contains all your Receptor patches. The directory organizes patches by type and developer. That means there is a directory for Multi patches, one for Single patches, and one for each developer (with subdirectories for each plugin from that developer). This directory is read-only. That means you cannot use the network connection to add patches or banks to this directory nor can you delete them. The reason is that, in Receptor, banks and patches have a very specific organizational and numbering methodology to allow MIDI control and to support (see Chapter 14, “Patch Management” for more information). Receptor, itself, manages all bank and patch assignments. If you want to install banks or patches into Receptor, drop them into the Drop Installers Here directory as discussed later. If you want to delete banks or patches, use Receptor’s internal Bank and Patch delete features, discussed in earlier chapters. So, if the directory is read-only, why should it appear on your desktop when you mount Receptor? It’s so you can backup banks and patches. You can drag any bank or patch from this directory onto your computer’s hard drive to make a copy. This is a quick and easy way to back up the patch content in your Receptor, or to share banks or patches with others. 13: Receptor File Management 165 Receptor Manual Documentation This directory contains some basic Receptor documentation, including various plugin documentation. Note that the plugin documentation is supplied by the developer and, as such, may exist in all sorts of different formats, such as Acrobat (pdf), Microsoft Word (doc), text, or html files. You may keep this documentation on Receptor or you may delete it. The choice is yours. Specifically: • If you take your Receptor on location, you may find it useful to keep the documentation on Receptor so that it’s always available to you (as long as there’s a computer to network with). • If you want to reclaim valuable Receptor hard drive space, you can simply drag the documentation directory to a networked computer for archiving. You can then delete the documentation contained within Receptor’s documentation folder since it will now be backed up onto your computer. Drop Installers Here This is your gateway to Receptor. Basically, if there’s something you want to install into Receptor (other than samples), you drag it into this directory. Specifically: • System Updates - Download Receptor system updates from www.plugorama.com and drag them into the Drop Installers Here directory. Once the update is copied into this directory, you can trigger an installation from Receptor’s GUI or front panel. For detailed instructions, see “Updating Receptor Software” on page 169. • New Plugins or Plugin Updates - Download Receptor plugins or updates to existing plugins from www. plugorama.com and drag them into the Drop Installers Here directory. Once the plugin is copied into this directory, you can trigger an installation from Receptor’s GUI or front panel. Note that you can drag multiple plugins into the Drop Installers Here directory and install all of them with a single button press. For detailed information, see “Getting and Installing Plugins” on page 170 and “Updating Existing Plugins” on page 171. • New Banks and Patches - Drag any banks and patches from your computer into the Drop Installers Here directory and trigger an installation from Receptor’s GUI or front panel. Receptor automatically converts the patches into a “Receptorized” format that allows them to become MIDI-selectable via standard MIDI bank select and program change messages (as discussed in Chapter 14, “Patch Management”). Note that the Drop Installers Here directory contains three additional directories: • Failed - Any files or packages that Receptor fails to install are spit out into the Failed directory. If an installation fails for any reason, you can try to install it again by dragging the package out of the Failed directory and back onto Drop Installers Here to repeat the installation procedure. Note that after 10 days, Receptor will automatically remove any packages from this folder, thus reclaiming valuable disk space. • In Progress - Any file that Receptor is currently in the process of installing appears in the In Progress directory. Basically, you’ll never actually see any files in this directory, but it does have an important function -- if, for example, you experience a power failure during a file installation, Receptor will look in this directory when it reboots and, if it sees any files there, it will install them. This protects you against partial installations. • Installed - Any package or file that was successfully installed into Receptor appears in this directory. To reclaim hard disk space, you may wish to delete any successfully installed files. If you don’t delete them manually, Receptor will keep a successfully installed package in this directory for 10 days, then automatically delete it. Local Settings This is a directory of support files needed by Receptor. There are no user-serviceable parts inside. 13: Receptor File Management 166 Receptor Manual My Documents You can put any files you want into the My Documents directory. It’s yours to do with as you please. If, for example, you want to carry your set lists, to-do lists, contacts, or lyrics with your Receptor, this is the directory to put them into. You can set up any hierarchical file structure you wish within the My Documents directory. Program Files This directory contains all the various libraries and support files for every plugin on Receptor. With the exception of the VST Plugins/Unsupported Plugins folder contained within this directory, this entire folder is read-only. You cannot write to it. Plugin management occurs through Receptor’s own installer and de-installer interface. The “Unsupported Plugins” folder is a special folder that you can use to try and install Windows plugins that do not yet have “Receptorized” versions. To learn more about this, see “Installing and De-installing “Unsupported” Plugins” on page 171. Register Receptor Launch this file using the Web browser of your choice to automatically be taken through the process of online Receptor registration. Receptor registration is essential if you wish to receive technical support, software updates, or more plugins for your Receptor. You can also register manually at www.plugorama.com. Offline Registration Form If, for some reason, you would prefer to register via good old-fashioned hand-delivered mail, you may load this file into your web browser, fill it out online, print it out and mail it to Muse Research. Remote Control This folder contains various computer-specific installers for the Receptor Remote Control application. Drag the appropriate installer to your hard drive, double-click it, and follow the dialog-driven instructions to install it. Once installed, Receptor Remote can be used to control Receptor’s graphical user interface directly from your computer without plugging a dedicated keyboard, monitor, and mouse into Receptor! This is especially handy when you take your Receptor to a live performance situation, where you may already be taking a laptop computer to play sequencers, or other music or media software. In a live performance situation it isn’t always practical to bring a separate monitor, keyboard and mouse just for the Receptor. Remote Control allows you to manage your Receptor using your laptop’s trackpad/mouse, keyboard and screen, rather than using the Receptor front panel interface. Even in a non performance environment, that is to say, at home or work, the Receptor Remote Control application allows you to save on both desktop space as well as equipment cost by using your existing computer’s monitor, keyboard, and mouse to control your Receptor. Reports The Reports directory contains the following files: • Patch and Bank Assignments.txt - this file contains the MSB/LSB/PGM number for every patch currently stored in Receptor. You can open this file and see what MIDI bank/patch change numbers to send to Receptor to recall any patch in the box. • Patch and Bank Assignments.xml - this file is the same as the .txt version, but is presented in XML format. 13: Receptor File Management 167 Receptor Manual • System Log -- should you ever have any unexpected trouble with Receptor, the Muse Research tech support department will likely ask you to copy text from this file and email it to them. The System Log spits out a steady stream of system information that Muse Research technical folks can actually understand and use to troubleshoot your Receptor. • System Log.txt - this contains the same information as the System Log file, but in .txt form (should your computer be unable to read the System Log directly). • Package List.txt - you can upload this file to plugorama.com, and you will see a list of updates available for the plugins currently installed on your Receptor. See www.plugorama.com for more information. Samples Muse Research recommends that you use this directory to store any samples you wish to use in Receptor. Technically, you can put samples anywhere in Receptor (including My Documents) as long as you tell a plugin where to find them. However, having a dedicated Samples directory will help keep you more organized and make your samples easier to find. Receptor ships with a number of samples already installed in this directory. These samples are used by some of the programs that ship with Receptor. You have complete read/write access to the Samples directory and, as such, you can organize it however you wish — giving it any hierarchical structure you desire. IMPORTANT: If you delete any samples that came with Receptor then any plugin patches that reference these samples will no longer work properly. Muse Research recommends that you do not delete any factory samples unless you also delete any plugin patches that refer specifically to those samples. Windows This is a directory of support files needed by Receptor. There are no user-serviceable parts inside. Registering Receptor There are two ways to register Receptor: Automatically (using the Register Receptor.html file) or manually. Automatic Registration To register Receptor automatically: 1 Open the Register Receptor.html file in your browser. The Register Receptor.html file is located on Receptor’s hard drive, which is mounted on your computer’s desktop. 2 Follow the online instructions. Manual Registration You can register Receptor from any computer, whether it’s connected to Receptor or not. To do so: 1 Launch your computer browser and go to http://www.plugorama.com 2 You must have a Plugorama account before you can register your Receptor. If you have never used Plugorama, simply create a user account in the “Cart & Profile” section (right-hand column). It’s free, easy, and necessary should you ever want to update your Receptor (and why wouldn’t you?) 3 Once you have a Plugorama.com account, simply click the Registration link in the Receptor management area on Plugorama.com. 4 Enter the serial number of your Receptor, plus any other bits of info that Plugorama requests. NOTE: If you prefer good old-fashioned snail mail, you can open the offline_registration_form.html in your browser, fill it out, print it and mail it to Muse Research. 13: Receptor File Management 168 Receptor Manual Updating Receptor Software One thing you’ll want to do regularly is check for updates to Receptor’s operating system and, if one exists, download it and install it into Receptor. Checking for Receptor System Updates To check the web for updates to Receptor’s system software: 1 First, check your Receptor to see what system version it’s currently using. To do this from Receptor’s front panel, press the SETUP button, then rotate the top display knob until the System Version parameter is displayed on the top line. Your Receptor’s current system version is shown in the bottom line. To do this from the graphical user interface, click the SETUP tab and look at the System Version shown in the Info block of the Setup screen. 2 Launch your computer’s web browser and go to www.plugorama.com 3 In Plugorama, click the Updates link in the Receptor section. You will then see a page showing you which Receptor system updates are available. 4 If a newer version is available, download it to your computer as discussed in the next section. Downloading Receptor Software Updates To download a Receptor software update: 1 Locate the system update you want to download as discussed in the previous section. 2 Follow instructions on Plugorama to download the update to your computer. Receptor downloads the system update to your browser’s default download location. Installing a Software Update on Receptor To install the downloaded update onto Receptor: 1 Make sure that Receptor is mounted on your computer as discussed in “Mounting Receptor on your Computer’s Desktop” on page 149. 2 On your computer, locate the software update you downloaded and drag it to the Drop Installers Here folder on Receptor’s hard drive. 3 Once the update has been copied to Receptor, you can install it from within Receptor. You may do this using either Receptor’s front panel or its graphical user interface, as described below: Front Panel Method: On Receptor’s front panel, press the SETUP button, then rotate the top display knob until Install/Upgrade is displayed on the top line. The bottom line shows how many files there are to install. Press the bottom display knob to install the files. You’ll be asked to confirm the installation. Rotate the bottom display knob to select Yes, then press the bottom display knob again to install. NOTE: In order for the update to take effect, most system update installs will cause Receptor to restart automatically. Upon successful installation, Receptor moves the update packages into the Installed folder, located within the Drop Installers Here directory. Once installed, you may delete these files -- they are no longer needed by Receptor. If you wish, you can copy these files to your computer desktop for backup. Graphical User Interface Method: On the graphical interface, click the SETUP tab in the View bar and press the Install n files button (where n = number of files in the Drop Installers Here folder). NOTE: In order for the update to take effect, most system update installs will cause Receptor to restart automatically. Upon successful installation, Receptor moves the update packages into the Installed folder, located within the Drop Installers Here directory. Once installed, you may delete these files — they are no longer needed by Receptor. If you wish, you can copy these files to your computer desktop for backup. 13: Receptor File Management 169 Receptor Manual Getting and Installing Plugins One of the most exciting aspects of Receptor is that, unlike most fixed-architecture synthesizers, you can download new plugins that turn Receptor into a completely different type of synthesizer or effects module. Developers are constantly creating new synthesizers, samplers, drum machines, and effects devices. As these plugins are developed, they will be made available to Receptor owners on www.plugorama.com. Some plugins are free. Others require that you purchase and authorize them prior to using them on Receptor. Shopping for Plugins To shop for plugins: 1 Launch your computer’s web browser and go to www.plugorama.com 2 Use plugorama.com to surf for all the various plugins available for Receptor. Downloading Plugins In general, you can choose to download most free plugins one-at-a-time, or you can add them to a download basket and then get them all delivered to you in a single file. See plugorama.com for more information. Premium plugins can be downloaded and run in demo mode for 30 days. If you want to purchase a premium plugin, you’ll need to purchase an authorization for your iLok. Instructions for doing this are on plugorama. com. Your web browser determines where, exactly, downloads appear on your computer’s hard drive. See your browser instructions to learn where it puts downloaded files (and how to change this location, if you wish). Installing a Plugin on Receptor To install the downloaded plugin(s) onto Receptor: 1 Make sure that Receptor is mounted on your computer as discussed in “Mounting Receptor on your Computer’s Desktop” on page 149. 2 On your computer, locate the plugin(s) you downloaded and drag them to the Drop Installers Here folder on Receptor’s hard drive. 3 Once the plugins have been copied to Receptor, you can install them from within Receptor. You may do this using either Receptor’s front panel or its graphical user interface, as described below: Front Panel Method: On Receptor’s front panel, press the SETUP button, then rotate the top display knob until Install/Upgrade is displayed on the top line. The bottom line shows how many files there are to install. Press the bottom display knob to install the files. You’ll be asked to confirm the installation. Rotate the bottom display knob to select Yes, then press the bottom display knob again to install. Upon successful installation, Receptor moves the update packages into the Installed folder, located within the Drop Installers Here directory. Once installed, you may delete these files -- they are no longer needed by Receptor. If you wish, you can copy these files to your computer desktop for backup. Your new plugins will now be installed on Receptor and ready to authorize. Graphical User Interface Method: On the graphical interface, click the SETUP tab in the View bar and press the Install n files button (where n = number of files in the Drop Installers Here folder). Upon successful installation, Receptor moves the update packages into the Installed folder, located within the Drop Installers Here directory. Once installed, you may delete these files -- they are no longer needed by Receptor. If you wish, you can copy these files to your computer desktop for backup. Your new plugins will now be installed on Receptor. 13: Receptor File Management 170 Receptor Manual Updating Existing Plugins Developers frequently update and improve their plugins. You may wish to periodically check for updated versions of plugins that are currently installed on Receptor. Updates to plugins are always posted on www.plugorama.com. Please check there for plugin updates. If you find any updates, simply download them to your hard drive, drag them to Receptor’s Drop Installers Here folder, then use Receptor itself to install the files (as discussed in “Installing a Plugin on Receptor” on page 170. Installing Patches (.fxp/.fxb) on Receptor To install patches on Receptor, first gather them in some orderly fashion on your desktop computer (see “Managing Patch (.fxp) and Bank (.fxb) files” on page 175), then: 1 Mount Receptor on your desktop as described in “Mounting Receptor on your Computer’s Desktop” on page 149. 2 On your computer, drag a folder of .fxp files or a .fxb file to Receptor’s Drop Installers Here folder. 3 On Receptor, go to Setup View and install trigger an installation. On the graphical interface, click the Setup tab in the View bar and press the Install pending files button. Or, on the front panel, press SETUP. Turn the top display knob until Install/Upgrade is displayed, then press the bottom display knob to select the All files option. You’ll be asked to confirm the installation. Rotate the bottom display knob to select Yes, then press the bottom display knob again to install. NOTE: To delete banks or patches from Receptor, use Receptor’s built-in file management tools, discussed in Chapter 11, “Graphic UI - Saving and Managing Patches.” Installing and De-installing “Unsupported” Plugins Although Receptor runs standard Windows plugins, it requires a different installer than the plugins that run on a PC. Receptor, unlike a PC, provides a completely standardized and consistent installation method for plugins from all of Muse Research’s partners. It also has its own file management system and a standardized copy protections methodology using Pace’s iLok. Muse Research will release more “Receptorized” plugins on an ongoing basis, so the available number of officially released plugins will increase steadily. The company understands, however, that there may be some Windows plugins that are not yet “Receptorized,” and that you might be anxious to run them on your Receptor. It’s for you adventurous users that Muse Research created the “Unsupported Plugins” folder. IMPORTANT: Neither Muse Research nor the plugin developers will provide any support for plugins that have not been “Receptorized.” There are many reasons why some Windows plugins might fail to work using this method, including 1) the plugin may require an unsupported Windows-specific copy protection scheme, or 2) the plugin may require a number of support files or libraries that are external to the .dll and therefor not properly installed on Receptor. Because these plugins are completely untested and unsupported by Muse Research, it’s possible that some may even prevent Receptor from booting properly. Rest assured that Muse Research will provide instructions on how to “rescue” your Receptor from a failed attempt to run an unsupported plugin but, in general, only knowledgeable and computer-savvy individuals should brave the wild world of installing unsupported plugins. NOTE: You can attempt to install unsupported plugins only with the graphical user interface — you cannot attempt to install them from Receptor’s front panel. The reason for this is that many unsupported plugins may, on first launch, produce one or more dialog boxes which require a response from you, the user. Since this response requires the graphical interface, that’s why the feature is supported only via Receptor’s graphical user interface. If you’re still game to give it a try, then the following sections will guide you through the process of installing and uninstalling unsupported plugins on Receptor. 13: Receptor File Management 171 Receptor Manual Installing “Unsupported” Plugins 1 Locate the desired .dll plugin file on your Windows PC. If this is a plugin that you’ve already installed on your Windows PC, you can usually find the .dll file (which is the actual plugin) in your Vstplugins folder on that machine. IMPORTANT: Receptor does not run Windows installers. If you want to try running a Windows plugin on Receptor and that plugin comes as part of an installer, then you must first install the plugin on a Windows machine, then navigate to its Vstplugins directory to find the .dll file for the desired plugin. 2 Mount Receptor on your computer. See “Mounting Receptor on your Computer’s Desktop” on page 149 for more information. 3 Drag the desired .dll file from your PC into Receptor’s hard drive. Specifically, you must drag the .dll file into this exact location on your Receptor: Program Files / VST Plugins / Unsupported Plugins You can set up your own hierarchical file structure within this directory. IMPORTANT: Muse Research strongly recommends that you never try to install more than one plugin at a time using this method. 4 Click the SETUP tab in Receptor’s graphical user interface, 5 In the INSTALL section of the SETUP tab, check the option called Include Unsupported Plugins folder. This tells the Install button to look inside the Unsupported Plugins directory and try to install those .dll’s into Receptor, as well as any official Receptor plugins that may be in the Drop Installers Here directory. 6 Click the Install <n> files button. Where “<n>” is the number of new files Receptor finds and will attempt to install. Receptor will install the files and attempt to instantiate any plugins in the background. The following are the possible outcomes: • Receptor indicates that all the files installed and no dialog boxes appear on screen. This means your plugin installed and instantiated. You should now test the plugin by switching to the MIX view and instantiating it. If it’s a VSTi, you do this from the Channel Source Selector. If it’s an effect, you do this from a Channel FX Selector (after assigning a Source to a channel). If everything works, congratulations! If the plugin doesn’t work properly or fails to instantiate, you should uninstall the .dll as discussed in “Uninstalling “Unsupported” Plugins” on page 173. • A dialog box appears on screen. Some commercial plugins may produce a dialog box requesting a serial number. If this is the case, you may be able to type in your serial number and the plugin will then work correctly. Other commercial plugins may use a more complicated challenge/response form of copy protection. It may be possible to use another computer (one that’s connected to the internet) to transfer the challenge code to the developer’s web site and, upon receiving a response code, type that into the dialog box that appears on Receptor. After entering the requested information, you should then test the plugin by switching to MIX view and instantiating it. If everything works, congratulations! If the plugin doesn’t work properly or fails to instantiate, you should uninstall the .dll as discussed in “Uninstalling “Unsupported” Plugins” on page 173. • Receptor indicates that the file failed to install. Plugins may fail to instantiate for any number of reasons, such as missing support files or CD-based copy protection schemes. In this case you should uninstall the .dll as discussed in “Uninstalling “Unsupported” Plugins” on page 173. IMPORTANT: If Receptor crashes or fails to restart properly after you install an unsupported plugin, please follow the instructions in the following section to uninstall the problem plugin. 13: Receptor File Management 172 Receptor Manual Uninstalling “Unsupported” Plugins You cannot use Receptor’s Uninstall button to remove any unsupported plugins. Rather you must uninstall any unsupported plugins using the following technique: 1 Mount Receptor on your computer’s hard drive. See “Mounting Receptor on your Computer’s Desktop” on page 149 for more information. 2 Navigate to the Unsupported Plugins folder on Receptor’s hard drive. Specifically, this is located here: Program Files / VST Plugins / Unsupported Plugins 3 Locate the .dll file you wish to delete and drag it into your computer’s trash. 4 Triple-click the POWER button on Receptor’s front panel. The screen goes gray for a few seconds as the Receptor user interface restarts. Upon completion, the plugin is deleted. IMPORTANT: If an unsupported plugin prevents Receptor from booting properly, you will still have network access to your Receptor. Because of this, you will still be able to access your Receptor’s Hard Drive from a networked computer even though Receptor’s graphical user interface did not start up properly, and you will be able to delete the problem plugin using the above method. Delete/Copy Files from Receptor You do not need a computer connection to uninstall plugins. You uninstall plugins using Receptor’s Setup view (in the GUI) or the SETUP button (if you’re using Receptor’s front panel). Similarly, you delete banks and patches using Receptor’s graphical user interface or its front panel — you do not need a computer connection. If you wish to delete samples, you may do so by mounting Receptor’s Hard Drive on your computer, then dragging any undesired samples to the trash. Be careful — if you trash a sample used by a plugin, single, or multi patch, that patch will no longer work properly. NOTE: In general, samples are stored in the Samples folder on Receptor’s hard drive. Muse Research recommends that this is where all users store their samples so that it’s easy to find them. Get a Receptor’s Bank/Patch List You can, at any time, get a list of every patch stored in Receptor and its exact Bank Select (MSB/LSB) and Program Change numbers. This is very useful if, for example, you want to set up your desktop sequencer to select Receptor patches by name. To do so: 1 Mount Receptor on your desktop as described in “Mounting Receptor on your Computer’s Desktop” on page 149. 2 Open the Reports folder on Receptor’s hard drive and double-click the Patch and Bank Assignments file. If you wish, you can copy this file to your computer desktop and either print it or transfer it into a format that your desktop sequencing environment understands. 13: Receptor File Management 173 Receptor Manual Remote Control of Receptor With Receptor mounted on your desktop computer, you’ll see a directory called “Remote Control.” Inside that directory are various applications that can be used to remotely control Receptor’s graphical user interface from a desktop computer. Although you may run these applications directly from Receptor, you may find it most convenient to copy them to your computer’s hard drive. Installing Receptor Remote to your Desktop Computer To install the Receptor Remote Control application to your hard drive, either: 1 Mount Receptor on your computer’s Hard Drive, navigate to the Remote Control folder on Receptor and drag the appropriate installer to your computer’s hard drive. Double click the installer and follow the stepby-step instructions. or... 2 Insert the Receptor CD, navigate to the Remote Control folder on the CD and drag the appropriate installer to your computer’s hard drive. Double click the installer and follow the step-by-step instructions. Launching Receptor Remote Control To launch Receptor Remote Control: 1 Double click the application named “Receptor Remote Control.” A window opens in which you select which Receptor you wish to control remotely. The appearance and function of this window changes slightly depending on which operating system you use. --- Receptor Remote on Macintosh OS X --2 Select the name of the Receptor you wish to control, then click OK. Receptor’s graphical user interface appears on your desktop computer. Using Receptor Remote Control When you use Receptor Remote Control, Receptor’s graphical user interface is displayed on your computer exactly as if you plugged a monitor and mouse directly into Receptor. All Receptor operations described in “Graphic Editor” on page 85, are now available from within your desktop computing environment. NOTE: For best results, you should use a 100Base-T or faster network. Remote operations over a 10Base-T network or a slower 802.11b wireless network may feel a bit “clunky.” 13: Receptor File Management 174 Receptor Manual 14 Patch Management Managing Patch (.fxp) and Bank (.fxb) files Receptor and your computer work together to help you manage your banks and patches. Manual Patch Management The most orderly way to deal with patch banks is to “massage” them into shape on a computer before sending them to Receptor. Basically, any patch created for Receptor must be named in the following format: nnn-patchname.fxp, where nnn=patch number from 000-127 No patch bank can contain more than 128 patches. For example, suppose you download a bunch of patches for Dash Signature’s daAlpha2k synthesizer from various web sites. You can gather up to 128 of them in a single folder, which you name something like “daAlpha2k Web1.” You then rename each patch with a prefix number and a dash, where the prefix number is the actual MIDI patch number. When you drag-and-drop this folder to Receptor’s “Drop Installers Here” folder and trigger an install (see “Installing Patches (.fxp/.fxb) on Receptor” on page 171), Receptor creates a bank out of this folder and assigns it the next available MSB/LSB. If that folder contains fewer than 128 patches, Receptor creates empty patches to fill out the bank. Semi-Automatic Patch Management If you’d rather not bother with sorting your patches into folders and manually numbering them, you can have Receptor “do it for you.” For example, assume you downloaded 131 patches for the “ABCvst” plugin from various web sites, and dragged them all into a single folder, which you named “ABCvst-p”. When you drag-and-drop this folder to Receptor’s “Drop Installers Here” folder and trigger an install (see “Installing Patches (.fxp/.fxb) on Receptor” on page 171), Receptor automatically alphabetizes them and assigns prefix numbers to them. It automatically creates a bank for the first 128 patches, assigns it an MSB/ LSB and auto-names it “ABCvst-p 001”. It then creates another bank for the next 128 patches (or 3 patches, in this example), provides a prefix for the patches, and auto-assigns the bank an MSB/LSB and auto-names it “ABCvst-p 002.” 14: Patch Management 175 Receptor Manual Remember, you can always request a patch name report from Receptor, so you’ll always be able to see which Receptor patches correspond to which MIDI patch change messages. Automatic Patch Management If you don’t have any idea what patch files you have on your computer or what plugins they’re for, Receptor can automatically create all the necessary patch banks. For example, if you have 6 patches laying around and don’t know what they’re for, you can create a folder, name it something like “Stuff” and drag all the patches into it. When you drag-and-drop this folder to Receptor’s “Drop Installers Here” folder and trigger an install (see “Installing Patches (.fxp/.fxb) on Receptor” on page 171), Receptor looks at each patch to determine which plugin it belongs to, and creates a new bank for each patch type in the folder. In the following illustration, you’ll see that three different types of VST patches (3 patches for a plugin called ABC, 2 patches for a plugin called JKL, and 1 patch for a plugin called XYZ) were in the folder sent to Receptor. So, Receptor created three new banks (one for each patch type) and auto-named the banks (Stuff 01, Stuff 02, and Stuff 03), automatically assigning each bank a unique MSB/LSB, alphabetizing the patches within, and providing the requisite prefix to each patch. 14: Patch Management 176 Receptor Manual Patch Cleanup If you frequently use Receptor’s various automatic patch management methods, it may eventually contain numerous banks, each with only a few patches. In this case, you’ll most likely want to “merge” these patches into a single bank. Using Receptor’s built-in File Management features (discussed in Chapter 11, “Graphic UI - Saving and Managing Patches” and “SAVE/FILE Button” on page 75), you can transfer patches between banks, delete banks, etc. This means that, if your reliance on Receptor’s Automatic Patch Management feature has resulted in a bunch of plugin banks, each containing only a couple patches, you can use Receptor’s built-in File Management features to copy all the patches into one bank and delete the old banks. 14: Patch Management 177 Receptor Manual 14: Patch Management 178 Receptor Manual MIDI Control This section provides detailed information about controlling Receptor from an external MIDI sequencer or MIDI controller. MIDI Control 179 Receptor Manual MIDI Control 180 Receptor Manual 15 MIDI Control of Receptor’s Mixer You can think of Receptor as a mixer with 19 channels: • 16 Instrument channels • 2 effects bus channels • 1 master output channel You can control most of the basic functions of these 19 channels using MIDI CC messages. The first question you’ll likely ask is, “how can I control 19 Receptor channels with only 16 MIDI channels?” Glad you asked... Each of Receptor’s 16 instrument channels “listens” to its corresponding MIDI channel: Instrument 1 responds to MIDI channel 1, Instrument 2 responds to MIDI channel 2, and so on. This is discussed fully in “MIDI Control of Instrument Channels” on page 182. In addition, Effects Bus 1 also responds to controller data on MIDI channel 1, while Effects Bus 2 responds to controller data on MIDI channel 2. This is discussed in “MIDI Control of Effects Busses” on page 183. Finally, the Master channel responds to controller data on MIDI channel 16 as detailed in “MIDI Control of the Master Channel” on page 184. MIDI Fine Control: Receptor supports both “coarse” and “fine” MIDI controls. MIDI CC values between 0 -31 are used for coarse control and MIDI CC values between 32-63 are used for fine control. Keep in mind, when you look over the following diagrams, that any controller in the 0-31 range is the MSB (coarse) value and, as such, has a corresponding controller in the 32-63 range for fine control. For example, You can control 128 coarse volume levels by using MIDI CC 7. If you want finer control, you can use MIDI CC 7 in conjunction with MIDI CC 39, which is the LSB (fine) controller for volume. Note that fine control can occur only through MIDI — the graphical user interface and Receptor’s built-in knobs support only MIDI coarse control. 15: MIDI Control of Receptor's Mixer 181 Receptor Manual MIDI Control of Instrument Channels The following figure illustrates how to control each of Receptor’s 16 Instrument channels via MIDI controller messages. To select SOURCE programs, send: MSB (CC00) + LSB (CC32) + PGM# on the INST CH To toggle each respective Bypass button, send the indicated MIDI CC on the INST CH (0-63 = not bypassed, 64-127 = bypassed) • SOURCE Bypass: MIDI CC 102 • FX A Bypass: MIDI CC 103 • FX B Bypass: MIDI CC 104 • FX C Bypass: MIDI CC 105 MIDI CC 12 (0 - 127) on the INST CH controls the SEND 1 Level To select SINGLE programs, send: MSB (CC00) = 1 + LSB (CC32) + PGM# on the INST CH MIDI CC 13 (0 - 127) on the INST CH controls the SEND 2 Level MIDI CC 107 on the INST CH toggles the Send 1 Pre/Post button (0 - 63 = post, 64 - 127 = pre) MIDI CC 108 on the INST CH toggles the Send 2 Pre/Post button (0 - 63 = post, 64 - 127 = pre) MIDI CC 10 or MIDI CC 8 on the INST CH controls the balance (0 - 127, with 64 = center) MIDI CC 110 on the INST CH toggles the Solo (0-63 = not soloed, 64-127 = soloed) MIDI CC 7 (0 - 127) on the INST CH controls the volume MIDI CC 109 on the INST CH toggles the Mute (0-63 = not muted, 64-127 = muted) 15: MIDI Control of Receptor's Mixer To select a routing, send MIDI CC 106 as follows: 0 - 31 = A > B > C 32 - 63 = A | B | C 64 - 95 = A | B > C 96 - 127 = A > B | C MIDI CC 116 on the INST CH toggles the channel bypass (0-63 = not bypassed, 64-127 = bypassed) 182 Receptor Manual MIDI Control of Effects Busses The following figure illustrates how to control Receptor’s two effects busses via MIDI. MIDI CC 111 on CH 1 toggles the FXA bypass on Effects Bus 1 MIDI CC 112 on CH 1 toggles the FXB bypass on Effects Bus 1 MIDI CC 113 on CH 1 toggles the FXC bypass on Effects Bus 1 MIDI CC 111 on CH 2 toggles the FXA bypass on Effects Bus 2 MIDI CC 112 on CH 2 toggles the FXB bypass on Effects Bus 2 MIDI CC 113 on CH 2 toggles the FXC bypass on Effects Bus 2 (0 - 63 = not bypassed) (64 - 127 = bypassed) (0 - 63 = not bypassed) (64 - 127 = bypassed) (0 - 63 = not bypassed) (64 - 127 = bypassed) MIDI CC 114 on CH 1 selects the routing for Effects Bus 1 MIDI CC 114 on CH 2 selects the routing for Effects Bus 2 A > B > C = 0 - 31 A | B | C = 32 - 63 A | B > C = 64 - 95 A > B | C = 96 -127 MIDI CC 15 on CH 1 controls the balance for Bus 1 MIDI CC 15 on CH 2 controls the balance for Bus 2 (0 - 127, 64 = ‘center’) MIDI CC 115 on CH 1 toggles the Mute for Bus 1 MIDI CC 115 on CH 2 toggles the Mute for Bus 2 (0 - 63 = not muted, 64 - 127 = muted) MIDI CC 14 on CH 1 controls the volume for Bus 1 MIDI CC 14 on CH 2 controls the volume for Bus 2 (0 - 127) MIDI CC 117 on CH 1 toggles the channel bypass for Bus 1 MIDI CC 117 on CH 2 toggles the channel bypass for Bus 2 (0 -63 = not bypassed, 64 - 127 = bypassed) 15: MIDI Control of Receptor's Mixer 183 Receptor Manual MIDI Control of the Master Channel The following figure illustrates how to control Receptor’s Master Channel via MIDI. MIDI CC 111 on CH 16 toggles the FXA bypass MIDI CC 112 on CH 16 toggles the FXB bypass MIDI CC 113 on CH 16 toggles the FXC bypass MIDI CC 114 on CH 16 selects the routing (0 - 63 = not bypassed) (64 - 127 = bypassed) (0 - 63 = not bypassed) (64 - 127 = bypassed) (0 - 63 = not bypassed) (64 - 127 = bypassed) A > B > C = 0 - 31 A | B | C = 32 - 63 A | B > C = 64 - 95 A > B | C = 96 -127 MIDI CC 15 on CH 16 controls the balance (0 - 127, 64 = ‘center’) MIDI CC 14 on CH 16 controls the volume (0 - 127) MIDI CC 117 on CH 16 toggles channel bypass (0 -63 = not bypassed, 64-127 = bypassed) 15: MIDI Control of Receptor's Mixer 184 Receptor Manual 16 MIDI Bank & Patch Selection Receptor can contain a lot of MIDI addressable patch banks -- 16,384 banks to be precise. Since each bank can contain as many as 128 patches, Receptor will theoretically store 2,097,152 patches that can be all be recalled via MIDI bank/program change messages. Receptor’s effects plugins can also store patch banks that aren’t MIDI addressable, but that’s not the subject of this chapter, is it? Needless to say, with over 2 million patches available, some amount of structure needs to be given to Receptor’s bank/patch numbering methodology. Receptor responds to standard MIDI bank/patch change commands. That is, to change patches in Receptor, you need to send it two bank select messages followed by the desired program change number for the MIDI channel whose patch you wish to change. Specifically, you need to send the following messages: MSB(CC00) + LSB(CC32) + PGM # Banks are organized as follows: MSB (cc 00) 0 LSB (cc 32) 0 - 127 1 0 - 127 2 - 126 0 - 127 127 0 127 1 127 2 Function There are 128 banks available for storing up to 16,384 Multi patches. All Multi patch banks have an MSB=0 and an LSB between 0 and 127. Multi patches apply to the entire Receptor configuration and therefore work across all MIDI channels. If you want to limit the reception of Multi patch program changes to a single MIDI channel, use the “Program Change Channel” parameter discussed in”SETUP: Program Change Chan” on page 62. There are 128 banks available for storing up to 16,384 Single patches. All Single patches have an MSB=1 and an LSB between 0 and 127. Single patches apply to an entire Instrument Channel. The MIDI channel you use to send the patch change determines which of the 16 instrument channel Single patches to change. This is independent from any MIDI mapping that may be applied to a plugin. 16,000 MIDI addressable banks are reserved for storing and accessing VSTi (Source) patches. Whenever you add or create a bank of patches for a particular VSTi Source, Receptor automatically assigns it an MSB between 2 and 126, and an LSB between 0 and 127. All patches within a Bank belong to the same plugin. Any time you send a plugin-specific bank/patch message to Receptor, the associated plugin is automatically instantiated, replacing any previously instantiated plugin. In this way, you can remotely and automatically instantiate any VSTi and load a patch via MIDI. The MIDI channel is used to specify which of Receptor’s 16 Instrument channels to use. This is independent from any MIDI mapping that may be applied to a plugin. Specifies the currently selected bank for an Instrument’s Source plugin. It could be an “internal” bank like the default bank, or a bank that was loaded using the plugin GUI. The MIDI channel used to send the patch change determines which Instrument’s Source plugin patch to change. Specifies the currently selected bank for the FXA plugin. It could be an “internal” bank like the default bank, or a bank that was loaded using the plugin GUI. The MIDI channel used to send the patch change determines which Instrument’s FXA plugin patch to change. Specifies the currently selected bank for the FXB plugin. It could be an “internal” bank like the default bank, or a bank that was loaded using the plugin GUI. The MIDI channel used to send the patch change determines which Instrument’s FXB plugin patch to change. 16: MIDI Bank & Patch Selection 185 Receptor Manual MSB (cc 00) 127 LSB (cc 32) 3 127 4 127 5 127 6 127 ≥7 Function Specifies the currently selected bank for the FXC plugin. It could be an “internal” bank like the default bank, or a bank that was loaded using the plugin GUI. The MIDI channel used to send the patch change determines which Instrument’s FXC plugin patch to change. Specifies the currently selected bank for the FXA plugins in the two Effects Busses and the Master channel. Specifically, MIDI channel 1 specifies FXA on Effects Bus 1; MIDI channel 2 specifies FXA on Effects Bus 2; and MIDI channel 16 specifies FXA on the Master channel. Specifies the currently selected bank for the FXB plugins in the two Effects Busses and the Master channel. Specifically, MIDI channel 1 specifies FXB on Effects Bus 1; MIDI channel 2 specifies FXB on Effects Bus 2; and MIDI channel 16 specifies FXB on the Master channel. Specifies the currently selected bank for the FXC plugins in the two Effects Busses and the Master channel. Specifically, MIDI channel 1 specifies FXC on Effects Bus 1; MIDI channel 2 specifies FXC on Effects Bus 2; and MIDI channel 16 specifies FXC on the Master channel. These banks are reserved for future Receptor applications. The following sections discuss thoroughly the various types of banks and patches contained within Receptor and how to access them. Multi Patches Receptor stores up to 128 Banks of Multi patches (16,384 patches total). A Multi patch stores an entire Receptor configuration (16 Instrument channels, 2 Effects Busses, Master channel, and all mixer settings). All Multi patches are assigned to MSB(CC00) = 0 / LSB(CC32) = 0-127 For example, assume your Receptor contains the following Multi banks: • LSB = 7 = Stacks • LSB = 8 = Scoring • LSB = 9 = Performance To select patch #27 in the ‘Performance’ bank, you would send the following messages: MSB (CC 00) = 0 + (MSB = 0 tells Receptor to look in the Multi Banks) LSB (CC 32) = 9 + (LSB = 9 tells Receptor to look in the ‘Performance’ Bank) PGM = 27 (PGM = 27 tells Receptor to use Patch #27 in the bank determined by the MSB/LSB combo) Similarly, to select patch #124 in the ‘Stacks’ bank, you would send the following messages: MSB (CC 00) = 0 + (MSB = 0 tells Receptor to look in the Multi Banks) LSB (CC 32) = 7 + (LSB = 7 tells Receptor to look in the ‘Stacks’ Bank) PGM = 124 (PGM = 124 tells Receptor to use Patch #124 in the bank determined by the MSB/LSB combo) NOTE 1: In general, since Multi patches apply to the entire Receptor configuration, the bank/patch select messages work across all MIDI channels. The MIDI channel is not completely irrelevant, though. Assume, for example you sent MSB=0 / LSB=10 on MIDI Channel 1, then sent MSB=0 / LSB=24 on MIDI Channel 2. A program change sent on MIDI Channel 1 would select a patch from Bank 0/10 while a program change on MIDI channel 2 would select a patch from Bank 0/24. NOTE 2: If you want to limit the reception of Multi patch program changes to a single MIDI channel (perhaps because Receptor is only part of a larger MIDI rig), use the “Program Change Channel” parameter discussed in”SETUP: Program Change Chan” on page 62. 16: MIDI Bank & Patch Selection 186 Receptor Manual Single Patches Receptor stores up to 128 Banks of Single patches (16,384 patches total). A Single patch stores the contents of a single Receptor Instrument channel, including all its VSTi and VST assignments and patches, routings, and levels. All Single patches are assigned to MSB(CC00) = 1 / LSB = 0-127 For example, assume your Receptor contains the following Single banks: • Single Bank 0 = Pads • Single Bank 1 = Basses • Single Bank 2 = Guitar FX To select patch #31 in the ‘Guitar FX’ bank on Receptor Instrument CH 3, you would send the following messages on MIDI channel 3: MSB (CC 00) = 1 + (MSB = 1 tells Receptor to look in the Single Banks) LSB (CC 32) = 2 + (LSB = 2 tells Receptor to look in Bank 2, which is the ‘Guitar FX’ Bank) PGM = 31 (PGM = 31 tells Receptor to use Patch #31 in the bank determined by the MSB/LSB combo) Similarly, to select patch #90 in the ‘Pads’ bank on Receptor Instrument CH 7, you would send the following messages on MIDI channel 7: MSB (CC 00) = 1 + (MSB = 1 tells Receptor to look in the Single Banks) LSB (CC 32) = 0 + (LSB = 0 tells Receptor to look in Bank 0, which is the ‘Pads’ Bank) PGM = 90 (PGM = 90 tells Receptor to use Patch #90 in the bank determined by the MSB/LSB combo) Source (VSTi) Patches Receptor stores up to 16,000 Banks of Source (VSTi) patches (over 2 million patches total). Each time you create a patch bank for a VSTi (or import one from your computer), Receptor automatically assigns it the next available MSB/LSB bank message combination. To recall a patch for any instantiated VSTi on any of Receptor’s 16 Instrument channels, you would send MSB, LSB, and PGM messages to Receptor on the MIDI channel that corresponds with the Instrument channel you wish to change. For example, assume you instantiated a VSTi called “KitchenSync” on INST Ch 3 and that VSTi has three different patch banks available: • SyncBank1 (MSB=11, LSB=20) • SyncBank2 (MSB=12, LSB=12) • SyncBank3 (MSB=12, LSB=14) To select patch #21 in “SyncBank3,” you would send the following messages: MSB (CC00) = 12 + LSB (CC32) = 14 + (This MSB/LSB combination tells Receptor to look in ‘SyncBank3,’ which is associated with the ‘KitchenSync’ VSTi.) PGM = 21 (PGM = 21 tells Receptor to use Patch #21 in the bank determined by the MSB/LSB combo) Similarly, to select patch #55 in “SyncBank1,” you would send the following messages: MSB (CC00) = 11 + LSB (CC32) = 20 + (This MSB/LSB combination tells Receptor to look in ‘SyncBank1,’ which is associated with the ‘KitchenSync’ VSTi) 16: MIDI Bank & Patch Selection PGM = 55 (PGM = 55 tells Receptor to use Patch #55 in the bank determined by the MSB/LSB combo) 187 Receptor Manual Important: Any time you send a Source (VSTi) bank/patch message to Receptor, its associated plugin is automatically instantiated, replacing any previously instantiated plugin. In this way, you can remotely and automatically instantiate any plugin and patch via MIDI! Effects (VST) Patches Banks of Effect (VST) patches can not be selected remotely via MIDI in the same way that banks of Source (VSTi) patches can. However, effects patches within the currently loaded bank can be selected via MIDI as discussed in the next section. Selecting Plugin Patches within Currently Loaded Banks Although Receptor does not support changing effects (VST) banks via MIDI, you can use MIDI to change patches within any currently loaded bank for any instantiated VST or VSTi. Specifically: • Sending an MSB=127 / LSB=0 message tells Receptor to change patches for the Source VSTi bank currently assigned to the Instrument Channel whose number matches the MIDI channel of the bank/patch message. • Sending an MSB=127 / LSB=1 message tells Receptor to change patches for the FXA VST bank currently assigned to the Instrument Channel whose number matches the MIDI channel of the bank/patch message. • Sending an MSB=127 / LSB=2 message tells Receptor to change patches for the FXB VST bank currently assigned to the Instrument Channel whose number matches the MIDI channel of the bank/patch message. • Sending an MSB=127 / LSB=3 message tells Receptor to change patches for the FXC VST bank currently assigned to the Instrument Channel whose number matches the MIDI channel of the bank/patch message. • Sending an MSB=127 / LSB=4 message on MIDI Channel 1 tells Receptor to change patches for the FXA VST bank currently assigned to Effects Bus 1. • Sending an MSB=127 / LSB=4 message on MIDI Channel 2 tells Receptor to change patches for the FXA VST bank currently assigned to Effects Bus 2. • Sending an MSB=127 / LSB=4 message on MIDI Channel 16 tells Receptor to change patches for the FXA VST bank currently assigned to the Master Channel. • Sending an MSB=127 / LSB=5 message on MIDI Channel 1 tells Receptor to change patches for the FXB VST bank currently assigned to Effects Bus 1. • Sending an MSB=127 / LSB=5 message on MIDI Channel 2 tells Receptor to change patches for the FXB VST bank currently assigned to Effects Bus 2. • Sending an MSB=127 / LSB=5 message on MIDI Channel 16 tells Receptor to change patches for the FXB VST bank currently assigned to the Master Channel. • Sending an MSB=127 / LSB=6 message on MIDI Channel 1 tells Receptor to change patches for the FXC VST bank currently assigned to Effects Bus 1. • Sending an MSB=127 / LSB=6 message on MIDI Channel 2 tells Receptor to change patches for the FXC VST bank currently assigned to Effects Bus 2. • Sending an MSB=127 / LSB=6 message on MIDI Channel 16 tells Receptor to change patches for the FXC VST bank currently assigned to the Master Channel. 16: MIDI Bank & Patch Selection 188 Receptor Manual Viewing MSB/LSB Bank Assignments Obviously, with so many types of banks available, it could be difficult to keep track of exactly what MSB and LSB combinations are used for each and every bank in Receptor. For this reason, Receptor provides numerous ways to see all your MSB/LSB assignments, making programming of your sequencer or MIDI controller quite simple: • Use Receptor’s “Patch and Bank Assignments” report This is the quickest way to get a text list of all banks and patches stored in Receptor and their corresponding MSB/LSB/PGM assignments. To do this, mount Receptor on your desktop computer, and open the “Patch and Bank Assignments” file inside the Reports folder. • Using the GUI Open a Load Panel for a bank or patch. Click the Bank tab if it’s not already selected. Click the desired bank name. That bank’s MSB/LSB assignment appears at bottom of panel. • Using the Front Panel Press the SETUP button on Receptor’s front panel. Rotate the top display knob to select the Change Bank Select parameter, then rotate the bottom display knob to select the plugin whose MIDI Bank Select messages you wish to view. Select a plugin and press the bottom display knob to activate your selection. Rotate the bottom display knob to select the bank whose MIDI Bank Select message you wish to view. For more information, see “SETUP: View Bank MSB/LSB” on page 63. 16: MIDI Bank & Patch Selection 189 Receptor Manual 16: MIDI Bank & Patch Selection 190 Receptor Manual 17 MIDI Control of Plugin Parameters Most fixed-architecture synthesizers have a fairly straight-forward method of mapping MIDI controllers to particular parameters. In a fixed-architecture synth, these mappings can usually be programmed into your sequencer or MIDI control surface and forgotten. But Receptor is not a fixed-architecture synth. It has the ability to load and play hundreds of different VSTi instruments and VST effects, each of which may have its own idea of what MIDI cc’s should be used for controlling it! A MIDI controller value that alters resonance for one VSTi might actually control the LFO rate on another. Obviously, there is an ominous potential for chaos. Fortunately, your friends at Muse Research have been busy devising a standardized set of controller value rules, so that any VSTi or VST can be controlled via MIDI with the minimum of effort. Editing Plugin Parameters with MIDI NRPN Messages As mentioned previously, Receptor may contain hundreds of VSTi instrument and VST effect plugins, each of which may contain hundreds of individual parameters. Obviously, there is no way to offer direct MIDI control of these hundreds of thousands of possible parameters using only 128 MIDI CC numbers. For this reason, Receptor uses Non Registered Parameter Numbers (NRPN) to control each and every plugin in Receptor. Basically, any time you add a plugin to Receptor, it automatically assigns a NRPN value to the first several thousand parameters contained in that plugin. NOTE: To be specific, NRPN values are assigned to the first 4096 parameters of a VSTi instantiated in a Source slot, and the first 2048 parameters of a VST instantiated in any FX slot. You can control Receptor plugin parameters by programming your MIDI control surface or sequencer with the desired NRPN values. You can view the NRPN for any parameter as follows: 1 Instantiate a plugin in Receptor. 2 Using the Graphic UI, click the plugin’s EDIT button to open its graphical editor. 3 Click the Learn Mode button in the View Bar. 4 Change any parameter on the Plugin’s graphical UI and the View Bar will display the MIDI NRPN value used to control that parameter. Alternately, you could click the Faceless Mode button in the View Bar, which allows you to view up to 45 parameters at a time, complete with their MIDI NRPN values. The advantage of using NRPN values to control Receptor’s plugin parameters is that you can control virtually all parameters for all plugins. The disadvantage of using NRPN values is that they are harder to enter into a sequencer or MIDI control surface. For this reason, Receptor also offers dynamic control of up to 16 parameters per plugin using standard MIDI Controller messages. This technique is discussed in “Editing Plugin Parameters with MIDI Controller Messages” on page 193. NRPN Details In order to change a parameter value through NRPN, first you have to select which parameter you wish to edit by sending two controller messages, CC 99 (Non-Registered Parameter Number MSB) and CC 98 (NonRegistered Parameter Number LSB). After sending these two messages you can use CC 6 (Data Entry MSB) for coarse control of the selected parameter, or CC 38 (Data Entry LSB) for fine control of the selected parameter. 17: MIDI Control of Plugin Parameters 191 Receptor Manual Alternately, you can change the value of the selected parameter by sending CC 96 (Data Entry +1) or CC 97 (Data Entry –1) to increment or decrement the desired value. Every time you send one of these controllers you will increment or decrement the current value by 1/128th of the entire range of the parameter. In other words, these parameters will increment or decrement by 1 the last value of CC 6 (Data Entry MSB). However, most sequencers and many MIDI controller devices will make programming NRPN’s easy for you. All you have to do is enter the MSB and LSB values that specify the parameter you wish to edit. After that, every time you move the corresponding fader or draw in the MIDI controller graphical view of your sequencer, the entire sequence of CC 99, CC 98, and CC 6 will be generated for you. So in most cases all you need to know is what values to enter for CC 99 (NRPN MSB) and CC 98 (NRPN LSB). In Receptor, you can control the first 4096 parameters of every VSTi (Source) plugin, and the first 2048 parameters of every VST (FX) plugin. That means that you can control virtually all parameters of all plugins, since there aren’t many synth plugins with more than 4096 parameters, or effect plugins with more than 2048 parameters. The range of CC 99 (NRPN MSB) is divided into 7 sub-ranges, each corresponding to a particular slot where the plugin has been instantiated. Decimal 0-31 32-47 48-63 64-79 80-95 96-111 112-127 Hexadecimal 00-1F 20-2F 30-3F 40-4F 50-5F 60-6F 70-7F Plugin Slot Source Plugins on Instrument Ch 1-16 FX A on Instrument Ch 1-16 FX B on Instrument Ch 1-16 FX C on Instrument Ch 1-16 FX A on Bus 1, 2, or Master FX B on Bus 1, 2, or Master FX C on Bus 1, 2, or Master To select the plugin parameter you want to change, you will need to translate the parameter number into a pair of MSB and LSB values, then add an offset to the MSB value. The formula for calculating the MSB and LSB values are as follows: MSB = Parameter Number / 128 LSB = Parameter Number - (MSB x 128) EXAMPLE 1: To control parameter 537 of a plugin: MSB = 537 / 128 = 4 LSB = 537 - (4 x 128) = 25 The offset to add to the MSB value is the lower bound of the plugin slot sub-range from the table above. For a synth plugin there is nothing to add, for an effect plugin instantiated in the FX A slot of a track, the offset would be 32. For slot FX B and slot FX C of a track, the offset would be 48 and 64 respectively. For FX A, FX B, and FX C on Bus 1, Bus 2, or the Master, the offset would be 80, 96, and 112, respectively. EXAMPLE 2: To control parameter 537 of a plugin instantiated in slot FX B of a channel: MSB = 4 + 48 = 52 LSB = 25 The MIDI channel of NRPN’s is used as follows: to select one of the 16 tracks use MIDI channel 1-16. For Bus 1 use MIDI channel 1, for Bus 2, use MIDI channel 2, and for the Master use MIDI channel 16. EXAMPLE 3: To control parameter 537 of a plugin instantiated in slot FX B of Bus 2: MSB = 4 + 96 = 100 LSB = 25 MIDI Channel = 2 The entire sequence of MIDI bytes for CC99 and CC98 will be (in hexadecimal): B1 63 64 B1 62 19 Now that you know the math involved, you’ll be pleased to know that Receptor automatically calculates and displays the NRPN values for plugin parameters in either Faceless Mode (as discussed in “Editing in Faceless Mode” on page 111) or in Learn Mode, (as discussed in “Learn Mode” on page 113). 17: MIDI Control of Plugin Parameters 192 Receptor Manual Editing Plugin Parameters with MIDI Controller Messages The advantage of using MIDI Controller Messages for parameter editing is that they’re easier to program into a sequencer or MIDI control surface and they’re compatible with a greater variety of control surfaces. The disadvantage is that the quantity of available MIDI Controller numbers is limited and, as such, their functions change depending on which plugin is instantiated in which slot. For dedicated control of any parameter in any plugin, regardless of which slot instantiates it, you should use MIDI NRPN values as discussed in “Editing Plugin Parameters with MIDI NRPN Messages” on page 191. This section discusses how you can use MIDI Controller Messages to edit plugin parameters. Controlling the First 16 Parameters of Any Source Plugin As discussed in Chapter 8, “Graphic UI - Edit View”, you can map any plugin parameter to Receptor’s front panel and define the order in which you want those parameters displayed. You may use MIDI CC messages to access the first 16 parameters of any Source plugin on any of Receptor’s 16 Instrument Channels. Specifically, MIDI controllers 16-31 are used to control the first 16 front panel parameters for an instantiated Source plugin. For example, if you wanted to edit the second parameter mapped to the front panel for the Source plugin assigned to Instrument Channel 3, you would send a value between 0-127 for CC 17 on MIDI Channel 3 (since each MIDI channel controls each like-numbered Receptor Instrument Channel). MIDI CC (MSB) (Decimal) 16 17 18 19 20 21 22 23 24 25 26 27 28 29 30 31 MIDI CC (LSB) (Decimal) 48 49 50 51 52 53 54 55 56 57 58 59 60 61 62 63 Receptor Function Front Panel Parameter #1 (MIDI Ch = Instrument Ch) Front Panel Parameter #2 (MIDI Ch = Instrument Ch) Front Panel Parameter #3 (MIDI Ch = Instrument Ch) Front Panel Parameter #4 (MIDI Ch = Instrument Ch) Front Panel Parameter #5 (MIDI Ch = Instrument Ch) Front Panel Parameter #6 (MIDI Ch = Instrument Ch) Front Panel Parameter #7 (MIDI Ch = Instrument Ch) Front Panel Parameter #8 (MIDI Ch = Instrument Ch) Front Panel Parameter #9 (MIDI Ch = Instrument Ch) Front Panel Parameter #10 (MIDI Ch = Instrument Ch) Front Panel Parameter #11 (MIDI Ch = Instrument Ch) Front Panel Parameter #12 (MIDI Ch = Instrument Ch) Front Panel Parameter #13 (MIDI Ch = Instrument Ch) Front Panel Parameter #14 (MIDI Ch = Instrument Ch) Front Panel Parameter #15 (MIDI Ch = Instrument Ch) Front Panel Parameter #16 (MIDI Ch = Instrument Ch) MIDI Fine Control: Receptor supports both “coarse” and “fine” MIDI controls. Keep in mind, when you look over the previous table, that you can send both coarse and fine controls to these 16 parameters via MIDI. The MSB values (16-31) are the coarse controls and will be the values you most often use to change parameters. The LSB values (48-63) are used to fine-tune a value. In most instances, you will not hear much of a difference when you vary a fine control, but it’s supported for just those instances (such as controlling a filter’s resonance), where fine control can make an audible, but subtle difference. 17: MIDI Control of Plugin Parameters 193 Receptor Manual Controlling the First 4 Parameters of Any FX Plugin As discussed in Chapter 8, “Graphic UI - Edit View”, you can map any plugin parameter to Receptor’s front panel and define the order in which you want those parameters displayed. You may use MIDI CC messages to access the first 4 parameters of any FX plugin on any of Receptor’s 19 Channels (16 Instrument Channel, 2 Effects Bus Channels, and one Master Channel). Instrument FX Plugins MIDI controllers 72-83 are used to access the first 4 front panel parameters for each of an instrument channel s 3 FX plugins. For example, if you wanted to control the third parameter of FX B on Instrument Ch 4, you would send a value between 0-127 for CC 78 on MIDI Ch 4 (since each MIDI channel controls each like-numbered Receptor Instrument Channel). MIDI CC (Decimal) 72 73 74 75 76 77 78 79 80 81 82 83 Receptor Function FX A: Front Panel Parameter #1 (MIDI Ch = Instrument Ch) FX A: Front Panel Parameter #2 (MIDI Ch = Instrument Ch) FX A: Front Panel Parameter #3 (MIDI Ch = Instrument Ch) FX A: Front Panel Parameter #4 (MIDI Ch = Instrument Ch) FX B: Front Panel Parameter #1 (MIDI Ch = Instrument Ch) FX B: Front Panel Parameter #2 (MIDI Ch = Instrument Ch) FX B: Front Panel Parameter #3 (MIDI Ch = Instrument Ch) FX B: Front Panel Parameter #4 (MIDI Ch = Instrument Ch) FX C: Front Panel Parameter #1 (MIDI Ch = Instrument Ch) FX C: Front Panel Parameter #2 (MIDI Ch = Instrument Ch) FX C: Front Panel Parameter #3 (MIDI Ch = Instrument Ch) FX C: Front Panel Parameter #4 (MIDI Ch = Instrument Ch) NOTE: Receptor does not support MIDI fine control of these first four FX parameters. Bus and Master FX Plugins MIDI controllers 84-95 are used to access the first 4 front panel parameters for each of the three FX plugins for the two Busses and one Master channel. You can access Bus 1 effects on MIDI Ch 1. Bus 2 effects are accessed via MIDI Ch 2 and Master channel effects are accessed via MIDI Ch 16. For example, if you wanted to control the fourth parameter of FX A on Effects Bus 2, you would send a value between 0-127 for CC 78 on MIDI Ch 4 (since each MIDI channel controls each like-numbered Receptor Instrument Channel). MIDI CC (Decimal) 84 85 86 87 88 89 90 91 92 93 94 95 Receptor Function FX A: Front Panel Parameter #1 (CH 1 = Bus 1, CH 2 = Bus 2, CH 16 = Master) FX A: Front Panel Parameter #2 (CH 1 = Bus 1, CH 2 = Bus 2, CH 16 = Master) FX A: Front Panel Parameter #3 (CH 1 = Bus 1, CH 2 = Bus 2, CH 16 = Master) FX A: Front Panel Parameter #4 (CH 1 = Bus 1, CH 2 = Bus 2, CH 16 = Master) FX B: Front Panel Parameter #1 (CH 1 = Bus 1, CH 2 = Bus 2, CH 16 = Master) FX B: Front Panel Parameter #2 (CH 1 = Bus 1, CH 2 = Bus 2, CH 16 = Master) FX B: Front Panel Parameter #3 (CH 1 = Bus 1, CH 2 = Bus 2, CH 16 = Master) FX B: Front Panel Parameter #4 (CH 1 = Bus 1, CH 2 = Bus 2, CH 16 = Master) FX C: Front Panel Parameter #1 (CH 1 = Bus 1, CH 2 = Bus 2, CH 16 = Master) FX C: Front Panel Parameter #2 (CH 1 = Bus 1, CH 2 = Bus 2, CH 16 = Master) FX C: Front Panel Parameter #3 (CH 1 = Bus 1, CH 2 = Bus 2, CH 16 = Master) FX C: Front Panel Parameter #4 (CH 1 = Bus 1, CH 2 = Bus 2, CH 16 = Master) NOTE: Receptor does not support MIDI fine control of these first four FX parameters. 17: MIDI Control of Plugin Parameters 194 Receptor Manual