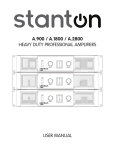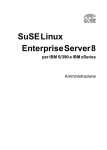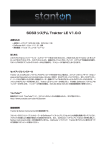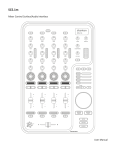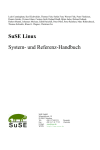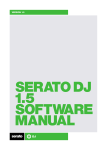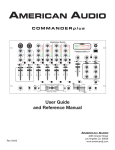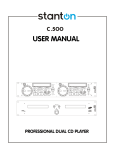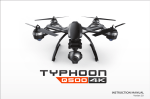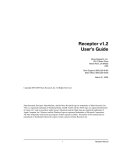Download SCS.3m - Dj-магазин HIMUSIC
Transcript
SCS.3m FX EQ EQ FX MIX CONTROL SURFACE MASTER User Manual Important Safety Instructions • Read and follow the provided instructions before operating this unit. • Adhere to all warnings and security advices, and retain this document for future reference. Installation: Install the unit in accordance with the provided instructions Power Supply: • The unit should be connected to a power supply outlet only of the voltage and frequency marked on its rear panel and/or its AC adapter. • The power supply cord should be routed so that it is not likely to be walked on or pinched. • The power supply cord of the unit should be unplugged from the wall outlet when it is to be unused for a long period of time, or during electrical storms. Placement and Environment: • Locate the unit away from direct sunlight and any equipment that produces heat such as power supplies, amplifiers, and heaters. • Place your SCS.3m on stable surfaces, away from sources that generate hum or noise, such as transformers, or electric motors. • The location and position of the unit should not interfere with its proper ventilation. • Do not use this unit near water. For example, near a bathtub, washbowl, kitchen sink, laundry tub, in a wet basement, or near a swimming pool. • To reduce the risk of fire or electric shock do not expose the equipment to rain or moisture or use it in damp or wet conditions. • Protect the unit from excessive dirt and dust. • Avoid drinks spillage, tobacco ash, and other contaminants that may affect the performance of the touch surface. • Do not place heavy objects on the unit surface. Cleaning: Unplug the unit from the wall outlet before cleaning. Never use benzine, thinner, or other solvents for cleaning. Use only a soft damp cloth. Service: • The unit contains no user-serviceable parts. • The manufacturer is not responsible for any damage or personal injury resulting from unauthorized user servicing or modifications. Please read the warranty. • The warranty will be void if any unauthorized service by the user is detected. • If service is required, please contact Stanton Tech at +1 954.316.1500 (Option 3) WARNINg To reduce the risk of electric shock, do not expose this apparatus to rain or moisture. Ensure that the apparatus is not exposed to splashing and that no objects filled with liquids, such as vases, are placed on the apparatus. CAUTION DO NOT OPEN RISK OF ELECTRIC SHOCK CAUTION: To reduce the risk of electric shock, do not remove any cover. No user serviceable parts inside. Refer servicing to qualified personnel only. The lighting flash with arrowhead symbol within the equilateral triangle is intended to alert the user to the presence of un-insulated “dangerous voltage” within the product enclosure that may be significant enough to constitute a risk of electric shock. The exclamation point within the equilateral triangle is intended to alert the user to the presence of important operation and maintenance (servicing) instructions in the literature accompanying this appliance. CAUTION To prevent electric shock, do not use this polarized plug with an extension cord, receptacle or other outlet unless the blades can be fully inserted to prevent blade exposure. ii Contents Contents 1. 2. 3. 4. Introduction ................................................................................................................. 1 1.1. Welcome to the SCS.3m ............................................................................................ 1 1.2. Overview ..................................................................................................................... 1 1.3. Unpacking ................................................................................................................... 2 Connecting the SCS.3m ................................................................................................ 3 2.1. Connect USB ............................................................................................................... 3 2.2. Connect Power ........................................................................................................... 3 2.3. Connect Other Devices ............................................................................................... 4 2.4. SCS.3m Setups ............................................................................................................ 5 SCS.3m Description ...................................................................................................... 6 3.1. SCS.3m – Traditional Mixer Comparisons ................................................................... 6 3.1.1. Channel Gain ................................................................................................... 6 3.1.2. EQ Section ....................................................................................................... 6 3.1.3. Channel Fader ................................................................................................. 7 3.1.4. Crossfader ....................................................................................................... 7 3.2. Top Panel Functional Groups ...................................................................................... 8 3.2.1. Deck Switch ..................................................................................................... 9 3.2.2. Slider Section ................................................................................................. 10 3.2.3. EQ/FX Mode Switches ................................................................................... 11 3.2.4. Channel Fader ................................................................................................ 11 3.2.5. Button Section ............................................................................................... 12 3.2.6. Monitor Button .............................................................................................. 12 3.2.7. Master/Monitor Mode Button ...................................................................... 13 3.2.8. Crossfader ...................................................................................................... 13 3.2.9. Channel Level Meter ..................................................................................... 14 3.2.10. Channel Strip ................................................................................................. 14 3.3. Rear Panel ................................................................................................................. 15 3.3.1. Inner Rear Panel ............................................................................................ 16 Installing and Configuring DaRouter® and Traktor LE .................................................. 17 4.1. Downloading DaRouter and Traktor LE ..................................................................... 17 4.2. Installing on Windows® ............................................................................................. 17 4.2.1. Installing DaRouter ........................................................................................ 17 4.2.2. Installing Traktor LE ....................................................................................... 22 4.2.3. Activating Traktor LE ...................................................................................... 25 4.3. Installing on Mac® ..................................................................................................... 27 4.3.1. Installing DaRouter ........................................................................................ 27 4.3.2. Installing Traktor LE ....................................................................................... 30 4.3.3. Activating Traktor LE ...................................................................................... 32 4.4. Configuring DaRouter ................................................................................................ 33 4.5. Configuring Traktor LE ............................................................................................... 36 iii Contents 5. 6. 7. 8. 9. Using the SCS.3m with Traktor LE ................................................................................ 37 5.1. A Traktor Tour ............................................................................................................ 37 5.1.1. Decks ............................................................................................................. 37 5.1.2. Mixer ............................................................................................................. 38 5.1.3. Browser ......................................................................................................... 39 5.2. Controller Overview .................................................................................................. 41 5.3. Mixer Section ............................................................................................................ 42 5.3.1. Faders ............................................................................................................ 42 5.3.2. Cue Buttons ................................................................................................... 42 5.4. Mode Buttons ........................................................................................................... 43 5.4.1. EQ Mode ....................................................................................................... 44 5.4.2. FX Mode ........................................................................................................ 45 Your First DJ Mix ......................................................................................................... 46 6.1. A Quick Mix ............................................................................................................... 46 6.1.1. Loading a Song into a Deck ........................................................................... 46 6.1.2. Setting a Cue Point ........................................................................................ 46 6.1.3. Using a Cue Point .......................................................................................... 47 6.1.4. Sync’ing Two Decks ....................................................................................... 47 6.1.5. Fading between Two Decks ........................................................................... 49 6.1.6. Using the EQs ................................................................................................ 50 6.1.7. Using the Effects (FX) .................................................................................... 51 6.2 Next Steps ................................................................................................................. 55 Using the SCS.3m with other MIDI Applications .......................................................... 56 7.1 Selecting MIDI Channel ............................................................................................. 56 7.2 Selecting Built-in Preset ............................................................................................ 56 7.3 MIDI Learn ................................................................................................................ 58 7.4 Advanced Control of Built-in Presets ........................................................................ 58 Troubleshooting ......................................................................................................... 59 Specifications ............................................................................................................. 60 Appendix Audio Interface Configuration ..................................................................................... 61 - Configuring Your Audio Interface .................................................................................. 61 - Setting Up a Native Instrument’s Audio Interface ......................................................... 61 - Setting Up a Different Audio Interface .......................................................................... 62 - Setting Your Outputs ..................................................................................................... 63 Traktor LE MIDI Interface Configuration ...................................................................... 63 Registration Card ............................................................................................................... 65 Stanton Warranty .............................................................................................................. 66 iv Introduction 1. Introduction 1.1 Welcome to the SCS.3m! Thank you for purchasing the SCS.3m. The SCS.3m (Stanton Control System 3 mixer) is an innovative multi-touch controller that provides real-time performance controls. The SCS.3m allows you to control any software mixer in a DJ, VJ, or DAW application, and has been specifically designed to integrate with the included Traktor LE software to allow you to start mixing in a matter of minutes. Before we begin, please register your SCS.3m. Just go to http://www.enterthesystem.com and click on the Product Update Registration link located on the bottom right of the page. We look forward to keeping you informed about the latest presets, firmware updates, new releases, and more… 1.2 Overview The SCS.3m is an exciting performance mix controller that allows you to interact with your music software by sliding, tapping, pressing, and switching on its surface… This is possible thanks to StanTouch® (Stanton’s touch-sensitive technology) and DaRouter® (software that essentially “talks” with your DJ, DAW, or audio application and morphs the SCS.3m functionality). The SCS.3m not only allows you to control up to 4 virtual decks, change parameters, control effects, change volume and EQ’s, but also allows you to engage an FX in one deck while EQ is running on the other. Also, the SCS.3m is extremely portable and features an integrated powered USB hub, (plus the ability to be bus powered), meter indicators, instantaneous led feedback, and much more… So let’s summarize the main SCS.3m features: • StanTouch controller - it offers a simple tactile way to control sliders and change data or control effects automation • Multi-touch sliders - it allows you to make fast transitions and develop new performance techniques • Inspired on a traditional mixer layout, enabling 3-band EQ, cross fading, level setting, FX control and master/cue functions • 4-deck support - it controls up to 4 unique decks or tracks in a DJ software • Traktor LE serial number included! - Traktor LE is based on the award-winning Traktor PRO DJ software and offers everything you need to mix inspired sets. • The SCS.3m can be used as standalone or as the perfect SCS.3d companion • USB class-compliant - no driver required for Mac® or PC computers • Standard MIDI messages - the SCS.3m can be easily integrated with most DJ, DAW, and audio applications such as Ableton™ Live, PCDJ®, MixVibes®, and Traktor PRO. (Mac and PC compatible). DaRouter compatibility adds provisions for additional application specific logic. • Integrated powered USB hub - up to 4 USB devices can be plugged in • Ability to be bus powered • Small footprint - the SCS.3m easily blends into your actual setup, thanks to its small size and flexible routing capabilities • Portability - the SCS.3m is easy to carry and can be used hand-held, if desired Before you start hooking up your new unit, let’s check what is in the box! 1 Unpacking 1.3 Unpacking Please check that you have received the following items: 1. (1) SCS.3m unit 2. (1) Power supply (12 VDC) 3. (1) USB cable 4. (1) SCS.3m Quick Start Guide 5. (1) SCS.3m User Manual 6. (1) Traktor LE Serial Number Card In addition to the above items, remember that to take advantage of the SCS.3m full potential you will need a Mac or PC computer (with Internet connection) to run Native Instruments’ Traktor LE and Stanton’s DaRouter software, and preferably an audio interface. Let’s get started by hooking up the SCS.3m into your setup. 2 Connecting the SCS.3m 2. Connecting the SCS.3m Before you connect power, you will need to remove the SCS.3m Back Panel: To open back, first look for 2 knobs and turn them so that they are oriented vertically. When booth knobs are turned, remove the back by pulling the bottom of the panel up. (Figure 2.1) When the Back Panel is off, you will see the following sockets: (2) USB type “A” sockets (1) USB type “B” socket (1) 8 mm 12 VDC power supply socket Figure 2.1 2.1 Connect USB Connect the USB type “B” connector to the SCS.3m USB “B” socket and the other end of the USB cable to your computer’s USB port. No drivers are required so your computer should automatically install the SCS.3m. (Figure 2.2) Figure 2.2 2.2 Connect Power Before connecting other devices, connect the SCS.3m to power using the included wall adaptor. It is important to always use the wall adaptor when plugging additional devices to the USB hub. (Figure 2.3) Figure 2.3 3 Connect Other Devices 2.3 Connect Other Devices Thanks to the SCS.3m integrated USB hub and the wire management options, you are able to easily connect up to 4 peripheral devices. These can be additional SCS.3d controllers, other USB controllers, flash storage, or any other USB peripheral. (Figure 2.4) SCS.3d SCS.3m Figure 2.4 4 SCS.3d SCS.3m Setups 2.4 SCS.3m Setups SCS.3m The SCS.3m can be used on its own for basic transport and DJ mixing controls for playing songs in any mobile environment. (Figure 2.5) Figure 2.5 Multiple SCS.3m’s Multiple SCS.3m’s can be used to gain more channel control for applications such as Ableton Live, for example. (Figure 2.6) Figure 2.6 SCS.3m + SCS.3d The SCS.3m and SCS.3d can be used for extended control of decks in software. A single SCS.3d can be used to toggle between virtual decks or multiple SCS.3d’s can be used for direct control of each deck while the SCS.3m remains fixed to controlling the software mixer functions. (Figure 2.7) Figure 2.7 5 SCS.3m Description 3. SCS.3m Description 3.1 SCS.3m – Traditional Mixer Comparisons The SCS.3m was created to give you control of most common mixer functionality. You can see that the layout on the SCS.3m is symmetrical and that we are emulating a 2-channel mixer, similar to a typical 10” “Battle mixer.” Keeping this comparison in mind will help you to understand the different features of the SCS.3m. Let’s begin by comparing the different control groups on the SCS.3m to their counterparts on a traditional mixer. 3.1.1 Channel gain max max 1O max O GAIN SESSION LOW MID MASTER GAIN HIGH LOW MID Channel gains typically adjust the input level before the signal gets to the Channel Fader. In a digital environment, where software is able to handle input level adjustment, the Channel Gain is typically used to calibrate the Channel Faders (so that each track has the same basic loudness at the same point on the Channel Fader). (Figure 3.1) HIGH Figure 3.1 3.1.2 EQ Section An EQ allows you to manipulate different frequencies. On the SCS.3m, the EQ section is separated into 3 sliders. LOW 1O MID HIGH LOW MID HIGH 1O Each corresponds to a frequency range (Low, Mid, and High). You can use this to make subtle adjustments to a track to “match” it to your other track (for instance, if the bass is too boomy). Many DJs will mix tracks together not just with the volume, but will also lower the bass of the incoming track so it blends smoothly with the playing track. You can also use the EQs as effects, radically changing the sound of a playing track. (Figure 3.2) Figure 3.2 6 Channel Fader 3.1.3 Channel Fader 1O 1O O O The Channel Faders (also called line faders, upfaders, etc.) control the volume of their associated channel before the signal gets to the Crossfader. The touch sensitive strips on the SCS.3m act just like the Channel Faders on a traditional mixer, allowing you to adjust the volume of the channel. Like the Crossfader, the Channel Fader on the SCS.3m has a row of LEDs next to it that will indicate its position. (Figure 3.3) Figure 3.3 3.1.4 Crossfader At the bottom of the SCS.3m or a traditional mixer, you will usually find a Crossfader. 1O 1O O O The Crossfader is used to mix between sources of your mixer. Typically, moving the crossfader to the left transitions the audio to channel 1, and full right to channel 2. Anywhere in the middle is a mix of both channels. As you can see, on the SCS.3m there is not a traditional fader there to let you know the position of your crossfader. Instead, the SCS.3m has a row of LEDs above the crossfader that will indicate its position. (Figure 3.4) MASTER Figure 3.4 7 Top Panel Functional groups 3.2 Top Panel Functional groups FX EQ EQ Q FX The SCS.3m has 10 functional groups. (Figure 3.5) MASTER 6 Figure 3.5 Let’s read a brief description of each of them. 8 Deck Switch 3.2.1 Deck Switch MASTER FX EQ Q EQ Q FX The Deck Switch button allows for each side of the SCS.3m to be switched between 2 virtual decks. Each side can be toggled independently, thus allowing 4 channels to be controlled in a conventional 2-channel design. (Figure 3.6) In each Deck Switcher, there is a backlit letter (either A and C, or B and D) to indicate which virtual channel that side of the SCS.3m is controlling. When you switch channels, the SCS.3m will remember the way you left all your controls on the other channel and restore those settings when you switch back. If you’re using a program like Traktor PRO (which gives you the ability to DJ using 4 decks), then this button switches what channel is being controlled by the strip underneath it. In the following illustration, we’re switching between decks A and C. (Figure 3.7) Figure 3.6 Figure 3.7 In some cases, you might also see the Deck Switching buttons used for things like alternative layouts. It really depends on the mapping and the application. In any situation, the Deck Switch buttons allow the SCS.3m to effectively double its number of controls while maintaining the same small form factor. 9 Slider Section 3.2.2 Slider Section The slider section features 4 virtual sliders, which can be toggled to control EQ or FX (or any other MIDI assignable control). (Figure 3.8) FX EQ EQ Q FX The value of each slider is shown on the LEDs next to it. If you switch the Slider Section to a different mode (for instance, from EQ to FX mode), the SCS.3m will remember your settings and restore them when you switch back. MASTER Figure 3.8 The sliders on the SCS.3m are touch sensitive “virtual faders.” Moving your finger across one is like moving a fader, or turning a knob. Sounds pretty simple, and it is. However, there is another aspect to the sliders that is not obvious, and that is their “multi-touch” capability. Note: Throughout the manual we will use the HOLD icon understand the multi-touch feature. and the TAP icon to help you FX To do a multi-touch, press and hold one point on a slider, and then tap a different location. (Figure 3.9). TAP HOLD MASTER Figure 3.9 Using multi-touch on different sliders can produce some very interesting results. The faders can also be used as relative controls, allowing for very fine control of parameters with a total range greater than the length of the slider. 10 EQ/FX Mode Switches 3.2.3 EQ/FX Mode Switches FX EQ Q EQ Q FX These buttons will toggle the Slider Section and Button Section between EQ controls and FX controls. Allows for 4 buttons and 4 sliders per channel. When switching modes the Button and Slider section automatically update to their last setting. (Figure 3.10) MASTER Figure 3.10 3.2.4 Channel Fader FX EQ Q EQ Q FX The Channel Fader is always assigned to control each channel’s volume (even when you are in EQ/FX mode). With StanTouch technology, it is easy to do quick kills or gradual fades using this touch strip. Like the other SCS.3m sliders, the Channel Fader lets you know its value with the LED strip next to it, and it will remember and recall its value when you switch channels. It is also multi-touch capable. Do you want to do a transform but don’t have a LINE/PHONO switch? Try holding one finger at the bottom of the fader while tapping the top of the fader with another. This is easy to pull off with one hand, and accomplishes the same kind of effect. (Figure 3.11) MASTER R Figure 3.11 11 Button Section 3.2.5 Button Section FX EQ Q EQ Q FX The Button Section consists of four buttons with multicolor feedback for control of on screen buttons or triggers. These can be assigned to EQ kills, FX engage, or other MIDI assignable features. (Figure 3.12) The buttons next to each Channel Fader can be assigned to anything you want. You might see them controlling the effects in Native Instrument’s Traktor, triggering clips in Ableton Live, or samples and loops in Serato Scratch Live™. MASTER Figure 3.12 3.2.6 Monitor Button FX EQ Q EQ Q FX The Monitor Button allows for quick and easy toggling of the current channel for previewing a song before dropping it into a mix. (Figure 3.13) MASTER Figure 3.13 12 Master/Monitor Mode Button 3.2.7 Master/Monitor Mode Button FX EQ Q EQ Q FX When the Master Button is engaged, the Channel Faders and Crossfader temporarily become controls for monitor volume, master volume, and monitor mix. The VU meters also display the master levels for checking a clean output signal from your computer. To enter “Master” mode, press and hold the Master button. The SCS.3m will remain in Master mode as long as you hold your finger on the Master button. (Figure 3.14) MASTER Figure 3.14 3.2.8 Crossfader MASTER FX EQ Q EQ Q FX The extended length Crossfader gives extra fine control of blending between channels and more surface to perform multi-touch effects with two fingers for quickly cutting in and out of channels. (Figure 3.15) Let’s say you wanted to emulate the sound of a crab scratch or flares using the SCS.3m crossfader. While there is not a back stop to bounce against, we can take advantage of multi-touch here and get something very similar. Try holding your index finger at the furthest end of the crossfader, and then drumming your other fingers (middle to pinky) on the surface next to it. (Figure 3.16) Figure 3.15 MASTER HOLD Figure 3.16 13 TAP TAP TAP Channel Level Meter 3.2.9 Channel Level Meter FX EQ Q EQ Q FX The Channel Level Meter indicates the volume of each channel like a traditional DJ mixer. (Figure 3.17) MASTER Figure 3.17 3.2.10 Channel Strip FX EQ Q EQ Q FX The Slider, Button, Mode Switchers, Channel Fader, Level Meter, and Monitor Button all constitute a traditional channel strip. The Channel Strip can be switched between decks A/C on the left side and B/D on the right side of the SCS.3m to control up to 4 software channels. (Figure 3.18) MASTER Figure 3.18 14 Rear Panel 3.3 Rear Panel The SCS.3m has 4 USB type “A” sockets. Two of them are located in the Rear Panel (Figure 3.19), USB TYPE A USB TYPE A Figure 3.19 The other 2 are located in the Inner Rear Panel. (Figure 3.20) USB TYPE A Figure 3.20 These USB jacks can be used to connect additional SCS.3 controllers, mass storage devices (such as flash drives), external computer mouse, or any other USB components. Please keep in mind that the USB hub on the SCS.3m is a full speed hub, NOT a high-speed hub, so devices designed to take advantage of high speed USB will run a little slower than expected. 15 Inner Rear Panel 3.3.1 Inner Rear Panel When the back panel is off, you will see the following sockets within the Inner Rear Panel (Figure 3.21): (2) USB type “A” sockets (1) USB type “B” socket (1) 8 mm 12 VDC power supply socket USB TYPE A USB TYPE B 8mm 12 VDC Figure 3.21 16 Installing and Configuring DaRouter and Traktor LE 4. Installing and Configuring DaRouter and Traktor LE 4.1 Downloading DaRouter and Traktor LE Go to www.stantondj.com/scs3m/install - and follow the instructions to download the Traktor LE software and DaRouter software. Then, just follow the installation instructions provided in their related wizards. If you already have Traktor LE (or another DJ application) previously installed in your computer, just check for their related presets. 4.2 Installing on Windows® In this section, we will cover how to install DaRouter and Traktor LE in your Windows machine. 4.2.1 1. Installing DaRouter Double click the SCS.3 DaRouter installer. (Figure 4.1) Figure 4.1 2. If the following Security Warning message appears, click Run. (Figure 4.2) Figure 4.2 17 Installing DaRouter on Windows 3. To install SCS.3 DaRouter click Next. (Figure 4.3) Figure 4.3 4. Choose the Installation Type (Figure 4.4) Figure 4.4 5. Select I accept the agreement and click Next. (Figure 4.5) Figure 4.5 18 Installing DaRouter on Windows 6. The following messages will appear. Read the SCS.3 DaRouter Warning and click OK. (Figure 4.6) Figure 4.6 7. Select No, not this time and click Next. (Figure 4.7) Figure 4.7 8. Select Install the software automatically and click Next. (Figure 4.8) Figure 4.8 19 Installing DaRouter on Windows 9. Click Continue Anyway. (Figure 4.9) Figure 4.9 10. Click Finish to close Bome’s Virtual MIDI Port wizard. (Figure 4.10) Figure 4.10 20 Installing DaRouter on Windows 11. Click Next. (Figure 4.11) Figure 4.11 12. Click Finish to exit DaRouter Setup Wizard. (Figure 4.12) Figure 4.12 21 Installing Traktor LE on Windows 4.2.2 1. Installing Traktor LE Double click the Traktor folder. (Figure 4.13) Figure 4.13 2. Double click the Traktor Setup file. (Figure 4.14) Figure 4.14 3. If the following Security Warning message appears, click Run. (Figure 4.15) Figure 4.15 22 Installing Traktor LE on Windows 4. To start Traktor installation, click Next. (Figure 4.16) Figure 4.16 5. Read the License Agreement, check its related box, and click Next. (Figure 4.17) Figure 4.17 6. Select a Setup Type and click Next. (Figure 4.18) Figure 4.18 23 Installing Traktor LE on Windows 7. If you are using the Audio 8 DJ or Audio 4 DJ audio interfaces, select the proper options, and click Next. If you are using any other audio interface just click Next. (Figure 4.19) Figure 4.19 8. Click Next to begin Traktor configuration. (Figure 4.20) Figure 4.20 9. You have completed the Traktor Setup. Click Finish. (Figure 4.21) Figure 4.21 24 Activating Traktor LE on Windows 4.2.3 Activating Traktor LE To launch Traktor LE, double click the icon located in your desktop or go to Start\Programs\Native Instruments\Traktor\ and double click the Traktor icon. 1. After launching Traktor LE, the following window will appear. Click Activate. (Figure 4.22) Figure 4.22 2. If the following message appears, click OK. (Figure 4.23) Figure 4.23 3. Please log in using your e-mail address and password and click Log in. (Figure 4.24) Figure 4.24 25 Activating Traktor LE on Windows 4. Please provide information about your musical profile and click OK. (Figure 4.25) Figure 4.25 5. Enter the serial number from the enclosed Traktor LE Serial Number Card and click Activate. (Figure 4.26) Figure 4.26 6. All selected products have been activated. Click Exit. (Figure 4.27) Figure 4.27 You have successfully installed and activated Traktor LE in your Windows computer. 26 Installing DaRouter on Mac 4.3 Installing on Mac Now we will briefly describe how to install DaRouter and Traktor LE in your Macintosh® computer. 4.3.1 1. Installing DaRouter Double click the DaRouter compressed file. (Figure 4.28) Figure 4.28 2. Double click DaRouter installer. (Figure 4.29) Figure 4.29 3. To begin the SCS.3 DaRouter installation process, click Continue. (Figure 4.30) Figure 4.30 27 Installing DaRouter on Mac 4. Read the License Agreement and click Continue. (Figure 4.31) Figure 4.31 If the following message appears click Agree. (Figure 4.32) Figure 4.32 5. Click Install. (Figure 4.33) Figure 4.33 28 Installing DaRouter on Mac 6. The software was successfully installed. Click Close. (Figure 4.34) Figure 4.34 To launch Stanton SCS.3m DaRouter, double click the icon located in your desktop or go to your Applications folder and double click the Stanton SCS.3m DaRouter’s icon. 29 Installing Traktor LE on Mac 4.3.2 1. Installing Traktor LE Double click the Traktor folder. (Figure 4.35) Figure 4.35 2. Double click the Traktor installer. (Figure 4.36) Figure 4.36 3. To start Traktor installation click Continue. (Figure 4.37) Figure 4.37 4. Read the License Agreement and click Continue. (Figure 4.38) Figure 4.38 30 Installing Traktor LE on Mac If the following message appears click Agree. (Figure 4.39) Figure 4.39 5. Click Install to perform a standard installation. (Figure 4.40) Figure 4.40 6. Click Restart to finish installing this software. (Figure 4.41) Figure 4.41 31 Activating Traktor LE on Mac 4.3.3 Activating Traktor LE To launch Traktor, double click the icon located in your desktop or go to your Applications folder and double click the Traktor’s icon. 1. To activate Traktor, click Activate. (Figure 4.42) Figure 4.42 2. Please log in using your e-mail address and password. Click Log in. (Figure 4.43) Figure 4.43 3. Enter the serial number from the enclosed Traktor LE Serial Number Card and click Activate. (Figure 4.44) Figure 4.44 32 Configuring DaRouter 4. All selected products have been activated. Click Exit. (Figure 4.45) Figure 4.45 4.4 Configuring DaRouter When you run the SCS.3 DaRouter, you will get the following screen…(Figure 4.46) To use DaRouter with your SCS.3m and Traktor LE, select the “SCS.3m LE” preset from the Active Preset drop-down. Figure 4.46 DaRouter can be broken down into 3 different sections going from top to bottom. 33 Configuring DaRouter The Preset Section (Figure 4.47) • Active Preset – tells you the currently selected preset. This is a drop-down box that can be used to select any presets that are either loaded by default, or have been manually loaded by the user. For the SCS.3m with Traktor LE functionality described in this manual, select “SCS.3m LE” from the drop-down. • Reload button – This button reloads the currently selected preset. • “?” button – Loads the help file associated with the currently selected preset. It is always important to click this button to learn about functionality with the currently loaded preset. Figure 4.47 The Device Section (Figure 4.48) This section tells you what devices are connected and active. When an SCS.3 controller is connected, you will see it “light up” with a blue outline to let you know it is active. Also, you will see the box underneath each connected device will tell you its serial number. If you want to change the device order, you can click the serial number drop-down box and swap positions with any of the other devices. Figure 4.48 34 Configuring DaRouter The Activity Monitor (Figure 4.49) The Activity Monitor lets you know what is happening with DaRouter. There are 3 symbols here, an arrow, a square, and another arrow. The first arrow lights up blue to let you know when DaRouter is receiving MIDI data from your controllers. The square lights up to let you know that DaRouter is processing rules. The last arrow lets you know when DaRouter is sending MIDI out to your application. To configure DaRouter initially, make sure your SCS.3m is connected, run it, and make sure that the Traktor LE preset (SCS.3m LE) is selected. If you use another application, select it from the Active Preset drop-down. Figure 4.49 You are also able to manually load presets into DaRouter. Just take the preset file you have downloaded and drag & dropping it on top of the DaRouter application so it is loaded as the active preset. Important: if you want to know how the preset you have selected works, press the “?” button. 35 Configuring Traktor LE 4.5 Configuring Traktor LE Because Traktor LE comes bundled with the SCS.3m, it has support built-in and is easy to configure. When you run Traktor LE for the first time, you should see the Setup Wizard open. It will look something like this… (Figure 4.50) Figure 4.50 If you run Traktor LE and do not see this window, you can run the Setup Wizard manually by going to Help > Start Setup Wizard. Now that we have the window open, you will have 2 options available – your setup and device. For your setup, select Stanton. For the device, select SCS.3m LE. Once you have done that, click Apply. The configuration should at this point automatically place the SCS.3m into a Traktor LE specific mode. If the unit does not appear to function properly, please restart Traktor and check the troubleshooting guide in this manual. It is possible that you will have to configure your audio interface for Traktor LE. Please refer to the Appendix “Audio Interface Configuration.” If you are using the SCS.3m with one or two SCS.3d’s, select “SCS.3 System” from the drop-down list. Full system functionality is not described in this manual. Please consult the preset documentation in DaRouter for System 3 functionality with all 3 components. 36 Using the SCS.3m with Traktor LE 5. Using the SCS.3m with Traktor LE 5.1 A Traktor Tour In this quick tour, we will briefly describe Traktor LE’s Decks, Mixer, and Browser sections. 5.1.1 Decks (Figure 5.1) Figure 5.1 1. 2. 3. 4. 5. Track Cover Icon: Displays the cover art of the loaded track. Track-Info: Displays information about the loaded track. Customize displayed information in Preferences > Layout Manager > Deck Details > Deck Header. Sync-Controls: • Sync button: synchronizes the playing track to the current tempo source (another Deck or the Master Clock). • Master button: defines this Deck as Master for sync’ing. • Phase Meter: shows the offset of the beats in the playing track to either the beats in the Master Deck or the Master Clock ticks. The Phase Meter has to be centered to match the beats. • Pitch Bend buttons: temporarily slows down or speeds up the playing track. Waveform: visually represents a portion of the playing track. The lighter color shade represents high frequencies while the darker color shade represents low frequencies. Skip to Start: Moves the play position to the beginning of the loaded track. Note: This screenshot shows nearly all Deck-elements. Depending on the layout, some of them may be hidden or can be shown additionally, e.g., the Scratch Panels in Traktor Scratch Pro. 6. 7. 8. Stripe: • Displays the complete waveform of the loaded track including Cue Points and Loops. • The cached part of the track required for seamless jumps are displayed as yellow lines above and below the Stripe. Input Selector: Selects the Input Mode for the engaged Deck. Use to switch between Internal Playback, Scratch Control, or External Input. For using the SCS.3m with Traktor LE, the Input Selector will always have to stay in “Internal Playback” mode. Pitch Fader: Move the fader up or down to decrease or increase the tempo of the track currently playing. 37 Mixer 9. Key-Lock: Activates or deactivates the Key Lock feature. 10. Pitch Adjust: Increases and decreases the tempo of the playing track incrementally. 11. Transport Controls: Playback and Current Cue Point control. Play and Cue functionality are explained later in this manual. 12. Loop Controls: Sets automatic and manual Loops. 13. Open/Close Advanced Panel: Opens or closes the Advanced Control Panels. With Traktor LE the Advanced panel allows you to adjust the beat grid of the song. The beat grid is what the synchronization engine in Traktor uses to reference where the beats are. If the beat grid is off (or BPM is not correct) the songs you are mixing will not match when pressing the SYNC button. For more information on setting beat grids read the Traktor manual. 5.1.2 Mixer (Figure 5.2) Figure 5.2 1. 2. 3. 4. 5. 6. Equalizer: • Provides a 3-band-EQ (default) for adjusting the frequency content of the playing track. • Clicking the small buttons next to the knobs kills the related frequencies. Channel Fader: • Controls the channel volume. • The Channel Level Meters show the pre-fader level of the Deck’s signal and can be adjusted with the Gain Knob. Filter: • This knob provides control over the bipolar Channel Filter. • Enable the filter by clicking the small button next to the knob. • Center position is neutral. Turn left for a low-pass filter and right for a high-pass filter. Key Lock: • Key Lock allows you to change the speed of the track playing without it’s key being adjusted you can enable Key Lock by clicking the small button next to the knob. Effect Assignment Indicators: FX 1 affects channel A, FX 2 affects channel B. gain: Adjusts the gain of a track. Adjust to match the track levels before mixing them with the faders. 38 Browser 7. Cue button: • Pre-listen to a track over the internal Traktor Mixer. • If Tick is activated, click the Cue button to make the beat-tick audible on that deck. 8. Pan button: Controls the channel balance between the left and the right stereo channels. 9. Automatic Crossfade Buttons: • Clicking on these buttons automatically moves the Crossfader left or right. • Click again to stop transition. 10 Incremental Crossfade Buttons: Each click on these buttons steps moves the Crossfader left or right. 11. Deck Assign Buttons: Assigns the Decks to the Crossfader. The buttons for the assigned Deck(s) are lit (not available in Traktor LE). 12. Crossfader: Move the Crossfader to the left or right to perform transitions between the Decks. Notes: - The Key is not adjustable in Traktor LE. - The Channels are not cross-assignable to Effect Slots in Traktor Duo and Traktor LE. 5.1.3 Browser (Figure 5.3) Figure 5.3 1. 2. 3. 4. 5. Preview Player: Click the Preview Player Icon in the Browser List to load a track into the Preview Player. Alternatively, you can also drag-and-drop a track upon it. Favorites: Favorites provides direct access to Playlists or folders. Drag-and-drop a folder or Playlist onto one o the 10 Favorites slots to map them. Browser List: • Shows tracks depending on the source that is selected (folder, playlist, search results, or tag-based). • Right-/Ctrl-Click on the header to switch columns On and Off. • Drag-and-drop columns to the left or to the right to re-arrange the order. Track Info: Displays the title and the artist of the currently chosen track. Search Field: Provides a live search based on the tags of the tracks in the Collection. 39 Browser 6. Browser Tree: • Track Collection: contains all Tracks imported to your Collection. They are automatically sorted by Artist, Release, Label, or Genre. • Playlists: contains all your Traktor Playlists. • Explorer: browse your hard drive for music tracks. This can be useful in finding tracks that have not been imported. • iTunes: provides direct access to your iTunes Library, including all playlists. • History: contains the history playlist. These are stored Traktor automatically stores after every session. You can find History Playlists from former sessions in MyDocuments\Native Instruments\Traktor\History. 7 & 8 Cover View: Displays the cover of the track currently selected within the Browser List. 9. Status Bar/Error Messages: Displays the progress of analyzing, error messages, and the overall status of Traktor. Note: The History function is not available in Traktor LE. Now that we have an idea about Traktor LE’s main sections, let’s take a look at the SCS.3m. 40 Controller Overview 5.2 Controller Overview The SCS.3m has two basic operational modes called EQ and FX modes. Therefore, when you press the EQ or the FX button, the functionality of the sliders above them and the buttons located in the middle of the mixer section will change accordingly. The following graphic will help you to understand how the SCS.3m will work in each mode. For example, if you press the EQ Mode button, you will be able to control the parameters listed in the EQ callouts (Hi, Mid, Low frequencies, etc) or make the actions briefly described (Jog Scratch, BPM Tap, etc). On the other hand, if you press the FX Mode button, you will be able to control the FX Wet, FX Control, Filter Control, etc. (Figure 5.4). MASTER Figure 5.4 41 Mixer Section 5.3 Mixer Section 5.3.1 Faders FX EQ Q EQ Q FX The faders on the SCS.3m are dual use, depending on whether the MASTER button is activated or not. When the MASTER button is blue, the SCS.3m is running in what we will call “normal mode” meaning that the faders control what you would expect them to (the channel volumes and crossfader). When the MASTER button is pressed and held, these 3 faders change to control the monitor (cue or headphones) volume and mix, and the master output volume. (Figure 5.5) MASTER Figure 5.5 5.3.2 Cue Buttons FX EQ Q EQ Q FX These buttons trigger the CUE function in Traktor, sending the cued deck’s audio to the headphones. (Figure 5.6) MASTER Figure 5.6 42 Mode Buttons 5.4 Mode Buttons FX EQ Q FX EQ Q In the middle of the SCS.3m, there are 2 “Mode Buttons” per side (4 buttons total). They are labeled EQ and FX. (Figure 5.7) MASTER Figure 5.7 MASTER MASTER Figure 5.8 Let’s outline the function of each preset individually. 43 FX EQ Q EQ Q FX FX EQ Q EQ Q FX These Mode Buttons not only affect the performance of the sliders above them, but also the buttons in the middle of the Mixer Section. (Figure 5.8) EQ Mode 5.4.1 EQ Mode Pressing the EQ button puts the channel into EQ mode, and lights the EQ button red so you know what mode it is in. As you would expect, this mode allows you to adjust the EQ on the selected deck. But EQ mode also gives you access to “Transport” controls (PLAY, CUE, etc). When the deck is paused, the top slider allows you to move the waveform of the deck and cue the track. When it is playing, it can be “nudged” to temporarily slow down or speed up the track (like a pitch bend). FX EQ Q MID EQ HIGH EQ If you hold the EQ preset button and use the top slider you can coarsely move through the song and pitch bend. EQ Q FX LOW EQ DECK JOG / TEMPO BEND The 3 sliders under the top slider are for adjusting the 3 band EQ on the selected deck. (Figure 5.9) If you hold the EQ preset button and touch an EQ slider, it will reset that slider to center. This is useful if you want to quickly set your EQs back to their “zero” position. MASTER Figure 5.9 MIXER Section buttons in EQ mode (Figure 5.10) A – BPM TAP. This button can be tapped in time with the track to set a BPM manually. FX EQ Q EQ Q FX B – SYNC. Pressing this button adjusts the tempo of the selected deck to match the tempo of the “master” deck. C – PLAY. Starts playback on the selected deck. D – CUE. Moves the play position to the active CUE marker. MASTER R Figure 5.10 44 FX Mode 5.4.2 FX Mode In Traktor LE, there are 3 built-in effects available to you, and a separate FX send on each channel (FX 1 and 2). You enter FX mode by pressing the FX Preset button. It will light red to let you know the channel is in FX mode. Let’s take a look at what the different controls do in FX mode. FX Select – This slider allows you to select which built-in Traktor effect is being controlled. (Figure 5.11) FX EQ Q FILTER CONTROL EFFECT CONTROL FX Wet Dry – This controls the Wet/Dry mix of the FX. When turned up (wet), more of the effect is heard where as when turned down (dry) only the original music is heard without the effect. EQ Q FX FILTER WET / DRY SELECT EFFECT FX Amount – This controls the parameter for the effect. This will have a different outcome for each effect. For instance with Delay this will control the length of the delay or echo. Filter – The filter slider controls the filter frequency. When turned all the way up the filter will remove the lower frequencies (bass) and allow the high frequencies to pass (treble). When turned down the high frequencies will be removed and the low frequencies will be heard. MASTER Figure 5.11 MIXER Section buttons in FX mode (Figure 5.12) A – FX ON/OFF TEMP. Pressing this momentarily turns the FX on and keeps them on as long as you HOLD the button. B – FX ON/OFF TOGGLE. Toggles the FX On and Off. FX EQ Q EQ Q FX C – KEY LOCK TOGGLE. Turns the key lock On or Off. D – FILTER ON/OF TOGGLE. Turns the channel filter On and Off. This works with slider 3, which controls the AMOUNT of filter. MASTER Figure 5.12 45 Your First DJ Mix 6. Your First DJ Mix 6.1 A Quick Mix This section will walk you through doing your first mix. It can be followed step by step, but it might be a good idea to read through it once first so you can get your head around the process. 6.1.1 Loading a Song into a Deck There are many ways to load a song into a specific deck in Traktor LE. To load a track into a Deck: 1. 2. 3. 4. Select the track in the Browser List with the up/down arrow keys Press Ctrl + Arrow Left/Right to load the selected track into Deck A or Deck B, or Use the mouse to drag & drop a track from the Browser List into the Deck you want, or Right-/Ctrl-click on the track and choose Load Track in Deck A/B/C/D. Go ahead and load Decks A and B with songs. If you just installed Traktor LE and have not added any music of your own, you will find that there are a couple or tracks that come with Traktor LE that you can use for practice. Part of what a DJ looks at when selecting songs to mix is their speed, or BPM (Beats Per Minute). It is important at first that you select songs that are close to each other’s BPM. There is a column in Traktor’s music library that lists the BPM of the songs. Once you have loaded your 2 songs, let’s learn how to cue those songs. 6.1.2 Setting a Cue Point The most basic way to set a cue point in Traktor LE is to scrub the play marker to the position you want to set the cue point, and then press the CUE button (either in Traktor LE or on your SCS.3m). You will see a white triangle appear in the song’s waveform to indicate a cue has been set. (Figure 6.1) FX EQ Q FILTER CONTROL EFFECT CONTROL EQ Q FX FILTER WET / DRY SELECT EFFECT MASTER Figure 6.1 46 Using a Cue Point Using the top slider in EQ mode, move the red play marker to the first beat in the song, then press the CUE button to lock in that cue point. (Figure 6.2) Figure 6.2 Once the cue point is set, do the same thing with the song in Deck B. 6.1.3 Using a Cue Point Now that the cue point has been set, there are different behaviors you might see depending on how the CUE button is used. • On a paused deck, clicking cue sets a new current cue point at the current play position. In Snap Mode, this cue point will snap to the beat nearest the play position. • When the track is paused and cued up to the current cue point, click and hold the cue button to pre-listen to the cue placement. Release cue to return to the current cue point or press PLAY to resume playback without returning to the cue point. • Clicking cue during playback jumps the current play position back to the previously set current cue point and stops playback. Play with the cue button on both decks. Once you feel comfortable, we will mix these 2 songs together! 6.1.4 Sync’ing Two Decks FX EQ Q EQ Q FX Before you can mix, you have to have something to mix into, so let’s hit PLAY on Deck A. Also, let’s make sure that the mixer is ready for us to mix on. Use your finger to turn the channel volumes up to the top, and then move the crossfader all the way to the left. (Figure 6.3) MASTER R Figure 6.3 47 Sync’ing Two Decks You should now hear the song that is playing in Deck A. Now, let’s look for a place to bring in the song in Deck B. Typically, there are 3 points in a song that are “mix friendly.” These are commonly at the beginning, middle, and end of the song. You can see them labeled in the picture below. (Figure 6.4) Figure 6.4 That’s not to say that you can’t mix anywhere you want. Sometimes, putting 2 songs together sounds great (like in a Mash-Up). But these areas in a song are usually easier to mix with because they don’t have as much going on. FX EQ Q EQ Q FX Make sure the song in Deck B is cued to the beginning of the beat (you should already have the cue set from earlier). When you are ready to start your mix, press PLAY on Deck B. (Figure 6.5) MASTER Figure 6.5 Now that the song is playing, we are going to take advantage of a feature in Traktor LE called SYNC. SYNC allows you to match the tempo of 2 songs automatically. 48 Fading between Two Decks FX EQ Q EQ Q FX So reach over and press the SYNC button, and these 2 songs should align to the same tempo. You can do this by either pressing the 2nd button next to the Deck B channel fader on the SCS.3m, or you can use the mouse and click the button in Traktor LE. (Figure 6.6) MASTER Figure 6.6 6.1.5 Fading between Two Decks FX EQ Q EQ Q FX Take your finger and slowly move it from left to right, just like you were pushing a fader. As you move it across you should hear the song playing in Deck B getting louder. Now you’re mixing! (Figure 6.7) MASTER Figure 6.7 Continue until the crossfader reaches the right edge. That’s it! To continue mixing, stop the song in Deck A, load a new song in that deck, and repeat the process we just went through (set cue, SYNC tracks, move crossfader). Once you have done a couple of mixes and understand how the crossfader works, let’s explore the multi-touch capabilities of the SCS.3m. 49 Using the EQs With the song in Deck B playing and Deck A stopped, try holding one finger on the right edge of the crossfader, and tap the other on the left end. (Figure 6.8) FX EQ Q FX EQ Q When you do this, you will hear the song in Deck B quickly cut in and out when you tap on the crossfader. This technique is good for quick cuts, and can even be modified to accomplish what sounds like transforms and crabs! When you realize that all of the sliders on the SCS.3m have the same ability, a new level of creativity is open to you. MASTER TAP HOLD Figure 6.8 6.1.6 Using the EQs MASTER Figure 6.9 50 FX EQ Q EQ Q FX Make sure the EQ controls on the SCS.3m are activated by using the EQ button above the channel strip. (Figure 6.9) Using the Effects (FX) FX HIGH EQ MID EQ EQ Q EQ Q FX LOW EQ The EQ is broken down into 3 frequency ranges – Low, Mid, and High. The sliders above the EQ button are laid out like this… (Figure 6.10) MASTER Figure 6.10 Make sure that the channel you are using is set to EQ by pressing the EQ button and making sure it lights up red. Now, play a song in that deck and change the EQ settings. Listen to how each slider changes the sound. Sometimes, you will want to use the EQs to “sweeten” the sound (like a little bass boost to add some thump, or maybe boosting the midrange to make a vocal cut through). But sometimes, you will use the EQs like an effect, making radical changes to the sound. Another common use for EQ is to help you mix. Often, DJs will lower the bass frequencies of the song they are bringing into a mix. This makes it easier to blend with the track that is playing. 6.1.7 Using the Effects (FX) Just like in EQ mode, the first thing you want to do is to put the channel strip into FX mode by pressing the FX button above the channel strip. The effects sections in Traktor LE are located above each deck. As you can see, there are 2 different effects you can use at any given time. (Figure 6.11) Figure 6.11 51 Using the Effects (FX) Now that you’ve learned how to mix 2 songs together, try adding effects to your mix! Effects can add a lot to a song when used properly. Along with the FX modules in Traktor, you can also use filter as a dedicated effect. Let’s use the effects now to spice up your mix. First we will need to select an effect. Traktor LE comes with 3 built-in effects: Delay – This is just what it sounds like – a “delay” in the audio. Think of it as a long echo. Imagine shouting into a canyon and hearing yourself back seconds later. THAT’s delay. What is better, the delay in Traktor LE is synced to the tempo of the song that is playing, so the echoes are always in time. You can create some interesting effects with delay, ranging from the typical long delay to syncopated effects and even beat juggles. Reverb – This is a shorter kind of delay. You know when you are in the shower and you sing, your voice sounds more professional? That is the sound bouncing off the walls and coming back to your ears. As the room gets bigger, those reflections in sound take longer to get back to you. In very big rooms (like big churches) your voice can bounce all around the room and linger a long time after you make a sound. That is what reverb is. It is used in recording to (among other things) smooth out vocal tracks. DJs might use reverb when scratching over the top of another track to make the scratches smoother sounding. It can also be used to make the sound feel like it’s coming from a much bigger room. Flanger – This is a little harder to explain, but you hear flangers all the time. Technically, it’s another delay effect, but the delay is so short you don’t hear it as a delay. Instead, it sounds more like someone is “sweeping” the EQ or a filter. Once you play with it, you’ll know it instantly, because it’s one of the most used effects for DJs. Flangers are great temporary effects to drop over parts of a song – especially the parts that build up to something big. They’re great for creating energy. A good slow flange sounds great on one of the songs during a mix – especially right before the new song drops. This is a go-to effect in the DJ toolkit. FX EQ Q EQ Q FX To select which effect is loaded into FX 1 or FX 2, move your finger across the top slider. You will see the effect change in the program as you do this. Remember that if you are using FX on deck A you will need to use FX 1, which is controlled by selecting “FX” on deck A on the SCS.3m. Scroll left and right using the top slider to select an effect, in this example we will use Reverb. (Figure 6.12) MASTER Figure 6.12 52 Using the Effects (FX) FX EQ Q EQ Q FX Now that we have an effect selected let’s engage it by pressing the FX On/Off Toggle button. (Figure 6.13) MASTER Figure 6.13 FX EQ Q EQ Q FX With the effect engaged, we can now control its intensity by modifying the Wet/Dry amount. Use a more “Wet” signal for a strong effect over the song or a more “Dry” signal for slightly changing the sound of the song. The first vertical fader adjusts the Wet/Dry amount of the selected effect. (Figure 6.14) MASTER Figure 6.14 53 Using the Effects (FX) FX EQ Q EQ Q FX The second fader changes FX control. This will modify the main parameter for the effect. For delay the parameter controls the length of the delay, shorter delays will create more of a stuttering effect where as a long delay will create a sound more like a large room echo. Use the second slider to play with the FX parameter. (Figure 6.15) Now you can play with the other effects in Traktor by using the top slider. In parallel to the FX 1 and FX 2 modules, there are also dedicated filters for each deck in Traktor. The filter control allows only certain frequencies to be passed into the mix while other frequencies are removed (or filtered). The filter control can be used either as an effect for drastic changes to a song or as a tool when mixing to remove certain parts of a song while mixing it in. MASTER Figure 6.15 FX EQ Q EQ Q FX The last fader in the group allows you to sweep the filter for the associated deck. To play with the filter first make sure it is engaged by pressing the Filter On/Off button and then use the fader to filter the sound. When the slider is set to center position, no effect is heard because neither hi frequencies or low frequencies are being filtered out. (Figure 6.16) MASTER Figure 6.16 54 Next Steps 6.2 Next Steps Now that you have mastered… 1) 2) 3) Build your playlist library by importing songs/playlists from your hard drive, iTunes®, or iPod®. Once you have added songs to your library you can analyze and beat grid them to make sure Traktor’s synchronization engine automatically beat matches them in a mix. For more information on importing, managing a collection and beat grids read the Traktor manual on your hard drive. Go to the Stanton website to check for new mappings for the SCS.3m and check the forums for user created mappings at http://forums.stantondj.com Add a SCS.3d to your setup for more advance and expanded control over Traktor LE or Traktor PRO. 55 Using the SCS.3m with other MIDI Applications 7. Using the SCS.3m with other MIDI Applications In addition to the Traktor LE specific mode, the SCS.3m can also be used as a powerful MIDI controller for any MIDI compatible application. The SCS.3m works in three modes, Automatic mode for standard MIDI use cases, Application feedback mode for applications with MIDI output and complete flat mode for running DaRouter presets. In Automatic/Application feedback modes all the deck/mode switching is handled by the SCS.3m for easy MIDI learning in a matter of minutes. In Automatic mode, SCS.3m controls all of its own LEDs. In Application feedback mode, SCS.3m processes MIDI output from your application to keep LEDs in sync between the application and one or more controllers. For full documentation of the modes and MIDI messages, reference the MIDI spec online at the web link provided in 7.4. The sections below outline how to select which MIDI channel the SCS.3m uses and selecting between the built-in presets. 7.1 Selecting MIDI Channel The SCS.3m can be reconfigured to broadcast and receive on different MIDI channels to allow multiple SCS.3m units to be connected to the same computer without control interference or for use with other controllers with fixed MIDI channels. To change the MIDI channel on the SCS.3m follow the instructions below: 1. 2. 3. 7.2 Cover the entire top right slider with your fingers and press the lower right headphone button. The center section of the SCS.3m will light red to indicate that the unit is now ready to change its MIDI channel. You can change the MIDI channel by pressing any of the center buttons to select the channel. The top left button is MIDI channel 1 and the channels cascade from left to right so the top right button would be MIDI channel 2. Select any button to change the MIDI channel from 1-8 and the unit will update to broadcast and receive on that channel. Selecting Built-in Preset The SCS.3m comes with built-in intelligent firmware presets for different mapping configurations of the sliders and buttons. For instance, the default functionality of the SCS.3m shows sliders as boost/ kill for “EQ mode” but these can actually be sweep feedback or even used as incremental sliders depending on what your MIDI application accepts as an incoming message. To access the built-in firmware presets follow the instructions below: 1. 2. 3. 4. Cover the entire top left slider and press the lower right headphone button. The center section of the SCS.3m will light red to indicate that built-in preset select mode is activated. The preset numbers start with the top left button and go from left to right, so for instance “Preset 2” is the top right button. You can select a built-in preset at this time to change the configuration of the SCS.3m sliders and buttons. Make sure that the unit is not in Application feedback mode if you are using it with an application that does not support MIDI output (most applications do not). If you are not seeing feedback on the sliders and buttons, toggle between Automatic and Application feedback by covering the top left slider and pressing the lower left headphone button. 56 Selecting Built-in Preset Depending on your application, different presets will be desired. For instance if you are using Ableton Live, all sliders with sweep feedback might be desired such as the configuration for preset 3. Below is a table of all the built-in presets and their functionality: Button Preset # Button State Absolute Sliders Relative Sliders Slider Pattern S1, S2 and S9, S10 default (Master only) S9, S10 default (Master only) S9, S10 All bottom-top (Master only) 1 Preset 1 Trigger S3 – S11 2 Preset 2 Trigger All 3 Preset 3 Toggle All 4 Preset 4 Toggle S9 – S11 S1 – S8 n/a 5 Preset 5 Trigger All None All bottom-top 6 Preset 6 Trigger S9 – S11 S1 – S8 n/a 7 Preset 7 Toggle None All n/a 8 Preset 8 Trigger None All n/a To help choose the right preset, first review the table above to determine which interaction type you desire. Below are definitions of the terms used in the table: Button States Trigger – Trigger means the LED for the button will only illuminate when a finger is placed on the button. Good for triggering samples. Toggle – Toggle means the LED will change from blue to red when a finger is pressed and then will change back to blue when pressed again. This is good for functions which turn On and Off. Absolute Sliders Absolute sliders exactly follow your fingers position on the surface and feature multiple touches. These are good for controls like volume or effect settings. For instance, all absolute sliders could be mapped towards controls of a digital audio workstation. Relative Sliders Relative sliders follow the gestures of your finger but do not send absolute position. These are good for controls that might want to be fine-tuned as opposed to quickly moved from top to bottom quickly. For instance, a pitch control would be good for relative control. Note: Not all MIDI applications support relative mode. Please consult the owner’s manual of your software to be sure. Sometimes relative is referred to “Relative Bin Offset.” Slider Pattern This controls the feedback of the slider’s LEDs on the control surface. The default pattern is “boost/kill” feedback for EQ and “bottom to top” (or sweep) feedback for FX and volume sliders. When sliders are relative, no feedback is given other than “finger trace” which follows your hand movement while touching the sliders. 57 MIDI Learn 7.3 MIDI Learn Now that you have configured the SCS.3m, you can use MIDI learn to assign any of the controls into your software application. Almost all audio applications support MIDI learn now, for more information on MIDI learn in your favorite application consult its user manual. 7.4 Advanced Control of Built-in Presets The built-in presets can be completely reconfigured and saved through MIDI messages. The SCS.3m also can be run in “Application feedback mode” where the button and slider states are completely driven from the application. This is how the SCS.3m works with Traktor LE and with Traktor PRO you have the option to reconfigure the buttons and sliders to however you like by changing the MIDI messages. To learn more about the SCS.3m’s advance MIDI modes please visit www.stantondj.com/SCS3m/MIDI/ for the complete MIDI specification and guides on reprogramming the built-in presets and using application feedback mode with Traktor to create your own unique controls and mappings. 58 Troubleshooting 8. 1) Troubleshooting When I connect the SCS.3m, it seems to work normally, but nothing connected to its USB ports works properly. This usually happens when the SCS.3m is not getting power. Verify that your SCS.3m is plugged into mains power via the included adapter. If it is, verify that the outlet you are plugged into is working properly. 2) It is very difficult to turn the knobs on the back of the unit (when removing the rear cover). Especially when SCS.3m is new, those knobs can be hard to turn with just your fingers. On the top of each knob is a slot in which the edge of a coin can be placed to make turning them easier. 3) The SCS.3m works, but sometimes the controls are sluggish and do not respond quickly to my touch. This can happen when your hand or the SCS.3m gets moist. If this is the case (like if you’re working in a hot club and sweating), dry off your hands and/or the SCS.3m as much as possible. 4) The SCS.3m does not work with Traktor as described or at all? First confirm that you have loaded the correct settings for the SCS.3m by running the hardware setup wizard. Next check that you have DaRouter running and finally check the MIDI IN/OUT settings in the preferences of Traktor. “From SCS.3 DaRouter” and “To SCS.3 DaRouter” should be selected NOT “SCS.3m” (Mac) or “Generic Audio Device” (Windows) 5) When I try to connect SCS.3m to the computer, it is not recognized and/or the LEDs on the unit light in an irregular pattern. Check that the USB cable is securely connected to both the computer and SCS.3m. This can also be caused by an underpowered USB port. Make sure that SCS.3m is not connected to a non-powered hub. If it is plugged directly into the computer, try using a different USB port. 6) I do not have an internet connection and am unable to download any software associated with SCS.3m. If you are unable to connect to the Internet, Stanton will provide you with the needed software and documentation free of charge. Call Stanton Support at +1 954.316.1500 (Option 3) and it will be shipped out to you. 7) My problem is not covered here. Please go to www.stantondj.com/SCS.3m for more in depth troubleshooting information. 59 Specifications 9. Specifications Control Specifications (physical): 17 Buttons 11 Sliders 2 Level Meters Control Specifications (banked in firmware): 39 Sliders 36 Buttons 6 Level Meters MIDI Specifications: Standard note messages for each control Relative control change movement message for each slider Absolute position control change messages for each slider Multiple feedback modes for LED chains (single LED, sweep, boost/cut, spread) Multicolor (blue, red, purple) control and dim control for LEDs USB Specifications: USB 1.1 class compliant MIDI controller Built-in USB 1.1 four-port USB Hub Operates from USB bus power or from included AC adaptor* *Hub can only power downstream USB devices when powered from the AC Adaptor. Power Specifications: 12V DC/1500mA System Requirements: Mac: Power PC G5 or multicore Intel® processor Mac OS® X (v10.4 or later) Windows: PC running Windows XP or Windows Vista® Form Factor: Dimensions (H x W x D): 8.52 in. x 4.72 in. x 1.38 in. / 216.5 mm x 120 mm x 35.25 mm Shipping Weight: 2.64 lbs (1.2 kg) *USB hub/port must meet USB power specification, when internal USB hub is used additional power must be supplied to unit. 60 APPENDIX Audio Interface Configuration APPENDIX Audio Interface Configuration The content of this Appendix is organized in four brief sections: • • • • Configuring your audio interface Setting up a Native Instrument’s audio interface Setting up a different audio interface Setting your outputs Configuring Your Audio Interface Setting up the audio in Traktor is easy, but considering that there is not any “standard” hardware, there are many variables. (Figure A.1) • If you have an external audio interface of any kind, connect it now and make sure that it is working properly. • Connect the main outputs of your audio interface to your powered speakers or the amp driving your speakers. • Connect the secondary output to your headphones. Figure A.1 Setting Up a Native Instrument’s Audio Interface The easiest way to set up a supported NI interface (like the Audio8DJ or the Audio Kontrol 1 for example), is to use the built-in Setup Wizard. This is a new and welcome feature in Traktor PRO. Click on Help and open the Setup Wizard by selecting it from the drop-down menu. (Figure A.2) Figure A.2 61 APPENDIX Audio Interface Configuration In the Please choose your setup drop-down, you will find a list of manufacturers. If you have an A8DJ or A4DJ, leave the -No or Other Controllers-option. In the Please choose your device drop-down you will find configurations for both of those audio interfaces. Since we are using the SCS.3m as a mixer, be sure to select the Internal Mixer option that is appropriate for your NI interface. When you are done, click Apply. Setting Up a Different Audio Interface To setup a different audio interface we need to open Traktor LE Preferences. Click the Preferences button (located in the top right corner of the program) and then click Audio Setup. (Figure A.3) Figure A.3 In the Audio Device drop-down, select the audio interface you want to use. If you have an external interface, it should be included here (if not, be sure that your drivers are properly installed). If you do not have an external interface and want to use the built-in audio card, select that instead. On Apple computers, it will most likely be named “Built-in Soundcard.” On a PC, it will likely be called by the brand of your card (SigmaTel® and Realtek® are very common laptop audio cards for example). At this point, if the selected audio card is properly installed, your computer should fill in the Sample Rate and Audio Latency fields automatically. If you select an audio device and these fields do not update, then most likely either your device is not properly connected or the driver is not installed. It is likely that you will be in good shape regarding latency at this point, but lower latency is always better. If you are using an external card, you want to start at a low number and see how it performs. If you start at something like 5ms and get pops and clicks in the playback, move the slider to the right a little and test again. Every interface (and driver) is different, so you will need to dial it in. If you have a built-in audio card (like when using a laptop), you are going to start at a higher setting. I suggest beginning at 10-15ms to start. If you are on Windows and not using an ASIO™ driver, your latency will likely be much higher before you get good clean playback (30-50ms). If obtaining a better performing external audio interface is not possible, you might want to look into a 3rd party ASIO driver such as ASIO4ALL (www.asio4all.com). Be sure to check to see if your soundcard is compatible before installing any 3rd party driver, and remember that Stanton or Native Instruments does not support these drivers (you’ll have to contact the driver publishers for support). 62 APPENDIX Audio Interface Configuration Setting Your Outputs Figure A.4 Go to Preferences\Output Routing. • • • • Mixing Mode: select Internal. Output Monitor: is the output for your headphones. Output Master: is the main left and right stereo output that goes to your speakers. Output Record: is an additional output that can be assigned to an external recorder, booth monitor, etc. If your outputs are not labeled like the ones displayed above and you are not sure which is which, here is a good rule of thumb. On a Mac, audio outputs are generally labeled starting with 0, and on a PC, they normally start with a 1. Therefore, if you had a 4-channel soundcard, the main outs would usually be 0 & 1 on a Mac and 1 & 2 on a PC. If you have a desktop computer with support for more than 2 channels of audio, you can use one of the output sets to drive your headphones and not need to buy an external audio interface. In many cases, you will not even need to buy a cable adapter, since most internal audio card outputs are stereo miniplug. Traktor LE MIDI Interface Configuration It is possible that the SCS.3m will not be seen as the default MIDI device even though it is connected properly. If you go through the Traktor LE Setup Wizard, but afterwards find that the SCS.3m does not seem to be controlling either of the decks, please follow the instructions provided in the next pages. 63 APPENDIX Traktor LE MIDI Interface Configuration Click the Preferences button (located in the top right corner of the program) and then click MIDI Setup. Figure A.5 Figure A.5 On this page, you will see MIDI input and output devices. Your MIDI device will show up differently depending on what operating system you are using. If you are using a single SCS.3m MIDI controller, it would be identified like this… Operating System In Windows XP In Windows Vista® In OS X SCS.3m Identified as… USB Audio Device [Emulated] SCS.3m [Emulated] SCS.3m If you are using the SCS.3m along with one or more SCS.3d's and our DaRouter software, instead of selecting each piece of hardware individually, you simply select the SCS.3 DaRouter interface instead. Operating System In Windows XP In Windows Vista In OS X SCS.3 DaRouter Identified as… To/From SCS.3 DaRouter [Emulated] To/From SCS.3 DaRouter [Emulated] SCS.3 DaRouter In either case, you would select the appropriate interface by double clicking next to it in the Active column. Clicking once will highlight the row yellow, and the second click should put an “X” in the Active column, indicating that the highlighted interface is now active. Be sure that only one interface is active in both the Input and Output Devices areas. So, if you had a single SCS.3m connected to a computer running Windows XP, then in the Input and Output areas the ONLY thing highlighted and active would be “USB Audio Device [Emulated]” (like in the picture above). Once you have selected the correct input and output interface, click Close in the bottom right corner of the Preferences window, and verify that your MIDI device is now working properly. 64 Registration Card Thank you for choosing Stanton! Your satisfaction is extremely important to us. We proudly stand behind the quality of our work and appreciate that you put your trust in us. Registering your product will help us guarantee that you are kept up to date on our latest advances. Warranty Service in the United States: Please call us at (954) 949-9600 BEFORE sending your product. In some cases, our Tech Support team can resolve your problem immediately, avoiding down time due to shipping delays. However, if a repair is needed, Tech Support will provide you with a Return Authorization Number (RA#). DO NOT ship your product to us without a RA#. Warranty Service outside the United States: To initiate a warranty repair, please contact the authorized Stanton dealer from whom you purchased your product, and follow the dealer’s return policy. Save your shipping boxes and all packaging materials! For the fastest and safest product return to Stanton, please use the original shipping carton and packaging materials. Stanton cannot be responsible for any damages incurred during the shipping process due to poor or inadequate packing. Please remember to insure your shipment! 65 Stanton Warranty Stanton Warranty Through Stanton's authorized dealers around the World, Stanton, or one of Stanton's authorized distributors outside the U.S., will, without charge, repair or replace, at the sole discretion of the entity responsible for making the repair or providing the replacement, any Stanton merchandise proved defective in material or workmanship for a period of one (1) year following the date of original purchase. Exceptions to this warranty are as noted below: The warranty for mechanical parts which are subject to wear and tear are limited to either the earlier of thirty (30) days following the date of original purchase or for 10,000 cycles for switches. Stanton will warrant all replacement parts and repairs for ninety (90) days from the date of original shipment. Repairs made necessary by reason of misuse, alteration, normal wear, or accident are not covered under this warranty. Returns Authorized Stanton dealers are only authorized to sell and distribute merchandise within a specific country. All goods requiring warranty repair or replacement must be returned (freight prepaid if not hand-delivered) to the authorized Stanton dealer from whom the merchandise was purchased and in the same country where the merchandise was purchased. For purposes of purchases made via the Internet, the merchandise must be returned to the authorized Stanton dealer in the country where the authorized Stanton dealer which sold the merchandise to purchaser is located and not the authorized Stanton dealer in the country where the purchaser is located or the country in which the merchandise was received. Any returns to a non-authorized dealer or to an authorized Stanton dealer not in the same country as the merchandise was intended to be sold or as set forth above will void this warranty. To initiate a warranty repair, you must contact the authorized Stanton dealer from whom you purchased the merchandise, and follow such authorized Stanton dealer's return policy. Stanton assumes no risk and shall be subject to no liability for damages or loss resulting from the specific use or application made of the merchandise. Stanton's liability for any claim, whether based on breach of contract, negligence, infringement of any rights of any party, or product liability, and relating to the merchandise shall not exceed the price received by Stanton from your purchase of such merchandise. In no event will Stanton be liable for any special, incidental or consequential damages (including loss of use, loss of profit and claims of third parties) however caused, whether by the negligence of Stanton or otherwise. To the extent permitted by law and except as otherwise provided above, Stanton disclaims any express or implied warranties of merchantability or fitness for a particular purpose. The above warranty provides you with specific legal rights. You may also have additional rights, which are subject to variation from state to state and country to country. If there is a dispute regarding the warranty of merchandise that does not fall under the warranty conditions stated above, please include a written explanation with the merchandise when returned pursuant to the terms and conditions set forth herein. 66 Notes ............................................................................................................. ............................................................................................................. ............................................................................................................. ............................................................................................................. ............................................................................................................. ............................................................................................................. ............................................................................................................. ............................................................................................................. ............................................................................................................. ............................................................................................................. ............................................................................................................. ............................................................................................................. ............................................................................................................. ............................................................................................................. ............................................................................................................. ............................................................................................................. ............................................................................................................. ............................................................................................................. ............................................................................................................. ............................................................................................................. ............................................................................................................. ............................................................................................................. ............................................................................................................. ............................................................................................................. ............................................................................................................. 67 Copyright © 2009 Stanton Magnetics, Inc. SCS, SC System, DaScratch, DaRouter, and StanTouch are registered trademarks of the Stanton Group. All other trademarks are property of their respective owners, who are in no way affiliated with Stanton DJ or SC System products. All information included in the User Manual is subject to change without notice. (954) 949-9600 LITS00049 9/22/2009