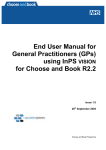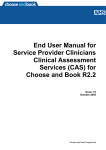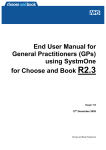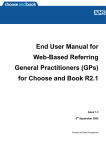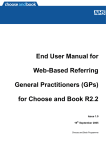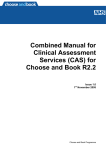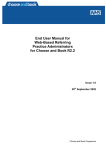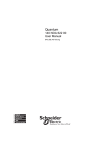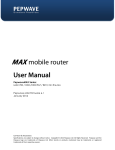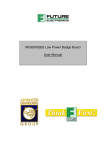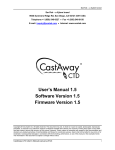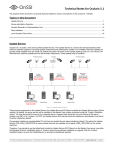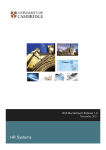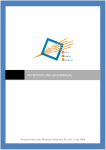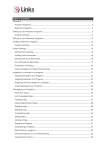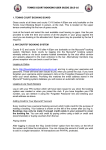Download End User Manual for General Practitioners (GPs) using GP
Transcript
End User Manual for General Practitioners (GPs) using GP Enterprise for Choose and Book R2.2 Issue 1.0 26th September 2005 Choose and Book Programme End User Manual for GPs using CAB R2.2 and GP Enterprise Issue 1.0 26th September 2005 End User Manual for GPs using GP Enterprise for Choose and Book R2.2 Welcome to the End User Manual for GPs using GP Enterprise for Choose and Book R2.1 Contact: National Choose and Book Team NHS Connecting for Health [email protected] Page 1 End User Manual for GPs using CAB R2.2 and GP Enterprise 1 Issue 1.0 26th September 2005 Contents END USER MANUAL FOR GENERAL PRACTITIONERS (GPS) USING GP ENTERPRISE FOR CHOOSE AND BOOK R2.2 ................................................................................................. 1 END USER MANUAL FOR GPS USING GP ENTERPRISE FOR CHOOSE AND BOOK R2.21 WELCOME TO THE END USER MANUAL FOR GPS USING GP ENTERPRISE FOR CHOOSE AND BOOK R2.1.......................................................................................................... 1 1 CONTENTS............................................................................................................................ 2 2 BACKGROUND TO CHOOSE AND BOOK ........................................................................... 5 3 ACCESSING CHOOSE AND BOOK VIA GP ENTERPRISE USING A SMARTCARD ......... 6 Using your Smartcard to Log in to VISION ..................................................................................... 6 3.1. 4 Changing your Session Role ........................................................................................... 7 SEARCHING FOR AND SELECTING APPROPRIATE SERVICES...................................... 8 4.1. Accessing Choose and Book from GP Enterprise ........................................................... 8 4.2. Searching for services by Specialty, Clinic Type and Priority .......................................... 9 4.2.1 4.2.2 Using Service Selection Booking Guidance .............................................................. 9 Selecting Services................................................................................................... 10 4.3. Searching for services by Named Clinician ................................................................... 10 4.4. Searching for services by Keyword................................................................................ 12 4.5. Shortlisting Appropriate Services for your Patient’s Needs ........................................... 12 4.6. Directly and Indirectly Bookable Services...................................................................... 13 5 MAKING AN APPOINTMENT REQUEST WHEN A PATIENT WISHES TO MAKE BOOKING LATER AND PRINTING A SUMMARY ..................................................................... 15 5.1. Completing an Appointment Request and Printing a Summary for your Patient ........... 15 6 MAKING AN APPOINTMENT BOOKING............................................................................. 18 7 SEARCHING FOR A PATIENT IN CHOOSE AND BOOK................................................... 20 To access the Choose and Book Home Page......................................................................... 20 7.1. Searching for and Selecting a Patient............................................................................ 20 7.2. Logging out of and Closing Choose and Book............................................................... 22 8 ADVICE AND GUIDANCE REQUESTS............................................................................... 23 8.1. How to Request Advice and Guidance .......................................................................... 23 8.2. How to View Advice and Guidance Responses............................................................. 24 Page 2 End User Manual for GPs using CAB R2.2 and GP Enterprise Issue 1.0 26th September 2005 8.3. How to Convert an Advice and Guidance Response into a Booking ............................. 25 8.4. How to Remove an Advice and Guidance Response from your Worklist ...................... 25 9 HOW TO CREATE AND SEND AN ELECTRONIC REFERRAL LETTER .......................... 26 9.1. Creating Referral Letter ................................................................................................. 26 9.2. Editing the Referral letter ............................................................................................... 27 9.3. Adding Patient medical information to be sent with the referral..................................... 28 9.4. Adding Attachments....................................................................................................... 29 9.5. Removing Attachments.................................................................................................. 29 9.6. Uploading the Letter, Medical Information and Attatchments to Choose and Book....... 29 10 HOW TO UPDATE A REFERRAL LETTER IN GP ENTERPRISE ...................................... 31 10.1. Switching between Choose and Book and GP Enterprise............................................. 32 11 REVIEWING WORKLISTS................................................................................................... 33 11.1. To get to your worklists from GP Enterprise .................................................................. 33 11.2. To open a worklist.......................................................................................................... 33 11.2.1 11.2.2 11.2.3 11.2.4 Activity List .............................................................................................................. 33 Advice and Guidance Responses ........................................................................... 34 Rejected Referrals................................................................................................... 35 Outstanding Referral Letters ................................................................................... 35 12 HOW TO CANCEL OR CHANGE AN APPOINTMENT REQUEST ..................................... 36 12.1. How to Cancel an Appointment Request ....................................................................... 36 12.2. How to Change or Update an Appointment Request..................................................... 37 13 CHANGING OR CANCELLING AN APPOINTMENT BOOKING ......................................... 38 13.1. How to Change an Appointment Booking ...................................................................... 38 13.2. How to Cancel an Appointment Booking ....................................................................... 39 14 MANAGE REJECTED REFERRALS ................................................................................... 40 14.1. Finding a Rejected Referral ........................................................................................... 40 15 BROWSE THE DIRECTORY OF SERVICES (DOS)........................................................... 42 16 REVIEW REPORTS AND ENQUIRIES................................................................................ 43 16.1. Reports .......................................................................................................................... 43 16.2. Enquiries ........................................................................................................................ 43 Page 3 End User Manual for GPs using CAB R2.2 and GP Enterprise Issue 1.0 26th September 2005 17 UPDATING PATIENT DETAILS........................................................................................... 44 17.1. Accessing the Update Patient Details Section............................................................... 44 Updating Patient Details ............................................................................................................. 44 Page 4 End User Manual for GPs using CAB R2.2 and GP Enterprise 2 Issue 1.0 26th September 2005 Background to Choose and Book Choose and Book is the nationally commissioned system built by Atos Origin to provide the NHS with an electronic booking and choice tool. Choose and Book first went live in 2004, and is now at release version 2.2 (R2.2), which went live at the end of September 2005. Choose and Book enables a patient to choose where they wish to attend for an outpatient appointment from those commissioned by their Primary Care Trust (PCT), and make a booking of a date and time of their choice, from those available. This end user manual sets out the functions that a General Practitioner (GP) or referrer can perform in Choose and Book using Seetec GP Enterprise to access Choose and Book. Choose and Book enables a GP to refer or book a patient to a service commissioned by their primary care trust (PCT), and to send an electronic referral letter with that referral or booking The functions that a GP can do in Choose and Book when completing a referral and booking are: Page 5 End User Manual for GPs using CAB R2.2 and GP Enterprise 3 Issue 1.0 26th September 2005 Accessing Choose and Book via GP Enterprise using a Smartcard To access Choose and Book via GP Enterprise, you must first use your Smartcard to connect you to the Spine of the NHS Connecting for Health programme. Using your Smartcard to Log in to VISION A Smartcard looks much like a credit card, with a picture of the user, together with their Unique Identification number (UID) and a gold chip where all the information is held. ⇒ To access Choose and Book using Vision, you should already be logged on to your computer, so you see your desktop on your screen ⇒ Put your smartcard into the smartcard reader ⇒ The Gem Authenticate box appears ⇒ Type in your PIN number (also called Pass Code) and click on the keyboard OK or press return on ⇒ You may (or may not) now see a security alert. ⇒ Click Yes to proceed ⇒ GP Enterprise then shows you the roles you have been assigned when you were registered with your smartcard. Page 6 End User Manual for GPs using CAB R2.2 and GP Enterprise Issue 1.0 26th September 2005 ⇒ Select the role you wish to use (e.g. Salaried General Practitioner) ⇒ Click OK NB: If your smartcard is valid, but your national user code has not been set up within GP Enterprise, you will not be able to continue and error message will display. Contact your System Administrator set you up properly in GP Enterprise. Once your session has been accepted, your logged in role is displayed at the top of the screen. 3.1. Changing your Session Role ⇒ If you wish to change the role you have selected without needing to re-enter your smartcard PIN, from the GP Enterprise menu select File ⇒ Select Change Role ⇒ Select another role NB: Your Smartcard must remain in the smartcard reader for the whole time that you are using the system. If you pull your Smartcard out of the reader, your session will end. Page 7 End User Manual for GPs using CAB R2.2 and GP Enterprise 4 Issue 1.0 26th September 2005 Searching for and Selecting Appropriate Services 4.1. Accessing Choose and Book from GP Enterprise If you decide your patient needs a referral to a Service Provider, you can use Choose and Book to initiate an Appointment Request and make a Booking ⇒ Find your patient in the normal way ⇒ Start a New Referral Encounter by clicking on the New button ⇒ Select the reason Referrals from the All Reasons pick list ⇒ The Referrals screen displays ⇒ Add any further information required ⇒ Click the C&B button at the top left of your GP Enterprise screen This will generate a UBRN which is displayed at the top of the screen. This UBRN will always be linked to this referral. ⇒ Choose and Book is now launched and you see the Choose and Book Bookings Screen where you can search for services to refer your patient to Page 8 End User Manual for GPs using CAB R2.2 and GP Enterprise Issue 1.0 26th September 2005 ⇒ You now need to enter the criteria against which Choose and Book will search for appropriate services that your PCT has commissioned NB: The yellow fields are mandatory to be completed to enable a search for services. ⇒ You can search for services by different means: • by Specialty, Clinic Type and Priority • by Named Clinician • by Keyword NB: the above searches are not mutually exclusive; e.g. you can search by Named Clinician with Specialty or you could search by Keyword and Named Clinician 4.2. Searching for services by Specialty, Clinic Type and Priority ⇒ Select a Specialty from the pick list ⇒ Once you have selected a Specialty, you can use the Service Selection Booking Guidance to help you to decide on the Clinic type and Priority (see section 4.2.1) or you can select Clinic Type and Priority of your choice (see section 4.2.2) 4.2.1 Using Service Selection Booking Guidance ⇒ Click on to get to the Service Selection Booking Guidance. This is an algorithm of questions to help you choose the most appropriate Clinic Type and Priority for your patient ⇒ On each page of the guidance algorithm, answer the question and click on to the next page and question Next to move ⇒ The Service Selection Booking Guidance will give you a recommended Clinic Type and Priority according to the answers you have given to the questions Page 9 End User Manual for GPs using CAB R2.2 and GP Enterprise Issue 1.0 26th September 2005 ⇒ You can accept or reject the recommendation. If you wish to override the recommendation, click the Override box and select an Override Value and an Override Reason from the pick lists ⇒ Once you have completed this screen, click on booking screen Done and you are returned to the main ⇒ If you accepted the recommendations, the Clinic Type and Priority fields will have been automatically populated ⇒ If you rejected the guidance recommendations, you should select the most appropriate Clinic Type and Priority from the pick lists 4.2.2 Selecting Services ⇒ If you do not use the Service Selection Booking Guidance, you can select a Clinic Type and Priority of your choosing ⇒ If your patient wishes to be seen in an all female clinic (for example), you can select this as a search criterion from the pick list of Staff Mix in the upper right side of the screen ⇒ If your patient does not wish to travel far, you can type in their postcode and the maximum number of miles the patient would wish to travel from their home postcode address (NB: using the postcode will increase the time for a search for services to occur) ⇒ Once you have completed all the yellow mandatory fields plus any other search criteria your patient wishes, click on ⇒ Choose and Book will search the Directory of Services for those services that meet your search criteria that have been commissioned by your PCT. 4.3. Searching for services by Named Clinician ⇒ The availability of the named clinician referrals functionality is dependent on whether this functionality has been taken up locally and where directly bookable services are being offered the version of PAS compliance. ⇒ Named Clinician means that you can search for services that your PCT has commissioned for a particular ‘Named Clinician’. Page 10 End User Manual for GPs using CAB R2.2 and GP Enterprise Issue 1.0 26th September 2005 ⇒ To search for those services of a particular Named Clinician, you will first need to search for your named Clinician. Click on the purple box to the right of the Named Clinician field ⇒ Enter the Surname of the desired Clinician you wish to find, and enter any further details if you wish to limit the search findings (e.g. forename, organisation or location or specialty) ⇒ Click on ⇒ Choose and Book now shows you all the Named Clinicians in the system that meet your search criteria ⇒ You are given the full name of the Clinicians and their role and locations that are in the Directory of Services (DOS). You can see in the picture that Justin Cramer is a named Clinician for a service or services only at the Royal Acute Trust ⇒ However, Richard Cramer is recorded as . This means that Richard Cramer is Named Clinician for more than one service in more than one location ⇒ To view the details of a named Clinician, click on their name in blue, and you will see their details. Click on the name in blue again to close the window ⇒ If you click on , you will see the variety of services for that named Clinician Page 11 End User Manual for GPs using CAB R2.2 and GP Enterprise Issue 1.0 26th September 2005 ⇒ To select one of the Clinicians, click on their row to highlight them in orange and click Done ⇒ You will now see the name of the Named Clinician that you have selected in the Named Clinician field in the main screen. 4.4. Searching for services by Keyword ⇒ You can also search for services by Keywords to the right of your screen ⇒ You can type in a full keyword relating to the condition of your patient, or you may enter part of a word ⇒ It is recommended that you select a Specialty as well as entering a keyword, to limit the results to your search ⇒ Click to see which services your PCT has commissioned that have your keyword in its DOS entry 4.5. Shortlisting Appropriate Services for your Patient’s Needs ⇒ You will now see the services available for your patient to choose from Page 12 End User Manual for GPs using CAB R2.2 and GP Enterprise Issue 1.0 26th September 2005 ⇒ You can get more detailed information about each of the services offered by clicking on the name of a service, and Choose and Book will display for you the full information that is recorded in the Directory of Services on that service. This is your opportunity to check that the choices you offer your patient are clinically appropriate to their particular referral need. ⇒ Once you have read the service information, you can select either one or several of the services for your patient, by clicking in the box to the left of the service name. NB: If you only select one option at this stage, your patient will only have that one option available to them if they call the Choose and Book Call Centre to make a booking later on. So, if your patient wants to go home to discuss the options with their family, you should tick all the clinically relevant options at this stage to keep all those choices open to the patient when they contact the Call Centre later. 4.6. Directly and Indirectly Bookable Services ⇒ The columns of services show the Service Name, Directly Bookable and Location. ⇒ A Y in the Directly Bookable column means that a service is Directly Bookable (i.e. you can book your patient for an appointment in the service provider’s PAS electronically using Choose and Book). ⇒ An N in the Directly Bookable column means that a service is an Indirectly Bookable Services (IBS) (i.e. you cannot directly book your patient in for an appointment in that service provider’s PAS electronically, but you can Indirectly Book your patient in to their service where the patient calls the IBS call centre. ⇒ Click on the Service Name to view Booking Details Page 13 Issue 1.0 26th September 2005 End User Manual for GPs using CAB R2.2 and GP Enterprise ⇒ You can print off this information if you wish, by clicking Print ⇒ Click OK to return to the main bookings screen ⇒ The Location column tells you what site or location that service is held at ⇒ You can shortlist and select a mix of both Directly and Indirectly Bookable Services for your patient. Page 14 End User Manual for GPs using CAB R2.2 and GP Enterprise 5 Issue 1.0 26th September 2005 Making an Appointment Request When a Patient Wishes to Make Booking Later and Printing a Summary The GP does not have to complete a booking at this stage but can instead complete the ‘Appointment Request’; if your patient wants to go home and think about where and when they would like to be seen at the hospital and call the Call Centre, or if you wish your Practice Admin staff to complete the booking, you can simply print off an ‘Appointment Request Summary’ at this stage and give it to the patient. 5.1. Completing an Appointment Request and Printing a Summary for your Patient ⇒ Having selected the appropriate service(s) for your patient (see sectionError! Reference source not found.), click on Request near the bottom right hand corner of your screen to complete an Appointment Request. ⇒ You see a summary of the options selected plus the patient’s details. You may have either directly or indirectly bookable services selected, or a mixture, and they will all be listed here. ⇒ The Referral Letter Outstanding is automatically ticked if the services you are making a request for require a referral letter, and you cannot change this if the service requires a referral letter to review. ⇒ You have the option to tick the Content Sensitive box. Making an appointment request ‘Content Sensitive’ restricts who can see any information about this appointment request. This means that in the referring practice, only the referrer in person can view any information at all about this particular appointment request. All staff in the associated workgroups within the service provider you are referring to, will be able to view information about that appointment and referral. The BMS will NOT be able to view any information, so if you make a request Content Sensitive, the patient cannot call the BMS to complete their booking. If you make an appointment request Content Sensitive by ticking the box, you must remember that only you will be able to view anything about that appointment request within your practice, which may not be appropriate if you are not due to be available in the near future within that practice. ⇒ In the BMS Follow Up field, select the maximum numbers of days by when you want your patient to have been in touch with the BMS call centre or practice or the IBS call centre or the internet to make the booking. (This is useful to make sure your patient does actually make a booking for your referral). If your patient has not made the booking within the number of days you specified, the Choose and Book Appointments Line (CABAL) is notified Page 15 Issue 1.0 26th September 2005 End User Manual for GPs using CAB R2.2 and GP Enterprise in Choose and Book, so they can send a reminder letter to the patient to complete the booking process. ⇒ Click on to apply the appointment request ⇒ You now see the summary with 3 options: Update Person , Add Referral Letter or Print ⇒ Click Update Person - You can update your patient’s details on the Spine, including changing the automatically set patient password in their record. ⇒ Click Add Referral Letter - You can attach your referral letter in Choose and Book ⇒ To print off a summary of the Appointment Request and your patient’s password click Print . You then have the option to print just the Appointment Request summary, or the Appointment Request Summary and the Patient Password. Click on the option you wish. The Appointment Request printout includes the telephone number of the CABAL, where the patient can complete their booking for the directly bookable services, and the telephone numbers and booking details of each of the indirectly bookable (IBS) services you have selected with the patient. NB: If you do not set a password with your patient before they leave the practice, they will not be able to complete or change their booking with the CABAL, or the OBS Call Centre. ⇒ The patient can then either take that printout to your Practice Admin Team, or they can call the IBS Call Centre (for an IBS), or for a DBS they can call the CABAL or they can access the internet at www.nhs.uk/healthspace later to complete their booking. Page 16 End User Manual for GPs using CAB R2.2 and GP Enterprise Issue 1.0 26th September 2005 ⇒ Once you have printed off the summary, you are returned to the summary screen, where you can again either : Update Person (see section 17) or (see section Add Referral Letter 10) or Close ⇒ At this stage you can finish your Choose and Book actions by clicking on can then come back later to attach your referral letter ⇒ Close Choose and Book (Click the Close and you at top right of the window) ⇒ When you close Choose and Book you will return to the GP Enterprise Referral Screen. ⇒ Click Save N.B. to save the consultation If you do not save, all data will be lost including the UBRN Page 17 End User Manual for GPs using CAB R2.2 and GP Enterprise 6 Issue 1.0 26th September 2005 Making an Appointment Booking If you and your patient wish, you can immediately complete the booking of when and where the patient is seen, for directly bookable services. ⇒ You will have first selected appropriate services for your patient (see section Error! Reference source not found.) ⇒ Before asking Choose and Book to find available appointments for the service(s) you have selected, you can limit the search by filling in the date range of when your patient should or wishes to be seen. ⇒ The Due By date is the latest date by when you want your patient to be seen at the hospital. ⇒ The Start Date (defaulted to the current date) and End Date are the dates within which you want to view available appointment slots for your patient to be seen at the hospital. ⇒ Click on and Choose and Book will display in chronological order all the appointment slots for all your selected services within the date ranges you have specified. ⇒ You can use the scroll bar to see up to 50 appointments currently available. (You can click the Next button to see the next 50, and Back to see the previous 50) ⇒ You can change the view by clicking on ‘Week’ or ’Month’ if you wish ⇒ Select one appointment of the patient’s choice by clicking on the round radio button to the left of the chosen date and time ⇒ Click (NB: Don’t click Request at this point as this will not book the appointment in the selected slot, it will just create an appointment request). ⇒ Review the appointment details ⇒ If the details are correct, click and Choose and Book will check with the PAS realtime to see if that slot is still available. If the communication between Choose and Book and the PAS fails, you will get a message telling you so. Repeat the booking process as above. ⇒ If the booking details are not correct, click to go back to the previous screen ⇒ To print off the Appointment Summary and your patient’s password click Print . You then have the option to print just the Appointment Summary, or the Appointment Summary and the Patient Password. Click on the option you wish. The Appointment Summary printout includes the telephone number of the CABAL, where the patient can change their appointment. Page 18 End User Manual for GPs using CAB R2.2 and GP Enterprise ⇒ Click Issue 1.0 26th September 2005 and select the printer you want to print from ⇒ Click ⇒ Click to close the Print Appointment Confirmation screen ⇒ Click to close the Appointment Summary screen ⇒ You have now made a booking for your patient and printed off for them a summary of their appointment made. ⇒ Close Choose and Book to return to the GP Enterprise Referral Screen. ⇒ Click Save N.B. to save the consultation If you do not save, all data will be lost including the UBRN ⇒ You have now made a booking for your patient and printed off for them a summary of their appointment made. NB: Tell the patient that the hospital will send the patient a clinic letter to confirm their appointment and give them more details about how to get to the room where the clinic is being held. Page 19 End User Manual for GPs using CAB R2.2 and GP Enterprise 7 Issue 1.0 26th September 2005 Searching for a Patient in Choose and Book If you enter Choose and Book via your Choose and Book Home page rather than via a referral, you will not have selected a patient. To access the Choose and Book Home Page ⇒ Select Tools at the top of the screen in GP Enterprise ⇒ Select Choose and Book ⇒ The Referring Clinician Home Page displays, this has 2 main sections: Search (on the left) and Worklists (on the right). ⇒ The Search section is where you can search for your patient from the Patient Demographic Service (PDS) on the Spine. ⇒ The Worklists section gives you the latest information on the patients you have initiated or completed bookings for, and is a useful tool for you to check if you have any outstanding actions. ⇒ You can also browse the Directory of Services by clicking on ‘Directory of Services’ (see section Error! Reference source not found.), or you can access enquiries by clicking on ‘Enquiries’ or you can access reports by clicking on ‘Reports’. (See section Error! Reference source not found.) 7.1. Searching for and Selecting a Patient ⇒ There are 3 ways that you can search for a patient; by UBRN, NHS Number or by Demographics. Page 20 End User Manual for GPs using CAB R2.2 and GP Enterprise ⇒ If you know your patient’s NHS Number, click on Number in the box and click on Issue 1.0 26th September 2005 and then enter the NHS NB: NHS number is the fastest way of finding your patient ⇒ If you know your patients Unique Booking Reference Number (UBRN) you can click on and then enter it in the box (do not enter the hyphens) and click NB: The UBRN is a number generated by Choose and Book for your patient’s particular appointment request. ⇒ If you do not know the NHS Number or UBRN, click on and then enter the patient’s Surname, Forename, Gender and Date of Birth (Please check the spelling of forename and surname with your patient). ⇒ If you know it, you can also add in the patient’s Home Postcode. Check to ensure that the postcode provided is for their permanent address and not that of a temporary address (e.g. temporary resident or on holiday). Check if the patient has recently moved and whether they informed their GP; if they did not inform the GP, ask for their previous address. If the postcode is not known by the patient, do not enter a default like XX99, but use the Advanced Options NB: Yellow fields in Choose and Book are mandatory. ⇒ Click on ⇒ Choose and Book will search for your patient in the PDS on the Spine. ⇒ If your patient is not found, a message in red will tell you so, and you then can enter more search criteria by clicking on either Home Address or Advanced Options. You can then enter more information about your patient, and click on again. Page 21 End User Manual for GPs using CAB R2.2 and GP Enterprise Issue 1.0 26th September 2005 NB: for your patient to be found on the Spine, they must have an NHS Number. Patients without an NHS Number cannot be booked using Choose and Book. NB: for CAB to display the patient, the PDS must return a single hit from the PDS, otherwise the user must enter additional search criteria until the PDS returns a single patient. ⇒ Once your patient is found, their name and NHS Number will appear at the bottom of your search section in blue 7.2. Logging out of and Closing Choose and Book ⇒ To log out of Choose and Book you click on near the top right of the screen ⇒ This takes you back to the selecting role screen, so if required, you can select another Choose and Book role, and go back in to the tool from here. ⇒ To exit Choose and Book completely, you need to click on the the screen. at the top right corner of Page 22 End User Manual for GPs using CAB R2.2 and GP Enterprise 8 Issue 1.0 26th September 2005 Advice and Guidance Requests Advice and Guidance is an electronic one-question-one-answer conversation between a Referrer and a Service Provider Clinician that deals with a patient’s medical information. Instead of progressing with an appointment request or booking, you can select a service, and then ask the provider Clinician team from that selected service for advice and guidance about your patient or your possible referral. 8.1. How to Request Advice and Guidance ⇒ Find your patient in the normal way in GP Enterprise ⇒ Start a New Referral Encounter by clicking on the New button ⇒ Select the reason Referrals from the All Reasons pick list ⇒ The Referrals screen displays ⇒ Add any further information required ⇒ Click the C&B button at the top left of your GP Enterprise screen ⇒ This will generate a UBRN which is displayed at the top of the screen. This UBRN will always be linked to this referral. ⇒ Choose and Book is now launched and you see the Choose and Book Bookings Screen where you can search for services to refer your patient to ⇒ Select a Specialty, then Clinic Type and Priority, or use the Access Service Selection, Named Clinician or Keyword search to search for appropriate services (see section Error! Reference source not found.). ⇒ Click to show that you wish to search for those services willing to respond to your request for advice and guidance ⇒ Click ⇒ Choose and Book now displays only those services that your PCT has commissioned, meeting your selection criteria and that have agreed to respond to advice and guidance requests ⇒ Select a single service by clicking the tick box in front of that service ⇒ Click ⇒ Type your request for advice and guidance in the yellow box Page 23 End User Manual for GPs using CAB R2.2 and GP Enterprise Issue 1.0 26th September 2005 ⇒ Click ⇒ You now have the option to print off your advice and guidance request if you wish, by clicking on then selecting your printer from your print box. ⇒ Click 8.2. How to View Advice and Guidance Responses You can access the advice and guidance responses that you receive from service provider Clinicians through the worklist screen in Choose & Book. ⇒ Select Tools at the top of the screen in GP Enterprise ⇒ Select Choose and Book ⇒ You now see your Choose and Book Home Page ⇒ Click on to see your worklists ⇒ On your worklist screen, click on Advice and Guidance Reponses Page 24 End User Manual for GPs using CAB R2.2 and GP Enterprise Issue 1.0 26th September 2005 ⇒ Click the UBRN of the patient that you want to review a response from ⇒ Click and select View Advice Request ⇒ Read the response ⇒ Close Choose and Book or click Switch to return to GP ENTERPRISE NB: The UBRN will remain in your Advice and Guidance Responses worklist for 6 months, or until you remove it from your worklist (see section 8.4Error! Reference source not found.). 8.3. How to Convert an Advice and Guidance Response into a Booking ⇒ From your worklist screen, open the Advice and Guidance Reponses worklist ⇒ Click the UBRN of the response you wish to review and progress ⇒ Click and then Update Advice Request ⇒ This now takes you to the Booking Screen where you can select more services if you wish, or click on Request or Suggest Appointments to progress the booking ⇒ Complete the appointment request process or booking process (see sections Error! Reference source not found. and Error! Reference source not found.). 8.4. How to Remove an Advice and Guidance Response from your Worklist ⇒ From your worklist screen, open the Advice and Guidance Reponses worklist ⇒ Click the UBRN of the response you wish to remove from your worklist ⇒ Click and select Close Advice Request ⇒ This will remove the response from your worklist Page 25 End User Manual for GPs using CAB R2.2 and GP Enterprise 9 Issue 1.0 26th September 2005 How to Create and Send an Electronic Referral Letter NB: To send a referral letter you have to have completed an appointment request, but you do not have to have made a booking of date and time. 9.1. Creating Referral Letter ⇒ Find your patient in the normal way in GP Enterprise ⇒ Start a New Referral Encounter by clicking on the New button and Select the reason Referrals from the All Reasons pick list ⇒ The Referrals screen displays, complete the referral details ⇒ Select a letter Template (if no templates are displayed, click the Templates button) ⇒ Click on Generate ⇒ This takes all the information from the referral and generates the referral letter, a heading “Letter Preview” will display above the letter Page 26 End User Manual for GPs using CAB R2.2 and GP Enterprise Issue 1.0 26th September 2005 9.2. Editing the Referral letter ⇒ If you wish to change the letter, Point at the referral letter, right-click and select Open from the menu ⇒ The referral letter will open in a Word document either full screen Word or a cut down version (depending on your setup) ⇒ Make your changes then save the referral letter (in full Word click Close, and reply with Yes to “Do you want to save?” message, in cut down Word click Close button) ⇒ You will be returned to GP Enterprise ⇒ Click the C&B button ⇒ This will generate a UBRN which is displayed at the top of the screen. This UBRN will always be linked to this referral. ⇒ Create an Appointment Request or submit a Booking via Choose and Book ⇒ Click Send ⇒ you are returned to the GP Enterprise Send C&B Referrals screen Page 27 End User Manual for GPs using CAB R2.2 and GP Enterprise Issue 1.0 26th September 2005 9.3. Adding Patient medical information to be sent with the referral Patient medical information can be uploaded with the referral. This information would be very useful to anybody looking at the referral on the national system. By default, current patient medication and allergy information is uploaded. ⇒ Click View Medical Info The Medical Information screen displays ⇒ Click in the box next to each item you wish to add/remove Page 28 End User Manual for GPs using CAB R2.2 and GP Enterprise Issue 1.0 26th September 2005 NB: The Reset Defaults button will re-set the selected medical information to Current Medication and Allergies only. ⇒ Click Close ⇒ The Medical Information screen will close returning to the Send C&B Referrals window 9.4. Adding Attachments The referral letter may be accompanied by any number of attachments, up to a limit of 5Mb. The supported attachment types are: • • • • • • • • • • ⇒ Click Text - .txt HTML - .htm XML - .xml Rich Text Files - .rtf Sound Files (Microsoft WAV) - .wav MPEG Files - .mpg PNG Files - .png GIF Files - .gif JPEG Files - .jpg TIFF Files - .tif Add ⇒ Navigate to the file to be attached ⇒ Click Open ⇒ The selected file will show in list of attachments 9.5. Removing Attachments ⇒ Click on the Attachment in the Attachment list ⇒ Click Remove 9.6. Uploading the Letter, Medical Information and Attatchments to Choose and Book ⇒ Select the Referral Type from the pick list. The referral type options are: • Diagnosis • Treatment • Management Advice • Performance of a Procedure / Operation • Patient Reassurance • Not Specified ⇒ Check the box Include Letter ⇒ Click Send This will send the referral letter generated in the local referral across to Choose and Book. Please note this letter should appear in the left-hand pane. If this pane is empty, no referral letter will be sent. Files listed in the attachment list will automatically be uploaded if they have a green indicator. Those in the list with a red indicator can no longer be located and so will not be uploaded. Page 29 End User Manual for GPs using CAB R2.2 and GP Enterprise Issue 1.0 26th September 2005 This can take some time, depending on the number of attachments you are uploading. A dialogue box displays showing the files being transferred. Page 30 End User Manual for GPs using CAB R2.2 and GP Enterprise Issue 1.0 26th September 2005 10 How to Update a Referral letter in GP Enterprise You can add additional information to the referral or edit it and re-send the referral letter if you need to. NB: If the referral letter is “frozen”, meaning that the referral letter cannot be opened and updated because it is too close to the time of the appointment, Choose and Book notifies you. In this situation you should contact the service provider directly with the new information ⇒ Search for the patient in GP Enterprise ⇒ Select the encounter you wish to edit ⇒ Right click in the referrals window and select Edit this Encounter ⇒ Edit the referral if required ⇒ Click C&B icon ⇒ Click ⇒ Make any required changes to the Letter, Medical Information or Attachments ⇒ Click Send Once you send this to Choose and Book, any information currently held on the booking will be overwritten by this latest data send. Page 31 End User Manual for GPs using CAB R2.2 and GP Enterprise Issue 1.0 26th September 2005 10.1. Switching between Choose and Book and GP Enterprise ⇒ When in Choose and Book you can use the Switch Enterprise referral screen. ⇒ When in GP Enterprise - Click the C&B button to return to the GP button to access Choose and Book ⇒ The button allows you to close down the Choose and Book referral screen and return to the GP Enterprise referral screen. ⇒ Once you have completed a booking and attached the referral in Choose and Book, GP Enterprise will hold details of the referral in the encounter. NB: You must click Save (in GP Enterprise) to save all Encounter information after adding or editing an Encounter ⇒ The UBRN and Referral Letter Sent Date display in the Encounter display Page 32 End User Manual for GPs using CAB R2.2 and GP Enterprise Issue 1.0 26th September 2005 11 Reviewing Worklists When using Choose and Book, you can review the progress of your patients in the booking process by reviewing your worklists. There are 4 worklists for a GP: • Activity List • Advice and Guidance Responses • Rejected Referrals • Outstanding Referral Letters 11.1. To get to your worklists from GP Enterprise ⇒ Log in to GP Enterprise with a Smartcard ⇒ Click Tools and select Choose and Book ⇒ You now see the Choose and Book Home Page with your worklists on the right hand side. ⇒ Click on to see your worklists 11.2. To open a worklist ⇒ You can now filter the patients you see in your worklists, by selecting your name from the pick list of Clinicians, to view only those patients within your practice that you have referred. If you do not filter your worklists by Clinician, you will see all patients from your practice who have been referred via Choose and Book. ⇒ To open one of the worklists, click on the blue triangle next to the worklist you wish to view, or click on the word (e.g. Activity List) 11.2.1 Activity List ⇒ You can see, for those patients referred and/or booked by your practice, where they are in the system. UBRN The patient’s unique booking reference number Booked (Y/N) This tells you if your patient has or has not booked their appointment yet Referral Status The status of the referral including the advice and guidance status Submitted Date Date the appointment request was submitted Referrer The name of the referrer Named Clinician Name of the Clinician to whom the patient is being referred Patient Name The name of the patient with that UBRN Page 33 End User Manual for GPs using CAB R2.2 and GP Enterprise Last Activity Date Issue 1.0 26th September 2005 When the last activity was completed on this UBRN by any user ⇒ Click on the Unique Booking Reference Number (UBRN) of the patient you wish to review ⇒ Click on and select the task you want to perform (e.g. view history or cancel an appointment etc) ⇒ You then proceed with the action you have selected 11.2.2 Advice and Guidance Responses ⇒ You can see the responses for any requests for advice and guidance that you have requested from a hospital Clinician team. UBRN The patient’s unique booking reference number Priority Tells you the priority with which your request was sent Submitted Date Date the appointment request was submitted Response Date The date that the A&G request was responded to by the hospital Clinician Referrer The name of the referring Clinician who sent the advice request Service Name The name of the service that the advice request was sent to Specialty The name of the specialty Clinic Type The name of the clinic type Patient Name The name of the patient for whom the advice request was sent ⇒ Click on the Unique Booking Reference Number (UBRN) of the patient you wish to review the response for. Page 34 End User Manual for GPs using CAB R2.2 and GP Enterprise Issue 1.0 26th September 2005 11.2.3 Rejected Referrals ⇒ You can see any referrals that have been rejected by the hospital you tried to book your patient in to. UBRN The unique booking reference number of the patient whose referral was rejected NHS NHS number of the patient whose referral was rejected Submitted Date The date the referral was submitted Service Override Was the service selection booking guidance recommendation overridden by the referrer for that referral? Rejection Reason Reason selected by Provider Clinician for rejection Location The location of the service for the referral Referrer Name of the referrer Named Clinician Name of the Clinician to whom the patient is being referred Patient name Name of the patient referred NB: Any patients in this list will need to be contacted by your practice to inform them that their booking is now cancelled, and they will need to be re-booked or re-referred. The hospital will not be contacting any patients for whom they have rejected the referrals for. 11.2.4 Outstanding Referral Letters ⇒ You can see if there are any patients that have bookings, for whom you have not written/sent a referral letter. NB: Until you send a referral letter, the hospital will have no information about your patient to review. UBRN The unique booking reference number of the patient NHS NHS number of the patient Submitted Date The date the referral was submitted Service Override Was the service selection booking guidance recommendation overridden by the referrer for that referral? Location The location of the service for the referral Referrer Name of the referrer Lead Time The closing date by when you need to have sent a referral letter Patient name Name of the patient referred ⇒ Complete the referral letter as in section Error! Reference source not found. Page 35 End User Manual for GPs using CAB R2.2 and GP Enterprise Issue 1.0 26th September 2005 12 How to Cancel or Change an Appointment Request ⇒ Log in to GP Enterprise with a Smartcard ⇒ Click Tools and select Choose and Book to access the Choose and Book Home Page ⇒ You first need to find your patient and their current appointment booking ⇒ On your Home Page, there are two ways to find the patient and the appointment booking you are wanting to cancel or change: • Either search for the patient by their UBRN, NHS Number or demographics (see section 7). • Or click on Activity in the Worklist section 12.1. How to Cancel an Appointment Request ⇒ Click the UBRN for the appointment request. ⇒ Click and select Cancel Request ⇒ Select a Cancel Reason ⇒ Click Page 36 End User Manual for GPs using CAB R2.2 and GP Enterprise Issue 1.0 26th September 2005 ⇒ The system warns you that you are about to cancel an appointment ⇒ Click Yes if you are sure you wish to cancel the appointment request ⇒ Click 12.2. How to Change or Update an Appointment Request ⇒ Click the UBRN for the appointment request. ⇒ Click and select Update/Book ⇒ You now see the main booking screen where you can change the criteria of your search for services and search for and select different services that are appropriate to your patient (see section 4). ⇒ Progress with an appointment request (see section 5.1) NB: If you delete a local referral, the link to the UBRN will be broken, but this would not cancel the UBRN request. Page 37 End User Manual for GPs using CAB R2.2 and GP Enterprise Issue 1.0 26th September 2005 13 Changing or Cancelling an Appointment Booking NB: Please note that you can only change or cancel an appointment booking for a DIRECTLY BOOKABLE SERVICE, as only Directly Bookable Services have an electronic connection between Choose and Book and the hospital PAS system. If you need to change an IBS appointment, you will need to contact the IBS local call centre on the telephone so they can make the change in both CAB and in their PAS. ⇒ Log in to GP Enterprise with a Smartcard ⇒ Click Tools and select Choose and Book to access the Choose and Book Home Page ⇒ Remember that to be able to cancel or change a booking, the appointment must have already been booked as a directly bookable appointment (Any IBS appointments must be cancelled with the IBS call centre). ⇒ You first need to find your patient and their current appointment booking ⇒ On your Home Page, there are two ways to find the patient and the appointment booking you are wanting to cancel or change: • Either search for the patient by their UBRN, NHS Number or demographics • Or click on in the Worklist section 13.1. How to Change an Appointment Booking ⇒ Click the patient’s UBRN for the appointment that you wish to change. You will be effectively cancelling the appointment already made, and rebooking for a new appointment in Choose and Book. and select Rebook Appointment. Rebook effectively means you are ⇒ Click cancelling the old booking and rebooking a new appointment ⇒ You now see the services that the patient can rebook in to on the main booking screen. This reveals only those services that you have previously selected when you initiated the original appointment request or booking. ⇒ Click Suggest Appointments ⇒ You now see the appointment slots for you to choose from with the patient. Continue to make the new booking as in section 6. Page 38 End User Manual for GPs using CAB R2.2 and GP Enterprise Issue 1.0 26th September 2005 ⇒ Choose and Book will cancel the old appointment booking automatically when you make the new booking. 13.2. How to Cancel an Appointment Booking ⇒ Click the patient’s UBRN for the appointment that you wish to cancel ⇒ Click and select Cancel Appointment ⇒ Choose and Book shows you the Cancel Appointment screen, which displays the details of the appointment already made. ⇒ Select a reason for you cancelling the appointment from the pick list (NB: this is a yellow field so is mandatory) ⇒ You can either cancel just this appointment so that you or the patient can make a new appointment later, or you can also cancel the appointment request at this stage if you want to cancel the whole referral. ⇒ If you wish to cancel both the appointment booking and the Appointment Request, click on the box next to Cancel Appointment Request to put a tick in the box ⇒ If you wish to just cancel the appointment booking, do not put a tick in the box ⇒ Click ⇒ Choose and Book gives you a warning message to confirm the action you are about to take. Click Yes Page 39 End User Manual for GPs using CAB R2.2 and GP Enterprise Issue 1.0 26th September 2005 14 Manage Rejected referrals Once you have sent a referral letter in Choose and Book and the patient has had a booking made, the booking and letter can be reviewed by the Provider. The Provider Clinical Team can review your referral letter and they can then accept or reject your referral. If they accept the referral and booking, you need take no further action. If however, the Provider rejects your referral and booking, you will need to contact the patient to ensure they do not go to the Provider and to progress their care further if required. 14.1. Finding a Rejected Referral ⇒ Log in to GP Enterprise with a Smartcard ⇒ Click Tools and select Choose and Book to access the Choose and Book Home Page ⇒ Click on to see your worklists ⇒ You can select your own name from the pick list of Referrers, so you only see those patients you have personally initiated an appointment request for, or who you have made a booking for. Click on the pick list and select your name. ⇒ Click on Rejected Referrals to reveal your worklist of any referrals that have been rejected ⇒ Click on the UBRN of the rejected referral and you can read the explanation of why the referral was rejected, from the hospital Clinician ⇒ If you click on , you can then select whichever action you wish to take with your patient (e.g. to change the appointment request click on Update/Book; to cancel the whole referral, click on Cancel Request; to update your referral letter, click on Modify Referral Letter etc.) Page 40 End User Manual for GPs using CAB R2.2 and GP Enterprise Issue 1.0 26th September 2005 ⇒ You can close the worklist by clicking on the UBRN and then clicking on Rejected Referrals. Page 41 End User Manual for GPs using CAB R2.2 and GP Enterprise Issue 1.0 26th September 2005 15 Browse the Directory of Services (DOS) In Choose and Book there is a Directory of Services (DOS) which is a huge repository with detailed information about all services from all Providers in England. You can browse all the services loaded in the DOS without initiating any appointment requests or bookings. ⇒ Log in to GP Enterprise with a Smartcard ⇒ Click Tools and select Choose and Book to access the Choose and Book Home Page. ⇒ From your Home Page, click ⇒ You can now select particular search criteria and then ask Choose and Book to search for and show you all services within the DOS that meet your search criteria. ⇒ You can search for services by Specialty, or Services or Keyword ⇒ Click ⇒ You now see all the services loaded in the DOS that meet your search criteria (not just those your own PCT has commissioned) ⇒ Click on the Service Names (in blue) to give you the detailed information loaded in the DOS for that service. Use the scroll bars on the right and to the bottom of the view to see all services relevant to your search. ⇒ Click on the emboldened subheadings to see the information about this service ⇒ You can print the information by clicking on ⇒ Click to return to the list of DOS services Page 42 End User Manual for GPs using CAB R2.2 and GP Enterprise Issue 1.0 26th September 2005 16 Review Reports and Enquiries 16.1. Reports There are reports available to the GP that use data collected as patients are booked using Choose and Book. Reports are pre-defined sets of information for a pre-set period of time. The pre-set period of time for reports is a calendar month and they are generated retrospectively. ⇒ Log in to GP Enterprise with a Smartcard ⇒ Click Tools and select Choose and Book to access the Choose and Book Home Page ⇒ Click on ⇒ Select the report you wish to view to open it to see ⇒ Click on ⇒ Click on to print off the report you are viewing to return to your Home Page 16.2. Enquiries Choose and Book runs enquiries to give you more information. An Enquiry is similar to a report with pre-defined information. You can define your own 28 day time period for an enquiry. ⇒ Log in to GP Enterprise with a Smartcard ⇒ Click Tools and select Choose and Book to access the Choose and Book Home Page ⇒ Click on ⇒ From the pick list of enquiries, select Enquiry Type you wish to view ⇒ You can print off your enquiry by clicking on ⇒ Click on to return to your Choose and Book Home Page Page 43 End User Manual for GPs using CAB R2.2 and GP Enterprise Issue 1.0 26th September 2005 17 Updating Patient Details Patient Details are held on the Patient Demographic Service (PDS) on the Spine. It is good practice for a GP to check their patient’s details held on the PDS each time you use your GP system or Choose and Book, and if required to update the details with the patient. 17.1. Accessing the Update Patient Details Section ⇒ In Choose and Book, you can update specific demographic information about a patient and add a patient password. ⇒ You can access this section in 3 ways: 1. Click , then click 2. Search for and select your patient from the Spine (see section 4) Search for patient Click on the NHS number Click Select Update Person 3. or Click on Update Person Details when processing an appointment request or booking Updating Patient Details ⇒ You are presented with the Patient Information and Preferences screen ⇒ Check the patient’s details (names, date of birth, GP details, telephone contacts) with the patient ⇒ Add or change the patient information and preferences as needed. You can insert or change the consent to call back, patient password, preferred language, home contact, mobile contact, work contact, temporary contact and disabilities ⇒ Click and the PDS will be updated Page 44