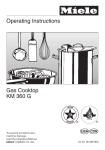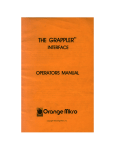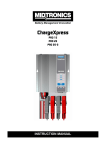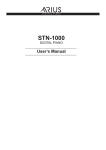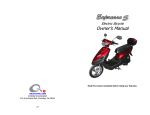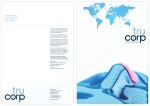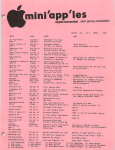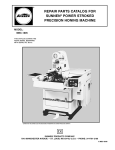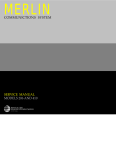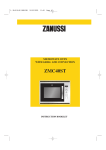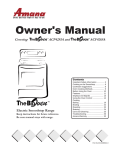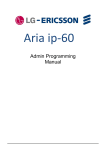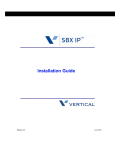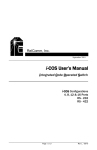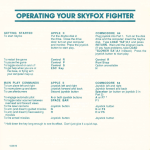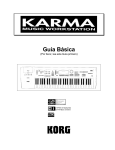Download USER`S Manual - Apple2Online.com
Transcript
PHASOR™
USER’ S
M a nua l
Æ APPLIED ENGINEERING
v 1.1
Contents
Part I
Getting Started
1
About This Manual
About the Phasor
Applied Engineering Technical Support
Installing and Testing the Phasor
What’s Next...
1
1
2
3
6
Part II
Getting Serious
7
The COMPOSE Music Editor
Exploring COMPOSE
Entering Notes
Entering COMPOSE Keyboard Commands
Operating System (ProDOS) Commands
COMPOSE Editing Commands
Advanced Editing Commands
Note Envelope Commands
7
7
10
11
13
14
19
20
Phasor Speech Programs
Editing TTS Parameters
About the Second Speech Socket...
23
23
24
Sound Effects “Sound Builder”
Calling Sounds from Applesoft BASIC
BIN.SOUNDS Technical Details
25
28
28
i
Figures
Part I... Getting Started
Figure 1
Phasor Controls and Output Jacks
4
Figure 2
Phasor Option Switches
4
Figure 3
COMPOSE Edit Screen
8
Figure 4
Single Key Shortcuts
11
Figure 5
COMPOSE Keyboard Command Table
12
Figure 6
Valid Ranges for Keyboard Commands
13
Figure 7
New File Command Defaults
15
Figure 8
Key Signatures
15
Figure 9
Note Envelope Command Combinations
21
Figure 10
EDIT.TTS.PARMS Screen
24
Figure 11
Sound Builder Edit Screen
25
Figure 12
Sound Builder Shape Patterns
27
Part II... Getting Serious
ii
Part I...Getting Started
Introduction
About This Manual...
This manual was written for users (like us) who want to jump right in and use the Phasor, but don’t
like to read lengthy instructions. Everyone should read Part I... Getting Started. It tells you how to
install the Phasor in your computer and then how to use the music, speech, and sound effect
demonstration programs provided on the Phasor Program disk. Part Il...Getting Serious, explains
how to create your own music, sound effects, or speech files.
About the Phasor...
The Phasor is a complete high-performance stereo music, sound, and speech synthesizer for the
Apple //e or II Plus computer. It offers 12 musical and sound effect voices, including 4 white noise
generators for percussive sounds. The Phasor also provides high quality text-to-speech capability.
Phasor’s powerful 4 watt audio amplifier allows direct connection to speakers or headphones.
The Phasor is compatible with most software written for the Mockingboard, A L F Apple Music
Synthesizer, Echo+ card, and Applied Engineering’s Super Music Synthesizer. Menu-driven
“user-friendly” software, provided with the Phasor, enables you to play and create your own music,
speeches, and sound effects right away.
We hope you have as much fun using the Phasor as we had developing it!
WARNING:
Applied Engineering will not be responsible for shattered windows, cracks in plaster, or government
personnel mistakenly thinking an alien attack is taking place in your neighborhood. Phasor is
equipped with volume controls. Please keep them at an appropriate level. Thank you.
1
Part I... Getting Started
Applied Engineering Technical Support
If you have a technical question relating to your Phasor card, please contact the dealer from whom
you purchased the card. Most dealers are knowledgeable and have the resources to readily answer
your question. In the event that the dealer cannot answer your question, Applied Engineering has
a staff of technicians dedicated to answering specific technical questions about Applied
Engineering products and software. Technical Support representatives are available between the
hours of 9 AM and 5 PM CST, Monday through Friday. The Technical Support telephone number is
(214)241-6069. Please call only this number for technical support, as our sales office cannot
transfer calls to the support lines.
The support representatives are experienced in many of the applications of Applied Engineering
products, but in order to provide a quick and effective answer to your question, they will need to
know as much as possible about the hardware and software specifically related to your question.
Please provide the technical support representative with the following information:
•
The Applied Engineering product related to your question.
•
The model and configuration of your computer. (What peripherals are being used?)
•
The name, version, and revision level of the software that you are experiencing problems with.
•
The results of any previous conversations with the software publishers support department.
•
The results of any test programs, diagnostics, or troubleshooting done by you or your dealer.
Applied Engineering
Technical Support
(214) 241-6069
9AM to 5PM CST
Monday through Friday
2
Part l...Getting Started
Installing and Testing the Phasor
Before you begin...
Make backup copies of both sides of your Phasor Program disk! The Phasor Program is on side
one; side two contains synthesized music selections. Neither side is copy-protected. Store your
original disk in a safe place. The working (backup) copies of your Phasor Program disk must be write
enabled. (No write-protect tab.)
Here’s what you need to use your Phasor...
Essential equipment:
• One of the following computer systems, capable of running ProDOS:
- Apple IIe (Standard or Enhanced)
- Franklin Ace 2000 series
- Laser 128
- Apple II Plus or Franklin Ace 1000 series with:
Applesoft BASIC in ROM;
48K of RAM on the main board;
16K Language Card RAM;
Game paddles
• One disk drive
• Video monitor
Optional equipment:
• Videx compatible 80 column text card and monitor capable of 80 column text display.
• RamWorks Memory Expansion card. (Apple //e only.) RamWorks also functions as an 80
column card and can optionally allow the entire Phasor Program and Songs disk to be loaded
to and run from a high-speed RAMdisk.
• TransWarp Accelerator card. Creating your own music with the COMPOSE music editor
program is appreciably faster at TransWarp speed.
• Game Paddles (Joysticks won’t do.) Game paddles are supported by the COMPOSE music
editor and speech synthesis programs, which are explained in Part II of this manual.
3
Part I... Getting Started
Installation procedure
Step 1: Set the switches
Locate the option switch block on the Phasor card. See Figure 1. The Phasor is shipped from the
factory with all four switches set to the CLOSED position. This is called “Phasor Mode.”
Figure 1 Phasor controls and output jacks
Channel B Volume
Channel A Volume
Option
Switches
Channel A Output
Channel B Output
To change a switch setting, “flip” the rocker switch by pressing in on the small indentation at the top
or bottom of the rocker, just as you would a rocker-type household light switch. Pressing the rocker
in at the end nearest the word “OPEN” will open the switch or turn it OFF. The switch can be moved
to the CLOSED or ON position by pressing in at the end nearest the row of numbers on the switch
block. Never use a pen or pencil to change a switch setting. Use a small pointed object like a
wooden toothpick or bent-out paper clip.
Figure 2 Phasor option switches
Mode Selection
Switch 1:
CLOSED
Open
Software selectable mode. The Phasor mode.
Hardware mode selection. The actual mode is
determined by the position of switch 2.
Switch 2:
Open
Closed
Echo+ mode.
Mockingboard mode.
Switch 3:
Not used.
Switch 4:
Not used.
4
Part I... Getting Started
Step 2: Set the Phasor volume level
Turn both volume controls fully COUNTER CLOCKWISE. This will initially set both channels of the
Phasor’s audio output to minimum volume. You will adjust to the desired volume levels later.
Step 3: Install the Phasor in the computer
Turn the computer’s power OFF and plug the Phasor into any expansion slot except slot 3. If you
will be running Mockingboard-compatible music programs, install the Phasor in slot 4. Don’t replace
the computers cover yet. You still have to adjust the volume controls.
Step 4: Connect the Phasor outputs
Phasor's 4 watt stereo amplifier is capable of driving most speaker systems directly. If you really want
to disrupt your neighborhood, you can connect the Phasor’s output directly to your stereo
amplifier’s auxiliary inputs. For privacy, stereo headphones can be connected directly to the
Phasor’s output jacks.
Output connection to the Phasor is made through the two RCA-type jacks on the keyboard end of
the Phasor. The upper connector is channel A; the lower is channel B. Because of the number of
output configurations possible, output interface cables are not provided with the Phasor. All of the
necessary cables, connectors, or adaptors are available at your local Radio Shack store.
Speakers and headphones should not have an impedence rating lower than 8 ohms. If you
connect directly to your stereo amplifier, use the amplifier’s AUXiliary, TAPE, or TUNER inputs. DO
NOT use the PHONO inputs.
Step 5: Configure the Phasor Program disk
Boot the write-enabled backup copy of the Phasor Program disk. The Phasor startup program will
search for an installed Phasor and display this message:
Phasor is configured for’ slot X with music graphics enabled.
(X represents the Phasor’s slot.)
Enter Y if the statement is correct. If your Phasor is in another slot, answer N and enter the correct
slot number. To enable or disable the graphics option, answer Y or N to the prompt:
Graphics during play?
The graphics display gives your eyes something to do while your ears are enjoying the music. It has
no effect on the music.
Whenever this disk is booted, it will expect the Phasor to be installed in the configured slot. If it is
not, it will find the Phasor and ask you to confirm the configuration again. You can also change the
configuration at any time by selecting the main menu option, “Change Phasor Slot.”
5
Part I... Getting Started
Step 6: Test the Phasor
NOTE: The Escape key is the Phasor Program’s panic button. Pressing the Escape key anywhere
in the program will return to the previous menu.
Phasor Music Player:
Make sure the Phasor’s volume controls are turned all the way down. (Fully counterclockwise.)
Select option 1 (Music Programs) from the Phasor Program disk’s main menu, then select option 1
(Phasor Music Player) from the music menu. Allow the program to load and display the catalog of
songs from the disk. Choose one (or all) of the selections. Adjust the Phasor’s volume controls
(and the amplifier’s, if applicable) as the music is playing.
If your Phasor is connected to an amplifier and the sound is distorted or becomes very loud when
the Phasor volume controls are increased only slightly, it is likely that the Phasor’s output and the
amplifier’s input are not properly matched. Weak output at higher volume levels could also indicate
mismatched impedances. Try another set of input ports on the amplifier and make sure to set the
amplifier’s input selector control to the appropriate ports. If you get no output at higher volume
(Phasor and amplifier combined), connect the Phasor outputs directly to the speakers and check
again.
To load the selections from the Phasor Songs disk, select the “I” command, insert the copy of the
backside of the Phasor Program disk, enter “/SONGS”, and press Return. When playing musical
selections with the Phasor Music Player, the right-arrow key is the fast-forward button. Press any
other key to resume playing at normal speed. When playing any selections, the Escape key will
stop the current selection and begin the next. Pressing the Escape key twice will cause the
program to exit to the Phasor music menu.
Speech demonstrations:
Use the Escape key to return to the Phasor Program’s main menu. Select option 2 (Speech
Programs). Then select option 1 (Dr. Fay Zor’s Advice) from the speech menu. The Phasor will
speak only from channel B.
After you’ve had enough advice, press the Escape key and select option 2 (Talking Keyboard).
Experiment. The Phasor will attempt to say anything you type on the keyboard. If a particular word
doesn’t sound just right, try a different (phonetic) spelling. When you’re finished, just press the
Escape key. If you have a TimeMaster II H.O. Clock card in your computer, try the Talking Clock
option.
Sound effects demonstration:
From the Phasor main menu, select option 3 (Sound Effects Programs), then option 1 (Sound
Effects Demo) from the Sound Effects menu. Be prepared to dodge bullets and low-flying space
ships!
What’s next...
This concludes Part I of this manual. It has given you a brief introduction to the Phasor and the
Phasor Program disk. Part II... Getting Serious tells you how to create your own music, access the
speech synthesizer through BASIC programs, and make your own sound effects.
6
Part II... Getting Serious
Introduction
Part I... Getting Started gave you an introduction to the Phasor’s music, speech, and sound
synthesis capabilities. The information contained in Part II... Getting Serious explains how to create
your own music, speech, and sound-effects files.
COMPOSE Music Editor
The instructions for playing music were covered in Getting Started. This section explains how to
use the COMPOSE music editor to edit and create Phasor songs files.
Don’t worry; you don’t have to be a composer or musician to use the COMPOSE music editor. Even
a non-musician will be able to create a Phasor music file by copying notes from a page of sheet
music, but trying to learn everything at once can be very confusing and frustrating. Don’t rush.
Take it one step at a time. First, read Exploring COMPOSE —become familiar with the basic
operation of the music editor. Then, read the next section, COMPOSE Commands, to learn more
about the more advanced features and commands. After just a few minutes of practice, you will be
able to use COMPOSE to create your own Phasor music files.
What you need...
All that is required to use the COMPOSE editor on an Apple lie, Laser 128, or Franklin ACE 2x00
system is a Phasor correctly installed. If you are using an Apple II Plus, you will need a set of game
paddles.
Only use a backup copy of the Phasor program disk! Keep your original in a safe place. While
you’re at it, format a couple of data disks to store your musical creations! (ProDOS format.)
Exploring COMPOSE
The COMPOSE program is entered by selecting the “Compose Music Editor” option of the Phasor
Music Menu. The first screen displayed is a HELP screen, the KEYBOARD COMMAND TABLE,
shown in Figure 5. This same help screen will be re-displayed any time a non-valid keyboard entry is
made. These commands will be described in detail in the Entering COMPOSE Keyboard
Commands section. Pressing the spacebar will display the COMPOSE Edit Screen, shown in
Figure 3.
7
Part II... Getting Serious
Figure 3 COMPOSE Edit Screen
Edit Cursor
Command Ticks
Music Score
Option Window
Mode Indicators
Edit Staff
INS TIE
Command Input
FREE 3347
Status Lines
Edit Screen Symbols:
Music Score
Displays the musical score for the selected voice as it will be played.
Edit Cursor
Used to select the position of a note or command along the score and the pitch
of a note to be entered.
Command Ticks
Indicates that there are COMPOSE commands in the Music Score. The Key and
Time signatures are also Command Ticks, but are displayed in standard musical
notation. The command represented by a Command Tick can be displayed by
using the Current Command Indicator. (See next page.)
Edit Staff
Allows the selected note, tied notes, rests, or triplets to be displayed before
being entered to the score.
Option Window
Used to select the desired note length, accidental (sharp, flat, or natural), or edit
mode.
8
Part II... Getting Serious
Edit Mode Indicators
INS
Insert mode active. Notes entered to score will be inserted immediately to the left of
the current Edit Cursor position.
TIE
Tied note mode is active. Notes (and rests) entered to the Edit Staff will be tied.
Accidentals are indicated by the appropriate symbol. (sham, flat, or natural)
Speaker symbol: Edit speaker active. Causes each note (of the current voice) to be
sounded as the Edit Cursor is moved forward (right) across it.
Keyboard Command Input Line (flashing colon prompt)
Allows special COMPOSE keyboard commands
commands are summarized in the KEYBOARD
described in the COMPOSE commands section.
to be entered. These
COMMAND TABLE and
Edit Screen Status Lines:
Current Command Indicator
Identifies the note or command associated with the current Edit Cursor position.
If the Edit Cursor is positioned at a command tick, the command name will be
displayed, followed by its assigned argument values and variables. Rests are
indicated by the word REST and the length of the rest. Notes are indicated as in
this example:
NOTE BN2 120
In this example, “NOTE” indicates that the Edit Cursor is currently positioned at a
note. “BN2” indicates that the current note is a B natural and is in the second
octave. Octaves are numbered from 0 to 4, Bass to Treble. The length of the
current note is 120.
LEN:
Indicates the length of the note, or tied notes, currently shown on the Edit Staff.
If the Edit Cursor is used to select a rest, LEN: will display the length of the rest
and the corresponding rest symbol(s) will be shown on the Edit Staff.
QTR:
Indicates the length of a quarter note. The COMPOSE program calculates all
notes and rests from the assigned length of the quarter note.
VOICE:
Indicates which voice or subroutine is currently shown on the Music Score.
MEASURE:
Measures of the Music Score are numbered beginning with measure 0. The end
of the last measure in a voice is indicated by the Current Command Indicator
message, STOP.” In the highest numbered voice, the end of the last measure is
indicated by “END.” (The Music Player will stop if it encounters an END.)
FREE:
Indicates the number of available entries (commands or notes) remaining. Each
COMPOSE Music file can contain up to 3,357 entries.
9
Part II... Getting Serious
COMPOSE Editor Controls
Here is a quick summary of the basic COMPOSE Music Editor controls:
Function
Command key
Scroll the Options Window selections
Left and Right caret ( <or>) Keys (upper or lower
case)or Game Paddle 0
Move Edit Cursor up or down
Up and Down Arrows or Game Paddle 1
Move Edit Cursor left or right
Left and Right Arrows
Select Option Window item
Open-Apple Key or Game Button 0
Transfer from Edit Staff to the Music Score
Closed-Apple Key or Game Button 1
Advance one measure at a time
Advances are made to the first NOTE
to be played (not command) in a measure.
TAB (Apple II Plus users: TAB = CTRL-l)
Entering Notes
IMPORTANT: Before entering any notes into a new music file, move the Edit Cursor past the
default Command Ticks. Use the TAB key or Right Arrow key to advance to the first note in
Measure 0.
First, move the Edit Cursor to the desired position in the Music Score. In a NEW music file, this is
MEASURE 0. Next, scroll through the Option Window until the desired note is displayed. Press the
Open Apple key to enter the note onto the Edit Staff. Finally, move the Edit Cursor to the
desired pitch and press the Closed Apple key to enter the selected note to the Music Score.
Triplet notes are indicated by a “3” above the note or rest. Any note or rest marked as a triplet will be
played for two-thirds of its normal length.
Tied Notes can be created by entering a note of a specified length, activating the TIE mode from the
Options Window, and entering the subsequent note or notes to the Edit Staff. When the length of
a note exceeds the count for a given measure, it is automatically converted to tied notes and
extended to the next measure.
Accidentals are entered by using the Open Apple key to select the desired accidental from the
Option Window. Until the Accidental Mode is deactivated or changed, any subsequent note
entered will be affected. (An accidental is a sharp, flat, or natural not indicated in the key signature.)
Rests are entered by selecting the desired length note from the Option Window and moving the
Edit Cursor all the way up or down. As the Edit Cursor moves past the highest or lowest pitch on the
Music Staff it jumps to the rest position and the rest symbol is displayed on the Edit Staff. Pressing
the Closed Apple key while the Edit Cursor is in the Rest position will enter the Rest from the Edit
Staff to the Music Score.
10
Part lll. Getting Serious
Inserting a forgotten note or command is done by turning on the Insert Mode. The Insert Mode is
toggled (turned on or off) by selecting INS from the Options Window. In the normal mode, notes
entered from the Edit Staff replace the command or note at the current Edit Cursor position. In the
Insert Mode, notes entered from the Edit Staff are inserted one position before the note or
command at the current Edit Cursor position.
Deleting a Note (or command) from the Music Score is accomplished by moving the Edit Cursor to
the desired note or command position, selecting DEL from the Options Window, and pressing the
Closed-Apple key.
Figure 4 Single Key Shortcuts
Edit Cursor UP
Edit Cursor DOWN
Edit Cursor RIGHT one space
Edit Cursor LEFT one space
Up Arrow or CTRL- K
Down Arrow or CTRL- J
Right Arrow
Left Arrow
Voice 1 through 9
Voice 10
Voice 11
Voice 12
Keys 1 through 9
0 key (zero)
- key (hyphen)
= key (equal sign)
Scroll Option Window FORWARD
Scroll Option Window BACKWARD
. or>
, or<
Select Option Window character
Enter Note or Rest
Open-Apple key or Paddle Button 0
Closed-Apple key or Paddle Button 1
Insert mode toggle ON/OFF
Delete current position
Next measure
Quit, Cancel Keyboard Command
Help Screen
I or i
Delete key or CTRL- D
TAB or CTRL- I
ESC key
? or any undefined Control Key
These single-key commands are summarized on the COMPOSE Keyboard Command Table
(Figure 5) as “Keys.”
Entering COMPOSE Keyboard Commands
This section describes the three groups of keyboard commands: Operating System Commands,
Editing Commands, and Note Envelope Commands.
The keyboard commands can be entered at any point and in any voice within the Music Score. You
only need to enter the first three characters of a command, followed by a space, the command
argument, and a carriage return. The space following the command is usually required, even if an
argument is not needed. When the first three characters of the command are entered and the
spacebar is pressed, the remaining letters of the command are automatically added in the Keyboard
Command Line. The command argument, if required, can then be entered. If a typing error is made
while entering a command, use the left or right arrow key to edit the entry or press the ESC key to
clear the entry completely.
11
Part ll...Getting
Serious
Pressing the ? key or any other non-valid command will display the Keyboard Command Table help
screen. This help screen is shown in Figure 5. For your convenience, the valid ranges for all
keyboard commands described in this section are summarized in Figure 6. This information is also
provided on the Phasor Program disk in a text file which can be printed using a ProDOS-based word
processor program (e.g. AppleWorks or AppleWriter// 2.0).
Figure 5 COMPOSE Keyboard Command Table
KEYBOARD COMMAND TABLE
INVERSE CHARACTERS ARE NECESSARY
D
ACK
L
AL
AY
OG
ETE
CUSSION
Y
FIX
ITION
RTER
T
GHT
EASE
E
ED
ROUTINE
TAIN
E
CE
CE
UME
KEYS: 1234567890—= < > TAB DELETE I ^D
OPEN APPLE/POL Ø IS OPTION WINDOW
CLOSED APPLE/POL 1 IS PITCH
NOTE: In the command descriptions which follow on pages 13-20, brackets {}are used to identify
required argument data. Argument data enclosed by parentheses () is optional. A Return key entry
is shown by a <cr>. Remember that a space between the command and its argument is important.
For clarity, a spacebar character (space) is indicated by a — (underline) in the following command
examples.
12
Part II... Getting Serious
Figure 6 Valid Ranges for COMPOSE Keyboard Commands
Command
Range
Default
PRE(f ix)
CAT(alog)
LOA(d)
SAV(e)
ProDOS pathname
ProDOS directory
ProDOS pathname/filename or =
ProDOS pathname/filename or =
Same as COMPOSE program
Same as COMPOSE program
(required data}
PLA(y)
QUI(t)
NEW
KEY
TIM(e)
TEM(po)
MEA(sure)
ED 1(t)
VOI(ce)
POS(ition)
DEL(ete)
TRA(nspose)
SUB(routine)
CAL(l)
QUA(rter)
LEN(gth)
SPE(ed)
ATT(ack)
VOL(ume)
DEC(ay)
SUS(tain)
GAP
REL(ease)
PER(cussion)
(optional data)
{C}or (1 ...7F or 1...7S}
{1...19/1...16}
{1...65535}
{0...65535}
Key of C
4/4
4096
{1...12}
{*TweIve voice positions*}
{1...65535}
{-127...0...+127}
{0...127}
{1...127}
{1...65535}
{1...65535}
{1...65535)(/1...65535)(1...127}(-2...127){S or V}
1
123412341P2P3P4P
{1...65535)
{1...65535)
{1...65535)
(0.. .65535}
{1...65535)
{1...65535)
(ON or OFF)
0
1...sequential, step 1
240
240
no default value
8192
55000
25
0
20
65500
OFF
Operating System (ProDOS) Commands
PREFIX
Sets or displays the current ProDOS prefix.
PRE(fix)_(prefix)<cr> Depending on the optional argument, this command can be
used to set or display the current ProDOS prefix only for Phasor music files. The
normal (default) music file prefix is the same as the COMPOSE program prefix. This
command affects only the music file prefix; it does not alter the COMPOSE program
prefix. The prefix entered as the command argument must be a valid ProDOS
pathname. If no leading slash (/) delimiter is used, the prefix will be appended to the
existing prefix.
13
Part II... Getting Serious
The current music prefix can be displayed only if it is different from the default prefix.
To display the current prefix, enter the command followed by a space. Be careful! Not
entering a command argument and pressing Return or the spacebar will clear the
current music prefix and reset the default music prefix. If you do not wish to change or
clear the prefix, press the ESC key to cancel the command.
CATALOG
List a disk directory
CAT(alog)_(prefix)<cr> The prefix or ProDOS pathname entered as the command
argument determines the directory to be listed. If no argument is specified, the
currently-prefixed directory is cataloged.
LOAD
Load a Phasor music file from a ProDOS device (disk).
LOA(d){filename, pathname, or =}<cr> Loads the file specified by the filename or
ProDOS pathname into the COMPOSE music editor. If only a filename is entered (no
beginning slash), the file is loaded from the currently-prefixed directory.
If the command argument is a filename or partial pathname residing under the current
prefix, you do not need to enter a leading slash. Remember, slashes are required
between elements of a partial pathname. A complete ProDOS pathname must begin
with a slash.
The equal sign (=) can be entered as the command argument to reload the last file
loaded or saved.
SAVE
Save a Phasor music file to a ProDOS device (disk).
SAV(e){filename, pathname, or =)<cr> Saves the music file under the filename or
pathname specified in the command argument. The rules for the SAVe command
argument are the same as for the LOAd command.
COMPOSE Editing Commands
PLAY
Play the Phasor music file.
PLA(y)<cr> No command argument is allowed. The file currently in memory will be
played from beginning to end or until the ESC key is pressed.
QUIT
Quit and exit COMPOSE Music Editor.
QUI(t)<cr> No space is required and no command argument is allowed. You will be
prompted to enter Y (yes) or N (no) to confirm.
NEW
Open a new Phasor music score.
NEW<cr> No command argument is allowed. A confirmation prompt will appear below
the Edit Staff. Answering Y will clear the current music file and create a blank score
with the default commands listed below. Remember that the commands are
represented by the Command Ticks between the staves of the Music Score.
14
Part II... Getting Serious
Figure 7 New File Command Defaults
KEY
Voice
Measure
1
0
Key
Time
Quarter note length
Transpose
Attack
VoIu me
Decay
Sustain
Gap
Release
C (no flats or sharps)
4/4
240
0
8192
55000
25
0
20
65500
Set the present key signature of the Music Score.
KEY (nF or nS)<cr> This command will set the key signature at the current Edit
Cursor position for only the current voice. The n variable in the command argument
represents the number of sharps (5) or flats (F) to be entered. For example, the
argument for the key of E flat major would be entered as 3F. If the Return key is
pressed with no command argument, the key signature will be changed to C, no
sharps or flats. The key signature can be changed at any point in the Music Score.
Cancelled sharps or flats from the preceding key signature will be indicated by naturals
on the music score.
The key signatures and their command arguments are provided in Figure 8.
Figure 8 Key Signatures
TIME
G major! E minor
D major / B minor
A major / F sharp minor
E major/C sharp minor
B major/G sharp minor
F sharp major / D sharp minor
C sharp major/A sharp minor
1S
2S
3S
4S
5S
6S
7S
F major / D minor
B fiat major / G minor
E flat major / C minor
A flat major / F minor
D flat major! B flat minor
G flat major! E flat minor
C flat major/A flat minor
1F
2F
3S
4S
5S
6S
7S
Set the present time signature on the Music Score.
TIM(e){1...19/1...16)<cr> This command will set the time signature at the current Edit
Cursor position for only the current voice. The time signature can be changed at any
point in the Music Score. The first number of the argument sets the number of
15
Part II...Getting Serious
beats per measure (the top number in the time signature), and the second number
determines which note gets one beat.
As shown in Measure 0 of a new Music Score, the default time signature is 4/4. This
indicates that there are four beats per measure (the top number) and a quarter note
(the bottom number) gets one beat.
TEMPO
Set the number of beats per minute.
TEM(po){1 ...65535}<cr>. This command sets the beat rate for all voices! The tempo
can be entered in any active voice; however, for consistency, it is recommended that
you use only voice 1. Any value between 1 and 65,535 can be entered as the
command argument to set the beat rate (beats per minute). The TEMPO value
required to set a specific rate can be calculated with this formula:
125,000,000
Tempo value = -----------------------------------Beat rate x Quarter value
If your wish to calculate the Beat Rate for a known TEMPO value:
125,000,000
Beat rate = ------------------------------------------Tempo value x Quarter value
NOTICE: The TEMPO command is not absolutely required. If no tempo is defined,
the PLAY program assumes a TEMPO value of 4096.
MEASURE
Move to a specified measure of the current voice.
MEA(sure)_{0...65535) <cr> The Edit Cursor will be moved to the first note or rest of
the measure specified in the command argument. If you wish to edit Command Ticks
in the target measure, use the left and right arrow keys to position the Edit Cursor.
Measure 0 is the first measure. An argument value greater than the number of
measures in the current voice will move the Edit Cursor to the last measure.
When beginning a new Music Score, first enter the MEA 0 command to move the Edit
cursor past the initial Command Ticks.
EDIT
Set the number of voices and enter the music file title block.
EDI(t)<cr> No space is required and no command argument is allowed. When
entered, this command will first prompt you for the number of voices. Voices can be
added but not deleted from existing music files. Enter the desired number, between
1 and 12. You will then be prompted to enter the first, second, third, and fourth title
lines. These title lines will appear in the lower portion of the screen when the music is
played.
When you edit a previously entered title line, any characters entered will replace
existing characters, and any remaining characters to the left of the cursor will be
16
Part II... Getting Serious
removed when the Return key is pressed. The right and left arrow keys can be used to
position the cursor without affecting entered text. Leading spaces can be used to center
the title lines on the screen.
VOICE
Select and display the specified voice on the Music Score.
VOI(ce)_{1...12)<cr> The Edit Cursor will be moved to the first entry measure 0 of
the voice specified in the command argument.
The default number of voices in a new music file is one. Before additional voices can
be addressed by this command, use the EDIT command to set the number of voices
allowed.
POSITION
Specify voice channels and percussion voices.
POS(ition)_(123412341P2P3P4P)<cr> Looks confusing, doesn’t it? It’s not, really.
The POSition command allows you to specify which voices are to be played by
channel A and which are to be played by channel B.
The Phasor uses four integrated circuit devices (chips) to generate the twelve
possible musical voices. Each of these chips is capable of synthesizing three voices,
one of which can be a percussive voice. These chips are designated 1,2,3, and 4.
Chips 2 and 4 generate Channel A voices; I and 3 generate Channel B voices.
The POSition command argument is actually a code list used to specify which of the
available voices are assigned to a given chip. Each position in the code list represents
a voice, beginning with voice 1. The position of a chip number in the code list
determines the chip assignment for the corresponding voice. The default code list for
a full twelve voices, also shown in the syntax example, is 123412341 P2P3P4P. The
first position in the default list corresponds to voice 1; therefore, the value of 1 at this
position assigns voice 1 to chip 1. Output will be to Channel B. Position 8 in the list
contains a 4. This assigns voice 8 to chip 4. Chip 4 output is to Channel A. Position
11 of this (default) code list contains a 3P. This means that voice 11 is assigned to
chip 3 and can be used as a percussive voice. (See also: PERcussion command
description.)
Chip assignments within the code list argument can be in any order. The number of voices
(created by the EDIt command) determines the maximum number of code list positions. If
the POSition command is used to define only the first three positions of six possible
voices, the remaining three voices will be added in default-position order. If an error is made
in entering a code, press the ESC key and re-enter the command and argument.
The POSition command displays the position code list currently in effect. DO NOT
enter a space and a carriage return —unless you want to reset the code list to the
default order! Press the ESC key to cancel the command.
17
Part ll...Getting Serious
DELETE
Delete commands or notes.
DEL(ete)_{1 . .65535)<cr> This command is used to delete a string of commands,
notes, or rests from the current voice. The number of entries deleted is determined
by the value of the command argument. The specified number of entries will be
deleted, starting at the current Edit Cursor position, until the end of the voice or
subroutine.
TRANSPOSE
Raise or lower the pitch of a note or notes.
TRA(nspose)_{-127...O...+127)<cr> When played, the pitch of any notes following
this command in the current voice will be increased or decreased by the number of
quarter-steps specified in the command argument. A transposed pitch will always be
relative to the pitch indicated on the Music Score. For example, a high-C to be
transposed one octave down (middle-C) would require an argument value of -24. An
argument of zero will reset the pitch of subsequent notes to their indicated pitch.
CAUTION: The pitch accuracy of notes transposed beyond one or two octaves above
or below the range of the Edit Cursor may become unacceptable. Pitch accuracy two
octaves above the high end of the scale diminishes quickly.
SUBROUTINE
Create or display a music or command phrase.
SUB(routine)_(1...127)<cr> A subroutine can be a set or a combination of notes,
rests, or commands which can be called at any point in a given voice or voices. See
the CALL command description for an explanation of how to call a subroutine. A
subroutine is very similar to a voice, except that a subroutine can be called by one or
more voices at the same time. Since the size of a COMPOSE music file is limited to
3,357 entries, subroutines are an excellent way to conserve file space. Subroutines
are useful for playing musical passages which are repeated often. They can also be
used to define special Note Envelope Parameters, which are described later in this
section. Unlike a voice, a newly-created subroutine does not contain any default
commands.
To create a new subroutine, enter the SUBroutine command without a command
argument. Subroutine numbers are assigned automatically and sequentially. When a
subroutine is displayed on the Music Score, the Voice: (number) message displayed
at the bottom of the Edit Screen is replaced by a <SUB>: (number) message. Enter
and edit the subroutine just as if it were another voice. All subroutines, like voices,
become a permanent part of the music file. Once created, subroutines cannot be
deleted. Their contents can be edited or completely deleted, but the subroutine
number remains valid. The end of a subroutine is identified by a RETURN message in
the Current Command Indicator line.
To display a previously-created subroutine on the Music Score, enter its subroutine
number as the SUBroutine command argument. Within the 3,357-entry limit of the
COMPOSE music file, up to 127 subroutines are allowed. A command argument
value greater than the number of actual subroutines will display the last subroutine.
18
Part II... Getting Serious
CALL
Invoke (Call) a music file subroutine.
CAL(l)_{1 ... 1 27)<cr> When a CALL command is encountered as a music file is being
played, the program branches to the subroutine specified in the command argument,
plays through the subroutine, and returns to the note or command in that particular
voice. One or more voices can call the same subroutine at the same time. If a
subroutine number greater than the last available subroutine is called, the command is
ignored.
This command is indicated on the Edit Screen by a Command Tick between the
staves of the Music Score.
Advanced Editing Commands
QUARTER
Set the length of a quarter note.
QUA(rter)_{1 ...65535)<cr> The default value for a quarter note is 240. The command
argument sets the length, in "time units," of a quarter note for the current voice or
subroutine. A "time unit" is approximately two milliseconds for a TEMPO value of
4096. This command affects only the notes and rests entered following it, not those
entered prior to it.
The length of all standard notes and rests in a given voice or subroutine are calculated
as multiples or submultiples of the current value of the Quarter note. Keep this in
mind when assigning a non-standard value for the quarter note. Inaccurate note/rest
lengths can result if the calculated lengths are not an even multiple of the quarter note
value.
LENGTH
Create a note or rest of non-standard length.
LEN(gth)_{1 . .65535) <cr> This command can be used to assign a specific length, in
"time units," to a note or rest. The value entered as the command argument will be
assigned as the length of the note or rest shown on the Edit Staff. This command is
useful for entering a series of rests in a Music Score.
SPEED
Adjust note lengths in one or more voices or subroutines.
SPE(ed)_{1...65535}(/1...65535){1...127}(2...127){S or V}<cr> This command is
used to change the length of all notes, rests, and QUArter commands in one or more
voices or subroutines. The lengths are multiplied by the first value in the command
argument and divided by the second (optional) value, if specified. The range of the
speed value changes is specified by the next two values, separated by a hyphen.
The first range value (required) determines the number of the first voice or subroutine
to be altered. The second (optional) range value determines the last voice or
subroutine modified. Finally, an S or V must be entered to specify whether the
command is to change a range of subroutines or voices.
19
Part II... Getting Serious
Note Envelope Commands
The following commands affect the note envelope, or loudness contour, of notes
played by the Phasor. These commands are graphically represented in Figure 9. The
music files on side two of the Phasor program disk provide many examples of various
Note Envelope combinations.
ATTACK
The rate (volume increase per time unit) at which a note’s volume increases as it
is sounded.
ATT(ack)_{1...65535}<cr> Default: 8192. As the command argument value is
increased, the attack rate becomes faster.
VOLUME
The peak loudness of the Attack interval.
VOL(ume)_{1 . . .65535)<cr> Default: 55000. As the command argument value is
increased, the volume level becomes greater.
DECAY
The rate at which a note’s volume decreases after peak volume.
DEC(ay)_(1 . ..65535}<cr> Default: 25. As the command argument value is increased,
the decay rate becomes faster.
SUSTAIN
The volume level to be maintained until the Release interval.
SUS(tain)_{0....65535}<cr> Default: 0. As the command argument value is
increased, the volume is sustained at a higher level. This command does not affect
the length of the sustained volume. GAP and RELease determine that.
GAP
The minimum amount of time prior to the end of a note that a RELease interval will
begin.
GAP{1 . . .65535}<cr> Default: 20. At the default GAP value, the RELease interval
begins 20 time units before the end of the note. As the command argument value is
increased the release interval begins sooner in the note.
RELEASE
The final decay rate; the rate at which a note’s volume decreases to zero after
sustained volume.
REL(ease){1...65535)<cr> Default: 65500 As the command argument value is
increased, the time period of the final decay rate becomes faster.
PERCUSSION
Toggle percussion mode. (On or Off)
PER(cussion)_{ON or OFF}<cr> Default: OFF. The proper operation of this
command is dependent on the voice definitions created by the POSition command.
This command can be used in all voices and subroutines. In the default state, the
notes of a voice with the P (percussive) option defined will be sounded as normal
musical notes. In the ON state, the percussive voices will create “white noise” sound,
emulating a percussion instrument. The Note Envelope commands affect the
percussive notes in the same manner as normal notes.
20
Part II... Getting Serious
Figure 9 Note Envelope Command Combinations
VOL
GAP
Note Period
VOL
Note Period
VOL
DEC
SUS
Note Period
21
Part II... Getting Serious
Converting Music Files
Applied Engineering Super Music Synthesizer or A L F Apple Music Synthesizer song files can be
converted from DOS 3.3 disk format to ProDOS format and played by the Phasor Music Player.
Apple Computer’s ProDOS Users Disk or System Utilities disk can be used to convert DOS 3.3 files
to ProDOS format. Once the file is converted to ProDOS file format, no further conversion is
required to play these files, but if the files are to be loaded into the COMPOSE music editor, their
ProDOS file types must be changed. The “Convert Song Fire Types” option of the Phasor Music
Menu enables you to convert A L F Apple Music Synthesizer files and Super Music Synthesizer
files into COMPOSE music editor file format.
To be loaded into the COMPOSE music editor, the music files must be binary ProDOS files with a
file type of MUSS. The BASIC.SYSTEM file on the Phasor program disk has been modified to
display the Phasor music files as a file type of MUSS. If the file directory is displayed under an
unmodified BASIC.SYSTEM file, the file type will appear as $F5.
A L F Apple Music Synthesizer files, in their original DOS 3.3 format, are Integer files and have a
filename prefixed with an ‘M:’. The colon (:) in a filename is not allowed under ProDOS, so it is
automatically changed to a period during DOS 3.3 to ProDOS conversion. Applied Engineering
Super Music Synthesizer music files, also in DOS 3.3 format, are binary files and contain a ‘B.’
filename prefix. When converted to Pro DOS format, the filenames and file types remain the same.
The Phasor conversion utility will first prompt you for a source pathname, then a destination
pathname. An equal sign (=) can be entered in place of the destination pathname if it is the same as
the source. If the source and destination pathnames are the same, the utility will load a source file
into memory, delete the source (unlocked) file on disk, and save the file back to the disk, dropping
the ‘B.’ or ‘M.’ filename prefix and changing the file type to MUSS (or $F5). If you specify a
destination pathname different from the source, the converted files will be copied to the
destination without affecting the source files. The converted files can then be loaded into the
COMPOSE music editor, as long as they are not larger than 21 ProDOS disk blocks and do not
contain more than 3,357 entries.
The conversion utility can also be used to convert Phasor music files back to A L F Apple Music
Synthesizer- or Super Music Synthesizer-compatible files,which can then be converted to DOS 3.3
format.
Copy Disk to /RAM Option
This Phasor main menu option is available only on an Apple l/e with a RamWorks auxiliary memory
expansion card installed. The expanded auxiliary memory of the RamWorks card will be used to
create a ProDrive emulated solid-state disk drive to which the contents of the Phasor Program
disk will be copied and from which they will be executed. Phasor Program files will be loaded to
memory from a ProDrive much faster than from a conventional drive. Being able to run the Phasor
programs from a ProDrive is very useful on a single-disk-drive system.
When the Phasor Program disk is booted, the startup program checks for the presence of a
RamWorks auxiliary memory expansion card with at least 192K of memory. If the amount of auxiliary
memory is less than 192K, the “Copy Disk to /RAM” option will not appear.
Should you need to exit to Applesoft BASIC and wish to return to the Phasor Program, set the
ProDOS prefix to “/RAM” and run the BASIC program “STARTUP.”
22
Part II... Getting Serious
Even though a ProDrive is convenient and fast, it is a volatile storage medium. It is only temporary
storage! When the computer is rebooted, or power is removed for even an instant, the contents of
the ProDrive are lost. For this reason, storing data files in a ProDrive is not recommended.
Phasor Speech Programs
This section tells you how to use the Text-to-Speech capability of the Phasor from within your own
Applesoft BASIC programs. You don’t have to be an advanced programmer, but you should at least
have some experience in Applesoft BASIC programming.
The Text-to-Speech program, TTS, is the link between your Applesoft BASIC program and the
Phasors speech synthesizer. TIS will work only with the Phasor switches set to Phasor mode
(switches 1 and 2 closed).
The installation of the Text-to-Speech software is accomplished by booting ProDOS and
BASIC.SYSTEM, then executing US. TTS can be run (BRUN) from either the immediate
(keyboard) or deferred (program) mode. When executed, US installs the Text—to—Speech
software between $7700 (30464) and $9600 (38400). HIMEM is automatically lowered to $7300
(29440). US is initially loaded at $2000, so it is recommended that larger BASIC programs be
loaded only after executing US.
The US program creates five new Applesoft BASIC ampersand (&) commands which are used to
control the Phasor’s Text-to-Speech feature. The five ampersand commands are:
&T,string
Speech string (e.g. “fazer is neat” or A$)
&S,string
Spell string
&W
Wait until current string is completed.
&I
Reinitialize speech
&Q
Quit US; reset HIMEM to $9600
The following sample program demonstrates the use of the ampersand commands.
1Ø
2Ø
3Ø
4Ø
5Ø
6Ø
7Ø
8Ø
9Ø
99
PRINT CHR$(4)."—TIS"
&T, “Peter Piper picked a peck of pickled peppers."
&W
&T,”Thee propper spelling of fazer is”
&W
&S, “PHASOR "
&W
&I
&Q
END
23
Part II... Getting Serious
Editing TTS Speech Parameters
The TTS program is initially configured for a Phasor installed in slot 4. If your Phasor is not in slot 4
and the TTS program is to be run from a different disk, the US program must first be reconfigured.
(The Phasor Speech Menu program modifies the ITS program in memory to recognize the Phasor
in its actual slot.) Synthesized speech volume, inflection, and rate parameters can also be altered.
If you have a set of game paddles,the “Paddle Talk” option on the Phasor Speech Menu provides a
convenient way to experiment with different speech parameter values. If the indicator parameter is
set to “Y,” as each character is spoken, the letter in the upper right corner of the screen will change.
Here’s the recommended method for configuring the US parameters:
1. Boot a Backup copy of the Phasor program disk.
2. Select the Speech Programs options from the main menu and then the Edit Speech
Parameters option from the Speech Menu.
3. Enter and accept the US parameters for the desired configuration.
4. Boot a ProDOS file copy utility program and copy the newly configured US program to
your speech program disk.
Figure 10 EDIT.TTS.PARMS Screen (with default parameters)
Text—to—Speech Parameters:
Slot = 4
Volume (Ø—15) = 12
Rate (Ø—15) = 11
Inflection (Ø—31) = 11
Indicator (Y/N) = H
Are these correct? (Y/H)
In the above procedure, EDIT.TTS.PARMS is the BASIC program which actually modifies the TTS
parameters. EDIT.TTS.PARMS loads the binary US file into memory and displays its current
speech parameters, allowing you to change the parameters and save the US file back to the disk.
For this reason, US and EDIT.TTS.PARMS must be under the currently-prefixed directory name.
About the second speech chip socket...
The Phasor currently speaks only through the lower channel, channel B. The empty socket on the
Phasor is for a channel A speech synthesizer circuit chip, for future expansion. The software
required to support this chip is not currently available.
24
Part II... Getting Serious
Sound Effects “Sound Builder”
The Sound Builder menu option of the Phasor Effects Menu allows you to experiment and explore
the capabilities of the Phasor’s four sound generator chips. With the Sound Builder, you can create
special sound effects and save them on disk for playback from within your own Applesoft BASIC
programs. (For experienced programmers only!)
When the Sound Builder is first accessed, the Sound Builder Help Screen is displayed. This
screen summarizes all of the single-key commands used to create, edit, load, and save sound
effects. This help screen can be displayed at any time by entering a question mark at the command
prompt. Pressing the spacebar will display the Sound Builder edit screen.
Figure 11 Sound Builder Edit Screen
CHAN
1B
1C
:
CHAN
2B
2C
TONE NOISE
OFF
OFF
OFF
OFF
OFF
OFF
WIDTH=Ø
ENVELOPE PITCH VOLUME
OFF
Ø
Ø
OFF
Ø
Ø
OFF
Ø
Ø
SHAPE=Ø
LENGTH=Ø
TONE NOISE
OFF
OFF
OFF
OFF
OFF
OFF
WIDTH=Ø
ENVELOPE PITCH VOLUME
OFF
Ø
Ø
OFF
Ø
Ø
OFF
Ø
Ø
SHAPE=Ø
LENGTH=Ø
CHAN
TONE NOISE
OFF
OFF
3B
OFF
OFF
3C
OFF
OFF
WIDTH=Ø SHAPE=Ø
ENVELOPE PITCH
OFF
Ø
OFF
Ø
OFF
Ø
LENGTH=Ø
CHAN
ENVELOPE PITCH VOLUME
OFF
Ø
Ø
OFF
Ø
Ø
OFF
Ø
Ø
SHAPE=Ø
LENGTH=Ø
4B
4C
TONE NOISE
OFF
OFF
OFF
OFF
OFF
OFF
WIDTH=Ø
VOLUME
Ø
Ø
Ø
To simplify the commands, Sound Builder directs all parameter commands to only one chip at a time.
The chip currently being addressed is indicated on the screen by the position of the command line
prompt, which is displayed in inverse video. (The characters in the command line prompt are the
legal single key commands.) The command input cursor is a blinking square, just to the left of the
command line prompt. The current voice of the addressed chip (A,B, or C) is also identified by
inverse video.
Channels 1, 2, 3, and 4 represent the Phasor’s four sound generator chips. (These are the same
chips used to generate the Phasors synthesized music.) Sound output from chips 1 and 3 goes to
Phasor speaker channel B, chips 2 and 4 to speaker channel A. Each of the four sound chips is
capable of producing three individual voices, designated subchannels A, B, and C.
The Tone and Noise commands toggle the on/off states for the tone or noise generators. Each
subchannel, or voice, can be used to generate a tone, “white noise,” or both. The frequency of a
tone can be specified by the P (pitch period) command. The pitch period can be any number from 0
25
Part II...Getting Serious
to 4095. A short pitch period of 1 creates a very high-frequency note. The longest period is 0,
which doesn’t make sense unless you think of it as 4096! This formula can be used to calculate the
frequency (or pitch period) of a given tone:
1020,484
Frequency = ---------------------------Pitch period x 16
2319 = 27.5 Hz (low A note)
145 = 440 Hz (middle A note)
In the formula above,1020484 is the average frequency of the Apple’s internal clock, usually stated
as 1.020484 MHz.
The W (noise width) command affects only a voice generating white noise (noise ON). The noise
width value range is from 0 to 31. A low value causes the white noise to be more intense in the
higher-frequency range. A higher value (0 and 31 are highest) produces more white noise in the
lower frequencies.
Volume for a given voice can be controlled by the volume (V) command or the envelope (E)
command. The volume command range is from 0 to 15, with 0 being completely silent. A sound
envelope has two parameters which can be controlled: the shape (S) and the envelope period (L),
or length. The volume of all voices which are under the control of an envelope will rise or fall at a rate
determined by the envelope period (length) specified. Depending on which of eight different
shapes is selected, the volume will step (ramp) from 0 to 15 or from 15 to 0 during a period. The
time for up or down ramp can be determined by the following formula:
256 x Length
Time for ramp = ---------------------------1,020,484
The envelope length can be any value from 0 to 65535. The shortest length is 1. The longest
period is 0 (65536). The actual meaning of the length parameter is that the volume is incremented
or decremented at a rate equal to 1020484 / (length x 16) or 63780.25 I length cycles per second.
The eight shape options, selectable under the S command, are numbered 0 through 7. Two of the
shapes cause the envelope to play for one period only, followed by silence. Two others generate
one ramp, followed by full volume. The other four repeat in a pattern. For voices with the envelope
option ON, the different sound shapes are represented in the envelope column of the Phasor
Sound editor screen by the symbols shown in Figure 12.
26
Part II... Getting Serious
Figure 12 Sound Builder Shape Patterns
\
/
T
_
downward ramp pattern, volume falling from 15 to 0.
upward ramp pattern, volume rising from 0 to 15.
continuous volume level of 15.
continuous volume level of 0.
Shape
number
Volume
Pattern
0
\\\\
Repeating downward ramp cycles, with volume from 15 to 0 on
each ramp cycle
1
\__+
One downward ramp to a sustained 0 volume
2
\/\/
Repeating downward then upward ramp cycles
3
\TTT
One downward ramp, followed by a sustained volume of 15
4
////
Repeating upward ramp cycles
5
/TTT
One Upward ramp, maintaining a volume of 15
6
/\/\
Repeating upward then downward ramp cycles
7
/__
One upward ramp, dropping to a sustained 0 volume
Pattern description
The sound effect for single channels can be activated by the X (execute current channel)
command. All channels can be played with the Y command. The sound from all channels can be
stopped with the 0 (deactivate) command. The / (slash) command provides access to the disk
commands: SAVE, LOAD, and CATALOG. The ESC key can be used to cancel an unentered
command or exit the Sound Builder.
Several sample sound effects files are provided on the Phasor Program disk. The files, SOUND.1,
SOUND.2, SOUND.3, SOUND.4, and SURF demonstrate the effects of different sound envelope
combinations.
27
Part II... Getting Serious
Calling Sounds from Applesoft BASIC
The following BASIC program outlines the procedure for calling a sound effects file created by the
SOUND.BUILDER program.
1Ø HIIMEM: 36064
2Ø PRINT CHR$(4).”BLOAD BIN.SOUNDS”
3Ø PRINT CHR$(4). “BLOAD SURF,R$95ØØ”
4Ø SLOT = 2: POKE 302ØØ,SLOT
5Ø FOR CH = 1 TO 4
6Ø POKE 36281,CH
7Ø CALL 35289
8Ø NEXT
9Ø WAIT 49155426
1ØØ CALL 36283
Line 10 sets the HIMEM limit down from 38400 ($9600) to 36864 ($9000). The binary file,
BINSOUNDS, loaded in line 20, automatically loads at $9538. Line 30 loads the sound effects file,
‘SURF,” at $9500, just below the BINSOUNDS program. In this example, the Phasor is installed in
slot 2, as indicated in line 40. Line 50 uses the CH variable to set up a FOR-NEXT loop to assign a
synthesizer chip number for lines 60 and 70.POKE 38201, CH selects the chip to be loaded by the
CALL 38209 command. The sound chip is activated by loading 14 bytes from the appropriate
memory locations into the chip registers. Line 90 waits for any key to be pressed before executing
line 100, which will deactivate all sound chips.
BINSOUNDS Technical details
The BINSOUNDS program loads into memory, starting at location $9538. The fourteen bytes of
control parameters for each chip are stored in the 56 bytes from $9500 to $9537. (HIMEM should
be set no higher than $91 00.)
Chip 1
Chip 2
Chip 3
Chip 4
$9500-950D (381 44-38159)
$950 E-951 B (38160-38171)
$951C-9529 (38172-38185)
$952A-9537 (38186-38199)
Three additional memory locations are for program use.
$9538 (38200) Phasor slot number
$9539 (38201) Chip number (ito 4) for current CALL 38206 or CALL 38209
$953A (38202) Register number for current CALL 38206
28
Part II... Getting Serious
Three CALL routines are contained in BIN.SOUNDS.
CALL 38203
CALL 38206
CALL 38209
Reset all four chips (silence).
Update a particular register in the chip specified in $9539.
Send all 14 bytes to registers of the chip specified in $9539.
The sound synthesizer chip registers are numbered from 0 to 13, as follows:
0
PAL (low byte of pitch for voice A)
1
PAH (high byte of pitch for voice A)
2
PBL
3
PBH
4
PCL
5
PC H
6
Noise width ($00 to $FF) Enable bits (0 0 nc nb na tc tb ta)
ta = 0 for tone in voice A
tb = 0 for tone in voice B
tc = 0 for tone in voice C
na = 0 for noise in voice A
nb = 0 for noise in voice B
no = 0 for noise in voice C
8
Volume and Envelope flag, voice A
9
Volume and Envelope flag, voice B
10
Volume and Envelope flag, voice C
Format:(0 0 0 m vvvv)
m = 0 for volume control
m = 1 for envelope control
vvvv = $0 to $F for volume level (m = 0 only)
11
Low byte of envelope length
12
High byte of envelope length
13
Sound shape number ($00 to $OF)
$00-$03 are the same as $09
$04-$07 are the same as $OF
$08 =\\\\
$09 = \___
$0A = \/\/
$0B = \TTT
$0C = ////
$0D =/TTT
$0E =/\/\
$0F = /___
29
Software title
Company
Address
Phone
Airsim -3
Mind Systems
Northampton, MA
413/586-6463
Apple Cider Spider
Sierra On-Line
Coarse Gold, CA
209/683-6858
Auto Gyro
Bandinelli Software
Box 5067 New Orleans, LA 504/856-4825
Bouncing Kamungas
Penguin Software
Geneva, IL
Broadside
SSI/Strategic Simulations Mountain View, CA
415/964-1353
Clarinet Master
Mastery in Music
Bend, OR
503/382-6978
Crime Wave
Penguin Software
Geneva, IL
312/232-1984
Exodus/Ultima Ill
Origin Systems, Inc.
Manchester, NH
800/245-4525
Flute Master
Mastery in Music
Bend, OR
503/382-6978
Lady Tut
California Pacific
Davis, CA
916/756-2921
Lancaster
Silicon Valley Systems
Belmont, CA
415/593-4344
Maze Craze
DTI/Data Trek Inc.
Encinitas, CA
619/436-5055
Music Construction Set Electronic Arts
San Mateo, CA
415/571-7171
One-on-One
Electronic Arts
San Mateo, CA
415/571-7171
Quest Avatar/Ultima IV
Origin Systems, Inc.
Manchester, NH
800/245-4525
Saxophone Master
Mastery in Music
Bend, OR
503/382-6978
Silent Service
Micro Pros
Hunt Valley, MD
301/667-1151
Skyfox
Electronic Arts
San Mateo, CA
415/571-7171
Tactical Armor Command Avalon Hill
Baltimore, MD
301/254-5300
The Spy Strikes Back
Penguin Software
Geneva, IL
312/232-1984
Trumpet Master
Mastery in Music
Bend, OR
503/382-6978
Ultima V
Origin Sytems, Inc.
Manchester, NH
800/245-4525
Willy Byte
DTI/Data Trek Inc.
Encinitas, CA
619/436-5055
Window
Window
Watertown, MA
617/734-0023
Zaxxon
Data Soft
Chatsworth, CA
213/701-9228
ZooKeeper
Earthware Computer
Box 30039 Eugene, OR
312/232-1984