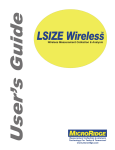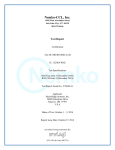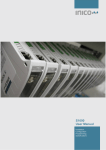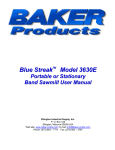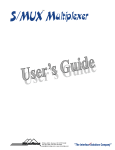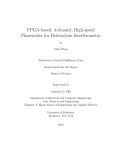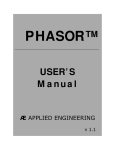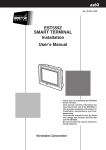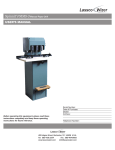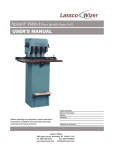Download RoverBase User`s Guide
Transcript
RoverBase Wireless Copyright © 2012 MicroRidge Systems, Inc. All rights reserved. No parts of this work may be reproduced in any form or by any means - graphic, electronic, or mechanical, including photocopying, recording, taping, or information storage and retrieval systems - without the written permission of the publisher. Products that are referred to in this document may be either trademarks and/or registered trademarks of the respective owners. The publisher and the author make no claim to these trademarks. While every precaution has been taken in the preparation of this document, the publisher and the author assume no responsibility for errors or omissions, or for damages resulting from the use of information contained in this document or from the use of programs and source code that may accompany it. In no event shall the publisher and the author be liable for any loss of profit or any other commercial damage caused or alleged to have been caused directly or indirectly by this document. Printed: Tuesday, November 27, 2012 at 1:11 PM in Sunriver, Oregon. Contents i Table of Contents Chapter 1 Overview of Contents ................................................................................................................................... 1 Chapter 2 Definitions ................................................................................................................................... 3 Chapter 3 Quick Start ................................................................................................................................... 5 Chapter 4 Introduction ................................................................................................................................... 7 4.1 RoverBase ............................................................................................................................. Handheld 8 4.2 Visual ............................................................................................................................. Collect Software 9 4.3 Setup ............................................................................................................................. & Measurement Export 9 4.4 Mobile ............................................................................................................................. Modules 9 4.5 Spare ............................................................................................................................. Parts & Accessories 10 4.6 Country ............................................................................................................................. Certification & Approvals 11 Chapter 5 Program Installation ................................................................................................................................... 13 Chapter 6 RoverBase Handheld ................................................................................................................................... 15 Chapter 7 6.1 Docking ............................................................................................................................. Station 15 6.2 ActiveSync ............................................................................................................................. & Windows Mobile Device Center 17 6.3 Power ............................................................................................................................. On & Off 18 6.4 Battery ............................................................................................................................. 19 6.5 Keypad ............................................................................................................................. 21 6.6 Reboot ............................................................................................................................. (Warm Reset) 22 6.7 Touch ............................................................................................................................. Screen 22 6.8 Date ............................................................................................................................. & Time 23 6.9 Mobile ............................................................................................................................. Base 23 6.10 Starting ............................................................................................................................. Visual Collect 24 6.11 Other ............................................................................................................................. Applications 24 6.12 Documentation ............................................................................................................................. 25 Visual Collect Software ................................................................................................................................... 27 7.1 Main ............................................................................................................................. Display 28 7.2 Select ............................................................................................................................. Part 29 7.3 Collect ............................................................................................................................. Measurements 30 7.3.1 ................................................................................................................. Tags Tab 31 7.3.2 ................................................................................................................. Meas Tab 32 Copyright © 2012 MicroRidge Systems, Inc. ii Contents 7.3.3 ................................................................................................................. Samples Tab 35 7.3.4 ................................................................................................................. Info Tab 36 7.3.5 ................................................................................................................. Source Tab 37 7.4 Statistical ............................................................................................................................. Reports 37 7.4.1 ................................................................................................................. Parts Tab 38 7.4.2 ................................................................................................................. Stats Tab 39 7.4.3 ................................................................................................................. Hist Tab 41 7.4.4 ................................................................................................................. Chart Tab 42 Chapter 8 7.5 System ............................................................................................................................. Info & Settings 43 7.6 Associate ............................................................................................................................. & Test Module 46 7.7 Data ............................................................................................................................. Transfer 47 7.8 About ............................................................................................................................. Visual Collect 48 Parts Setup Utility ................................................................................................................................... 49 8.1 Setup ............................................................................................................................. 49 8.1.1 ................................................................................................................. Available Serial Ports 50 8.1.2 ................................................................................................................. File Folder for Part Files 51 8.1.3 ................................................................................................................. Preferences 51 Chapter 9 8.2 Main ............................................................................................................................. Tab 52 8.3 Tags ............................................................................................................................. & Reports Tab 55 8.4 Parts ............................................................................................................................. Tab 57 Measurement Export Utility ................................................................................................................................... 61 9.1 Setup ............................................................................................................................. 61 9.1.1 ................................................................................................................. Available Serial Ports 62 9.1.2 ................................................................................................................. File Folder for Measurement Backup Files 63 9.1.3 ................................................................................................................. File Folder for CSV Export Files 64 9.1.4 ................................................................................................................. Preferences 65 9.2 Main ............................................................................................................................. Program Window 66 9.2.1 ................................................................................................................. Backup Measurement File 68 9.3 Measurement ............................................................................................................................. Export 68 9.3.1 ................................................................................................................. Filenames 69 9.3.2 ................................................................................................................. MicroRidge Default Export 70 9.3.1.2 Header .......................................................................................... Section 70 9.3.2.2 Specifications .......................................................................................... Section 71 9.3.3.2 Measurements .......................................................................................... Section 71 9.3.3 ................................................................................................................. Export Dialog 73 Chapter 10 MobileCollect Mobile Module ................................................................................................................................... 75 Copyright © 2012 MicroRidge Systems, Inc. Contents iii 10.1 Buttons ............................................................................................................................. & LEDs 76 10.2 Installation ............................................................................................................................. on a Caliper 77 10.3 Associate ............................................................................................................................. with RoverBase 78 10.4 Battery ............................................................................................................................. & Cable Replacement 81 10.5 LED ............................................................................................................................. Error Codes 84 Chapter 11 Warranty ................................................................................................................................... 85 Chapter 12 Contact MicroRidge ................................................................................................................................... 87 Index ............................................................................................................................................................. 89 Copyright © 2012 MicroRidge Systems, Inc. RoverBase Wireless 1 Overview of Contents 1 Overview of Contents This document covers the setup and operation of the RoverBase hardware and software. RoverBase is part of the MobileCollect wireless system. The information in this document is available in 2 different formats. PDF file (RoverBase.pdf) HTML help file (RoverBase.chm) The areas covered by this document are as follows. Hardware RoverBase Handheld 15 MobileCollect Mobile Module 75 Software Visual Collect 27 (measurement collection and analysis software in RoverBase) Parts Setup Utility 49 (PC based utility) Measurement Export Utility 61 (PC based utility) There is separate MobileCollect User's Guide that covers setup and operation of the MobileCollect Bases, Remotes and Mobile Modules. Most users of RoverBase will not need to reference the MobileCollect User's Guide. A copy of the MobileCollect User's Guide is only shipped with the MobileCollect USB and RS-232 Bases. Copyright © 2012 MicroRidge Systems, Inc. RoverBase Wireless 2 Definitions 3 Definitions The following definitions describe terms used within this document. We suggest that you review these definitions so that it will be easier to understand the contents of this document. ActiveSync A mobile data synchronization technology and protocol developed by Microsoft. ActiveSync provides for the transfer of files to a mobile device, and the ability to install and uninstall mobile device applications. ActiveSync is used with RoverBase when you need to update the Visual Collect application on RoverBase. Starting with Windows Vista, ActiveSync was replaced with the Windows Mobile Device Center, which is included as part of the operating system. CSV file Comma separated variable file. This is a text file with commas separating the data fields in the file. Typically a CSV file has a filename extension of .csv (i.e., filename.csv). A CSV file can be loaded directly into programs such as Excel, Minitab, SPC applications, etc. A sample line of information that might be in a CSV file is as follows: Meas,02-234,F-1,3,7-5-2012,3:30:38 PM,6.0525,6.0530,6.0515 Docking Station Handheld component used to connect the RoverBase to a PC. When RoverBase is in the Docking Station, information can be sent to and read from RoverBase. The battery in RoverBase is charged while RoverBase is in the Docking Station. The Docking Station can also charge an extra RoverBase battery. If you need to update the Visual Collect software in RoverBase, RoverBase must be in the Docking Station. mAh Milliamp hours. A value that indicates the remaining capacity of a battery. The higher the mAh, the longer the battery will last. For rechargeable batteries, the mAh rating is an indication of how long the battery will last per charge. The RoverBase battery has a rated mAh value of 4,400. If the RoverBase current draw is 235 milliamps (.335 amps) for 11 hours, the battery consumption would be 3,683 mAh (235 milliamps x 11 hours). Mobile Base The wireless base installed by MicroRidge in RoverBase. The Mobile Base is part of the MobileCollect wireless product line. When data is sent from a Mobile Module to RoverBase, the data is actually received by the Mobile Base. If the received data is valid, it is automatically transferred to the Visual Collect software running on RoverBase. A base is sometimes referred to as a receiver, although the base actually functions as a receiver and a transmitter. Copyright © 2012 MicroRidge Systems, Inc. 4 Definitions RoverBase Wireless Mobile Module The hardware device that provides the wireless link between your gage and RoverBase. There are multiple Mobile Module models. The Mobile Module model used for a gage is dictated by the output of the gage (digital or RS-232). The Mobile Module used with RoverBase is part of the MobileCollect wireless product line. The Mobile Modules used with RoverBase can also be used with the MobileCollect USB and RS-232 Bases. A Mobile Module is sometimes referred to as a transmitter, although Mobile Modules actually function as a transmitter and a receiver. MobileCollect A wireless data and measurement collection system developed by MicroRidge Systems. MobileCollect products include Mobile Modules, Remotes, Bases and Handhelds. msec Millisecond. 1 msec = .001 seconds. When a Mobile Module sends a measurement packet to a Base, the Mobile Module radio is on for about 20 msec (0.020 seconds). Page Symbol 3 3 This symbol is the page number for the link. This page number is useful when you are using a printed manual. These symbols do not appear in the RoverBase HTML help file. Psion The company that manufactures the Handheld used for RoverBase. Psion has been manufacturing rugged mobile computer solutions for over 40 years. RoverBase This is the name given by MicroRidge to the Psion handheld computer. RoverBase contains the Mobile Base and the Visual collect software. SIP Soft input panel ( ). This is a keyboard that displays at the bottom of the RoverBase display when the operator needs to enter alpha-numeric information. This keyboard is only displayed when the operator needs to enter a user-defined traceability tag value. Terminal S/N RoverBase terminal serial number. This is a unique serial number assigned to the handheld by Psion. This serial number is included on various displays to assist in tracking the Handheld that was used for measurement collection. The terminal serial number can be viewed on RoverBase by selecting the About Visual Collect button. Copyright © 2012 MicroRidge Systems, Inc. RoverBase Wireless 3 Quick Start 5 Quick Start As with any new computer and measurement collection system, you must devote some time to become familiar with the operation of the new hardware and software, RoverBase is easy to use once you understand the components and operation of the system. The steps outlined below are a guide to the things you should do to quickly and easily to get RoverBase up and running. Review this User's Guide cover to cover. Install the Parts Setup and Measurement Export utilities. Install the Docking Station cables. 13 15 49 Run the Parts Setup Utility and put in some part information. Do not be concerned about using part information for the parts you will be measuring in a production environment. You are just working on getting an understanding of the system. Put RoverBase in the Docking Station and download the parts. Attach a Mobile Module to your gage. 77 Associate the Mobile Module with RoverBas. Select parts 29 46 on RoverBase and enter measurements. Take a look at the reports. 30 37 Explore RoverBase menus to get familiar with the available functions. Put RoverBase in the Docking Station and use the Measurement Export Utility the measurements from RoverBase. 61 to read Export the measurements to CSV files. Load the CSV files into Excel by double-clicking the CSV file. Continue to work with the features of RoverBase until you are comfortable with the operation of RoverBase and the software utilities. Review the manual again. Is is always useful to review an operations manual after you have spent time working with the equipment. Copyright © 2012 MicroRidge Systems, Inc. RoverBase Wireless 4 Introduction 7 Introduction RoverBase is a wireless measurement collection and analysis tool designed for use on the factory floor. RoverBase allows you to collect and store measurement information from parts and view statistical results for the features measured on each part. The measurements collected with RoverBase can be exported to CSV (comma separated variable) files. These CSV files can be loaded into applications such as Excel, Minitab, SPC applications, etc. for further analysis and data storage. The wireless technology that is used by RoverBase was developed by MicroRidge Systems and has been shipping to general manufacturing facilities since October 2006. RoverBase with Mobile Module on Caliper RoverBase is part of the MobileCollect wireless family. A RoverBase system consists of the following components: RoverBase Handheld with the Mobile Base installed internally. Docking Station, AC adapter and various cables. Visual Collect software installed in RoverBase. Parts Setup Utility for the PC. Measurement Export Utility for the PC. Copyright © 2012 MicroRidge Systems, Inc. 8 Introduction RoverBase Wireless CD with Utility Programs and USB Drivers. Mobile Module(s) with appropriate gage cables. This item is not part of a RoverBase package and must be purchased separately. 4.1 RoverBase Handheld The RoverBase Handheld is an industrial unit manufactured by Psion (pronounced sy on) and is referred to by Psion as the WORKABOUT PRO. The current model is the WORKABOUT PRO3. Psion is a well established company that has been manufacturing rugged portable computers for many years. Some of the key features of RoverBase are listed below: Operating System Windows Mobile 6.1 Classic Operating System. Display 3.7" (diagonal) color touch screen with 480 x 640 pixel resolution. Size 7.87" x 3.45" x 1.44" (average dimensions) Storage memory In excess of 800 MB Weight 18.3 oz Wireless Range 133' line of site indoors Power requirements Rechargeable 4,400 mAh lithium-ion battery Battery life At least several shifts. We have run tests and there was battery capacity still remaining after 12 hours of continuous operation with the Mobile Base and the backlight on. Normal use of RoverBase would be some on time and some off time during a shift. This on and off usage should provide several shifts of use on a single battery charge. If you recharge the unit on a daily basis, you should never experience a low battery condition unless the battery is at the end of its useable life. Wireless frequency 2.4 GHz ISM Baud (Industrial, Scientific & Medical) Environmental Withstands multiple drops from 6 ft (1.8 m) to concrete Rain/dust: IP65, IEC 60529 Operating temperatures -4°F to 122°F (20°C to +50°C) 5% to 95% relative humidity, non-condensing Approvals North America (United States, Canada, Mexico), South America, Australia, New Zealand and Europe. Copyright © 2012 MicroRidge Systems, Inc. RoverBase Wireless 4.2 Introduction 9 Visual Collect Software The application developed by MicroRidge Systems and installed on RoverBase is called Visual 27 49 Collect . Visual Collect is configured via the Parts Setup Utility on a desktop PC. Key features of the Visual Collect software include: 4.3 Number of parts 1 to 100 parts. Features/part 1 to 10 features per part. Subgroup size 1 to 50 measurements per feature. Traceability tags 0 to 4 tags. Traceability tags are optional for each part. Date & time stamp The current date and time are recorded for a sample when the first measurement is taken for the sample. The Handheld date and time are synchronized with the PC when information is transferred to and from the PC. Statistics Numerous calculations including measurement info (average, minimum & maximum), range (average, minimum & maximum), standard deviation, % high, % low, Cp, Cpk. Charts Histogram and control charts. Setup & Measurement Export 49 RoverBase is set up via the Parts Setup Utility on a PC. You can define multiple parts configuration files and store them on your PC. Only a single parts file can be loaded in RoverBase at any time. 61 Measurements are retrieved from RoverBase via the Measurements Export Utility . When measurements are read from RoverBase, a backup file of these measurements is created and will be retained for a user-specified period of time. For transfer to other PC applications, CSV file(s) are created. The CSV file(s) can be loaded into Excel and many other SPC applications. 4.4 Mobile Modules Measurement information is sent to RoverBase via Mobile Modules. There are two types of Mobile Modules supported by RoverBase: Digital Mobile Module RS-232 Mobile Module The type of Mobile Module required is dictated by the gage you will be connecting to the Mobile Module. The MobileCollect Selection Tool available on the MicroRidge web site will assist you in determining the proper Mobile Module and cable to use with your gage. The wireless hardware components consist of the Mobile Base installed in RoverBase and the Mobile Module attached to your gage. When RoverBase receives a measurement from a Copyright © 2012 MicroRidge Systems, Inc. 10 Introduction RoverBase Wireless Mobile Module, a message is sent back to the Mobile Module indicating that RoverBase has received the measurement. This transmission back to the Mobile Module provides notification to the user that the measurement data was successfully received by RoverBase. The Mobile Module is powered by a commonly available photo lithium battery. When the Mobile Module is used with Mitutoyo gages, the Mobile Module battery life is measured in years. The Mobile Module used with Mitutoyo gages is a Digital Mobile Mobile. The battery life for the RS-232 Mobile Mobile is dependent upon the gage used with the Mobile Module. In many cases the battery life of the RS-232 Mobile Module will be similar to the battery life of the Digital Mobile Module. The gage cable that connects the Mobile Module to your gage is field replaceable by the user. It is recommended that you always have a spare gage cable available. RoverBase is designed so that you can use multiple Handhelds in close proximity to each other. When you set up the association between a Mobile Module and RoverBase, that Mobile Module will only communicate with the RoverBase that it has been associated with. You do not have to be concerned about data being sent to other RoverBase units. The range of the Mobile Module to a RoverBase unit is up to 133 feet. When you are collecting measurements, you will typically be placing the RoverBase in a location where it can be seen as you are taking the measurements. 4.5 Spare Parts & Accessories There are several spare parts and accessories available for RoverBase and Mobile Modules. All of these parts are available directly from MicroRidge Systems or your reseller. Please contact your supplier for current pricing. RoverBase Spare Parts The following are spare parts that you should considering keeping in stock for the RoverBase. RoverBase Battery Pack The battery pack in the RoverBase must be purchased from MicroRidge Systems. When you notice that battery capacity tends to fall faster than when the battery was new, you should order a new battery. You can monitor the battery capacity on the main Visual Collect 19 screen. Refer to the Battery section for more information. Screen Protectors These are clear plastic overlays for the RoverBase touch screen. These screen protectors are optional; however, we strongly recommend that you use a screen protector on all of your RoverBase Handhelds. The screen protectors come in packages of 4. When RoverBase is shipped to you, it will have a screen protector installed. Stylus A replacement stylus is available for RoverBase. You should not use pens, pencils or pointed metal objects as a stylus. Most of the displays within the Visual Collect software on RoverBase can be navigated by using the keyboard or the touch screen. There are a few Copyright © 2012 MicroRidge Systems, Inc. RoverBase Wireless Introduction 11 instances where it will be easier to navigate by using a stylus. Mobile Module Spare Parts The following are spare parts that you should considering keeping in stock for the Mobile Modules. Gage Cables We recommend you always keep at least one spare gage cable in stock. If you do not have the part number of the original cable, the required cable can be determined by providing the brand and model number of your gage. For Mitutoyo gages, you need the code number rather than the model number. You will also need to specify the cable length. The MobileCollect Selection Tool available on the MicroRidge web site will assist you in determining the proper cable to use with your gage. Mobile Module Battery At some point you will need to replace the battery in the Mobile Module. The life of the Mobile Module battery should be in excess of one year. The battery used in the Mobile Module is a CR2 photo lithium battery. This battery is widely available and can be obtained directly from MicroRidge or in the retail market from places such as Walmart, Safeway, etc. 4.6 Country Certification & Approvals RoverBase has been approved for use in North America (Canada, United States and Mexico), South America, Australia, New Zealand and Europe. MicroRidge has not obtained approval for operation in other parts of the world. If your application for RoverBase is for other regions, contact us about possible approvals for your area. The radio used in RoverBase operate in the Industrial, Scientific & Medical (ISM) frequency band at 2.4 GHz. This frequency is typically higher than the frequency used by cell phones. RoverBase and Mobile Modules can be used in close proximity to an individual. The approval allows for the RoverBase and Mobile Modules to be closer than 8.7 inches (22 cm) to an individual. The following statement is included in this manual for RoverBase and the Mobile Modules. This device complies with Part 15 of the FCC Rules. Operation is subject to the following two conditions: 1. This device may not cause harmful interference, and 2. This device must accept any interference received, including interference that may cause undesired operation. Copyright © 2012 MicroRidge Systems, Inc. 12 Introduction RoverBase Wireless The wireless approvals for RoverBase and the Mobile Modules are covered under 1 or more of the following: FCC ID: U6TZIGBIT-A2 IC: 7036A-ZIGBITA2 N24679 Copyright © 2012 MicroRidge Systems, Inc. RoverBase Wireless 5 Program Installation 13 Program Installation There are several programs on the RoverBase CD that must be installed on one or more PCs before you can start using RoverBase. The programs that must or may need to be installed include: Parts Setup Utility. This program must be installed. Measurement Export Utility. This program must be installed. USB Drivers. These drivers are only required if you are using the 6' serial to USB interface cable. If you are connecting the Docking Station into a 9-pin serial port on your PC, these USB drivers are not required. The Parts Setup and Measurement Export Utilities are separate programs. The installation at your facility may use a different PCs for RoverBase setup and measurement export. If you do use different PCs, you will need a Docking Station for each PC. You can install any of the programs on the CD on as may computers as you require. To install the programs, insert the CD and following the installation instructions. You must have administrative rights to do the installation. Copyright © 2012 MicroRidge Systems, Inc. RoverBase Wireless 6 RoverBase Handheld 15 RoverBase Handheld The Handheld used with RoverBase is a rugged unit designed for the industrial market. It is important that you carefully read this entire chapter on the Handheld. There are aspects of RoverBase operation that may not be apparent, and you will save yourself a lot of frustration by better understanding how RoverBase works. Especially important is the management of the battery charging. With the proper battery management, you should never experience a low battery condition. Additional documentation sources for the handheld can be found in the 25 Documentation section in this chapter. 6.1 Docking Station The Docking Station is a key element for RoverBase and consists of the Docking Station along with various cables and adapters. It is important that you carefully follow the instructions for connecting the Docking Station to your computer. The Docking Station is used for the following functions with RoverBase. 49 Communication with the Parts Setup Utility on your PC for transferring part information to Visual Collect. This communication link uses the USB/RS-232 Adapter. 61 Communication with the Measurement Export Utility on your PC for transferring measurement information to your PC. This communication link uses the USB/RS-232 Adapter. ActiveSync communication between RoverBase and your PC. This communication link is used when you need to install or upgrade the Visual Collect application on RoverBase. 17 Refer to the ActiveSync section for additional details. Charging the internal RoverBase lithium battery pack. Charging a spare lithium battery pack. The components included with the Docking Station are listed below. Some of the items may not be used with your installation. Docking Station. AC Adapter. Interchangeable plugs for worldwide use are included with shipments outside of North America. USB ActiveSync cable. You will not initially need to use this cable. 17 ActiveSync section for additional details. Refer to the 3' USB extension cable USB/RS-232 Adapter with Null Modem adapter. 6' 9-pin (M/F) serial extension cable. You will need to use this cable or the serial to USB interface cable. 6' Serial to USB interface cable with CD. You will need to use this cable or the serial extension cable. Copyright © 2012 MicroRidge Systems, Inc. 16 RoverBase Handheld RoverBase Wireless There are 3 connections available on the back side of the Docking Station. connections are used for the AC Adapter and the connections to your PC. These Left connection: Round connector for AC Adapter. Center connection: Rectangular connector for data transfer to and from your PC. You should connect the 3' USB extension cable into this connection. Right connection: Square ActiveSync cable connection. You will not initially need to 17 use this cable. Refer to the ActiveSync section for additional details. Connecting the AC Adapter to the Docking Station Connect the AC Adapter to a power source that will always be on. When you place RoverBase into the Docking Station for transferring data to and from your PC, the RoverBase battery will be charging while RoverBase is in the Docking Station. If the AC Adapter is not always on, you may end up with a dead battery in RoverBase. You do not have to remove RoverBase from the Docking Station when the battery is fully charged. If you have multiple RoverBase units and a single Docking Station, you should purchase additional AC adapters to charge your other RoverBase units. Connecting the Docking Station to Your PC Connecting Docking Station to PC To connect the Docking Station to your PC, follow the steps below: Connect the white 3' USB extension cable to the center rectangular connector on the back of the Docking Station. Connect the black USB/RS-232 Adapter with the Null Modem adapter to the USB extension cable. Copyright © 2012 MicroRidge Systems, Inc. RoverBase Wireless RoverBase Handheld 17 Connect the DB9 female connector on the Null Modem adapter with one of the following cables to your PC. This final connection is done with the 6' serial extension cable or the 6' serial to USB interface cable. The cable that should be used depends on the connections available on your PC. Serial Extension Cable If your PC has an available serial port, you can use the serial extension cable to make the final connection to your PC. A PC serial port will be a DB9 male connector. Many newer PCs will not have any physical serial ports. If your PC does not have a physical port, you must use the serial to USB interface cable described below. Serial to USB Interface Cable If you will be using the serial to USB cable, you must install the USB drivers before connecting this cable to your PC. To install the USB drivers, insert the USB drivers CD or RoverBase CD into your PC and follow the instructions on the screen. After the drivers are installed, connect the serial to USB cable to a USB port on your PC. The final step in connecting the Docking Station to your PC is to let the Parts and Measurement Utilities know what serial port the Docking Station is connected to. Refer to the 49 61 Parts Setup Utility and Measurement Export Utility sections for information on how to select the proper serial port for the Docking Station. 6.2 ActiveSync & Windows Mobile Device Center ActiveSync and Windows Mobile Device Center are Microsoft communication utilities that are used when you need to update the Visual Collect application on RoverBase. ActiveSync is used with Windows XP and must be installed by the user on their PC. Windows Mobile Device Center is used with Windows 7 and is already installed on Windows 7 machines. When updates are available for Visual Collect, these updates will be available on the MobileCollect Software & Firmware Updates page on the MicroRidge web site. A copy of ActiveSync for XP is also available on the firmware update page. Copyright © 2012 MicroRidge Systems, Inc. 18 6.3 RoverBase Handheld RoverBase Wireless Power On & Off There is a dedicated power key to turn RoverBase on and off. To turn RoverBase on, press and hold the Power Key. Once you see RoverBase starting to come on, release the Power Key. To turn RoverBase off, press and release the Power Key. Refer to the diagram below for the location of the Power Key. RoverBase Keys Used to Turn Unit On and Off To conserve battery life, you should always turn RoverBase off when you are done using the unit. Automatic Power Off RoverBase will automatically shut down if there is no activity for a period of time. There are separate timeout periods when RoverBase is being powered by the internal battery pack and when RoverBase is being powered by an AC adapter. The timeout periods are set in the Settings dialog. To get to the Settings dialog, follow the steps below. Select the icon in the upper left corner of the screen or press and release the Windows Logo key. The Start menu should be displayed along the left side of the screen. Select the Settings item near the bottom of the menu list. The Settings dialog will be displayed. Select the Systems tab along the bottom of the screen. Select the Power icon. Select the Advanced tab. Copyright © 2012 MicroRidge Systems, Inc. RoverBase Wireless RoverBase Handheld You will see power off times for "On battery power" and "On external power". recommended settings for these values are as follows: 19 The o On battery power: 5 minutes. Be sure that the "Turn off device if not used for" box is checked. o On external power: 15 minutes. If the "Turn off device if not used for" box is not checked, RoverBase will not automatically turn off when powered by an AC adapter. 6.4 Battery RoverBase is powered by a 4,400 mAh rechargeable lithium-ion battery pack. This battery is charged when RoverBase is placed in the Docking Station or when an AC adapter is connected to the power port on the bottom of RoverBase. The battery is accessed from the lower rear of the unit by rotating the 2 silver battery fasteners. If you need to remove the battery, be sure you turn the Handheld off before opening the battery compartment. Once the battery is removed, the internal backup battery will prevent data loss for up to 5 minutes. A spare battery can be charged in the Docking Station in the area behind RoverBase. The lithium-ion battery used in RoverBase does not experience the memory problems that were common in the older NiCad battery technology. With NiCad batteries, you should drain the batteries before recharging them. With lithium-ion batteries, you can use the battery for a brief period of time and then recharge the battery without causing any battery degradation problems. Battery Life & Recharge Time With proper management of RoverBase, you should never run into a low battery condition. We ran a battery life test for 12 hours with RoverBase and the Mobile Base at full power. After the the 12 hour test, the battery capacity remaining was 14%. When you are collecting wireless measurements, your power on time in a 24 hour period will be much less than our 12 hour test. Typically, we would expect less than 4 hours of measurement collection time in a 24 hour period. After running the 12 hour test, we recharged RoverBase in the Docking Station and it took about 4 hours to bring the battery up to the 100% level. To keep the battery pack at the highest level of charge, you should follow the steps below. If you detect that the battery seems to discharge faster than when it was new, you should contact MicroRidge Systems and order a spare battery pack. Leave RoverBase in the Docking Station after downloading measurements and at the end of the shift. Leave RoverBase in the Docking Station at the end of the day. If you have more than 1 RoverBase unit and only a single Docking Station, purchase an AC Adapter for each RoverBase so that they can be kept charged. If you download your measurements at the main office once a day (or every few days), and you keep RoverBase in a factory office, purchase an AC Adapter so that you can charge RoverBase in the factory office. Copyright © 2012 MicroRidge Systems, Inc. 20 RoverBase Handheld RoverBase Wireless Even when RoverBase and its internal radio are off, RoverBase is still using battery power. If RoverBase is not used for a week, it will loose about 50% of its battery capacity. We recommend that if RoverBase is not being used on a regular basis, you fully charge RoverBase at least once a week. Battery Capacity Indicator The remaining RoverBase battery capacity is displayed on the main Visual Collect screen. The percent of battery capacity remaining is shown in blue near the bottom of the main screen. When the battery capacity is at or below 20%, the battery capacity status will switch to blinking red characters (Battery @ 19%). Main screen showing battery capacity at 95% Copyright © 2012 MicroRidge Systems, Inc. RoverBase Wireless 6.5 RoverBase Handheld 21 Keypad There are only a few of the keys on RoverBase that you will need to use. The keys that are used by Visual Collect are shown on the picture below. Keys used by Visual Collect software The function of the keys are listed below. Tab Move input focus to next dialog control. F1 Show help text. Help information is available on displays that show the icon in the upper right corner of the display. You can also display the Help text by clicking on this icon. F3 & F4 Used to move from tab to tab on displays that have tabs at the bottom of the window. Escape Exit the current window. Cursor Move input focus within a window. There are 4 cursor keys: left, up and down. There are no keys for PgUp, PgDn, Home or End. cursor keys are also used to scroll through the measurement display, histogram reports (left and right cursors) and control reports (left, right, up and down cursors). Enter Press to select item with current input focus. Windows Show Start Menu items. This key sequence will not work if you have 49 hidden the Windows Start menu. Refer to the Parts Setup Utility for more information. right, The input chart Copyright © 2012 MicroRidge Systems, Inc. 22 6.6 RoverBase Handheld RoverBase Wireless Reboot (Warm Reset) You can do a reboot or warm reset of RoverBase by pressing 2 specific keys. Doing a reboot should only be required if you are having a problem with an application. If an application will not properly start or you cannot close the application, you probably should reboot RoverBase. When you reboot RoverBase, the registry settings and any installed programs (stored on the flash file system) and data are preserved. Follow the sequence described below to reboot RoverBase. Turn off the Handheld. Press and hold the Blue FN key and the Power Key simultaneously for a minimum of 8 seconds. Release the keys when information starts to appear on the screen. When the main screen appears, RoverBase is ready to use. It may take about 30 seconds for the main screen to appear. If you need to reload the Windows Mobile 6.1 operating system, refer to "Resetting the WORKABOUT PRO Handheld" in the Psion User Manual. Refer to the Documentation section 25 for information on how to access the Psion User Manual. 6.7 Touch Screen The graphic user interface in Windows Mobile uses a "point & click" navigation. On RoverBase this is accomplished using a touchscreen and a stylus rather than a mouse. In addition to the stylus, Visual Collect is designed for navigation by using the keypad or a finger. Do not use metal objects such as a caliper on the touch screen. Do not use a pen or a pencil as a stylus. Clear plastic screen protectors are available for RoverBase and are highly recommended. 10 Refer to Spare Parts & Accessories for more information. Copyright © 2012 MicroRidge Systems, Inc. RoverBase Wireless 6.8 RoverBase Handheld 23 Date & Time When you record the first measurement for a part, the date and time are also recorded. It is very important that RoverBase has the proper date and time. The current RoverBase date and time are displayed near the bottom of the main Visual Collect screen. The RoverBase date/ time are automatically checked when you transfer parts to RoverBase or you transfer measurements from RoverBase to your PC. If the the date/time difference between RoverBase and your PC are more than 1 minute, the RoverBase date/time will be adjusted to match the date/time on your PC. Therefore, if your PC has the wrong time, RoverBase will also have the wrong time. Be Sure Your PC Has the Proper Date & Time 6.9 Mobile Base The RoverBase Handheld is purchased from Psion and MicroRidge Systems adds its Mobile Base to an expansion slot within the handheld. This Mobile Base contains the radio and the firmware for communicating with the Mobile Module attached to your gage. The Mobile Base is powered by the handheld battery pack. The Mobile Base contains a processor and firmware in flash memory. If firmware updates become available for the Mobile Base, the firmware can be updated via the Docking Station and the serial connection used by the RoverBase utilities on your PC. Copyright © 2012 MicroRidge Systems, Inc. 24 6.10 RoverBase Handheld RoverBase Wireless Starting Visual Collect When Visual Collect is installed on RoverBase, an icon is placed in the Start Menu list. To start Visual Collect, select the Start Menu and then select . As shown below, there will probably be several other programs in the Start Menu list. Start Menu with LSIZE Mobile Another way to start Visual Collect is to open the from the Start Menu and navigate to Program Files\Visual Collect. Find the Visual_Collect application and run it. 6.11 Other Applications There are several other applications that come with the RoverBase handheld. These applications are embedded in the handheld and cannot be removed. MicroRidge Systems does not support these other applications and cannot answer questions about these other applications. The MicroRidge application support is limited to Visual Collect. Copyright © 2012 MicroRidge Systems, Inc. RoverBase Wireless 6.12 RoverBase Handheld 25 Documentation Additional documentation covering the Psion WORKABOUT PRO handheld is available in a PDF document from Psion. The Psion User Manual contains over 300 pages of information and most of this information is not really needed for the RoverBase user. We recommend that you do take a look at the Psion User Manual so that you can determine if there are additional features that may be of interest to you. The cover from the Psion User Manual is shown below and the entire PDF manual is available on the RoverBase CD. Copyright © 2012 MicroRidge Systems, Inc. RoverBase Wireless 7 Visual Collect Software 27 Visual Collect Software Visual Collect is the software application that runs on RoverBase. With Visual Collect, you select a part to measure, enter the measurements, and view the statistical results and charts. Measurements can be entered via MobileCollect wireless or the RoverBase keyboard. Visual Collect controls the communication with the Mobile Base installed in RoverBase. Visual 49 61 Collect also communicates with the Parts Setup Utility and Measurement Export Utility for loading the parts information and sending the measurement information to your PC. Toolbar Icons Several of the displays contain toolbar icons located in the upper right corner of the display. The common icons that are used are described below. Show help information for the display. Reset the grid column widths to the minimum size. Rotate the display from portrait to landscape (or landscape to portrait) Soft Input Panel (SIP) The SIP ( ) is located at the bottom of the display. If you click on the SIP on a display that does not use the SIP, the SIP will automatically be removed. The SIP will only remain visible on displays where it can provide input. Windows Start menu 51 In the Parts Setup Utility Preferences, you have the option of hiding the Window start menu ( ) icon. If you hide this icon, it will help prevent people from gaining access to other functions and applications in the Handheld. We strongly recommend that you hide this icon. Program Close If you have checked the Password required for program close box in the Parts Setup Utility 51 Preferences , you will need to enter that password before Visual Collect will close. We strongly recommend that you require the password entry. Requiring the password will prevent the accidental closing of the Visual Collect application. Copyright © 2012 MicroRidge Systems, Inc. 28 7.1 Visual Collect Software RoverBase Wireless Main Display Visual Collect Main Display The Visual Collect functions are accessed from the main display. The main display consists of 7 function buttons that can be selected via the touch screen or the cursor and enter keys. 21 Refer to the Keypad section for exact location of these keys. When collecting measurement information and viewing the results, you will be using the 3 buttons on the top row. The functions associated with each button are as follows: Select Part Select a part to be measured. Collect Measurements Collect measurements for the current part. Statistical Reports View the calculated statistical report, histograms and control charts. System Info & Settings View and/or adjust systems settings for the display backlight, keyboard backlight and memory usage. Associate & Test Module Associate and test Mobile Module with RoverBase. Data Transfer Transfer measurement data and part information between RoverBase and your PC. About Visual Collect Show the program version number, copyright information, contact information, etc. Description Labels The 2 lines of text at the top of the display are definable in the Parts Setup Utility on the Parts 57 Tab . These labels can be useful in describing the parts file loaded in RoverBase, the work cell where RoverBase is being used, etc. Copyright © 2012 MicroRidge Systems, Inc. RoverBase Wireless Visual Collect Software 29 Currently Selected Part The currently selected part is shown in red near the bottom of the display. When you collect measurements, this will be the part that receives the measurements. Date, Time & Battery The date, time and battery condition are displayed at the bottom of the display. When you transfer parts or measurements between RoverBase and your PC, the date and time on RoverBase is compared to the date and time on your PC. If the date and time information differ by more than 1 minute, the date and time on RoverBase will be updated to match your PC. Be sure your PC has the proper date and time. The percent of battery capacity remaining is shown in blue when the capacity is greater than 20%. When the battery capacity is at or below 20%, the battery capacity status will switch to blinking red characters (Battery @ 19%). 7.2 Select Part Select Part Display This display is used to select the part you want to measure. This display can be accessed 28 32 from the main Visual Collect display or from the Meas Tab in the Collect Measurements function. The rows in the grid can be sorted by clicking on a column in the title row. A red arrow indicates the current sort column and sort order. The part that has a light green background is the currently selected part. If you press the Cancel button, the selected part will not change. The function of the buttons on this screen are described below: Copyright © 2012 MicroRidge Systems, Inc. 30 Visual Collect Software Part Info RoverBase Wireless Display the full information about the part with the light blue selection bar . Clicking this button will display the Part Info dialog. This Part Info dialog contains multiple displays. The first display has general information about the part. Following this first display is a display for each feature. Refer to 36 the Collect Measurements Info Tab for a sample of this display. Select & Meas Make the part with the light blue selection bar the current part, exit this 30 screen and go to the Collect Measurements functions. 7.3 Select Only Make the part with the light blue selection bar the current part, exit this screen and go to main Visual Collect screen. Cancel Exit this screen and do not change any selection. Collect Measurements All of the measurement collection and setting of the traceability tags is done with the measurement collection functions. These functions are accessed by selecting the appropriate tab at the bottom of the display. The available tabs and a brief description is given below: Tags 31 If traceability tags are required for the part, the tags are defined on this tab. If tags are required, this tab will be displayed when you enter the measurement collection functions. If tags are not used for the part, the Meas tab will be displayed when you enter the measurement collection functions. Meas 32 This is the tab where all of the measurements are entered. From this tab you can also select a new part and go to the reports. Samples Info 36 Source 35 There is a row in the grid for each sample that has measurements. Each row shows the date, time, traceability tags and an indication if any of the data is outof-spec or out-of-control. You can quickly jump from the current sample to another sample for the part by using this display Complete spec information is available for the part from this display. The information available is the same as shown when you click the Part Info button in 29 the Select Part display. 37 This tab shows the available measurement input sources for each feature. Copyright © 2012 MicroRidge Systems, Inc. RoverBase Wireless 7.3.1 Visual Collect Software 31 Tags Tab Traceability Tags Tab If you are using traceability tags for a part, you will be directed to this tab when you enter the Collect Measurements function. If you are not using traceability tags, you will be directed to the Meas tab. Separate traceability tags values are stored for each sample. Therefore, for each sample you can define new traceability values. The easiest way to show this is with an example. Traceability Tags Example Lets assume that Tim Johnson (see User Name above), measures 8 samples of part SAM-RBPART and the tag values shown above are the values that Tim enters. When Tim is done measuring, he exits the Collect Measurements function. Now Mary Smith needs to measure 5 samples of the same part number, but the Machine ID is CNC #422. When Mary enters the Collect Measurements function she will be directed to the Tags tab. Mary changes the User ID to Mary Smith and the Machine ID to CNC #422 and then takes the measurements on the 5 samples. When the measurements are exported to a CSV file with the Measurement Export Utility first 8 samples for this part will have the following traceability tags values: Tim Johnson CNC #104 61 , the 23-952A The next 5 samples for this part will have the following traceability tags values: Mary Smith CNC #422 23-952A The traceability tag values for each sample are also shown on the Samples tab 35 . Copyright © 2012 MicroRidge Systems, Inc. 32 Visual Collect Software RoverBase Wireless Restrictions & Recommendations You cannot revise traceability tag values once all of the measurements have been taken for a sample. If you have not taken all of the measurements on a sample, you can revise the traceability tag values. If you need to change a traceability tag value for the next sample, complete all the measurements on the current sample and exit the Collect Measurements function. Now reenter the Collect Measurements function and you will be directed to the Tags tab. Modify the tag(s) as necessary and go to the Meas tab. It is a good practice that whenever you are done measuring, you should exit the Collect Measurements function. 7.3.2 Meas Tab Measurement Input Tab The Meas tab is where the user will spend most of their time. From this display you can collect measurements for a part, select a different part, go to the reports and view the control chart for the current feature. This display can be divided into 6 sections. We will list the sections and then discuss each of them in detail. Part name, feature and toolbar. Measurement grid. Control chart for current feature. Measurement sample and time stamp. Copyright © 2012 MicroRidge Systems, Inc. RoverBase Wireless Visual Collect Software 33 User buttons. Tab selection. Part Name, Feature and Toolbar The part number and current active feature is shown at the top of the display. There are 3 features in the above example and only one of the features can be active at any one time. For this example, Feature 1 is active as indicated by the label. Notice that the grid column title for feature 1 ( F-1 ), has a light green background. If the active feature changes to 3, the label will change to Feature 3 and the F-3 column will have the light green background. There are 3 toolbar buttons. Two of these buttons are described on the Visual Collect 27 Software introduction page. The third button ( ), is used to hide and show the control chart below the measurement grid. Measurement Grid The measurement grid shows the measurements for all the features for the current sample. Each column represents a separate feature. The column labels for the features are always F1, F-2, etc. The actual feature label is shown directly above the measurement grid. There is not room on the display to use the feature labels as the column labels. There are 3 different areas in a measurement grid: Measurement cell This is a cell that can accept a measurement. In the sample display above, features 1 and 2 have 4 of these measurement cells and feature 3 has 2 of these cells. No data cell A measurement cell that cannot accept data. In the sample above, the last 2 data cells (rows 3 and 4) in feature 3 cannot accept measurements. Feature 3, in this example, has a subgroup size of 2. There are 4 rows in the grid since at least one of the features has a subgroup size of 4. Bottom of feature cell Each feature in a measurement grid has a bottom of feature cell. The height of these cells are much less than a measurement cell. These cells are used as a parking location for the focus cell after you have taken the last subgroup measurement for a feature. When the focus is in the bottom of the feature cell and you take another measurement, the new measurement will be placed into the first measurement location for the next feature. There are various cell colors that are used in a measurement grid. The color of the cell depends upon if the cell has a measurement or has the input focus. The colors used in the measurement grid are as follows: Measurement cell that does not contain a measurement. Measurement cell with an in-spec measurement. If the part you are measuring does not contain spec limits, all measurements will be in-spec. Measurement cell with an out-of-spec measurement. Measurement cell that cannot contain data (no data cell). This is the cell color Copyright © 2012 MicroRidge Systems, Inc. 34 Visual Collect Software RoverBase Wireless used for that last 2 cells in feature 3 in the above example. Measurement cell with the input focus. In this example, the cell already contains a measurement. When a measurement cell with a measurement has the input focus, there is no in or out-of-spec indication. No data cell that has the input focus. If you try to put a wireless measurement into this cell, a dialog box is displayed with instructions. Bottom of feature cell. Bottom of feature cell with the input focus. If you take a wireless measurement when this cell has the input focus, the new measurement will be placed into the first measurement location for the next feature. Control Chart for Current Feature The control chart that is shown is for the current future. If the control limits have been set in the parts file, the word Set will appear in the upper right corner of the chart. If the control limits are not specified, the word Calc will appear in the upper right corner. If the control limits are being calculated, they will be recalculated each time new information is added for the feature. When you change the current feature, you will notice that the control charts also change. Use the toolbar button to show or hide the control charts. There is a gray vertical line on the control charts. In the above example this line is positioned at point number 6 and the measurement sample indicator below the control chart indicated Sample 6 of 15. The measurements in the grid are also for sample 6. You can move this gray vertical line by pressing the Previous Sample or Next Sample buttons. This line can also be moved by tapping the control charts with your finger or the stylus. Measurement Sample and Time Stamp The measurement sample indicates what sample number you are currently viewing and the total number of samples for the part. The date and time stamp were the date and time when the first measurement for the sample was taken. User buttons There are 4 user buttons near the bottom of the display. You can use the touch screen to select the desired button. You can also use the tab key ( ) to set the focus to the button and then use the enter key ( ) to select the button. Select Part Select a new part to measure. Clicking this button is the same as 29 28 clicking the Select Part button on the main Visual Collect display. Previous Sample Show the data for the previous sample. Clicking this button will also move the gray vertical line on the control charts. Next Sample Show the data for the next sample. Clicking this button will also move the gray vertical line on the control charts. Reports Go to the report displays. Clicking this button is the same a clicking the 37 28 Statistical Reports button on the main Visual Collect display. Copyright © 2012 MicroRidge Systems, Inc. RoverBase Wireless Visual Collect Software 35 Tab Selection The tabs allow you to select various displays for the Collect Measurement functions. You can click directly on the tabs or use the F3 and F4 keys to move through the tabs. 7.3.3 Samples Tab Measured Samples Tab The Samples tab has a row in the grid for each sample for the current part. The columns in the grid include: Date the first measurement was taken Time the first measurement was taken Measurement flag to indicate if there is a high, low, high and low measurement. If any of the high or low measurements exist one of the following will be show in the cell: Hi , Lo , Hi/Lo . Average flag to indicate out-of-control subgroup averages. The same indicators as with the measurements are used here. Range flag to indicate out-of-control subgroup ranges. The same indicators as with the measurements are used here. Traceability tag values. If traceability tags are being used, a column for each tag will be displayed. Copyright © 2012 MicroRidge Systems, Inc. 36 Visual Collect Software RoverBase Wireless When an item (Meas, Avg or Rng) is flagged as having high or low values. there is no way to indicate which feature(s) contains the high or low values. To quickly view the measurements for the sample, select the sample in question and then click the Select Sample button 7.3.4 Info Tab Part Information Tab This tab displays the full information about the current part. This Part Info dialog contains multiple displays. The first display has general information about the part. Following this first display is a screen for each feature. The information available on this tab is the same as shown when you click the Part Info button 29 in the Select Part display. Copyright © 2012 MicroRidge Systems, Inc. RoverBase Wireless 7.3.5 Visual Collect Software 37 Source Tab Measurement Source Tab The allowable source for measurement input for each feature is shown on this tab. In the examples shown above, only wireless measurements can be saved for this part. 7.4 Statistical Reports The statistical reports can be accessed from the Statistical Reports button on the main Visual 27 32 Collect display or the Reports button on the Meas Tab in the Collect Measurements functions. The part to be included in the report is selected on the Parts Tab. If the current active part contains measurements, it will be automatically selected. Copyright © 2012 MicroRidge Systems, Inc. 38 7.4.1 Visual Collect Software RoverBase Wireless Parts Tab Part selection Tab Use this tab to select the part that you want to include in the reports. The part that has a light green background is the currently selected part for measurement input. Only parts that contain measurements are shown in the list. After you select the part, click on a tab to view the report. Copyright © 2012 MicroRidge Systems, Inc. RoverBase Wireless 7.4.2 Visual Collect Software 39 Stats Tab Statistical Report Tab The statistical report contains a wide range of calculated values and user-defined 55 specifications. In the Parts Setup Utility Tags & Reports Tab , you can specify the items and their order you want displayed in this report. The items available for the statistical report are listed below: Feature Feature name. Meas Avg Measurement average. Min Meas Minimum measurement. Max Meas Maximum measurement. % Low % Low measurements. % High % High measurement. Range Avg Range average. Min Range Minimum range. Max Range Maximum range. Std Dev Standard deviation. Cp Process capability index assuming the process average is centered between the specification limits. Cpk Process capability index assuming the process average is may not centered between the specification limits. S/G Size Subgroup size. Copyright © 2012 MicroRidge Systems, Inc. 40 Visual Collect Software RoverBase Wireless Num Meas Number of measurements. Samples Number of samples. w/o Meas Number of samples without measurements. Target Spec Target specification. Lo Spec Low measurement specification limit. Hi Spec High measurement specification limit. X-Bar UCL X-Bar upper control limit. X-Bar LCL X-Bar lower control limit. Range Spec Range specification. Range UCL Range upper control limit. X-Bar CL Are the X-Bar control limits set in the part specification or are they being calculated by Visual Collect? The word Set or Calc is displayed for this item. Range CL Is the range upper control limit set in the part specification or is it being calculated by Visual Collect? The word Set or Calc is displayed for this item. X-Bar Control Limit Calculation The calculated X-Bar control limits are calculated as X-Bar +/- 2 x Standard Deviation. These control limits are only calculated if the control limits are not preset in the part information. Range Upper Control Limit Calculation The calculated range upper control limit is based on the D4 table values from Ford Continuing Process Control & Process Capability Improvement, December 1987, Page 51. The Ford table has a maximum subgroup size of 25. This control limit is only calculated if the control limit is not preset in the part information. Copyright © 2012 MicroRidge Systems, Inc. RoverBase Wireless 7.4.3 Visual Collect Software 41 Hist Tab Histogram Report Tab There is a separate display for the histogram of each feature. The feature histogram that is being displayed is shown at the top of the display. You can select the histogram for the other features by any of the following methods: Press the Previous Feature or Next Feature buttons. Press the left and right cursor keys on the RoverBase keyboard. Drag the slider control left or right. Copyright © 2012 MicroRidge Systems, Inc. 42 7.4.4 Visual Collect Software RoverBase Wireless Chart Tab Control Chart Report Tab There is a separate display for the control charts of each feature. The feature control charts that are being displayed are shown at the top of the display. You can select the control charts for the other features by any of the following methods: Press the Previous Feature or Next Feature buttons. Press the left or right cursor keys on the RoverBase keyboard. Drag the slider control left or right. The numerical information shown below the control charts is for the point indicated by the vertical gray line. To select another point use the up and down cursors or use the touch screen to select a new point. Copyright © 2012 MicroRidge Systems, Inc. RoverBase Wireless 7.5 Visual Collect Software 43 System Info & Settings These displays are accessed by clicking the System Info & Settings button on the main Visual 27 Collect display . Backlight Intensity You can adjust the backlight intensity on the display and the keyboard. We suggest that you start with the default values and only adjust to a brighter level if really necessary. Copyright © 2012 MicroRidge Systems, Inc. 44 Visual Collect Software RoverBase Wireless Memory Utilization The memory tab provides information about the memory utilization. Normally you do not need to be concerned with the amount of memory being used. If you add other applications to the Handheld or you have a very large number of parts with many measurements for each part, you may run into some memory issues. If you download and clear the measurements from RoverBase on a daily basis, you should not have memory limitation issues. Copyright © 2012 MicroRidge Systems, Inc. RoverBase Wireless Visual Collect Software 45 Restart Visual Collect On occasion it may be necessary to restart the Visual collect application in order to reduce the load time for the parts. The load time for parts with a large number of features or large subgroup sizes may increase over time. To re-index the database and decrease the part load times, restart Visual Collect. No data will be lost when Visual Collect is restarted. The restart process should take less than 5 seconds. After restarting Visual Collect, you will have to select the active part. This restarting and re-indexing will also occur automatically when you use the Parts Setup Utility or Measurement Export Utility to delete the measurements in RoverBase. Copyright © 2012 MicroRidge Systems, Inc. 46 7.6 Visual Collect Software RoverBase Wireless Associate & Test Module Associate Overview Display This association display is accessed by clicking the Associate & Test Modules button on the 27 on the main Visual Collect display . A description of the association process and the other 78 association displays can be found in the Associate with RoverBase section in the 75 MobileCollect Mobile Module chapter. Copyright © 2012 MicroRidge Systems, Inc. RoverBase Wireless 7.7 Visual Collect Software 47 Data Transfer Data Transfer Display This display is accessed by clicking the Data Transfer button on the main Visual Collect 27 display . The Data Transfer button will only be enabled when RoverBase is in the Docking Station. All data transfer to and from the PC is done through this display. The Send Info button can be used to test the communications between RoverBase and your PC. To use the Send Info button you will need to run the ComTestSerial communications test program on your PC. ComTestSerial is installed on your PC when you install the Parts Setup Utility. If you use ComTestSerial, you must set the baud and communication parameters to 57.6K-N-8-1. You must also select the proper serial port. The only time you might need to use the Send Info button and ComTestSerial, is when you are working with MicroRidge technical support. If you have sent commands from the Parts Setup Utility or Measurement Export Utility to delete the measurements in RoverBase, Visual Collect will restart and re-index the database when you exit this display. You can also manually restart and re-index the database from the Restart 43 tab in the System Info & Settings display Copyright © 2012 MicroRidge Systems, Inc. 48 7.8 Visual Collect Software RoverBase Wireless About Visual Collect About Visual Collect The About display provides information about version and serial numbers. The Psion Terminal S/N is a unique number assigned to each handheld by Psion. This Terminal S/N is displayed in the Parts Setup and Measurement Export utility. If you purchased a service agreement for the handheld (i-Serve), this Terminal S/N will be tied to that service agreement. Copyright © 2012 MicroRidge Systems, Inc. RoverBase Wireless 8 Parts Setup Utility 49 Parts Setup Utility RoverBase is set up through the Parts Setup Utility program on your PC. With the Parts Setup Utility, you configure the following items for RoverBase: Part and feature specifications Traceability tags Data to display for the statistical reports Date and time format Measurement edit control Password for closing Visual Collect Access to Windows Start Menu (allows you to limit access to other applications) Each RoverBase setup that you configure can be saved to a file so that it can be retrieved for later use. You cannot configure the parts and specifications directly on RoverBase. After you have configured the parts (or reloaded a parts file), you will need to transfer the part information to RoverBase. After you have collected measurement information in RoverBase, 61 you will use the Measurement Export Utility to retrieve the measurements from RoverBase and export the measurements to a CSV file. 8.1 Setup Before you start using the Parts Setup Utility, you should review and set each of the items in the Setup menu. The items covered in the Setup menu are things that will probably be infrequently changed. If you are not sure of the values to enter, just use the default values until you become more familiar with RoverBase. Available Serial Ports What serial ports should be used to search for the RoverBase? File Folder for Part Files Where should the part files be saved? Preferences What are the settings you want to use for all of your part files? Copyright © 2012 MicroRidge Systems, Inc. 50 8.1.1 Parts Setup Utility RoverBase Wireless Available Serial Ports The Parts Setup Utility will test the checked serial ports when it tries to find RoverBase. Most PCs have only 1 or 2 serial ports and in this case you probably could let the Parts Setup Utility check all of the available ports. However, as in the example shown above, you may want to specify what ports can be tested to see if RoverBase is connected. When the Parts Setup Utility locates RoverBase, the utility will remember the serial port number and this serial port will be the first one tested each time the program looks for RoverBase. Copyright © 2012 MicroRidge Systems, Inc. RoverBase Wireless 8.1.2 Parts Setup Utility 51 File Folder for Part Files All of the part files created for RoverBase must be stored in the same file folder. This dialog allows you to specify the location of the common folder. This folder must have read/write permission and can be located on the local PC or any network accessible drive. The default location of the common folder is under My Documents. 8.1.3 Preferences Copyright © 2012 MicroRidge Systems, Inc. 52 Parts Setup Utility RoverBase Wireless It is recommended that these preferences be kept the same for all of your part files. Special consideration should be given to the 2 items in the Program control group. Password required for program close Hide Windows start menu Based on experience of using this Psion handheld in a specialized manufacturing application, we have seen users wander through the folders and applications and modify the operation of the handheld. This is almost like saying, go to my PC and modify whatever you want. Not a good idea! By checking both of the items in the Program control group, you can greatly minimize the chance that a user will gain access to items that you do not want them to have access to. We recommend that as you are learning the operation of the RoverBase system, you do some testing with these item unchecked and then do some testing with them checked. This will allow you to make the appropriate decision on how to configure the Program control group. 8.2 Main Tab The Main Tab is displayed when you start the Parts Setup Utility (RoverBase_Parts.exe). From this tab you can perform the following functions: Locate the RoverBase for parts information transfer. Delete measurements in the located RoverBase. Copyright © 2012 MicroRidge Systems, Inc. RoverBase Wireless Parts Setup Utility 53 Delete all of the parts in the located RoverBase. Manage (load, rename or delete) the part files you have previously created. Send a part file to RoverBase. Read the part data (except measurements) from the RoverBase. Connected RoverBase Before you can transfer part setup information to or from RoverBase, you must find the RoverBase connected to the PC. To find RoverBase do the following: Be sure the Docking Station 15 is connected to a serial port on your PC. Be sure the AC adapter connected to the Docking Station is plugged into a powered outlet. Place RoverBase into the Docking Station. Select the Data Transfer button from the main Visual Collect display. Click the Find RoverBase button on the Parts Setup Utility. If RoverBase is found, data in the "Connected RoverBase" and "Measurement data currently in RoverBase" will be displayed. If RoverBase was not found, take a look at the following to try to troubleshoot the problem: Did you do all of the previous steps? If you are connecting the Docking Station to a USB port, have you installed the USB drivers? Is there another application that currently has the serial port open that you are trying to connect to? 50 Check the Available Serial Ports dialog (Setup\Available Serial Ports menu) to be sure you are checking the correct serial ports When RoverBase is found, the parts program will remember the serial port and always check that port when it needs to find RoverBase. After RoverBase has been found, additional information about RoverBase can be obtained by clicking the RoverBase Detailed Info button. Copyright © 2012 MicroRidge Systems, Inc. 54 Parts Setup Utility RoverBase Wireless Measurement Data Currently in RoverBase This group displays summary information about the parts and measurements in RoverBase. The measurements and parts can be deleted by clicking the appropriate buttons in this group. When you try to delete the parts and/or measurements, you will be given a second chance to change your mind. RoverBase Part Files 51 All of the part files for RoverBase must be saved to a Default Parts File Folder . This parts folder can be specified from the Setup\Default Parts File Folder menu item. To load an existing parts file select the file and click the Load button or double-click the desired file. When a parts file has been loaded, it will be displayed with a yellow background . You can sort the list of parts files by clicking on a column title. Current file Status This group provides information about the status of the parts file. The messages that can be displayed are shown below. A red, yellow or green background is displayed to help flag the status of the file. File data has not been modified Default data for a new file is being displayed File data has been modified & needs to be saved Data has been modified & has not been saved to a file Copyright © 2012 MicroRidge Systems, Inc. RoverBase Wireless Parts Setup Utility 55 Transfer Part Setup Part information can be transferred from the Parts Setup Utility to RoverBase or from RoverBase to the Parts Setup Utility. When you transfer part information to RoverBase, all of the measurements in RoverBase will be deleted. 8.3 Tags & Reports Tab The Tags & Reports Tab is used to define the traceability tags and the column order for the statistical report. If you are not using traceability tags and do not want to specify the columns for the statistical reports, you do not have to make any modifications to this tab. Traceability Tags 57 All of the traceability tags are defined on this tab. When setting up a part on the Parts Tab , you will drag and drop the tag names to the part. You can provide RoverBase user with 3 options on how to set a tag value. Only allow a tag value to be selected from a predefined list. Require the user to enter the tag value via the RoverBase keyboard or the SIP 3 . Allow a tag value from a predefined list or manual keyboard entry. Copyright © 2012 MicroRidge Systems, Inc. 56 Parts Setup Utility RoverBase Wireless When the predefined tag values are displayed in RoverBase, they are always displayed in alphabetical order. The limits on the size and number of tags is as follows: Number of tag names 30 Number of predefined tag values for each tag name 30 Maximum length of a tag name 15 Maximum length of a tag value 20 Column Order for Statistical Reports RoverBase calculates and can display numerous statistical values and specifications for the 37 Statistical Report . It is reasonable to assume that you may only want a subset of these items and you want them displayed in a specific order. To switch an item between being displayed and not displayed, set the focus in the "Include in Report" column and press the X key to display the item. To remove the item press the space bar or Delete key. To change the order of the display items, press and hold the left mouse button on the item you want to move. Once the background of the item changes to a light green, drag the item to the desired location You can specify the default display format for the Statistical Report. If you only have a few features for a part, you will get more information visible on the RoverBase display by selecting the vertical display. The user has the option of switching the report format between horizontal and vertical on the Visual Collect Stats tab. Copyright © 2012 MicroRidge Systems, Inc. RoverBase Wireless 8.4 Parts Setup Utility 57 Parts Tab The Parts Tab is used to define the following items. Description labels that appear near the top of the main Visual Collect display The part information to be transferred to RoverBase. The features for each part. It is important to remember that the part information must be defined on this tab, saved to a file and downloaded to RoverBase. You cannot setup part information directly on RoverBase. Description Labels These 2 description label are displayed near the top of the main Visual Collect display. Each label can be up to 35 characters in length. These labels can be useful in identifying RoverBase, the parts file in RoverBase, the work cell where RoverBase is used, etc. Parts Up to 100 parts can be set up in a parts file. When you add a new part, you must enter a part number for the part before you can leave the Parts Tab. To add a new part, click the "New Part" button. To delete the current part or multiple parts click the "Delete Current Part" or "Delete Multiple Parts" button. You will be asked if you really want to delete the part(s). Copyright © 2012 MicroRidge Systems, Inc. 58 Parts Setup Utility RoverBase Wireless The description of each of the parts grid columns is given below. When you click on a cell, additional information about the field is displayed in the Instructions area at the bottom of the window. Part Number The part number. The part number can be up to 20 characters long. You must enter something in the field before you can leave the Parts Tab. Description The part description. This can be a description up to 20 characters in length. Meas Direction When sending measurements to RoverBase, you can take all the measurements on a feature and then go to the next feature or take the first measurement on all features and then the second measurement on all features, etc. The settings for this field are Down or Across Show Charts Down Collect all measurements for a feature and then move to the next feature. Across Collect measurement 1 for all features, then move to measurement 2, then 3, etc. Do you want the control charts (X-Bar & R) shown on the Visual Collect measurements display. The user can also hide or show these control charts by clicking the Trace Tags icon on the measurement display. There are 4 traceability tags available for each part. The tag names 55 and values are defined on the Tags & Reports Tab. Tag names are entered by doing a drag and drop from the Tag Names dialog. To display the Tag Names dialog, click the "Tag Names" button. To delete a tag name form a part, click on the tag name to be deleted and press the delete key. Features for Current Part Each part has a unique set of features. There can be up to 10 features for a part. When you click on a cell in the parts grid, the features for that part will be displayed in the features grid. The features group box title also indicates what part the current features belong to. The description of each of the features grid columns is given below. When you click on a cell additional information about the field is displayed in the Instructions area at the bottom of the window. The items such as target, lo spec, hi spec, etc. do not have to be defined for the feature. If the control limits are not defined, Visual Collect will calculate control limits based on the feature measurements. Feature Name The name of the feature. The name can be up to 15 characters long. This field must always be defined. When features are created for a part, the default feature name will be F-1 for feature 1, F-2 for feature 2, etc. S/G Size Subgroup size. This is the number of measurements to be taken for the feature. This value can range from 1 to 50. Copyright © 2012 MicroRidge Systems, Inc. RoverBase Wireless Meas Units Parts Setup Utility 59 Measurement units. Visual Collect will only use this field when measurements are being received from a Mitutoyo gage connected to a Mobile Module. There are 3 options for this field. any It does not matter what the units are. measurement the way it is received. Display the inch The measurement units must be in inches. If the units for the received measurement are in mm, convert the measurement to inches. mm The measurement units must be in mm. If the units for the received measurement are in inches, convert the measurement to mm. Input W/L Allow wireless measurements for this feature. Be sure you have checked one or both of the input fields (Input W/L and Input K/B). Input K/B Allow the user to enter a measurement with the RoverBase keyboard. Be sure you have checked one or both of the input fields (Input W/L and Input K/B). Decimal Places The number of places to the right of the decimal point. Valid range is 0 to 6. Target Measurement target. Normally this would be the same value as X-Bar. Lo spec Low measurement specification. If the measurement is less than this value, the measurement is out-of-spec. Hi Spec High measurement specification. If the measurement is greater than this value, the measurement is out-of-spec. Min Lo Meas Minimum acceptable measurement. If the measurement is less than this value, the user must respond to a dialog in Visual Collect and indicate if the measurement should be saved or discarded. Normally this value would be less than the low spec value. Max Hi Meas Maximum acceptable measurement. If the measurement is greater than this value, the user must respond to a dialog in Visual Collect and indicate if the measurement should be saved or discarded. Normally this value would be greater than the high spec value. X-Bar Target for the average of a feature subgroup. Normally this would be the same value as the individual measurement target. X-Bar Ctl Lim The X-Bar control limits. This value must be stated as the +/deviation from X-Bar. For example, if X-Bar = 1.000, upper control limit = 1.013 and lower control limit = .987, then this value should be .013. Range Target for the range of measurements in a feature subgroup. Range UCL Upper control limit for the range. This value must be the actual upper control limit value, not the deviation from the range target. Copyright © 2012 MicroRidge Systems, Inc. RoverBase Wireless 9 Measurement Export Utility 61 Measurement Export Utility The measurements stored in RoverBase are transferred to your PC via the Measurement Export Utility. When you read measurements from RoverBase, a backup file of these measurements is created on your PC. Normally you would be reading the measurements from RoverBase on a regular basis (at least once a day). When you read the measurements from RoverBase, these measurements are not deleted from RoverBase. You must specifically request the measurements to be deleted. Once you have transferred the measurements to your PC, you will need to create one or more CSV files so that you can import the measurements into other applications such as Excel, SPC program, etc. 9.1 Setup Before you start using the Measurement Export Utility, you should review and set each of the items in the Setup menu. The items covered in the Setup menu are things that will probably be infrequently changed. If you are not sure of the values to enter, just use the default values until you become more familiar with RoverBase. Available Serial Ports What serial ports should be used to search for the RoverBase? File Folder for Measurement Backup Files Where should the measurement backup files be saved? File Folder for CSV Export Files Where should the CSV export files be saved? Preferences What are the settings you want to use for all of your measurement files? Copyright © 2012 MicroRidge Systems, Inc. 62 9.1.1 Measurement Export Utility RoverBase Wireless Available Serial Ports The Measurement Export Utility will test the checked serial ports when it tries to find RoverBase. Most PCs have only 1 or 2 serial ports, and in this case you probably could let the Measurement Export Utility check all of the available ports. However, as in the example shown above, you may want to specify what ports can be tested to see if RoverBase is connected. When the Measurement Export Utility locates RoverBase, the utility will remember the serial port number and this serial port will be the first one tested each time the program looks for RoverBase. Copyright © 2012 MicroRidge Systems, Inc. RoverBase Wireless 9.1.2 Measurement Export Utility 63 File Folder for Measurement Backup Files When the Measurement Export Utility reads measurements from RoverBase, the export utility checks to see if a copy of these measurements already exists in the backup file folder. If a copy of the measurements is not found, a backup copy is created. The file that is created has a filename in the form of RoverBase_Meas_Bkup_Date_Time.rb_meas where: Date Date the file was created. If the file was created on July 12, 2012, the date string would be 2012-07-12. Time Time the file was created. If the file was created at 2:48 PM, the time string would be 1448. This folder must have read/write permission and can be located on the local PC or any network accessible drive. The default location of the common folder is under My Documents. Creating this backup files helps ensure you will have access to the measurement information after the measurements are deleted from RoverBase. These measurement backup files are automatically deleted after a period of time. The retention time for the backup file is defined in 65 the Preferences dialog and can be any value from 3 to 999 days. Copyright © 2012 MicroRidge Systems, Inc. 64 9.1.3 Measurement Export Utility RoverBase Wireless File Folder for CSV Export Files When the measurement information is exported to CSV files, you must specify a folder where these files will be saved. With this dialog, you can specify in advance the location of the folder. If you want to specify a specific folder, be sure you check "Store all CSV Export files in a single folder". The folder you specify must have read/write permission and can be located on the local PC or any network accessible drive. The default location of the common folder is under My Documents. Refer to Export Measurements file. Copyright © 2012 MicroRidge Systems, Inc. 73 for a description of the filename that is created for an export RoverBase Wireless 9.1.4 Measurement Export Utility 65 Preferences The Preferences dialog allows you to preset export file parameters and the retention period for the measurement backup files. The export file parameters can be modified from their preset values when you export the measurements. The exports that will be available are specified on the Active Exports tab. Be sure to configure the tabs for the exports you have marked as active. Export File When you export information, you can have all of the information placed in a single file or you can have the information for each part placed in a separate file. If you specify a separate file for each part, the CSV file created will contain all of the requested information for the part. 69 Refer to the Filenames section for the details on how the filename is constructed. Export Filename Prefix To help you identify groups of information, a prefix will be added to each export file. You can select the default prefix of RoverBase or you can specify your own prefix up to 12 characters in length. Measurement Backup Files When measurements are read from RoverBase, a backup file with these measurements is created. You can specify how long to retain these backup files. You can specify a retention 63 period from 3 to 999 days. Refer to the Default Backup Folder section for information on the location of the backup folder. Copyright © 2012 MicroRidge Systems, Inc. 66 9.2 Measurement Export Utility RoverBase Wireless Main Program Window The Measurement Export Utility (RoverBase_Meas.exe) is controlled from this main window. From this window you can preform the following functions: Locate RoverBase for measurement information. Delete measurements in the located RoverBase. Read measurement information from RoverBase. Read measurement information from a measurement backup file (measurement information previously read from RoverBase). Export the measurement information to CSV file(s). Connected RoverBase Before you can read the measurement information from RoverBase, you must find the RoverBase connected to the PC. To find RoverBase do the following: Be sure the Docking Station 15 is connected to a serial port on your PC. Be sure the AC adapter connected to the Docking Station is plugged into a powered outlet. Place the RoverBase into the Docking Station. Select the Data Transfer button from the main Visual Collect display. Copyright © 2012 MicroRidge Systems, Inc. RoverBase Wireless Measurement Export Utility 67 Click the Find RoverBase button on the Measurement Export Utility. If RoverBase is found, data in the "Connected RoverBase" and "Measurement data currently in RoverBase" will be displayed. If the RoverBase was not found, take a look at the following to try to troubleshoot the problem: Did you do all of the previous steps? If you are connecting the Docking Station to a USB port, have you installed the USB drivers? Is there another application that currently has the serial port open that you are trying to connect to? 50 Check the Available Serial Ports dialog (Setup\Available Serial Ports menu) to be sure you are checking the correct serial ports When RoverBase is found, the parts program will remember the serial port and always check that port when it needs to find RoverBase. After RoverBase has been found, additional information about RoverBase can be obtained by clicking the RoverBase Detailed Info button. Parts This section shows the measurement summary information read from RoverBase or loaded from a measurement backup file. The buttons at the bottom of this section allow you to: Clear the data in the parts grid. Read measurement data from a backup file 68 . Copyright © 2012 MicroRidge Systems, Inc. 68 Measurement Export Utility RoverBase Wireless Read measurement data from RoverBase. Export the measurement data 73 . The description labels shown in the lower left corner are the labels that were entered on the 57 49 Parts Tab in the Parts Setup Utility . 9.2.1 Backup Measurement File Measurements previously downloaded from RoverBase can be reloaded into the Measurement Export Utility. These backup measurement files are stored in the folder specified in the Default 63 Backup Folder . These backup measurement files will be retained in the backup folder for 65 the period of time specified in the Preferences . To load a file, select the file and click the Load File button or double-click the desired file. This dialog displays several columns of information to help identify the information in the file. The end of the file name contains the date and time (24 hour clock) when the file was created. 9.3 Measurement Export In order to get the RoverBase measurements into your application, you must export the measurement information into a CSV file and then import the CSV file into your application. If you are trying to get the measurements into Excel, all you have to do is double-click (in Windows Explorer) on the desired CSV file. Excel will open and display the contents of the CSV file. The technique for importing a CSV file into other applications will vary between the applications. You will need to consult your software application manual to determine how to import CSV files. 65 You can specify in the Preferences what export(s) you want available for the measurement 87 data. If you determine that you need additional export options, please contact MicroRidge . Copyright © 2012 MicroRidge Systems, Inc. RoverBase Wireless 9.3.1 Measurement Export Utility 69 Filenames The filename of the CSV file exported is constructed so that name gives you information about what is contained in the file. The filename consists of 3 descriptive fields plus the file extension of csv. Prefix consisting of the default prefix of RoverBase or a user defined prefix. Number of parts in the file if you are exporting all the parts to a single file, or the part number if you are exporting each part to a separate file. Date and time of the oldest sample in the file. Exporting All Parts to a single file Examples of filenames when exporting all the parts to a single CSV file are shown below: RoverBase_001_Parts_2012-07-09_1426.csv (1 part in the file with the oldest sample date of July 9, 2012 at 2:26 PM) Engine_Grp_012_Parts_2012-07-11_0823.csv (12 parts in the file with the oldest sample date of July 11, 2012 at 8:23 AM) Exporting Each Part to a Separate File Examples of filenames when when exporting each part to a separate CSV file are shown below: RoverBase_01-1067-A_2012-07-09_1426.csv (part number 01-1067-A with the oldest sample date of July 9, 2012 at 2:26 PM) Engine_Grp_12-3123_2012-07-11_0823.csv sample date of July 11, 2012 at 8:23 AM) (part number 12-3123 with the oldest When showing the part number in the filename, there are restrictions to the characters that can be used for the filename. If a character from the part number cannot be shown in the filename, the character will be replaced with the underscore (_) character. The characters supported for the filename are as follows: 0 to 9 a to z A to Z @ # $ % & - (dash) _ (underscore) Copyright © 2012 MicroRidge Systems, Inc. 70 9.3.2 Measurement Export Utility RoverBase Wireless MicroRidge Default Export This section describes the output created for the MicroRidge default export. If you are using one of the other compatible export formats, the file created will contain portions of the data described in this section. All of the data exported is placed in 1 or more CSV files. The data is in a fixed format for each of the 3 available export sections. If you export the column titles with the data, most of the data fields should be apparent. The following information details how the filename is constructed and shows a listing of the data fields for the header, specifications and measurements exports. When you export information, the information exported for a part is always in a single CSV file. For example, if you export the header, specifications and measurements sections for a part, all 3 of the sections will be in the same file. There will always be a blank line between the sections. The total number of files created from an export depend on whether you are putting all of the parts in a single file or are putting the information for each part in different files. 9.3.2.1 Header Section The data exported for the header section includes the following fields: Data Type This field is always labeled Part for the header section. Part Number Part number for the information. Description Part description. Number Samples Number of samples measured. Tag #1 Label Name of traceability tag #1. This field may be blank. Tag #2 Label Name of traceability tag #2. This field may be blank. Tag #3 Label Name of traceability tag #3. This field may be blank. Tag #4 Label Name of traceability tag #4. This field may be blank. Number Features Number of features for the part. Feature 1 Name of feature #1. Feature 2 Name of feature #2. This field will not be output if there are less than 2 features. Feature 3 Name of feature #3. This field will not be output if there are less than 3 features. Feature n Name of feature #n. There can be up to 10 features for a part.. Sample Output The follow is a sample header output. The number of data rows in a header is always 1. There may also be an additional row with the column titles. Data Type,Part Number,Description,Number Samples,Tag #1 Label,Tag #2 Label,Tag #3 Label,Tag #4 Label, Number Features,Feature 1,Feature 2 Part,02-234,Part #02,36,User Name,Lot Number,,,2,F-1,F-2 Copyright © 2012 MicroRidge Systems, Inc. RoverBase Wireless Measurement Export Utility 71 9.3.2.2 Specifications Section The data exported for the specifications section includes the following fields: Data Type This field is always labeled Specs for the specifications section. Part Number Part number for the information. Feature Feature name. Target size Measurement target. This field may be blank. High spec High measurement specification. This field may be blank. Low spec Low measurement specification. This field may be blank. X-Bar target Target for the average of a feature subgroup. This field may be blank. X-Bar control limits The X-Bar control limits. This field may be blank. Range target Target for the range of measurements in a feature subgroup. This field may be blank. Range UCL Upper control limit for the range. This field may be blank. Reasonable high meas Maximum acceptable measurement. This field may be blank. Reasonable low meas Minimum acceptable measurement. This field may be blank. Sample Output The following is a sample specifications output. There is always a row for each feature defined for the part. There may also be an additional row with the column titles. Data Type,Part Number,Feature,Target,Low Spec,High Spec,XBar Target,XBar Control Limits,Range Target,Range UCL,Reasonable Low Meas,Reasonable High Meas Specs,01-123,F-1,1.0000,.8500,1.1000,1.1000,.0800,.2000,.6000,.5000,1.5000 Specs,01-123,F-2,2.0000,1.8900,2.2000,2.0000,.5000,.3000,.7000,1.4000,2.7000 Specs,01-123,F-3,,,,,,,,, 9.3.2.3 Measurements Section The data exported for the measurements section includes the following fields: Data Type This field is always labeled Meas for the measurement section. Part number Part number for the information. Feature Feature name. Sample Sample number. Subgroup Size Subgroup size. Tag #1 Value Traceability tag #1 value. This field may be blank. Copyright © 2012 MicroRidge Systems, Inc. 72 Measurement Export Utility RoverBase Wireless Tag #2 Value Traceability tag #2 value. This field may be blank. Tag #3 Value Traceability tag #3 value. This field may be blank. Tag #4 Value Traceability tag #4 value. This field may be blank. Date Date the first measurement was recorded for the sample Time Time the first measurement was recorded for the sample. Meas 1 Measurement #1 for the feature. Meas 2 Measurement #2 for the feature. Meas n Measurement #n for the feature. There can be up to 50 measurements for a feature. Sample Output The following is a sample measurements output. The minimum number of rows will be the number of features x the number of samples. There may also be an additional row with the column titles. Data Type,Part Number,Feature,Sample,Subgroup Size,Tag #1 Value,Tag #2 Value,Tag #3 Value,Tag #4 Value, Date,Time,Meas 1,Meas 2,Meas 3 Meas,01-123,F-1,1,3,John Schuldt,Press #1,,,6-21-2012,2:00:31 PM,1.0780,1.0935,1.0855 Meas,01-123,F-1,2,3,John Schuldt,Press #1,,,6-21-2012,2:01:44 PM,1.1740,1.1510,1.0660 Meas,01-123,F-1,3,3,John Schuldt,Press #1,,,6-21-2012,2:02:54 PM,1.0560,1.1055,1.0945 Copyright © 2012 MicroRidge Systems, Inc. RoverBase Wireless 9.3.3 Measurement Export Utility 73 Export Dialog If you are using the MicroRidge default export format, this dialog can be accessed by clicking the Export Data to File(s) button on the main window. The items preselected in this dialog are 65 64 defined in the Preferences and Default CSV Export Folder dialogs. You can change any of the setting in this dialog; however, these changes will be temporary. If you want to permanently change any of these settings, you must change then in the Preferences or Default CSV Export folder dialog. Copyright © 2012 MicroRidge Systems, Inc. RoverBase Wireless 10 MobileCollect Mobile Module 75 MobileCollect Mobile Module The Mobile Module provides the wireless link between your gage and RoverBase. The Mobile Module was designed to mount on the back side of a caliper or to a micrometer or mount next to a digital indicator. Digital Mobile Module Shown with Mitutoyo Caliper Cable The Mobile Module is easy to set up and use. Carefully read the following sections about the Mobile Module so that you fully understand the buttons, LED indicators and the concept of Mobile Module association. Key features of the Mobile Module include: Compact design measures 2.14" x 1.44" x .79" and weighs 1.6 oz. Threaded inserts and captive panel screws used to secure the Mobile Module case cover (you will not lose screws or strip threads in plastic case when changing cables or replacing batteries). Push buttons on Mobile Module (Setup & Read) rated for 1,000,000 cycles. User can replace the battery & gage cable without removing the Mobile Module from the gage. Highly visible LEDs indicate successful gage reading and wireless transmission. Advanced power management eliminates the need for on/off switch. Uses one commonly available CR2 Photo Lithium battery. Firmware (software within the Mobile Module) can be upgraded in the field. Uses proven wireless technology. MicroRidge Systems has been shipping wireless systems to general manufacturing since October 2006. Copyright © 2012 MicroRidge Systems, Inc. 76 10.1 MobileCollect Mobile Module RoverBase Wireless Buttons & LEDs The Mobile Module contains 2 push buttons and 2 LEDs. The picture below shows the location of the buttons and LEDs. When the LEDs are off, the lenses over the LEDs will appear clear. When an LED is turned on, it will be a bright red or green as shown in the picture. Mobile Module Buttons & LEDs The 2 push buttons are located along the top edge of the Mobile Module just to the right of the gage cable. There may also be a third button on your gage cable. Read Mode The Mobile Module must be associated with RoverBase before any data will be accepted by RoverBase. To associate a Mobile Module with RoverBase refer to the Associate with 78 RoverBase section. To send a gage reading to RoverBase, be sure your gage is turned on and connected to the Mobile Module. Press the read button on the gage cable or the Mobile Module to start the transmission process. When you press the read button, the Mobile Module will go through the following steps for most digital gages. The read process may vary slightly for some RS-232 gages. Remember, the Mobile Module must be associated with RoverBase before any data will be accepted by RoverBase. The Mobile Module wakes up and requests a reading from the gage. When a gage reading is obtained, the red Gage Read LED is turned on and the radio in the Mobile Module is turned on. The Gage Read LED will be turned off after about 150 msec. A measurement packet is sent to RoverBase that the Mobile Module is associated with. When the Mobile Module receives notification from RoverBase that the measurement packet was received, the radio is turned off and the green Handheld Accept LED is turned on. The Handheld Accept LED will be turned off after about 150 msec. After the Handheld Accept LED is turned off, the Mobile Module will enter a low power sleep mode. Copyright © 2012 MicroRidge Systems, Inc. RoverBase Wireless MobileCollect Mobile Module 77 The entire process from turning on the Mobile Module to turning it off typically takes from 250 to 350 msec. The actual time the transmitter is sending data is about 20 msec. If there were problems with the measurement capture process, wireless transmission or low battery condition, the LEDs will blink to indicate the nature of the problem. Refer to the LED 84 Error Codes section for more details. Setup Mode The Setup button is used to put the Mobile Module into the Setup Mode. The Setup Mode is used for the following procedures: Associating a Mobile Module with RoverBase. Updating the firmware in the Mobile Module. Diagnostic procedures per MicroRidge technical support. To enter the Setup Mode follow the steps below. You do not have to turn your gage off or disconnect it from the Mobile Module prior to entering the Setup Mode. Press and hold the Setup button. While you continue to press the Setup button, press and release the Read button. Once both LEDs start to flash, release the Setup button. Both LEDs will flash 5 times when the Mobile Module enters the Setup Mode. When in the Setup Mode, both LEDs will quickly flash every 300 msec. The Mobile Module will exit the Setup Mode and turn itself off after 60 seconds of inactivity. To exit the Setup Mode prior to the 60 second timeout, press the Read button. Use of the Setup Mode is required when you Associate a Mobile Module with RoverBase. 78 Refer to the Associate with a RoverBase section for the steps required for association. 10.2 Installation on a Caliper If the Mobile Module is being used with a caliper, it should be attached to the caliper with the adhesive provided with the Mobile Module. The Mobile Module should be mounted in such a way that all of the following conditions are met. The LEDs are visible to the operator. The Read button on the Mobile Module is accessible to the operator. The Mobile Module cover can be removed without having to remove the Mobile Module from the gage. This allows for easy access in replacing the gage cable and battery. The adhesive pads can also be used to attach the Mobile Module to a micrometer or other gage. Copyright © 2012 MicroRidge Systems, Inc. 78 MobileCollect Mobile Module RoverBase Wireless Installation on a Caliper When the Mobile Module is used with a caliper, it is typically mounted on the back side of the caliper as shown in the illustration below. Mobile Module Mounted on a Caliper Recommended Adhesive Placement on Mobile Module The Mobile Module should be mounted so that the 2 LEDs are visible along the top edge of the caliper. These LEDs are used to notify the user that the gage was read and the data was received by RoverBase. When mounted in this fashion on a caliper, you can still gain access to the batteries and replace the gage cable without having to remove the Mobile Module from the caliper. The Mobile Module should be attached to the caliper with 3 foam adhesive pads as shown above. There are several sets of these foam adhesive pads supplied with each Mobile Module. 10.3 Associate with RoverBase All of the Mobile Modules and the Mobile Base in RoverBase operate on the same radio frequency. If you have multiple RoverBase units and Mobile Modules operating within range of each other, you need to be sure that measurement data from a Mobile Module is only processed by the desired RoverBase. The process of linking a Mobile Module to a specific RoverBase is referred to as Association. When a Mobile Module sends a measurement packet, in addition to the measurement data, the packet also contains address information that identifies the target RoverBase. If RoverBase receives a measurement packet and the address information in the packet does not match the address information in RoverBase, that measurement packet is discarded. When RoverBase receives a measurement packet with matching address information, RoverBase verifies that the measurement packet is valid, and if the packet is valid, RoverBase sends a data received acknowledgment back to the Mobile Module. The RoverBase address information that is used in the wireless communications is all preset and the user does not have to manually enter this address information. Copyright © 2012 MicroRidge Systems, Inc. RoverBase Wireless MobileCollect Mobile Module 79 Steps for Association To Associate a Mobile Module with RoverBase, follow the steps below. You may find it useful to use the stylus when working with the Association display. The help for the Association procedure is also available in Visual Collect. Help can be accessed in Visual Collect by pressing and releasing the F1 key or by selecting the the display. symbol in the upper right corner of Start Visual Collect and select "Associate & Test Module". The first tab displayed (Overview) provides information about Association and instructions for putting the Mobile Module into the Setup Mode. Select the Associate tab. Click the Associate radio button in the lower right corner of the screen. You can have up to 7 Mobile Modules associated with a RoverBase. Select the radio button (1 to 7) where you want to place the Association information. You can choose any of the 7 radio buttons. Place the Mobile Module into the Setup Mode. Refer to Setup Mode in the Buttons & 76 LEDs section in this chapter. Press and release the Setup button on the Mobile Module. In a few seconds you should see the 6 character Mobile Module ID displayed on the RoverBase. When the association is successful, RoverBase will beep and a green background will be briefly displayed behind the Mobile Module ID. The Mobile Module is now Associated with RoverBase and the next step is to check the Active box next to the Mobile Module(s) you want to use with RoverBase. To test the operation of the Mobile Module, select the Test tab and take a reading with your gage. Copyright © 2012 MicroRidge Systems, Inc. 80 MobileCollect Mobile Module Associate Mobile Module RoverBase Wireless Test Mobile Module Important Information about Association Even though RoverBase may indicate that a Mobile Module is Associated with RoverBase, the Mobile Module may no longer be associated with RoverBase. The association information is actually stored in the Mobile Module. This association information consists of the name and address information of the RoverBase that should receive the measurements from the Mobile Module. If you associate a Mobile Module with RoverBase "A" and then associate the same Mobile Module with RoverBase "B", RoverBase "A" does not know that the Mobile Module is no longer associated with RoverBase "A". The Module IDs shown in the Associate tab above indicate that these Mobile Modules may be associated with RoverBase. Typically, when a Mobile Module is associated with RoverBase, that Mobile Module stays associated with that RoverBase. To enable or disable measurement from an associated Mobile Module, select the Activate radio button near the bottom of the Associate tab and then check or uncheck the Activate boxes as necessary. Copyright © 2012 MicroRidge Systems, Inc. RoverBase Wireless MobileCollect Mobile Module 81 Info Tab The Info tab allows you to view association information from any Mobile Module. Association Information 76 To view the information on this display, put the Mobile Module in the Setup Mode and then press the Setup Button. The information shown above will be displayed along with one of the following messages. These messages are shown in red near the bottom of the display. Mobile is associated with this RoverBase. Module is currently active. Mobile is associated with this RoverBase. Module is not active. See Associate tab. Module is not associated with this RoverBase. 10.4 Battery & Cable Replacement The batteries and gage cable can be accessed by removing the Mobile Module top cover held in place by the 3 screws. These screws are captive panel screws and should only be loosened enough to remove the cover from the bottom assembly of the enclosure. A small screwdriver is included with the Mobile Module for the loosening of these screws. The screws are secured in the bottom assembly of the enclosure by brass inserts. These brass inserts provide a secure method of holding the cover in place and eliminate the possibility of stripping threads in the plastic case. When replacing the Mobile Module cover, just tighten the screws so they are snug. If you over tighten the screws, it is possible to pull the brass inserts through the case. Copyright © 2012 MicroRidge Systems, Inc. 82 MobileCollect Mobile Module RoverBase Wireless Caution: The components within the Mobile Module are subject to damage as a result of static electricity. Be sure to ground yourself before touching any component within the Mobile Module. Battery The battery used by the Mobile Module is a CR2, 3 volt photo lithium battery. This battery is available from MicroRidge and anywhere photo batteries are sold. The Mobile Module case shown on the left in the picture below has the battery orientation highlighted in the picture. The negative terminal is on the flat side of the battery and is the same as found on standard AA, C and D cell batteries. The positive terminal must be installed toward the top of the case. No Battery Installed in Mobile Module Copyright © 2012 MicroRidge Systems, Inc. Battery Installed in Mobile Module RoverBase Wireless MobileCollect Mobile Module 83 Gage Cables The gage cable should be installed as shown in the photo below. The wires coming from the black grommet should press against the positive battery contact and then curve toward the top of the case. Mobile Module Gage Cable To replace a gage cable, follow the steps below: Remove the Mobile Module cover. Note how the current gage cable is installed. Ground yourself to eliminate any static charge. Remove the battery from the Mobile Module. Remove the current gage cable by pulling up on the wires going into the connector. Press and release the Setup or Read button to remove stored voltage in the Mobile Module. Install your new gage cable. Replace the battery. Replace the Mobile Module cover. Press and release the Setup button. You should see the LED blink back and forth 3 times as the Mobile Module does a Warm Start. When the Mobile Module does a Warm Start, it will identify the gage cable connected to the Mobile Module. Copyright © 2012 MicroRidge Systems, Inc. 84 10.5 MobileCollect Mobile Module RoverBase Wireless LED Error Codes There are several LED blink sequences associated with the Mobile Module. These blink sequences provide information to the user about reading failures, wireless transmission failure, low battery, etc. Normally the user only needs to be concerned with the error code sequences shown in the table below. LED Error Codes for Typical Operation What You Observe Things to Check You press the Read button and after a The Mobile Module could not get a reading from few seconds, the red Gage Read LED the gage. flashes several times. Is your gage turned on and is the gage cable connected to the gage? Do you have a defective gage cable? You press the Read button and the red You got a reading from the gage, but you did not Gage Read LED comes on. However, receive an acknowledgement that the data was the green Handheld Accept LED blinks received by the handheld. several times. Have you associated the Mobile Module with RoverBase? Are you within range of the RoverBase? You press the Read button and both the red Gage Read and green Handheld Accept LEDs come on steady for a brief period. After the LEDs turn off, the red Gage Read LED blinks several times. Copyright © 2012 MicroRidge Systems, Inc. You got a gage reading and the measurement packet was received by the handheld. However, you have a low battery condition in the Mobile Module. You should replace the battery as soon as possible. RoverBase Wireless 11 Warranty 85 Warranty The following covers the hardware and software warranty of Products supplied by MicroRidge Systems, Inc. MicroRidge warrants that equipment manufactured by MicroRidge to be free from defects in material and workmanship, when properly maintained under normal use, for a period of twelve (12) months from date of purchase of the product (the “warranty period”). Some products sold and distributed by MicroRidge are warranted by the manufacturer of the products. Warranty for gage and RS-232 interface cables is 30 days from date of shipment. Products which do not confirm to their description or which are defective in material or workmanship will, by MicroRidge decision, be replaced or repaired, or, at MicroRidge’s option, credit for the original purchase price may be allowed provided that customer notifies MicroRidge in writing of such defect within thirty (30) days of discovery and returns such products in accordance with the MicroRidge instructions. No products may be returned without MicroRidge prior written authorization. This warranty does not apply to any product which has been subjected to misuse, abuse, negligence or accident by the customer. MicroRidge makes no other warranty or representation of any kind with respect to the products, either express or implied, including without limitation, that of merchantability or fitness for a particular use. Failure to make any claim in writing, or within the thirty (30) day period set forth above, shall constitute an irrevocable acceptance of the products and an admission by the customer that the products fully comply with all terms, conditions and specifications of customer’s purchase order. MicroRidge shall not be liable for direct, indirect, incidental, special or consequential damages, under any circumstances, including, but not limited to, damage or loss resulting from inability to use the products, increased operating costs or loss of sales, or any other damages. To make a claim under this warranty, customer must notify MicroRidge in writing within the warranty period. Customer will pay all shipping charges (and duty and taxes) for equipment returned to MicroRidge for warranty service. MicroRidge will pay shipping charges for equipment returned to customer in North America. Customers outside the USA are responsible for duty and taxes on equipment returned to them. Software developed by MicroRidge is warranted to operate in accordance with the software documentation on the hardware specified in such documentation, for a period of six (6) months from date of shipment. During the warranty period, MicroRidge will at no charge correct any programming error in the software that interferes with normal operation of the software provided that MicroRidge is able to reproduce such error on MicroRidge computer. Psion Handheld Warranty Psion (the manufacturer of the handheld used for RoverBase) offers a 36-month Service Agreement (i-Serve) to cover repair and damage to the handheld. MicroRidge also includes damage, parts and labor on the MicroRidge installed Mobile Base. This Service Agreement is available through MicroRidge and is very cost effective. It is not economical to repair a handheld not covered by the Service Agreement. The environment and how many handhelds Copyright © 2012 MicroRidge Systems, Inc. 86 Warranty RoverBase Wireless you purchase are also factors to consider for your particular location. If you purchase the Psion Service Agreement If you purchase the service agreement, you must do so when you purchase each handheld. MicroRidge will email your specific Service Agreement after receiving it from Psion. This is typically several weeks after MicroRidge ships your order to you. If you do not purchase the Psion Service Agreement If you do not purchase the service agreement, the manufacturer’s warranty on the handheld is one year for factory defects and 90-day phone tech support. MicroRidge does not handle service or tech calls on the handheld unless the problem is with our Visual Collect software or our wireless board. Copyright © 2012 MicroRidge Systems, Inc. RoverBase Wireless 12 Contact MicroRidge 87 Contact MicroRidge Email: Support: [email protected] Sales: [email protected] Information: [email protected] Phone: Support: 541.593.1656 Sales: 541.593.3500 Main office: 541.593.1656 Fax: 541.593.5652 Mailing Address: MicroRidge Systems, Inc. PO Box 3249 Sunriver, OR 97707-0249 Shipping Address: MicroRidge Systems, Inc. 56888 Enterprise Drive Sunriver, OR 97707 Note: There is no mail delivery to this address. This address should only be used for package delivery services such as UPS and FedEx. Web: www.microridge.com Copyright © 2012 MicroRidge Systems, Inc. Index Index -P- -A- Parts Setup Utility Power off 18 Power on 18 Psion 8 AC Adapter 7, 15, 18, 19, 52, 66 ActiveSync 3, 15, 17 Associate 9, 28, 46, 76, 78, 84 -BBattery 81, 84 3, 8, 9, 10, 15, 18, 19, 23, 28, 75, 76, 77, -C- 7, 9 -RRange 9 Read button 76 Read mode 76 Reboot 22 -S- Comma Seperated Variable ComTestSerial 47 CSV 7, 9 7 -DDate 23 Docking Station 3, 7, 13, 15, 19, 23, 47, 52, 66 Screen protector 10, 22 Setup button 76 Setup mode 76, 78 Spare parts 10 Stylus 10, 22, 78 -TTime 23 Touch screen -EError codes 84 8, 10, 22, 28, 32, 42 -U- -G- USB/RS-232 Adapter Gage cable 81 15 -V- -KKeypad 89 Visual Collect 9, 27 18, 21 -LLED 76, 84 -MMeasurement Export Utility 7, 9 Mobile Base 3, 7, 8, 9, 19, 23, 27, 78, 85 Mobile Module 9, 75 -NNull modem adapter 9, 15 Copyright © 2012 MicroRidge Systems, Inc.