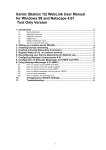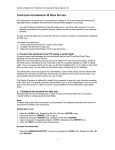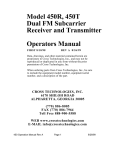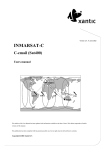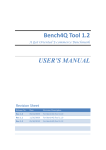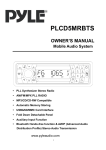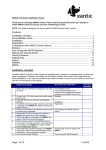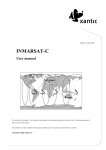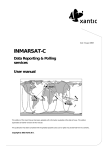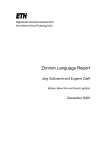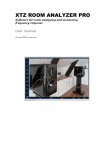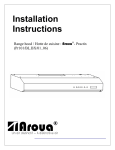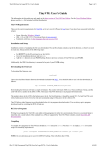Download Xantic (Station 12) WebLink User Manual for Windows 98, Internet
Transcript
Xantic (Station 12) WebLink User Manual for Windows 98, Internet Explorer 5.0 and Outlook Express 5.0 1. Introduction ...................................................................................................................................2 1.1 Getting Started .................................................................................................. 2 1.2 Required hardware.............................................................................................. 2 1.3 Required software .............................................................................................. 2 1.4 Registration ....................................................................................................... 2 1.5 WebLink Settings Card ........................................................................................ 3 1.6 Xantic (Station 12) Customer Services .................................................................. 3 2. Setting up a modem device (Win98) ...........................................................................................4 3. Installing Dial-Up networking ......................................................................................................5 4. Creating a Dial-Up Networking Connection. (Win98) ................................................................6 5. Register WebLink via Inmarsat ...................................................................................................8 6. Reconfiguring your software for WebLink use..........................................................................9 7. COnfiguring Internet explorer 5.0 ..............................................................................................10 8. Configuration Outlook Express 5.0 (IMAP or POP)................................................................11 Step 35A If you want to use the POP server. ..............................................................12 Step 35B If you want to use the IMAP server..............................................................12 8.1 Downloading the IMAP folders ............................................................................13 9. Saving and deleting your incoming email (IMAP only)..........................................................14 10.Using the POP option to retrieve your mail .............................................................................15 11.How to send messages ..............................................................................................................16 12.Disconnecting your online connection ....................................................................................16 13.Changing your Weblink Settings ..............................................................................................17 14.Troubleshooting..........................................................................................................................17 1 1. Introduction 1.1 Getting Started The Xantic (Station12) Weblink service offers you easy access to Internet e-mail and the World Wide Web from Inmarsat-A, -B, -M, mini-M and –M4 terminals. Connect your PC to the Inmarsat terminal and configure the Inmarsat -A, -B, -M mini-M or M4 terminal for data use (consult the user manual of your terminal). Get registered on-line via Internet-page: http://internetserver.weblink.station12.com and select the registrations page to complete the form. 1 This guide contains all the necessary information to allow you to configure a connection to the Xantic (Station 12) Weblink Internet service, using your satellite terminal. If you have problems during installation, please check the ‘Troubleshooting’-section this document. If this does not resolve your problem, contact Xantic's Customer Services (see section 1.6). This manual will help you with: • Setting up a modem device • Creating a dial-up connection • Connecting to the Xantic Weblink service to perform registration • Configuring Internet software to send and receive e-mail More information can also be found on http://internetserver.weblink.station12.com 1.2 Required hardware To use Xantic (Station 12) Weblink, you will need: A PC or Laptop with standard Internet software (see section 'Required Software' below); An Inmarsat -A, -B, -M, mini-M or -M4 satellite terminal; A serial cable to connect the PC with the Inmarsat terminal; A separate modem or adapter, when using an A-terminal. 1.3 Required software To use Weblink, you need Windows 98 with Internet Explorer and Outlook Express version 5.0 installed. All required software is available on Windows 98 installation disks. You can verify your version by right clicking 'My computer' and selecting <properties> on your desktop. If you do not have the right software available, the software can be bought from your local supplier or be downloaded from the Microsoft website on www.microsoft.com/ie/download. Point your cursor on All Products in the upper right corner and click downloads in the menu that pops up. How to configure an Inmarsat terminal for data purposes, we refer to the manual belonging to the equipment or consult the manufacturer/supplier. For a few types of terminals, more information is available on our Internet site: http://internetserver.weblink.station12.com item: manuals. 1.4 Registration Before being able to use Xantic (Station 12) Weblink, you have to register on-line via the registration server. You can register your Weblink account via Internet: http://internetserver.station12.com If an Internet connection is not available, it’s possible to get access via your Inmarsat terminal using Special Access Code 29 (chapter 4/5). You will be asked to fill in an electronic registration form. Your registration details will be processed automatically, and you will receive your Internet account and e-mail address within seconds. Online registration and activation! 1 No guarantees can be given with regard to completeness or accuracy of this guide in all situations. Please make your own judgments, but don’t hesitate to contact Station 12 Customer Services if you need any help. Station 12 will be pleased to receive any remarks that can improve the quality of this User Manual. 2 1.5 WebLink Settings Card If you are an advanced Windows and Inmarsat user, you can configure your system by using the settings listed below. If you have any problems with setting up your system, please consult the Station12 WebLink manual. Item Setting Online Registration via Internet http://internetserver.weblink.station12.com Online Registration via INMARSAT* 29# Weblink Access via INMARSAT* 28# Dial-in username weblink Dial-in password connect DNS Server 194.151.62.49 IMAP Server imap4.mail.station12.com POP Server pop.mail.station12.com SMTP Server smtp.mail.station12.com Proxy internetserver.weblink.station12.com (port:8080) Do not use during registration! * 28# and 29# are example settings. Please use the settings applicable to your terminal. Pay attention: select Station12 as default Land Earth Station. Note! Never use your personal username and password to dial in. Always use weblink/connect. When Registering online, the Proxy Server must be disabled 1.6 Xantic (Station 12) Customer Services For more information on Weblink and other services please visit our website: www.xantic.net or contact: [email protected] Special Access Code: 68# Customer Services in the Netherlands Tel: +31 70 343 4543, Fax: +31 70 343 4796 Telex: (44)41400 HDINM NL Customer Services in Australia Tel: +61 7 5490 9090 or toll free* 1800 815 555 Fax:+61 7 5490 9094 or toll free* 1800 811 373 *Toll free within Australia only Telex: (71) 22432 TELCSC AA 3 2. Setting up a modem device (Win98) Step 1 Open the Control Panel by clicking Start, Settings, and then Control Panel Double-click the modems-icon. If no modem is installed on your system, you will be prompted to install a new modem right away. If this is the case, please proceed to step 3. If a modem is already installed on your system, proceed with step 2 Step 3 If you are using a laptop, Windows will ask what type of modem you wish to install. Select Other and click Next. step.5 Under Manufacturers choose Standard Modem Types. Under Models choose: Standard 9600 bps Modem if you are using an B, M or mini-M terminal Click Next to continue. Note: In case of a separate modem (Inm-A), original modem drivers should be used. Step 2 In the ‘Modems Properties’-window, click Add Step 4 In the Install New Modem-window, select: Don’t detect my modem; I will select it from a list. Click Next. step.6 Choose the port to which the Inmarsat terminal Is connected and click Next to continue. If the location information window was never entered before you will have to fill this in as shown in step 7. Otherwise you can click finish to end the modem installation Step 7 Fill in the Location information window as shown above and click next. You have now added a modem to your system’s configuration. Click Finish to end the installation. In the ‘Modems Properties’-window, a new modem has been added. Click Close to close the window. . 4 3. Installing Dial-Up networking You can check if Dial-Up Networking (DUN) is installed by double-clicking the My Computer icon on your desktop. If the icon 'Dial-Up Networking is missing follow the instructions in this chapter Step 9 Step 8 Open the Control Panel by clicking Start, Settings, and then Control Panel (as in step 1) and double-click the icon Add/Remove Programs. Select the middle tab Windows Setup. Click Communications and then click the button Details In the Communications-window select Dial-Up Networking and click OK. Click OK again to start installing Dial-Up Networking. Make sure you have your Windows Installation files at hand. If Windows is unable to find the Installation files, click Browse, and browse to the directory that contains the installation files (Usually your CD-ROM drive with the Windows CD-ROM). The needed files will be copied to your hard disk. Windows will prompt you to restart your computer. Click OK to do so. When the computer is restarted, Dial-Up Networking is installed on your PC. You can access the Dial-Up Networking folder by double clicking the My Computericon on your desktop. In this folder you will find the DialUp Networking-icon. 5 4. Creating a Dial-Up Networking Connection. (Win98) First create a Dial-Up Networking Connection and register as described in section 5. We recommend however to register directly via Internet at: http://internetserver.weblink.station12.com. Step 10 Step 11 Double-click My Computer on your desktop and next double-click Dial-Up Networking Double-click the Make New Connection icon Step 12 Step 13 Name this connection: Station12 WebLink or Xantic or any other name you like. Select the modem you installed earlier> (see section 2) Click Next Leave the Area code empty. In the Telephone number field type 29#. Depending on the type of Inmarsat terminal you are using, 29# might be part of a longer dialling string. Consult your terminal user manual for details. Leave the Country Code unchanged. Click Next and in the next window Finish to create the WebLink icon in the Dial-Up Networking folder. Note that 29# is the Short Access Code to register for Xantic's WebLink. Once you are registered this number has to be changed into 28# to use your WebLink account.(see section 6). 6 Step 14 Step 15 In the Dial-Up Networking folder press your right mousebutton to click on the WebLink icon, and select Properties. Deselect Use area code and Dialling Properties Click Server Types Step 16 Step 17 Select TCP/IP and Enable Software compression. Deselect the other options and protocols. Click: TCP/IP settings… Click Specify name server addresses. In the Primary DNS fill in 194.151.62.49. Click OK to return to the WebLink window. Click OK again to finalise creating a Dial-Up Networking connection. 7 5. Register WebLink via Inmarsat Step 18 step 19 To start your Internet Explorer double-click on the icon on your desktop. Now the Dial-Up window will pop up. Always login with username weblink and password connect. Never user your personal username + password to login in this stage. Select Save Password and Connect automatically options and click Connect. Now you will be connected to the Internet server. Step 20 To find the Weblink homepage type in the URL http://internetserver.weblink.station12.com. Click on New Registration to register yourself. Step 21 After a short while your details are processed and a web page will be displayed telling you that your registration has been accepted. Click on the X in the upper right corner of the window to close the browser. Type in all the required information. You are advised to write down your username, email address and password. Keep them in a safe place because you need this information at a later stage. Click submit. In the Auto Disconnect window click Disconnect now. 8 6. Step 22 Reconfiguring your software for WebLink use. Now you have registered via short access code 29#. To use the WebLink service for emailing and surfing the Internet the Short Access code has to be changed into 28# Step 23 Click My Computer Use your right mouse-button to click on the WebLink icon, and select Properties. Click Dial-Up Networking. Step 24 In the WebLink window type 28# as the telephone number and click OK. Depending on the type of Inmarsat terminal you are using, 28# might be part of a longer dialling string. Consult your terminal user manual for details. 9 7. COnfiguring Internet explorer 5.0 Step 25 Step 26 Start Internet Explorer by double-clicking the icon. If the dial-up window pops up select work offline. Step 27 In the Address box fill in: http://internetserver.weblink.station12.com. Select the Connection tab. Step 29 Select Use a proxy server. and click Advanced. Select Tools and Internet Options Step 28 Select Always dial my default connection. If you have multiple Dial-Up Settings listed here, you should select Station12 WebLink and click Set Default. Click Settings to continue. Step 30 As Proxy address to use type in HTTP: Internetserver.weblink.station12.com. In the Port field type 8080. Mark Use the same proxy server for all protocols and click OK to finish. 10 8. Configuration Outlook Express 5.0 (IMAP or POP) Station12 offers both IMAP4 (Internet Message Access Protocol version 4) and POP3 (Post Office Protocol version 3) as a mail service towards its customers. IMAP is a standard protocol for accessing email on the WebLink server. You can view just the headings, the sender and the size of the email message and then decide whether to download the complete mail or not. This could save time and costs, and rids you of involuntarily downloading unsolicited email. Be aware of the fact that with IMAP you are managing the mailboxes at distance. It is important to delete messages to prevent exceeding the mailbox capacity and for your own clarity. If IMAP does not fit your needs, it’s always possible to use a POP account. More information about IMAP: http://www.imap.org (if still available). POP3 (Post Office Protocol version 3) will download your messages as soon as you are logged in. After the mail is downloaded it will be deleted from the mailbox on the POP-server. Step 32 Step 31 Open Outlook Express Select Mail and press Add Select Tools and Accounts Step 33 Step 34 Type in your name as you want it to appear in the From field of your outgoing messages. Click Next. 11 Select I already have … and fill in your personal WebLink email address (…@mail.station12.com). Click Next. Step 35A If you want to use the POP server. Choose POP3 as My incoming mail server. In the Incoming Mail type pop.mail.station12.com In the Outgoing mail type smtp.mail.station12.com Step 35B If you want to use the IMAP server. Choose IMAP as My incoming mail server. In Incoming mail type imap4.mail.station12.com In Outgoing mail type smtp.mail.station12.com step 36 Step 37 Type your personal WebLink account name (username) and password). Press Next Step 38 Click Finish in the Congratulations window to return to the Internet Accounts window. If you made an IMAP Account select imap4.mail.station12. If you made a POP account select pop.mail.station12.com. Next Click Properties. Step 39 Choose the Connection Tab. Mark Always connect to this account using. Select Station12.WebLink. Click Ok. Now Outlook will ask if you want to go online to download the imap folders. Click No. See next section to continue. 12 8.1 Downloading the IMAP folders To use the IMAP protocol you first have to download the imap folders (Inbox, Sent items and Drafts) from the WebLInk server to your own PC. This is a one-time-action. Your PC has to be connected with your Inmarsat terminal. Step 40 Step 41 The Dial up Connection box will pop up. Click Connect Open Outlook Express 5.0. Click on the Imap4.mail.station12.com folder in the left pane. Outlook will ask you to download the folders. Click Yes. Step 42 Step 43 After the downloading is completed click OK in the Show/Hide IMAP folder window. After a successful connection the folders will be downloaded. Step 44 Select Settings and click Headers Only. From now on you will only receive the headers of your emails. Read the next section on how to save, read and delete your incoming email. 13 Step 45 How to display the size of your Headers Click View in the menubar and click Columns. Select the Size box and click OK. 9. Saving and deleting your incoming email (IMAP only) You have to be online via your Inmarsat terminal to handle your email. If you are not online first open Outlook Express. Next click on the Inbox under the Imap4.mail.station12.com folder. And click connect in the Dial-up Window. Step 46 Downloading the headers Step 47 Saving incoming email messages Now click on the inbox folder in the left pane under imap4.mail.station12.com. If you are still online the headers of your emails will be downloaded and you may continue with the next step. If you decide to download and save the Welcome message from Xantic click the message and drag it to the Inbox (under local folders). A box will pop up during the moving of the message. If you are not online the Dial Up window will pop up. Click Connect. After a successful login your email headers will be downloaded. Continue with the next step. Step 48 Step 49 Deleting emails on the IMAP server After the message is moved to your Local Inbox the header of the message is crossed out. Deleting messages without donwloading If you want just to delete an email without looking into it select the message and click the delete button in the toolbar or press the delete button on your keyboard. If you want to undelete click your right mouse button and select undelete. 14 To delete the crossed out messages on both, your IMAP inbox and the WebLink server click Edit and Purge deleted messages. 10. Using the POP option to retrieve your mail Step 50 Step 51 Open Outlook Express and the Dial-up Connection will pop up. If this does not happen click the send/receive button in the toolbar. After the login was successful, new mail will be received in the inbox. Disconnect automatically as shown in section 12 or disconnect manually.. Click Connect. (Username: weblink password: connect) 15 11. How to send messages Step 52 Step 53 Click New Mail Note that it is advised to prepair your email offline. Edit your message and click Send. The message will be saved in your Outbox. Step 54 Step 55 While the message is sent the window above is displayed. Click tools/sendreceive and Send All. 12. Disconnecting your online connection After you have received and send all your email you have to close the satellite connection. If you use the IMAP protocol it is advised to double click the little connection icon which you can find in the statusbar at the bottom of your screen (normally the icon can be found in the right lower corner). A window will pop up in which you can press the disconnect button. If you use the POP protocol you can automatically disconnect. In the Outlook Express menu click Tools and Options. Select the Connection tab and click Hang up after sending and receiving. 16 13. Changing your Weblink Settings Xantic has created a dedicated website for Weblink, where you can check and change your settings and registered data. Things you can do at http://internetserver.weblink.station12.com: Register yourself as a new user (New registration) Check registered details(Current settings) Change personal data or e-mail settings (Mutations) Password Address, ship/site/group name Activate/deactivate notification of absence Activate/deactivate automatic forwarding to another e-mail address Find more useful information about Weblink User manuals Tips & Tricks 14. Troubleshooting Problem ‘Dial-Up Networking could not negotiate a compatible set of network protocols you specified in the server type settings’ ‘Password problems - a variety of messages complaining that the user cannot be authenticated’ ‘The dial-up adapter is not installed or not responding properly’ It is not possible to send messages It is not possible to retrieve mail Mailbox has exceeded it’s limit size Modem is not responding or no dial tone Satellite phone is not responding or dialing out Reason/Solution Check your dial-up settings. If this doesn't work, delete your dial-up icon and make a new one. If this doesn't work, reinstall the dial-up adapter and reconfigure your network settings. Check that you have entered the correct username and passwords or phone number you dialling in to. Combination dialup username and password always use: weblink and connect Getting access to the mail account or the World Wide Web, always use your personal givens. Re-install your dial-up adapter, the TCP/IP protocol and reconfigure your dial-up settings. Check the outgoing mail server address: smtp.mail.station12.com Check the incoming mail server address: IMAP server: imap4.mail.station12.com POP3 server: pop.mail.station12.com Via <Tools>, <Accounts> and <Servers>. Be sure you are using an original mail application. Versions “provided by…” could act differently. Empty your mailbox by deleting messages from the server. Check cables and com-ports. Check if the modem driver (icon modems in control panel) has been installed and that the modem speed is similar to the satellite terminal configuration. Check cables and com-ports. Check if you are using the correct dial string (phone number in the dial-up networking properties). Normally 28#, but this may differ per terminal. Think about how to select the Land Earth Station, or wait for proceed to select tone and selecting an uncompanded channel (Inm-A). Example: 2122#,,,,,28# (please consult the manual belonging to the equipment for detailed information. 17