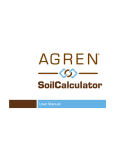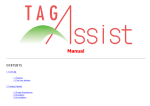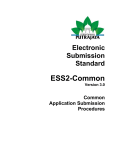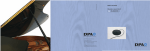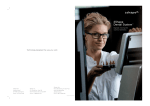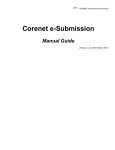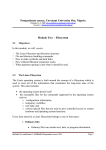Download Recommended Process
Transcript
BIM e – Submission Guideline Structural Annex 1a Recommended Process – Revit 2010 Building and Construction Authority 5 Maxwell Road #16-00 Tower Block MND Complex Singapore 069110 www.bca.gov.sg Revision # Revision Date 1.0 October 2010 2.0 April 2011 Summary of Changes Remarks Issue to Pilot Participants Revision History incorporated For Re-organised Part 2a and Part 3 issued to Structural official BIM eSubmission BIM submission pilot users as Annex 1a and Annex 1b. Revised as per comments & suggestions of Pilot Users Copyright @ 2011 Building and Construction Authority Doc Name: Recommended Process – Revit 2010 Current Version: 2.0 Release Date: 01 Apr 2011 If you have any comments, suggestions or clarifications, please write to: CORENET Team Centre for Construction IT Building and Construction Authority Level 1, Block A, ZEB Building 5 Maxwell Road #12-00 Tower Complex Singapore 069110 Block MND BCA Academy of the Built Environment 200 Braddell Road Singapore 579700 Contents 1. Overview ········································································································ 4 2. Getting Started ································································································· 4 2.1. Architectural Drawings ·················································································· 4 2.2. Site Plan ··································································································· 5 3. Modeling your Project ························································································ 6 3.1. Families and Family Types ············································································ 6 3.2. Modeling Sequence ····················································································· 7 4. Project Grids and Levels ··················································································· 10 4.1. Creating Project Grids ················································································· 10 4.2. Creating Project Levels (Storey) ···································································· 11 5. Project Site Boundary, Orientation and Coordinates ················································ 12 5.1. Creating Site Boundary and Orientation Settings ··············································· 12 5.2. Coordinates Settings ··················································································· 15 6. Preparing the Views for Submission ····································································· 17 6.1. Plan Views Preparation ··············································································· 17 6.2. Elevation and Sectional Views Preparation ······················································ 18 6.3. Detail Views Preparation ·············································································· 19 7. Preparing Sheets for Submission ········································································ 23 7.1. Renaming Views and Sheets ········································································ 25 8. Exporting to DWF / PDF ···················································································· 26 8.1. Publish DWF file ························································································ 27 1. Overview This document suggests a generalised modeling workflow to help jump-start your BIM eSubmission. The examples used in this document to explain the workflow are based on Autodesk Revit Structure. Please seek assistance from your preferred vendor if you are using other BIM software for the eSubmission. 2. Getting Started The first step is to obtain the "Architectural drawings" and "Site Plan drawings". The examples found in this document are based on 2D drawings to create the BIM Model. 2.1. Architectural Drawings It is recommended that you obtain the set of Architectural drawings that will be submitted (or already submitted) to the regulatory authority for approval. The set of Architectural drawings should consist of at least the following plans Floor Plans Elevation Plans Section Plans Details Plans (optional, but good to have if it helps to explain the project) Note the set of Architectural drawings used to compile the Structural BIM Model should be submitted together with the Structural package for regulatory approval. If you manage to obtain the Architectural BIM model, it should contain “Structural Discipline” attributes in the Revit objects. Otherwise, you will have to add in the attributes. The following figures illustrate the difference in information between Architectural and Structural BIM. Example: Differences between Architectural and Structural Column Instance Properties. 2.2. Site Plan These drawings are usually prepared by registered Land Surveyors or Architects. Obtain the following information from the drawing and enter them into your BIM model Coordinates (X,Y,Z) of Survey Datum Bearing and Distance of all project site boundary 3. Modeling your Project 3.1. Families and Family Types This section highlights the basic elements required for a Structural BIM. There might be additional objects required and it depends on the project. Note: Model only the “Structural” objects and not Windows, Doors and Building Facades. No Families Families Type 1 2 3 4 5 6 7 8 This Family is for non-standard structural elements as shown in the illustration. This guide will not go into explaining how you would model with each of the above objects. Please refer to your software user’s guide. You may follow the modeling sequence found in the next section to build up your model. 3.2. Modeling Sequence Step 1 Description Illustration Start Revit 2010 and create new project. Menu: R(Application Icon)NewProject 2 Browse and select the ST Template. Template File: 01.BIMSubmissionTemplate_StrucApr11(Revit2010) Choose the Project option and click OK to create the project. New project will be created as shown in the illustration. Note: If you have started the project without the template then please refer to the Software User Manual on how to transfer the project settings. 3 Alternatively you can set the “Default Template File Location” in the “Revit Options”. Please refer to the Software User Manual on how to set the default. 4 In the 1st storey plan view Create the Project Grids Refer to Section 4.1 Step 5 Description Create Project Levels Refer to Section 4.2 6 Create Project Boundaries Refer to Section 5.1 7 Set the Orientation, Coordinates & Datum Refer to Section 5.1 and 5.2 8 Model Foundations / Footings refer to CAD user’s manual Illustration Step 9 Description Illustration Model Columns refer to CAD user’s manual 10 Model Beams / Framing refer to CAD user’s manual 11 Model Walls refer to CAD user’s manual 12 Model Slabs / Floors refer to CAD user’s manual 13 Model Others, such as Stairs and Voids refer to CAD user’s manual When the model is completed proceed to prepare for BIM eSubmission (refer to section 6, 7 & 8). 4. Project Grids and Levels It is recommended to recreate the project grids and levels in your project based on the information you obtain from the Architectural drawings. This information must be modeled accurately to avoid issues in the project downstream. You can attach the architectural drawings as a reference to your project model. But do remember to "Detach" this reference before your Regulatory Submission; otherwise your file size will be too large. 4.1. Creating Project Grids Step 1 Description Illustration Double click on the 1st Storey Plan in the Project Browser to open the view. 2 If the Architectural Floor Plan softcopy (e.g. DWG) is available then link it to the project. Menu: InsertLinkLink CAD If the Architectural Revit BIM model is available then link the model to the project. Menu: InsertLinkLink Revit 3 Create the grids in 1ST Storey Plan (Level 1). Menu: HomeDatumGrid The grids will be shown automatically in rest of Plans, Sections and Elevations. Ensure that the grid values are populated correctly as you draw the grids. The recommended grid values are alphabets for horizontal grids and numeric for vertical grids. 4 In case of linked CAD/BIM file, the grids created in step 3 must coincide with the grids in the linked file. Otherwise, clarify this with the Architect and solve the issue before proceeding further. 4.2. Creating Project Levels (Storey) Step Description 1 Double click on one of the Elevation in the Illustration Project Browser to open it. 2 If the Architectural Elevation softcopy (e.g. DWG) is available then link it to the project. Menu: InsertLinkLink CAD Note: If the Architectural BIM Model has been linked during grid creation step then skip this step. 3 There will be 5 default levels with 4m default level height in the template. Please change them to suit your project and align 1ST Storey (Level 1) to the linked CAD/BIM file. 4 Create the levels. Menu: HomeDatumLevel Once the levels are created in the BIM. If there is any difference between level of the project and that of the linked file, please clarify with the Architect. 5. Project Site Boundary, Boundar , Orientation and Coordinates Project Site Boundary must coincide with the Approved Architectural Plans to ensure consistency with the ST application. This section will explain how you can associate the project boundary information to your project and all its related settings such as real real-world orientation, coordinates and datum. 5.1. Creating Site Boundary and Orientation Settings Step Description Illustration 1 This process is to manage overall project enclosure. It I is not necessary to copy all the information in the Survey Plan. You may copy the boundary line as the minimum. If there is no softcopy as reference then the boundary line need to be created manually. 2 Double click on the Site Plan in the Project Browser to o open it. it 3 If the Survey Plan softcopy ((e.g. DWG) is available then link it. Menu: InsertLinkLink CAD Note: If the Architectural BIM model is linked in earlier steps then the boundary line can be obtained from the linked model as well. 4 If the Survey/Site /Site Plan is not located at the correct coordinate and orientation then correct it in the CAD file before linking. If the Survey/Site Site Plan does not have the grids rids Architectural from Plan the th Approved then it’s recommended to add the grids in the CAD file before linking as well. well Step 5 Description Illustration The grids created earlier and the linked CAD/BIM file might be in a different orientation. This is because the survey plan is always created in the real north orientation (Revit Term: True North) and by default the plan views are in user defined north (Revit Term: Project North). Rotate and Align the linked CAD/BIM file to the grids. 6 Zoom to a comfortable range in the view. Create the boundary line using the Property Line tool. Menu: Architect & SiteModify SiteProperty Line. Choose “Create by sketching” in the Create Property Line dialog box. Trace the boundary line from the linked CAD/BIM file. 7 Add in the additional information like • Bearing-distance property tag. using the Menu: AnnotateTagTag • • • • 8 Road name Lot numbers Entry/Exit Grid Setting out Setting up the True North. Right click on the view in the Project Browser, Choose Properties from the context menu. Or Menu: ViewGraphicsView Properties Step Description Illustration 9 Instance Properties dialog box will pop-up. Choose True North in the Orientation parameter and apply. Now the view is set to True North. 10 Need to rotate the True North to coincide with the real world north (survey plan’s north orientation). Menu: ManageProject LocationPositionRotate True North The base point for rotation will be selected automatically. Move the mouse to see the change in angle. Key in the angle obtained manually from the survey plan. 11 Toggle between “True North” and “Project North” in the View Properties to see the change in angle. Note: Set True North to the Site Plan and Project North to the rest of the plan views. 5.2. Coordinates Settings This section explains how to set the “Real-World Coordinates” for the project. Note: This need to be done after creating the Project’s grid and boundary. Step Description 1 If the project’s Northing and Easting is available in the Linked CAD/BIM file as shown in the illustration then you can acquire the information directly. 2 Acquire the coordinates from the linked CAD/BIM file. Menu: ManageProject LocationCoordinatesAcquire Coordinates Pick the Link and it will acquire the coordinates. 3 Use spot coordinate annotation to verify the value. 4 In case the Northing and Easting is not correct in the linked CAD/BIM file then manually specify the coordinate. Menu: ManageProject LocationCoordinatesSpecify Coordinate at Point Pick a point in the view to specify the coordinates. Illustration Step 5 Description Key-in the Northing, Easting and Datum in the shown dialog box. If there is no datum value then leave it as 0. The project will be relocated to the established coordinates virtually. Illustration 6. Preparing the Views for Submission When the structural model has been completed, you need to prepare the General-Assemblies (GA) for BIM-eSubmission. These are similar to construction drawings where you typically show the information in Plan views. Since the project is BIM, Plans, Elevations and Sections can be generated automatically. Next section explains how to prepare the GA. Note: Column schedules need to be prepared as per current practice using tools like Detail Lines and Texts under the Annotation Menu. Note: Area loading plan can be created by duplicating the floor plans and using the tools like Filled Region, Detail Lines and Texts under Annotation Menu. 6.1. Plan Views Preparation Step Description 1 In the project browser double click in any of the plan view to open it. Note: You have to repeat these steps for all the plan views. 2 The selected plan view will be shown. This view may look “congested” but can be managed with the View Template. 3 Right click on the view in the project browser and choose Apply View Template from the context menu. In the dialog box select “BCA-Structural-GA” The settings of the view will be adjusted automatically and relocated to correct heading in the project browser. Illustration Step 4 Description Illustration Add-in all the required annotations. The completed view should look similar to the illustration below. The tables and notes can be placed in this view as well. Alternatively place them in the “Sheet View”. 6.2. Elevation and Sectional Views Preparation Repeat the steps for Elevation and Sectional views. The view template for Elevation and Section is “BCA-Structural-EL” and “BCA-Structural-FX” respectively. Typical completed Elevation and Section were shown below. 6.3. Detail Views Preparation There are several types of “Detail Views” (DT) need to be prepared for the submission. DT here refers more to “detailing” rather than actual detail parts and components. For the purpose of regulatory submission, need to prepare only the “detailing” of the project. Actual detail parts will be required for exceptional cases. Next section will illustrate how to prepare standard detailing for the project. Step Description 1 Locate the beam in the Plan view to generate the detail. Create a detail section Menu: ViewCreateSection 2 The menu bar will change and display as shown in the illustration. Select “Detail” from the “Change Element Type” drop down menu. 3 Place the “Detail Section Marker” over the entire beam that needs to be detailed. By default, the limit of this detail section marker may cover more objects. Change the limits by dragging the indicator as shown, to cover only the items that need to shown in the detail. Illustration Step Description 4 A new Detail View will be created in the Project Browser. Right click on the view and choose Rename from the context menu. Rename the view as per the BIM Submission standard. 5 Double click on the view to open the detail view which will be similar to the illustration shown here. 6 Adjust the limits of the crop view by clicking on the external boundary. Drag the indicators to cover the view that is required for the detail. 7 Right click on the view and choose properties in the context menu. In the Instance Properties dialog box scroll down to the item “Crop Region Visible” and uncheck it, followed by “OK”. This will remove the boundary box (Crop Box). Illustration Step Description 8 Insert break lines to hide the column, frame Illustration and floor extend that is not necessary in the detail. Menu: AnnotateDetailComponentDetail Component 9 Place the “Break Line” anywhere in the view. ROTATE or RESIZE this item depending where you want to place. Break line will mask the elements that are not necessary in the view. 10 Completed view should look similar to the illustration shown here. 11 3D reinforcement feature can be used but not recommend for the entire project as it will cause the project to be “overloaded”. 12 Given the current technology capacity, it’s recommend that the reinforcement be done with “Detail Lines”. There are two basic line types in the template and the user is free to include more to support their needs. Menu: AnnotateDetailDetail Line Step Description 13 In the Line Style select “BCA_ReBar_Type1” for main/primary “BCA_ReBar_Type2” Illustration Bars for and minor/secondary bars. 14 Draw the reinforcements the way it has been done in 2D drawings. Include the annotations accordingly. The end result should look similar to the Illustration. 15 The last item need to be included in this view is the label for the beam detailing. Menu: AnnotateTagTag Ensure the “Leader” has been unchecked before tagging the beam. 16 Apply the view template “BCA-StructuralDT.EL” to relocate the view to the correct heading in the project browser. 7. Preparing Sheets for Submission Your project can contain many views and not all views are necessary for regulatory approval. In addition, your project may be submitted in different stages. SHEETS will be used to manage the different stages of submission. Therefore for each ST submission the views attached to SHEETS will be subjected to regulatory approval. All other views submitted together shall only be treated as “For Reference”. Next section provides an overview how you can carry out this task. Step Description Illustration 1 In the Project Browser, right-click on the item “Sheets” and select “New Sheet…” New sheet will be added into the Sheets. 2. Add in the certifications. Select the title block in the sheet, right click and choose Element properties from the context menu. Select the appropriate certification under the section available “Other”. are QP The certifications Certification, CD Certification and AC Certification. Note: Ensure the certification is relevant, current and updated before using it. Add in the Registration Reference information like Numbers, Number and Names, Project Number of Sheets similar to current practice. Note: The Title Block Family can be modified to suite your company standard. (Refer to the Software manual on how to edit the family) Step Description 3 Ensure the sheet numbers and Project Reference numbers on top right hand corner are correct. 4 Drag the view that is required submission into the newly created Sheet. Note: The user can drag more than one view to a single sheet. 5 Arrange the views to the relevant location. Repeat step (1) to (3) for all the sheets that is required for submission. Illustration 7.1. Renaming Views and Sheets Next section will explain how to rename the sheets as per the BIM Submission standard. Step Description Illustration 1 In the project browser, right click on the relevant view/sheet and choose Rename from the context menu. 2 Input the name as per BIM submission requirement. Repeat the step (1) and (2) until you complete renaming all your sheets before submission. Alternatively you can use the schedule “BCA-View-List”. BCA-View-List is in the Project Browser under Schedules/Quantities. 8. Exporting to DWF / PDF The currently endorsed Light-Weight File formats are DWF and PDF. You can refer to Autodesk and Adobe respectively for more information about these formats. These file formats are significantly smaller and compact in file size as compared to the BIM Native Files. They are also non-editable meaning you can be assured your files would not have been tempered with, in the process of communication. Other benefits include the ability to compare differences between versions, and general free for all use at no additional cost. For more information, see their respective website. Given these fundamentals benefits with Light-Weight File, BIM-eSubmission can now be carried out without excessively hogging down Internet communication infrastructure. And you can utilize the current eSubmission infrastructure to perform this task. You are reminded again to review your project model for completeness, that it has all the necessary building information for submission, such as Annotations, Dimensions and Declarations (See Chapters for Respective Regulatory Agency Requirements). And that they are added onto the equivalent drawing views. QP would then need to perform a few steps to achieve this task. If you are publishing to PDF, follow the 3-steps below 1. Publish a 2D View of the BIM Native File into a Light-Weight File 2. Publish a 3D View of the BIM Native File into a Light-Weight File 3. Merge both 2D View and 3D View Light-Weight File into 1 Light-Weight File for Submission If you are publishing to DWF, you only need to perform 1 step. 8.1. Publish DWF file Step 1 Description From Revit Main Menu, select EXPORT followed by DWF. 2 You should see a pop-up dialog similar to one display here. Select the relevant views you want to publish. Save the selected views into a SET name. You can recall this set subsequently if you wish to reprint. Illustration