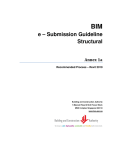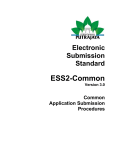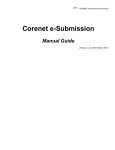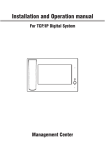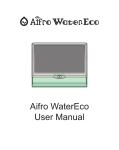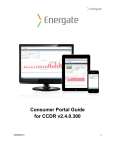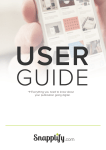Download IRB+ User Manual for Online Submissions
Transcript
IRB+ IRB+ Online Submissions User Manual IRB+ User Manual for Online Submissions Updated April 15 2007 Third Sky Page 1 of 35 IRB+ IRB+ Online Submissions User Manual 1. Contents 1. CONTENTS .......................................................................................................................................... 2 2. INTRODUCTION ................................................................................................................................ 3 3. INVESTIGATORS ............................................................................................................................... 4 3.1 LOGIN SCREEN .................................................................................................................................. 4 3.1.1 Terms of Use ........................................................................................................................... 4 3.2 MY STUDIES SCREEN ........................................................................................................................ 5 3.3 MANAGING PROTOCOLS & SUBMISSIONS ......................................................................................... 6 3.3.1 Submitting a new protocol application ................................................................................... 6 3.3.2 Protocol Edit Screen ............................................................................................................... 7 3.3.3 Online Forms Tab ................................................................................................................... 8 3.3.3.1 3.3.3.2 3.3.3.3 3.3.4 Documents Tab ......................................................................................................................14 3.3.4.1 3.3.5 3.3.6 3.3.7 3.3.8 3.3.9 3.3.10 4. Completing Online Forms ............................................................................................................. 9 Study Staff Online Form .............................................................................................................. 12 Demographic Information Online Form ...................................................................................... 13 Uploading Supporting Documents ............................................................................................... 14 Printable Forms .....................................................................................................................15 Security Tab ...........................................................................................................................17 Submit Tab .............................................................................................................................19 Creating Non-Initial Submissions..........................................................................................20 Meetings tab ..........................................................................................................................22 Correspondence tab ...............................................................................................................22 IRB ADMINISTRATORS ..................................................................................................................25 4.1 LOGGING ONTO IRB+ ......................................................................................................................25 4.2 ESUBMISSION INBOX ........................................................................................................................25 4.3 EDIT FORMS & DOCUMENTS SCREEN ..............................................................................................26 4.3.1 Managing Online Forms & Documents.................................................................................28 4.3.2 System Form ..........................................................................................................................29 4.4 EDIT FIELDS SCREEN .......................................................................................................................30 4.5 EDIT ESUBMISSION SETTINGS SCREEN .............................................................................................34 Third Sky Page 2 of 35 IRB+ IRB+ Online Submissions User Manual 2. Introduction This document describes how to use the Online Submissions Module of IRB+. The Online Submissions Module allows investigators to: • Submit initial applications, continuing reviews, amendments, adverse events, unanticipated problems and project completion applications online. • Upload supporting documents like the consent form, full protocol description, advertising material, etc. • View their activity letters online and respond online. • Check which IRB meeting their studies are scheduled for. The Online Submissions Module integrates seamlessly with the IRB Administrator Module of IRB+, allowing IRB Administrator to: • Accept submissions online or return submissions to the PI for changes. • View all information entered by the PI online and download the supporting documents for the submission. This document is divided into two sections. Investigators - This section explains how the researcher community should use the Online Submissions Module in IRB+. IRB Administrators - This section explains how the IRB Administrators should use the Online Submissions Module in IRB+. All screen shots and examples in this user manual are of test information only and utilize the demo system. The actual online forms, supporting documents and printable forms in your Online Submissions Module will be customized for you organization. Third Sky Page 3 of 35 IRB+ IRB+ Online Submissions User Manual 3. Investigators 3.1 Login Screen IRB+ is located at the following website: http://www.irbplus.com/. To use IRB+ you must have Internet Explorer 6 or 7. Click the “Customer Login” button and enter your email address and password in the following login page: If you have forgotten your password click the “Click here if you have forgotten your password” link. You will be asked to enter your email address. IRB+ will email the current password on your account to this email address. If you do not have a login contact your IRB office. They will add you as an investigator to IRB+ and give you a temporary password. 3.1.1 Terms of Use It is important that you read and agree with the Terms of Use before using IRB+. The Terms of Use are located in the left menu of the Login screen. Third Sky Page 4 of 35 IRB+ 3.2 IRB+ Online Submissions User Manual My Studies Screen After logging in you will see the “My Studies” screen that will be similar to the following screen shot. The screen contains the following sections: • Planned Submissions: Displays all submissions that need to be sent to the IRB office. This includes submissions that have been returned by the IRB office for changes. • IRB Action Pending: Submissions that are awaiting review by the IRB office or by the IRB. • Active Protocols: Displays all Protocols that are active. • Exempt Protocols: Displays all Protocols that are exempt from IRB review. • Closed/Expired Protocols: Displays all Protocols that have been closed or have expired. Third Sky Page 5 of 35 IRB+ IRB+ Online Submissions User Manual In the left menu, you can select from a number of actions. New Protocol Application New Continuing Review New Amendment, Change or Update New Adverse Event New Unanticipated Problem Project Completion 3.3 Click this link to start a new online protocol application. Click this link to start a new continuing review application for one of your existing protocols. Click this link to start a new amendment, change or update application for one of your existing protocols. Click this link to start a new adverse event application for one of your existing protocols. Click this link to start a new unanticipated problem application for one of your existing protocols. Click this link to start a new project completion application for one of your existing protocols. . Managing Protocols & Submissions This sections describes all activities related to creating and submitting submissions e.g. completing online forms, uploading documents, granting access to protocols. 3.3.1 Submitting a new protocol application To create a new protocol application, click the “New Protocol Application” link on the top left of your screen. You will see the following screen: New Protocol Application Screen Enter the protocol title and click the OK button to continue and you will then see the Protocol Edit screen. Note: You new protocol will appear in the “Planned Submissions” section of the My Studies screen until you submit it to the IRB office. Third Sky Page 6 of 35 IRB+ IRB+ Online Submissions User Manual 3.3.2 Protocol Edit Screen The Protocol Edit screen allows you to manage all submissions for a protocol. The Protocol Header, which is above the tabbed panel, displays general information about the protocol such as the study title and PI. If you need to change the title of the protocol, you can enter the new title at the top of the screen and click the “Save” button. All other fields in the Protocol Header are readonly. You can quickly email the PI by clicking the PI’s email address in the Protocol Header. Similarly, you can email the Study Coordinator by click the Study Coordinator’s email address in the Protocol Header. Each of the tabs in the Protocol Edit screen will be described in more detail in the sections below: • Online Forms tab: All online forms that must be completed for this submission. • Documents tab: Supporting documents associated with the submission. • Printable Forms tab: A printable version of the submission and other printable documents e.g. fax sheets, PI’s Assurance Sign-off Sheet. • Submit tab: Allows you to electronically submit the submission to the IRB office for review. • Security tab: Allows you to grant and remove access to personnel on the protocol. The following tabs will be displayed once the initial submission has been submitted to the IRB office: • Meetings tab: All IRB Meetings this study has been scheduled for. • Correspondence tab: View activity letters for this study and respond online. • Init. Application: Initial application online forms, supporting documents and printable forms for this study. • Cont. Reviews: Continuing review submissions and associated online forms, supporting documents and printable forms for this study. • Amendments: Amendment submissions and associated online forms, supporting documents and printable forms for this study. • AEs: Adverse event submissions and associated online forms, supporting documents and printable forms for this study. • Unanticipated Problems: Unanticipated problem submissions and associated online forms, supporting documents and printable forms for this study. • Project Completion: Project completion submissions and associated online forms, supporting documents and printable forms for this study. Third Sky Page 7 of 35 IRB+ IRB+ Online Submissions User Manual The screenshot below displays a newly created initial application. In the left menu, you can select the following action. Go to My Studies Click this to return to the My Studies screen to view all your protocols and submissions. 3.3.3 Online Forms Tab The Online Forms tab lists all the online forms that you will need to complete before you can submit the protocol to the IRB office. These forms should be familiar to you as they contain questions similar to the paper-based forms you have used previously. As you complete each form, the status of the form will change from “Incomplete” to “Complete”. Partially completed forms may be saved as “In Process”. All incomplete forms will have a status in red and all in process forms will have a status in beige to indicate that they require further action. Instructions may be displayed next to each form to give further information on what the form contains and how it must be completed. Third Sky Page 8 of 35 IRB+ IRB+ Online Submissions User Manual 3.3.3.1 Completing Online Forms To open a online form, click on the name of the form and it will be displayed in a new window. For example, when the “Protocol Summary” online form is clicked for an initial application, the following new window will be displayed. Project Summary Online Form, Initial Application Third Sky Page 9 of 35 IRB+ IRB+ Online Submissions User Manual Entering data • In the online forms the required fields are marked with a red * and must be entered before saving. Some fields become required depending on the answers given to prior questions. • Dates should be entered in the format mm/dd/yyyy. • Numeric fields should only contain numbers, commas and decimal points. Saving the Form At the end of each online form, you will see a “Save” button, a “Save as ‘In Process’” button and a “Cancel” button. If you click the “Save” button and a required field is unanswered, IRB+ will remind you to specify an answer. If you would like to save the online form without completing all the required fields, click the “Save as ‘In Process’” button. Note: the status of the online form then remains at “In Process” until you go back and complete the form. Click the “Cancel” button if you do not wish to save any of your changes. Optionally Required Fields Some fields in the online forms are optionally required depending on the value of other fields in the form. For example, in the “Risks & Discomfort” form for initial applications, if you answer “Yes” to the question “When you have completed your contact with the research participant, will there be a debriefing session?”, then you will be required to explain the procedures for the debriefing session. Optionally Required Forms & Supporting Documents In the online forms, specifying certain information will require you to fill out additional forms or attach additional supporting documents. For example, in the “Description of Change” online form in the amendment submission, if you check that the there is an “Consent Change” IRB+ will add a Third Sky Page 10 of 35 IRB+ IRB+ Online Submissions User Manual “Clean Consent Form” and “Consent Form with Changes Highlighted ” to the Documents tab. For this reason it is important to check the Online Forms and Document tabs regularly to ensure the submission has been completed. Most of the online forms are self-explanatory. However, the following more complex online forms are described in the sections below. Third Sky Page 11 of 35 IRB+ IRB+ Online Submissions User Manual 3.3.3.2 Study Staff Online Form The “Study Staff” online form contains all research personnel associated with this study and will be required for all initial applications. You can replace a person or lookup a person by clicking the “Lookup Person” button. Co-investigators and study coordinators may be added to the study by clicking the “Add Co-Investigator” and “Add Study Coordinator” buttons. If you need to edit the contact details of an existing person, click the “Edit Person” button. Remember to click the “Save” button after you have finished editing the research personnel. Editing a Person Once you click the “Edit Person” button, the person’s contact and other details will be editable as shown above. Most fields in the Edit Person view are self-explanatory. The more complex fields are explained in more detail below. The Email address is used by that person to logon on to IRB+ so it is important to enter this correctly. The Date of Training of IRB training. All personnel are required to have up-to-date training. Third Sky Page 12 of 35 IRB+ IRB+ Online Submissions User Manual Find Person Screen Click the “Add Co-Investigator” or “Add Study Coordinator” button to add personnel to the “Study Staff” form with the specified role. The Find Person screen will be displayed. Enter the first few letters of the person’s first name or last name and click the “Find” button. All matching people in the system will be displayed. Click the person’s name to add the person to the “Study Staff” form. If you cannot find the person you are looking for, check the spelling of the person's name or contact the IRB office and ask them to create this person's record. 3.3.3.3 Demographic Information Online Form The “Demographics Information” online form is used to record the breakdown of participants by ethnicity and gender. The total fields are ready only and will be automatically calculated as you enter the participant figures. Third Sky Page 13 of 35 IRB+ IRB+ Online Submissions User Manual 3.3.4 Documents Tab The Documents tab indicates which documents must accompany this submission. As you complete the various online forms the list of documents may change depending on your answers. Hence, frequently return to the Documents tab to check what documents you need to submit. 3.3.4.1 Uploading Supporting Documents Documents that are required for submission should be uploaded on the Documents tab in electronic format (e.g. Microsoft Word, PDF, Excel etc.). To upload a document, use the “Click here to upload the document” link. The “Upload Document” screen will be displayed. Third Sky Page 14 of 35 IRB+ IRB+ Online Submissions User Manual Upload Document screen Click the “Browse…” button to select the file to upload. You can upload any file on your computer. Click the “Upload” button to save this document to your submission. Once the file is uploaded, the name of the document becomes a link and the status changes to “Uploaded”. To see what you uploaded, click on the name of the document. At any time before you electronically submit the application to the IRB office, you can re-upload the document if the document changes by clicking the “Click here to upload a new document” link. To delete the document, click the “Click here to remove the document” link. If you do not submit the appropriate documents, either electronically or by mail, your protocol may not be reviewed and you will not be able to perform your study. 3.3.5 Printable Forms A printable version of each submission may be found under the “Printable Forms” tab e.g. “Printable Single Project Approval Form”. Clicking on this link will open a new window containing Third Sky Page 15 of 35 IRB+ IRB+ Online Submissions User Manual a printable version of all the online forms for this submission. This document may be printed for your files by clicking the “Print” button at the bottom of the window. The “Printable Forms” tab also contains fax sheets such as the “Project Approval Sign-off Sheet” that may be printed and faxed for sign-off. Third Sky Page 16 of 35 IRB+ IRB+ Online Submissions User Manual Printable Submission Sign-off Fax Sheet 3.3.6 Security Tab You can give personnel on this protocol permission to see and edit the protocol in IRB+. To grant access to a protocol, go to the Security tab, select the person from the drop down and click the Third Sky Page 17 of 35 IRB+ IRB+ Online Submissions User Manual “Grant Access” button. To disable access, click the button next to the person’s name, under the “Click button to disable access” title. Third Sky Page 18 of 35 IRB+ IRB+ Online Submissions User Manual 3.3.7 Submit Tab The “Submit” tab summarizes all items that must be completed before your protocol can be electronically submitted and reviewed. Once you have completed each of the items listed on the Submit tab, a “Submit” button will be displayed. Click on the “Submit” button to electronically submit the protocol application to the IRB office. Please note, this is analogous to handing a paper copy of your protocol to the IRB office. Hence, once you have submitted your protocol, you will not be able to make any changes to the protocol. If you need to make a change after submission, contact the IRB office and they can return your submission. Your returned submission will appear in the “Planned Submissions” section of the “My Studies” screen. Third Sky Page 19 of 35 IRB+ IRB+ Online Submissions User Manual Once you submit, your submission will appear in the “Pending IRB Action” section of the “My Studies” screen. If the IRB office returns the submission, you will receive email notification and the submission will be moved to the “Planned Submissions” section of the “My Studies” screen to allow you to make changes. The email will outline the changes that are required to the submission before you can resubmit to the IRB office. You will receive email notification when the IRB office accepts your protocol. The IRB office will schedule the submission for IRB review and you may view the meetings the submission is scheduled for and the activity letters for the submission on the “Meetings” and “Correspondence” tabs. 3.3.8 Creating Non-Initial Submissions Non-initial submissions, such as continuing reviews, amendments, adverse events, unanticipated problems and project closures, can be created on protocols in IRB+. To create a submission, click appropriate “New” link in the “My Studies” screen e.g. the New Continuing Review link. The New Submission screen will be displayed: Third Sky Page 20 of 35 IRB+ IRB+ Online Submissions User Manual Select the protocol for which you wish to create the Continuing Review and click the OK button. The drop down list will be populated with protocols in a valid status for continuing reviews. Third Sky Page 21 of 35 IRB+ IRB+ Online Submissions User Manual The new continuing review submission will be displayed in the “Protocol Edit” screen. You must complete the online forms, upload the documents and submit as per an initial application process. 3.3.9 Meetings tab The “Meetings” tab display all meeting this study is scheduled for. 3.3.10 Correspondence tab The “Correspondence” tab displays all correspondence activity letters from the IRB office. You may view these activity letters by clicking the “View Letter” button. Some activity letters may require a response, and for these activity letters you may respond online by clicking the “Click here to respond online” link. Third Sky Page 22 of 35 IRB+ IRB+ Online Submissions User Manual Example Activity Letter When you chose to respond online, the Online Response screen will be displayed. In this screen you may enter response to the IRB questions and concerns and upload supporting documents. Click the “Submit” button to submit your response to the IRB office. Third Sky Page 23 of 35 IRB+ Third Sky IRB+ Online Submissions User Manual Page 24 of 35 IRB+ IRB+ Online Submissions User Manual 4. IRB Administrators 4.1 Logging onto IRB+ Members of the IRB office should logon to the WebKit with their email and IRB+ password. 4.2 eSubmission Inbox The eSubmission Inbox shows recently submitted protocol applications, continuing reviews, amendments, adverse events, unanticipated problems and project closures that require review. Submissions remain in the eSubmission Inbox until you either return the submission to the PI to make changes or accept the submission. Generally, you should leave a submission in the inbox until all outstanding documents are received. The outstanding documents are listed on the right side of the screen. To return or accept a submission, click on the protocol, go to the submission, and click the “Accept/Reject” tab. If the submission meets your approval, click the “Accept” button to accept the submission. The PI will receive email notification that the study is approved. If you wish to return the submission to the PI, enter the reasons for return and the changes that should be made to the study in the text box. When you click the Reject button, the submission will be returned to the PI and they will be emailed the reasons for return. Third Sky Page 25 of 35 IRB+ 4.3 IRB+ Online Submissions User Manual Edit Forms & Documents Screen The Edit Forms & Documents screen can be found under the Housekeeping menu. The Edit Forms & Documents screen lets you customize the “Online Forms”, “Documents” and “Printable Forms” tabs. Each form will have a submission type (e.g. initial application, amendment, continuing review) and a form type, which may be: • Web Form: This form appears on the Online Forms tab for the submission type. • Document: This document appears on the Documents tab for the submission type. The document can be uploaded to IRB+ in an electronic format. • Printable Form: This document appears on the “Printable Forms” tab for the submission type. This is a printable version of all online forms on the submission. • Fax Sheet: This document appears on the “Printable Forms” tab for the submission type. This is a printable fax sheet, often used as sign-off sheets for the submission. Third Sky Page 26 of 35 IRB+ IRB+ Online Submissions User Manual To edit a form or document, click on the name of the form or to create a new form, click the “New Form” button. When you edit or create a form you will see the following screen: Edit Form Screen – Dynamic Online Form The above screen shot is of an dynamic online form. This is an online form whose fields and instructions can be changed by the IRB office. Third Sky Page 27 of 35 IRB+ IRB+ Online Submissions User Manual Edit Form Screen – Custom Online Form The above screen shot is of an custom online form. This is an online form whose fields and instructions cannot be changed by the IRB office and may only be change by Third Sky. Custom forms can be identified by the Form URL. Custom forms will always have a Form URL while dynamic online forms will have no Form URL. 4.3.1 Managing Online Forms & Documents To create a new or edit an existing online form or document supply the following information. Specify the name of the form in the Form Name text box. This is the name that will appear on the Online Forms, Documents or Printable Forms tab. In the Form Type drop down, select from Web Form, Document, Printable Form or Fax Sheet. Web forms appear in the Online Forms tab. Documents appear in the Document tab. Printable Forms and Fax Sheets appear in the Printable Forms tab. Documents can be uploaded to IRB+ in electronic format. Printable Forms and Fax Sheets can be printed or filed in electronic format. In the Submission Type drop down, pick from Initial Application, Continuing Review, Amendment etc. This will determine the type of submission the online form or document will be added to. When IRB+ displays forms and documents it displays them in ascending order of the Form Order field. Enter a number into this field. A best practice is to count by 10. That way, if you need to create a new form that will appear between two existing forms, it is easy to pick an appropriate Form Order number. The Form URL field lets you override the default behavior for the given form type. You should not edit this field. The Instructions field is useful for the forms that appear in the Online Forms tab as you can tell the researchers any important instructions for filling out the online form. These instructions will appear next to the form name in the Online Forms tab. For Documents, these instructions will Third Sky Page 28 of 35 IRB+ IRB+ Online Submissions User Manual appear on the Submit tab next to the document name. For Printable Forms and Fax Sheets, these instructions will appear on the Printable Forms tab next to the form name. The Document Instructions field contains any instructions for filling out this document. These instructions appear on the Documents tab next to the document name. If the Auto Create checkbox is checked, this form will automatically be created when the investigator starts the corresponding submission. For example, in the screen shot above, the “Principal Investigator & Co-Researchers” online form is automatically created for each initial application. If you do not check the “Auto Create” check box, make sure one of your online forms has a rule that adds this form to the protocol. Otherwise, the investigators will never be able to access the form (refer to the Edit Rules section below for instructions on how to create rules). The Track Date Received checkbox only applies to Documents. If you want to track the date that the document was received, check this checkbox. If this checkbox is checked the PI will be reminder to upload these documents to the WebKit. These documents will also appear in the Outstanding Documents column in the ESubmission Inbox screen. If you do not want this document to appear in the “Outstanding Document” column, e.g. the protocol can be reviewed without this document, leave the checkbox unchecked. 4.3.2 System Form The System form is a special online form that stores special fields used by IRB+ i.e. text of emails to be sent out. This form must not be edited or deleted. Third Sky Page 29 of 35 IRB+ 4.4 IRB+ Online Submissions User Manual Edit Fields Screen To change the questions on a online form, click the “Edit Fields” link to the right of the online form on the Manage Forms & Documents screen. When you click the button, you will see the Edit Fields screen as shown below: Third Sky Page 30 of 35 IRB+ IRB+ Online Submissions User Manual To change an existing field, click on the field name or to create a new field, click on the “New Field” link in the left navigation bar. When you edit or create a field you will see the following screen: Enter the name of the field in the Name box. This is the name that will be shown if the field is required e.g. “Review Process is a required field”. Enter the text of the question in the Text box. You can use the standard HTML tags to format the text of the question. For example, <B> indicates that bold should begin and </B> indicates that bold should end. Other HTML tags worth noting include <U> and </U> for underline and <I> and </I> for italics. HTML is case-insensitive so you can use either upper or lower case letters. However, make sure you correctly end all tags or the generated online form may look different than expected. You can use the <br> to enter a line break. Select one of the following from the Type drop down to indicate how the investigator will enter/select the answer. Text Yes/No Yes/No/NA Check Boxes Check Boxes Third Sky The investigator will type the answer into a single line text box. The investigator will pick from either a Yes or No radio button. The investigator will pick from either a Yes, No or N/A radio button. The investigator will pick from one or more check boxes. The investigator will pick from one or more check boxes. An checkbox labeled “Other” will automatically be added to the end of the list Page 31 of 35 IRB+ IRB+ Online Submissions User Manual Number with an textfield next to the checkbox. If the user checks “Other” they will be required to enter a description in the textfield. The investigator will type the answer into a multi-line text box. The investigator must enter a number. Date The investigator must enter a valid date. Drop Down List The investigator will pick an item from a drop down list. The investigator will pick one item from a series of radio buttons. This field actually provides instructional text and no answer is expected. Multi-Line Radio Buttons Instructions The List Items section lets you specify the items for check boxes, drop down lists, and radio buttons. To add a new item to the list, enter it into the top box and click the Add Item button. To change an existing item, select it from the list, change it in the top box and click the Update Item button. To remove an item from the list, select it from the list and click the Delete Item button. List items will be displayed in the online form in the order they have been entered. Do not use commas or HTML tags in the list items as this will cause the page to function incorrectly. The Length field lets you specify the maximum number of characters for a Text field. If the investigator must answer this question before they can submit the application, check the Required checkbox. Required fields will have a red asterisk next to them in the online form. You must save the field before the Rules section only becomes available. When you return to the field, you will see a New Rule button. Clicking this button will display the following screen. The rule will be triggered based on a specific answer. When the rule triggers, there are two possible actions: make another field mandatory OR add a form/document to the protocol. If you choose the first radio button, you will need to select which field becomes mandatory. Since the field has to exist before you can create the rule, the recommended process is to create all the fields first then go back and create the rules. If you choose the second radio button, you will need to select which form/document to add to the protocol. Again, since the form/document must already exist in order for you to create the rule, it is recommended that you create all the forms/documents first before creating the rules. Third Sky Page 32 of 35 IRB+ IRB+ Online Submissions User Manual You can create as many rules as you want for a given field and a given value. For example, if two fields become mandatory when the answer to the current field is “Yes”, you can create two rules for the “Yes” answer. To change an existing rule, just click on the rule on the “Edit Field” screen. Back on the Edit Field screen, the next box under the rule section is the Indent box. The indent box lets you create a hierarchy of questions. Entering “1” in this box gives the question a small indent; entering “2” in this box gives the question a double indent; and so on. The Order field lets you specify the order that the questions will appear on the online form. The questions will appear in ascending order. A best practice is to count by 10 when initially establishing the order. Later, when a new question must be inserted between two existing questions, you can then pick the appropriate order number. Third Sky Page 33 of 35 IRB+ 4.5 IRB+ Online Submissions User Manual Edit eSubmission Settings Screen The Edit eSubmission Settings screen can be found under the Housekeeping menu. The Edit eSubmission Settings screen lets you customize the emails sent out upon acceptance or rejection of a submission, and the values show “All Submissions” tab e.g. All Continuing Reviews, All Amendments etc. Types of settings: • <Submission Type> Accepted – Settings with a name in this format (e.g. Adverse Event Accepted) contain the format of the emails to be sent to the PI upon acceptance of the submission by the IRB office. • <Submission Type> Rejected – Settings with a name in this format (e.g. Adverse Event Rejected) contain the format of the emails to be sent to the PI upon rejection of the submission by the IRB office. • <Submission Type> Field 1 – Settings with a name in this format (e.g. Adverse Event Field 1) contain the name of the online field to be shown as the first column in the “All Submissions” tab to help differentiate different submissions of the same type (e.g. in the All Adverse Events, this field is the Date of Adverse Event). • <Submission Type> Field 2 – Settings with a name in this format (e.g. Adverse Event Field 2) contain the name of the online field to be shown as the second column in the “All Submissions” tab to help differentiate different submissions of the same type (e.g. in the All Adverse Events, this field is the Description of AE). Third Sky Page 34 of 35 IRB+ IRB+ Online Submissions User Manual Click on the setting name to edit the setting and you will see the Edit Setting screen. Any text within angle brackets (e.g. <PI Full Name>) is dynamic information and will replace automatically replaced with the appropriate information for that submission. Third Sky Page 35 of 35