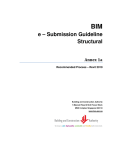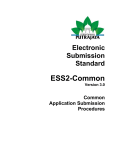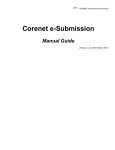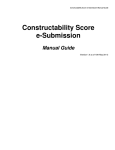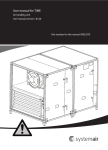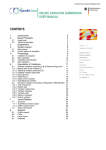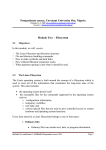Download Template Training Guide
Transcript
BIM e – Submission Guideline Structural Annex 1b Template Training Guide – Revit 2010 Building and Construction Authority 5 Maxwell Road #16-00 Tower Block MND Complex Singapore 069110 www.bca.gov.sg Revision # Revision Date 1.0 October 2010 2.0 April 2011 Summary of Changes Remarks Issue to Pilot Participants Revision History incorporated For Re-organised Part 2a and Part 3 issued to Structural official BIM eSubmission BIM submission pilot users as Annex 1a and Annex 1b. Revised as per comments & suggestions of Pilot Users Copyright @ 2011 Building and Construction Authority Doc Name: Template Training Guide – Revit 2010 Current Version: 2.0 Release Date: 01 Apr 2011 If you have any comments, suggestions or clarifications, please write to: CORENET Team Centre for Construction IT Building and Construction Authority Level 1, Block A, ZEB Building 5 Maxwell Road #12-00 Tower Complex Singapore 069110 Block MND BCA Academy of the Built Environment 200 Braddell Road Singapore 579700 Contents 1. Overview ········································································································ 4 2. BCA BIM Submission Template ··········································································· 4 2.1. Template Version ························································································ 4 2.2. Project Browser ·························································································· 5 2.2.a BCA-View-Category ········································································· 6 2.3. View Template Settings ················································································ 8 2.3.a Applying View Template ··································································· 10 2.4. Schedules ································································································ 11 2.4.a BCA-Beam-ID and BCA-Column-ID ···················································· 11 2.4.b BCA-View-List ················································································ 11 2.5. A&A Phase Settings···················································································· 12 2.5.a Element’s A&A Phase Property ·························································· 12 2.5.b Using A&A Phase Settings ································································ 14 2.6. Tags and Families ······················································································ 15 2.6.a Span Marker Families ······································································ 15 2.6.b Column Markers ············································································· 16 2.6.c Beam Markers················································································ 17 2.6.d Slab Markers ················································································· 17 2.6.e Placing Column/Beam/Slab Markers ··················································· 18 2.6.f Drop Markers ················································································· 20 2.7. Detail Line Styles ······················································································· 21 1. Overview This document explains the “BCA Structural BIM e-Submission Template” (or known as “ST Template”) and the default settings for the template based on the BCA BIM e-Submission requirements. It also consists of a generalised modeling workflow to help one prepare for Structural BIM e - Submission using the template. 2. BCA BIM Submission Template Generally, each project can consist of multiple submissions, for instance the 1st submission (ST01) usually meant for the project substructure (such as piling and foundation), while subsequent submissions (ST02, ST03) are for superstructure (such as floor, column, beam and roof). It is also possible that the entire project can be done within one submission. The ST Template is designed for either one or multiple submissions. It consists of few main sections as shown below. Template Version Project Browser View Templates Schedules Phase Settings for A&A project Tags and Families Detail Line Styles 2.1. Template Version As the ST template will be reviewed and refined over time, a version parameter known as “BCATemplate-Version” has been added to the template. This would help one to use the latest version of the template. The parameter can be verified from menu Manage Project Settings Project Parameters. The current version is A1-RVT2010. 2.2. Project Browser The Project Browser shows a logical hierarchy for all views, schedules, sheets, families, groups, linked Revit models, and other parts of the project. The Project Browser consists of the following set of views/drawings Architectural Drawings Structural Site Plan 3D Structural Model Structural Drawings, General Assemblies Structural Drawings, Elevations Structural Drawings, Sections Structural Drawings, Details Fig 2 A typical view of project browser 2.2.a BCA-View-Category Each set of views are grouped into category called “BCA-View-Category”. In the ST template, the specific types of views for each category are explained in the following table. No BCA-View-Category Explanation These views are the relevant Architectural drawings required for 1 Architectural Structural Submission including Architectural Site Plan, Floor Plans, Sections and Elevations. Please ensure that these drawings are the latest/correct version at the point of submission. This is for the structural site plan that contains the boundary and 2 Structural-Site project grids. The view must be aligned to the right coordinates, orientation and datum. 3 Structural-3D This section must have at least one view to represent the Structural 3D views for the project. These views are the General Assemblies (GA) of the structural 4 Structural-GA project (Structural Floor Plans) generated from the model. The users need to add in the annotations and dimensions to complete the view (Refer to the section “Plan Views Preparation”). These views are the Project Details (DT) such as reinforcements, members and connections. The outline profile of the members such as Frames, Columns and Floors must be generated from 5 Structural-DT the GA. It’s recommended to add in the reinforcements using detail line to manage the file size. The users need to add in the annotations and dimensions to complete the view (Refer to the section “Detail Views Preparation”). These views are the project Elevations (EL) generated from the 6 Structural-EL model. The users need to add in the annotations and dimensions to complete the view (Refer to the section “Elevation and Sectional Views Preparation”). These views are the project Sections (FX) generated from the model by creating the section line position in the plan. The users 7 Structural-FX need to add in the annotations and dimensions to complete the view (Refer to the section “Elevation and Sectional Views Preparation”). No BCA-View-Category Explanation These are active views of the project where modeling work is on- 8 Working going. Once the views are ready it can be changed to the above view. Note: this category will not form part of the submission and will not be considered for regulatory approval. Users can extend this View to support their organisational needs. 9 Others But this View will not form part of the submission and will not be considered for regulatory approval. 2.3. View Template Settings View Settings is a quick way of controlling (e.g. turning on/off) the objects in the various views. This feature is conceptually similar to AutoCAD/Microstation’s layers/levels. The ST Template has a pre-configured set of setting as follows, No Properties Description. 1 View Scale Scale for a view. 2 Detail Level Detail level such as Coarse, Medium and Fine for a view 3 V/G Overrides Model Visibility control for structural elements like walls and columns 4 V/G Overrides Annotation Visibility control for annotation elements like texts, tags and dimensions 5 V/G Overrides Import Visibility control for those linked/imported CAD/BIM files. 6 V/G Overrides Filters Visibility control for a preset filter. 7 View Range To display objects within a view range. Applicable only to Plan and Reflected Ceiling Plan views. 8 Orientation North orientation: either True North or Project North. Applicable only to Plan and Reflected Ceiling Plan views. 9 Phase Filter Phase filter like Existing, New and Deleted. 10 Discipline Visibility control for objects based on discipline. For an example, load bearing walls, structural columns and structural annotations will only be displayed in “Structural” discipline Note: The above listing does not cover all the properties of view settings. Please refer to specific Software User Manual for more information. Next table explains the View Templates in BCA ST Template No View Template Description 1 BCA-Architectural-PL This setting is for the Architectural Plans. 2 BCA-Architectural-EL This setting is for the Architectural Elevations and Sections. 3 BCA-Site-PL This setting is for the Site Plan. 4 BCA-Structural-GA 5 BCA-Structural-DT.PL This setting is for the Structural Detail-Plan View. 6 BCA-Structural-DT.EL This setting is for the Structural Detail-Elevation View. 7 BCA-Structural-DT.DV This setting is for the Structural Detail done in Drafting View. 8 BCA-Structural-EL This setting is for the Structural Elevation View. 9 BCA-Structural-FX This setting is for the Structural Section View. 10 BCA-Structural-3D This setting is for the Structural 3D View. This setting is for the Structural General Assembly (GA) Plan View. Note: Please do not overwrite the above visibility settings. If there is a need for additional visibility settings to support your company standard then duplicate and modify (Refer to the Software User Guide on how to duplicate and modify). If accidently overwritten then transfer the visibility settings from the ST Template back into the project. Next table shows the BCA-View-Category and their corresponding View Template No BCA-View-Category View Template 1 Architectural (Plan) BCA-Architectural-PL 2 Architectural (Elevation) BCA-Architectural-EL 3 Structural-Site (Site Plan) BCA-Site-PL 4 Structural-GA (Plan) BCA-Structural-GA 5 Structural-DT (Plan) BCA-Structural-DT.PL (Detail Plan) 6 Structural-DT (Elevation/Section) BCA-Structural-DT.EL (Detail Elevation) 7 Structural-DT (Drafting View) BCA-Structural-DT.DV (Detail in Drafting View) 8 Structural-EL (Elevation) BCA-Structural-EL 9 Structural-FX (Section) BCA-Structural-FX 10 Structural-3D (3D) BCA-Structural-3D 2.3.a Applying View Template Step 1 Description Select the view in the project browser to which you want to apply the View Template. 2 Apply the relevant View Template. Menu: ViewView TemplatesApply new template to current view 3 Apply View Template dialog box will appear and a list of View Templates will be shown. Select the View Template and Click Apply. 4 The selected view will relocate to the respective category in the “Project Browser”. The content in the view will also change according to the View Template setting. Illustration 2.4. Schedules The ST Template consists of the following Schedules BCA-Beam-ID BCA-Column-ID BCA-View-List Open the schedules by double clicking on them from the Project Browser under Schedules/Quantities to explore the content of the schedules. 2.4.a BCA-Beam-ID and BCA-Column-ID BCA-Beam-ID and BCA-Column-ID are not the typical schedules prepared for the Structural Submission. They are in table format and created to manage the ID and quantities of the structural objects found in the BIM model. 2.4.b BCA-View-List BCA-View-List is a listing of views and their properties as shown below. BCA-View-List helps the users to manage the views and its properties. Renaming the views and properties can be done directly on the list. The Sheet Name column in the above table shows the sheet in which the view is placed. It also helps to identify views that have not been placed in sheets yet. 2.5. A&A Phase Settings The ST Template uses concept of a Phase to manage A&A works and Amendments to an Approved Plan. It has also incorporated CP83 colour standards into the ST template. The setting can be found in Menu panel: ManageManage ProjectPhases as shown belows Users are required to use clouding to identify the areas that have been changed in the Approved Plan. 2.5.a Element’s A&A Phase Property This section will explain how to set the element properties to reflect BCA A&A Phase Setting. Step 1 Description Set the “Phase Created” parameter for all the existing elements to “Existing”. Note: This need to be done before creating any new elements. Select all the elements in the view and use the filter in the illustration to remove the non-relevant elements from the selection. The filter function is found in the lower right hand corner (Refer to illustration). 2 Right click and open the Instance Properties dialog box from the context menu The Instance Properties dialog box will be opened as shown in the illustration. Set the “Phase Created” parameter under Phasing to “Existing”. Illustration Step 3 Description Illustration Set the demolish status for elements that need to be altered. Note: follow the rule strictly Do not use the Modify or Delete function Use Demolish function to demolish the selected element and create new one to effect the change. Menu: ModifyPhasingDemolish 4 Note: The above step will set the “Phase Demolished” parameter of the element as “New Construction”. The element is still in the project, but has been virtually set as deleted from the model. The demolished elements can be deleted in the next amendment. 5 When you create new elements from now onwards they should have the “Phase Created” parameter as “New Construction” and “Phase Demolished” parameter as “None”. If the values are not set correctly then select the elements, right click and choose Element Properties from the context menu and set the values correctly. Note: Revit will manage the connections between the Demolished element and New Element. 6 Additional to the typical A&A elements you can create temporary works in Revit as well. For the temporary works set the “Phase Created” parameter as “New Construction” and “Phase Demolished” as “New Construction”. Sample A&A project is shown below. Next section will explain how to use the BCA A&A Phase Settings to display the elements with correct CP83 A&A color requirement 2.5.b Using A&A Phase Settings Step 1 Description Illustration Right click in your active view and select View Properties from the context menu. Set the appropriate value for the “Phase Filter” parameter. By default the value is “None”. BCA ST Template has the following filters preset for you. BCA A&A – All Displays the Existing, Demolished and New elements in CP83 Color. BCA A&A – All + Temp Displays the Existing, Demolished and New elements in CP83 Color. The temporary elements will be displayed as well. BCA A&A – Demolish Displays only the Demolished elements in CP83 Color. BCA Original – Existing + New Displays the Existing and New elements in their original color. Note: Structural walls have been used to illustrate the A&A Phase settings for clear visual. 2.6. Tags and Families The ST Template has a set of Families/Tags to jump start your documentation process. Note: These Tags/Families are not exhaustive and there will be new/enhanced families over the time. If your company already has the Tags/Families then you can use them. Ensure the Tags have similar information as those found in BCA ST Template. You You can enhance the tags for your needs. 2.6.a Span Marker Families Span Markers are used to indicate the structural floors span direction in the Floor Plan views. The ST Template consists of two types of span markers. Type 1: Marker will be drawn across the entire ent slab. Type 2: Marker will be drawn with the preset sizes. The following are the span markers found in the ST Template No 1 Family Name BCA.M_Span_Direction Family Type BCA One Way Slab Note: Type 1 marker BCA Two Way Slab 2 BCA.M_Span_Direction Fixed Filled BCA One Way Slab Note: Type 2 marker. The available 3 sizes are 6mm, 12.5mm and 25mm. BCA Two Way Slab BCA.M_Span_Direction Fixed Open BCA One Way Slab Note: Type 2 marker. The available sizes are 6mm, 12.5mm and 25mm. BCA Two Way Slab Illustration Next section below describes how to place these Markers in your project. Step 1 Sequence Illustration Select the Span Direction tool. Menu: AnnotateSymbol Span Direction 2 Select the correct type of span marker from “Change Element Type” drop down menu. 3 Select the Floor/Slab element by one of the edge. Notice the marker hovering over the slab, move it to the position you want and place it. 2.6.b Column Markers Column Markers are used to indicate the column identity and size in Structural Plan View. Basic information required for the column marker is “Column-ID” and “Column-Size”. The following are the column markers in the ST Template. No 1 Family Name BCA.M_Structural_Column_Tag-Mark_Sk For Use in Structural Plan View 2 Family Type BCA BCA.M_Structural_Column_Tag-Mark_Ft For Use in Structural Plan View BCA Illustration 2.6.c Beam Markers Beam Markers are used to indicate the beam identity and size in Structural Plan View. Basic information required for the beam marker is “Beam-ID” and “Beam-Size”. The following are the beam markers in the ST Template. No 1 Family Name BCA BCA.M_Structural_Framing_Tag-Mark_Sk For use in Structural Plan View 3 Illustration BCA.M_Structural_Framing_Tag-Mark_Ft For use in Structural Plan View 2 Family Type BCA BCA.M_Structural_Framing_Tag-Mark_El For use in Structural Plan View BCA 2.6.d Slab Markers Slab Markers are used to indicate the thickness in Structural Plan View. Basic information required for the slab marker is “Slab-Thickness”. The following are the slab markers in the ST Template. No 1 Family Name Family Type BCA.M_Structural_Slab_Tag_Ft For Use in Structural Plan View BCA Illustration 2.6.e Placing Column/Beam/Slab Markers The section below describes how to place the markers in the project. The process of placing these references is known as “Tagging” in Revit. The process is the same for all the elements and for the purpose of explanation we will take Column Marker tag as an example. Step 1 Description Tag elements by category Menu: AnnotateTagTagBy Category 2 Move the mouse to any of the column and notice similar annotation as shown in the illustration. If this is the first time you are tagging then you will see “?” instead of ID and Size. Click on the element to tag. 3 If you do not want to see the leader lines to your column when you tag, make sure the “Leader” item is checked-off before you start tagging. 4 Completing the tagging. Once tagged you are free to move the tag to place it clear of any elements. 1. Select the tag. 2. Click on the tag origin shown as “1” in the illustration. Double click on the “?” shown as “2” in the illustration and key in the relevant information as per the naming convention. Illustration Step 5 Description Illustration Completed tag look similar to the illustration shown here. 6 If you need to change the type of tag then select the tag and change from the “Change Element Type” drop down list as shown in the illustration. The above section describes how one tags member individually. The following section describes how one tags all members automatically at one go. The entry for column-ID will still be carried out individually. Step 1 Description Select all the elements as shown in the illustration. 2 Use the filter to select only the “Structural Columns”. Filter function is found in the lower right hand corner as shown in the illustration. Illustration Step 3 Description Illustration Tag all elements Menu: AnnotateTagTag All 4 “Tag All Not Tagged” dialog box will be shown. Select “Structural Column Tags”. Click on “Loaded Tags” to select your choice of tag to use. Click “OK” when done. 5 All the columns will be tagged as shown in the illustration. Complete the process by adding in the ID and Size. Move the tags and place in a clear space such that they are not on top of any element. 2.6.f Drop Markers Drop Markers are used indicate the drop value between different floor levels, and any objects. Basic information required for the drop marker is “Drop Value”. The following is the drop marker in the ST Template. No 1 Family Name Family Type BCA.Drop_Tag BCA For Use in Floor Plan Drop markers can be placed freely. Menu: AnnotateSymbolSymbol Illustration 2.7. Detail Line Styles At present it is not practical to add all the reinforcement details in 3D and it is recommended to go for a hybrid approach. There are 2 basic type of annotation styles incorporated into ST Template. If there is a need for more line types then it’s ok to expand the list. No 1 Line Style Illustration BCA_ReBar_Type1 For drawing thicker lines 2 BCA_ReBar_Type2 For drawing thinner lines The following section explains how to use the line styles for the detailing Step 1 Description Use Detail Line to draw the rebar. Menu: AnnotateDetailDetail Line 2 Select the line type from “Change Element Type” drop down menu. 3 Choose any of the drafting methods to draw the rebar. In the illustration the tools used was “Rectangle” followed by “Fillet-Arc” 4 For the different type of rebar repeat step 2 and 3. Illustration Step 5 Description Annotate the rebar as per the current practice of labeling. Illustration