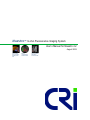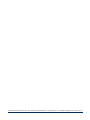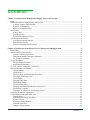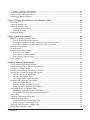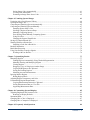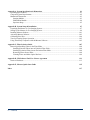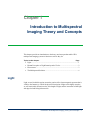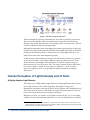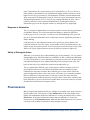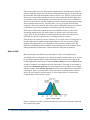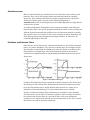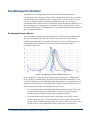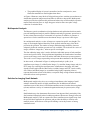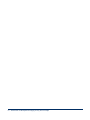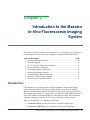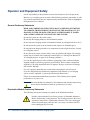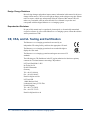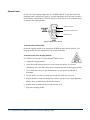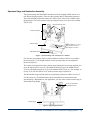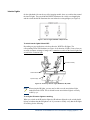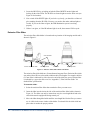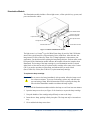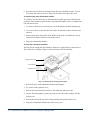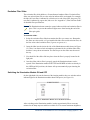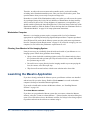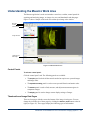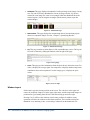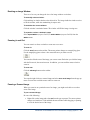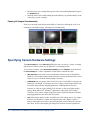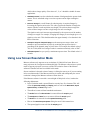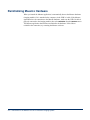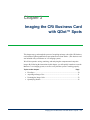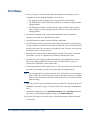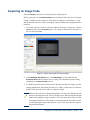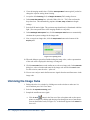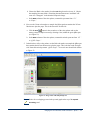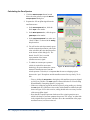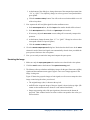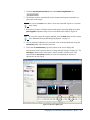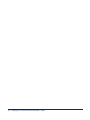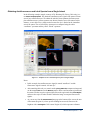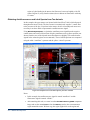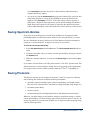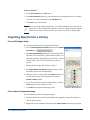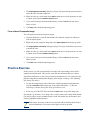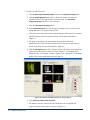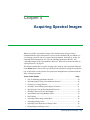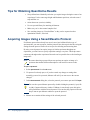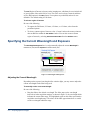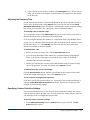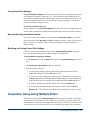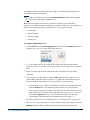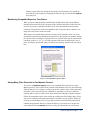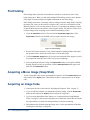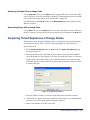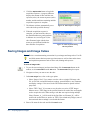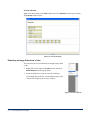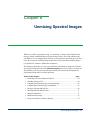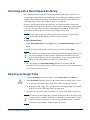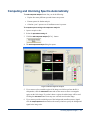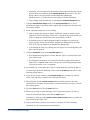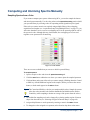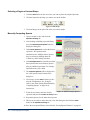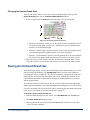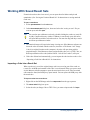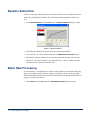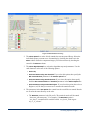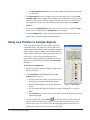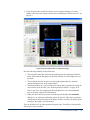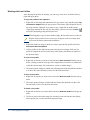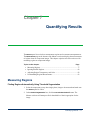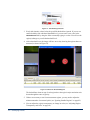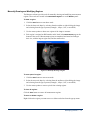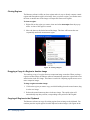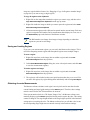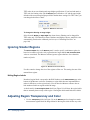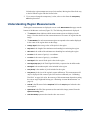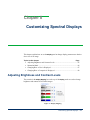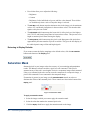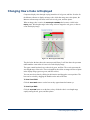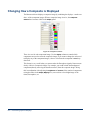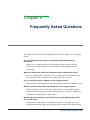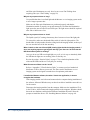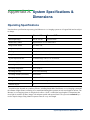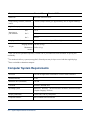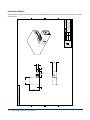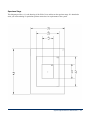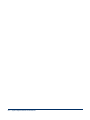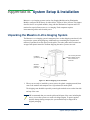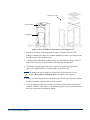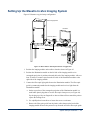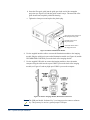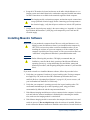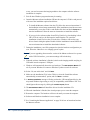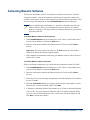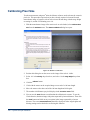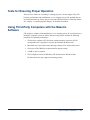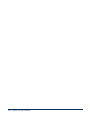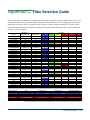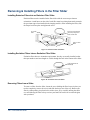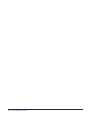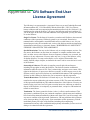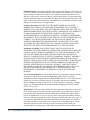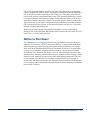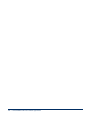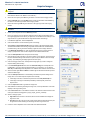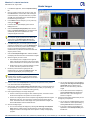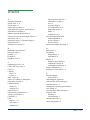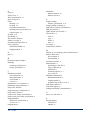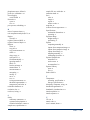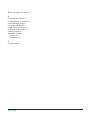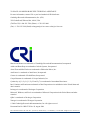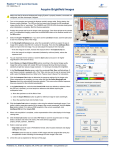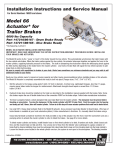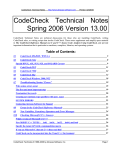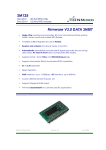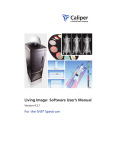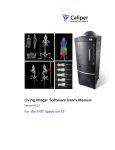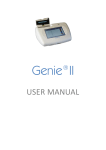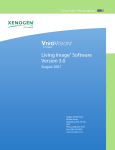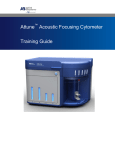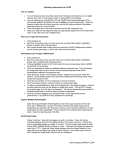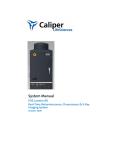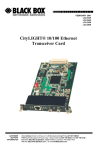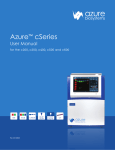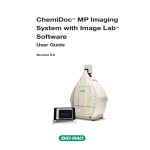Download Maestro User Manual - Biophotonics Imaging Laboratory
Transcript
Maestro™ In-Vivo Fluorescence Imaging System User’s Manual for Maestro 2.2 August 2006 Detect multiple dyes, even when spatially colocalized. Remove contrast-robbing autofluorescence. Improve sensitivity and achieve results in seconds. Notice The information in this document is subject to change without notice and should not be construed as a commitment by Cambridge Research & Instrumentation, Inc. CRi assumes no responsibility for any errors that may appear in this document. This manual is believed to be complete and accurate at the time of publication. In no event shall CRi be liable for incidental or consequential damages in connection with or arising from the use of this manual. This manual describes system operation using Maestro version 2.2 software. For more information contact: Cambridge Research & Instrumentation, Inc. (CRi) 35-B Cabot Road, Woburn, MA, 01801, USA (Toll-Free US) 1-800-383-792 4, (Phone) +1-781-935-9099, (Fax) +1-781-935-3388 Email: [email protected] or [email protected] Web site: http://www.cri-inc.com Document Part No. MD15379 Rev. B, August 2006 CRi, 35-B Cabot Road, Woburn, MA, 01801, USA :: (Toll-Free US) 1-800-383-7924, (P) +1-781-935-9099, (F) +1-781-935-3388 :: [email protected] :: www.cri-inc.com Maestro™ In-Vivo Fluorescence Imaging System CRi, 35-B Cabot Road, Woburn, MA, 01801, USA :: (Toll-Free US) 1-800-383-7924, (P) +1-781-935-9099, (F) +1-781-935-3388 :: [email protected] :: www.cri-inc.com CRi, 35-B Cabot Road, Woburn, MA, 01801, USA :: (Toll-Free US) 1-800-383-7924, (P) +1-781-935-9099, (F) +1-781-935-3388 :: [email protected] :: www.cri-inc.com Contents Chapter 1, Introduction to Multispectral Imaging Theory and Concepts 1 Light......................................................................................................................................................................1 Human Perception of Light Intensity and of Color ..............................................................................................2 A Highly Adaptive Light Detector.................................................................................................................2 Response to Illumination................................................................................................................................3 Ability to Distinguish Colors .........................................................................................................................3 Fluorescence .........................................................................................................................................................3 Stoke’s Shift ...................................................................................................................................................4 Autofluorescence............................................................................................................................................5 Excitation and Emission Filters .....................................................................................................................5 The Multispectral Solution ...................................................................................................................................6 Overlapping Emission Spectra.......................................................................................................................6 Multispectral Analysis ...................................................................................................................................7 Solution for Imaging Small Animals .............................................................................................................7 Chapter 2, Introduction to the Maestro In-Vivo Fluorescence Imaging System 9 Introduction...........................................................................................................................................................9 Operator and Equipment Safety..........................................................................................................................10 General Cautionary Statements....................................................................................................................10 Illumination Module Cautionary Statements ...............................................................................................10 For Technical Assistance .............................................................................................................................11 About This Manual .............................................................................................................................................11 Design Change Disclaimer...........................................................................................................................12 Reproduction Disclaimer .............................................................................................................................12 CE, CSA, and UL Testing and Certification ......................................................................................................12 Maestro Hardware Components .........................................................................................................................13 Imaging Module ...........................................................................................................................................13 System Power...............................................................................................................................................14 Specimen Stage and Illumination Assembly................................................................................................15 Fiber-Optic Illuminator Arms ......................................................................................................................16 Interior Lights...............................................................................................................................................17 Emission Filter Slider...................................................................................................................................18 Illumination Module.....................................................................................................................................19 Excitation Filter Slider .................................................................................................................................21 Switching the Illumination Module ON and OFF........................................................................................21 Workstation Computer .................................................................................................................................22 Cleaning Your Maestro In-Vivo Imaging System........................................................................................22 Launching the Maestro Application ...................................................................................................................22 Understanding the Maestro Work Area..............................................................................................................23 Control Panels ..............................................................................................................................................23 Thumbnails and Image Data Pages ..............................................................................................................23 Window Layout............................................................................................................................................24 Resizing an Image Window .........................................................................................................................25 Zooming In and Out .....................................................................................................................................25 Panning a Zoomed Image.............................................................................................................................25 Contents — i Panning All Images Simultaneously ............................................................................................................26 Specifying Camera Hardware Settings...............................................................................................................26 Using Low Screen Resolution Mode..................................................................................................................27 Reinitializing Maestro Hardware........................................................................................................................28 Chapter 3, Imaging the CRi Business Card with QDot™ Spots 29 First Steps ...........................................................................................................................................................30 Acquiring an Image Cube...................................................................................................................................31 Unmixing the Image Cube..................................................................................................................................32 Calculating the Pure Spectra ........................................................................................................................34 Unmixing the Image.....................................................................................................................................35 Quantifying Results ............................................................................................................................................36 Chapter 4, Method Development 39 Methods for Building Spectral Libraries ............................................................................................................40 Tips for Spectral Library Development .......................................................................................................40 Obtaining Autofluorescence and Label Spectra from a Single Animal.......................................................41 Obtaining Autofluorescence and Label Spectra from Two Animals ...........................................................42 Saving Spectral Libraries....................................................................................................................................43 Saving Protocols .................................................................................................................................................43 Importing Spectra Into a Library ........................................................................................................................44 From an Existing Library .............................................................................................................................44 From a Saved Component Image.................................................................................................................44 From a Saved Composite Image ..................................................................................................................45 Practice Exercise.................................................................................................................................................45 Chapter 5, Acquiring Spectral Images 49 Tips for Obtaining Quantitative Results .............................................................................................................50 Acquiring Images Using a Saved Maestro Protocol...........................................................................................50 Viewing a Live Image Stream ............................................................................................................................51 Selecting Camera Binning and a Region of Interest...........................................................................................51 Specifying the Current Wavelength and Exposure.............................................................................................52 Adjusting the Current Wavelength...............................................................................................................52 Adjusting the Exposure Time.......................................................................................................................53 Specifying Custom Collection Settings .......................................................................................................53 Selecting a Filter and Cube Wavelengths...........................................................................................................54 Using Preset Filter Settings..........................................................................................................................55 Manually Entering Acquisition Settings ......................................................................................................55 Modifying and Saving Preset Filter Settings ...............................................................................................55 Acquisition Setup Using Multiple Filters ...........................................................................................................55 Maintaining Compatible Exposure Time Ratios..........................................................................................57 Saving Many Filter Protocols in One Maestro Protocol ..............................................................................57 Flat Fielding........................................................................................................................................................58 Acquiring a Mono Image (Snap Shot)................................................................................................................58 Acquiring an Image Cube...................................................................................................................................58 Assigning a Sample ID to an Image Cube ...................................................................................................59 Associating Notes with an Image Cube .......................................................................................................59 Acquiring Timed Sequences of Image Cubes ....................................................................................................59 Saving Images and Image Cubes........................................................................................................................60 ii — Contents Saving Image Cubes Automatically.............................................................................................................61 Viewing Cube Information ..........................................................................................................................61 Extracting an Image Plane from a Cube ......................................................................................................62 Chapter 6, Unmixing Spectral Images 63 Unmixing with a Saved Spectral Library ...........................................................................................................64 Opening an Image Cube .....................................................................................................................................64 Computing and Unmixing Spectra Automatically .............................................................................................65 Computing and Unmixing Spectra Manually .....................................................................................................67 Sampling Spectra from a Cube ....................................................................................................................67 Selecting a Region of Interest Shape ...........................................................................................................68 Manually Computing Spectra ......................................................................................................................68 Error Scaling When Manually Computing Spectra .....................................................................................69 Using Fit Offset............................................................................................................................................69 Changing the Spectral Graph Scale..............................................................................................................70 Saving An Unmixed Result Set ..........................................................................................................................70 Working With Saved Result Sets .......................................................................................................................71 Importing a Cube Into a Result Set ..............................................................................................................71 Baseline Subtraction ...........................................................................................................................................72 Batch Data Processing ........................................................................................................................................72 Using Line Profiles to Analyze Signals..............................................................................................................74 Working with Line Profiles..........................................................................................................................76 Chapter 7, Quantifying Results 77 Measuring Regions .............................................................................................................................................77 Finding Regions Automatically Using Threshold Segmentation.................................................................77 Manually Drawing and Modifying Regions ................................................................................................79 Cloning Regions...........................................................................................................................................80 Dragging a Copy of a Region to Another Image .........................................................................................80 Copying all Regions to the Clipboard..........................................................................................................80 Saving and Loading Regions .......................................................................................................................81 Obtaining Accurate Measurements ..............................................................................................................81 Ignoring Smaller Regions ...................................................................................................................................82 Hiding Region Labels ..................................................................................................................................82 Adjusting Region Transparency and Color ........................................................................................................82 Understanding Region Measurements................................................................................................................83 Copying Measurement Data to the Clipboard..............................................................................................84 Saving Measurement Data as a Text File.....................................................................................................84 Appending Measurement Data.....................................................................................................................84 Chapter 8, Customizing Spectral Displays 85 Adjusting Brightness and Contrast Levels .........................................................................................................85 Returning to Display Defaults......................................................................................................................86 Saturation Mask ..................................................................................................................................................86 Changing How a Cube is Displayed...................................................................................................................87 Changing How a Composite is Displayed ..........................................................................................................88 Chapter 9, Frequently Asked Questions 89 Contents — iii Appendix A, System Specifications & Dimensions 91 Operating Specifications.....................................................................................................................................91 Computer System Requirements ........................................................................................................................92 Mechanical Dimensions......................................................................................................................................93 Imaging Module ...........................................................................................................................................93 Illumination Module.....................................................................................................................................94 Specimen Stage ............................................................................................................................................95 Appendix B, System Setup & Installation 97 Unpacking the Maestro In-Vivo Imaging System...............................................................................................97 Setting Up the Maestro In-Vivo Imaging System ...............................................................................................99 Installing Maestro Software..............................................................................................................................101 Activating Maestro Software............................................................................................................................103 Calibrating Pixel Size .......................................................................................................................................104 Tests for Ensuring Proper Operation ................................................................................................................105 Using Third-Party Computers with the Maestro Software ...............................................................................105 Appendix C, Filter Selection Guide 107 Removing & Installing Filters in the Filter Slider ............................................................................................108 Installing Emission Filters into an Emission Filter Slider .........................................................................108 Installing Excitation Filters into an Excitation Filter Slider ......................................................................108 Removing Filters from a Slider..................................................................................................................108 Cleaning Filters and Other Optical Surfaces..............................................................................................109 Appendix D, CRi Software End-User License Agreement 111 Notice to Purchaser...........................................................................................................................................113 Appendix E, Maestro Quick Start Guide 115 Index 117 iv — Contents Chapter 1 Introduction to Multispectral Imaging Theory and Concepts This chapter provides an introduction to the theory and concepts that enable CRi’s multispectral imaging systems to function as well as they do. Topics in this chapter: • • • • Page Light..................................................................................................................... 1 Human Perception of Light Intensity and of Color ............................................. 2 Fluorescence ........................................................................................................ 3 The Multispectral Solution .................................................................................. 6 Light Light, as used in this discussion, means the portion of the electromagnetic spectrum that is visible to the human eye. While the physical description of light can be highly complex, we will restrict this discussion to the wavelengths of light, and the interaction of that light with physical and biological materials. Introduction to Multispectral Imaging Theory and Concepts — 1 Figure 1. The Electromagnetic Spectrum1 The Electromagnetic Spectrum is illustrated here from radio to gamma ray frequencies. We are concerned with the visible wavelength range for purposes of this discussion, although some models of the Maestro in-vivo imaging system can operate out to 950 nm, into the so-called near-infrared wavelength range. Although this illustration of the electromagnetic spectrum suggests that the visible range of light covers approximately 400 nm to 800 nm, most humans realistically are limited to the range of 400 nm (deep violet) to 700 nm (deep red). Visible light makes up a very small portion of the entire electromagnetic spectrum. Light has energy. Visible light has an energy level of about one electron volt per photon. As one moves to shorter wavelengths of light, the energy per photon increases. In the shorter ultraviolet wavelengths, which approach soft x-rays, the electron energy per photon increases to 50 to 100 electron volts. This energy content of light is useful when one wishes to induce a change of energy state in a material (i.e., cause a receptive molecule to undergo a series of energy additions and then relaxations, resulting in fluorescence). Human Perception of Light Intensity and of Color A Highly Adaptive Light Detector The human eye is a highly adaptive light detector, becoming significantly more sensitive in low light, and less sensitive under bright light. This adaptive change is not instantaneous, and it takes some time for the eye to fully adjust to a new illumination level. This is the reason one needs to “dark adapt” by being in a darkened room for some time before observing weak fluorescence through a microscope. While the eye can be very sensitive to low light levels and can also “see” in very bright conditions, it does not discriminate light levels very well. An individual has no “internal 1. The Electromagnetic Spectrum illustration was prepared by NASA under Contract NAS5-26555 for the Education Group of the Space Telescope Science Institute’s Office of Public Outreach. It is used here under public domain in accordance with NASA’s contract. 2 — Introduction to Multispectral Imaging Theory and Concepts meter” that indicates the current sensitivity level setting for the eye. The eye also has a limited ability to discriminate levels of illumination ranging from the lowest level to the highest level at any given sensitivity. US Department of Defense research indicates that while some people can distinguish as many as 500 levels of gray, most humans can only distinguish approximately 30 to 35 levels of gray, ranging from black to white. This is relatively insensitive to the actual total illumination level, although the ability to discriminate gray levels does degrade in both very dim light and very bright light. Response to Illumination The eye’s response to illumination is not a linear response, but more closely approximates a logarithmic function. The result is that while the human eye interprets differences between gray levels as “even steps,” to achieve a two-fold brightening of the perceived gray level, the actual illumination level would need to increase significantly more than a simple doubling. Contrasting the eye with a digital electronic sensor system, any sensor that has 8-bit resolution can detect 256 levels of gray. As the number of bits of resolution increase, the number of gray levels also increases. A 10-bit system gives 1024 levels and 12 bits yields 4096 levels of gray. Digital electronic sensors are linear in response to light levels. Ability to Distinguish Colors While the eye is relatively poor at discriminating gray levels (intensity), it is very good at distinguishing colors. Most individuals are estimated to be able to discriminate thousands of colors. The problem is, no two individuals see precisely the same color. In other words, each individual interprets colors slightly differently when viewing the same color. The basis for this is the way in which color sensors are arranged in the eye. The eye contains three different types of color sensors, similar in response to the red, green and blue detectors in color cameras. Individual colors are composed of some combination of responses from these three different types of color sensors. While the general arrangement of these color sensors (cone cells) in the eye is reasonably standard, there are differences in the total number of each type of cone cell, and in the actual physical arrangement within the detecting cell layer (retina). These minor variations lead to the differences in perceived color between individuals, as does the actual way in which the individual’s brain learned to interpret color(s). Fluorescence Many biological and natural materials give off light of a particular color when exposed to light of another color. This property is called luminescence. If the emitted light occurs rapidly after illumination (around one-millionth of a second), the luminescence is called fluorescence. If the light emission takes longer than one-millionth of a second, the luminescence is called phosphorescence. Materials that exhibit fluorescence have proven extremely useful as labels or indicators in many biological systems. Introduction to Multispectral Imaging Theory and Concepts — 3 Fluorescence light emission is different than light absorption. Each fluorescent molecule generates light. We measure the total amount of light generated, and are not dependent on the interaction of the light with another material, such as a dye. While it would seem that fluorescence is much more amenable to accurate measurement than absorbed light, there are a number of factors that complicate such measurements. Fluorescence is emitted by a molecule in all directions, and most imaging systems are designed to capture light coming from a particular direction only. Therefore, there is no way to capture all of the light emitted by a fluorescent molecule with such a system. Additionally, fluorescence emission is influenced by the local environment, in particular by pH. The total amount of fluorescence will therefore depend on these local conditions of pH, as well as other surrounding molecules that may either enhance or quench some of the fluorescence energy. There is also the problem of obtaining identical excitation of all fluorescence molecules in a specimen, and this can be exceedingly difficult to achieve. Fluorescence is an extremely sensitive technique, as it is much easier to visually assess or measure light emission against a dark background than it is to see a decrease in light intensity from absorption by a dye. Regardless of the sensitivity of fluorescence, the difficult in establishing uniform excitation, and controlling for local environment effects makes quantitation of fluorescence emission difficult in biological preparations. Stoke’s Shift Materials that fluoresce almost always emit light at a longer wavelength than the wavelength of the exciting light. As an example, rhodamine isothiocyanate can be excited by green light, and then emits red light. This difference between the wavelength of the exciting light and the emitted light is called the Stoke’s Shift and is based on Stoke’s Law. A range of excitation wavelengths will excite fluorescence. This range of wavelengths is known as the absorption spectrum. The emitted light also covers a range of wavelengths, and this is known as the emission spectrum. Since the Stoke’s Shift for most materials is not that great, there is generally some overlap between the excitation and the emission spectra. We will return to this point shortly as it does impact choice of emission and excitation filters in fluorescence systems. Figure 2. Stoke’s Shift Figure 2 contains an example excitation and emission spectra, showing Stoke’s Shift and the overlap of the spectra. 4 — Introduction to Multispectral Imaging Theory and Concepts Autofluorescence Many biological materials are naturally fluorescent. In particular, many vitamins, some hormones, and a variety of biological enzymes and structural proteins are naturally fluorescent. These materials often fluoresce strongly enough to interfere with specific fluorescence labeling studies. Because of this unwanted background, or Autofluorescence, both excitation light sources and emitted light paths are highly filtered in fluorescence systems. On continued stimulation (illumination at the excitation wavelength), most fluorescent materials fade. While some specific preparation methods can reduce the rate of fading, and different fluorescent materials fade at different rates, all fluorescent materials eventually fade, and this effect is irreversible. For this reason, specimens should be illuminated only while aligning and focusing, and during actual image collection. At other times, the excitation light should be closed off. Excitation and Emission Filters Filters that are used for fluorescence excitation and emission are specifically constructed to have very narrow bandpasses. They pass only a limited range of wavelengths of light. Restricting the excitation light wavelengths may reduce the amount of autofluorescence. Restricting the wavelength range of the emitted light helps minimize the amount of autofluorescence light that interferes with observing and measuring the desired specific fluorescence. Figure 3. Excitation Filter Types Excitation filters should be chosen to match the excitation maximum of the fluorescence label being used. The emission filter should match the emission maximum. In practical terms, the filter maxima may be slightly different from the ideal case, simply due to limitations of filter manufacturing, or to assist with autofluorescence reduction. Specific excitation and emission filter combinations are available for most commonly used fluorescence dyes or labels. Nevertheless, regardless of how carefully one matches the excitation and emission filters to a given label, there will be some background autofluorescence, and this will reduce the perceived contrast between the “real” or actual label fluorescence and the specimen background. Introduction to Multispectral Imaging Theory and Concepts — 5 The Multispectral Solution The Maestro in-vivo imaging system offers a unique solution to the problem of autofluorescence and selection of emission filters. Multispectral analysis is based on the fact that all fluorescent materials produce a unique spectral emission. In other words, if you excite a material, and then examine the emitted fluorescence over a range of wavelengths, and record the intensity of emission at each point along the plotted curve of those wavelengths, you can generate an “emission spectrum” (like the green emission spectrum shown in Figure 2 illustrating Stoke’s Law). This spectrum is different for each specific fluorescent material. Overlapping Emission Spectra The complication is that for many fluorescent labels of biological interest, the emission spectra overlap significantly, and these emission spectra may also be obscured by autofluorescence from other constituents of the specimen. Often, autofluorescence is a strong (bright) broad signal that may obscure the specific fluorescence that the investigator wishes to see. Figure 4. Overlapping Excitation and Emission Spectra In this example of overlapping excitation and emission spectra, green is MitoTracker® Green Fn, Blue is Acridine Orange, and Red is Fluorescein isothiocyanate (FITC). The Cyan line at 488 represents the illumination light. Dotted lines are excitation spectra, and solid lines are emission spectra. (Illustration derived from Invitrogen™ Spectraviewer.) There are three points to note in the graph shown in Figure 4. • The excitation spectra overlap significantly with the emission spectra. This is why one needs to carefully select excitation filters. The goal is to prevent as much excitation light as possible from appearing in the emission spectra. • Even with distinct emission spectra, there is significant overlap in the emission spectra of these three dyes. Visual examination of such a mixture of fluorescence spectra would be unable to distinguish these three dyes as individual “colors.” They would be seen as some combination of yellow and green by most observers. 6 — Introduction to Multispectral Imaging Theory and Concepts • The graphical display of spectra is normalized, and in actual practice, some fluorescent materials are much brighter than others. As Figure 4 illustrates, many labels of biological interest have emission spectra that are so similar that separation using narrow band filters is difficult or impossible. Multispectral analysis provides the solution to this problem and reduces the need for multiple expensive narrow-band emission filters. A single long-pass emission filter can replace a large collection of emission filters. Multispectral Analysis The Maestro system's combination of unique hardware and sophisticated software make powerful multispectral analysis possible. Multispectral analysis generates spectral curves for the various fluorescent dyes or materials in a specimen. In addition, it generates a spectral curve for the autofluorescence that almost always is present to some degree. In a multispectral analysis, a series of images are captured at specific wavelengths. The range of wavelengths captured should cover the spectral emission range of the labels present in the specimen. The number of images within that range should be chosen to adequately define the emission spectral curve for each label. The result will be a series of images, called an “image cube,” taken at specific wavelengths. The data within the image cube is used to define the individual spectra of both autofluorescence and specific labels. Using sophisticated algorithms, the contribution of autofluorescence to the image can be removed, and the individual fluorescence spectra separated. The result is a set of images representing each spectrum that contributes to the final image. In other words, as illustrated in Figure 4, multispectral analysis yields (1) an autofluorescence image, (2) a MitoTracker Image, (3) a Acridine Orange image, and (4) a FITC image. By removing the autofluorescence contribution to the image, the actual signals from the applied labels (MitoTracker, Acridine Orange and FITC) can be readily seen. If these individual images are recombined using highly contrasting colors to represent the location of each of the labels, a composite image of high contrast and readily observable colors can be generated. Solution for Imaging Small Animals Multispectral analysis also solves an even larger impediment to the imaging of small animals. Animal skin and fur is highly autofluorescent. In addition to the natural autofluorescence of skin, there is also distinct autofluorescence from the sebaceous glands (sebum) and from a variety of commensal organisms that may be present (mites, fungi, etc.). Small animals may also demonstrate fluorescence from ingested food, particularly if the food contained chlorophyll (whose breakdown produces fluorescence strongly in the red). Multispectral analysis is able to separate all of these autofluorescence signals away from the specific labels applied to the specimen, and provides the ability to localize each material present, and to detect weak specific labeling even in the presence of strong autofluorescence. Introduction to Multispectral Imaging Theory and Concepts — 7 8 — Introduction to Multispectral Imaging Theory and Concepts Chapter 2 Introduction to the Maestro In-Vivo Fluorescence Imaging System This chapter provides an introduction to the Maestro in-vivo imaging system. It includes a brief description of each of the system’s hardware components and software features. Topics in this chapter: • • • • • • • • • Page Operator and Equipment Safety......................................................................... 10 About This Manual ............................................................................................ 11 CE, CSA, and UL Testing and Certification...................................................... 12 Maestro Hardware Components ........................................................................ 13 Launching the Maestro Application .................................................................. 22 Reinitializing Maestro Hardware....................................................................... 28 Understanding the Maestro Work Area ............................................................. 23 Specifying Camera Hardware Settings .............................................................. 26 Using Low Screen Resolution Mode ................................................................. 27 Introduction CRi’s Maestro in-vivo imaging system is a high performance multispectral imaging system designed for fluorescence macro-imaging. Maestro systems use an Imaging Module and an Illumination Module that enable fast and accurate imaging of specimens. The patented liquid crystal (LC) tuning element performs like a high-quality interference filter, which enables the transmitted light to be electronically tunable. Intuitive Maestro acquisition and analysis software runs on a powerful desktop or laptop computer. There are two Maestro in-vivo imaging system models: • The Maestro VIS FL operates in the 420 to 720 nm wavelength range. • The Maestro GNIR FL operates in the 500 to 950 nm wavelength range. Introduction to the Maestro In-Vivo Fluorescence Imaging System — 9 Operator and Equipment Safety It is the responsibility of the purchaser to ensure that all persons who will operate the Maestro in-vivo imaging system are aware of the following cautionary statements. As with any scientific instrument, there are important safety considerations, which are highlighted throughout this User’s Manual. General Cautionary Statements READ AND UNDERSTAND THIS USER’S MANUAL BEFORE ATTEMPTING TO OPERATE, TROUBLESHOOT, OR MAINTAIN THE MAESTRO IN-VIVO IMAGING SYSTEM. READING THIS MANUAL FIRST MAKES IT EASIER AND SAFER TO OPERATE AND MAINTAIN THE SYSTEM. Operate the system on a flat, stable surface. Do not drop the imaging module or the illumination module. Do not expose the imaging module or illumination module to prolonged heat above 40 °C. Do not operate the system in an environment with explosive or flammable gases. Do not subject the imaging module or its components to intense light from laser, focused arc or Hg lamp sources. Do not operate the system in places where it may be splashed with liquid. (The imaging module may be cleaned with a sanitizing solution. Refer to “Cleaning Your Maestro InVivo Imaging System” on page 22 for cleaning guidelines.) Use only the supplied power cables with three-prong plugs. Some cables and adapters supplied with the system have proprietary specifications. Do not connect components supplied by CRi using unqualified cables or adapters. Doing so could result in damage, and voids the Warranty. Use only a properly grounded power outlet when connecting the system to power. If you are using third-party mechanical components for the Maestro in-vivo imaging system, consult “Appendix A, System Specifications & Dimensions.” Follow the recommended maintenance procedures. This will help ensure optimal performance over years of use. Caution! Servicing should be performed by CRi authorized and trained personnel only. Power must be disconnected from the system before servicing. Illumination Module Cautionary Statements The following cautions and warnings are printed on the illumination module. Possible explosion hazard if used in the presence of flammable substances. Before disconnecting, read instructions. This warning pertains to the risk of explosion in the presence of flammable substances if the unit is unplugged from its electrical supply while the unit is on. Always switch the unit OFF before unplugging its power cord. 10 — Introduction to the Maestro In-Vivo Fluorescence Imaging System Caution: Disconnect power supply cord before servicing to avoid electric shock. To reduce the risk of electric shock, do not remove cover. Refer servicing to qualified personnel. Light source can cause permanent eye damage if viewed directly with unprotected eye. End of light guide may be hot. Keep cooling vents free from obstructions. Endoscopic instruments used for this device must be certified to IEC 601-1 for medical equipment and IEC 601-2-18 for endoscopic equipment. This warning is not applicable to Maestro systems. Caution: Do not remove lamp immediately after operation. Allow lamp to cool 10 minutes. To prevent overheating, replace only with same type and rating of lamp. Read instructions before replacing lamp. See “Illumination Module” on page 19. Do not operate light source without lamp in place. For Technical Assistance If you experience any difficulty setting up, operating, or maintaining your Maestro in-vivo imaging system, please contact your CRi representative. Office hours are 8:00 a.m. to 6:00 p.m. (Eastern Standard/Daylight Time), Monday through Friday. • Telephone (US Toll-Free): 1-800-383-7924 • Telephone (Worldwide): +1-781-935-9099 • Facsimile (Worldwide): +1-781-935-3388 • Email: [email protected]. About This Manual This manual is designed to serve users of both models of the CRi Maestro in-vivo imaging system using Maestro version 2.2 software. Operating instructions, functional descriptions, troubleshooting, illustrations, and other relevant information are contained in this manual. Your Maestro system may include support documentation from third-party vendors. Bear in mind that components of the Maestro system may have been modified or customdesigned, so treat such third-party documentation as supplemental material only. In cases where CRI and third-party documentation differ, and you have any doubt as to which applies to your system, contact an authorized CRI distributor or service representative. Introduction to the Maestro In-Vivo Fluorescence Imaging System — 11 Design Change Disclaimer Due to design changes and product improvements, information in this manual is subject to change without notice. CRi reserves the right to change product design at any time without notice to anyone, which may subsequently affect the content of this manual. CRi will make every reasonable effort to ensure that this User’s Manual is up to date and corresponds with the shipped Maestro in-vivo imaging system. Reproduction Disclaimer No part of this manual may be reproduced, photocopied, or electronically transmitted, except for reference by a user of the Maestro in-vivo imaging system, without the advance written permission of CRi. CE, CSA, and UL Testing and Certification The Maestro in-vivo imaging system has been tested by an independent CE testing facility, and bears the appropriate CE mark. The Maestro in-vivo imaging system has been awarded the right to display the CSA mark. The Maestro in-vivo imaging system has undergone tests to meet UL standards. The following are CRi distributors in the EU region authorized to function as primary contacts for CE-related matters concerning CRi products: LOT-Oriel GmbH & Co. KG Im Tiefen See 58 D-64293 Darmstadt Germany Tel: +49 6151 88 06 0 Fax: +49 6151 896667 Email: [email protected] LOT-Oriel UK 1 Mole Business Park Leatherhead, Surrey, KT22 7BA United Kingdom Tel: +44 1372 378822 Fax: +44 1372 375353 Email: [email protected] 12 — Introduction to the Maestro In-Vivo Fluorescence Imaging System Maestro Hardware Components Imaging Module The Maestro Imaging Module contains all of the principal imaging components in a single enclosure: • High-resolution, scientific-grade CCD imaging sensor • Solid-state liquid crystal (LC) wavelength tuning element • Spectrally optimized lens and internal optics • Emission filter assembly • Flexible fiber-optic lighting system • Light-tight enclosure with adjustable specimen stage and large door for easy access The imaging module contains the following interface ports and indicator lights: • USB Type A (rectangular) port • USB 2.0 Type B (square) port for connection to the workstation computer • Power connectors and fuse holders • Switches for power and control of the flexible fiber-optic delivery system • Anesthesia input and outlet ports Figure 5 shows a front exterior view of the imaging module. Figure 5. Maestro Imaging Module Introduction to the Maestro In-Vivo Fluorescence Imaging System — 13 System Power On the rear of the imaging module there is a POWER ON/OFF switch that controls the imaging module’s main power (Figure 6). Located immediately above the power switch is the fuse holder, which holds two 250VAC 8A fuses. These fuses prevent accidental circuit overloads in the imaging module. 250VAC Fuse Holder System Power ON/OFF Switch Main Power Input Figure 6. Main Power Switch To switch power ON and OFF: Switch the imaging module on by moving the POWER switch to the ON position. The imaging module will take approximately 45 seconds to initialize. To replace fuses in the imaging module: Use 250VAC 8A slow-blow Cooper Bussman® MDL-8 fuses. 1. Unplug the imaging module. 2. Locate the small black panel that covers the system fuse holder. It is located immediately above the main system power switch on the back of the imaging module. 3. Use a small screw driver to open the black fuse cover from the top and open it downward. 4. Use the small screw driver to gently pry the red fuse holder out of its port. 5. Replace both fuses in the fuse holder with 250VAC 8A slow-blow Cooper Bussman® MDL-8 fuses, available from CRi and other sources. 6. Replace the fuse holder into its port and close the cover. 7. Plug in the imaging module. 14 — Introduction to the Maestro In-Vivo Fluorescence Imaging System Specimen Stage and Illumination Assembly The specimen stage and illumination assembly inside the imaging module can be set to nine discrete height positions. (There are three primary and six intermediate positions.) The selected height position determines the “field of view” that will be available when taking images. Lower the specimen stage for a larger field of view; raise it for a smaller field of view. Fiber-Optic Illuminator Arms Illumination Assembly Specimen Stage Field of View #3 (1.0 x 1.4 in.) Field of View #2 (2.0 x 2.7 in.) Field of View #1 (3.0 x 4.0 in.) Stage Release Levers Figure 7. Specimen Stage with “Field of View” Outlines For reference, the specimen stage is etched with three numbered field of view outlines (shown in Figure 7). The height positions for the specimen stage are also numbered (shown in Figure 8). The outlines correspond to the three primary stage heights: the lowest stage position (#1) gives the largest field of view (#1); the middle position (#2) gives the middle field of view (#2); the highest position (#3) gives the smallest field of view (#3). For example, to use the 3.0 by 4.0 inch field of view, set the specimen stage to position #1. The intermediate stage positions between each primary position are labeled 1A, 1B, 1C, 2A, 2B, and so on. (To maintain clarity, these intermediates are not marked on the specimen stage.) Depending on your application, you may achieve better results using an intermediate stage height. Primary and Intermediate Stage Height Positions Specimen Stage Figure 8. Stage Height Positions Introduction to the Maestro In-Vivo Fluorescence Imaging System — 15 To set the specimen stage height: 1. Squeeze the stage release levers on the front edge of the stage, then slide the stage up or down to the desired position. 2. Carefully release the tabs and ensure that the stage is locked at the desired position. 3. Move the fiber-optic illuminator arms (see below) to a position that corresponds to the stage height. 4. Set the corresponding stage height in the Maestro application. Select Edit Hardware Settings from the Hardware menu and select the Camera Setting tab in the Edit Protocol dialog box. Select the correct height in the Stage Height drop down box. Fiber-Optic Illuminator Arms Four fiber-optic illuminator arms provide adjustable and even illumination of the specimen. Move each of the illuminator arms to a height that corresponds with the height of the specimen stage. This will ensure consistent illumination of the specimen. To position the illuminator arms: 1. Press the tab on the side of the arm to release it. 2. Slide the arm up or down to the position that matches the height of the specimen stage. Note that there is only one intermediate fiber-optic position for every set of three intermediate stage heights. You should choose the position that gives the best result for your application. 3. Set the corresponding lighting position in the Maestro application. Select Edit Hardware Settings from the Hardware menu and select the Camera Settings tab in the Edit Protocol dialog box. Select the correct position in the Lighting position drop down box. Caution! The fiber-optic guides for the two illuminator arms closest to the operator are routed on the front (operator) side of the arms. The guides for the rear arms are routed on the far side of the arms. Be careful not to displace these guides during cleaning or other action. Doing so could limit the travel of the illuminators or the stage during the fiber-optic and stage setting procedure. 16 — Introduction to the Maestro In-Vivo Fluorescence Imaging System Interior Lights On the right-hand side near the top of the imaging module, there are switches that control the interior lights. The switch labeled WHITE illuminates the visible wavelength lights and the switch labeled IR illuminates the near-infrared wavelength lights (see Figure 9). Figure 9. Interior Light (WHITE & IR) Switches To switch interior lights ON and OFF: Depending on your application, switch on either the WHITE or IR lights. The corresponding LEDs will illuminate (see Figure 10 for location of LEDs). Later, when you are ready to capture an image or image cube, remember to switch off the interior lights and switch on the excitation light. Illumination Assembly WHITE & IR LEDs Specimen Stage Figure 10. Position of Interior Light (WHITE & IR) LEDs Note: When using the IR lights, you may not be able to see the near-infrared light emitted from the LEDs. This is normal because near-infrared light is not easily visible by eye. To verify the IR interior lights are working: When you switch on the IR interior lights, the IR indicator light above the switch should light up to indicate that the IR lights are on. If you want to visually verify that the IR lights are working, do the following: Introduction to the Maestro In-Vivo Fluorescence Imaging System — 17 1. Locate the IR LEDs by switching on both the IR and WHITE interior lights and looking for the white LEDs. The IR LEDs are located right next to the white ones (see Figure 10 for location). 2. Now switch off the WHITE lights. If you look very closely, you should see a faint red glow emitting from the IR LEDs. You may even need to dim other ambient lights to see this. If you see the faint red glow, the NIR illumination system is working properly. 3. If there is no glow, or if the IR indicator light is not lit, then contact CRi for repair. Emission Filter Slider The emission filter slider holder is located at the top interior of the imaging module and is shown in Figure 11. Color-coded Dots Emission Filter Slider Holder Wavelength Labels Filter Slider Wavelength Labels Figure 11. Emission Filter Slider Holder with Slider The emission filter slider holds two 50 mm diameter longpass filters. Emission filter/slider sets ordered from CRi are color-coded to indicate their wavelengths. For example, the blue (515 nm) filter is indicated by a blue dot on its end of the slider, the green (580 nm) filter is indicated by a green dot, and so on. See “Appendix C, Filter Selection Guide” for detailed filter specifications. To insert the slider: 1. Select the emission filter slider that contains the filter you want to use. 2. Insert the slider into the slot in the side of the emission filter slider holder (shown in Figure 11). The slider can only be inserted one way; the wavelength labels and colorcoded dots must be upright and facing toward you. 3. Move the slider through the holder until the wavelength label for the filter you want to use is visible in the center window of the holder. You should feel the slider click into place when it reaches the proper position. 18 — Introduction to the Maestro In-Vivo Fluorescence Imaging System Illumination Module The illumination module includes a Xenon light source, a fiber-optic delivery system, and power and interface cables. Power ON/OFF Switch Access to Fiber-Optic Guide Locking Screw Lamp Access Door Fiber-Optic Guide Port Cooling Fan Inlet Excitation Filter Slot Control Cable Connector Figure 12. Maestro Illumination Module The light source is a Cermax®-type 300 Watt Xenon lamp. It provides 5600 °K illumination with a typical lamp-life of approximately 500 to 1000 hours. After this time, the lamp intensity will be reduced by about 50%. If lamp brightness is important to your application, you should consider replacing the lamp during this time. An hour meter on the back panel of the illumination module indicates the number of hours the lamp has been illuminated. The housing of the lamp cartridge in your illumination module is colored either black or blue and can only be replaced with a cartridge of the same color. Contact CRi if you need to purchase a replacement, and indicate that you need a black (Part # OP10156) or blue (Part # OP10157) replacement lamp cartridge. To replace the lamp cartridge: Caution! Do not remove the lamp immediately after operation. Allow the lamp to cool for at least ten minutes. To prevent overheating, replace only with the same type and rating of lamp. Read all instructions before replacing the lamp. Do not switch the illumination module on without the lamp in place. 1. Switch off the illumination module and allow the lamp to cool for at least ten minutes. 2. Open the lamp access door (see Figure 12 for location) to expose the lamp cartridge. 3. Grasp the handles of the cartridge and pull firmly to remove the lamp. 4. Insert the new lamp, pushing it firmly into place. The lamp can only be inserted one way. 5. Close and latch the lamp access door. Introduction to the Maestro In-Vivo Fluorescence Imaging System — 19 6. Reset the hour counter by pressing the button directly beneath the counter. To press the button, first unscrew its cover. Then press the button and replace the cover. To replace fuses in the illumination module: Two 250VAC 8A slow-blow fuses in the illumination module prevent accidental circuit overloads. Fuses should be replaced with Cooper Bussman® MDL-8 fuses, available from CRi and other sources. 1. To replace a blown fuse, switch off power to the illumination module and unplug it. 2. Use a screw driver to turn the black fuse holder one half turn counter-clockwise and unseat it. 3. Remove and replace the old fuse in the holder. Reinsert the fuse holder into its port and turn one half turn clockwise until firmly seated. 4. Plug in the illumination module. To clean the cooling fan inlet filter: The filter for the cooling fan inlet should be cleaned on a regular basis to ensure the free flow of dust-free cooling air. Figure 13 shows the removal of the inlet filter. Cooling Fan Inlet Cover Foam Inlet Filter Cooling Fan Inlet Figure 13. Removing the cooling fan inlet filter 1. Switch off power to the illumination module and unplug it. 2. Pry off the cooling fan inlet cover. 3. Remove the foam inlet filter and rinse it with mild soap and clean water. 4. Dry the filter thoroughly by gently squeezing out the water and pressing it with dry paper towels. 5. Reinsert the filter at the top of the cooling fan inlet and install the inlet cover. 6. Plug in the illumination module and switch on its power. 20 — Introduction to the Maestro In-Vivo Fluorescence Imaging System Excitation Filter Slider The excitation filter slider holds two 50 mm diameter bandpass filters. Excitation filter/ slider sets ordered from CRi are color-coded to indicate their wavelengths. For example, the blue (465 nm) filter is indicated by a blue dot on its end of the slider, the green (529 nm) filter is indicated by a green dot, and so on. See “Appendix C, Filter Selection Guide” for detailed filter specifications. Note: The illumination shutter cannot be opened without a slider and excitation filter in place. This is to prevent the unfiltered light source from burning the end of the fiber-optic guide. To insert the slider: 1. Select the excitation filter slider that contains the filter you want to use. Remember, the filters are color-coded, so if you installed the blue color-coded emission filter, use the blue color-coded excitation filter; if green, use green, etc.). 2. Insert the slider into the slot in the side of the illumination module (shown in Figure 12). There is no front-to-back orientation requirement for the excitation filter slider, but there is an up-down orientation. The filter keeper on the slider must be toward the top. 3. You should feel the slider click into place when the filter is properly located in the light path. 4. Once the slider with its filter is properly seated, the illumination shutter can be opened. If the illumination module SHUTTER and POWER switches are already in the OPEN and ON positions, the shutter will open automatically upon inserting the excitation filter. Switching the Illumination Module ON and OFF On the right-hand side near the bottom of the imaging module, there are switches and an indicator light for the illumination module shutter and power (see Figure 14). Figure 14. Illumination Module Power & Shutter Switches After switching on the illumination module, it takes approximately fifteen to twenty minutes for the lamp output to stabilize to within 2% of its current maximum brightness. Introduction to the Maestro In-Vivo Fluorescence Imaging System — 21 Therefore, to achieve the most accurate and repeatable results, you should consider switching on the illumination module power when you first switch on the system. Then open the shutter when you are ready to acquire an image cube. Remember to switch off the illumination module power when you will not use the system for a prolonged time period. After 500 to 1000 hours of illumination, the lamp intensity will be reduced by about 50%. If lamp brightness is important to your application, you should consider replacing the lamp during this time. Use the hour meter on the back of the illumination module to track the number of hours the lamp has been illuminated. Refer to “Illumination Module” on page 19 for lamp replacement instructions. Workstation Computer Maestro in-vivo imaging systems require a computer with a level of performance appropriate for acquiring and analyzing digital multispectral data. Computers purchased from CRi that will be used with the Maestro system meet the performance requirements listed in “Computer System Requirements” on page 92. If you decide to supply your own computer, be sure it meets the performance requirements as well. Cleaning Your Maestro In-Vivo Imaging System It may be necessary to periodically clean the inside and outside of your Maestro in-vivo imaging system. Follow these guidelines when cleaning: • Spray a clean cloth with a sanitizing solution such as 70% ethanol and wipe down the specimen table and specimen pad. Wipe all surfaces below, around, and behind the specimen stage as well. • Be careful never to spray directly into the imaging module to prevent spraying the lens, the camera, or the fiber-optic tips. • Wipe down all external surfaces with the same solution and a clean cloth. Launching the Maestro Application If you have already purchased the Maestro system, your Maestro software was installed and activated for you at the factory. Double-click the Maestro icon on the workstation computer’s desktop to launch the Maestro application. If you need to install and/or activate the Maestro software, see “Installing Maestro Software” on page 101. To evaluate Maestro software: If you have not yet purchased a Maestro system but you want to evaluate the Maestro software, select the “I want to evaluate Maestro...” option when the Activation dialog box opens. You will be allowed to use the Maestro software for 30 days before being required to purchase and activate the software to continue using it. 22 — Introduction to the Maestro In-Vivo Fluorescence Imaging System Understanding the Maestro Work Area The Maestro application’s work area includes a menu bar, a toolbar, control panels for acquiring and analyzing images, an image view area, and thumbnails and data pages. Figure 15 shows a sample of the work area with an open image cube window. Menu Bar Tool Bar Control Panels Image View Area Thumbnails and Data Pages Figure 15. Maestro Work Area Control Panels To select a control panel: Click the control panel’s tab. The following panels are available: • The Acquire panel includes all the controls needed to acquire new spectral images and image cubes. • The Spectral Processing panel is used to create spectral libraries and unmix cubes. • The Measure panel is used to find, measure, and adjust measurement regions in component images. • The Display panel is used to change current display settings of images. Thumbnails and Image Data Pages There are four pages with tabs across the bottom of the image viewing area. You can change the viewable size of these pages by clicking the Shrink or Grow buttons at the far right (see Figure 15). These pages display the following types of information: Introduction to the Maestro In-Vivo Fluorescence Imaging System — 23 • Thumbnails. This page displays a thumbnail of each open image in the image viewing area. You can click on any thumbnail to activate its image window. If you have zoomed in on an image, the zoom view rectangle within the thumbnail shows the zoomed region. (You can drag this rectangle with the mouse pointer to pan the zoomed image.) Figure 16. Thumbnails Page • Measurements. This page displays the measurement data of measurement regions drawn on component images. See also, “Chapter 7, Quantifying Results.” Figure 17. Measurements Page • Log. This page contains an action history of the current Maestro session. The log can be saved or cleared by clicking the buttons at the far right of the page. Figure 18. Log Page • Cursor. This page provides information about the pixel directly below the cursor. For cubes, it displays the average signal. For composites, it displays absolute and percent contribution from each component. For other image types, it displays the pixel values. Figure 19. Cursor Page Window Layout Each window type has a home position on the screen. The cube lives in the upper left corner, the composite image lives in the upper right corner, and the component images are positioned in a grid starting from the lower left and working up and to the right. Pressing Ctrl+L will force the windows to their home positions. In addition, many operations will force the windows to their home positions. These include resizing the thumbnail view, unmixing a cube, or activating a window from the thumbnail view. 24 — Introduction to the Maestro In-Vivo Fluorescence Imaging System Resizing an Image Window There are a few ways to change the size of an image window or windows. To manually resize a window: Click and drag its window border to the desired size. The image inside the window resizes to fill the window, while also maintaining its aspect ratio. To maximize the current window: Click the window’s maximize button. The window will fill the image viewing area. To expand or reduce a window in steps Select Expand Window (or press Ctrl+E) or Reduce Window (or press Ctrl+R) from the Window menu. Zooming In and Out You can zoom in to focus on details or zoom out to see more. To zoom in: Click the Zoom button on the toolbar. The mouse pointer changes to a magnifying glass. Use the magnifying glass to draw a box around the area you want to zoom. You can also click the area of the image you want to zoom. Each time you click the image with the Zoom tool, the zoom increases. In addition, you can scroll the mouse wheel to zoom in. To zoom out: Click the Full Image button on the toolbar. You can also right-click on a zoomed image and select Zoom To Full Image from the pop-up menu. You can also scroll the mouse wheel to zoom out. Panning a Zoomed Image When you zoom in on a particular area of an image, you might not be able to see other areas of the image. To pan a zoomed image: Do one of the following: • Right-click on the image and select Pan from the pop-up menu. The mouse pointer changes to a hand icon. Click and hold the mouse button while dragging, or panning, to view the desired area of the image. Introduction to the Maestro In-Vivo Fluorescence Imaging System — 25 • Drag the zoom view rectangle that appears on the corresponding thumbnail image in the Thumbnails tab. • Scroll the mouse wheel while holding down the Shift key (to pan horizontally) or the Control key (to pan vertically). Panning All Images Simultaneously Zoom in on an image, then hold down the Shift or Control key and drag the zoom view rectangle on a thumbnail image. All images pan simultaneously. Figure 20. Simultaneous Panning Specifying Camera Hardware Settings The Camera Setting tab of the Edit Protocol dialog box lets you specify a variety of settings and parameters for the camera in your Maestro in-vivo imaging system. To access these controls, select Edit Hardware Settings from the Hardware menu and select the Camera Setting tab. A brief explanation of each control is described below: • Filter Serial Port can be used to select an alternate connection port for the Maestro hardware. The autodetect utility should select the correct port automatically, but this feature lets you override the default setting if necessary. • CCD Bit Depth lets you capture either 8-bit (256-level) or 12-bit (4096-level) grayscale images per wavelength. 12-bit images are twice as large as 8-bit images and can only be opened using scientific imaging applications, including Maestro. In most instances, it is best to use the default 12-bit selection, as this gives higher quality images. Many Microsoft® Windows® applications cannot open 12-bit images. Therefore, if you want to capture images that can be displayed using non-scientific imaging applications, then select the 8-bit option. • Gain affects image quality because it modifies the CCD readout process. For images that have low intensities, consider increasing the gain value slightly to achieve images with brighter pixel values. Increasing the gain can also reduce the exposure time. Note, however, that higher gain settings can result in increased signal noise, 26 — Introduction to the Maestro In-Vivo Fluorescence Imaging System which reduces image quality. Gain values of 1, 2, or 3 should be suitable for most applications. • Check Dark Current is used to calculate the amount of background noise present in the camera. This is calculated using a zero time exposure and no light reaching the camera. • Frames to Average is a useful feature for reducing noise in acquired images by increasing the signal-to-noise ratio. This value specifies the number of images the camera will take at each acquisition wavelength. The software then averages the values of those images to create a single image for each wavelength. The signal-to-noise ratio increases approximately by the square root of the number of images averaged. For example, averaging four images per wavelength gives a 2x signal-to-noise ratio. This should translate into approximately a 2x reduction in the limit of detection. • Autoexpose Target % of Dynamic Range sets the autoexposure target values, and attempts to prevent saturation of pixels by restricting the exposure time to a percentage of the dynamic range of pixel values. For example, the default value of 70% for 12-bit (4096-level) images results in a maximum intensity value of 2867. • Maximum Exposure lets you specify a maximum exposure time. The default value is 5 seconds. Using Low Screen Resolution Mode Maestro software only supports screen resolutions of 1280x1024 or better. However, many projectors do not support resolutions this high. The Maestro software has a special mode to support projectors or screens at 1024x768 resolution. Some of the Maestro software's functions will not be available in this mode. Screen resolution is detected at time of startup. A dialog box warns you if you are running in low-resolution mode. If the Maestro software is started, and subsequently the screen resolution is changed, the Maestro software will not detect it. If the Maestro software is run with a screen height of 800 pixels or less, it makes the following adjustments: • In low-resolution mode, spectral libraries can only have five elements. This will effect the Spectral Processing and Display panels as well as the Batch Mode, Import Spectral Library, and RCA dialog boxes. • The toolbar is removed from beneath the main menu. • The Define button for Filter Selection is removed from the Acquire panel. • The Sample ID and Notes boxes are removed from the Acquire panel. • The Notes box is removed from the Spectral Processing panel. • Plots on the Manual Compute Spectra dialog box are 4/5 their normal size. • The spectral graph is removed from the Display panel. Introduction to the Maestro In-Vivo Fluorescence Imaging System — 27 Reinitializing Maestro Hardware When you launch the Maestro application, it automatically detects the Maestro hardware (imaging module) if it is attached to the computer via the USB 2.0 cable. If the Maestro application loses its connection to the Maestro hardware, make sure the USB 2.0 cable is properly connected to the imaging module, then select Reinitialize from the Hardware menu. The Maestro application should detect and initialize the hardware. If this fails to reinitialize the connection, try restarting the Maestro software. 28 — Introduction to the Maestro In-Vivo Fluorescence Imaging System Chapter 3 Imaging the CRi Business Card with QDot™ Spots This chapter steps you through the process of acquiring an image cube of the CRi business card with three QDot (quantum dot) spots painted on its front surface. (This business card was included with your Maestro in-vivo imaging system.) We will also practice saving, unmixing, and analyzing the component and composite images. By following the instructions in this chapter, you will quickly learn how to use the Maestro in-vivo imaging system, as well as verify that the system is working properly. Topics in this chapter: • • • • Page First Steps .......................................................................................................... 30 Acquiring an Image Cube .................................................................................. 31 Unmixing the Image Cube................................................................................. 32 Quantifying Results ........................................................................................... 36 Imaging the CRi Business Card with QDot™ Spots — 29 First Steps 1. Before you begin, verify each of the following connections are complete (refer to “Appendix B, System Setup & Installation” if necessary): • The imaging module is plugged into a surge-protected electrical outlet. • The USB interface cable is connected between the workstation computer and the imaging module. • The illumination module is connected to the imaging module with its interface cable, and its power cord is plugged into the accessory outlet on the back of the imaging module. 2. Switch on the imaging module, the illumination module, and the workstation computer, and switch on the WHITE interior lights. 3. On the workstation computer, launch the Maestro application. 4. The CRi business card test specimen has three QDot spots applied to its front surface: 565 nm towards the left and 605 nm towards the right, and a mix of both 565 and 605 nm dots in the center. The excitation wavelength is 465 nm. Therefore, we will use the blue Maestro filter set for this exercise. 5. Insert the blue excitation filter in the illumination module. The section, “Excitation Filter Slider” on page 21 explains how to install the excitation filter slider. 6. Open the door of the imaging module and install the corresponding blue emission filter in the imaging module. The section, “Emission Filter Slider” on page 18 explains how to install the emission filter slider. 7. Set the f/stop position for the camera lens at 2.8. The f/stop selector is located near the top of the lens assembly, just below the ceiling inside the imaging module. Note: For most applications, the f/stop should be set at 2.8. If there is a need for greater depth of focus, then set the f/stop to the smallest value that will give an acceptable depth of focus. Remember to return the f/stop to 2.8 when you are finished with an alternate setting. 8. Move the specimen stage and illuminator arms to position 1B. (“Specimen Stage and Illumination Assembly” on page 15 describes how to move the stage and illuminator arms.) 9. In the Maestro application, select Edit Hardware Settings from the Hardware menu and enter the new stage height and lighting settings on the Camera Setting tab. 10. Place the CRi business card on the center of the specimen stage, within the marked viewing area. 30 — Imaging the CRi Business Card with QDot™ Spots Acquiring an Image Cube Select the Acquire panel (if not selected already) by clicking its tab. Before you begin, note the Hardware Status bar at the bottom of the work area. Verify that “Ready” is displayed in the status box. If the status box displays “No Hardware,” verify that the interface and power cables are properly connected and that the imaging module is turned on. 1. If you don’t already see the Live Stream window in the image viewing area, click the Live button at the top of the Acquire panel. A live image of the business card opens in the Live Stream window. Figure 21. Acquire Panel with Live Grayscale Image 2. In the Wavelength and Exposure box, set the Wavelength to 570 nm and click the Autoexpose Mono button to improve the live image. The calculated exposure setting will display in the Exposure (ms) text box. 3. To adjust the position of the business card on the stage and focus the image, open the imaging module door and position the card so it is clearly visible in the Live Stream window. Then focus the lens to achieve a sharp live image. Note: When you open the door of the imaging module, you may notice that much of the business card image turns red. This is caused by excess light entering the imaging module and causing the image to saturate. This will correct itself when you close the imaging module door. If the image is so saturated that you are unable to focus, try autoexposing the image while the door is open. This will reduce the exposure time and the saturation. Imaging the CRi Business Card with QDot™ Spots — 31 4. Close the imaging module door. Click the Autoexpose Mono button again if you had to change the exposure setting when focusing. 5. Accept the default Binning (2x2) and Region Of Interest (Full) settings for now. 6. In the Preset Filter Settings box, select the “Blue (500 : 10 : 720)” filter set from the drop down box. This automatically populates the Start, Step, and End wavelength settings. 7. Switch off all interior lights. The specimen stage should now be illuminated with blue light. (You can open the door of the imaging module to verify this.) 8. In the Wavelength and Exposure box, click the Autoexpose Cube button to automatically calculate the exposure settings for the image cube. 9. Now, to acquire an image cube, click the Acquire Cube button at the bottom of the Acquire panel. Figure 22. Acquiring Cube 10. When the Maestro system has finished taking the image cube, a color representation of the cube will be displayed in the image viewing area. 11. Click the Save Cube button on the toolbar to save the new image cube. In the Save Cube dialog box, select a location and name for the image cube and click the Save button. For this exercise, name the cube: “qdotcard.” 12. You are now ready to unmix the fluorescence signals from the autofluorescence in the image cube. Unmixing the Image Cube 1. Enlarge the cube view window by clicking once on the window to make sure it is active and then press Ctrl+E two times. 2. Switch to the Spectral Processing panel. 3. Sample the autofluorescence signal: a. Click the Draw button in the first row of the color palette and use the mouse pointer to sample (by clicking and drawing a line through) an area of autofluorescence on the business card (see Figure 23). A check mark appears in the Select box for row #1. 32 — Imaging the CRi Business Card with QDot™ Spots b. Choose the Black color marker from the Color drop down box in row #1. (Notice the sampling line turns black.) Unmixing the autofluorescence into Black will cause it to “disappear” in the unmixed composite image. c. In the Name column of the color palette, rename this spectrum from “C1” to “Paper.” 4. Next, use the Green color marker to sample the QDot spot that contains the 565 nm fluorescence plus the paper. This is the dot on the far-left side. a. Click the Draw button in the second row of the color palette and use the mouse pointer to sample an area (by drawing a line) within the green QDot spot (see Figure 23). b. In the Name column of the color palette, rename this mixed spectrum from “C2” to “Q565+Paper.” 5. In the third row of the color palette, use the Red color marker to sample the QDot spot that contains the 605 nm fluorescence plus the paper. This is the dot on the far-right side. Name this mixed spectrum “Q605+Paper.” Your work area should look similar to Figure 23. Figure 23. Image Cube with Sampled Spectra Note: Notice the overlapping spectra in the spectral graph at the top of the Spectral Processing panel. Imaging the CRi Business Card with QDot™ Spots — 33 Calculating the Pure Spectra 1. Click the Manual Compute button located below the color palette to open the Manual Compute Spectra dialog box. 2. Separate the 565 nm QDot signal from the autofluorescence: a. In the Known Spectrum box, click the black Paper color marker. b. In the Mixed Spectrum box, click the green Q565+Paper color marker. c. In the Computed Spectrum box, make sure “Scale To Max” is selected in the Scaling drop down box. d. You will see the mixed spectrum in green and the computed spectrum in yellow (the color selected in the color drop down box at the bottom of this dialog box). The dotted “best fit” line is a scaled representation of the known (autofluorescence) signal. e. To obtain an accurate pure spectrum (which is required for an accurate Figure 24. Manual Compute Spectra unmixing), one must subtract the correct amount of autofluorescence from the mixed spectrum. To do this, it is important that the non-overlapping regions between the “pure” fluorophore and the autofluorescence line up closely. To do this: - First, try sliding the Error Scaler to the right (or left) until the spectra are aligned as closely as possible. (The Scale option is discussed further in “Error Scaling When Manually Computing Spectra” on page 69.) - If the non-overlapping regions do not line up closely using scaling, try clearing the Scale check box, and observe the results, which should be similar to the plot shown in Figure 24. For this exercise, scaling should not be necessary because of the strong QDot signal. - Note that the computed spectrum looks more like a simple gaussian curve, which is the shape of accurate quantum dot spectra. The “wings” on either side in the original mixed spectrum, which are due to the contribution of the paper autofluorescence, have been removed. 34 — Imaging the CRi Business Card with QDot™ Spots f. At the bottom of the dialog box, change the name of the computed spectrum from “C4” to “Q565.” For simplicity, change its color to green to correspond with the green QDots. g. Click the Transfer to Library button. You will see the new selection added to row #4 of the color palette. 3. Now separate the 605 nm QDot signal from the autofluorescence: a. In the Known Spectrum box, the black Paper color marker should still be selected. b. In the Mixed Spectrum box, click the red Q605+Paper color marker. c. If necessary, adjust the Error Scaler or turn scaling off to accurately compute this spectrum. d. At the bottom, change the name from “C5” to “Q605.” Change its color to red to correspond with the red spot of QDots.) e. Click the Transfer to Library button. 4. Close the Manual Compute Spectra dialog box. Notice that the check boxes in the Select column for each of the mixed signals were automatically cleared when you added the pure spectra selections to the color palette. 5. Now you are ready to unmix the image and compute the pure spectra. Unmixing the Image 1. Make sure only the Paper, Q565, Q605 color markers are selected in the color palette. 2. Click the Unmix button at the bottom of the Spectral Processing panel. 3. The Maestro software calculates and displays images for the pure fluorescence (QDot) signals and the autofluorescence (paper) signal. A new set of images appears in the image viewing area. Figure 25 shows the grayscale images of each signal, as well as a new composite color image created using the colors you selected. • The original image (cube) is shown at the top left. • An RGB color-composite image of the pure signals is shown in the top right. (We cannot see the autofluorescence because it was unmixed into black.) • Images representing each of the pure signals are shown across the bottom in grayscale. Their window borders are color-coded to correspond to the colors you selected earlier. Imaging the CRi Business Card with QDot™ Spots — 35 Figure 25. Grayscale and Composite Images 4. Save this protocol in case you ever want to acquire and unmix this (or a similar) CRi business card with QDot spots again in the future. Select Save Protocol from the File menu. Select a location and enter a name such as “qdotcard” for this example. As discussed in “Chapter 4, Method Development,” protocols save cube acquisition settings, the current spectral library, and the current hardware settings so you don’t have to set them again each time you unmix or analyze a similar specimen. 5. Now you are ready to quantify the results by taking measurements of the unmixed QDot spots in the component images. Quantifying Results After unmixing the cube, use the controls on the Measure panel to quantify the results by measuring the QDot spot regions. This section provides specific step-by-step instructions for measuring the QDot spots. For more detailed information on quantifying results, see “Chapter 7, Quantifying Results.” To measure the QDot regions: 1. With the unmixed cube displayed, as shown in Figure 25, switch to the Measure panel. 2. Click the qdotcard_Q565 component image to make it active. 3. In the Millimeters Per Pixel box, make sure Stage Height is set to 1B. 4. In the Measure Objects box, Min. Connected Pixels should be 100 and the Draw Region Labels check box should be selected. 36 — Imaging the CRi Business Card with QDot™ Spots 5. Click the Auto Calculate Threshold button in the Threshold Segmentation box. 6. The Maestro software automatically creates measurement regions around the two QDot spots in the image. Tip: You can use the Zoom tool to draw a zoom area around the regions to view them more clearly. 7. Repeat the procedure to find the measurement regions around the QDot spots in the qdotcard_Q605 component image. Your screen should look similar to Figure 26. Tip: If you prefer to draw the regions manually, click the Draw button to draw regions. (See “Manually Drawing and Modifying Regions” on page 79.) 8. You can adjust the transparency level and the color of the threshold mask using the Transparency slider and color drop down box. 9. Notice that the Measurements page at the bottom of the screen displays the measurements of the regions in the active image (the Q565 image in Figure 26). The Total Signal column shows each region’s relative measure of fluorescence. This column and the Area (Pixels) column are useful for comparing the amount of fluorescence in each region. Q565 component of the mixed QDot spot Q565 component of the pure 565 QDot spot Q605 component of the pure 605 QDot spot Q605 component of the mixed QDot spot Figure 26. Measured QDot Spots Imaging the CRi Business Card with QDot™ Spots — 37 38 — Imaging the CRi Business Card with QDot™ Spots Chapter 4 Method Development Method development is a fundamental component of any good experiment, and building spectral libraries is a key part of method development. This chapter discusses methods for building accurate and reliable spectral libraries. We will explain how to create and save libraries using a variety of sample specimens, and we will discuss their unique characteristics. “Chapter 6, Unmixing Spectral Images” discusses how to open libraries and use them to unmix images. If you are new to the Maestro in-vivo imaging system and have not already familiarized yourself with the rest of this manual, we suggest that you do so now. Then return to this chapter for further study. Topics in this chapter: • • • • • Page Methods for Building Spectral Libraries ........................................................... 40 Saving Spectral Libraries................................................................................... 43 Saving Protocols ................................................................................................ 43 Importing Spectra Into a Library ....................................................................... 44 Practice Exercise................................................................................................ 45 Method Development — 39 Methods for Building Spectral Libraries You should create a spectral library for each of your experiments or series of experiments. Acquire or open the image cube you want to use to create the library. “Chapter 5, Acquiring Spectral Images” describes in detail how to acquire image cubes of your specimens. There are a number of ways to build a spectral library. A few examples include: • Using the Real Component Analysis (RCA) feature to automatically compute and unmix spectra (see “Computing and Unmixing Spectra Automatically” on page 65 for detailed instructions). This process adds spectra to the library, which you can modify as needed and then save. • Using the Manual Compute Spectra feature, which lets you specifically sample spectral signatures from images and save them in a library (see “Computing and Unmixing Spectra Manually” on page 67 for detailed instructions). If you completed the exercise in Chapter 3, then you are already familiar with manually computing pure spectra. • Adding spectra from other libraries, component images, or composite images of the same or similar specimens (see “Importing Spectra Into a Library” on page 44). • Also, depending on the nature of your experiment and the types of dyes or fluorophores used, you may have imaged a single animal or two animals from which you will obtain the positive and negative controls. Use negative controls for the autofluorescence spectrum; use positive controls for “pure” spectrum calculations. After building the library, save it as described in “Saving Spectral Libraries” on page 43. Tips for Spectral Library Development • There is no substitute for proper controls. Use negative controls and/or subjects that do not contain exogenous fluorophores for determining autofluorescence spectra. Use positive controls for determining the spectra of fluorophores of interest, using one or more animals for each fluorophore. • The computed pure spectrum should be similar to, but not necessarily the same as, published spectra of that fluorophore. Variations in the label’s physical environment or depth within tissue can cause spectral shifts. • Verify that your libraries work correctly by testing them on a few positive and negative controls. Use critical judgement. • Unmix into white or pink for autofluorescence. Unmix into red, green and/or blue for fluorophores of interest. This will give you a nice outline of the mouse with colors superimposed. • If you want to make a fluorophore or autofluorescence “disappear,” assign it to the black channel. • Make sure you save the library for later use. 40 — Method Development Obtaining Autofluorescence and Label Spectra from a Single Animal In the following example (sample courtesy of Dr. Shuming Nie, Emory University), we use Manual Compute Spectra. We obtain the autofluorescence signal of the mouse from an area of pure autofluorescence. We obtain the mixed 630 nm quantum dot fluorescence plus autofluorescence (yellow spectrum, not shown) from the area of the tumor. In this instance, we are able to use a single mouse because the dye is limited to the immediate area of the tumor. The red 630 nm dye spectrum was computed using the white “autofluore” spectrum and the yellow “mixed” spectrum. Figure 27. Autofluorescence and Label Spectra from a Single Sample Notes: • In this example, the autofluorescence signal is named “autofluore” and the fluorescence signal is named “630 nm dye.” • After unmixing this cube, we zoom in on the qd rca_630nm dye component image and use the manual Draw tool on the Measure panel to draw a measurement region around the tumor. We then copy the region (right-click on the region and select Clone Region) and move the copies to other locations within the image to compare fluorescence signals. • As you can see from the Measurements data page at the bottom of the screen, the area of the tumor (Region #1), where specific binding has occurred, fluoresces the brightest with a Total Signal of 626 counts. Region #2, which represents a dimmer Method Development — 41 region of q-dot binding in the tumor, also fluoresces, but not as brightly, with 470 counts. Region #3 (away from the tumors) shows almost no fluorescence with only 15 counts. Obtaining Autofluorescence and Label Spectra from Two Animals In this example, the upper mouse was injected with Alexa Fluor™ 680, which dispersed throughout the mouse’s body. The lower mouse is an uninjected “negative” control. Due to the presence of the dye everywhere in the mouse, the use of an uninjected mouse was necessary in order to obtain a representative autofluorescence signal. Using Manual Compute Spectra, we obtain the autofluorescence signal from the negative control mouse and a mixed Alexa Fluor 680 plus autofluorescence (yellow spectrum, not shown) from the area of the injected mouse that fluoresces brightly. (We ensure that the signals in the selected regions are not saturated). The red AF680 spectrum was computed using the white “autofluore” spectrum and the yellow “mixed” spectrum. Areas of NonSpecific Binding Specific Binding Autofluorescence of Negative Control Mouse Figure 28. Autofluorescence and Label Spectra from Two Animals Notes: • In this example, the autofluorescence signal is named “autofluore” and the fluorescence signal is named “AF680.” • After unmixing this cube, we zoom in on the alexa 680 in mouse t2_AF680 component image and use the manual Draw tool on the Measure panel to draw a measurement region around the tumor. We then copy the region (right-click on the region and 42 — Method Development select Clone Region) and move the copies to other locations within the image to compare fluorescence signals. • As you can see from the Measurements data page at the bottom of the screen, the area of the tumor (Region #1), where specific binding has occurred, fluoresces the brightest with a Total Signal of 707,061. (This is the region’s relative measure of fluorescence.) Region #2 represents an area of non-specific binding and exhibits a bright fluorescence signal as well. Region #3 represents the signal from a mouse with no added fluorophore. Notice the much lower relative measure of fluorescence. Saving Spectral Libraries By saving your spectral libraries, you make them available for use again later when performing analyses on similar specimens. Instead of just saving the library, you could also save the Maestro protocol, which saves all of the Maestro acquisition and analysis settings (see “Saving Protocols” on page 43 for how to save protocols.) To save the current spectral library: 1. Select Save Spectral Library from the File menu. The Choose Spectral Library dialog box opens. 2. Navigate to the folder where you want to save the spectral library, then type a name in the File Name field. 3. Make sure “Spectral Libraries” is selected in the Save As Type box and click the Save button. If you want to save the library as text files, then select the “Text Files” option instead. This format cannot save color or hardware settings, but it can be opened in other applications. For example, these text files could be opened in Microsoft® Excel® for graphing, etc. Saving Protocols The Maestro software saves its settings in “protocols,” which are recipes for collecting and measuring data. Protocols contain the following information: • acquisition settings including region of interest and binning, wavelength settings, filter selections, exposure times, and hardware settings (bit depth, stage height, etc.) • associated spectral library • auto save options • measurements options including threshold level and minimum connected pixels Whenever you make changes to any hardware settings or acquisition settings, or edit the current spectral library, save those settings in the current protocol or create a new one. By saving your protocols, you make them available for use again later when acquiring image cubes of similar specimens. Method Development — 43 To save a protocol: 1. Select Save Protocol from the File menu. 2. In the Choose Protocol dialog box, select the name of an existing protocol if you want to overwrite it, or enter a new name in the File Name field. 3. Click Save to save the protocol. Note: When you exit the Maestro application, you will be prompted to save the current protocol if you have changed any hardware or software settings during the current session. Be sure the save the protocol if you want to use the new settings again. Importing Spectra Into a Library From an Existing Library You can import individual spectra from other libraries. 1. Press the Import Spectra From Library button on the Spectral Processing panel. 2. The Choose Spectral Library dialog box will prompt for the file name of a spectral library. Spectral libraries have a .csl file name extension. Spectral libraries from older versions of the software with *.txt file extensions may also be opened. 3. Double-click the name of the library to open it. 4. The Import Spectra From Library dialog box opens, which lists all the spectra stored in that library. 5. Make sure there is a check-mark in the Select column next to each spectrum you want to import, then click the Transfer to Library button. 6. If you want to load spectra from another library, click the Load button and select a library to load. 7. Click Close when finished importing spectra. Figure 29. Import Spectra From a Saved Component Image You can import spectra from component images. 1. Open the Result Set (.umx) file that includes the component image from which you want to import spectra. 2. Right-click on the component image and select Import Spectra from the pop-up menu. 44 — Method Development 3. The Import Spectra From Library dialog box (Figure 29) opens with the spectrum used to unmix the cube into that component. 4. Make sure there is a check-mark in the Select column next to each spectrum you want to import, then click the Transfer to Library button. 5. If you want to load spectra from another library, click the Load button and select a library to load. 6. Click Close when finished importing spectra. From a Saved Composite Image You can import spectra from composite images. 1. Open the Result Set (.umx) file that includes the composite image from which you want to import spectra. 2. Right-click on the composite image and select Import Spectra from the pop-up menu. 3. The Import Spectra From Library dialog box (Figure 29) opens with all the spectra used to unmix the cube. 4. Make sure there is a check-mark in the Select column next to each spectrum you want to import, then click the Transfer to Library button. 5. If you want to load spectra from another library, click the Load button and select a library to load. 6. Click Close when finished importing spectra. Practice Exercise In this exercise you will open and analyze an image cube representing a mouse with a quantum dot-labeled tumor. This exercise represents the common problem of a tumor signal that is difficult to see due to the presence of autofluorescence. We will resolve this problem using Maestro multispectral imaging. (The sample is courtesy of Dr. Shuming Nie, Emory University.) 1. To open the sample image cube of the mouse with the quantum dot-labeled tumor, click the Load Cube button and navigate to the sample data folder: “C:\Maestro Data\Images\ Sample Data\Q dot mouse\Q dot mouse stack”. 2. Select any one of the TIFF files and click the Open button to open the image cube. Opening the “Q dot mouse stack” image cube reveals a mouse with a dimly labeled tumor (you may be able to see the quantum dot glow in the left animal, near its intestines) and relatively abundant autofluorescence. Note: In the image, the mouse on the left was injected with an antibody labeled with a 630 nm quantum dot. The mouse on the right received no injection. Method Development — 45 3. Use RCA to unmix the cube: a. Click the Real Component Analysis (RCA) button on the Spectral Processing panel. b. Click the Sample Spectrum button and use the mouse pointer to sample the autofluorescence of the right (negative control) mouse. The Use selected background spectrum check box is now checked. c. Click the Find Component Images button. d. In the Component Images box, click the upper left image twice to select it as the background and set its pseudo color to white. e. Click once on the image below the background image, which shows the quantum dot-labeled tumor, and set its pseudo color to red. Its name will default to “Signal_3.” f. The image to the right of the red quantum dot image shows the food autofluorescence in the non-fasted control mouse. Click once on this image to obtain its spectrum. Its name will default to “Signal_4.” g. Click the Find Spectra button. The computed spectra will display on the graph and appear in the color palette. If desired, rename “Signal_3” to something more descriptive like, “q-dot signal.” Rename “Signal_4” to “food signal” or something similar. Your screen should look similar to Figure 30. Figure 30. Unmixing with Real Component Analysis (RCA) h. Click Transfer to Library, Unmix and Close. i. The Maestro software unmixes the cube and displays the component and composite images in the image viewing area (Figure 31). 46 — Method Development 4. The spectral signals in the cube are now unmixed. Switch to the Measure panel and use the region drawing tools to quantify the signal strength of the quantum dot-labeled tumor vs. areas where non-specific binding has occurred. Note: In this example, the mouse on the left was injected with a quantum-dot-labeled antibody2 and was fasted for three days prior to imaging. By contrast, the mouse on the right was not injected with the fluorescent antibody and was not fasted prior to imaging. The thigh of the left mouse exhibits specific binding of the antibody (region #1); the rest of the skin of the mouse exhibits non-specific quantum dot fluorescence. The right mouse exhibits no quantum dot fluorescence. Conversely, the left mouse exhibits no food-related autofluorescence signal due to having been fasted, while the right mouse exhibits food autofluorescence in the region of its stomach. a. Switch to the Measure panel and click the Draw button. b. Draw a region around the tumor, which represents specific binding of the label (shown as region #1 in Figure 31). (Refer to “Manually Drawing and Modifying Regions” on page 79 for help drawing regions.) Specific Binding Non-Specific Binding Figure 31. Images Showing Pure Unmixed Signals 2. Xiaohu Gao, Yuanyuan Cui, Richard M. Levenson, Leland W.K. Chung, Shuming Nie “In vivo cancer targeting and imaging with semiconductor quantum dots” Nature Biotechnology, April, 2004. Method Development — 47 c. Right-click on the new region and select Clone Region from the pop-up menu. Drag the clone to another region of the same mouse to measure the strength of nonspecific binding. The Measurements of region #2 shows that the signal strength in this region is approximately one-fourth the strength of region #1. d. You can clone the region again and drag this clone to a region within the negative control mouse. Viewing the Measurements of region #3 confirms that there is no label present in the negative control mouse. 48 — Method Development Chapter 5 Acquiring Spectral Images Whenever possible, acquisition of image cubes should be done using previously established Maestro protocols that have been saved and validated with your Maestro invivo imaging system for each of your specimens/experiments. Protocols are recipes for collecting and measuring data. See “Tips for Obtaining Quantitative Results” and “Acquiring Images Using a Saved Maestro Protocol”. Protocols are discussed further in “Saving Protocols” on page 43. This chapter explains how to acquire an image cube using the cube acquisition functions on the Acquire panel. Once you have specified the cube acquisition settings for a particular type of specimen, save the protocol for repeated use throughout the experiment with the same or similar specimens. Topics in this chapter: • • • • • • • • • • • • Page Tips for Obtaining Quantitative Results ............................................................ 50 Acquiring Images Using a Saved Maestro Protocol.......................................... 50 Viewing a Live Image Stream ........................................................................... 51 Selecting Camera Binning and a Region of Interest.......................................... 51 Specifying the Current Wavelength and Exposure ............................................ 52 Selecting a Filter and Cube Wavelengths .......................................................... 54 Acquisition Setup Using Multiple Filters .......................................................... 55 Flat Fielding....................................................................................................... 58 Acquiring a Mono Image (Snap Shot)............................................................... 58 Acquiring an Image Cube .................................................................................. 58 Acquiring Timed Sequences of Image Cubes.................................................... 59 Saving Images and Image Cubes ....................................................................... 60 Acquiring Spectral Images — 49 Tips for Obtaining Quantitative Results • Set up all hardware identically each time you acquire images during the course of an experiment. Use the same stage height and illuminator positions; select the same fstop and filter set. • Orient the mouse (or mice) similarly. • Use one spectral library for unmixing all datasets. • Make sure you’ve done control samples first! • Save resulting images as “Unscaled Data” so they can be exported to other quantitation software, if desired. Acquiring Images Using a Saved Maestro Protocol If a Maestro protocol has already been saved, tested, and validated for the type of specimen/cube you want to acquire, load the protocol first, then acquire the cube using the settings from the protocol. Protocols are recipes for collecting and measuring data. By using a saved protocol to acquire images of similar specimens throughout an experiment, you don’t have to specify acquisition settings every time. This helps ensure consistency throughout the experiment. Protocols can be opened before or after loading an image cube. Note: Be aware that using a protocol from one specimen to acquire an image of a specimen that contains different fluorophores will lead to incorrect results. To open a protocol: 1. Select Open Protocol from the File menu. 2. If a protocol is already open, or if you have made any changes to settings that normally get saved in a protocol, Maestro will ask if you want to save the current changes. 3. In the Choose Protocol dialog box, select the protocol you want to open and click Open. Tip: You can also open a Maestro protocol by double-clicking the protocol (*.pro) file in a My Computer directory window. If Maestro is not already open, this action will open Maestro with the selected protocol. You can also drag a protocol file and drop it into an open Maestro window to open the protocol. 4. Maestro now contains all the settings of the selected protocol. 50 — Acquiring Spectral Images Viewing a Live Image Stream You can view a live grayscale image of the sample specimen: To view a live image: 1. Click the Live button at the top of the Acquire panel. A live image of the sample specimen opens in a Live Stream window within the image viewing area. • The frame rate of the live image varies according to the specified exposure time. • If you see an all black image, the exposure setting may be too low. Also, make sure either the interior lights or the illumination light source is turned on and the illumination shutter is open. • Saturated pixels appear red in the live image. If some or all of the image is solid red, the image is saturated. The exposure setting may be too high. Make sure the door of the imaging module is closed. 2. Click the Autoexpose Mono button to automatically adjust the exposure time to the best setting for the current wavelength. To freeze the live image: Click the Live button a second time. The image in the Live Stream window remains frozen until you click the Live button again. Selecting Camera Binning and a Region of Interest Figure 32. Region Of Interest and Binning Selectors Binning combines multiple pixels into a single pixel. Higher binning reduces exposure time and image size. However, higher binning also results in a lower resolution image. There are three camera binning options in the Binning selector. The default setting is 2pixel (2x2) binning. To set camera binning: Select one of the following: • If you want no binning, for maximum image resolution and size, select the 1x1 binning option. • 2x2 binning combines each 2x2 square of pixels into one pixel, thus reducing the resolution in each direction by a factor of 2, but requiring 1/4th the exposure time. • 4x4 binning combines each 4x4 square of pixels into one pixel, thus reducing the resolution in each direction by a factor of 4, but requiring 1/16th the exposure time. Acquiring Spectral Images — 51 The ROI (Region of Interest) selector sets the imaging area, which may be set to include all or just a portion of the entire field of view. The active area is always centered, and there are five ROI options in the ROI selector. Four options are predefined, and one is userdefinable. The default setting is Full-frame. To select a region of interest: Do one of the following: • To capture the Full-frame, 2/3-frame, 1/2-frame, or 1/3-frame, select from the predefined options. • To select a custom region of interest, select “Custom” and use the mouse pointer to draw an ROI box within the Live Stream window. You can also create a custom region of interest by selecting Set Custom Camera ROI from the Hardware menu. Specifying the Current Wavelength and Exposure The Wavelength and Exposure box is used to manually adjust the current Wavelength in nanometers (nm) and the Exposure in milliseconds (ms). Acquisition Wavelength Range Current Filter Range Figure 33. Wavelength and Exposure Adjusting the Current Wavelength Depending on the expected wavelength of the emission light, you may want to adjust the current wavelength for the filter being used. To manually set the current wavelength: Do one of the following: • Drag the slider to the desired wavelength. The slider snaps to the wavelength intervals set in the acquisition settings. As shown in Figure 33, the wavelength slider indicates the current filter range. The highlighted region on the slider represents the acquisition wavelength range. The colors on the slider approximate how we would see the wavelengths within the range. 52 — Acquiring Spectral Images • Type a value or use the up/down scrollers in the Wavelength text box. When typing a value, you can set the wavelength in 1 nm increments. The up/down scrollers snap to 10 nm intervals. Adjusting the Exposure Time Use the autoexposure buttons to automatically determine the correct exposure setting, or enter a value (in milliseconds) in the Exposure entry field. You can also use the Custom Wavelengths And Exposures option. This option is enabled only if custom collection settings have already been specified. (See “Specifying Custom Collection Settings”). To manually enter an exposure time: Type an exposure value into the Exposure (ms) text box or use the scrollers to increase or decrease the current value in increments of one millisecond. If you are using the multiple filter feature (see “Acquisition Setup Using Multiple Filters” on page 55), you can enter a different exposure time for each filter in the sequence. Select the first filter letter (“A”) in the Multi Acq drop down box and enter an exposure time. Repeat for each filter in the filter sequence. To autoexpose a cube: 1. Before you acquire an image cube, click the Autoexpose Cube button. 2. If you are using the multiple filter feature (see “Acquisition Setup Using Multiple Filters”), the system will prompt you to install the correct filter set. Install the requested filter set before continuing. 3. Maestro will calculate the exposure time(s) that should be used to acquire an image cube of the specimen. The value will display in the Exposure text box. To autoexpose at the current wavelength: Click the Autoexpose Mono button. Maestro will calculate the best exposure time for the current wavelength and display the value in the Exposure text box. To use custom wavelengths and exposures: If you have specified the custom settings (see “Specifying Custom Collection Settings”), select the Custom Wavelengths And Exposures check box. You may now acquire the cube using the custom collection settings. Specifying Custom Collection Settings Custom collection settings let you use unevenly spaced acquisition settings and varying exposure times to acquire an image cube. You can specify new settings and save them, or you can load a saved wavelength and exposure table. To specify custom collection settings: 1. Select Edit Hardware Settings from the Hardware menu (or press Ctrl+H). The Edit Protocol dialog box opens. Acquiring Spectral Images — 53 2. Click the Custom Collection Settings tab. 3. The Wavelength/Exposure table defaults to the acquisition settings of the currently selected presets. 4. To change the defaults, specify new Start/End Wavelengths and Step interval using the drop down boxes in the Fill Wavelengths area below the table. 5. Specify the exposure Time (milliseconds) in the Fill Exposures box. 6. Return to the Wavelength/Exposure table and edit individual settings as necessary. 7. Click OK to save the settings and close the dialog box. 8. On the Acquire panel, select the Custom Wavelengths And Exposures option to use the custom collection settings to acquire the image cube. (All fields in the Cube Wavelength Selection box become disabled.) To save custom collection settings: 1. After specifying custom collection settings, click the Save button. The Choose Custom Table dialog box opens. 2. Specify a directory and filename and click Save to save the new wavelength and exposure table. To load a wavelength and exposure table: 1. Click the Load button on the Custom Collection Settings tab. The Choose Custom Table dialog box opens. 2. Locate the table you want to load and click Open. The collection settings appear in the Wavelength/Exposure table. Click OK to use the custom settings. Selecting a Filter and Cube Wavelengths Filter settings define the wavelengths for which the filter is tuned when acquiring an image cube. The Cube Wavelength Selection box on the Acquire panel has preset acquisition settings as well as entry fields for manually entering cube wavelengths. Figure 34. Cube Wavelength Selection 54 — Acquiring Spectral Images Using Preset Filter Settings The Preset Acquisition Settings store fixed filter names with their corresponding acquisition wavelengths. For example, “Blue (500 : 10 : 720)” means these filter settings are to be used with the excitation filter and emission filter marked with a blue dot on its slider. The starting wavelength for this filter set is 500 nm, the ending wavelength is 720 nm, and images are acquired in steps of 10 nm. To select a predefined filter set: Select an option from the Preset Filter Settings drop down box. (The wavelength setting for the Live image autoadjusts to within the wavelength range of the current filter selection.) Manually Entering Acquisition Settings If you don’t see the filter settings you want among the Preset Filter Settings, you can edit the current values in the Start, Step, and End wavelength text boxes. When you edit any of these values, a new “Unnamed” filter setting is automatically created using the new manual settings. Modifying and Saving Preset Filter Settings If you don’t see the filter settings you want in the Preset Acquisition Settings drop down box, you can edit and save the preset filter settings for use again later: To edit predefined acquisition settings: 1. On the Acquire panel, click the Define button below the Preset Filter Settings drop down box. 2. The Edit Protocol – Filter Settings dialog box will open. 3. Edit the settings as needed: • To edit existing settings, select the filter setting name in the list and edit its tunable filter settings. Click the OK button to save. • To create a new filter setting name with a new set of tunable filter settings, click the New button. Enter a label name and click OK to add the new filter setting name to the list. Then specify its tunable filter settings and click the OK button to save. • To delete a currently selected filter setting name, click the Delete button. • To restore all preset filter settings to their factory defaults, click the Factory Defaults button. This will also delete all new filter setting names you have saved. Acquisition Setup Using Multiple Filters The Maestro system offers a Multi Filter Support feature that lets you acquire a cube while employing two or more filter sets. For example, if you wanted to acquire an image cube that includes the acquisition wavelengths of the blue filter set (500 nm to 720 nm) as well as the red filter set (680 nm to 950 nm), then you could use this feature. The acquisition Acquiring Spectral Images — 55 wavelengths of the different filter sets may overlap, as with the blue and red filters, but wavelength overlap is not required. Note: There is no need to select and use the Multi Filter Support option when acquiring image cubes that require a single filter set. While different exposure times can be assigned to each filter set in a multi-filter acquisition, the following parameters must be the same for all filter sets. Any changes you make to these parameters apply to all the filter sets you may have selected. • Camera ROI • Camera binning • Camera bit depth • Camera gain To configure multiple filter sets: 1. Click the Add button in the Multi Filter Support box. This enables the Multi Acq check box and adds a new item (“B”) to the filters drop down box. 2. “A” in the drop down box represents the first filter that will be used during cube acquisition. With “A” selected, choose the first filter set you want to use to acquire the cube. 3. Select “B” in the drop down box and choose the second filter set to use during acquisition. 4. If you want to use a third filter set, click the Add button again. The next letter (“C”) will be added to the drop down box. Select “C” and choose the third filter set to use during acquisition. Repeat this process for each filter set you want to use. • If you want to remove a filter set from the list, select its corresponding letter and click the Remove button. The remaining filters will move up in the sequence. • If you want to autoexpose or acquire a cube using just one of the filter sets in your multi acquisition list, select the letter of the filter you want to use (“A,” “B,”, etc.) and clear the Multi Acq check box. The selected filter will be used. (See also “Saving Many Filter Protocols in One Maestro Protocol” on page 57.) 5. Save this protocol if it will be used again later (see “Saving Protocols” on page 43). 6. When you are ready to autoexpose or acquire the cube using multiple filters, select the Multi Acq check box. During multi-filter cube autoexposure and acquisition, the 56 — Acquiring Spectral Images Maestro system will pause during the operation, and will prompt you to install the next filter set in the sequence according to the filter line-up you created in the Multi Acq drop down box. Maintaining Compatible Exposure Time Ratios When you open a Maestro protocol that includes multiple filters and a spectral library obtained from a multi-filter cube, the ratios of the exposure times between the filter sets used for current cube acquisition and those of the saved spectral library must remain consistent. Using a library with an incompatible ratio of exposure times to unmix a new image cube may lead to erroneous results. When using a saved multi-filter protocol to acquire a new multi-filter cube, it is recommended not to perform any additional autoexposures of the specimen or manually change the exposure times. If changes to exposure times are required, make sure the ratios remain consistent, such as 1:1, 2:1, 3:1, etc. If the exposure time ratios are different by 10% or more, the Maestro system will warn you with an error message, similar to the one shown here. Figure 35. Incompatible Exposure Times Saving Many Filter Protocols in One Maestro Protocol You can use the Multi Filter Support feature to save multiple filter protocols in a single Maestro protocol. This is useful when you need to take multiple cubes of a specimen using different filter sets. For example, you may want to take separate cubes of the same mouse using blue, yellow, and red filter sets. (Remember, each filter set can have a different exposure time, but all sets will have the same camera ROI, binning, bit depth, and gain.) Follow the instructions earlier in this section to configure the filter settings (blue, yellow, and red, for example) in the multi acquisition list, and then save the protocol. When you are ready to take multiple cubes of a specimen, load the saved multi-filter protocol that contains the appropriate filter sets. Choose the filter set you want to use to acquire the cube, and then clear the Multi Acq check box so only the selected filter set will be used. Acquiring Spectral Images — 57 Flat Fielding Flat Fielding makes it possible for the Maestro software to create better, more evenly bright image cubes. When you take cubes without Flat Fielding, you may notice that the outer edges of acquired images are slightly darker than the rest of the image. Flat Fielding creates more even image cubes by taking a reference image before acquiring the image cube. Once you have taken a reference cube, it will be saved with the current Maestro protocol, if you save the protocol. However, if you change the binning or region of interest (ROI), the current reference cube becomes invalid. You will have to take a new reference image before acquiring a cube with different binning or ROI. 1. Check the Flat Field check box. This activates the Acquire Ref. Image button. (The Acquire Cube button is now disabled until you acquire the reference image.) Figure 36. Flat Fielding 2. Remove the current specimen, if any, from the Maestro imaging module and replace the specimen with a stack of about ten sheets of clean white paper. 3. Click the Acquire Ref. Image button. (If you have activated multi-filter support, you will be prompted to install the correct filter set(s) before continuing.) 4. After acquiring the reference image, the Acquire Cube button is once again available. Replace the paper with your specimen, click the Autoexpose Cube button again, and then click the Acquire Cube button. Acquiring a Mono Image (Snap Shot) To take a snap shot at the current wavelength and exposure, click the Acquire Mono button at the bottom of the Acquire panel. This function acquires a single picture, not an image cube. Acquiring an Image Cube 1. Autoexpose the cube as described in “Adjusting the Exposure Time” on page 53. 2. If you are satisfied with the wavelength and exposure settings, click the Acquire Cube button at the bottom of the Acquire panel to acquire the image cube. 3. If you are using the multiple filter feature (see “Acquisition Setup Using Multiple Filters” on page 55), the system will prompt you to install the correct filter set. Install the requested filter set (and each subsequent filter set) before continuing. 4. When Maestro has finished taking the image cube, a color representation of the data will display in the image viewing area. 58 — Acquiring Spectral Images Assigning a Sample ID to an Image Cube Use the Sample ID text box on the Acquire panel to assign an ID to the current cube. When you save the cube, it will be saved with its sample ID. All measurements derived from the cube's component images will be saved with the cube’s sample ID. Cube IDs display in the Cube ID column of the Measurements page near the bottom of the Maestro work area. Associating Notes with an Image Cube Use the Notes text box on the Acquire panel to save notes with the current cube. Whenever the cube is opened, any notes previously saved with the cube will display in the Notes box. Acquiring Timed Sequences of Image Cubes The Maestro system can acquire multiple cubes of a specimen using a timed acquisition interval that you specify. This is useful for observing changes in a specimen over a specified time span. 1. Select Acquire Time Sequence from the Tools menu. The Acquire Time Sequence dialog box opens (Figure 37). 2. Enter the amount of time (in seconds) that you want to elapse between the start of each cube acquisition. For example, if you enter 60 seconds and it takes 15 seconds to acquire the first cube, there will be a 45 second lapse until the start of the next cube acquisition. Be sure to enter a time that is greater than the amount of time it will take to acquire each cube. Figure 37. Acquire Time Sequence 3. Enter the number of cubes you want to acquire during this acquisition sequence. 4. Click the Browse button to select a destination directory where you want the Maestro software to save all the cubes acquired during the sequence. 5. Enter a base filename for all the saved cubes. Acquiring Spectral Images — 59 6. Click the Acquire Cubes button to begin the acquisition sequence. A progress indicator displays the amount of time until the next exposure (cube), the current exposure (cube) number, and the total time remaining until the acquisition sequence is complete. 7. The Maestro software automatically saves each cube in the specified directory. 8. When the acquisition sequence is complete, you can locate the cubes at the destination directory and open them in Maestro. As seen in Figure 39, the cube filenames begin with the base name you specified and include the date and time of acquisition. Figure 38. Timed Sequence Progress Figure 39. Cubes acquired during timed acquisition Saving Images and Image Cubes Tip: Devise a consistent naming convention for your images and image cubes. Use file and folder names that incorporate specimen names as well as dates and/or times and acquisition parameters such as filter cube, binning and exposure. To save an image cube: 1. To save the current image(s) and associated data, click the Save Cube button on the toolbar, or select Save Cube from the File menu. The Choose Cube dialog box opens. 2. Navigate to where you want to save the cube. 3. In the Save as type box, select a cube type option: • Select “Image Cubes” if you want to save the cube as a single CRi image cube file. A CRi cube can include hardware settings, spectral libraries, user comments, and display settings. Cubes saved in the CRi format cannot be opened in thirdparty tools. • Select “TIFF Cubes” if you want to save the cube as a series of TIFF images. Maestro saves a TIFF image in the specified location for each of the wavelengths used to acquire the cube. When saving a cube that was acquired using multiple filters, filename_A_* will be used for the first filter set, filename_B_* will be used for the second filter set, and so on. TIFF Cubes contain only images; none of the associated data or settings is saved with this format. 4. Enter a file name for the cube and click the Save button. 60 — Acquiring Spectral Images To save images: 1. Select Save Image from the File menu and select a save option to save the image(s): • Save (As Displayed) prompts you to enter a name for the currently selected image, and saves the image as a TIFF or JPEG image. • Save All (As Displayed) prompts you to enter a name for each of the current images in the image viewing area, and saves the images as TIFF or JPEG images. • Save Image (As Unscaled Data) prompts you to enter a name for the currently selected component image, and saves unscaled image data as a TIFF component. • Save All Images (As Unscaled Data) prompts you to enter a name for each of the component images, and saves all unscaled image data as TIFF components. 2. When the dialog box opens, navigate to where you want to save the image(s) (the default location is in “C:\Maestro Data”). 3. Enter a file name and click the Save button. Saving Image Cubes Automatically The Maestro system can save your image cubes automatically. To specify automatic save options: 1. Select Edit Hardware Settings from the Hardware menu, or press Ctrl+H. 2. In the Edit Protocol dialog box, click the Autosave Options tab. 3. Select the Autosave Image Cubes option to enable the autosave fields. 4. To specify a default directory, click the Browse button and select from the browse dialog box. 5. Type a base name in the Base Name field, if desired. 6. In the Auto-naming Options box, specify a naming option. A sample appears in the File Name field. 7. Click the OK button to save the changes and close the dialog box. Viewing Cube Information Cube information includes its size in pixels, the number of planes in the cube, a timestamp, any comments associated with the cube, and the wavelengths and exposure times used to generate the cube. Acquiring Spectral Images — 61 To view cube info: Right-click on the image in the Cube window and select Cube Info from the pop-up menu. The Cube Info window opens. Figure 40. Cube Information Extracting an Image Plane from a Cube You can extract and view individual wavelength images from a cube. 1. Right-click on the image in the Cube window and select Extract Channel from the pop-up menu. 2. Select the channel you want to extract by clicking a wavelength value in the list. A monochrome image of the selected wavelength opens in a new window. Figure 41.Extract Channel 62 — Acquiring Spectral Images Chapter 6 Unmixing Spectral Images Whenever possible, spectral processing—or unmixing—of image cubes should be done using previously established Maestro protocols that you have saved and validated with your Maestro in-vivo imaging system for each of your specimen/experiment types. In most cases, these protocols contain spectral libraries that will be used when unmixing images (as explained in “Chapter 4, Method Development”). This chapter explains how to create a spectral library and unmix an image cube using the spectral processing functions on the Spectral Processing panel. Once you have created your spectral library, save the protocol and spectral library for repeated use throughout the experiment with the same or similar specimens. Topics in this chapter: • • • • • • • • • Page Unmixing with a Saved Spectral Library .......................................................... 64 Opening an Image Cube .................................................................................... 64 Computing and Unmixing Spectra Automatically ............................................ 65 Computing and Unmixing Spectra Manually .................................................... 67 Saving An Unmixed Result Set ......................................................................... 69 Working With Saved Result Sets ....................................................................... 71 Baseline Subtraction .......................................................................................... 71 Batch Data Processing ....................................................................................... 72 Using Line Profiles to Analyze Signals............................................................. 74 Unmixing Spectral Images — 63 Unmixing with a Saved Spectral Library If a spectral library has already been saved and validated for the type of specimen you want to unmix, use that library to unmix the cube. Or if an appropriate Maestro protocol is available, which should include the spectral library, then load the protocol instead (see “Acquiring Images Using a Saved Maestro Protocol” on page 50). By using a saved protocol and/or spectral library on similar specimens to unmix and perform analyses throughout an experiment, you don’t have to recreate the spectral library every time. This helps ensure consistency throughout the experiment. Protocols and spectral libraries can be opened before or after loading an image cube. Note: Be aware that using a spectral library from one specimen on a specimen that contains different fluorophores will lead to incorrect results. To open a spectral library: 1. Select Open Spectral Library from the File menu. The Choose Spectral Library dialog box opens. 2. Select the location and filename of the library (or protocol) and click Open. Tip: You can also open a Maestro spectral library by double-clicking the library (*.csl) file in a My Computer directory window. If Maestro is not already open, this action will open Maestro with the selected library. Or you can drag and drop the library file into an open Maestro window to open the library. 3. The color palette on the Spectral Processing panel will be populated with the parameters of the new spectral library. (If you opened a protocol, all of the parameters saved in the protocol take effect.) Opening an Image Cube 1. Click the Load Cube button on the toolbar, or select Open Cube from the File menu. 2. In the Choose Cube dialog box, browse to the location where the image cube is saved. • If opening a CRi format (.im3) image cube, double-click the file to open it. • If opening a TIFF image cube, open the folder containing the images and doubleclick any one of the TIFF image files to open the cube. 3. The cube will open, and a color representation of it opens in the Maestro work area. Tip: 64 — Unmixing Spectral Images You can also open an image cube by double-clicking the cube (*.im3) file in a My Computer directory window. If Maestro is not already open, this action will open Maestro with the selected cube. Or you can drag and drop the cube (or multiple cubes) into an open Maestro window to open the cube(s). Computing and Unmixing Spectra Automatically The Real Component Analysis feature lets you do the following: • Explore how many different spectral features are present. • Extract spectra for further analysis. • Calculate “pure” spectra even if autofluorescence is present. To compute spectra using real component analysis: 1. Open or acquire a cube. 2. Select the Spectral Processing tab. 3. Click the Real Component Analysis [RCA]... button. 4. The Real Component Analysis dialog box opens. Figure 42. Real Component Analysis 5. If you want to select a smaller region of the image on which to perform the RCA computation, click the Select Area button and use the mouse to draw a rectangular region on the Cube image. If you don’t draw a region, the whole image will be used. Clicking the Clear Area button clears any user selected area from the image. 6. If you want to provide an initial guess of the background (autofluorescence) signal, click the Sample Spectrum button and use the mouse pointer to specify the background signal in the image cube. Unmixing Spectral Images — 65 • Alternately, you can import a known autofluorescence spectrum from the current spectral library by selecting from the Starting Spectrum drop down box. Use this option if there is no region in the current sample that contains only autofluorescence, as is often the case when using an injected fluorophore. • These settings can be discarded by un-checking the Use Selected Background box. 7. Click the Find Component Images button in the Component Images box. A set of monochrome images of spectrally distinct signals will soon appear to the right of the cube display window. 8. Select component images for use in unmixing. • Look for images that appear to contain “significant” signals (a sample-specific judgement). To select an image, click it once. A drop down box opens and lets you accept or change the default color of the spectral library member. • If autofluorescence (or other background signal) is thought to be present, the image (typically the top-left) should be designated as Background by clicking twice on it. Only one image can be designated as Background. • Cycle through the choices by clicking once for Signal, twice for Background, and three times for Ignored. 9. Click the Find Spectra button in the Computed Spectra box. • If no Background component is selected, then the “purest” spectra present in the cube will be found. • If a Background component was selected, then all other signals will be used as inputs into a computation that removes the presence of the background spectrum to give the spectrally “pure” components. 10. Occasionally, for weak signals, there may be too much baseline offset in the data. If you did not get the desired unmixing results, select the Fit Offset option and see if the unmixing results improve. 11. You may now use the controls in the Computed Spectra box to change a spectrum's name, color, and where it should reside in the spectral library. 12. When finished, click the Transfer to Library button to add the spectra to the main spectral library. If a library is open already, you may be asked if you want to overwrite the existing spectra. 13. Click the Close button to close the RCA dialog box. 14. When you are ready to unmix the image, first verify that the spectra you want to unmix is selected in the library, then click the Unmix button. Alternately, you may press the Transfer to Library, Unmix and Close button to perform all these actions with a single click. 15. If the spectral library you have created will be used again for future unmixing operations, save the protocol and/or spectral library. 66 — Unmixing Spectral Images Computing and Unmixing Spectra Manually Sampling Spectra from a Cube If you want to compute pure spectra without using RCA, you need to sample the known and mixed spectra manually. Use the color palette on the Spectral Processing panel to build your spectral library by selecting colors for separating mixed signals into pure signals. If the cube you want to unmix was acquired using multiple filters with overlapping acquisition wavelengths (see “Acquisition Setup Using Multiple Filters” on page 55), you will notice that there are two or more overlapping curves in the spectral graph for each of the spectra in cube. Although this may look unusual, the overlapping curves are used together as one spectrum for all unmixing. Figure 43. Color Palette There are ten rows available that you can use to build a spectral library. To sample spectra: 1. Open or acquire a cube and select the Spectral Processing tab. 2. Click the Draw button within the row where you want to place the sampled spectrum. 3. Click and draw on the part of the cube you want to sample. (Holding down the Control or Shift key will add additional regions to the sample.) When you release the mouse button, a check-mark appears in the Select column. Tip: The Control and Shift keys also let you sample multiple cubes: Sample the current cube, then select another cube from the thumbnails and hold down the Shift or Control key while sampling to obtain an average of the spectra from the cubes.) 4. The default line sampling tool can be changed by selecting another region of interest shape from the toolbar (see “Selecting a Region of Interest Shape” on page 68). 5. Assign a helpful name to each spectrum by entering a name in the Name column. 6. To change the color assigned to a spectrum, select from its drop down color menu. Unmixing Spectral Images — 67 Selecting a Region of Interest Shape 1. Click the Draw button for the row where you want to place the sampled spectrum. 2. Click the button for the shape you want to use on the toolbar. Figure 44. ROI Shapes 3. Click and drag over the part of the cube you want to sample. Manually Computing Spectra 1. Open or acquire a cube and select the Spectral Processing tab. 2. After loading or building a spectral library, press the Manual Compute Spectra button to display the dialog box. 3. In the Known Spectrum box select the known spectrum—the spectrum of the autofluorescence. Multiple known spectra may be selected by holding down the Control key while making selections. 4. In the Mixed Spectrum box select the spectrum that represents the selected known spectra plus any additional spectrum. For example, autofluorescence plus a label. 5. The Computed Spectrum will be displayed in the color specified at the bottom of the dialog box. 6. If necessary, use the Scale functions to finetune the fit adjustment. See “Using Fit Offset” and “Error Scaling When Manually Computing Spectra” on page 69 for instructions. Figure 45. Manual Compute Spectra 7. Select the row, name, and color for this spectrum and press the Transfer To Library button. 8. Repeat this process for the other mixed spectra. 9. When you are ready to unmix the cube, close this dialog box and click the Unmix button on the Spectral Processing tab. 10. Save the new spectral library as described in “Saving Spectral Libraries” on page 43. 68 — Unmixing Spectral Images Error Scaling When Manually Computing Spectra To obtain an accurate pure spectrum (which is required for an accurate unmixing), the correct amount of autofluorescence must be subtracted from the mixed spectrum. To do this, it is important that the non-overlapping regions between the “pure” fluorophore and the autofluorescence line up closely. The Maestro software attempts to determine the amount of autofluorescence to subtract automatically. When there is a bright fluorophore signal (relative to the autofluorescence), scaling is usually not needed. In that case, clear the Scaling box so that Maestro will subtract the known spectra from the mixed spectra without any scaling. When there is a weaker signal, you can manually adjust the amount of autofluorescence that will get subtracted to ensure that the best “pure” spectrum is found. This is done by checking the Scaling check box and sliding the Error Scaler. 1. In the Computed Spectrum box (see Figure 45), select “Scale To Max” in the Scaling drop down box. This provides the best visual representation of the spectra. 2. The mixed spectrum and computed spectrum are shown in their respective colors. The dotted “best fit” line is a scaled representation of the known autofluorescence signal (see Figure 45). 3. With the Scaling box checked, try sliding the Error Scaler to the right to increase the scaling (or to the left to decrease it) until the non-overlapping portions of the known and mixed spectra line up as closely as possible (as shown in Figure 45). 4. When you are satisfied with the computed spectrum, select a Spectrum Number, Name, and Color and click the Transfer to Library button. 5. When you are finished adding spectra to the library, remember to save it as described in “Saving Spectral Libraries” on page 43. Using Fit Offset Occasionally, for weak signals, there may be too much baseline offset in the data. If you did not get the desired unmixing results, select the Fit Offset option in the Manual Compute Spectra dialog box (Figure 45) and see if the unmixing results improve. The computed spectrum should look like a simple gaussian curve, which is the shape of accurate quantum dot spectra. When you are satisfied with the computed spectrum, select a Spectrum Number, Name, and Color and click the Transfer to Library button. When you are finished adding spectra to the library, remember to save it as described in “Saving Spectral Libraries” on page 43. This feature is also available when using Real Component Analysis, as explained in “Computing and Unmixing Spectra Automatically” on page 65. Unmixing Spectral Images — 69 Changing the Spectral Graph Scale There are two places where you can specify spectral graph scaling: at the top of the Spectral Processing panel and on the Manual Compute Spectra dialog box. Intensity 1. Select an option from the Scaling drop down box above the spectral graph: Wavelength Figure 46. Spectral Graph Scaling Selector • Select the “Normalized” option to view the spectral curves as normalized. The Yaxis in the spectral graph is scaled 0 to 1. Each spectral curve is independently scaled to 1 at its maximum height. • Select the “Scale To Max” option to scale the Y-axis in the spectral graph from 0 to maximum height of the highest spectral curve in the image cube. • Select the “Un-Normalized” option to view the spectral curves as un-normalized. The Y-axis in the spectral graph is scaled 0 to 255 (8-bit) or 0 to 4095 (12-bit). 2. Move the cursor over the image to see how the white curve changes shape. You are seeing the spectral curve associated with each pixel as you move the mouse pointer. Saving An Unmixed Result Set After unmixing an image, you can save all unmixing results without having to save each unmixed image independently. The Save Result Set feature saves the entire workspace (excluding the cube) in a single file. This file will contain the component and composite image, the file name of the cube (but not the cube itself), an RGB representation of the cube, and other data such as measurements and regions, display parameters, user notes, and the spectral library. You can then reload the saved result set later to review the unmixed results and conduct further analysis/quantitation. You cannot do additional unmixing, however, because there is no cube associated with a saved result set, unless you import the associated cube into the result set (see “Importing a Cube Into a Result Set” on page 71). To save the current unmixed result set: 1. With the unmixed images on your screen, select Save Result Set from the File menu. 2. The Choose Results Set dialog box opens. 3. Enter a name for the new result set and click Save. Result set files are saved with a “.umx” file name extension. 70 — Unmixing Spectral Images Working With Saved Result Sets If unmixed result sets have been saved, you can open them for further analysis and quantitation. (See “Saving An Unmixed Result Set” for instructions on saving unmixed result sets.) To open a result set: 1. Select Open Result Set from the File menu. 2. In the Choose Results Set dialog box, locate and select the “result_set.umx” file you want to open, and click Open. Tip: You can also open a Maestro result set by double-clicking the result set (.umx) file in a My Computer directory window. If Maestro is not already open, this action will open Maestro with the selected result set. You can also drag and drop a result set into an open Maestro window. 3. The unmixed images will open in the image viewing area. If the Maestro software can locate the cube associated with the result set (it must be a CRi format “.im3” Image Cube in its original location on the computer), the cube will open along with its unmixed images. If the Maestro software cannot find the cube or it is a TIFF Cube, an RGB representation of the cube (labeled “RGB - Cube Is Not Loaded”) will open. 4. If the cube did not load automatically, you can import the cube into the result set. See “Importing a Cube Into a Result Set” for instructions. Importing a Cube Into a Result Set When a result set is saved, the original image cube is not saved as part of the result set (.umx) file. An RGB representation of the cube is saved instead. When you open a result set, the Maestro software attempts to open the associated cube as well. If the associated cube cannot be found, the RGB proxy opens instead. You can replace the RGB proxy with the actual cube. To import a cube into a result set: 1. Right-click on the RGB image and select Import Cube from the pop-up menu. 2. The Choose Cube dialog box opens. 3. Select the cube (an Image Cube or TIFF Cube) you want to import and click Open. Unmixing Spectral Images — 71 Baseline Subtraction If there is stray light (which contributes to a baseline offset) it can be subtracted from the whole cube using Baseline Subtract. This will ensure that the background will be near zero. 1. Select Baseline Subtract from the Tools menu. The Baseline Subtract dialog box opens. Figure 47. Baseline Subtract 2. This dialog box displays the spectra from the current spectral library. 3. Select spectra you want to subtract and click the Subtract from Current Cube button. 4. The Maestro software subtracts the selected spectrum from the cube and closes the dialog box. The cube’s filename is also appended with “_subt” to remind you that a spectrum has been subtracted from the cube. Batch Data Processing In some instances, you might prefer to acquire a large number of cubes before analyzing them, or you might want to re-analyze a large set of images with new analysis settings. The Batch Data Processing feature is useful for unmixing and measuring multiple cubes or a large set of images all at once. 1. Select Batch from the Tools menu. The Batch Data Processing dialog box opens. 72 — Unmixing Spectral Images Figure 48. Batch Data Processing 2. The Choose Spectra box at the far left contains the current spectral library. Select the individual spectra you want to use for unmixing by checking the check box in the Select column. Select the component images you wish to measure by checking the control in the Measure column. 3. The Choose Algorithm Steps box selects the algorithm steps and parameters. Use the radio buttons to select one of the following options: • Unmix only • Unmix and Measure using Auto Threshold. If you select this option, then specify the Min. Connected Pixels parameter in the Measure Options box. • Unmix and Measure using Manual Threshold. If you select this option, then specify both the Min. Connected Pixels and Threshold parameters in the Measure Options box. • Unmix and Measure using Precalculated regions. If you select this option, then select a Regions (.roi) file that you want to use to measure the unmixed results. 4. The parameters in the Save Options box control how the result files are named. Results are saved in the same directory as the cube. • The Basename parameter is the file prefix. The unmixed results will be named “basename_timestamp.umx”. For example, if the Basename option is “test_batch”, an unmixed file would be called “test_batch_2006-August08_11_47_48.umx”. Unmixing Spectral Images — 73 • The Global Measure File parameter is a file that contains all the result measurements in a single file. 5. The Choose Cubes box at the far right lets you select the image cubes. Click the Find Candidate Cubes button. A dialog box will prompt for a starting directory. The Maestro software will search this directory and the directories one level below for cubes that are compatible with the current spectral library and display them in the Candidate Cubes list. 6. Select from the Candidate Cubes list the cubes you want to process, and click the Add button. This will add them to the Selected Cubes list on the right. 7. Click the Run Batch button. This will iterate through the selected cubes, unmix, and measure any components selected for measurement. Using Line Profiles to Analyze Signals The Line Profiles tool can be used to analyze signals in component images. This tool can be used to analyze any single-channel (monochrome) image, including component images and live images in Maestro. (Cubes and composite images cannot be analyzed with the Line Profiles tool). To use this tool, you draw lines on component (or any monochrome) images, and the pixels sampled by the line show up as a plot in the Spectral Graph in the Line Profiles dialog box. To use the Line Profiles tool: 1. Select or open the component image (or images) in the Maestro work area. 2. Select Line Profiles from the Tools menu. The Line Profiles dialog box opens. • Ten rows in the color library let you draw up to ten profile lines on multiple monochrome images. • Each line profile appears as a plot in the Spectral Graph. Figure 49. Line Profiles • You can change the Spectral Graph Scale to either “Normalized” or “Scale To Max.” • The Clear All button is used to remove all profile lines from the image(s) and empty the Spectral Graph. 3. To draw a profile line, click the Draw button on the first row (Red) of the color library, and then use the mouse pointer to click and draw a line across the area of interest in the image. As you draw a line through bright portions of the image, the bright portions show up as peeks on the Spectral Graph. 74 — Unmixing Spectral Images 4. Figure 50 shows three profile lines drawn on two component images of a mouse sample. (This is the same sample cube that was used during the “Practice Exercise” on page 45.) Figure 50. Line Profiles drawn on component images Note the following attributes of the profile lines: • The first profile line (Red) intersects the bright signal of the quantum dot-labeled tumor. Notice that the Red plot peeks for the pixels that are in the brightest area of the tumor. • The second line (Green) intersects two less-bright signals caused by food and general autofluorescence in the control mouse. • The third line (Blue) is a copy of the first line (Red), and is positioned at exactly the same location as the first line. (See “Working with Line Profiles” on page 76 for how to copy lines.) By comparing the Red and Blue lines, one can conclude that there is no tumor signal in the control mouse. • When you move the mouse pointer across the Spectral Graph in the Line Profiles dialog box, you will notice a black dot appear on each line. These dots correspond with the dots on the profile lines on the images, and they can help you identify peeks and dips in the images’ spectral intensity. The Line Profiles tool is for data exploration purposes only. The ability to export profile data has not yet been enabled. Unmixing Spectral Images — 75 Working with Line Profiles After drawing line profiles on an image, you can copy, clone, move, and delete lines by right-clicking on them. To copy line profiles to the clipboard: 1. Right-click on the image that contains the lines you want to copy, and then select Copy Line Profiles To Clipboard from the pop-up menu. This feature copies all profile lines in the image onto the clipboard. If you want to copy a single line to another image, simply drag and drop the line onto the other image. (Be sure to deselect the Draw tool before attempting to drag and drop the line.) Note: When dragging a copy of a line to another image, the line will not move while you drag the mouse pointer. However, the copy will appear on the new image when you release the mouse button at the destination. 2. Right-click inside the image to which you want to paste the line profiles and select Paste Line Profiles From Clipboard. 3. All line profiles on the clipboard are pasted into the current image. Each new line profile is assigned the next row/color in the color library, and all lines are plotted in the Spectral Graph. To clone a line profile: 1. Right-click on the line you want to clone and select Clone Line Profile from the pop-up menu. (Cloning creates an exact copy of the original that you can move to another area within the current image. You cannot move a clone to another image.) 2. The mouse pointer changes to a hand with a floating clone of the original line attached to it. Move the clone and click to release it at the desired location. To move a line profile: 1. Right-click on the line you want to move and select Move Line Profile from the pop-up menu. 2. The mouse pointer changes to a hand with the floating line attached to it. Move the line and click to release it at the desired location. To delete a line profile: 1. Right-click on the line you want to delete and select Delete Line Profile from the pop-up menu. 2. The line is removed from the image, the selection is removed from the color library, and its profile plot is removed from the Spectral Graph. 76 — Unmixing Spectral Images Chapter 7 Quantifying Results The Measure panel is used to draw measurement regions and set measurement parameters. The Measurements page at the bottom of the Maestro work area displays the measurements of regions drawn on component images. This chapter explains each of the tools used for measuring regions on component images. Topics in this chapter: • • • • Page Measuring Regions ............................................................................................ 77 Ignoring Smaller Regions .................................................................................. 82 Adjusting Region Transparency and Color ....................................................... 82 Understanding Region Measurements ............................................................... 83 Measuring Regions Finding Regions Automatically Using Threshold Segmentation 1. Select the component (or any other single-plane) image to be measured and make sure the Measure panel is visible. 2. In the Threshold Segmentation box, click the Auto Calculate Threshold button. The Maestro software will attempt to find a threshold level that is appropriate for the image. Quantifying Results — 77 Figure 51. Threshold Segmentation 3. Pixels with intensity values below the specified threshold are ignored. If you are not satisfied with the auto calculated threshold level, you can enter a new value in the Threshold Level field by using the slider or manually typing in a value. You will see the region(s) change as you edit the threshold level. 4. After a threshold is set, the image will have an overlay showing the regions that were measured, as shown in Figure 51). Figure 52. Measured Threshold Regions The dashed lines drawn on top of each region show the region's major and minor axis drawn through the center of gravity. 5. If there are too many or too few measurement regions, you may need to adjust the minimum number of connected pixels (see “Ignoring Smaller Regions” on page 82). 6. You can adjust the region’s transparency or change its color (see “Adjusting Region Transparency and Color” on page 82). 78 — Quantifying Results Manually Drawing and Modifying Regions The Maestro software provides tools for manually drawing and modifying measurement regions. These tools are located in the Manual Draw Regions box on the Measure panel: To draw a region: 1. Click the Draw button to enter draw mode. 2. Select the draw tool shape by selecting from the toolbar or right-clicking the image and selecting from the pop-up menu (rectangle-, ellipse-, line-, or area-ROI). 3. Use the mouse pointer to draw new regions of the image to measure. 4. Each region is assigned an ROI number and is listed in the Measurements page at the bottom of the screen. Measurement regions are numbered and sorted according to their size, with the largest region first, and the smallest last. Figure 53. Manually Drawing a Region To erase part of a region: 1. Click the Erase button to enter erase mode. 2. Select the erase tool shape by selecting from the toolbar or right-clicking the image and selecting from the pop-up menu (rectangle-, ellipse-, line-, or area-ROI). 3. Use the mouse pointer to remove pixels from existing regions. To clear all regions: Click the Clear button to remove all measurement regions. To move or delete a region: Right-click on the region you want to move or delete and select from the pop-up menu. Quantifying Results — 79 Cloning Regions The Maestro software’s ability to clone regions makes it easy to directly compare control regions and fluorophore regions of an image. Once you clone a region, you can then move the clone to another area of the image to compare the fluorescence signals. To clone a region: 1. Right-click on the region you want to clone and select Clone Region from the pop-up menu. A clone of the region is created. 2. Move the clone to the desired area of the image. The clone will become the next sequentially numbered measurement region. Figure 54. Cloning a Region Dragging a Copy of a Region to Another Image You can drag a copy of a region from one component image to another. When you drag a region to another image, the Maestro software automatically pastes the region at the exact same location in the new image. This feature is useful for comparing regions across two or more composite images. To drag a region to another image: 1. Click on the region you want to copy, and while holding down the mouse button, drag it to the new image. 2. Release the mouse button anywhere in the new image. The copied region will automatically snap into position, corresponding to the position of the original. Copying all Regions to the Clipboard The Maestro software can copy all existing regions from an image to the clipboard. You can then paste the copied regions from the clipboard to other images. (All regions in the 80 — Quantifying Results image are copied with this feature. See “Dragging a Copy of a Region to Another Image” on page 80 if you want to copy a single region.) To copy all regions to the clipboard: 1. Right-click on the image that contains the regions you want to copy, and then select Copy Measurement Regions To Clipboard from the pop-up menu. 2. Right-click inside the image to which you want to paste the regions and select Paste Measurement Regions From Clipboard. 3. All measurement regions on the clipboard are pasted into the current image. Each new region is assigned a ROI number, and its measurement data displays in a new row of the Measurements page at the bottom of the Maestro window. Note: The ROI numbers can change from image to image depending on what other regions are present in each image. Saving and Loading Regions If you save your measurement regions, you can easily load them to other images. This is useful for comparing control regions and fluorophore regions across multiple images. To save a region: 1. Right-click anywhere on the image (but not within a region) and select Save Measurement Regions from the pop-menu. 2. In the Choose Measurement Regions dialog box, enter a descriptive name, and click Save to save the measurement region(s). To load a region to an image: 1. Right-click anywhere on the image (but not within a region) and select Load Measurement Regions from the pop-menu. 2. The region(s) will be loaded to their exact pixel location when they were saved. You can move the region(s) by right-clicking them individually and selecting Move Region. Obtaining Accurate Measurements The Maestro software calculates each region’s area in pixels and in mm2 based on the current binning and stage height settings on the Measure panel. Therefore, these settings must be correct for the mm2 measurement to be accurate. If the current unmixed cube is a CRi format “Image Cube,” the Maestro software automatically displays (on the Measure panel) the binning used to acquire the cube. This setting cannot be changed. The stage height defaults to the stage height specified in the hardware settings prior to acquiring the cube. The Maestro software lets you edit this value in case the corresponding stage height was not entered correctly in the hardware settings. Quantifying Results — 81 TIFF cubes do not save binning and stage height specifications. If you load and unmix a TIFF cube, the binning value (on the Measure panel) defaults to 1x1 and the stage height defaults to the current stage height specified in the hardware settings. For TIFF cubes, you can change both of these values. Figure 55. Millimeters Per Pixel To change the binning or stage height Select from the Binning or Stage Height drop down boxes. (Binning can be changed for TIFF cubes only.) The Maestro software calculates and displays the new mm/Pixel value automatically, based on the calibrated pixel size (see “Calibrating Pixel Size” on page 104). Ignoring Smaller Regions The Measure Objects box on the Measure panel is used to specify a minimum region size based on its number of pixels. Only regions that are larger than the Min. Connected Pixels value are considered. The Maestro software ignores regions that have fewer than this number of pixels. Figure 56. Minimum Connected Pixels Use this control to change the size of the regions to filter out. This setting does not effect manual draw regions. Hiding Region Labels Numbered region labels correspond to the ROI Numbers on the Measurements page at the bottom of the Maestro work area. Sometimes a region label obscures important data or makes it difficult to see the region clearly. You can have the Maestro software draw or hide numbered labels on regions within an image. A check-mark in the Draw Region Labels check box (Figure 56) will show the region labels that are normally drawn on top of the region. Clearing the check-mark hides these labels. Adjusting Region Transparency and Color 1. Use the Transparency slider (in Figure 51) on the Measure panel to change how much measurement regions block the image behind it. Moving this slider all the way to the 82 — Quantifying Results left makes the region transparent (except for its outline). Moving the slider all the way to the left fills the region with the selected color. 2. If you want to change the transparency’s color, select a color from the Transparency Color drop down box. Understanding Region Measurements Each region’s measurements are displayed as rows on the Measurements data page near the bottom of the Maestro work area (Figure 52). The following information is displayed: • The Selected column indicates which measurement regions are displayed on the image. Clear the check box from a measurement row to remove its region from the image. • The ROI Number for each measurement region corresponds to the number displayed in the center of the region drawn on the image. • Average Signal is the average value of the pixels in the region. • Major Axis is the length of the minimum area bounding box enclosing the region. • Minor Axis is the width of the minimum area bounding box enclosing the region. • X Location is the center of gravity's x coordinate. • Y Location is the center of gravity's y coordinate. • Total Signal is the sum of all the pixel values in the region. • Total Signal/Exp.(ms) is the Total Signal divided by exposure time in milliseconds. • Max Signal is the maximum pixel value included in the region. • Area (Pixels) is the number of pixels included in the region. • Area (mm^2) is the size of the region in square millimeters. This measurement will only be displayed if the camera’s pixel size has been calibrated (see “Calibrating Pixel Size” on page 104). Also, the accuracy of this measurement depends on setting the correct stage height and binning (see “Obtaining Accurate Measurements” on page 81). • Cube ID is the ID entered in the Sample ID field on the Acquire panel when the cube was acquired. • Spectrum ID is the ID of the spectrum used to unmix this image (entered from the Spectral Processing panel). • Cube Time Stamp represents the time the cube was created. Quantifying Results — 83 Copying Measurement Data to the Clipboard 1. Make sure the measurement regions you want to copy are selected on the Measurements data page. 2. Click the Copy Measurements to Clipboard button in the Measure panel. 3. You can now switch to a program such as Microsoft Excel and paste the measurements into a worksheet. Saving Measurement Data as a Text File 1. Make sure the measurement regions you want to save are selected on the Measurements data page. 2. Select Save Measurements from the File menu. The Choose Measurement File dialog box opens. 3. Select a location and enter a name for the text file. Click the Save button to save the new text file. Appending Measurement Data You can append new measurement data to end of an existing measurement data text file. 1. Make sure the measurement regions you want to append to a saved text file are selected on the Measurements data page. 2. Select Append Measurements from the File menu. The Choose Measurement File dialog box opens. 3. Select the file to which you want to append the measurement data and click the Save button. 84 — Quantifying Results Chapter 8 Customizing Spectral Displays This chapter explains how to use the Display panel to change display parameters to obtain a clear view of an image. Topics in this chapter • • • • Page Adjusting Brightness and Contrast Levels ........................................................ 85 Saturation Mask ................................................................................................. 86 Changing How a Cube is Displayed .................................................................. 87 Changing How a Composite is Displayed ......................................................... 88 Adjusting Brightness and Contrast Levels The controls in the Display Mapping box at the top of the Display panel are used to change brightness and contrast levels within images. Figure 57. Display Mapping Customizing Spectral Displays — 85 • Four sliders allow you to adjust the following: - Brightness - Contrast - Brightness for the individual red, green, and blue color channels. These sliders are enabled only when a cube or composite image is selected. • The Min. Max. radio button maps the minimum value in the image to 0, the maximum value to 255, and linearly interpolates in between those values. This stretches dark signals so they become visible. • The Clip/Stretch radio button maps the lowest 0.01% of the pixels to 0, the highest 0.01% to 255, and linearly interpolates in between those values. This prevents a few bright or saturated pixels from skewing the display. • The Histogram Eq. radio button maps the pixels so the histogram of the pixels have approximately the same number of pixels in each bin. This gives the best display of the whole dynamic range of dim and bright signals. Returning to Display Defaults If you want to return the display mappings to the default values, click the Set to Default button at the bottom of the Display panel. Saturation Mask Saturated pixels in your images reduce the accuracy of your unmixing and quantitation results. The Maestro software considers a pixel in a cube “saturated” if the pixel is saturated at any of the cube’s wavelengths. Pixels in a component image remain saturated if they were saturated in the cube used to create the component. In a composite image, a pixel will be saturated if it was saturated in the component image. If saturation is present in your image, use the Saturation Mask controls to reduce or eliminate the effects of the saturated pixels. These controls are found at the bottom of the Display panel. Figure 58. Saturation Mask To apply a saturation mask: 1. Select the image to which you want to apply the saturation mask. 2. Select the color that matches the saturated pixel color. 3. Click the Display check box to apply the saturation mask to the image. 86 — Customizing Spectral Displays Changing How a Cube is Displayed Computers display color through varying intensities of red, green, and blue. In order for the Maestro software to display an image cube, which has many more color planes, the Maestro software maps all colors in the cube to red, green, and blue planes. When an image cube is active, the Wavelength to RGB Map box becomes visible in the Display panel. Wavelength ranges in the image cube are mapped to red, green, or blue to create the display image. Figure 59. Wavelength to RGB Map The plot below the bars shows the current spectral library. It will also show the spectrum underneath the cursor when it is moved over the display image. The upper control has three bars, colored red, green, and blue. The x-axis represents the wavelength range of the cube. The wavelengths in the red bar are mapped to the red plane in the display image (green to green, and blue to blue). You can move these bars by clicking in their interior and dragged to a new position. The bars can be resized by dragging the handles on the ends of the bars. To View Visual RGB Click the Visual RGB button to set the bars so they approximate the human eye. To View Equal RGB Click the Equal RGB button to set the bars so they divide the cube's wavelength range equally among the red, green, and blue planes. Customizing Spectral Displays — 87 Changing How a Composite is Displayed The Maestro software displays a composite image by combining the displays—not the raw data—of the component images. When a composite image is active, the Component Selection box becomes visible in the Display panel. Figure 60. Component Selector There is a row for each component image. Use the Display column to control which components are used to create the composite image. If you want to change the color used to display any of the component images, select a color from the component’s Color drop down box. This feature is very useful when you want to make the fluorophore signal of interest more clearly visible in a composite image. For example, you could exclude the Background component (thereby removing the autofluorescence) from the composite image. Doing this in combination with adjusting the Brightness and Contrast of the unmixed components (using the sliders in the Display Mapping box), can result in a clear bright image of the tumor, fluorophore, etc. 88 — Customizing Spectral Displays Chapter 9 Frequently Asked Questions This chapter discusses FAQs and troubleshooting issues for the Maestro in-vivo imaging system. Can I use the multispectral camera in my Maestro Imaging Module on my microscope? Maestro in-vivo imaging systems are designed specifically for macro-imaging. Contact CRi to find out about our Nuance™ Multispectral Imaging Systems for microscopy. What is the CCD sensor active area dimensions and the individual pixel size? The active light sensitive area of the CCD is 1392 pixels in the horizontal direction and 1040 pixels in the vertical direction. Each pixel is 6.45 µm square. Can I use my own lenses on a Maestro in-vivo imaging system? The lens is built into the Maestro in-vivo imaging system. Other lenses cannot be used. Why do I need an emission filter with the Maestro in-vivo imaging system? Without an emission filter, specifically a longpass filter, excitation light will bleed through the Maestro optical system and cause artifacts. See “Chapter 1, Introduction to Multispectral Imaging Theory and Concepts.” My specimens are sometimes unevenly illuminated by the lighting system. What can I do about this? It is possible to accidentally set incompatible heights that can result in uneven or suboptimal illumination. Make sure the proper height settings for the specimen stage Frequently Asked Questions — 89 and fiber-optic illuminators are used. Also, be sure to use Flat Fielding when acquiring cubes (see “Flat Fielding” on page 58). Why are my exposure times so long? It is possible that there is too little light and the Maestro in-vivo imaging system needs to use a longer exposure time. Make sure the fiber-optic illuminators are positioned properly and that the illumination module is properly set up and connected. Check that the illumination light source has not exceeded its useful life span. The light source should be replaced after 500 to 1000 hours of use. Why are my exposure times so short? The liquid crystal (LC) tuning element may have been moved out of the light path. To correct this, make sure the thumb slider switch is in the far right position. The thumb slider switch protrudes from the ceiling inside the imaging module, at the top of the case near the base of the lens assembly. When I switch on the near-infrared (NIR) viewing lights inside the imaging module, I don’t see anything appear to get brighter with my eyes. How can I be sure that the NIR illumination system is working? Our eyes do not see NIR-wavelength light very well, so it is easy to mistakenly think the NIR interior lights are not working, when in fact they are. Review the section, “Interior Lights” on page 17 for a detailed explanation of the white and IR LEDs and how to verify they are working. What fluorescence filters sets do I need? Refer to “Appendix C, Filter Selection Guide,” or contact your local authorized distributor or CRi to discuss your needs. The filters used in the Maestro in-vivo imaging system are designed as matched sets for optimum performance. I installed the Maestro software, but when I launch the application, it doesn’t recognize the hardware. If the imaging module was left on and connected to the computer during installation of the software, Microsoft Windows may not have been able to install the correct drivers for the camera. Disconnect the imaging module from the computer. Make sure the installation CD is in the CD drive, then reconnect the imaging module to the computer. Windows should detect the new hardware and begin the Hardware Installation Wizard. Follow the prompts to install the drivers. See “Installing Maestro Software” on page 101. 90 — Frequently Asked Questions Appendix A. System Specifications & Dimensions Operating Specifications Note that these specifications represent typical Maestro in-vivo imaging systems as of August 2006 and are subject to change. Parameter Maestro VIS Maestro GNIR Wavelength range 420 to 720 nm 500 to 950 nm Bandwidth, FWHM Optimized for in-vivo fluorescence Image sensor format 2/3-inch CCD Image sensor pixel-count 1.3 mega pixels Cooling <5 °C above ambient Sample area 1-1/3 in x 1 in. to 4 in. x 3 in. Typical acquisition time1 15-frame image cube in 5 to 10 seconds Electrical supply 100 to 240VAC, 800W, 50/60Hz Operating environment Indoor Operating temperature 15 °C to 40 °C Operating humidity 65%, non-condensing Operating Altitude (maximum) 2000 meters Storage temperature -10 °C to 55 °C Storage humidity 100%, non-condensing Pollution degree 2 1 Acquisition time depends on a number of factors, including bandwidth of the Maestro in-vivo imaging system and the amount of light emitted, reflecting off, or transmitted through the specimen at each wavelength of interest. The Maestro in-vivo imaging system is designed to be able to “dwell” at individual wavelengths if it determines that more light is needed to produce images with adequate spatial and spectral detail. The system is not limited by a need to acquire images using identical exposure times at every wavelength. System Specifications & Dimensions — 91 Parameter Maestro VIS Filter sets1 See Filter Selection Guide Lamp cartridge lifetime (estimated hours) ~500 hrs (lamp will then give approximately 50% of original intensity) Light delivery system Fiber-optic Input/output port diameter2 Set 1 1.0 in. Set 2 0.5 in. Set 3 0.25 in. Imaging module dimensions Imaging module Weight 3 Illumination module Maestro GNIR 18.6 in. wide x 16.3 in. deep x 37.4 in. high 100 lbs. (45 kg) 20 lbs. (9 kg) 1 Filter sets must be purchased separately. Contact CRi or your authorized local distributor for pricing and availability. 2 For anesthesia delivery system (not supplied). Unused ports may be kept covered with the supplied plugs. 3 Does not include workstation computer. Computer System Requirements Processor 3.0 GHz or higher Intel™ Pentium™ 4 class or Intel Centrino™ RAM (minimum) 2 GB Hard disk drive (minimum) 160 GB CD-ROM writable CD-ROM drive Operating system Microsoft® Windows® XP Professional or Windows 2000 Professional (English Language Version) Display (minimum) 24-bit color, 1280 by 1024 pixels Computer Interface One available USB 2.0 interface 92 — System Specifications & Dimensions Mechanical Dimensions Imaging Module This diagram provides external dimensions of the imaging module in inches. Dimensions are subject to change without notice. System Specifications & Dimensions — 93 94 — System Specifications & Dimensions $ % & ' 7+(,1)250$7,21&217$,1(',17+,6'5$:,1*,6&21),'(17,$/$1'7+(62/( 3523(57<2)&5,,QF$1<5(352'8&7,21,13$5725:+2/(:,7+2877+(:5,77(1 3(50,66,212)&5,,QF,6352+,%,7(' )250)05(9$ 81/(6627+(5:,6(63(&,),(' ',0(16,216$5(,1,1&+(6 72/(5$1&(6$5( 3/'(&,0$/ 3/'(&,0$/ 3/'(&,0$/ $1*/(6 %5($.6+$53&251(56 5$',86 685)$&(),1,6+72%($$ 6,*1$785(6 ),1,6+ 0$7(5,$/ 0$18)(1*,1((5 '(6,*1(1*,1((5 3',(7= '5$:1%< '$7( ':*12 6&$/( 176 % 6,=( 6+((7 2) 5(9 0$(6752,//80,1$725 ',0(16,216 7,7/( &$0%5,'*(5(6($5&+$1' ,167580(17$7,21,1& %&$%275':2%8510$ 3+21( )$; $ % & ' Illumination Module This diagram provides external dimensions of the illumination module in inches. Dimensions are subject to change without notice. Specimen Stage This diagram provides a 1:1 scale drawing of the field of view outlines on the specimen stage. It is intended to assist you in determining if a particular specimen meets the size requirements of the system. System Specifications & Dimensions — 95 96 — System Specifications & Dimensions Appendix B. System Setup & Installation Maestro in-vivo imaging systems consist of an Imaging Module and an Illumination Module, configured at the factory for either 420 to 720 nm or 500 to 950 nm. This chapter describes how to set up both modules, along with the Workstation Computer and LCD monitor for superior fluorescence in-vivo imaging. Each component requires interconnecting cables and electrical power. Unpacking the Maestro In-Vivo Imaging System The Maestro in-vivo imaging system is transported in a wooden shipping crate that is built to protect the system during shipping. Additional boxes containing the computer and monitor (if purchased) are also placed on the pallet. The entire pallet and its contents are wrapped with plastic material to facilitate shipping the entire system as one unit. Crate containing illumination module, Maestro imaging module, software and accessories LCD Monitor (if purchased) Workstation Computer (if purchased) Figure 61. Maestro Shipping Crate and Pallet 1. When you are ready to install the system, remove the plastic wrapping material, then remove the monitor and computer boxes (if purchased) from the pallet. The shipping crate should be opened by removing the marked screws on the front side and top of the crate. Note: CRi recommends that you store the pallet and all parts of the crate, including the screws, in case the system ever needs to be shipped again. To protect against possible damage during transport, the system should only be shipped in its original packaging. System Setup & Installation — 97 Exploded view of crate Illumination Module Imaging Module Figure 62. Removal of Maestro and components from shipping crate 2. With the front and top of the shipping crate removed, identify and remove the packages containing the cables, user manual, installation software, specimen pad, and the CRi business card with QDot spots. 3. Carefully lift the illumination module from the top of the Maestro cabinet, and set it aside. Remove the plywood panel and the foam blocking that supports it. 4. The Maestro imaging module can now be removed. At least two people should remove the imaging module by carefully sliding it out of the crate. Note: The imaging module is shipped in a plastic bag, which may cause it to feel slippery. Be careful not to drop the unit as it clears the crate supports. 5. Remove the plastic bag and remove the shipping tape from the door. Place the imaging module on the table or bench where it will be installed. 6. Open the imaging module, and carefully remove the foam blocks that are contained within the chamber. These blocks are used during shipping to protect the illumination and stage components from shipping damage. 98 — System Setup & Installation Setting Up the Maestro In-Vivo Imaging System Figure 63 illustrates a typical setup configuration. Maestro Imaging Module LCD Monitor Illumination Module ,1&+0,1,080 Workstation Computer Figure 63. Basic Maestro Site Requirements & Configuration 1. Position the imaging module on the table or bench as shown in Figure 63. 2. Position the illumination module on the left side of the imaging module so its rectangular projection is positioned toward the back of the imaging module. Allow at least 36 inches of counter space from the left side of the illumination module to the right side of the imaging module. 3. Connect the fiber-optic light guide from to the illumination module. The fiber-optic guide is permanently attached to the imaging module and receives light from the illumination module. a. On the top surface of the rectangular projection of the illumination module is a small white plastic plug that covers the fiber-optic clamp screw (see Figure 64). Pry the plug up with your fingernail or other tool that will not scratch the paint to expose the locking screw. b. Use a phillips head screwdriver to loosen the screw several turns. c. Remove the fiber-optic guide from its plastic cable clamps on the back of the imaging module. Remove the protective cap from the end of the fiber-optic guide. System Setup & Installation — 99 d. Insert the fiber-optic guide into the guide port in the end of the rectangular projection (see Figure 64). Push the guide in until it stops. The metal end of the guide should seat completely within the housing. e. Tighten the clamp screw and replace the plastic plug. Plastic plug covers the access to the fiber-optic guide locking screw. Insert fiber-optic guide into the guide port here. Connect the interface cable to the imaging module here. Figure 64. Maestro Illumination Module 4. Use the supplied interface cable to connect the illumination module to the imaging module: Plug the cable into its port on the illumination module (see Figure 64) and the ILLUMINATOR CONTROL port on the back of the imaging module. 5. Use the supplied USB cable to connect the imaging module to the workstation computer: Plug the cable into the square USB 2.0 port on the back of the imaging module (see Figure 65) and any high-speed USB 2.0 port on the computer. Figure 65. Maestro Imaging Module, Back Panel Connections Note: The USB port labeled “Software Key” is no longer used to connect a software key. This port may be used as a general purpose USB port. 100 — System Setup & Installation 6. Setup the LCD monitor, keyboard, and mouse on the table with the Maestro in-vivo imaging system and connect them to the workstation computer. Detailed instructions for these connections are available in the materials supplied with the computer. Caution! The imaging module, workstation computer, and monitor require connection to a surge protected electrical supply. Before connecting system components to the electrical supply, verify that all power switches are in their OFF positions. 7. Verify that the electrical power supply is the correct rating (see “Appendix A, System Specifications & Dimensions”), then plug each component’s power cord into the electrical supply. Installing Maestro Software Important! If you purchased a computer from CRi to use with your Maestro in-vivo imaging system, the Maestro software is pre-installed on the computer by CRi. There is no need to perform a software installation unless you are installing the software on your own computer, or if the contents of your computer’s hard drive have been erased, or if the system software has been “rolled back” using Microsoft Windows system administration tools. Important! Before following this procedure, CRi highly recommends that you familiarize yourself with the basic operation of the Microsoft Windows operating system (e.g. saving and deleting files and folders, startup and shutdown procedures, and navigating through the contents of your hard disk drive). If you need to install or re-install the Maestro software, follow the procedure below: 1. Verify that your computer’s hardware is in good working order. If using a computer not supplied by CRi, make sure that CRi’s minimum specifications have been satisfied. (Refer to “Operating Specifications” on page 91.) If you are not sure, call your local authorized distributor or CRi directly. 2. Verify that your computer’s operating system is also in good working order. CRi recommends maintaining an up-to-date operating system, using procedures recommended by Microsoft and the computer manufacturer. 3. If the Maestro imaging module has never been connected to the computer, it is best to wait until after the software installation is finished before connecting the module. Also, make sure the imaging module is switched off. 4. If the Maestro imaging module is connected to the computer, disconnect it now and switch its power off. Do not skip this step: After the software is installed, Windows needs to detect the Maestro hardware to install the correct drivers. In order for this to System Setup & Installation — 101 occur, you need to connect the imaging module to the computer after the software installation is complete. 5. Exit all other Windows programs that may be running. 6. Insert the Maestro software installation CD into the computer’s CD drive and proceed with one of the installation options listed below: a. To install the Maestro software from the CD, follow the onscreen instructions if the installation wizard starts automatically. If the installation wizard does not start automatically, access the CD drive and double-click the icon labeled Setup.exe to start the installation. Follow the onscreen instructions to install the software. b. If you received a software update from CRi by Email or by downloading it from CRi’s FTP site, and you do not intend to install from the CD, cancel the installation wizard, but leave the CD in the drive. Windows will need to copy drivers from it during the update. Double-click the installation icon and follow the onscreen instructions to install the downloaded software. 7. During the installation, you will be prompted to select the hardware configuration you own. Select the “Maestro in-vivo imaging system” option. Note: If you are upgrading from an earlier version of the Maestro software for a system with a USB 2.0 interface, your current settings will be backed up. 8. When the software installation is finished, switch on the imaging module and plug its USB cable into the computer’s USB port. 9. Windows will automatically detect the new hardware. The New Hardware Wizard will ask if you want Windows to connect to Windows Update to search for software. 10. Select “No, not at this time” and click Next. 11. Make sure the installation CD is in the CD drive, select the “Install the software automatically (recommended)” option, and click Next to continue. 12. A Hardware Installation message will alert you that the “CRi unconfigured device has not passed Windows logo testing to verify its compatibility with Windows XP.” You should ignore this message by clicking the Continue Anyway button. 13. The New Hardware Wizard will install the drivers from the installation CD. 14. When the installation is finished, the wizard prompts you to restart the computer. 15. Restart the computer. The hardware will not work until you restart the computer. 16. Software and Hardware installation is now complete. 17. See “Launching the Maestro Application” on page 22 for how to launch and activate the Maestro software. 102 — System Setup & Installation Activating Maestro Software The first time the Maestro software is launched, an activation code must be entered to activate the software. Connect the computer to the Internet if an internet connection is available. (Activation is quickest if the computer has an active Internet connection.) Then select one of the following options in the InstallShield Wizard activation dialog box. Note: Keep in mind that the serial number (i.e., activation code) that came with your Maestro software allows you to install and activate the software on a limited number of computers. The actual number of computers depends on your purchase agreement with CRi. To activate Maestro software via the Internet: 1. In the InstallShield Wizard activation dialog box, select “I have a serial number and I want to activate Maestro” and click the Next button. 2. Enter the serial number found on the Maestro software CD case and click Next to activate. Important: This is the serial on the software CD. Do not enter the serial number found on the back of the Maestro imaging module. 3. If the computer has an Internet connection, your Maestro software will be activated within a few seconds. To activate Maestro software via Email: If there is no Internet connection, you can still activate the Maestro software by Email. 1. In the InstallShield Wizard activation dialog box, select “I have a serial number and I want to activate Maestro” and click the Next button. 2. Enter the serial number found on the Maestro software CD case and click Next to activate. 3. You will receive an error message stating that the Activation Request Code could not be sent. Click OK. 4. When the Serial Number dialog box reappears, make sure the serial number is correct and select the “Activate by Email” option. Click Next. 5. A dialog box containing an Email link prompts you to “Email an Activation Request Code to CRi”. Use any computer to Email the code to the address indicated. When you receive the Activation Response Code, enter it in the activation dialog box and click Next to activate the software. System Setup & Installation — 103 Calibrating Pixel Size To take measurements using mm2 units, the Maestro software needs to know the camera's pixel size. This procedure requires that you have already acquired a clear and focused monochrome image of a metric scale or ruler at least 100 mm long, with the stage height on setting #1, and the CCD binning set to 1x1. 1. With the monochrome image of the metric scale or ruler loaded, select Calibrate Pixel Size from the Hardware menu. The Distance Calibration dialog box opens. Figure 66. Distance Calibration 2. Position this dialog box on the screen so the image of the ruler is visible. 3. Select 1x1 in the Binning drop down box, and select 1 in the Stage Height drop down box. 4. Click the Calibrate button. 5. Click with the mouse on the acquired image at one end of a 100 mm length. 6. Move the mouse to the other end of the 100 mm length and click again. 7. The number of millimeters per pixel displays in the Conversion Factor field. 8. You can use the Check button to confirm that the calibration is accurate. To use the Check function, obtain an image with points separated by known distances. Then click the Check button and click on any two points in the image separated by a known distance. The correct Measured Distance should be displayed. Other stage heights and binning settings can be checked as well using this function. 104 — System Setup & Installation Tests for Ensuring Proper Operation The best test to make sure everything is working properly is to take images of the CRi business card included with each Maestro in-vivo imaging system. The quantum dots on its front should show up clearly, and you can test the Maestro software’s unmixing feature. See “Chapter 5, Acquiring Spectral Images” for detailed instructions. Using Third-Party Computers with the Maestro Software CRi supplies a computer with each Maestro in-vivo imaging system. If you intend to use a third-party computer system for offline data processing, please consider the following parameters for optimum performance: • The faster the computer CPU, the faster certain operations in software will be accomplished. See “Appendix A, System Specifications & Dimensions.” • More hard drive space allows more and larger datasets to be acquired and stored. • At least two GB of RAM is recommended for data processing. • A USB 2.0 port is required. • The US English versions of Windows® XP Professional or Windows 2000 Professional are the only supported operating systems. System Setup & Installation — 105 106 — System Setup & Installation Appendix C. Filter Selection Guide Select which filters are optimal for your application. This table is current as of August 2006. Contact CRi or your authorized distributor for pricing and ordering information. The CRi Maestro in-vivo imaging system has many applications involving a variety of materials, such as probes, cell lines, animal specimens, etc. Certain of these applications and/or materials may require licensing under patents held by third parties. See “Notice to Purchaser” on page 113 for more details. Name Fluorophore Excitation (nm) Emission (nm) Blue 525 nm QDot® 545 nm QDot® 565 nm QDot® 605 nm QDot® 655 nm QDot® 705 nm QDot® 800 nm QDot® < 500 < 520 < 540 < 580 < 620 < 650 < 750 525 545 565 605 655 705 800 X X X Alexa Fluor® 488 Alexa Fluor® 500 Alexa Fluor® 514 Alexa Fluor® 532 Alexa Fluor® 546 Alexa Fluor® 555 Alexa Fluor® 568 Alexa Fluor® 594 Alexa Fluor® 610 Alexa Fluor® 633 Alexa Fluor® 647 Alexa Fluor® 660 Alexa Fluor® 680 Alexa Fluor® 700 Alexa Fluor® 750 492 500 514 532 556 555 577 590 612 632 647 668 679 700 750 520 530 545 554 573 580 603 618 628 650 666 698 702 719 779 X X X X X X Cy2™ Cy3™ Cy5™ Cy5.5™ Cy7™ 498 554 649 675 743 506 568 666 695 805 X X GFP 475 509 FITC 490 525 eGFP 498 515 YFP 520 532 Rhodamine 550 573 RFP (dsRed) 558 583 ICG 800 850 Color denotes usable filter set, X denotes recommended filter set Maestro Filter Set Blue Green Yellow Red Deep Red NIR Part # M-MSI-FLTR-BLUE M-MSI-FLTR-GREEN M-MSI-FLTR-YELLOW M-MSI-FLTR-RED M-MSI-FLTR-DEEP-RED M-MSI-FLTR-NIR Green Filter Set Yellow Red Deep Red NIR X X X X X X X X X X X X X X X X X X X X X X X Excitation Filter 445 to 490 nm 503 to 555 nm 575 to 605 nm 615 to 665 nm 671 to 705 nm 710 to 760 nm Emission Filter 515 nm longpass 580 nm longpass 645 nm longpass 700 nm longpass 750 nm longpass 800 nm longpass Acquisition Settings* 500 to 720 in 10 nm steps 550 to 800 in 10 nm steps 630 to 850 in 10 nm steps 680 to 950 in 10 nm steps 730 to 950 in 10 nm steps 780 to 950 in 10 nm steps * The ending wavelength can always be made longer if there is fluorescence beyond the suggested end point. Filter Selection Guide — 107 Removing & Installing Filters in the Filter Slider Installing Emission Filters into an Emission Filter Slider Emission filters must be installed in the filter slider with the correct top-to-bottom orientation. A small arrow on the side of each filter must be pointing downwards (towards the specimen stage when installed in the imaging module). After installing the filter, slide the keeper back into place and tighten the screw. Top of Filter Slider Filter must be installed with this arrow pointing toward bottom of filter slider. Filter Wavelength Labels Bottom of Filter Slider Color-coded Dots Figure 67. Emission Filter and Slider Installing Excitation Filters into an Excitation Filter Slider Excitation filters have no orientation requirements, but they are usually installed so that their part numbers and wavelength are visible through the hole in the bottom of the slider. Filter Part Number and Wavelength Figure 68. Excitation Filter and Slider Removing Filters from a Slider To remove a filter from the slider, loosen the screw holding the filter keeper in place (no need to completely remove the screw) and slide the keeper out of the way. Remove the filter by either pushing it up from below with a tissue, or by carefully turning the slider over and allowing the filter to drop out into your hand. Be careful not to touch the glass with your hand. 108 — Filter Selection Guide Cleaning Filters and Other Optical Surfaces If you need to clean any optical surfaces, apply lens-cleaning fluid, spectroscopic-grade isopropyl alcohol, distilled water, or methanol to a lint-free lens tissue and drag-wipe the surface. Do not rub the surface because anti-reflection coatings can be scratched. Repeat with a fresh tissue and fluid after one pass, since contaminants need to be wicked away, not spread over the optical surface. Filter Selection Guide — 109 110 — Filter Selection Guide Appendix D. CRi Software End-User License Agreement The following is an agreement (the “Agreement”) between you and Cambridge Research & Instrumentation Inc., 35-B Cabot Road, Woburn, MA 01801 (“CRi”) for software known as Maestro and its accompanying documentation (collectively, the “Software”). By installing and/or using the Software, you agree to the following terms and conditions. If you do not agree to all of the terms and conditions in this Agreement, you may not install or use the Software. Single Use License. The Software is licensed to you and not sold. Subject to the terms and conditions of this Agreement, CRi hereby grants to you a restricted, nonexclusive, nontransferable, nonassignable, nonsublicensable and revocable license to use, for your internal purposes only, the executable code version of the Software and the accompanying documentation in hard copy or electronic format. CRI RESERVES ALL RIGHTS NOT EXPRESSLY GRANTED BY THIS AGREEMENT. Specific Restrictions. You may use the Software only on a single computer at a time. You may not use the Software on more than one computer or computer terminal at the same time, nor allow access to the Software from one computer to another over a network, the Internet or by any other means. You may make only one (1) copy of the Software, solely for backup purposes. You may not decompile, reverse engineer, disassemble, alter, modify, translate, adapt, decipher, or determine the source code or create derivative works of, the Software. Ownership of Software. CRi and/or its suppliers own all right, title and interest, including all copyrights, in and to the Software. The Software contains confidential information and trade secrets of CRi. You (i) acknowledge, and agree not to contest, CRi's rights in the Software; (ii) agree not to disclose to anyone, or allow anyone access to, the Software; and (iii) agree not to disclose any confidential information of CRi regarding the Software or that is otherwise disclosed to you in connection with this Agreement. Transfer Restrictions. The Software is licensed only to you. The Software may not be transferred to anyone without the prior written consent of CRi. The terms and conditions of this Agreement shall bind any CRi-authorized transferee of the Software. You may not transfer, assign, rent, lease, lend, sell, grant a security interest in, sublicense or otherwise dispose of the Software, on a temporary or permanent basis, except for a CRi-authorized transfer as stated above. Termination. The license granted in Section 1 above is effective until terminated. This Agreement is conditioned upon your continued compliance with the terms and conditions hereof and will terminate automatically without notice from CRi if you fail to comply with any term or condition of the Agreement. Furthermore, CRi may terminate this Agreement at any time upon thirty (30) days notice. Upon termination of this Agreement, you shall immediately destroy all copies of the Software (including all accompanying documentation) and any other confidential and proprietary information you have received during or in connection with this Agreement. CRi Software End-User License Agreement — 111 Limited Warranty. CRi warrants that the media on which the Software is provided will be free from defects in materials and faulty workmanship under normal use for a period of ninety (90) days from the date of delivery. Your exclusive remedy under this Section 6 shall be, at CRi's option, a refund of the price paid for the Software or replacement of the media on which the Software was provided so long as that media has been returned to CRi under a CRi-issued return authorization. CRi shall have no responsibility to replace media damaged by accident, abuse or misapplication. No Other Warranties. EXCEPT FOR THE LIMITED WARRANTY STATED IMMEDIATELY ABOVE, THE SOFTWARE IS PROVIDED “AS IS” WITHOUT WARRANTY OF ANY KIND, AND CRI EXPRESSLY DISCLAIMS ANY AND ALL IMPLIED WARRANTIES, INCLUDING WITHOUT LIMITATION ANY WARRANTY OF MERCHANTABILITY, FITNESS FOR A PARTICULAR PURPOSE OR NONINFRINGEMENT OF THIRD PARTY RIGHTS. CRI DOES NOT REPRESENT OR WARRANT THAT THE RESULTS OR THE USE OF THE SOFTWARE WILL BE CORRECT, ACCURATE OR RELIABLE, OR THAT THE SOFTWARE WILL OPERATE UNINTERRUPTED OR ERROR-FREE, OR THAT DEFECTS IN THE SOFTWARE WILL BE CORRECTED. YOU ASSUME ALL RISK ASSOCIATED WITH THE USE, RESULTS AND PERFORMANCE OF THE SOFTWARE. Limitation of Liability. IN NO EVENT SHALL CRI, ITS AFFILIATES OR SUPPLIERS, OR THEIR RESPECTIVE EMPLOYEES, OFFICERS OR AGENTS, BE LIABLE FOR ANY DAMAGES ARISING OUT OF THE USE OR INABILITY TO USE THE SOFTWARE, INCLUDING WITHOUT LIMITATION INCIDENTAL, SPECIAL, CONSEQUENTIAL, PUNITIVE, EXEMPLARY, INDIRECT OR DIRECT DAMAGES (INCLUDING WITHOUT LIMITATION DAMAGES FOR LOSS OF PROFITS, LOSS OF DATA, RE-RUN TIME, INACCURATE INPUT, WORK DELAYS, BUSINESS INTERRUPTION OR ANY OTHER COMMERCIAL DAMAGES OR LOSSES), WHETHER IN AN ACTION IN CONTRACT, TORT (INCLUDING NEGLIGENCE AND STRICT LIABILITY) OR OTHERWISE, AND EVEN IF CRI HAS BEEN ADVISED OF THE POSSIBILITY OF SUCH DAMAGES, AND REGARDLESS OF WHETHER ANY REMEDY FAILS OF ITS ESSENTIAL PURPOSE. U.S. Government End Users. The Software qualifies as commercial computer software for purposes of the Federal Acquisition Regulations (FAR) §52.227-19 and the Department of Defense Supplement to the FAR (DFARS) §52.227.7013. If the Software is acquired by a civilian government agency, it is furnished with only the minimum Restricted Rights provided by FAR 52.227-19. If the Software is acquired by a military agency, it is furnished with only the minimum Restricted Rights provided by DFARS 52.227-7013(c)(1)(ii). Miscellaneous. This Agreement contains the entire agreement of the parties with respect to the subject matter hereof and supersedes any proposal or prior agreement, written or oral, and any other communications between the parties relating to the subject matter hereof. No modification or waiver of any provision of this Agreement shall be effective unless in writing and signed by the parties. No delay or failure on the part of any party in exercising any right under this Agreement shall impair any such right or any remedy of such party, nor shall it be construed to be a waiver of any continuing breach or default under this Agreement. In the event any provision of this Agreement is held to be unenforceable, the remaining provisions of this Agreement will remain in full force and 112 — CRi Software End-User License Agreement effect. This Agreement shall be governed by the laws of the State of New York without regard to principles of conflicts of laws. Any disputes relating hereto shall be adjudicated only in the state or federal courts in New York County, New York State, and you hereby consent to the exclusive jurisdiction of those courts. This Agreement shall not be governed by the United Nations Convention on Contracts for the International Sale of Goods, the application of which is expressly excluded. You may not assign or otherwise transfer this Agreement or any of your rights or obligations therein without the prior written consent of CRi. You may not use the Software for any unlawful purpose nor export or re-export the Software except as authorized by law. Should you have any question concerning this Agreement, you may contact CRi by writing to CRi, 35-B Cabot Road, Woburn, MA 01801. You may also call 1-800-383-7924 in the US or +1-781-935-9099 elsewhere. Notice to Purchaser The CRi Maestro in-vivo imaging system has many applications involving a variety of materials, such as probes, cell lines, animal specimens, etc. Certain of these applications and/or materials may require licensing under patents held by third parties. For example, while AntiCancer Incorporated and Xenogen Corporation do not have U.S. patent rights covering in-vivo imaging of conjugated fluorescent labels, a license from AntiCancer Incorporated, 7917 Ostrow St., San Diego, CA 92111 and/or Xenogen Corporation, 860 Atlantic Avenue, Alameda, California 94501, may be required to practice imaging, within animals, of cells genetically engineered to produce light-emitting compounds. CRi's sale or other transfer of the Maestro in-vivo imaging system does not convey any right or license under such third-party patents. It is suggested, therefore, that users of the Maestro in-vivo imaging system consult with counsel to determine whether licensing of such thirdparty patents is required. CRi Software End-User License Agreement — 113 114 — CRi Software End-User License Agreement Maestro™ 2.2 Quick Start Guide MD15459 Rev. B, August 2006 Acquire Images This guide presumes that the Maestro In-Vivo Imaging System is properly installed and configured. 1. Install the excitation and emission filters for the fluorescence you wish to see. (Refer to the Filter Selection Guide in the “Maestro User’s Manual”.) 2. Switch the main system power ON using the switch on the back of the imaging module. 3. With the SHUTTER switch in the CLOSED position, switch the illumination module ON using the switch on the lower right exterior of the imaging module. 4. Switch the interior lights ON using the switches on the upper right side of the imaging module. Remember that if you choose the infrared (IR) lights, you will not see any noticeable illumination. 5. Power up the computer and start the Maestro application. 6. Place your specimen onto the specimen stage and set the stage and illuminator arms to the heights appropriate for the size of your specimen. Use the field of view markings on the stage surface as a guide to determine the stage and illuminator arm settings. 7. In the Maestro application, select the Acquire tab. 8. Click the Live button to see live streaming video of the image. 9. Select Binning and Region-Of-Interest (ROI) options according to the desired image quality. The default is full-field and 2x2 binning. Image files will be smaller with smaller ROI and increased binning. Binning increases sensitivity to light but reduces image resolution. 10. In the Wavelength and Exposure box, enter the wavelength at which you expect to see an image of your specimen. This should correspond to the installed emission filter. 11. Click the Autoexpose Mono button to improve the live image. 12. Open the door and focus the lens to get a sharp image of your specimen. (If the live image becomes saturated with light when the door is open, it may be difficult to focus the image properly. Try autoexposing the image again with the door open.) 13. Close the imaging module door. Autoexpose the image again if you had to change the exposure setting while focusing. 14. In the Cube Wavelength Selection box, select the Preset Filter Setting that corresponds to the installed filters. If you don’t find a preset that works for your specimen, you can edit the Start, Step, and End settings manually. Refer to the “Maestro User’s Manual” for instructions. 15. Switch all interior lights OFF and OPEN the excitation light shutter to illuminate the specimen with the excitation light. 16. Click the Autoexpose Cube button to automatically calculate the exposure settings for the image cube. You can also adjust the exposure time manually: a. If the image is too dark, increase the exposure time in the Time (milliseconds) box. b. If the image is too bright or saturated (indicated by solid red pixels), reduce the exposure time. 17. Click the Acquire Cube button to generate an image cube. 18. When Maestro has finished generating the image cube, a color representation of the cube displays in the image viewing area. 19. Click the Save Cube button on the toolbar to save the cube. Select a location and enter a file name. (File name format suggestion: project_sample_operator_ datetime). 20. Select a cube type option: a. Image Cubes saves the cube in CRi format, which includes hardware and display settings for the cube. b. TIFF Cubes saves the cube as a series of TIFF images with the assigned file name plus an appended number indicating the wavelength for each image in the cube. 21. Unmix the cube as explained on the reverse side of this Quick Start Guide. CRi, 35-B Cabot Road, Woburn, MA, 01801, USA :: (Toll-Free US) 1-800-383-7924, (P) +1-781-935-9099, (F) +1-781-935-3388 :: [email protected] :: www.cri-inc.com Maestro™ 2.2 Quick Start Guide MD15459 Rev. B, August 2006 1. In the Maestro application, select the Spectral Processing tab. 2. Open or acquire an image cube. To open a cube, click the Load Cube button on the toolbar. Cube format types include CRi format (*.im3) cubes and TIFF (*.tif) cubes. An RGB color representation of the cube will display in the Maestro image viewing area. 3. If a Live Stream window is still open, you may close it by clicking its Close box. 4. If desired, select a spectral display option from the Scaling combo box. 5. Click the Real Component Analysis (RCA) button near the bottom of the Spectral Processing panel. The RCA function automatically detects and separates each of the component signals in the cube. Unmix Images If you prefer to unmix the cube by manually identifying the component signals, populate the color library with spectra and click the Manual Compute Spectra button. Refer to the “Maestro User’s Manual” for instructions. 6. In the RCA dialog box, you have the option of manually sampling the autofluorescence. Click the Sample Spectrum button and use the mouse pointer to draw a sampling line on an area of the specimen that contains only autofluorescence. (Hold down the left mouse button and drag the pointer to draw.) 7. Click the Find Component Images button. Maestro identifies and displays the autofluorescence and fluorescence signals. 8. Select the signals you want to unmix: a. The autofluorescence is displayed in the upper left image. Click two times anywhere in the image to select it as the autofluorescence. Set its pseudo color to white. b. Single-click on the other component image(s) you want to unmix, and select a pseudo color for each. 9. Extract the pure fluorescence signal(s) from the autofluorescence by clicking the Find Spectra button. The component signals display in the spectral graph. Occasionally, for weak signals, there may be too much baseline offset in the data. If you did not get the desired unmixing results, select the Fit Offset option and see if the unmixing results improve. 10. Use the controls in the Computed Spectra box to specify each spectrum’s name, pseudo color, and location within the spectral library. 11. When finished, click the Transfer to Library, Unmix and Close button. This adds the spectra to the spectral library and unmixes the spectra in the cube. (If a library is open already, you may be asked if you want to overwrite the existing spectra.) 12. New images will display in the image viewing area: a. There is a small component image for each selected spectrum, each with a colored border that corresponds to the pseudo color of the spectrum. b. There is also a larger pseudo-colored composite image displayed beside the original RGB image of the cube. The colors used to create this image are library pseudo colors. The result should be a clear display of the specific fluorescence signal, with obvious differentiation from the autofluorescence. 13. Save the resulting images: a. You can save all images as displayed by selecting File > Save Image > Save All (As Displayed). Select or create a folder in the same directory as the original image cube. Images are saved as TIFF images that can be opened in a variety of image display programs. b. You can save all images as unscaled data by selecting File > Save Image > Save All Images (As Unscaled Data). See the “Maestro User’s Manual” for more about saving cubes and images. c. You can also save the entire workspace by selecting Save Result Set from the File menu. Enter a file name to save all images and results in a single file. 14. Save the Protocol and/or Spectral Library for use throughout your experiment: a. You can save the complete Maestro protocol, which includes the current spectral library, by selecting Save Protocol from the File menu. b. If you want to save the spectral library as a separate file, select Save Spectral Library from the File menu. CRi, 35-B Cabot Road, Woburn, MA, 01801, USA :: (Toll-Free US) 1-800-383-7924, (P) +1-781-935-9099, (F) +1-781-935-3388 :: [email protected] :: www.cri-inc.com Index A absorption spectrum 4 acquire cube 31, 58 acquire mono 58 acquire time sequence 59 acquisition time (typical), specification 91 acquisition wavelength 52 altitude, operating specification 91 autoexpose at current wavelength (mono) 53 autoexpose cube 53 autoexpose target % of dynamic range 27 autofluorescence 5 automatic save options 61 importing into result sets 71 information, viewing 61 save 60 save notes with 59 save sample ID with 59 subtracting spectra 72 unmix 32 zooming in/out 25 Cube Wavelength Selection manual adjustment 55 presets, editing 55 presets, using 55 current wavelength, specifying 52 B bandwidth, specification 91 batch processing 72 binning 51, 81 bit depth 26 brightness level 85 D dark current 27 Disclaimers design change 12 reproduction 12 Display 85 brightness and contrast 85 component selection 88 wavelength to RGB map 87 distance calibration 104 distributors, CRi in the EU 12 C calibrating pixel size 104 CCD sensor active area 89 CE test 12 Cleaning filters 109 system 22 clone, region 80 colors, eye’s ability to distinguish 3 component selection 88 Compute Spectra manual 68 using RCA 65 contrast level 85 control panels, introduction 23 cooling, specification 91 CSA mark 12 Cube acquire 31, 58 autoexpose 53 definition of 7 E Electrical Supply specification 91 electromagnetic spectrum 2 emission filter slider, inserting 18 emission spectra 4, 6 environment, operating specification 91 error scaling 69 excitation filter slider, inserting 21 Exposure Time adjusting 53 custom settings 53 exposure time ratios 57 extract image plane 62 Index — 117 F f/stop 30 field of view 15 filter selection guide 107 filter serial port 26 Filters choosing 5, 54 cleaning 109 excitation and emission 5 installing/removing in sliders 108 selection guide 107 fit offset 66, 69 flat fielding 58 fluorescence, defined 3 frames to average 27 frequently asked questions 89 Fuses, replacing illumination module 20 imaging module 14 G gain 26 H human perception of light 2 Humidity operating, specification 91 storage, specification 91 I Illumination module fuse replacement 20 lamp replacement 19 on/off switch 21 overview 19 illumination, eye’s response to 3 illuminator arms, positioning 16 image cube, defined 7 image data pages, introduction 23 image plane, extract 62 image sensor format, specification 91 image sensor pixel-count, specification 91 Imaging Module dimensions, specification 92 overview of 13 imaging theory 1 118 — Index Installation Maestro software 101 Maestro system 97 L Lamp Cartridge lifetime, specification 19, 92 Lamp Cartridge, replacing 19 light delivery system, specification 92 light, discussion of 1 lights, interior on/off switch 17 Line Profiles 74 clone 76 copy 76 delete 76 move 76 live image 51 luminescence, defined 3 M Maestro in-vivo imaging system, introduction to 9 Maestro Work Area how to launch 22 understanding 23 maximum exposure 27 Measurements 77 appending to a text file 84 copy to clipboard 84 definitions 83 measuring regions 36, 77 save as text 84 Mechanical Dimensions illumination module 94 imaging module 93 specimen stage fields of view 95 multi filter protocols 57 multi filter support 55 multispectral analysis, introduction to 7 N notes, save with cube 59 P Panning Images individual 25 together 26 phosphorescence, defined 3 pixel size, calibration 104 Power Supply on/off switch 14 Protocols 43 open 50 save 43 pure spectra, calculating 34 R ratio of exposure times 57 real component analysis (RCA) 65 Region clear all 79 region of interest (ROI) 52 region of interest shapes 68 Regions clone 80 copy all 80 copy measurements 84 delete 79 drag a copy 80 erase part of 79 find automatically 77 ignoring small 82 labels 82 load to an image 81 manual draw 79 measurements 83 measuring 77 modify 79 move 79 save 81 saving measurements 84 threshold segmentation 77 transparency and color 82 reinitialize hardware 28 resolution, low 27 result set, saving 70 S Safety cautionary statements 10 operator and equipment 10 technical assistance contact 11 sample area, specification 91 sample ID, save with cube 59 saturation mask 86 Save cube 60 image 61 region 81 unmix results 70 snap shot 58 software license agreement 111 Specifications mechanical dimensions 93 operating 91 Specimen Stage height setting 81 positioning 15 Spectra computing manually 68 import from component image 44 import from composite image 45 import from library 44 sampling manually 67 subtracting from cube 72 Spectral Graph Scale normalized 70 scale to max 70 un-normalized 70 Spectral Library open 64 save 43 Stoke’s Shift 4 T Temperature operating, specification 91 storage, specification 91 third-party computers, using 105 threshold segmentation 77 thumbnails, introduction to 23 timed acquisition 59 timed sequences 59 U UL test 12 unmix cube 32 user’s manual, about 11 Index — 119 V visible wavelength, discussion of 2 W wavelength and exposure 52 wavelength range, specification 91 wavelength slider, using 52 wavelength to RGB map 87 weight, system specification 92 window layout, description 24 windows, resizing 25 Workstation Computer overview of 22 specifications 92 Z zooming images 25 120 — Index Warranty CRi warrants its Maestro systems for a period of one (1) year from date of shipment against defects in material and/or workmanship, provided its installation, application, and maintenance are within specifications. Normal wearing parts are excluded. This warranty covers only items manufactured by CRi. CRi will correct, by repair or replacement-at its option and its expense-any proved defects in items of its manufacture, subject to above, provided immediate written notice of such defects is given. A valid Return Materials Authorization (RMA) must be obtained by contacting CRi before items may be returned to the factory. Repair or replacement will be provided F.O.B. (Freight On Board) at CRi's factory. The total financial obligation of CRi, under this warranty, does not exceed the purchase price of the items of its manufacture as set forth on normal pricing schedules. We will not assume any expense or liability for repairs made by others without our prior written consent. This warranty is void and CRi will be free from all obligations hereunder if the items of its manufacture have been misused, reprocessed or reused, repaired or modified without our written consent. CRi assumes no liability for damages or injuries resulting from the misuse, misapplication, or unauthorized repair or modification of its equipment. We assume no liability to users of our equipment or to any other person or persons for special or consequential damages of any kind and from any cause arising out of or in any way connected with the use of the equipment. All warranty and post-warranty service is nontransferable from the original shipping address to another without the prior written consent of CRi. The CRi Maestro system may be used for research purposes. It is not intended for clinical or diagnostic use at this time. CRi, 35-B Cabot Road, Woburn, MA, 01801, USA :: (Toll-Free US) 1-800-383-7924, (P) +1-781-935-9099, (F) +1-781-935-3388 :: [email protected] :: www.cri-inc.com TO PLACE AN ORDER OR RECEIVE TECHNICAL ASSISTANCE For more information, contact CRi or your local authorized CRi distributor: Cambridge Research & Instrumentation, Inc. (CRi) 35-B Cabot Road, Woburn, MA, 01801, USA (Toll-Free US) 1-800-383-7924, (Phone) +1-781-935-9099 (Fax) +1-781-935-3388 (Email) [email protected] or [email protected] Maestro and Nuance are trademarks of Cambridge Research & Instrumentation, Incorporated. Adobe and PhotoShop are trademarks of Adobe Systems, Incorporated. Alexa Fluor and MitoTracker are trademarks of Molecular Probes, Inc. AntiCancer is a trademark of AntiCancer, Incorporated. Cermax is a trademark of PerkinElmer, Incorporated. Cooper Bussman is a trademark of Cooper Industries, Inc. Cyanine dye (Cy2, Cy3, Cy5, Cy5.5 and Cy7) is a trademark of Amersham Biosciences. Intel, Centrino, and Pentium are trademarks of Intel Corporation or its subsidiaries in the United States and other countries. Invitrogen is a trademark of Invitrogen Corporation. Microsoft, Windows, and Excel are trademarks of Microsoft Corporation in the United States and other countries. QDot is a trademark of Invitrogen Corporation. Xenogen is a trademark of Xenogen Corporation. © 2006 Cambridge Research & Instrumentation, Inc. All rights reserved. Document Part No. MD15379 Rev. B, August 2006 CRi, 35-B Cabot Road, Woburn, MA, 01801, USA :: (Toll-Free US) 1-800-383-7924, (P) +1-781-935-9099, (F) +1-781-935-3388 :: [email protected] :: www.cri-inc.com