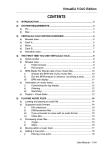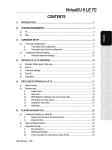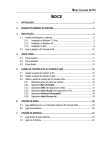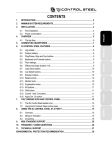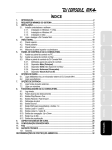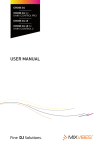Download CONTENTS - Hercules
Transcript
INTRODUCTION ................................................................................................................ 2 2. MINIMUM SYSTEM REQUIREMENTS.............................................................................. 2 3. INSTALLATION ................................................................................................................. 3 3.1. Installing drivers .......................................................................................................... 3 3.2. DJ Control MP3 e2 and your computer's sound card ................................................. 9 OVERVIEW ...................................................................................................................... 10 4.1. The top face .............................................................................................................. 10 4.2. USB connection ........................................................................................................ 11 Overview ................................................................................................................... 12 The DJ Control MP3 e2 control panel ....................................................................... 13 Monitoring with headphones ..................................................................................... 14 Speeding up or slowing down a track ....................................................................... 16 Creating cue points ................................................................................................... 16 Creating loops ........................................................................................................... 17 Switching from one track to another ......................................................................... 17 Adding effects to a track ........................................................................................... 20 Scratching ................................................................................................................. 20 6. CONFIGURATION IN MIDI MODE .................................................................................. 22 7. FAQ ................................................................................................................................ 29 8. TECHNICAL SUPPORT .................................................................................................. 30 8.1. Warranty information ................................................................................................. 30 8.2. Additional warranty provisions .................................................................................. 31 ENVIRONMENTAL PROTECTION RECOMMENDATION ....................................................... 32 NEDERLANDS 5.1. 5.2. 5.3. 5.4. 5.5. 5.6. 5.7. 5.8. 5.9. DEUTSCH USING DJ CONTROL MP3 E2 AT A PARTY ................................................................. 12 ITALIANO 5. ESPAÑOL 4. FRANÇAIS 1. ENGLISH CONTENTS 1. INTRODUCTION DJ Control MP3 e2 is a high-performance DJ controller that opens up the doors to mixing and scratching digital music on your computer. Intuitive and fun to use, DJ Control MP3 e2 lets you put your own mark on your favorite music and share it with your friends to host great parties or make creative mixes. DJ Control MP3 e2 functions with digital audio files, including MP3s. We would like to draw your attention to the fact that musical creations are protected by copyright and that you should comply with all applicable laws. We strongly encourage you to support artists by acquiring their works legally. 2. MINIMUM SYSTEM REQUIREMENTS PC: Desktop/laptop PC with Intel Pentium III/Athlon 1GHz or compatible processor or higher Operating system: Microsoft Windows XP®, Vista®, 7™ (32 or 64-bit) 512MB RAM (Windows XP®); 1GB RAM (Windows Vista®, 7™) or higher Available USB 2.0 port (recommended) or USB 1.1 port Headphones or amplified speakers CD-ROM or DVD-ROM drive Graphics card supporting 1024 x 768 resolution Sound card (preferably featuring 4-channel output (4.1) or greater to use the headphone monitoring feature) Internet connection (strongly recommended) + 100MB free disk space for some applications Mac: Desktop/laptop Mac with 1.5 GHz processor (G4, G5, Core Duo Series) or higher Operating system: Mac OS 10.4 or 10.5 1GB RAM or higher Available USB 2.0 port (recommended) or USB 1.1 port Headphones or amplified speakers CD-ROM or DVD-ROM drive Graphics card supporting 1024 x 768 resolution To use the headphone monitoring feature, you must have an external sound card featuring 4-channel output (4.1) or greater Internet connection (strongly recommended) + 100MB free disk space for some applications 2/32– User Manual 3. INSTALLATION 3.1. Installing drivers The installation menu for your DJ Control MP3 e2 appears automatically. ENGLISH - Insert the installation CD-ROM in your CD-ROM drive. If the installation menu is not launched automatically: PC: - Double-click My Computer (Windows XP) or Computer (Windows Vista / 7). - Double-click the installer package. Mac: - Open your Finder. - Double-click the CD-ROM icon. - Double-click the installer package. ESPAÑOL ITALIANO - Click on the option to install the DJ Control MP3 e2 drivers and follow the on-screen instructions. NEDERLANDS DEUTSCH - Double-click the CD-ROM icon. FRANÇAIS - Click Install DJ Control MP3 e2. We recommend that you connect DJ Control MP3 e2 to a USB 2.0 port directly on your computer in order to enjoy the fastest transfer rates and optimal performance. User Manual – 3/32 3.1.1. Installation in Windows Vista / 7 Once files have been copied to your computer, the drivers will be installed. Windows displays three prompts in succession, regarding installation of the various components. - Accept to install the software at each of these prompts to proceed with the installation. A dialog box appears, prompting you to connect DJ Control MP3 e2 to your computer's USB port. - Connect DJ Control MP3 e2 to your computer's USB port, then click Next. Your computer automatically detects the DJ Control MP3 e2 and completes the installation of the required drivers. 4/32– User Manual Please note that installation of the drivers may take some time, depending on your computer’s performance. Let the installation procedure run its course and follow the on-screen instructions. - In the installation menu, click Install VirtualDJ DJC Edition and follow the on-screen instructions. The software is installed on your computer. When installation is complete, the VirtualDJ icon appears on your desktop. - Double-click the VirtualDJ icon and enter the serial number, then click OK. FRANÇAIS DEUTSCH You should now install the VirtualDJ DJC Edition mixing software on your computer: NEDERLANDS To display the DJ icon in Windows 7, you must first click on the up arrow icon in the notification area. When the list of hidden icons displays, drag-and-drop the DJ icon into the notification area. ITALIANO The DJ Control MP3 e2 icon appears in your Windows taskbar, next to the clock, indicating that your DJ Control MP3 e2 is installed and ready for use: ENGLISH You are notified when the installation is complete. For more information on configuring your DJ Control MP3 E2, please refer to chapter 5.2. The DJ Control MP3 e2 control panel. 3.1.2. Installation in Windows XP Once files have been copied to your computer, the drivers will be installed. A dialog box appears, prompting you to connect DJ Control MP3 e2 to your computer's USB port. User Manual – 5/32 ESPAÑOL The serial number is found on the installation CD-ROM's envelope. - Connect DJ Control MP3 e2 to your computer's USB port, then click Next. Your computer automatically detects the DJ Control MP3 e2 and completes the installation of the required drivers. NOTE: Do not interact with any Windows hardware detection windows that may appear during the installation process; any such windows will disappear in a short while on their own. Please note that installation of the drivers may take some time, depending on your computer’s performance. Let the installation procedure run its course and follow the onscreen instructions. You are notified when the installation is complete. The DJ Control MP3 e2 icon appears in your Windows taskbar, next to the clock, indicating that your DJ Control MP3 e2 is installed and ready for use: You should now install the VirtualDJ DJC Edition mixing software on your computer: 6/32– User Manual The software is installed on your computer. When installation is complete, the VirtualDJ icon appears on your desktop. - Double-click the VirtualDJ icon and enter the serial number, then click OK. FRANÇAIS ENGLISH - In the installation menu, click Install VirtualDJ DJC Edition and follow the on-screen instructions. For more information on configuring your DJ Control MP3 E2, please refer to chapter 5.2. The DJ Control MP3 e2 control panel. DEUTSCH The serial number is found on the installation CD-ROM's envelope. NEDERLANDS 3.1.3. Installation on Mac ESPAÑOL ITALIANO A welcome screen is displayed, informing you as to what will be installed. - Follow the on-screen instructions. You may need to enter your password in order to proceed if administrator access is required on your system. Once files have been copied to your computer, the drivers will be installed. User Manual – 7/32 A dialog box appears, prompting you to connect DJ Control MP3 e2 to your computer's USB port. - Connect DJ Control MP3 e2 to your computer's USB port. Your computer automatically detects the DJ Control MP3 e2 and completes the installation of the required drivers. Please note that installation of the drivers may take some time, depending on your computer’s performance. Let the installation procedure run its course and follow the onscreen instructions. You are notified when the installation is complete. The DJ Control MP3 e2 icon appears on your desktop, indicating that your DJ Control MP3 e2 is installed and ready for use: You should now install the VirtualDJ DJC Edition mixing software on your computer: 8/32– User Manual ENGLISH - In the installation menu, click Install VirtualDJ DJC Edition and follow the on-screen instructions. For more information on configuring your DJ Control MP3 E2, please refer to chapter 5.2. The DJ Control MP3 e2 control panel. 3.2. DJ Control MP3 e2 and your computer's sound card ESPAÑOL DJ Control MP3 e2 is inseparable from your computer's sound card, speakers and/or headphones. It is your sound card that will process the music being played on your computer. The DJ Control MP3 e2 software allows you to control the music being outputted from your computer. As the DJ Control MP3 e2 connects to your computer via a USB port, you can connect it or disconnect it at any time, even when your computer is powered on, although not when the VirtualDJ software is in use. DEUTSCH The serial number is found on the installation CD-ROM's envelope. NEDERLANDS - Enter the VirtualDJ serial number, then click OK. ITALIANO - To launch the VirtualDJ software on your Mac, go to Applications and then select VirtualDJ. FRANÇAIS The software is installed on your computer. User Manual – 9/32 4. OVERVIEW 4.1. The top face Your DJ Control MP3 e2 features a variety of controls allowing you to interact with DJ software. There are two sets of these controls, as the left and right sections of the DJ Control MP3 e2 each correspond to a separate deck in DJ software applications. Descriptions of the default function of each control are provided below. 1 2 3 21 4 5 20 6 7 8 19 9 10 18 11 17 16 12 13 15 14 1. Decrease (-) or increase (+) speed of track (i.e. pitch) for accurate mixing 2. Using the Master Tempo function, the tone of the track stays unchanged when you change the pitch 3. Pitch adjustment control knob 4. Toggle between control of loops or effects (when the button is not lit up, loops are enabled; when the button is lit up, effects are enabled) 5. Cut or boost Treble/Medium/Bass frequencies 6. Folder button: switch the root directory 7. Enable scratch mode 10/32– User Manual These are descriptions of the DJ Control MP3 e2’s default functions, which may vary according to the application you are using. ENGLISH FRANÇAIS 12. 13. 14. 15. 16. 17. 18. 19. 20. 21. Move up ( ▲) or down ( ▼) through files Automatically mix your entire playlist File button: enter a directory 1-2-3-4 buttons: Apply loops on 1, 2, 4 and 8 measures respectively, when in loop mode; apply the corresponding effect when in effects mode Next track/hold to fast-forward within track Synchronize the beat with the beat of the track on the opposite deck Play/Pause track Set cue point (mark position in the track) Vinyl-style jog wheel Volume fader for corresponding deck Load selected track on corresponding deck Cross fader for seamless mixing between the 2 decks Enable headphone monitoring on corresponding deck Previous track/hold to rewind within track DEUTSCH 8. 9. 10. 11. DJ Control MP3 e2 has a USB connector on its back face, allowing you to connect it to your computer. As DJ Control MP3 e2 is USB bus-powered, no external power source is required. Back face ESPAÑOL ITALIANO USB connector for connection to computer NEDERLANDS 4.2. USB connection User Manual – 11/32 5. USING DJ CONTROL MP3 E2 AT A PARTY 5.1. Overview You are now about to learn everything a DJ needs to know to host his or her first parties. Let’s start at the beginning, namely setting up the party: no DJ would allow himself to arrive unprepared, which is why he would have organized his material and selected his records beforehand. You should do the same by sorting through your music. Have a good look through your collection of CDs as well as your MP3 and WMA files and select the songs you are going to use. In order to be able to mix tracks effectively, you must know the tracks perfectly. Once this is done, make sure that you have all the hardware you will need. Got your computer, DJ Control MP3 e2, a pair of speakers – and some headphones, if you have a multi-channel sound card – handy? Perfect, then you’re ready to go! You’re probably asking yourself: and now, how do I get started? By way of introduction, here are the basic principles of DJing: a DJ works with two decks (or turntables). The first deck plays one track, while the DJ uses the second deck to get the next track ready. He can then work on this second track (speed it up so that it is at the same tempo as the track that is currently playing, etc.) before playing it out loud. Towards the end of a track, the DJ starts playing the track on the other deck and does a mix, which is to say a blending of the two tracks to create a perfect transition. The two decks share a single music list. You can load your tracks from the explorer window. - Move the mouse pointer onto the MUSIC icon in the middle part of the screen. The explorer window opens with the music list in the lower right-hand part of the screen. Please read through the following sections to learn more about the art of DJing. We also recommend that you consult the help documentation of the software supplied with your DJ Control MP3 e2 for additional information. 12/32– User Manual 5.2. The DJ Control MP3 e2 control panel You can access the control panel to configure your DJ Control MP3 e2. corner of your screen) by clicking the icon. 5.2.2. Accessing the control panel on Mac - Access the control panel by double-clicking the icon on your desktop. 5.2.3. Control panel features Main tab: MIDI Channel for controls: Lets you select the MIDI channel on which MIDI commands are sent to control your DJing software, apart from Virtual DJ which includes native support for DJ Control MP3 e2. DEUTSCH • FRANÇAIS - Access the DJ Control MP3 e2 control panel via the Windows taskbar (in the lower right-hand ENGLISH 5.2.1. Accessing the control panel in Windows Sensitivity: Lets you adjust the sensitivity of the jog wheels according to how you are using them (scratching, setting up a track, etc.). • About tab: ESPAÑOL This tab contains all of the information regarding the driver version currently installed. Please refer to this information if you need to contact Hercules technical support. ITALIANO Enabling/Disabling: Lets you select whether to enable or disable the jog wheels. NEDERLANDS Jog wheels settings User Manual – 13/32 5.3. Monitoring with headphones To prepare his musical line-up, a DJ uses headphone monitoring: he listens to a track on his headphones while the other one is being played over the speakers, allowing him to adjust the tempo so that the tracks flow seamlessly together. He can also add audio effects, set cue points (markers) to start up at a specific point in a track, create rhythmic loops, adjust Treble, Medium and Bass frequencies, and so on. Your DJ Control MP3 e2 allows you to carry out this kind of headphone monitoring, depending on the hardware and software you have at your disposal. If you only have a stereo sound card, you cannot carry out headphone monitoring. Please note that both Mac desktop and laptop computers, as well as most PC laptops, feature 1 stereo output ONLY; so if you have such a computer and want to use the headphone monitoring feature, you must have an external multi-channel sound card. If you have a sound card with an output of 4 or more channels (such as the Hercules Muse Pocket LT sound card, or a similar sound card and), however, you can monitor music on outputs 3 and 4 over your headphones. In order to use the headphone monitoring mode on your multi-channel sound card: a) Verify that the speaker configuration is set to either 4 or 5.1 channels. This should ideally be done using your sound card's configuration program. Your operating system also offers certain configuration possibilities: PC: Start > Control Panel - Sound and audio devices (Windows XP) - Sound (Windows Vista / 7) Mac: Application > Utilities > Audio MIDI Setup b) Make the necessary connections to your sound card as follows: - Connect your speakers to the FRONT connector (usually green). - Connect your headphones to the BACK/REAR connector (usually black). 14/32– User Manual ENGLISH c) When running VirtualDJ for the first time, you will need to configure the software for use with your sound card. Output(s): Headphone The adjacent menu should then display the default configuration: Master : Front output / Headphones : Rear output. Sound card: 4.1 card (PC) / 4 Out Card (Mac) Select the sound card you want VirtualDJ to use in the the adjacent menu. You will need low impedance headphones for monitoring (less than 32 Ohms), as the sound level will be too low if you use high impedance headphones. To monitor a deck, press the monitoring button for the corresponding deck. Make sure to disable any 3D positioning features on your sound card, or else you may end up hearing echoes of the track you are monitoring in your main mix! When a track on deck A is being played in the room, you should use your headphones to monitor the track on deck B, and when a track on deck B is being played in the room, you should press the headphone monitoring button on deck A to prepare the next track, and so on. When a monitoring button is lit up on your DJ Control MP3 e2, it indicates that the deck in question is being monitored. In VirtualDJ, the boxes in the upper middle part of the screen representing decks 1 and 2 reflect your monitoring status: in the case below, deck A (the left-hand deck, or deck 1 in VirtualDJ) is green, indicating that it is being monitored on your headphones, while deck B (the right-hand deck, or deck 2 in Virtual DJ) is red, indicating that it is not being monitored. User Manual – 15/32 ITALIANO Input : None ESPAÑOL - In the Sound Setup tab, configure as follows: NEDERLANDS DEUTSCH - Click the Config button. FRANÇAIS Please note that connector labels on certain sound cards may vary. Consult your sound card’s documentation for specific details. 5.4. Speeding up or slowing down a track The main reason for speeding up or slowing down a track you are about to play is to match its BPM (i.e. the number of beats per minute) and synchronize its beat with that of the track already playing. In this way you can mix the two tracks together smoothly when switching from one deck to another. There are two ways to regulate the speed of a track: by manually adjusting its pitch, and automatically via beat-matching. On vinyl decks, the pitch allows you to adjust the rotation speed of the turntable. This adjustment therefore changes the speed of a track by modifying its overall tonality (for example, a track that has been sped up significantly will sound much more high-pitched, or sharper). You can therefore use one of the DJ Control MP3 e2’s Pitch knobs to modify the pitch of a track. VirtualDJ also offers a very useful function to automatically match the BPM of tracks that are playing and synchronize their beats for easy mixing: this function is called beat-matching. Press the Sync button on either deck to toggle beat-matching on and off for the deck in question. When the Sync button stays lit up in blue, beat-matching is enabled on that deck; when the LED is off, beat-matching is disabled on that deck. When a track is being played on a deck, the BPM is displayed just above the track’s timeline, to the right (the percentage next to the BPM indicates how much faster (+x.x%) or slower (-x.x%) the current BPM is in relation to the track’s normal BPM): - Press the Sync button on a deck to automatically match the BPM and synchronize the beat of the track on that deck with that of the track playing on the other deck. The Sync button lights up. This track’s BPM is automatically matched to that of the track being played on the other deck and their beats are synchronized. - Make a transition from one track to the other (please see section 5.7. Switching from one track to another). If you decide to switch off beat-matching on this deck, press the Sync button again. The Sync button goes dim, indicating that beat-matching is now switched off. 5.5. Creating cue points Finished synchronizing the tempos of your tracks? Great – but depending on the tracks you are using, you may wish to start up playback at a specific point and not simply at the beginning. This is possible by inserting cue points into your tracks. A cue point allows you to locate the start of an interesting rhythmic section and launch playback of a track at that section. VirtualDJ allows you to set 1 cue point per track using your DJ Control MP3 e2 16/32– User Manual To set a cue point: - When you get to the rhythmic section you are looking for, press Play/Pause. - Press CUE to set this position as cue point 1. ENGLISH is inserted in the track’s timeline. To go to a cue point when playing a track for the audience: Using the same marker principle, you can also create loops, which are sections of a track repeated to infinity. Loops are controlled using the 1, 2, 3 and 4 buttons in the Loops/Fx section of your DJ Control MP3 e2 which generate loops based on 1, 2, 4 and 8 measures, respectively. Therefore, button 1 generates a short loop, while button 4 generates a longer loop. - Make sure that the Shift button in your DJ Control MP3 e2's Loops/Fx section is not lit up (if it is lit up, press the Shift button to turn it off). - During playback of the track, when you get to a rhythmic section where you want to create a loop, press button 1, 2, 3 or 4 (depending on how long you want the loop to be). ITALIANO The rhythmic section is repeated to infinity. NEDERLANDS 5.6. Creating loops DEUTSCH FRANÇAIS - Press Play/Pause to launch playback of the track from the cue point you have set. - Press button 1, 2, 3 or 4 again to resume normal playback of the track. 5.7. Switching from one track to another The art of mixing consists of preparing the next track while a given track is being played. When the track being played reaches its end, the DJ switches from one track to the other progressively using the cross fader, which regulates the volume of the two decks. This technique enables you to avoid empty space between two tracks. Your DJ Control MP3 e2 allows you to work with digital audio files stored on your computer. This section will give you some practical examples of how you can switch from one musical track to another using the VirtualDJ software if you are using headphone monitoring. Example: An MP3 file is being played on deck A (the left-hand deck). You can change the EQ of the track using the Treble, Medium and Bass knobs, so these knobs on deck A have been adjusted for the perfect sound mix with the track that is playing. The cross fader is pushed completely to the left, so only what is being played on deck A will be heard by the audience. User Manual – 17/32 ESPAÑOL A marker While the track on deck A is playing for the audience, press the headphone monitoring button on deck B (the right-hand deck) so that you can hear the track you will be preparing on deck B on your headphones while the audience continues to listen to the track being played on deck A over the speakers in the room (assuming you have a multi-channel sound card that has been configured for use with headphones in VirtualDJ, as described in chapter 5.3 Monitoring with headphones). The headphone monitoring button on deck B lights up, indicating that deck B is being monitored on your headphones. - Step 1: While the track on deck A is playing, mute the EQ controls (Treble, Medium and Bass knobs) on deck B. - Step 2: As the track on deck A is nearing its end, start up playback on deck B and start moving the cross fader towards the center. - Step 3: While the tracks on both decks are playing, restore the EQ controls (Treble, Medium and Bass knobs) on deck B. - Step 4: Mute the EQ controls (Treble, Medium and Bass knobs) on deck A. - Step 5: Move the cross fader all the way to the right, to deck B. - Step 6: Restore the EQ controls (Treble, Medium and Bass knobs) on deck A, so that you can prepare the next track to be played on deck A on your headphones; and so on. The following diagrams give you an idea of how the Treble, Medium and Bass knobs and cross fader are adjusted for the procedure described above. Step 1: Mute the EQ controls (Treble, Medium and Bass knobs) on deck B. 18/32– User Manual Step 2: Move the cross fader to the center. Step 3: Restore the EQ controls (Treble, Medium and Bass knobs) on deck B. ENGLISH FRANÇAIS Simply repeat this procedure when you are getting ready to play your next track on deck A again. In no time at all, you’ll be mixing like a pro! The VirtualDJ software also features an automatic mixing function, which ensures the adjustment of BPM between tracks and the switch from one deck to the other. This allows you to take a well-deserved break during your mix without having to cut off the music and spoil the mood in the room!. - Move the mouse pointer onto the PLAYLIST icon in the lower right-hand part of the screen. The playlist appears. - Click in the playlist window. The automatic mixing function is enabled, and tracks will link up one after the other. To return to manual mixing, click again. User Manual – 19/32 DEUTSCH Should you notice a slight discrepancy in the tempos of the two tracks, use the Pitch bend - / + buttons. These buttons slow down or speed up playback; playback returns to the normal speed when the button is released. NEDERLANDS Step 6: Restore the EQ controls (Treble, Medium and Bass knobs) on deck A. ITALIANO Step 5: Move the cross fader all the way to deck B. ESPAÑOL Step 4: Mute the EQ controls (Treble, Medium and Bass knobs) on deck A. 5.8. Adding effects to a track If you want to call attention to a new track during your mix or prepare your audience for a microphone address, you can add effects to tracks you are playing. - Make sure that the Shift button in your DJ Control MP3 e2's Loops/Fx section is lit up (if it is not lit up, press the Shift button to turn it on). - Press button 1, 2, 3 or 4 to add the corresponding effects in VirtualDJ. Note: in VirtualDJ, other effects can be set for buttons 1, 2, 3 and 4 by clicking . 5.9. Scratching DJ Control MP3 e2 allows you to scratch your MP3s and CDs in the same way that a DJ scratches vinyl records. To do this you will use the DJ Control MP3 e2’s jog wheels, together with the cross fader to boost/interrupt the sound. For the best results when using your DJ Control MP3 e2, try to position your hands as shown below: There are many scratch effects, the most well-known of which are described below: Baby Scratch No need to use the volume control for this basic scratch. It consists of doing a forward scratch, immediately followed by a backward scratch. Tear Scratch The Tear Scratch doesn’t use the volume control either. As with the Baby Scratch, you do a forward scratch followed by a backward scratch, but this backward scratch is broken down into two different speeds: you must first scratch quickly, and then slowly. Thus, the different steps are as follows: forward scratch, quick backward scratch, slow backward scratch. 20/32– User Manual Forward Scratch ENGLISH You must do a forward scratch and then quickly lower the volume to its minimum setting before doing a backward scratch to return to the initial position and restore the volume. Only the forward scratch will be audible. Backward Scratch DEUTSCH ESPAÑOL ITALIANO NEDERLANDS Pass-Pass The Pass-Pass is not a scratch technique, strictly speaking, since it uses the scratch as well as other elements (pitch, cross fader, etc.) to create new effects. To carry out this technique you must play the same piece on both decks, and then it’s up to you to make use of the DJ Control MP3 e2’s functions to create new rhythmic combinations by alternating your manipulations on each deck. A perfect mastery of the cross fader and of the basic scratch techniques is required, as well as a good sense of rhythm and excellent familiarity with the piece. FRANÇAIS The reverse of the Forward Scratch: you must do a backward scratch and then quickly lower the volume to its minimum setting just before doing the forward scratch, and then restore the volume. User Manual – 21/32 6. CONFIGURATION IN MIDI MODE Your DJ Control MP3 e2 can function as a MIDI controller: the buttons, knobs, faders and jog wheels can send MIDI signals that will then be interpreted by MIDI-capable software. In software that accepts MIDI commands, you must select your DJ Control MP3 e2 as the MIDI controller. 3 signal types can be sent: simple instructions (pressed or released status) for the buttons, range of values (from 0 to 127, depending on the position) for the 6 Treble/Medium/Bass knobs and the 3 faders, and variable speed modifiers (the value varying according to the rotation speed) for the 2 pitch knobs and the 2 jog wheels. Many music software applications that incorporate MIDI control feature a “learning mode”: simply click a button, turn a knob or jog wheel or move a slider on your DJ Control MP3 e2 to link that control to a control in the software. Some popular applications to include a MIDI learning mode include: Native Instruments Traktor, Ableton Live, Mixvibes, and Image Line Deckadance. MIDI input Control Midi Control Type Midi Command (decimal) Command Type Midi Values (decimal) K1_DA Note Off On/Note 1 Button-Toggling Output “127” : Pressed – “0” : Released K2_DA Note Off On/Note 2 Button-Toggling Output “127” : Pressed – “0” : Released K3_DA Note Off On/Note 3 Button-Toggling Output “127” : Pressed – “0” : Released K4_DA Note Off On/Note 4 Button-Toggling Output “127” : Pressed – “0” : Released SHIFTED_K1_DA Note Off On/Note 5 Button-Toggling Output “127” : Pressed – “0” : Released SHIFTED_K2_DA Note Off On/Note 6 Button-Toggling Output “127” : Pressed – “0” : Released SHIFTED_K3_DA Note Off On/Note 7 Button-Toggling Output “127” : Pressed – “0” : Released SHIFTED_K4_DA Note Off On/Note 8 Button-Toggling Output “127” : Pressed – “0” : Released Shift_DA Note Off On/Note 9 Button-Toggling Output “127” : Pressed – “0” : Released PBM_DA Note Off On/Note 10 Button-Toggling Output “127” : Pressed – “0” : Released 22/32– User Manual Prev_DA Note Off On/Note 12 Button-Toggling Output “127” : Pressed – “0” : Released Next_DA Note Off On/Note 13 Button-Toggling Output “127” : Pressed – “0” : Released Cue_DA Note Off On/Note 14 Button-Toggling Output “127” : Pressed – “0” : Released Play_DA Note Off On/Note 15 Button-Toggling Output “127” : Pressed – “0” : Released Listen_DA Note Off On/Note 16 Button-Toggling Output “127” : Pressed – “0” : Released Load_DA Note Off On/Note 17 Button-Toggling Output “127” : Pressed – “0” : Released Sync_DA Note Off On/Note 18 Button-Toggling Output “127” : Pressed – “0” : Released MTempo_DA Note Off On/Note 19 Button-Toggling Output “127” : Pressed – “0” : Released Shift_State_DA Note Off On/Note 20 Button-Toggling Output “127” : Pressed – “0” : Released K1_DB Note Off On/Note 21 Button-Toggling Output “127” : Pressed – “0” : Released K2_DB Note Off On/Note 22 Button-Toggling Output “127” : Pressed – “0” : Released K3_DB Note Off On/Note 23 Button-Toggling Output “127” : Pressed – “0” : Released K4_DB Note Off On/Note 24 Button-Toggling Output “127” : Pressed – “0” : Released SHIFTED_K1_DB Note Off On/Note 25 Button-Toggling Output “127” : Pressed – “0” : Released SHIFTED_K2_DB Note Off On/Note 26 Button-Toggling Output “127” : Pressed – “0” : Released SHIFTED_K3_DB Note Off On/Note 27 Button-Toggling Output “127” : Pressed – “0” : Released SHIFTED_K4_DB Note Off On/Note 28 Button-Toggling Output “127” : Pressed – “0” : Released Shift_DB Note Off On/Note 29 Button-Toggling Output “127” : Pressed – “0” : Released User Manual – 23/32 ENGLISH “127” : Pressed – “0” : Released FRANÇAIS Button-Toggling Output DEUTSCH 11 NEDERLANDS On/Note ITALIANO Note Off ESPAÑOL PBP_DA PBM_DB Note Off On/Note 30 Button-Toggling Output “127” : Pressed – “0” : Released PBP_DB Note Off On/Note 31 Button-Toggling Output “127” : Pressed – “0” : Released Prev_DB Note Off On/Note 32 Button-Toggling Output “127” : Pressed – “0” : Released Next_DB Note Off On/Note 33 Button-Toggling Output “127” : Pressed – “0” : Released Cue_DB Note Off On/Note 34 Button-Toggling Output “127” : Pressed – “0” : Released Play_DB Note Off On/Note 35 Button-Toggling Output “127” : Pressed – “0” : Released Listen_DB Note Off On/Note 36 Button-Toggling Output “127” : Pressed – “0” : Released Load_DB Note Off On/Note 37 Button-Toggling Output “127” : Pressed – “0” : Released Sync_DB Note Off On/Note 38 Button-Toggling Output “127” : Pressed – “0” : Released MTempo_DB Note Off On/Note 39 Button-Toggling Output “127” : Pressed – “0” : Released Shift_State_DB Note Off On/Note 40 Button-Toggling Output “127” : Pressed – “0” : Released Menu_U Note Off On/Note 41 Button-Toggling Output “127” : Pressed – “0” : Released Menu_D Note Off On/Note 42 Button-Toggling Output “127” : Pressed – “0” : Released Files Note Off On/Note 43 Button-Toggling Output “127” : Pressed – “0” : Released Folders Note Off On/Note 44 Button-Toggling Output “127” : Pressed – “0” : Released Scratch Note Off On/Note 45 Button-Toggling Output “127” : Pressed – “0” : Released Automix Note Off On/Note 46 Button-Toggling Output “127” : Pressed – “0” : Released 24/32– User Manual JOG_DA Control Change 48 Incremental – Coarse (128 values) 127 > 64 : CCW Slow > Fast 1 > 63 : CW JOG_DB Control Change 49 Incremental – Coarse (128 values) 127 > 64 : CCW Slow > Fast 1 > 63 : CW ENGLISH Slow > Fast 127 > 64 : CCW Slow > Fast 1 > 63 : CW Slow > Fast PITCH_DB Control Change 51 Incremental – Coarse (128 values) 127 > 64 : CCW Slow > Fast 1 > 63 : CW Slow > Fast VOL_DA Control Change 52 Analog – Coarse (128 values) 0 > 127 : Full Down > Full Up TREBLE_DA Control Change 53 Analog – Coarse (128 values) 0 > 127 : Full CW : Full CCW MEDIUM_DA Control Change 54 Analog – Coarse (128 values) 0 > 127 : Full CW : Full CCW BASS_DA Control Change 55 Analog – Coarse (128 values) 0 > 127 : Full CW : Full CCW XFADER Control Change 56 Analog – Coarse (128 values) 0 > 127 : Full Left > Full Right VOL_DB Control Change 57 Analog – Coarse (128 values) 0 > 127 : Full Down > Full Up TREBLE_DB Control Change 58 Analog – Coarse (128 values) 0 > 127 : Full CW : Full CCW MEDIUM_DB Control Change 59 Analog – Coarse (128 values) 0 > 127 : Full CW : Full CCW BASS_DB Control Change 60 Analog – Coarse (128 values) 0 > 127 : Full CW : Full CCW User Manual – 25/32 DEUTSCH Incremental – Coarse (128 values) NEDERLANDS 50 ITALIANO Control Change ESPAÑOL PITCH_DA FRANÇAIS Slow > Fast MIDI output Control Midi Control Type Midi Command (decimal) Command Type Midi Values (decimal) K1_DA Note Off On/Note 1 LED Input Toggling 0 : OFF – 127: ON K2_DA Note Off On/Note 2 LED Input Toggling 0 : OFF – 127: ON K3_DA Note Off On/Note 3 LED Input Toggling 0 : OFF – 127: ON K4_DA Note Off On/Note 4 LED Input Toggling 0 : OFF – 127: ON SHIFTED_K1_DA Note Off On/Note 5 LED Input Toggling 0 : OFF – 127: ON SHIFTED_K2_DA Note Off On/Note 6 LED Input Toggling 0 : OFF – 127: ON SHIFTED_K3_DA Note Off On/Note 7 LED Input Toggling 0 : OFF – 127: ON SHIFTED_K4_DA Note Off On/Note 8 LED Input Toggling 0 : OFF – 127: ON PBM_DA Note Off On/Note 10 LED Input Toggling 0 : OFF – 127: ON PBP_DA Note Off On/Note 11 LED Input Toggling 0 : OFF – 127: ON Cue_DA Note Off On/Note 14 LED Input Toggling 0 : OFF – 127: ON Play_DA Note Off On/Note 15 LED Input Toggling 0 : OFF – 127: ON Listen_DA Note Off On/Note 16 LED Input Toggling 0 : OFF – 127: ON Sync_DA Note Off On/Note 18 LED Input Toggling 0 : OFF – 127: ON MTempo_DA Note Off On/Note 19 LED Input Toggling 0 : OFF – 127: ON K1_DB Note Off On/Note 21 LED Input Toggling 0 : OFF – 127: ON K2_DB Note Off On/Note 22 LED Input Toggling 0 : OFF – 127: ON 26/32– User Manual 0 : OFF – 127: ON K4_DB Note Off On/Note 24 LED Input Toggling 0 : OFF – 127: ON SHIFTED_K1_DB Note Off On/Note 25 LED Input Toggling 0 : OFF – 127: ON SHIFTED_K2_DB Note Off On/Note 26 LED Input Toggling 0 : OFF – 127: ON SHIFTED_K3_DB Note Off On/Note 27 LED Input Toggling 0 : OFF – 127: ON SHIFTED_K4_DB Note Off On/Note 28 LED Input Toggling 0 : OFF – 127: ON PBM_DB Note Off On/Note 30 LED Input Toggling 0 : OFF – 127: ON PBP_DB Note Off On/Note 31 LED Input Toggling 0 : OFF – 127: ON Cue_DB Note Off On/Note 34 LED Input Toggling 0 : OFF – 127: ON Play_DB Note Off On/Note 35 LED Input Toggling 0 : OFF – 127: ON Listen_DB Note Off On/Note 36 LED Input Toggling 0 : OFF – 127: ON Sync_DB Note Off On/Note 38 LED Input Toggling 0 : OFF – 127: ON MTempo_DB Note Off On/Note 39 LED Input Toggling 0 : OFF – 127: ON Files Note Off On/Note 43 LED Input Toggling 0 : OFF – 127: ON Folders Note Off On/Note 44 LED Input Toggling 0 : OFF – 127: ON Scratch Note Off On/Note 45 LED Input Toggling 0 : OFF – 127: ON Automix Note Off On/Note 46 LED Input Toggling 0 : OFF – 127: ON Blink_K1_DA Note Off On/Note 49 LED Input Toggling 0 : OFF – 127: ON Blink_K2_DA Note Off On/Note 50 LED Input Toggling 0 : OFF – 127: ON User Manual – 27/32 ENGLISH Toggling FRANÇAIS LED Input DEUTSCH 23 NEDERLANDS On/Note ITALIANO Note Off ESPAÑOL K3_DB Blink_K3_DA Note Off On/Note 51 LED Input Toggling 0 : OFF – 127: ON Blink_K4_DA Note Off On/Note 52 LED Input Toggling 0 : OFF – 127: ON Blink_SHIFTED_K1_DA Note Off On/Note 53 LED Input Toggling 0 : OFF – 127: ON Blink_SHIFTED_K2_DA Note Off On/Note 54 LED Input Toggling 0 : OFF – 127: ON Blink_SHIFTED_K3_DA Note Off On/Note 55 LED Input Toggling 0 : OFF – 127: ON Blink_SHIFTED_K4_DA Note Off On/Note 56 LED Input Toggling 0 : OFF – 127: ON Blink_PBM_DA Note Off On/Note 58 LED Input Toggling 0 : OFF – 127: ON Blink_PBP_DA Note Off On/Note 59 LED Input Toggling 0 : OFF – 127: ON Blink_Cue_DA Note Off On/Note 62 LED Input Toggling 0 : OFF – 127: ON Blink_Play_DA Note Off On/Note 63 LED Input Toggling 0 : OFF – 127: ON Blink_Listen_DA Note Off On/Note 64 LED Input Toggling 0 : OFF – 127: ON Blink_Sync_DA Note Off On/Note 66 LED Input Toggling 0 : OFF – 127: ON Blink_MTempo_DA Note Off On/Note 67 LED Input Toggling 0 : OFF – 127: ON Blink_K1_DB Note Off On/Note 69 LED Input Toggling 0 : OFF – 127: ON Blink_K2_DB Note Off On/Note 70 LED Input Toggling 0 : OFF – 127: ON Blink_K3_DB Note Off On/Note 71 LED Input Toggling 0 : OFF – 127: ON Blink_K4_DB Note Off On/Note 72 LED Input Toggling 0 : OFF – 127: ON Blink_SHIFTED_K1_DB Note Off On/Note 73 LED Input Toggling 0 : OFF – 127: ON 28/32– User Manual Toggling 0 : OFF – 127: ON Blink_SHIFTED_K3_DB Note Off On/Note 75 LED Input Toggling 0 : OFF – 127: ON Blink_SHIFTED_K4_DB Note Off On/Note 76 LED Input Toggling 0 : OFF – 127: ON Blink_PBM_DB Note Off On/Note 78 LED Input Toggling 0 : OFF – 127: ON Blink_PBP_DB Note Off On/Note 79 LED Input Toggling 0 : OFF – 127: ON Blink_Cue_DB Note Off On/Note 82 LED Input Toggling 0 : OFF – 127: ON Blink_Play_DB Note Off On/Note 83 LED Input Toggling 0 : OFF – 127: ON Blink_Listen_DB Note Off On/Note 84 LED Input Toggling 0 : OFF – 127: ON Blink_Sync_DB Note Off On/Note 86 LED Input Toggling 0 : OFF – 127: ON Blink_MTempo_DB Note Off On/Note 87 LED Input Toggling 0 : OFF – 127: ON Blink_Files Note Off On/Note 91 LED Input Toggling 0 : OFF – 127: ON Blink_Folders Note Off On/Note 92 LED Input Toggling 0 : OFF – 127: ON Blink_Scratch Note Off On/Note 93 LED Input Toggling 0 : OFF – 127: ON Blink_Automix Note Off On/Note 94 LED Input Toggling 0 : OFF – 127: ON Update_All_Controls Control Change 127 Control Input ENGLISH LED Input FRANÇAIS 74 DEUTSCH On/Note NEDERLANDS Note Off ITALIANO Blink_SHIFTED_K2_DB ESPAÑOL 0 : OFF – 127: ON 7. FAQ 1. Can I use DJ Control MP3 e2 with DJ software other than the bundle included in the package? Yes: since your DJ Control MP3 e2 functions as a MIDI controller and can send MIDI commands, it can be used with any software that accepts MIDI commands. Please see section 6. Configuration in MIDI mode. User Manual – 29/32 2. Can I use DJ Control MP3 e2 without a computer? No, DJ Control MP3 e2 cannot function at all without being connected to a computer. 3. Can I mix directly from audio CDs in the DJ mixing software? Yes, you can mix audio CDs directly from your CD/DVD-ROM drive in VirtualDJ. Simply load the CD-Audio track in your playlist on a DJ Control MP3 e2 deck, as if it were an audio file, and you can mix it immediately. 4. Will DJ Control MP3 e2 function when connected to a USB hub? Yes, as long as the USB hub’s power supply is connected. 5. Can I save the DJ mixes I create with DJ Control MP3 e2 in an audio file? Yes, you can save your mix by clicking the REC button in VirtualDJ. 6. Why doesn’t DJ Control MP3 e2 have a standard 1U rack format? DJ Control MP3 e2 has been designed for the consumer market, and most home users do not have access to a 1U rack. 8. TECHNICAL SUPPORT If you encounter a problem with your product, please go to http://ts.hercules.com and select your language. From there you will be able to access various utilities (Frequently Asked Questions (FAQ), the latest versions of drivers and software) that may help to resolve your problem. If the problem persists, you can contact the Hercules products technical support service (“Technical Support”): By email: In order to take advantage of technical support by email, you must first register online. The information you provide will help the agents to resolve your problem more quickly. Click Registration on the left-hand side of the Technical Support page and follow the on-screen instructions. If you have already registered, fill in the Username and Password fields and then click Login. By telephone (if you do not have Internet access): United Kingdom 08450800942 Charged at local rate Monday to Saturday from 8 a.m. to 7 p.m. Monday to Friday from 9 a.m. to 8 p.m. Saturday from 8 a.m. to 2 p.m. (Eastern Standard Time) Monday to Friday from 6 a.m. to 5 p.m. Saturday from 5 a.m. to 11 a.m. (Pacific Standard Time) Monday to Friday from 9 a.m. to 8 p.m. Saturday from 8 a.m. to 2 p.m. (Eastern Standard Time) Monday to Friday from 6 a.m. to 5 p.m. Saturday from 5 a.m. to 11 a.m. (Pacific Standard Time) United States 1-866-889-5036 Free Canada 1-866-889-2181 Free Denmark 80887690 Free Monday to Saturday from 9 a.m. to 8 p.m. (English) Sweden 0200884567 Free Monday to Saturday from 9 a.m. to 8 p.m. (English) Finland 0800 913060 Free Monday to Saturday from 10 a.m. to 9 p.m. (English) Hours of operation and telephone numbers are subject to change. Please visit http://ts.hercules.com for the most up-to-date Technical Support contact information. 30/32– User Manual Worldwide, Guillemot Corporation S.A. (“Guillemot”) warrants to the consumer that this Hercules product will be free from material defects and manufacturing flaws for a period of two (2) years from the original date of purchase. Should the product appear to be defective during the warranty period, immediately contact Technical Support, who will indicate the procedure to follow. If the defect is confirmed, the product must be returned to its place of purchase (or any other location indicated by Technical Support). Within the context of this warranty, the consumer’s defective product will, at Technical Support’s option, be either repaired or replaced. Where authorized by applicable law, the full liability of Guillemot and its subsidiaries (including for indirect damages) is limited to the repair or replacement of the Hercules product. The consumer’s legal rights with respect to legislation applicable to the sale of consumer goods are not affected by this warranty. This warranty shall not apply: (1) if the product has been modified, opened, altered, or has suffered damage as a result of inappropriate or abusive use, negligence, an accident, normal wear, or any other cause not related to a material defect or manufacturing flaw; (2) in the event of failure to comply with the instructions provided by Technical Support; (3) to software not published by Guillemot, said software being subject to a specific warranty provided by its publisher. ENGLISH 8.1. Warranty information FRANÇAIS 8.2. Additional warranty provisions In the United States of America and in Canada, this warranty is limited to the product’s internal mechanism and external housing. Any applicable implied warranties, including warranties of merchantability and fitness for a particular purpose, are hereby limited to two (2) years from the date of purchase and are subject to the conditions set forth in this limited warranty. In no event shall Guillemot Corporation S.A. or its affiliates be liable for consequential or incidental damage resulting from the breach of any express or implied warranties. Some States/Provinces do not allow limitation on how long an implied warranty lasts or exclusion or limitation of incidental/consequential damages, so the above limitation may not apply to you. This warranty gives you specific legal rights, and you may also have other legal rights which vary from State to State or Province to Province. Copyright © 2010 Guillemot Corporation S.A. All rights reserved. This publication may not be reproduced in whole or in part, summarized, transmitted, transcribed, stored in a retrieval system, or translated into any language or computer language, in any form or by any means, electronic, mechanical, magnetic, photocopying, recording, manual or otherwise, without the prior written permission of Guillemot Corporation S.A. Disclaimer Guillemot Corporation S.A. reserves the right to make changes to specifications at any time and without notice. The information provided by this document is believed to be accurate and reliable. However, no responsibility is assumed by Guillemot Corporation S.A. either for its use or for the infringement of patents or other rights of third parties resulting from its use. This product may exist in a light or special version for PC integration or other purposes. Certain functions detailed in this manual may not be available in these versions. Wherever possible, a README.TXT will be included on the installation CD-ROM detailing the differences between the supplied product and the product described in the present documentation. User Manual – 31/32 NEDERLANDS EC COMPLIANCE NOTICE: Guillemot Corporation S.A. hereby declares that the device complies with the main requirements and other relevant clauses of Directive CEM 2004/108/CE. In a domestic environment this product may cause radio interference in which case the user may be required to take adequate measures. CANADIAN COMPLIANCE NOTICE: this Class B digital apparatus meets all requirements of the Canadian Interference-Causing Equipment Regulations. USA COMPLIANCE NOTICE: this equipment has been tested and found to comply with the limits for a Class B digital device, pursuant to Part 15 of the FCC rules. Operation is subject to the following two conditions: (1) This device may not cause harmful interference, and (2) This device must accept any interference received, including interference that may cause undesired operation. These limits are designed to provide reasonable protection against harmful interference in a residential installation. This equipment generates, uses and can radiate radio frequency energy and, if not installed and used in accordance with the instructions, may cause harmful interference to radio communications. However, there is no guarantee that interference will not occur in a particular installation. If this equipment does cause harmful interference to radio or television reception, which can be determined by turning the equipment on and off, the user is encouraged to try to correct the interference by one or more of the following measures: - Reorient or relocate the receiving antenna. - Increase the separation between the equipment and receiver. - Connect the equipment into an outlet on a circuit different from that to which the receiver is connected. - Consult the dealer or an experienced radio/TV technician for help. In the event of malfunction during use due to electrostatic emission, you should exit the software, disconnect the device from the computer, then resume normal use by reconnecting the device to the computer, and restarting the software. ITALIANO Declaration of conformity ESPAÑOL Hercules® is a registered trademark of Guillemot Corporation S.A. Intel® and Pentium® are registered trademarks of Intel Corporation. Microsoft® Windows® 98 SE, Me, 2000, XP, Vista and 7 are either registered trademarks or trademarks of Microsoft Corporation in the United States and/or other countries. VirtualDJ™ is a trademark of Atomix Productions. All other trademarks and brand names are hereby acknowledged and are property of their respective owners. Illustrations not binding. Contents, designs and specifications are subject to change without notice and may vary from one country to another. DEUTSCH Trademarks End-user software license Agreement for Hercules software IMPORTANT: please read the Agreement carefully prior to opening and installing the Software. By opening the Software package, you agree to be bound by the terms of this Agreement. The Software enclosed in this package is licensed, not sold, and is only available under the terms of the present license Agreement. If you do not agree with the terms hereafter, you must promptly return the Software within 15 days, together with the entire contents of the box, to the place of purchase. The Guillemot Corporation S.A. Software (hereafter named the “Software”) is copyrighted by Guillemot Corporation S.A. All rights are reserved. The term “Software” refers to all documentation and related material, including drivers, executable programs, libraries and data files. The purchaser is granted a license to use the Software only. The licensee also agrees to be bound by the terms and conditions of the present Agreement concerning copyright and all other proprietary rights for any third party Software, documentation and related material included in the Software package. Guillemot Corporation S.A. reserves the right to terminate this license in the event of failure to comply with any of the terms or conditions laid out in the present Agreement. On termination, all copies of the Software shall immediately be returned to Guillemot Corporation S.A.; the purchaser remaining liable for any and all resulting damages. License: 1. The license is granted to the original purchaser only. Guillemot Corporation S.A. retains all title to and ownership of the Software and reserves all rights not expressly granted. The licensee is not permitted to sub-license or lease any of the rights that are hereby granted. Transfer of the license is permitted, provided that the transferor does not retain any part or copy of the Software and the transferee accepts to be bound by the terms and conditions of the present Agreement. 2. The licensee may only use the Software on a single computer at any time. The machine-readable portion of the Software may be transferred to another computer provided it is previously erased from the first machine and there is no possibility that the Software can be used on more than one machine at any one time. 3. The licensee acknowledges the copyright protection belonging to Guillemot Corporation S.A. The copyright notice must not be removed from the Software, nor from any copy thereof, nor from any documentation, written or electronic, accompanying the Software. 4. The licensee is granted the right to make one back-up copy of the machine-readable portion of the Software on the condition that all copyright and proprietary notices are also reproduced. 5. Except where the present Agreement expressly permits, the licensee is strictly prohibited from engaging in, nor may he permit third parties to engage in, the following: providing or disclosing the Software to third parties; providing use of the Software in a network, multiple PCs, multiuser or time-sharing arrangement where the users are not individual licensees; making alterations or copies of any kind of the Software; making any attempt to disassemble, de-compile or reverse engineer the Software in any way or form, or engaging in any activity aimed at obtaining underlying information not visible to the user during normal use of the Software; making copies or translations of the User Manual. End-user software license Agreement for VirtualDJ Software Please carefully read the License contract displayed when installing the VirtualDJ software. Afterwards, you can view the text file installed on your computer at any time. ENVIRONMENTAL PROTECTION RECOMMENDATION At the end of its working life, this product should not be disposed of with standard household waste, but rather dropped off at a collection point for the disposal of Waste Electrical and Electronic Equipment (WEEE) for recycling. This is confirmed by the symbol found on the product, user manual or packaging. Depending on their characteristics, the materials may be recycled. Through recycling and other forms of processing Waste Electrical and Electronic Equipment, you can make a significant contribution towards helping to protect the environment. Please contact your local authorities for information on the collection point nearest you. 32/32– User Manual




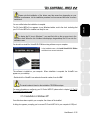

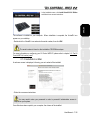
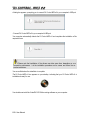








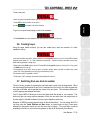
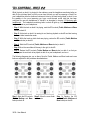
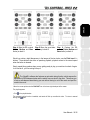

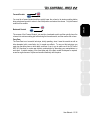




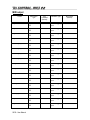




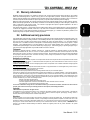
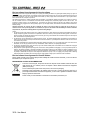
![[English] 2.2 MB](http://vs1.manualzilla.com/store/data/005801224_1-360c03496a849957940b8f23b39f430e-150x150.png)

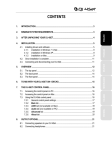
![[English] 450 KB](http://vs1.manualzilla.com/store/data/005878868_1-e5f7783ea728201c5d3bf440f5f55954-150x150.png)
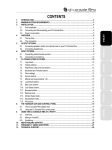
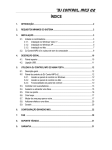

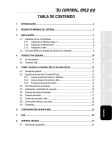
![[English] 1.05 MB](http://vs1.manualzilla.com/store/data/005996029_1-64e3e7fd30afe2bfde66bd2282cc28e3-150x150.png)


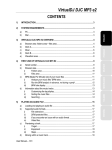
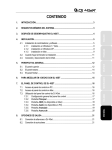
![[English] 2 MB](http://vs1.manualzilla.com/store/data/005915826_1-5de53fcb7415d947f34f2a85b18720a4-150x150.png)