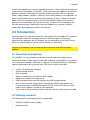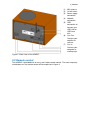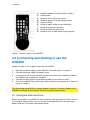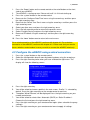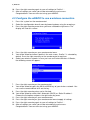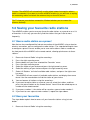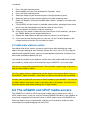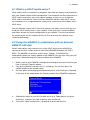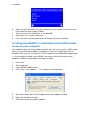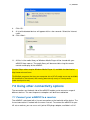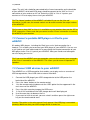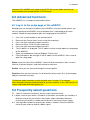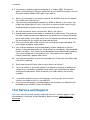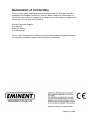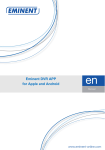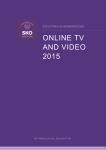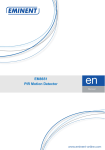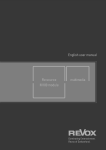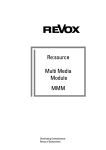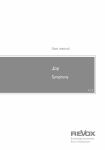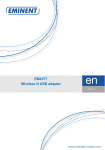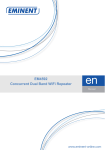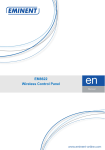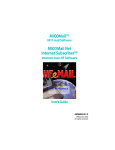Download E EM3710 - wRADIO Internet Radio
Transcript
E EM3710 - wRADIO Internet Radio 2 | ENGLISH EM3710 - wRADIO Internet Radio Warnings and points of attention Due to laws, directives and regulations set out by the European Parliament, this device could be subject to limitations concerning its use in certain European member states. In certain European member states the use of this product could be prohibited. More information regarding this warning can be found in the Declaration of Conformity on the last page of this document. Table of contents 1.0 Warranty conditions...............................................................................................2 2.0 Introduction ...........................................................................................................3 2.1 Functions and features ......................................................................................3 2.2 Packing contents ...............................................................................................3 3.0 General information about the wRADIO.................................................................4 3.1 Explanation of the wRADIO ...............................................................................4 4.0 Connecting and starting to use the wRADIO..........................................................6 4.1 Configure date and time ....................................................................................6 4.2 Configure the wRADIO using a wired connection...............................................7 4.3 Configure the wRADIO to use a wireless connection .........................................8 5.0 Saving your favourite radio stations .......................................................................9 5.1 Save a radio station as a preset.........................................................................9 5.2 Save your favourites..........................................................................................9 5.3 Add radio stations online .................................................................................10 6.0 The wRADIO and UPnP media servers. ..............................................................10 6.1 What is a UPnP media server? ........................................................................11 6.2 Using the wRADIO in combination with an Eminent EM4070 LAN disk............11 6.2 Using the wRADIO in combination with a UPnP media server on your computer ...............................................................................................................12 7.0 Using other connectivity options ..........................................................................13 7.1 Connect your wRADIO to a receiver ................................................................13 7.2 Connect a portable MP3-player or iPod to your wRADIO.................................14 7.3 Connect USB devices to your wRADIO ...........................................................14 8.0 Advanced functions .............................................................................................15 8.1 Log in to the setup page of the wRADIO..........................................................15 9.0 Frequently asked questions.................................................................................15 10.0 Service and Support ..........................................................................................16 1.0 Warranty conditions The five-year Eminent warranty applies to all Eminent products unless mentioned otherwise before or during the moment of purchase. When having bought a second- 3 | ENGLISH hand Eminent product the remaining period of warranty is measured from the moment of purchase by the product’s first owner. The Eminent warranty applies to all Eminent products and parts inextricably connected to and/or mounted on the main product. Power supply adapters, batteries, antennas and all other products not integrated in or directly connected to the main product and/or products of which, without reasonable doubt, can be assumed that wear and tear show a different pattern than the main product are not covered by the Eminent warranty. Products are not covered by the Eminent warranty when subjected to incorrect/improper use, external influences and/or when opened by parties other than Eminent. 2.0 Introduction Congratulations with your purchase of this high-quality Eminent product! This product has undergone extensive testing by Eminent’s technical experts. Should you experience any problems with this product, you are covered by a five-year Eminent warranty. Please keep this manual and the receipt in a safe place. Register your purchase now on www.eminent-online.com and receive product updates! 2.1 Functions and features The wRADIO is a very complete stand-alone Internet radio, that enables you to receive thousands of radio streams world wide. Moreover, the wRADIO easily streams music from your computer, USB stick or hard disk. The wRADIO features a USB port, specially designed to easily connect your USB stick or external hard disk. • • • • • • • • Large LCD display with backlight. Infrared remote control. Built-in speaker. Wireless functionality with WPA en WEP support. Network connection for wired Internet. USB connection to connect MP3 players and USB storage devices. Built-in UPnP client to stream Music from different UPnP media devices, for instance the Eminent EM4070 Sharebox 3.5" IDE & SATA LAN disk or UPnP media server software installed on your computer. Line In and Line out to connect external devices like your audio receiver or Ipod. 2.2 Packing contents The following parts need to be present in the packing: • • EM3710, wRADIO Internet Radio. Remote control. 4 | ENGLISH • • • Power supply. Detachable wifi antenna. User manual on CD. 3.0 General information about the wRADIO 3.1 Explanation of the wRADIO See figure 1 for a front view of the wRADIO. See figure 2 for a back view of the wRADIO. (1) (2) (3) (4) (5) Figure 1. Front view of the wRADIO. Display Volume control Function/playback buttons Number/preset buttons On/off button 5 | ENGLISH (1) (2) (3) (4) (5) (6) (7) Wifi antenna On/off switch Power supply connection Network connection USB connection to connect your USB stick or USB hard disk Line Out: Connect your amplifier or receiver Line in: Connect your computer or media player. Figure 2. Back view of the wRADIO. 3.2 Remote control The wRADIO is provided with an easy and usable remote control. The most frequently used buttons on the remote control will be explained in figure 3. 6 | ENGLISH (1) (2) (3) (4) (5) (6) (7) (8) (9) Selection buttons to switch to other stations On/off button Button to return to the main menu Button to go to the system configurations Volume control Button to add a station to your favourites Button to show your favourites Button to replay an audio track Button to save a radio station to your presets Figure 3. Remote control of the wRADIO. 4.0 Connecting and starting to use the wRADIO Follow the steps in this chapter to connect the wRADIO. 1. 2. 3. 4. 5. Connect the power supply to your wRADIO. See also figure 2, number 3. Connect the power supply to a power outlet. If you want to use a wired network, you can now connect the networking cable to the wRADIO. ee also figure 2, number 4. Connect the other side of the networking cable to your router or switch. Turn on the wRADIO by switching the on/of switch on the backside to 1. See also figure 2, number 2. Tip! Connecting the wRADIO to a wired network is optional. You can configure your wRADIO to connect to your wireless network using the remote control. 4.1 Configure date and time Before we configure the wRADIO to stream Internet radio and local music files, we will first configure date and time. You can change all configurations that are discussed below using the LCD display and remote control. 7 | ENGLISH 1. Press the ‘Power’ button on the remote control or the on/off button on the front side of your wRADIO. 2. The wRADIO is starting up now. Please wait until it is finished starting up. 3. Press the ‘system’ button on the remote control. 4. Browse to the ‘Configure Date/Time’ menu using the arrow keys and then press the right arrow key once. 5. Browse to the ‘Select Time Zone’ menu using the arrow keys and then press the right arrow key once. 6. Select your time zone, and press the right arrow key once. 7. Press the left arrow key once to return to the previous menu. 8. Select ‘Daylight Saving’ and press the right arrow key once. 9. Browse to ‘Enabled’ using the arrow keys and then press the right arrow key once. 10. Press the ‘home’ button once to return to the main menu. For a wired connection of the wRADIO, continue with chapter 4.2 For a wireless connection of the wRADIO, continue with chapter 4.3. Please note that you need to have a wireless router/modem in case you wish to connect the wRADIO wirelessly. 4.2 Configure the wRADIO using a wired connection 1. 2. 3. Press the ‘system’ button on the remote control. Select the ‘configuration wizard’ menu by browsing down using the arrow keys. Press the right arrow key twice when you have selected the right menu. The display will show the following screen: 4. 5. Press the right arrow key. You will be asked to choose a profile in the next screen. ‘Profile 1’ is selected by default. Press the right arrow key on the remote control to continue. The option ‘Wired Ethernet’ will be displayed. Press the right arrow key on your remote control once. You will be asked to select either ‘Automatic (DHCP) or ‘Static IP address’. Choose the first and press the right arrow key once. Press the right arrow key on your remote control again (when asked for the proxy settings). Press the right arrow key on your remote control once to apply all settings. 6. 7. 8. 9. 8 | ENGLISH 10. Press the right arrow key again to save all settings to ‘Profile 1 ‘. 11. After all settings are saved, you will be returned to the main menu. Congratulations! You can now start using your wRADIO. 4.3 Configure the wRADIO to use a wireless connection 1. 2. 3. Press the ‘system’ on the remote control. Select the ‘configuration wizard’ menu by browsing down using the arrow keys. Press the right arrow key once when you have selected the right menu. The display will show this screen: 4. 5. Press the right arrow key on your remote control once. You will be asked to choose a profile in the next screen. ‘Profile 1’ is selected by default. Press the right arrow key on the remote control to continue. Select your wireless network. In case you have an Eminent Wireless N Router, the following screen will appear: 6. 7. 8. 9. 10. 11. 12. 13. 14. Press the right arrow key on the remote control. You will be asked to type in the WPA or WPA2 key of your wireless network. You can use the remote control to fill out the key. Press the right arrow key when you’re finished. You will be asked to select either ‘Automatic (DHCP) or ‘Static IP address’. Choose the first option and press the right arrow key once. Press the right arrow key on your remote control. Press the right arrow key on your remote control once to apply all settings. Press the right arrow key again to save all settings to ‘Profile 1 ‘. After all settings are saved, you will be returned to the main menu. Congratulations! You can now start using your wRADIO. 9 | ENGLISH Caution! The wRADIO will automatically use the wired network connection when a cable is connected. If you want to use the wRADIO wirelessly, you will have to unplug the networking cable and attach the antenna that you found in the box. Tip! To improve your wireless connection, Eminent advices you to connect the antenna vertically. 5.0 Saving your favourite radio stations The wRADIO enables you to save your favourite radio stations as a preset or on a list of favourites. In this way you can easily find the stations that you listen to most frequently. 5.1 Save a radio station as a preset Now that we have configured the Internet connection of the wRADIO using a wired or wireless connection, we can configure the radio stations. The steps below explain how to configure a preset. Presets enable you to save radio stations under a number on the front panel of the wRADIO or the remote control, allowing quick access to these stations. 1. 2. 3. 4. 5. 6. 7. Browse to ‘Internet Radio’ using the arrow keys. Press the right arrow key once. Browse down until you have selected the ‘Countries’ menu. Press the right arrow key once. Select the region of your choice and press the right arrow key once. Select the country of your choice and press the right arrow key once. Select ‘All Stations’ to find all available radio stations, and press the right arrow key once. 8. The wRADIO will now search all available radio stations and display them once found. Use the arrow buttons to find the station of your choice. 9. You can browse all stations using the arrow keys. 10. If you want to add a station as a preset, you can select that station, and then press the ‘preset’ button on the remote control. You will then be asked to press a number on the remote control. 11. If you press number 1, the station will be saved as a preset under number 1. 12. If you want to save a preset under number 2, repeat the steps above. 5.2 Save your favourites The steps below explain how to access all your favourite stations using just one button. 1. Browse to ‘Internet Radio’ using the arrow keys. 10 | ENGLISH 2. 3. 4. 5. 6. 7. Press the right arrow key once. Browse down until you have selected the ‘Countries’ menu. Press the right arrow key once. Select the region of your choice and press the right arrow key once. Select the country of your choice and press the right arrow key once. Select ‘All Stations’ to find all available radio stations, and press the right arrow key once. 8. The wRADIO will now search all available radio stations and display them once found. Use the arrow buttons to find the station of your choice. 9. You can browse all stations using the arrow keys. 10. Once you have found a station that you want to your list of favourites, you press the ‘MARK’ button on the remote control once. 11. Repeat the steps above to add more channels to your list of favourites. 12. If you want to view the favourites list, you can use the ‘Favorite’ button on the remote control to view the list and select a station. 5.3 Add radio stations online You did not find all the stations you were searching for after following the steps above? Are you looking for your favourite station, but it isn’t in the list? By using the website www.myradio123.com, you can choose between thousands of stations that were made available especially for you! Just create an account on the website, and the easy and usable website will enable you to add any station to the list of favourites of your wRADIO in just a few steps. Tip! Are you using www.myradio123.com? The site offers a great range of genres to help you find the best stations. Tip! The stations that you added online can be found in the ‘Internet Radio’ menu of the wRADIO. Select ‘Favorites’ in that menu to listen to the stations that you added. Caution: www.myradio123.com asks for the ID number of your wRADIO. You can use the MAC address that can be found on the back side as ID number. You will have to leave the dashes away when entering this 12-digit number. 6.0 The wRADIO and UPnP media servers. The wRADIO has a built-in UPnP client that enables you to stream music from a UPnP media server. If you are using an Eminent EM4070 LAN disk in your network, or if you have a computer that can be used as a UPnP media server, the wRADIO can find these media servers automatically, and play music and other audio files from them without the need of copying the music files. 11 | ENGLISH 6.1 What is a UPnP media server? UPnP media servers are devices or computers that allow you to play (multi)media files over your network without further configuration. Your computer can be configured as a UPnP media server when you install special software, or you can use a separate UPnP media server device, like the Eminent EM4070 LAN disk. Most UPnP servers, on a computer or as a separate device, allow you to share one or more folders with a UPnP client. You will therefore need a UPnP client, that receives the media streams that are sent out by the UPnP media server in your network. Client and server are able to detect each other without any further configuration of your network. The client can browse the content of the server, and play the files on the server over the network using streaming technology. 6.2 Using the wRADIO in combination with an Eminent EM4070 LAN disk We will now explain short how you can use the UPnP client of your wRADIO to connect to the UPnP media server of the Eminent EM4070 Sharebox 3.5" IDE & SATA. The EM4070 has a built-in media server, Twonky. The wRADIO will automatically detect the Twonky module of the EM4070. You can then easily play the music that is offered through the Twonky module of the EM4070. 1. 2. 3. 4. 5. Make sure that your EM4070 is configured according to the manual and that you have installed its Twonky module. Turn on the wRADIO and wait until it is started up. You can then press the ‘HOME’ button on the remote control. An extra option will be displayed automatically when a UPnP device is detected. In the case of the image below, the Twonky module of the EM4070 is detected. Selected the name of your UPnP media server (e.g. TwonkyMusic) using the arrow keys, and press the right arrow key once to continue. The screen ‘UpnP mediaserver’ is displayed, that will look like this: 12 | ENGLISH 6. 7. 8. 9. Browse to the right folder using the arrow keys on the remote control. Press the right arrow key once to open a folder. You will now see the media files on the EM4070 Browse the list using the arrow keys. Press the right arrow key once to play a file after you have selected it. 6.2 Using the wRADIO in combination with a UPnP media server on your computer Your computer does not share media by default. You will have to install a UPnP media server on your computer to add this functionality. If you are using Windows XP or Windows Vista, you can use the built in UPnP media service of Windows Media Player 11. If you enable this option, your wRADIO can access the music library on your computer. Follow the steps below to enable this option: 1. 2. 3. 4. Click ‘Start’. Click ‘Programs’. Click ‘Windows Media Player ‘. Click ‘Tools’, then ‘Options…’. This screens will be displayed: 5. 6. 7. Go to the ‘Library’ tab in the left upper corner of the options window. Now click ‘Configure sharing…’. Check the ‘Share my media’ checkbox: 13 | ENGLISH 8. 9. Click ‘Ok’. A list with detected devices will appear within a few seconds. Select the ‘Internet radio’. 10. Click ‘Allow’: 11. All files in the media library of Windows Media Player will be shared with your wRADIO from now on. The media library will be accessible using the remote control and display of the wRADIO. Caution! Steps above require Windows Media Player 11, available for download at http://www.microsoft.com. Tip! Multiple programs that turn your computer into a UPnP media server are available for download on the Internet, like tversity,(www.tversity.com) or Twonkymedia, (www.twonkyvision.de) 7.0 Using other connectivity options The connections on the back side of the wRADIO enable you to connect a range of different devices. The most frequent used options will be discussed below. 7.1 Connect your wRADIO to a receiver The wRADIO is designed with a line out connection on the backside of the device. The line out connection is marked with the name ‘line out’. To connect the wRADIO to your hifi set or receiver, you can use a mini jack to RCA plugs adaptor, available in all hifi 14 | ENGLISH shops. The mini jack should be connected to the line out connection on the backside of your wRADIO, while both RCA plugs should be connect to the ‘AUX’ or ‘Line in’ connection of your receiver or hifi set. Select the ‘AUX’ or ‘Line in’ input on your receiver or hifi set to enjoy the music of your wRADIO. Tip! The internal speaker of the wRADIO is disabled if you use the ‘Line out’ connection. In that case, the remote control can be used to control the output volume of the wRADIO. Tip! In case no free ‘AUX’ or ‘Line in’ is available on your receiver, then use the ‘CD’ or ‘DVD’ connection. Please note that you cannot use the ‘Phono’ connection to connect the wRADIO to your receiver. 7.2 Connect a portable MP3-player or iPod to your wRADIO All modern MP3 players, including the iPod, have a mini jack connection for a headset. This enables you to connect your MP3 player to your wRADIO. You can use a mini jack to mini jack cable to do this by connecting the headset connection of your MP3 player to the ‘Line-In’ input of your wRADIO. Now your friends and colleagues can also enjoy your music! Tip! If you use the wRADIO near your computer, you can also connect your computer to the ‘Line in’ connection of the wRADIO. This saves you the room of separate PC speakers. 7.3 Connect USB devices to your wRADIO The wRADIO has a USB connection that enables you to play music on an external USB storage device, like a USB stick or external hard disk. 1. 2. 3. 4. 5. 6. 7. Connect the USB plug of your USB storage device to the USB port on the backside of the wRADIO. Press the ‘home’ button on the remote control. Use the remote control to browse to the ‘USB’ option that has appeared in the main menu of the wRADIO. Press the right arrow key to open the USB menu. A list of files available on the USB storage device will be displayed. Use the arrow keys to browser the list. If you want to listen to a track, you can select it and then press the right arrow key on the remote control once. Caution! The option in the main menu will only appear if the USB plug is connected correctly. Make sure that your USB storage device is turned on. 15 | ENGLISH Important! The wRADIO only supports the FAT32 file system. Make sure that you have formatted your storage device in FAT32 mode. 8.0 Advanced functions The wRADIO has a number of advanced functions. 8.1 Log in to the setup page of the wRADIO Although you can configure all options of the wRADIO using the remote control, you can also configure the wRADIO using a computer that is connected to the same network. Follow the steps below to open the setup page of the wRADIO. 1. 2. 3. 4. 5. 6. 7. 8. Press the ‘system’ button on the remote control. Browse to the ‘Device status’ menu using the arrow keys. Press the right arrow key to open the menu. Browse to menu 12/19 using the arrow keys. Press the right arrow key to open the menu. The IP address is displayed. This IP address can be used to open the setup page of the wRADIO. Open your webbrowser (Internet Explorer, Firefox, etc.). Clear the address bar and type in the IP address of the wRADIO. Press enter to open the setup page. Status: View the status of the wRADIO. You will find the connection status, wireless channel (if connect wireless) and the firmware version here. Profiles: Here you can view and change the current profile. Favorites: Here you can view your list of favourites (discussed in 5.2.) and change or add your favourites manually. Tip! Manual added favourites should start with mms:// or http://. For instance mms://livemedia.omroep.nl/radio3-breed for asx/mms streams, or for a MP3 playlist or stream: http://www.di.fm/mp3/goapsy.pls 9.0 Frequently asked questions Q: I want to connection wirelessly, but my router cannot be found. A 1: Make sure that your router is turned on. If that offers no solution you should try a different channel for your wireless connection. More information about the channel of your wireless network can be found in the manual of your router. A 2: You might be outside the range of your wireless network. Place the wRADIO closer to your router to receive a better signal. 16 | ENGLISH A 3: Your wireless network might be configured as a ‘Hidden SSID’. Disable this option, and configure the wireless connection of your wRADIO manually. You can thereafter enable ‘Hidden SSID’ again if you want to. Q: A: When I try to connect to my wireless network, the wRADIO asks for the network key. Where can I find this key? You have once configured the network key (WPA or WPA2) in your router. You might have written down this key. If not, you can connect to your router using a wired connection to find the key using the manual of your router. Q: My radio connection drops now and then. What is the cause? A 1: A good working Internet connection is required for a radio stream. The quality of the radio stream therefore also depends on the quality of the Internet connection of the radio station. If the radio station uses an Internet connection of low quality, the connection with the station may drop now and then. A 2: The server of the radio station that you are listening to may be overloaded. This may happen to popular radio stations. A 3: Your Internet connection may be occupied by another computer or Internet device. If someone downloads files using torrents or newsgroups, little bandwidth remains for others. You should limit the bandwidth of your downloading software. This can be configured in the software itself. You should reserve about 20 kilobyts/second for a proper radio stream. A4 : Your Internet connection may be failing temporarily. Check your connection to be sure that it is working. Q: A: Does www.myradio123.com offer an up to date list of stations? The list of stations is up to date indeed. The website is based on a database of stations that is continuously updated. New stations will immediately be added and discontinued stations will be removed. Over 3200 stations are currently available. Q: I use www.myradio123.com to add favourites. How long does it last until the stations are added to the list in my wRADIO? If you Internet connection is working properly, the favourites you add online will be added to your wRADIO almost immediately. A: 10.0 Service and Support This users manual has been carefully written by Eminent’s technical experts. If you have problems installing or using the product, please contact [email protected]. Declaration of Conformity To ensure your safety and compliance of the product with the directives and laws created by the European Commission you can obtain a copy of the Declaration of Conformity concerning your product by sending an e-mail message to: [email protected]. You can also send a letter to: Eminent Computer Supplies P.O. Box 276 6160 AG Geleen The Netherlands Clearly state ‘Declaration of Conformity’ and the article code of the product of which you would like to obtain a copy of the Declaration of Conformity. EM3710 | 07-2008